Как изменить размер выделенного объекта в Фотошопе
MyPhotoshop.ru Уроки Фотошопа Изменение размеров объекта в Фотошопе
Во время работы в программе Photoshop зачастую требуется изменить размер изображения. Но не менее часто возникает необходимость в изменении размеров отдельных объектов. Давайте посмотрим, как это делается.
- Меняем размер объекта
- Способ 1: функция “Масштабирование”
- Способ 2: функция “Свободное трансформирование”
- Способ 3: инструмент “Перемещение”
- Заключение
Меняем размер объекта
Выполнить поставленную задачу в Фотошопе можно разными способами. Давайте рассмотрим их по порядку.
А в качестве примера будем использовать картинку ниже.
Способ 1: функция “Масштабирование”
- Выбрав слой с объектом (если их несколько) переходим в меню “Редактирование”, в котором останавливаемся на функции “Масштабирование” в группе “Трансформирование”.

- После этого вокруг объекта появится рамка с маркерами (т.е. он будет выделен). С помощью зажатой левой кнопки мыши путем сдвига данных маркеров в нужную сторону мы можем изменить размер выделенного объекта.Чтобы сохранить исходные пропорции во время изменения размера зажимаем клавишу Shift на клавиатуре. После трансформации сначала отпускаем кнопку мыши, затем клавишу Shift. Если вместе с Shift зажать Alt, изменение размера будет выполняться с сохранением центра объекта.
- Для фиксации выполненных изменений жмем Enter. На этом можно сказать, что процедура завершена.
Примечание: Если щелкнуть по объекту правой кнопкой мыши, откроется контекстное меню, в котором представлены другие действия, которые можно с ним выполнить – поворот, наклон, отражение по горизонтали/вертикали и т.д.
Способ 2: функция “Свободное трансформирование”
В программе Photoshop, также, предусмотрена функция “Свободное трансформирование”, позволяющая менять размеры объекта.
- Выбираем нужный слой, переходим в меню “Редактирование” и щелкаем по нужной функции (или жмем комбинацию Ctrl+T).
- Вокруг объекта появится рамка с маркерами, после чего мы можем приступить к изменению его размеров.
Плюсом данного способа, в сравнении с рассмотренным выше, является возможность поворота объекта. Для этого двигаем указатель мыши немного в сторону от маркеров (наружу), пока не появится закругленная в обе стороны стрелка, после чего зажав левую кнопку мыши выполняем вращение в нужную сторону.
Способ 3: инструмент “Перемещение”
- Выбираем инструмент “Перемещение” на боковой панели.
- В верхней строке параметров инструмента включаем опцию “Показывать управляющие элементы” путем установки соответствующей галочки.
- Теперь каждый раз, когда мы будем выбирать “Перемещение”, на активном слое объект или весь холст (в зависимости от того, что именно содержится на слое) будет выделяться рамкой, что позволит увеличить или уменьшит размеры.

Заключение
Таким образом в Фотошопе предусмотрено сразу несколько разных способов, пользуясь которыми можно изменить размер объекта. Поэтому каждый графический редактор может выбрать и пользоваться тем инструментом, который покажется ему наиболее удобным.
КУРСЫ:
СМОТРИТЕ ТАКЖЕ
Горячие клавиши в Photoshop
Фоны для Фотошопа: Лес
Фоны для Фотошопа: Черные
Как удалить фон с изображения в Photoshop
Как вырезать объект в Photoshop
Рамки для Фотошопа: Школьные
Урок создания анимации в Фотошопе
Изменяем размер изображения в Photoshop
Урок объединения слоев в Фотошопе
Улучшение качества фото в Фотошопе
Фоны для Фотошопа: Небо
Как рисовать прямые линии в Фотошопе
Замена цвета объекта/изображения в Photoshop на другой
Вставка фотографии в рамку в Photoshop
Наборы кистей для Фотошопа: Текстурные
Урок ретуши лица в Фотошопе для начинающих и не только
Инструмент “Заливка” в Фотошопе: как пользоваться
Двойная экспозиция в Фотошопе
Как создать документ формата А4 в Фотошопе
Замена фона на фотографии в Фотошопе
Уменьшение размера объекта в Фотошопе
Выделение слоя в Фотошопе: как сделать
Рамки для Фотошопа: С днем рождения
Градиент в Фотошопе: как сделать
Включение и настройка сетки в Photoshop
Создание афиши своим руками в Фотошопе
Фоны для Фотошопа: Рамки
Создание контура в Photoshop
Рисование треугольника в Фотошопе: 2 метода
Создание коллажей в Фотошопе: подробное руководство
Как создать слой в Photoshop
Кадрирование фото в Фотошопе
Заливка слоя в Фотошопе
Вставка изображения в Фотошоп: пошаговое руководство
Ретуширование фотографий с помощью частотного разложения в Фотошопе
Как нарисовать прямоугольник в Фотошопе
Вставка лица на фото-шаблон в Фотошопе
Изменение прозрачности слоя в Фотошопе
Отмена выделения в Фотошопе
Как сделать виньетирование фотографий в Photoshop
Наложение текстуры гранита на текст в Фотошопе
Отмена действий в Фотошопе
Как изменить размер изображения в Photoshop: очень простой урок
Источник: Ремонт Mac
Когда мы посвящаем себя фотографии или изучаем изображение целиком, мы можем оценить количество пикселей, из которых оно состоит, и не ожидается, что в какой-то момент нашей работы нам потребуется внести важные изменения в любой элемент или изображение.
Вот почему в этом посте мы пришли поговорить с вами об изменениях или модификациях, но на этот раз в изображениях, которые мы делаем или загружаем из Интернета. Мы будем говорить о Photoshop как об основном инструменте, способном изменить размер изображения., без необходимости передискретизации изображения или его повреждения.
Мы начинаем?
Индекс
- 1 Photoshop: основные возможности и функции
- 1.1 общие черты
- 2 Учебник: изменение размера изображения в Photoshop
- 2.1 Вариант 1: Инструмент размера изображения
- 2.2 Вариант 2: Размер холста
- 2.3 Вариант 3: инструмент обрезки
- 2.4 Вариант 4: Инструмент преобразования изображения
- 3 Сайты для скачивания изображений
- 3.1 Pexels
- 3.2 Freepik
- 3.3 Shutterstock
- 4 Заключение
Photoshop: основные возможности и функции
Источник: БР Ацит
Photoshop — одно из приложений Adobe, предназначенное для ретуширования или редактирования изображений..jpg) Это программа, широко используемая дизайнерами и фотографами, причем большинство этих пользователей используют ее на таких устройствах, как компьютеры или даже планшеты.
Это программа, широко используемая дизайнерами и фотографами, причем большинство этих пользователей используют ее на таких устройствах, как компьютеры или даже планшеты.
Подпишитесь на наш Youtube-канал
Многие компании и отрасли присоединились к этой новой программе, поскольку она считается лучшей программой для выполнения основных функций, которые мы упомянули выше. Что самое удивительное в этой программе, так это то, что она была разработана как для систем Windows, так и для IOS.
общие черты
- Photoshop — программа, которая работает с растровыми изображениями и слоями. Кроме, также позволяет управлять другими форматами, чтобы нам было удобно работать, так как у нас есть такие форматы, как JPG, PNG, PDF и т. д.
- Он имеет широкий спектр инструментов, которые помогут вам работать лучше и достигать отличных результатов. Например, если вы посмотрите на панель инструментов, которая находится в левой части начальной панели, вы увидите, как
 , первый включает в себя самые основные инструменты, а второй включает в себя более необычные инструменты.
, первый включает в себя самые основные инструменты, а второй включает в себя более необычные инструменты. - В Photoshop мы можем не только посвятить себя ретуши фотографий, но и Имеет возможность проектирования и создания с нуля мокапов
- Вы также можете создавать анимированные обои, кроме того, в нем есть более интерактивная часть. Где вы можете создавать даже GIFS. Вы также можете создавать презентации, подобные тем, которые мы разрабатываем в Power Point.
- Еще одна деталь, которую всегда полезно знать об этой программе, заключается в том, что вы также можете создавать различные рекламные носители для своей кампании. Например, если вы создали кампанию, связанную с окружающей средой, вы можете разработать медиа, которое собираетесь использовать,

- И если мы продолжим говорить о размере, у него есть еще и размеры экрана, помимо того, что мы обычно принимаем за печать, у него еще есть разные форматы для мобильных телефонов и планшетов.
- Наконец, в Photoshop вы можете редактировать изображения с помощью ваших фильтров или некоторых стандартных фильтров.
Учебник: изменение размера изображения в Photoshop
Источник: Алекс Мартинес Видаль
Для следующего урока мы подготовили различные способы изменить или изменить размер изображения в Photoshop
Все они характеризуются тем, что по своему назначению и назначению используется разный инструмент. Вы можете использовать тот, который считаете более простым в обращении.
Вариант 1: Инструмент размера изображения
Источник: YouTube
- Первое, что мы собираемся сделать, это запустить Photoshop, как только мы его уже запустили, нам нужно будет только найти изображение, открыть его и перейти на верхнюю панель и Мы нажимаем на вариант изображение.

- В варианте изображения
- Откроется окно, где будет показано изображение, которое мы хотим изменить, и соответствующий размер в разных форматах, это может быть в пикселях, см или дюймах. Было бы лучше, если бы у вас был вариант пикселей.
- Когда у нас открыто окно, нам нужно только указать размеры, которые мы хотим, чтобы наше изображение имело., и мы даем ему принять.
С помощью этого инструмента мы также можем передискретизировать изображение, хотя в некоторых ситуациях это не самый подходящий вариант.
Вариант 2: Размер холста
Источник: Доместика
- Другой вариант — сделать это с помощью инструмента размера холста, чтобы активировать его, мы перейдем к той же опции, что и раньше, опции изображения и
- Снова появится окно, похожее на предыдущее, но уже не то.
 Отличие этого инструмента от предыдущего в том, что при изменении размера холста мы не изменяем размер изображения, а мы можем добавлять или удалять пиксели в зависимости от размера холста.
Отличие этого инструмента от предыдущего в том, что при изменении размера холста мы не изменяем размер изображения, а мы можем добавлять или удалять пиксели в зависимости от размера холста. - С помощью этого инструмента мы можем уменьшить изображение, например, в том гипотетическом случае, если оно больше, чем размер холста.
Опция размера холста очень полезна, а также является одной из наиболее часто используемых опций. Кроме того, он также сообщает вам ширину и высоту вашего изображения в дюймах. У вас также есть возможность изменить цвет экстента холста. Обычно холст полностью белого цвета, но если вы хотите изменить его, вы можете выбрать один из многих других вариантов. Это, несомненно, один из ключевых инструментов для многих дизайнеров.
Вариант 3: инструмент обрезки
Источник: YouTube
- Чтобы изменить размер изображения с помощью инструмента обрезки, нам нужно только открыть изображение и напрямую, перейти к варианту записывать.

- Для этого мы перейдем к панели инструментов и мы будем искать значок в виде квадрата, где выделяются линии. Это вариант отделки.
- При активации наше изображение изменит свой вид и появится несколько размеров, чтобы можно было обрезать изображение как по ширине, так и по высоте.
- Когда мы уже выбрали отделку, нам нужно будет только закончить действие, с возможностью принять.
Вариант 4: Инструмент преобразования изображения
Источник: YouTube
- Наконец, у нас также есть возможность использовать инструмент преобразования изображения. Для этого открываем изображение в Photoshop, и мы идем к варианту E
- Непосредственно при нажатии появится ряд опций на выбор, эти опции представляют собой точки, которые появляются в каждой вершине фотографии. Нам нужно будет только перетащить мышью эти точки в направлении где мы хотим, чтобы изображение полностью изменило размер.

Инструмент преобразования — это быстрый и простой способ изменить размер изображения.
Сайты для скачивания изображений
Pexels
Pexels — одна из лучших веб-страниц, на которой можно найти изображения всех видов. Кроме того, это изображения, которые выделяются своим высоким качеством. Они совершенно бесплатны, и не только это, у вас также есть возможность скачивать видео.. Вам достаточно зайти на веб-страницу, а в поисковике написать нужное слово и тут же появится большое количество изображений той же темы, которую вы искали, и даже похожих.
Фотографии отличаются вполне профессиональным и естественным характером.
Freepik
Freepik — это второй вариант, который выделяется больше всего и который пользователи чаще всего используют для бесплатной загрузки изображений. Вы можете загружать изображения без регистрации или регистрации на страницах, хотя у вас действительно есть ограничение на загрузку.
Вы найдете не только очень интересные и разнообразные изображения, но и У вас также есть различные изображения в формате PSD, поэтому вы можете редактировать их в Photoshop. всеми способами, которыми вы хотите. Короче говоря, вариант, который вы не можете упустить и который не оставляет вам никаких оправданий тому, что вы не получаете невероятные и интересные изображения.
всеми способами, которыми вы хотите. Короче говоря, вариант, который вы не можете упустить и который не оставляет вам никаких оправданий тому, что вы не получаете невероятные и интересные изображения.
Shutterstock
Shutterstock — один из самых популярных банков изображений всеми пользователями Интернета. У него множество клиентов, которые продают свои фотографии через эту онлайн-платформу.
Это один из наиболее модных способов оплаты, поэтому, если вам нужно конкретное изображение от фотографа, вы можете найти его на этом сайте. Без сомнения, это один из вариантов, который привлекает наибольшее внимание тех, кто входит в этот тип банков изображений.
Кроме того, каждое из этих изображений имеет очень хорошие технические детали, такие как качество изображения, освещение и цвет.
Заключение
В Photoshop можно не только ретушировать изображения, но и изменять их размеры. У вас больше не будет технических проблем, связанных с размером ваших фотографий, с помощью учебника, который мы вам предложили.
Кроме того, мы надеемся, что предоставленные нами веб-сайты окажут вам большую помощь в вашем обширном поиске изображений. Вы также можете войти, посмотреть и увлечься различными категориями изображений, которые у них есть.
Теперь ваша очередь попробовать различные инструменты, которые мы предложили, вы наверняка станете профессионалом в мире ретуши фотографий.
Как изменить размер изображения в Photoshop
Изменение размера изображения, любого типа изображения, является важным навыком, который полезен практически всем, в частности всем владельцам веб-сайтов и администраторам. Как администратор, вы должны убедиться, что все обновлено и работает без сбоев. Конечно, одной из самых больших проблем, с которыми вы можете столкнуться, является оптимизация вашего сайта. Вы хотите, чтобы страница загружалась быстро, чтобы предотвратить резкое увеличение показателя отказов. Что может сильно ухудшить время загрузки страницы, так это изображения, особенно если вы используете неправильный размер.
Допустим, вы установили ширину своей страницы на 1300 пикселей. В этом случае вам не следует загружать изображения, которые шире, чем значение, которое вы установили для страницы в целом. Браузер должен будет изменить их размер самостоятельно, что либо заставит страницу загружаться медленно, либо даже не загрузится должным образом. Чтобы избежать проблем с оптимизацией, лучше всего научиться изменять размер изображений в Adobe Photoshop. Это действительно простая задача, и она избавит вас от многих проблем. Фактически, это, наряду с увеличением разрешения ваших фотографий, является важным элементом в наборе навыков каждого блоггера и администратора WordPress.
Существует три основных способа изменения размеров изображений: изменение размера, обрезка и изменение размера холста . Теперь мы покажем вам, как выполнить каждый из этих трех методов.
Как изменить размер изображения в Photoshop
Начнем, разумеется, с открытия файла изображения. Изменение размера изображений в Adobe Photoshop начинается с меню в верхней части экрана. Идите вперед и выберите Изображение > Размер изображения . В открывшемся диалоговом окне вы сможете изменить разрешение вашего изображения, а также установить желаемые размеры.
Изменение размера изображений в Adobe Photoshop начинается с меню в верхней части экрана. Идите вперед и выберите Изображение > Размер изображения . В открывшемся диалоговом окне вы сможете изменить разрешение вашего изображения, а также установить желаемые размеры.
Вы можете изменить размер изображения в пикселях или дюймах по своему усмотрению. Использование пикселей имеет больше смысла, если вы изменяете размер изображения для использования в Интернете, а дюймы более удобны, если вы изменяете размер для печати.
Если вы хотите сохранить исходные пропорции вашего изображения, не забудьте выделить значок Link .
Чтобы изменить размер изображения, измените размеры либо в Ширина , либо Высота поле . Если вы включили значок Link , изменив один, другой автоматически и пропорционально подстроится.
Еще одна важная вещь, о которой вы не должны забывать, это опция Resample Image . Вы должны использовать его, когда хотите изменить количество пикселей в вашем изображении. Чем больше пикселей, тем лучше качество, поэтому, если вы увеличиваете размеры изображения, вы, вероятно, захотите оставить этот параметр включенным. В противном случае, когда вы изменяете размер изображения, вы просто растягиваете текущие пиксели до большего размера, делая изображение размытым.
Вы должны использовать его, когда хотите изменить количество пикселей в вашем изображении. Чем больше пикселей, тем лучше качество, поэтому, если вы увеличиваете размеры изображения, вы, вероятно, захотите оставить этот параметр включенным. В противном случае, когда вы изменяете размер изображения, вы просто растягиваете текущие пиксели до большего размера, делая изображение размытым.
Добавив пиксели к изображению, вы сделаете его более четким (так называемое повышающая дискретизация ), а удаляя пиксели, вы снизите его качество ( понижающая дискретизация ).
Если вы хотите, чтобы разрешение в пикселях оставалось неизменным независимо от размера изображения, снимите флажок Resample Image .
Когда вы закончите изменение размера, нажмите OK.
Как обрезать изображения в Photoshop
Обрезка позволяет нам удалить определенные области, которые нам больше не нужны или которые мы не хотим отображать на изображениях. Чтобы сделать это в Photoshop, откройте файл изображения, которое вы хотите отредактировать, выберите инструмент Обрезка из панели Инструменты в левой части экрана. Как только вы нажмете на значок, по краям изображения появятся границы кадрирования. Следующее, что вам нужно сделать, это подвести курсор к любому из маркеров обрезки. Вы можете щелкнуть по ним левой кнопкой мыши, а затем перетащить их, чтобы изменить размер рамки обрезки. Когда вы это сделаете, вы сможете увидеть внутри рамки кадрирования ту часть изображения, которая не будет обрезана.
Чтобы сделать это в Photoshop, откройте файл изображения, которое вы хотите отредактировать, выберите инструмент Обрезка из панели Инструменты в левой части экрана. Как только вы нажмете на значок, по краям изображения появятся границы кадрирования. Следующее, что вам нужно сделать, это подвести курсор к любому из маркеров обрезки. Вы можете щелкнуть по ним левой кнопкой мыши, а затем перетащить их, чтобы изменить размер рамки обрезки. Когда вы это сделаете, вы сможете увидеть внутри рамки кадрирования ту часть изображения, которая не будет обрезана.
Не забудьте выбрать Удалить параметр «Обрезанные пиксели» из панели «Параметры» в верхней части экрана. Это навсегда отбросит все пиксели, которые остались за пределами области обрезки. Но если вы хотите сохранить их, просто снимите этот флажок.
Чтобы сохранить сделанные изменения, нажмите кнопку Сохранить на панели параметров .
Темы Qode WordPress: лучший выбор
View CollectionBridge
Креативная многоцелевая тема WordPress
Стокгольм
Действительно мультиконцептуальная тема
Startit
Свежая бизнес-тема Startup
Как изменить размер холста в Photoshop
Если вы хотите добавить дополнительное пространство вокруг фотографии, вы должны изменить размер размер холста , на котором размещено изображение. Таким образом, у вас будет больше места для добавления дополнительных деталей и декоративных элементов, так как размер самого изображения не изменится.
От в меню Изображение выберите параметр Размер холста . В диалоговом окне вы сможете увидеть текущий размер вашего холста. Есть два способа изменить его размер. Один из них заключается в том, чтобы просто ввести новые размеры в поля Ширина и Высота . Или вы можете отметить поле Relative .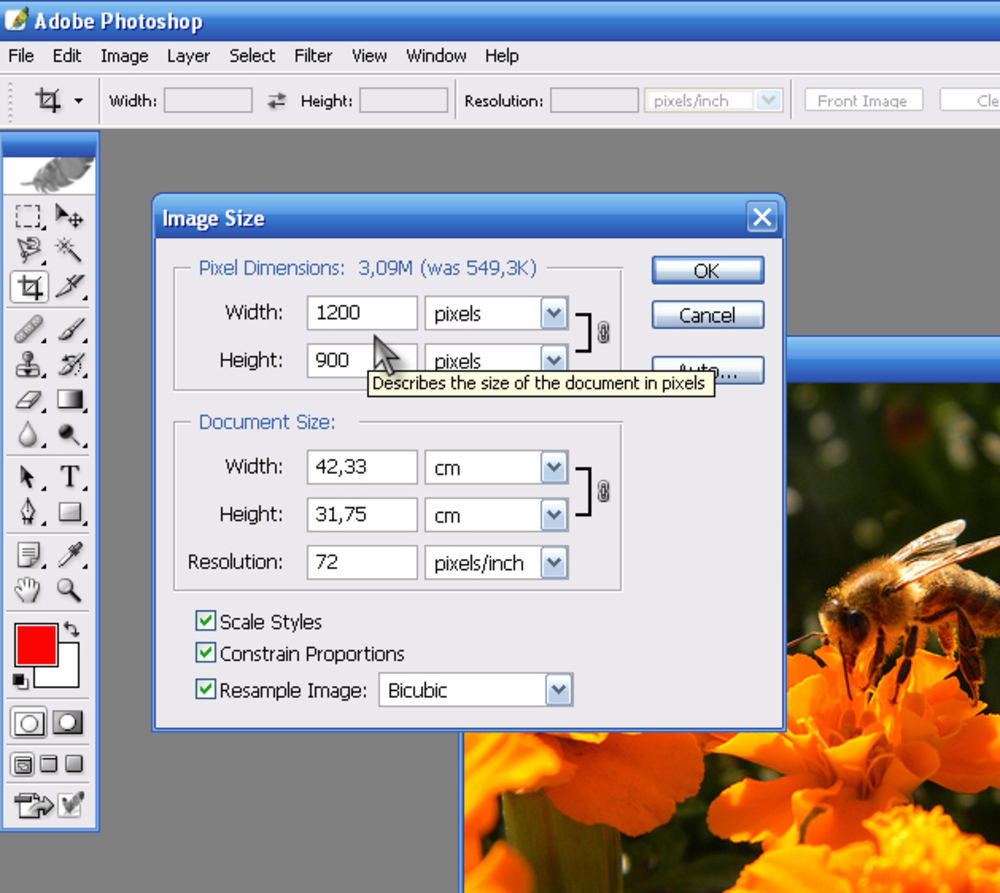 Это позволит вам указать, сколько пикселей вы хотите добавить или удалить с вашего холста.
Это позволит вам указать, сколько пикселей вы хотите добавить или удалить с вашего холста.
Если вас устраивает размер холста, нажмите OK , чтобы применить изменения.
Заключение
Оптимизация изображений для Интернета требует большой работы. Но если вы хотите, чтобы ваш веб-сайт загружался быстрее и полностью адаптировался, вам нужно быть осторожным с размерами изображений. Если вы используете WordPress, то вы, вероятно, знакомы с опцией изменения размера фотографий, которую эта CMS предлагает по умолчанию. Но вы должны знать, что если вы решите его использовать, вы измените только размер изображения, которое будет отображаться на вашем сайте. С другой стороны, сам файл сохранит свои первоначальные размеры, что может по-прежнему вызывать проблемы с оптимизацией. Всегда лучше создавать и загружать должным образом оптимизированные фотографии с самого начала. Теперь, когда вы знаете, как изменять размер изображений в Photoshop, примените эти знания на практике и создайте несколько красивых и молниеносных страниц!
Как изменить размер изображения в Photoshop (3 простых шага)
Джошуа ДанлопА- А+
Скачать как PDFПодпишитесь ниже, чтобы скачать статью немедленно
Вы также можете выбрать свои интересы для бесплатного доступа к нашему обучению премиум-класса:
Основы бизнеса
Шпаргалки
Детская фотография
Красочные городские пейзажи
Состав
Творческая фотография
Креативные концепции портрета
Цифровые фотоколлажи
Сказочная портретная фотография
Фотография еды
Интерьерная фотография
Редактирование ландшафта
Пейзажная фотография
Обработка Lightroom
Пресеты Lightroom
Длинная выдержка
Макрофотография
Фотография Млечного Пути
Моя камера и фотография
Органический маркетинг
Домашние животные
Фотография товара
Фотография неба
Социальные сети
Натюрморт
Интервальная съемка
Туристическая фотография
Городская фотография
Фотография дикой природы
Ваша конфиденциальность в безопасности. Я никогда не поделюсь вашей информацией.
Я никогда не поделюсь вашей информацией. Изменить размер изображений в фотошопе просто и легко. Вы можете сделать это с помощью Lightroom, но когда вам нужно изменить размер только одного изображения, часто быстрее сделать это в Photoshop.
Эффективный и комплексный
Digital Dreamworlds
Хотите изменить размер изображения в Photoshop для фотографии в софтбоксе? Наши электронные книги и шпаргалки предлагают простые инструкции по созданию сюрреалистичных цифровых фотоколлажей, идеально подходящих для любого проекта.
Магазин Предложения Проверить цену наКупить у
НедоступноШаг 1. Изменение размера изображения в Photoshop с помощью редактора размера изображения
Откройте изображение в Adobe Photoshop, затем щелкните Изображение в меню верхней панели, а затем щелкните Размер изображения .
Шаг 2. Установите разрешение (необязательно)
В зависимости от цели изменения размера вы можете изменить разрешение. Например, если вы печатаете изображение, вы можете установить его на 300 точек на дюйм (dpi). Если вы измените его на более низкое значение dpi, размер изображения уменьшится.
Например, если вы печатаете изображение, вы можете установить его на 300 точек на дюйм (dpi). Если вы измените его на более низкое значение dpi, размер изображения уменьшится.
Шаг 3. Изменение размеров
Если вы меняете размер фотографии, возможно, вы захотите сохранить то же соотношение сторон (пропорции), иначе изображение будет выглядеть искаженным.
Для этого убедитесь, что Ширина и Высота соединены вместе с помощью значка цепи на скриншоте ниже в ширину и наоборот.
Чтобы изменить размер изображения, просто отрегулируйте ширину и высоту в диалоговом окне ниже.
Нажмите OK, и вы вернетесь к основному интерфейсу.
Завершающие штрихи
Если вы изменили размер изображения, чтобы сделать его меньше исходного изображения, оно будет отображаться на экране меньше. Вы можете увеличить масштаб, нажав Z на клавиатуре, а затем щелкнув изображение для увеличения.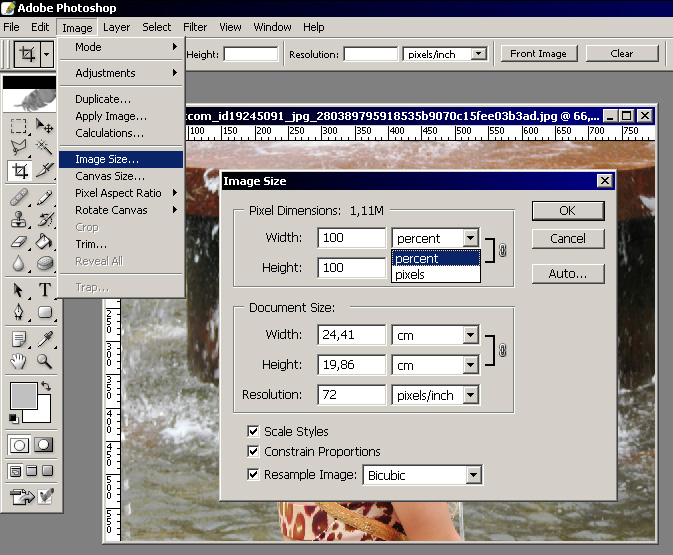



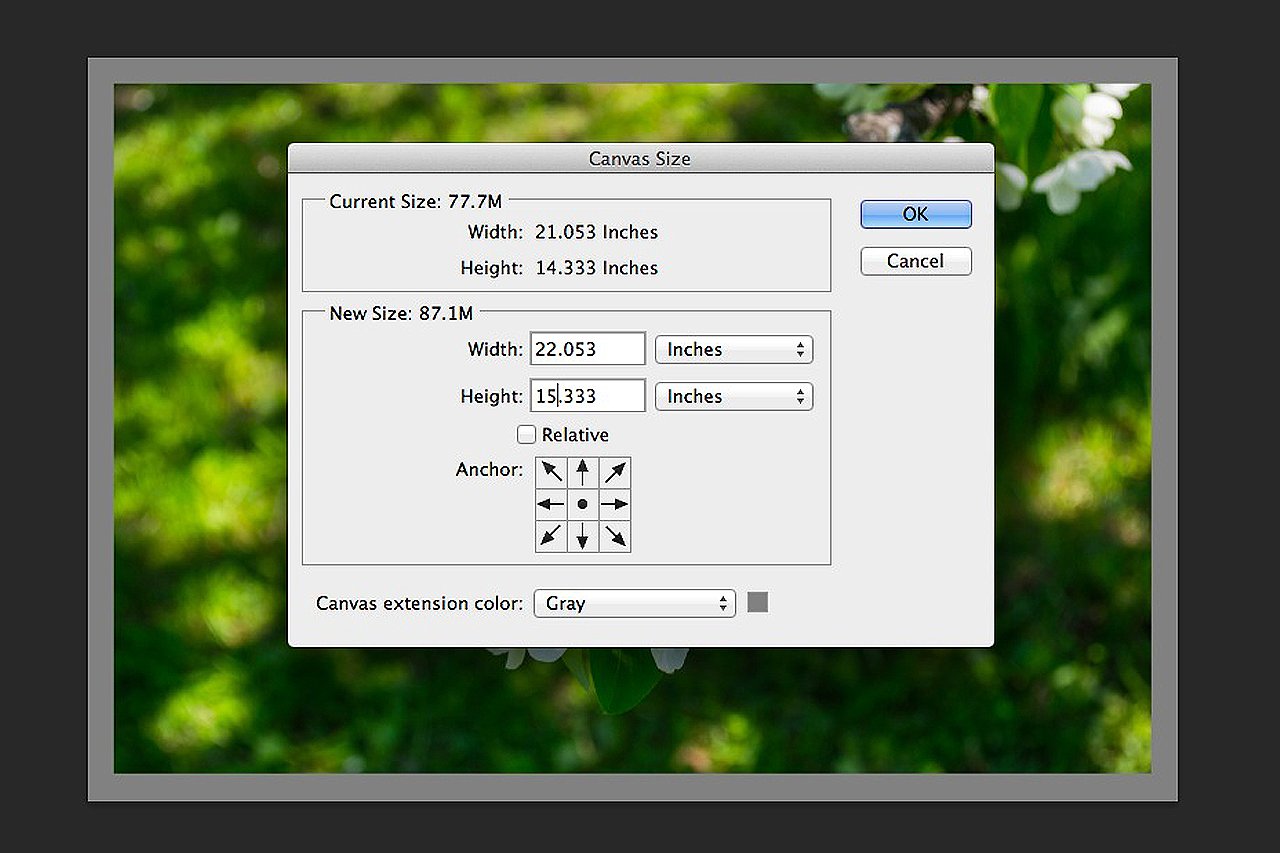 , первый включает в себя самые основные инструменты, а второй включает в себя более необычные инструменты.
, первый включает в себя самые основные инструменты, а второй включает в себя более необычные инструменты.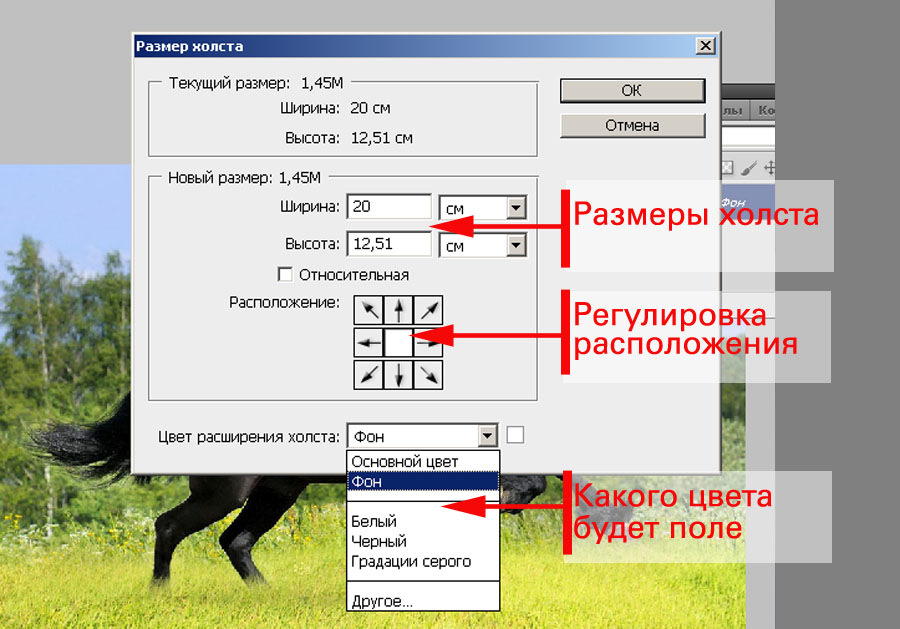

 Отличие этого инструмента от предыдущего в том, что при изменении размера холста мы не изменяем размер изображения, а мы можем добавлять или удалять пиксели в зависимости от размера холста.
Отличие этого инструмента от предыдущего в том, что при изменении размера холста мы не изменяем размер изображения, а мы можем добавлять или удалять пиксели в зависимости от размера холста.
