Как принудительно включить или отключить режим инкогнито в Google Chrome на Windows
Инструкции Google Chrome Режим инкогнито
Как принудительно включить или отключить режим инкогнито в Google Chrome на Windows
Егор Морозов —
Режим инкогнито — удобный способ просмотра страниц без сохранения вашей приватной информации. Однако временами хочется, чтобы он работал по умолчанию (например, на ПК на работе), или же наоборот, был отключен (к примеру, чтобы знать, на какие сайты заходили дети в ваше отсутствие).
Всего возможно три варианта работы. По умолчанию все страницы открываются вне режима инкогнито, однако его можно вызвать, нажав сочетание клавиш Ctrl+Shift+N или же выбрав соответствующий пункт во всплывающем меню в верхней части экрана:
Второй вариант работы — режим инкогнито отключен и его никак нельзя вызвать:Третий и последний вариант — режим инкогнито работает по умолчанию, открывать страницы вне его нельзя:
Переключаться между этими режимами относительно легко: нужно скачать архив и запустить нужный . REG-файл, после чего согласиться с записью новых параметров в реестр и перезапустить Chrome.
REG-файл, после чего согласиться с записью новых параметров в реестр и перезапустить Chrome.
Рекомендации
- ChatGPT вывел просмотр YouTube на новый уровень. Попробовать может каждый
- Как не платить за возврат товаров Wildberries, даже если он платный
- В Москве глушат GPS.

- Найдено лучшее применение ненужному смартфону — можно сделать его частью компьютера
Рекомендации
ChatGPT вывел просмотр YouTube на новый уровень. Попробовать может каждый
Как не платить за возврат товаров Wildberries, даже если он платный
В Москве глушат GPS. Как пользоваться картами и навигаторами?
Найдено лучшее применение ненужному смартфону — можно сделать его частью компьютера
Читайте также
AliExpress
Карл Пей хвастается фотками с Nothing Phone (2).

Nothing Phone (2)
Apple втихаря прокачала прошлогодний MacBook Air, но владельцам вряд ли это понравится
Apple MacBook Air
Режим инкогнито в браузере: хром, опера, яндекс, firefox
Интернет
Комментариев нет
Предыдущая статья Следующая статья
Для начала о том, что такое режим инкогнито в браузере и для чего он нужен. Режим инкогнито – это такой режим, работая в котором, браузер не сохраняет никакую информацию о его использовании. История посещений, загрузок, введенные пароли, файлы cookie и другие данные, по которым можно определить, что вы делали в интернете, не сохраняются вовсе или удаляются после закрытия окна.
Что даст вам режим инкогнито:
- поисковые запросы не сохраняются в браузере
- адреса посещенных сайтов не сохраняются в истории браузера
- не сохраняются введенные пароли
- файлы, которые вы скачиваете, остаются на компьютере, но в истории загрузок их нет
- возможность авторизоваться на сайте, на котором вы уже авторизованы, под другим логином
- если вы авторизованы на каком-либо сайте в обычном режиме, в режиме инкогнито эта авторизация не учитывается
Что НЕ даст вам режим инкогнито:
- режим инкогнито не скрывает ваши действия в сети
- ваш интернет-провайдер «видит», какие сайты вы посещали
- если вы используете рабочий компьютер, то работодателю будут видны посещаемые вами сайты
- сами сайты «видят», что вы на них заходили
- если вы авторизуетесь на каком-либо сайте (вконтакте, одноклассники и пр.
 ) под своей учетной записью, это будет заметно. Стать «невидимкой», просто включив режим инкогнито, не получится
) под своей учетной записью, это будет заметно. Стать «невидимкой», просто включив режим инкогнито, не получится
Как включить режим инкогнито в браузере
Во всех современных и более-менее популярных браузерах режим инкогнито включается комбинаций клавиш ctrl+shift+n (⌘ + Shift + n в Mac OS). Исключение – firefox, в нем приватный просмотр включается с помощью комбинации клавиш ctrl+shift+p. Также есть возможность войти в этот режим через меню браузера, о, этом для каждого из них ниже.
Режим инкогнито в хроме
Чтобы войти в режим инкогнито в браузере google chrome, используйте комбинацию клавиш ctrl+shift+n (⌘ + Shift + n в Mac OS). Или нажмите кнопку «Настройка и управление Google chrome» — три точки в правом верхнем углу браузера. Затем выберите «Новое окно в режиме инкогнито»:
После чего откроется новое окно с темным оформлением. Вы получите оповещение о том, что браузер работает в режиме инкогнито, а в левом верхнем углу появится значок:
Режим инкогнито в опере
Чтобы войти в режим инкогнито в браузере opera, используйте комбинацию клавиш ctrl+shift+n (⌘ + Shift + n в Mac OS).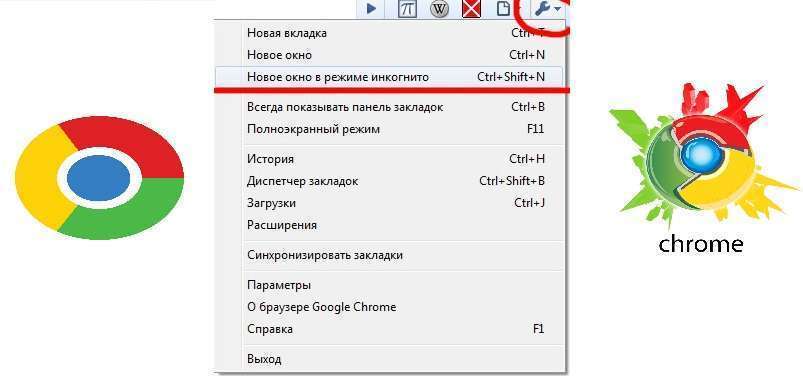 Или нажмите кнопку «Меню» в левом верхнем углу браузера. Затем выберите «Создать приватное окно»:
Или нажмите кнопку «Меню» в левом верхнем углу браузера. Затем выберите «Создать приватное окно»:
После чего откроется новое с надписью «Приватный просмотр»:
Режим инкогнито в яндекс браузере
Чтобы войти в режим инкогнито в яндекс браузере, используйте комбинацию клавиш ctrl+shift+n (⌘ + Shift + n в Mac OS). Или нажмите кнопку «Настройки яндекс.Браузера» в правом верхнем углу браузера. Затем выберите «Режим инкогнито»:
После чего откроется новое окно с темным оформлением, в правом верхнем углу будет значок темных очков:
Режим инкогнито в firefox
Чтобы войти в режим инкогнито в браузере Mozilla firefox, используйте комбинацию клавиш ctrl+shift+p (⌘ + Shift + p в Mac OS). Или нажмите кнопку «Открыть меню» в правом верхнем углу браузера. Затем выберите «Приватное окно»:
После чего откроется новое окно.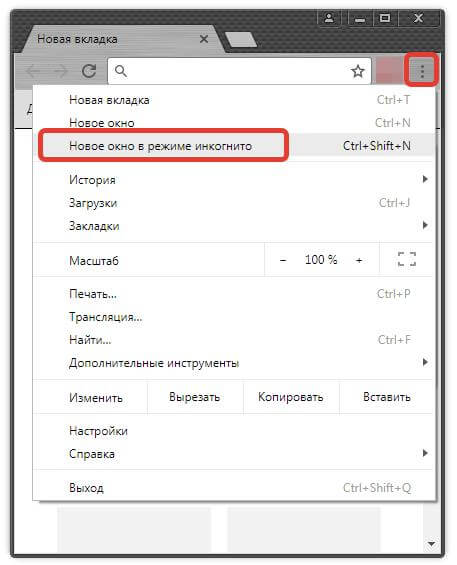 В правом верхнем углу будет отображаться значок в виде маски на фиолетовом фоне:
В правом верхнем углу будет отображаться значок в виде маски на фиолетовом фоне:
Кроме этого, в браузер firefox встроена защита от отслеживания, которая включается в режиме инкогнито. Данная функция не позволяет собрать подробную информацию о вас. Отключаются такие системы слежения, как Яндекс. Метрика, Goggle Analytics, всевозможные счетчики посещаемости и прочее. Это не значит, что владелец сайта ничего о вас не узнает. Это значит лишь то, что узнает он гораздо меньше, чем мог бы узнать.
Теги:Firefox, Google chrome, Opera, Яндекс браузер
Предыдущая статья Следующая статья
Создать Google Chrome в режиме инкогнито Ярлык на рабочем столе
Простой способ конфиденциального просмотра
Режим инкогнито в Google Chrome — это отличный способ использовать браузер без записи истории просмотров или загрузок локально на вашем компьютере или в вашей учетной записи Google. Это простой способ конфиденциального просмотра, чтобы любой, у кого есть физический доступ к компьютеру, не мог видеть, какие сайты вы посещали.
Стоит отметить, что режим инкогнито не является способом безопасного или анонимного просмотра веб-страниц. Например, ваш интернет-провайдер, ваш работодатель или веб-сайт, который вы посещаете, по-прежнему могут отслеживать вас в Интернете. В режиме инкогнито файлы cookie не загружаются, но веб-сайты все равно могут видеть ваш IP-адрес. Кроме того, вы по-прежнему можете быть заражены вредоносными или шпионскими программами, если посещаете вредоносные сайты.
Table of Contents
Однако возможность стереть следы просмотра на локальном компьютере — отличная функция, очень полезная во многих случаях и ситуациях. Вы можете войти в режим инкогнито в Chrome несколькими способами: щелкнуть правой кнопкой мыши значок на панели задач, выбрать «Новое окно в режиме инкогнито» на панели меню, щелкнув значок настроек в Chrome, или нажав CTRL + SHIFT + N и Command + SHIFT + N в OS X.
Однако, если вы часто используете режим инкогнито, хорошей идеей может быть создание ярлыка на рабочем столе, который открывает Chrome непосредственно в режиме инкогнито. В этой статье я покажу, как создать ярлык инкогнито на рабочем столе в Windows и OS X.
В этой статье я покажу, как создать ярлык инкогнито на рабочем столе в Windows и OS X.
Ярлык инкогнито Windows
В Windows вы должны добавить так называемый аргумент командной строки к пути ярлыка. Для того, чтобы это сделать, вам сначала нужен рабочий ярлык на рабочем столе. Если у вас еще нет ярлыка Chrome на рабочем столе, вы можете создать его, перейдя по следующему пути в проводнике:
C:\Program Files (x86)\Google\Chrome\Application
Щелкните правой кнопкой мыши chrome.exe , выберите Отправить на и затем щелкните Рабочий стол (создать ярлык) .
Теперь перейдите на рабочий стол, щелкните правой кнопкой мыши значок Chrome и выберите Свойства .
Вы уже должны быть на вкладке Ярлык , где вы увидите поле с названием Цель . Путь к EXE-файлу будет указан в кавычках.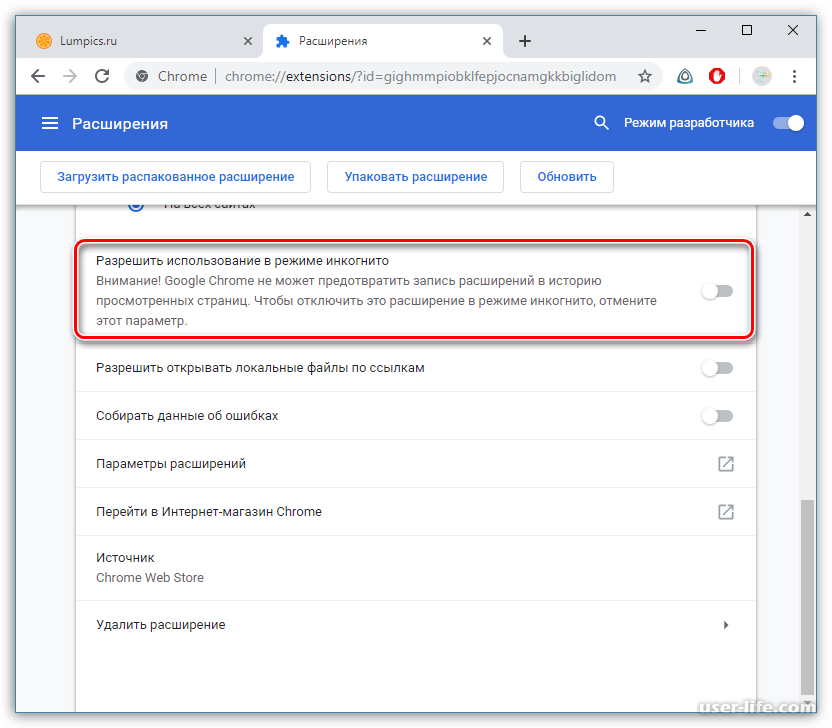 Щелкните внутри поля и переместите курсор в конец после последней цитаты.
Щелкните внутри поля и переместите курсор в конец после последней цитаты.
Теперь введите пробел, а затем –инкогнито . Стоит отметить, что вы можете ввести либо одиночное тире, либо двойное тире, и оба они работают нормально. Официально вы должны поставить два тире, и это то, что я показал здесь.
«C:\Program Files (x86)\Google\Chrome\Application\chrome.exe» — инкогнито
При нажатии кнопки «ОК» вы можете получить предупреждение UAC о том, что у вас нет разрешения на создание изменение. Просто нажмите Продолжить Ярлык должен обновиться без проблем.
Теперь дважды щелкните ярлык, и вы должны увидеть новое окно в режиме инкогнито, открытое прямо вверх. Вероятно, было бы неплохо также изменить имя ярлыка, чтобы вы могли различать два ярлыка.
Если вы хотите, чтобы ваш браузер в режиме инкогнито открывался автоматически при запуске Windows, вы можете использовать другой параметр командной строки и просто добавить его после параметра –incognito.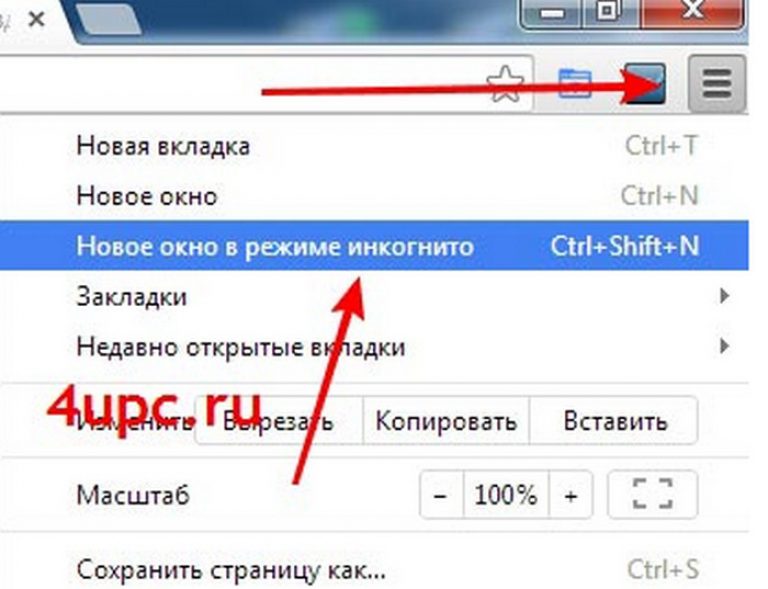 Параметр для достижения этого –автозапуск при запуске .
Параметр для достижения этого –автозапуск при запуске .
Ярлык в режиме инкогнито для OS X
В OS X нельзя просто щелкнуть правой кнопкой мыши значок в доке и добавить параметры. Для OS X вам нужно создать собственное маленькое приложение, которое просто запускает Chrome с тем же параметром инкогнито. Звучит сложно, но на самом деле это довольно просто.
Сначала откройте программу Apple Script Editor на своем Mac. Вы можете либо щелкнуть поиск Spotlight и ввести Script Editor , либо перейти к Applications , Utilities и нажмите там.
Щелкните Новый документ , чтобы создать новый файл проекта. В верхнем окне скопируйте и вставьте следующий код, как показано ниже.
выполнить сценарий оболочки «open -a /Applications/Google\\ Chrome.app –args –incognito»
Теперь нажмите Файл – Сохранить , и вы получите Сохранить как диалоговое окно . Во-первых, дайте вашему приложению имя. Это в основном имя ярлыка. Далее на Где меняем на Рабочий стол . Наконец, измените File Forma t на Application .
Во-первых, дайте вашему приложению имя. Это в основном имя ярлыка. Далее на Где меняем на Рабочий стол . Наконец, измените File Forma t на Application .
Нажмите Сохранить , и теперь вы увидите новый значок на рабочем столе. Теперь вы можете нажать на этот ярлык, который на самом деле является приложением в OS X, и он откроет Chrome в режиме инкогнито. Единственная проблема в том, что Chrome уже не может быть открыт.
Если это неприемлемо, есть несколько других вариантов. Вместо этой одной строки кода выше вы можете заменить приведенный выше код следующим кодом:
сообщить приложению "Google Chrome"
закрыть окна
создать новое окно со свойствами {режим: "инкогнито"}
активировать
конец скажи
Этот сценарий закроет все текущие окна Chrome, а затем откроет новое окно Chrome в режиме инкогнито. Это все еще не идеальный скрипт, потому что все остальные окна Chrome будут закрыты.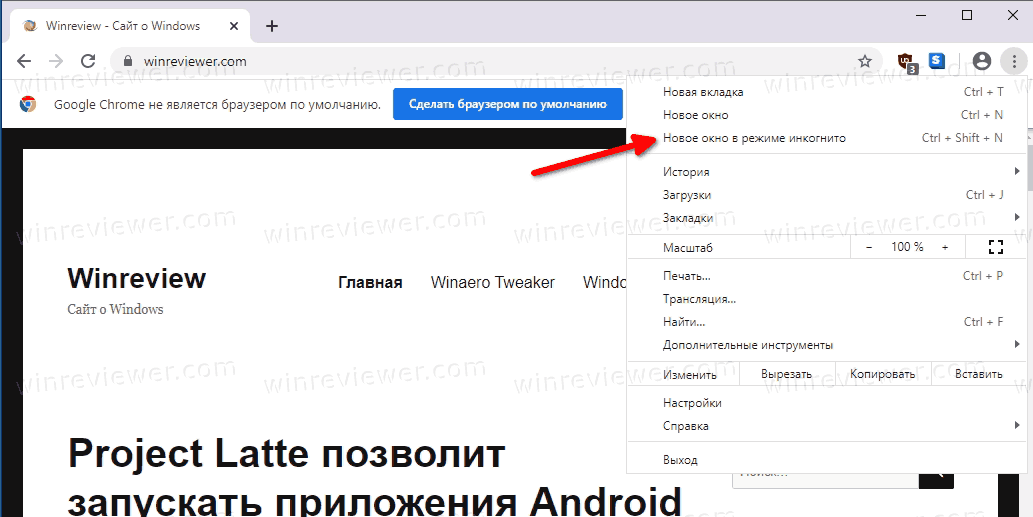
на is_running (имя_приложения)
сообщить приложению «Системные события» (имя процесса) содержит appName
конец is_running
установите для chrome_running значение is_running("Google Chrome")
если chrome_running то
подскажите приложение "Google Chrome"
повторить с w in (окна)
если режим w "инкогнито", то
установить индекс w равным 1
скажите приложению "Системные события", чтобы сообщить процессу "Google Chrome"
выполнить действие "AXRaise" окна 1
конец скажи
активировать
возвращаться
конец, если
конец повтор
конец скажи
подскажите приложение "Google Chrome"
создать новое окно со свойствами {режим: "инкогнито"}
активировать
конец скажи
еще
сделать сценарий оболочки "open -a /Applications/Google\\ Chrome.
app --args --incognito"
конец, если
Этот скрипт оставит все текущие окна Chrome открытыми и откроет новое окно в режиме инкогнито. Единственная проблема заключается в том, что значок приложения — это просто значок редактора сценариев по умолчанию.
Чтобы изменить это, вам нужно один раз щелкнуть приложение на рабочем столе, а затем нажать COMMAND + I или щелкнуть правой кнопкой мыши и выбрать Получить информацию . Чтобы изменить значок для приложения Mac, вам нужно щелкнуть значок в верхнем левом углу, а затем вставить новый значок.
Если щелкнуть значок в левом верхнем углу, он будет выделен синим цветом. Прежде чем вставить новый значок, вам нужно найти его и скопировать в буфер обмена. На Mac вы не можете использовать изображения JPEG или PNG, файлы ICO или что-то подобное. Вы можете либо использовать значки, уже имеющиеся в системе, либо создать файл .ICNS, который является форматом файла значков для компьютеров Mac.
Чтобы упростить нам задачу, просто откройте папку «Приложения» в Finder и выполните «Получить информацию» на текущем значке Chrome, как показано ниже.
Нажмите на значок Chrome в левом верхнем углу, и он будет выделен синим цветом. Теперь нажмите COMMAND + C, чтобы скопировать его. Откройте экран Get Info в новом созданном нами приложении, выберите значок редактора скриптов в левом верхнем углу и нажмите COMMAND + V, чтобы вставить его. Теперь у вас есть красивый значок Chrome на рабочем столе, который вы можете запустить в OS X, чтобы открыть окно в режиме инкогнито, не заморачиваясь с обычными вкладками Chrome.
Если у вас возникнут проблемы в процессе, оставьте комментарий, и я постараюсь помочь. Наслаждаться! Источник кода: StackExchcange
‘; document.getElementsByClassName(«post-ad-top»)[0].outerHTML = »; tocEl.outerHTML = tocHTML + новыйHTML; } Основатель Online Tech Tips и главный редактор. Он начал вести блог в 2007 году и уволился с работы в 2010 году, чтобы вести блог на постоянной основе. Он имеет более чем 15-летний опыт работы в отрасли информационных технологий и имеет несколько технических сертификатов. Прочитать полную биографию Асима
Он начал вести блог в 2007 году и уволился с работы в 2010 году, чтобы вести блог на постоянной основе. Он имеет более чем 15-летний опыт работы в отрасли информационных технологий и имеет несколько технических сертификатов. Прочитать полную биографию Асима
Подписывайтесь на YouTube!
Вам понравился этот совет? Если это так, загляните на наш собственный канал на YouTube, где мы рассказываем о Windows, Mac, программном обеспечении и приложениях, а также предлагаем множество советов по устранению неполадок и видео с практическими рекомендациями. Нажмите на кнопку ниже, чтобы подписаться!
ПодписатьсяКак создать ярлык режима инкогнито в Google Chrome?
Кевин Эрроуз9 марта 2023 г.2 минуты чтения
Кевин — сертифицированный сетевой инженер
Режим инкогнито — это функция приватного просмотра в браузере Google Chrome. Это мощный инструмент, который помогает защитить нашу конфиденциальность в Интернете.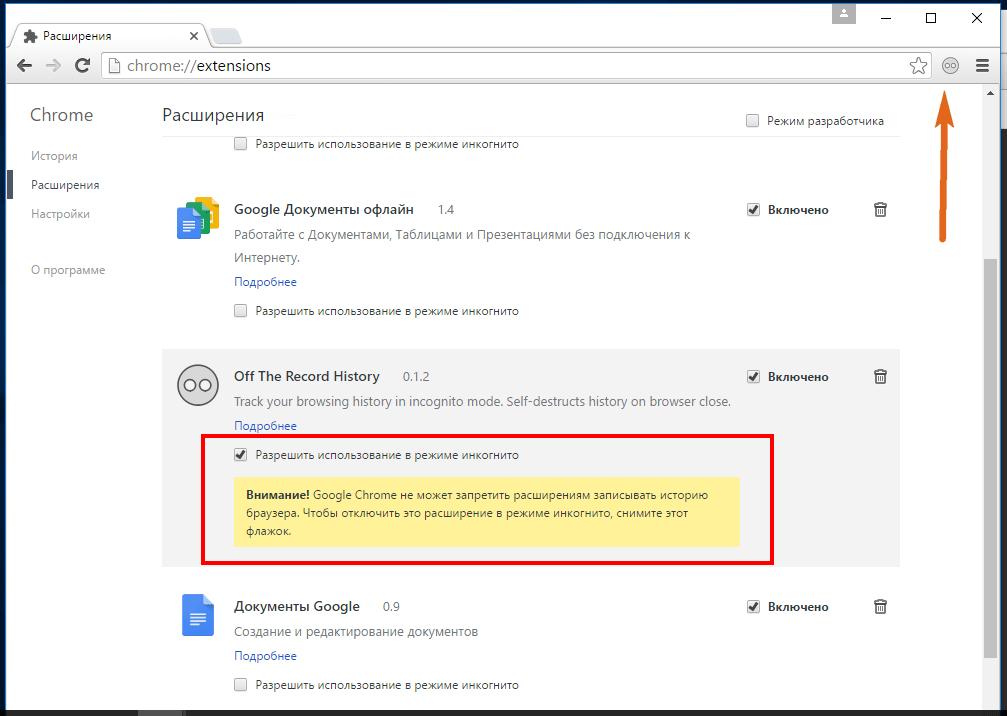 Обычный браузер будет хранить URL-адрес каждой страницы, которую посещает пользователь. Когда пользователи используют режим инкогнито, браузер не сохраняет историю просмотров, файлы cookie или любую информацию, связанную с сайтами. Режим инкогнито можно открыть через обычный браузер Chrome. Чтобы открыть его напрямую, не открывая обычный браузер Chrome, вы должны создать для него ярлык. В этой статье мы научим вас, как создать ярлык для режима Chrome Incognito.
Обычный браузер будет хранить URL-адрес каждой страницы, которую посещает пользователь. Когда пользователи используют режим инкогнито, браузер не сохраняет историю просмотров, файлы cookie или любую информацию, связанную с сайтами. Режим инкогнито можно открыть через обычный браузер Chrome. Чтобы открыть его напрямую, не открывая обычный браузер Chrome, вы должны создать для него ярлык. В этой статье мы научим вас, как создать ярлык для режима Chrome Incognito.
Большинство пользователей, использующих режим Chrome Incognito, откроют его через значок или окно Chrome по умолчанию. Они могут использовать комбинацию клавиш быстрого доступа CTRL + SHIFT + N, чтобы открыть режим инкогнито. Его также можно открыть, щелкнув правой кнопкой мыши значок на панели задач и выбрав параметр «Новое окно в режиме инкогнито». Однако, если вам нужен лучший ярлык, чем эти по умолчанию, проверьте метод ниже.
Создание ярлыка режима инкогнито Google Chrome Создание ярлыка для режима Chrome Incognito аналогично созданию ярлыка для любого другого приложения. Для этого потребуются те же шаги, которые вы используете для создания нового ярлыка на рабочем столе. Однако вам нужно добавить специальную команду для этого ярлыка, чтобы он мог открывать режим инкогнито непосредственно в Chrome. Выполните следующие действия, чтобы попробовать его самостоятельно:
Для этого потребуются те же шаги, которые вы используете для создания нового ярлыка на рабочем столе. Однако вам нужно добавить специальную команду для этого ярлыка, чтобы он мог открывать режим инкогнито непосредственно в Chrome. Выполните следующие действия, чтобы попробовать его самостоятельно:
- Щелкните правой кнопкой мыши на рабочем столе и выберите параметр Создать > Ярлык . Создание нового ярлыка
- Откроется окно создания ярлыка. Теперь нажмите кнопку Browse и перейдите к файлу chrome.exe на вашем компьютере. Вы также можете скопировать и вставить путь в поле.
Примечание : Убедитесь, что вы добавили кавычки с обеих сторон пути."%ProgramFiles%\Google\Chrome\Application\chrome.exe" -incognito
- Также добавьте « -incognito » в конце команды без кавычек. Добавление команды для ярлыка
- Нажмите кнопку Next , чтобы перейти к следующему шагу, а затем назовите этот ярлык, как хотите.
 Наконец, нажмите кнопку Finish , чтобы завершить этот процесс. Присвоение имени ярлыку и завершение процесса
Наконец, нажмите кнопку Finish , чтобы завершить этот процесс. Присвоение имени ярлыку и завершение процесса - Теперь вы можете дважды щелкнуть ярлык , чтобы напрямую открыть режим инкогнито.
- Вы также можете установить определенную страницу с помощью этого ярлыка, который будет открываться всякий раз, когда вы открываете режим инкогнито. Для этого вам нужно добавить адрес страницы в конце команды, как показано ниже:
"%ProgramFiles%\Google\Chrome\Application\chrome.exe" -incognito appuals.com
Добавление URL-адреса определенной страницы в команду ярлыка
Кроме того, вы можете изменить значок только что созданного ярлыка. По умолчанию ярлык будет иметь значок Chrome, что может сбивать с толку, если у вас тоже есть ярлык Chrome. Вы можете установить значок, предоставленный Chrome, или выбрать один из ваших системных файлов.


 ) под своей учетной записью, это будет заметно. Стать «невидимкой», просто включив режим инкогнито, не получится
) под своей учетной записью, это будет заметно. Стать «невидимкой», просто включив режим инкогнито, не получится
 Наконец, нажмите кнопку Finish , чтобы завершить этот процесс. Присвоение имени ярлыку и завершение процесса
Наконец, нажмите кнопку Finish , чтобы завершить этот процесс. Присвоение имени ярлыку и завершение процесса