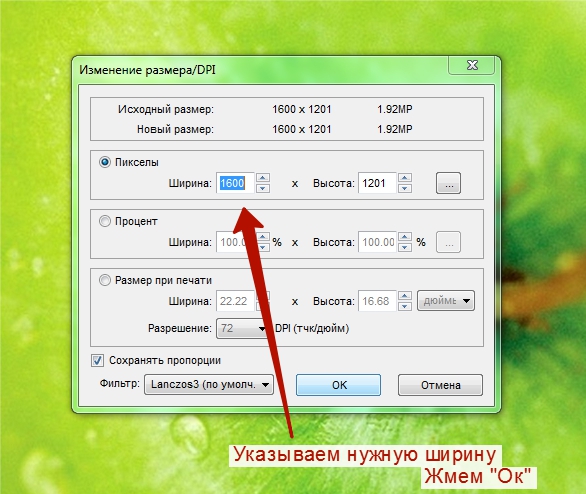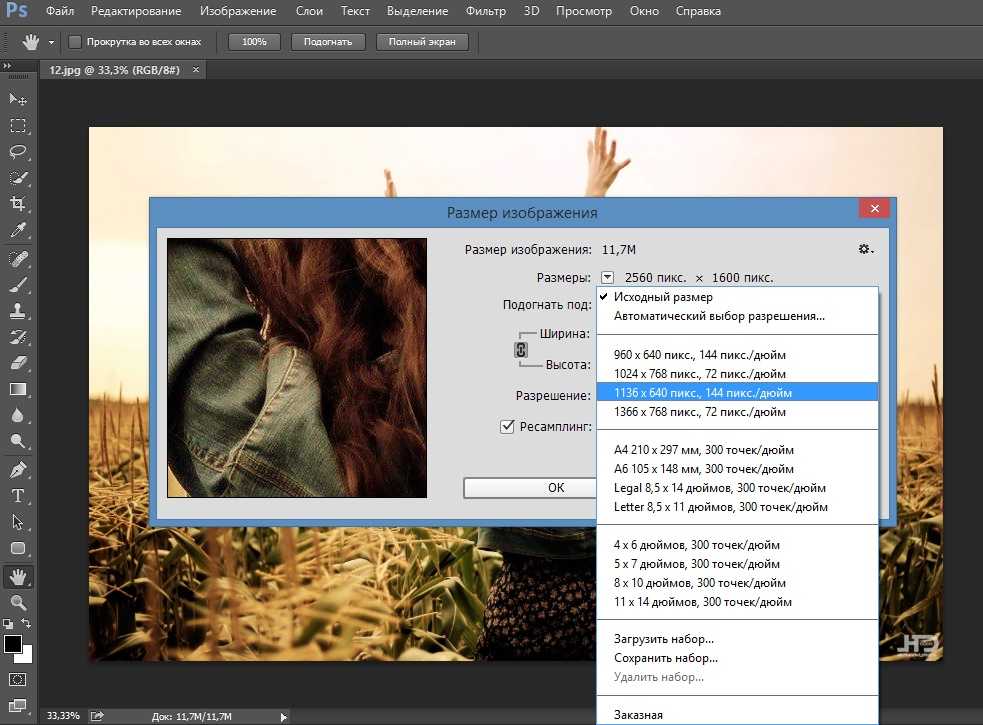Как изменить формат фото с heic на jpg на самсунге
Как изменить формат фото на JPG с HEIC в iPhone
С приходом iOS версии 11 Айфоны научились снимать фото и видео в форматах HEIC (HEIF) и HEVC соответственно. Это нововведение «переехало» и в следующие поколения операционной системы от Apple. Новый формат HEIC выделяется высоким качеством изображения и при этом занимает меньше памяти, чем традиционный JPG. За счет этого пользователи получили возможность намного быстрее синхронизировать фото с сервисом iCloud, а также копировать снимки с iPhone на компьютер. Но здесь же появился один недостаток — HEIC не открывается в Windows стандартными средствами. Поэтому есть смысл изменить формат фотографий на JPG.
Включение формата JPG по умолчанию в любом Айфоне
Если вы хотите, чтобы фотографии, сделанные на ваш iPhone с iOS 11 и выше всегда открывались на компьютере с Windows 7, 8, 10, или любом мобильном устройстве, необходимо в «Настройках» изменить формат фото по умолчанию, установив более привычный JPG.
Для этого сделайте следующее:
- Запустите «Настройки» iPhone и перейдите в раздел «Камера».
- Найдите и откройте пункт «Форматы».
- В предложенном списке доступных параметров выберите «Наиболее совместимый».
Вышеописанные действия внесут в систему iOS новые пользовательские параметры и Айфон будет делать фото в старом формате JPG, который открывается на любом устройстве. Но, также отметим, что вы потеряете возможность записывать видеоролики в 4K 60 FPS и Full HD 240 FPS.
Как быть, если у меня уже есть снимки HEIC, а нужны JPG
Представим довольно распространенную ситуацию. В памяти iPhone уже есть несколько десятков фото, которые были сделаны до того, как было решено воспользоваться выше представленной инструкцией. То есть, все снимки в новом формате HEIC. Их нужно скопировать на компьютер для просмотра.
В таком случае есть два варианта для решения задачи. Один из них предусматривает поиск и установку специального ПО для чтения нового формата операционной системой Windows. Второй вариант заключается в смене параметров копирования фотографий — делается это следующим образом:
Второй вариант заключается в смене параметров копирования фотографий — делается это следующим образом:
- В «Настройках» Айфона откройте раздел «Фото».
- В появившемся списке доступных параметров найдите пункт «Перенос на Mac или ПК» и убедитесь, чтобы была активирована опция «Автоматически».
Если операционная система, на которую вы пытаетесь скопировать файлы, по умолчанию не поддерживает формат фотографий HEIC, то при таких настройках в процессе копирования смартфон будет самостоятельно изменять их в JPG.
Как конвертировать файлы HEIC в формат JPG бесплатно
Хотите конвертировать HEIC в JPG на компьютере Windows 10/8/7 или Mac? HEIC — это новый новый формат изображений, разработанный Apple, который позволяет пользователям делать высококачественные фотографии на своих устройствах iOS в iOS 11 или более поздней версии при сохранении размера изображения. С форматом HEIC люди теперь могут делать много фотографий, не беспокоясь о пространстве на устройстве, поскольку HEIC меньше, чем JPG или PNG с более высоким качеством. Однако изображения в формате .HEIC нельзя просматривать непосредственно на компьютере под управлением Windows или Mac. И многие пользователи iOS ищут способы конвертировать HEIC в JPG. Этот пост подготовлен для вас, предлагая 3 полезных метода для конвертации HEIC в JPG.
Однако изображения в формате .HEIC нельзя просматривать непосредственно на компьютере под управлением Windows или Mac. И многие пользователи iOS ищут способы конвертировать HEIC в JPG. Этот пост подготовлен для вас, предлагая 3 полезных метода для конвертации HEIC в JPG.
Как конвертировать HEIC в JPG
Часть 1. Не нравится HEIC? Сначала выключи его.
HEIC также известен как HEIF (Высокоэффективный формат изображения), построенный на видео технологии HEVC, которая имеет возможность создавать последовательные изображения, не похожие на формат JPG. Изображения HEIC специально предназначены для устройств iOS 11/12, и для их открытия и просмотра на Windows, Mac, Android и т. Д. Требуется сторонняя программа.
Высокоэффективный формат изображений, также известный как HEIF, — это новейшая технология форматирования изображений, представленная Apple и принятая в iOS 11 и более поздних версиях. Этот новый формат изображения позволяет нам делать высококачественные фотографии гораздо меньшего размера.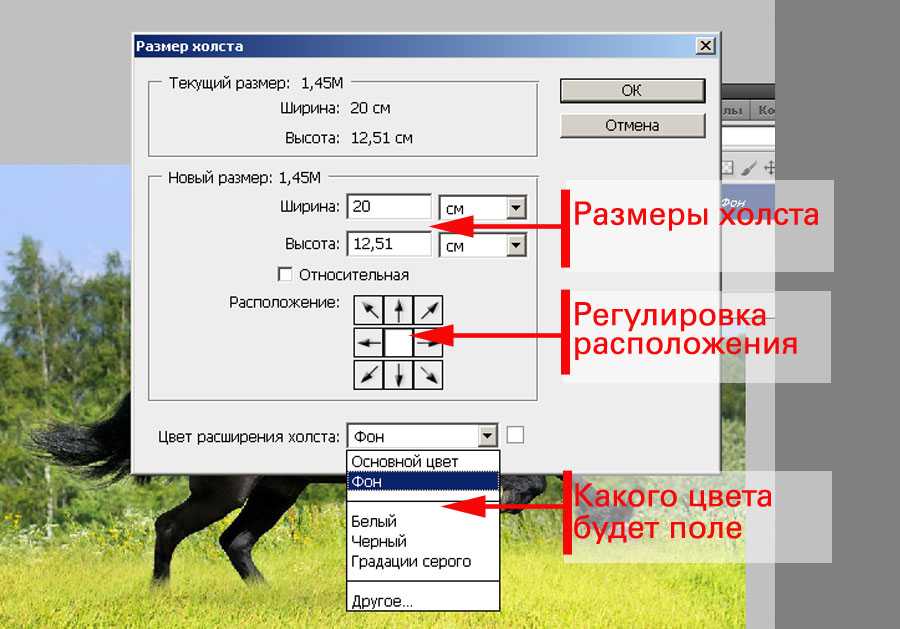 Фотография HEIC может сэкономить до 50% памяти по сравнению с PNG или JPG. Однако формат HEIF не совместим с ПК на базе Android или Windows. Вот некоторые особенности формата HEIC:
Фотография HEIC может сэкономить до 50% памяти по сравнению с PNG или JPG. Однако формат HEIF не совместим с ПК на базе Android или Windows. Вот некоторые особенности формата HEIC:
- Он способен сжимать до половины размера похожих изображений одинакового качества по сравнению с JPG.
- HEIC позволяет хранить несколько изображений в одном файле.
- Его изображения могут выглядеть прозрачными, как GIF-файлы.
- Он поддерживает 16-битный цвет в отличие от 8-битного на JPG.
- Хранит изменения изображения, которые могут быть изменены позже.
Но Экспертная группа по движущимся изображениям (MPEG) приложила бесчисленные усилия для разработки JPEG, PNG, GIF и т. Д., Которые являются популярным форматом изображений на многих устройствах, поэтому большинство пользователей хотели бы преобразовать HEIC в формат JPG для более удобного предварительного просмотра и обмена на Windows, Mac или другие устройства. Ребята, мы покажем вам методы, которые, безусловно, научат вас, как легко конвертировать изображения HEIC в формат JPG, чтобы вы могли копировать или передавать их на свой компьютер или другие устройства.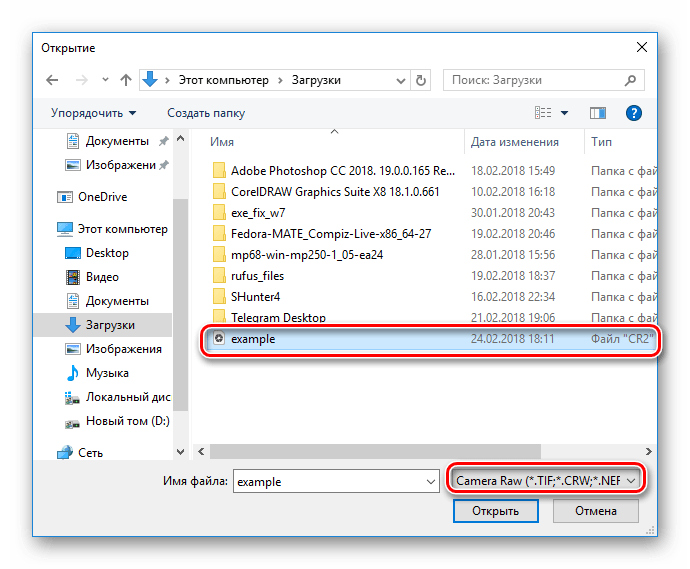
Не хотите делать фотографии HEIC на устройствах iOS 11/12? Вам нужно сделать некоторые настройки:
Шаг 1 Настройте параметры камеры. Нажмите на Настройки на телефоне, затем Камера> Форматы и выберите наиболее совместимый в Захват камеры вариант. Это гарантирует, что все снятые изображения будут в формате JPG.
Шаг 2 Включите автоматическую передачу. Перейти к Настройки на вашем телефоне> нажмите на Фото > выберите Автоматически под переносом на Mac или ПК.
Часть 2. Как конвертировать HEIC в JPG?
Способ 1. Конвертировать HEIC в JPG онлайн
Хотите конвертировать HEIC в JPG онлайн? К счастью, многие интернет-сайты могут конвертировать файлы HEIC в формат JPG. И вы можете просто загрузить изображения HEIC с вашего iPhone iPad на их сервер. В этой части мы возьмем один онлайн-конвертер HEIC, aconvert.com в качестве примера, который использует мощный алгоритм для преобразования изображений HEIC в JPG в течение нескольких секунд.
Используйте Aconverter для конвертации HEIC в JPG
Шаг 1 Сначала откройте сайт aconvert через Chrome, Firefox или другой любимый браузер и перейдите на aconvert.com.
Шаг 2 Дождитесь загрузки веб-сайта, нажмите «Обзор» и выберите фотографии HEIC на своем компьютере.
Шаг 3 Нажмите на Конвертировать Нажмите кнопку и подождите, пока веб-сайт преобразует изображение в формат JPG.
Шаг 4 Скачайте картинку на свой компьютер с сайта.
Есть некоторые недостатки при конвертации HEIC в JPG онлайн. Aconvert.com и другие онлайн-конвертеры HEIC в JPG не позволяют загружать некоторое количество изображений HEIC одновременно, и их нужно загружать по одному. И эти онлайн-конвертеры кажутся не очень безопасными, так как вы должны загружать эти фотографии на их серверы, что может привести к утечке вашей конфиденциальности. И многие сайты покрыты раздражающей рекламой.
Способ 2. Конвертировать HEIC в JPG с Dropbox
Не нравится любой конвертер для преобразования HEIC в JPG.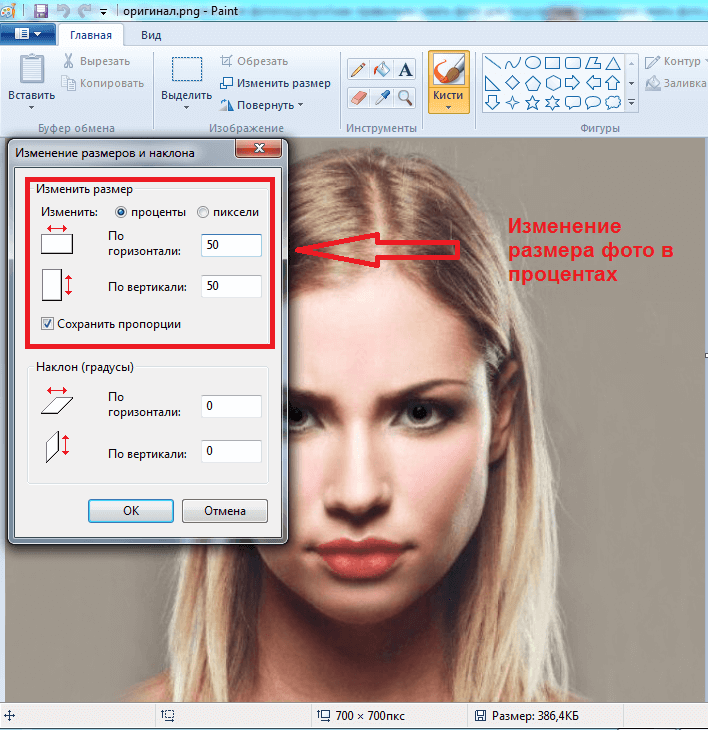 Есть ли другой способ сделать это?
Есть ли другой способ сделать это?
Ответ — да. И есть инструмент, который вы часто используете, может помочь вам сделать это, Dropbox. Вы будете удивлены, обнаружив, что Dropbox может конвертировать HEIC в JPG, если вы считаете его облачным сервером. По правде говоря, Dropbox служит нам, будучи облачным сервером, но у этого инструмента есть некоторые скрытые функции, которые вы можете игнорировать, и одна из них — преобразование изображений. Здесь мы собираемся показать вам хитрости Dropbox, давая вам понять, как легко конвертировать HEIC в JPG через Dropbox.
Используйте Dropbox для конвертации HEIC в JPG
Шаг 1 Установите Dropbox на свой iPhone, а также на компьютер, если у вас его нет.
Шаг 2 С вашего iPhone откройте приложение Dropbox и загрузите все фотографии в формате HEIC и подготовьтесь к их передаче на компьютер.
Шаг 3 Войдите в Dropbox на компьютере с той же учетной записью, загрузите выбранные фотографии iPhone на свой компьютер.
Шаг 4 Все изображения будут загружены в формате JPG, и теперь вы можете просматривать изображения JPG на своем компьютере.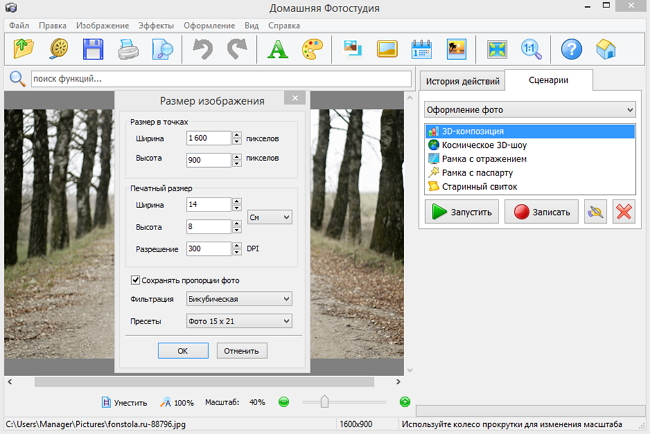
Требуется активная учетная запись Dropbox. Использование Dropbox для преобразования HEIC в JPG является очень трудоемким методом, так как вам нужно загружать эти изображения HEIC по одному. Вы никогда не сможете изменить качество фотографий для преобразованных файлов.
Метод 3. Конвертировать HEIC в JPG / PNG с профессиональным бесплатным конвертером
По сравнению с онлайн-конвертером HEIC, приложение HEIC Converter является более безопасным и удобным, поскольку не пропускает ваши личные фотографии и поддерживает пакетное преобразование. По сравнению с Dropbox, HEIC Converter более удобен и не ограничен сетью.
Шаг 1 Скачайте и установитеКонвертер HEIC на вашем компьютере с Windows или Mac. Если вы хотите конвертировать изображения HEIC на iPhone, iPad или iPod, вам необходимо подключить устройство iOS к компьютеру.
Конвертировать HEIC в JPG с помощью HEIC Converter — Шаг 1
Шаг 2 Нажмите Добавить HEIC или перетащите файлы HEIF / HEIC в программу. Для фотографий HEIC с устройств iOS перейдите в «Этот ПК \ Имя устройства \ Внутреннее хранилище \ DCIM».
Для фотографий HEIC с устройств iOS перейдите в «Этот ПК \ Имя устройства \ Внутреннее хранилище \ DCIM».
Конвертировать HEIC в JPG с помощью HEIC Converter — Шаг 2
Шаг 3 Ваши фотографии HEIC будут загружены и отображены в интерфейсе. Выберите файлы HEIC Вы хотите конвертировать в формат JPG.
Конвертировать HEIC в JPG с помощью HEIC Converter — Шаг 3
Шаг 4 Выберите JPG в качестве формата вывода установите флажок «Сохранить данные Exif», если хотите, и укажите путь вывода. Кроме того, эта программа также поддерживает преобразование HEIC в PNG.
Конвертировать HEIC в JPG с помощью HEIC Converter — Шаг 4
Шаг 5 Наконец нажмите Конвертировать Кнопка для конвертации HEIC в JPG / JPEG.
Конвертировать HEIC в JPG с помощью HEIC Converter — Шаг 5
Шаг 6 Когда преобразование будет завершено, нажмите кнопку «Открыть папку», чтобы просмотреть изображения в формате JPG.
Конвертировать HEIC в JPG с помощью HEIC Converter — Шаг 6
Вы не можете пропустить один самый простой конвертер HEIC в JPG.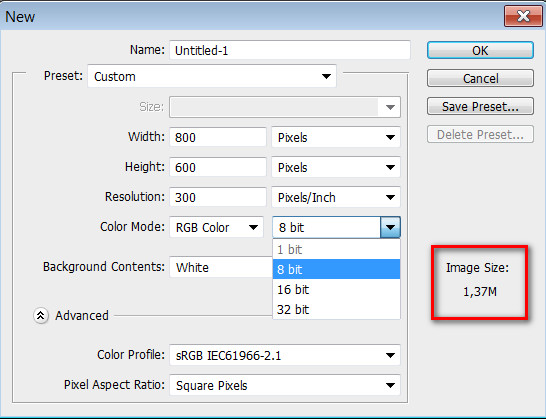 Aiseesoft HEIC Converter позволяет без проблем конвертировать HEIC в JPG. Этот конвертер HEIC должен быть наиболее эффективным инструментом, доступным в Интернете, поскольку он хорошо спроектирован для конвертации HEIC. Вам просто нужно загрузить и установить программное обеспечение на ваш Windows или Mac, и просто добавить фотографии HEIC, которые вы хотите конвертировать в формат JPG.
Aiseesoft HEIC Converter позволяет без проблем конвертировать HEIC в JPG. Этот конвертер HEIC должен быть наиболее эффективным инструментом, доступным в Интернете, поскольку он хорошо спроектирован для конвертации HEIC. Вам просто нужно загрузить и установить программное обеспечение на ваш Windows или Mac, и просто добавить фотографии HEIC, которые вы хотите конвертировать в формат JPG.
- Перетащите или загрузите фотографии HEIC удобно.
- Легко конвертируйте фотографии HEIC в JPG или PNG без ущерба для качества изображения.
- Конвертируйте картинки по очереди или в пакетном режиме.
- Отрегулируйте и измените качество фотографий в соответствии с вашими требованиями.
В этом посте мы в основном покажем вам, как легко конвертировать HEIC в JPG тремя способами. И вам настоятельно рекомендуется использовать Aiseesoft HEIC Converter для конвертации из HEIC в JPG. Кроме того, вы можете использовать некоторые онлайн-конвертеры HEIC в JPG, такие как Aconvert, чтобы сделать это.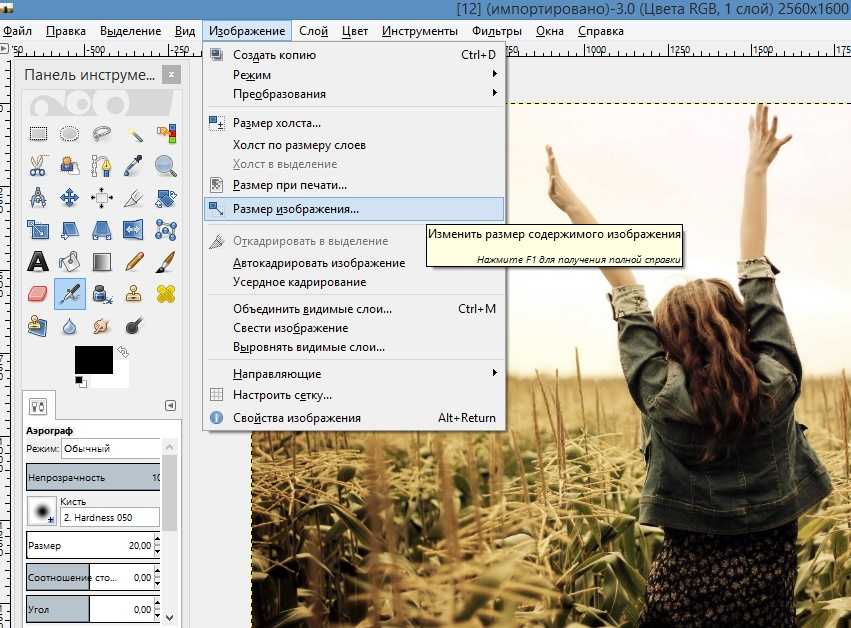 Dropbox также может помочь вам изменить формат формы HEIC на JPG. Если у вас есть другие рекомендации, пожалуйста, сообщите нам.
Dropbox также может помочь вам изменить формат формы HEIC на JPG. Если у вас есть другие рекомендации, пожалуйста, сообщите нам.
Что вы думаете об этом посте.
Рейтинг: 4.8 / 5 (на основе голосов 89)
21 сентября 2018 года 16:25 / Обновлено Луиза Уайт в Фото
В этой статье представлены все лучшие рекомендации фоторедактора для удовлетворения ваших различных потребностей.
С помощью простой камеры iPhone, не работающей с решениями, подробно объясненными, вы можете узнать причины, по которым приложение Камера также отключено.
Как настроить автоспуск камеры на iPhone и Android телефоне? Прочтите эту статью и найдите ответ.
Как конвертировать HEIC в JPG / PNG
Когда вы перейдете на новый iPhone, вы увидите, что ваша фотография была изменена с PNG на HEIC.
Что еще хуже, вы обнаружите, что HEIC не поддерживается компьютером Windows и отвергнута вашими друзьями, которые используют iPhone.
Как открыть файлы изображений HEIC на компьютере Android или Windows?
Для конвертации используйте конвертеры HEIC в JPG / PNG.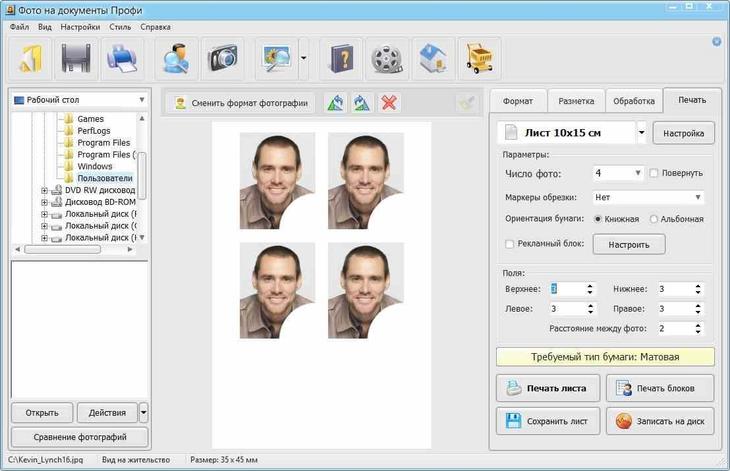
На этой странице рассказывается о простых способах 5 помочь вам конвертировать HEIC в JPG / PNG онлайн, на Windows / Mac и на смартфоне через приложения.
Что вам нужно сделать, это продолжать читать и сделать преобразование HEIC.
Часть 1. Часто задаваемые вопросы HEIC
Что такое файлы HEIC?
HEIC — это новый формат фотографий iPhone на iPhone XS / XS Max / XR / X / 8 / 7 под управлением iOS 11 и более поздних версий.
Новый формат фотографий iPhone использует стандарт HEIF или High Efficiency Image Format. Это более удобный способ хранения файлов изображений с расширенным методом сжатия, позволяющий сэкономить более 50% на хранилище при съемке фотографий.
HEIC очень похож на контейнер для изображения и звука, который особенно хорошо работает с Live Photos. Преимущество изображения HEIC перед JPG заключается в совместимости с глубокими цветными изображениями с битами 16, что является благословенным облегчением для фотографов, которые ранее использовали некрасивую полосу битов 8.
Проверьте более подробную информацию о HEIC VS JPEG здесь.
Могу ли я открыть HEIC на ПК?
Вообще-то, нет. На компьютере Windows отсутствует программа просмотра фотографий HEIC, чтобы открыть ее напрямую. Вам необходимо сначала преобразовать HEIC в совместимый с Windows формат JPG или PNG для просмотра или использовать специальный считыватель HEIC для открыть файлы HEIC за компьютером.
Как посмотреть HEIC на Mac?
Только macOS High Sierra и выше могут открывать фотографии HEIC напрямую. Для других версий вы все еще не можете просматривать HEIC на Mac напрямую.
Могу ли я открыть HEIC на Android?
Телефон Android не поддерживает файлы изображений HEIC. Единственный способ открыть файл HEIC — это перенести HEIC в PNG / JPG.
Могу ли я конвертировать HEIC в JPG / PNG?
Фактически, вы можете изменить настройки, чтобы установить JPG / PNG в качестве формата фотографий по умолчанию, перейдя в «Настройки» на вашем iPhone> «Камера»> «Формат» и выбрав «Наиболее совместимые», чтобы сохранять фотографии, которые вы будете делать, в формате PNG.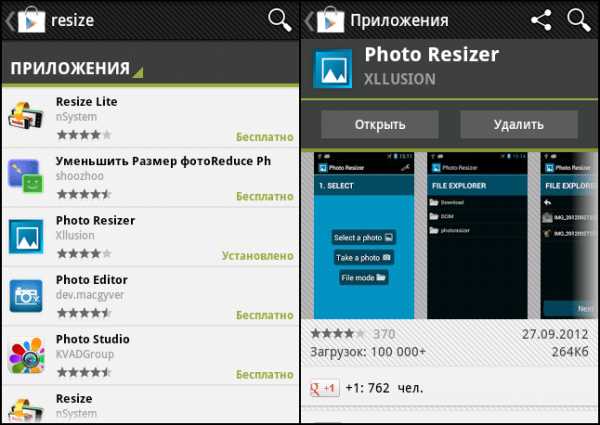
Однако для сохраненных фотографий HEIC их необходимо преобразовать в JPG / PNG для открытия на телефонах Windows, Mac и Android.
Продолжайте читать следующую часть, чтобы получить доступ к способам 5 для преобразования HEIC в JPG / PNG.
Часть 2. 5 способы конвертировать HEIC в JPG / PNG
Решение 1: конвертировать HEIC в JPG с оригинальным качеством на компьютере
Самый простой способ конвертировать HEIC в JPG / PNG — использовать Apeaksoft Конвертер HEIC.
Конвертировать HEIC в JPG / PNG в один клик.
Сохраните данные Exif оригинальных фотографий HEIC.
Конвертируйте пакетные изображения HEIC, чтобы сэкономить ваше время.
Совместимо с Windows и Mac свободно
Следуйте инструкциям, чтобы конвертировать фотографии с хорошим качеством в пакетном режиме.
Шаг 1. Скачайте и установите HEIC Converter
Просто скачайте и установите последнюю версию Apeaksoft HEIC Converter с официального сайта. А затем выполните процедуру установки программы на вашем ПК или Mac. После этого вы можете получить изображения HEIC на компьютер с iPhone X в первую очередь.
После этого вы можете получить изображения HEIC на компьютер с iPhone X в первую очередь.
Шаг 2. Добавьте одну или несколько фотографий HEIC в программу
Нажмите «Добавить HEIC«или просто перетащите файлы HEIC в программу. Если вам нужно изменить HEIC на JPG в пакетном режиме, вы также можете выбрать целую папку для изображений HEIC. Просто сделайте снимок экрана в качестве справочного материала для преобразования фотографий HEIC в JPG в партия.
Шаг 3. Отрегулируйте качество выходных изображений HEIC
Если вам нужно изменить HEIC на JPG или HEIC на PNG, вы можете найти опции в настройках конвертации. Вы также можете настроить параметр Качество, чтобы получить подходящее качество для Windows, Mac или Android. Выберите пункт назначения в качестве устройства Android, если вам нужно открыть HEIC на Android напрямую.
Шаг 4. Конвертировать фотографии HEIC в JPG высокого качества
И теперь вы можете нажать кнопку «Конвертировать«, чтобы преобразовать HEIC в JPG сейчас. Требуется всего несколько секунд, чтобы получить все выбранные изображения HEIC в JPG или другие форматы. Просто нажмите кнопку» Открыть папку «, чтобы проверить изображения в любых средствах просмотра фотографий в исходном качестве.
Требуется всего несколько секунд, чтобы получить все выбранные изображения HEIC в JPG или другие форматы. Просто нажмите кнопку» Открыть папку «, чтобы проверить изображения в любых средствах просмотра фотографий в исходном качестве.
Решение 2: конвертировать HEIC в JPG на iPhone через OneDrive
Самый простой способ конвертировать HEIC в JPG на iPhone — использовать настройки камеры. Но что делать, если вы уже сделали фотографии в HEIC? Что касается случая, Microsoft OneDrive должен быть лучшим конвертером HEIC для iPhone.
Шаг 1 , Загрузите Microsoft OneDrive для обоих устройств. Вы можете искать OneDrive на вашем iPhone X, а также на Windows, Mac или Android Phone. Теперь вы можете запустить программу на своих устройствах.
Шаг 2 . Перейти к «Настройки«>»Дополнительно«и включите функцию» Загрузить наиболее совместимые «в OneDrive. После этого OneDrive автоматически загрузит HEIC в JPG на Windows 10 или другие устройства.
Шаг 3 . Когда вы нажимаете кнопку «Фото и видео», чтобы получить фотографии HEIC, вы можете найти программу, которая автоматически конвертирует фотографии HEIC в формат JPG. Но после преобразования фотографии будут переименованы.
Когда вы нажимаете кнопку «Фото и видео», чтобы получить фотографии HEIC, вы можете найти программу, которая автоматически конвертирует фотографии HEIC в формат JPG. Но после преобразования фотографии будут переименованы.
Решение 3: конвертировать HEIC онлайн
Если вы не хотите устанавливать дополнительные программы для конвертации HEIC в формат JPG, Apeaksoft Бесплатный онлайн Heic Converter может быть хорошим онлайн решением для вас. Таким образом, вы можете открыть HEIC на любом устройстве с подключением к Интернету.
Шаг 1 , Отправить HEIC на устройство. Если вам нужно конвертировать HEIC на ПК / Mac / Android / iPhone, сначала вы должны перенести файлы HEIC на ПК, Mac или устройства Android.
Шаг 2 . А затем нажмите «+ Добавить файлы HEIC / HEIF«, чтобы добавить файлы HEIC в онлайн-конвертер HEIC в JPG. Она позволяет добавлять только 10 фотографий HEIC за раз. Он будет напрямую преобразован в файлы JPG.
Шаг 3 , После этого вам нужно скачать конвертированные фотографии на компьютер или другие устройства по одному.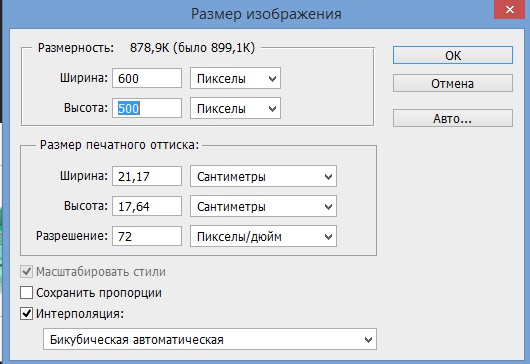 Просто нажмите «Скачать«и выходной файл JPG будет автоматически сохранен в папке по умолчанию вашего браузера.
Просто нажмите «Скачать«и выходной файл JPG будет автоматически сохранен в папке по умолчанию вашего браузера.
Решение 4: преобразовать HEIC в JPG по электронной почте
Электронная почта должна стать еще одним решением для преобразования HEIC в JPG. Вы можете отправить фотографии HEIC в качестве вложения в электронное письмо, после чего формат фотографий iPhone будет автоматически преобразован в JPG.
Шаг 1 . Нажмите «Фото«с домашней страницы вашего iPhone, где вы можете выбрать фотографии HEIC, которые хотите отправить по электронной почте.
Шаг 2 . Выбрать «Поделиться«вариант, который вы можете найти»почта«, который запускает электронную почту на iPhone. Если вы не настроили учетную запись, вы можете сначала выбрать сервер электронной почты.
Шаг 3 , После этого вы можете ввести адрес электронной почты, тему и другую информацию для отправки фотографий HEIC. После загрузки HEIC на почтовый сервер он автоматически преобразует HEIC в JPG.
По Emai, вы можете обмениваться вложениями между Android и iPhone, как отправлять видео с Android на iPhoneперенести msuci с iPhone на Android и т. д.
Тем не менее, вы должны отметить, что электронная почта имеет ограничения отправлять большие файлыкак фотографии, файлы PDF, видео и т. д.
Решение 5: конвертировать HEIC в JPG в Dropbox
Если вам нужно отправить несколько изображений HEIC своим друзьям, вы можете использовать Dropbox в качестве конвертера HEIC. Убедитесь, что у вас установлена последняя версия Dropbox, которая автоматически изменит HEIC на JPG во время загрузки файлов.
Шаг 1 , Откройте приложение Dropbox на вашем iPhone, а затем вы можете загрузить фотографии HEIC в программу.
Шаг 2 . Нажмите «принадлежности»в правом верхнем углу, чтобы выбрать« Загрузка камеры », убедитесь, что эта функция включена.
Шаг 3 . Выбирать «Сохранить фотографии HEIC«как и выбрать»JPG«в качестве формата загрузки.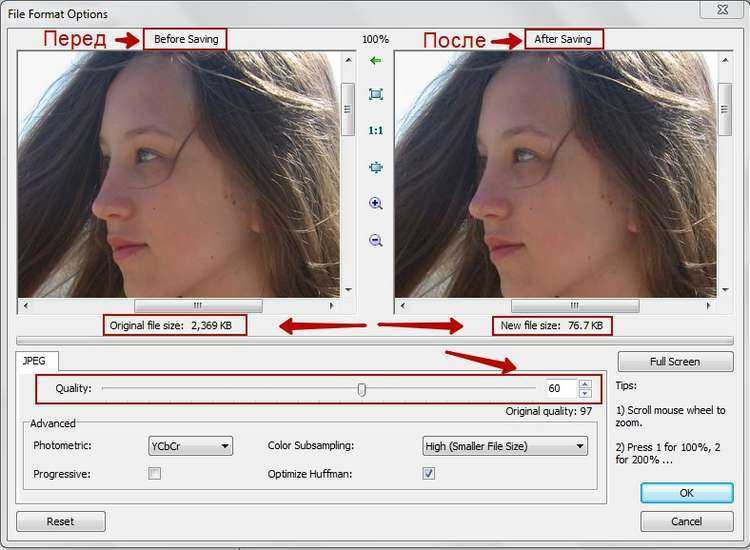 Теперь вы можете загружать HEIC в Dropbox как JPG.
Теперь вы можете загружать HEIC в Dropbox как JPG.
Drop Box очень полезен для обмена данными, например перенести фотографии с iPhone на компьютеротправлять видео с Android на Android и т. д.
В этой статье вы можете найти всю необходимую информацию о новейшем формате фотографий iPhone HEIC и способах 5 конвертировать HEIC в JPG / PNG для открытия на Windows, Mac и Android-телефоне напрямую. Вы можете конвертировать HEIC онлайн, обмениваться изображениями HEIC через Dropbox / Email / OneDrive по одному или использовать самый простой способ конвертировать HHEIC с помощью Apeasoft HEIC Converter. Получите самый простой способ конвертировать HEIC прямо сейчас.
Как изменить формат фото HEIF на jpg в iPhone
JPG – формат фото и картинок, известный всем пользователям цифровых устройств и компьютеров. JPG уже давно предвещали неминуемое вымирание, но расширение до сих пор популярно и востребовано. Apple славится своим стремлением делать все инструменты для своих устройств самостоятельно, вот формат фото на Айфоне не как у всех.
Если вы пользуетесь исключительно продукцией Apple, проблем не возникает. А вот другие платформы расширение HEIF или HEIC не распознают. Поэтому и возникает вопрос, как изменить формат фото на jpg в Айфоне.
Какой формат фото на Айфоне?
С iPhone 7 смартфоны от Apple снимают фотографии в формате HEIF. Новое расширение уменьшило размер файлы, при этом сохранив первоначальное качество. Недостаток формат фото iPhone – это невозможность просмотреть изображение на предыдущихмоделях Айфона или на компьютерах с другой ОС. При загрузке снимков в социальные сети, фото автоматически меняет формат на совместимый с программой сервиса.
Как отключить HEIF и изменить на JPEG?
Не стоит сразу расстраиваться, Apple предусмотрела все варианты и предлагает изменить настройки съемки камеры.
Инструкция, как поменять формат HEIC на Айфоне.
- Войдите в меню «Настройки».
- Выберете «Камеры».
- Пункт «Форматы».
- По умолчанию флажок стоит на параметре «Высокая эффективность», переставьте его на «Наиболее совместимые».

Теперь смартфон снимает видео в привычном JPEG. Правда, приготовьтесь к тому, что файлы с таким разрешением занимают на 30-40% больше места, чем HEIF. Здесь придется делать выбор между эффективностью использования устройства и возможностью делится фото.
Еще один способ, как изменить формат HEIF на JPEG Айфон – использовать онлайн-сервисы по конвертированию форматов. Они бесплатные и доступны без регистрации. Этапы работы:
- В строке поисковика забейте запрос «преобразователи фото из HEIF в JPEG. Выберет подходящий.
- На странице сайта будет место для загрузки фала с компьютера. Загрузите фото.
- Начните конвертирование.
После окончания процесса файл в преобразованном расширении загрузится на устройство. Существуют программы с аналогичными функциями. Например, iMazing. Инструкция использования:
- Найдите и скачайте программу в интернете. Она бесплатная.
- Дождитесь загрузки, следуйте подсказкам в вышедшем диалоговом окне.

- Выберете изображения HEIF нажатием правой кнопкой мышки.
- Перенесите в рабочее окно iMazing.
- Внизу страницы, во вкладке «Формат» выберете JPEG.
- В пункте Keep EXIF data поставьте галочку.
- Во вкладке качество выберет желаемый результат. Помните, что чем выше качество, тем «тяжелее» файл. Рекомендуемое количество – 85%.
- Выберете папку, где сохранить фото.
- Начните конвертирование.
Время преобразования зависит от числа объектов и возможностей ПК, но обычно процесс занимает несколько минут или секунд. Если не хотите постоянно думать о том, как изменить формат HEIF на JPEG Айфон, используйте инструменты, которые при передаче на другое устройство автоматически меняют расширение. Для этого используйте «поделиться». Способ работает для iOS 11 и macOS High Sierra.
Для включения опции зайдите в «Настройки» → «Фото» → выберете «Автоматически» осуществлять перенос на Mac или ПК с Windows, Symbian или Linux. После файлы HEIF будут передаваться уже в JPEG.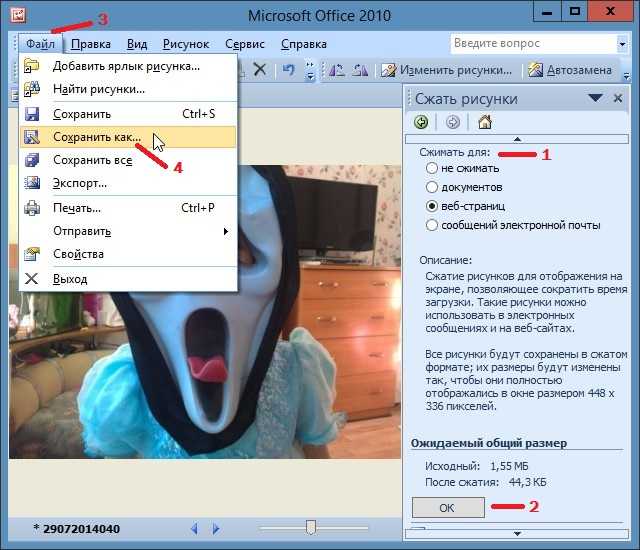 В этом случае дополнительное конвертирование не требуется. Качество изображений не меняется, а вот при частых «перебросах» из одного расширение в другое, возможно ухудшение изображения.
В этом случае дополнительное конвертирование не требуется. Качество изображений не меняется, а вот при частых «перебросах» из одного расширение в другое, возможно ухудшение изображения.
10 способов изменить формат фотографий на компьютере.: spayte — LiveJournal
Многие пользователи сталкиваются с необходимостью изменить формат фото: перевести фотографию из одного формата в другой графический формат, например из формата «PNG» в «JPG» («JPEG»), или наоборот. В некоторых случаях, требуется использовать определенный графический формат, а в наличии у пользователя есть другой формат фотографии.
Графические файлы сохраняются в различных форматах, различающихся способами хранения информации и свойствами. В зависимости от формата к имени файла добавляется расширение, при помощи которого определяется тип хранящейся информации: изображение, видео, аудио, текст и т. п. Расширение файла отделяется от основного имени файла точкой. У одного формата может быть несколько расширений имен файлов.
Разные типы графических файлов отличаются по своим особенностям, поэтому бывает необходимо изменить формат изображения, для дальнейшего использования в конкретной программе, на удаленном сервисе, или для уменьшения размера файла. После изменения формата файла изменится его расширение.
Изображения бывают растровыми и векторными. В этой статье мы рассматриваем растровые форматы, в которых сохраняются изображения: фотография, картинка, скриншот (снимок экрана).
Сейчас наиболее популярны следующие форматы изображений:
- JPEG (JPG) — самый популярный формат фотографий с поддержкой большого количества цветов, в формате используется высокая степень сжатия.
- PNG — популярный формат рисунков с сжатием без потери качества, с поддержкой прозрачности.
- BMP — графический формат, созданный для Windows, фотографии хранятся в несжатом виде и занимают много места.
- TIFF (TIF) — формат использующий сжатие без потери качества с поддержкой огромного количества цветов.

- GIF — формат, используемый для создания анимированных изображений, часто используется в интернете, имеет ограниченное количество цветов.
Из-за обилия графических форматов и разницы их использования, перед пользователем встает вопрос, как изменять формат фото для уменьшения размера, изменения качества и т. п. Файлы некоторых графических форматов занимают довольно много места на диске, другие графические форматы нецелесообразно использовать, например, для хранения схем или чертежей, из-за нечетких деталей.
Нужна программа, чтобы изменить формат фотографии или другого изображения на компьютере. В этом руководстве вы найдете инструкции о том, как изменить формат фото на компьютере при помощи различных программ, входящих в состав Windows, или приложений от сторонних производителей. Использование онлайн сервисов для изменения формата фотографий мы рассмотрим в другой статье.
Как изменить формат картинки в Paint — 1 способ
Пользователь может изменить формат фото бесплатно на своем ПК при помощи программы Paint, которая входит в состав операционной системы Windows разных версий.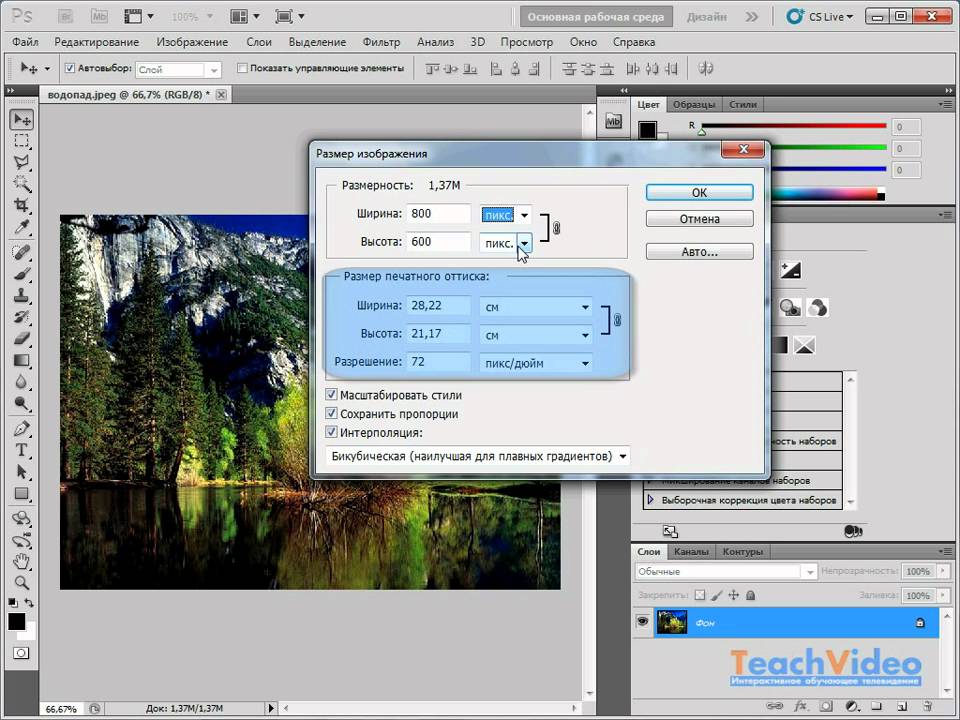
Сейчас мы посмотрим, как изменить формат фото с «PNG» на «JPG» помощью встроенной, стандартной программы Paint.
Выполните следующие действия:
- Войдите в меню «Пуск», найдите стандартные программы, а затем оттуда запустите программу Paint.
- Войдите в меню «Файл», нажмите «Открыть», выберите нужное изображение на компьютере.
Другой способ для открытия файла в Paint: щелкните по файлу правой кнопкой мыши, нажмите на пункт контекстного меню «Открыть с помощью», а затем выберите Paint.
- Снова войдите в меню «Файл», нажмите на «Сохранить как».
В окне «Сохранить как» предлагается выбор форматов изображений: «PNG», «JPEG», «BMP», «GIF», «Другие форматы» («TIFF» и «HEIC»).
- Нажмите на пункт «Изображение в формате JPEG», так как на этом примере, нам нужен данный формат для фотографии.
- В окне Проводника дайте имя файлу, выберите место для сохранения изображения.
Как изменить формат изображения на компьютере в программе Фотоальбом — 2 способ
Бесплатная программа Фотоальбом входит в состав пакета программ «Основные компоненты Windows Live».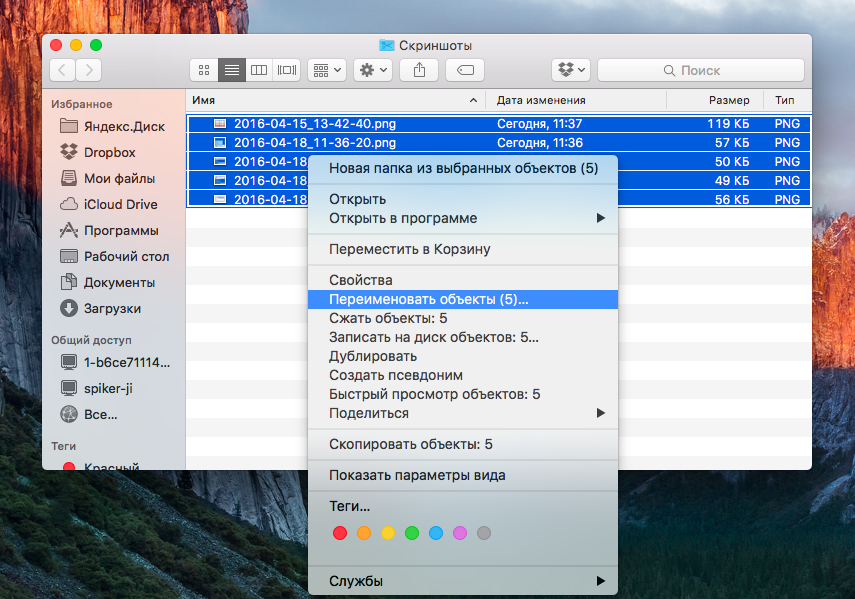 В настоящее время Microsoft прекратила развитие программы и распространение основных компонентов, но программу Фотоальбом можно скачать и установить на свой компьютер.
В настоящее время Microsoft прекратила развитие программы и распространение основных компонентов, но программу Фотоальбом можно скачать и установить на свой компьютер.
Для изменения формата изображения, пройдите следующие шаги:
- Откройте фотографию в программе Фотоальбом.
- В меню «Файл» нажмите на пункт «Создать копию…».
- В окне Проводника присвойте имя файлу, а в поле «Тип файла:» выберите подходящий формат: «JPG», «PNG», «TIFF», «WMPHOTO».
- Сохраните файл на компьютере.
Подробнее о работе в Фотоальбоме Windows Live смотрите тут.
Как изменить формат фотографии в FastStone Image Viewer — 3 способ
Программа для просмотра и обработки изображений FastStone Image Viewer позволяет сохранять файлы в другие графические форматы.
Выполните следующее:
- В окне программы FastStone Image Viewer выберите фотографию на своем ПК.
- На панели инструментов нажмите на кнопку «Сохранить как…», или из меню «Файл» выберите пункт «Сохранить как…».

- В окне «Сохранить как» выберите местоположение и нужный формат.
В FastStone Image Viewer поддерживается сохранение изображений в следующих форматах: «BMP», «GIF», «JPEG», «JPEG2000», «PCX», «PNG», «PPM», «TGA», «TIFF», «PDF».
Перейдя по ссылке на страницу сайта, вы найдете обзор программы FastStone Image Viewer.
Изменение типа формата файла фото в XnView — 4 способ
Бесплатная программа-просмотрщик XnView поддерживает огромное количество графических форматов файлов. С помощью этого приложения исходный формат можно перевести в другой подходящий графический формат.
Пройдите шаги:
- Откройте фотографию в программе XnView.
- В меню «Файл» нажмите на пункт «Сохранить как», или нажмите на кнопку «Сохранить как», находящуюся на панели инструментов.
- В окне «Сохранить файл» выберите нужный формат, а затем сохраните изображение на компьютере.
Подробнее о программе XnView написано здесь.
Изменяем формат фотографии в IrfanView — 5 способ
Бесплатный просмотрщик изображений IrfanView помимо других возможностей, может сохранять исходные файлы в других графических форматах.
Пройдите следующие шаги:
- Откройте фото в программе IrfanView
- Нажмите на кнопку «Сохранить как» панели инструментов, или войдите в меню «Файл» и нажмите там на пункт «Сохранить как».
- Выберите один из поддерживаемых форматов, например, чтобы изменить формат фото с «JPG» на «PNG».
- Сохраните картинку на своем компьютере.
Статья про программу IrfanView находится здесь.
Изменение формата фото в Paint.NET — 6 способ
Сейчас мы изменим формат графического файла в бесплатном графическом редакторе Paint.NET. В этом графическом редакторе можно выполнять различные операции с изображениями, имеется поддержка работы со слоями.
Проделайте следующее:
- Запустите программу Paint.
 NET на компьютере, а затем откройте фотографию.
NET на компьютере, а затем откройте фотографию. - В окне программы войдите в меню «Файл», щелкните по «Сохранить как…».
- Выберите подходящий формат, а затем сохраните фото на ПК.
Как изменить формат фотографии в Adobe Photoshop — 7 способ
В этой статье нельзя обойти без внимания самое мощное средство для редактирования фотографий — программу Adobe Photoshop. В Фотошопе можно поменять формат изображения, выбрав другой тип графического формата.
В программе Adobe Photoshop проделайте следующее:
- Откройте нужную фотографию в Фотошопе.
- Войдите в меню «Файл», выберите пункт «Сохранить как…».
- В окне «Сохранение» выберите один из поддерживаемых графических форматов, а затем сохраните файл на компьютере.
Сохраняем изображение в другом формате при помощи Word — 8 способ
В программе Microsoft Word имеется способ для сохранения изображения в другом формате.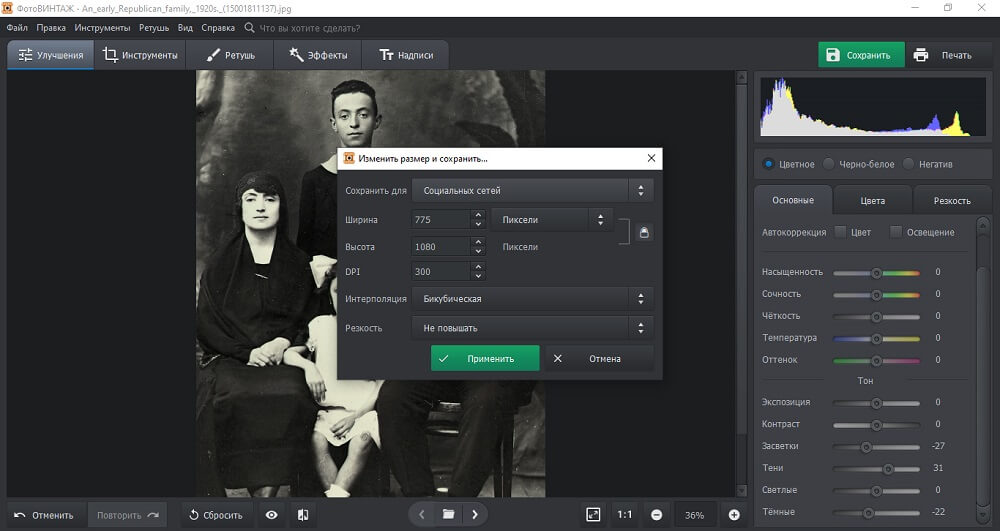 Текстовый процессор поддерживает вставку картинок, которые затем можно сохранить в других поддерживаемых форматах.
Текстовый процессор поддерживает вставку картинок, которые затем можно сохранить в других поддерживаемых форматах.
Необходимо пройти шаги:
- Вставьте изображение в текстовый редактор Word.
- Кликните по изображению правой кнопкой мыши, а в контекстном меню нажмите на «Сохранить как рисунок…».
- В окне Проводника выберите подходящий формат, а потом сохраните файл в нужном месте.
В программе Word поддерживаются графические форматы: «PNG», «JPEG», «GIF», «TIFF», «BMP».
Конвертирование фото в другой формат в Format Factory — 9 способ
Бесплатная программа Format Factory (Фабрика Форматов) — конвертер между разными мультимедийными форматами файлов, в том числе файлов графических форматов.
Потребуется пройти следующие шаги:
- В окне «Фабрика Форматов» нажмите на раздел «Фото», а затем выберите подходящий формат для преобразования.
- В открывшемся окне нажмите на кнопку «Открыть файл», для добавления в программу исходного файла.

- В главном окне программы Format Factory нажмите на кнопку «Старт».
В программе Фабрика Форматов поддерживается преобразование между следующими графическими форматами: «WebP», «JPG», «PNG», «ICO», «BMP», «GIF», «TIF», «TGA».
На моем сайте есть подробная статья про Format Factory.
Преобразование фото в другой формат в Movavi Video Converter — 10 способ
Программа Movavi Video Converter, помимо конвертирования видео, поддерживает преобразование изображений некоторых форматов между разными типами файлов.
Проделайте следующие действия:
- В окне программы Movavi Видео Конвертер нажмите на кнопку «Добавить файлы», а затем на кнопку «Добавить изображения».
В Movavi Video Converter поддерживаются графические форматы: «JPG», «GIF», «PNG», «BMP», «TIFF», а также форматы для публикаций в социальных сетях LiveJournal и Tumblr.
- Добавьте нужный файл в программу со своего ПК.
- В разделе «Изображения» выберите подходящий формат.

- Нажмите на кнопку «Старт».
Программа Мовави Видео Конвертер поддерживает пакетное конвертирование изображений.
Выводы статьи
Некоторым пользователям, при работе с фотографиями, требуется изменить формат графического файла, преобразовать его в файл другого формата. В результате, у пользователя появится новый графический файл: фото, изображение или картинка. Выполнить эту операцию можно при помощи программ на компьютере, используя встроенное приложение Windows или стороннее программное обеспечение.
Как изменить формат фото онлайн — 5 сервисов / Интересные и полезные интернет-ресурсы
Многие пользователи сталкиваются с необходимостью конвертировать фото онлайн, для преобразования изображения в другой графический формат. В подобных случаях, используется программное обеспечение, установленное на компьютере, или пользователь может изменить формат фото онлайн на удаленном сервисе.
Для сохранения фотографий, картинок, изображений, используется большое количество графических форматов. Графические форматы файлов отличаются друг от друга по своим свойствам и способам хранения информации.
Графические форматы файлов отличаются друг от друга по своим свойствам и способам хранения информации.
Для отличия форматов, к именам файлов добавляют расширения имен файлов, отделяемые точкой. После преобразования формата файла в другой формат, происходит изменение расширения имени файла.
Преобразование или конвертирование форматов между собой выполняется с помощью специализированных программ или онлайн сервисов. В данной статье мы рассмотрим конвертацию на удаленных серверах, без установки дополнительного программного обеспечения на свой компьютер.
В некоторых случаях, пользователям бывает необходимо изменить формат фотографии онлайн:
- конкретное приложение работает только с определенными графическими форматами;
- для отправки изображения на сервис в интернете требуется не превышать определенный размер файла;
- на ПК нет в наличии программы для преобразования в нужный графический формат.
В первом случае, требуется иметь определенный формат для фотографии, чтобы совершить дальнейшие действия с этим файлом в программе.
У одинакового изображения, сохраненного в разных форматах, отличается размер файла. Пользователи сталкиваются с ситуациями, когда им необходимо прикрепить графический файл, например, при обращении в государственные органы или в службы поддержки, а там имеется ограничение на размер вложенного файла.
Поэтому потребуется конвертация в другой формат. Если изменить формат изображения онлайн, проблема будет решена. При этом, исходное изображение не изменится.
При отсутствии на компьютере программы, позволяющей изменить формат изображения, можно изменить формат картинки онлайн, выполнив конвертирование файлов в интернете. Этот вариант позволит нам конвертировать фото онлайн бесплатно.
Процесс конвертирования файла на онлайн сервисах, обычно, проходит в четыре этапа:
- Загрузка исходного изображения на сервис.
- Выбор параметров конвертирования.

- Выполнение процесса преобразования файла в другой формат.
- Скачивание готового файла на свой компьютер.
В этой статье находятся инструкции по использованию нескольких сервисов для преобразования графических файлов в другие форматы. Мы рассмотрим конвертацию фотографий в разные типы файлов.
Как изменить формат фото онлайн в JPEG
Сейчас мы будем конвертировать фото в формат JPEG онлайн на сервисе «Online-convert.com» — универсальном онлайн конвертере для различных типов файлов. Онлайн конвертер изображений поддерживает преобразование изображений в основные графические форматы:
- JPG, PNG, BMP, EPS, GIF, HDR, ICO, SVG, TGA, TIFF, WBMP, WebP и форматы производителей фотокамер.
Для примера нам нужно изменить формат фото на JPG онлайн.
Выполните следующие действия:
- Войдите на сайт online-convert.com, а затем выберите формат, в который нужно конвертировать изображение.
- На странице «Онлайн конвертер изображений в JPG» выполните одно из предложенных действий: перетащите файл в специальную форму, вставьте URL-адрес на файл из интернета, добавьте файл из Dropbox или Google Drive.

- В опции «Дополнительные настройки» можно изменить параметры обработки файла. Для возможности использования этих параметров, необходимо зарегистрироваться на сервисе.
- Нажмите на кнопку «Начать конвертирование».
- После завершения процесса конвертирования, нажмите на одну из кнопок: «Загрузить», «Загрузить файл в виде ZIP», «Загрузите ваши файлы в облачное хранилище».
В результате, на вашем ПК появится новый графический файл требуемого формата.
Как изменить формат фото онлайн в PNG
Пользователю может потребоваться конвертация из одного графического формата в другой, например, из JPEG (JPG) в PNG. Решить эту задачу нам поможет сервис «IMG online». Сервис поддерживает работу с огромным количеством графических форматов, в том числе RAW онлайн.
На сервисе поддерживается преобразование графических файлов в форматы:
- JPEG, BMP, GIF, PNG-8, PNG-24 (без сжатия), PSD, SVG, TIFF-8, TIFF-16 (для RAW), WebP.

Проделайте следующие действия:
- Откройте сервис img-online.com.ua на странице «Конвертер».
- Укажите изображение для конвертирования.
- Выберите формат на выходе.
- Если нужно, выполните дополнительные настройки.
- Нажмите на кнопку «ОК».
- Скачайте обработанное изображение на свой компьютер.
Конвертирование изображение в Word онлайн
В некоторых случаях, пользователям требуется конвертировать фото в Ворд онлайн. Изображение преобразуется в документ Word, в который будет вставлена исходная фотография. Мы воспользуемся услугами сервиса «Convertio — Конвертер файлов».
Онлайн сервис конвертирует различные типы файлов, мы используем функцию конвертирования изображения в формат «DOC». Размер максимального файла без регистрации — 100 МБ. Поддерживается пакетная обработка файлов. Файлы хранятся на сервисе в течение суток.
Пройдите последовательные шаги:
- Зайдите на страницу сервиса convertio.
 co.
co. - В специальной форме выберите исходный формат (по умолчанию выбран формат «JPG») и выходной формат (здесь уже выбран формат «DOC»). Нажмите на имя формата, в разделе «Изображения» выберите свой формат файла.
- В области «Выберите файлы» добавьте файл с компьютера, из облачных хранилищ Dropbox или Google Drive, или по ссылке.
- На следующей странице нажмите на кнопку «Конвертировать».
- После завершения преобразования, скачайте сконвертированный файл на компьютер.
Как изменить формат фото онлайн в PDF
Встречаются ситуации, когда нужно конвертировать фото в ПДФ онлайн. Мы будем использовать услуги онлайн сервиса «CloudConvert», работающего на английском языке. Сервис поддерживает конвертацию 218 форматов.
Этим способом можно изменить формат изображения онлайн в PDF:
- Войдите на страницу сайта cloudconvert.com.
- Нажмите на кнопку «Select Files», а затем выберите загрузку файла с ПК, по URL адресу, или из облачных хранилищ Dropbox, Google Drive, OneDrive, Box.

- Напротив имени добавленного файла, нажмите на кнопку с именем формата файла, для выбора другого формата.
Нам необходимо выбрать «document» для преобразования файла в формат PDF, или «image» для конвертации в один из графических форматов: BMP, EPS, GIF, ICO, JPG, ODD, PNG, PS, PSD, TIFF, WebP.
- Для преобразования фотографии в PDF, выберите «document», а затем «pdf».
- Нажмите на кнопку «create archive» для выбора предпочтительного формата архива, в который будет помещен конвертированный файл.
- Нажмите на кнопку «Start Conversion».
- После завершения конвертации, нажмите на кнопку «Download» для загрузки файла на компьютер.
Как изменить формат фотографии онлайн
Онлайн сервис «Онлайн конвертер изображений» служит для преобразования файлов графических форматов. Онлайн конвертер работает с различными типами файлов. На сайте поддерживается большое количество форматов, доступных для обработки.
Пройдите шаги:
- Откройте страницу онлайн сервиса fconvert.
 ru/image.
ru/image. - Нажмите на кнопку «Локальный файл», для загрузки изображения с компьютера, или на кнопку «Онлайн файл», для загрузки файла по ссылке.
- Выберите нужный формат.
- Измените, если это необходимо, настройки параметров для выходного файла.
- Нажмите на кнопку «Конвертировать!».
- Щелкните по ссылке для того, чтобы скачать файл на компьютер.
Если нажать на кнопку с изображением «облака», откроется новая вкладка, из которой можно отправить файл в Google Диск, Dropbox или поделится на файл QR-кодом.
Выводы статьи
Некоторые пользователи сталкиваются с необходимостью конвертации графических файлов из одного формата в другой формат. Пользователь имеет возможности для преобразования фотографии, картинки или изображения в интернете, с помощью онлайн сервиса, без использования программного обеспечения, установленного на ПК.
Как преобразовать фотографии в формат файла PDF
Ссылки на устройства
- Android
- iPhone
- Mac
- Windows
- Устройство отсутствует?
Преобразование фотографий в PDF выгодно по двум причинам. Во-первых, он позволяет преобразовывать изображения в более читаемый формат. Во-вторых, вы можете сжимать PDF без потери качества исходного файла. К счастью, это относительно простой процесс.
Во-первых, он позволяет преобразовывать изображения в более читаемый формат. Во-вторых, вы можете сжимать PDF без потери качества исходного файла. К счастью, это относительно простой процесс.
В этой статье мы предоставим пошаговые инструкции по конвертации фотографий в PDF на разных устройствах.
Как преобразовать фотографии JPG, GIF или PNG в PDF на iPhone
Изображения, хранящиеся на вашем iPhone, часто представляют собой файлы разных типов. Например, HEIC, PNG, JPG или GIF. Возможно, у вас есть изображение, которое вы хотите отправить коллеге в качестве документа, или, может быть, у вас есть документ, который вы бы хотели отправить в виде изображения. В любом случае, вот как вы конвертируете JPG и PNG в PDF на iPhone:
- Разблокируйте свой iPhone и перейдите в «Альбомы».
- Затем нажмите «Выбрать» в правом верхнем углу экрана.
- Коснитесь и выберите изображения, которые хотите преобразовать. Выбранные вами фотографии будут отмечены маленькой синей галочкой в правом нижнем углу каждого изображения.

- После того, как вы выбрали изображение или изображения, которые хотите преобразовать, нажмите «Поделиться» (прямоугольное поле со стрелкой вверх).
- В появившемся меню выберите «Сохранить в файлы». Появится меню «Сохранить местоположение»; отсюда нажмите «На моем iPhone».
- После того, как выпадет список всех ваших папок, выберите папку, в которой вы хотите сохранить эти файлы. Нажмите «Сохранить» в правом верхнем углу экрана.
- Вернитесь на главный экран и откройте приложение «Файлы». В нижней части открывшегося экрана найдите и нажмите «Обзор». Прокрутите, чтобы найти «Местоположения», а затем выберите «На моем iPhone».
- На открывшемся экране выберите папку, в которой вы сохранили файлы. Затем нажмите «Выбрать» в правом верхнем углу экрана, а затем выберите изображения.
- Коснитесь значка в правом нижнем углу телефона с тремя точками в круге. Откроется меню. Выберите «Создать PDF». Ваш iPhone сохранит эти изображения в формате PDF.

Важно помнить, что если вы скомпилируете более одного изображения в PDF таким образом, ваш iPhone расположит их в документе в соответствии с именем файла. Если вы хотите, чтобы фотографии располагались в определенном порядке, сначала переименуйте их.
Преобразование GIF
Не все устройства позволяют преобразовывать GIF в PDF с помощью собственных (предустановленных) приложений. Для этого можно использовать проверенное временем приложение Adobe Acrobat Reader, которое можно загрузить бесплатно. Загрузите это приложение на свой iPhone и выполните следующие действия, чтобы преобразовать GIF в PDF:
- Перейдите к приложению Adobe Reader на своем телефоне.
- В меню «Инструменты» выберите «Создать PDF».
- Выберите GIF, который вы хотите преобразовать в PDF.
- Нажмите «Создать».
- Следуйте инструкциям, чтобы сохранить PDF-файл.
Как преобразовать фотографии JPG, GIF или PNG в PDF на устройстве Android
Преобразование JPG или PNG на устройстве Android менее сложно, чем метод, необходимый для iPhone.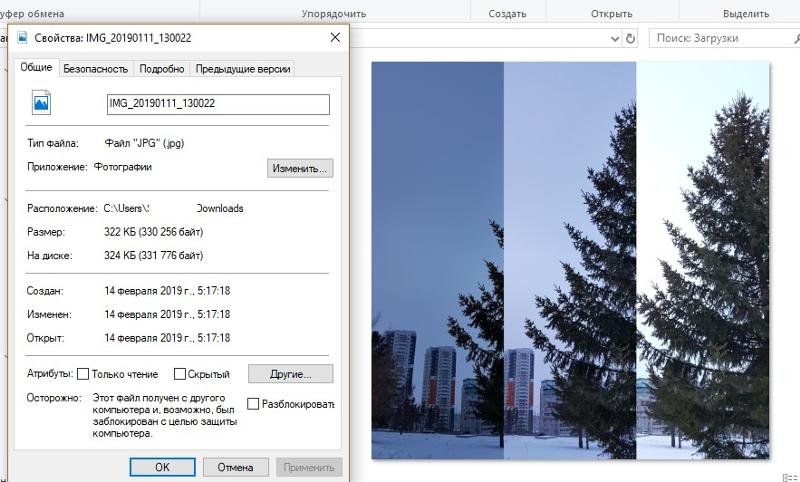 Вот как это сделать:
Вот как это сделать:
- Откройте Android-устройство и перейдите в «Галерею».
- Найдите изображение, которое хотите преобразовать в PDF, и нажмите на него, чтобы открыть.
- Нажмите на значок с тремя вертикальными точками в правом верхнем углу экрана.
- В раскрывающемся меню выберите «Печать». В самом верху экрана вы увидите полосу с названием принтера и темно-серую стрелку рядом с ним. Коснитесь этой стрелки.
- Появится меню различных доступных принтеров. Выберите «Сохранить как PDF». Откроется предварительный просмотр изображения. Появится желтый значок «Скачать PDF». Щелкните этот значок.
- Выберите, где вы хотите сохранить PDF-файл, а затем нажмите «Готово» в нижней части экрана.
Преобразование GIF
Хотя Android позволяет конвертировать файлы PNG и JPG таким образом, GIF не поддерживается. Чтобы преобразовать эти файлы в PDF, вам нужно будет использовать приложение. Мы предлагаем попробовать приложение Adobe Acrobat Reader, которое можно бесплатно загрузить из магазина Google Play. Эти шаги покажут вам, как конвертировать GIF-файлы в PDF с помощью этого приложения:
Мы предлагаем попробовать приложение Adobe Acrobat Reader, которое можно бесплатно загрузить из магазина Google Play. Эти шаги покажут вам, как конвертировать GIF-файлы в PDF с помощью этого приложения:
- Запустите приложение Adobe Acrobat Reader на устройстве Android.
- В меню внизу выберите «Файлы».
- В появившемся меню выберите «Открыть файл».
- Найдите файл GIF, который вы хотите преобразовать в PDF.
- Нажмите «Создать PDF».
- Сохраните PDF-файл, следуя инструкциям.
Преобразование фотографий JPG, GIF или PNG в PDF на Mac
В отличие от мобильных устройств, ваш Mac может преобразовывать в PDF самые разные файлы, включая PNG, GIF, TIFF и JPG. Следуйте приведенным ниже инструкциям, чтобы преобразовать фотографии в PDF на вашем Mac:
- Откройте папку на вашем Mac с изображениями, которые вы хотите преобразовать в PDF. Выберите их и щелкните правой кнопкой мыши.
 В меню выберите «Открыть с помощью», а затем выберите «Mac Preview» из вариантов.
В меню выберите «Открыть с помощью», а затем выберите «Mac Preview» из вариантов. - После этого запустится приложение Mac Preview. С левой стороны вы увидите миниатюры изображений, которые вы выбрали для преобразования. Перетащите их в том порядке, в котором вы хотите разместить их при преобразовании в PDF.
- Чтобы правильно сориентировать изображения, щелкните миниатюру на панели. Затем в верхней части экрана выберите значок «Повернуть» (прямоугольник с изогнутой стрелкой над ним).
- Затем перейдите в «Файл» в левом верхнем углу экрана и нажмите его. В меню выберите «Печать».
- Настройте документ на нужный размер и макет, прежде чем перейти в нижний левый угол экрана к кнопке со стрелкой раскрывающегося списка.
- Нажмите эту кнопку и выберите «Сохранить как PDF». Следуйте инструкциям, чтобы сохранить PDF-файл в выбранном вами месте.
Преобразование фотографий JPG, GIF или PNG в PDF в Windows
Windows во многом похожа на Mac тем, что позволяет конвертировать различные файлы изображений, включая GIF, в PDF. Если вы хотите узнать, как это сделать, выполните следующие действия:
Если вы хотите узнать, как это сделать, выполните следующие действия:
- На компьютере с Windows откройте папку с фотографией или GIF-файлом, который вы хотите преобразовать в PDF, в собственном приложении Windows под названием «Изображения».
- Когда фотография или GIF открыта, щелкните значок с тремя точками в верхней части экрана и выберите «Печать».
- В левой части открывшегося окна вверху вы увидите поле, позволяющее выбрать принтер. Щелкните этот раскрывающийся список и выберите «Microsoft Print to PDF».
- Теперь нажмите «Печать».
- Введите имя, которым вы хотите назвать этот новый PDF-файл, и выберите место, в котором вы хотите его сохранить, прежде чем нажать «Сохранить».
Преобразование завершено!
Преобразование файлов изображений в документы PDF относительно просто, если вы знаете, как это сделать. Если вы выполните шаги, описанные в этом руководстве, вы будете преобразовывать свои изображения как профессионал.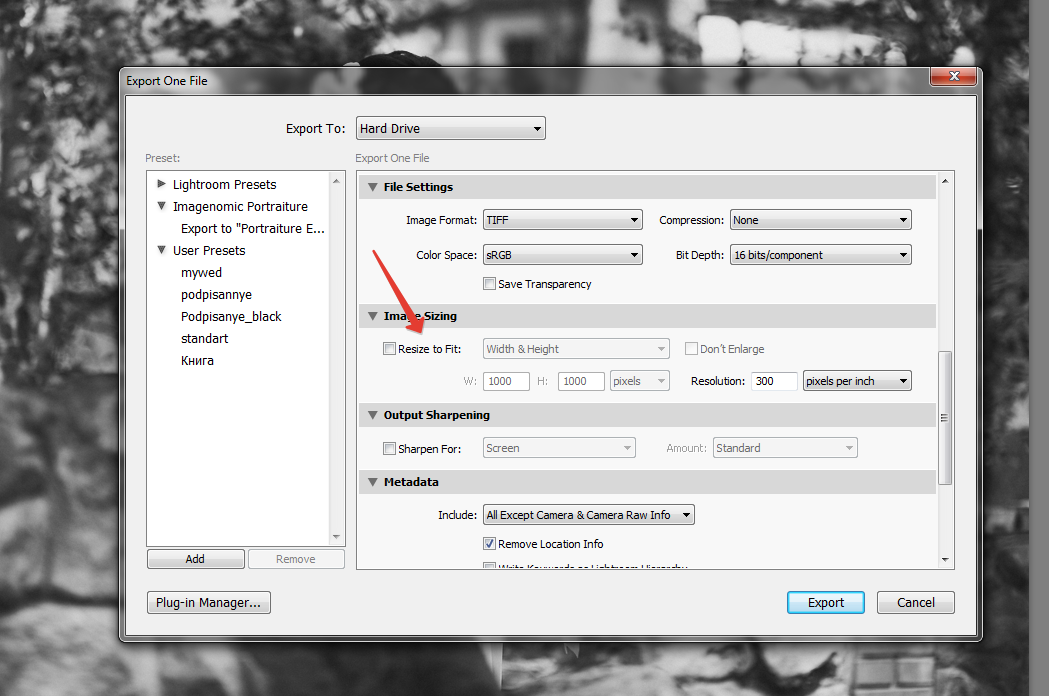
Вы раньше преобразовывали изображение в PDF? Использовали ли вы метод, аналогичный описанному в этом руководстве? Дайте нам знать в комментариях ниже.
Преобразование изображений онлайн 90+ форматов
Реклама
Расширенный инструмент для преобразования 90+ форматов изображений онлайн, этот инструмент поддерживает большинство существующих форматов изображений. Просто загрузите изображение, затем выберите формат изображения для преобразования, дополнительно доступна опция изменения размера для изменения размера и преобразования изображения. Вы также можете сохранить соотношение сторон при изменении размера и преобразовании изображения.
Инструмент предназначен для преобразования между форматами изображений. Загрузите свое изображение, выберите формат изображения и нажмите кнопку конвертировать. После процесса преобразования доступна кнопка загрузки для загрузки преобразованного изображения.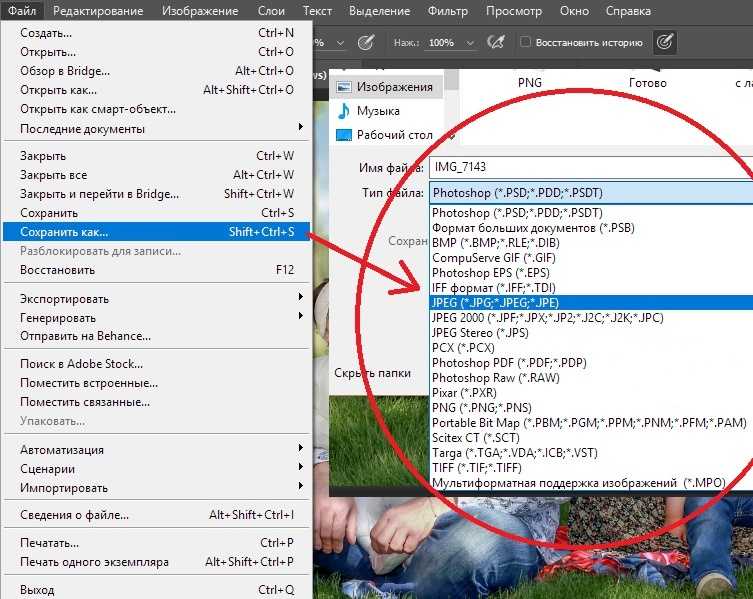 Широко используемые преобразования: png в jpg, jpg в png, png в gif, gif в png, jpg в gif и т. д.
Широко используемые преобразования: png в jpg, jpg в png, png в gif, gif в png, jpg в gif и т. д.
AAI — AAI Dune imageART — предыдущая версия формата PFSAVS — AVS X imageBPG — Better Portable GraphicsBMP, BMP2, BMP3 — растровое изображение Microsoft WindowsCIN — формат изображения Kodak CineonCMYK — образцы необработанного голубого, пурпурного, желтого и черного цветовCMYKA — образцы необработанного голубого, пурпурного , желтый, черный и альфа-образцыDCX — многостраничная кисть ZSoft IBM PC imageDIB — Microsoft Windows Device Independent BitmapDPX — SMPTE Digital Moving Picture Exchange 2.0 (SMPTE 268M-2003) EPDF — Encapsulated Portable Document FormatEPI — Adobe Encapsulated PostScript Interchange formatEPS — Adobe Encapsulated PostScriptEPSF — Adobe Encapsulated PostScriptEPSI — Adobe Encapsulated PostScript Interchange formatEPT — Adobe Encapsulated PostScript Interchange format с TIFFpreviewEXR — Расширенный динамический диапазон (HDR) FITS — Гибкая система передачи изображенийFPX — FlashPix FormatGIF — CompuServe Graphics Interchange FormatGRAY — Образцы необработанного серого альфа-образцыHDR — формат изображения Radiance RGBEHRZ — Slow Scane TeleVis ionINLINE — встроенное изображение в кодировке Base64.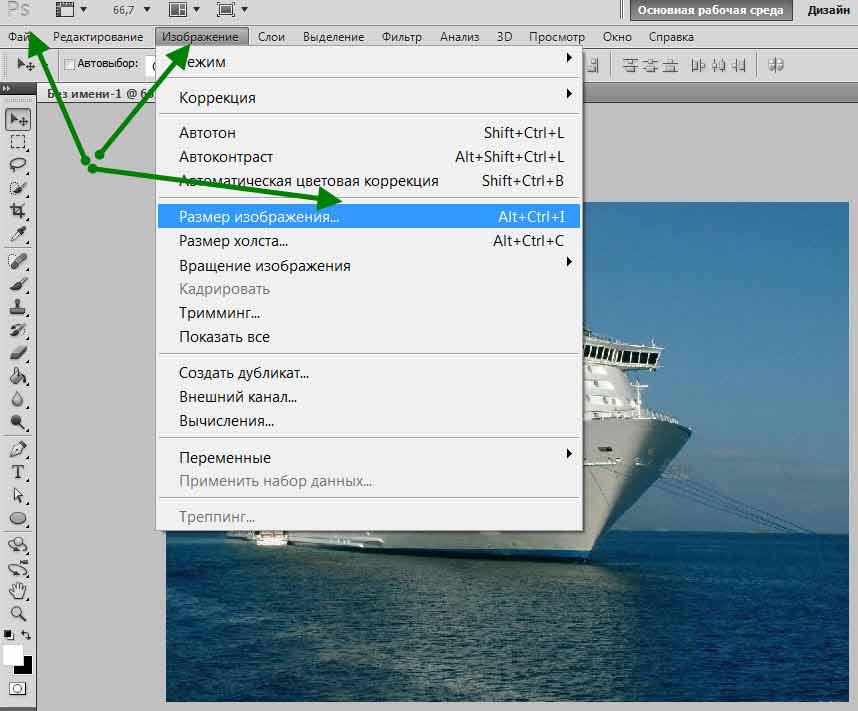 Синтаксис Code StreamJPEG — Объединенная группа экспертов по фотографии Формат JFIFJXR — Расширенный диапазон JPEGMIFF — Формат файла изображения MagickMONO — Двухуровневое растровое изображение в порядке младшего значащего байта в первом порядкеMNG — Сетевая графика с несколькими изображениямиMPR — Magick Persistent RegistryMTV — MTV Формат изображения с трассировкой лучейOTB — On- the-air BitmapP7 — формат миниатюр Xv Visual SchnauzerPALM — Palm pixmapCLIPBOARD — буфер обмена Windows
Синтаксис Code StreamJPEG — Объединенная группа экспертов по фотографии Формат JFIFJXR — Расширенный диапазон JPEGMIFF — Формат файла изображения MagickMONO — Двухуровневое растровое изображение в порядке младшего значащего байта в первом порядкеMNG — Сетевая графика с несколькими изображениямиMPR — Magick Persistent RegistryMTV — MTV Формат изображения с трассировкой лучейOTB — On- the-air BitmapP7 — формат миниатюр Xv Visual SchnauzerPALM — Palm pixmapCLIPBOARD — буфер обмена Windows
PBM — переносимый формат растрового изображения (черно-белый) PCD — фото CDPCDS — фото CDPCX — файл ZSoft IBM PC PaintbrushPDF — переносимый формат документаPFM — переносимый формат плавающей картыPGM — переносимый формат карты серого (оттенки серого) PICT — файл Apple Macintosh QuickDraw/PICTPNG — Portable Network GraphicsPNG8 — Portable Network GraphicsPNG00 — Portable Network GraphicsPNG24 — Portable Network GraphicsPNG32 — Portable Network GraphicsPNG48 — Portable Network GraphicsPNG64 — Portable Network GraphicsPNM — Portable anymapPPM — Portable pixmap format (color)PS — Adobe PostScript filePS2 — Adobe Level II PostScript filePS3 — Файл Adobe Level III PostScript. — SUN RasterfileTGA — Truevision Targa imageTIFF — Tagged Image File FormatUYVY — Interleaved YUV raw im ageVICAR — формат растрового файла VICARVIFF — формат файла изображения визуализации ХоросWBMP — растровое изображение беспроводной сетиWDP — расширенный диапазон JPEGWEBP — формат изображения WeppyX — сервер X11XBM — растровое изображение системы X Windows, только черно-белоеXPM — растровое изображение системы X WindowsXWD — дамп системного окна X WindowsYCbCr — Raw Y, Образцы Cb и CrYCbCrA — необработанные образцы Y, Cb, Cr и альфа YUV — CCIR 601 4:1:1
— SUN RasterfileTGA — Truevision Targa imageTIFF — Tagged Image File FormatUYVY — Interleaved YUV raw im ageVICAR — формат растрового файла VICARVIFF — формат файла изображения визуализации ХоросWBMP — растровое изображение беспроводной сетиWDP — расширенный диапазон JPEGWEBP — формат изображения WeppyX — сервер X11XBM — растровое изображение системы X Windows, только черно-белоеXPM — растровое изображение системы X WindowsXWD — дамп системного окна X WindowsYCbCr — Raw Y, Образцы Cb и CrYCbCrA — необработанные образцы Y, Cb, Cr и альфа YUV — CCIR 601 4:1:1
Наш инструмент можно использовать совершенно бесплатно. Это полная версия, без скрытых платежей, без регистрации, без демо-версий и без других ограничений. Вы можете конвертировать любое количество изображений в любой формат без каких-либо ограничений.
Мы используем пользовательские сеансы, чтобы создать каталог во временной папке на сервере. ваши изображения загружаются по сложному пути к файлу и удаляются после заполнения очереди на сервере. Мы гарантируем, что никто не сможет получить доступ к вашим изображениям, кроме вас.
Мы гарантируем, что никто не сможет получить доступ к вашим изображениям, кроме вас.
Простой инструмент. Для преобразования формата изображения с помощью нашего инструмента не требуется никаких специальных навыков, просто загрузите изображение, измените размер (при необходимости) и нажмите кнопку «конвертировать», затем загрузите изображение.
После завершения процесса преобразования изображения в инструменте активируется кнопка загрузки для загрузки преобразованного изображения с информацией о формате и размере. Просто нажмите на кнопку загрузки, чтобы сохранить изображение на свой компьютер.
Мы делаем преобразование на веб-сервере с использованием сценариев на стороне сервера, ваше изображение будет безопасно загружено на сервер с каталогом на основе сеанса пользователя, и никто не сможет получить доступ к вашим изображениям, кроме вас.
наш инструмент не имеет ограничений на количество изображений, которые вы можете использовать для преобразования формата.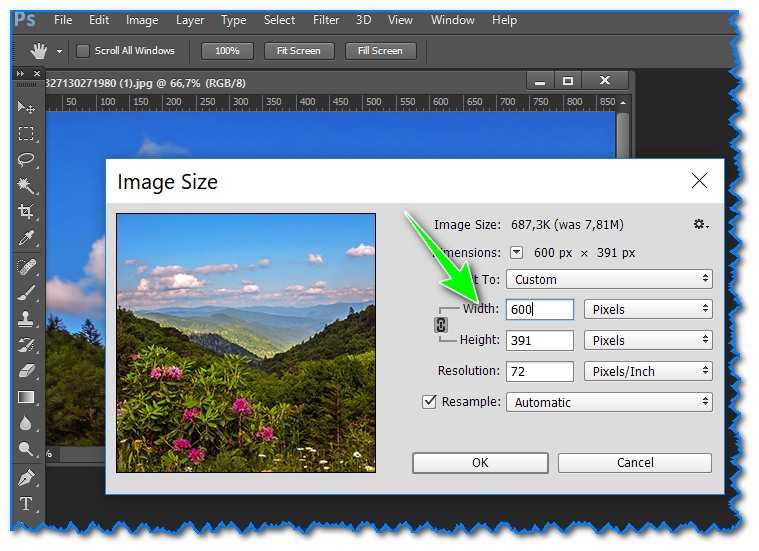 Вам даже не нужно регистрироваться, чтобы использовать эту функцию. Никаких ограничений и ничего, мы всегда поддерживаем один и тот же уровень точности.
Вам даже не нужно регистрироваться, чтобы использовать эту функцию. Никаких ограничений и ничего, мы всегда поддерживаем один и тот же уровень точности.
Преобразование необработанных файлов в цифровую фотографию
Авторы: Julie Adair King и
Обновлено: 26-07-2022
Краткий справочник по цифровой фотографии для чайников
0 Book0 Buy0 On Amazon изображения в камере raw файл формата или просто raw. В этом формате сохраняются необработанные данные изображения с датчика изображения без применения какой-либо обычной постобработки, которая происходит при съемке в формате JPEG.
Съемка в формате RAW дает ряд преимуществ, поскольку вы захватываете абсолютно все данные, полученные датчиком вашей камеры. Это делает необработанные файлы превосходящими любые другие типы файлов изображений. Но недостатком является то, что если вы хотите распечатать изображения в розничной лаборатории или поделиться ими в Интернете, вам необходимо обработать необработанные файлы, а затем сохранить их в обычном формате изображения.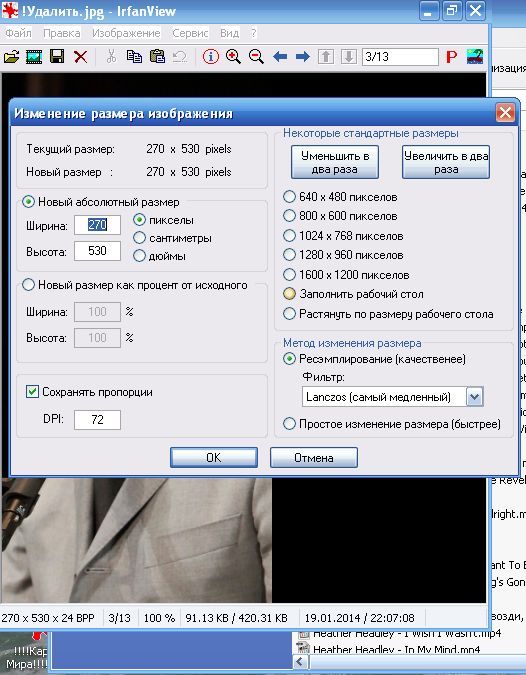
У вас есть несколько вариантов преобразования необработанных файлов:
- Некоторые камеры имеют встроенный преобразователь. Например, взгляните на конвертер, доступный на некоторых камерах Nikon. Несмотря на удобство, эти инструменты позволяют управлять лишь несколькими атрибутами изображения. Кроме того, существует проблема, связанная с необходимостью оценивать цвет, экспозицию и резкость на мониторе камеры — небольшом холсте, на котором можно просматривать свою работу по сравнению с монитором компьютера.
 Тем не менее, наличие этой опции просто великолепно, когда вам нужно обработать необработанный файл на месте или когда вы спешите.
Тем не менее, наличие этой опции просто великолепно, когда вам нужно обработать необработанный файл на месте или когда вы спешите.
Вот встроенный конвертер RAW, который можно найти в некоторых камерах Nikon.
- После загрузки необработанных файлов на компьютер вы можете обработать их с помощью программы обработки фотографий, которая предлагает конвертер. Программное обеспечение, предоставленное производителем вашей камеры, может предоставлять необработанный конвертер, и многие программы для редактирования фотографий также предлагают этот инструмент. Изображение ниже предлагает взглянуть на конвертер необработанных данных, например, в Adobe Photoshop. (Профессионалы в фотоиндустрии называют этот инструмент ACR для Adobe Camera Raw. )
Количество характеристик изображения, которые вы можете настроить, зависит от программного обеспечения, поэтому, если вы покупаете программу для решения этой задачи, внимательно изучите эту функцию. Некоторые программы начального уровня просто изменяют формат файла с необработанного на стандартный формат, применяя те же параметры изображения, которые использовала бы камера, если бы вы изначально сделали фотографию в формате JPEG.
Некоторые программы начального уровня просто изменяют формат файла с необработанного на стандартный формат, применяя те же параметры изображения, которые использовала бы камера, если бы вы изначально сделали фотографию в формате JPEG.
Adobe Photoshop предлагает несколько панелей параметров настройки изображения в своем конвертере необработанных данных.
Для получения подробной информации о выборе настроек преобразования вам необходимо ознакомиться с руководством по эксплуатации вашей камеры или руководством по программному обеспечению. Вы также можете найти онлайн-руководства по Adobe Camera Raw и другим основным программам для редактирования фотографий, которые предлагают инструменты преобразования необработанных изображений. Но вот несколько общих правил, которых следует придерживаться:
- Не стирайте исходный необработанный файл. Когда-нибудь вы захотите преобразовать файл с другими настройками, а сохранение исходного файла означает, что у вас всегда будет исходное изображение в первозданном виде, к которому вы сможете вернуться при необходимости.

- Настройки, которые вы используете при преобразовании необработанных данных, остаются в исходном файле, что-то вроде невидимой карты рецептов. В следующий раз, когда вы снова откроете файл в конвертере, вам не придется снова проходить все настройки; они применяются автоматически, как и в первый раз. Но поскольку ваши данные изображения все еще технически «сырые», вы можете применить совершенно новый набор настроек, не нанеся никакого вреда изображению.
- Чтобы сохранить самое высокое качество изображения в преобразованном файле, сохраните его в формате TIFF. Формат файла изображения с тегами , или TIFF, является неразрушающим форматом : он сохраняет как можно больше исходных данных изображения необработанного файла. Это обеспечивает наилучшее качество изображения, поэтому TIFF является стандартным форматом, используемым для профессиональных публикаций. Большинство программ для редактирования фотографий, обработки текстов и публикации могут работать с файлами TIFF, и большинство лабораторий розничной торговли также могут печатать файлы TIFF.

Другие неразрушающие форматы включают портативную сетевую графику (PNG) и собственный формат Photoshop (называемый PSD, созданный для использования в этой программе). PNG совместим со многими издательскими и графическими программами, но немногие программы, кроме программ Adobe, могут работать с файлами PSD. Так что сделайте свою жизнь проще и, если кто-то не потребует от вас иного, придерживайтесь TIFF.
TIFF имеет один недостаток: изображения, хранящиеся в этом формате, намного больше, чем файлы JPEG. Но это цена, которую вы должны заплатить, если хотите сохранить свое изображение в самом высоком качестве.
- Если вы хотите использовать преобразованный файл в Интернете, сохраните копию в формате JPEG. Файлы TIFF не работают в сети; браузеры и почтовые программы не могут их отображать. JPEG, с другой стороны, является универсальным онлайн-форматом фотографий, а также подходит для фотопечати в розничных типографиях.


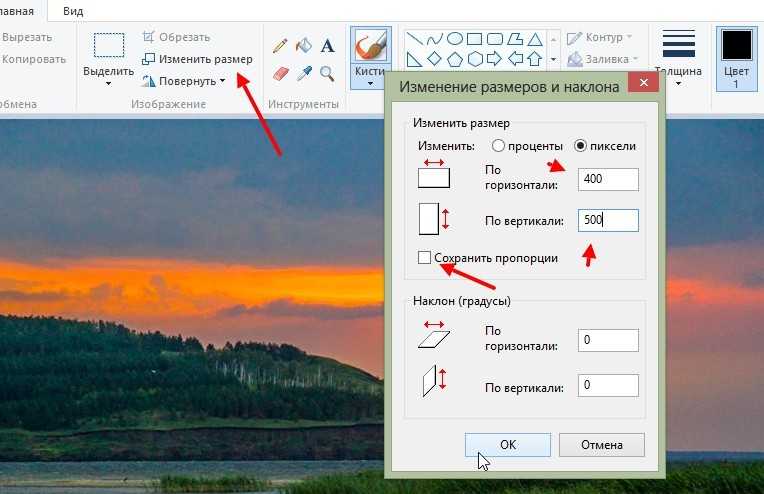

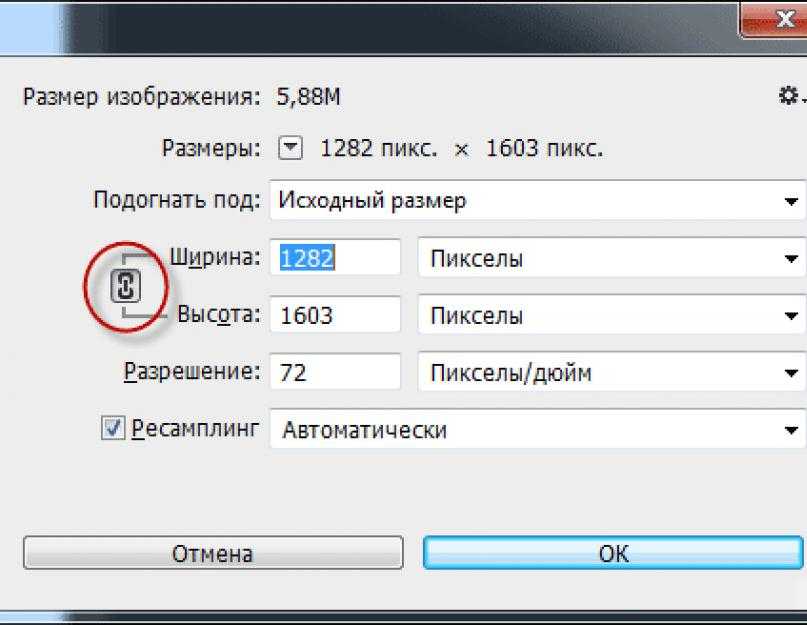
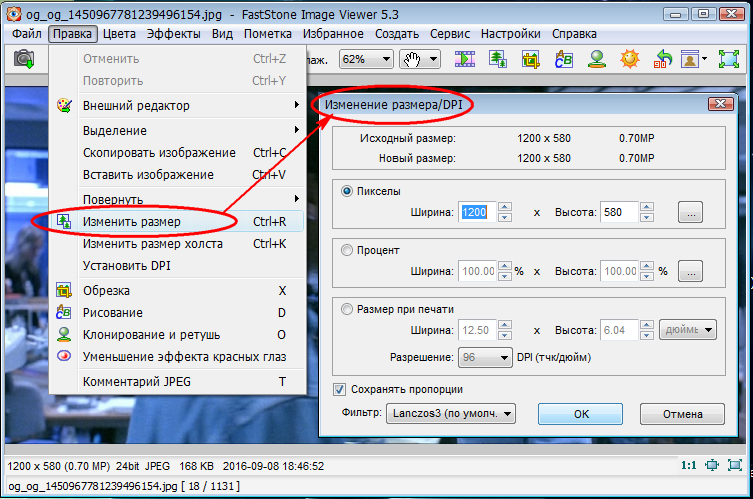
 NET на компьютере, а затем откройте фотографию.
NET на компьютере, а затем откройте фотографию.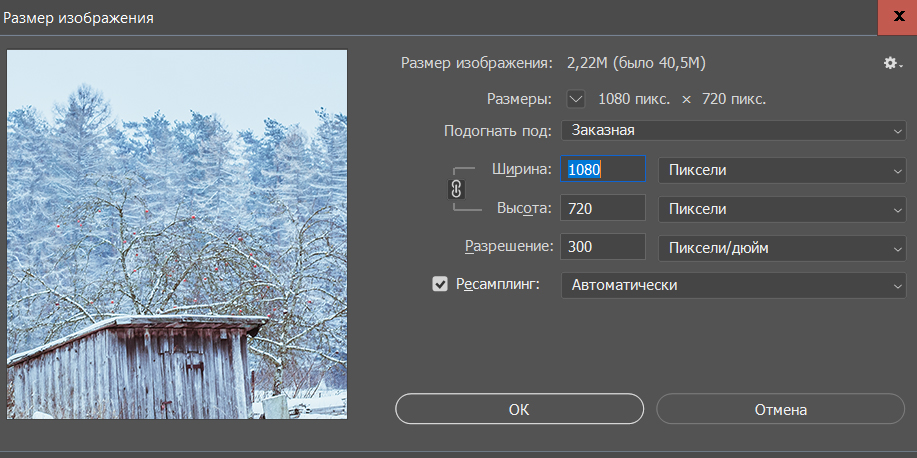


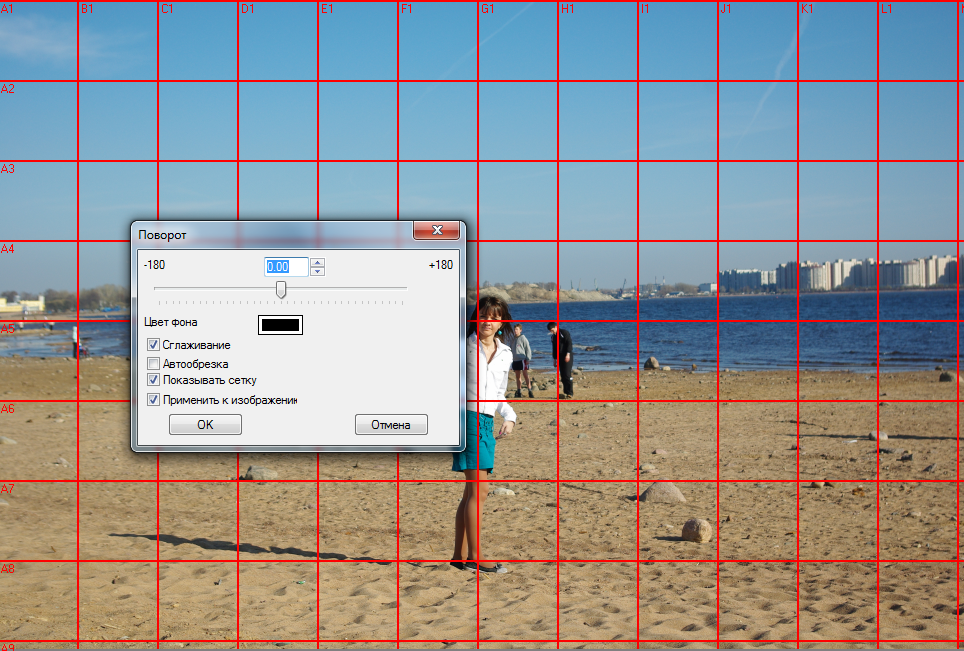
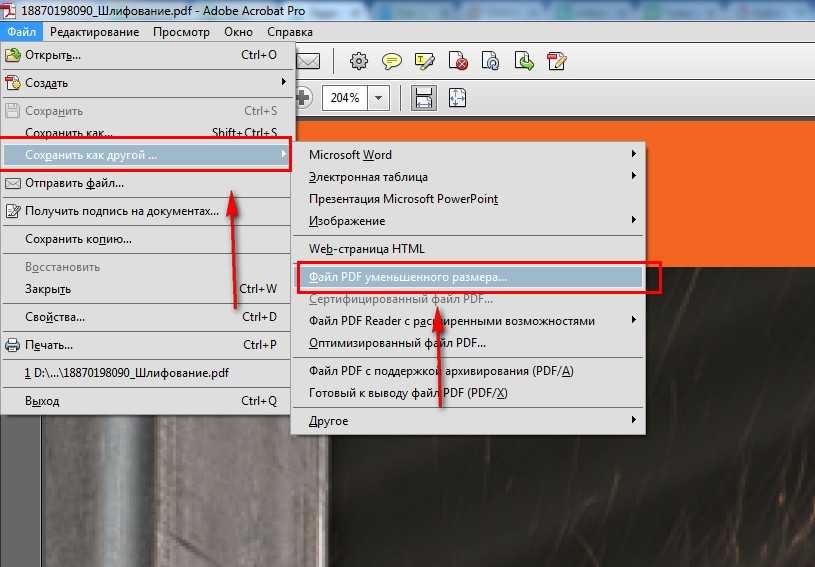
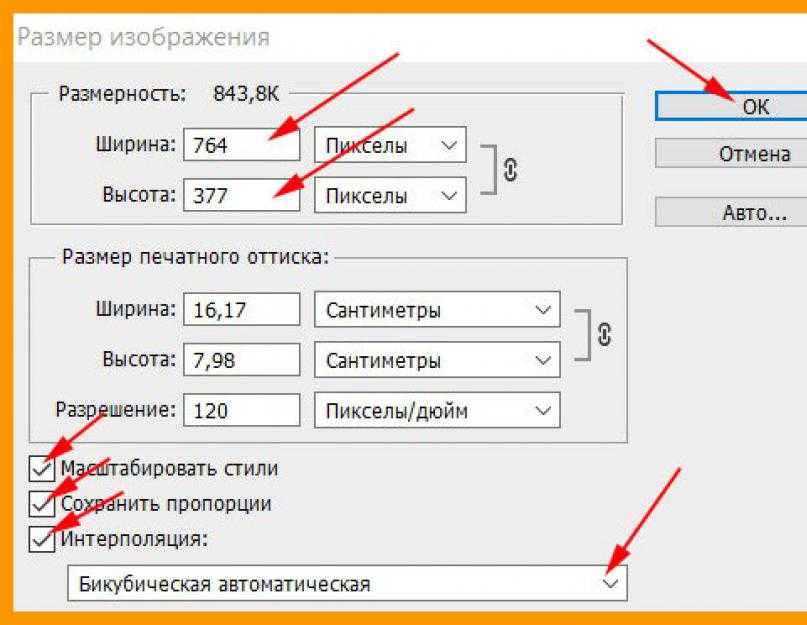 co.
co.
 ru/image.
ru/image.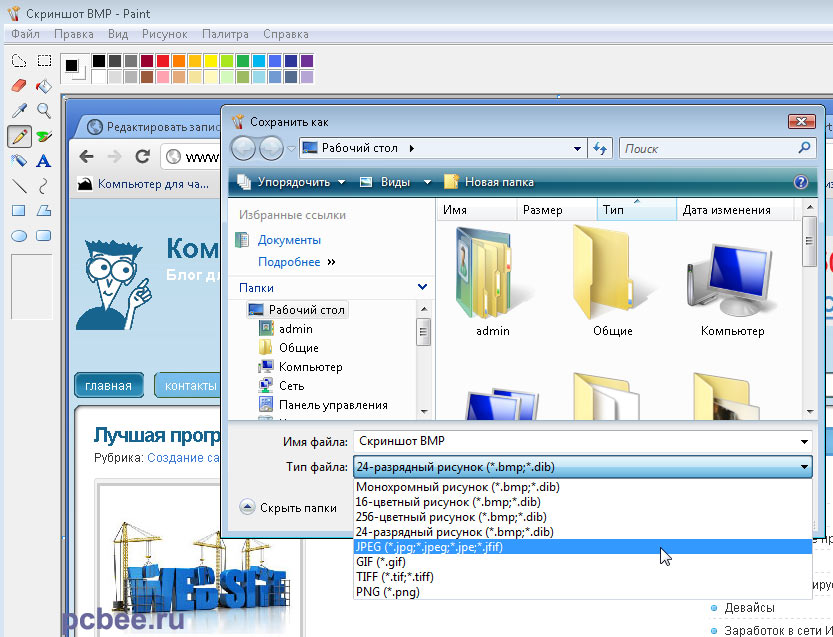

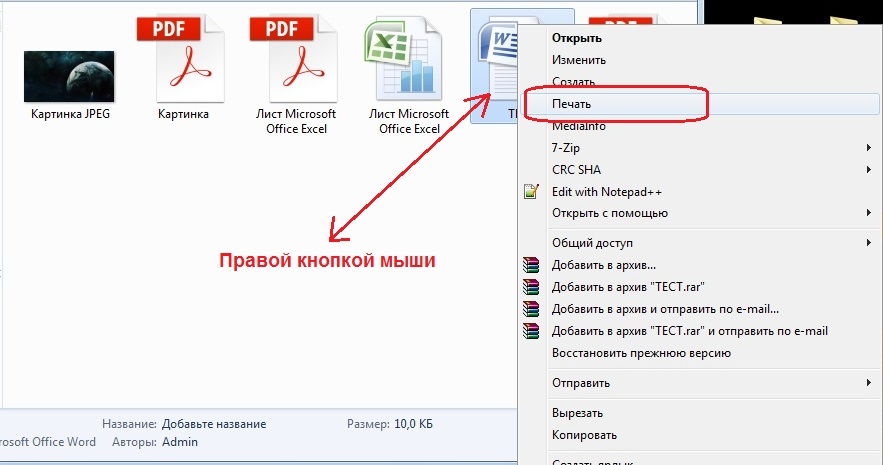 В меню выберите «Открыть с помощью», а затем выберите «Mac Preview» из вариантов.
В меню выберите «Открыть с помощью», а затем выберите «Mac Preview» из вариантов. 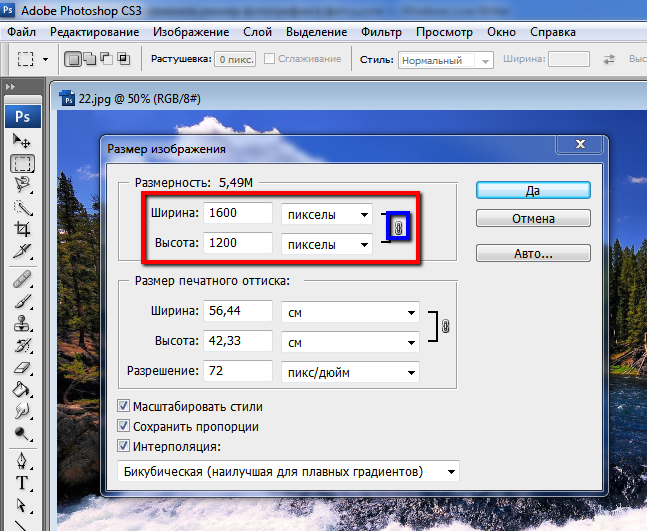 Тем не менее, наличие этой опции просто великолепно, когда вам нужно обработать необработанный файл на месте или когда вы спешите.
Тем не менее, наличие этой опции просто великолепно, когда вам нужно обработать необработанный файл на месте или когда вы спешите.