Как называется прозрачный фон в фотошопе. Как в фотошопе сделать прозрачный фон? Как сохранить картинку без фона в Фотошопе
Приветствую Вас, дорогие читатели моего блога!
Недавно мне понадобилось убрать фон с картинки, с фотошопом я не дружу особо. И скажу Вам, что у меня его даже нет на компьютере. (Ну правильно вообще то, зачем мне то, с чем я не умею работать).
Но фон с картинки надо было как то убрать, я начала бороздить просторы интернета, в поисках решения своей задачи. Вариантов очень много на самом деле, но я искала, что нибудь полегче)). Я нашла очень легкий и простой способ, как можно убрать фон с картинки.
И так, давайте приступим. Нам понадобиться фотошоп, но так, как у меня его нет. Я использую онлайн фотошоп. Очень удобная штука, я Вам скажу. И конечно же картинка фон которой мы хотим сделать прозрачным.
Покажу Вам на примере, вот такой картинки, убирать мы будем белый фон
Заходим в онлайн фотошоп. Я использовала вот этот PIXLR
Выбираем: Загрузить изображение с компьютера.
Кликаем на него 2 раза левой кнопкой мыши, должна появиться галочка в квадратике.
Теперь идем на панели, которая находиться слева, выбираем инструмент «волшебная палочка» и толерантность ставим 21.
Вот вроде бы и все, но меня не устраивает полностью картинка, остались еще остатки фона, я снова кликаю на то место которое хочу убрать. Потом «редактировать»—-«очистить». И так пока не уберете все, что надо.
Когда работаешь над дизайном сайтов, часто приходится сталкиваться с тем, что найденное изображение, которое идеально бы подходило к твоему сайту, имеет другой фон, который желательно бы убрать.
И так, открываем нашу картинку в фотошопе.
1. Первое, что нужно сделать — создать у картинки рабочую область с прозрачным фоном. Для этого:
— в окошке слоёв кликаем два раза на наш слой (с замочком)
— В повившемся окошке нажимаем ОК
Замочек должен исчезнуть
Если фон однотонный:
Выбираем инструмент «Волшебная палочка » — это очень гибкий инструмент для выделения нужной области. Наша задача выделить весь фон, кроме рисунка. Для этого подгоняем настройки волшебной палочки (параметр допуск ), пока не получим нужный результат. Так-же пользуемся клавишей Shift, чтобы выделить область помимо уже выделенной. Нажимаем Del и выделенная облась удаляется.
Наша задача выделить весь фон, кроме рисунка. Для этого подгоняем настройки волшебной палочки (параметр допуск ), пока не получим нужный результат. Так-же пользуемся клавишей Shift, чтобы выделить область помимо уже выделенной. Нажимаем Del и выделенная облась удаляется.
Если фон разноцветный:
Используем инструмент «Быстрое выделение «. Тут наша задача выделить не фон, а сам объект, который должен остаться. Нажимаем до тех пор, пока не выделится нужная область. Если выделилось лишнее, зажимаем Alt и минусуем облась. Посмотреть результат можно клавишей Q.
Когда выделение готово, копируем его Ctrl+C. Создаем новый документ с прозрачным фоном (Ctrl+N) и вставляем туда объект Ctrl+V.
3 . Если на рисунке осталось что-то лишнее, используем инструмент «Ластик «, просто затираем лишний фон.
Полезное видео в тему:
Сегодняшний выпуск расскажет вам о том, как сделать прозрачный фон в фотошопе.
Зачем вообще нужен прозрачный фон?
Бывает что на одну картинку необходимо наложить другую, но при накладке изображения остается белый фон. Смотрите пример ниже:
В статье мы разберем три способа избавиться от этого фона. Результат должен быть такой:
Надеюсь, теперь все понимают суть. И мы переходим к делу!
На примере ниже будем вставлять солнышко на рисунок полянки. Очевидно, что нынешний вид изображения не привлекательный. Поэтому постараемся подкорректировать этот момент. Мы не удаляем белый фон, а лишь делаем его невидимым.
Но сперва, конечно, вы должны не вставлять картинку с белым фоном. Начинайте с рисунка без солнышка.
Три способа удалить фон в фотошопе
1 способ сделать прозрачный фон:
Все, фон исчез. Надеюсь все было понятно.
2 способ, как сделать фон прозрачным:
На заметку! Два вышеописанных способа можно применять, если фон имеет один цвет. В иных случаях воспользуйтесь третьим способом.
3 способ, как убрать фон в фотошопе
1. Убрать фон в фотошопе при помощи инструмента быстрая маска. Маска находится внизу в левом вертикальном меню:
2. После нажатия на быструю маску выберите «Кисть» и зарисовывайте объект (не фон), солнышко, в нашем случае. При этом не затрагивайте фон.
Используйте различные размеры кисти для закраски. Для этого воспользуйтесь вторым горизонтальным меню. Подробнее на скрине: 3. После того, как солнце полностью закрашено, снова нажмите на быструю маску. Затем кнопку Delete, чтобы удалить всё вокруг объекта.
Все делалось на скорую руку в качестве примера, поэтому границы не очень точные. Впрочем, если постараться, то будет все замечательно. Главное не тратьте время попусту и рационально используйте кисти всех размеров.
Теперь вы знаете, как в фотошопе сделать прозрачный фон. Перейдем к решению другой задаче. А именно к сохранению прозрачного фона. Часто пользователи удачно выполняют удаление фона, но вот сохранить изображение в таком виде им не удается. У вас такая же проблема? Тогда читайте далее!
У вас такая же проблема? Тогда читайте далее!
Как сохранить изображение с прозрачным фоном
Сразу отмечу важный момент. Может быть только этих слов будет вполне достаточно для решения вашей проблемы. Если сохранить изображение в формате JEPG, то прозрачный фон исчезает, останется прежний белый цвет. Требуется сохранять в форматах PNG или GIF. Статьи по теме:
Ну вот и все. Теперь, если мы вставим солнце на полянку, то картинка примет привлекательный внешний вид:
Перед тем, как сделать прозрачный фон в фотошопе, нужно все хорошо разузнать о возможностях этой программы. А то вдруг вместо фона прозрачной станет ваша одежда на фотографии.
Основы работы c фоном в Photoshop
Photoshop по праву считается самым мощным средством для работы с растровыми изображениями. Порой кажется, что уже все знаешь о возможностях этого графического редактора. Но затем снова и снова натыкаешься на что-то новенькое:
Самой востребованной областью применения Photoshop
среди обычных пользователей является изменение и редактирование фоновой части изображения. Как будто предугадывая это, программа уже на первых этапах создания нового графического файла спрашивает, каким сделать его фоновый слой:
Как будто предугадывая это, программа уже на первых этапах создания нового графического файла спрашивает, каким сделать его фоновый слой:
Создание нового графического файла в графическом редакторе осуществляется через меню «Файл» — «Новый». В появившемся диалоговом окне можно задать размеры и основные параметры будущего изображения. Установка значения поля «Содержимое фона» на «Прозрачный» является основным способом того, как можно удалить фон еще на стадии создания рисунка.
Возможность редактирования изображений в Photoshop построена на использовании слоев. Каждый из них является отдельным независимым объектом. Изменение любого из слоев никак не отразится на содержимом остальных. Слоевая структура изображения отображается на панели «Слои »:
Но все это теория, которую можно быстро познать на практике. Поэтому приступим к творчеству, сила выражения которого будет усилена Photoshop .
Использование корректирующего слоя
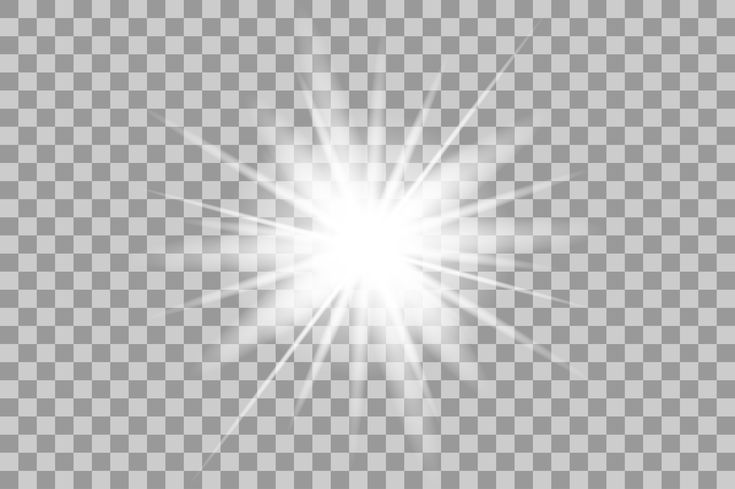 На старте у нас имеется такое изображение:
На старте у нас имеется такое изображение:Положительной стороной использования корректирующего слоя является экономия времени путем настраиваемого воздействия на всю цветовую гамму рисунка. Создать его можно, нажав на черно-белый круг внизу панели «Слои ». В появившемся меню выбираем пункт «Кривые »:
Перемещением точки на кривой и настройкой цветового канала можно добиться различных вариантов изменения всей фотографии. При умелом подходе дальнейшего редактирование может и не понадобиться. Наверное, это самый быстрый способ того, как изменить фон фотографии:
С помощью корректирующего слоя можно легко изменить время дня во всем городе.
Удаляем небо
Надоело нам скучное небо над городом. Поэтому удалим его с помощью инструмента «Стиратель фона ». Он находится на боковой панели слева:
Конечно, в приведенном примере не хватает немного точности. Поэтому, чтобы не удалить нужные детали в рисунке, следует использовать тонкое перо.
Все изменения коснулись лишь основного слоя. Перед тем, как изменить фон, через меню «Слой
» — «Новый
» создаем новый:
Перед тем, как изменить фон, через меню «Слой
» — «Новый
» создаем новый:
Теперь, чтобы сделать новое небо над нашим городом, можно применить свою фантазию и различные средства Photoshop . Например, какой-нибудь градиент. Вот что может получиться в итоге:
Но контуры города очень трудно вырезать ровно. Поэтому для демонстрации следующего инструмента воспользуемся фотографией пустыни. Задача все та же: меняем небо:
Для выделения облачного неба над пустыней мы применим инструмент «Волшебная палочка ». Она подходит для использования в тех случаях, когда рисунок состоит из нескольких ярко выраженных цветовых оттенков.
Перед тем, как заменить фон неба на другой, активируем волшебную палочку на панели инструментов и кликнем ей по небу. При этом чувствительность инструмента лучше выставить на максимальный показатель. Иначе фон будет выделен некорректно:
После этого на выделенной области жмем правой кнопкой мыши, и в появившемся контекстном меню выбираем «Слой через обрезание »:
Вроде бы ничего не произошло. Но если взглянуть на панель «Слои
», то там мы увидим новый элемент. Чтобы удалить вырезанный фон, следует выделить содержащий его слой, и в контекстном меню выбрать команду «Удалить слой
». Вот как сейчас выглядит наша пустыня:
Но если взглянуть на панель «Слои
», то там мы увидим новый элемент. Чтобы удалить вырезанный фон, следует выделить содержащий его слой, и в контекстном меню выбрать команду «Удалить слой
». Вот как сейчас выглядит наша пустыня:
Теперь можно добавить новый слой и заполнить небо над Сахарой яркими красками:
Размытие заднего фона
Но все-таки хочется потренироваться не только на кошках, но и на людях. Рассмотрим, как размыть фон в фотошопе. Для редактирования возьмем снимок с изображением человека. По неписаным законам интернета, для такой демонстрации чаще всего используют фото красивой девушки:
Теперь постараемся сделать задний фон фотографии размытым, чтобы все внимание фокусировалось на женской красоте. Такой эффект можно получить, если для фотосъемки использовать дорогие «зеркалки ». Но мы достигнем этого с помощью графического редактора.
Главная проблема заключается в том, чтобы правильно выделить контуры тела. Попробуем для этого воспользоваться магнитным лассо.
Если проводить инструментом «Магнитное лассо» вдоль контура на изображении, то серебристую обводку как будто магнитом притягивает к границам выделяемого предмета.
После активации инструмента осторожно проводим курсором вдоль контуров фигуры девушки. А затем в контекстном меню выбираем пункт «Инвертировать выделение »:
Перед тем, как сделать задний фон размытым, применим встроенный фильтр графического редактора. Для этого в меню «Фильтр » выбираем пункт «Смазывание » — «Смазывание Гаусса »:
Получилось, конечно, не без изъянов. Но все их можно убрать с помощью инструмента «Размытие ». И вот что получилось:
Теперь используем другой подход, и для выделения фигуры девушки используем маску. Сначала создадим дубликат нашего слоя. Для этого отмечаем его в панели «Слои » и в контекстном меню выбираем пункт «Дублировать слой »:
Затем к появившейся копии слоя применяем фильтр «Смазывание Гаусса
». А к копии слоя добавляем маску, нажав на значок в виде прямоугольника с белым кругом внутри него. Вот как должно выглядеть фото девушки на данном этапе.
Вот как должно выглядеть фото девушки на данном этапе.
Здравствуйте, дорогие друзья!
В этой статье я расскажу, как в Photoshop (фотошопе) сделать фон картинки прозрачным .
Для чего нужен прозрачный фон?
Часто фон одной картинки закрывает другую картинку. В таких и подобных случаях полезно уметь делать фон прозрачным.
Будем работать с рисунком, который вы видите снизу: у нас есть пенек, а на пенек мы посадили колобка. Как видите, белый фон вокруг колобка закрывает пенек, да и вообще портит всю картину:
Значит, нам нужно удалить этот белый фон, фактически мы его не удаляем (ведь размер картинки остается прежний), а делаем его прозрачным, невидимым.
Есть три способа удаления мешающего фона.
○ 1 способ :
Будем использовать инструмент «Волшебная палочка»
.
В графическом редакторе Photoshop откройте изображение. Справа, в слоях, нажмите двойным щелчком правой кнопкой мыши по замочку:
Нажмите «Волшебной палочкой»
на белый фон. Когда фон выделится, жмите на клавиатуре клавишу «Delete»
:
Когда фон выделится, жмите на клавиатуре клавишу «Delete»
:
Все, фон исчез:
○ 2 способ :
Удаляем фон при помощи инструмента «Магнитное лассо» :
Нажимайте возле колобка и просто ведите курсор вокруг него. Линия сама будет притягиваться по контуру:
После выделения нужно перейти в верхнем меню на пункт «Выделение» => «Инверсия» :
Жмите на клавиатуре клавишу «Delete» . Все, фон исчез:
Хочу обратить ваше внимание, что 1 и 2-ой способ можно применять, если фон у картинки однотонный, например, только белый или только красный и т. д. А вот в случаях, когда фон разноцветный или имеет другие изображение сзади, то лучше использовать 3-й способ.
○ 3 способ :
Удаляем фон при помощи режима «Быстрая маска»
. Она находится внизу:
Нажимаем на «Быструю маску» , выбираем инструмент «Кисть» и просто зарисовываем колобка, но не затрагивая фон:
Когда зарисовали колобка, нужно отжать кнопку «Быстрая маска» :
А на клавиатуре нажать клавишу «Delete»
. Все, фон исчез:
Все, фон исчез:
Как сохранить изображение с прозрачным фоном
Если картинку сохранить в формате JEPG
, то вместо прозрачного фона он будет белым. Сохранять нужно в формате PNG
или GIF
.
Итак, сохраняем:
Жмите в меню на «Файл» => «Сохранить как…»
.
Устройства
7 бесплатных способов сделать фон прозрачным
Иногда, когда вы создаете логотип или редактируете изображения, вы можете избавиться от нежелательного фона и заменить его другим. Тогда первое, что вам нужно сделать, это сделать фон изображения прозрачным.
В этой статье мы познакомим вас с 7 бесплатными практическими средствами, которые помогут вам стереть фон с вашего изображения.
- Часть 1. Как бесплатно сделать фон изображения прозрачным в Интернете
- Часть 2. Как бесплатно удалить фон изображения в Photoshop
- Часть 3. Как бесплатно использовать GIMP для создания прозрачного фона
- Часть 4.
 Как бесплатно изменить фон изображения на прозрачный с помощью краски
Как бесплатно изменить фон изображения на прозрачный с помощью краски - Часть 5. Как бесплатно получить прозрачный фон с помощью Illustrator
- Часть 6. Как бесплатно сделать фото фон прозрачным в PowerPoint
- Часть 7. Как бесплатно стереть белый фон с помощью Publisher
- Часть 8. Часто задаваемые вопросы о том, как сделать фон прозрачным
Часть 1. Как бесплатно сделать фон изображения прозрачным в Интернете
Если вы новичок в редактировании фотографий, то вам понадобится интеллектуальное и простое в использовании средство для удаления фона. И было бы лучше, если бы ремувер мог анализировать изображение и снимать фон автоматически без специальных навыков.
Здесь мы настоятельно рекомендуем использовать Бесплатная программа для удаления фона Aiseesoft онлайн, самый мощный инструмент для стирания фона, который подходит вам лучше всего. Благодаря передовой технологии распознавания изображений AI этот инструмент для удаления фона может значительно сэкономить время. Вы можете выполнить операцию стирания без особых усилий, не заплатив ни копейки. И в то же время он может защитить объект, который вы хотите сохранить, от повреждений.
Вы можете выполнить операцию стирания без особых усилий, не заплатив ни копейки. И в то же время он может защитить объект, который вы хотите сохранить, от повреждений.
Кроме того сделать фон прозрачным, встроенный редактор Aiseesoft Free Background Remover даже позволяет изменять фон на другой цвет или изображение по своему усмотрению. Вы можете изменять размер, обрезать, вращать и перемещать изображение для создания персонализированного контента.
Следующие ниже шаги помогут вам быстро приступить к работе.
Шаг 1.
Щелкните ссылку выше, чтобы перейти к Бесплатная программа для удаления фона Aiseesoft онлайн. Затем вы можете удалить фон с портрета или обычной фотографии. Здесь, чтобы продемонстрировать, мы включим Загрузить фото режим и удалите фон с фотографии торта.
Шаг 2.
После загрузки фотографии это средство для удаления отсканирует фотографию и автоматически захватит объект переднего плана. Как вы можете видеть на картинке ниже, торт распознан, и большая часть фона удалена. Но есть еще небольшой участок, который нужно стереть вручную. Щелкните значок Стереть кнопку вверху и отрегулируйте Размер кисти по разумной цене.
Но есть еще небольшой участок, который нужно стереть вручную. Щелкните значок Стереть кнопку вверху и отрегулируйте Размер кисти по разумной цене.
Шаг 3.
Теперь переместите указатель мыши в то место, которое хотите стереть. Вы увидите желтый кружок в верхней части фотографии. Затем нажмите и удерживайте левую кнопку мыши и перетащите ластик, чтобы стереть лишнюю часть области. После этого у вас получится идеальное фото торта с прозрачным фоном. Нажми на Сохраните кнопку, чтобы загрузить измененную фотографию на свой компьютер. Формат вывода по умолчанию: PNG.
Плюсы
- Бесплатно и просто в использовании
- Предварительный просмотр изменений изображения в реальном времени
- Предлагайте несколько полезных функций редактирования и уточнения
- Работайте в Windows, Mac и Linux
Минусы
- Не удается отрегулировать качество изображения
Часть 2. Как бесплатно удалить фон изображения в Photoshop
Когда дело доходит до фоторедактора, большинство людей может подумать о Photoshop. Adobe Photoshop — самый известный инструмент для редактирования изображений, который содержит множество функций, таких как удаление водяного знака, изменение портрета и т. д. Но некоторые пользователи жалуются, что с этим программным обеспечением немного сложно работать. Photoshop действительно иногда может быть довольно требовательным. Но если вы будете достаточно много практиковаться, вы поймете силу Photoshop.
Adobe Photoshop — самый известный инструмент для редактирования изображений, который содержит множество функций, таких как удаление водяного знака, изменение портрета и т. д. Но некоторые пользователи жалуются, что с этим программным обеспечением немного сложно работать. Photoshop действительно иногда может быть довольно требовательным. Но если вы будете достаточно много практиковаться, вы поймете силу Photoshop.
Но пока успокойтесь. Мы поделимся самым простым способом помочь вам удалить фон с помощью Photoshop. Кстати, следующая операция основана на Photoshop CS6.
Шаг 1.
Запустите Photoshop на вашем компьютере. Затем откройте изображение, которое хотите отредактировать с помощью этой программы. Затем дважды щелкните слой с изображением, если он заблокирован. Нажмите OK чтобы создать новый слой.
Шаг 2.
Найдите инструмент выделения на левой панели инструментов и выберите Инструмент быстрого выбора. Затем нажмите и удерживайте левую кнопку мыши после нажатия на основной объект.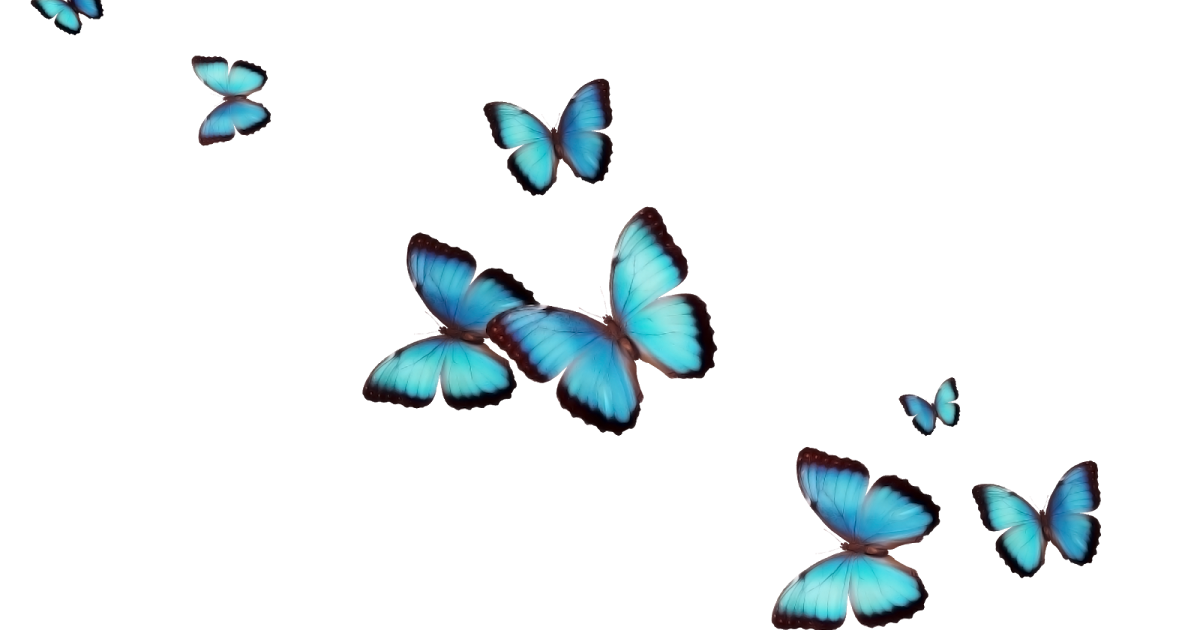 Медленно перемещайте мышь, чтобы выбрать всю область, которую вы хотите сохранить. Пожалуйста, держитесь подальше от фона.
Медленно перемещайте мышь, чтобы выбрать всю область, которую вы хотите сохранить. Пожалуйста, держитесь подальше от фона.
Шаг 3.
Иногда вам может потребоваться включить Вычесть из режима выбора самостоятельно откорректировать края из-за неправильного автоматического выбора.
Шаг 4.
После этого щелкните выбор правой кнопкой мыши и выберите Выбрать инверсный. Теперь будет выбран фон изображения.
Шаг 5.
Нажмите Удалить на клавиатуре, чтобы удалить его. Не забудьте сохранить измененное изображение в новый файл. Просто зайдите в Файл > Сохранить как и выберите выходной формат как PNG.
Плюсы
- Универсальный редактор изображений
- Инструмент для точного стирания
Минусы
- Иногда сложно установить и настроить
- Бесплатная пробная версия длится 30 календарных дней
Часть 3. Как бесплатно использовать GIMP для создания прозрачного фона
GIMP расшифровывается как GNU Image Manipulation Program, бесплатный кроссплатформенный редактор изображений.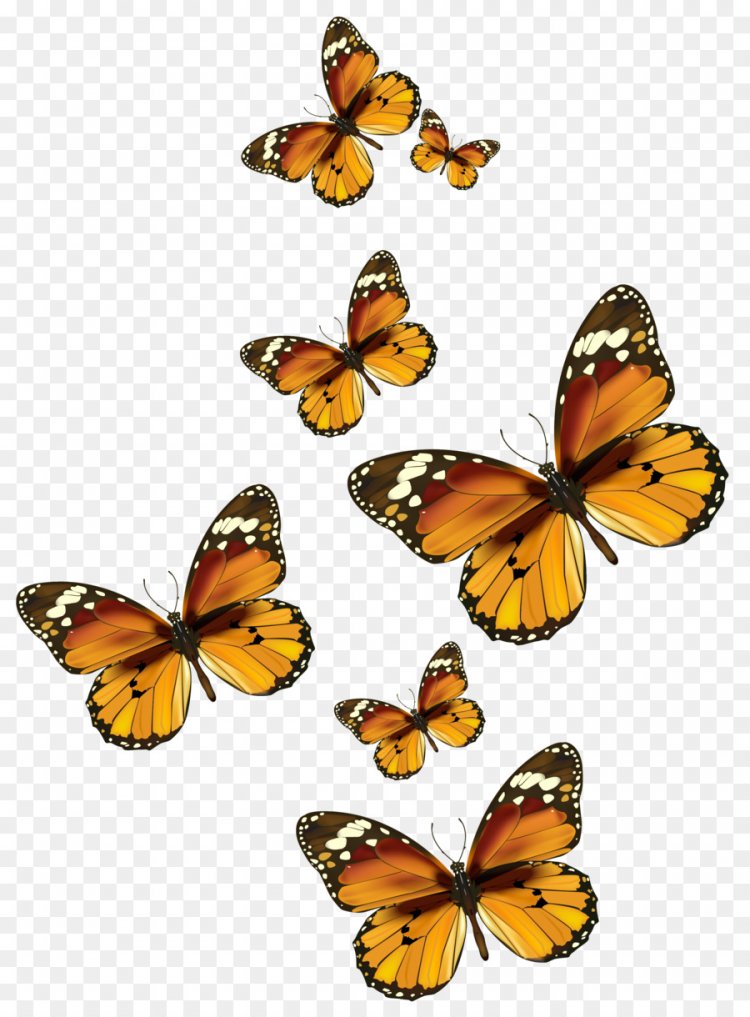 Как и Photoshop, он также имеет множество сложных функций и настраиваемых параметров. Вот шаги, чтобы стереть фон.
Как и Photoshop, он также имеет множество сложных функций и настраиваемых параметров. Вот шаги, чтобы стереть фон.
Шаг 1.
Загрузите и установите GIMP на свой компьютер. Запустить его. Когда вы войдете в основной интерфейс, пожалуйста Откройте файл изображения в GIMP. Вы можете увеличивать / уменьшать масштаб, если размер изображения не подходит для текущего окна.
Шаг 2.
Затем перейдите в Слой > Прозрачность > Добавить альфа-канал чтобы добавить прозрачности вашему изображению.
Шаг 3.
После этого перейдите к Инструменты > Инструменты выбора > Интеллектуальные ножницы.
Шаг 4.
Теперь вам нужно щелкнуть узел за узлом вокруг контура вашего основного объекта. Чтобы получить лучшее качество изображения, вы можете добавить больше узлов и сделать их ближе друг к другу. Затем, если вы дойдете до исходной точки, нажмите Enter на клавиатуре, чтобы преобразовать выделение.
Шаг 5.
Инвертировать ваш выбор и нажмите Удалить на клавиатуре.
Шаг 6.
Вы увидите изображение с прозрачным фоном. Экспорт в PNG формат файла.
Плюсы
- Открытый исходный код и бесплатно
- Поддержка сторонних плагинов
Минусы
- Отнимать много времени и энергии
- Невозможно точно распознать сложное изображение
Часть 4. Как бесплатно изменить фон изображения на прозрачный с помощью краски
Фактически, этот метод предназначен для пользователей Windows. С предустановленным Рисовать программное обеспечение, вы можете сделать изображение с прозрачным фоном. Вам не нужно загружать какие-либо дополнительные программы на свой компьютер, если вы используете Windows 7 или более позднюю версию. Этот инструмент также является хорошим способом кадрировать картинки.
Шаг 1.
Найдите изображение, которое хотите улучшить, и откройте его с помощью Paint. Сначала выберите Выберите кнопку на панели инструментов. Включите Прозрачный выбор опцию.
Шаг 2.
Затем нажмите Выберите еще раз и выберите Выбор произвольной формы. Щелкните мышью и обведите область переднего плана. Когда вы закончите, вы увидите прямоугольник вокруг выбранной зоны.
Шаг 3.
Нажмите на Порез кнопку, чтобы захватить выбранный объект. В настоящее время вы уже вырезали фон изображения.
Шаг 4.
Создайте новое изображение в Paint. Вставить (горячие клавиши: Ctrl + V) захваченный объект на белый холст и перетащите его в нужное место. Экспорт файла изображения PNG.
Плюсы
- Без дополнительной установки
Минусы
- Невозможно обработать сложное изображение
- Только для Windows
Часть 5. Как бесплатно получить прозрачный фон с помощью Illustrator
Хотя оба иллюстратор и Photoshop принадлежат Adobe, они не совсем похожи. Illustrator — это редактор векторной графики, который обычно используется для создания графики для печати, Интернета, мобильных устройств и т. Д. Тем не менее, вы все равно можете использовать его для борьбы с нежелательным фоном с помощью нескольких специальных навыков.
Д. Тем не менее, вы все равно можете использовать его для борьбы с нежелательным фоном с помощью нескольких специальных навыков.
Шаг 1.
После установки программного обеспечения на свой компьютер вы должны использовать его, чтобы открыть картинку. Затем нажмите на Пен на левой панели инструментов.
Шаг 2.
Щелкайте по краю основного объекта снова и снова, чтобы окружить объект переднего плана узлами и изогнутыми линиями. Вы можете использовать Zoom функция для повышения точности во время процесса. Чтобы завершить схему, еще раз щелкните первый узел.
Шаг 3.
Найдите черный Курсор мыши значок в верхней части панели инструментов.
Шаг 4.
Перейдите в Выберите > Все для выделения всего изображения с контуром.
Шаг 5.
Найдите объект в строке меню. Следующий, Обтравочная маска > MAKE. Теперь фон удален. Вы можете сохранить изображение на свой компьютер.
Плюсы
- Профессиональный инструмент
- Высокая точность
Минусы
- Не бесплатно навсегда
- Требуется время и терпение, чтобы добавить узлы по контуру
Часть 6.
 Как бесплатно сделать фото фон прозрачным в PowerPoint
Как бесплатно сделать фото фон прозрачным в PowerPointВы можете только видеть PowerPoint как инструмент презентации. Но что удивительно, вы можете использовать эту программу, чтобы сделать фон вашего изображения прозрачным.
Шаг 1.
Откройте PowerPoint и вставьте картинку с фоном. Нажмите на свою картинку, и вы перейдете к Формат изображения вкладка по умолчанию. Выберите вариант Удалить фон. PowerPoint автоматически распознает объект переднего плана.
Шаг 2.
Фиолетовая часть будет стерта. Вам лучше проверить результат детектирования. При необходимости вы можете настроить выбор вручную с помощью усовершенствовать инструмент выше.
Шаг 3.
После завершения настройки вы можете применить изменения, нажав кнопку Хранить изменения кнопка рядом с Инструмент уточнения. Последняя работа — сохранить измененное изображение в формате PNG.
Плюсы
- Инструмент автоматического распознавания
Минусы
- Работает только на Windows
- Трудно отделить объект, когда изображение имеет низкую контрастность
Часть 7.
 Как бесплатно стереть белый фон с помощью Publisher
Как бесплатно стереть белый фон с помощью PublisherПоследний метод, который мы собираемся вам представить, также входит в пакет Microsoft Office. Это называется Publisher, полезный инструмент для создания календарей, плакатов, поздравительных открыток и т. д.
Шаг 1.
Импортируйте изображение в Publisher. Затем щелкните изображение, которое хотите изменить, чтобы выбрать его.
Шаг 2.
Выберите Инструменты изображения и нажмите Перекрасить. Выберите Установить прозрачный цвет.
Шаг 3.
Переместите перо на белый фон. Щелкните один раз, чтобы сделать белый фон прозрачным.
Шаг 4.
Сохраните измененное изображение как PNG. Если вам нужно, вы можете обрезать изображение PNG для улучшения состава.
Плюсы
- Простота в эксплуатации
Минусы
- Совместимо только с Windows
- Фон должен быть сплошным
Часть 8. Часто задаваемые вопросы о том, как сделать фон прозрачным
1.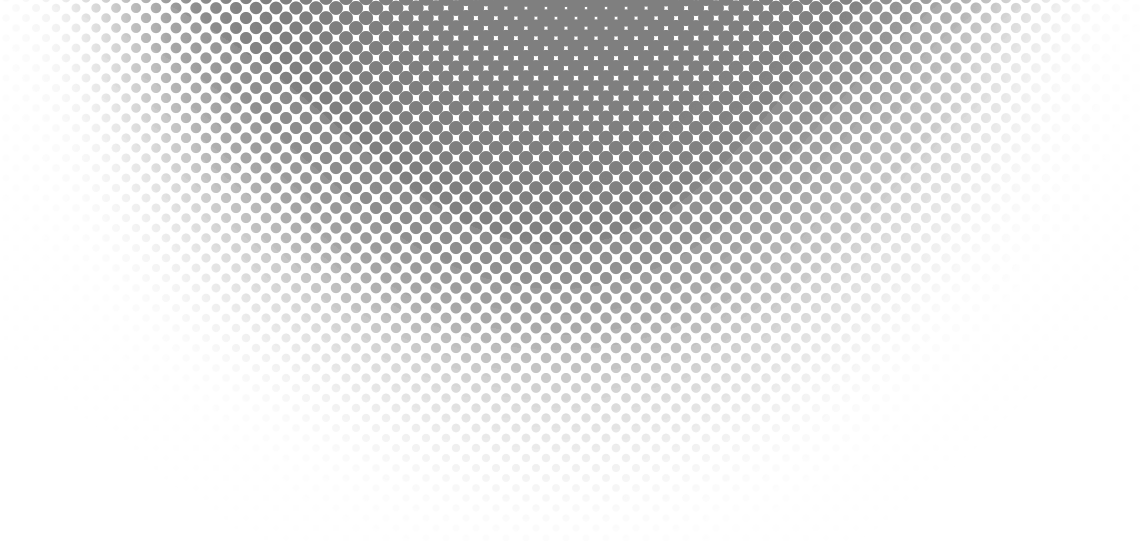 Могу ли я получить изображение в формате JPG с прозрачным фоном?
Могу ли я получить изображение в формате JPG с прозрачным фоном?
Нет, не можешь. Вместо этого вы должны использовать PNG или GIF. Эти 2 формата поддерживают прозрачность.
2. Что такое PNG?
Когда вы ищете логотипы в Интернете, вы найдете большинство результатов в формате PNG. PNG — это сокращение от Portable Network Graphics, которое обычно используется для веб-дизайна. Лучшая часть этого типа файлов — то, что он может обеспечивать прозрачный фон.
3. Как избавиться от прозрачного фона?
Если вы хотите добавить новый фон к своему изображению, вы можете попробовать Бесплатная программа для удаления фона Aiseesoft чтобы помочь вам в этом. Просто загрузите свое изображение, а затем выберите любой цвет фона или изображение, чтобы ваше изображение выглядело лучше.
Заключение
Большинство методов, которые мы представили сегодня, основаны на системе Windows. Если вы уже установили на свой компьютер такое программное обеспечение, как Paint, PowerPoint и Publisher, вы можете им попробовать. Просто помните, что не все фоновые изображения можно удалить. Чтобы сделать прозрачный фон с помощью этих программ нужно следить за тем, чтобы у картинки был простой фон.
Просто помните, что не все фоновые изображения можно удалить. Чтобы сделать прозрачный фон с помощью этих программ нужно следить за тем, чтобы у картинки был простой фон.
Что касается PS, Illustrator, GIMP и Aiseesoft Free Background Remover, они более профессиональные и мощные. Среди них проще понять Aiseesoft Free Background Remover. Он отлично работает как на Windows, так и на Mac. И вам не нужно устанавливать на свой компьютер какое-либо программное обеспечение.
Надеюсь, вы нашли тот, который вам больше всего подходит. Свяжитесь с нами, если у вас возникнут дополнительные вопросы.
Что вы думаете об этом посте.
- 1
- 2
- 3
- 4
- 5
Прекрасно
Рейтинг: 4.7 / 5 (на основе голосов 119)Подпишитесь на нас в
Оставьте свой комментарий и присоединяйтесь к нашему обсуждению
Логотип на прозрачном фоне: что это такое и как его создать | Дизайн, лого и бизнес
Почти каждый человек на земле видел порядка десяти или двадцати логотипов различных компаний. Логотипы представляют собой изображение, состоящее из графической и текстовой части. Знак любой фирмы должен красиво выглядеть как в печатно-бумажном исполнении, так и в веб-версии. Вот почему чаще всего рекомендуется не использовать цветной фон, а отдать предпочтение логотипу на прозрачном фоне. И в этой статье мы расскажем, почему.
Логотипы представляют собой изображение, состоящее из графической и текстовой части. Знак любой фирмы должен красиво выглядеть как в печатно-бумажном исполнении, так и в веб-версии. Вот почему чаще всего рекомендуется не использовать цветной фон, а отдать предпочтение логотипу на прозрачном фоне. И в этой статье мы расскажем, почему.
Создайте свой логотип онлайн за 5 минут в Turbologo. Поместите свой логотип на визитки, бланки, другую сопутствующую графику и скачайте в один клик.
Создать логотип бесплатно
Области применения логотипа с прозрачным фоном
Форматы изображений для логотипов с прозрачным фоном
Логотип в PNG формате
Логотип в GIF формате
Логотип в SVG формате
Прозрачный логотип за несколько шагов
Что делать, если нет Photoshop и других графических редакторов?
Области применения логотипа с прозрачным фономЧаще всего лого такого вида можно встретить на сайтах компании, страничках в социальных сетях, блогах о продукции или рекламных постах.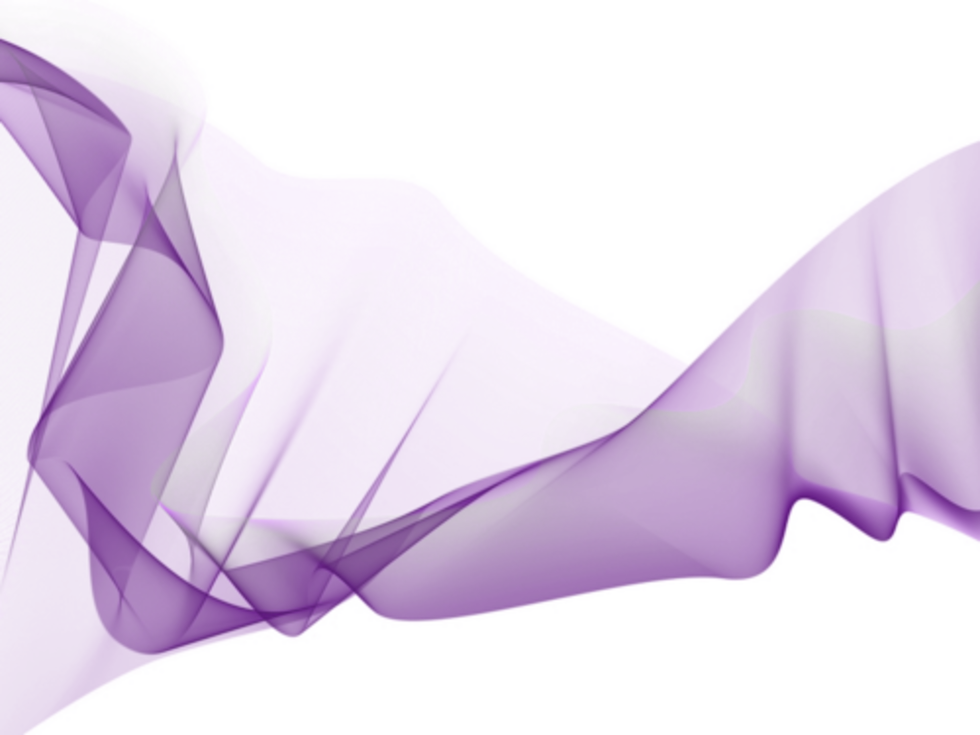
Основной причиной, почему компании выбирают логотип с прозрачным фоном, является его универсальность. Такие лого могут отлично вписаться в дизайн любого сайта, прекрасно сочетаться с уже используемым набором цветов на веб-странице и гармонировать с другими элементами.
В последнее время все чаще логотипы стали использовать в качестве водяного знака, которые можно также найти на бумажных деньгах на территории любой страны мира. Это позволяет сделать продукцию уникальной и избежать подделок. Из этого вытекает существенный плюс таких лого: их можно использовать, как юридический гарант оригинальности и качества.
Все свадебные фотографы добавляют логотип со своим именем на фотографии для клиентов, что позволяет им делать бесплатную рекламу. Молодожены обязательно разошлют фотографии всем знакомым, а те посмотрят их и обратят внимание на марку создателя потрясающих снимков. Также это сделает отличную рекламу в социальных сетях, где иногда сложно определить, чьей руке принадлежит фотография, и где найти автора.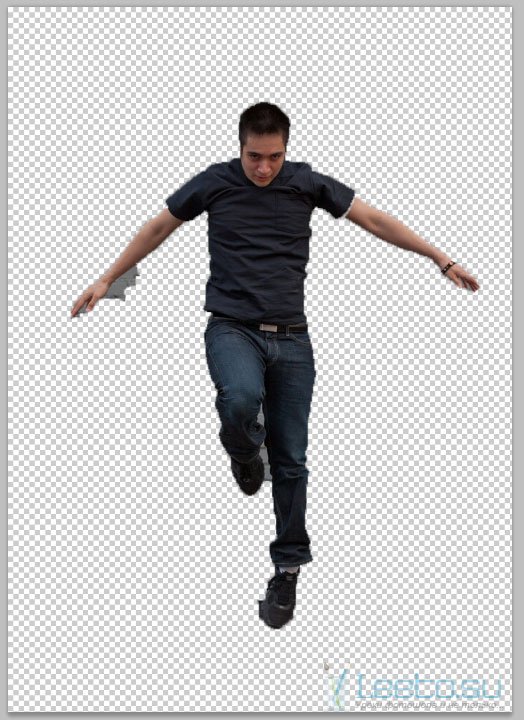
Форматы изображений для логотипов с прозрачным фоном
Но, к сожалению, у логотипов есть небольшой недостаток. Не все современные форматы цифровых изображений могут подойти для создания и сохранения готового результата. В данном разделе мы расскажем о наиболее подходящих форматах.
Логотип в PNG формате
Пожалуй, это самый популярный вариант, представляющий собой растровый формат изображения, который позволяет сохранять сжатые изображения с минимальными потерями качества. Он был придуман в конце двадцатого века, а именно в 1996 году, в качестве неофициальной (пиратской) версии популярного в те времена GIF.
Наверное, из-за своей удобности и большому спектру возможностей для редакторов изображений, формат вошел в активное использование и стал очень популярным.
Еще одним плюсом является то, что PNG поддерживается всеми современными редакторами изображений (Adobe Photoshop, Adobe LightRoom и illustrator, и др.)
Более восьмидесяти процентов современных лого были сделаны в этом формате и использованы для оформления веб страниц многих успешных компаний.
Логотип в GIF формате
Об этом формате уже мельком упоминалось выше в статье. Этот старый формат, хоть и был вытеснен PNG, но по-прежнему применяется в некоторых случаях. Пожалуй, самым популярным его использованием на сегодняшний день является загрузка мемов в социальных сети. Формат был разработан в далеком 1987 году. Нельзя сказать, что это самый удобный лого-формат, но есть некоторые способы сделать фон прозрачным с помощью него. Например, назначить прозрачным один из двухсот пятидесяти шести цветов, тогда пользователь сможет видеть фон бумажной продукции или веб-сервиса. Но вот тут возникает минус: отрегулировать степень прозрачными у GIF невозможно. Именно поэтому его используют лишь в самых редких случаях всего несколько процентов современных компаний.
Логотип в SVG формате
Векторный формат SVG обладает одним свойством, которое позволяет сделать различную степень прозрачности фона, используя fill-opacity (в основе лежит изменение числовых значений, что скорее интересно лишь программистам, а не обычным пользователям). Формат был создан на основе XML (язык разметки), что существенно упрощает размещение логотипа на сайте.
Формат был создан на основе XML (язык разметки), что существенно упрощает размещение логотипа на сайте.
Отметим, что чаще всего SVG применяется настоящими профессионалами, дизайнерами и программистами. Если же вы обычный пользователь с основными знаниями персонального компьютера, как и большинство создателей новых компаний, то, скорее всего, вам не подойдет такой тип изображения.
Прозрачный логотип за несколько шагов
Как правило, все логотипы создаются на прозрачном фоне (при заказе у фрилансеров и профессиональных графических дизайнеров), если заранее не обговорено наличие цветной заливки. В случаях получения лого на цветном фоне не стоит сразу расстраиваться. Если вы передумали и желаете сделать прозрачный, то на помощь придет знаменитый Фотошоп. В интернете есть много обучающих видео, помогающих вырезать фон и сохранить полученное изображение в одном из форматов, о которых говорилось выше.
Для заказчиков, которым повезло, и они получили работу в формате PSD (файл программы Adobe Photoshop), — все гораздо проще.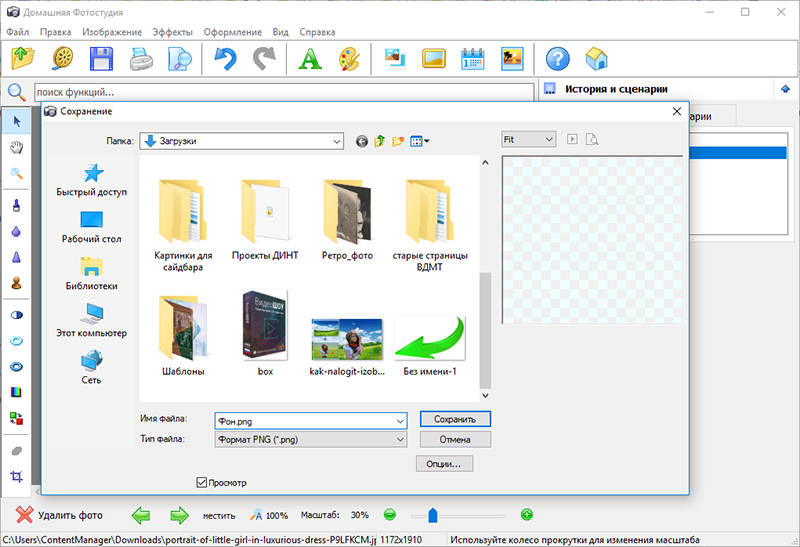 Откройте файл, выделите все слои, используя клавишу ctrl/cmd, кроме фонового. Нажмите комбинацию клавиш CTRL+C, создайте новый проект и зажмите CTRL+V. Теперь вы имеете логотип на прозрачном фоне, как и хотели. По желанию можно отредактировать цветовую гамму, добавить недостающие элементы — помощником станет YouTube с большим числом обручающих роликов.
Откройте файл, выделите все слои, используя клавишу ctrl/cmd, кроме фонового. Нажмите комбинацию клавиш CTRL+C, создайте новый проект и зажмите CTRL+V. Теперь вы имеете логотип на прозрачном фоне, как и хотели. По желанию можно отредактировать цветовую гамму, добавить недостающие элементы — помощником станет YouTube с большим числом обручающих роликов.
Вы хотите создать логотип для своей компании и понимаете его важность и необходимость, но, к сожалению, не умеете пользовать ни одним из графических редакторов и не желаете платить фрилансерам за эту услугу? Хотите сделать все самостоятельно, но не знаете как? На помощь прибегут онлайн-сервисы по созданию логотипов, которые осваиваются за несколько минут и направлены на получение отличного результата за смешные деньги.
Одним из таких сервисов является онлайн-конструктор Turbologo! Большое количество рисунков, текстовых заготовок и символов станут отличными помощниками и заметно сэкономят время на создание своего собственного и качественного логотипа.
После создания логотипа его легко сохранить на компьютер во всех необходимых форматах.
Вот так просто можно создать прозрачный логотип для своего интернет-магазина, рекламной кампании и бумажной продукции начинающегося бизнеса. В конце хочется пожелать вам не сдаваться, и тогда компания поднимется на вершину горы под названием «Успех».
Илья Лавров
Продуктовый и графический дизайнер с опытом работы более 10 лет. Пишу о брендинге, дизайне логотипов и бизнесе.
Поделиться с друзьями
Что такое прозрачный логотип и почему он важен?
Главная » Блог » Что такое прозрачный логотип и почему он важен?
Вы только начинаете свой бизнес, и все ваши усилия по брендингу кажутся правильными.
Вы нашли точную иконку для своего логотипа, выбрали цвета, которые идеально сочетаются друг с другом, правильно выбрали шрифт, и вы готовы к тому, чтобы мир встретился с вашим бизнесом.
Как вы знаете, частью продвижения вашего имени является размещение везде вашего логотипа, чтобы люди могли начать узнавать ваш бренд.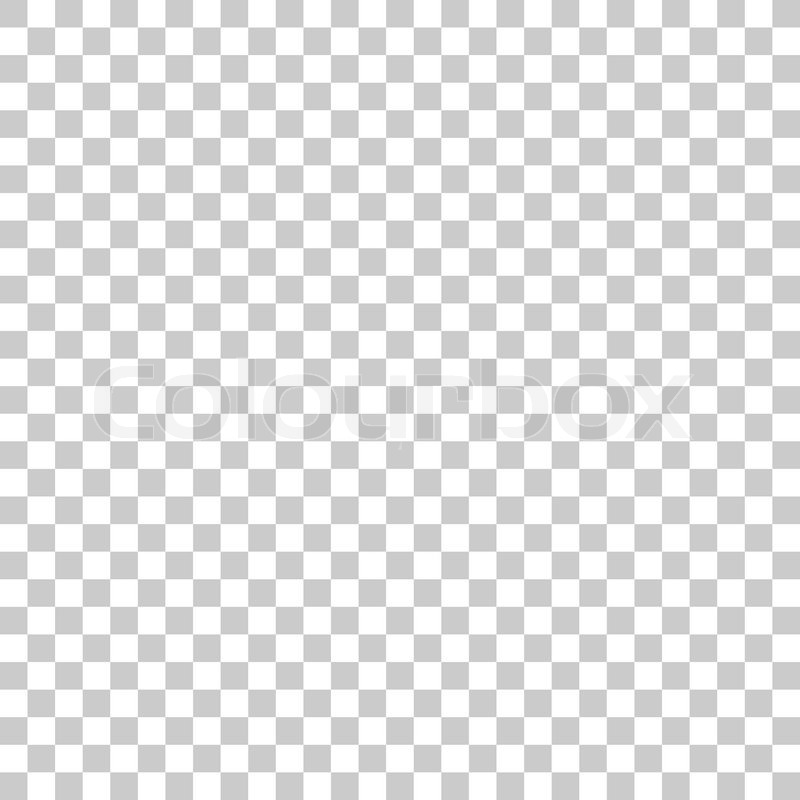 Итак, вы начинаете работать над своими страницами в социальных сетях, своим сайтом; может быть, в вашей нише даже состоится конференция, поэтому вы идете, чтобы напечатать свои визитные карточки и небольшую брошюру, чтобы раздать ее на мероприятии.
Итак, вы начинаете работать над своими страницами в социальных сетях, своим сайтом; может быть, в вашей нише даже состоится конференция, поэтому вы идете, чтобы напечатать свои визитные карточки и небольшую брошюру, чтобы раздать ее на мероприятии.
Есть только одна проблема: ваш логотип выглядит ужасно на любом цветном фоне, кроме белого.
Чем ты занимаешься? Означает ли это, что вам нужно начинать разрабатывать логотип с нуля?
Нет! Нет, если у вас есть прозрачный файл логотипа.
Что такое прозрачный логотип?
Это может показаться причудливым (или сложным!), но прозрачные логотипы просто относятся к вашему логотипу на прозрачном фоне.
Возможно, вы видели компании, предлагающие версию своего логотипа, называемую «прозрачный PNG», которая обычно относится к логотипу с серо-белым клетчатым фоном. (Не волнуйтесь: этот фон никогда не появляется в самом дизайне).
Идея прозрачного логотипа состоит в том, чтобы ваш дизайн выделялся на любой поверхности. Те визитные карточки, которые вы хотели раздать на той конференции? С прозрачным логотипом вы можете создавать эти карты именно в том цвете, который вам нужен, и в соответствии с рекомендациями вашего бренда.
Те визитные карточки, которые вы хотели раздать на той конференции? С прозрачным логотипом вы можете создавать эти карты именно в том цвете, который вам нужен, и в соответствии с рекомендациями вашего бренда.
Где вы используете прозрачные логотипы?
Ну везде!
Первое, что вам нужно спросить себя: каковы мои потребности в брендинге? Использую ли я в основном визитки и страницы в социальных сетях? Как насчет хабара для моей команды?
Transparent logos online
These are the most common places you may find that you need a transparent logo file:
- Email signatures
- Brand videos or advertising campaigns
- Landing pages
- Websites
- Деловые презентации
- Презентации или презентации
- Изображения с водяными знаками
- Изображения с водяными знаками
- Сообщения в социальных сетях
- Изображения социальных сетей
Прозрачные логотипы Offline
Вы также можете рассмотреть возможность использования прозрачных файлов на любом из следующих:
- .
 рюкзаки, кружки, бутылки с водой, ручки)
рюкзаки, кружки, бутылки с водой, ручки) - Брошюры и брошюры
- Плакаты
- Счета-фактуры и бланки (официальные документы)
- Любые другие печатные маркетинговые материалы
Как только вы определитесь, где хотите разместить свой логотип, скорее всего, вам понадобится несколько прозрачных версий в зависимости от контекста. Помните, что вы хотите, чтобы ваш логотип дополнял фон поверхности, на которой он находится; последнее, что вам нужно, — это логотип, который поглощается окружающей средой.
По этой причине вам понадобятся файлы логотипов, которые работают как на светлом, так и на темном фоне, чтобы ваш логотип выделялся, несмотря ни на что.
Вот почему здесь, в Tailor Brands, мы предлагаем нашим пользователям:
- Белые логотипы с прозрачным фоном
- Темные логотипы с прозрачным фоном
- Стандартный логотип на белом фоне
- Белый логотип на цветном фоне (цвета вашего бренда)
- Белый логотип на темном фоне
- Белый логотип на прозрачном фоне (можно разместить на любом цветном фоне)
Распространенные форматы файлов
В Tailor мы предлагаем нашим пользователям PNG, JPG и векторные файлы.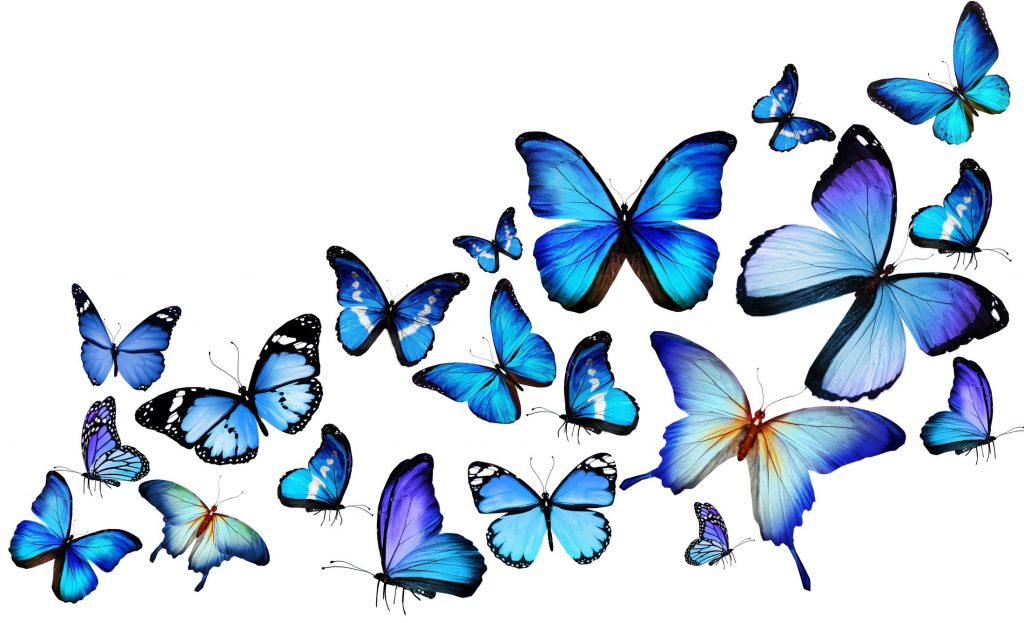 Тем не менее, есть несколько вариантов прозрачных файлов логотипов. Давайте обсудим разницу между ними:
Тем не менее, есть несколько вариантов прозрачных файлов логотипов. Давайте обсудим разницу между ними:
PNG : это идеальный файл для цифрового брендинга, размещаете ли вы свой логотип на бизнес-презентациях, страницах в социальных сетях или в углу вашего веб-сайта. Как правило, это наиболее распространенный файл для логотипов с прозрачным фоном, главным образом потому, что он может «хранить» графику, рисунки и миллионы цветов в небольшом размере файла.
JPG : их можно легко сжать, и они не занимают много места в сети. Этот тип файла обычно используется для передачи изображений в Интернете.
GIF : Хотя GIF позволяют использовать прозрачный фон, они не так широко используются, как PNG. Тем не менее, вы можете рассмотреть возможность использования GIF-файлов, если вы используете анимированный логотип.
SVG: SVG, идеально подходящие для графики и пиктограмм веб-сайтов, часто используются полиграфистами и дизайнерами (в отличие от цифровых платформ, таких как веб-сайты).
Как сделать свой собственный прозрачный логотип
Как упоминалось выше, Tailor Brands Logo Maker должен предоставить вам все необходимые файлы прозрачных логотипов.
Однако вы также можете сделать свой собственный логотип с прозрачным фоном, но для этого потребуется немного дизайнерской утонченности и терпения.
Если вы разработали свой собственный логотип с нуля, вам потребуется использовать Photoshop или его аналог, чтобы удалить фон с вашего логотипа. Откройте логотип, добавьте прозрачный слой, используйте инструмент «Волшебная палочка», чтобы сделать фон прозрачным, и сохраните файл в формате PNG.
Однако, если это звучит слишком хлопотно, вы всегда можете нанять графического дизайнера, который сделает это за вас (и если дизайнер изначально сделал ваш логотип, он обязательно должен предоставить вам прозрачные файлы, а также )!
С вами
Помните, что прозрачные логотипы — это ваш универсальный файл логотипа, и они пригодятся для повседневного брендинга. Вы можете использовать их в любом контексте, цвете, фоне или поверхности, которые конфликтуют с вашим логотипом или скрывают его от полного просмотра.
Вы можете использовать их в любом контексте, цвете, фоне или поверхности, которые конфликтуют с вашим логотипом или скрывают его от полного просмотра.
Готовы начать брендинг? Если вы хотите начать процесс разработки логотипа с нуля, ознакомьтесь с нашим постом о том, как создать логотип и получить дизайн!
Как называется отсутствие фона у изображения?
Содержание:
- Как называется отсутствие фона у изображения?
- Где взять изображение без фона?
- Как сделать изображение прозрачным?
- Может ли JPG иметь прозрачный фон?
- Как удалить белый фон с изображения?
- Как удалить белый фон из JPEG?
- Как удалить фон с картинки бесплатно?
- Как удалить фон текста?
- Как выбрать изображение без фона в Photoshop?
- Как удалить фон изображения в Photoshop 2020?
- Как удалить фон с картинки в Photoshop бесплатно?
- Как удалить фон изображения в Photoshop Mobile?
- Где удалить фон в Photoshop?
- Как изменить фон фотографии?
- Как удалить фон изображения в Powerpoint?
- Как изменить фон изображения в PowerPoint?
- Как удалить фон изображения в Paint?
- Как сделать фон изображения прозрачным в PowerPoint?
- Как сделать фон изображения прозрачным в Word?
- Как объединить изображение с фоном в Word?
- Как я могу поместить свое лицо на другое изображение?
- Какое приложение можно использовать, чтобы поместить изображение поверх другого?
- Можно ли поместить одну фотографию поверх другой?
Как называется отсутствие фона у изображения?
Что такое прозрачный фон PNG. PNG — это тип файла изображения, который позволяет вам не иметь фонового цвета.
PNG — это тип файла изображения, который позволяет вам не иметь фонового цвета.
Где взять картинку без фона?
10 бесплатных сайтов для удивительных PNG прозрачных фоновых изображенийStickPNG.Pngmart.Freepngs.freepik.Nobacks.Pngimg.Pngtree.Pngplay.
Как сделать изображение прозрачным?
Просто щелкните раскрывающееся меню «Загрузить», затем установите флажок «Прозрачный фон». Убедитесь, что на холст не загружено фоновое изображение.
Может ли JPG иметь прозрачный фон?
JPG не поддерживает прозрачный фон. Единственное, что вы можете сделать, это иметь плоский цветной фон, который будет гармонировать с вашим сайтом: например. если фон вашего веб-сайта белый, создайте JPG с белым фоном. В противном случае вам нужно рассмотреть возможность сохранения в формате PNG, который обеспечивает настоящую прозрачность.
Как удалить белый фон с изображения?
Удалить фон изображенияВыберите изображение, из которого вы хотите удалить фон. Выберите Формат изображения > Удалить фон или Формат > Удалить фон. … Фоновая область по умолчанию будет окрашена в пурпурный цвет, чтобы пометить ее для удаления, в то время как передний план сохранит свою естественную окраску. Дополнительные элементы…
Выберите Формат изображения > Удалить фон или Формат > Удалить фон. … Фоновая область по умолчанию будет окрашена в пурпурный цвет, чтобы пометить ее для удаления, в то время как передний план сохранит свою естественную окраску. Дополнительные элементы…
Как удалить белый фон из JPEG?
1 Правильный ответОткройте файл. Дважды щелкните фоновый слой, чтобы преобразовать его в обычный слой. Настройте инструмент «Волшебная палочка» с допуском = 32 на панели параметров инструмента и снимите флажок «Непрерывный». Щелкните левой кнопкой мыши по белой области, затем нажмите удалить на клавиатуре.
Как удалить фон с картинки бесплатно?
+ Как использовать средство для удаления фонаЗагрузить изображение. Чтобы удалить фон с изображения, сначала загрузите изображение со своего компьютера, введите URL-адрес изображения или просто перетащите фотографию в область перетаскивания. … Удалить фон. После загрузки изображения вы автоматически перейдете к инструментам для удаления фона. … Скачать.
… Скачать.
Как удалить фон текста?
Фоновый ластик Загрузите приложение из магазина Google Play и установите его на свой телефон Android. Откройте приложение, просто коснитесь значка «Ластик» и получите фотографию с нужным текстом. Используйте один из инструментов «Ластик» и вручную удалите background.Meer items…•1
Как выбрать изображение без фона в Photoshop?
Здесь вам понадобится инструмент быстрого выделения. Подготовьте изображение в Photoshop. … Выберите инструмент быстрого выделения на панели инструментов слева. … Нажмите на фон, чтобы выделить часть, которую вы хотите сделать прозрачной. … Вычтите выборки по мере необходимости. … Удалить фон. … Сохраните изображение в формате PNG.
Как удалить фон изображения в Photoshop 2020?
В новом Photoshop 2020, если вы выберете разблокированный слой (заблокированный фоновый слой не позволит этого), теперь вы можете удалить фон одним нажатием кнопки. Эта замечательная маленькая кнопка находится на палитре свойств. Одним щелчком мыши и мгновением времени ваш фон волшебным образом исчезнет.
Одним щелчком мыши и мгновением времени ваш фон волшебным образом исчезнет.
Как удалить фон с картинки в Photoshop бесплатно?
Как удалить фон в Photoshop Express Online Photo Editor. Загрузите изображение в формате JPG или PNG. Войдите в свою бесплатную учетную запись Adobe. Нажмите кнопку «Автоматическое удаление фона». Сохраните прозрачный фон или выберите сплошной цвет. Загрузите изображение .
Как удалить фон изображения в Photoshop Mobile?
Как удалить фон в Photoshop Express Online Photo Editor. Загрузите изображение в формате JPG или PNG. Войдите в свою бесплатную учетную запись Adobe. Нажмите кнопку «Автоматическое удаление фона». Сохраните прозрачный фон или выберите сплошной цвет. Загрузите изображение .
Где удалить фон в Photoshop?
Создайте новый слой в правой панели «Слои». Снимите флажок «Слой 1» и выберите слой «Фон» с вашей фотографией в качестве изображения значка в разделе «Слои». 3. Выбрав этот слой, вы увидите опцию «Удалить фон» на панели «Быстрые действия».
Как изменить фон фотографии?
Изменить фоновое фото онлайнШаг 1: Выберите фото, которое хотите отредактировать. Откройте PhotoScissors онлайн, нажмите кнопку «Загрузить», затем выберите файл изображения. … Шаг 2: Измените фон. Теперь, чтобы заменить фон фотографии, перейдите на вкладку «Фон» в правом меню.
Как удалить фон изображения в Powerpoint?
Чтобы удалить фон с изображения, просто: Выберите изображение на слайде. Перейдите на вкладку «Формат» инструментов для работы с рисунками. Выберите команду «Удалить фон».
Как изменить фон изображения в PowerPoint?
Чтобы удалить фон с изображения в PowerPoint: щелкните изображение, фон которого вы хотите удалить. На вкладке «Формат» нажмите «Удалить фон». PowerPoint автоматически выберет часть изображения, которую нужно сохранить. закройте область изображения, которую вы хотите сохранить.Больше элементов…•26 фев. 2016
Как убрать фон с картинки в Paint?
Как обрезать фон изображения в Paint 3DОткройте Paint 3D и нажмите «Создать», чтобы создать новый документ. Щелкните значок папки в верхнем левом углу, чтобы открыть меню настроек. Выберите «Вставить». Выберите изображение и нажмите «Открыть». чтобы поместить его на холст. Нажмите «Волшебный выбор», чтобы включить инструмент, который вы будете использовать для удаления фона. Другие элементы… • 22 окт. 2017
Щелкните значок папки в верхнем левом углу, чтобы открыть меню настроек. Выберите «Вставить». Выберите изображение и нажмите «Открыть». чтобы поместить его на холст. Нажмите «Волшебный выбор», чтобы включить инструмент, который вы будете использовать для удаления фона. Другие элементы… • 22 окт. 2017
Как сделать фон изображения прозрачным в PowerPoint?
Как сделать изображение прозрачным в PowerPointДобавьте прямоугольную форму к слайду. Щелкните прямоугольник правой кнопкой мыши и выберите «Формат формы» в контекстном меню. выберите файл изображения. Используйте ползунок прозрачности, чтобы сделать изображение настолько прозрачным, насколько вы хотите.
Как сделать фон изображения прозрачным в Word?
Сделать часть изображения прозрачной. Выберите изображение и перейдите к Формат изображения > Цвет или Работа с рисунками > Формат > Цвет. Выберите Установить прозрачный цвет. Когда указатель изменится, выберите цвет, который хотите сделать прозрачным.
Как в Word вставить картинку в фон?
Смешивание объектов с фоном документов WordПерейдите к Вставка | Изображение | Из файла и дважды щелкните файл «Звезда». Щелкните изображение, а затем нажмите кнопку «Обтекание текстом» на панели инструментов «Изображение». Выберите «Перед текстом» в раскрывающемся списке. Щелкните инструмент «Установить прозрачный цвет» на панели инструментов «Изображение». на красном фоне.Больше предметов…•22 авг. 2006
Как я могу поместить свое лицо на другое изображение?
Как поменять местами лица в PhotoshopОткройте файлы изображений в Photoshop.Выберите лицо, которое вы хотите на окончательной фотографии.Скопируйте изображение.Вставьте изображение.Измените размер изображения.Скопируйте фоновый слой.Создайте обтравочную маску.Создайте небольшое перекрытие лица с телом.Больше предметов…•2
Какое приложение можно использовать, чтобы поместить изображение поверх другого?
Приложение Superimpose: легко накладывайте или смешивайте две фотографии (для iOS и Android)
Могу ли я поместить одну фотографию поверх другой?
Наложение изображений может включать что угодно: от размещения одного изображения поверх другого до создания коллажа из нескольких разных изображений.
Как называются изображения с прозрачным фоном?
Содержание:
- Как называются изображения с прозрачным фоном?
- Где взять картинку с прозрачным фоном?
- Как сделать фон PNG прозрачным?
- Как удалить белый фон с изображения?
- Как изменить белый фон на прозрачный?
- Как поставить белый фон на PNG?
- Как изменить фон на белый?
- Как изменить фон на Android-устройстве масштабирования?
- Почему я не могу изменить фон в командах?
- Как изменить фон в моей телефонной команде?
- Как команды используют виртуальный фон?
- Как удалить виртуальный фон из команды?
- Как включить фоновые эффекты для команды?
- Как включить виртуальный фон для команды?
- Как удалить фон из команды?
- Как размыть фон на Microsoft Chromebook?
- Как изменить фон видеозвонка в командах?
- Можем ли мы изменить фон в командах Microsoft?
- Можно ли использовать видео в качестве фона команды?
Как называются изображения с прозрачным фоном?
Что такое прозрачный фон PNG. PNG — это тип файла изображения, который позволяет вам не иметь фонового цвета.
PNG — это тип файла изображения, который позволяет вам не иметь фонового цвета.
Где взять картинку с прозрачным фоном?
10 бесплатных сайтов для удивительных PNG прозрачных фоновых изображенийStickPNG.Pngmart.Freepngs.freepik.Nobacks.Pngimg.Pngtree.Pngplay.
Как сделать фон PNG прозрачным?
Как убрать прозрачность фона изображенияШаг 1: Вставьте изображение в редактор. … Шаг 2: Затем нажмите кнопку «Заливка» на панели инструментов и выберите «Прозрачный». … Шаг 3: Отрегулируйте переносимость. … Шаг 4: Щелкните области фона, которые вы хотите удалить. … Шаг 5: Сохраните изображение в формате PNG.
Как удалить белый фон с изображения?
Выберите изображение, с которого вы хотите удалить фон. Выберите Формат изображения > Удалить фон или Формат > Удалить фон. Если вы не видите «Удалить фон», убедитесь, что вы выбрали изображение. Возможно, вам придется дважды щелкнуть изображение, чтобы выбрать его и открыть вкладку «Формат».
Как изменить белый фон на прозрачный?
Как изменить белый фон на прозрачный с помощью PhotoshopПервый шаг — открыть изображение в Photoshop. … Дважды щелкните фоновый слой, чтобы разблокировать его, а затем создайте новый корректирующий слой «Цветовой тон/Насыщенность». Инвертировать корректирующий слой. Больше элементов…•19фев. 2020
… Дважды щелкните фоновый слой, чтобы разблокировать его, а затем создайте новый корректирующий слой «Цветовой тон/Насыщенность». Инвертировать корректирующий слой. Больше элементов…•19фев. 2020
Как поставить белый фон на PNG?
Как сохранить PNG с белым фоном. Это просто — просто сохраните PNG как JPG, и ваш JPG автоматически будет иметь белый фон. Это связано с тем, что при сохранении PNG с прозрачным фоном в формате JPG Photoshop автоматически заменяет прозрачные части изображения белыми. Это все на данный момент.
Как изменить фон на белый?
Как изменить фон фотографии на белый с помощью мобильного приложенияШаг 1: Загрузите и установите Background Eraser. … Шаг 2: Выберите свою фотографию. … Шаг 3: Обрезать фон. … Шаг 4: Изолируйте передний план. … Шаг 5: Сглаживание/резкость. … Шаг 6: Белый фон.
Как изменить фон на моем Zoom Android?
Приложение для видеоконференций пережило всплеск роста во время пандемии. Последнее обновление Zoom для Android позволяет пользователям выбирать виртуальные фоны по умолчанию или добавлять свои собственные из галереи. Чтобы добавить виртуальный фон, нажмите «Еще» и выберите «Виртуальный фон».
Чтобы добавить виртуальный фон, нажмите «Еще» и выберите «Виртуальный фон».
Почему я не могу изменить фон в командах?
Если вы по-прежнему не можете изменить фон, проверьте, установлена ли на вашем компьютере последняя версия приложения Microsoft Teams, и если нет, загрузите последнюю версию. Вы можете сделать это, щелкнув изображение своего профиля в верхней части приложения и выбрав «Проверить наличие обновлений».
Как изменить фон в моей телефонной команде?
Выберите Дополнительные действия > Показать фоновые эффекты. 2. Либо выберите «Размытие», чтобы размыть фон, либо выберите одно из доступных изображений, чтобы заменить его. Вы даже можете создавать свои собственные изображения, загружать их в Teams, а затем выбирать их в качестве фонового изображения для своих видеочатов.
Как команды используют виртуальный фон?
Чтобы изменить фон на одно из встроенных изображений, щелкните значок меню из трех точек во время видеовызова Microsoft Teams и выберите «Показать фоновые эффекты», чтобы открыть панель «Настройки фона». Нажмите на изображение, а затем выберите кнопку «Применить». Вот и все.
Нажмите на изображение, а затем выберите кнопку «Применить». Вот и все.
Как удалить виртуальный фон из команды?
Итак, если вы немного взволнованы этой возможностью добавления собственных изображений, а теперь передумали, вы можете удалить их из списка, который отображается в настройках фона Teams. Чтобы удалить изображения, с которыми вы больше не хотите работать, откройте папку «Загрузки». Выберите и удалите ненужные изображения.
Как включить фоновые эффекты для команды?
Чтобы добавить фоновый эффект, просто нажмите на три точки на экране совещания и выберите «Показать фоновые эффекты». Как только вы это сделаете, вам будет представлено меню в правой части экрана, показывающее все доступные настройки фона на выбор.
Как включить виртуальный фон для команды?
Чтобы изменить фон на одно из встроенных изображений, щелкните значок меню из трех точек во время видеовызова Microsoft Teams и выберите «Показать фоновые эффекты», чтобы открыть панель «Настройки фона». Нажмите на изображение, а затем выберите кнопку «Применить». Вот и все.
Нажмите на изображение, а затем выберите кнопку «Применить». Вот и все.
Как убрать фон из команды?
Итак, если вы немного взволнованы этой возможностью добавления собственных изображений, а теперь передумали, вы можете удалить их из списка, который отображается в настройках фона Teams. Чтобы удалить изображения, с которыми вы больше не хотите работать, откройте папку «Загрузки». Выберите и удалите ненужные изображения.
Как размыть фон на Microsoft Chromebook?
Нажмите комбинацию CTRL+Shift+P. Если во время видеозвонка все становится размытым, вы знаете, что на вашем компьютере есть эта функция. Второй вариант — начать свое видео со встречи. Затем щелкните значок с многоточием в параметрах собрания и выберите «Размыть фон».
Как поменять фон при видеозвонке в командах?
– Во время встречи вам нужно будет нажать кнопку меню из трех точек на нижней панели и выбрать там опцию фоновых эффектов. – Вы увидите меню «Настройки фона» с пользовательскими фонами и параметрами размытия.


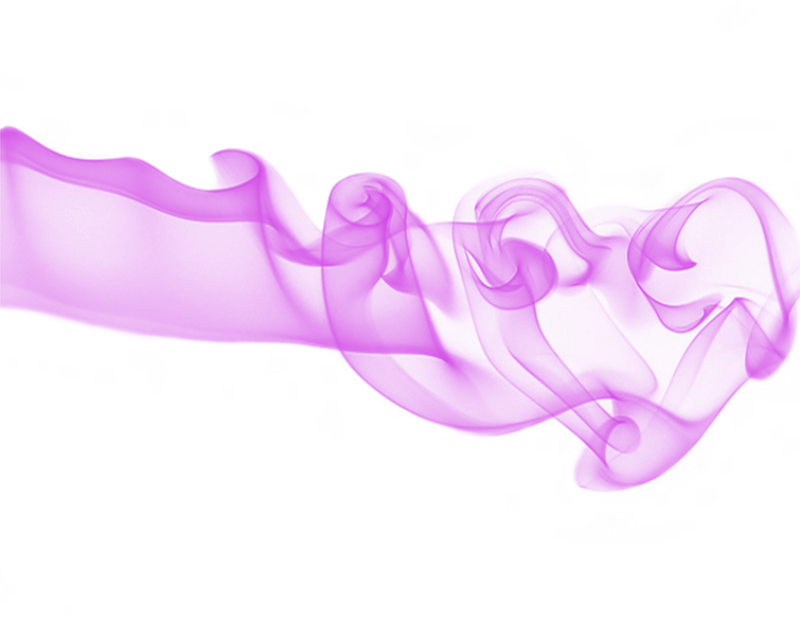 Как бесплатно изменить фон изображения на прозрачный с помощью краски
Как бесплатно изменить фон изображения на прозрачный с помощью краски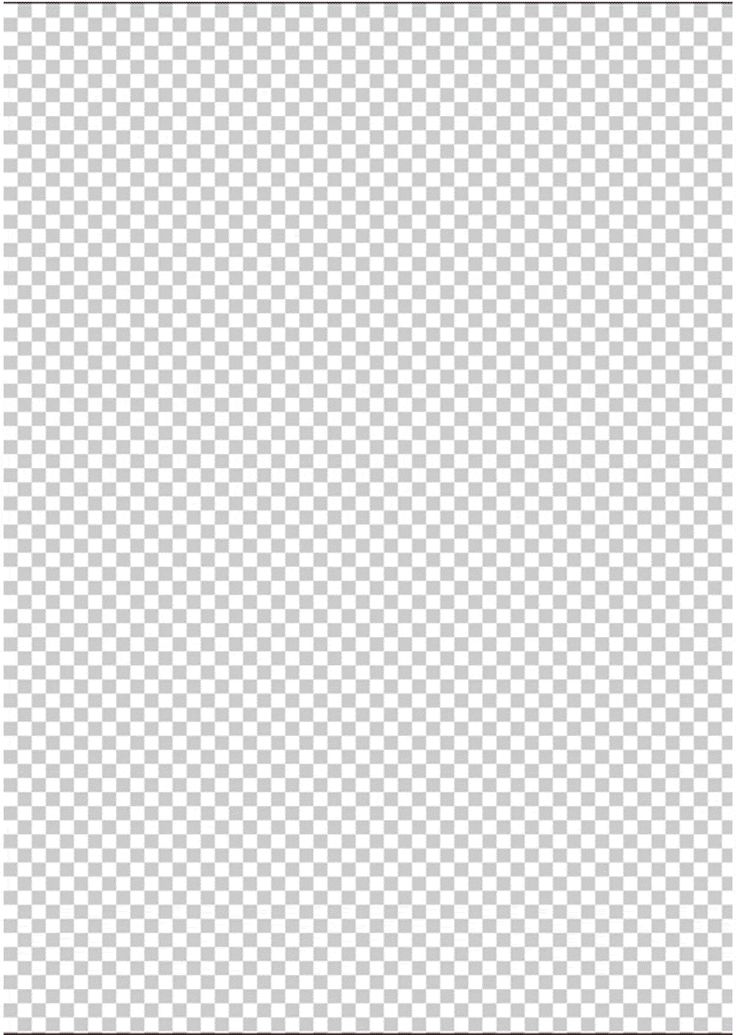 рюкзаки, кружки, бутылки с водой, ручки)
рюкзаки, кружки, бутылки с водой, ручки)