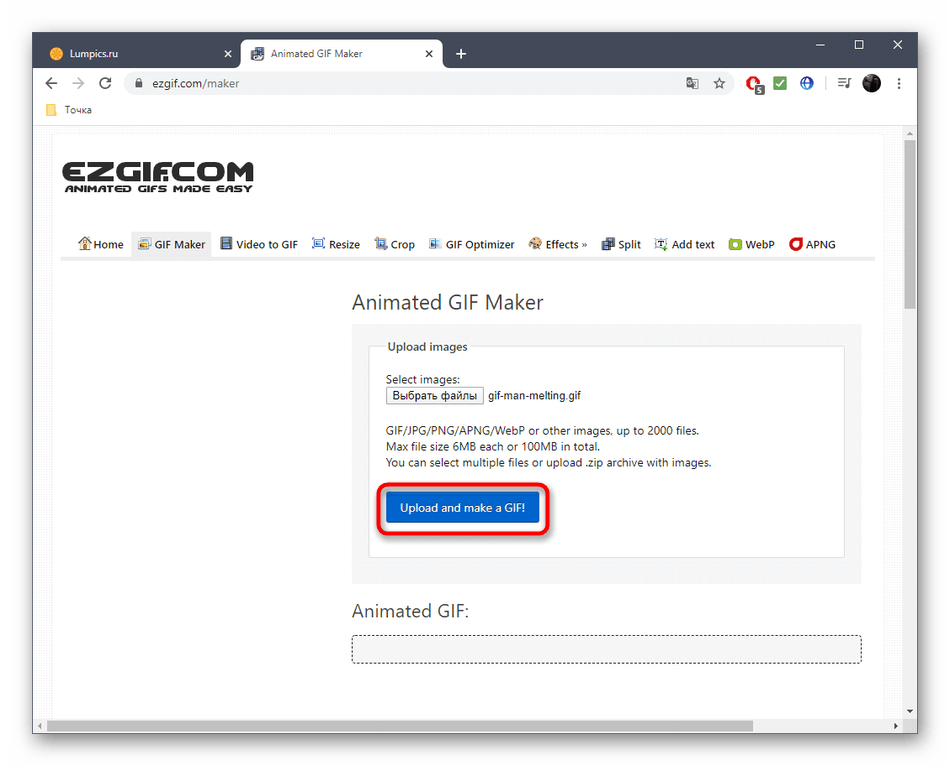Изменить, уменьшить, увеличить размер GIF. Обрезать, перевести GIF в JPG
Изменить размер GIF (уменьшить, увеличить), разложить на кадры онлайн при помощи редактора GIF Resizer
Формат GIF является весьма распространенным на просторах интернета. Причины столь
высокой популярности просты: файлы формата GIF имеют весьма хороший алгоритм сжатия,
поддерживают прозрачность и дают возможность создать как простую, так и сложную
анимацию и рекламные баннеры.
Но, вместе с тем, существует и парочка проблем, основная из которых – необходимость
изменить размер GIF. Из этого вытекает вопрос: как уменьшить или увеличить размер
GIF? Как осуществить редактирование GIF? К примеру, обрезать файл? В случае, если
мы работаем с обычным JPG файлом, таких проблем не возникает – ведь в любом, даже
самом простом редакторе, мы при помощи пары щелчков можем изменить размер изображения
или выполнить обрезку ненужной части.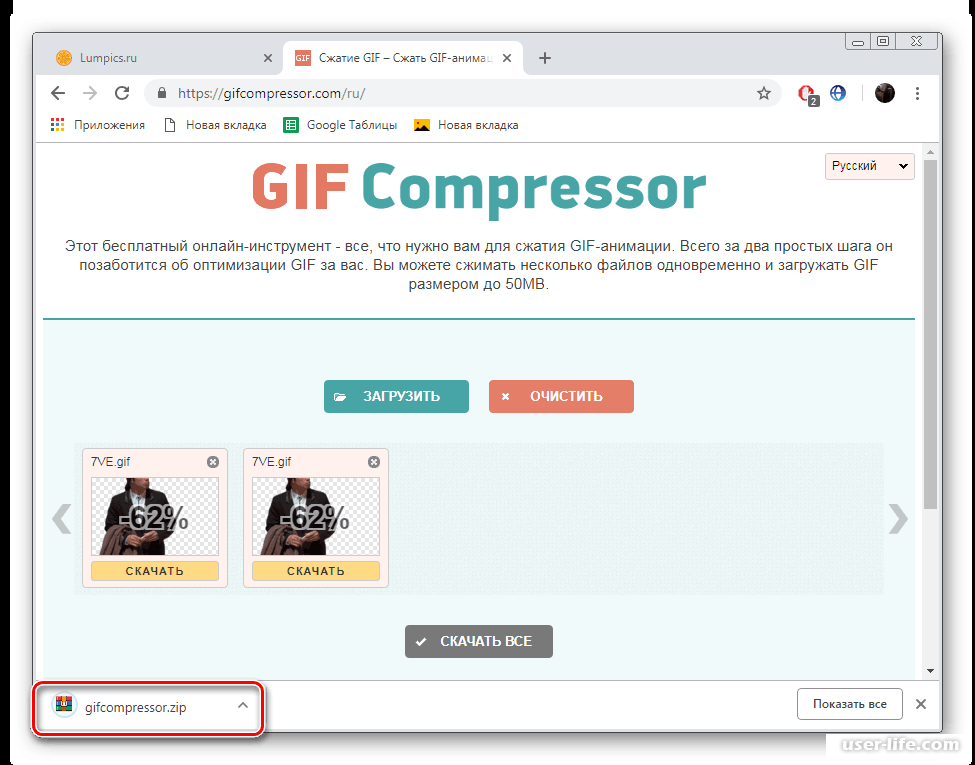
Для решения этой проблемы мы предлагаем вам наш уникальный редактор – GIF Resizer.
С его помощью мы сможете быстро и просто изменить размер GIF файла – уменьшить или
увеличить его по необходимости. Для этого выполните несколько простых действий:
- Нажмите на кнопку «Изменения размера».
- Добавьте GIF-файл при помощи кнопки «Обзор».
- Введите нужную вам высоту и ширину.
- Нажмите «Применить».
Несколько секунд – и размер GIF анимации стал таким, как вы хотели!
Как перевести GIF в JPG и разложить на кадры?
Еще один нюанс, который возникает у многих пользователей при работе с GIF – необходимость
разложить на кадры.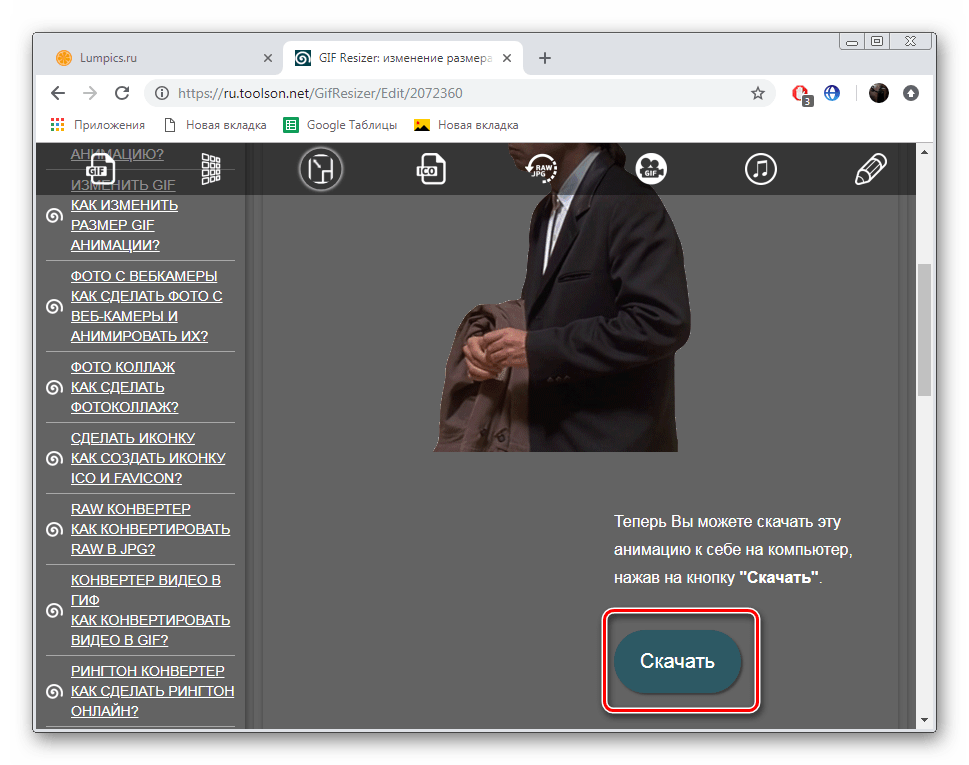 Кроме того, сделать из JPG GIF – не такая сложная задача. Но
как перевести GIF в JPG? Или конвертировать в PNG?
Кроме того, сделать из JPG GIF – не такая сложная задача. Но
как перевести GIF в JPG? Или конвертировать в PNG?
- Выберите нужную анимацию.
- Нажмите на кнопку «Разложить на кадры».
- Наслаждайтесь полученным результатом!
- Как изменить размер анимированного рисунка gif?
- В какой программе можно изменять размер анимированного изображения?
- Как уменьшить размер gif изображения?
- Как уменьшить размер анимированной картинки?
- Как изменить формат анимированных картинок?
- Как убрать логотип с анимированной картинки?
Вы можете продолжить создавать Gif анимацию, даже если при предыдущем посещении ресурса вам пришлось прервать свою работу.
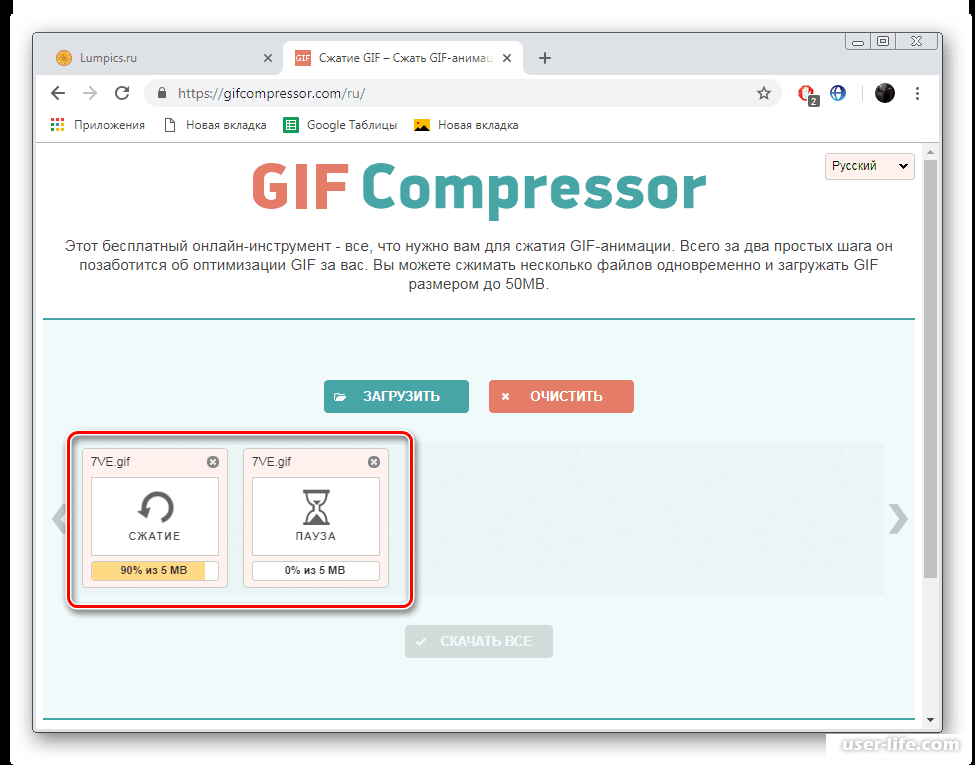
Обновлено 1 февраля 2021 г.
Большой размер GIF-анимации? Мы знаем как уменьшить GIF!
Вне зависимости каким образом вы получили GIF-анимацию, вы можете уменьшить её размер.
Если вы использовали наш сервис по созданию GIF-анимации из видео, то мы рекомендуем использовать оригинал для экспериментов, т.к. как каждая конвертация может ухудшить качество получаемого файла.
Все примеры будут основаны на коротком клипе FullHD видео 16 секунд и 30 кадров в секунду.
Немного теории о GIF
Подробную информацию вы можете прочитать на Википедии.
Смысла её повторять тут нет.
Вкратце: GIF — это максимум 256 цветов (8 бит) + сжатие без потерь (LZW).
Как и любое сжатие без потерь — оно не слишком сжимает файл.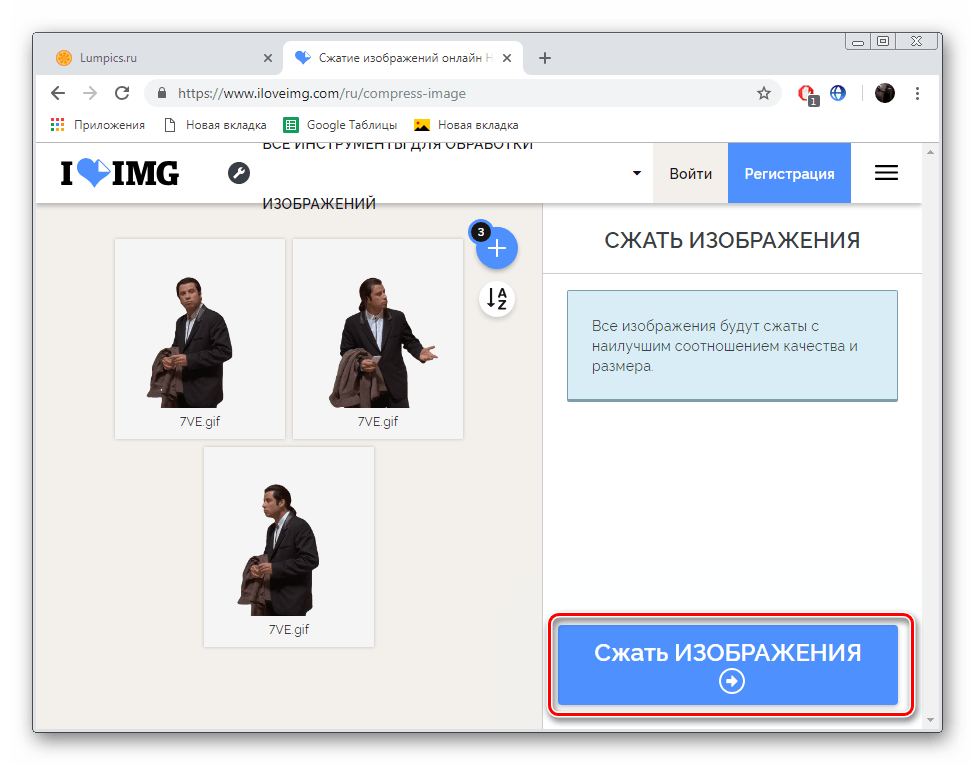 В итоге — мы уменьшим размер не более чем на 50% ( очень сильно зависит от картинки).
В итоге — мы уменьшим размер не более чем на 50% ( очень сильно зависит от картинки).
Тестовое видео:
Считаем размер одного кадра: 1920 * 1080 * 40%-100% = 0.8-2 мб.
А теперь посчитаем для 16 секунд видео: 16 сек * 30 кадров в секунду * (0.8-2) мб = 384-960 мб!
Наш исходный файл при преобразовании получился 309мб. Меньше расчетного, но тоже большой.
Удивились? А ведь размер исходного видео всего несколько мегабайт! Как такое может?
А просто: GIF — это мамонт, да, он классный, но с ним надо уметь работать.
Шаг 1. Уменьшить GIF. Размер изображения
Обязательно уменьшите размер до адекватного (не более 640 пикселей по большей стороне).
В этом случае размер будет: 640 * 360 * 40%-100% = 90-225 кб.
И размер видео: 16 сек * 30 кадров * 90-225 кб = 42-105 мб.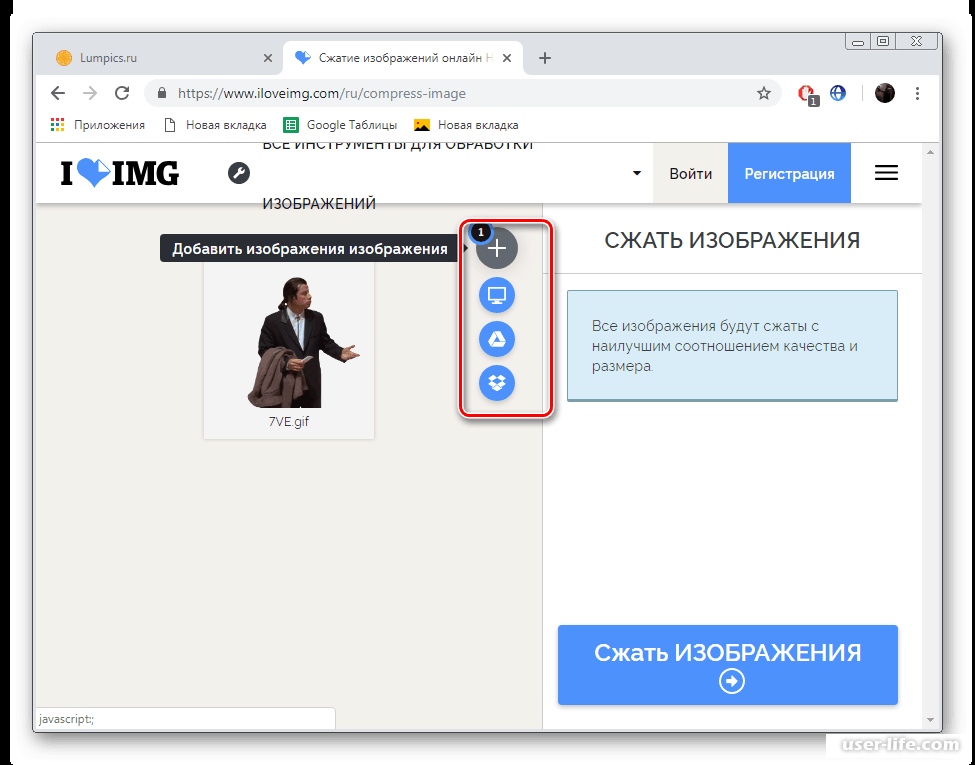
Наш исходный файл при преобразовании получился 38мб. Меньше расчетного, но тоже большой.
Много? Да. Идем дальше…
Шаг 2. Количество кадров
30 кадров — это круто, но к сожалению для GIF — это очень много.
Уменьшите количество до 10 кадров и вы сократите размер в 3! раза.
Считаем: 16 сек * 10 кадров * 90-255кб = 14-35 мб.
Мы рекомендуем уменьшать частоту кадров пропорционально имеющейся частоте кадров, так можно избежать лишней потери качества.
Например, если у вас видео 60 кадров в секунду — вы можете уменьшить из ряда: 1, 2, 3, 4, 5, 6, 10, 15, 20, 30.
А если 25 кадров, то ряд будет: 1, 5…
Или 30: 1, 2, 3, 6, 10, 15.
Шаг 3. Уменьшайте длительность анимации
Сокращайте/удаляйте не нужные вам сцены, здесь зависимость простая — сократили в 2 раза — получили размер в 2 раза меньший.
Шаг 4. Оптимизировать GIF. Выбор качества.
Есть специальные утилиты, для сжатия GIF-анимаций, например, GIFsicle.
Специально для вас мы сделали её онлайн. Просто выберите ваш файл и нажмите оптимизировать.
Так же вы можете управлять качеством файла.
Для вас мы сделали три разные версии GIF-анимации для оценки сжатия с помощью уменьшения качества:
- Размер при 100% качества: 13.3 мб
- Размер при 50% качества: 13.3 мб
- Размер при 0% качества: 10.1 мб
И конечно мы рекомендуем вам самим экспериментировать.
Если вы знаете как лучше использовать и хотите поделиться — напишите нам.
Топ 20+ лучших бесплатных GIF-мейкеров Онлайн для редактирования GIF
Обмен изображениями в формате GIF набирает все большую популярность в наши дни из-за меньшего времени загрузки и небольшого размера файла.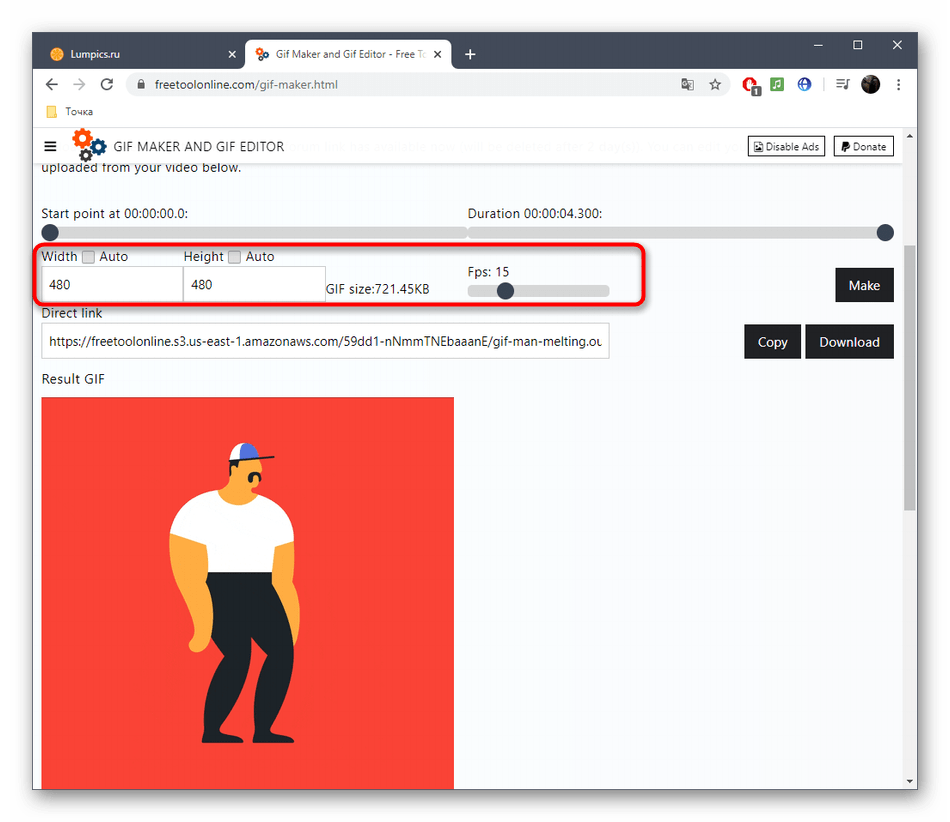 Самое лучшее то, что они могут быть сконструированы с легкостью с помощью нескольких инструментов редактирования в Интернете. Большинство
Самое лучшее то, что они могут быть сконструированы с легкостью с помощью нескольких инструментов редактирования в Интернете. Большинство
Нужен простой в использовании и бесплатный редактор GIF в Интернете для быстрого создания GIF и обмена им с друзьями, чтобы весело провести время. Следующий список замечательных создателей для редактирования GIF из видео или изображений. Просмотрите его!
Рекомендация — Filmora9: Скачать бесплатно удобный GIF мейкер для ПК и Mac
Wondershare Filmora9 часто рекомендуется благодаря богатому набору функций, которые позволяют легко настраивать, редактировать и преобразовывать. Если вы с нетерпением ждете работы над GIF изображениями и видео, то, вероятно, Filmora9 может решить все ваши проблемы.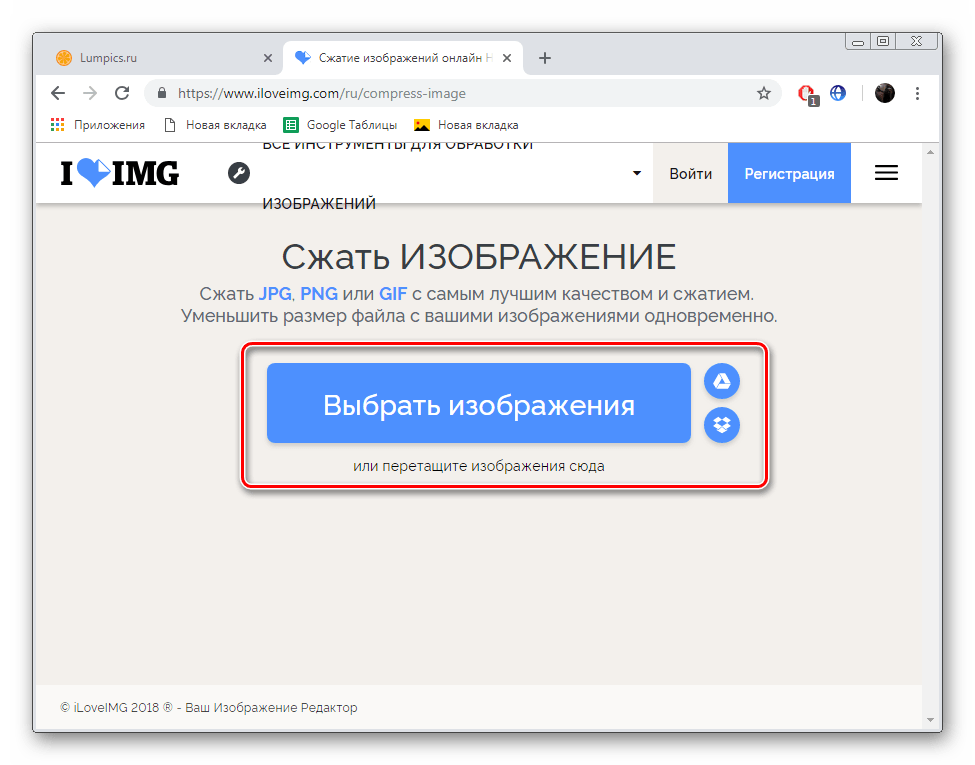
- Этот GIF-редактор может с легкостью обрабатывать все популярные форматы медиа-файлов и прекрасно работает как на Windows, так и на Mac-устройствах.
- Экспортируйте изображения и видео в формат GIF напрямую или сохраните подарок на мобильное устройство для совместного использования.
- Поделиться GIF-видео на YouTube или Vimeo прямо.
- Не требует активного подключения к Интернету. Пользователи просто должны загрузить свой инструмент и начать работать в автономном режиме.
- В Filmora9 можно редактировать уже созданные GIF-изображения и для этого получить доступ к встроенным инструментам. Список часто используемых инструментов редактирования включает в себя накладки, элементы и текст и т.д.
- Пользователям не нужно тратить время на загрузку или скачивание изображения, поскольку его инструменты перетаскивания делают все гораздо проще, а трудоемкая задача может быть выполнена за доли секунды.

Проверьте это видео-учебник, чтобы узнать больше деталей:
В статье ниже приведен список лучших онлайн-инструментов для создания GIF, которые вы можете использовать, чтобы сделать GIF из изображений или видео с легкостью онлайн.
Топ 23 Лучший Бесплатный GIF создателей онлайн
1. Filmora meme maker
Filmora meme maker — это ваше окончательное решение. Он поможет вам создавать изображения, GIF и видеомемы непосредственно без водяных знаков. Он абсолютно БЕСПЛАТНЫЙ в использовании и не регистрируется. Вы можете изменить размер, цвет и положение текста, чтобы создать подпись, когда вы используете этот онлайн редактор GIF. Вы также можете поместить текст внутри или снаружи в GIF. Просто с помощью нескольких щелчков мыши, ваш GIF готов. Попробуйте сейчас!
Как сделать GIF онлайн?
Некоторые люди задаются вопросом, как сделать GIF онлайн? Ну, не волнуйся.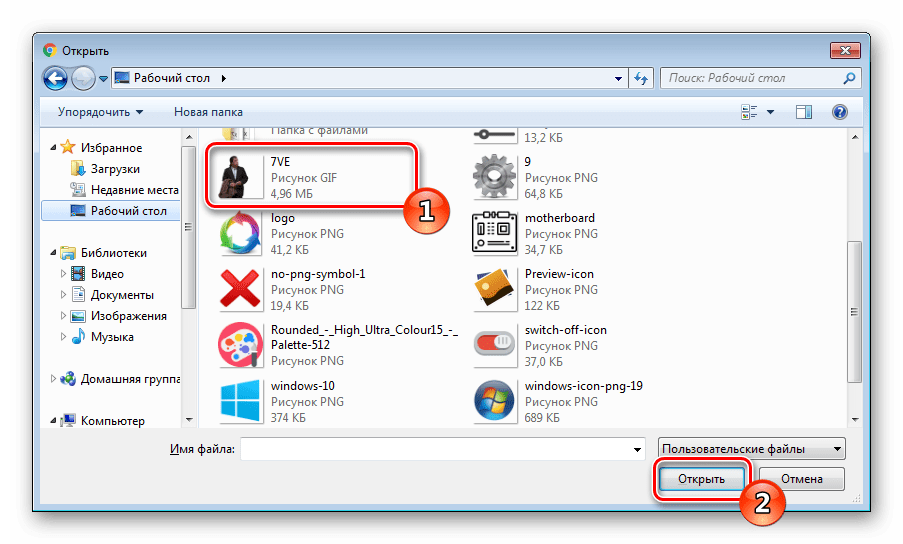 Мы сообщим вам, как сделать GIF онлайн с Filmora Meme Maker. Вам просто нужно открыть его и затем выполнить следующие шаги. Зацените!
Мы сообщим вам, как сделать GIF онлайн с Filmora Meme Maker. Вам просто нужно открыть его и затем выполнить следующие шаги. Зацените!
1. Импорт видео/изображения сначала
Чтобы сделать подарок онлайн, необходимо импортировать мультимедиа и подарочные материалы в Filmora Meme Maker. Вы можете сделать GIF из видео или изображения, а программа Filmora meme поддерживает все. Вы можете перетащить ресурс gif в центр страницы или напрямую нажать на него, чтобы загрузить.
2. Редактируйте GIF онлайн
Если вы хотите сделать GIF из видео. Просто импортируйте видео в этот инструмент. Размер файла должен быть меньше 50MB. После того, как он будет загружен, вы должны обрезать одну часть, которая вам понравится. Перетащите ползунок влево или вправо, чтобы получить его. Если загруженный файл является изображением, вы можете перевернуть и повернуть его сначала. Вы можете вводить текст изнутри и снаружи. Кроме того, вы можете изменить тип шрифта, размер и цвет. Просто расположите ваше текстовое поле в любом месте.
Просто расположите ваше текстовое поле в любом месте.
3. Экспорт GIF-файла
После выбора нужного формата нажмите кнопку Создать, чтобы экспортировать этот GIF. Вы можете просмотреть его в режиме онлайн. Нажмите кнопку «Загрузить», если вам нравится. Это может занять некоторое время в соответствии с вашим размером файла.
Смотрите, сделать gif онлайн с Filmora онлайн производитель легко.
2. GIFMaker.me:
Эта фотография для онлайн-производителя GIF может легко обрабатывать почти все форматы медиа-файлов, такие как JPG, GIF и PNG, так что интерактивные GIF-файлы могут быть созданы. Пользователи также могут наслаждаться просмотром всех изменений в режиме реального времени перед экспортом созданного изображения GIF на устройство, так что это отличный онлайн-редактор GIF.
3. Giphy:
Эта популярная поисковая система GIF и интерактивный инструмент проектирования могут мгновенно разработать результаты по вашему выбору.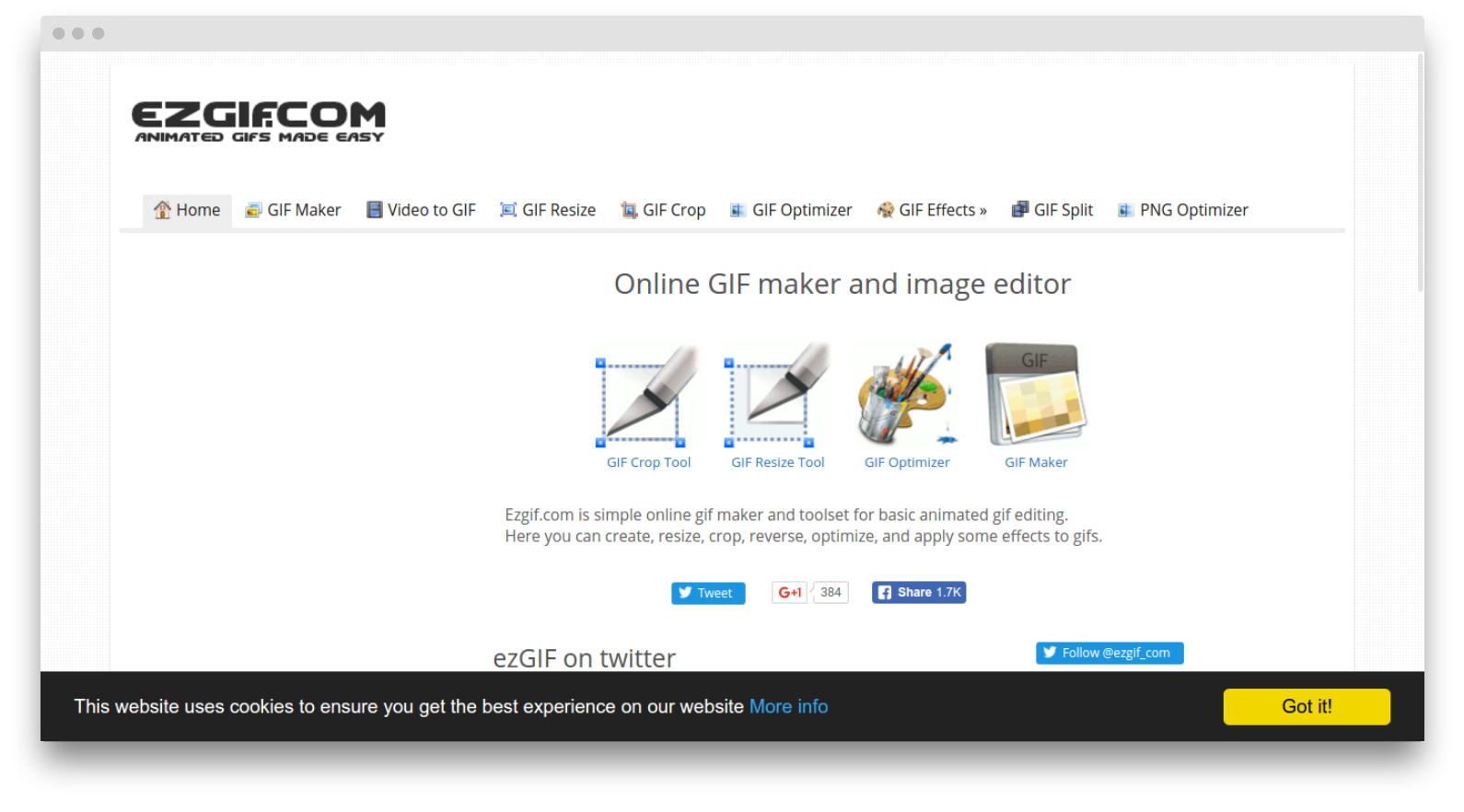 Giphy позволяет создавать слайд-шоу в формате GIF с изображениями и видео. Вы можете добавить несколько изображений или вставить URL YouTube, Vimeo или Giphy для загрузки видео. Вы можете регулировать длительность каждого кадра/изображения, а также добавлять подписи, наклейки, фильтры в GIF-файл или рисовать на нем. И вы можете выбрать различные стили и анимацию при добавлении подписей при редактировании GIF.
Giphy позволяет создавать слайд-шоу в формате GIF с изображениями и видео. Вы можете добавить несколько изображений или вставить URL YouTube, Vimeo или Giphy для загрузки видео. Вы можете регулировать длительность каждого кадра/изображения, а также добавлять подписи, наклейки, фильтры в GIF-файл или рисовать на нем. И вы можете выбрать различные стили и анимацию при добавлении подписей при редактировании GIF.
4. GIFMakerOnline.com:
Вы можете использовать его, чтобы сделать GIF онлайн. Те, кто ищет супербыстрый способ разработки GIF с дополнительными водяными знаками и настройками качества изображения, могут предпочесть переместить t GIFMakerOnline.com. Он может напрямую загружать полученные файлы GIF на популярные сайты социальных сетей.
5. GIFMake.com:
Если вы уже собрали изображения в формате png, jpeg и gif и теперь хотите создать одно интересное анимированное GIF-изображение, объединив их, то GIFMake.com может помочь вам лучше. Вы можете использовать этот онлайн-редактор gif для создания GIF с помощью перетаскивания.
Вы можете использовать этот онлайн-редактор gif для создания GIF с помощью перетаскивания.
6. ImgFlip:
Это онлайн-анимационный производитель GIF позволяет пользователям создавать GIF-файлы из изображений, фотографий и видео. Вы можете добавить видео в формате MP4/OGG с компьютера или вставить URL-адрес видео для загрузки видеоматериала. Вы можете загрузить несколько изображений для создания GIF и настроить ширину, высоту и качество.
Это поможет вам посмотреть предварительный просмотр вашего GIF перед его созданием, и это определенно важно для получения хороших результатов. Пользователи могут изменять качество GIF с помощью анимации, коррекции порядка фотографирования и изменения размера. Кроме того, вы можете добавить текст в GIF или обрезать и повернуть GIFs.
7. MakeaGIF.com:
Этот GIF-редактор может помочь пользователям разработать высококачественный GIF из коллекции изображений или из видеофайла. Он также может обрабатывать записи с веб-камеры или видео с YouTube для создания GIFs.
8. Animated GIF Maker:
Этот GIF-редактор может помочь пользователям разработать высококачественный GIF из коллекции изображений или из видеофайла. Он также может обрабатывать записи с веб-камеры или видео с YouTube для создания GIFs.
9. Convertio:
Convertio — онлайновый создатель GIF, который может легко обрабатывать все форматы файлов, чтобы пользователи могли легко загружать любые изображения или видео для разработки специфических для приложений GIFs.
Этот онлайн-редактор GIF позволяет загружать изображения или видео несколькими способами: загрузка с компьютера, из Dropbox, с Google Drive, или вставка URL файла или URL веб-сайта. Максимальный размер файла 100MB. Помимо преобразования изображения или видео в формат GIF, вы также можете конвертировать файлы в формат MP4.
10. Convert Image:
С помощью этого инструмента создания GIF можно с легкостью преобразовывать png, jpg и многие другие форматы изображений в анимированные GIF-файлы.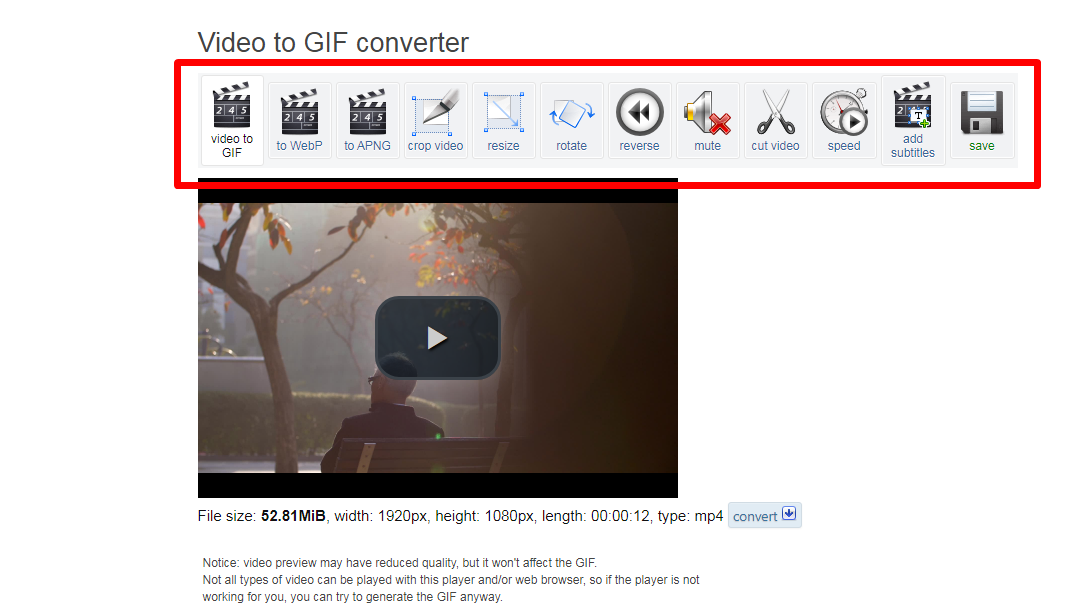 Однако вы можете загружать по одному изображению за раз, а максимальный размер файла составляет 24MB.
Однако вы можете загружать по одному изображению за раз, а максимальный размер файла составляет 24MB.
11. CreateGIF.net:
Это бесплатный и простой в использовании онлайн GIF аниматор инструмент, который помогает пользователям выбрать несколько изображений с компьютера. После манипулирования деталями о скорости и размере GIF, он может помочь вам сгенерировать качественные GIF-изображения.
Это онлайн GIF Maker позволяет переупорядочить несколько изображений и скомпоновать их в один GIF-файл. Однако самый большой пиксель имеет ширину 450px. Нет никаких указаний на максимальный размер файла, который вы можете загрузить, но когда я загружаю 700 КБ, он сообщает об ошибке.
12. EditPhotoForFree.com:
На EditPhotoForFree.com так много уникальных функций и опций манипулирования цветом. Пользователи могут легко получить доступ ко многим настраиваемым функциям на этой платформе для разработки GIF-файлов для конкретных приложений.
Этот онлайн-создатель GIF позволяет добавлять изображения в форматах JPG и PNG, анимированные GIF и видео в форматах Mp4, WebM и OGG для создания GIF. Это также позволяет вам записывать веб-камеру, делать GIF и добавлять фигуры в формате SVG. Вы можете добавить GIF-эффекты, такие как текст и фон. Есть некоторые встроенные функции редактирования, такие как перевернуть по горизонтали и перевернуть по вертикали, а также настройки тени и непрозрачности. Но окно предварительного просмотра не реагирует своевременно.
13. GIFPal:
Это творческий создатель GIF может показать вам эффект всех изменений, которые вы сделали в импортированных файлах, прежде чем сохранить окончательные результаты. Можно настроить содержимое GIF с помощью инструментов оттенка, насыщенности, контраста, текста и рисования. Вы также можете редактировать GIF, добавляя текст.
14. GIFNinja:
Может легко разделять или создавать анимированные GIF-файлы в соответствии со спецификациями пользователя. Этот онлайн-редактор GIF поможет вам сделать GIF за минуту.
Этот онлайн-редактор GIF поможет вам сделать GIF за минуту.
15. GIFGear.com:
GIFGear.com позволяет пользователям разрабатывать интерактивные GIF-изображения с определенным размером и настройками. Можно также выбрать продолжительность анимации и добавить несколько эффектов в виде кадров, наложений, пикселей и блеска и т.д.
16. Gickr.com:
Gickr.com позволяет пользователям разрабатывать анимированные GIF-файлы в течение нескольких секунд, и эта платформа доступна любому бесплатно. Пользователям просто необходимо загрузить изображения, добавить желаемые эффекты и преобразовать проект в GIF extension.
17. Gifup.com:
Это ваш продвинутый, но личный создатель GIF, который может мгновенно обеспечить впечатляющие результаты. Он позволяет пользователям с легкостью загружать файлы размером 1024 Кб, а загруженные изображения можно легко обрабатывать для создания классических GIF-файлов.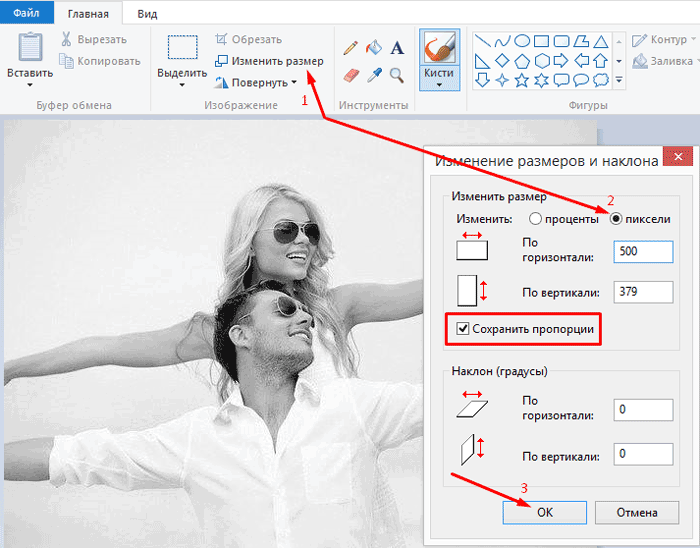 Его интерфейс понятен. Если вы хотите сделать GIF, как профессионал, вы можете сделать GIF. Попробуйте
Его интерфейс понятен. Если вы хотите сделать GIF, как профессионал, вы можете сделать GIF. Попробуйте
18. IMGUR:
Это один из наиболее широко используемых центров обмена изображениями GIF, который может легко обрабатывать необработанное содержимое с компьютера или в виде предоставленных URLs.
19. Meme Center:
Эта платформа популярно используется для разработки meme с таким количеством быстрых функций. Это действительно впечатляет, чтобы добавить реакции на GIF-файлы или выбрать уже существующие видео/изображения для получения желаемого результата. Вы все еще можете редактировать GIF, думая, что это центр meme.
20. Online Image Converter:
Этот инструмент работает в вашем браузере и может с легкостью обмениваться полученными GIF-файлами на других популярных веб-сайтах. Процесс редактирования GIF в режиме онлайн проходит гладко.
21. Picasion:
Помогает пользователям разрабатывать классические GIF-файлы с изображениями, которые можно загружать с компьютера или использовать URL-адреса видео. Можно также импортировать изображения с веб-камеры или попробовать фотографии с Flickr или Picasa.
Можно также импортировать изображения с веб-камеры или попробовать фотографии с Flickr или Picasa.
22. Toolson.Net’s GIF Maker:
С помощью этого инструмента создателя GIF вы можете легко упорядочить загруженные изображения в любом порядке, а затем применить эффект анимации на основе GIF к этой последовательности. К этому содержимому также можно добавлять границы, кадры и фильтры.
23. Zamzar:
Это название пользуется популярностью среди профессиональных редакторов изображений благодаря широкому набору функций и впечатляющим возможностям.
Включение
Свои бесплатные онлайн GIF-программы, о которых шла речь выше, позволяют быстро превращать изображения или видео в петлистые и анимированные GIF-файлы. Если вы хотите попробовать больше оффлайн создателей GIF, вы можете проверить наши подборки лучшие бесплатные создатели GIF в 2020, в которые входят как оффлайн, так и онлайн создатели gif. Кого из них вы будете использовать для создания GIF онлайн? Поделитесь с нами в разделе комментариев ниже.
Часто задаваемые вопросы о создании GIF-файлов онлайн
1. Как сделать GIF без водяного знака?
Потребуется производитель GIF или программное обеспечение для редактирования видео, позволяющее экспортировать файлы GIF без водяного знака. Мы рекомендуем EZGIF или Filmora Meme Maker потому что вы можете использовать их бесплатно, и ни один из ваших GIF-файлов не будет иметь водяных знаков, независимо от того, сколько вы создаете на ежедневном или еженедельном уровне.
EZGIF позволяет объединить до 2000 изображений в один GIF-файл, и он поддерживает все распространенные файлы изображений, так что вам не нужно беспокоиться о формате, в котором изображения, которые вы хотите включить в GIF, сохраняются. Filmora Meme Maker — это правильный выбор для вас, если вы хотите добавь текст на GIFs ты создатель.
2. Из чего сделаны GIF-файлы?
ГИФы состоят из серии изображений, имитирующих движение, и могут состоять как из неподвижных, так и из движущихся изображений.
В случае, если вы хотите создать GIF из фотографий, вам нужно будет сделать несколько последовательных фотографий с помощью камеры, а затем объединить их в GIF. Количество фотографий, которое вам нужно будет сделать, зависит от продолжительности GIF, который вы хотите создать, и варьируется от всего лишь пяти до более чем одной тысячи.
Опционально вы также можете создавать GIF-файлы из видеофайлов, но следует помнить, что звук будет удаляться автоматически, так как GIF-файлы не могут содержать audio.
Liza Brown
Liza Brown является писателем и любителем всего видео.
Подписаться на @Liza Brown
Как изменить gif в фотошопе. Создаем и редактируем GIF файл. Онлайн редакторы GIF для видео и изображений
Формат GIF является весьма распространенным на просторах интернета.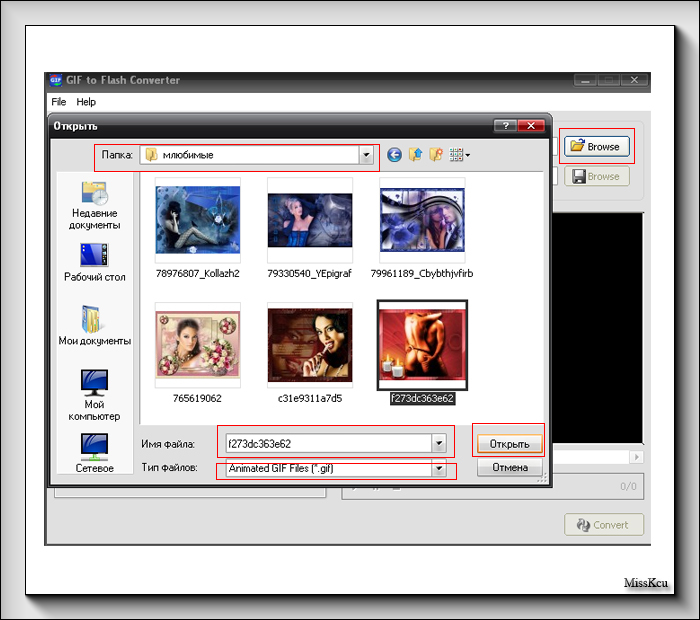 Причины столь
высокой популярности просты: файлы формата GIF имеют весьма хороший алгоритм сжатия,
поддерживают прозрачность и дают возможность создать как простую, так и сложную
анимацию и рекламные баннеры.
Причины столь
высокой популярности просты: файлы формата GIF имеют весьма хороший алгоритм сжатия,
поддерживают прозрачность и дают возможность создать как простую, так и сложную
анимацию и рекламные баннеры.
Но, вместе с тем, существует и парочка проблем, основная из которых – необходимость изменить размер GIF. Из этого вытекает вопрос: как уменьшить или увеличить размер GIF? Как осуществить редактирование GIF? К примеру, обрезать файл? В случае, если мы работаем с обычным JPG файлом, таких проблем не возникает – ведь в любом, даже самом простом редакторе, мы при помощи пары щелчков можем изменить размер изображения или выполнить обрезку ненужной части. Как же редактировать GIF? Ведь большинство редакторов позволяет работать только с неподвижными изображениями.
Для решения этой проблемы мы предлагаем вам наш уникальный редактор – GIF Resizer.
С его помощью мы сможете быстро и просто изменить размер GIF файла – уменьшить или
увеличить его по необходимости. Для этого выполните несколько простых действий:
Для этого выполните несколько простых действий:
- Нажмите на кнопку «Изменения размера».
- Добавьте GIF-файл при помощи кнопки «Обзор».
- Введите нужную вам высоту и ширину.
- Нажмите «Применить».
Несколько секунд – и размер GIF анимации стал таким, как вы хотели!
Как перевести GIF в JPG и разложить на кадры?
Еще один нюанс, который возникает у многих пользователей при работе с GIF – необходимость разложить на кадры. Кроме того, сделать из JPG GIF – не такая сложная задача. Но как перевести GIF в JPG? Или конвертировать в PNG?
Столкнувшись с такой задачей, вы можете снова обращаться к редактору GIF Resizer. Воспользовавшись им, чтобы изменить размер, уменьшить или увеличить GIF, вы можете сразу разложить GIF на кадры и, таким образом, перевести нужную вам анимацию в JPG. Последовательность действий при этом не меняется – все происходит быстро и просто:- Выберите нужную анимацию.
- Нажмите на кнопку «Разложить на кадры».

- Наслаждайтесь полученным результатом!
- Как изменить размер анимированного рисунка gif?
- В какой программе можно изменять размер анимированного изображения?
- Как уменьшить размер gif изображения?
- Как уменьшить размер анимированной картинки?
- Как изменить формат анимированных картинок?
- Как убрать логотип с анимированной картинки?
Чтобы получить намного больше возможностей работы с бесплатной онлайн программой для создания анимированных изображений Gif Resizer – просто зарегистрируйтесь на нашем сайте!
Вы можете продолжить создавать Gif анимацию, даже если при предыдущем посещении ресурса вам пришлось прервать свою работу.
 Ведь все ваши творения вы всегда сможете
найти на сайте! А лучшие Gif анимации, которые вы сумели создать при помощи нашей
бесплатной онлайн программы Gif Resizer, попадут в галерею сайта и сумеют стать
предметом вашей личной гордости.
Ведь все ваши творения вы всегда сможете
найти на сайте! А лучшие Gif анимации, которые вы сумели создать при помощи нашей
бесплатной онлайн программы Gif Resizer, попадут в галерею сайта и сумеют стать
предметом вашей личной гордости.Закапчуренное с цифровой камеры видео Фотошоп уж точно не откроет. Это касается телефонного видео, видео с вэб-камер и т.д. Ответ напрашивается сам собой. Надо конвертировать. Конвертеров много, как платных и бесплатных, и, в основном, они заточены под конвертацию определённого формата в другой определённый формат, о чём разработчики конвертеров по понятным причинам нам не сообщают.
И тут нам приходит на помощь бесплатный видеоконвертер XviD4PSP 5.0 скачать можно или на официальном сайте разработчиков. Для работы этого конвертера необходима утилита AviSynth 2.5.7, которую можно скачать .
Инсталлируем эти две программы обычным способом.
Вот интерфейс этого замечательного конвертера:
Открываем программу. Кликаем Файл—>Открыть, выбираем файл. В главном окне программы надо выбрать следующие настройки:
В главном окне программы надо выбрать следующие настройки:
- Формат — AVI DV PAL
- Цветокоррекция и Фильтрация — Desabled
- Кодирование видео — DV-Video
- Кодирование звука — пофиг
И клик по кнопке «Кодировать». Программа предложит выбрать папку сохранения, выбираем её, ОК. Получаем файл с кодеком dvsd DVC/DV Video в контейнере DV Type 2 AVI Multipart OpenDML AVI. С вероятностью в 90% Фотошоп скушает видео с такими параметрами.
Переходим к следующей проблеме. Это объём файла. Дело в том, что Фотошоп при открытии видео в слои использует оперативную память компа. Если у Вас х64, тогда вопросов нет, можно ставить плитки до 128Гб. Но по разным причинам, народ не может перейти на х64 и грустно сидит на х86, не потому, что влом переходить или не позволяет религия, а по другим, совершенно объективным причинам. Например, автор этих строк, при всём его высоком стремлении к прекрасному и новому, не использует х64 из-за отсутствия для оного варезных плагинов к 3ds max. Однако мы отвлеклись.
Однако мы отвлеклись.
Естественно, что для задач, выполняемых с помощью Фотошопа, длинные видео не требуются, а надо то всего максимум несколько десятков кадров. Но ведь их надо каким-нибудь образом вырезать. Нормальные видеоредакторы типа Adobe Premiere Pro требуют знаний и опыта работы, а также отнимают значительный ресурс у оперативки и процессора. Про то, что они платные(и стоят немерено), я говорить просто стесняюсь. Короче, для редкого использования с такими программами связываться смысла нет. Простые редакторы типа штатного Movie Maker позвольте не комментировать.
Зато существует прекрасная лёгкая программа VirtualDub, правда, с одним недостатком. Работает она с очень ограниченным наборов кодеков в AVI. И тут то опять вспоминаем про конвертер XviD4PSP. С настройками, указанными выше, видео подойдёт и к нему. Выбираем нужные куски видео, вырезаем, сохраняем, Фотошопом открываем. Можно поступить и по другому, сохранить отдельные кадры видео с помощью VirtualDub, а затем собрать из них анимашку в Фотошопе. Например, сложить поучившиеся файлы в одну папку и открыть их пакетно в Фотошоп в одном документе на разных слоях, но, как правило, это занимает больше времени, но, в любом случае, без конвертера XviD4PSP нам не обойтись.
Например, сложить поучившиеся файлы в одну папку и открыть их пакетно в Фотошоп в одном документе на разных слоях, но, как правило, это занимает больше времени, но, в любом случае, без конвертера XviD4PSP нам не обойтись.
Ранее на сайте мы рассматривали сторонние , однако большинство из них запросто может заменить обычный Фотошоп. Анимированные GIF файлы с его помощью делаются достаточно легко и быстро. Они, как правило, состоят из нескольких изображений (кадров), которые при пошаговой смене и образуют финальный результат. Сегодня постараемся максимально детально рассмотреть данный вопрос от А до Я:
Скриншоты ниже представлены из Photoshop СС, но работа с GIF анимацией в CS6 и других версиях программы плюс-минус аналогична. Возможно, визуально инструменты будут немного отличаться, но в целом, принцип и алгоритм действий похожие. В качестве примера рассмотрим тривиальную задачу как создать GIF анимацию в Фотошопе из фотографий, сменяющих друг друга. Недавно с помощью этого руководства сделал гифку о своих приключениях для итогового поста за 2016 год в персональном блоге.
Процесс занял буквально минут 5-10. Тут важно просто внимательно выполнять все шаги. В конце поста найдете англоязычный видеоурок по данной теме.
Добавление изображений GIF анимации в Photoshop
Первым делом нужно загрузить в графический редактор все картинки/фото, которые будут участвовать в анимации. Добавьте их в один проект разными слоями — этот будут кадры для результирующего GIF файла. Проверьте размеры картинок и их отображение чтобы все было как вам нужно. Слои можно скрывать (с помощью иконки глаза слева от слоя) дабы просматривать все объекты.
В центре данной панели есть выпадающий список, где нужно выбрать вариант «Create Frame Animation» и кликнуть по кнопке. В результате этого действия Timeline немного преобразится, и вы должны увидеть в качестве первого кадра картинку из самого верхнего слоя.
На следующем шаге выделяете все слои в проекте (кликаете по ним удерживая клавишу Ctrl). После этого открываете контекстное меню в правом верхнем углу окна Timeline и по выбираете «Make Frames From Layers».
Из всех видимых и выделенных слоев Adobe Photoshop создаст кадры анимированного GIF. В результате увидите их в панели Timeline.
Настройки GIF анимации в Фотошопе
Здесь вам нужно будет указать 2 вещи: продолжительность отображения разных кадров + число повторений гифки. Начнем с первого. Под каждым объектом-картинкой в Timeline найдете время показа и стрелочку вниз. Кликаете по ним и во всплывающем меню выбираете длительность карда.
Элементам можно указывать разное время либо задать параметр одновременно для нескольких из них (совместное выделение как и в слоях — с помощью Ctrl).
Чтобы «зациклить» GIF в Фотошопе при создании анимации выбираете значение Forever в соответствующей настройке как показано на скриншоте ниже.
Тамже есть возможность указать любое нужное вам число повторений. Рядом находится кнопка Play, позволяющая проиграть анимированный GIF и посмотреть как будет выглядеть итоговый результат.
Сохранение GIF анимации в Фотошоп
В финальной части нашего руководства рассмотрим как правильно сохранить GIF анимацию в Фотошопе.
Для этой цели используется знакомый всем инструмент Save for Web, однако в последних версиях Adobe Photoshop СС он располагается в новом месте меню (File — Export). К счастью Alt + Shift + Ctrl + S все еще работает.
В открывшемся окне настроек надо выбрать формат GIF, а также убедиться, что настройка Looping Options установлена в Forever. В нижнем правом углу окна есть возможность запустить созданный вами анимированный GIF в Photoshop для предпросмотра.
Если все функционирует так, как нужно, кликаете Save и сохраняете файл на локальном компьютере. Чтобы проверить работоспособность GIF требуется открывать его в браузере, т.к. встроенный просмотрщик Windows анимацию не проигрывает.
Кстати вы также легко можете экспортировать ваш проект в видео формат. Порядок действий аналогичный как при сохранении GIF анимации, но в Фотошоп меню выбираете пункт File — Export — Render Video.
В открывшемся окне будут разные настройки видео, но ничего дополнительно менять не нужно, просто кликаете по кнопке Render.
В итоге получите mp4 файл со слайдшоу фотографий/изображений.
Напоследок предлагаем глянуть англоязычный видеоурок про создание анимированных GIF в Photoshop. Алгоритм работы там такой же, как и в статье, но возможно, вам будет проще воспринимать информацию по видео.
Если у вас остались еще какие-то вопросы о том как сделать GIF анимацию в Фотошопе или есть дополнения, пишите в комментариях.
Думаю, ни у одной меня время от времени появлялось желание переделать / доделать / немного изменить найденную gif – картинку.
Наверняка, многим знакомы ситуации типа:
— вроде и симпатичный готовый анимированный аватарчик, но вот чуть бы его замедлить…
— вот бы написать на анимированной картинке что-нибудь…
— хорошо бы размер gif – картинки поменьше сделать…
— и т.д. и т.п.
Вот мы и разберем эти вопросы сегодня.
В прошлый раз мы , сегодня же мы будем видоизменять готовый анимированный гиф под свои нужды.
Столкнувшись с этой «проблемой», но уже зная, как создать анимированный гиф, я предположила где и как возможно изменить gif. Тут же нашла в инете пару гиф-ов и проверила свою догадку – она оказалась верна. Но начнем по порядку.
Тут же нашла в инете пару гиф-ов и проверила свою догадку – она оказалась верна. Но начнем по порядку.
Итак, вы имеете готовую анимированную картинку. Рассмотрим 3 варианта её видоизменения (по мне так – самые востребованные случаи):
1. Замедлим анимацию.
2. Что-нибудь напишем на картинке.
3. Изменим размер картинки.
Изменяем скорость анимации на гиф – картинке.
(меняем быстроту мелькания картинок)
Часто бывало так, что мне нравится, например, какая-нибудь анимированная аватарка, но очень уж там сильное мельтешение и хочется его ну хоть чуть-чуть замедлить. Вот этим мы и будем сейчас заниматься. Хотя вариант с увеличением скорости анимации – абсолютно тот же случай.
Открываем интересующий нас файл формата gif в Adobe ImageReady : File (Файл) – Open (Открыть) — …
Теперь смотрим на панельку Анимации
Внимательно смотрим на этот свиток и видим, что под каждым «кадром» есть время (в данном случае установлено 0,17 секунд).
Вот этот показатель нам и надо поменять жмем на галочку и появляется выпадающий список, где мы можем установить нужную нам продолжительность показа каждого кадра по отдельности (или все разом, выделив все кадры зажав клавишу Shift на клавиатуре).
Здесь же и сразу же мы можем просмотреть, что получилось – ещё чуть ниже есть кнопочки плеера – анимацию смотрим в основном окне открытого файла (а не в этом свитке).
Если вас все устраивает, то сохраняем полученный результат: File — Save Optimized As… — И смотрите, что получилось.
ОК
ОК
Если нет – продолжайте менять длительность показа кадров, пока не получите желаемого.
Вот и все!
Если вы заметили, то в новом гифе была убрана подпись в правом нижнем углу. Вот этим мы сейчас и займемся, только мы добавим в картинку надпись, а не уберем её.
На анимированном аватаре (картинке) пишем слова.
Открываем в Adobe ImageReady анимированный аватар: File (Файл) – Open (Открыть) — …
Данный гиф имеет всего 2 кадра (и 2 слоя).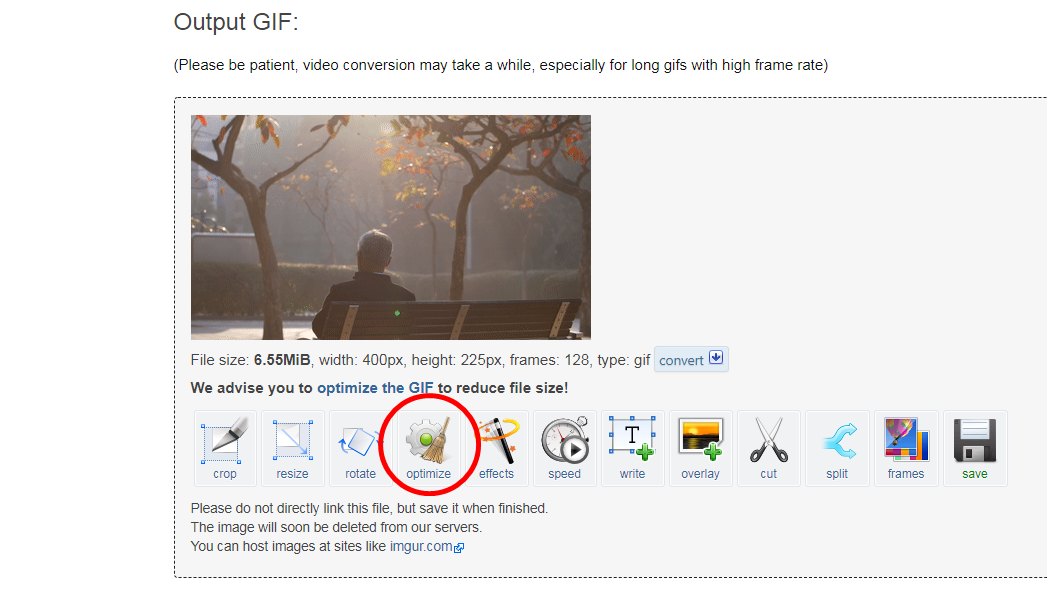 И нам надо-то всего добавить надпись. Делается это очень быстро.
И нам надо-то всего добавить надпись. Делается это очень быстро.
Пишем на картинке «нужные слова» в нужном месте при помощи инструмента Text (как в Фотошопе) при этом новый слой в списке слоев создается автоматически.
Сделаем из текста растровую картинку : в меню Layer – правой кнопкой мыши жмем на слое с текстом и в выпадающем списке выбираем Rasterize Layer — и вот текст перестал быть текстом, теперь это просто графический элемент, имеющий один (!) цвет, что очень важно для веса файла.
Теперь смотрим на панельку Анимации (Animation) в левом нижнем углу окна программы (по-умолчанию она там появляется). Если её там нет, то надо этот «свиток»(панельку) достать: в меню Window выбираем Animation.
Коль кадра всего два мы их лучше создадим заново:
Откроем выпадающий список свитка Animation и выберем Delete Frame (Удалить кадр).
Вот у нас остался всего один их кадров. «Настроим» его – мы хотим видеть первую картинку (Layer 1) и надпись – оставляем их включенными (глазик рядом со слоем включен), а «ненужный» пока слой отключаем (нажать левой кнопкой мыши).
Первый кадр готов.
Создаем его копию (выбрав Copy Frame в выпадающем списке или соответствующую кнопочку справа от «проигрывателя»).
Появился второй кадр – настраиваем его:
— надпись включена
— Layer 1 выключен
— Layer 2 включен
Ну вот, в общем-то, и все. Запустите проигрыватель и увидите, что теперь на вашем анимированном аватаре появилась надпись.
Если вас все устраивает, то сохраняем полученный результат: File — SaveOptimizedAs…
Можно выключать на втором кадре слово – тогда «мерцать» будет и оно.
А если я хочу, чтоб при «мерцании» картинки постепенно добавлялись буквы слова ?
Разрезаем слово на отдельные буковки (копируем слой со словом и на каждом последующем слое стираем на одну букву меньше – первый слой – оставлена от слова первая буква, второй слой – 2 буквы и т.д. по полного слоя). Для этого хватаем слой со словом и тащим его на иконку внизу списка слоев – слой копируется и появляется в списке.
Все изменения со слоем производятся, когда именно изменяемый слой активен, т.е. вы находитесь на нем (левой кнопкой жмем на слое и он подсвечивается более темным цветом).
Теперь осталось создавать новые кадры и на каждом последующем включать слой с добавленной буквой. При этом попеременно вкл/выкл Layer 1 и Layer 2 (чтоб менялось не только слово, но и картинка).
Вот, что у нас вышло:
Kонвертировать GIF в PNG Бесплатно
Kонвертировать GIF в PNG Бесплатно — Kонвертер GIF в PNG \n\n Месячная подписка (годовая оплата)\n
\n\n Месячная подписка (оплата каждые 2 года)\n
\n\n Годовая подписка\n
\n\n 2 года\n
«, «cannotSignInWithOldEmail»: «You cannot sign in with as it is no longer the email associated with your account», «labelCity»: «City», «mergeWithSodaSubPrgh»: «Удобное объединение файлов PDF онлайн.:max_bytes(150000):strip_icc()/memecenter-352a9151f89e4233a0a2d5086e670c85.png) Приложение Soda PDF позволяет объединять несколько файлов в один документ PDF. Наш инструмент удобный и БЕСПЛАТНЫЙ*«,
«ModulePopupHeadOops»: «Oops!»,
«FileTypeIsNotSupported»: «Данный тип файла не поддерживается.»,
«readLess»: «Свернуть»,
«readMore»: «Узнать больше»,
«noThanks»: «Нет, спасибо»,
«BuyNow»: «Buy Now»,
«PrivacyTerms»: «Конфиденциальность и условия»,
«WordToPdfLink»: «https://www.sodapdf.com/ru/word-в-pdf/»,
«businessAlertText»: «Are you a business?»,
«EmailPreferencesSubTitle»: «\»Выберите списки рассылок, на которые вы хотели бы подписаться. Снимите флажок для отмены подписки.\nДля изменения языка получаемых электронных сообщений\»»,
«withoutMaintenance»: «Without maintenance»,
«successTitle»: «Assignment successful»,
«tooltip_1»: «A plan allows for a single device to log into Soda PDF Online at any given time»,
«contactEmail»: «Contact email»,
«BuyLink»: «https://www.sodapdf.com/buy/»,
«GifToJpgLink»: «https://www.sodapdf.
Приложение Soda PDF позволяет объединять несколько файлов в один документ PDF. Наш инструмент удобный и БЕСПЛАТНЫЙ*«,
«ModulePopupHeadOops»: «Oops!»,
«FileTypeIsNotSupported»: «Данный тип файла не поддерживается.»,
«readLess»: «Свернуть»,
«readMore»: «Узнать больше»,
«noThanks»: «Нет, спасибо»,
«BuyNow»: «Buy Now»,
«PrivacyTerms»: «Конфиденциальность и условия»,
«WordToPdfLink»: «https://www.sodapdf.com/ru/word-в-pdf/»,
«businessAlertText»: «Are you a business?»,
«EmailPreferencesSubTitle»: «\»Выберите списки рассылок, на которые вы хотели бы подписаться. Снимите флажок для отмены подписки.\nДля изменения языка получаемых электронных сообщений\»»,
«withoutMaintenance»: «Without maintenance»,
«successTitle»: «Assignment successful»,
«tooltip_1»: «A plan allows for a single device to log into Soda PDF Online at any given time»,
«contactEmail»: «Contact email»,
«BuyLink»: «https://www.sodapdf.com/buy/»,
«GifToJpgLink»: «https://www.sodapdf. com/ru/gif-в-jpg/»,
«PDF_Software»: «PDF Software»,
«selectProduct»: «Select product»,
«startFreeTrial»: «Загрузить бесплатную пробную версию»,
«errorTypeOfProduct»: «Select product type»,
«compressed_copy»: «Загрузите сжатую копию файла.»,
«contactSales»: «Связаться с отделом продаж»,
«sellsheets»: «Product Sheets»,
«PricingLink»: «https://www.sodapdf.com/pricing/»,
«getSoda»: «Получить Soda»,
«noCreditCards»: «Кредитные карты отсутствуют»,
«createPdfLink»: «https://online.sodapdf.com/#/home?r=view»,
«accountManagement»: «Управление учетной записью»,
«SixFiles»: «6 файлов»,
«premiumPhoneSupport»: «Premium Phone Support»,
«forLimitLicenses»: «For 1-4 licenses,»,
«knowledgeBase»: «Справочная информация»,
«passwordRequirements_3»: «Your password cannot contain \»password\», \»admin\» or \»administrator\»»,
«passwordRequirements_2»: «Your password cannot contain 3 or more sequential characters or have the same character repeated sequentially (eg. 123,ABC, AAA, 111)»,
«YourFilesSecureServers»: «Ваши файлы хранятся на наших серверах только 24 часа, после чего они навсегда удаляются.
com/ru/gif-в-jpg/»,
«PDF_Software»: «PDF Software»,
«selectProduct»: «Select product»,
«startFreeTrial»: «Загрузить бесплатную пробную версию»,
«errorTypeOfProduct»: «Select product type»,
«compressed_copy»: «Загрузите сжатую копию файла.»,
«contactSales»: «Связаться с отделом продаж»,
«sellsheets»: «Product Sheets»,
«PricingLink»: «https://www.sodapdf.com/pricing/»,
«getSoda»: «Получить Soda»,
«noCreditCards»: «Кредитные карты отсутствуют»,
«createPdfLink»: «https://online.sodapdf.com/#/home?r=view»,
«accountManagement»: «Управление учетной записью»,
«SixFiles»: «6 файлов»,
«premiumPhoneSupport»: «Premium Phone Support»,
«forLimitLicenses»: «For 1-4 licenses,»,
«knowledgeBase»: «Справочная информация»,
«passwordRequirements_3»: «Your password cannot contain \»password\», \»admin\» or \»administrator\»»,
«passwordRequirements_2»: «Your password cannot contain 3 or more sequential characters or have the same character repeated sequentially (eg. 123,ABC, AAA, 111)»,
«YourFilesSecureServers»: «Ваши файлы хранятся на наших серверах только 24 часа, после чего они навсегда удаляются. «,
«errorConfirmEmailPasswordMatch»: «The email and password you entered don’t match»,
«PdfToImageLink»: «https://www.sodapdf.com/ru/pdf-%D0%B2-jpg/»,
«WhatsNewTitle»: «What’s new with Soda PDF Anywhere»,
«registerSignUpTitle»: «With a connected account»,
«WordToPdf»: «Word в PDF»,
«paymentAssociatedCreditCard»: «Продукты, связанные с данной кредитной картой»,
«createdPasswordSuccessfully»: «Ваш пароль успешно создан.»,
«CookiesForAdvertising»: «На этом веб-сайте используются файлы cookie в рекламных и аналитических целях. Ознакомьтесь с нашей Политикой Конфиденциальности для получения дополнительной информации о файлах cookie и их использовании, а также об изменении настроек файлов cookie.»,
«PDFReader»: «Чтение PDF»,
«Savings»: «SAVINGS»,
«YourFilesSecure»: «Мы гарантируем безопасность ваших файлов»,
«ConvertfromPDF»: «Преобразование из PDF»,
«WorkingOffline»: «Работаете офлайн?»,
«register»: «Register»,
«sodaVersion»: «Soda PDF»,
«wouldLikeContinue»: «Would you like to continue?»,
«productAvaliableProducts»: «Available Products»,
«one_time_fee»: «единовременная плата»,
«Privacy_Terms»: «Конфиденциальность и условия»,
«RegisterLink»: «https://www.
«,
«errorConfirmEmailPasswordMatch»: «The email and password you entered don’t match»,
«PdfToImageLink»: «https://www.sodapdf.com/ru/pdf-%D0%B2-jpg/»,
«WhatsNewTitle»: «What’s new with Soda PDF Anywhere»,
«registerSignUpTitle»: «With a connected account»,
«WordToPdf»: «Word в PDF»,
«paymentAssociatedCreditCard»: «Продукты, связанные с данной кредитной картой»,
«createdPasswordSuccessfully»: «Ваш пароль успешно создан.»,
«CookiesForAdvertising»: «На этом веб-сайте используются файлы cookie в рекламных и аналитических целях. Ознакомьтесь с нашей Политикой Конфиденциальности для получения дополнительной информации о файлах cookie и их использовании, а также об изменении настроек файлов cookie.»,
«PDFReader»: «Чтение PDF»,
«Savings»: «SAVINGS»,
«YourFilesSecure»: «Мы гарантируем безопасность ваших файлов»,
«ConvertfromPDF»: «Преобразование из PDF»,
«WorkingOffline»: «Работаете офлайн?»,
«register»: «Register»,
«sodaVersion»: «Soda PDF»,
«wouldLikeContinue»: «Would you like to continue?»,
«productAvaliableProducts»: «Available Products»,
«one_time_fee»: «единовременная плата»,
«Privacy_Terms»: «Конфиденциальность и условия»,
«RegisterLink»: «https://www.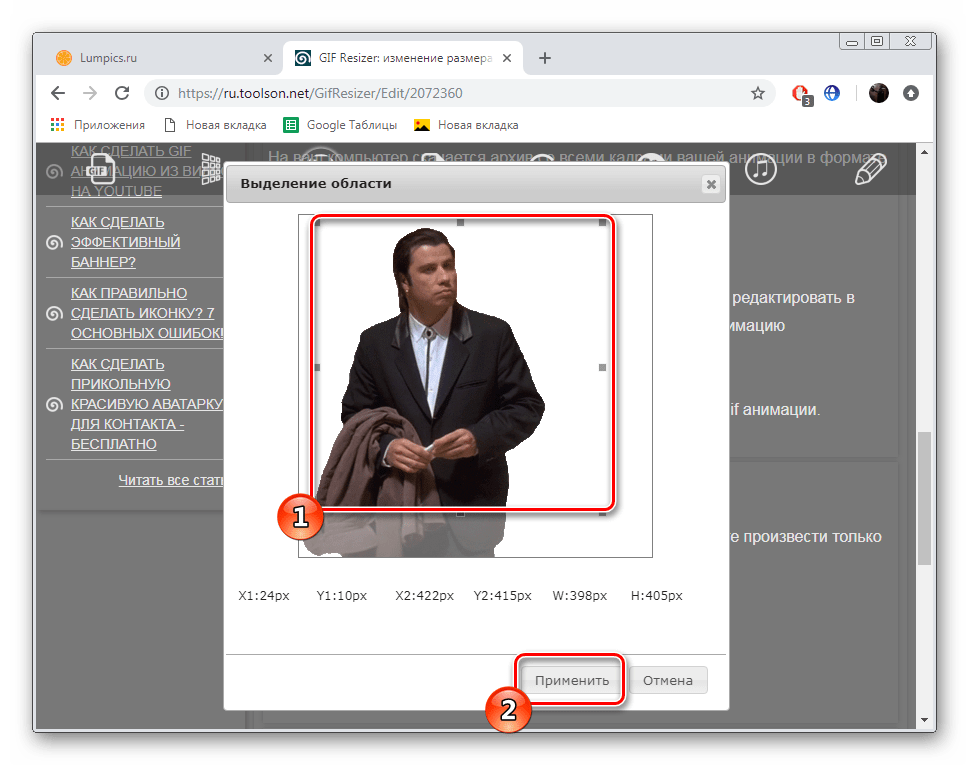 sodapdf.com/account/register/»,
«AboutSodaPdf»: «О Soda PDF»,
«PleaseSignInWithAccount»: «Please sign in with your Account»,
«mergeToolLink»: «https://www.sodapdf.com/pdf-merge/»,
«activation»: «Activation»,
«EulaLink»: «https://www.sodapdf.com/terms-of-use/#eula»,
«formProductInterest»: «Product of Interest»,
«PDF_annual»: «*годовой план»,
«emailAddress»: «Адрес электронной почты»,
«Unlock»: «Удалить пароль»,
«learnMore»: «Первое программное обеспечение для работы с файлами PDF в режиме онлайн»,
«sitemap»: «Карта сайта»,
«switchYearly»: «ПЕРЕЙТИ НА ГОДОВОЙ ПЛАН»,
«MergeLink»: «https://www.sodapdf.com/ru/объединить-pdf/»,
«choose3options»: «Однако вы можете выбрать один из трёх вариантов»,
«PngToJpg»: «PNG в JPG»,
«PngToPdf»: «PNG в PDF»,
«forLimitLicenses5»: «For 5-24 licenses,»,
«cancelRequest»: «Cancel request»,
«resourceCenter»: «Ресурсный центр»,
«fallingDocuments»: «I was fired after falling asleep on personal documents.»,
«PlansLinks»: «Пакеты Приложений и Цены:»,
«low_quality_text»: «низкое качество, минимальный размер файла»,
«fromOpdfs»: «
sodapdf.com/account/register/»,
«AboutSodaPdf»: «О Soda PDF»,
«PleaseSignInWithAccount»: «Please sign in with your Account»,
«mergeToolLink»: «https://www.sodapdf.com/pdf-merge/»,
«activation»: «Activation»,
«EulaLink»: «https://www.sodapdf.com/terms-of-use/#eula»,
«formProductInterest»: «Product of Interest»,
«PDF_annual»: «*годовой план»,
«emailAddress»: «Адрес электронной почты»,
«Unlock»: «Удалить пароль»,
«learnMore»: «Первое программное обеспечение для работы с файлами PDF в режиме онлайн»,
«sitemap»: «Карта сайта»,
«switchYearly»: «ПЕРЕЙТИ НА ГОДОВОЙ ПЛАН»,
«MergeLink»: «https://www.sodapdf.com/ru/объединить-pdf/»,
«choose3options»: «Однако вы можете выбрать один из трёх вариантов»,
«PngToJpg»: «PNG в JPG»,
«PngToPdf»: «PNG в PDF»,
«forLimitLicenses5»: «For 5-24 licenses,»,
«cancelRequest»: «Cancel request»,
«resourceCenter»: «Ресурсный центр»,
«fallingDocuments»: «I was fired after falling asleep on personal documents.»,
«PlansLinks»: «Пакеты Приложений и Цены:»,
«low_quality_text»: «низкое качество, минимальный размер файла»,
«fromOpdfs»: «Thank you for creating a free account. You file is ready!
You file is ready!
You should be redirected in a moment to access your file.
\nIf redirection is not working (or taking too long), click here to access your file.
«, «DownloadLink»: «https://www.sodapdf.com/installation-guide/», «PageNumbering»: «Нумерация страниц», «emailWasSentSuccessfully»: «Электронное сообщение успешно отправлено», «Watermark»: «Водяной знак», «productSoda9lockedMessage»: «Perpetual license products are locked to a single computer. Use Reset license to reassign the license to another computer.», «subscribe_success_msg»: «Вы успешно зарегистрировались!», «sendFileByEmail»: «Отправить файл по Электронной почте», «choosequalitytitle»: «Выберите степень сжатия», «errorWebsiteUrlRequired»: «Enter an URL», «errorCountryRequired»: «Select a country», «subscribeToPromotions»: «Promotions», «headerSearchPlaceholder»: «Have a question? Type your query here», «AddAccount»: «Add account», «didYouTitle»: «Знаете ли вы?», «UploadingFile»: «Загрузка», «dl_options_10»: «Добавляйте пометки и комментарии в файлы PDF», «dl_options_11»: «Создавайте пользовательские формы», «labelLicensesNeeded»: «Number of licenses needed», «MyProductsLink»: «https://www.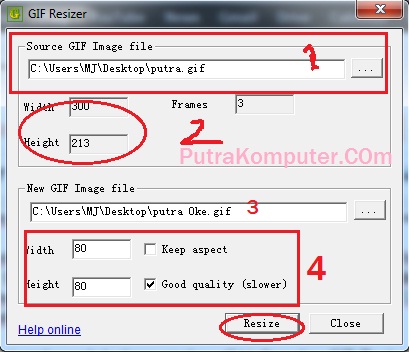 sodapdf.com/account/manage-products/»,
«youtubeTitle»: «Discover Soda PDF Anywhere»,
«previewText»: «Soda PDF 12 Preview»,
«TenPack»: «10 ПАКЕТОВ»,
«labelStateProvince»: «State / Province»,
«formFirstName»: «Имя»,
«solutionsBusines»: «Решения для бизнеса»,
«ConnectedAccounts»: «Connected Accounts»,
«One_file_only»: «ТОЛЬКО ОДИН ФАЙЛ»,
«PrivacyPolicyLink»: «https://www.sodapdf.com/privacy/»,
«SignOut»: «Выход»,
«compressWithSodaSubPrgh»: «Уменьшите размер файла PDF, выполнив всего несколько действий. Это легко и бесплатно*»,
«ConvertPassProtected»: «Загруженный файл защищен паролем и его нельзя конвертировать.»,
«JpgToGif»: «JPG в GIF»,
«JpgToPdf»: «JPG в PDF»,
«JpgToPng»: «JPG в PNG»,
«emailPasswordIncorrect»: «Ваш адресс элктронной почты и пароль невалидны.»,
«BlogLink»: «https://www.sodapdf.com/blog/»,
«errorConfirmPasswordMatch»: «Your passwords do not match»,
«batchPrgh»: «Upload a file containing the emails of the users you wish to assign a license to.
sodapdf.com/account/manage-products/»,
«youtubeTitle»: «Discover Soda PDF Anywhere»,
«previewText»: «Soda PDF 12 Preview»,
«TenPack»: «10 ПАКЕТОВ»,
«labelStateProvince»: «State / Province»,
«formFirstName»: «Имя»,
«solutionsBusines»: «Решения для бизнеса»,
«ConnectedAccounts»: «Connected Accounts»,
«One_file_only»: «ТОЛЬКО ОДИН ФАЙЛ»,
«PrivacyPolicyLink»: «https://www.sodapdf.com/privacy/»,
«SignOut»: «Выход»,
«compressWithSodaSubPrgh»: «Уменьшите размер файла PDF, выполнив всего несколько действий. Это легко и бесплатно*»,
«ConvertPassProtected»: «Загруженный файл защищен паролем и его нельзя конвертировать.»,
«JpgToGif»: «JPG в GIF»,
«JpgToPdf»: «JPG в PDF»,
«JpgToPng»: «JPG в PNG»,
«emailPasswordIncorrect»: «Ваш адресс элктронной почты и пароль невалидны.»,
«BlogLink»: «https://www.sodapdf.com/blog/»,
«errorConfirmPasswordMatch»: «Your passwords do not match»,
«batchPrgh»: «Upload a file containing the emails of the users you wish to assign a license to.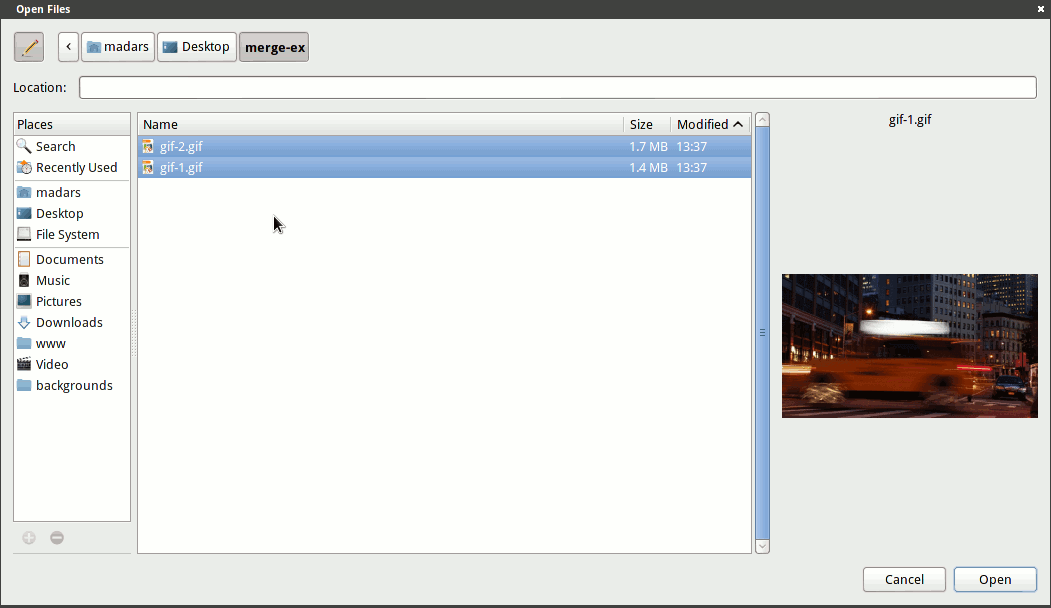 The file must be in .csv format. Emails are required to be in the first field. First name and last name are not required, but can be placed in the second and third fields.»,
«purchasedDate»: «Purchased — date»,
«OpenedPassProtect»: «Загруженный файл защищен паролем, и его нельзя открыть.»,
«One_file_only2»: «Только один файл»,
«LinkfFeatures»: «https://www.sodapdf.com/features/»,
«manualFree»: «Бесплатное надежное приложение»,
«ready_1_strong»: «Haven’t tried our desktop app yet?»,
«Rotate»: «Повернуть»,
«buyNowFoot»: «Купить сейчас»,
«switcherEnable»: «Enable»,
«Subset»: «По порядку»,
«Suffix»: «Суффикс»,
«supportText»: «БЕСПЛАТНАЯ клиентская поддержка»,
«String»: «cloud storage…»,
«errorContactEmailRequired»: «Enter a contact email»,
«SiteMapLink»: «https://www.sodapdf.com/sitemap/»,
«PDF_mo»: «/мес»,
«PDFfee»: «Однако вы можете скачать объединенную копию загруженных файлов за разовую плату $2,99.»,
«FreeUpdates»: «Бесплатные обновления»,
«FreePdfReader»: «Soda 3D Reader»,
«Save50»: «СЭКОНОМЬТЕ 50%«,
«termsOfUse»: «Условия использования»,
«WatermarkLink»: «https://www.
The file must be in .csv format. Emails are required to be in the first field. First name and last name are not required, but can be placed in the second and third fields.»,
«purchasedDate»: «Purchased — date»,
«OpenedPassProtect»: «Загруженный файл защищен паролем, и его нельзя открыть.»,
«One_file_only2»: «Только один файл»,
«LinkfFeatures»: «https://www.sodapdf.com/features/»,
«manualFree»: «Бесплатное надежное приложение»,
«ready_1_strong»: «Haven’t tried our desktop app yet?»,
«Rotate»: «Повернуть»,
«buyNowFoot»: «Купить сейчас»,
«switcherEnable»: «Enable»,
«Subset»: «По порядку»,
«Suffix»: «Суффикс»,
«supportText»: «БЕСПЛАТНАЯ клиентская поддержка»,
«String»: «cloud storage…»,
«errorContactEmailRequired»: «Enter a contact email»,
«SiteMapLink»: «https://www.sodapdf.com/sitemap/»,
«PDF_mo»: «/мес»,
«PDFfee»: «Однако вы можете скачать объединенную копию загруженных файлов за разовую плату $2,99.»,
«FreeUpdates»: «Бесплатные обновления»,
«FreePdfReader»: «Soda 3D Reader»,
«Save50»: «СЭКОНОМЬТЕ 50%«,
«termsOfUse»: «Условия использования»,
«WatermarkLink»: «https://www.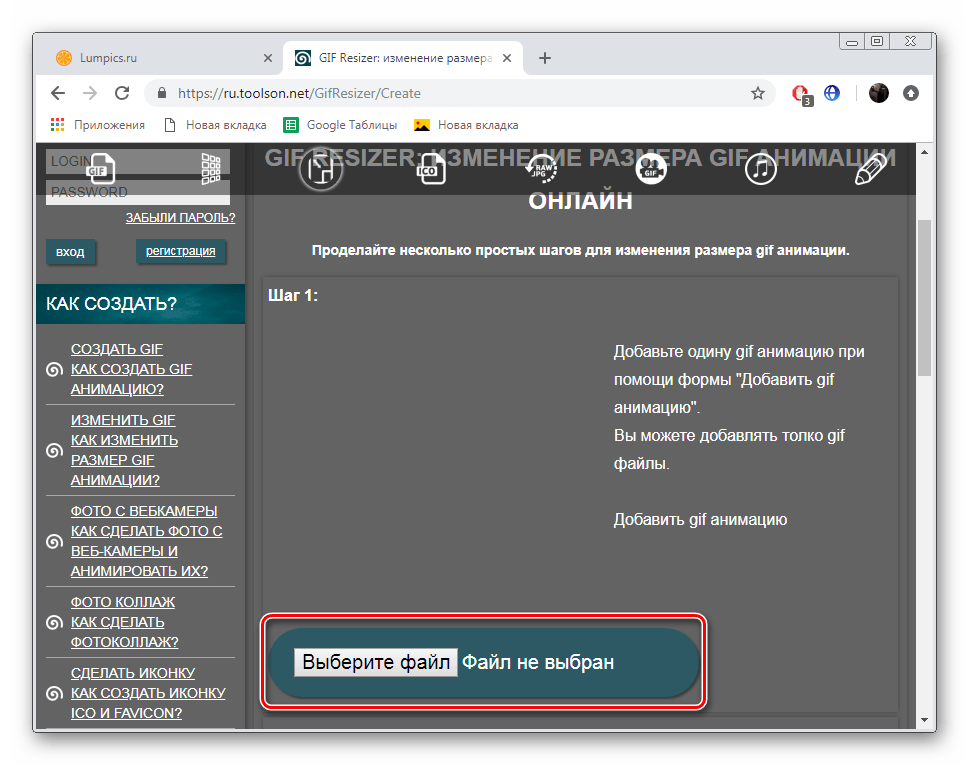 sodapdf.com/ru/вставьте-водяной-знак-в-pdf/»,
«Prefix»: «Префикс»,
«ContactSalesLink»: «https://www.sodapdf.com/contact-sales/»,
«errorEndsWithEmail»: «—«,
«ProductOverview»: «Обзор продуктов»,
«stayConnected»: «Оставайтесь на связи»,
«HtmlPDFLabel»: «Хотите преобразовать веб-страницу в файл PDF? Сделайте это бесплатно на веб-сайте»,
«moduleOCRReq»: «OCR Module requires»,
«ThankyouCTA2notice_bottom»: «на рабочий стол»,
«Position»: «Положение»,
«mobile_app_stores»: «Бесплатно объединяйте и создавайте файлы PDF на телефоне»,
«getVolumePricing»: «Get volume pricing»,
«pagesToInsert»: «Страницы для вставки»,
«CreateFiles»: «Создание файлов PDF»,
«labelIndustry»: «Industry»,
«ready_2_strong»: «Need your PDFs on the go?»,
«Premium»: «PREMIUM»,
«Protect»: «Защитить»,
«DragFile»: «Переместите файлы сюда»,
«ChooseCompressionRatio»: «Choose compression ratio»,
«errorTimelineRequired»: «Select a timeline»,
«PdfToWorldToolLink»: «https://www.
sodapdf.com/ru/вставьте-водяной-знак-в-pdf/»,
«Prefix»: «Префикс»,
«ContactSalesLink»: «https://www.sodapdf.com/contact-sales/»,
«errorEndsWithEmail»: «—«,
«ProductOverview»: «Обзор продуктов»,
«stayConnected»: «Оставайтесь на связи»,
«HtmlPDFLabel»: «Хотите преобразовать веб-страницу в файл PDF? Сделайте это бесплатно на веб-сайте»,
«moduleOCRReq»: «OCR Module requires»,
«ThankyouCTA2notice_bottom»: «на рабочий стол»,
«Position»: «Положение»,
«mobile_app_stores»: «Бесплатно объединяйте и создавайте файлы PDF на телефоне»,
«getVolumePricing»: «Get volume pricing»,
«pagesToInsert»: «Страницы для вставки»,
«CreateFiles»: «Создание файлов PDF»,
«labelIndustry»: «Industry»,
«ready_2_strong»: «Need your PDFs on the go?»,
«Premium»: «PREMIUM»,
«Protect»: «Защитить»,
«DragFile»: «Переместите файлы сюда»,
«ChooseCompressionRatio»: «Choose compression ratio»,
«errorTimelineRequired»: «Select a timeline»,
«PdfToWorldToolLink»: «https://www.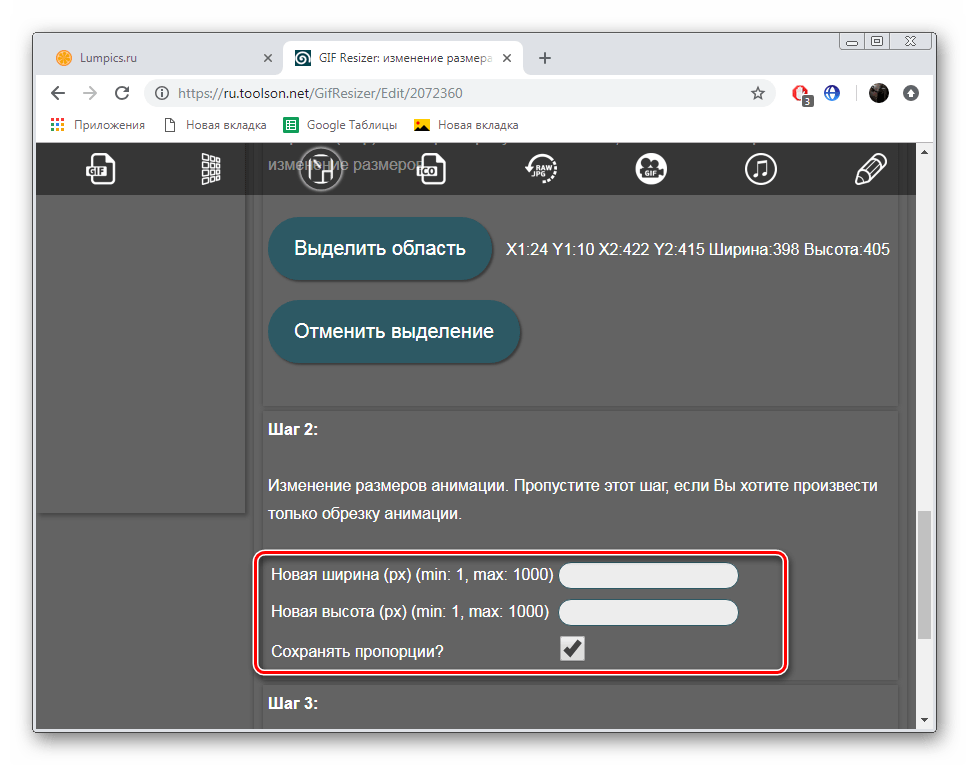 sodapdf.com/pdf-to-word/»,
«Excel2pdf»: «Excel в PDF»,
«cookieSettings»: «Настройки файлов cookie»,
«PopularTools»: «Популярные инструменты»,
«errorRequired»: «This field is required»,
«sodaPdfAnywhereOverview»: «Soda PDF Anywhere Overview»,
«Copyright»: «Copyright»,
«switcherDisable»: «Disable»,
«Ppt2pdf»: «PPT в PDF»,
«professionalPackage»: «Professional Package»,
«SignFiles»: «Sign PDF Files»,
«selectModule»: «Выбрать другую функцию»,
«btnDownloadText»: «Просмотр и загрузка в браузере»,
«ArticleTitleThree»: «How to Combine Documents with Soda PDF 12»,
«CompressFiles»: «Сжать файлы PDF»,
«PdfToExcelLink»: «https://www.sodapdf.com/ru/pdf-в-excel/»,
«cloudUpload»: «загружено из облачного хранилища»,
«RemoveMaintenance»: «Удалить план обслуживания»,
«PDF_next»: «ДАЛЕЕ»,
«CompressTitle»: «Сжать PDF — Уменьшить PDF онлайн и бесплатно»,
«OnDesktop»: «За компьютером»,
«expiresDate»: «Expires — date»,
«PDFBates»: «Нумерация Бейтса в PDF»,
«PdfFormFillerLink»: «https://www.
sodapdf.com/pdf-to-word/»,
«Excel2pdf»: «Excel в PDF»,
«cookieSettings»: «Настройки файлов cookie»,
«PopularTools»: «Популярные инструменты»,
«errorRequired»: «This field is required»,
«sodaPdfAnywhereOverview»: «Soda PDF Anywhere Overview»,
«Copyright»: «Copyright»,
«switcherDisable»: «Disable»,
«Ppt2pdf»: «PPT в PDF»,
«professionalPackage»: «Professional Package»,
«SignFiles»: «Sign PDF Files»,
«selectModule»: «Выбрать другую функцию»,
«btnDownloadText»: «Просмотр и загрузка в браузере»,
«ArticleTitleThree»: «How to Combine Documents with Soda PDF 12»,
«CompressFiles»: «Сжать файлы PDF»,
«PdfToExcelLink»: «https://www.sodapdf.com/ru/pdf-в-excel/»,
«cloudUpload»: «загружено из облачного хранилища»,
«RemoveMaintenance»: «Удалить план обслуживания»,
«PDF_next»: «ДАЛЕЕ»,
«CompressTitle»: «Сжать PDF — Уменьшить PDF онлайн и бесплатно»,
«OnDesktop»: «За компьютером»,
«expiresDate»: «Expires — date»,
«PDFBates»: «Нумерация Бейтса в PDF»,
«PdfFormFillerLink»: «https://www.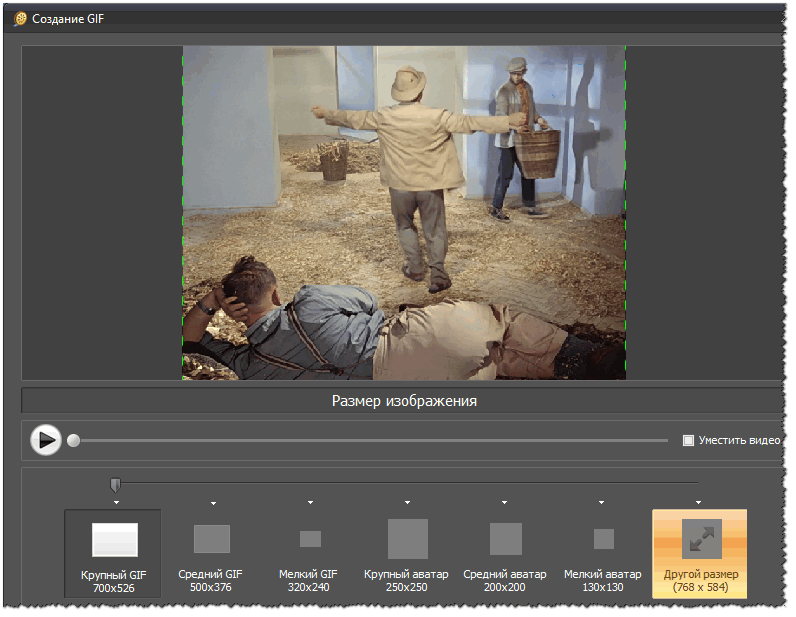 sodapdf.com/ru/pdf-form-filler-creator/»,
«youShouldCreateAccount»: «Для доступа к вашему продукту создайте учетную запись с этим адресом электронной почты.»,
«expiredTime»: «Expires in»,
«expiredDate»: «Expired — date»,
«howActivateSoda»: «How to Activate Soda PDF»,
«FreeOnlineToolsLink»: «https://www.sodapdf.com/ru/freeonlinetools/»,
«ExceedsSizeLimit»: «Размер файла превышает максимально допустимый размер»,
«Connect»: «Connect»,
«emailNotValid»: «Введите действительный адрес электронной почты»,
«footerLuluWebsite»: «Company website»,
«fullPagesRangeError»: «Первая и последняя страницы охватывают весь загруженный документ, поэтому разделение не будет выполнено.»,
«footerCopyText»: » Soda PDF является торговой маркой LULU Software™.»,
«fromOurSalesTeam»: «From our sales team»,
«openTicketBackText»: «Open a support case with us and get the assistance you need.»,
«montlyPlan»: «Monthly Plan»,
«englishOnly»: «English only»,
«ChangePending»: «Change pending»,
«SoftwareLink»: «https://www.
sodapdf.com/ru/pdf-form-filler-creator/»,
«youShouldCreateAccount»: «Для доступа к вашему продукту создайте учетную запись с этим адресом электронной почты.»,
«expiredTime»: «Expires in»,
«expiredDate»: «Expired — date»,
«howActivateSoda»: «How to Activate Soda PDF»,
«FreeOnlineToolsLink»: «https://www.sodapdf.com/ru/freeonlinetools/»,
«ExceedsSizeLimit»: «Размер файла превышает максимально допустимый размер»,
«Connect»: «Connect»,
«emailNotValid»: «Введите действительный адрес электронной почты»,
«footerLuluWebsite»: «Company website»,
«fullPagesRangeError»: «Первая и последняя страницы охватывают весь загруженный документ, поэтому разделение не будет выполнено.»,
«footerCopyText»: » Soda PDF является торговой маркой LULU Software™.»,
«fromOurSalesTeam»: «From our sales team»,
«openTicketBackText»: «Open a support case with us and get the assistance you need.»,
«montlyPlan»: «Monthly Plan»,
«englishOnly»: «English only»,
«ChangePending»: «Change pending»,
«SoftwareLink»: «https://www.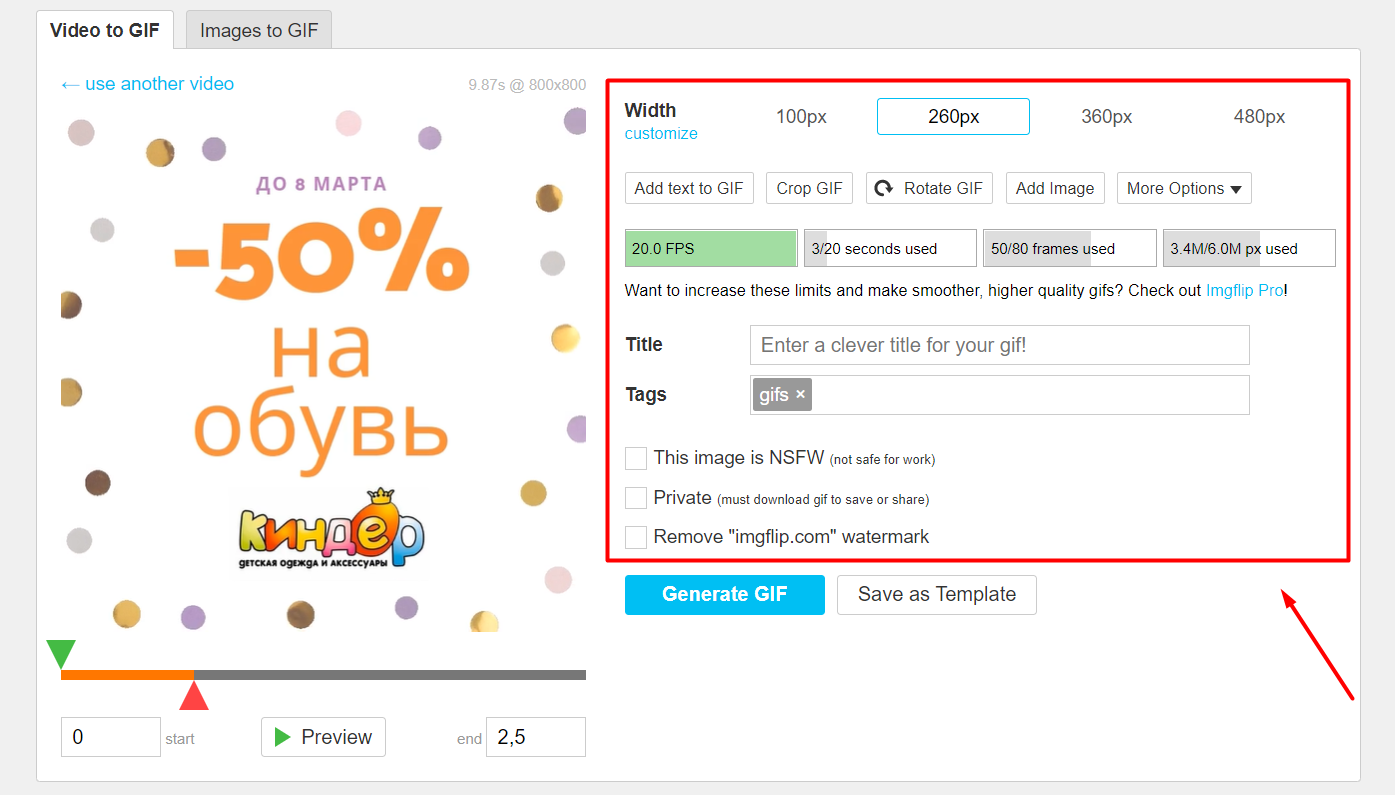 sodapdf.com/»,
«thankYouTitle»: «Благодарим Вас за установку Soda PDF «,
«myProducts»: «Мои продукты»,
«convert»: «Конвертировать»,
«CompressPassProtected»: «Загруженный файл защищен паролем, и его нельзя сжать.»,
«products»: «ПРОДУКТЫ»,
«WinTitle1»: «The Complete PDF Solution»,
«mandatory»: «mandatory»,
«PDFexceed_title»: «Загруженный файл превышает максимальный размер»,
«fileReadyTitle»: «УРА! Ваш файл готов!
sodapdf.com/»,
«thankYouTitle»: «Благодарим Вас за установку Soda PDF «,
«myProducts»: «Мои продукты»,
«convert»: «Конвертировать»,
«CompressPassProtected»: «Загруженный файл защищен паролем, и его нельзя сжать.»,
«products»: «ПРОДУКТЫ»,
«WinTitle1»: «The Complete PDF Solution»,
«mandatory»: «mandatory»,
«PDFexceed_title»: «Загруженный файл превышает максимальный размер»,
«fileReadyTitle»: «УРА! Ваш файл готов! Всегда пожалуйста!», «SearchTool»: «Поиск инструмента», «one_time_payment»: «Разовый платеж «, «rightWord»: «Правое», «improperTitle»: «Invalid field arrangement», «footerLuluCareers»: «Careers», «SplitLink»: «https://www.sodapdf.com/ru/разделение-файлов-pdf/», «EsignFiles»: «Поставить электронную подпись в файлах PDF», «PdfToJpg»: «PDF в JPG», «PdfToPpt»: «PDF в PPT», «FREE_PDF_TOOLS»: «БЕСПЛАТНЫЕ ПРОГРАММЫ PDF», «behindPage»: «За страницей», «ArticleDescriptionOne»: «So, you want to add pages to that PDF file. Maybe it’s a document you’ve already created or one that’s recently been sent your way.
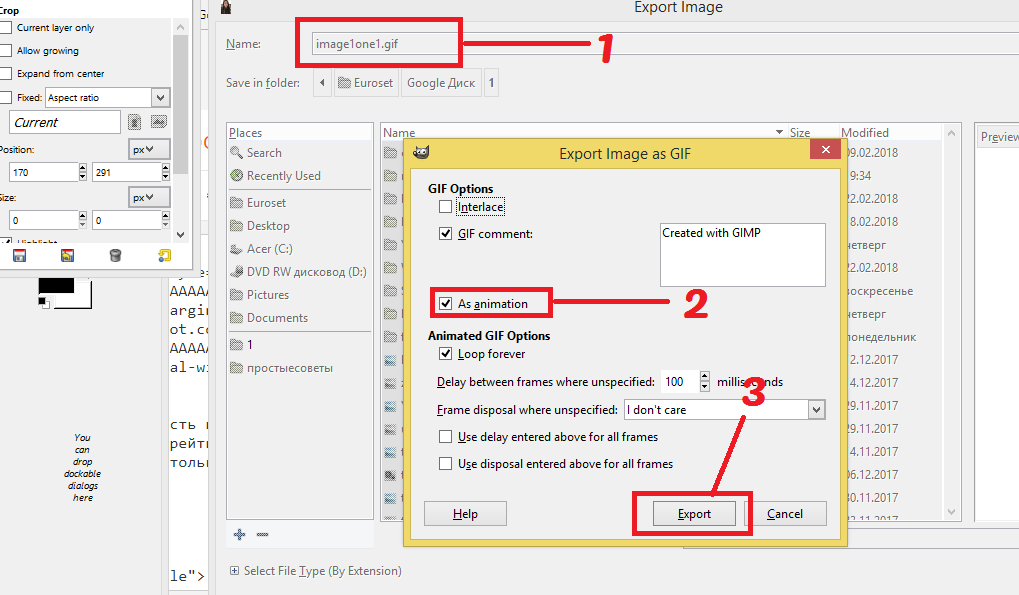 But how in the world do you insert pages to an already pre-existing PDF file that just seems reluctant to be modified?»,
«ArticleDescriptionTwo»: «You will only increase your efficiency when you learn how to batch create PDF files. Any file that can be printed to paper can also be converted into the PDF format. With Soda PDF 12’s batch creation process, you can take any number of files, regardless of format, and turn them all into PDFs at the same time.»,
«changedCongratulations»: «Congratulations, you have successfully changed your email.»,
«features_text»: «Неограниченное количество функций: объединение, конвертирование, редактирование, вставка, сжатие, рецензирование и многое другое!»,
«productAction»: «Action»,
«enterWaterMarkText»: «Введите текст водяного знака.»,
«onlinePdfTools»: «ОНЛАЙН-ИНСТРУМЕНТЫ PDF»,
«PdfConverter»: «Конвертер PDF»,
«productAssign»: «Assign»,
«ResourcesLink»: «https://www.sodapdf.com/resources/»,
«WhatsNewText»: «Experience the first-ever fully functional online PDF solution.
But how in the world do you insert pages to an already pre-existing PDF file that just seems reluctant to be modified?»,
«ArticleDescriptionTwo»: «You will only increase your efficiency when you learn how to batch create PDF files. Any file that can be printed to paper can also be converted into the PDF format. With Soda PDF 12’s batch creation process, you can take any number of files, regardless of format, and turn them all into PDFs at the same time.»,
«changedCongratulations»: «Congratulations, you have successfully changed your email.»,
«features_text»: «Неограниченное количество функций: объединение, конвертирование, редактирование, вставка, сжатие, рецензирование и многое другое!»,
«productAction»: «Action»,
«enterWaterMarkText»: «Введите текст водяного знака.»,
«onlinePdfTools»: «ОНЛАЙН-ИНСТРУМЕНТЫ PDF»,
«PdfConverter»: «Конвертер PDF»,
«productAssign»: «Assign»,
«ResourcesLink»: «https://www.sodapdf.com/resources/»,
«WhatsNewText»: «Experience the first-ever fully functional online PDF solution.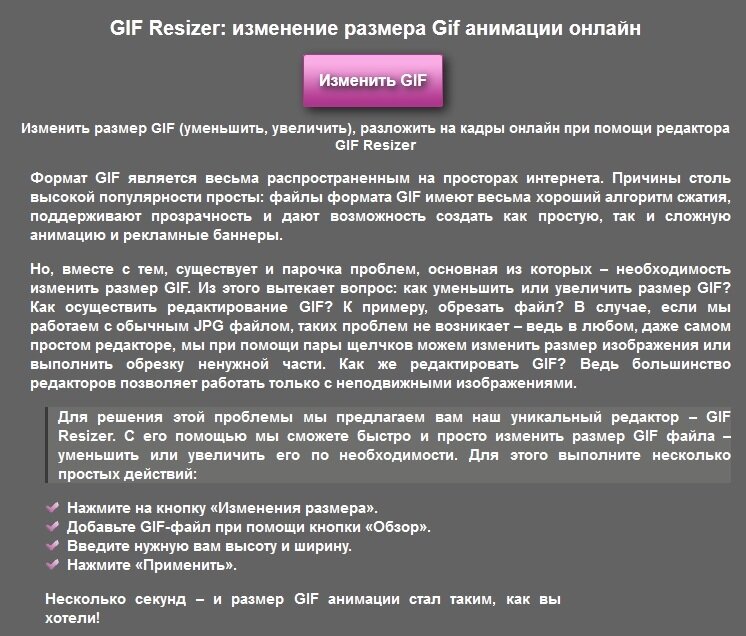 It’s packed with brand new features specifically designed to boost productivity, including E-Sign, Soda PDF Online, Bates Numbering, and Batch Convert.»,
«DeletePdf»: «Удалить PDF»,
«abovePage»: «Над страницей»,
«thankYou»: «Thank you»,
«SodaOverviewLink»: «https://www.sodapdf.com/products/soda-overview/»,
«low_quality»: «Низкое качество\n»,
«findReseller»: «Найти реселлера»,
«errorProductRequired»: «Select a product»,
«errorOopsEnterB2BEmail»: «Oops, looks like you provided a personal email address! To access our 30 day business trial, you can go back to the form and enter a valid business email. Otherwise, you can give our personal trial a spin.»,
«license»: «license»,
«Pdf2Word»: «PDF в Word»,
«PasswordLabel»: «Пароль:»,
«ProtectTitle»: «Защита PDF»,
«enterStreetAddressLine»: «Введите почтовый адрес «,
«anywhere2»: «… and continue working on it on your smartphone or tablet during your commute.»,
«anywhere3»: «Once you’re home, fire up your PC and pick up where you left off.
It’s packed with brand new features specifically designed to boost productivity, including E-Sign, Soda PDF Online, Bates Numbering, and Batch Convert.»,
«DeletePdf»: «Удалить PDF»,
«abovePage»: «Над страницей»,
«thankYou»: «Thank you»,
«SodaOverviewLink»: «https://www.sodapdf.com/products/soda-overview/»,
«low_quality»: «Низкое качество\n»,
«findReseller»: «Найти реселлера»,
«errorProductRequired»: «Select a product»,
«errorOopsEnterB2BEmail»: «Oops, looks like you provided a personal email address! To access our 30 day business trial, you can go back to the form and enter a valid business email. Otherwise, you can give our personal trial a spin.»,
«license»: «license»,
«Pdf2Word»: «PDF в Word»,
«PasswordLabel»: «Пароль:»,
«ProtectTitle»: «Защита PDF»,
«enterStreetAddressLine»: «Введите почтовый адрес «,
«anywhere2»: «… and continue working on it on your smartphone or tablet during your commute.»,
«anywhere3»: «Once you’re home, fire up your PC and pick up where you left off. «,
«anywhere1»: «Preparing a contract at the office but have a train to catch?»,
«PdfDownloadLink»: «https://www.sodapdf.com/pdf-download/»,
«protect_unlim»: «Защищать неограниченное количество файлов.»,
«allTools»: «Все инструменты»,
«EnglishContent»: «Available in English only»,
«TextToPdfLink»: «https://www.sodapdf.com/ru/txt-в-pdf/»,
«HtmlToPdf»: «HTML в PDF»,
«yourDownloadShouldBegin»: «Your download should begin momentarily.»,
«errorLicensesRequired»: «Enter number of licenses»,
«formEmailBusiness»: «Business Email Address»,
«securitySign»: «Secure & Sign»,
«BatesNumberingLink»: «https://www.sodapdf.com/ru/bates-numbering/»,
«BmpToJpg»: «BMP в JPG»,
«EmailPreferencesMore»: «Для получения дополнительной информации ознакомьтесь с нашей»,
«createdPasswordLinkExp»: «Ссылка для создания пароля недействительна.»,
«year2Plan»: «План на 2 года»,
«ResellersFoot»: «Реселлеры»,
«ResellersLink»: «https://www.sodapdf.com/resellers/»,
«high_quality»: «Высокое качество»,
«paymentDetails»: «Payment Details»,
«InformationHandled»: «Предоставляемая вами информация будет обрабатываться в соответствии с нашей \n Политикой конфиденциальности.
«,
«anywhere1»: «Preparing a contract at the office but have a train to catch?»,
«PdfDownloadLink»: «https://www.sodapdf.com/pdf-download/»,
«protect_unlim»: «Защищать неограниченное количество файлов.»,
«allTools»: «Все инструменты»,
«EnglishContent»: «Available in English only»,
«TextToPdfLink»: «https://www.sodapdf.com/ru/txt-в-pdf/»,
«HtmlToPdf»: «HTML в PDF»,
«yourDownloadShouldBegin»: «Your download should begin momentarily.»,
«errorLicensesRequired»: «Enter number of licenses»,
«formEmailBusiness»: «Business Email Address»,
«securitySign»: «Secure & Sign»,
«BatesNumberingLink»: «https://www.sodapdf.com/ru/bates-numbering/»,
«BmpToJpg»: «BMP в JPG»,
«EmailPreferencesMore»: «Для получения дополнительной информации ознакомьтесь с нашей»,
«createdPasswordLinkExp»: «Ссылка для создания пароля недействительна.»,
«year2Plan»: «План на 2 года»,
«ResellersFoot»: «Реселлеры»,
«ResellersLink»: «https://www.sodapdf.com/resellers/»,
«high_quality»: «Высокое качество»,
«paymentDetails»: «Payment Details»,
«InformationHandled»: «Предоставляемая вами информация будет обрабатываться в соответствии с нашей \n Политикой конфиденциальности. «,
«orderInvoiceQuestions»: «Order# / Invoice# / Questions»,
«mergeWithSodaTitle»: «ОБЪЕДИНЯЙТЕ ФАЙЛЫ PDF ОНЛАЙН»,
«End_User»: «Лицензионное Соглашение Конечного Пользователя»,
«authenticationError»: «An authentication error has occurred. Please sign into your account again to continue»,
«improperPrgh»: «Email addresses must be in the first field for each assignment. First and last name may optionally be placed in the second and third fields.»,
«send_to_email»: «Send to Email»,
«ProtectLink»: «https://www.pdfprotect.net/ru/»,
«Pdf2ppt»: «PDF в PPT»,
«successRegister»: «На ваш адрес электронной почты отправлено сообщение с кодом активации.»,
«ViewFiles»: «Просмотр файлов PDF»,
«modifyRenewal»: «Modify Renewal»,
«ForgotPasswordLink»: «https://www.sodapdf.com/account/recover-password/»,
«InWebBrowser»: «В веб-браузере»,
«customQuote»: «индивидуальное предложение»,
«ElectronicSignature»: «Электронная подпись»,
«wrongTitle»: «Wrong file type»,
«mergeRequest»: «A merge request was sent to [other email address].
«,
«orderInvoiceQuestions»: «Order# / Invoice# / Questions»,
«mergeWithSodaTitle»: «ОБЪЕДИНЯЙТЕ ФАЙЛЫ PDF ОНЛАЙН»,
«End_User»: «Лицензионное Соглашение Конечного Пользователя»,
«authenticationError»: «An authentication error has occurred. Please sign into your account again to continue»,
«improperPrgh»: «Email addresses must be in the first field for each assignment. First and last name may optionally be placed in the second and third fields.»,
«send_to_email»: «Send to Email»,
«ProtectLink»: «https://www.pdfprotect.net/ru/»,
«Pdf2ppt»: «PDF в PPT»,
«successRegister»: «На ваш адрес электронной почты отправлено сообщение с кодом активации.»,
«ViewFiles»: «Просмотр файлов PDF»,
«modifyRenewal»: «Modify Renewal»,
«ForgotPasswordLink»: «https://www.sodapdf.com/account/recover-password/»,
«InWebBrowser»: «В веб-браузере»,
«customQuote»: «индивидуальное предложение»,
«ElectronicSignature»: «Электронная подпись»,
«wrongTitle»: «Wrong file type»,
«mergeRequest»: «A merge request was sent to [other email address]. Please click the link in the email to finish merging your accounts»,
«YouIncognito»: «You’re using Incognito Mode.
Please click the link in the email to finish merging your accounts»,
«YouIncognito»: «You’re using Incognito Mode.Please login or create an account», «TotalPrice»: «ОБЩАЯ СТОИМОСТЬ», «pdfFormCreator»: «PDF Form Creator», «howInstallSodaLink»: «https://support.sodapdf.com/hc/en/articles/360022498011-How-to-download-and-install-Soda-PDF», «freeTrial»: «Free Trial», «workOfflineOneLine»: «Работаете в офлайн?
Загрузите полную версию!», «PDFafterThePayment»: «Загрузка начнется автоматически после оплаты.», «forLegalProfessionals»: «Для юристов», «layoverText2»: «При нажатии по этому элементу открывается новая вкладка», «layoverText1»: «Эта реклама помогает нам предоставлять бесплатные сервисы», «selectLanguage»: «Select a language», «gettingStarted»: «Начало», «instantText»: «Моментальная\nАктивация
лицензии», «freeItem1»: «Нашим приложением пользуется более миллиона пользователей в месяц, и мы постоянно улучшаем бесплатную программу для пользователей.
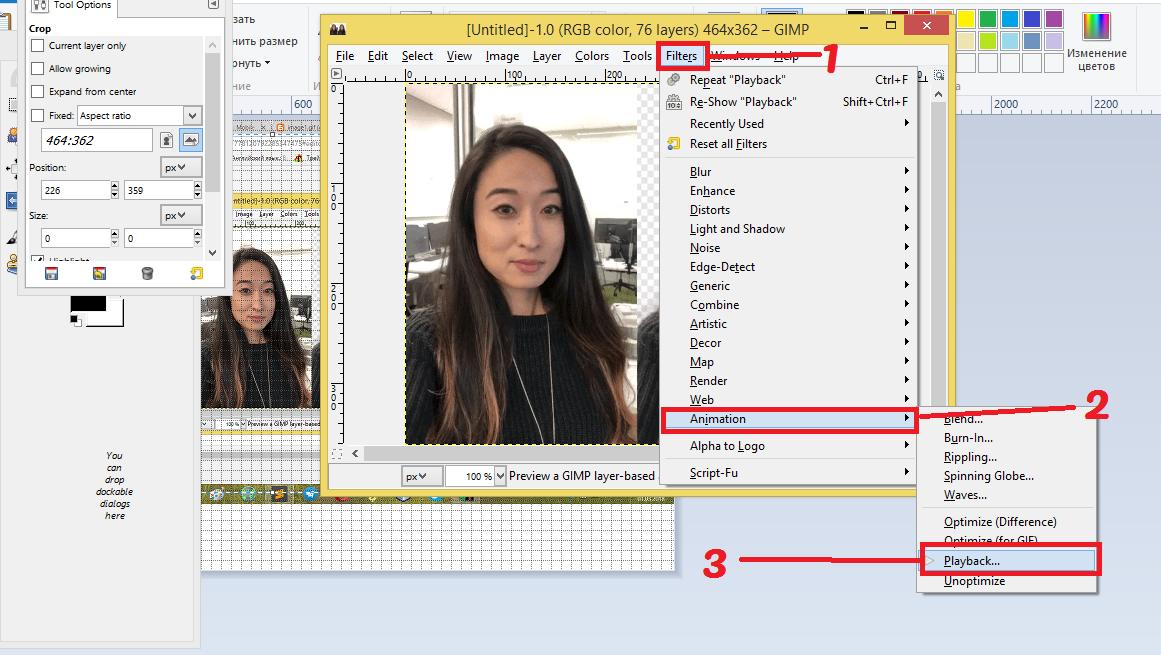 «,
«freeItem2»: «Объединяйте свои файлы в веб-браузере. Наше приложение совместимо со всеми операционными системами.»,
«FilesUsed30days»: «Файлы следует использовать в течение 30 дней с момента покупки «,
«MainPage»: «Главная страница»,
«congrats_prgh»: »
«,
«freeItem2»: «Объединяйте свои файлы в веб-браузере. Наше приложение совместимо со всеми операционными системами.»,
«FilesUsed30days»: «Файлы следует использовать в течение 30 дней с момента покупки «,
«MainPage»: «Главная страница»,
«congrats_prgh»: »Congratulations!
\nYou have successfully validated your Soda PDF account.
\n\n Sometimes it can take a few minutes to show that your account has been validated in our application.
\n Follow the steps below to speed things along if you’re already logged in.\n
 sodapdf.com/ru/gif-в-pdf/»,
«verifySpam»: «To ensure email delivery, please verify your spam settings»,
«JpgToGifLink»: «https://www.sodapdf.com/ru/jpg-в-gif/»,
«productAddOnTooltip»: «Данный продукт является дополнительным компонентом и автоматически добавляется к любому продукту Soda PDF, который использует назначенный пользователь.»,
«assignedBy»: «Assigned by»,
«includes»: «Включает:»,
«emailSent»: «Письмо отправлено»,
«secureItem2»: «Все загруженные и обработанные файлы удаляются с наших веб-серверов максимум через 24 часа после активного сеанса.»,
«secureItem1»: «После загрузки файлов их преобразование выполняется через безопасное зашифрованное соединение (по протоколу https) для обеспечения 100%-ной безопасности.»,
«capsLock»: «Caps Lock вкл.»,
«freeOnlineToolsHeader»: «Бесплатные онлайн-инструменты»,
«reviewingFiles»: «Reviewing Files»,
«PptToPdfLink»: «https://www.sodapdf.com/ru/ppt-в-pdf/»,
«howActivateSodaLink»: «https://support.sodapdf.com/hc/en/articles/360022497971-How-to-Activate-Soda-PDF»,
«TapAddFile»: «Нажмите, чтобы добавить файлы»,
«OptInSubmit»: «Я согласен получать сообщения по электронной почте об этой услуге.
sodapdf.com/ru/gif-в-pdf/»,
«verifySpam»: «To ensure email delivery, please verify your spam settings»,
«JpgToGifLink»: «https://www.sodapdf.com/ru/jpg-в-gif/»,
«productAddOnTooltip»: «Данный продукт является дополнительным компонентом и автоматически добавляется к любому продукту Soda PDF, который использует назначенный пользователь.»,
«assignedBy»: «Assigned by»,
«includes»: «Включает:»,
«emailSent»: «Письмо отправлено»,
«secureItem2»: «Все загруженные и обработанные файлы удаляются с наших веб-серверов максимум через 24 часа после активного сеанса.»,
«secureItem1»: «После загрузки файлов их преобразование выполняется через безопасное зашифрованное соединение (по протоколу https) для обеспечения 100%-ной безопасности.»,
«capsLock»: «Caps Lock вкл.»,
«freeOnlineToolsHeader»: «Бесплатные онлайн-инструменты»,
«reviewingFiles»: «Reviewing Files»,
«PptToPdfLink»: «https://www.sodapdf.com/ru/ppt-в-pdf/»,
«howActivateSodaLink»: «https://support.sodapdf.com/hc/en/articles/360022497971-How-to-Activate-Soda-PDF»,
«TapAddFile»: «Нажмите, чтобы добавить файлы»,
«OptInSubmit»: «Я согласен получать сообщения по электронной почте об этой услуге.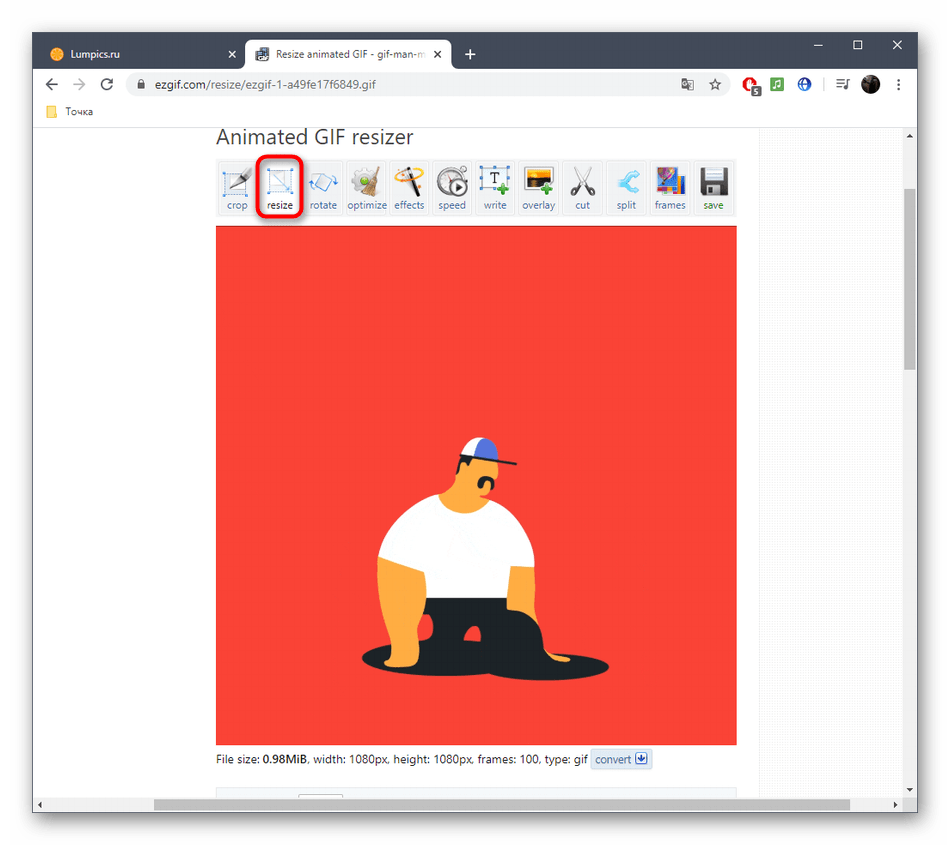 «,
«UseinDesktopApp»: «Use in desktop app»,
«myAccount»: «Учетная запись»,
«errorUsersRequired»: «Enter the number of Users»,
«desktopSolutionLink»: «https://www.sodapdf.com/pdf-download/»,
«Popular»: «Популярные»,
«newVersion»: «ДОСТУПНА НОВАЯ ВЕРСИЯ!»,
«ThankyouCTA1notice_top»: «»,
«BatchConvert»: «Batch convert»,
«labelStreetAddressLine»: «Street Address Line»,
«secureSignModule»: «Безопасность и подпись»,
«ThankyouCTA2notice_top»: «»,
«cancelPlan»: «Cancel Plan»,
«mo»: «Mo»,
«on»: «on»,
«or»: «или»,
«No»: «Нет»,
«Ok»: «ОК»,
«btnDownloadViewText»: «Скачать и просмотреть в браузере»,
«userExists»: «User with this email is already exists»,
«ResetFormLabel»: «Очистить форму»,
«OtherTools»: «Другие инструменты»,
«manualSecureFile»: «Безопасное объединение и обработка файлов»,
«Rotation»: «Поворот»,
«SignaturePackagePart2»: «signature package»,
«formFileAttachment»: «File Attachment»,
«Resizing»: «Изменение размера»,
«PrivacyFeedback»: «Privacy
«,
«UseinDesktopApp»: «Use in desktop app»,
«myAccount»: «Учетная запись»,
«errorUsersRequired»: «Enter the number of Users»,
«desktopSolutionLink»: «https://www.sodapdf.com/pdf-download/»,
«Popular»: «Популярные»,
«newVersion»: «ДОСТУПНА НОВАЯ ВЕРСИЯ!»,
«ThankyouCTA1notice_top»: «»,
«BatchConvert»: «Batch convert»,
«labelStreetAddressLine»: «Street Address Line»,
«secureSignModule»: «Безопасность и подпись»,
«ThankyouCTA2notice_top»: «»,
«cancelPlan»: «Cancel Plan»,
«mo»: «Mo»,
«on»: «on»,
«or»: «или»,
«No»: «Нет»,
«Ok»: «ОК»,
«btnDownloadViewText»: «Скачать и просмотреть в браузере»,
«userExists»: «User with this email is already exists»,
«ResetFormLabel»: «Очистить форму»,
«OtherTools»: «Другие инструменты»,
«manualSecureFile»: «Безопасное объединение и обработка файлов»,
«Rotation»: «Поворот»,
«SignaturePackagePart2»: «signature package»,
«formFileAttachment»: «File Attachment»,
«Resizing»: «Изменение размера»,
«PrivacyFeedback»: «Privacy Feedback», «ConvertFiles»: «Преобразование файлов PDF», «ConvertImage»: «Конвертировать изображение», «ExcelToPdf»: «Excel в PDF», «ConverttoPDF»: «Преобразование в PDF», «ExcelToPdfLink»: «https://www.
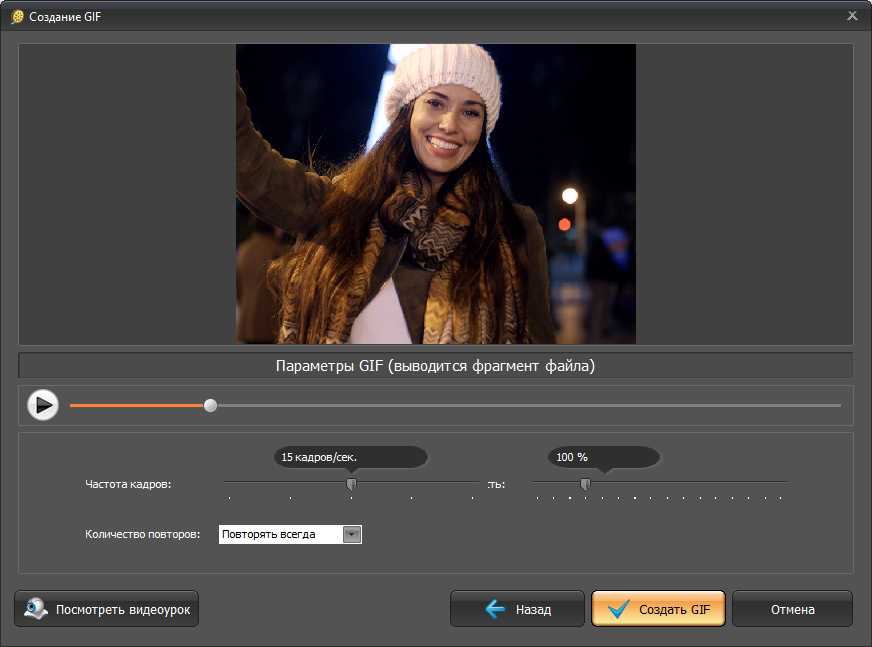 sodapdf.com/ru/excel-в-pdf/»,
«selectJobRole»: «Выберите функцию»,
«errorPassProtected»: «A file is password protected»,
«PdfToWordLink»: «https://www.sodapdf.com/ru/pdf-в-word/»,
«bottomWord»: «Нижнее»,
«videoTutorials»: «Видеоуроки»,
«btnWorkOfflineLink»: «Загрузите полную версию!»,
«yearlyCommitment»: «Yearly Commitment»,
«registerAgreePart2»: «and our»,
«registerAgreePart1»: «By clicking “Sign up”, you agree to the»,
«accountDetailsText»: «You can update your payment information»,
«clickHere»: «Щелкните здесь»,
«ProcessConverting»: «Конвертирование»,
«unlimitedSodaESign»: «Unlimited Soda E-Sign»,
«accessSaas»: «Access Soda PDF Online here»,
«ProtectPdfLink»: «https://www.sodapdf.com/ru/защита-pdf/»,
«resendConfirmationEmail»: «Resend confirmation email»,
«JpgToPdfLink»: «https://www.sodapdf.com/ru/jpg-в-pdf/»,
«sendToEmail»: «Отправить по электронной почте»,
«eSign»: «eSign PDF»,
«email»: «E-mail»,
«error»: «An error has occured. Please try again or contact us.
sodapdf.com/ru/excel-в-pdf/»,
«selectJobRole»: «Выберите функцию»,
«errorPassProtected»: «A file is password protected»,
«PdfToWordLink»: «https://www.sodapdf.com/ru/pdf-в-word/»,
«bottomWord»: «Нижнее»,
«videoTutorials»: «Видеоуроки»,
«btnWorkOfflineLink»: «Загрузите полную версию!»,
«yearlyCommitment»: «Yearly Commitment»,
«registerAgreePart2»: «and our»,
«registerAgreePart1»: «By clicking “Sign up”, you agree to the»,
«accountDetailsText»: «You can update your payment information»,
«clickHere»: «Щелкните здесь»,
«ProcessConverting»: «Конвертирование»,
«unlimitedSodaESign»: «Unlimited Soda E-Sign»,
«accessSaas»: «Access Soda PDF Online here»,
«ProtectPdfLink»: «https://www.sodapdf.com/ru/защита-pdf/»,
«resendConfirmationEmail»: «Resend confirmation email»,
«JpgToPdfLink»: «https://www.sodapdf.com/ru/jpg-в-pdf/»,
«sendToEmail»: «Отправить по электронной почте»,
«eSign»: «eSign PDF»,
«email»: «E-mail»,
«error»: «An error has occured. Please try again or contact us.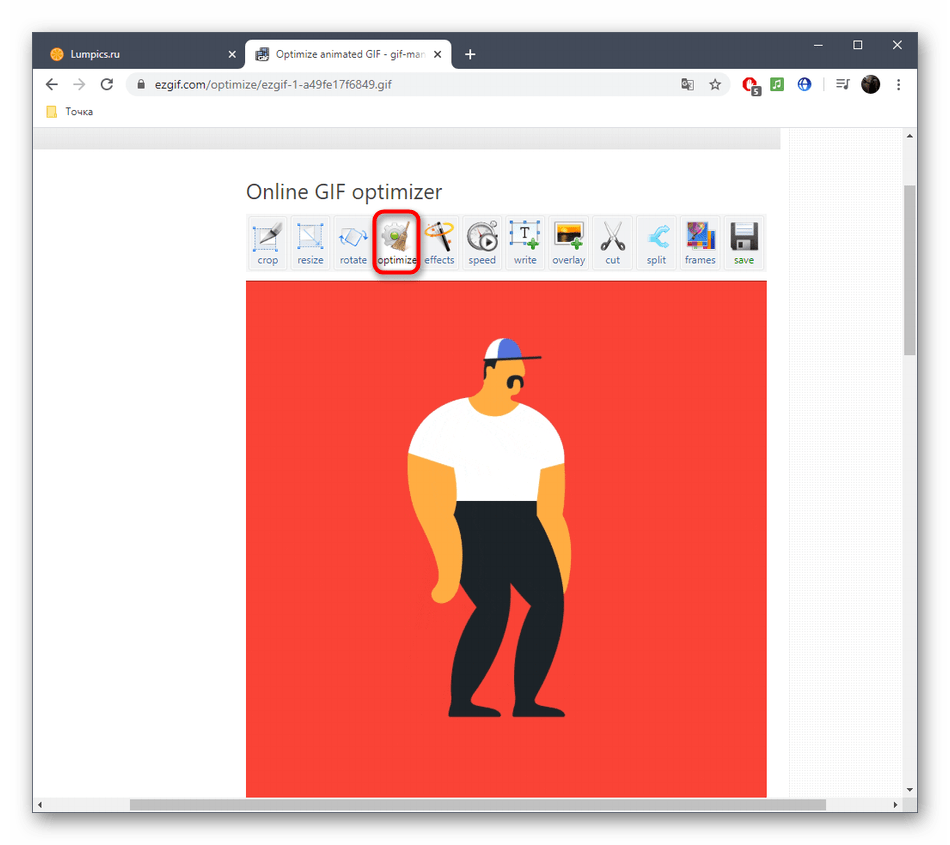 «,
«SodaTradeMark»: «Soda™ является торговой маркой LULU Software™.»,
«forms»: «формы»,
«logIn»: «Войти»,
«hours»: «hours,»,
«title»: «Title»,
«SSLLabelThree»: «secure connection»,
«Begins_auto»: «(Загрузка начнется автоматически после оплаты).»,
«ErrorChooseMorePDF»: «Выберите 2 или более файлов PDF»,
«video»: «Видео»,
«linkExpired»: «Your link is expired»,
«add»: «add»,
«buy»: «Купить»,
«off»: «off»,
«ocr»: «Оптическое распознавание символов»,
«odd»: «нечетные»,
«top»: «top»,
«All»: «Все»,
«New»: «New»,
«Yes»: «Да»,
«PerpetualLicense»: «БЕССРОЧНАЯ ЛИЦЕНЗИЯ»,
«year2»: «2 года»,
«First»: «Первая»,
«Merge»: «Объединить»,
«LoginLink»: «https://www.sodapdf.com/account/login/»,
«no_limitation»: «24/7: без ежедневных ограничений
«,
«SodaTradeMark»: «Soda™ является торговой маркой LULU Software™.»,
«forms»: «формы»,
«logIn»: «Войти»,
«hours»: «hours,»,
«title»: «Title»,
«SSLLabelThree»: «secure connection»,
«Begins_auto»: «(Загрузка начнется автоматически после оплаты).»,
«ErrorChooseMorePDF»: «Выберите 2 или более файлов PDF»,
«video»: «Видео»,
«linkExpired»: «Your link is expired»,
«add»: «add»,
«buy»: «Купить»,
«off»: «off»,
«ocr»: «Оптическое распознавание символов»,
«odd»: «нечетные»,
«top»: «top»,
«All»: «Все»,
«New»: «New»,
«Yes»: «Да»,
«PerpetualLicense»: «БЕССРОЧНАЯ ЛИЦЕНЗИЯ»,
«year2»: «2 года»,
«First»: «Первая»,
«Merge»: «Объединить»,
«LoginLink»: «https://www.sodapdf.com/account/login/»,
«no_limitation»: «24/7: без ежедневных ограничений \nДополнительные функции: создание, конвертирование и рецензирование файлов PDF», «PdfEditorLink»: «https://www.sodapdf.com/ru/редактор-pdf/», «Legal»: «ПРАВОВАЯ», «productStatus»: «Status», «Disconnect»: «Disconnect», «errorPasswordRequired»: «Enter a password», «SodaPDFDesktop»: «Soda PDF Desktop», «Votes»: «Votes», «Tools»: «Инструменты», «Reset»: «Сброс», «Range»: «Диапазон», «Split»: «Разделить», «subscribe_prgh»: «Stay informed on all things Soda, including newsletters, tips & tricks, and exclusive offers.
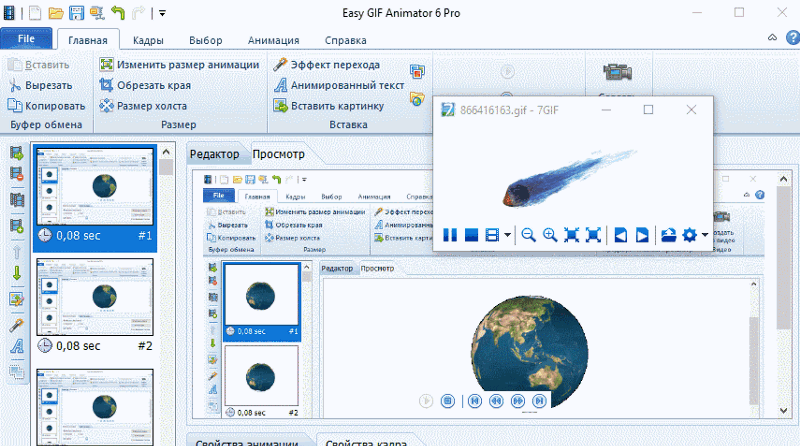 «,
«Plans»: «ПЛАНЫ»,
«JpgToPngLink»: «https://www.sodapdf.com/ru/jpg-в-png/»,
«reassignLicense»: «Reassign License»,
«Inserting»: «Вставка»,
«sodaPdfOnline»: «Soda PDF Online»,
«BEST_VALUE»: «ЛУЧШЕЕ ПРЕДЛОЖЕНИЕ»,
«batchTitle»: «Batch assign»,
«GifToPngLink»: «https://www.sodapdf.com/ru/gif-в-png/»,
«SplitTitle»: «Разделение файлов PDF»,
«split_unlim»: «Разделять неограниченное количество файлов.»,
«contactsSales»: «Contact sales»,
«BilledAnnualy»: «billed annually»,
«addPageNumbering»: «Добавить номера страниц»,
«webinars»: «webinars»,
«good_quality»: «Хорошее качество»,
«EnterUrl»: «Введите URL веб-сайта»,
«productTypeDesctop»: «Desktop»,
«FreeOnlineTools»: «Бесплатные онлайн-инструменты»,
«Pdf2Image»: «PDF в JPG»,
«AddMaintenance»: «Add Maintenance»,
«howToSubAlt3»: «Download merged PDF»,
«howToSubAlt2»: «Combine desired PDF files»,
«howToSubAlt1»: «Upload PDF»,
«PdfCreator»: «Создание PDF»,
«uninstall»: «Uninstall»,
«FreePdfReaderMacOs»: «Программа для чтения файлов для Mac OS X»,
«WinPdfReader»: «Windows Store Reader»,
«errorEnterB2BEmail»: «Please enter a valid business email to continue.
«,
«Plans»: «ПЛАНЫ»,
«JpgToPngLink»: «https://www.sodapdf.com/ru/jpg-в-png/»,
«reassignLicense»: «Reassign License»,
«Inserting»: «Вставка»,
«sodaPdfOnline»: «Soda PDF Online»,
«BEST_VALUE»: «ЛУЧШЕЕ ПРЕДЛОЖЕНИЕ»,
«batchTitle»: «Batch assign»,
«GifToPngLink»: «https://www.sodapdf.com/ru/gif-в-png/»,
«SplitTitle»: «Разделение файлов PDF»,
«split_unlim»: «Разделять неограниченное количество файлов.»,
«contactsSales»: «Contact sales»,
«BilledAnnualy»: «billed annually»,
«addPageNumbering»: «Добавить номера страниц»,
«webinars»: «webinars»,
«good_quality»: «Хорошее качество»,
«EnterUrl»: «Введите URL веб-сайта»,
«productTypeDesctop»: «Desktop»,
«FreeOnlineTools»: «Бесплатные онлайн-инструменты»,
«Pdf2Image»: «PDF в JPG»,
«AddMaintenance»: «Add Maintenance»,
«howToSubAlt3»: «Download merged PDF»,
«howToSubAlt2»: «Combine desired PDF files»,
«howToSubAlt1»: «Upload PDF»,
«PdfCreator»: «Создание PDF»,
«uninstall»: «Uninstall»,
«FreePdfReaderMacOs»: «Программа для чтения файлов для Mac OS X»,
«WinPdfReader»: «Windows Store Reader»,
«errorEnterB2BEmail»: «Please enter a valid business email to continue.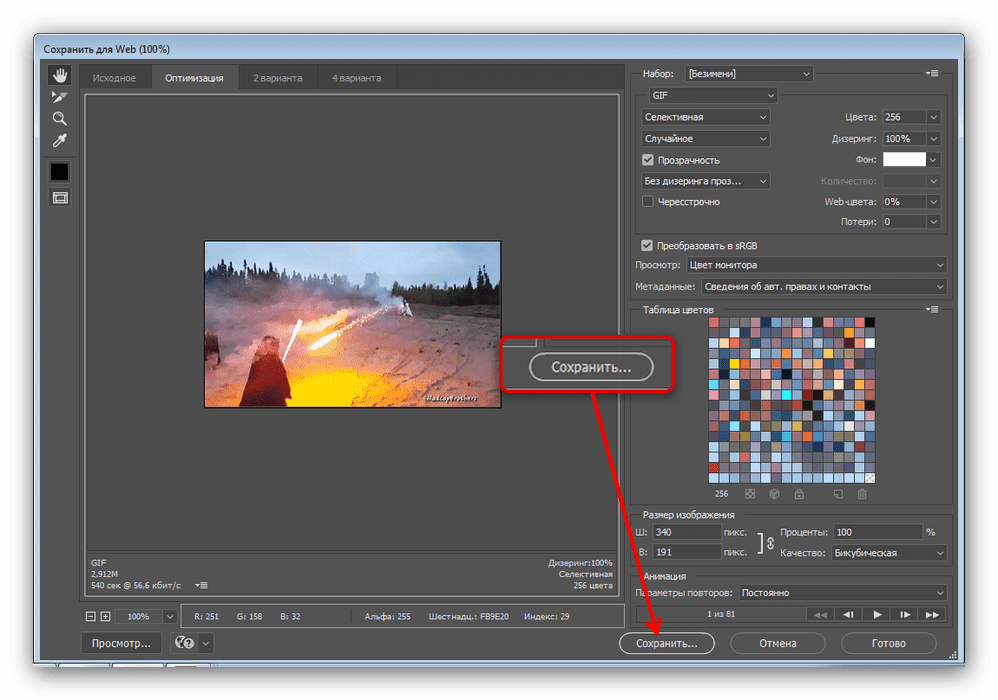 «,
«discoverSodaPDf»: «Функции Soda PDF»,
«yourDownloadLinkSent»: «Your download link has been sent to your email.»,
«Quantity»: «КОЛИЧЕСТВО»,
«createPasswordSubTitle»: «Set a new password for your account.»,
«Download_Desktop»: «Download Desktop Version!»,
«ViewEdit»: «Просмотр и редактирование»,
«errorPhoneInvalid»: «Enter a valid phone number»,
«errorCompanyRequired»: «Enter a company name»,
«Features»: «Характеристики»,
«EmailConfirmationError»: «Ошибка! Ваша ссылка активации недействительна.»,
«PdfToHtmlLink»: «https://www.sodapdf.com/ru/pdf-в-html/»,
«bf_freeocrgift1»: «ФУНКЦИЯ OCR В ПОДАРОК (стоимостью «,
«bf_freeocrgift2″: » )»,
«RessellerLink»: «https://www.sodapdf.com/business/resellers/»,
«fontSize»: «Размер шрифта»,
«productExpiredProducts»: «Expired Products»,
«SupportLink»: «https://support.sodapdf.com/hc/en-us/»,
«mostPopular»: «САМЫЙ ПОПУЛЯРНЫЙ ПАКЕТ»,
«errorPhoneRequired»: «Enter a phone number»,
«Compress»: «Сжать»,
«aboutTitle»: «НАШИ ОНЛАЙН-ИНСТРУМЕНТЫ»,
«howCanWeHelpYou»: «How can we help you?»,
«LimitationTextRights»: «все права защищены.
«,
«discoverSodaPDf»: «Функции Soda PDF»,
«yourDownloadLinkSent»: «Your download link has been sent to your email.»,
«Quantity»: «КОЛИЧЕСТВО»,
«createPasswordSubTitle»: «Set a new password for your account.»,
«Download_Desktop»: «Download Desktop Version!»,
«ViewEdit»: «Просмотр и редактирование»,
«errorPhoneInvalid»: «Enter a valid phone number»,
«errorCompanyRequired»: «Enter a company name»,
«Features»: «Характеристики»,
«EmailConfirmationError»: «Ошибка! Ваша ссылка активации недействительна.»,
«PdfToHtmlLink»: «https://www.sodapdf.com/ru/pdf-в-html/»,
«bf_freeocrgift1»: «ФУНКЦИЯ OCR В ПОДАРОК (стоимостью «,
«bf_freeocrgift2″: » )»,
«RessellerLink»: «https://www.sodapdf.com/business/resellers/»,
«fontSize»: «Размер шрифта»,
«productExpiredProducts»: «Expired Products»,
«SupportLink»: «https://support.sodapdf.com/hc/en-us/»,
«mostPopular»: «САМЫЙ ПОПУЛЯРНЫЙ ПАКЕТ»,
«errorPhoneRequired»: «Enter a phone number»,
«Compress»: «Сжать»,
«aboutTitle»: «НАШИ ОНЛАЙН-ИНСТРУМЕНТЫ»,
«howCanWeHelpYou»: «How can we help you?»,
«LimitationTextRights»: «все права защищены.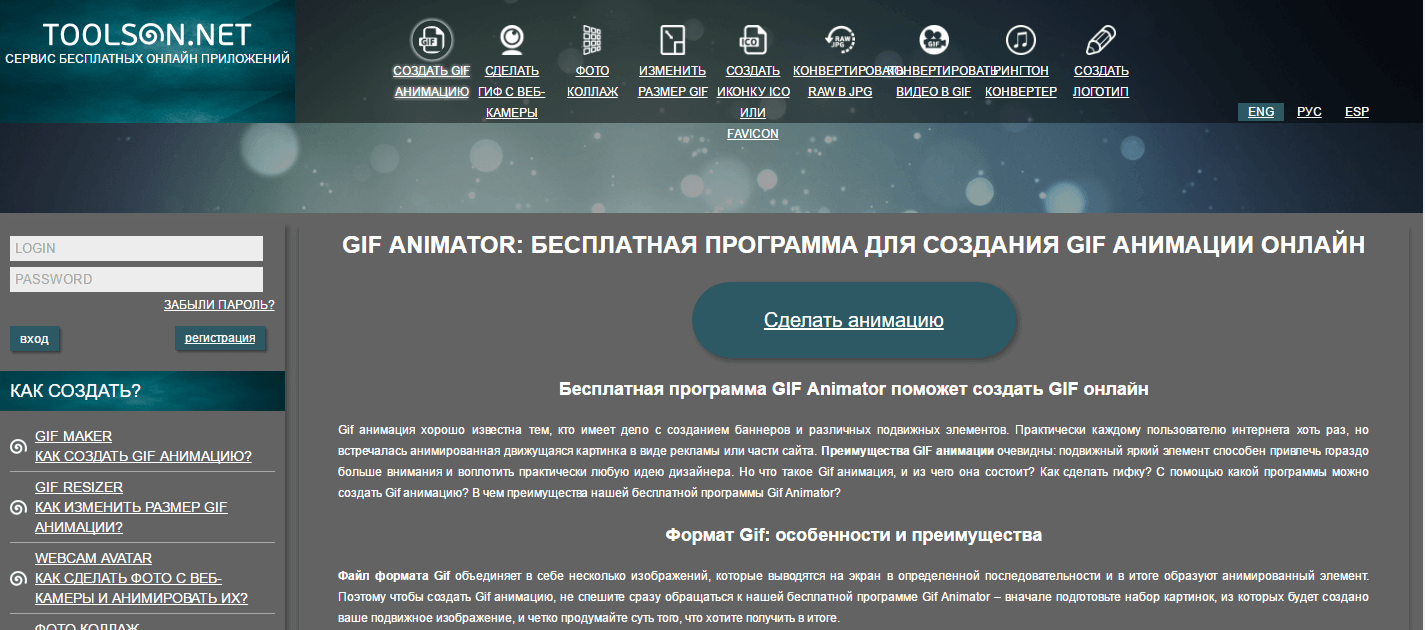 «,
«PrivacyFeedbackImg»: «//privacy-policy.truste.com/privacy-seal/LULU-software/seal?rid=e691fbfb-8de4-4b17-b576-70688b60730d»,
«rotated_copy»: «Загрузите повернутую копию файла.»,
«selectIconFile»: «Выберите файл значка»,
«proOcrPackage»: «Pro + OCR Package»,
«privacyPolicy»: «Политика конфиденциальности»,
«BusinessLink»: «https://www.sodapdf.com/business/»,
«splitted_copy»: «Загрузите разделенные страницы.»,
«SplitPDFSiteLabel»: «Для разделения файлов PDF посетите веб-сайт»,
«recoverPasswordEnterEmail»: «Для сброса пароля для вашего профиля учетной записи введите свой адрес электронной почты.»,
«supportNav»: «Поддержка»,
«PDFexceed»: «Загруженные файлы превышают максимальный бесплатный размер»,
«ArticleDescriptionEditTwo»: «PDFs are the clear choice when you want to share information safely over the internet. Companies and governments both heavily rely on them and most people have a general idea what PDFs are.»,
«ArticleDescriptionEditOne»: «You receive an email containing that crucial document, the magical PDF that will take your business to the next level.
«,
«PrivacyFeedbackImg»: «//privacy-policy.truste.com/privacy-seal/LULU-software/seal?rid=e691fbfb-8de4-4b17-b576-70688b60730d»,
«rotated_copy»: «Загрузите повернутую копию файла.»,
«selectIconFile»: «Выберите файл значка»,
«proOcrPackage»: «Pro + OCR Package»,
«privacyPolicy»: «Политика конфиденциальности»,
«BusinessLink»: «https://www.sodapdf.com/business/»,
«splitted_copy»: «Загрузите разделенные страницы.»,
«SplitPDFSiteLabel»: «Для разделения файлов PDF посетите веб-сайт»,
«recoverPasswordEnterEmail»: «Для сброса пароля для вашего профиля учетной записи введите свой адрес электронной почты.»,
«supportNav»: «Поддержка»,
«PDFexceed»: «Загруженные файлы превышают максимальный бесплатный размер»,
«ArticleDescriptionEditTwo»: «PDFs are the clear choice when you want to share information safely over the internet. Companies and governments both heavily rely on them and most people have a general idea what PDFs are.»,
«ArticleDescriptionEditOne»: «You receive an email containing that crucial document, the magical PDF that will take your business to the next level. This PDF contains a proposal where every detail needs to be fine-tuned to perfection.»,
«addWatermark»: «Добавить водяной знак»,
«DetailsLink»: «https://www.sodapdf.com/account/manage-account/»,
«newsletter»: «Newsletter»,
«newPassword»: «Новый пароль»,
«ThankyouCTA1»: «ОТКРЫТЬ в»,
«ThankyouCTA2»: «ЗАГРУЗИТЬ»,
«ThankyouBack»: «Вернуться на веб-сайт»,
«Example»: «Например»,
«options_text_8»: «Оптическое распознавание символов (OCR)»,
«reassign_prgh2»: «You cannot reassign this license to the same user during this billing cycle.»,
«createAccount»: «Create account»,
«footerCopyTextLight»: «Этот продукт продает авторизованный реселлер Upclick.com. «,
«centimetersWord»: «сантиметры»,
«dailytimer»: «Вы превысили временной лимит бесплатных операций. Повторите попытку через ::»,
«ArticleTitleEditThree»: «How to Edit PDF Documents»,
«sodaPdfForYou»: «Soda PDF For You»,
«PdfToHtml»: «PDF в HTML»,
«PdfToDocx»: «PDF to Docx»,
«PdfToWord»: «PDF в Word»,
«PdfToJpgLink»: «https://www.
This PDF contains a proposal where every detail needs to be fine-tuned to perfection.»,
«addWatermark»: «Добавить водяной знак»,
«DetailsLink»: «https://www.sodapdf.com/account/manage-account/»,
«newsletter»: «Newsletter»,
«newPassword»: «Новый пароль»,
«ThankyouCTA1»: «ОТКРЫТЬ в»,
«ThankyouCTA2»: «ЗАГРУЗИТЬ»,
«ThankyouBack»: «Вернуться на веб-сайт»,
«Example»: «Например»,
«options_text_8»: «Оптическое распознавание символов (OCR)»,
«reassign_prgh2»: «You cannot reassign this license to the same user during this billing cycle.»,
«createAccount»: «Create account»,
«footerCopyTextLight»: «Этот продукт продает авторизованный реселлер Upclick.com. «,
«centimetersWord»: «сантиметры»,
«dailytimer»: «Вы превысили временной лимит бесплатных операций. Повторите попытку через ::»,
«ArticleTitleEditThree»: «How to Edit PDF Documents»,
«sodaPdfForYou»: «Soda PDF For You»,
«PdfToHtml»: «PDF в HTML»,
«PdfToDocx»: «PDF to Docx»,
«PdfToWord»: «PDF в Word»,
«PdfToJpgLink»: «https://www. sodapdf.com/ru/pdf-в-jpg/»,
«signInTitle»: «Sign into your Soda PDF account with»,
«enterCity»: «Введите город»,
«productProductAlert»: «Срок действия вашего плана истекает, и его функции после окончания срока действия будут недоступны.»,
«errorLastNameInvalid»: «You need to enter a valid last name»,
«Reader3d»: «3D Reader»,
«dayliLimitSubTitleB»: «Однако у вас есть другой вариант»,
«PDFMergeCanonical»: «https://www.pdfmerge.com/»,
«ErrorUploadOnlyPDF»: «Загружайте только файлы PDF»,
«Jpg2pdf»: «JPG в PDF»,
«businessResourcesPageName»: «Бизнес-Ресурсы»,
«userGuide»: «Руководство пользователя»,
«resourceCenterBackText»: «All the information you need to find the answers to your questions.»,
«yourWebinarShouldBegin»: «You’re webinar should begin shortly.»,
«GoodQualityBest»: «best image quality, minimal compression»,
«withMaintenance»: «With maintenance»,
«EasyAdoptionPageName»: «Простая адаптация»,
«unassignProduct_prgh2»: «Once a specific license is unassigned, the license can only be reassigned to the same user after the next billing cycle.
sodapdf.com/ru/pdf-в-jpg/»,
«signInTitle»: «Sign into your Soda PDF account with»,
«enterCity»: «Введите город»,
«productProductAlert»: «Срок действия вашего плана истекает, и его функции после окончания срока действия будут недоступны.»,
«errorLastNameInvalid»: «You need to enter a valid last name»,
«Reader3d»: «3D Reader»,
«dayliLimitSubTitleB»: «Однако у вас есть другой вариант»,
«PDFMergeCanonical»: «https://www.pdfmerge.com/»,
«ErrorUploadOnlyPDF»: «Загружайте только файлы PDF»,
«Jpg2pdf»: «JPG в PDF»,
«businessResourcesPageName»: «Бизнес-Ресурсы»,
«userGuide»: «Руководство пользователя»,
«resourceCenterBackText»: «All the information you need to find the answers to your questions.»,
«yourWebinarShouldBegin»: «You’re webinar should begin shortly.»,
«GoodQualityBest»: «best image quality, minimal compression»,
«withMaintenance»: «With maintenance»,
«EasyAdoptionPageName»: «Простая адаптация»,
«unassignProduct_prgh2»: «Once a specific license is unassigned, the license can only be reassigned to the same user after the next billing cycle.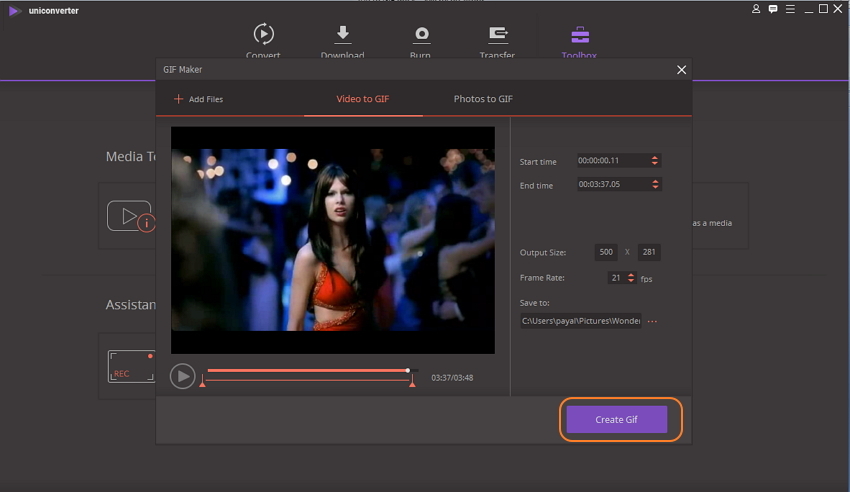 «,
«downloadInstallation»: «Download / Installation»,
«Process_another»: «Process another file»,
«accountAssociated»: «An account is already associated with this email.»,
«mustUploadCSV»: «You must upload a CSV file»,
«download»: «Загрузить»,
«Trial30Day»: «30-day trial»,
«sodaAnywherePrgh»: «A Complete PDF Solution, on desktop and online»,
«MoreOnePage»: «Загруженный документ должен содержать более 1 страницы.»,
«PaymentInformation»: «Payment information»,
«pdfCreatorConverter»: «Бесплатное приложение для создания и конвертирования файлов PDF»,
«RateTool»: «Rate this tool»,
«MergePdfLink»: «https://www.sodapdf.com/ru/объединить-pdf/»,
«resendAssignInvitationSuccess_prgh2»: «Invitation has been re-sent»,
«getTheMost»: «Get the most out of your money»,
«SplitPassProtected»: «Загруженный файл защищен паролем и его нельзя разделить»,
«BackToSoda8»: «Назад к Soda PDF»,
«yourRequestReceived»: «Your request has been received.»,
«perMonth»: «Per Month»,
«minutes»: «minutes,»,
«continueBtn»: «ПРОДОЛЖИТЬ»,
«createPasswordTitle»: «Create your password»,
«bf_features»: «Включенные функции:»,
«ChooseFormat»: «Выберите формат:»,
«aboutSubDesc4»: «Вы можете работать с файлами на любом устройстве, в любое время и в любом месте, используя компьютер, планшет или смартфон.
«,
«downloadInstallation»: «Download / Installation»,
«Process_another»: «Process another file»,
«accountAssociated»: «An account is already associated with this email.»,
«mustUploadCSV»: «You must upload a CSV file»,
«download»: «Загрузить»,
«Trial30Day»: «30-day trial»,
«sodaAnywherePrgh»: «A Complete PDF Solution, on desktop and online»,
«MoreOnePage»: «Загруженный документ должен содержать более 1 страницы.»,
«PaymentInformation»: «Payment information»,
«pdfCreatorConverter»: «Бесплатное приложение для создания и конвертирования файлов PDF»,
«RateTool»: «Rate this tool»,
«MergePdfLink»: «https://www.sodapdf.com/ru/объединить-pdf/»,
«resendAssignInvitationSuccess_prgh2»: «Invitation has been re-sent»,
«getTheMost»: «Get the most out of your money»,
«SplitPassProtected»: «Загруженный файл защищен паролем и его нельзя разделить»,
«BackToSoda8»: «Назад к Soda PDF»,
«yourRequestReceived»: «Your request has been received.»,
«perMonth»: «Per Month»,
«minutes»: «minutes,»,
«continueBtn»: «ПРОДОЛЖИТЬ»,
«createPasswordTitle»: «Create your password»,
«bf_features»: «Включенные функции:»,
«ChooseFormat»: «Выберите формат:»,
«aboutSubDesc4»: «Вы можете работать с файлами на любом устройстве, в любое время и в любом месте, используя компьютер, планшет или смартфон.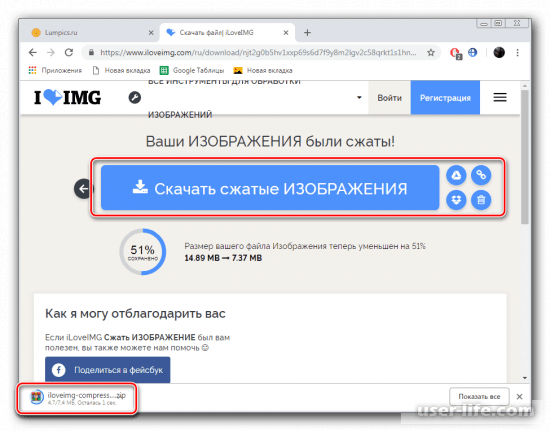 «,
«aboutSubDesc1»: «Мы используем безопасную технологию для установления зашифрованной связи нашего веб-сервера с вашим браузером для обеспечения конфиденциальности всех данных.»,
«aboutSubDesc3»: «Наше ПО предоставляет доступ к файлам в облачных хранилищах данных, включая Google Drive, Box, Dropbox и OneDrive.»,
«aboutSubDesc2»: «Все загруженные и обработанные файлы удаляются с наших веб-серверов максимум через 24 часа после активного сеанса.»,
«PngToPdfLink»: «https://www.sodapdf.com/ru/png-в-pdf/»,
«TiffToPdf»: «TIFF to PDF»,
«ExtractPdf»: «Извлечение PDF»,
«errorServer»: «Sorry, server is busy. Please try again later.»,
«detailEsignPhone»: «This number is used by our E-Sign service for SMS authentication»,
«marginsWord»: «Поля»,
«offPrice»: «Скидка»,
«errorNewPasswordRequired»: «Enter a new password»,
«insuffTitle»: «Insufficient licenses»,
«errorContactEmailInvalid»: «Требуется ввести действительный адрес электронной почты.»,
«onlineAccess»: «Online Access»,
«errorCurrentPasswordRequired»: «Enter your current password»,
«premiumPhoneSupportBackText»: «Direct access to one of our Soda PDF specialists at any time.
«,
«aboutSubDesc1»: «Мы используем безопасную технологию для установления зашифрованной связи нашего веб-сервера с вашим браузером для обеспечения конфиденциальности всех данных.»,
«aboutSubDesc3»: «Наше ПО предоставляет доступ к файлам в облачных хранилищах данных, включая Google Drive, Box, Dropbox и OneDrive.»,
«aboutSubDesc2»: «Все загруженные и обработанные файлы удаляются с наших веб-серверов максимум через 24 часа после активного сеанса.»,
«PngToPdfLink»: «https://www.sodapdf.com/ru/png-в-pdf/»,
«TiffToPdf»: «TIFF to PDF»,
«ExtractPdf»: «Извлечение PDF»,
«errorServer»: «Sorry, server is busy. Please try again later.»,
«detailEsignPhone»: «This number is used by our E-Sign service for SMS authentication»,
«marginsWord»: «Поля»,
«offPrice»: «Скидка»,
«errorNewPasswordRequired»: «Enter a new password»,
«insuffTitle»: «Insufficient licenses»,
«errorContactEmailInvalid»: «Требуется ввести действительный адрес электронной почты.»,
«onlineAccess»: «Online Access»,
«errorCurrentPasswordRequired»: «Enter your current password»,
«premiumPhoneSupportBackText»: «Direct access to one of our Soda PDF specialists at any time.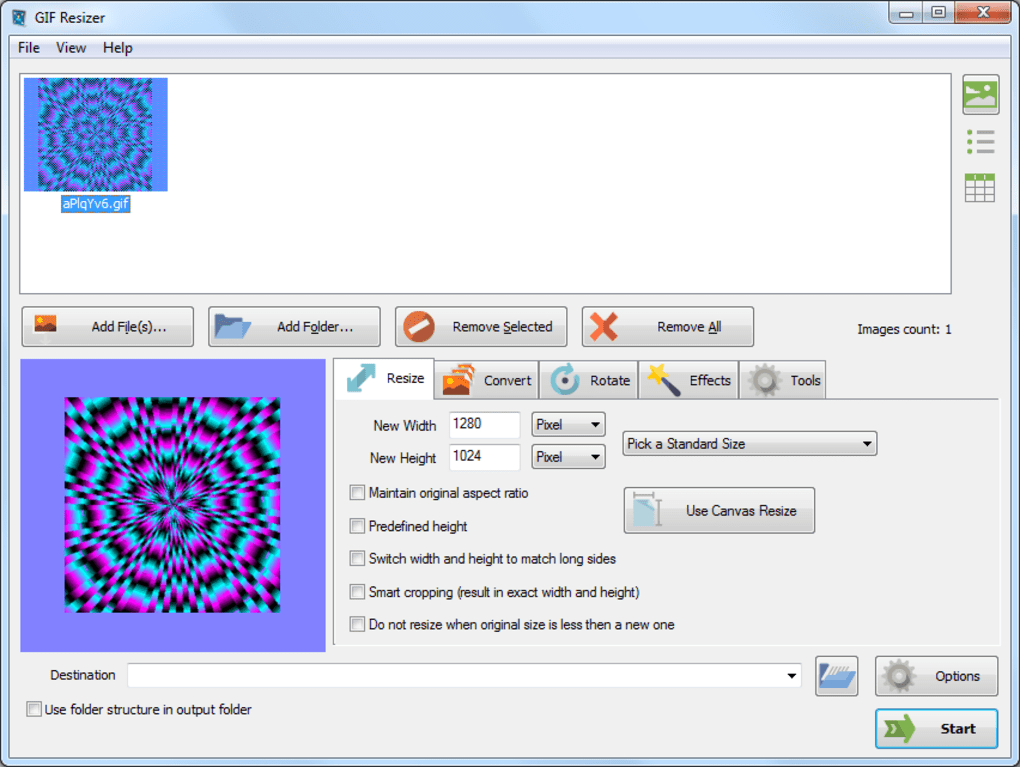 «,
«productRefreshList»: «Refresh list»,
«PngToJpgLink»: «https://www.sodapdf.com/ru/png-в-jpg/»,
«userGuideLink»: «http://userguide.sodapdf.com/»,
«MacOsUser»: «Пользователь ОС Mac? Откройте для себя полностью функциональное приложение Soda PDF Online.»,
«InsertPageElem»: «Вставка элементов страниц»,
«IncludedPrgh»: «Включено в пакеты приложений»,
«freeTrialLink»: «https://online.sodapdf.com/»,
«productAssignedLicenses»: «Assigned Licenses»,
«Uploading»: «Загрузка»,
«noCreditCard»: «No credit card required»,
«emailHasBeenChanged»: «Your email address has been changed»,
«messageEmailSent»: «Ссылка для подтверждения была отправлена на Вашу электронную почту. Если Вы не получили письмо, проверьте папки «Спам» / «Нежелательные письма».»,
«chooseEmailToMerge»: «Please choose the email under which to merge the products from both accounts. This email and its corresponding password will be used to sign into your account once the merge is successful»,
«formMessage»: «Message»,
«confirmUsers»: «Confirm the users you wish to assign licenses to»,
«ChooseFile»: «Выберите файл»,
«useOnlineTools»: «Используйте наш онлайн-инструмент»,
«privacyTitle»: «Конфиденциальность»,
«errorNotPdf»: «Файл не является документом PDF»,
«formLastName»: «Фамилия»,
«Options»: «Настройки»,
«pageNumber»: «Номер страницы»,
«numberFormat»: «Числовой формат»,
«settingsUpdated»: «Ваши настройки учетной записи успешно обновлены»,
«upgradeBuilder»: «Upgrade Builder»,
«Opacity»: «Непрозрачность»,
«becomeAReseller»: «Стать реселлером»,
«formPhone»: «Phone»,
«PDFClicking»: «При нажатии на кнопку «Оплатить» откроется защищенный веб-сайт Paypal
«,
«productRefreshList»: «Refresh list»,
«PngToJpgLink»: «https://www.sodapdf.com/ru/png-в-jpg/»,
«userGuideLink»: «http://userguide.sodapdf.com/»,
«MacOsUser»: «Пользователь ОС Mac? Откройте для себя полностью функциональное приложение Soda PDF Online.»,
«InsertPageElem»: «Вставка элементов страниц»,
«IncludedPrgh»: «Включено в пакеты приложений»,
«freeTrialLink»: «https://online.sodapdf.com/»,
«productAssignedLicenses»: «Assigned Licenses»,
«Uploading»: «Загрузка»,
«noCreditCard»: «No credit card required»,
«emailHasBeenChanged»: «Your email address has been changed»,
«messageEmailSent»: «Ссылка для подтверждения была отправлена на Вашу электронную почту. Если Вы не получили письмо, проверьте папки «Спам» / «Нежелательные письма».»,
«chooseEmailToMerge»: «Please choose the email under which to merge the products from both accounts. This email and its corresponding password will be used to sign into your account once the merge is successful»,
«formMessage»: «Message»,
«confirmUsers»: «Confirm the users you wish to assign licenses to»,
«ChooseFile»: «Выберите файл»,
«useOnlineTools»: «Используйте наш онлайн-инструмент»,
«privacyTitle»: «Конфиденциальность»,
«errorNotPdf»: «Файл не является документом PDF»,
«formLastName»: «Фамилия»,
«Options»: «Настройки»,
«pageNumber»: «Номер страницы»,
«numberFormat»: «Числовой формат»,
«settingsUpdated»: «Ваши настройки учетной записи успешно обновлены»,
«upgradeBuilder»: «Upgrade Builder»,
«Opacity»: «Непрозрачность»,
«becomeAReseller»: «Стать реселлером»,
«formPhone»: «Phone»,
«PDFClicking»: «При нажатии на кнопку «Оплатить» откроется защищенный веб-сайт Paypal (счет Paypal не требуется).
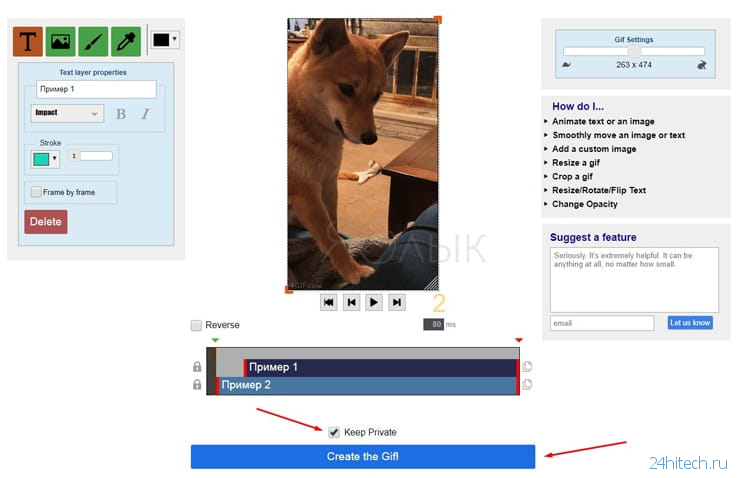 «,
«email_terms_begin»: «Указывая свой адрес электронной почты, Вы соглашаетесь получить свой файл и соблюдать «,
«email_terms_link1»: «Условия использования»,
«email_terms_link2»: «Политику конфиденциальности»,
«errorLastNameRequired»: «Enter a last name»,
«formSuccessMessage»: «Thanks for the request. Support team will contact you in the next 12-24 hours.»,
«formEmail»: «Адрес электронной почты»,
«resetLicense»: «Reset License»,
«currentPassword»: «Текущий пароль»,
«pdfDownload»: «https://www.sodapdf.com/pdf-download/»,
«formTimelineJustBrowsing»: «Just Browsing»,
«PlanBusinesPrgh3»: «Soda E-Sign Unlimited is included in the Soda PDF Business plan»,
«PlanBusinesPrgh2»: «A complete PDF solution designed for professionals»,
«UnlockLink»: «https://www.pdfunlock.com/ru/»,
«WebDeskApp»: «Веб-приложения и приложения для рабочего стола»,
«errorFirstNameRequired»: «Enter a first name»,
«formFailMessage»: «Unable to send message. Please try again later.
«,
«email_terms_begin»: «Указывая свой адрес электронной почты, Вы соглашаетесь получить свой файл и соблюдать «,
«email_terms_link1»: «Условия использования»,
«email_terms_link2»: «Политику конфиденциальности»,
«errorLastNameRequired»: «Enter a last name»,
«formSuccessMessage»: «Thanks for the request. Support team will contact you in the next 12-24 hours.»,
«formEmail»: «Адрес электронной почты»,
«resetLicense»: «Reset License»,
«currentPassword»: «Текущий пароль»,
«pdfDownload»: «https://www.sodapdf.com/pdf-download/»,
«formTimelineJustBrowsing»: «Just Browsing»,
«PlanBusinesPrgh3»: «Soda E-Sign Unlimited is included in the Soda PDF Business plan»,
«PlanBusinesPrgh2»: «A complete PDF solution designed for professionals»,
«UnlockLink»: «https://www.pdfunlock.com/ru/»,
«WebDeskApp»: «Веб-приложения и приложения для рабочего стола»,
«errorFirstNameRequired»: «Enter a first name»,
«formFailMessage»: «Unable to send message. Please try again later.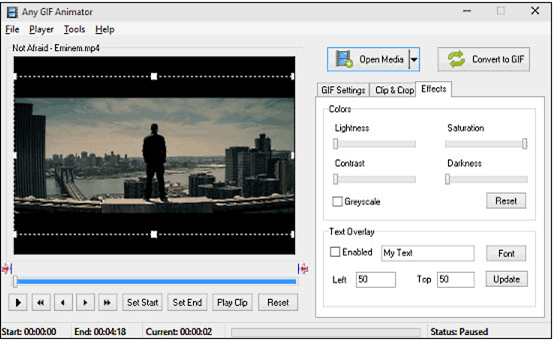 «,
«buyOnline»: «Купить Онлайн»,
«btnAnotherFile»: «Преобразовать другой файл»,
«online_tools»: «ОНЛАЙН-ИНСТРУМЕНТЫ PDF»,
«SignSecure»: «Подпись и безопасность»,
«smfileSign»: «Безлимитные функции PDF\n»,
«unlock_unlim»: «Разблокировать неограниченное количество файлов.»,
«resellers»: «Реселлеры»,
«sodaOnline»: «https://online.sodapdf.com/?lang=ru»,
«ManagePdfFilesNav»: «Управлять файлами PDF»,
«searchDeskPlaceholder»: «Search here to browse our knowledge base»,
«ViewerLink»: «https://www.sodapdf.com/products/pdf-reader/»,
«bf_features_text»: «просмотр, создание, конвертирование, редактирование, вставка, рецензирование, создание форм, защита и подписание документов»,
«EditLink»: «https://www.sodapdf.com/ru/редактор-pdf/»,
«DonationLineTwo»: «Сделайте небольшое пожертвование в качестве благодарности.»,
«DonationLineOne»: «Помог ли вам этот веб-сайт сэкономить (или заработать) деньги?»,
«validationMsg»: «Ваша учетная запись активирована»,
«email_terms_and»: «и»,
«editingFiles»: «Editing Files»,
«ResendEmail»: «Отправить письмо повторно»,
«ArticleTitleOne»: «How-To Add Pages To PDFs»,
«ArticleTitleTwo»: «How-To Batch Create PDF Files»,
«footerCopyTextRights»: «Все права защищены.
«,
«buyOnline»: «Купить Онлайн»,
«btnAnotherFile»: «Преобразовать другой файл»,
«online_tools»: «ОНЛАЙН-ИНСТРУМЕНТЫ PDF»,
«SignSecure»: «Подпись и безопасность»,
«smfileSign»: «Безлимитные функции PDF\n»,
«unlock_unlim»: «Разблокировать неограниченное количество файлов.»,
«resellers»: «Реселлеры»,
«sodaOnline»: «https://online.sodapdf.com/?lang=ru»,
«ManagePdfFilesNav»: «Управлять файлами PDF»,
«searchDeskPlaceholder»: «Search here to browse our knowledge base»,
«ViewerLink»: «https://www.sodapdf.com/products/pdf-reader/»,
«bf_features_text»: «просмотр, создание, конвертирование, редактирование, вставка, рецензирование, создание форм, защита и подписание документов»,
«EditLink»: «https://www.sodapdf.com/ru/редактор-pdf/»,
«DonationLineTwo»: «Сделайте небольшое пожертвование в качестве благодарности.»,
«DonationLineOne»: «Помог ли вам этот веб-сайт сэкономить (или заработать) деньги?»,
«validationMsg»: «Ваша учетная запись активирована»,
«email_terms_and»: «и»,
«editingFiles»: «Editing Files»,
«ResendEmail»: «Отправить письмо повторно»,
«ArticleTitleOne»: «How-To Add Pages To PDFs»,
«ArticleTitleTwo»: «How-To Batch Create PDF Files»,
«footerCopyTextRights»: «Все права защищены. «,
«resetLicense_prgh2»: «You are only able to reset a perpetual license twice in a given year.»,
«good_quality_text»: «хорошее качество, умеренная степень сжатия»,
«OcrPdfLink»: «https://www.sodapdf.com/ru/ocr-pdf/»,
«errorWebsiteUrlInvalid»: «Enter a valid URL»,
«SignUpWith»: «Sign up with»,
«InvalidRange»: «Недействительный диапазон»,
«purchasedFirstTime»: «Recently purchased a Soda PDF product and accessing Soda for the first time? Create an account with the email you used during your purchase.»,
«layoverTitlePart1»: «Ваш файл будет готов к загрузке через»,
«layoverTitlePart2»: «секунд:»,
«ThankyouCTA1notice_bottom»: «в веб-браузере»,
«sendingEmail»: «Отправка электронного сообщения…»,
«MoreFilesLabel»: «Дополнительные файлы»,
«Affiliates»: «Партнеры»,
«ArticleDescriptionEditThree»: «In this day and age, receiving paper documents to review and edit is a rarity, especially in a professional environment. Document sharing is now mostly done electronically, and a secure way of sending a file is by converting it to PDF first.
«,
«resetLicense_prgh2»: «You are only able to reset a perpetual license twice in a given year.»,
«good_quality_text»: «хорошее качество, умеренная степень сжатия»,
«OcrPdfLink»: «https://www.sodapdf.com/ru/ocr-pdf/»,
«errorWebsiteUrlInvalid»: «Enter a valid URL»,
«SignUpWith»: «Sign up with»,
«InvalidRange»: «Недействительный диапазон»,
«purchasedFirstTime»: «Recently purchased a Soda PDF product and accessing Soda for the first time? Create an account with the email you used during your purchase.»,
«layoverTitlePart1»: «Ваш файл будет готов к загрузке через»,
«layoverTitlePart2»: «секунд:»,
«ThankyouCTA1notice_bottom»: «в веб-браузере»,
«sendingEmail»: «Отправка электронного сообщения…»,
«MoreFilesLabel»: «Дополнительные файлы»,
«Affiliates»: «Партнеры»,
«ArticleDescriptionEditThree»: «In this day and age, receiving paper documents to review and edit is a rarity, especially in a professional environment. Document sharing is now mostly done electronically, and a secure way of sending a file is by converting it to PDF first.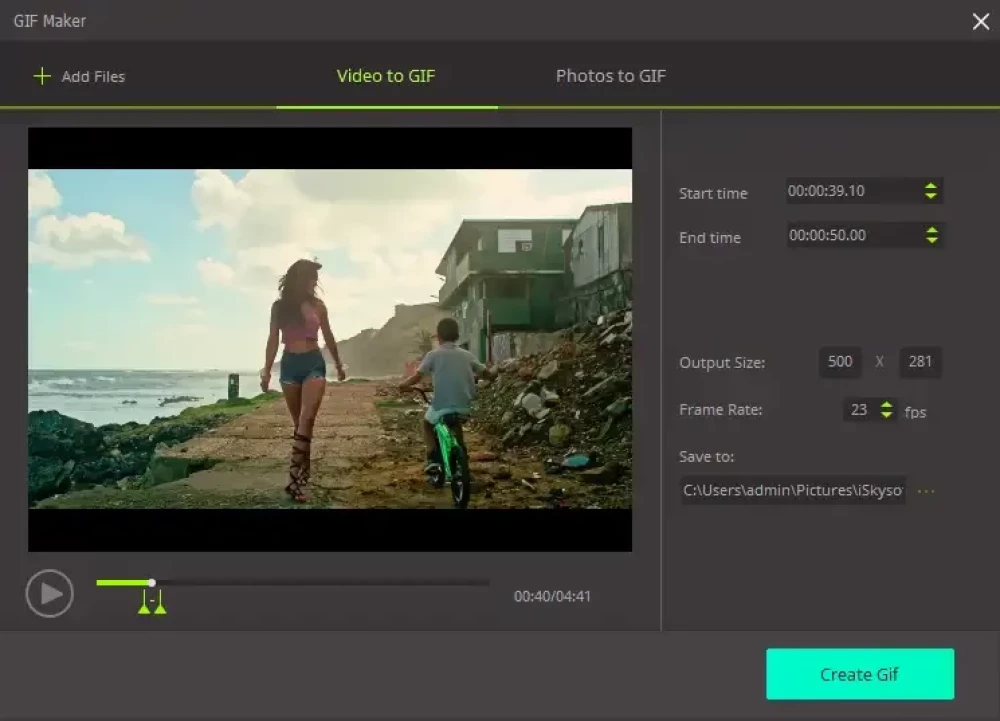 «,
«affiliateProgram»: «Партнерская программа»,
«chatBackText»: «Live chat with one of our Soda PDF specialists.»,
«PdfEditor»: «Редактирование PDF»,
«See_also»: «СМОТРИТЕ ТАКЖЕ»,
«errorNewPasswordMatch»: «Your new passwords do not match»,
«errorCurrentPasswordIncorrect»: «Your current password is incorrect»,
«DropFileHereOr»: «Переместите файл сюда или»,
«textAndFormat»: «Текст и формат»,
«NotConnected»: «Not connected»,
«updateInformation»: «Update information»,
«PdfToPptLink»: «https://www.sodapdf.com/ru/pdf-в-ppt/»,
«CompressFile»: «Compress file»,
«CompressLink»: «https://www.sodapdf.com/ru/сжать-pdf/»,
«download_here»: «Download it here»,
«subscribeToProduct»: «Product Updates»,
«annualCommitment»: «Yearly Commitment»,
«guaranteeText»: «Гарантированный возврат денег в течение 30 дней«,
«finishDisconnecting»: «To finish disconnecting this account please set a password for your Soda PDF Account. This password will be used with your email to log in from now on.
«,
«affiliateProgram»: «Партнерская программа»,
«chatBackText»: «Live chat with one of our Soda PDF specialists.»,
«PdfEditor»: «Редактирование PDF»,
«See_also»: «СМОТРИТЕ ТАКЖЕ»,
«errorNewPasswordMatch»: «Your new passwords do not match»,
«errorCurrentPasswordIncorrect»: «Your current password is incorrect»,
«DropFileHereOr»: «Переместите файл сюда или»,
«textAndFormat»: «Текст и формат»,
«NotConnected»: «Not connected»,
«updateInformation»: «Update information»,
«PdfToPptLink»: «https://www.sodapdf.com/ru/pdf-в-ppt/»,
«CompressFile»: «Compress file»,
«CompressLink»: «https://www.sodapdf.com/ru/сжать-pdf/»,
«download_here»: «Download it here»,
«subscribeToProduct»: «Product Updates»,
«annualCommitment»: «Yearly Commitment»,
«guaranteeText»: «Гарантированный возврат денег в течение 30 дней«,
«finishDisconnecting»: «To finish disconnecting this account please set a password for your Soda PDF Account. This password will be used with your email to log in from now on.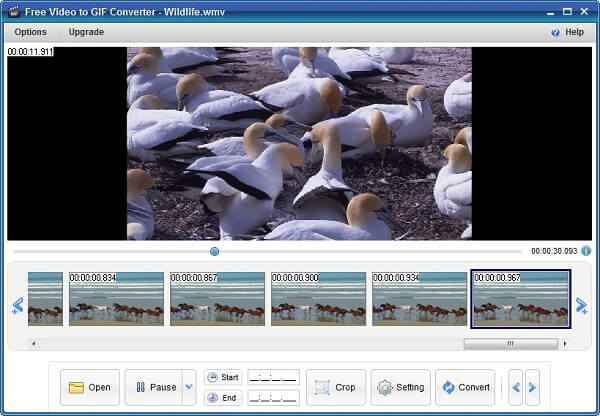 «,
«E-SingLink»: «https://www.sodapdf.com/ru/sign-pdf/»,
«labelZipPostalCode»: «Zip / Postal Code»,
«dayliLimitTitle»: «Вы превысили часовой лимит использования сервиса PDFMerge»,
«registerAgreeWith»: «By signing in with a connected account, you agree to the»,
«ResizePdfLink»: «https://www.sodapdf.com/ru/resize-pdf/»,
«Ecx_options»: «Однако вы можете выбрать один из двух вариантов»,
«clickYouTube»: «Нажмите {0}, чтобы узнать о Soda PDF Anywhere»,
«active»: «Active»,
«PDFFormFiller»: «Приложение для создания и заполнения форм PDF»,
«formGetStarted»: «Get Started»,
«errorAccountExists»: «User is already exists.»,
«ArticleTitleEditTwo»: «How to Edit PDF Files Like a Pro»,
«ArticleTitleEditOne»: «How to Make PDF Editable With Soda PDF»,
«FeedbackLink»: «https://www.sodapdf.com/feedback/»,
«moduleFormsReq»: «Forms Module requires»,
«passwordChanged»: «Ваш пароль успешно изменен»,
«anywhereTitle»: «With Soda PDF Anywhere, you can literally get work done, well, anywhere.
«,
«E-SingLink»: «https://www.sodapdf.com/ru/sign-pdf/»,
«labelZipPostalCode»: «Zip / Postal Code»,
«dayliLimitTitle»: «Вы превысили часовой лимит использования сервиса PDFMerge»,
«registerAgreeWith»: «By signing in with a connected account, you agree to the»,
«ResizePdfLink»: «https://www.sodapdf.com/ru/resize-pdf/»,
«Ecx_options»: «Однако вы можете выбрать один из двух вариантов»,
«clickYouTube»: «Нажмите {0}, чтобы узнать о Soda PDF Anywhere»,
«active»: «Active»,
«PDFFormFiller»: «Приложение для создания и заполнения форм PDF»,
«formGetStarted»: «Get Started»,
«errorAccountExists»: «User is already exists.»,
«ArticleTitleEditTwo»: «How to Edit PDF Files Like a Pro»,
«ArticleTitleEditOne»: «How to Make PDF Editable With Soda PDF»,
«FeedbackLink»: «https://www.sodapdf.com/feedback/»,
«moduleFormsReq»: «Forms Module requires»,
«passwordChanged»: «Ваш пароль успешно изменен»,
«anywhereTitle»: «With Soda PDF Anywhere, you can literally get work done, well, anywhere.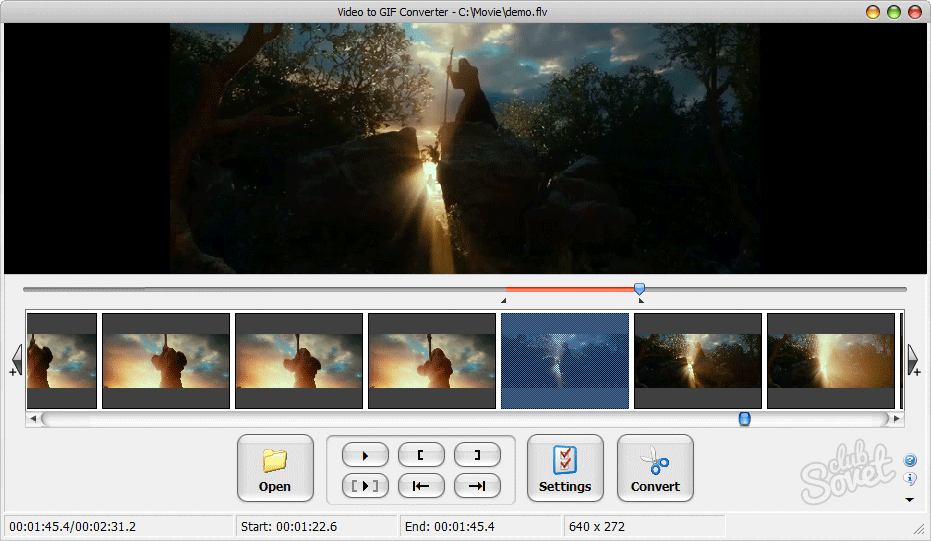 «,
«formNo»: «Нет»,
«PDF_Reviews»: «PDF Reviews»,
«productEnterEmail»: «Введите адрес электронной почты, чтобы назначить лицензию»,
«forgotPassword»: «Забыли пароль?»,
«productTotalLicenses»: «Total Licenses»,
«editPaymentCreditCard»: «Изменить данные кредитной карты»,
«PdfToDocxLink»: «https://www.sodapdf.com/ru/pdf-в-docx/»,
«BuyNowLink»: «https://www.sodapdf.com/pricing/»,
«DeletePdfLink»: «https://www.sodapdf.com/ru/delete-pdf-pages/»,
«bf_title»: «ЧЕРНАЯ ПЯТНИЦА — КИБЕРПОНЕДЕЛЬНИК «,
«ImpressumLink»: «https://www.sodapdf.com/de/impressum/»,
«renewPlan_prgh2»: «Your plan is set to renew.»,
«NoConnectedAccounts»: «No connected accounts»,
«tryAgain»: «In order to create your account, please try again and enable permission for sodapdf.com to access your email address»,
«logOut»: «Выйти»,
«FromComputer»: «С компьютера»,
«productTitle»: «Мои продукты»,
«productAssignToMe»: «Assign to me»,
«DownloadFreeOnlineTools»: «https://www.sodapdf.com/ru/buy/freeonlinetools/dw-success/»,
«aboutSubTitle4»: «Работа на любом устройстве»,
«aboutSubTitle1»: «Безопасность»,
«aboutSubTitle2»: «Конфиденциальность»,
«aboutSubTitle3»: «Доступ к облачным хранилищам данных»,
«addLicense»: «ДОБАВИТЬ ЛИЦЕНЗИЮ «,
«insuffPrgh»: «You have assigned more licenses than are currently available.
«,
«formNo»: «Нет»,
«PDF_Reviews»: «PDF Reviews»,
«productEnterEmail»: «Введите адрес электронной почты, чтобы назначить лицензию»,
«forgotPassword»: «Забыли пароль?»,
«productTotalLicenses»: «Total Licenses»,
«editPaymentCreditCard»: «Изменить данные кредитной карты»,
«PdfToDocxLink»: «https://www.sodapdf.com/ru/pdf-в-docx/»,
«BuyNowLink»: «https://www.sodapdf.com/pricing/»,
«DeletePdfLink»: «https://www.sodapdf.com/ru/delete-pdf-pages/»,
«bf_title»: «ЧЕРНАЯ ПЯТНИЦА — КИБЕРПОНЕДЕЛЬНИК «,
«ImpressumLink»: «https://www.sodapdf.com/de/impressum/»,
«renewPlan_prgh2»: «Your plan is set to renew.»,
«NoConnectedAccounts»: «No connected accounts»,
«tryAgain»: «In order to create your account, please try again and enable permission for sodapdf.com to access your email address»,
«logOut»: «Выйти»,
«FromComputer»: «С компьютера»,
«productTitle»: «Мои продукты»,
«productAssignToMe»: «Assign to me»,
«DownloadFreeOnlineTools»: «https://www.sodapdf.com/ru/buy/freeonlinetools/dw-success/»,
«aboutSubTitle4»: «Работа на любом устройстве»,
«aboutSubTitle1»: «Безопасность»,
«aboutSubTitle2»: «Конфиденциальность»,
«aboutSubTitle3»: «Доступ к облачным хранилищам данных»,
«addLicense»: «ДОБАВИТЬ ЛИЦЕНЗИЮ «,
«insuffPrgh»: «You have assigned more licenses than are currently available.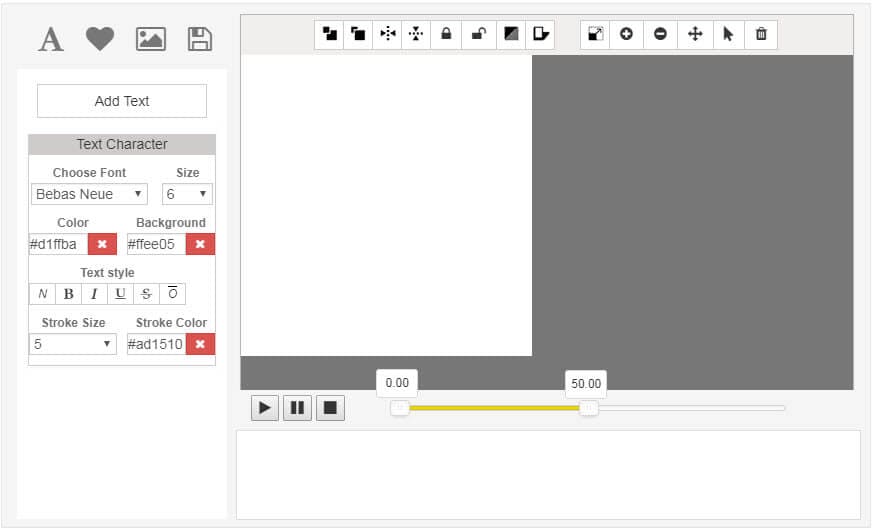 Please modify your selection.»,
«FullPdfSolution»: «FULL PDF SOLUTION»,
«formSend»: «ОТПРАВИТЬ»,
«receiptSubject»: «Квитанция об оплате»,
«formName»: «Name»,
«module»: «Module»,
«freeDevice»: «Free Device»,
«productTypeOnline»: «Online»,
«RotateLink»: «https://www.pdfrotate.com/ru/»,
«Unlimited»: «UNLIMITED»,
«TryDesktopVersion»: «Попробуйте десктопную версию»,
«SplitCompress»: «Разделение и сжатие»,
«monthlyCommitment»: «Monthly Commitment»,
«passwordRequirements»: «Your password must be at least 6 characters, containing both letters and numbers»,
«confirmPassword»: «Подтвердите пароль»,
«errorFirstNameInvalid»: «You need to enter a valid first name»,
«security»: «Security»,
«generalUsability»: «General Usability»,
«protected_copy»: «Загрузите защищенную копию вашего файла.»,
«OnlineServices»: «Online Services»,
«DropFilesHereOr»: «Переместите файлы сюда или»,
«AffiliatesLink»: «https://affiliates.lulusoftware.com/?»,
«create»: «Создать»,
«formCountry»: «Страна»,
«CreateAccountWith»: «Create a Soda PDF account with»,
«formCompany»: «Company»,
«password»: «Пароль»,
«mergeCongratulations»: «congratulations, you have successfully merged your accounts.
Please modify your selection.»,
«FullPdfSolution»: «FULL PDF SOLUTION»,
«formSend»: «ОТПРАВИТЬ»,
«receiptSubject»: «Квитанция об оплате»,
«formName»: «Name»,
«module»: «Module»,
«freeDevice»: «Free Device»,
«productTypeOnline»: «Online»,
«RotateLink»: «https://www.pdfrotate.com/ru/»,
«Unlimited»: «UNLIMITED»,
«TryDesktopVersion»: «Попробуйте десктопную версию»,
«SplitCompress»: «Разделение и сжатие»,
«monthlyCommitment»: «Monthly Commitment»,
«passwordRequirements»: «Your password must be at least 6 characters, containing both letters and numbers»,
«confirmPassword»: «Подтвердите пароль»,
«errorFirstNameInvalid»: «You need to enter a valid first name»,
«security»: «Security»,
«generalUsability»: «General Usability»,
«protected_copy»: «Загрузите защищенную копию вашего файла.»,
«OnlineServices»: «Online Services»,
«DropFilesHereOr»: «Переместите файлы сюда или»,
«AffiliatesLink»: «https://affiliates.lulusoftware.com/?»,
«create»: «Создать»,
«formCountry»: «Страна»,
«CreateAccountWith»: «Create a Soda PDF account with»,
«formCompany»: «Company»,
«password»: «Пароль»,
«mergeCongratulations»: «congratulations, you have successfully merged your accounts.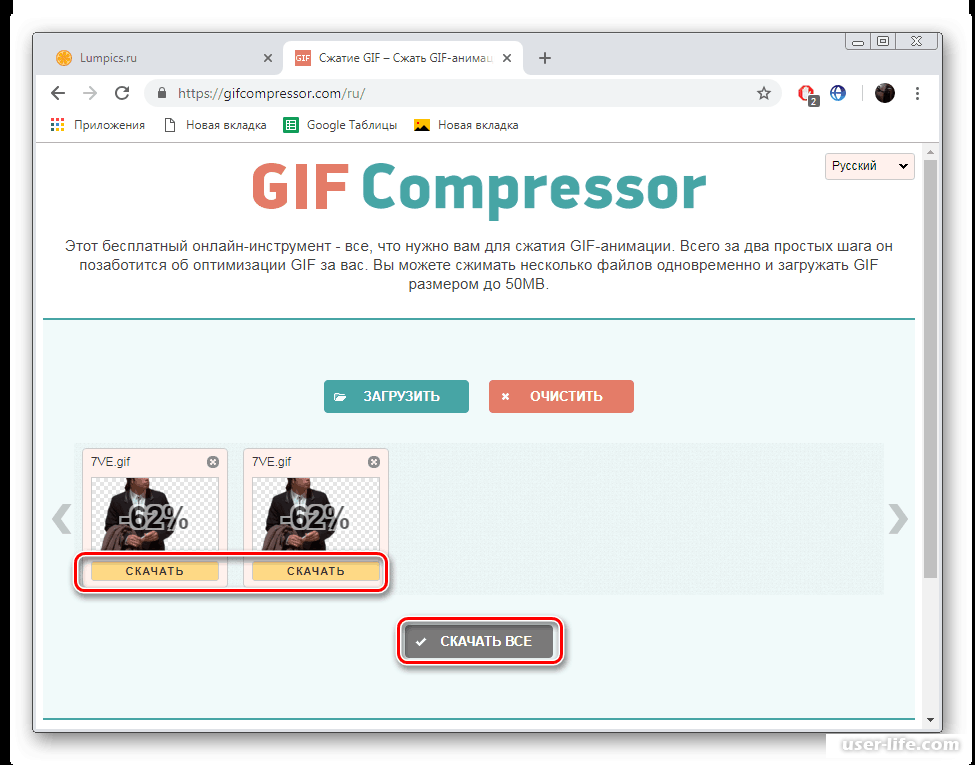 «,
«productFeatures»: «Функции и преимущества»,
«PptToPdf»: «PPT в PDF»,
«FreeFinePrint»: «*Бесплатно для файлов размером до»,
«footerLuluContactUs»: «Contact us»,
«fileReadySubTitle»: «Получите свой файл, выполнив 2 простых действия»,
«addESign10pack»: «Add E-Sign 10-pack»,
«RotateTitle»: «Поворот файлов PDF»,
«Compressing»: «Сжатие»,
«CompressPdf»: «Сжать PDF»,
«resizeWord»: «Изменить размер»,
«autoRenewDescription»: «Click here to enable auto-renew»,
«DocxToPdf»: «Docx to PDF»,
«insert»: «Вставить»,
«RotatePdf»: «Повернуть PDF»,
«resources»: «РЕСУРСЫ»,
«DragToRange»: «Перетащите, чтобы перегруппировать»,
«largefile»: «Большой файл»,
«DonateButtonLabel»: «Donate»,
«TermsUse»: «Условия эксплуатации»,
«mediumfile»: «Средний файл»,
«enterStateProvince»: «Введите штат/провинцию»,
«PDF_ANYWHERE»: «PDF ANYWHERE»,
«typeOfProduct»: «Тип продукта»,
«productInterest»: «Интересующий продукт»,
«FreeOnlineToolsLinkAnchor»: «https://www.sodapdf.com/#navOnlineTools»,
«compress_unlim»: «Сжимать неограниченное количество файлов.
«,
«productFeatures»: «Функции и преимущества»,
«PptToPdf»: «PPT в PDF»,
«FreeFinePrint»: «*Бесплатно для файлов размером до»,
«footerLuluContactUs»: «Contact us»,
«fileReadySubTitle»: «Получите свой файл, выполнив 2 простых действия»,
«addESign10pack»: «Add E-Sign 10-pack»,
«RotateTitle»: «Поворот файлов PDF»,
«Compressing»: «Сжатие»,
«CompressPdf»: «Сжать PDF»,
«resizeWord»: «Изменить размер»,
«autoRenewDescription»: «Click here to enable auto-renew»,
«DocxToPdf»: «Docx to PDF»,
«insert»: «Вставить»,
«RotatePdf»: «Повернуть PDF»,
«resources»: «РЕСУРСЫ»,
«DragToRange»: «Перетащите, чтобы перегруппировать»,
«largefile»: «Большой файл»,
«DonateButtonLabel»: «Donate»,
«TermsUse»: «Условия эксплуатации»,
«mediumfile»: «Средний файл»,
«enterStateProvince»: «Введите штат/провинцию»,
«PDF_ANYWHERE»: «PDF ANYWHERE»,
«typeOfProduct»: «Тип продукта»,
«productInterest»: «Интересующий продукт»,
«FreeOnlineToolsLinkAnchor»: «https://www.sodapdf.com/#navOnlineTools»,
«compress_unlim»: «Сжимать неограниченное количество файлов. «,
«resetPasswordSuccessfully»: «Ваш пароль успешно изменен.»,
«GoogleExtHtmlLink»: «https://chrome.google.com/webstore/detail/soda-pdf-convert-merge-sp/gfjafjofnehohehighdlkhcpanocobjb?hl=en»,
«ocrPDF»: «Оптическое распознавание символов в файлах PDF»,
«PDF2_text»: «Soda PDF 10 now supports PDF 2.0 and all of its rich new features! PDF 2.0 is the first update to the PDF format in 10 years and brings along improvements with security, accessibility, and the overall PDF experience. Learn more about all the amazing enhancements that come with PDF 2.0!»,
«visitBlog»: «Visit blog»,
«messageValidateYourAccount»: «Активируйте сейчас, нажав на ссылку для подтверждения, отправленную на Вашу электронную почту.»,
«headerForYou»: «ДЛЯ ВАС»,
«UnlockPdf»: «Снять защиту с PDF»,
«Unlocking»: «Разблокировка»,
«subtitleRequestQuote»: «Коммерческие клиенты имеют право на оптовые цены при покупке от 25 лицензий. Заполните форму ниже, и наш отдел продаж свяжется с вами в течение 1 рабочего дня.
«,
«resetPasswordSuccessfully»: «Ваш пароль успешно изменен.»,
«GoogleExtHtmlLink»: «https://chrome.google.com/webstore/detail/soda-pdf-convert-merge-sp/gfjafjofnehohehighdlkhcpanocobjb?hl=en»,
«ocrPDF»: «Оптическое распознавание символов в файлах PDF»,
«PDF2_text»: «Soda PDF 10 now supports PDF 2.0 and all of its rich new features! PDF 2.0 is the first update to the PDF format in 10 years and brings along improvements with security, accessibility, and the overall PDF experience. Learn more about all the amazing enhancements that come with PDF 2.0!»,
«visitBlog»: «Visit blog»,
«messageValidateYourAccount»: «Активируйте сейчас, нажав на ссылку для подтверждения, отправленную на Вашу электронную почту.»,
«headerForYou»: «ДЛЯ ВАС»,
«UnlockPdf»: «Снять защиту с PDF»,
«Unlocking»: «Разблокировка»,
«subtitleRequestQuote»: «Коммерческие клиенты имеют право на оптовые цены при покупке от 25 лицензий. Заполните форму ниже, и наш отдел продаж свяжется с вами в течение 1 рабочего дня. «,
«GifToPdf»: «GIF в PDF»,
«GifToPng»: «GIF в PNG»,
«GifToJpg»: «GIF в JPG»,
«WebPDFApp»: «https://www.sodapdf.com/web-pdf-app/»,
«PDF_Create»: «Cоздание, преобразование и рецензирование файлов PDF»,
«billingInquiry»: «Billing Inquiry»,
«language»: «Language»,
«customerSupport»: «службу поддержки»,
«formYes»: «Да»,
«headerForBusiness»: «ДЛЯ КОМПАНИЙ»,
«cancelPlan_prgh2»: «If you cancel your plan, you will lose access to its features at the expiry date.»,
«inchesWord»: «дюймы»,
«ProductsLink»: «https://www.sodapdf.com/account/manage-products/»,
«UnlimitedSignaturePack»: «Unlimited signatures package»,
«update»: «Обновить»,
«knowledgebase_prgh»: «Need some more help? Check out our»,
«securingFiles»: «Securing Files»,
«labelPhone»: «Номер телефона»,
«PassProtected»: «Загруженный файл защищен паролем и его нельзя сжать»,
«account_list»: «
«,
«GifToPdf»: «GIF в PDF»,
«GifToPng»: «GIF в PNG»,
«GifToJpg»: «GIF в JPG»,
«WebPDFApp»: «https://www.sodapdf.com/web-pdf-app/»,
«PDF_Create»: «Cоздание, преобразование и рецензирование файлов PDF»,
«billingInquiry»: «Billing Inquiry»,
«language»: «Language»,
«customerSupport»: «службу поддержки»,
«formYes»: «Да»,
«headerForBusiness»: «ДЛЯ КОМПАНИЙ»,
«cancelPlan_prgh2»: «If you cancel your plan, you will lose access to its features at the expiry date.»,
«inchesWord»: «дюймы»,
«ProductsLink»: «https://www.sodapdf.com/account/manage-products/»,
«UnlimitedSignaturePack»: «Unlimited signatures package»,
«update»: «Обновить»,
«knowledgebase_prgh»: «Need some more help? Check out our»,
«securingFiles»: «Securing Files»,
«labelPhone»: «Номер телефона»,
«PassProtected»: «Загруженный файл защищен паролем и его нельзя сжать»,
«account_list»: «
 По истечении этого времени они удаляются с нашего сервера.»,
«emailAlreadyAssociated»: «\»This email is already associated with a Soda PDF account. If this account belongs to you, you may merge your accounts\»»,
«ThankyouReadyFile»: «Ваш файл готов»,
«productPaymentProblem»: «При обработке вашего платежа произошла ошибка, пожалуйста, обновите платежную информацию»,
«PdfToExcel»: «PDF в Excel»,
«SaasAccess»: «SaaS – Access Soda PDF Online»,
«contactUs»: «Контактная информация»,
«NeedHelp»: «Нужна помощь?»,
«Thankyou_de_end»: «»,
«free30DayTrial»: «БЕСПЛАТНЫЙ 30-ДНЕВНЫЙ ПРОБНЫЙ ПЕРИОД»,
«pleaseSignIn»: «Please sign in using»,
«absoluteScale»: «Масштаб»,
«labelJobRole»: «Job Role»,
«recoverPasswordSentEmail»: «На адрес электронной почты, зарегистрированный в вашей учетной записи, отправлено электронное сообщение для сброса пароля.»,
«formSubscribe»: «Подписаться»,
«TheFileIsCorrupted»: «Файл поврежден, и его невозможно открыть»,
«Word2pdf»: «Word в PDF»,
«bf_features_text_2»: «Неограниченное количество функций: объединение, конвертирование, редактирование, вставка, сжатие, рецензирование, создание форм, защита и подписание документов и многое другое!\n»,
«WhatsNew»: «Новые функции»,
«DownloadNow»: «Загрузить»,
«support»: «Поддержка»,
«AddFiles»: «Добавить файлы»,
«PDF_Editor»: «PDF Editor»,
«formTimelineSoon»: «Soon»,
«validateNewEmail»: «Validate your new email by clicking on the verification link that was sent to the new email address.
По истечении этого времени они удаляются с нашего сервера.»,
«emailAlreadyAssociated»: «\»This email is already associated with a Soda PDF account. If this account belongs to you, you may merge your accounts\»»,
«ThankyouReadyFile»: «Ваш файл готов»,
«productPaymentProblem»: «При обработке вашего платежа произошла ошибка, пожалуйста, обновите платежную информацию»,
«PdfToExcel»: «PDF в Excel»,
«SaasAccess»: «SaaS – Access Soda PDF Online»,
«contactUs»: «Контактная информация»,
«NeedHelp»: «Нужна помощь?»,
«Thankyou_de_end»: «»,
«free30DayTrial»: «БЕСПЛАТНЫЙ 30-ДНЕВНЫЙ ПРОБНЫЙ ПЕРИОД»,
«pleaseSignIn»: «Please sign in using»,
«absoluteScale»: «Масштаб»,
«labelJobRole»: «Job Role»,
«recoverPasswordSentEmail»: «На адрес электронной почты, зарегистрированный в вашей учетной записи, отправлено электронное сообщение для сброса пароля.»,
«formSubscribe»: «Подписаться»,
«TheFileIsCorrupted»: «Файл поврежден, и его невозможно открыть»,
«Word2pdf»: «Word в PDF»,
«bf_features_text_2»: «Неограниченное количество функций: объединение, конвертирование, редактирование, вставка, сжатие, рецензирование, создание форм, защита и подписание документов и многое другое!\n»,
«WhatsNew»: «Новые функции»,
«DownloadNow»: «Загрузить»,
«support»: «Поддержка»,
«AddFiles»: «Добавить файлы»,
«PDF_Editor»: «PDF Editor»,
«formTimelineSoon»: «Soon»,
«validateNewEmail»: «Validate your new email by clicking on the verification link that was sent to the new email address. Once you’ve validated your new email, the email change will be complete. Please note that if you attempt to change your email again before confirmation, this change request will be invalid.»,
«check_product»: «to check out our
Once you’ve validated your new email, the email change will be complete. Please note that if you attempt to change your email again before confirmation, this change request will be invalid.»,
«check_product»: «to check out our\n product tour«, «ConvertLink»: «https://www.sodapdf.com/ru/конвертер-pdf/», «invalidEmail»: «Invalid email — cannot assign to this user», «SSLLabelOne»: «Does your file contain something personal or confidential?», «SSLLabelTwo»: «Consider using a», «webinar»: «Webinar», «bf_subtitle»: «Самая низкая цена года — гарантирована!«, «Location»: «Расположение», «HowToEditorPDF»: «Редактирование файлов PDF», «view3d»: «Вид/3D», «EditFiles»: «Редактирование файлов PDF», «errorEmailInvalid»: «Enter a valid email», «MediumQuality»: «Medium quality», «accountDetails»: «Сведения об учетной записи», «UnlimitedSignatures»: «Unlimited signatures», «AdobeAlternativeLink»: «https://www.sodapdf.com/adobe-alternative/», «MyAccountLink»: «https://www.
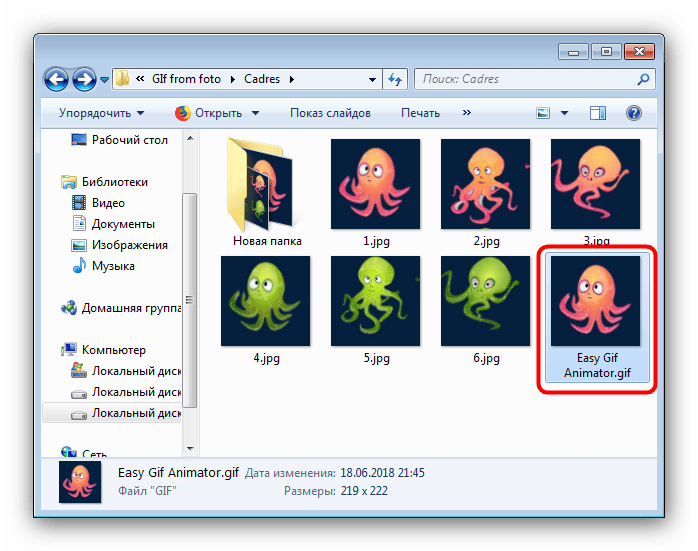 sodapdf.com/account/manage-account/»,
«emailPreferences»: «Email Preferences»,
«pageSize»: «Размер страницы»,
«topWord»: «Верхнее»,
«SignaturePackage»: «Signature package»,
«weWorking»: «
sodapdf.com/account/manage-account/»,
«emailPreferences»: «Email Preferences»,
«pageSize»: «Размер страницы»,
«topWord»: «Верхнее»,
«SignaturePackage»: «Signature package»,
«weWorking»: «Выполняется обработка вашего файла, пожалуйста, подождите.
«, «installationGuide»: «Installation guide», «ResizePdf»: «Изменение размера PDF», «GetStarted»: «Get Started», «UNLIMITED_FILES»: «НЕОГРАНИЧЕННОЕ КОЛИЧЕСТВО ФАЙЛОВ», «SodaOnlineLink»: «https://online.sodapdf.com/?lang=ru», «productNotSure»: «Not Sure», «ProtectPdf»: «Защита PDF», «ready_title»: «Ready to get started?», «MoreAbout»: «О ФОРМАТЕ PDF», «errorEmailRequired»: «Enter an email», «days»: «days,», «edit»: «Редактировать», «even»: «четные», «font»: «Шрифт», «free»: «бесплатно», «back»: «Back», «blog»: «Блог», «chat»: «Chat», «here»: «здесь», «note»: «*Могут применяться ограничения в отношении размера и ежедневного использования.», «plan»: «План», «view»: «просмотр», «save»: «Сэкономьте», «EULA»: «EULA», «File»: «Файл», «Desc»: «Без ограничений по размеру, без рекламных водяных знаков — бесплатный и приятный инструмент для объединения PDF файлов именно так, как Вы этого хотите.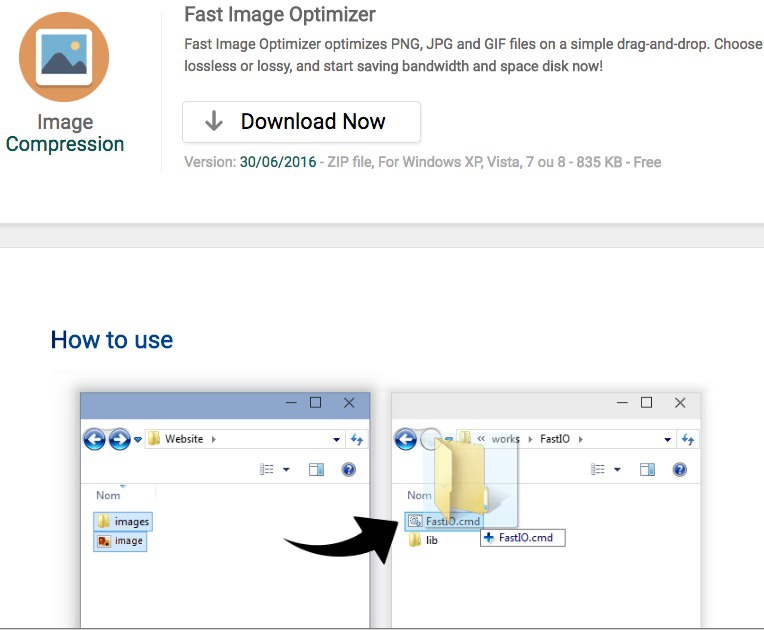 «,
«Last»: «Последняя»,
«Home»: «Home»,
«Text»: «Текст»,
«resetPasswordLink»: «Ссылка для сброса пароля недействительна.»,
«winterTitle»: «Ваш файл готов, и у нас для вас есть отличное предложение»,
«footerLuluAboutUs»: «About us»,
«BmpToJpgLink»: «https://www.sodapdf.com/ru/bmp-в-jpg/»,
«TermOfUseLink»: «https://www.sodapdf.com/terms-of-use/»,
«review»: «Редактировать»,
«redOff»: «Скидка 60%»,
«BatesNumbering»: «Индексация файлов»,
«bestValue»: «Лучшее предложение»,
«useSocial»: «Use your Facebook, Google or Microsoft account to sign up, or fill out the form below to create your Soda PDF account.»,
«didYouPrgr»: «Формат PNG был создан для замены GIF! PNG означает Portable Network Graphics, а GIF – Graphics Interchange Format. Файлы PNG поддерживают прозрачность более высокого качества, чем GIF, и более широкий диапазон цветов. Почему формат GIF до сих пор используется? Потому что они поддерживают анимацию, включая занимательные видеоролики о кошках, популярные в Интернете.
«,
«Last»: «Последняя»,
«Home»: «Home»,
«Text»: «Текст»,
«resetPasswordLink»: «Ссылка для сброса пароля недействительна.»,
«winterTitle»: «Ваш файл готов, и у нас для вас есть отличное предложение»,
«footerLuluAboutUs»: «About us»,
«BmpToJpgLink»: «https://www.sodapdf.com/ru/bmp-в-jpg/»,
«TermOfUseLink»: «https://www.sodapdf.com/terms-of-use/»,
«review»: «Редактировать»,
«redOff»: «Скидка 60%»,
«BatesNumbering»: «Индексация файлов»,
«bestValue»: «Лучшее предложение»,
«useSocial»: «Use your Facebook, Google or Microsoft account to sign up, or fill out the form below to create your Soda PDF account.»,
«didYouPrgr»: «Формат PNG был создан для замены GIF! PNG означает Portable Network Graphics, а GIF – Graphics Interchange Format. Файлы PNG поддерживают прозрачность более высокого качества, чем GIF, и более широкий диапазон цветов. Почему формат GIF до сих пор используется? Потому что они поддерживают анимацию, включая занимательные видеоролики о кошках, популярные в Интернете. В последнее время файлы GIF стали очень популярными на различных социальных платформах. Они обычно используются для обмена забавными шутками между друзьями.»,
«learnMoreTitle»: «Дополнительная информация о конвертировании GIF в PNG»,
«learnMoreSubDesc1»: «По многим причинам обмен файлами PNG выполняется намного проще, чем изображениями GIF. Файлы PNG можно сжимать без потери исходного качества. Это означает, что при уменьшении размера изображения его качество не меняется! При конвертировании GIF в PNG вы получите изображение отличного качества, независимо от размера файла.»,
«learnMoreSubDesc3»: «Файлы PNG поддерживают прозрачность в браузерах для использования изображения в качестве фона веб-сайта. Изображение с прозрачным фоном имеет много преимуществ. Возможно, вы работаете над проектом, который требует использования изображения без фона. Использование изображения без фона может быть очень полезно во многих случаях. Используйте для этого приложение Soda PDF. Конвертируйте файлы различных форматов в PNG для получения необходимого изображения с прозрачным фоном.
В последнее время файлы GIF стали очень популярными на различных социальных платформах. Они обычно используются для обмена забавными шутками между друзьями.»,
«learnMoreTitle»: «Дополнительная информация о конвертировании GIF в PNG»,
«learnMoreSubDesc1»: «По многим причинам обмен файлами PNG выполняется намного проще, чем изображениями GIF. Файлы PNG можно сжимать без потери исходного качества. Это означает, что при уменьшении размера изображения его качество не меняется! При конвертировании GIF в PNG вы получите изображение отличного качества, независимо от размера файла.»,
«learnMoreSubDesc3»: «Файлы PNG поддерживают прозрачность в браузерах для использования изображения в качестве фона веб-сайта. Изображение с прозрачным фоном имеет много преимуществ. Возможно, вы работаете над проектом, который требует использования изображения без фона. Использование изображения без фона может быть очень полезно во многих случаях. Используйте для этого приложение Soda PDF. Конвертируйте файлы различных форматов в PNG для получения необходимого изображения с прозрачным фоном. «,
«learnMoreSubDesc2»: «Формат PNG создан для замены GIF! Файлы PNG поддерживают более широкий диапазон цветов, чем формат GIF, и позволяют получать красочные изображения! Если некоторые цвета не отображаются в вашем изображении GIF, они появятся в новом конвертированном изображении PNG. Переконвертируйте свой файл в формат PNG для получения изображения с большим количеством цветов!»,
«howToSubTitle2»: «Загрузка файла или отправка ссылки по электронной почте»,
«howToSubTitle1»: «Выбор файла»,
«TitlePage»: «Конвертирование файлов GIF в PNG»,
«learnMoreFull»: «Наши бесплатные* онлайн-инструменты позволяют конвертировать файлы во множество различных форматов. Вы можете конвертировать файлы различных форматов в PDF, конвертировать файлы из PDF и даже конвертировать изображения в PNG, GIFS, JPG и BMP и исходные форматы. Наш конвертер PNG позволяет мгновенно конвертировать изображения JPG, GIF и BMP в PNG. Если вам не нужно конвертировать изображения, вы также можете использовать наши инструменты для конвертирования файлов многих других форматов в PDF и исходные форматы.
«,
«learnMoreSubDesc2»: «Формат PNG создан для замены GIF! Файлы PNG поддерживают более широкий диапазон цветов, чем формат GIF, и позволяют получать красочные изображения! Если некоторые цвета не отображаются в вашем изображении GIF, они появятся в новом конвертированном изображении PNG. Переконвертируйте свой файл в формат PNG для получения изображения с большим количеством цветов!»,
«howToSubTitle2»: «Загрузка файла или отправка ссылки по электронной почте»,
«howToSubTitle1»: «Выбор файла»,
«TitlePage»: «Конвертирование файлов GIF в PNG»,
«learnMoreFull»: «Наши бесплатные* онлайн-инструменты позволяют конвертировать файлы во множество различных форматов. Вы можете конвертировать файлы различных форматов в PDF, конвертировать файлы из PDF и даже конвертировать изображения в PNG, GIFS, JPG и BMP и исходные форматы. Наш конвертер PNG позволяет мгновенно конвертировать изображения JPG, GIF и BMP в PNG. Если вам не нужно конвертировать изображения, вы также можете использовать наши инструменты для конвертирования файлов многих других форматов в PDF и исходные форматы. Могут применяться ограничения на размер файлов.»,
«learnMoreSubTitle1»: «Контроль качества»,
«learnMoreSubTitle2»: «Улучшенные цвета»,
«learnMoreSubTitle3»: «Прозрачность»,
«OwnLinkRu»: «/ru/gif-в-png/»,
«OwnLinkSv»: «/sv/gif-till-png/»,
«OwnLinkVi»: «/vi/gif-to-png/»,
«OwnLinkPl»: «/pl/gif-to-png/»,
«OwnLinkPt»: «/pt/gif-em-png/»,
«OwnLinkTr»: «/tr/gif-to-png/»,
«OwnLinkFr»: «/fr/gif-en-png/»,
«OwnLinkJa»: «/ja/gif-to-png/»,
«OwnLinkKo»: «/ko/gif-to-png/»,
«OwnLinkDe»: «/de/gif-zu-png/»,
«OwnLinkEs»: «/es/gif-a-png/»,
«OwnLinkEn»: «/gif-to-png/»,
«OwnLinkIt»: «/it/gif-a-png/»,
«OwnLinkId»: «/id/gif-to-png/»,
«didYouSubTitle»: «Формат PNG вместо GIF»,
«SubTitlePage»: «Необходимо конвертировать файл GIF в PNG? Используйте онлайн-конвертер GIF в PNG от Soda PDF.»,
«howToTitle»: «Конвертирование файлов GIF в PNG»,
«howToSubDesc2»: «После конвертирования файла GIF в PNG скачайте полученный файл PNG на свой компьютер. Приложение Soda PDF также позволяет сгенерировать и отправить себе ссылку для получения файла, действительную в течение 24 часов.
Могут применяться ограничения на размер файлов.»,
«learnMoreSubTitle1»: «Контроль качества»,
«learnMoreSubTitle2»: «Улучшенные цвета»,
«learnMoreSubTitle3»: «Прозрачность»,
«OwnLinkRu»: «/ru/gif-в-png/»,
«OwnLinkSv»: «/sv/gif-till-png/»,
«OwnLinkVi»: «/vi/gif-to-png/»,
«OwnLinkPl»: «/pl/gif-to-png/»,
«OwnLinkPt»: «/pt/gif-em-png/»,
«OwnLinkTr»: «/tr/gif-to-png/»,
«OwnLinkFr»: «/fr/gif-en-png/»,
«OwnLinkJa»: «/ja/gif-to-png/»,
«OwnLinkKo»: «/ko/gif-to-png/»,
«OwnLinkDe»: «/de/gif-zu-png/»,
«OwnLinkEs»: «/es/gif-a-png/»,
«OwnLinkEn»: «/gif-to-png/»,
«OwnLinkIt»: «/it/gif-a-png/»,
«OwnLinkId»: «/id/gif-to-png/»,
«didYouSubTitle»: «Формат PNG вместо GIF»,
«SubTitlePage»: «Необходимо конвертировать файл GIF в PNG? Используйте онлайн-конвертер GIF в PNG от Soda PDF.»,
«howToTitle»: «Конвертирование файлов GIF в PNG»,
«howToSubDesc2»: «После конвертирования файла GIF в PNG скачайте полученный файл PNG на свой компьютер. Приложение Soda PDF также позволяет сгенерировать и отправить себе ссылку для получения файла, действительную в течение 24 часов. Не забудьте скачать свое новое изображение, конвертированное из GIF в PNG, в течение 24 часов и оцените качественную работу наших бесплатных* инструментов.»,
«howToSubDesc1»: «Выберите файл GIF для конвертирования, загрузив его со своего компьютера или из облачного хранилища, например, Google Drive или Dropbox. Вы также можете перетащить свой файл в область для загрузки. Наш бесплатный* онлайн-инструмент конвертирует ваш файл GIF в изображение PNG.»
}; var lang = ‘ru’; var serviceType = ‘RedesignedGifToPng’
Не забудьте скачать свое новое изображение, конвертированное из GIF в PNG, в течение 24 часов и оцените качественную работу наших бесплатных* инструментов.»,
«howToSubDesc1»: «Выберите файл GIF для конвертирования, загрузив его со своего компьютера или из облачного хранилища, например, Google Drive или Dropbox. Вы также можете перетащить свой файл в область для загрузки. Наш бесплатный* онлайн-инструмент конвертирует ваш файл GIF в изображение PNG.»
}; var lang = ‘ru’; var serviceType = ‘RedesignedGifToPng’Как быстро изменить размер фотографии онлайн
- Как изменить размер онлайн
- Как изменить размер изображения в Adobe Photoshop
Нужно оптимизировать фотографии для публикации на сайте, в соцсетях или онлайн-магазине? Не обязательно использовать сложные графические редакторы — это можно сделать в онлайн-программах за несколько секунд. Подготовили список лучших ресурсов.
Как изменить размер онлайн
Все инструменты в нашем списке бесплатные и удобные: специальных навыков для работы в них не требуется. Чем отличаются онлайн-конвертеры, расскажем ниже.
Чем отличаются онлайн-конвертеры, расскажем ниже.
Resizeimage
Сервис позволяет одновременно работать только с одним фото. Загрузите файл до 100 мегабайт или 100 мегапикселей в форматах JPEG, PNG, GIF или BMP. Приступайте к редактуре, если это необходимо: обрежьте, поверните на 90 или 180 градусов. Затем введите желаемую ширину и высоту или отметьте в процентах, на сколько хотите масштабировать картинку. Осталось выбрать формат, в котором хотите сохранить изображение.
Picresize
На сайт можно загрузить одновременно до 100 снимков, а процесс оптимизации очень простой. В базе Picresize — множество инструментов для редактуры: картинку можно повернуть, отразить зеркально и добавить спецэффекты. После этого выберите изменение масштаба в процентном отношении или в пикселях. Если вы работаете с большим количеством файлов одновременно, сервис предложит сохранить их в zip-формате.
Simpleimageresizer
Сайт поддерживает пять форматов (JPEG, JPG, PNG, BMP и GIF), а его функционал очень скромный.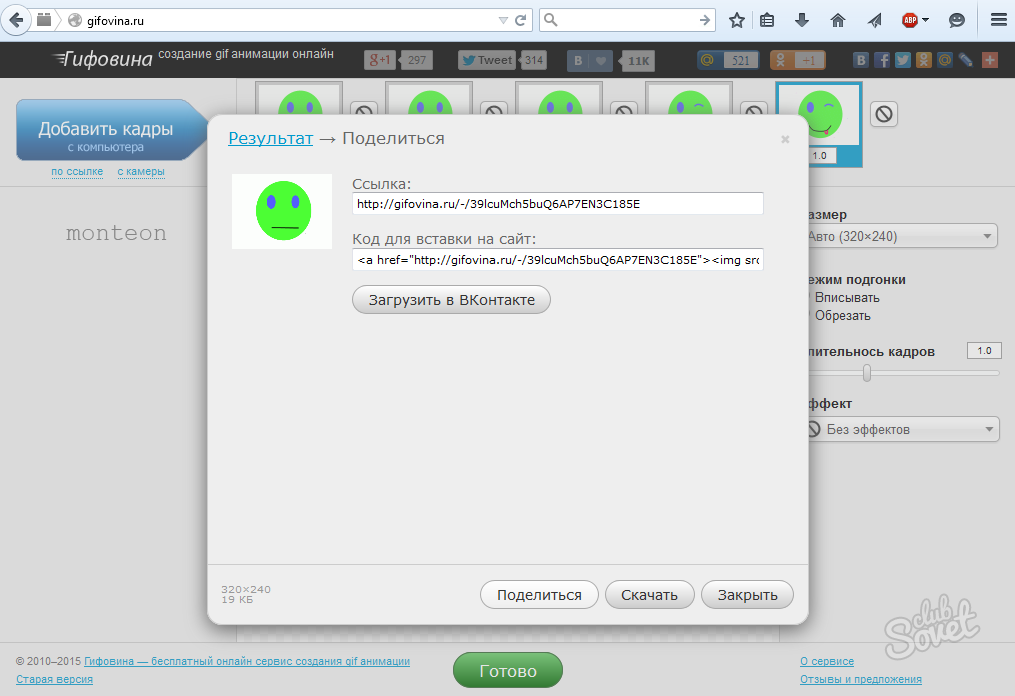 Загружать картинки только можно по одной, а других возможностей, кроме изменения размера, нет.
Загружать картинки только можно по одной, а других возможностей, кроме изменения размера, нет.
Imageresizer
Мощный ресурс выполнит любую задачу: изменит размер, обрежет, сожмет и увеличит картинку. Вы можете задать новое соотношение сторон и повернуть снимок. Imageresizer одновременно работает с 20 файлами JPG или PNG.
Internetmarketingninjas
Нужны иллюстрации для соцсетей? Сервис создаст изображение для профиля или обложки в Facebook, Twitter, Google+, форумов (предлагается несколько вариантов), а также фавикон для сайта. Работает с форматами JPG, PNG, GIF и ICO.
Befunky
Еще один сервис, специализирующийся на фотографиях для соцсетей. Файлы можно адаптировать под обложку YouTube-канала, профиля в Facebook или блога без потери качества. А встроенный фоторедактор поможет усовершенствовать снимки: откорректировать оттенки, добавить спецэффекты, текст, графику и многое другое.
Shopify
Инструмент будет особенно интересен тем, у кого есть онлайн-магазин на платформе Shopify: теперь вы сможете создать иллюстрации и сразу загрузить их в свой профиль.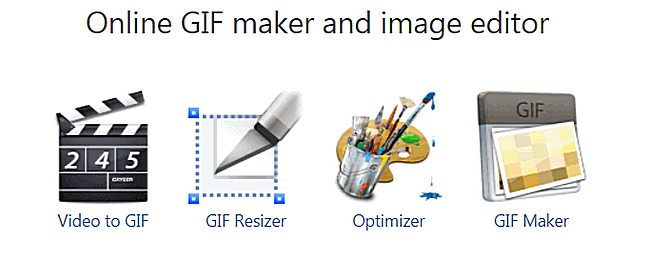 Также ресурс подойдет для оптимизации фото под соцсети или электронную рассылку. Для этого нужно добавить изображения (максимальное количество — шесть) и выбрать один из трех предлагаемых квадратных размеров: большой, средний или маленький.
Также ресурс подойдет для оптимизации фото под соцсети или электронную рассылку. Для этого нужно добавить изображения (максимальное количество — шесть) и выбрать один из трех предлагаемых квадратных размеров: большой, средний или маленький.
Birme
Гибкий и простой в использовании конвертер позволяет отредактировать цветовую гамму картинки, а затем масштабировать или обрезать ее, вручную установив параметры. Одновременно можно работать только с одним файлом.
Photoresizer
Сайт с обширным инструментарием предлагает сначала отредактировать фото: повернуть, отразить зеркально, добавить текст или рисунок. Затем выберите нужные параметры, в том числе для Facebook, Twitter или Instagram, и загружайте готовый файл. Также можете сразу отправить его по электронной почте или поделиться в соцсетях.
Bulkresizephotos
Преимущества сервиса — в интуитивно понятном меню, возможности редактировать сразу несколько файлов и конвертировать их в JPEG, PNG или WEBP. Осталось указать желаемые пропорции — и скачать готовые картинки.
Осталось указать желаемые пропорции — и скачать готовые картинки.
Iloveimg
Простой и удобный ресурс с самыми необходимыми функциями: изменением, сжатием или обрезкой фото в форматах JPG, PNG, SVG или GIF. При необходимости загрузите сразу несколько картинок и задайте для них новые параметры высоты и ширины.
Compressor
Мощный инструмент уменьшит до 90% размера любого снимка с сохранением качества. Сайт поддерживает четыре формата: JPEG, PNG, GIF и SVG. Удобный интерфейс с двигающимся по фото ползунком и демонстрацией процента сжатия помогает сориентироваться в качестве, которое вы получите.
Imagecompressor
Онлайн-оптимизатор комбинирует алгоритмы, чтобы максимально сжать любое изображение. Одновременно можно загрузить до 20 картинок JPEG и PNG. Управляя шкалой, настройте желаемое качество.
Как изменить размер изображения в Adobe Photoshop
Графический редактор содержит максимальный набор инструментов для работы с изображениями. Масштабировать, обрезать, повернуть фото, откорректировать цвета или добавить спецэффекты можно в несколько простых шагов.
Масштабировать, обрезать, повернуть фото, откорректировать цвета или добавить спецэффекты можно в несколько простых шагов.
Заключение
Чтобы изображения работали на ваш бренд, придерживайтесь простых правил:
- Перед размещением снимков в онлайн- или офлайн-пространстве сначала изучите требования к формату и масштабу. Слишком большие картинки мешают быстрой загрузке страницы, а слишком маленькие при растягивании выглядят размыто.
- Особое внимание уделите логотипу. Эмблема как главный визуальный символ бренда должна отлично выглядеть и на крошечном фавиконе, и на огромном билборде. Чтобы без проблем масштабировать лого, создайте его не только в растровом, но и в векторном форматах.
- Помните, что ваши снимки должны соответствовать фирменному стилю. Для этого разработайте руководство по типу снимков (сюжетные, портретные, макросъемка и т.
 д.), цветовой гамме, фильтрам, обработке, калибровке. Визуальная составляющая должна транслировать настроение бренда, как и все остальные элементы айдентики.
д.), цветовой гамме, фильтрам, обработке, калибровке. Визуальная составляющая должна транслировать настроение бренда, как и все остальные элементы айдентики.
Растровый формат GIF | SEO-портал
GIF (Graphics Interchange Format — формат обмена графикой) — растровый графический формат, во многом уступающий другим популярным в интернете форматам. GIF до сих пор применяется благодаря поддержке анимации.
Как создать изображение в формате GIF?
Сделать GIF-картинку можно с помощью любого графического редактора (в том числе Paint и Photoshop).
Как сохранить картинку в формате GIF в Paint?
Процесс сохранения изображения в формат GIF с помощью редактора Paint в Windows 10:
- Откройте файл изображения в Paint.
Программа поддерживает изображения в форматах
BMP,TIFF,GIF,PNG,JPEG. - Кликните по вкладке Файл.

Откроется контекстное меню.
- Выберите Сохранить как → Изображение в формате GIF.
Откроется модальное окно выбора папки и названия для файла.
- определите папку, введите название файла и нажмите Сохранить
Как сохранить файл в формате GIF в Photoshop?
Процесс сохранения изображений в формате GIF с помощью редактора Adobe Photoshop CC 2015:
- Откройте файл изображения в Photoshop.
Программа поддерживает изображения в самых разных графических форматах.
- Кликните по вкладке Файл.
Откроется контекстное меню.
- Выберите Сохранить для Web (по умолчанию клавиши
Alt+Ctrl+Shift+S).Откроется модальное окно сохранения.
- В правом верхнем углу диалогового окна из выпадающего списка выберите GIF.
Откроются дополнительные настройки формата
GIF:- модель редукции цвета (способ определения цветов в палитру),
- количество цветов в палитре,
- определение модели дизеринга (способа сглаживания цветовых переходов),
- степень дизеринга (0-100%),
- прозрачность (активация альфа-канала прозрачности),
- цвет фона (при наличии прозрачности),
- модель дизеринга прозрачности,
- чересстрочно (постепенная загрузка изображения),
- web-цвета (не актуально).

- Произведите необходимые настройки.
Изменение изображения в зависимости от выставленных настроек можно контролировать в левой части окна.
- Кликните Сохранить…
Откроется модальное окно выбора папки и названия для файла.
- Определите папку, введите название файла и нажмите Сохранить.
Как сохранить GIF-файл в Illustrator?
Программа Illustrator является графическим редактором компании Adobe, предназначенным для работы с векторной графикой. Функционал программы схож с функционалом Photoshop: для сохранения изображений в GIF-формате в «иллюстраторе» используйте аналогичную функцию «Сохранить для Web»:
- Откройте или создайте изображение в Adobe Illustrator.
Программа поддерживает изображения в самых разных графических форматах.
- Кликните по вкладке Файл.
Откроется контекстное меню.
- Выберите Сохранить для Web (по умолчанию
Alt+Ctrl+Shift+S).
Откроется модальное окно сохранения.
- В правом верхнем углу диалогового окна из выпадающего списка выберите GIF.
Откроются дополнительные настройки формата
GIF(описаны выше в процессе сохранения GIF в «фотошопе»). - Произведите необходимые настройки.
Изменение изображения в зависимости от выставленных настроек можно контролировать в левой части окна.
- Кликните Сохранить….
Откроется модальное окно выбора папки и названия для файла.
- определите папку, введите название файла и нажмите Сохранить
GIF-анимация для сайта
Ключевой особенностью формата GIF и главным его преимуществом на протяжении многих лет с момента его появления является поддержка анимации. На момент написания данного материала только GIF-анимация (из числа растровых форматов) поддерживается всеми современными браузерами. На подходе конкуренты в виде форматов APNG, WebP и JPEG XR, которые можно будет считать полноценной заменой анимированным GIF-изображениям на сайтах только при поддержке всеми популярными браузерами.
Каждый кадр GIF-анимации является отдельным изображением, и с ростом числа кадров размер файла сильно увеличивается.
Настройки GIF-анимации
Для анимированных изображений в формате GIF применяются следующие настройки:
- Скорость смены кадра
- Устанавливается для каждого кадра в отдельности.
- Количество повторов воспроизведения
- Можно установить определённое количество повторов воспроизведения анимации или сделать её цикличной (бесконечной).
Как сохранить GIF-анимацию на компьютер в браузере?
Чтобы сохранить GIF-анимацию кликните по ней правой кнопкой мыши в д.).<div class="seog-tooltip-more-link"><a href="/terminy/brauzer">Подробнее</a></div> »>браузере и из появившегося контекстного меню выберите «Сохранить изображение как…» (название пункта может отличаться в зависимости от браузера). Таким же способом можно копировать с сайтов статичные картинки в других форматах.
Как сохранить GIF-анимацию в «фотошопе»?
Для создания и сохранения анимированного изображения в формате GIF с помощью Photoshop:
- открываем изображение в программе,
- кликаем Окно → Шкала времени,
- кликаем Создать анимацию кадра,
- выбираем кадры и:
- дублируем слои для новых кадров,
- редактируем слои для новых кадров,
- настраиваем отображение слоёв в кадрах,
- устанавливаем частоту смены кадров.
- переходим в «Сохранить для Web» (клавиши
ALT+CTRL+SHIFT+S)- выбираем тип файла
GIF, - в разеле «Анимация» настраиваем цикличность анимации,
- сохраняем файл.

- выбираем тип файла
Сжатие картинок в формате GIF
Формат GIF использует алгоритм сжатия без потерь, который по эффективности уступает сжатию в формате PNG: файлы на выходе весят больше, чем в других растровых форматах. Это невыгодно выделяет данный графический формат из ряда других:
Оптимизация размера изображений в формате GIF
Уменьшить размер GIF-файла можно с помощью уменьшения количества индексированных цветов в палитре.
GIF-изображения могут использовать не более 256 цветов в палитре (глубина цвета 8 бит), что является вторым «камнем в огород» данного формата. Тем не менее, влиять на итоговый размер файла можно с помощью уменьшения и без того сильно ограниченного количества цветов.
Существуют всевозможные онлайн-компрессоры, позволяющие сжимать GIF-изображения (как статичные, так и анимированные), но следует иметь ввиду, что сжать файл в формате GIF без видимых искажений в детализации практически невозможно.
Всегда проверяйте качество детализации GIF-изображений на выходе после компрессии.
Преимущества формата GIF
- Анимация
Форматы
JPGиPNGне могут похвастаться такой возможностью. - Прозрачность
Только полная прозрачность:
GIFне поддерживает 8-битный альфа-канал (полупрозрачные пиксели).
Недостатки формата GIF
- Большой размер файла
Алгоритм сжатия GIF-файлов уступает в эффективности сжатию в форматах JPG и <div class="seog-tooltip-more-link"><a href="/baza/kartinki/formaty-kartinok/png">Подробнее</a></div> »>PNG: изображение в формате
GIFвсегда «весит» больше, чем аналогичное в указанных выше форматах. - Не более 256 цветов
Изображения в формате
GIFиспользуют только 8-битную цветовую палитру (индксированные цвета). - Не поддерживает полупрозрачность
Только полностью прозрачные пиксели.
Рекомендации по применению
Из всего вышесказанного можно сделать следующий вывод: растровый графический формат GIF уступает своим конкурентам почти во всём и в скором времени применять его на сайтах будет нецелесообразно.
В настоящий момент главной фишкой формата является анимация, к тому же поддерживающая полную прозрачность. Но ограничения в глубине цвета при невысокой эффективности сжатия сильно ограничивают возможности GIF. Уже теперь во многих случаях для анимированных изображений лучше использовать векторный формат SVG.
Применять формат GIF на сайте следует только для небольших анимированных изображений.
Часто задаваемые вопросы
Чем открыть файл в формате GIF на компьютере?
Открыть файлы в формате GIF можно с помощью всех современных интернет-обозревателей (браузеров), а также векторных и растровых графических редакторов.
Какой программой можно открыть файл GIF?
Список наиболее популярных программ для открытия и редактирования GIF-файлов (а также других графических файлов):
- Microsoft Paint,
- GIMP,
- Adobe Photoshop,
- Adobe Illustrator,
- CorelDRAW,
- Corel Photo Paint.

- и др.
Как открыть файл GIF в «фотошопе»?
Чтобы открыть любое изображение в формате GIF (а также в любом другом графическом формате) в Photoshop откройте программу и воспользуйтесь функцией Файл → Открыть… (клавиши Ctrl + O). Таким же способом это можно сделать в любом другом графическом редакторе.
Как сохранить (создать) файл в формате GIF?
Ответ здесь.
Как сохранить (создать) GIF-анимацию?
Создавать и сохранять GIF-анимацию можно с помощью специальных онлайн-сервисов, а также графических редакторов, оснащенных соответствующим функционалом (например, Photoshop).
Ответ здесь.
Как изменить формат изображения на GIF?
Изменить формат картинки (фотографии или рисунка) можно с помощью функции экспорта в графических редакторах или через онлайн-конвертеры.
Например, программа Microsoft Paint позволяет перевести картинку в формат GIF с помощью функции «Сохранить как» следующие графические форматы: BMP, TIFF, JPG, PNG.
Как сжать изображение в формате GIF?
Сжатие GIF происходит при сохранении картинки в данном формате. Если файл необходимо сжать в большей степени, можно уменьшить количество цветов в палитре или воспользоваться онлайн-компрессором. Всегда проверяйте качество изображения после сжатия и помните, что существенно сжать GIF без потери качества невозможно.
Как уменьшить (изменить) размер файла в формате GIF?
Уменьшить размер GIF-файла можно следующими способами:
- уменьшив размер изображения в пикселях,
- уменьшив количество индексированных цветов в палитре,
- уменьшив количество кадров GIF-анимации,
- отключив прозрачность,
- удалив мета-данные.
Изменить, уменьшить, увеличить размер GIF. Обрезать, перевести GIF в JPG
Изменить размер GIF (уменьшить, увеличить), разложить на кадры онлайн при помощи редактора GIF Resizer
Формат GIF является весьма распространенным на просторах интернета. Причины столь
высокой высокой просты: файлы формата GIF имеют очень хороший алгоритм сжатия,
мою прозрачность и дать возможность создать как простую, так и сложную
анимацию и рекламные баннеры.
Причины столь
высокой высокой просты: файлы формата GIF имеют очень хороший алгоритм сжатия,
мою прозрачность и дать возможность создать как простую, так и сложную
анимацию и рекламные баннеры.
Но, вместе с тем, существует и парочка проблем, основная из которых — необходимость изменить размер GIF. Из этого вытекает вопрос: как уменьшить или увеличить размер GIF? Как осуществить редактирование GIF? К примеру, обрезать файл? В случае, если мы работаем с обычным JPG файлом, таких проблем не возникает — ведь в любом случае, даже самым простом редактором, мы при помощи пары щелчков можем изменить размер изображения или выполнить обрезку ненужной части.Как же редактировать GIF? Ведь большинство редакторов позволяет работать только с неподвижными изображениями.
Для решения этой проблемы мы предлагаем вам наш уникальный редактор — GIF Resizer.
С его помощью можно быстро и просто изменить размер файла — уменьшить или
увеличить его по необходимости. Для этого выполните несколько простых действий:
Для этого выполните несколько простых действий:
- Нажмите на кнопку «Изменения размера».
- Добавьте GIF-файл при помощи кнопки «Обзор».
- Введите нужную вам высоту и ширину.
- Нажмите «Применить».
Несколько секунд — и размер GIF анимации стал таким, как вы хотели!
Как перевести GIF в JPG и разложить на кадры?
Еще один нюанс, который вызывает у многих пользователей при работе с GIF — необходимость разложить на кадры.Кроме того, сделать из JPG GIF — не такая сложная задача. Но как перевести GIF в JPG? Или конвертировать в PNG?
Столкнувшись с таким обещанием, вы снова можете обращаться к редактору GIF Resizer. Воспользовавшись им, чтобы изменить размер, уменьшить или увеличить GIF, вы можете сразу разложить GIF на кадры и таким образом, перевести нужную вам анимацию в JPG. Последовательность действий при этом не меняется — все происходит быстро
и просто:
Последовательность действий при этом не меняется — все происходит быстро
и просто: - Выберите нужную анимацию.
- Нажмите на кнопку «Разложить на кадры».
- Наслаждайтесь полученным результатом!
- Как изменить размер анимированного рисунка gif?
- В какой программе можно улучшить размер анимированного изображения?
- Как уменьшить размер gif изображения?
- Как уменьшить размер анимированной картинки?
- Как изменить формат анимированных картинок?
- Как убрать логотип с анимированной картинки?
Вы можете продолжить создание анимации, даже если при предыдущем посещении ресурса вам пришлось прервать свою работу.
 Ведь все ваши творения вы всегда сможете
найти на сайте! А лучшие Gif анимации, которые вы сумели создать при помощи нашей
Бесплатные онлайн программы Gif Resizer, попадут в галерею сайта и сумеют стать
предметом вашей личной гордости.
Ведь все ваши творения вы всегда сможете
найти на сайте! А лучшие Gif анимации, которые вы сумели создать при помощи нашей
Бесплатные онлайн программы Gif Resizer, попадут в галерею сайта и сумеют стать
предметом вашей личной гордости.Обновлено 1 февраля 2021 г.
Большой размер GIF-анимации? Мы знаем как уменьшить GIF!
В зависимости от того, каким образом вы получили GIF-анимацию, вы можете уменьшить ее размер.
Если вы использовали наш сервис по созданию GIF-анимации из видео, мы рекомендуем использовать оригинал для экспериментов, т.к. как каждая конвертация может плохоить качество получаемого файла.
Все примеры будут основаны на коротком клипе FullHD видео 16 секунд и 30 кадров в секунду.
Немного теории о GIF
Подробную информацию вы можете прочитать на Википедии.
Смысла её повторять тут нет.
Вкратце: GIF — это максимум 256 цветов (8 бит) + сжатие без потерь (LZW).
Как и любое напряжение без потерь — оно не слишком сжимает файл. В итоге — мы уменьшим размер не более чем на 50% (очень сильно зависит от картинки).
В итоге — мы уменьшим размер не более чем на 50% (очень сильно зависит от картинки).
Тестовое видео:
Считаем размер одного кадра: 1920 * 1080 * 40% -100% = 0,8-2 мб.
А теперь посчитаем на 16 секунд видео: 16 сек * 30 кадров в секунду * (0.8-2) мб = 384-960 мб!
Наш исходный файл при преобразовании получился 309мб. Меньше расчетного, но тоже большой.
Удивились? А ведь размер исходного видео всего несколько мегабайт! Как такое может?
А просто: GIF — это мамонт, да, он классный, но с ним надо уметь работать.
Шаг 1. Уменьшить GIF. Размер изображения
Обязательно уменьшите размер до адекватного (не более 640 пикселей по большей стороне).
В этом случае размер будет: 640 * 360 * 40% -100% = 90-225 кб.
И размер видео: 16 сек * 30 кадров * 90-225 кб = 42-105 мб.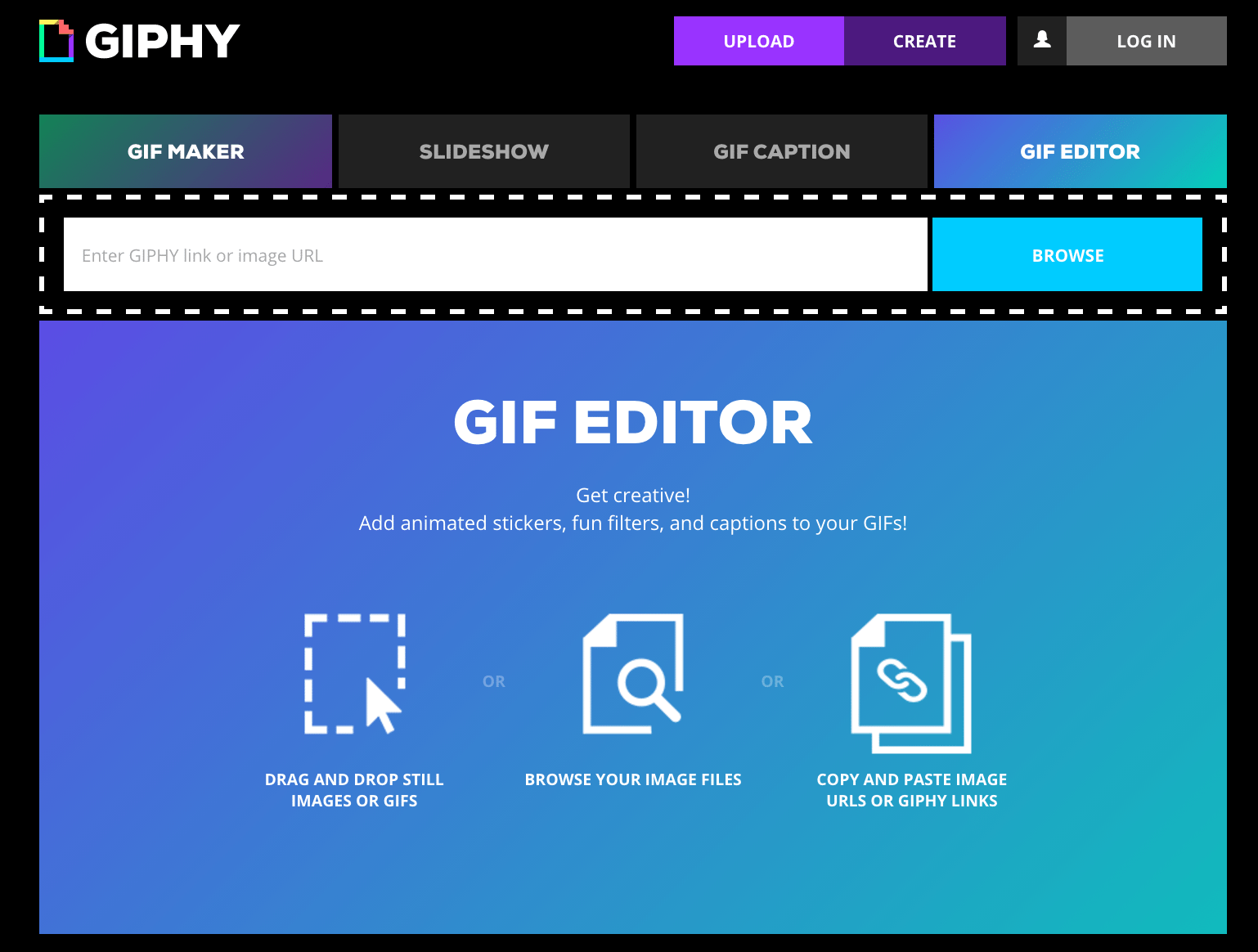
Наш исходный файл при преобразовании получился 38мб. Меньше расчетного, но тоже большой.
Много? Да. Идем дальше …
Шаг 2. Количество кадров
30 кадров — это круто, но к сожалению для GIF — это очень много.
Уменьшите количество до 10 кадров и вы сократите размер в 3! раза.
Считаем: 16 сек * 10 кадров * 90-255кб = 14-35 мб.
Мы рекомендуем уменьшать частоту кадров с частотой кадров, так можно избежать лишней потери качества.
Например, если у вас видео 60 кадров в секунду — вы можете уменьшить из ряда: 1, 2, 3, 4, 5, 6, 10, 15, 20, 30.
А если 25 кадров, то ряд будет: 1 , 5…
Или 30: 1, 2, 3, 6, 10, 15.
Шаг 3. Уменьшайте длительность анимации
Сокращайте / удаляйте не нужные вам сцены, здесь зависимость простая — сократили в 2 раза — получили размер в 2 раза меньший.
Шаг 4. Оптимизировать GIF. Выбор качества.
Есть специальные утилиты, для сжатия GIF-анимаций, например, GIFsicle.
Специально для вас мы сделали её онлайн. Просто выберите ваш файл и нажмите оптимизировать.
Так же вы можете управлять качеством файла.
Для вас мы сделали три версии GIF-анимации для сжатия с помощью уменьшения качества:
- при 100% качестве: 13,3 мб
- Размер при 50% качестве: 13,3 мб
- Размер при 0% качества: 10.1 мб
И конечно мы рекомендуем вам самим экспериментировать.
Если вы знаете как лучше использовать и хотите поделиться — напишите нам.
Топ 20+ лучших GIF-мейкеров Онлайн для редактирования GIF
18 дек.2020 г. • Проверенные решения
Обмен изображения в формате GIF набирает все популярность в наши дни из-за меньшего времени загрузки и небольшого размера файла. Самое лучшее то, что они могут быть сконструированы с помощью нескольких инструментов редактирования в Интернете. Большинство онлайн редакторов GIF доступны бесплатно и позволяют пользователям разрабатывать индивидуальные интерактивные изображения с расширенным набором функций, которые упрощают процесс создания GIF-изображений и видеороликов. Тем не менее, все еще существуют некоторые GIF-редакторы в сети , которые не являются простыми в использовании.
Самое лучшее то, что они могут быть сконструированы с помощью нескольких инструментов редактирования в Интернете. Большинство онлайн редакторов GIF доступны бесплатно и позволяют пользователям разрабатывать индивидуальные интерактивные изображения с расширенным набором функций, которые упрощают процесс создания GIF-изображений и видеороликов. Тем не менее, все еще существуют некоторые GIF-редакторы в сети , которые не являются простыми в использовании.
Нужен простой в использовании бесплатный редактор GIF в Интернете для быстрого создания GIF и обмена им с друзьями, чтобы провести время.Следующий список замечательных создателей для редактирования GIF из видео или изображений. Просмотрите его!
Рекомендация — Filmora9: Скачать бесплатно удобный GIF мейкер для ПК и Mac
Wondershare Filmora9 часто рекомендуется благодаря богатому набору функций, которые позволяют легко настраивать, редактировать и преобразовывать. Если вы с нетерпением ждете работы над GIF изображения и видео, то, вероятно, Filmora9 может решить все ваши проблемы.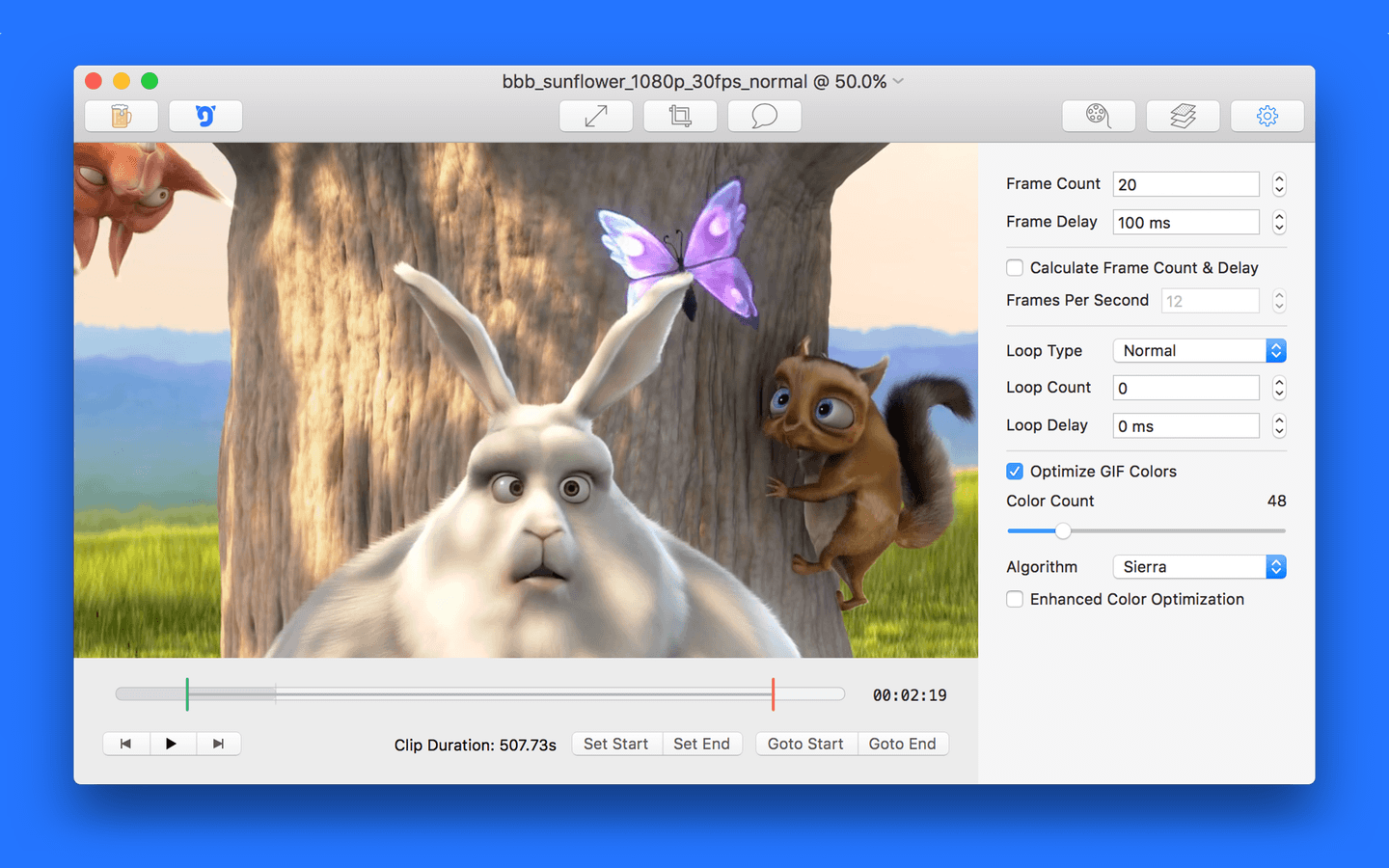 Вы можете добавить текст / название для редактирования GIF.Кроме того, различные наклейки и накладки также доступны для использования. Ниже представлены несколько невероятных возможностей Wondershare Filmora9.
Вы можете добавить текст / название для редактирования GIF.Кроме того, различные наклейки и накладки также доступны для использования. Ниже представлены несколько невероятных возможностей Wondershare Filmora9.
- Этот GIF-редактор может с легкостью обрабатывать все популярные форматы медиа-файлов и прекрасно работает как на Windows, так и на Mac-устройствах.
- Экспортируйте и видео в формате GIF напрямую или сохраните подарок на мобильное устройство совместного использования изображения.
- Поделиться GIF-видео на YouTube или Vimeo прямо.
- Не требует активного подключения к Интернету. Пользователи просто должны загрузить свой инструмент и начать работать в автономном режиме.
- В Filmora9 можно редактировать уже созданное GIF-изображения и для этого получить доступ к встроенным инструментам. Список часто используемых инструментов редактирования включает в себя накладки, элементы и текст и т.д.
- Пользователям не нужно тратить время на загрузку или скачивание изображения, поскольку его инструменты делают все гораздо проще, трудоемкая задача может быть выполнена за доли секунды.

Проверьте это видео-учебник, чтобы узнать больше деталей:
В статье ниже приведен список лучших онлайн-инструментов для создания GIF, которые можно использовать, чтобы сделать GIF из изображений или видео с легкостью онлайн.
Топ 23 Лучший бесплатный GIF создателей онлайн
1. Создатель мемов Filmora
Создатель мемов Filmora — это ваше окончательное решение. Он поможет вам создавать изображения, GIF и видеомемы непосредственно без водяных знаков.Он абсолютно БЕСПЛАТНЫЙ в использовании и не регистрируется. Вы можете изменить размер, цвет и положение текста, чтобы создать подпись, когда вы используете этот онлайн-редактор GIF. Вы также можете разместить текст внутри или снаружи в GIF. Просто с помощью нескольких щелчков мыши, ваш GIF готов. Попробуйте сейчас!
Как сделать GIF онлайн?
Некоторые люди задаются вопросом, как сделать GIF онлайн? Ну, не волнуйся. Мы сообщим вам, как сделать GIF онлайн с Filmora Meme Maker.Вам просто нужно открыть его и выполнить следующие шаги. Зацените!
Мы сообщим вам, как сделать GIF онлайн с Filmora Meme Maker.Вам просто нужно открыть его и выполнить следующие шаги. Зацените!
1. Импорт видео / изображения сначала
Чтобы сделать подарок онлайн, необходимо импортировать мультимедиа и подарочные материалы в Filmora Meme Maker. Вы можете сделать GIF из видео или изображения, программа Filmora meme поддерживает все. Вы можете перетащить ресурс gif в центр страницы или напрямую на него, чтобы загрузить.
2. Редактировать GIF онлайн
Если вы хотите сделать GIF из видео.Просто импортируйте видео в этот инструмент. Размер файла должен быть меньше 50MB. После того, как он будет загружен, вы должны обрезать одну часть, которая вам понравится. Перетащите ползунок влево или вправо, чтобы получить его. Вы перевернуть и повернуть его сначала. Вы можете ввести текст изнутри и снаружи. Кроме того, вы можете изменить тип шрифта, размер и цвет. Просто расположите ваше текстовое поле в любом месте.
3.Экспорт GIF-файла
После выбора нужного формата нажмите кнопку Создать, чтобы экспортировать этот GIF. Вы можете просмотреть его в режиме онлайн. Нажмите кнопку «Загрузить», если вам нравится. Это может использовать некоторое время в соответствии с вашим размером файла.
Смотрите, сделать gif онлайн с Filmora онлайн производитель легко.
2. GIFMaker.me:
Эта фотография для онлайн-производителя GIF может легко обрабатывать почти все форматы медиа-файлов, такие как JPG, GIF и PNG, так что интерактивные GIF-файлы могут быть созданы.Пользователи могут также наслаждаться просмотром всех изменений в реальном времени переднего производителя GIF на устройстве, так что это отличный онлайн-редактор GIF.
3. Giphy:
Эта популярная поисковая система GIF и интерактивный инструмент проектирования могут мгновенно разработать результаты по вашему выбору.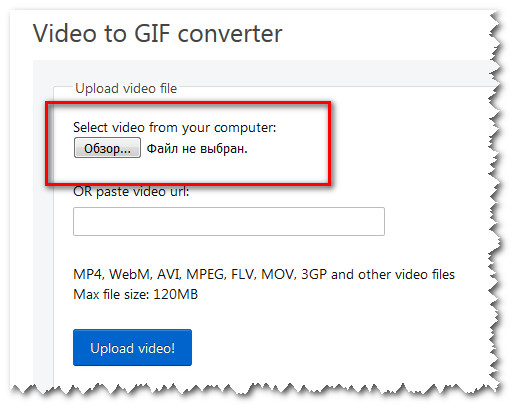 Giphy позволяет создать слайд-шоу в формате GIF с изображения и видео. Вы можете добавить несколько вставок или вставить URL YouTube, Vimeo или Giphy для загрузки видео.Вы можете регулировать длительность каждого кадра / изображения, также добавляйте подписи, наклейки, фильтры в GIF-файл или рисовать на нем. И вы можете выбрать различные стили и анимацию при добавлении подписи при редактировании GIF.
Giphy позволяет создать слайд-шоу в формате GIF с изображения и видео. Вы можете добавить несколько вставок или вставить URL YouTube, Vimeo или Giphy для загрузки видео.Вы можете регулировать длительность каждого кадра / изображения, также добавляйте подписи, наклейки, фильтры в GIF-файл или рисовать на нем. И вы можете выбрать различные стили и анимацию при добавлении подписи при редактировании GIF.
4. GIFMakerOnline.com:
Вы можете использовать его, чтобы сделать GIF онлайн. Те, кто ищет супербыстрый способ разработки GIF с дополнительными водяными знаками и настройками качества изображения, может предпочесть переместить GIFMakerOnline.com. Он может напрямую загружать файлы GIF на популярные сайты социальных сетей.
5. GIFMake.com:
Если вы уже собрали изображения в формате png, jpeg и gif и теперь хотите создать одно интересное анимированное GIF-изображение, объединив их, то GIFMake.com может помочь вам лучше.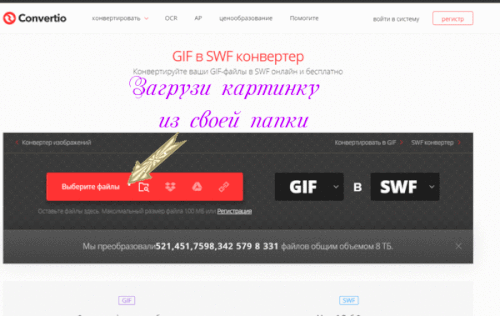 Вы можете использовать этот онлайн-редактор gif для создания GIF с помощью перетаскивания.
Вы можете использовать этот онлайн-редактор gif для создания GIF с помощью перетаскивания.
6. ImgFlip:
Это онлайн-анимационный производитель GIF позволяет пользователям создавать GIF-файлы из изображений, фотографий и видео.Вы можете добавить видео в формате MP4 / OGG с компьютера или вставить URL-адрес видео для видеоматериала. Вы можете загрузить несколько изображений для создания GIF и настроить ширину, высоту и качество.
Это поможет вам посмотреть предварительный просмотр вашего GIF перед его созданием, и это определенно важно для получения хороших результатов. Пользователи могут изменить качество GIF с помощью анимации, коррекции порядка фотографирования и изменения размера. Кроме того, вы можете добавить текст в GIF или обрезать и повернуть GIF.
7. MakeaGIF.com:
Этот GIF-редактор может помочь создать или высококачественный GIF из коллекции изображений из видеофайла. Он также может обрабатывать записи с веб-камеры или видео с YouTube для создания GIF-файлов.
8. Создатель анимированных GIF:
Этот GIF-редактор может помочь создать или высококачественный GIF из коллекции изображений из видеофайла. Он также может обрабатывать записи с веб-камеры или видео с YouTube для создания GIF-файлов.
9. Convertio:
Convertio — онлайновый создатель GIF, может легко обрабатывать все форматы файлов, чтобы пользователи могли легко загрузить любые изображения или видео для разработки специфических для приложений GIF.
Этот онлайн-редактор GIF позволяет загружать изображения или возможности: загрузка с компьютера, из Dropbox, с Google Drive, или вставка URL файла или URL веб-сайта. Максимальный размер файла 100MB. Помимо преобразования изображения или видео в формат GIF, вы также можете конвертировать файлы в формат MP4.
10. Преобразовать изображение:
С помощью этого инструмента создания GIF можно легко преобразовывать png, jpg и многие другие форматы изображений в анимированные GIF-файлы.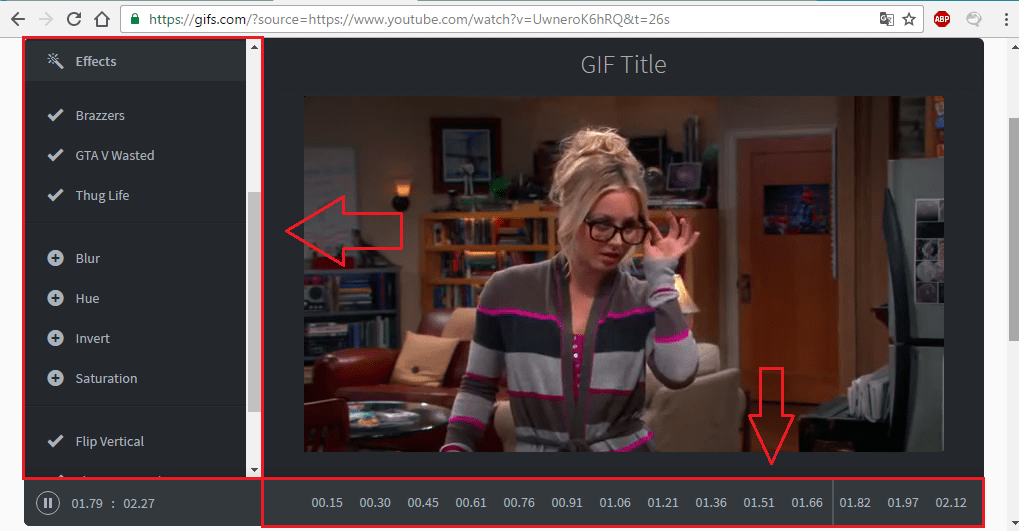 Однако вы можете загрузить по одному изображению за раз, максимальный размер файла составляет 24 МБ.
Однако вы можете загрузить по одному изображению за раз, максимальный размер файла составляет 24 МБ.
11. CreateGIF.net:
Это бесплатный и простой в использовании онлайн GIF аниматор инструмент, который помогает пользователям выбрать несколько изображений с компьютера.После манипулирования деталями о скорости и размере GIF, он может помочь вам сгенерировать качественные GIF-изображения.
Это онлайн GIF Maker позволяет переупорядочить несколько изображений и скомпоновать их в один GIF-файл. Однако самый большой размер имеет ширину 450 пикселей. Нет никаких указаний на максимальный размер файла, который вы загружаете, но когда я загружаю 700 КБ, он сообщает об ошибке.
12. EditPhotoForFree.com:
На EditPhotoForFree.com так много уникальных функций и опций манипулирования цветом. Пользователи могут легко получить доступ ко многим платформам настраиваемым функциям на этой разработке для разработки GIF-файлов для конкретных приложений.![]()
Этот онлайн-создатель GIF позволяет изображения в форматах JPG и PNG, анимированные GIF и видео в форматах Mp4, WebM и OGG для создания GIF. Это также позволяет вам записывать веб-камеру, делать GIF и фигуру в формате SVG. Вы можете добавить GIF-эффекты, такие как текст и фон.Есть некоторые встроенные функции редактирования, такие как перевернуть по горизонтали и перевернуть по вертикали, а также настройки тени и непрозрачности. Но окно предварительный просмотр не реагирует своевременно.
13. GIFPal:
Это творческий создатель GIF показать вам эффект всех изменений, которые вы сделали в импортированных файлах, прежде чем сохранить окончательные результаты. Можно настроить содержимое GIF с помощью инструментов оттенка, насыщенности, контраста, текста и рисования.Вы также можете редактировать GIF, добавляя текст.
14. GIF Ниндзя:
Может легко разделять или создавать анимированные файлы GIF в соответствии со спецификациями пользователя. Этот онлайн-редактор GIF поможет вам сделать GIF за минуту.
Этот онлайн-редактор GIF поможет вам сделать GIF за минуту.
15. GIFGear.com:
GIFGear.com позволяет пользователям разрабатывать интерактивные GIF-изображения с определенным размером и настройками. Можно также выбрать продолжительность анимации и добавить несколько эффектов в виде кадров, наложений, пикселей и блеска и т.д.
16. Gickr.com:
Gickr.com позволяет пользователям разрабатывать анимированные файлы GIF в течение нескольких секунд, и эта платформа доступна любому бесплатно. Пользователям просто необходимо загрузить изображения, добавить желаемые эффекты и преобразовать проект в расширение GIF.
17. Gifup.com:
Это ваш продвинутый, но личный создатель GIF, который может мгновенно обеспечить впечатляющие результаты. Он позволяет пользователям с легкостью загружать файлы размером 1024 Кб, загруженные изображения можно легко обрабатывать для создания классических GIF-файлов. Его интерфейс понятен. Если вы хотите сделать GIF, как профессионал, вы можете сделать GIF. Попробуйте
Его интерфейс понятен. Если вы хотите сделать GIF, как профессионал, вы можете сделать GIF. Попробуйте
18. ИМГУР:
Это один из наиболее широко используемых обменов изображений GIF, который может легко обрабатывать необработанное содержимое с помощью URL-адресов.
19. Мем-центр:
Эта платформа используется для разработки мем с такими популярными быстрыми функциями. Это действительно впечатляет, чтобы добавить файлы GIF или выбрать уже необходимое видео / изображения для получения желаемого результата.Вы все еще можете редактировать GIF, думая, что это центр мем.
20. Онлайн-конвертер изображений:
Этот инструмент работает в вашем браузере и может с легкостью обмениваться полученными GIF-файлами на других популярных веб-сайтах. Процесс редактирования GIF в режиме онлайн проходит гладко.
21. Picasion:
Помогает разрабатывать классические GIF-файлы с изображениями, которые можно загрузить с компьютера или использовать URL-адреса видео.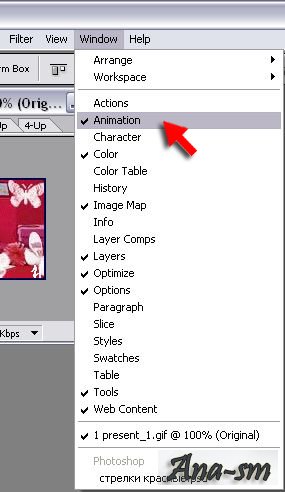 Можно также импортировать изображения с веб-камеры или попробовать фотографии с Flickr или Picasa.
Можно также импортировать изображения с веб-камеры или попробовать фотографии с Flickr или Picasa.
22. Создатель GIF-файлов Toolson.Net:
С помощью этого инструмента создателя GIF вы можете легко упорядочить загруженные изображения в любом виде, а затем применить анимации на основе GIF к этой последовательности. К этому содержимому также можно добавлять границы, кадры и фильтры.
23. Замзар:
Это название пользуется популярностью среди профессиональных редакторов изображений благодаря широкому набору функций и впечатляющим возможностям.
Включение
Свои бесплатные онлайн-программы GIF, с которыми шла речь выше, позволяют быстро превращать изображения или видео в петлистые и анимированные GIF-файлы. Если вы хотите попробовать больше оффлайн-разработчиков GIF, вы можете проверить наши подборки лучшие бесплатные создатели GIF в 2020, которые входят в состав офлайн, так и онлайн-создателей gif.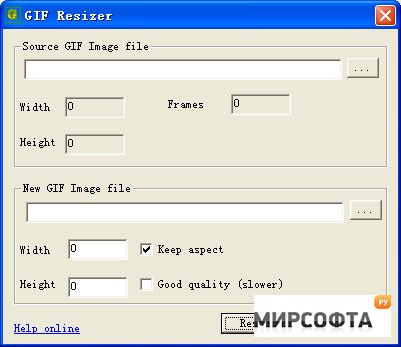 Кого из них вы будете использовать для создания GIF онлайн? Поделитесь с нами в разделе комментариев ниже.
Кого из них вы будете использовать для создания GIF онлайн? Поделитесь с нами в разделе комментариев ниже.
Часто задаваемые вопросы по созданию GIF-файлов онлайн
1.Как сделать GIF без водяного знака?
Потребуется производитель GIF или программное обеспечение для редактирования видео, позволяющее экспортировать файлы GIF без водяного знака. Мы рекомендуем EZGIF или Filmora Meme Maker, потому что вы можете использовать их бесплатно, и ни один из ваших GIF-файлов не будет иметь водяных знаков независимо от того, сколько вы создаете на ежедневном или еженедельном уровне.
EZGIF позволяет объединить до 2000 изображений в один GIF-файл, и он поддерживает все распространенные файлы изображений, так что вам не нужно беспокоиться о формате, в котором изображения, которые вы хотите включить в GIF, сохраняются. Filmora Meme Maker — это правильный выбор для вас, если вы хотите добавить текст на GIF-изображениях ты создатель.
Filmora Meme Maker — это правильный выбор для вас, если вы хотите добавить текст на GIF-изображениях ты создатель.
2. Из чего сделаны GIF-файлы?
ГИФы состоят из серии изображений, имитирующих движение, и могут состоять как из неподвижных, так и из движущихся изображений.
В случае создания GIF из фотографий, вам нужно будет сделать несколько последовательных фотографий с помощью камеры, а затем объединить их в GIF. Количество фотографий, которое вам нужно будет сделать, зависит от продолжительности GIF, который вы хотите создать, и изменяется от всего лишь пяти до более чем одной тысячи.
Опционально вы также можете создать GIF-файлы из видеофайлов, но следует помнить, что звук будет удаляться автоматически, так как GIF-файлы не могут содержать аудио.
Лиза Браун
Лиза Браун является писателем и любителем всего видео.
Подписаться на @Liza Brown
Как изменить gif в фотошопе. Создаем и редактируем GIF файл. Онлайн редакторы GIF для видео и изображений
Создаем и редактируем GIF файл. Онлайн редакторы GIF для видео и изображений
Формат GIF является весьма распространенным на просторах интернета. Причины столь
высокой высокой просты: файлы формата GIF имеют очень хороший алгоритм сжатия,
мою прозрачность и дать возможность создать как простую, так и сложную
анимацию и рекламные баннеры.
Но, вместе с тем, существует и парочка проблем, основная из которых — необходимость изменить размер GIF.Из этого вытекает вопрос: как уменьшить или увеличить размер GIF? Как осуществить редактирование GIF? К примеру, обрезать файл? В случае, если мы работаем с обычным JPG файлом, таких проблем не возникает — ведь в любом случае, даже самым простом редактором, мы при помощи пары щелчков можем изменить размер изображения или выполнить обрезку ненужной части. Как же редактировать GIF? Ведь большинство редакторов позволяет работать только с неподвижными изображениями.
Для решения этой проблемы мы предлагаем вам наш уникальный редактор — GIF Resizer.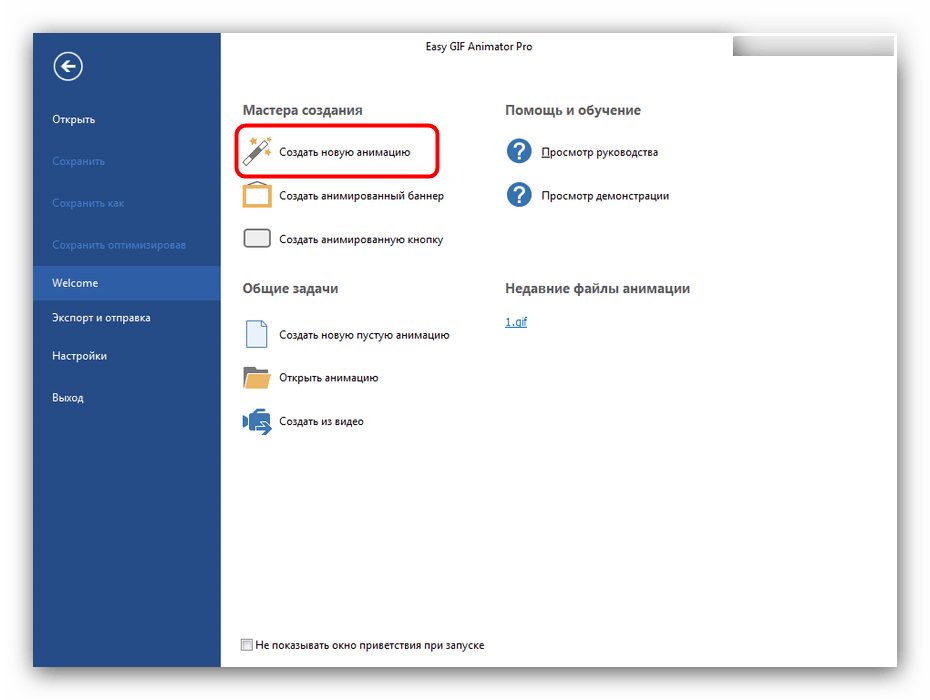 С его помощью можно быстро и просто изменить размер файла — уменьшить или
увеличить его по необходимости. Для этого выполните несколько простых действий:
С его помощью можно быстро и просто изменить размер файла — уменьшить или
увеличить его по необходимости. Для этого выполните несколько простых действий:
- Нажмите на кнопку «Изменения размера».
- Добавьте GIF-файл при помощи кнопки «Обзор».
- Введите нужную вам высоту и ширину.
- Нажмите «Применить».
Несколько секунд — и размер GIF анимации таким стал, как вы хотели!
Как перевести GIF в JPG и разложить на кадры?
Еще один нюанс, который возникает у многих пользователей при работе с GIF — необходимость разложить на кадры.Кроме того, сделать из JPG GIF — не такая сложная задача. Но как перевести GIF в JPG? Или конвертировать в PNG?
Столкнувшись с таким обещанием, вы снова можете обращаться к редактору GIF Resizer. Воспользовавшись им, чтобы изменить размер, уменьшить или увеличить GIF, вы можете сразу разложить GIF на кадры и таким образом, перевести нужную вам анимацию в JPG. Последовательность действий при этом не меняется — все происходит быстро и просто:- Выберите нужную анимацию.

- Нажмите на кнопку «Разложить на кадры».
- Наслаждайтесь полученным результатом!
- Как изменить размер анимированного рисунка gif?
- В какой программе можно улучшить размер анимированного изображения?
- Как уменьшить размер gif изображения?
- Как уменьшить размер анимированной картинки?
- Как изменить формат анимированных картинок?
- Как убрать логотип с анимированной картинки?
намного больше возможностей работы с бесплатной онлайн программой для создания анимированных изображений Gif Resizer — просто зарегистрируйтесь на нашем сайте!
Вы можете продолжить создание анимации, даже если при предыдущем посещении ресурса вам пришлось прервать свою работу.
/Screen-Shot-2017-03-21-at-12.57.49-PM-58d15bed3df78c3c4fdfd684.png) Ведь все ваши творения вы всегда сможете
найти на сайте! А лучшие Gif анимации, которые вы сумели создать при помощи нашей
Бесплатные онлайн программы Gif Resizer, попадут в галерею сайта и сумеют стать
предметом вашей личной гордости.
Ведь все ваши творения вы всегда сможете
найти на сайте! А лучшие Gif анимации, которые вы сумели создать при помощи нашей
Бесплатные онлайн программы Gif Resizer, попадут в галерею сайта и сумеют стать
предметом вашей личной гордости.Закапчуренное с цифровой камеры видео Фотошоп уж точно не откроет. Это касается телефонного видео, видео с вэб-камер и т.д. Ответ напрашивается сам собой. Надо конвертировать. Конвертеров много, как платных и бесплатных, и, в основном, они заточены под конвертацию определенного формата в другой определенный формат, о чём разработчики конвертеров по понятным причинам нам не сообщают.
И тут нам приходит на помощь бесплатный видеоконвертер XviD4PSP 5.0 скачать можно или на официальном сайте разработчиков. Для работы этого конвертера необходима утилита AviSynth 2.5.7, которую можно скачать.
Инсталлируем эти две программы обычным способом.
Вот интерфейс этого замечательного конвертера:
Открываем программу. Кликаем Файл -> Открыть, выбираем файл.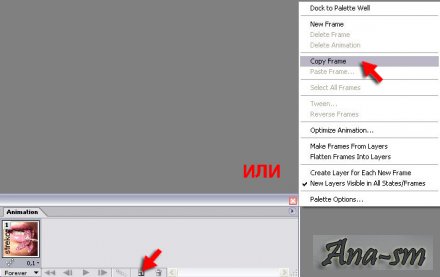 В главном окне программы надо выбрать следующие настройки:
В главном окне программы надо выбрать следующие настройки:
- Формат — AVI DV PAL
- Цветокоррекция и Фильтрация — Desabled
- Кодирование видео — DV-Video
- Кодирование звука — пофиг
И клик по кнопке «Кодировать».Программа предложит выбрать сохранение, выбираем её, ОК. Получаем файл с кодеком dvsd DVC / DV Video в контейнере DV Type 2 AVI Multipart OpenDML AVI. С вероятностью в 90% Фотошоп скушает видео с такими функциями.
Переходим к следующей проблеме. Это объём файла. Дело в том, что Фотошоп при открытии видео в памяти использует оперативную память компа. Если у Вас х64, тогда вопросов нет, можно ставить плитки до 128Гб. Но по разным причинам, народ не может перейти на х64 и грустно сидит на х86, не потому, что влом перейти или не позволяет религию, а по другим, совершенно целевым причинам.Например, автор этих строк, при всём его высоком стремлении к прекрасному и новому, не использует х64 из-за отсутствия оного варезных плагинов к 3ds max. Однако мы отвлеклись.
Однако мы отвлеклись.
Естественно, что для задач, выполняемых с помощью Фотошопа, длинные видео не требуются, а надо то всего максимум несколько десятков кадров. Но ведь их надо каким-нибудь образом вырезать. Нормальные видеоредакторы типа Adobe Premiere Pro требуют знаний и опыта работы, а также отнимают значительный ресурс у оперативки и процессора.Про то, что они платные (и стоят немерено), я говорить просто стесняюсь. Короче, для редкого использования с такими программами связываться смысла нет. Простые редакторы типа штатного Movie Maker позвольте не комментировать.
Зато существует прекрасная лёгкая программа VirtualDub, правда, с одним недостатком. Работает она с очень ограниченным набором кодеков в AVI. И тут то опять вспоминаем про конвертер XviD4PSP. С настройками, указанными выше, видео подойдёт и к нему. Выбираем нужные куски видео, вырезаем, сохраняем, Фотошопом открываем.Можно поступить и по другому, сохранить отдельные кадры видео с помощью VirtualDub, а затем собрать из них анимашку в Фотошопе.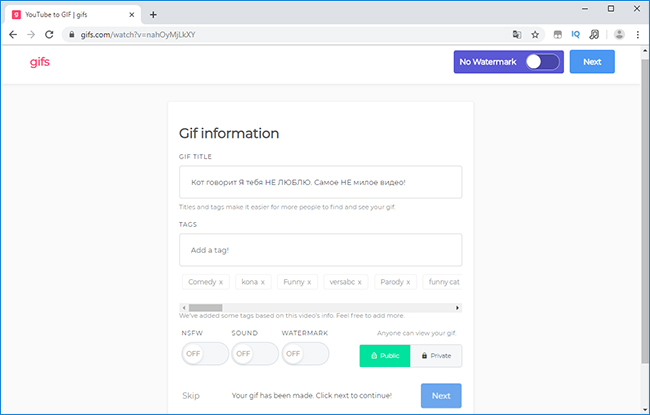 Например, сложить поучившиеся файлы в одной папке и открыть их пакет в одном документе на разных слоях, но, как правило, это занимает больше времени, но, в любом случае, без конвертера XviD4PSP нам не обойтись.
Например, сложить поучившиеся файлы в одной папке и открыть их пакет в одном документе на разных слоях, но, как правило, это занимает больше времени, но, в любом случае, без конвертера XviD4PSP нам не обойтись.
Ранее на сайте мы рассматривали сторонние, большинство из них запросто может заменить обычный Фотошоп. Анимированные файлы GIF с помощью его делаются достаточно легко и быстро.Они, как правило, состоят из нескольких изображений (кадров), которые при пошаговой смене и образуют финальный результат. Сегодня постараемся максимально детально рассмотреть данный вопрос от А до Я:
Скриншоты ниже представлены из Photoshop СС, но работа с GIF анимацией в CS6 и других версиях программы плюс-минус аналогична. Возможно, визуально инструменты будут немного отличаться, но в целом, алгоритм действий похожие. В качестве примера рассмотрим тривиальную задачу как создать GIF анимацию в Фотошопе из фотографий, сменяющих друг друга.Недавно с помощью этого руководства сделал гифку о своих приключениях для итогового поста за 2016 год в персональном блоге.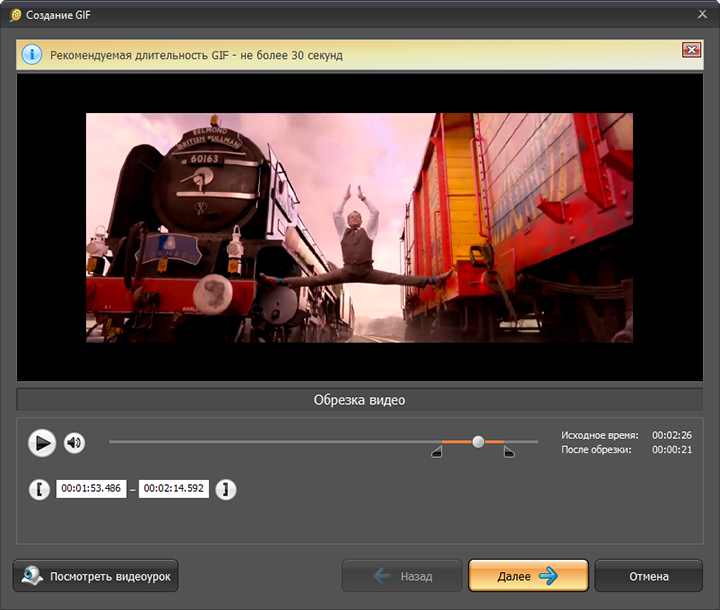
Процесс занял буквально минут 5-10. Тут важно просто внимательно выполнять все шаги. В конце поста найдете русскоязычный видеоурок по данной теме.
Добавление изображений GIF анимации в Photoshop
делом нужно загрузить в графический редактор Первым все картинки / фото, которые будут участвовать в анимации. Добавьте их в один проект разными слоями — этот будут кадры для результирующего файла GIF.Проверьте размеры картинок и их отображение, чтобы все было как вам нужно. Слои можно скрывать (с помощью иконки глаза слева от слоя) дабы просмотреть все объекты.
В центре данной панели есть выпадающий список, где нужно выбрать вариант «Создать анимацию кадра» и кликнуть по кнопке. В результате этого действия Хронология немного преобразится, и вы должны увидеть в качестве первого кадра картинку из самого верхнего слоя.
На следующем шаге выделяете все слои в проекте (клика по ним удерживает Ctrl).
После этого открывающего окна контекстного меню в верхнем углу шкалы времени и по выбираете «Создавать кадры из слоев».
Из всех видимых и выделенных слоев Adobe Photoshop создастры анимированного GIF. В результате их отображается в панели Timeline.
Настройки GIF анимации в Фотошопе
Здесь вам нужно будет указать 2 вещи: продолжительность отображения разных кадров + число повторений гифки. Начнем с первого. Под каждой выбранной картинкой в Timeline найдете время показа и стрелочку вниз.Кликаете по ним и во всплывающем меню выбираете длительность карда.
Элементам можно указать разное время либо задать параметр одновременно для нескольких из них (совместное выделение как и в слоях — с помощью Ctrl).
Чтобы «зациклить» GIF в Фотошопе при создании анимации выбирайте значение Forever в настройке как показано на скриншоте.
Тамже есть возможность указать любое нужное вам число повторений. Рядом находится кнопка Play, позволяющая проиграть анимированный GIF и посмотреть как будет выглядеть итоговый результат.
Сохранение GIF анимации в Фотошоп
В финальной части нашего рассмотрим как правильно сохранить GIF анимацию в Фотошопе. Для этой цели используется знакомый всем инструмент Save for Web, однако в последних версиях Adobe Photoshop он размещен в новом месте меню (File — Export). К счастью Alt + Shift + Ctrl + S все еще работает.
В открывшемся окне настроек надо выбрать формат GIF, а также убедитесь, что настройка Looping Options установлена в Forever.В нижнем правом углу окна есть возможность запустить созданный анимированный GIF в Photoshop для предпросмотра.
Если все функционирует так, как нужно, кликаете Сохранить и сохранить файл на локальном компьютере. Чтобы проверить работоспособность GIF требуется открывать его в браузере, т.к. встроенный просмотрщик Windows анимацию не проигрывает.
Кстати вы также легко экспортировать ваш проект в видео формат. Порядок действий аналогичный как при сохранении GIF-анимации, но в Фотошоп меню выбирайте пункт Файл — Экспорт — Визуализировать видео.
В открывшемся окне будут разные настройки видео, но ничего менять не нужно, просто кликаете по кнопке Render. В результате получите mp4-файл со слайдшоу фотографий / изображений.
Напоследок предлагаем глянуть русскоязычный видеоурок про создание анимированных GIF в Photoshop. Алгоритм работы там такой же, как и в статье, но возможно, вам лучше всего воспринимать информацию по видео.
Если у вас остались какие-то вопросы о том как сделать GIF анимацию в Фотошопе или есть дополнения, пишите в комментариях.
Думаю, ни у одного меня время от времени появлялось переделать / доделать / немного изменить найденную gif — картинку.
Наверняка, многим знакомы ситуации типа:
— вроде и симпатичный готовый анимированный аватарчик, но вот чуть бы его замедлить…
— вот бы написать на анимированной картинке что-нибудь…
— хорошо бы размер gif — картинки поменьше сделать…
— и т.д. и т.п.
Вот мы и разберем эти вопросы сегодня.
В прошлый раз мы, сегодня же мы будем видоизменять готовый анимированный гиф под свои нужды.
Столкнувшись с этой «проблемой», но уже зная, как создать анимированный гиф, я предположила где и как возможно изменить gif. Тут же нашла в инете пару гиф-ов и проверила свою догадку — она оказалась верна. Но начнем по порядку.
Итак, вы имеете готовую анимированную картинку. Рассмотрим 3 варианта её видоизменения (по мне так — самые востребованные случаи):
1.Замедлим анимацию.
2. Что-нибудь напишем на картинке.
3. Изменим размер картинки.
Изменяем скорость анимации на гиф — картинке.
(меняем быстроту мелькания картинок)
Часто бывало так, что мне нравится, например, какая-нибудь анимированная аватарка, но очень уж там сильное мельтешение и хочется его ну хоть чуть-чуть замедлить. Вот этим мы и будем сейчас заниматься. Хотя вариант с заявить скорости анимации — абсолютно тот же случай.
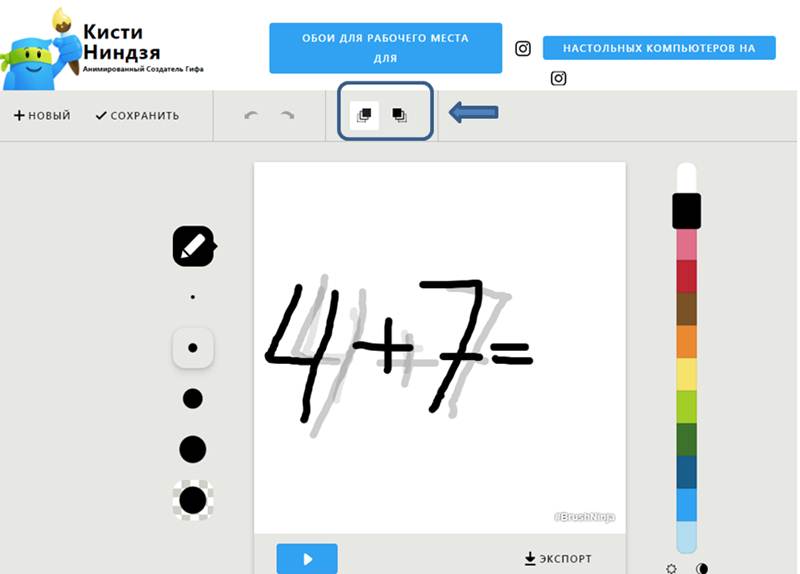
Открываем интересующий нас файл формата gif в Adobe ImageReady : Файл (Файл) — Открыть (Открыть) -…
Теперь смотрим на панельку Анимации
Внимательно смотрим на этот свиток и видим, что под каждый «кадром» есть время (в данном случае установлено 0,17 секунды).
Вот этот показатель нам и надо поменять жмем на галочку и появляется выпадающий список, где мы можем установить нужную нам продолжительность показа каждого кадра по отдельной (или все разом, выделив все кадры за структурой Shift на клавиатуре).
Здесь же и сразу же мы можем просмотреть, что получилось — ещё чуть ниже есть кнопочки плеера — анимацию смотрим в основном окне открытого файла (а не в этом свитке).
Если вас все устраивает, то сохраняем полученный результат: File – Сохранить оптимизированное как… — И смотрите, что получилось.
ОК
ОК
Если нет — продолжайте менять длительность показа кадров, пока не получите желаемого.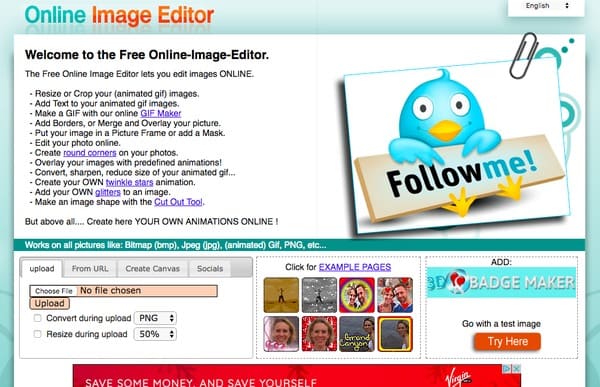
Вот и все!
Если вы заметили, то в новом гифе была убрана подпись в правом нижнем углу. Вот этим мы сейчас и займемся, только мы добавим в картинку надпись, а не уберем её.
На анимированном аватаре (картинке) пишем слова.
Открываем в Adobe ImageReady анимированный аватар: Файл (Файл) — Открыть (Открыть) -…
Данный гиф имеет всего 2 кадра (и 2 слоя).И нам надо-то всего добавить надпись. Делается это очень быстро.
Пишем на картинке «нужные слова» в нужном месте при помощи Текст (как в Фотошопе) при этом новом слое в списке слоев создается автоматически.
Сделаем из текста растровую картинку : в меню Layer — правой кнопкой мыши жмем на слое с текстом и в выпадающем списке выбираем Rasterize Layer — и вот текст перестал быть текстом, теперь это просто графический элемент, имеющий один (!) Цвет, что очень важно для веса файла.
Теперь смотрим на панельку Анимации (Анимация) в левом нижнем углу окна программы (по-умолчанию она там появляется).
 Если её там нет, то надо этот «свиток» (панельку) достать: в меню Window выбираем Animation.
Если её там нет, то надо этот «свиток» (панельку) достать: в меню Window выбираем Animation. Коль кадра всего два мы их лучше создадим заново:
Откроем выпадающий список свитка Анимация и выберем Удалить кадр (Удалить кадр).
Вот у нас остался всего один их кадров. «Настроим» его — мы хотим видеть первую картинку (Слой 1) и надпись — оставляем их включенными (глазик рядом со слоем включен), а «ненужный» пока слой отключаем (нажмите левой кнопкой мыши).
Первый кадр готов.
Создаем его копию (выбрав Copy Frame в выпадающем списке или соответствующую кнопочку справа от «проигрывателя»).
Появился второй кадр — настраиваем его:
— надпись включена
— Уровень 1 выключен
— Уровень 2 включен
Ну вот, в общем-то, и все. Запустите проигрыватель и увидите, что теперь на вашем анимированном аватаре появилась надпись.
Если вас устраивает, то сохраняем полученный результат: File — SaveOptimizedAs…
Можно выключить на второй кадре слово — тогда «мерцать» будет и оно.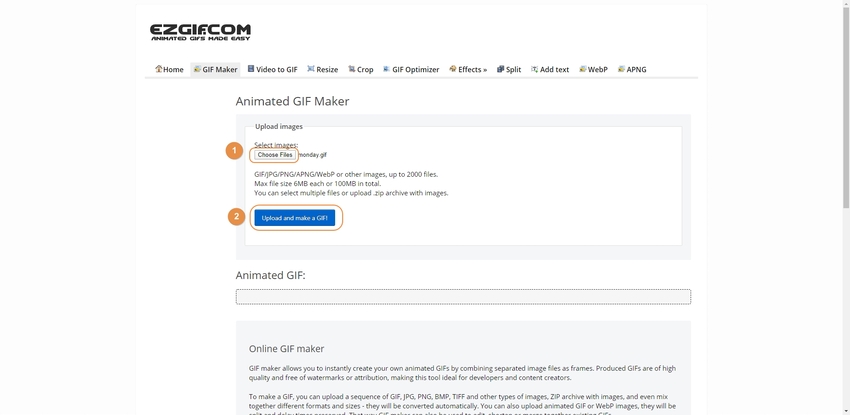
А если я хочу, чтоб при «мерцании» картинки постепенно добавлялись буквы слова ?
Разрезаем слово на отдельные буковки (копируем слой со словом и на каждом последующем слое стираем на одну букву меньше — первый слой — оставлена от слова первая буква, второй слой — 2 буквы и т.д. по всему слою). Для этого хватаем слой со словом и тащим его на иконку внизу список слоев — слой копируется и появляется в списке.
Все изменения со слоем производятся, когда именно изменяемый слой активен, т.е. вы находитесь на нем (кнопка левой жмем на слое и он подсвечивается более темным цветом).
Теперь нужно создать новые кадры и на каждом последующем этапе с добавленной буквой. При этом попеременно вкл / выкл Layer 1 и Layer 2 (чтоб менялось не только слово, но и картинка).
Вот, что у нас вышло:
Как сжать гиф. Сервисы для оптимизации gif
Как сжать гиф; как оптимизировать gif; как уменьшить гифку; изменить размер гиф-анимации онлайн — и куча других запросов в поисковике. Размер изображения (а гифка то, по сути, изображение) напрямую влияет на скорость загрузки веб-страницы и, хотя диалап-провайдеров давно прошло, требования к оптимизации изображений по-прежнему актуальны.
Размер изображения (а гифка то, по сути, изображение) напрямую влияет на скорость загрузки веб-страницы и, хотя диалап-провайдеров давно прошло, требования к оптимизации изображений по-прежнему актуальны.
Обычно я использую настройки Adobe Photoshop при сохранении изображения для веб (Alt + Shift + Ctrl + S), но в последнее время «распробовала» некоторые неплохие онлайн-сервисы, это и хочу поделиться.
Ezgif.com
Отличный сервис для онлайн оптимизации изображений. Допускает работу не только с gif, но и с другими известными форматами (png, jpg, bmp, svg). Настроить качество и режим с помощью параметров выпадающего списка. Помимо всего прочего добавление фреймов, эффекты, работа с размером, установка скорости — словом, ляпота.
Бесплатный онлайн-конвертер
Тоже неплохой ресурс. Правда жаль, что нет наглядной визуальной части: чтобы посмотреть результат, загруженный и оптимизированный файл нужно выгрузить к себе на диск.
Iloveimg
Бахвалятся, что сжимают GIF самым лучшим качеством и уменьшают и уменьшают размер нескольких файлов одновременно онлайн. Оптимизация в целом достойная. Симпатичный сервис. Помимо оптимизации гифок есть всякие штуки, например: изменение размеров, преобразование в jpg и даже массовая установка водяного знака или штампа на нужных изображениях.
Оптимизация в целом достойная. Симпатичный сервис. Помимо оптимизации гифок есть всякие штуки, например: изменение размеров, преобразование в jpg и даже массовая установка водяного знака или штампа на нужных изображениях.
Compressor.io
Приятный сервис с наглядным изображением и заменой загруженной картинки на оптимизированную.Лимит размера файла — 10 Мб.
Конечно, если у вас гифка в 25 мегабайт, то в 120 килобайт все эти сервисы никакими шаманскими приемами её не сожмут. Не забываем о размерах самого изображения и по возможности удаляем дублирующие кадры, чтобы минимизировать размер исходника.
Надеюсь, многие нашли для себя ответ на вопрос «как сжать гиф» 🙂
Kонвертировать GIF в PNG Бесплатно
Kонвертировать GIF в PNG Бесплатно — Kонвертер GIF в PNG \ n\ n Месячная подписка (годовая оплата) \ n
\ n\ n Месячная подписка (оплата каждые 2 года) \ n
\ n\ n Годовая подписка \ n
\ n\ n 2 года \ n
«, «cannotSignInWithOldEmail»: «Вы не можете войти в систему с помощью signInEmail\"»/>, поскольку это больше не адрес электронной почты, связанный с вашей учетной записью», «labelCity»: «Город», «mergeWithSodaSubPrgh»: «Удобное объединение файлов PDF онлайн.Приложение Soda PDF позволяет объединить несколько файлов в одном документе PDF. Наш инструмент удобный и БЕСПЛАТНЫЙ * «, «ModulePopupHeadOops»: «Ой!», «FileTypeIsNotSupported»: «Данный тип файла не поддерживается.», «readLess»: «Свернуть», «readMore»: «Узнать больше», «noThanks»: «Нет, спасибо», «BuyNow»: «Купить сейчас», «PrivacyTerms»: «Конфиденциальность и условия», «WordToPdfLink»: «https://www.sodapdf.com/ru/word-в-pdf/», «businessAlertText»: «Вы бизнес?», «EmailPreferencesSubTitle»: «\» Выберите списки рассылок, которые вы бы хотели подписаться.Снимите флажок для отмены подписки. \ NДля изменения языка получаемых электронных сообщений \ «», «без обслуживания»: «Без обслуживания», «successTitle»: «Назначение выполнено успешно», «tooltip_1»: «План позволяет одному устройству входить в Soda PDF Online в любой момент времени», «contactEmail»: «Контактный адрес электронной почты», «BuyLink»: «https://www.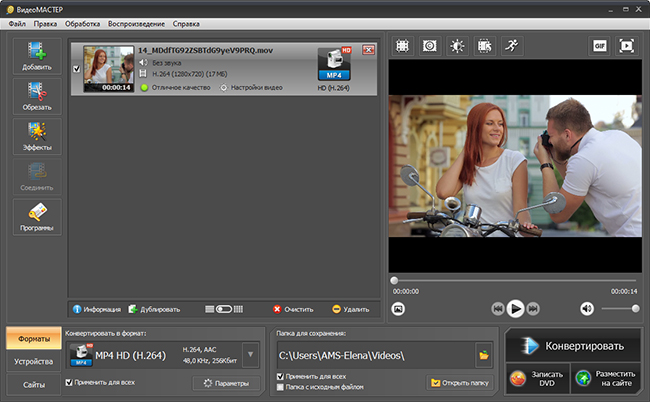 sodapdf.com/buy/»,
«GifToJpgLink»: «https://www.sodapdf.com/ru/gif-в-jpg/»,
«PDF_Software»: «Программное обеспечение PDF»,
«selectProduct»: «Выбрать продукт»,
«startFreeTrial»: «Загрузить бесплатную пробную версию»,
«errorTypeOfProduct»: «Выберите тип продукта»,
«compressed_copy»: «Загрузите сжатую копию файла.»,
«contactSales»: «Связаться с отделом продаж»,
«sellsheets»: «Product Sheets»,
«PricingLink»: «https://www.sodapdf.com/pricing/»,
«getSoda»: «Получить газировку»,
«noCreditCards»: «Кредитные карты отсутствуют»,
«createPdfLink»: «https://online.sodapdf.com/#/home?r=view»,
«accountManagement»: «Управление учетной записью»,
«SixFiles»: «6 файлов»,
«premiumPhoneSupport»: «Поддержка по телефону премиум-класса»,
«forLimitLicenses»: «Для 1-4 лицензий»,
«knowledgeBase»: «Справочная информация»,
«passwordRequirements_3»: «Ваш пароль не может содержать \» пароль \ «, \» admin \ «или \» administrator \ «»,
«passwordRequirements_2»: «Ваш пароль не может содержать 3 или более последовательных символов или иметь один и тот же символ, повторяющийся последовательно (например,123, ABC, AAA, 111) «,
«YourFilesSecureServers»: «Ваши файлы хранятся на наших серверах только 24 часа, после чего они навсегда удаляются.
sodapdf.com/buy/»,
«GifToJpgLink»: «https://www.sodapdf.com/ru/gif-в-jpg/»,
«PDF_Software»: «Программное обеспечение PDF»,
«selectProduct»: «Выбрать продукт»,
«startFreeTrial»: «Загрузить бесплатную пробную версию»,
«errorTypeOfProduct»: «Выберите тип продукта»,
«compressed_copy»: «Загрузите сжатую копию файла.»,
«contactSales»: «Связаться с отделом продаж»,
«sellsheets»: «Product Sheets»,
«PricingLink»: «https://www.sodapdf.com/pricing/»,
«getSoda»: «Получить газировку»,
«noCreditCards»: «Кредитные карты отсутствуют»,
«createPdfLink»: «https://online.sodapdf.com/#/home?r=view»,
«accountManagement»: «Управление учетной записью»,
«SixFiles»: «6 файлов»,
«premiumPhoneSupport»: «Поддержка по телефону премиум-класса»,
«forLimitLicenses»: «Для 1-4 лицензий»,
«knowledgeBase»: «Справочная информация»,
«passwordRequirements_3»: «Ваш пароль не может содержать \» пароль \ «, \» admin \ «или \» administrator \ «»,
«passwordRequirements_2»: «Ваш пароль не может содержать 3 или более последовательных символов или иметь один и тот же символ, повторяющийся последовательно (например,123, ABC, AAA, 111) «,
«YourFilesSecureServers»: «Ваши файлы хранятся на наших серверах только 24 часа, после чего они навсегда удаляются. «,
«errorConfirmEmailPasswordMatch»: «Введенные адрес электронной почты и пароль не совпадают»,
«PdfToImageLink»: «https://www.sodapdf.com/ru/pdf-%D0%B2-jpg/»,
«WhatsNewTitle»: «Что нового в Soda PDF Anywhere»,
«registerSignUpTitle»: «С подключенной учетной записью»,
«WordToPdf»: «Word в PDF»,
«paymentAssociatedCreditCard»: «Продукты, связанные с данной кредитной картой»,
«createdPasswordSuccessfully»: «Ваш пароль успешно создан.»,
«CookiesForAdvertising»: «На этом веб-сайте используются файлы cookie в рекламных и аналитических целях. Ознакомьтесь с использованием дополнительной информации о файлах cookie и их использовании, а также об изменении настроек файлов cookie.»,
«PDFReader»: «Чтение PDF»,
«Сбережения»: «СБЕРЕЖЕНИЯ»,
«YourFilesSecure»: «Мы гарантируем безопасность ваших файлов»,
«ConvertfromPDF»: «Преобразование из PDF»,
«WorkingOffline»: «Работаете офлайн?»,
«зарегистрироваться»: «Зарегистрироваться»,
«sodaVersion»: «Сода PDF»,
«wouldLikeContinue»: «Хотите продолжить?»,
«productAvaliableProducts»: «Доступные продукты»,
«one_time_fee»: «единовременная плата»,
«Privacy_Terms»: «Конфиденциальность и условия»,
«RegisterLink»: «https: // www.
«,
«errorConfirmEmailPasswordMatch»: «Введенные адрес электронной почты и пароль не совпадают»,
«PdfToImageLink»: «https://www.sodapdf.com/ru/pdf-%D0%B2-jpg/»,
«WhatsNewTitle»: «Что нового в Soda PDF Anywhere»,
«registerSignUpTitle»: «С подключенной учетной записью»,
«WordToPdf»: «Word в PDF»,
«paymentAssociatedCreditCard»: «Продукты, связанные с данной кредитной картой»,
«createdPasswordSuccessfully»: «Ваш пароль успешно создан.»,
«CookiesForAdvertising»: «На этом веб-сайте используются файлы cookie в рекламных и аналитических целях. Ознакомьтесь с использованием дополнительной информации о файлах cookie и их использовании, а также об изменении настроек файлов cookie.»,
«PDFReader»: «Чтение PDF»,
«Сбережения»: «СБЕРЕЖЕНИЯ»,
«YourFilesSecure»: «Мы гарантируем безопасность ваших файлов»,
«ConvertfromPDF»: «Преобразование из PDF»,
«WorkingOffline»: «Работаете офлайн?»,
«зарегистрироваться»: «Зарегистрироваться»,
«sodaVersion»: «Сода PDF»,
«wouldLikeContinue»: «Хотите продолжить?»,
«productAvaliableProducts»: «Доступные продукты»,
«one_time_fee»: «единовременная плата»,
«Privacy_Terms»: «Конфиденциальность и условия»,
«RegisterLink»: «https: // www. sodapdf.com/account/register/ «,
«AboutSodaPdf»: «О Soda PDF»,
«PleaseSignInWithAccount»: «Войдите в свою учетную запись»,
«mergeToolLink»: «https://www.sodapdf.com/pdf-merge/»,
«активация»: «Активация»,
«EulaLink»: «https://www.sodapdf.com/terms-of-use/#eula»,
«formProductInterest»: «Интересующий продукт»,
«PDF_annual»: «* годовой план»,
«emailAddress»: «Адрес электронной почты»,
«Разблокировать»: «Удалить пароль»,
«learnMore»: «Первое программное обеспечение для работы с файлами PDF в режиме онлайн»,
«карта сайта»: «Карта сайта»,
«switchYearly»: «ПЕРЕЙТИ НА ГОДОВОЙ ПЛАН»,
«MergeLink»: «https: // www.sodapdf.com/ru/объединить-pdf/ «,
«choose3options»: «Однако вы можете выбрать один из трёх вариантов»,
«PngToJpg»: «PNG в JPG»,
«PngToPdf»: «PNG в PDF»,
«forLimitLicenses5»: «Для 5-24 лицензий»,
«cancelRequest»: «Отменить запрос»,
«resourceCenter»: «Ресурсный центр»,
«FallDocuments»: «Меня уволили после того, как я заснул по личным документам.»,
«PlanLinks»: «Пакеты Приложений и Цены:»,
«low_quality_text»: «низкое качество, минимальный размер файла»,
«fromOpdfs»: «
sodapdf.com/account/register/ «,
«AboutSodaPdf»: «О Soda PDF»,
«PleaseSignInWithAccount»: «Войдите в свою учетную запись»,
«mergeToolLink»: «https://www.sodapdf.com/pdf-merge/»,
«активация»: «Активация»,
«EulaLink»: «https://www.sodapdf.com/terms-of-use/#eula»,
«formProductInterest»: «Интересующий продукт»,
«PDF_annual»: «* годовой план»,
«emailAddress»: «Адрес электронной почты»,
«Разблокировать»: «Удалить пароль»,
«learnMore»: «Первое программное обеспечение для работы с файлами PDF в режиме онлайн»,
«карта сайта»: «Карта сайта»,
«switchYearly»: «ПЕРЕЙТИ НА ГОДОВОЙ ПЛАН»,
«MergeLink»: «https: // www.sodapdf.com/ru/объединить-pdf/ «,
«choose3options»: «Однако вы можете выбрать один из трёх вариантов»,
«PngToJpg»: «PNG в JPG»,
«PngToPdf»: «PNG в PDF»,
«forLimitLicenses5»: «Для 5-24 лицензий»,
«cancelRequest»: «Отменить запрос»,
«resourceCenter»: «Ресурсный центр»,
«FallDocuments»: «Меня уволили после того, как я заснул по личным документам.»,
«PlanLinks»: «Пакеты Приложений и Цены:»,
«low_quality_text»: «низкое качество, минимальный размер файла»,
«fromOpdfs»: « Спасибо за создание бесплатной учетной записи.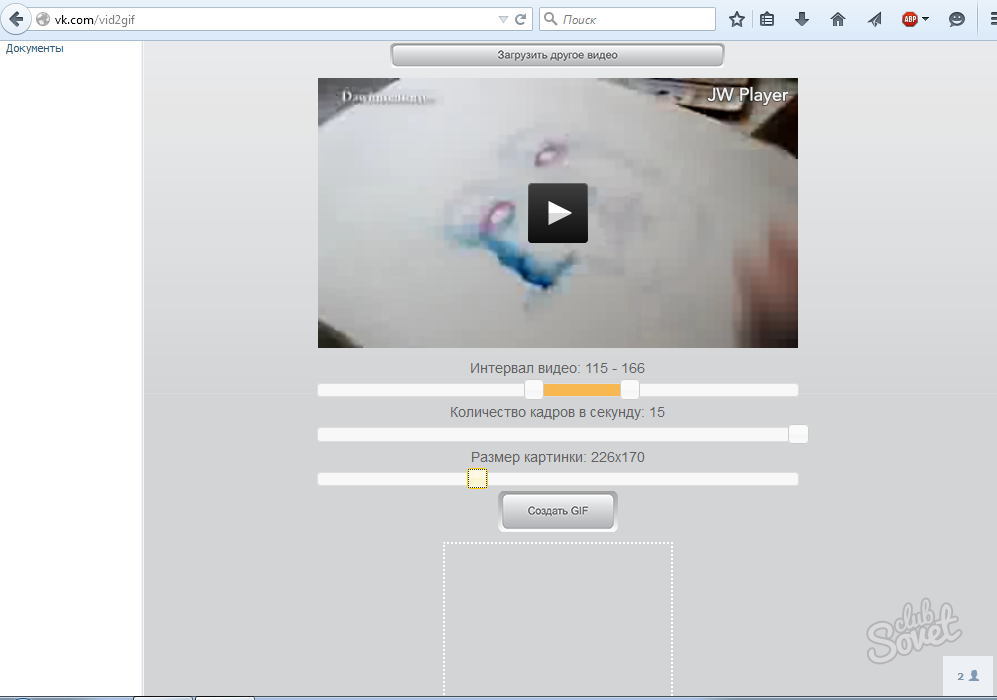 Ваш файл готов!
Ваш файл готов!
Вы должны быть перенаправлены через мгновение, чтобы получить доступ к вашему файлу.
\ nЕсли перенаправление не работает (или занимает слишком много времени), щелкните здесь, чтобы получить доступ к файлу.
«, «DownloadLink»: «https://www.sodapdf.com/installation-guide/», «PageNumbering»: «Нумерация страниц», «emailWasSentSuccessfully»: «Электронное сообщение успешно отправлено», «Водяной знак»: «Водяной знак», «productSoda9lockedMessage»: «Продукты с бессрочной лицензией привязаны к одному компьютеру.Используйте Сбросить лицензию, чтобы переназначить лицензию на другой компьютер. «, «subscribe_success_msg»: «Вы успешно зарегистрировались!», «sendFileByEmail»: «Отправить файл по Электронной почте», «choosequalitytitle»: «Выбор степени сжатия», «errorWebsiteUrlRequired»: «Введите URL», «errorCountryRequired»: «Выберите страну», «subscribeToPromotions»: «Акции», «headerSearchPlaceholder»: «Есть вопрос? Введите запрос здесь», «AddAccount»: «Добавить аккаунт», «didYouTitle»: «Знаете ли вы?», «UploadingFile»: «Загрузка», «dl_options_10»: «Добавляйте пометки и комментарии в файлы PDF», «dl_options_11»: «Создавайте пользовательские формы», «labelLicensesNeeded»: «Количество необходимых лицензий», «MyProductsLink»: «https: // www. sodapdf.com/account/manage-products/ «,
«youtubeTitle»: «Откройте для себя Soda PDF Anywhere»,
«previewText»: «Предварительный просмотр Soda PDF 12»,
«TenPack»: «10 ПАКЕТОВ», г.
«labelStateProvince»: «Штат / провинция»,
«formFirstName»: «Имя»,
«solutionsBusines»: «Решения для бизнеса»,
«ConnectedAccounts»: «Подключенные учетные записи»,
«One_file_only»: «ТОЛЬКО ОДИН ФАЙЛ»,
«PrivacyPolicyLink»: «https://www.sodapdf.com/privacy/»,
«SignOut»: «Выход»,
«compressWithSodaSubPrgh»: «Уменьшите размер файла PDF, выполнив всего несколько действий.Это легко и бесплатно * «,
«ConvertPassProtected»: «Загруженный файл защищен паролем и его нельзя конвертировать.»,
«JpgToGif»: «JPG в GIF»,
«JpgToPdf»: «JPG в PDF»,
«JpgToPng»: «JPG в PNG»,
«emailPasswordIncorrect»: «Ваш адресс элктронной почты и пароль невалидны.»,
«BlogLink»: «https://www.sodapdf.com/blog/»,
«errorConfirmPasswordMatch»: «Ваши пароли не совпадают»,
«batchPrgh»: «Загрузите файл, содержащий электронные письма пользователей, которым вы хотите назначить лицензию.
sodapdf.com/account/manage-products/ «,
«youtubeTitle»: «Откройте для себя Soda PDF Anywhere»,
«previewText»: «Предварительный просмотр Soda PDF 12»,
«TenPack»: «10 ПАКЕТОВ», г.
«labelStateProvince»: «Штат / провинция»,
«formFirstName»: «Имя»,
«solutionsBusines»: «Решения для бизнеса»,
«ConnectedAccounts»: «Подключенные учетные записи»,
«One_file_only»: «ТОЛЬКО ОДИН ФАЙЛ»,
«PrivacyPolicyLink»: «https://www.sodapdf.com/privacy/»,
«SignOut»: «Выход»,
«compressWithSodaSubPrgh»: «Уменьшите размер файла PDF, выполнив всего несколько действий.Это легко и бесплатно * «,
«ConvertPassProtected»: «Загруженный файл защищен паролем и его нельзя конвертировать.»,
«JpgToGif»: «JPG в GIF»,
«JpgToPdf»: «JPG в PDF»,
«JpgToPng»: «JPG в PNG»,
«emailPasswordIncorrect»: «Ваш адресс элктронной почты и пароль невалидны.»,
«BlogLink»: «https://www.sodapdf.com/blog/»,
«errorConfirmPasswordMatch»: «Ваши пароли не совпадают»,
«batchPrgh»: «Загрузите файл, содержащий электронные письма пользователей, которым вы хотите назначить лицензию.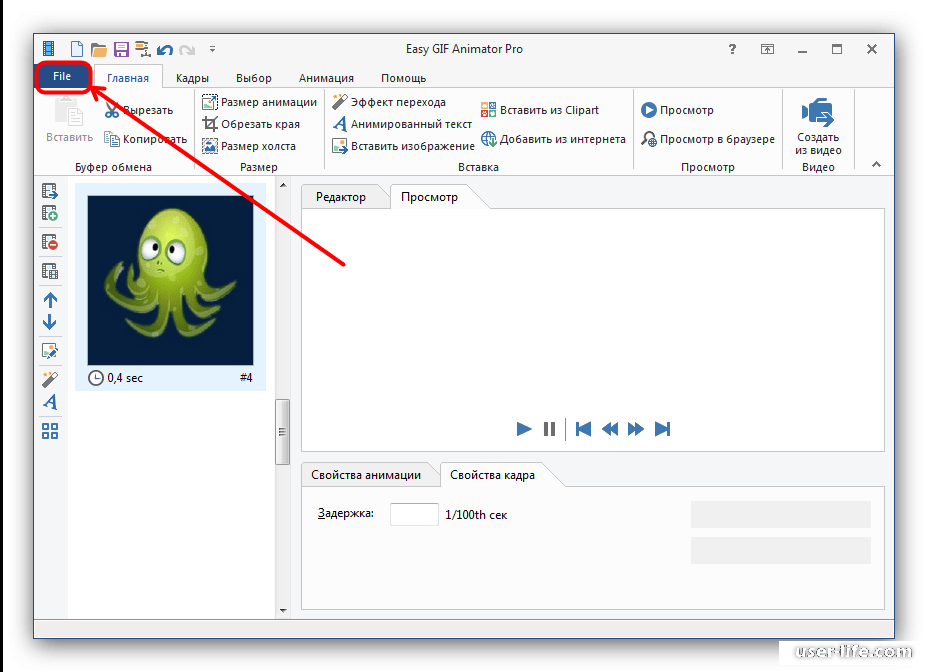 Файл должен быть в формате.csv формат. Электронные письма должны быть в первом поле. Имя и фамилия не обязательны, но могут быть помещены во второе и третье поля. «,
«PurchasedDate»: «Дата покупки»,
«OpenedPassProtect»: «Загруженный файл защищен паролем, и его нельзя открыть.»,
«One_file_only2»: «Только один файл»,
«LinkfFeatures»: «https://www.sodapdf.com/features/»,
«manualFree»: «Бесплатное надежное приложение»,
«ready_1_strong»: «Еще не пробовали наше настольное приложение?»,
«Повернуть»: «Повернуть»,
«buyNowFoot»: «Купить сейчас»,
«SwitcherEnable»: «Включить»,
«Подмножество»: «По порядку»,
«Суффикс»: «Суффикс»,
«supportText»: « БЕСПЛАТНАЯ клиентская поддержка»,
«Строка»: « облачное хранилище … «,
«errorContactEmailRequired»: «Введите контактный адрес электронной почты»,
«SiteMapLink»: «https://www.sodapdf.com/sitemap/»,
«PDF_mo»: «/ мес»,
«PDF canfee»: «Однако вы можете скачать объединенную копию загруженных файлов за разовую плату 2,99 доллара.
Файл должен быть в формате.csv формат. Электронные письма должны быть в первом поле. Имя и фамилия не обязательны, но могут быть помещены во второе и третье поля. «,
«PurchasedDate»: «Дата покупки»,
«OpenedPassProtect»: «Загруженный файл защищен паролем, и его нельзя открыть.»,
«One_file_only2»: «Только один файл»,
«LinkfFeatures»: «https://www.sodapdf.com/features/»,
«manualFree»: «Бесплатное надежное приложение»,
«ready_1_strong»: «Еще не пробовали наше настольное приложение?»,
«Повернуть»: «Повернуть»,
«buyNowFoot»: «Купить сейчас»,
«SwitcherEnable»: «Включить»,
«Подмножество»: «По порядку»,
«Суффикс»: «Суффикс»,
«supportText»: « БЕСПЛАТНАЯ клиентская поддержка»,
«Строка»: « облачное хранилище … «,
«errorContactEmailRequired»: «Введите контактный адрес электронной почты»,
«SiteMapLink»: «https://www.sodapdf.com/sitemap/»,
«PDF_mo»: «/ мес»,
«PDF canfee»: «Однако вы можете скачать объединенную копию загруженных файлов за разовую плату 2,99 доллара. »
«FreeUpdates»: «Бесплатные обновления»,
«FreePdfReader»: «Читатель Soda 3D»,
«Save50»: «СЭКОНОМЬТЕ 50% »,
«termsOfUse»: «Условия использования»,
«WatermarkLink»: «https://www.sodapdf.com/ru/вставьте-водяной-знак-в-pdf/»,
«Префикс»: «Префикс»,
«ContactSalesLink»: «https: // www.sodapdf.com/contact-sales/ «,
«errorEndsWithEmail»: «—«,
«ProductOverview»: «Обзор продуктов»,
«stayConnected»: «Оставайтесь на связи»,
«HtmlPDFLabel»: «Хотите преобразовать веб-страницу в файл PDF? Сделайте это бесплатно на веб-сайте»,
«moduleOCRReq»: « OCR Module требует»,
«ThankyouCTA2notice_bottom»: «на рабочий стол»,
«Должность»: «Положение»,
«mobile_app_stores»: «Бесплатно объединяйте и создавайте файлы PDF на телефоне»,
«getVolumePricing»: «Получить оптовые цены»,
«pagesToInsert»: «Страницы для вставки»,
«CreateFiles»: «Создание файлов PDF»,
«labelIndustry»: «Промышленность»,
«ready_2_strong»: «Вам нужны PDF-файлы на ходу?»,
«Премиум»: «ПРЕМИУМ»,
«Защитить»: «Защитить»,
«DragFile»: «Переместите файлы сюда»,
«ChooseCompressionRatio»: «Выбрать степень сжатия»,
«errorTimelineRequired»: «Выберите временную шкалу»,
«PdfToWorldToolLink»: «https: // www.
»
«FreeUpdates»: «Бесплатные обновления»,
«FreePdfReader»: «Читатель Soda 3D»,
«Save50»: «СЭКОНОМЬТЕ 50% »,
«termsOfUse»: «Условия использования»,
«WatermarkLink»: «https://www.sodapdf.com/ru/вставьте-водяной-знак-в-pdf/»,
«Префикс»: «Префикс»,
«ContactSalesLink»: «https: // www.sodapdf.com/contact-sales/ «,
«errorEndsWithEmail»: «—«,
«ProductOverview»: «Обзор продуктов»,
«stayConnected»: «Оставайтесь на связи»,
«HtmlPDFLabel»: «Хотите преобразовать веб-страницу в файл PDF? Сделайте это бесплатно на веб-сайте»,
«moduleOCRReq»: « OCR Module требует»,
«ThankyouCTA2notice_bottom»: «на рабочий стол»,
«Должность»: «Положение»,
«mobile_app_stores»: «Бесплатно объединяйте и создавайте файлы PDF на телефоне»,
«getVolumePricing»: «Получить оптовые цены»,
«pagesToInsert»: «Страницы для вставки»,
«CreateFiles»: «Создание файлов PDF»,
«labelIndustry»: «Промышленность»,
«ready_2_strong»: «Вам нужны PDF-файлы на ходу?»,
«Премиум»: «ПРЕМИУМ»,
«Защитить»: «Защитить»,
«DragFile»: «Переместите файлы сюда»,
«ChooseCompressionRatio»: «Выбрать степень сжатия»,
«errorTimelineRequired»: «Выберите временную шкалу»,
«PdfToWorldToolLink»: «https: // www.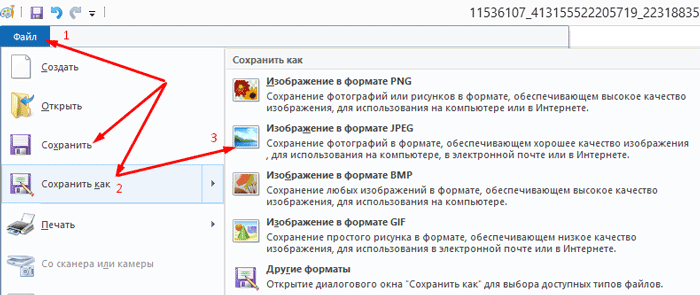 sodapdf.com/pdf-to-word/ «,
«Excel2pdf»: «Excel в PDF»,
«cookieSettings»: Настройки «файлов cookie»,
«PopularTools»: «Популярные инструменты»,
«errorRequired»: «Это поле обязательно для заполнения»,
«sodaPdfAnywhereOverview»: «Обзор Soda PDF Anywhere»,
«Авторское право»: «Авторское право»,
«SwitcherDisable»: «Отключить»,
«Ppt2pdf»: «PPT в PDF»,
«professionalPackage»: «Профессиональный пакет»,
«SignFiles»: «Подписать файлы PDF»,
«selectModule»: «Выбрать другую функцию»,
«btnDownloadText»: «Просмотр и загрузка в браузере»,
«ArticleTitleThree»: «Как объединить документы с помощью Soda PDF 12»,
«CompressFiles»: «Сжать файлы PDF»,
«PdfToExcelLink»: «https: // www.sodapdf.com/ru/pdf-в-excel/ «,
«cloudUpload»: «загружено из облачного хранилища»,
«RemoveMainistance»: «Удалить план обслуживания»,
«PDF_next»: «ДАЛЕЕ»,
«CompressTitle»: «Сжать PDF — Уменьшить PDF онлайн и бесплатно»,
«OnDesktop»: «За компьютером»,
«expiresDate»: «Срок действия — дата»,
«PDFBates»: «Нумерация Бейтса в PDF»,
«PdfFormFillerLink»: «https://www.
sodapdf.com/pdf-to-word/ «,
«Excel2pdf»: «Excel в PDF»,
«cookieSettings»: Настройки «файлов cookie»,
«PopularTools»: «Популярные инструменты»,
«errorRequired»: «Это поле обязательно для заполнения»,
«sodaPdfAnywhereOverview»: «Обзор Soda PDF Anywhere»,
«Авторское право»: «Авторское право»,
«SwitcherDisable»: «Отключить»,
«Ppt2pdf»: «PPT в PDF»,
«professionalPackage»: «Профессиональный пакет»,
«SignFiles»: «Подписать файлы PDF»,
«selectModule»: «Выбрать другую функцию»,
«btnDownloadText»: «Просмотр и загрузка в браузере»,
«ArticleTitleThree»: «Как объединить документы с помощью Soda PDF 12»,
«CompressFiles»: «Сжать файлы PDF»,
«PdfToExcelLink»: «https: // www.sodapdf.com/ru/pdf-в-excel/ «,
«cloudUpload»: «загружено из облачного хранилища»,
«RemoveMainistance»: «Удалить план обслуживания»,
«PDF_next»: «ДАЛЕЕ»,
«CompressTitle»: «Сжать PDF — Уменьшить PDF онлайн и бесплатно»,
«OnDesktop»: «За компьютером»,
«expiresDate»: «Срок действия — дата»,
«PDFBates»: «Нумерация Бейтса в PDF»,
«PdfFormFillerLink»: «https://www.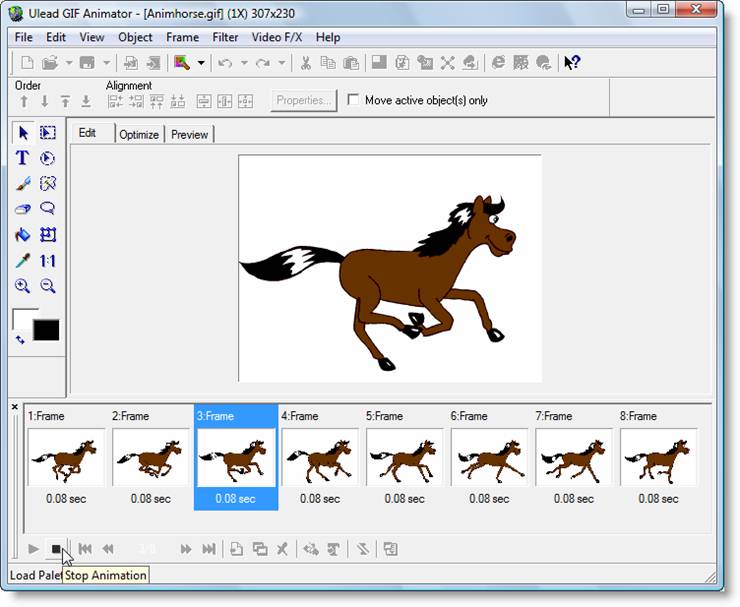 sodapdf.com/ru/pdf-form-filler-creator/»,
«youShouldCreateAccount»: «Для доступа к вашему продукту создайте учетную запись с этим адресом электронной почты.»,
«expiredTime»: «Срок действия истекает через»,
«expiredDate»: «Срок действия — дата»,
«howActivateSoda»: «Как активировать Soda PDF»,
«FreeOnlineToolsLink»: «https://www.sodapdf.com/ru/freeonlinetools/»,
«ExceedsSizeLimit»: «Размер максимального максимально допустимого размера»,
«Подключиться»: «Подключиться»,
«emailNotValid»: «Введите действительный адрес электронной почты»,
«footerLuluWebsite»: «Сайт компании»,
«fullPagesRangeError»: «Первая и последняя страница охватывают весь загруженный документ, поэтому разделение не будет выполнено.»,
«footerCopyText»: «Soda PDF является торговой маркой LULU Software ™.»,
«fromOurSalesTeam»: «От нашей команды продаж»,
«openTicketBackText»: «Откройте у нас запрос в службу поддержки и получите необходимую помощь.»,
«montlyPlan»: «Ежемесячный план»,
«englishOnly»: «Только английский»,
«ChangePending»: «Ожидается изменение»,
«SoftwareLink»: «https://www.
sodapdf.com/ru/pdf-form-filler-creator/»,
«youShouldCreateAccount»: «Для доступа к вашему продукту создайте учетную запись с этим адресом электронной почты.»,
«expiredTime»: «Срок действия истекает через»,
«expiredDate»: «Срок действия — дата»,
«howActivateSoda»: «Как активировать Soda PDF»,
«FreeOnlineToolsLink»: «https://www.sodapdf.com/ru/freeonlinetools/»,
«ExceedsSizeLimit»: «Размер максимального максимально допустимого размера»,
«Подключиться»: «Подключиться»,
«emailNotValid»: «Введите действительный адрес электронной почты»,
«footerLuluWebsite»: «Сайт компании»,
«fullPagesRangeError»: «Первая и последняя страница охватывают весь загруженный документ, поэтому разделение не будет выполнено.»,
«footerCopyText»: «Soda PDF является торговой маркой LULU Software ™.»,
«fromOurSalesTeam»: «От нашей команды продаж»,
«openTicketBackText»: «Откройте у нас запрос в службу поддержки и получите необходимую помощь.»,
«montlyPlan»: «Ежемесячный план»,
«englishOnly»: «Только английский»,
«ChangePending»: «Ожидается изменение»,
«SoftwareLink»: «https://www. sodapdf.com/»,
«thankYouTitle»: «Благодарим Вас за установку Soda PDF»,
«myProducts»: «Мои продукты»,
«convert»: «Конвертировать»,
«CompressPassProtected»: «Загруженный файл защищен паролем, и его нельзя сжать.»,
«продукция»: «ПРОДУКТЫ»,
«WinTitle1»: «Полное решение PDF»,
«обязательный»: «обязательный»,
«PDFexceed_title»: «Загруженный файл большой максимальный размер»,
«fileReadyTitle»: «УРА! Ваш файл готов!
sodapdf.com/»,
«thankYouTitle»: «Благодарим Вас за установку Soda PDF»,
«myProducts»: «Мои продукты»,
«convert»: «Конвертировать»,
«CompressPassProtected»: «Загруженный файл защищен паролем, и его нельзя сжать.»,
«продукция»: «ПРОДУКТЫ»,
«WinTitle1»: «Полное решение PDF»,
«обязательный»: «обязательный»,
«PDFexceed_title»: «Загруженный файл большой максимальный размер»,
«fileReadyTitle»: «УРА! Ваш файл готов! Всегда пожалуйста!», «SearchTool»: «Поиск инструмента», «one_time_payment»: «Разовый платеж», «rightWord»: «Правое», «implperTitle»: «Неверное расположение полей», «footerLuluCareers»: «Карьера», «СплитЛинк»: «https://www.sodapdf.com/ru/разделение-файлов-pdf/», «EsignFiles»: «Поставить электронную подпись в файлах PDF», «PdfToJpg»: «PDF в JPG», «PdfToPpt»: «PDF в PPT», «FREE_PDF_TOOLS»: «БЕСПЛАТНЫЕ ПРОГРАММЫ PDF», «behindPage»: «За страницей», «ArticleDescriptionOne»: «Итак, вы хотите добавить страницы в этот PDF-файл.Возможно, это документ, который вы уже создали или который недавно прислали вам.
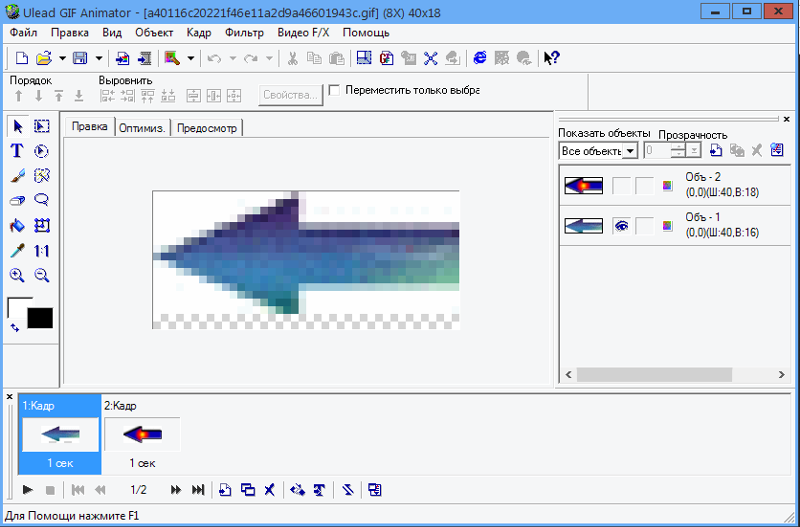 Но как вообще можно вставлять страницы в уже существующий PDF-файл, который, кажется, не хочет изменять? «,
«ArticleDescriptionTwo»: «Вы только повысите свою эффективность, когда научитесь создавать файлы PDF в пакетном режиме. Любой файл, который можно распечатать на бумаге, также можно преобразовать в формат PDF. С помощью процесса пакетного создания Soda PDF 12 вы можете использовать любой количество файлов, независимо от формата, и превращать их все в PDF-файлы одновременно.»,
«changedCongratulations»: «Поздравляем, вы успешно сменили адрес электронной почты.»,
«features_text»: «Неограниченное количество функций: объединение, конвертирование, редактирование, вставка, сжатие, рецензирование и многое другое!»,
«productAction»: «Действие»,
«enterWaterMarkText»: «Введите текст водяного знака.»,
«onlinePdfTools»: «ОНЛАЙН-ИНСТРУМЕНТЫ PDF»,
«PdfConverter»: «Конвертер PDF»,
«productAssign»: «Назначить»,
«ResourcesLink»: «https://www.sodapdf.com/resources/»,
«WhatsNewText»: «Испытайте первое в мире полнофункциональное онлайн-решение для работы с PDF.
Но как вообще можно вставлять страницы в уже существующий PDF-файл, который, кажется, не хочет изменять? «,
«ArticleDescriptionTwo»: «Вы только повысите свою эффективность, когда научитесь создавать файлы PDF в пакетном режиме. Любой файл, который можно распечатать на бумаге, также можно преобразовать в формат PDF. С помощью процесса пакетного создания Soda PDF 12 вы можете использовать любой количество файлов, независимо от формата, и превращать их все в PDF-файлы одновременно.»,
«changedCongratulations»: «Поздравляем, вы успешно сменили адрес электронной почты.»,
«features_text»: «Неограниченное количество функций: объединение, конвертирование, редактирование, вставка, сжатие, рецензирование и многое другое!»,
«productAction»: «Действие»,
«enterWaterMarkText»: «Введите текст водяного знака.»,
«onlinePdfTools»: «ОНЛАЙН-ИНСТРУМЕНТЫ PDF»,
«PdfConverter»: «Конвертер PDF»,
«productAssign»: «Назначить»,
«ResourcesLink»: «https://www.sodapdf.com/resources/»,
«WhatsNewText»: «Испытайте первое в мире полнофункциональное онлайн-решение для работы с PDF. В нем реализованы совершенно новые функции, специально разработанные для повышения производительности, в том числе E-Sign, Soda PDF Online, нумерация Бейтса и пакетное преобразование. «,
«DeletePdf»: «Удалить PDF»,
«abovePage»: «Над страницей»,
«Спасибо Спасибо»,
«SodaOverviewLink»: «https://www.sodapdf.com/products/soda-overview/»,
«low_quality»: «Низкое качество \ n»,
«findReseller»: «Найти реселлера»,
«errorProductRequired»: «Выберите продукт»,
«errorOopsEnterB2BEmail»: «К сожалению, похоже, вы предоставили личный адрес электронной почты! Чтобы получить доступ к нашей 30-дневной пробной версии для бизнеса, вы можете вернуться к форме и ввести действующий рабочий адрес электронной почты.В противном случае вы можете попробовать нашу личную пробную версию. «,
«лицензия»: «лицензия»,
«Pdf2Word»: «PDF в Word»,
«PasswordLabel»: «Пароль:»,
«ProtectTitle»: «Защита PDF»,
«enterStreetAddressLine»: «Введите почтовый адрес»,
«where2 «:» … и продолжайте работать над ним на своем смартфоне или планшете во время поездки.
В нем реализованы совершенно новые функции, специально разработанные для повышения производительности, в том числе E-Sign, Soda PDF Online, нумерация Бейтса и пакетное преобразование. «,
«DeletePdf»: «Удалить PDF»,
«abovePage»: «Над страницей»,
«Спасибо Спасибо»,
«SodaOverviewLink»: «https://www.sodapdf.com/products/soda-overview/»,
«low_quality»: «Низкое качество \ n»,
«findReseller»: «Найти реселлера»,
«errorProductRequired»: «Выберите продукт»,
«errorOopsEnterB2BEmail»: «К сожалению, похоже, вы предоставили личный адрес электронной почты! Чтобы получить доступ к нашей 30-дневной пробной версии для бизнеса, вы можете вернуться к форме и ввести действующий рабочий адрес электронной почты.В противном случае вы можете попробовать нашу личную пробную версию. «,
«лицензия»: «лицензия»,
«Pdf2Word»: «PDF в Word»,
«PasswordLabel»: «Пароль:»,
«ProtectTitle»: «Защита PDF»,
«enterStreetAddressLine»: «Введите почтовый адрес»,
«where2 «:» … и продолжайте работать над ним на своем смартфоне или планшете во время поездки.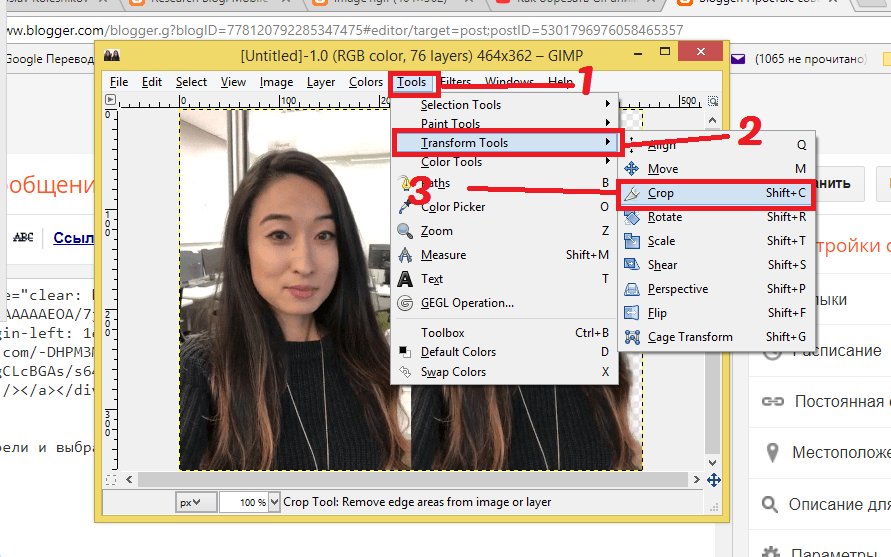 «,
«where3 «:» Вернувшись домой, запустите PC и продолжайте с того места, где остановились. «,
«where1 «:» Готовишь контракт в офисе, но есть поезд, чтобы успеть? «,
«PdfDownloadLink»: «https: // www.sodapdf.com/pdf-download/ «,
«protect_unlim»: «Защищать неограниченное количество файлов.»,
«allTools»: «Все инструменты»,
«EnglishContent»: «Доступно только на английском языке»,
«TextToPdfLink»: «https://www.sodapdf.com/ru/txt-в-pdf/»,
«HtmlToPdf»: «HTML в PDF»,
«yourDownloadShouldBegin»: «Ваша загрузка должна начаться немедленно.»,
«errorLicensesRequired»: «Введите количество лицензий»,
«formEmailBusiness»: «Рабочий адрес электронной почты»,
«securitySign»: «Безопасность и подпись»,
«BatesNumberingLink»: «https: // www.sodapdf.com/ru/bates-numbering/ «,
«BmpToJpg»: «BMP в JPG»,
«EmailPreferencesMore»: «Дополнительная информация, ознакомьтесь с нашей»,
«createdPasswordLinkExp»: «Ссылка для создания пароля недействительна.»,
«year2Plan»: «План на 2 года»,
«ResellersFoot»: «Реселлеры»,
«ResellersLink»: «https://www.
«,
«where3 «:» Вернувшись домой, запустите PC и продолжайте с того места, где остановились. «,
«where1 «:» Готовишь контракт в офисе, но есть поезд, чтобы успеть? «,
«PdfDownloadLink»: «https: // www.sodapdf.com/pdf-download/ «,
«protect_unlim»: «Защищать неограниченное количество файлов.»,
«allTools»: «Все инструменты»,
«EnglishContent»: «Доступно только на английском языке»,
«TextToPdfLink»: «https://www.sodapdf.com/ru/txt-в-pdf/»,
«HtmlToPdf»: «HTML в PDF»,
«yourDownloadShouldBegin»: «Ваша загрузка должна начаться немедленно.»,
«errorLicensesRequired»: «Введите количество лицензий»,
«formEmailBusiness»: «Рабочий адрес электронной почты»,
«securitySign»: «Безопасность и подпись»,
«BatesNumberingLink»: «https: // www.sodapdf.com/ru/bates-numbering/ «,
«BmpToJpg»: «BMP в JPG»,
«EmailPreferencesMore»: «Дополнительная информация, ознакомьтесь с нашей»,
«createdPasswordLinkExp»: «Ссылка для создания пароля недействительна.»,
«year2Plan»: «План на 2 года»,
«ResellersFoot»: «Реселлеры»,
«ResellersLink»: «https://www. sodapdf.com/resellers/»,
«high_quality»: «Высокое качество»,
«paymentDetails»: «Детали платежа»,
«InformationHandled»: «Предоставляемая вами информация будет обрабатываться в соответствии с нашей \ n Политикой конфиденциальности.»,
«orderInvoiceQuestions»: «Номер заказа / Номер счета / Вопросы»,
«mergeWithSodaTitle»: «ОБЪЕДИНЯЙТЕ ФАЙЛЫ PDF ОНЛАЙН»,
«End_User»: «Лицензионное Соглашение Конечного Пользователя»,
«authenticationError»: «Произошла ошибка аутентификации. Пожалуйста, войдите в свою учетную запись еще раз, чтобы продолжить»,
«implperPrgh»: «Адреса электронной почты должны быть в первом поле для каждого назначения. Имя и фамилия могут быть дополнительно помещены во второе и третье поля.»,
«send_to_email»: «Отправить по электронной почте»,
«ProtectLink»: «https: // www.pdfprotect.net/ru/ «,
«Pdf2ppt»: «PDF в PPT»,
«successRegister»: «На ваш адрес электронной почты отправлено сообщение с кодом активации.»,
«ViewFiles»: «Просмотр файлов PDF»,
«modifyRenewal»: «Изменить продление»,
«ForgotPasswordLink»: «https://www.
sodapdf.com/resellers/»,
«high_quality»: «Высокое качество»,
«paymentDetails»: «Детали платежа»,
«InformationHandled»: «Предоставляемая вами информация будет обрабатываться в соответствии с нашей \ n Политикой конфиденциальности.»,
«orderInvoiceQuestions»: «Номер заказа / Номер счета / Вопросы»,
«mergeWithSodaTitle»: «ОБЪЕДИНЯЙТЕ ФАЙЛЫ PDF ОНЛАЙН»,
«End_User»: «Лицензионное Соглашение Конечного Пользователя»,
«authenticationError»: «Произошла ошибка аутентификации. Пожалуйста, войдите в свою учетную запись еще раз, чтобы продолжить»,
«implperPrgh»: «Адреса электронной почты должны быть в первом поле для каждого назначения. Имя и фамилия могут быть дополнительно помещены во второе и третье поля.»,
«send_to_email»: «Отправить по электронной почте»,
«ProtectLink»: «https: // www.pdfprotect.net/ru/ «,
«Pdf2ppt»: «PDF в PPT»,
«successRegister»: «На ваш адрес электронной почты отправлено сообщение с кодом активации.»,
«ViewFiles»: «Просмотр файлов PDF»,
«modifyRenewal»: «Изменить продление»,
«ForgotPasswordLink»: «https://www.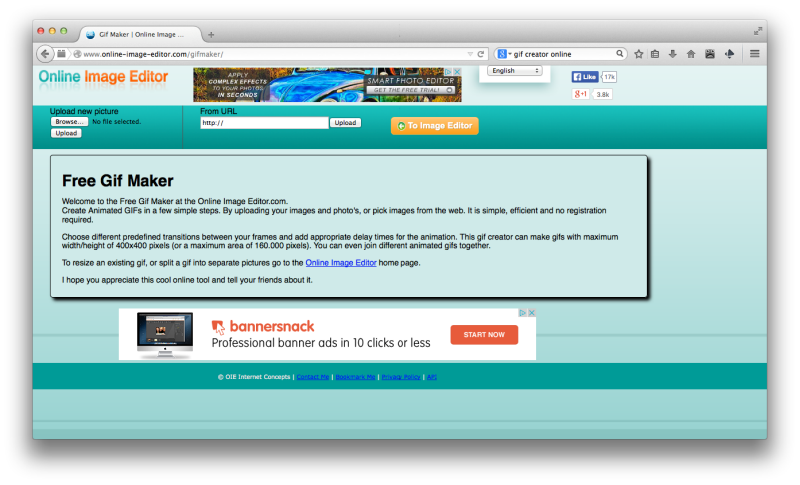 sodapdf.com/account/recover-password/»,
«InWebBrowser»: «В веб-браузере»,
«customQuote»: «индивидуальное предложение»,
«Электронная подпись»: «Электронная подпись»,
«rongTitle «:» Неверный тип файла «,
«mergeRequest»: «Запрос на слияние был отправлен на [другой адрес электронной почты].Нажмите ссылку в письме, чтобы завершить объединение учетных записей »,
«YouIncognito»: «Вы используете режим инкогнито.
sodapdf.com/account/recover-password/»,
«InWebBrowser»: «В веб-браузере»,
«customQuote»: «индивидуальное предложение»,
«Электронная подпись»: «Электронная подпись»,
«rongTitle «:» Неверный тип файла «,
«mergeRequest»: «Запрос на слияние был отправлен на [другой адрес электронной почты].Нажмите ссылку в письме, чтобы завершить объединение учетных записей »,
«YouIncognito»: «Вы используете режим инкогнито. Пожалуйста, войдите или создайте аккаунт», «TotalPrice»: «ОБЩАЯ СТОИМОСТЬ», «pdfFormCreator»: «Создатель PDF-форм», «howInstallSodaLink»: «https://support.sodapdf.com/hc/en/articles/360022498011-How-to-download-and-install-Soda-PDF», «freeTrial»: «Бесплатная пробная версия», «workOfflineOneLine»: «Работаете в офлайн?
Загрузите полную версию!», «PDFafterThePayment»: «Загрузка начнется автоматически после оплаты.», «forLegalProfessionals»: «Для юристов», «layoverText2»: «При нажатии по этому элементу открывается новая вкладка», «layoverText1»: «Эта реклама помогает нам помочь бесплатные сервисы», «selectLanguage»: «Выберите язык», «GetStarted»: «Начало», «InstantText»: « Моментальная \ nАктивация
лицензии», «freeItem1»: «Нашим приложение пользуется более миллиона пользователей в месяц, и мы постоянно улучшаем бесплатную программу для пользователей.
 «,
«freeItem2»: «Объединяйте свои файлы в веб-браузере.Наше приложение совместимо со всеми операционными системами. «,
«FilesUsed30days»: «Файлы следует использовать в течение 30 дней с момента покупки»,
«MainPage»: «Главная страница»,
«congrats_prgh»: »
«,
«freeItem2»: «Объединяйте свои файлы в веб-браузере.Наше приложение совместимо со всеми операционными системами. «,
«FilesUsed30days»: «Файлы следует использовать в течение 30 дней с момента покупки»,
«MainPage»: «Главная страница»,
«congrats_prgh»: »Поздравляем!
\ nВы успешно подтвердили свою учетную запись Soda PDF.
\ n \ n Иногда может потребоваться несколько минут, чтобы показать, что ваша учетная запись была подтверждена в нашем приложении.
\ n Подписаться следующие шаги, чтобы ускорить процесс, если вы уже вошли в систему.\ n
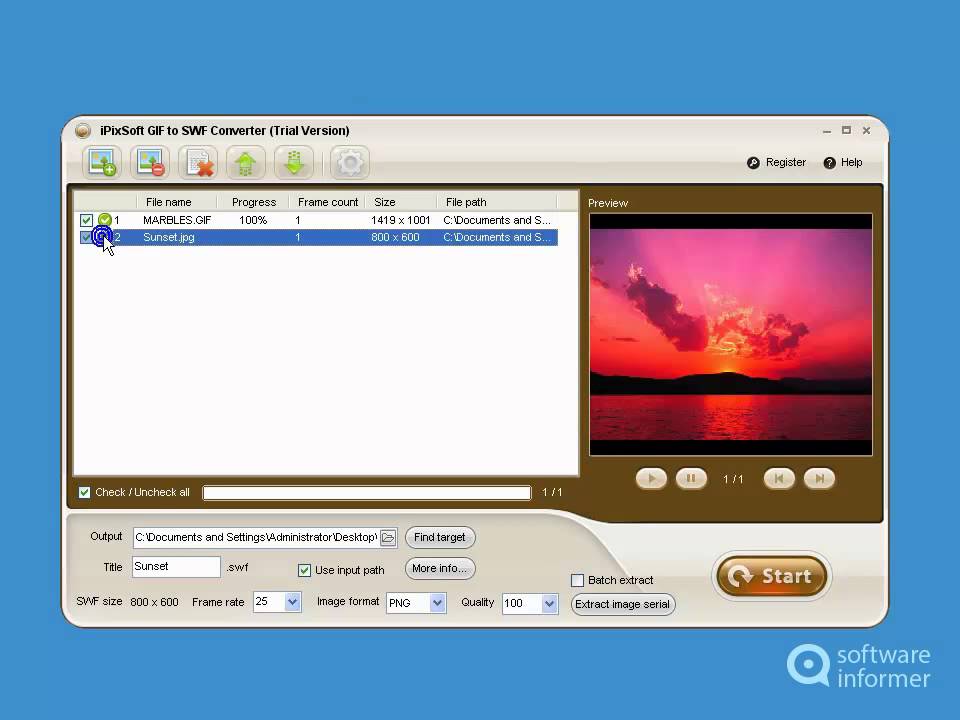 sodapdf.com/ru/gif-в-pdf/ «,
«verifySpam»: «Чтобы обеспечить доставку электронной почты, проверьте настройки спама»,
«JpgToGifLink»: «https://www.sodapdf.com/ru/jpg-в-gif/»,
«productAddOnTooltip»: «Данный продукт является дополнительным компонентом и автоматически добавляется к любому продукту Soda PDF, который использует назначенный пользователь.»,
«assignBy»: «Назначено»,
«включает»: «Включает:»,
«emailSent»: «Письмо отправлено»,
«secureItem2»: «Все загруженные и обработанные файлы удаляются с наших веб-серверов через 24 часа после активного сеанса.»,
«secureItem1»: «После загрузки файлов их преобразование выполняется через безопасное зашифрованное соединение (по протоколу https) для обеспечения 100% -ной безопасности.»,
«capsLock»: «Caps Lock вкл.»,
«freeOnlineToolsHeader»: «Бесплатные онлайн-инструменты»,
«reviewingFiles»: «Просмотр файлов»,
«PptToPdfLink»: «https://www.sodapdf.com/ru/ppt-в-pdf/»,
«howActivateSodaLink»: «https://support.sodapdf.com/hc/en/articles/360022497971-How-to-Activate-Soda-PDF»,
«TapAddFile»: «Нажмите, чтобы добавить файлы»,
«OptInSubmit»: «Я получать сообщения по электронной почте об этой услуге.
sodapdf.com/ru/gif-в-pdf/ «,
«verifySpam»: «Чтобы обеспечить доставку электронной почты, проверьте настройки спама»,
«JpgToGifLink»: «https://www.sodapdf.com/ru/jpg-в-gif/»,
«productAddOnTooltip»: «Данный продукт является дополнительным компонентом и автоматически добавляется к любому продукту Soda PDF, который использует назначенный пользователь.»,
«assignBy»: «Назначено»,
«включает»: «Включает:»,
«emailSent»: «Письмо отправлено»,
«secureItem2»: «Все загруженные и обработанные файлы удаляются с наших веб-серверов через 24 часа после активного сеанса.»,
«secureItem1»: «После загрузки файлов их преобразование выполняется через безопасное зашифрованное соединение (по протоколу https) для обеспечения 100% -ной безопасности.»,
«capsLock»: «Caps Lock вкл.»,
«freeOnlineToolsHeader»: «Бесплатные онлайн-инструменты»,
«reviewingFiles»: «Просмотр файлов»,
«PptToPdfLink»: «https://www.sodapdf.com/ru/ppt-в-pdf/»,
«howActivateSodaLink»: «https://support.sodapdf.com/hc/en/articles/360022497971-How-to-Activate-Soda-PDF»,
«TapAddFile»: «Нажмите, чтобы добавить файлы»,
«OptInSubmit»: «Я получать сообщения по электронной почте об этой услуге. «,
«UseinDesktopApp»: «Использовать в настольном приложении»,
«myAccount»: «Учетная запись»,
«errorUsersRequired»: «Введите количество пользователей»,
«desktopSolutionLink»: «https://www.sodapdf.com/pdf-download/»,
«Popular»: «Популярные»,
«newVersion»: «ДОСТУПНА НОВАЯ ВЕРСИЯ!»,
«СпасибоCTA1notice_top»: «»,
«BatchConvert»: «Пакетное преобразование»,
«labelStreetAddressLine»: «Строка адреса улицы»,
«secureSignModule»: «Безопасность и подпись»,
«СпасибоCTA2notice_top»: «»,
«cancelPlan»: «Отменить план»,
«mo»: «Mo»,
«on»: «on»,
«или»: «или»,
«Нет»: «Нет»,
«Ок»: «ОК»,
«btnDownloadViewText»: «Скачать и просмотреть в браузере»,
«userExists»: «Пользователь с этим адресом электронной почты уже существует»,
«ResetFormLabel»: «Очистить форму»,
«OtherTools»: «Другие инструменты»,
«manualSecureFile»: «Безопасное объединение и обработка файлов»,
«Вращение»: «Поворот»,
«SignaturePackagePart2»: «пакет подписи»,
«formFileAttachment»: «Вложение файла»,
«Изменение размера»: «Изменение размера»,
«PrivacyFeedback»: «Конфиденциальность
«,
«UseinDesktopApp»: «Использовать в настольном приложении»,
«myAccount»: «Учетная запись»,
«errorUsersRequired»: «Введите количество пользователей»,
«desktopSolutionLink»: «https://www.sodapdf.com/pdf-download/»,
«Popular»: «Популярные»,
«newVersion»: «ДОСТУПНА НОВАЯ ВЕРСИЯ!»,
«СпасибоCTA1notice_top»: «»,
«BatchConvert»: «Пакетное преобразование»,
«labelStreetAddressLine»: «Строка адреса улицы»,
«secureSignModule»: «Безопасность и подпись»,
«СпасибоCTA2notice_top»: «»,
«cancelPlan»: «Отменить план»,
«mo»: «Mo»,
«on»: «on»,
«или»: «или»,
«Нет»: «Нет»,
«Ок»: «ОК»,
«btnDownloadViewText»: «Скачать и просмотреть в браузере»,
«userExists»: «Пользователь с этим адресом электронной почты уже существует»,
«ResetFormLabel»: «Очистить форму»,
«OtherTools»: «Другие инструменты»,
«manualSecureFile»: «Безопасное объединение и обработка файлов»,
«Вращение»: «Поворот»,
«SignaturePackagePart2»: «пакет подписи»,
«formFileAttachment»: «Вложение файла»,
«Изменение размера»: «Изменение размера»,
«PrivacyFeedback»: «Конфиденциальность Отзыв», «ConvertFiles»: «Преобразование файлов PDF», «ConvertImage»: «Конвертировать изображение», «ExcelToPdf»: «Excel в PDF», «ConverttoPDF»: «Преобразование в PDF», «ExcelToPdfLink»: «https: // www.
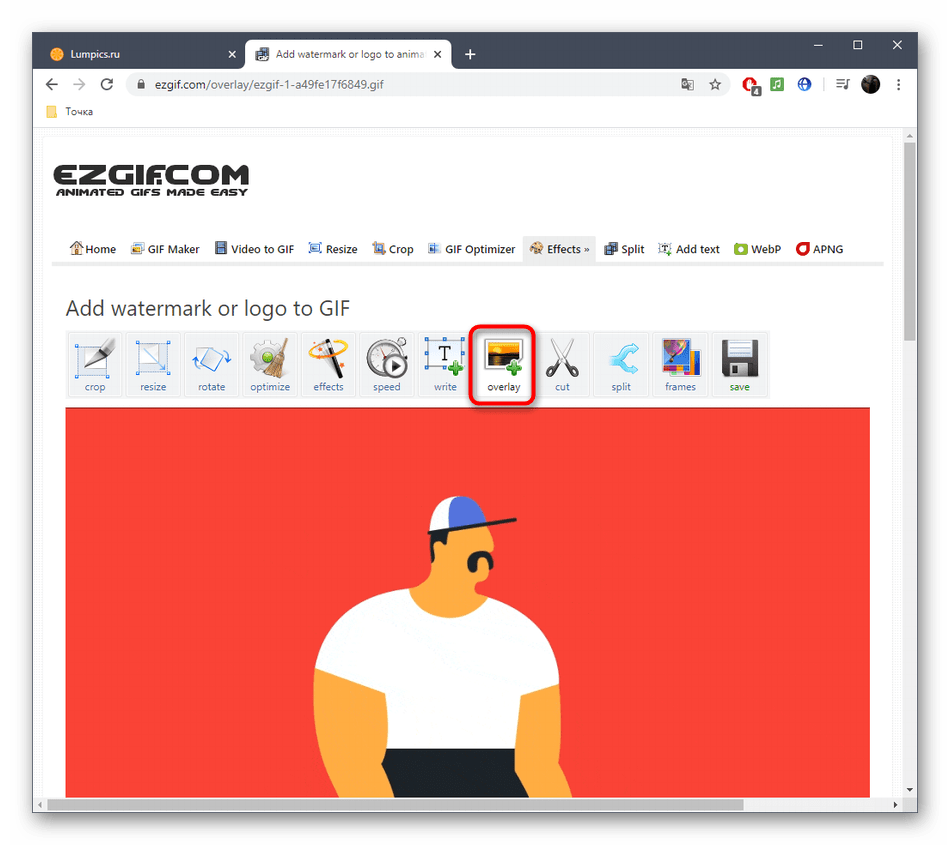 sodapdf.com/ru/excel-в-pdf/ «,
«selectJobRole»: «Выберите функцию»,
«errorPassProtected»: «Файл защищен паролем»,
«PdfToWordLink»: «https://www.sodapdf.com/ru/pdf-в-word/»,
«bottomWord»: «Нижнее»,
«videoTutorials»: «Видеоуроки»,
«btnWorkOfflineLink»: «Загрузите полную версию!»,
«AnnualCommitment»: «Годовое обязательство»,
«registerAgreePart2»: «и наш»,
«registerAgreePart1»: «Нажимая» Зарегистрироваться «, вы соглашаетесь с»,
«accountDetailsText»: «Вы можете обновить свою платежную информацию»,
«clickHere»: «Щелкните здесь»,
«ProcessConverting»: «Конвертирование»,
«unlimitedSodaESign»: «Электронная подпись безлимитных газированных напитков»,
«accessSaas»: «Доступ к Soda PDF Online здесь»,
«ProtectPdfLink»: «https: // www.sodapdf.com/ru/защита-pdf/ «,
«ResendConfirmationEmail»: «Отправить письмо с подтверждением еще раз»,
«JpgToPdfLink»: «https://www.sodapdf.com/ru/jpg-в-pdf/»,
«sendToEmail»: «Отправить по электронной почте»,
«eSign»: «eSign PDF»,
«email»: «Электронная почта»,
«error»: «Произошла ошибка.
sodapdf.com/ru/excel-в-pdf/ «,
«selectJobRole»: «Выберите функцию»,
«errorPassProtected»: «Файл защищен паролем»,
«PdfToWordLink»: «https://www.sodapdf.com/ru/pdf-в-word/»,
«bottomWord»: «Нижнее»,
«videoTutorials»: «Видеоуроки»,
«btnWorkOfflineLink»: «Загрузите полную версию!»,
«AnnualCommitment»: «Годовое обязательство»,
«registerAgreePart2»: «и наш»,
«registerAgreePart1»: «Нажимая» Зарегистрироваться «, вы соглашаетесь с»,
«accountDetailsText»: «Вы можете обновить свою платежную информацию»,
«clickHere»: «Щелкните здесь»,
«ProcessConverting»: «Конвертирование»,
«unlimitedSodaESign»: «Электронная подпись безлимитных газированных напитков»,
«accessSaas»: «Доступ к Soda PDF Online здесь»,
«ProtectPdfLink»: «https: // www.sodapdf.com/ru/защита-pdf/ «,
«ResendConfirmationEmail»: «Отправить письмо с подтверждением еще раз»,
«JpgToPdfLink»: «https://www.sodapdf.com/ru/jpg-в-pdf/»,
«sendToEmail»: «Отправить по электронной почте»,
«eSign»: «eSign PDF»,
«email»: «Электронная почта»,
«error»: «Произошла ошибка. Повторите попытку или свяжитесь с нами.»,
«SodaTradeMark»: «Soda ™ является торговой маркой LULU Software ™.»,
«формы»: «формы»,
«logIn»: «Войти»,
«часы»: «часы»,
«title»: «Заголовок»,
«SSLLabelThree»: «безопасное соединение»,
«Begins_auto»: «(Загрузка начнется автоматически после оплаты).»,
«ErrorChooseMorePDF»: «Выберите 2 или более файлов PDF»,
«video»: «Видео»,
«linkExpired»: «Срок действия вашей ссылки истек»,
«добавить»: «добавить»,
«купить»: «Купить»,
«выкл»: «выкл»,
«ocr»: «Оптическое распознавание символов»,
«odd»: «нечетные»,
«верх»: «верх»,
«Все»: «Все»,
«Новый»: «Новый»,
«Да»: «Да»,
«Бессрочная лицензия»: «БЕССРОЧНАЯ ЛИЦЕНЗИЯ»,
«year2»: «2 года»,
«Первый»: «Первая»,
«Слияние»: «Объединить»,
«LoginLink»: «https://www.sodapdf.com/account/login/»,
«no_limitation»: «24/7: без дополнительных ограничений
Повторите попытку или свяжитесь с нами.»,
«SodaTradeMark»: «Soda ™ является торговой маркой LULU Software ™.»,
«формы»: «формы»,
«logIn»: «Войти»,
«часы»: «часы»,
«title»: «Заголовок»,
«SSLLabelThree»: «безопасное соединение»,
«Begins_auto»: «(Загрузка начнется автоматически после оплаты).»,
«ErrorChooseMorePDF»: «Выберите 2 или более файлов PDF»,
«video»: «Видео»,
«linkExpired»: «Срок действия вашей ссылки истек»,
«добавить»: «добавить»,
«купить»: «Купить»,
«выкл»: «выкл»,
«ocr»: «Оптическое распознавание символов»,
«odd»: «нечетные»,
«верх»: «верх»,
«Все»: «Все»,
«Новый»: «Новый»,
«Да»: «Да»,
«Бессрочная лицензия»: «БЕССРОЧНАЯ ЛИЦЕНЗИЯ»,
«year2»: «2 года»,
«Первый»: «Первая»,
«Слияние»: «Объединить»,
«LoginLink»: «https://www.sodapdf.com/account/login/»,
«no_limitation»: «24/7: без дополнительных ограничений \ nДополнительные функции: создание, конвертирование и рецензирование файлов PDF», «PdfEditorLink»: «https: // www.sodapdf.
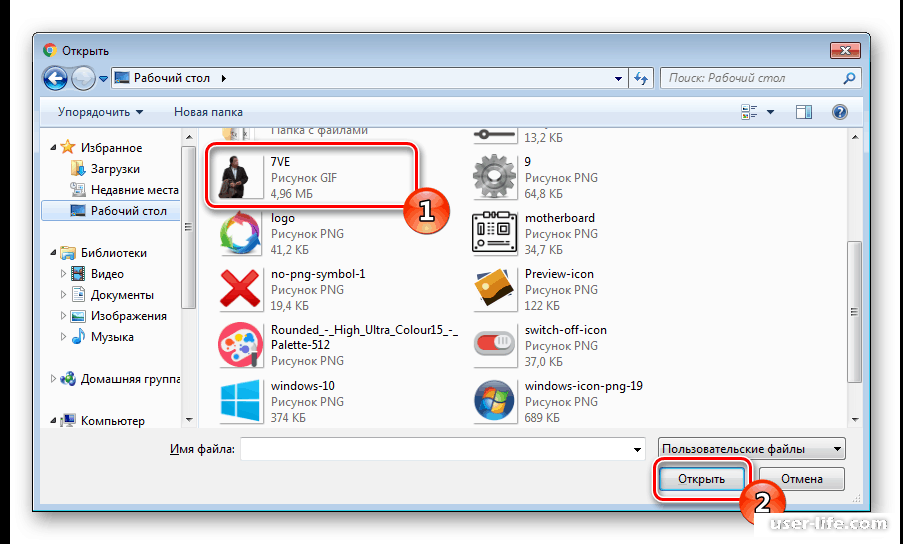 com/ru/редактор-pdf/ «,
«Юридический»: «ПРАВОВАЯ», г.
«productStatus»: «Статус»,
«Отключить»: «Отключить»,
«errorPasswordRequired»: «Введите пароль»,
«SodaPDFDesktop»: «Рабочий стол Soda PDF»,
«Голоса»: «Голоса»,
«Инструменты»: «Инструменты»,
«Сброс»: «Сброс»,
«Диапазон»: «Диапазон»,
«Разделить»: «Разделить»,
«subscribe_prgh»: «Будьте в курсе всех новостей Soda, включая информационные бюллетени, советы и рекомендации, а также эксклюзивные предложения.»,
«Планы»: «ПЛАНЫ»,
«JpgToPngLink»: «https://www.sodapdf.com/ru/jpg-в-png/»,
«reassignLicense»: «Переназначить лицензию»,
«Вставка»: «Вставка»,
«sodaPdfOnline»: «Soda PDF Online»,
«BEST_VALUE»: «ЛУЧШЕЕ ПРЕДЛОЖЕНИЕ»,
«batchTitle»: «Пакетное назначение»,
«GifToPngLink»: «https: // www.sodapdf.com/ru/gif-в-png/ «,
«SplitTitle»: «Разделение файлов PDF»,
«split_unlim»: «Разделять неограниченное количество файлов.»,
«contactsSales»: «Связаться с отделом продаж»,
«BilledAnnualy»: «выставляется ежегодно»,
«addPageNumbering»: «Добавить номера страниц»,
«вебинары»: «вебинары»,
«good_quality»: «Хорошее качество»,
«EnterUrl»: «Введите URL веб-сайта»,
«productTypeDesctop»: «Рабочий стол»,
«FreeOnlineTools»: «Бесплатные онлайн-инструменты»,
«Pdf2Image»: «PDF в JPG»,
«AddMain maintenance»: «Добавить обслуживание»,
«howToSubAlt3»: «Загрузить объединенный PDF»,
«howToSubAlt2»: «Объединить желаемые файлы PDF»,
«howToSubAlt1»: «Загрузить PDF»,
«PdfCreator»: «Создание PDF»,
«uninstall»: «Удалить»,
«FreePdfReaderMacOs»: «Программа для чтения файлов для Mac OS X»,
«WinPdfReader»: «Читатель Магазина Windows»,
«errorEnterB2BEmail»: «Пожалуйста, введите действительный рабочий адрес электронной почты, чтобы продолжить.
com/ru/редактор-pdf/ «,
«Юридический»: «ПРАВОВАЯ», г.
«productStatus»: «Статус»,
«Отключить»: «Отключить»,
«errorPasswordRequired»: «Введите пароль»,
«SodaPDFDesktop»: «Рабочий стол Soda PDF»,
«Голоса»: «Голоса»,
«Инструменты»: «Инструменты»,
«Сброс»: «Сброс»,
«Диапазон»: «Диапазон»,
«Разделить»: «Разделить»,
«subscribe_prgh»: «Будьте в курсе всех новостей Soda, включая информационные бюллетени, советы и рекомендации, а также эксклюзивные предложения.»,
«Планы»: «ПЛАНЫ»,
«JpgToPngLink»: «https://www.sodapdf.com/ru/jpg-в-png/»,
«reassignLicense»: «Переназначить лицензию»,
«Вставка»: «Вставка»,
«sodaPdfOnline»: «Soda PDF Online»,
«BEST_VALUE»: «ЛУЧШЕЕ ПРЕДЛОЖЕНИЕ»,
«batchTitle»: «Пакетное назначение»,
«GifToPngLink»: «https: // www.sodapdf.com/ru/gif-в-png/ «,
«SplitTitle»: «Разделение файлов PDF»,
«split_unlim»: «Разделять неограниченное количество файлов.»,
«contactsSales»: «Связаться с отделом продаж»,
«BilledAnnualy»: «выставляется ежегодно»,
«addPageNumbering»: «Добавить номера страниц»,
«вебинары»: «вебинары»,
«good_quality»: «Хорошее качество»,
«EnterUrl»: «Введите URL веб-сайта»,
«productTypeDesctop»: «Рабочий стол»,
«FreeOnlineTools»: «Бесплатные онлайн-инструменты»,
«Pdf2Image»: «PDF в JPG»,
«AddMain maintenance»: «Добавить обслуживание»,
«howToSubAlt3»: «Загрузить объединенный PDF»,
«howToSubAlt2»: «Объединить желаемые файлы PDF»,
«howToSubAlt1»: «Загрузить PDF»,
«PdfCreator»: «Создание PDF»,
«uninstall»: «Удалить»,
«FreePdfReaderMacOs»: «Программа для чтения файлов для Mac OS X»,
«WinPdfReader»: «Читатель Магазина Windows»,
«errorEnterB2BEmail»: «Пожалуйста, введите действительный рабочий адрес электронной почты, чтобы продолжить. «,
«discoverSodaPDf»: «Функции Soda PDF»,
«yourDownloadLinkSent»: «Ссылка для скачивания отправлена на ваш адрес электронной почты.»,
«Кол-во»: «КОЛИЧЕСТВО», г.
«createPasswordSubTitle»: «Установите новый пароль для своей учетной записи.»,
«Download_Desktop»: «Загрузить настольную версию!»,
«ViewEdit»: «Просмотр и редактирование»,
«errorPhoneInvalid»: «Введите действительный номер телефона»,
«errorCompanyRequired»: «Введите название компании»,
«Характеристики»: «Характеристики»,
«EmailConfirmationError»: «Ошибка! Ваша ссылка активации недействительна.»,
«PdfToHtmlLink»: «https://www.sodapdf.com/ru/pdf-в-html/»,
«bf_freeocrgift1»: «ФУНКЦИЯ OCR В ПОДАРОК (стоимостью»,
«bf_freeocrgift2»: «)»,
«RessellerLink»: «https://www.sodapdf.com/business/resellers/»,
«fontSize»: «Размер шрифта»,
«productExpiredProducts»: «Товары с истекшим сроком годности»,
«SupportLink»: «https://support.sodapdf.com/hc/en-us/»,
«mostPopular»: «САМЫЙ ПОПУЛЯРНЫЙ ПАКЕТ»,
«errorPhoneRequired»: «Введите номер телефона»,
«Компресс»: «Сжать»,
«aboutTitle»: «НАШИ ОНЛАЙН-ИНСТРУМЕНТЫ»,
«howCanWeHelpYou»: «Чем мы можем вам помочь?»,
«LimitationTextRights»: «все права защищены.
«,
«discoverSodaPDf»: «Функции Soda PDF»,
«yourDownloadLinkSent»: «Ссылка для скачивания отправлена на ваш адрес электронной почты.»,
«Кол-во»: «КОЛИЧЕСТВО», г.
«createPasswordSubTitle»: «Установите новый пароль для своей учетной записи.»,
«Download_Desktop»: «Загрузить настольную версию!»,
«ViewEdit»: «Просмотр и редактирование»,
«errorPhoneInvalid»: «Введите действительный номер телефона»,
«errorCompanyRequired»: «Введите название компании»,
«Характеристики»: «Характеристики»,
«EmailConfirmationError»: «Ошибка! Ваша ссылка активации недействительна.»,
«PdfToHtmlLink»: «https://www.sodapdf.com/ru/pdf-в-html/»,
«bf_freeocrgift1»: «ФУНКЦИЯ OCR В ПОДАРОК (стоимостью»,
«bf_freeocrgift2»: «)»,
«RessellerLink»: «https://www.sodapdf.com/business/resellers/»,
«fontSize»: «Размер шрифта»,
«productExpiredProducts»: «Товары с истекшим сроком годности»,
«SupportLink»: «https://support.sodapdf.com/hc/en-us/»,
«mostPopular»: «САМЫЙ ПОПУЛЯРНЫЙ ПАКЕТ»,
«errorPhoneRequired»: «Введите номер телефона»,
«Компресс»: «Сжать»,
«aboutTitle»: «НАШИ ОНЛАЙН-ИНСТРУМЕНТЫ»,
«howCanWeHelpYou»: «Чем мы можем вам помочь?»,
«LimitationTextRights»: «все права защищены. «,
«PrivacyFeedbackImg»: «//privacy-policy.truste.com/privacy-seal/LULU-software/seal?rid=e691fbfb-8de4-4b17-b576-70688b60730d»,
«rotated_copy»: «Загрузите повернутую копию файла.»,
«selectIconFile»: «Файл значка»,
«proOcrPackage»: «Пакет Pro + OCR»,
«privacyPolicy»: «Политика конфиденциальности»,
«BusinessLink»: «https://www.sodapdf.com/business/»,
«splitted_copy»: «Загрузите разделенные страницы.»,
«SplitPDFSiteLabel»: «Для разделения файлов PDF-файлов веб-сайт»,
«recoveryPasswordEnterEmail»: «Для сброса пароля для вашего профиля учетной записи введите свой адрес электронной почты.»,
«supportNav»: «Поддержка»,
«PDFexceed»: «Загруженные файлы превышают максимальный бесплатный размер»,
«ArticleDescriptionEditTwo»: «PDF-файлы — очевидный выбор, если вы хотите безопасно обмениваться информацией через Интернет. Компании и правительства в значительной степени полагаются на них, и большинство людей имеют общее представление о том, что такое PDF-файлы.»,
«ArticleDescriptionEditOne»: «Вы получаете электронное письмо с этим важным документом, волшебным PDF-файлом, который выведет ваш бизнес на новый уровень.
«,
«PrivacyFeedbackImg»: «//privacy-policy.truste.com/privacy-seal/LULU-software/seal?rid=e691fbfb-8de4-4b17-b576-70688b60730d»,
«rotated_copy»: «Загрузите повернутую копию файла.»,
«selectIconFile»: «Файл значка»,
«proOcrPackage»: «Пакет Pro + OCR»,
«privacyPolicy»: «Политика конфиденциальности»,
«BusinessLink»: «https://www.sodapdf.com/business/»,
«splitted_copy»: «Загрузите разделенные страницы.»,
«SplitPDFSiteLabel»: «Для разделения файлов PDF-файлов веб-сайт»,
«recoveryPasswordEnterEmail»: «Для сброса пароля для вашего профиля учетной записи введите свой адрес электронной почты.»,
«supportNav»: «Поддержка»,
«PDFexceed»: «Загруженные файлы превышают максимальный бесплатный размер»,
«ArticleDescriptionEditTwo»: «PDF-файлы — очевидный выбор, если вы хотите безопасно обмениваться информацией через Интернет. Компании и правительства в значительной степени полагаются на них, и большинство людей имеют общее представление о том, что такое PDF-файлы.»,
«ArticleDescriptionEditOne»: «Вы получаете электронное письмо с этим важным документом, волшебным PDF-файлом, который выведет ваш бизнес на новый уровень.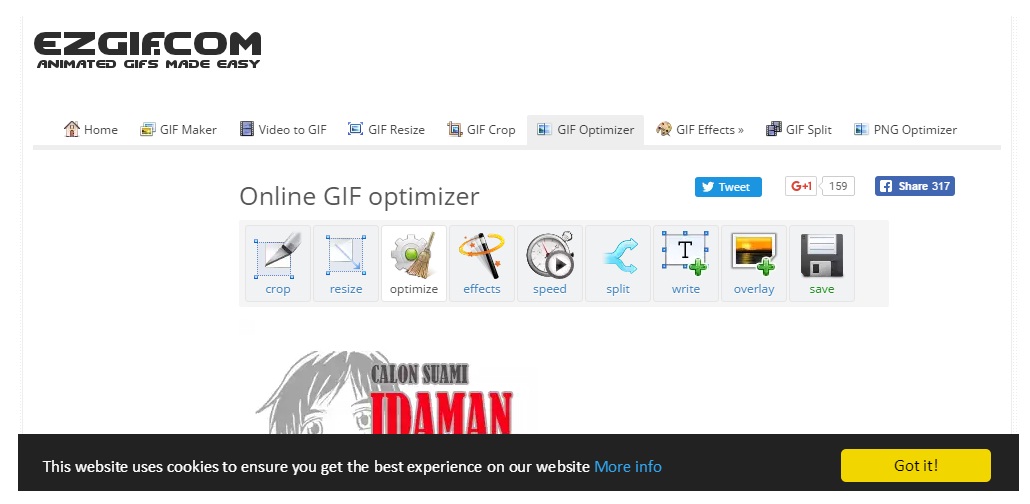 Этот PDF-файл содержит предложение, в котором каждая деталь должна быть доведена до совершенства.»,
«addWatermark»: «Добавить водяной знак»,
«DetailsLink»: «https://www.sodapdf.com/account/manage-account/»,
«информационный бюллетень»: «Информационный бюллетень»,
«newPassword»: «Новый пароль»,
«ThankyouCTA1»: «ОТКРЫТЬ в»,
«ThankyouCTA2»: «ЗАГРУЗИТЬ»,
«ThankyouBack»: «Вернуться на веб-сайт»,
«Пример»: «Например»,
«options_text_8»: «Оптическое распознавание символов (OCR)»,
«reassign_prgh2»: «Вы не можете переназначить эту лицензию тому же пользователю в течение этого платежного цикла.»,
«createAccount»: «Создать учетную запись»,
«footerCopyTextLight»: «Этот продукт продает авторизованный реселлер Upclick.com. «,
«сантиметры»: «сантиметры»,
«dailytimer»: «Вы превысили временную лимит покупаю. Повторите попытку через ::»,
«ArticleTitleEditThree»: «Как редактировать документы PDF»,
«sodaPdfForYou»: «Газировка PDF для вас»,
«PdfToHtml»: «PDF в HTML»,
«PdfToDocx»: «PDF в Docx»,
«PdfToWord»: «PDF в Word»,
«PdfToJpgLink»: «https://www.
Этот PDF-файл содержит предложение, в котором каждая деталь должна быть доведена до совершенства.»,
«addWatermark»: «Добавить водяной знак»,
«DetailsLink»: «https://www.sodapdf.com/account/manage-account/»,
«информационный бюллетень»: «Информационный бюллетень»,
«newPassword»: «Новый пароль»,
«ThankyouCTA1»: «ОТКРЫТЬ в»,
«ThankyouCTA2»: «ЗАГРУЗИТЬ»,
«ThankyouBack»: «Вернуться на веб-сайт»,
«Пример»: «Например»,
«options_text_8»: «Оптическое распознавание символов (OCR)»,
«reassign_prgh2»: «Вы не можете переназначить эту лицензию тому же пользователю в течение этого платежного цикла.»,
«createAccount»: «Создать учетную запись»,
«footerCopyTextLight»: «Этот продукт продает авторизованный реселлер Upclick.com. «,
«сантиметры»: «сантиметры»,
«dailytimer»: «Вы превысили временную лимит покупаю. Повторите попытку через ::»,
«ArticleTitleEditThree»: «Как редактировать документы PDF»,
«sodaPdfForYou»: «Газировка PDF для вас»,
«PdfToHtml»: «PDF в HTML»,
«PdfToDocx»: «PDF в Docx»,
«PdfToWord»: «PDF в Word»,
«PdfToJpgLink»: «https://www. sodapdf.com/ru/pdf-в-jpg/»,
«signInTitle»: «Войдите в свой аккаунт Soda PDF с помощью»,
«enterCity»: «Введите город»,
«productProductAlert»: «Срок действия вашего плана истекает, и его функции после окончания срока действия будут недоступны.»,
«errorLastNameInvalid»: «Необходимо ввести действительную фамилию»,
«Reader3d»: «3D-читатель»,
«dayliLimitSubTitleB»: «Однако у вас есть другой вариант»,
«PDFMergeCanonical»: «https://www.pdfmerge.com/»,
«ErrorUploadOnlyPDF»: «Загружайте только файлы PDF»,
«Jpg2pdf»: «JPG в PDF»,
«businessResourcesPageName»: «Бизнес-Ресурсы»,
«userGuide»: «Руководство пользователя»,
«resourceCenterBackText»: «Вся информация, необходимая для поиска ответов на ваши вопросы.»,
«yourWebinarShouldBegin»: «Ваш веб-семинар должен начаться в ближайшее время.»,
«GoodQualityBest»: «лучшее качество изображения, минимальное сжатие»,
«withMain maintenance»: «С обслуживанием»,
«EasyAdoptionPageName»: «Простая адаптация»,
«unassignProduct_prgh2»: «После отмены назначения определенной лицензии лицензию можно переназначить тому же пользователю только после следующего цикла выставления счетов.
sodapdf.com/ru/pdf-в-jpg/»,
«signInTitle»: «Войдите в свой аккаунт Soda PDF с помощью»,
«enterCity»: «Введите город»,
«productProductAlert»: «Срок действия вашего плана истекает, и его функции после окончания срока действия будут недоступны.»,
«errorLastNameInvalid»: «Необходимо ввести действительную фамилию»,
«Reader3d»: «3D-читатель»,
«dayliLimitSubTitleB»: «Однако у вас есть другой вариант»,
«PDFMergeCanonical»: «https://www.pdfmerge.com/»,
«ErrorUploadOnlyPDF»: «Загружайте только файлы PDF»,
«Jpg2pdf»: «JPG в PDF»,
«businessResourcesPageName»: «Бизнес-Ресурсы»,
«userGuide»: «Руководство пользователя»,
«resourceCenterBackText»: «Вся информация, необходимая для поиска ответов на ваши вопросы.»,
«yourWebinarShouldBegin»: «Ваш веб-семинар должен начаться в ближайшее время.»,
«GoodQualityBest»: «лучшее качество изображения, минимальное сжатие»,
«withMain maintenance»: «С обслуживанием»,
«EasyAdoptionPageName»: «Простая адаптация»,
«unassignProduct_prgh2»: «После отмены назначения определенной лицензии лицензию можно переназначить тому же пользователю только после следующего цикла выставления счетов.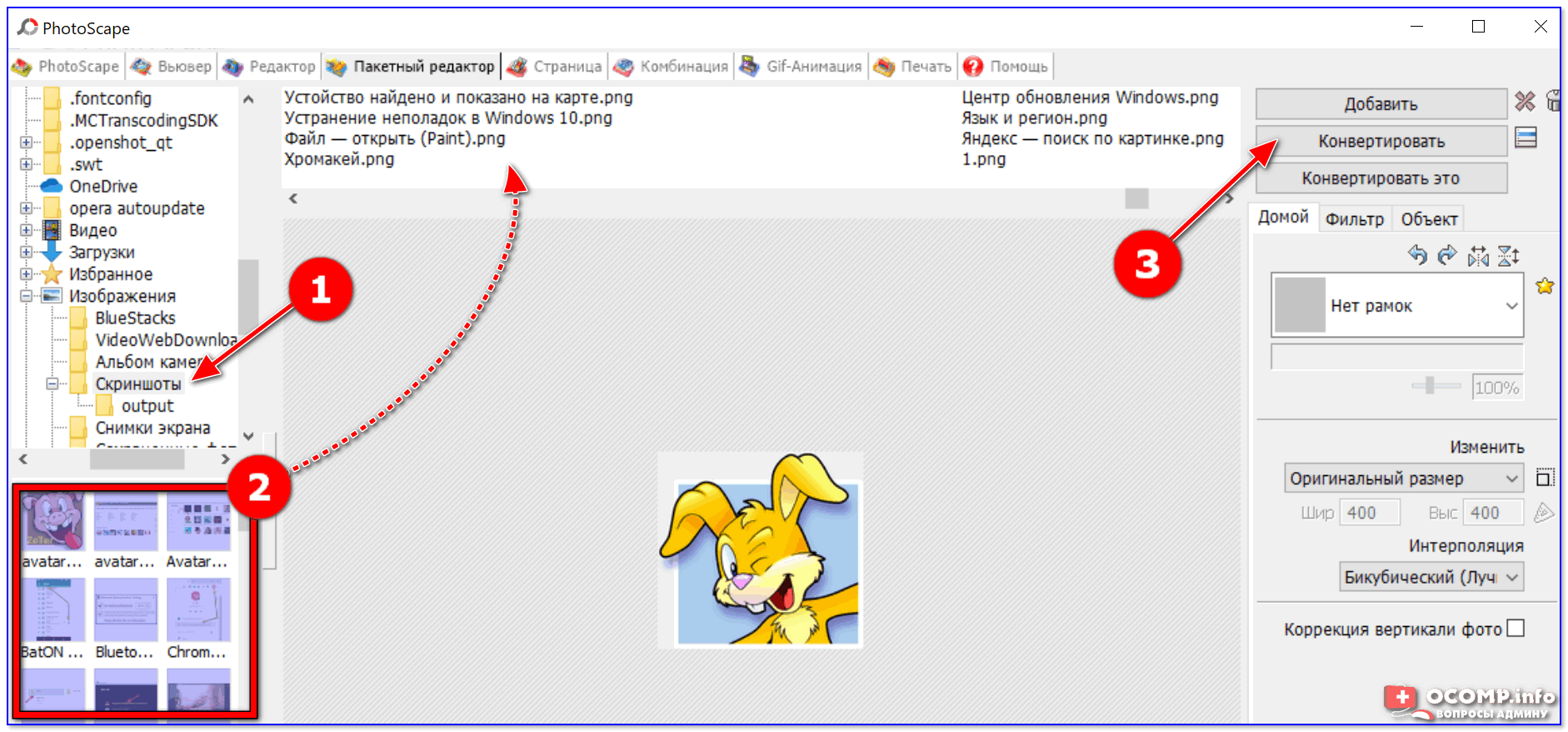 «,
«downloadInstallation»: «Скачать / Установка»,
«Process_another»: «Обработать другой файл»,
«accountAssociated»: «С этим адресом электронной почты уже связана учетная запись.»,
«mustUploadCSV»: «Вы должны загрузить файл CSV»,
«скачать»: «Загрузить»,
«Trial30Day»: «30-дневная пробная версия»,
«sodaAnywherePrgh»: «Полное решение в формате PDF для настольных компьютеров и в Интернете»,
«MoreOnePage»: «Загруженный документ должен содержать более 1 страницы.»,
«PaymentInformation»: «Платежная информация»,
«pdfCreatorConverter»: «Бесплатное приложение для создания и конвертирования файлов PDF»,
«RateTool»: «Оценить этот инструмент»,
«MergePdfLink»: «https://www.sodapdf.com/ru/объединить-pdf/»,
«ResendAssignInvitationSuccess_prgh2»: «Приглашение отправлено повторно»,
«getTheMost»: « Получите максимум от своих денег»,
«SplitPassProtected»: «Загруженный файл защищен паролем и его нельзя разделить»,
«BackToSoda8»: «Назад к Soda PDF»,
«yourRequestReceived»: «Ваш запрос получен.
«,
«downloadInstallation»: «Скачать / Установка»,
«Process_another»: «Обработать другой файл»,
«accountAssociated»: «С этим адресом электронной почты уже связана учетная запись.»,
«mustUploadCSV»: «Вы должны загрузить файл CSV»,
«скачать»: «Загрузить»,
«Trial30Day»: «30-дневная пробная версия»,
«sodaAnywherePrgh»: «Полное решение в формате PDF для настольных компьютеров и в Интернете»,
«MoreOnePage»: «Загруженный документ должен содержать более 1 страницы.»,
«PaymentInformation»: «Платежная информация»,
«pdfCreatorConverter»: «Бесплатное приложение для создания и конвертирования файлов PDF»,
«RateTool»: «Оценить этот инструмент»,
«MergePdfLink»: «https://www.sodapdf.com/ru/объединить-pdf/»,
«ResendAssignInvitationSuccess_prgh2»: «Приглашение отправлено повторно»,
«getTheMost»: « Получите максимум от своих денег»,
«SplitPassProtected»: «Загруженный файл защищен паролем и его нельзя разделить»,
«BackToSoda8»: «Назад к Soda PDF»,
«yourRequestReceived»: «Ваш запрос получен.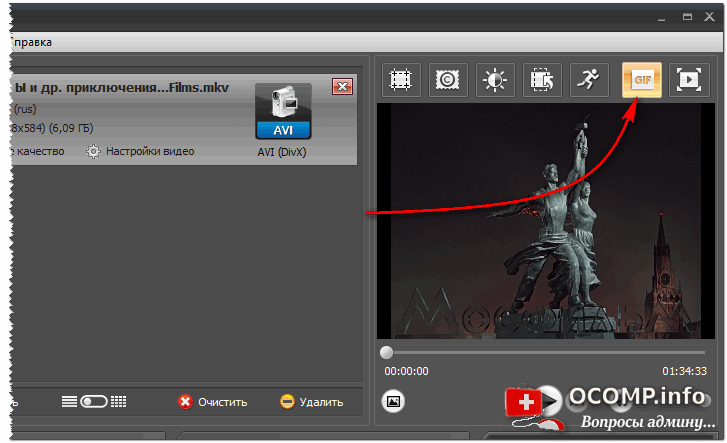 «,
«perMonth»: «В месяц»,
«минуты»: «минуты»,
«continueBtn»: «ПРОДОЛЖИТЬ»,
«createPasswordTitle»: «Создайте свой пароль»,
«bf_features»: «Включенные функции:»,
«ChooseFormat»: «Выбрать формат:»,
«aboutSubDesc4»: «Вы можете работать с файлами на любом устройстве, в любом месте, используя компьютер, планшет или смартфон.»,
«aboutSubDesc1»: «Мы используем безопасную веб-службу для защиты зашифрованной связи нашего сервера-сервера с вашим браузером для конфиденциальности всех данных.»,
«aboutSubDesc3»: «Наше ПО предоставляет доступ к файлам в хранилищах данных, включая Google Drive, Box, Dropbox и OneDrive.»,
«aboutSubDesc2»: «Все загруженные и обработанные файлы удаляются с наших веб-серверов максимум через 24 часа после активного сеанса.»,
«PngToPdfLink»: «https://www.sodapdf.com/ru/png-в-pdf/»,
«TiffToPdf»: «TIFF в PDF»,
«ExtractPdf»: «Извлечение PDF»,
«errorServer»: «Извините, сервер занят. Повторите попытку позже.»,
«detailEsignPhone»: «Этот номер используется нашей службой E-Sign для аутентификации по SMS»,
«marginsWord»: «Поля»,
«offPrice»: «Скидка»,
«errorNewPasswordRequired»: «Введите новый пароль»,
«insuffTitle»: «Недостаточно лицензий»,
«errorContactEmailInvalid»: «Требуется действительный адрес электронной почты.
«,
«perMonth»: «В месяц»,
«минуты»: «минуты»,
«continueBtn»: «ПРОДОЛЖИТЬ»,
«createPasswordTitle»: «Создайте свой пароль»,
«bf_features»: «Включенные функции:»,
«ChooseFormat»: «Выбрать формат:»,
«aboutSubDesc4»: «Вы можете работать с файлами на любом устройстве, в любом месте, используя компьютер, планшет или смартфон.»,
«aboutSubDesc1»: «Мы используем безопасную веб-службу для защиты зашифрованной связи нашего сервера-сервера с вашим браузером для конфиденциальности всех данных.»,
«aboutSubDesc3»: «Наше ПО предоставляет доступ к файлам в хранилищах данных, включая Google Drive, Box, Dropbox и OneDrive.»,
«aboutSubDesc2»: «Все загруженные и обработанные файлы удаляются с наших веб-серверов максимум через 24 часа после активного сеанса.»,
«PngToPdfLink»: «https://www.sodapdf.com/ru/png-в-pdf/»,
«TiffToPdf»: «TIFF в PDF»,
«ExtractPdf»: «Извлечение PDF»,
«errorServer»: «Извините, сервер занят. Повторите попытку позже.»,
«detailEsignPhone»: «Этот номер используется нашей службой E-Sign для аутентификации по SMS»,
«marginsWord»: «Поля»,
«offPrice»: «Скидка»,
«errorNewPasswordRequired»: «Введите новый пароль»,
«insuffTitle»: «Недостаточно лицензий»,
«errorContactEmailInvalid»: «Требуется действительный адрес электронной почты.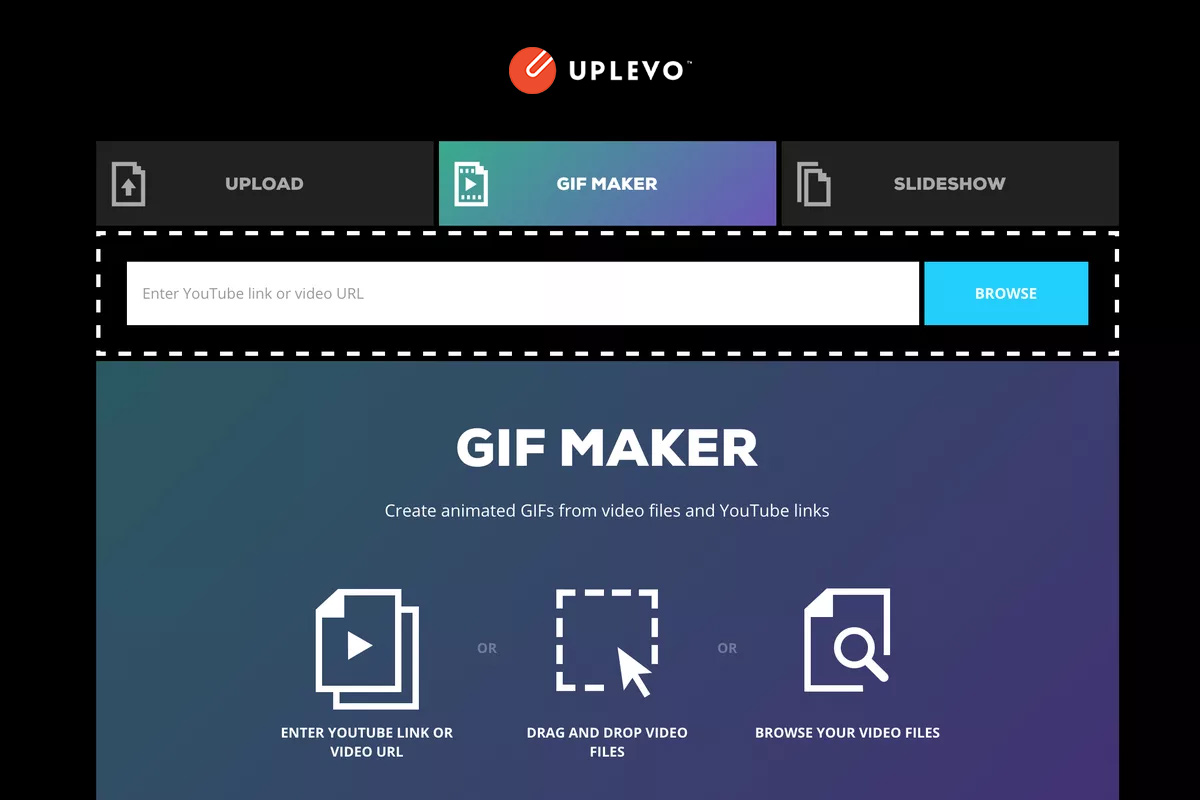 «,
«onlineAccess»: «Доступ в Интернете»,
«errorCurrentPasswordRequired»: «Введите текущий пароль»,
«premiumPhoneSupportBackText»: «Прямой доступ к одному из наших специалистов по Soda PDF в любое время.»,
«productRefreshList»: «Обновить список»,
«PngToJpgLink»: «https://www.sodapdf.com/ru/png-в-jpg/»,
«userGuideLink»: «http://userguide.sodapdf.com/»,
«MacOsUser»: «Пользователь ОС Mac? Откройте для себя полностью функциональное приложение Soda PDF Online.»,
«InsertPageElem»: «Вставка элементов страниц»,
«IncludedPrgh»: «Включено в пакеты приложений»,
«freeTrialLink»: «https: // онлайн.sodapdf.com/ «,
«productAssignedLicenses»: «Назначенные лицензии»,
«Загрузка»: «Загрузка»,
«noCreditCard»: «Кредитная карта не требуется»,
«emailHasBeenChanged»: «Ваш адрес электронной почты был изменен»,
«messageEmailSent»: «Ссылка для подтверждения была отправлена на Вашу электронную почту. Если Вы не получили письмо, проверьте папки« Спам »/« Нежелательные письма ».»,
«chooseEmailToMerge»: «Пожалуйста, выберите адрес электронной почты для объединения продуктов из обеих учетных записей.
«,
«onlineAccess»: «Доступ в Интернете»,
«errorCurrentPasswordRequired»: «Введите текущий пароль»,
«premiumPhoneSupportBackText»: «Прямой доступ к одному из наших специалистов по Soda PDF в любое время.»,
«productRefreshList»: «Обновить список»,
«PngToJpgLink»: «https://www.sodapdf.com/ru/png-в-jpg/»,
«userGuideLink»: «http://userguide.sodapdf.com/»,
«MacOsUser»: «Пользователь ОС Mac? Откройте для себя полностью функциональное приложение Soda PDF Online.»,
«InsertPageElem»: «Вставка элементов страниц»,
«IncludedPrgh»: «Включено в пакеты приложений»,
«freeTrialLink»: «https: // онлайн.sodapdf.com/ «,
«productAssignedLicenses»: «Назначенные лицензии»,
«Загрузка»: «Загрузка»,
«noCreditCard»: «Кредитная карта не требуется»,
«emailHasBeenChanged»: «Ваш адрес электронной почты был изменен»,
«messageEmailSent»: «Ссылка для подтверждения была отправлена на Вашу электронную почту. Если Вы не получили письмо, проверьте папки« Спам »/« Нежелательные письма ».»,
«chooseEmailToMerge»: «Пожалуйста, выберите адрес электронной почты для объединения продуктов из обеих учетных записей. Этот адрес электронной почты и соответствующий пароль будут использоваться для входа в вашу учетную запись после успешного объединения»,
«formMessage»: «Сообщение»,
«confirmUsers»: «Подтвердите пользователей, которым вы хотите назначить лицензии»,
«ChooseFile»: «Выберите файл»,
«useOnlineTools»: используйте наш онлайн-инструмент,
«privacyTitle»: «Конфиденциальность», г.
«errorNotPdf»: «Файл не является документом PDF»,
«formLastName»: «Фамилия»,
«Параметры»: «Настройки»,
«pageNumber»: «Номер страницы»,
«numberFormat»: «Числовой формат»,
«settingsUpdated»: «Ваши настройки учетной записи успешно обновлены»,
«upgradeBuilder»: «Конструктор обновлений»,
«Непрозрачность»: «Непрозрачность»,
«статьАрселлер»: «Стать реселлером»,
«formPhone»: «Телефон»,
«PDFClicking»: «При нажатии на кнопку« Оплатить »откроется защищенный веб-сайт Paypal
Этот адрес электронной почты и соответствующий пароль будут использоваться для входа в вашу учетную запись после успешного объединения»,
«formMessage»: «Сообщение»,
«confirmUsers»: «Подтвердите пользователей, которым вы хотите назначить лицензии»,
«ChooseFile»: «Выберите файл»,
«useOnlineTools»: используйте наш онлайн-инструмент,
«privacyTitle»: «Конфиденциальность», г.
«errorNotPdf»: «Файл не является документом PDF»,
«formLastName»: «Фамилия»,
«Параметры»: «Настройки»,
«pageNumber»: «Номер страницы»,
«numberFormat»: «Числовой формат»,
«settingsUpdated»: «Ваши настройки учетной записи успешно обновлены»,
«upgradeBuilder»: «Конструктор обновлений»,
«Непрозрачность»: «Непрозрачность»,
«статьАрселлер»: «Стать реселлером»,
«formPhone»: «Телефон»,
«PDFClicking»: «При нажатии на кнопку« Оплатить »откроется защищенный веб-сайт Paypal (счет Paypal не требуется).», «email_terms_begin»: «Указывая свой адрес электронной почты, Вы соглашаетесь получить свой файл и соблюдать», «email_terms_link1»: «Условия использования», «email_terms_link2»: «Политику конфиденциальности», «errorLastNameRequired»: «Введите фамилию», «formSuccessMessage»: «Спасибо за запрос.
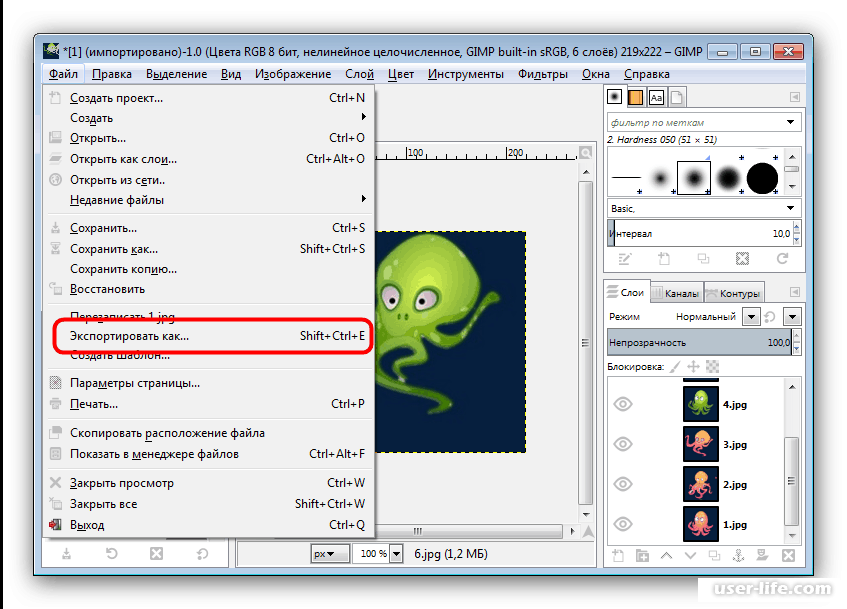 Служба поддержки свяжется с вами в ближайшие 12-24 часа.»,
«formEmail»: «Адрес электронной почты»,
«resetLicense»: «Сбросить лицензию»,
«currentPassword»: «Текущий пароль»,
«pdfDownload»: «https: // www.sodapdf.com/pdf-download/ «,
«formTimelineJustBrowsing»: «Просто просматриваю»,
«PlanBusinesPrgh3»: « Soda E-Sign Unlimited включен в бизнес-план Soda PDF Business»,
«PlanBusinesPrgh2»: «Полное решение PDF, разработанное для профессионалов»,
«UnlockLink»: «https://www.pdfunlock.com/ru/»,
«WebDeskApp»: «Веб-приложения и приложения для рабочего стола»,
«errorFirstNameRequired»: «Введите имя»,
«formFailMessage»: «Невозможно отправить сообщение. Повторите попытку позже.»,
«buyOnline»: «Купить Онлайн»,
«btnAnotherFile»: «Преобразовать другой файл»,
«online_tools»: «ОНЛАЙН-ИНСТРУМЕНТЫ PDF»,
«SignSecure»: «Подпись и безопасность»,
«smfileSign»: «Безлимитные функции PDF \ n»,
«unlock_unlim»: «Разблокировать неограниченное количество файлов.»,
«реселлеры»: «Реселлеры»,
«sodaOnline»: «https://online.
Служба поддержки свяжется с вами в ближайшие 12-24 часа.»,
«formEmail»: «Адрес электронной почты»,
«resetLicense»: «Сбросить лицензию»,
«currentPassword»: «Текущий пароль»,
«pdfDownload»: «https: // www.sodapdf.com/pdf-download/ «,
«formTimelineJustBrowsing»: «Просто просматриваю»,
«PlanBusinesPrgh3»: « Soda E-Sign Unlimited включен в бизнес-план Soda PDF Business»,
«PlanBusinesPrgh2»: «Полное решение PDF, разработанное для профессионалов»,
«UnlockLink»: «https://www.pdfunlock.com/ru/»,
«WebDeskApp»: «Веб-приложения и приложения для рабочего стола»,
«errorFirstNameRequired»: «Введите имя»,
«formFailMessage»: «Невозможно отправить сообщение. Повторите попытку позже.»,
«buyOnline»: «Купить Онлайн»,
«btnAnotherFile»: «Преобразовать другой файл»,
«online_tools»: «ОНЛАЙН-ИНСТРУМЕНТЫ PDF»,
«SignSecure»: «Подпись и безопасность»,
«smfileSign»: «Безлимитные функции PDF \ n»,
«unlock_unlim»: «Разблокировать неограниченное количество файлов.»,
«реселлеры»: «Реселлеры»,
«sodaOnline»: «https://online.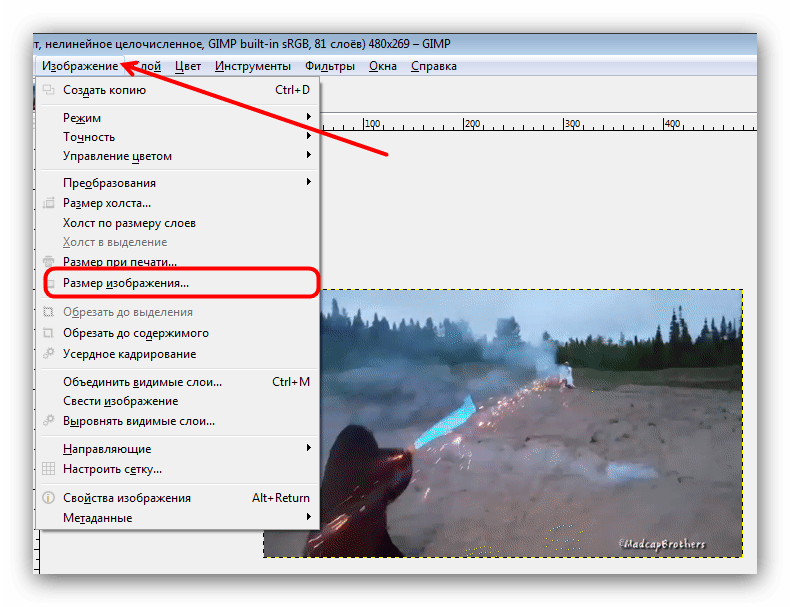 sodapdf.com/?lang=ru»,
«ManagePdfFilesNav»: «Управлять файлами PDF»,
«searchDeskPlaceholder»: «Найдите здесь, чтобы просмотреть нашу базу знаний»,
«ViewerLink»: «https://www.sodapdf.com/products/pdf-reader/»,
«bf_features_text»: «просмотр, создание, конвертирование, редактирование, вставка, рецензирование, создание форм, защита и подписание документов»,
«EditLink»: «https://www.sodapdf.com/ru/редактор-pdf/»,
«DonationLineTwo»: «Сделайте небольшое пожертвование в качестве благодарности.»,
«DonationLineOne»: «Помог ли вам этот веб-сайт сэкономить (или заработать) деньги?»,
«validationMsg»: «Ваша учетная запись активирована»,
«email_terms_and»: «и»,
«editFiles»: «Редактирование файлов»,
«ResendEmail»: «Отправить письмо повторно»,
«ArticleTitleOne»: «Как добавить страницы в PDF-файлы»,
«ArticleTitleTwo»: «Как пакетно создавать файлы PDF»,
«footerCopyTextRights»: «Все права защищены.»,
«resetLicense_prgh2»: «Вы можете сбросить бессрочную лицензию только дважды в течение года.
sodapdf.com/?lang=ru»,
«ManagePdfFilesNav»: «Управлять файлами PDF»,
«searchDeskPlaceholder»: «Найдите здесь, чтобы просмотреть нашу базу знаний»,
«ViewerLink»: «https://www.sodapdf.com/products/pdf-reader/»,
«bf_features_text»: «просмотр, создание, конвертирование, редактирование, вставка, рецензирование, создание форм, защита и подписание документов»,
«EditLink»: «https://www.sodapdf.com/ru/редактор-pdf/»,
«DonationLineTwo»: «Сделайте небольшое пожертвование в качестве благодарности.»,
«DonationLineOne»: «Помог ли вам этот веб-сайт сэкономить (или заработать) деньги?»,
«validationMsg»: «Ваша учетная запись активирована»,
«email_terms_and»: «и»,
«editFiles»: «Редактирование файлов»,
«ResendEmail»: «Отправить письмо повторно»,
«ArticleTitleOne»: «Как добавить страницы в PDF-файлы»,
«ArticleTitleTwo»: «Как пакетно создавать файлы PDF»,
«footerCopyTextRights»: «Все права защищены.»,
«resetLicense_prgh2»: «Вы можете сбросить бессрочную лицензию только дважды в течение года.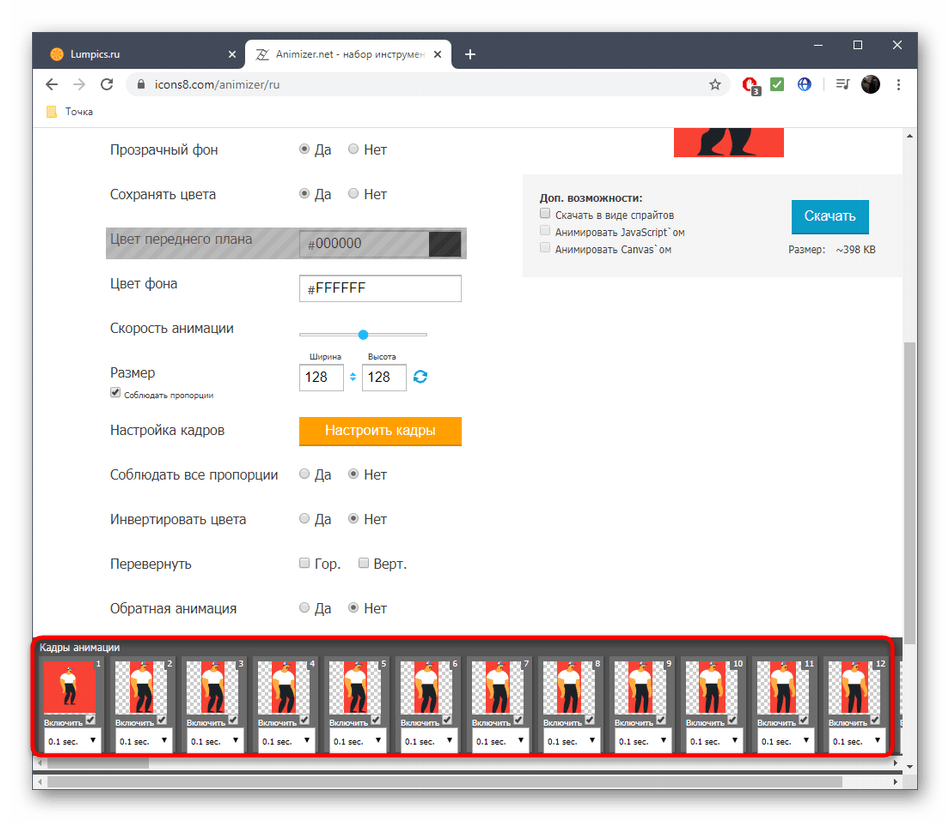 «,
«good_quality_text»: «хорошее качество, умеренная степень сжатия»,
«OcrPdfLink»: «https: // www.sodapdf.com/ru/ocr-pdf/ «,
«errorWebsiteUrlInvalid»: «Введите действительный URL»,
«SignUpWith»: «Зарегистрироваться через»,
«InvalidRange»: «Недействительный диапазон»,
«PurchaseFirstTime»: «Вы недавно приобрели продукт Soda PDF и впервые получаете доступ к Soda? Создайте учетную запись с адресом электронной почты, который вы использовали при покупке.»,
«layoverTitlePart1»: «Ваш файл будет готов к загрузке через»,
«layoverTitlePart2»: «секунд:»,
«ThankyouCTA1notice_bottom»: «в веб-браузере»,
«sendEmail»: «Отправка электронного сообщения… «,
«MoreFilesLabel»: «Дополнительные файлы»,
«Филиалы»: «Партнеры»,
«ArticleDescriptionEditThree»: «В наши дни получение бумажных документов для просмотра и редактирования — большая редкость, особенно в профессиональной среде. Обмен документами сейчас в основном осуществляется в электронном виде, а безопасный способ отправки файла — преобразование его в PDF.
«,
«good_quality_text»: «хорошее качество, умеренная степень сжатия»,
«OcrPdfLink»: «https: // www.sodapdf.com/ru/ocr-pdf/ «,
«errorWebsiteUrlInvalid»: «Введите действительный URL»,
«SignUpWith»: «Зарегистрироваться через»,
«InvalidRange»: «Недействительный диапазон»,
«PurchaseFirstTime»: «Вы недавно приобрели продукт Soda PDF и впервые получаете доступ к Soda? Создайте учетную запись с адресом электронной почты, который вы использовали при покупке.»,
«layoverTitlePart1»: «Ваш файл будет готов к загрузке через»,
«layoverTitlePart2»: «секунд:»,
«ThankyouCTA1notice_bottom»: «в веб-браузере»,
«sendEmail»: «Отправка электронного сообщения… «,
«MoreFilesLabel»: «Дополнительные файлы»,
«Филиалы»: «Партнеры»,
«ArticleDescriptionEditThree»: «В наши дни получение бумажных документов для просмотра и редактирования — большая редкость, особенно в профессиональной среде. Обмен документами сейчас в основном осуществляется в электронном виде, а безопасный способ отправки файла — преобразование его в PDF. первый.»,
«affiliateProgram»: «Партнерская программа»,
«chatBackText»: «Живой чат с одним из наших специалистов по Soda PDF.»,
«PdfEditor»: «Редактирование PDF»,
«See_also»: «СМОТРИТЕ ТАКЖЕ»,
«errorNewPasswordMatch»: «Ваши новые пароли не совпадают»,
«errorCurrentPasswordIncorrect»: «Ваш текущий пароль неверен»,
«DropFileHereOr»: «Переместите файл сюда или»,
«textAndFormat»: «Текст и формат»,
«NotConnected»: «Не подключен»,
«updateInformation»: «Обновить информацию»,
«PdfToPptLink»: «https: // www.sodapdf.com/ru/pdf-в-ppt/ «,
«CompressFile»: «Сжать файл»,
«CompressLink»: «https://www.sodapdf.com/ru/сжать-pdf/»,
«download_here»: «Скачать здесь»,
«subscribeToProduct»: «Обновления продукта»,
«AnnualCommitment»: «Годовое обязательство»,
«GuaranteeText»: «Гарантированный возврат денег в течение 30 дней «,
«finishDisconnecting»: «Чтобы завершить отключение этой учетной записи, установите пароль для своей учетной записи Soda PDF. С этого момента этот пароль будет использоваться с вашей электронной почтой для входа в систему.
первый.»,
«affiliateProgram»: «Партнерская программа»,
«chatBackText»: «Живой чат с одним из наших специалистов по Soda PDF.»,
«PdfEditor»: «Редактирование PDF»,
«See_also»: «СМОТРИТЕ ТАКЖЕ»,
«errorNewPasswordMatch»: «Ваши новые пароли не совпадают»,
«errorCurrentPasswordIncorrect»: «Ваш текущий пароль неверен»,
«DropFileHereOr»: «Переместите файл сюда или»,
«textAndFormat»: «Текст и формат»,
«NotConnected»: «Не подключен»,
«updateInformation»: «Обновить информацию»,
«PdfToPptLink»: «https: // www.sodapdf.com/ru/pdf-в-ppt/ «,
«CompressFile»: «Сжать файл»,
«CompressLink»: «https://www.sodapdf.com/ru/сжать-pdf/»,
«download_here»: «Скачать здесь»,
«subscribeToProduct»: «Обновления продукта»,
«AnnualCommitment»: «Годовое обязательство»,
«GuaranteeText»: «Гарантированный возврат денег в течение 30 дней «,
«finishDisconnecting»: «Чтобы завершить отключение этой учетной записи, установите пароль для своей учетной записи Soda PDF. С этого момента этот пароль будет использоваться с вашей электронной почтой для входа в систему. «,
«E-SingLink»: «https://www.sodapdf.com/ru/sign-pdf/»,
«labelZipPostalCode»: «Почтовый индекс»,
«dayliLimitTitle»: «Вы превысили часовой лимит использования сервиса PDFMerge»,
«registerAgreeWith»: «Выполняя вход с подключенной учетной записью, вы соглашаетесь с»,
«ResizePdfLink»: «https://www.sodapdf.com/ru/resize-pdf/»,
«Ecx_options»: «Однако вы можете выбрать один из двух вариантов»,
«clickYouTube»: «Нажмите {0}, чтобы узнать о Soda PDF Anywhere»,
«active»: «Активный»,
«PDFFormFiller»: «Приложение для создания и заполнения форм PDF»,
«formGetStarted»: «Начать работу»,
«errorAccountExists»: «Пользователь уже существует.»,
«ArticleTitleEditTwo»: «Как профессионально редактировать файлы PDF»,
«ArticleTitleEditOne»: «Как сделать PDF-файл редактируемым с помощью Soda PDF»,
«FeedbackLink»: «https://www.sodapdf.com/feedback/»,
«moduleFormsReq»: « Forms Module требует»,
«passwordChanged»: «Ваш пароль успешно изменен»,
«whereTitle «:» С помощью Soda PDF Anywhere вы можете выполнять работу буквально в любом месте.
«,
«E-SingLink»: «https://www.sodapdf.com/ru/sign-pdf/»,
«labelZipPostalCode»: «Почтовый индекс»,
«dayliLimitTitle»: «Вы превысили часовой лимит использования сервиса PDFMerge»,
«registerAgreeWith»: «Выполняя вход с подключенной учетной записью, вы соглашаетесь с»,
«ResizePdfLink»: «https://www.sodapdf.com/ru/resize-pdf/»,
«Ecx_options»: «Однако вы можете выбрать один из двух вариантов»,
«clickYouTube»: «Нажмите {0}, чтобы узнать о Soda PDF Anywhere»,
«active»: «Активный»,
«PDFFormFiller»: «Приложение для создания и заполнения форм PDF»,
«formGetStarted»: «Начать работу»,
«errorAccountExists»: «Пользователь уже существует.»,
«ArticleTitleEditTwo»: «Как профессионально редактировать файлы PDF»,
«ArticleTitleEditOne»: «Как сделать PDF-файл редактируемым с помощью Soda PDF»,
«FeedbackLink»: «https://www.sodapdf.com/feedback/»,
«moduleFormsReq»: « Forms Module требует»,
«passwordChanged»: «Ваш пароль успешно изменен»,
«whereTitle «:» С помощью Soda PDF Anywhere вы можете выполнять работу буквально в любом месте. «,
«formNo»: «Нет»,
«PDF_Reviews»: «Обзоры PDF»,
«productEnterEmail»: «Введите адрес электронной почты, чтобы назначить лицензию»,
«ForgotPassword»: «Забыли пароль?»,
«productTotalLicenses»: «Всего лицензий»,
«editPaymentCreditCard»: «Изменить данные кредитной карты»,
«PdfToDocxLink»: «https: // www.sodapdf.com/ru/pdf-в-docx/ «,
«BuyNowLink»: «https://www.sodapdf.com/pricing/»,
«DeletePdfLink»: «https://www.sodapdf.com/ru/delete-pdf-pages/»,
«bf_title»: «ЧЕРНАЯ ПЯТНИЦА — КИБЕРПОНЕДЕЛЬНИК»,
«ImpressumLink»: «https://www.sodapdf.com/de/impressum/»,
«RenewPlan_prgh2»: «Ваш план настроен на продление.»,
«NoConnectedAccounts»: «Нет подключенных аккаунтов»,
«tryAgain»: «Чтобы создать учетную запись, повторите попытку и разрешите sodapdf.com доступ к вашему адресу электронной почты»,
«logOut»: «Выйти»,
«FromComputer»: «С компьютера»,
«productTitle»: «Мои продукты»,
«productAssignToMe»: «Назначить мне»,
«DownloadFreeOnlineTools»: «https: // www.sodapdf.com/ru/buy/freeonlinetools/dw-success/ «,
«aboutSubTitle4»: «Работа на любом устройстве»,
«aboutSubTitle1»: «Безопасность»,
«aboutSubTitle2»: «Конфиденциальность»,
«aboutSubTitle3»: «Доступ к облачным хранилищам данных»,
«addLicense»: «ДОБАВИТЬ ЛИЦЕНЗИЮ»,
«insuffPrgh»: «Вы назначили больше лицензий, чем доступно в настоящее время.
«,
«formNo»: «Нет»,
«PDF_Reviews»: «Обзоры PDF»,
«productEnterEmail»: «Введите адрес электронной почты, чтобы назначить лицензию»,
«ForgotPassword»: «Забыли пароль?»,
«productTotalLicenses»: «Всего лицензий»,
«editPaymentCreditCard»: «Изменить данные кредитной карты»,
«PdfToDocxLink»: «https: // www.sodapdf.com/ru/pdf-в-docx/ «,
«BuyNowLink»: «https://www.sodapdf.com/pricing/»,
«DeletePdfLink»: «https://www.sodapdf.com/ru/delete-pdf-pages/»,
«bf_title»: «ЧЕРНАЯ ПЯТНИЦА — КИБЕРПОНЕДЕЛЬНИК»,
«ImpressumLink»: «https://www.sodapdf.com/de/impressum/»,
«RenewPlan_prgh2»: «Ваш план настроен на продление.»,
«NoConnectedAccounts»: «Нет подключенных аккаунтов»,
«tryAgain»: «Чтобы создать учетную запись, повторите попытку и разрешите sodapdf.com доступ к вашему адресу электронной почты»,
«logOut»: «Выйти»,
«FromComputer»: «С компьютера»,
«productTitle»: «Мои продукты»,
«productAssignToMe»: «Назначить мне»,
«DownloadFreeOnlineTools»: «https: // www.sodapdf.com/ru/buy/freeonlinetools/dw-success/ «,
«aboutSubTitle4»: «Работа на любом устройстве»,
«aboutSubTitle1»: «Безопасность»,
«aboutSubTitle2»: «Конфиденциальность»,
«aboutSubTitle3»: «Доступ к облачным хранилищам данных»,
«addLicense»: «ДОБАВИТЬ ЛИЦЕНЗИЮ»,
«insuffPrgh»: «Вы назначили больше лицензий, чем доступно в настоящее время. Измените свой выбор.»,
«FullPdfSolution»: «ПОЛНОЕ РЕШЕНИЕ PDF»,
«formSend»: «ОТПРАВИТЬ»,
«Тема квитанции»: «Квитанция об оплате»,
«formName»: «Имя»,
«модуль»: «Модуль»,
«freeDevice»: «Бесплатное устройство»,
«productTypeOnline»: «Интернет»,
«RotateLink»: «https: // www.pdfrotate.com/ru/ «,
«Безлимитный»: «НЕОГРАНИЧЕННЫЙ»,
«TryDesktopVersion»: «Попробуйте десктопную версию»,
«SplitCompress»: «Разделение и сжатие»,
«monthCommitment»: «Ежемесячное обязательство»,
«passwordRequirements»: «Ваш пароль должен содержать не менее 6 символов, содержащих буквы и цифры»,
«confirmPassword»: «Подтвердите пароль»,
«errorFirstNameInvalid»: «Необходимо ввести действительное имя»,
«security»: «Безопасность»,
«generalUsability»: «Общее удобство использования»,
«protected_copy»: «Загрузите защищенную копию вашего файла.»,
«OnlineServices»: «Online Services»,
«DropFilesHereOr»: «Переместите файлы сюда или»,
«AffiliatesLink»: «https://affiliates.lulusoftware.com/?»,
«create»: «Создать»,
«formCountry»: «Страна»,
«CreateAccountWith»: «Создать учетную запись Soda PDF с»,
«formCompany»: «Компания»,
«пароль»: «Пароль»,
«mergeCongratulations»: «Поздравляем, вы успешно объединили свои аккаунты.
Измените свой выбор.»,
«FullPdfSolution»: «ПОЛНОЕ РЕШЕНИЕ PDF»,
«formSend»: «ОТПРАВИТЬ»,
«Тема квитанции»: «Квитанция об оплате»,
«formName»: «Имя»,
«модуль»: «Модуль»,
«freeDevice»: «Бесплатное устройство»,
«productTypeOnline»: «Интернет»,
«RotateLink»: «https: // www.pdfrotate.com/ru/ «,
«Безлимитный»: «НЕОГРАНИЧЕННЫЙ»,
«TryDesktopVersion»: «Попробуйте десктопную версию»,
«SplitCompress»: «Разделение и сжатие»,
«monthCommitment»: «Ежемесячное обязательство»,
«passwordRequirements»: «Ваш пароль должен содержать не менее 6 символов, содержащих буквы и цифры»,
«confirmPassword»: «Подтвердите пароль»,
«errorFirstNameInvalid»: «Необходимо ввести действительное имя»,
«security»: «Безопасность»,
«generalUsability»: «Общее удобство использования»,
«protected_copy»: «Загрузите защищенную копию вашего файла.»,
«OnlineServices»: «Online Services»,
«DropFilesHereOr»: «Переместите файлы сюда или»,
«AffiliatesLink»: «https://affiliates.lulusoftware.com/?»,
«create»: «Создать»,
«formCountry»: «Страна»,
«CreateAccountWith»: «Создать учетную запись Soda PDF с»,
«formCompany»: «Компания»,
«пароль»: «Пароль»,
«mergeCongratulations»: «Поздравляем, вы успешно объединили свои аккаунты. «,
«productFeatures»: «Функции и преимущества»,
«PptToPdf»: «PPT в PDF»,
«FreeFinePrint»: «* Бесплатно для файлов размером до»,
«footerLuluContactUs»: «Свяжитесь с нами»,
«fileReadySubTitle»: «Получите свой файл, выполнив 2 простых действия»,
«addESign10pack»: «Добавить 10 пакетов E-Sign»,
«RotateTitle»: «Поворот файлов PDF»,
«Сжатие»: «Сжатие», г.
«CompressPdf»: «Сжать PDF»,
«resizeWord»: «Изменить размер»,
«autoRenewDescription»: «Щелкните здесь, чтобы включить автоматическое продление»,
«DocxToPdf»: «Docx в PDF»,
«insert»: «Вставить»,
«RotatePdf»: «Повернуть PDF»,
«ресурсы»: «РЕСУРСЫ»,
«DragToRange»: «Перетащите, чтобы перегруппировать»,
«largefile»: «Большой файл»,
«DonateButtonLabel»: «Пожертвовать»,
«Условия использования»: «Условия эксплуатации»,
«mediumfile»: «Средний файл»,
«enterStateProvince»: «Российская штат / провинция»,
«PDF_ANYWHERE»: «PDF ANYWHERE»,
«typeOfProduct»: «Тип продукта»,
«productInterest»: «Интересующий продукт»,
«FreeOnlineToolsLinkAnchor»: «https: // www.
«,
«productFeatures»: «Функции и преимущества»,
«PptToPdf»: «PPT в PDF»,
«FreeFinePrint»: «* Бесплатно для файлов размером до»,
«footerLuluContactUs»: «Свяжитесь с нами»,
«fileReadySubTitle»: «Получите свой файл, выполнив 2 простых действия»,
«addESign10pack»: «Добавить 10 пакетов E-Sign»,
«RotateTitle»: «Поворот файлов PDF»,
«Сжатие»: «Сжатие», г.
«CompressPdf»: «Сжать PDF»,
«resizeWord»: «Изменить размер»,
«autoRenewDescription»: «Щелкните здесь, чтобы включить автоматическое продление»,
«DocxToPdf»: «Docx в PDF»,
«insert»: «Вставить»,
«RotatePdf»: «Повернуть PDF»,
«ресурсы»: «РЕСУРСЫ»,
«DragToRange»: «Перетащите, чтобы перегруппировать»,
«largefile»: «Большой файл»,
«DonateButtonLabel»: «Пожертвовать»,
«Условия использования»: «Условия эксплуатации»,
«mediumfile»: «Средний файл»,
«enterStateProvince»: «Российская штат / провинция»,
«PDF_ANYWHERE»: «PDF ANYWHERE»,
«typeOfProduct»: «Тип продукта»,
«productInterest»: «Интересующий продукт»,
«FreeOnlineToolsLinkAnchor»: «https: // www. sodapdf.com/#navOnlineTools «,
«compress_unlim»: «Сжимать неограниченное количество файлов.»,
«resetPasswordSuccessfully»: «Ваш пароль успешно изменен.»,
«GoogleExtHtmlLink»: «https://chrome.google.com/webstore/detail/soda-pdf-convert-merge-sp/gfjafjofnehohehighdlkhcpanocobjb?hl=en»,
«ocrPDF»: «Оптическое распознавание символов в файлах PDF»,
«PDF2_text»: «Soda PDF 10 теперь поддерживает PDF 2.0 и все его богатые новые функции! PDF 2.0 — первое обновление формата PDF за 10 лет, которое включает улучшения безопасности, доступности и общего взаимодействия с PDF.Узнайте больше обо всех удивительных улучшениях, которые предоставляет PDF 2.0! «,
«visitBlog»: «Посетить блог»,
«messageValidateYourAccount»: «Активируйте сейчас, снятие ссылки для подтверждения, отправленную на Вашу электронную почту.»,
«headerForYou»: «ДЛЯ ВАС»,
«UnlockPdf»: «Снять защиту с PDF»,
«Разблокировка»: «Разблокировка»,
«subtitleRequestQuote»: «Коммерческие клиенты имеют право на оптовые цены при покупке от 25 лицензий.
sodapdf.com/#navOnlineTools «,
«compress_unlim»: «Сжимать неограниченное количество файлов.»,
«resetPasswordSuccessfully»: «Ваш пароль успешно изменен.»,
«GoogleExtHtmlLink»: «https://chrome.google.com/webstore/detail/soda-pdf-convert-merge-sp/gfjafjofnehohehighdlkhcpanocobjb?hl=en»,
«ocrPDF»: «Оптическое распознавание символов в файлах PDF»,
«PDF2_text»: «Soda PDF 10 теперь поддерживает PDF 2.0 и все его богатые новые функции! PDF 2.0 — первое обновление формата PDF за 10 лет, которое включает улучшения безопасности, доступности и общего взаимодействия с PDF.Узнайте больше обо всех удивительных улучшениях, которые предоставляет PDF 2.0! «,
«visitBlog»: «Посетить блог»,
«messageValidateYourAccount»: «Активируйте сейчас, снятие ссылки для подтверждения, отправленную на Вашу электронную почту.»,
«headerForYou»: «ДЛЯ ВАС»,
«UnlockPdf»: «Снять защиту с PDF»,
«Разблокировка»: «Разблокировка»,
«subtitleRequestQuote»: «Коммерческие клиенты имеют право на оптовые цены при покупке от 25 лицензий.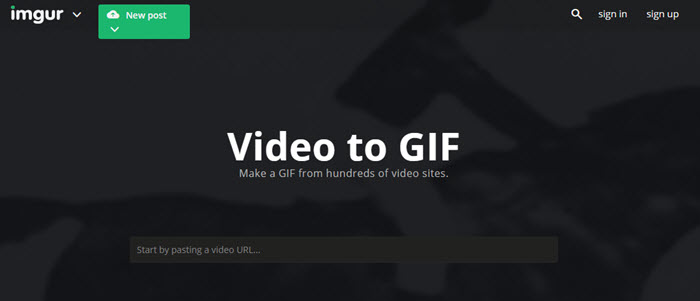 Заполните форму, и наш отдел продаж свяжется с вами в течение 1 рабочего дня.»,
«GifToPdf»: «GIF в PDF»,
«GifToPng»: «GIF в PNG»,
«GifToJpg»: «GIF в JPG»,
«WebPDFApp»: «https://www.sodapdf.com/web-pdf-app/»,
«PDF_Create»: «Создание, преобразование и рецензирование файлов PDF»,
«billingInquiry»: «Запрос на выставление счетов»,
«language»: «Язык»,
«customerSupport»: «служба поддержки»,
«formYes»: «Да»,
«headerForBusiness»: «ДЛЯ КОМПАНИЙ»,
«cancelPlan_prgh2»: «Если вы отмените свой план, вы потеряете доступ к его функциям по истечении срока его действия.»,
«дюймы»: «дюйммы»,
«ProductsLink»: «https: // www.sodapdf.com/account/manage-products/ «,
«UnlimitedSignaturePack»: «Пакет безлимитных подписей»,
«update»: «Обновить»,
«knowledgebase_prgh»: «Нужна дополнительная помощь? Ознакомьтесь с нашими»,
«securingFiles»: «Защита файлов»,
«labelPhone»: «Номер телефона»,
«PassProtected»: «Загруженный файл защищен паролем и его нельзя сжать»,
«account_list»: «
Заполните форму, и наш отдел продаж свяжется с вами в течение 1 рабочего дня.»,
«GifToPdf»: «GIF в PDF»,
«GifToPng»: «GIF в PNG»,
«GifToJpg»: «GIF в JPG»,
«WebPDFApp»: «https://www.sodapdf.com/web-pdf-app/»,
«PDF_Create»: «Создание, преобразование и рецензирование файлов PDF»,
«billingInquiry»: «Запрос на выставление счетов»,
«language»: «Язык»,
«customerSupport»: «служба поддержки»,
«formYes»: «Да»,
«headerForBusiness»: «ДЛЯ КОМПАНИЙ»,
«cancelPlan_prgh2»: «Если вы отмените свой план, вы потеряете доступ к его функциям по истечении срока его действия.»,
«дюймы»: «дюйммы»,
«ProductsLink»: «https: // www.sodapdf.com/account/manage-products/ «,
«UnlimitedSignaturePack»: «Пакет безлимитных подписей»,
«update»: «Обновить»,
«knowledgebase_prgh»: «Нужна дополнительная помощь? Ознакомьтесь с нашими»,
«securingFiles»: «Защита файлов»,
«labelPhone»: «Номер телефона»,
«PassProtected»: «Загруженный файл защищен паролем и его нельзя сжать»,
«account_list»: «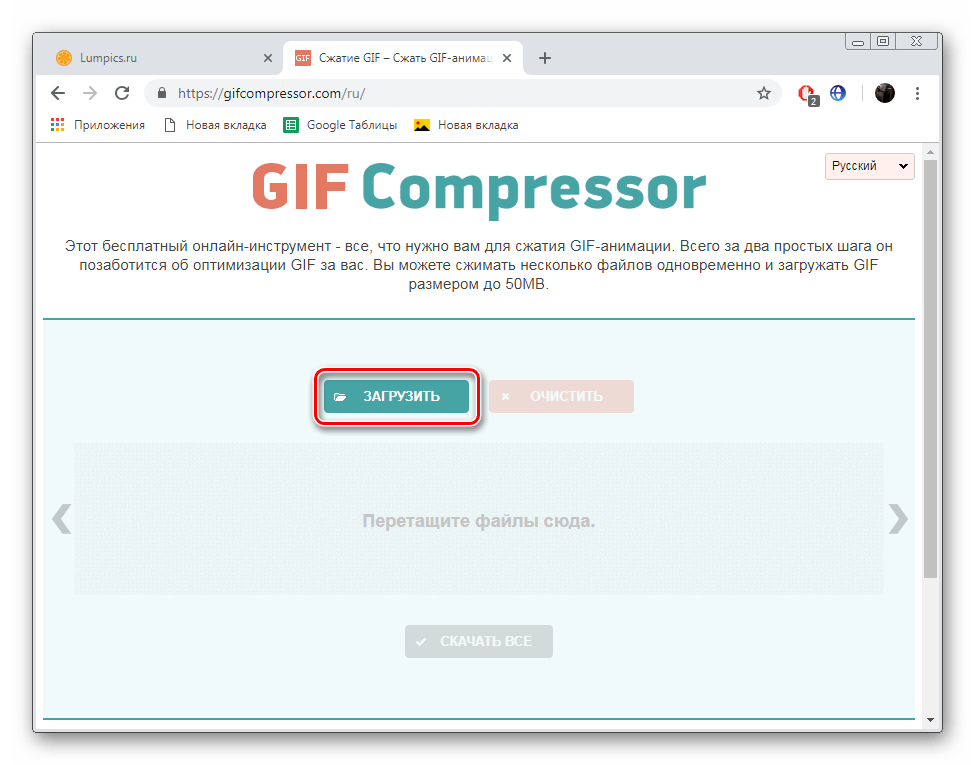
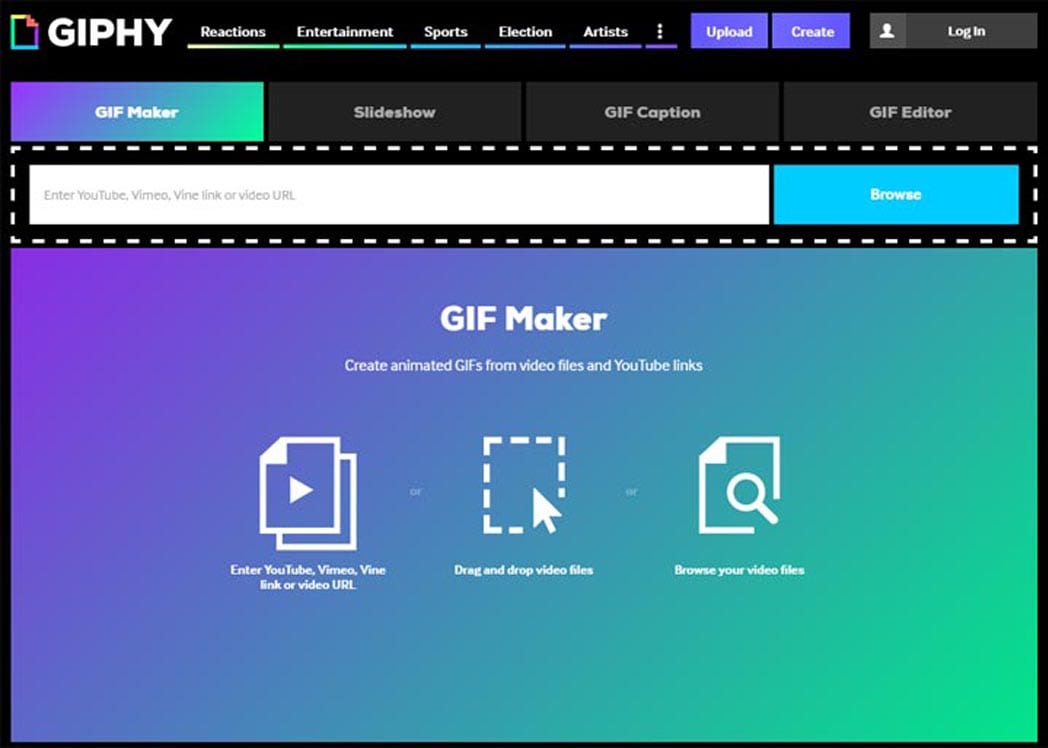 По истечении этого времени они удаляются с нашего сервера. «,
«emailAlreadyAssociated»: «\» Этот адрес электронной почты уже связан с учетной записью Soda PDF. Если эта учетная запись принадлежит вам, вы можете объединить свои учетные записи \ «»,
«ThankyouReadyFile»: «Ваш файл готов»,
«productPaymentProblem»: «При обработке вашего платежа произошла ошибка, пожалуйста, обновите платежную информацию»,
«PdfToExcel»: «PDF в Excel»,
«SaasAccess»: «SaaS — доступ к Soda PDF Online»,
«contactUs»: «Контактная информация»,
«NeedHelp»: «Нужна помощь?»,
«Thankyou_de_end»: «»,
«free30DayTrial»: «БЕСПЛАТНЫЙ 30-ДНЕВНЫЙ ПРОБНЫЙ ПЕРИОД»,
«pleaseSignIn»: «Пожалуйста, войдите, используя»,
«absoluteScale»: «Масштаб»,
«labelJobRole»: «Должность»,
«recoveryPasswordSentEmail»: «На адрес электронной почты, зарегистрированный в вашей учетной записи, отправлено электронное сообщение для сброса пароля.»,
«formSubscribe»: «Подписаться»,
«TheFileIsCorrupted»: «Файл поврежден, и его открыть невозможно»,
«Word2pdf»: «Word в PDF»,
«bf_features_text_2»: «Неограниченное количество функций: объединение, конвертирование, редактирование, вставка, блокирование, рецензирование, создание форм, защита и подписание документов и многое другое! \ n»,
«WhatsNew»: «Новые функции»,
«DownloadNow»: «Загрузить»,
«support»: «Поддержка»,
«AddFiles»: «Добавить файлы»,
«PDF_Editor»: «Редактор PDF»,
«formTimelineSoon»: «Скоро»,
«validateNewEmail»: «Подтвердите свой новый адрес электронной почты, щелкнув ссылку для подтверждения, которая была отправлена на новый адрес электронной почты.
По истечении этого времени они удаляются с нашего сервера. «,
«emailAlreadyAssociated»: «\» Этот адрес электронной почты уже связан с учетной записью Soda PDF. Если эта учетная запись принадлежит вам, вы можете объединить свои учетные записи \ «»,
«ThankyouReadyFile»: «Ваш файл готов»,
«productPaymentProblem»: «При обработке вашего платежа произошла ошибка, пожалуйста, обновите платежную информацию»,
«PdfToExcel»: «PDF в Excel»,
«SaasAccess»: «SaaS — доступ к Soda PDF Online»,
«contactUs»: «Контактная информация»,
«NeedHelp»: «Нужна помощь?»,
«Thankyou_de_end»: «»,
«free30DayTrial»: «БЕСПЛАТНЫЙ 30-ДНЕВНЫЙ ПРОБНЫЙ ПЕРИОД»,
«pleaseSignIn»: «Пожалуйста, войдите, используя»,
«absoluteScale»: «Масштаб»,
«labelJobRole»: «Должность»,
«recoveryPasswordSentEmail»: «На адрес электронной почты, зарегистрированный в вашей учетной записи, отправлено электронное сообщение для сброса пароля.»,
«formSubscribe»: «Подписаться»,
«TheFileIsCorrupted»: «Файл поврежден, и его открыть невозможно»,
«Word2pdf»: «Word в PDF»,
«bf_features_text_2»: «Неограниченное количество функций: объединение, конвертирование, редактирование, вставка, блокирование, рецензирование, создание форм, защита и подписание документов и многое другое! \ n»,
«WhatsNew»: «Новые функции»,
«DownloadNow»: «Загрузить»,
«support»: «Поддержка»,
«AddFiles»: «Добавить файлы»,
«PDF_Editor»: «Редактор PDF»,
«formTimelineSoon»: «Скоро»,
«validateNewEmail»: «Подтвердите свой новый адрес электронной почты, щелкнув ссылку для подтверждения, которая была отправлена на новый адрес электронной почты. После того, как вы подтвердите свой новый адрес электронной почты, изменение адреса электронной почты будет завершено. Обратите внимание, что если вы попытаетесь изменить свой адрес электронной почты еще раз до подтверждения, этот запрос на изменение будет недействительным. «,
«check_product»: «чтобы посмотреть наш
После того, как вы подтвердите свой новый адрес электронной почты, изменение адреса электронной почты будет завершено. Обратите внимание, что если вы попытаетесь изменить свой адрес электронной почты еще раз до подтверждения, этот запрос на изменение будет недействительным. «,
«check_product»: «чтобы посмотреть наш \ n обзор продукта «, «ConvertLink»: «https://www.sodapdf.com/ru/конвертер-pdf/», «invalidEmail»: «Недействительный адрес электронной почты — нельзя назначить этому пользователю», «SSLLabelOne»: «В вашем файле есть что-то личное или конфиденциальное?», «SSLLabelTwo»: «Рассмотрите возможность использования», «вебинар»: «Вебинар», «bf_subtitle»: «Самая низкая цена года — гарантирована! «, «Местоположение»: «Расположение», «HowToEditorPDF»: «Редактирование файлов PDF», «view3d»: «Вид / 3D», «EditFiles»: «Редактирование файлов PDF», «errorEmailInvalid»: «Введите действующий адрес электронной почты», «MediumQuality»: «Среднее качество», «accountDetails»: «информация об учетной записи», «UnlimitedSignatures»: «Неограниченные подписи», «AdobeAlternativeLink»: «https: // www.
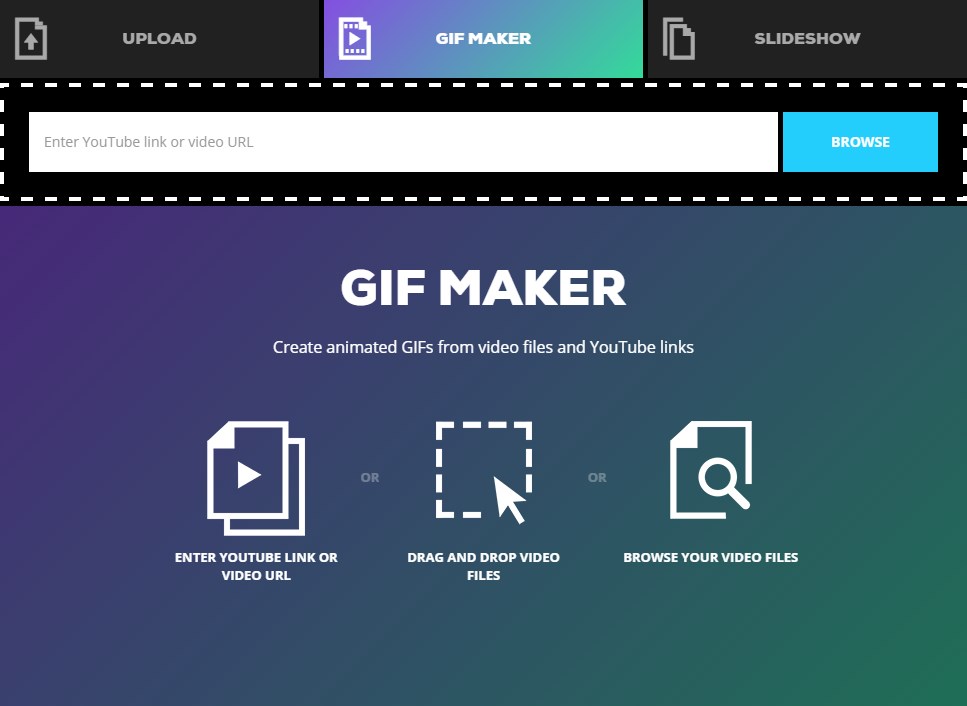 sodapdf.com/adobe-alternative/ «,
«MyAccountLink»: «https://www.sodapdf.com/account/manage-account/»,
«emailPreferences»: «Настройки электронной почты»,
«pageSize»: «Размер страницы»,
«topWord»: «Верхнее»,
«SignaturePackage»: «Пакет подписи»,
«weWorking»: «
sodapdf.com/adobe-alternative/ «,
«MyAccountLink»: «https://www.sodapdf.com/account/manage-account/»,
«emailPreferences»: «Настройки электронной почты»,
«pageSize»: «Размер страницы»,
«topWord»: «Верхнее»,
«SignaturePackage»: «Пакет подписи»,
«weWorking»: «Выполняется обработка вашего файла, пожалуйста, подождите.
«, «installationGuide»: «Руководство по установке», «ResizePdf»: «Изменение размера PDF», «GetStarted»: «Начать работу», «UNLIMITED_FILES»: «НЕОГРАНИЧЕННОЕ КОЛИЧЕСТВО ФАЙЛОВ», «SodaOnlineLink»: «https: // онлайн.sodapdf.com/?lang=ru «, «productNotSure»: «Не уверен», «ProtectPdf»: «Защита PDF», «ready_title»: «Готовы начать?», «ПодробнееО»: «О ФОРМАТЕ PDF», «errorEmailRequired»: «Введите адрес электронной почты», «days»: «days,», «редактировать»: «Редактировать», «даже»: «четные», «font»: «Шрифт», «бесплатно»: «бесплатно», «назад назад», «blog»: «Блог», «chat»: «Чат», «здесь»: «здесь», «Примечание»: «Могут использовать ограничения в отношении размера и ежедневного использования. »,
«план»: «План»,
«view»: «просмотр»,
«save»: «Сэкономьте»,
«EULA»: «EULA»,
«Файл»: «Файл»,
«Desc»: «Без ограничений по размеру, без рекламных водяных знаков — бесплатный и приятный инструмент для объединения PDF файлов именно так, как Вы этого хотите.»,
«Last»: «Последняя»,
«Дом»: «Дом»,
«Текст»: «Текст»,
«resetPasswordLink»: «Ссылка для сброса пароля недействительна.»,
«winterTitle»: «Ваш файл готов, и у нас для вас есть отличное предложение»,
«footerLuluAboutUs»: «О нас»,
«BmpToJpgLink»: «https://www.sodapdf.com/ru/bmp-в-jpg/»,
«TermOfUseLink»: «https://www.sodapdf.com/terms-of-use/»,
«обзор»: «Редактировать»,
«redOff»: «Скидка 60%»,
«BatesNumbering»: «Индексация файлов»,
«bestValue»: «Лучшее предложение»,
«useSocial»: «Используйте свою учетную запись Facebook, Google или Microsoft для регистрации или заполните форму ниже, чтобы создать учетную запись Soda PDF.»,
«didYouPrgr»: «Формат PNG был создан для замены GIF! PNG означает Portable Network Graphics, а GIF — формат обмена графикой.
»,
«план»: «План»,
«view»: «просмотр»,
«save»: «Сэкономьте»,
«EULA»: «EULA»,
«Файл»: «Файл»,
«Desc»: «Без ограничений по размеру, без рекламных водяных знаков — бесплатный и приятный инструмент для объединения PDF файлов именно так, как Вы этого хотите.»,
«Last»: «Последняя»,
«Дом»: «Дом»,
«Текст»: «Текст»,
«resetPasswordLink»: «Ссылка для сброса пароля недействительна.»,
«winterTitle»: «Ваш файл готов, и у нас для вас есть отличное предложение»,
«footerLuluAboutUs»: «О нас»,
«BmpToJpgLink»: «https://www.sodapdf.com/ru/bmp-в-jpg/»,
«TermOfUseLink»: «https://www.sodapdf.com/terms-of-use/»,
«обзор»: «Редактировать»,
«redOff»: «Скидка 60%»,
«BatesNumbering»: «Индексация файлов»,
«bestValue»: «Лучшее предложение»,
«useSocial»: «Используйте свою учетную запись Facebook, Google или Microsoft для регистрации или заполните форму ниже, чтобы создать учетную запись Soda PDF.»,
«didYouPrgr»: «Формат PNG был создан для замены GIF! PNG означает Portable Network Graphics, а GIF — формат обмена графикой.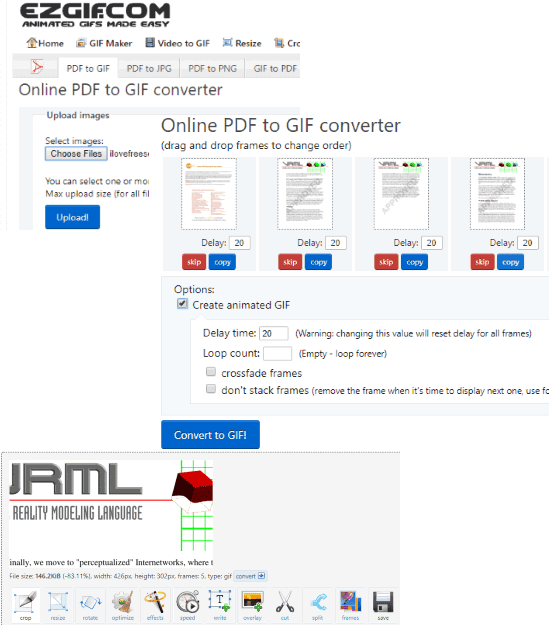 Файлы PNG прозрачность более высокого качества, чем GIF, и более широкий диапазон цветов. ? Потому что они используют забавные видеоролики о кошках, популярные в Интернете. В последнее время файлы GIF стали очень популярными на различных социальных платформах.»,
«learnMoreTitle»: «Дополнительная информация о конвертировании GIF в PNG»,
«learnMoreSubDesc1»: «По многим причинам обмен файлов PNG будет проще, чем изображения GIF. Файлы PNG можно сжимать без потерь исходного качества. Это, что при уменьшении размера изображения качество не меняется!» При конвертировании GIF в PNG вы получите отличного качества, независимо от размера файла. «,
«learnMoreSubDesc3»: «Файлы PNG прозрачность в браузерах для использования изображения в качестве фона-сайта.Изображение с прозрачным фоном имеет много преимуществ. Возможно, вы работаете над проектом, который требует использования изображения без фона. Использование изображения без фона может быть очень полезно во многих случаях. Используйте для этого приложения Сода PDF.
Файлы PNG прозрачность более высокого качества, чем GIF, и более широкий диапазон цветов. ? Потому что они используют забавные видеоролики о кошках, популярные в Интернете. В последнее время файлы GIF стали очень популярными на различных социальных платформах.»,
«learnMoreTitle»: «Дополнительная информация о конвертировании GIF в PNG»,
«learnMoreSubDesc1»: «По многим причинам обмен файлов PNG будет проще, чем изображения GIF. Файлы PNG можно сжимать без потерь исходного качества. Это, что при уменьшении размера изображения качество не меняется!» При конвертировании GIF в PNG вы получите отличного качества, независимо от размера файла. «,
«learnMoreSubDesc3»: «Файлы PNG прозрачность в браузерах для использования изображения в качестве фона-сайта.Изображение с прозрачным фоном имеет много преимуществ. Возможно, вы работаете над проектом, который требует использования изображения без фона. Использование изображения без фона может быть очень полезно во многих случаях. Используйте для этого приложения Сода PDF. Конвертируйте файлы различных форматов в PNG для получения необходимого изображения с прозрачным фоном. «,
«learnMoreSubDesc2»: «Формат PNG создан для замены GIF! Файлы PNG расширенного диапазона цветов, чем формат GIF, и позволяют получать красочные изображения! Если некоторые цвета не содержат в вашем изображении GIF, они появятся в новом конвертированном изображении PNG.Переконвертируйте свой файл в формате PNG для получения изображения с большим количеством цветов! «,
«howToSubTitle2»: «Загрузка файла или отправка ссылки по электронной почте»,
«howToSubTitle1»: «Выбор файла»,
«TitlePage»: «Конвертирование файлов GIF в PNG»,
«learnMoreFull»: «Наши бесплатные * онлайн-инструменты позволяют конвертировать файлы во множество различных форматов. Вы можете конвертировать файлы различных форматов в PDF, конвертировать файлы из PDF и даже конвертировать изображения в PNG, GIFS, JPG и BMP и исходные форматы.Наш конвертер PNG позволяет мгновенно конвертировать изображения JPG, GIF и BMP в PNG.
Конвертируйте файлы различных форматов в PNG для получения необходимого изображения с прозрачным фоном. «,
«learnMoreSubDesc2»: «Формат PNG создан для замены GIF! Файлы PNG расширенного диапазона цветов, чем формат GIF, и позволяют получать красочные изображения! Если некоторые цвета не содержат в вашем изображении GIF, они появятся в новом конвертированном изображении PNG.Переконвертируйте свой файл в формате PNG для получения изображения с большим количеством цветов! «,
«howToSubTitle2»: «Загрузка файла или отправка ссылки по электронной почте»,
«howToSubTitle1»: «Выбор файла»,
«TitlePage»: «Конвертирование файлов GIF в PNG»,
«learnMoreFull»: «Наши бесплатные * онлайн-инструменты позволяют конвертировать файлы во множество различных форматов. Вы можете конвертировать файлы различных форматов в PDF, конвертировать файлы из PDF и даже конвертировать изображения в PNG, GIFS, JPG и BMP и исходные форматы.Наш конвертер PNG позволяет мгновенно конвертировать изображения JPG, GIF и BMP в PNG.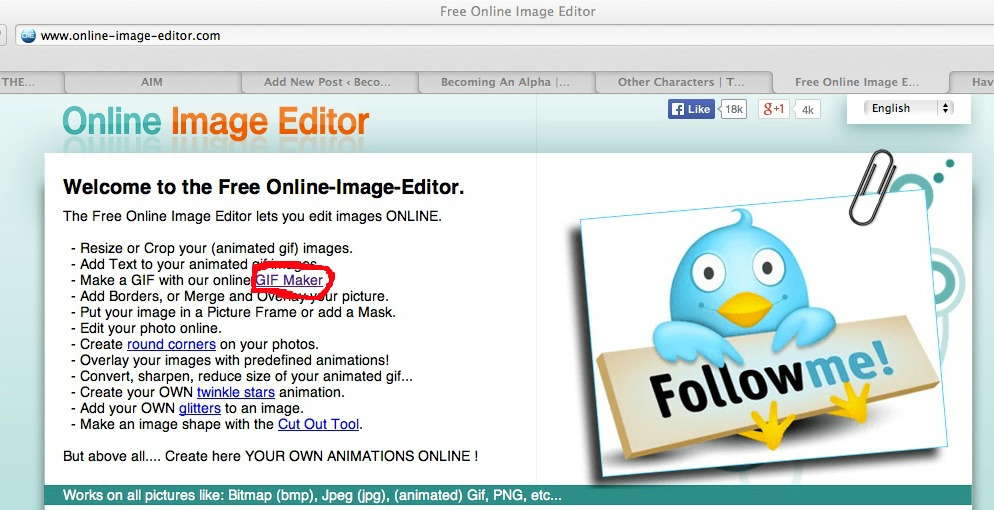 Если вам не нужно конвертировать изображения, вы также можете использовать наши инструменты для конвертирования файлов многих других форматов в PDF и исходные форматы. Могут использованием ограничения на размер файлов. «,
«learnMoreSubTitle1»: «Контроль качества»,
«learnMoreSubTitle2»: «Улучшенные цвета»,
«learnMoreSubTitle3»: «Прозрачность»,
«OwnLinkRu»: «/ ru / gif-в-png /»,
«OwnLinkSv»: «/ sv / gif-till-png /»,
«OwnLinkVi»: «/ vi / gif-to-png /»,
«OwnLinkPl»: «/ pl / gif-to-png /»,
«OwnLinkPt»: «/ pt / gif-em-png /»,
«OwnLinkTr»: «/ tr / gif-to-png /»,
«OwnLinkFr»: «/ fr / gif-en-png /»,
«OwnLinkJa»: «/ ja / gif-to-png /»,
«OwnLinkKo»: «/ ko / gif-to-png /»,
«OwnLinkDe»: «/ de / gif-zu-png /»,
«OwnLinkEs»: «/ es / gif-a-png /»,
«OwnLinkEn»: «/ gif-to-png /»,
«OwnLinkIt»: «/ it / gif-a-png /»,
«OwnLinkId»: «/ id / gif-to-png /»,
«didYouSubTitle»: «Формат PNG вместо GIF»,
«SubTitlePage»: «Необходимо конвертировать файл GIF в PNG? Используйте онлайн-конвертер GIF в PNG от Soda PDF.
Если вам не нужно конвертировать изображения, вы также можете использовать наши инструменты для конвертирования файлов многих других форматов в PDF и исходные форматы. Могут использованием ограничения на размер файлов. «,
«learnMoreSubTitle1»: «Контроль качества»,
«learnMoreSubTitle2»: «Улучшенные цвета»,
«learnMoreSubTitle3»: «Прозрачность»,
«OwnLinkRu»: «/ ru / gif-в-png /»,
«OwnLinkSv»: «/ sv / gif-till-png /»,
«OwnLinkVi»: «/ vi / gif-to-png /»,
«OwnLinkPl»: «/ pl / gif-to-png /»,
«OwnLinkPt»: «/ pt / gif-em-png /»,
«OwnLinkTr»: «/ tr / gif-to-png /»,
«OwnLinkFr»: «/ fr / gif-en-png /»,
«OwnLinkJa»: «/ ja / gif-to-png /»,
«OwnLinkKo»: «/ ko / gif-to-png /»,
«OwnLinkDe»: «/ de / gif-zu-png /»,
«OwnLinkEs»: «/ es / gif-a-png /»,
«OwnLinkEn»: «/ gif-to-png /»,
«OwnLinkIt»: «/ it / gif-a-png /»,
«OwnLinkId»: «/ id / gif-to-png /»,
«didYouSubTitle»: «Формат PNG вместо GIF»,
«SubTitlePage»: «Необходимо конвертировать файл GIF в PNG? Используйте онлайн-конвертер GIF в PNG от Soda PDF. «,
«howToTitle»: «Конвертирование файлов GIF в PNG»,
«howToSubDesc2»: «После конвертирования файла GIF в PNG скачайте полученный файл PNG на свой компьютер. Приложение Soda PDF также позволяет сгенерировать и отправить себе ссылку для получения файла, действующую в течение 24 часов. Не забудьте скачать свое новое изображение, конвертированное из GIF в течение 24 часов. PNG, в течение 24 часов и оцените качественную работу наших покупаю * инструментов. «,
«howToSubDesc1»: «Выберите файл GIF для конвертирования, загрузите его со своего компьютера или из облачного хранилища, например, Google Drive или Dropbox.Вы также можете перетащить свой файл в области загрузки. Наш бесплатный * онлайн-инструмент конвертирует ваш файл GIF в изображение PNG «.
}; var lang = ‘ru’; var serviceType = ‘RedesignedGifToPng’
«,
«howToTitle»: «Конвертирование файлов GIF в PNG»,
«howToSubDesc2»: «После конвертирования файла GIF в PNG скачайте полученный файл PNG на свой компьютер. Приложение Soda PDF также позволяет сгенерировать и отправить себе ссылку для получения файла, действующую в течение 24 часов. Не забудьте скачать свое новое изображение, конвертированное из GIF в течение 24 часов. PNG, в течение 24 часов и оцените качественную работу наших покупаю * инструментов. «,
«howToSubDesc1»: «Выберите файл GIF для конвертирования, загрузите его со своего компьютера или из облачного хранилища, например, Google Drive или Dropbox.Вы также можете перетащить свой файл в области загрузки. Наш бесплатный * онлайн-инструмент конвертирует ваш файл GIF в изображение PNG «.
}; var lang = ‘ru’; var serviceType = ‘RedesignedGifToPng’Как добавить текст в GIF (гифку) онлайн и бесплатно
Популярность формата GIF в интернете — неоспоримый факт. Существует простой способ добавить в GIF-картинку анимированный текст с помощью онлайн-инструмента, тем самым персонализировав ее или добавив смешную шутку.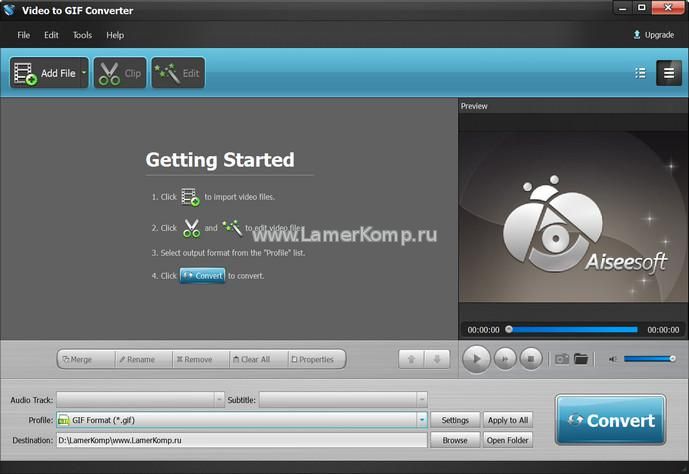
♥ ПО ТЕМЕ: Как удалить задний фон с картинки (фото) онлайн бесплатно: 5 лучших сервисов.
Gifntext предлагает очень простой интерфейс, позволяющий добавлять в свои GIF-картинки текст, изображения и рисунки. Добавить текст можно следующим образом:
1. Откройте сервис Gifntext и добавьте gif-изображение. Можно вставить ссылку на анимацию в Интернете или загрузить картинку с компьютера.
2. Нажмите на значок « Текст » (T).
3. Добавьте текст, выберите шрифт, размер и цвет.
4. Для того, чтобы определить, где именно будет текст в GIF-изображении, щелкните и перетащите его в нужное место.
♥ ПО ТЕМЕ: Как записать видео с экрана компьютера в GIF (гиф) на Windows и Mac: 6 бесплатных программ.
5.Чтобы определить, когда текст появится в картинке, вы можете перетащить его на панели временной шкалы под ней.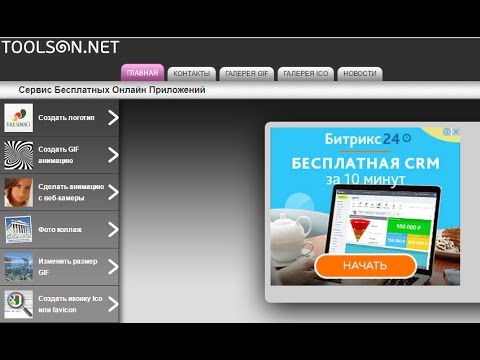 Нажмите и перетащите голубую полосу на любой временной шкалы, чтобы определить, как долго будет показывать текст.
Нажмите и перетащите голубую полосу на любой временной шкалы, чтобы определить, как долго будет показывать текст.
6. Повторите шаги с 2 по 4, если необходимо добавить несколько дорожек текста (в нашем случае их две).
7. Вы можете удалить текст « Удалить » на клавиатуре или воспользоваться кнопкой с изображением корзины на панели инструментов.Вы также можете дублировать текстовые слои, щелкнув значок « Дублировать слой » рядом со слоем на временной шкале.
8. Если вы не хотите делиться GIF-картинкой в галерее Gifntext, нажмите «Сделать приватным» , а затем « Создать GIF ».
9. Начнется процесс создания GIF-изображения.
10. Как будет отображаться только GIF-изображение, нажмите кнопку «Загрузить GIF» для его сохранения на компьютере или кнопку «← Назад в редактирование» для того, чтобы продолжить редактирование.
Как только GIF-изображение будет готово, вы можете поделиться им с друзьями на Facebook или в Instagram.

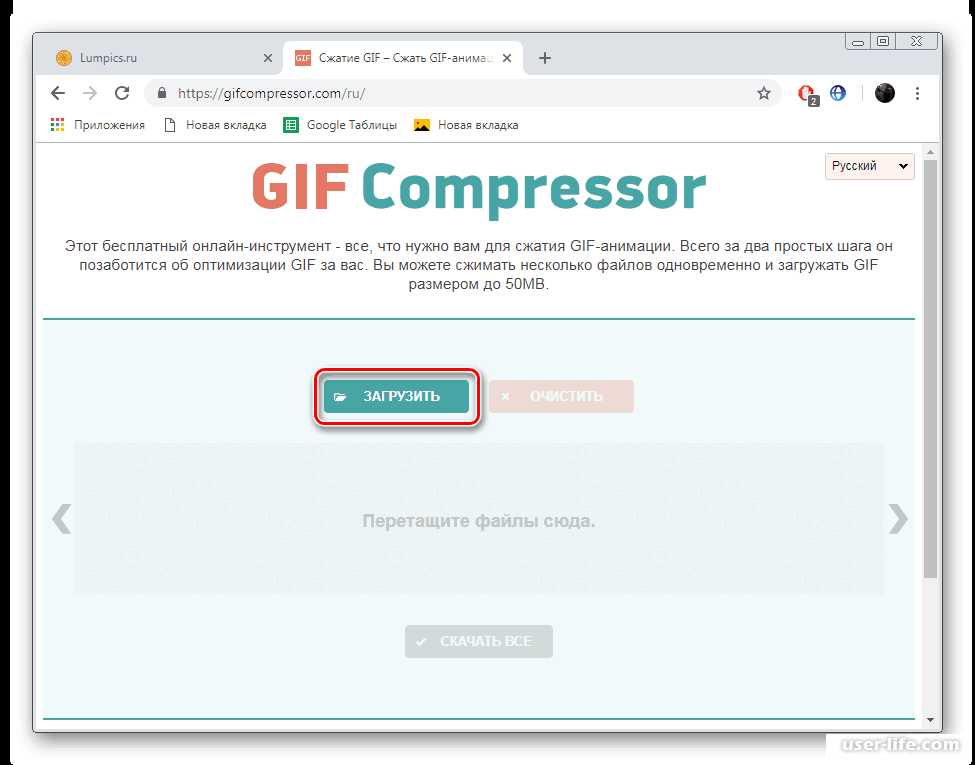


 В итоге получите mp4 файл со слайдшоу фотографий/изображений.
В итоге получите mp4 файл со слайдшоу фотографий/изображений.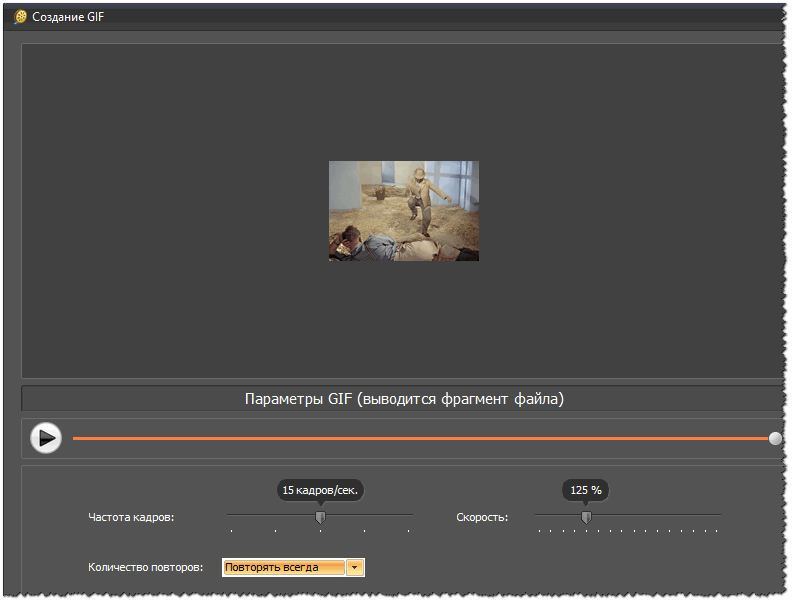 д.), цветовой гамме, фильтрам, обработке, калибровке. Визуальная составляющая должна транслировать настроение бренда, как и все остальные элементы айдентики.
д.), цветовой гамме, фильтрам, обработке, калибровке. Визуальная составляющая должна транслировать настроение бренда, как и все остальные элементы айдентики.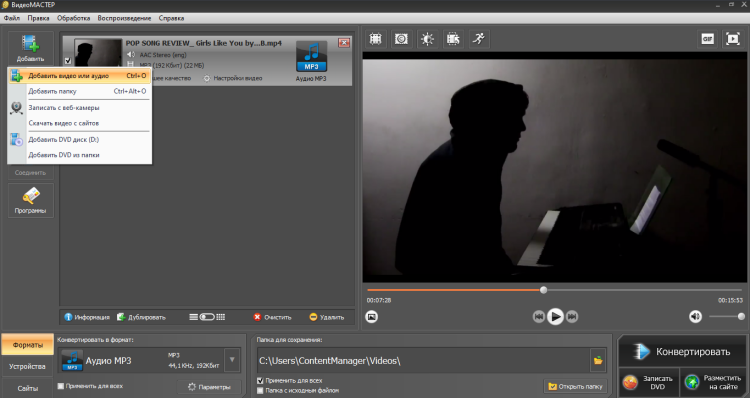



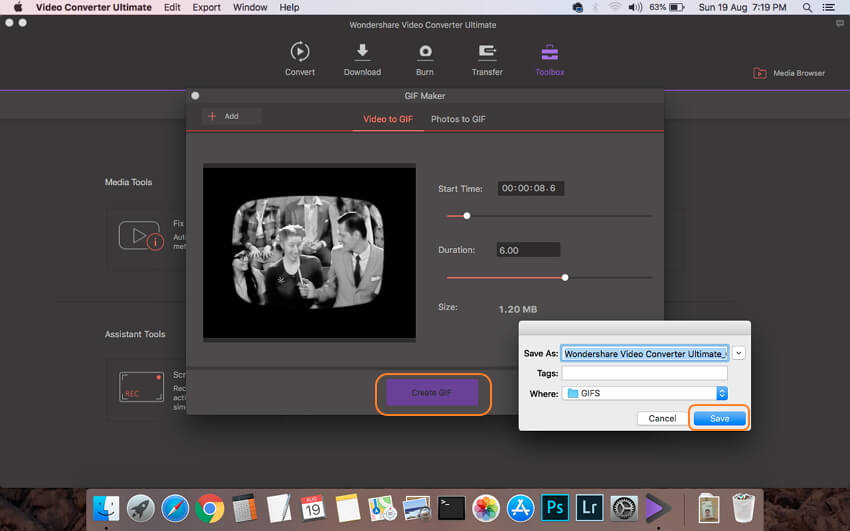

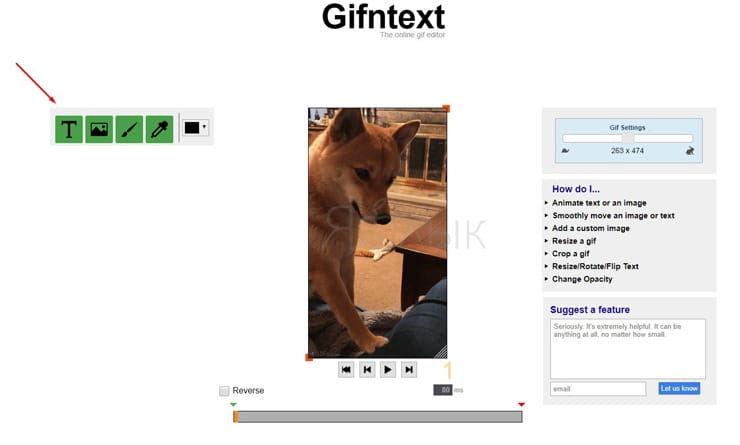
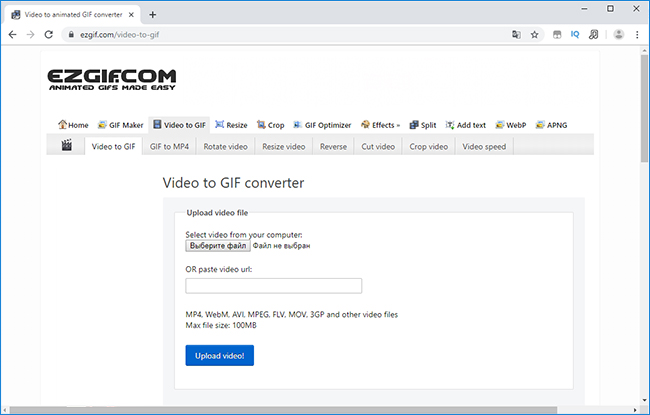 Создаем и редактируем GIF файл. Онлайн редакторы GIF для видео и изображений
Создаем и редактируем GIF файл. Онлайн редакторы GIF для видео и изображений :max_bytes(150000):strip_icc()/GIF11-2429f195402a484b95228b102e7252dc.png)