Изменение настроек TCP/IP на Mac
Поиск по этому руководству
В разделе «TCP/IP» сетевых настроек на Mac можно конфигурировать подключения IPv4 или IPv6, а также запрашивать адрес DHCP.
Примечание. Доступные настройки зависят от типа выбранной сетевой службы.
Чтобы изменить эти настройки, выберите меню Apple > «Системные настройки», в боковом меню нажмите «Сеть» , справа нажмите сетевую службу, нажмите «Подробнее», затем нажмите «TCP/IP». (Возможно, потребуется прокрутить вниз.)
Открыть настройки сети
Параметр | Описание | ||||||||||
|---|---|---|---|---|---|---|---|---|---|---|---|
Конфигурация IPv4 | Выберите метод конфигурации IPv4, рекомендованный Вашим интернет-провайдером.
Доступные параметры зависят от типа сетевой службы, которую Вы настраиваете. | ||||||||||
Конфигурация IPv6 | Выберите метод конфигурации IPv6, рекомендованный Вашим интернет-провайдером.
| ||||||||||
Запросить адрес DHCP | Запросите адрес DHCP. Этот параметр доступен, когда служба использует DHCP. | ||||||||||
ID клиента DHCP (при необходимости) | Идентификатор клиента DHCP. Этот параметр доступен, когда служба использует DHCP. | ||||||||||
См. такжеНастройка сетевой службы на MacВвод настроек TCP/IP на Mac
Максимальное количество символов: 250
Не указывайте в комментарии личную информацию.Максимальное количество символов: 250.
Благодарим вас за отзыв.
Как изменить ip-адрес и скрыть своё местоположение в macOS и iOS
Любое средство электроники, при помощи которого мы выходим в интернет, имеет свой ip-адрес. Это своеобразный цифровой индикатор, который характеризуется служебной информацией касательно нашего местонахождения, операционной системы прибора, а также многих других важных характеристик об определённом пользователе сети.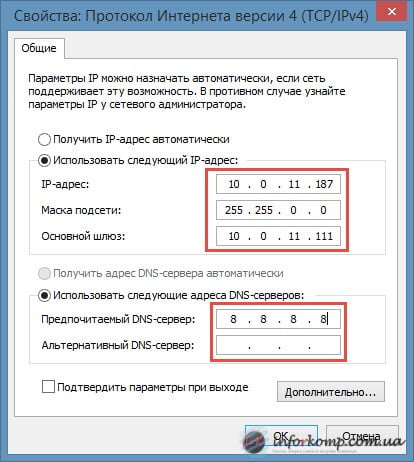
Ip-адрес изменяется в зависимости от местоположения. С помощью вашего ip можно определить, где именно вы находитесь. Сегодня предлагаю выполнить несложное, но интересное практическое задание по изменению ip-адреса дабы повысить степень вашей безопасности и анонимности в сети.
<h3 style=»text-align: left;»>Как определить ip-адрес</h3>
Заходите на сайт 2ip.ru Это сервис, у которого основная функция — показать ip адрес и другие важные данные. Что вы увидите:
Чуть ли не ключевой показатель поле «Откуда вы». Щелкнув на него нам покажут наше примерное местоположение.
Также обратите внимание на пункт «История». Нажатием на него он показывает с каких ip ранее заходили на него:
Откуда он это знает? Ответ прост.
<h3 style=»text-align: left;»>Что такое cookies</h3>
Все дело в так называемых cookies.
Чтобы стало понятнее, приведу пример: я люблю читать статьи на википедии. Захожу на сайт из офиса, чтобы почитать значение некоторых слов. Из дому, чтобы посмотреть фильмографию Адама Сендлера. А иногда захожу с дачи, чтобы посмотреть как лучше всего выращивать георгины. Соответственно, википедия знает 3 моих местоположения и можно предположить что:
- Первое — эта работа, потому что я искал значение слова «baseDN»;
- Второе — это мой домашний адрес, потому что я зашел в 21:30 и искал развлекательный материал;
- А третье — это мой загородный дом, потому что я искал информацию про герберы на выходных.

Кстати, википедия — это чуть ли не единственный сайт, который не записывает нам на компьютер куки, а самым назойливым в этом плане оказалась компания Google, которая записывает не только когда вы на зашли на именно их сайт, а и через другие ресурсы, на которых расположен к примеру поиск от google или плагин для социальной сети Google +
Вот рейтинг сайтов, которые больше всего записывают «файликов» через другие ресурсы:
Также есть и рейтинг самых назойливых сайтов, которые записывают куки при заходе непосредственно на них:
Последствия, я думаю, описывать не стоит. Любой владелец сайта, на который вы заходите, может определить где вы находитесь.
Так что же делать? Как скрыть свое местоположение?
<h3 style=»text-align: left;»>Как изменить ip-адрес</h3>
Для начала, мы научим наш браузер не записывать cookies и кеши. Для этого, прежде чем серфить интернет, откройте браузер Safari и активируйте функцию «частный доступ» нажав в верхнем левом углу экрана Safari->Частный доступ.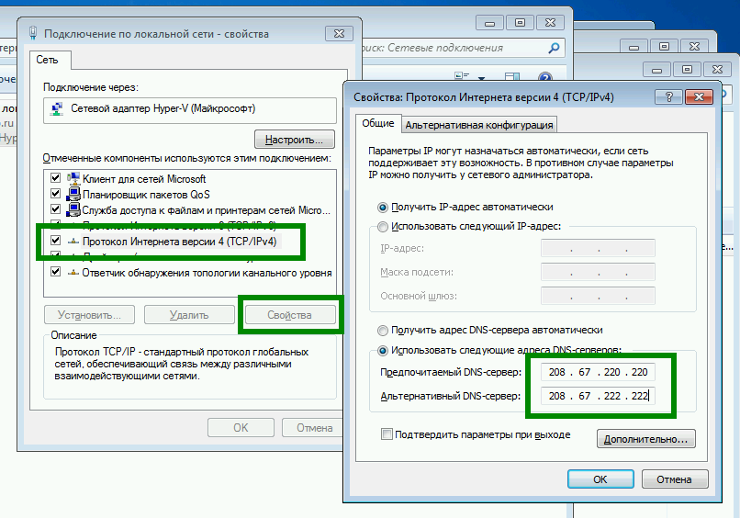
Благодаря этой нехитрой кнопке браузер принудительно отсекает все попытки записать на ваш компьютер куки, кеши. Но, как всегда, в бочке меда есть и ложка дегтя — история посещений, пароли от сайтов, история поиска сохраняться тоже не будет. О чем нас незамедлительно предупредит программа при включении этой функции.
Если вы все сделали правильно, то зайдя на сайт 2ip.ru вы не увидите пункта «История».
Дальнейшим действием для защиты от злоумышленников будет изменение своего действительного ip. Для этого нам понадобиться бесплатная программа Hotspot Shield Перейдите по ссылке, скачайте и установите бесплатную версию программы. В будущем, если вы будете часто пользоваться, программу можно купить за $29.95, благодаря чему страницы начнут грузиться быстрее.
После установки программы, чтобы подменить свой ip, нам осталось запустить Hotspot Shield из папки программы на вашем компьютере.
Она в автоматическом режиме произведет необходимую настройку и установит соединение с внешним сервером.
Чтобы окно постоянно не висело на экране, вы можете его свернуть, нажав на желтую кнопку в левом верхнем углу окна.
Зайдем повторно на сайт 2ip.ru и убедимся, что ip и провайдер у нас теперь совершенно другой. А соответственно поменялся и наш «адрес».
Также рекомендуем после каждой сессии, прежде чем закрыть браузер, сделать сброс записанных файликов. Для этого зайдите в левом верхнем углу экрана Safari->Сбросить Safari
Снимите все галочки кроме «Удалить все данные веб-сайтов» и нажмите «Сбросить»
Благодаря описанным выше манипуляциям, мы значительно усложнили злоумышленникам попытку найти наше местоположение, а также научились подменять наш ip и включать режим частного доступа в Safari, чтобы браузер не записывал файлы, которые могут нам навредить.
Напоследок хочется сказать, что это базовые пункты для обеспечения безопасности, т.к. злоумышленники могут получить доступ к вашим данным с помощью перехвата почты, данных, данных веб-страниц или документов пересланных/скачанных из интернета. Для этого потребуется понять разницу в шифрованиях, SSL, TLS, изучить принцип шифрованных дисков, работу PGP Mail и PGP диск, цифровой подписи писем.
Для этого потребуется понять разницу в шифрованиях, SSL, TLS, изучить принцип шифрованных дисков, работу PGP Mail и PGP диск, цифровой подписи писем.
Click to rate this post!
[Total: 5 Average: 5]Как назначить IP-адрес и получить доступ к устройству
Начало работы
Чтобы найти устройства Axis в сети и назначить им IP-адреса в Windows®, используйте AXIS IP Utility или AXIS Device Manager. Оба приложения бесплатны и могут быть загружены с сайта axis.com/support. 005
просмотр состояния подключения
выполнение операций на нескольких устройствах одновременно
управление обновлением прошивки
настройка параметров устройства
Вам нужна информация о других методах? См. Альтернативные методы.
Поддержка браузеров
Устройство можно использовать со следующими браузерами:
Chrome TM | Firefox ® | Edge TM | Safari ® | |
Windows ® | рекомендуется | рекомендуется | ✓ | |
macOS ® | рекомендуется | рекомендуется | ✓ | ✓ |
Linux ® | рекомендуется | рекомендуется | ✓ | |
Другие операционные системы | ✓ | ✓ | ✓ | ✓* |
*Чтобы использовать веб-интерфейс AXIS OS с iOS 15 или iPadOS 15, перейдите в «Настройки» > «Safari» > «Дополнительно» > «Экспериментальные функции» и отключите NSURLSession Web. розетка.
розетка.
Если вам нужна дополнительная информация о рекомендуемых браузерах, перейдите на портал ОС AXIS.
Об IP-адресах по умолчанию
Устройства Axis предназначены для использования в сети Ethernet. Для доступа к веб-странице устройства вам нужен IP-адрес. В большинстве сетей есть сервер DHCP, который автоматически назначает IP-адреса подключенным устройствам.
Если в вашей сети нет DHCP-сервера, IP-адрес по умолчанию — 192.168.0.90 .
Утилита AXIS IP
Примечание
Компьютер, на котором запущена AXIS IP Utility, должен находиться в том же сегменте сети (физической подсети), что и устройство Axis.
Доступ к вашему устройству в сети
Подключите питание и сеть к устройству Axis.
Запустите утилиту AXIS IP. Все доступные устройства в сети отображаются в списке автоматически.
Чтобы получить доступ к устройству из браузера, дважды щелкните имя в списке.

Изменение IP-адреса устройства
Запустите AXIS IP Utility. Все доступные устройства в сети отображаются в списке автоматически.
Щелкните правой кнопкой мыши устройство в списке и выберите Назначить новый IP-адрес выбранному устройству .
Введите доступный IP-адрес и нажмите Назначить .
Чтобы получить доступ к устройству из браузера, дважды щелкните имя в списке.
Диспетчер устройств AXIS
Доступ к вашему устройству в сети
Подключите питание и сеть к устройству Axis.
Запустите Диспетчер устройств AXIS.
Для подключения к серверу перейдите к MANE MENU> Серверы> Новое подключение :
Если сервер находится в сети, выберите Удаленный сервер и выберите сервер из раскрывающегося списка.
 список или введите IP-адрес или DNS-адрес в поле Поле удаленного сервера .
список или введите IP-адрес или DNS-адрес в поле Поле удаленного сервера .Если сервер работает локально на компьютере, выберите Этот компьютер .
Чтобы войти в систему как текущий пользователь Windows, нажмите Войти .
Если вы снимите флажок Войдите в систему как текущий пользователь , вам потребуется ввести имя пользователя и пароль на следующем шаге.
Добавить устройства:
AXIS Device Manager автоматически ищет устройства Axis в сети и добавляет их в список устройств.
Чтобы вручную добавить устройства, откройте Диспетчер устройств > Управление устройствами и нажмите Добавить устройства . Выберите из списка устройства, которые вы хотите добавить, нажмите Далее , а затем нажмите Готово .
Чтобы добавить устройства из диапазона IP-адресов, перейдите к Диспетчер устройств > Управление устройствами и щелкните Добавить устройства из диапазона IP-адресов .

Чтобы добавить устройство с определенного IP-адреса, перейдите на Диспетчер устройств > Управление устройствами и нажмите Добавить устройство с адреса .
Чтобы получить доступ к устройству из внешнего браузера, щелкните адресную ссылку в списке.
Изменение IP-адресов нескольких устройств
Чтобы ускорить процесс назначения IP-адресов, AXIS Device Manager предлагает IP-адреса из указанного диапазона.
В диспетчере устройств AXIS выберите Диспетчер устройств > Управление устройствами .
Выберите устройства, которые вы хотите настроить, и нажмите Назначить IP-адрес выбранным устройствам .
Если появится диалоговое окно Обслуживание устройства , нажмите Да .
Выберите Назначьте следующий диапазон IP-адресов .

Чтобы изменить предлагаемый диапазон IP-адресов, введите диапазон IP-адресов в текстовое поле Диапазон IP-адресов .
Нажмите Следующий .
Чтобы изменить любой из IP-адресов, выберите устройство и нажмите Изменить IP .
Нажмите Готово .
Изменение IP-адреса устройства
Выберите устройство, которое хотите настроить, и нажмите Назначить IP-адрес выбранным устройствам .
Выберите Назначьте следующий IP-адрес .
Введите IP-адрес, маску подсети и маршрутизатор по умолчанию.
Нажмите OK .
Альтернативные методы
Назначение или обнаружение IP-адресов
- Все операционные системы
DHCP-сервер
9000 2 Для просмотра страниц администрирования сетевого DHCP-сервера см. пользовательскую документацию сервера.
пользовательскую документацию сервера.Размещенные видеослужбы
Чтобы подключиться к размещенной видеослужбе, см. пользовательскую документацию поставщика услуг. Чтобы получить дополнительную информацию и помощь в поиске местного поставщика услуг, перейдите на страницу axis.com/hosting 9.0005
Доступ к видеопотоку
- Вы можете получить доступ к видеопотоку и неподвижным изображениям с устройства Axis различными способами.
Важно
Для работы этих команд на устройстве должна быть учетная запись root.
Неподвижные изображения JPEG в браузере: введите путь
http:///axis-cgi/jpg/image.cgi Потоковая передача RTSP через большинство медиаплееров (например, VLC) : введите путь
rtsp:///axis-media/media.amp Потоковая передача ONVIF (для устройств с настроенным пользователем ONVIF): введите путь
rtsp:///onvif -media/media.  amp
amp
Дополнительные способы доступа к видеопотоку можно найти в библиотеке VAPIX®.
Повышение безопасности вашего устройства
Безопасные пароли
Важно
Устройства Axis отправляют первоначально установленный пароль в виде открытого текста по сети. Чтобы защитить свое устройство после первого входа в систему, настройте безопасное и зашифрованное HTTPS-соединение, а затем измените пароль.
Пароль устройства является основной защитой ваших данных и служб. Устройства Axis не навязывают политику паролей, поскольку они могут использоваться в различных типах установок.
Для защиты ваших данных мы настоятельно рекомендуем вам:
Используйте пароль длиной не менее 8 символов, желательно созданный с помощью генератора паролей.
Не раскрывайте пароль.
Периодически меняйте пароль не реже одного раза в год.
Установите новый пароль для учетной записи root
Важно
Имя пользователя администратора по умолчанию — root. Если пароль для root утерян, сбросьте устройство до заводских настроек по умолчанию. См.
Если пароль для root утерян, сбросьте устройство до заводских настроек по умолчанию. См.
Совет службы поддержки: Проверка подтверждения безопасности пароля
Введите пароль. Следуйте инструкциям по безопасным паролям. См. Безопасные пароли.
Повторно введите пароль для подтверждения правильности написания.
Нажмите Создать логин . Теперь пароль настроен.
Об учетных записях пользователей
Учетная запись root по умолчанию имеет полные права и должна быть зарезервирована для административных задач. Всегда создавайте учетную запись пользователя с ограниченными привилегиями для повседневного использования. Это уменьшает подверженность административной учетной записи.
Руководство пользователя доступно на сайте axis.com.0005
Полезные онлайн-тренинги и вебинары см.
 на сайте axis.com/academy
на сайте axis.com/academy
Как изменить IP-адрес сервера Zimbra | Zimbra
26 июля 2022 г. Шарифул Ислам В руководстве администратора , Настройка , Zextras Suite и Zimbra OSE
Нам часто нужно менять IP-адрес сервера Zimbra. В этом руководстве мы покажем вам точный способ изменить IP-адрес вашего сервера Zimbra.
Давайте представим, что в Мультивселенной Безумия вы имеете дело с несколькими проблемами, как указано ниже:
На Земле-616 вы собираетесь сменить существующего поставщика услуг. Поэтому необходимо изменить существующие IP-адреса вашей сетевой инфраструктуры, включая ваш сервер Zimbra.
На Земле-1610 вы столкнулись с серьезными случаями рассылки спама с вашего сервера. Из-за этого репутация IP-адреса вашего сервера безвозвратно повреждена. Кроме того, IP-адрес указан в нескольких известных/неизвестных базах данных BL (черный список), и вы не можете удалить их самостоятельно. Ваше общение по электронной почте с удаленным концом серьезно затруднено. В этой ситуации вы хотите изменить IP-адрес вашего сервера Zimbra.
Кроме того, IP-адрес указан в нескольких известных/неизвестных базах данных BL (черный список), и вы не можете удалить их самостоятельно. Ваше общение по электронной почте с удаленным концом серьезно затруднено. В этой ситуации вы хотите изменить IP-адрес вашего сервера Zimbra.
На Земле-10005 вы переносите сервер с одного оборудования на другое. После миграции вам необходимо изменить IP-адрес вашего нового сервера в соответствии со старой информацией об IP-адресе.
Могут быть и другие исключительные ситуации, когда вам может понадобиться изменить IP-адрес вашего сервера Zimbra.
Следуйте этой статье и измените IP-адрес удобным способом.
Измените IP-адрес вашего сервера
Перед изменением Zimbra измените IP-адрес вашего сервера.
root@mail:~# vi /etc/netplan/00-installer-config.yaml
# Это сетевая конфигурация, написанная 'subiquity'
сеть:
Ethernet:
ens33:
адреса:
- 192.168.1.210/24
шлюз4: 192.168.1.1
серверы имен:
адреса:
- 8. 8.8.8
поиск: []
версия: 2
[Сохранить и выйти]
root@mail:~# sudo netplan apply
8.8.8
поиск: []
версия: 2
[Сохранить и выйти]
root@mail:~# sudo netplan apply Изменить конфигурацию хостов
Измените конфигурацию файла /etc/hosts , указав новую информацию об IP-адресе.
root@mail:~# vi /etc/hosts 127.0.0.1 локальный хост 127.0.1.1 почта 192.168.1.210 mail.example.com почта # Следующие строки желательны для хостов с поддержкой IPv6 ::1 ip6-localhost ip6-loopback localhost fe00::0 ip6-локальная сеть ff00::0 префикс ip6-mcast ff02::1 ip6-все узлы ff02::2 ip6-все маршрутизаторы [Сохранить и выйти]
Изменить Zimbra MTA Mynetworks
Проверьте существующие настройки Zimbra MTA mynetworks.
zimbra@mail:/root$ postconf мои сети мои сети = 127.0.0.0/8 [::1]/128 192.168.2.0/24
Здесь мы видим, что старый IP-адрес был из IP-сети 192.168.2.0/24. Измените старый IP на новый IP.
Рекомендация:
Убедитесь, что сеть localhost «127.0.0.0/8» включена. Никогда не допускайте полную блокировку сетевых адресов/IP-адресов в настройках mynetworks. Разрешить только определенный IP-адрес вашего сервера или любого другого сервера.
Изменение Zimbra MTA mynetworks
zimbra@mail:/root$ zmprov ms mail.example.com zimbraMtaMyNetworks '127.0.0.0/8 [::1]/128 192.168.1.210/32' zimbra@mail:/root$ перезагрузить постфикс /postfix-script: обновление почтовой системы Postfix zimbra@mail:/root$ [Только измените свой старый IP-адрес и сохраните остальную информацию как есть]
Проверьте, не требуется ли какая-либо модификация Zimbra LDAP:
zimbra@mail:/root$ zmprov gs mail.example.com zimbraMtaMyNetworks # имя mail.example.com zimbraMtaMyNetworks: 127.0.0.0/8 [::1]/128 192.168.1.210/32
Все установлено
Теперь все установлено. Перезапустите службы Zimbra и проверьте настройки, которые вы изменили ранее.
zimbra@mail:/root$ перезапуск zmcontrol Хост mail.example.com Остановка zmconfigd... Готово. Остановка веб-приложения zimlet... Готово. Останов веб-приложения zimbraAdmin... Готово. Остановка веб-приложения Zimbra... Готово. Остановка сервисного веб-приложения... Готово. Остановка статистики... Готово. Остановка mta... Готово. Останавливающее заклинание... Готово. Останов snmp... Готово. Останов cbpolicyd... Готово. Остановка архивации... Готово. Остановка opendkim... Готово. Остановить amavis... Готово. Остановка антивируса... Готово. Остановка антиспама... Готово. Остановка прокси... Готово. Остановка memcached... Готово. Остановка почтового ящика... Готово. Остановка регистратора... Готово. Остановка dnscache... Готово. Остановка ldap... Готово. Хост mail.example.com Запуск ldap... Готово. Запуск zmconfigd... Готово. Запуск dnscache... Готово. Запуск регистратора.





 список или введите IP-адрес или DNS-адрес в поле Поле удаленного сервера .
список или введите IP-адрес или DNS-адрес в поле Поле удаленного сервера .

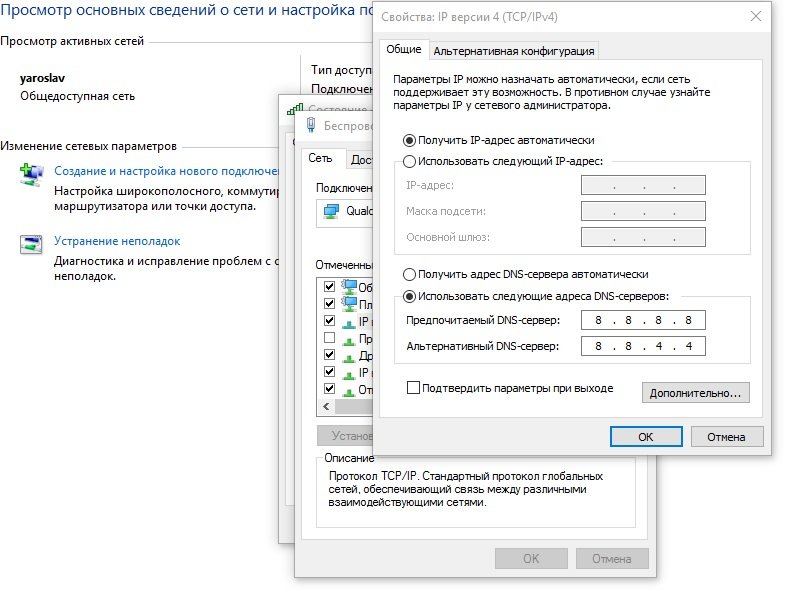 пользовательскую документацию сервера.
пользовательскую документацию сервера. amp
amp  на сайте axis.com/academy
на сайте axis.com/academy 8.8.8
поиск: []
версия: 2
[Сохранить и выйти]
root@mail:~# sudo netplan apply
8.8.8
поиск: []
версия: 2
[Сохранить и выйти]
root@mail:~# sudo netplan apply  0.0.0/8» включена. Никогда не допускайте полную блокировку сетевых адресов/IP-адресов в настройках mynetworks. Разрешить только определенный IP-адрес вашего сервера или любого другого сервера.
0.0.0/8» включена. Никогда не допускайте полную блокировку сетевых адресов/IP-адресов в настройках mynetworks. Разрешить только определенный IP-адрес вашего сервера или любого другого сервера.  example.com
Остановка zmconfigd... Готово.
Остановка веб-приложения zimlet... Готово.
Останов веб-приложения zimbraAdmin... Готово.
Остановка веб-приложения Zimbra... Готово.
Остановка сервисного веб-приложения... Готово.
Остановка статистики... Готово.
Остановка mta... Готово.
Останавливающее заклинание... Готово.
Останов snmp... Готово.
Останов cbpolicyd... Готово.
Остановка архивации... Готово.
Остановка opendkim... Готово.
Остановить amavis... Готово.
Остановка антивируса... Готово.
Остановка антиспама... Готово.
Остановка прокси... Готово.
Остановка memcached... Готово.
Остановка почтового ящика... Готово.
Остановка регистратора... Готово.
Остановка dnscache... Готово.
Остановка ldap... Готово.
Хост mail.example.com
Запуск ldap... Готово.
Запуск zmconfigd... Готово.
Запуск dnscache... Готово.
Запуск регистратора.
example.com
Остановка zmconfigd... Готово.
Остановка веб-приложения zimlet... Готово.
Останов веб-приложения zimbraAdmin... Готово.
Остановка веб-приложения Zimbra... Готово.
Остановка сервисного веб-приложения... Готово.
Остановка статистики... Готово.
Остановка mta... Готово.
Останавливающее заклинание... Готово.
Останов snmp... Готово.
Останов cbpolicyd... Готово.
Остановка архивации... Готово.
Остановка opendkim... Готово.
Остановить amavis... Готово.
Остановка антивируса... Готово.
Остановка антиспама... Готово.
Остановка прокси... Готово.
Остановка memcached... Готово.
Остановка почтового ящика... Готово.
Остановка регистратора... Готово.
Остановка dnscache... Готово.
Остановка ldap... Готово.
Хост mail.example.com
Запуск ldap... Готово.
Запуск zmconfigd... Готово.
Запуск dnscache... Готово.
Запуск регистратора.