Как поменять IP-адрес роутера: пошаговая инструкция
Приветствую вас в очередной статье на портале WiFiGid! На этот раз я решил подготовить для вас отдельную инструкцию, как поменять IP-адрес роутера. Так как реальные запросы читателя могут отличаться, очень рекомендую ознакомиться со вводным разделом, а уже позднее перейти непосредственно к нужному вам.
Содержание
- Зачем вам это нужно?
- Вариант 1 – Поменять внешний IP-адрес роутера
- Вариант 2 – Поменять локальный IP-адрес роутера
- TP-Link
- ASUS
- D-Link
- ZyXEL
- Tenda
- Mercusys
- Вариант 3 – Меняем IP-адрес на клиенте
- Задать вопрос автору статьи
Зачем вам это нужно?
И вроде бы поставленный вопрос простой, но почему-то поневоле у меня напрашиваются три возможные ситуации (и наверняка найдется кто-то особенный вне этого списка):
- Меняем внешний IP адрес роутера. Тот самый адрес, который фактически выдается роутеру в интернете от провайдера.

- Меняем локальный IP роутера. Тот адрес, который выступает шлюзом в локальной сети, через который мы подключаемся к его вебконфигуратору. Обычно его никто не меняет, но чтобы, допустим, завести 2 роутеру в одну локальную сеть, одному из них придется переписать адрес для избегания конфликтов.
- Вы просто хотите поменять свой адрес клиента, чтобы в интернете он отображался по-другому. Да, такие люди тоже вполне могут попасть в эту статью, путая фактическое место смены IP. Но кратко рассмотрим и этот случай.
И если вашу ситуацию можно отнести к четвертому или пятому пункту – добро пожаловать в комментарии. Делимся своим опытом, задаем вопросы, помогаем другим.
Вариант 1 – Поменять внешний IP-адрес роутера
Здесь речь идет именно о внешнем IP-адресе роутера, через который вы и попадает в интернет. Именно его видят многие другие сайты, именно его зачастую они и блокируют. Смена внешнего IP через сам роутер – очень неэффективное занятие, такое лучше выносить на клиент.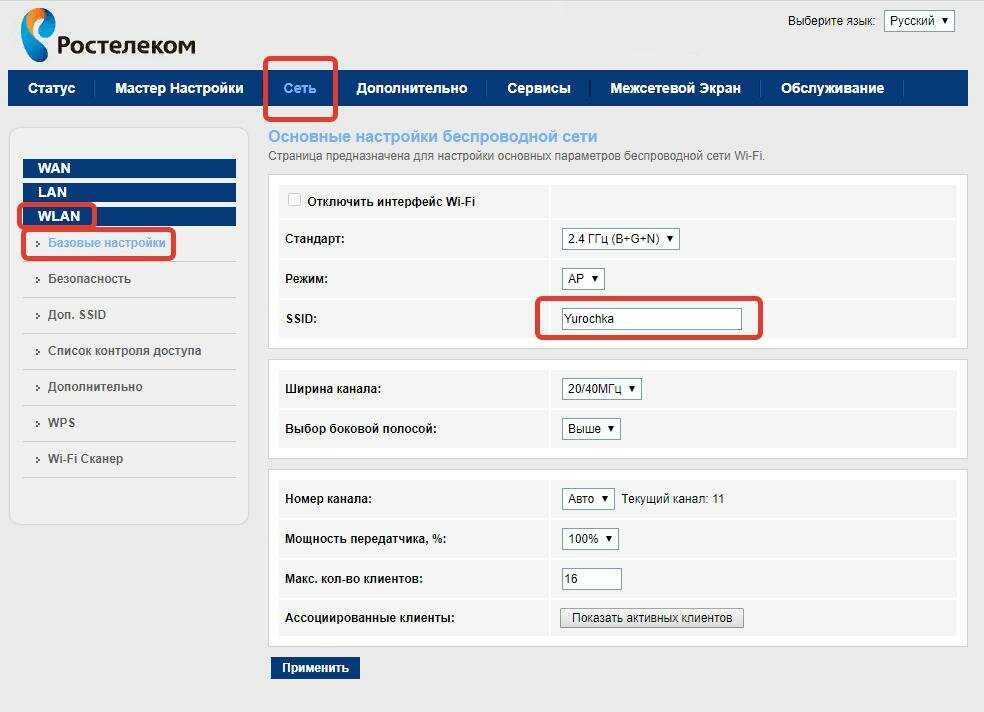 Поэтому здесь я оставлю лишь несколько разумных замечаний, которые мы можем вынести в обсуждения:
Поэтому здесь я оставлю лишь несколько разумных замечаний, которые мы можем вынести в обсуждения:
- Если ваш провайдер выдает вам динамический белый IP адрес (сам тип подключения может быть любым – Динамический IP, PPPoE, L2TP и т.д.), для получения нового IP-адреса достаточно простой перезагрузки роутера. Выключили роутер, подождали пару минут, включили – все готово. В случае с выделенным статическим IP или серым единым адресом, такое не поможет, и вряд ли вообще что-то здесь поможет, кроме клиентского метода.
- Некоторые роутеры (далеко не все, но порой это лечит альтернативная прошивка) умеют подключаться к VPN-серверам. Т.е. они способны самостоятельно подключиться к любому OpenVPN серверу, от которого у вас есть данные. Такой метод, разумеется, изменит внешний IP, более того – он будет полностью подконтролен вам. Минусы – не все роутеры это поддерживают. Использование роутера в связке с VPN – тема отдельной статьи, поэтому здесь на этом останавливаться не сильно хочется.
 Но если что и вдруг, рекомендую посмотреть на нашем сайте инструкции конкретно под свою модель роутера, а вдруг что-то и найдется дельное.
Но если что и вдруг, рекомендую посмотреть на нашем сайте инструкции конкретно под свою модель роутера, а вдруг что-то и найдется дельное.
Вариант 2 – Поменять локальный IP-адрес роутера
А вот это уже ближе к изначальной сути нашей статьи. У любого роутера есть локальный IP-адрес, от которого он и начинает строить вашу домашнюю локальную сеть. Его можно увидеть, например, в шлюзе подключения:
Или в привычном нам адресе входа в веб-конфигуратор роутера:
Обычно его никто не трогает, но для некоторых задач требуется его изменение (например, ввод двух роутеров в одну сеть или подключение внешнего DHCP-сервера). Как его поменять? Нужно сделать два действия:
- Входим в веб-конфигуратор своего роутера. Переворачиваем роутер дном вверх и ищем наклейку – там обычно находится адрес входа в настройки (он тот же самый, который вы только собираетесь менять). Традиционно это 192.168.0.1 или 192.168.1.1. Но бывают и исключения, поэтому если что-то пошло не так – ищем на нашем сайте инструкцию к своему роутеру и заходим в конфигуратор.
 Но я думаю, раз вы знаете, что вам нужно его менять, значит вы уж точно не полный чайник, а то вдруг и менять не нужно вовсе.
Но я думаю, раз вы знаете, что вам нужно его менять, значит вы уж точно не полный чайник, а то вдруг и менять не нужно вовсе. - В конфигураторе ищем нужный раздел (смотрим ниже).
Т.к. роутеров и интерфейсов существует очень много, показать абсолютно все здесь я не смогу. Но основные пути поиска вы наверняка поймете.
Если вдруг после смены адрес не меняется – не забудьте перезагрузить ваш роутер.
TP-Link
На примере последней прошивки, адрес такой:
Дополнительные настройки – Сеть – LAN
Абсолютно на всех прошивках, которые прошли через мои руки этот адрес сохраняется. В английском интерфейсе – Network – LAN. Дублировать скриншоты не буду, просто смотрите на свое меню.
ASUS
Почти все прошивки укладываются в следующий адрес:
Дополнительные настройки – Локальная сеть
Вместо «Локальная сеть» встречались также «LAN» и «ЛВС», что по сути является тем же самым. Поэтому просто смотрите своими глазами.
Поэтому просто смотрите своими глазами.
D-Link
Переходим сюда:
«Настройка соединений – LAN»
ZyXEL
У ZyXEL тут вообще полное разнообразие интерфейсов, но основные принципы поиска остаются:
Домашняя сеть – Организация сети
Tenda
На роутерах Tenda далее появляется всплывающее окошко – там разберетесь самиСистемные настройки – Настройки LAN
Mercusys
Новые роутеры, набирающие популярность. Несмотря на то, что это дочка TP-Link, и они имеют похожие интерфейсы, но с этим разделом здесь намудрили. Чтобы поменять IP-адрес на роутере, идем сюда:
Интернет – LAN – Статический IP-адрес
Как видите, во всех роутерах нужно искать примерно одно и то же.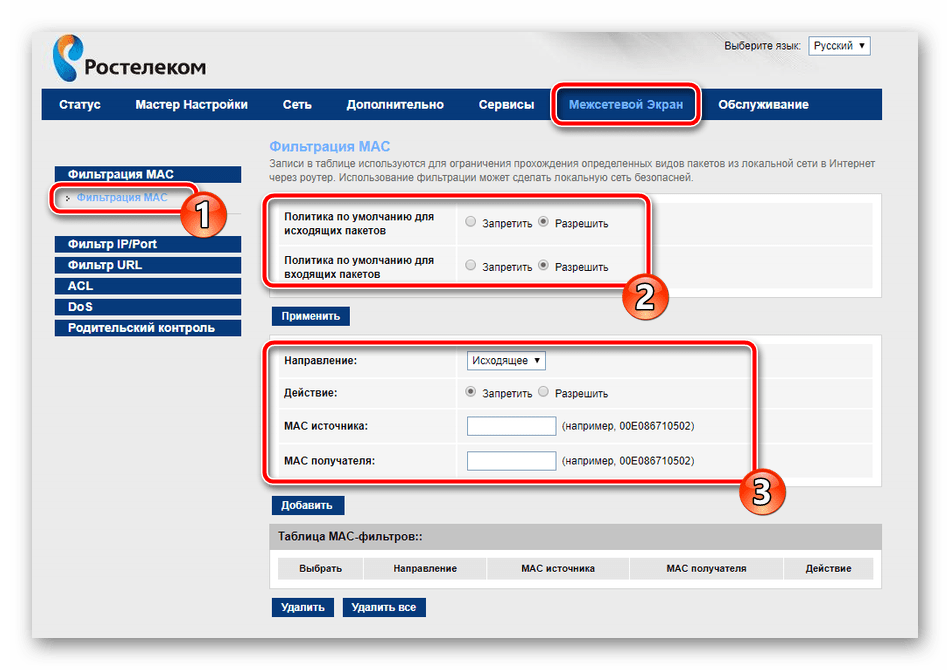 Если же что-то не получается – добро пожаловать в комментарии, обсудим.
Если же что-то не получается – добро пожаловать в комментарии, обсудим.
Вариант 3 – Меняем IP-адрес на клиенте
Все верно, тема статьи не перепутана. Некоторые пользователи думают, что им нужно сменить IP-адрес на роутере, хотя для этого достаточно провести локальную замену. Базовая задача – чтобы внешний IP-адрес на вашем компьютере отображался другим, а в идеале пускало на какие-то по ошибке закрытые сайты.
Тут есть два основных варианта: ставим прокси или VPN. Как это сделать правильно, уже ранее описал наш Бородач в ЭТОЙ СТАТЬЕ. Там все описано очень подробно и даны нужные отсылки, рекомендую к ознакомлению.
А на этом предлагаю закончить. На мой поверхностный взгляд без глубоких отклонений более сказать на эту тему нечего. Пользуемся, меняем, радуемся.
Как изменить IP маршрутизатора D-Link — инструкция в 4 разделах
У всякого роутера есть IР, который назначает производитель. Однако если есть необходимость, например, в том, чтобы два аппарата функционировали в одной подсети, их айпи должны отличаться.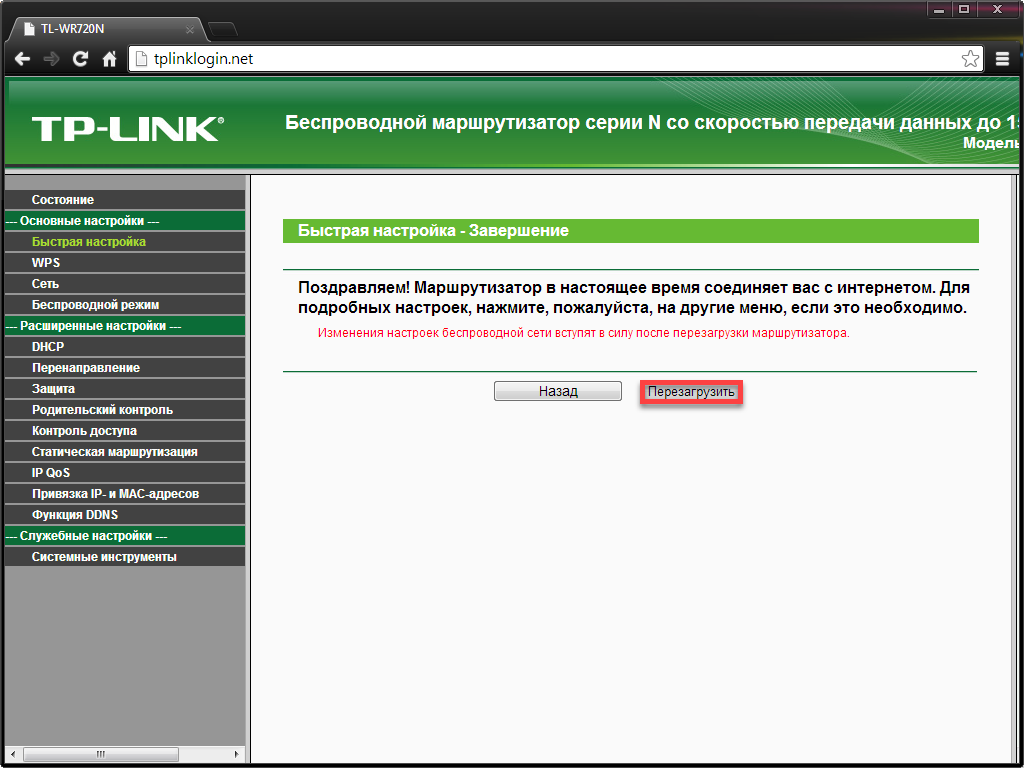 Именно поэтому у пользователей маршрутизаторов иногда возникает необходимость в изменении интернет-протокола одного из двух одинаковых устройств. Как это воплотить — рассказывает статья. В ней — инструкция изменения такого адреса вручную на примере девайса от D-Link.
Именно поэтому у пользователей маршрутизаторов иногда возникает необходимость в изменении интернет-протокола одного из двух одинаковых устройств. Как это воплотить — рассказывает статья. В ней — инструкция изменения такого адреса вручную на примере девайса от D-Link.
Лайфхаки: Как увеличить скорость интернета через Wi-Fi сеть роутера: 7 реальных способов
Вход в настройки роутера через интернет-браузер
Айпи можно изменить через меню, которое дает доступ к настройкам. Прежде, чем войти в параметры аппарата, нужно подключить его к компьютеру или же ноуту.
Для подсоединения сетевого устройства к ПК следует воспользоваться LAN проводом. После подсоединения нужно включить компьютер. Затем следует открыть любой удобный браузер и ввести стандартный IP адрес девайса, выпущенного фирмой D-Link — 192.168.0.1.
Узнайте: Как открыть порты на роутере: инструкция и 3 способа решения возможных проблем
Авторизация
- После введения стандартного IP маршрутизатора на мониторе можно увидеть окошко учетной записи.
 Чтобы авторизоваться, нужно:
Чтобы авторизоваться, нужно: - В строке для логина ввести «admin» — это имя юзера, заданное производителем.
- Вбить в следующую строку пароль: такой же, как и логин.
Подтвердить, нажав «Вход».
Если устройство подключено как надо, но не получилось залогиниться, можно сбросить все настройки до заводских:
- Зажать на 15 секунд «Reset» на корпусе D-Link (это такая маленькая утопленная в корпус кнопка, которую удобнее нажимать специальной иголкой).
- Девайс перезагрузится, настройки сбросятся: можно снова вводить классические данные учетной записи.
Интересно: Лучшие WiFi-роутеры TENDA: ТОП-8 маршрутизаторов и модельный ряд производителя
Присваивание нужного значения IP-адреса
В параметры войти удалось. Теперь можно поменять айпи. Как это сделать — в таблице.
Смотрите также: Как настроить роутер как свитч: инструкция из 12 простых шагов
Сохранение внесенных изменений
После смены айпи маршрутизатора D-Link главное — не забыть сохранить все, что сделал пользователь. После этого две одинаковые модели аппарата смогут функционировать в одной подсети. У каждого из устройств будет свой сетевой адрес.
После этого две одинаковые модели аппарата смогут функционировать в одной подсети. У каждого из устройств будет свой сетевой адрес.
В тему: ТОП-5 лучших Wi-Fi роутеров D-Link
Как видно, поменять роутеру айпи — это недолгое и вовсе не трудное занятие. Кстати, эта инструкция подойдет и для маршрутизаторов, выпущенных другими компаниями. Незначительные отличия можно найти только в расположении и названии разделов в меню настроек. Впрочем, со всем получится разобраться и на интуитивном уровне.
Как изменить настройки маршрутизатора (логин, IP-адрес, канал и т. д.)
Чтобы получить максимальную отдачу от вашего маршрутизатора, вам нужно научиться изменять настройки маршрутизатора WiFi, и мы здесь, чтобы научить вас.
Дэвид Морело
21 декабря 2021 г.
Если вы никогда не обращали особого внимания на свой маршрутизатор, возможно, вы задаетесь вопросом, зачем вообще нужно изучать, как изменять настройки маршрутизатора. В конце концов, если до сих пор все работало нормально, зачем рисковать что-то сломать?
В конце концов, если до сих пор все работало нормально, зачем рисковать что-то сломать?
Зачем мне знать, как изменить настройки маршрутизатора?
Ответ прост: потому что вы можете многое приобрести и нечего терять. Точно так же, как вы практически не можете физически повредить свой компьютер, щелкнув неправильную ссылку или нарушив его настройки, современные маршрутизаторы спроектированы так, чтобы быть надежными.
Вероятно, худшее, что может случиться, это изменить настройки беспроводного маршрутизатора таким образом, чтобы другим было легче украсть вашу личную информацию. Однако гораздо более вероятный сценарий заключается в том, что вы узнаете, как изменить настройки беспроводного маршрутизатора, чтобы максимально защитить свою личную информацию.
Знание того, как изменить настройки маршрутизатора, также позволит вам в полной мере воспользоваться некоторыми более продвинутыми функциями вашего маршрутизатора, о многих из которых вы, возможно, даже не подозреваете в данный момент.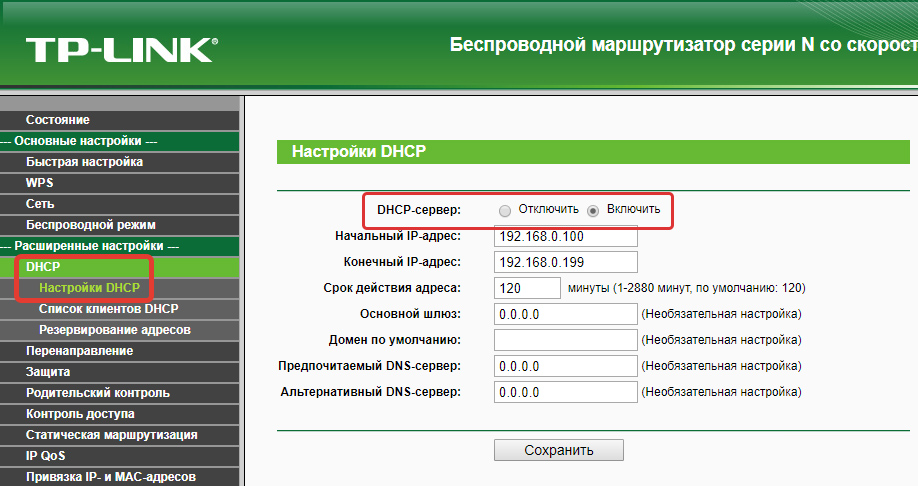 Не волнуйтесь: даже если вы считаете себя компьютерным новичком, вы сможете быстро научиться менять настройки роутера.
Не волнуйтесь: даже если вы считаете себя компьютерным новичком, вы сможете быстро научиться менять настройки роутера.
Как получить доступ к маршрутизатору
Чтобы поиграть с настройками маршрутизатора, вам нужно научиться получать к нему доступ в качестве администратора. Если вы находитесь в той же сети, что и маршрутизатор (т. е. вы либо подключены к маршрутизатору с помощью кабеля Ethernet, либо подключены к беспроводной сети, созданной маршрутизатором), вы можете сначала попробовать простой метод:
Откройте ваш любимый веб-браузер.
По очереди введите в адресную строку следующие IP-адреса: 192.168.0.1, 192.168.1.1, 192.168.2.1, 10.0.1.1, 10.0.0.1, 10.10.1.1.
Если вы видите окно входа в систему или страницу приветствия, вам повезло, и вы можете перейти к следующей главе этой статьи. Если вы не можете получить доступ к маршрутизатору с помощью любого из перечисленных выше IP-адресов, попробуйте следующий способ:
Щелкните логотип Windows, расположенный в левой части панели задач.

Нажмите значок «Настройки».
Выберите Сеть и Интернет.
Щелкните Просмотр свойств сети.
Прокрутите вниз и найдите «Шлюз по умолчанию».
Число рядом с ним — это IP-адрес вашего маршрутизатора.
Введите адрес в адресную строку вашего любимого веб-браузера.
Если вы видите окно входа в систему или страницу приветствия, вы успешно получили доступ к маршрутизатору.
Следующим шагом является вход в качестве администратора. Если вы не изменили пароль администратора вашего маршрутизатора, есть большая вероятность, что «admin» сработает. Если это не так, посмотрите на информационную наклейку на нижней или задней панели маршрутизатора. Производители маршрутизаторов иногда печатают на нем имя пользователя и пароль по умолчанию.
Если вы по-прежнему не можете получить доступ к маршрутизатору, мы рекомендуем вам нажать и удерживать кнопку сброса на его задней панели и повторить попытку.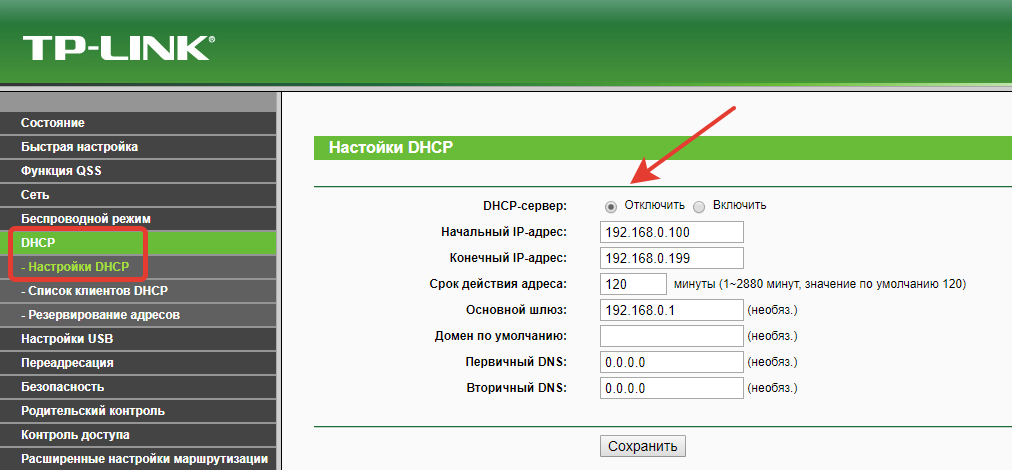 Если даже это не даст вам доступа к интерфейсу администратора вашего маршрутизатора, попробуйте поискать справку в Интернете. Есть много веб-сайтов, таких как этот, на которых перечислены маршрутизаторы и соответствующая информация для входа в систему администратора.
Если даже это не даст вам доступа к интерфейсу администратора вашего маршрутизатора, попробуйте поискать справку в Интернете. Есть много веб-сайтов, таких как этот, на которых перечислены маршрутизаторы и соответствующая информация для входа в систему администратора.
Как изменить данные для входа в маршрутизатор
Первое, что вы должны сделать после получения доступа к маршрутизатору, — изменить пароль по умолчанию на более безопасный. Если вы оставите пароль по умолчанию как есть, кто-то другой может просто подойти к вашему маршрутизатору и изменить его настройки. Человек может, например, отключить безопасность вашей беспроводной сети и получить вашу личную информацию без вашего ведома.
Чтобы изменить пароль маршрутизатора:
Введите IP-адрес вашего маршрутизатора в свой любимый веб-браузер.
Войдите в систему с именем пользователя и паролем по умолчанию (обычно оба admin).
Перейти к настройкам.
Выберите Изменить пароль маршрутизатора или аналогичную опцию.

Введите новый пароль.
Сохраните новые настройки.
Помните, что надежный пароль должен иметь длину не менее восьми символов и состоит из комбинации букв, цифр и специальных символов.
Как изменить IP-адрес маршрутизатора
Прежде чем мы объясним, как изменить IP-адрес маршрутизатора, мы хотим уточнить разницу между общедоступным и локальным IP-адресом.
Как следует из названия, общедоступный IP-адрес — это адрес, который компьютеры и серверы за пределами вашей сети видят при подключении к ним. Это также адрес, который вы видите, когда посещаете такой веб-сайт, как What Is My IP?, который является лидером в предоставлении услуг по поиску IP-адресов.
Ваш общедоступный IP-адрес назначается вам вашим интернет-провайдером, и вы, как правило, не можете его контролировать. Некоторые интернет-провайдеры предоставляют своим клиентам статические IP-адреса, но есть вероятность, что у вас есть динамический IP-адрес, который время от времени меняется сам по себе или по запросу.
С другой стороны, ваш локальный IP-адрес — это адрес, назначенный вашему маршрутизатору и всем другим устройствам за ним, и вы можете изменить его по своему усмотрению. Вот как это делается на роутерах D-Link, и роутеры других производителей мало чем будут отличаться.
Введите IP-адрес вашего маршрутизатора в свой любимый веб-браузер.
Войдите в систему, используя имя пользователя и пароль по умолчанию.
Нажмите «Настройка».
Выберите «Настройки сети».
Введите новый IP-адрес маршрутизатора в разделе «Настройки маршрутизатора».
Щелкните Сохранить настройку.
После того, как вы изменили IP-адрес вашего маршрутизатора, вы больше не сможете получить к нему доступ по старому адресу. Это то, что нужно помнить, так как это может сбить вас с толку в следующий раз, когда вы решите изменить настройки своего маршрутизатора.
Как изменить свой SSID
SSID (идентификатор набора услуг) на самом деле просто причудливый термин для имени сети. Как вы, наверное, знаете, все сети Wi-Fi однозначно идентифицируются последовательностью символов. Если вы никогда раньше не меняли настройки своего беспроводного маршрутизатора, скорее всего, ваш Wi-Fi имеет очень общее имя. Чтобы изменить его на что-то более запоминающееся, необходимо выполнить пару шагов:
Введите IP-адрес вашего маршрутизатора в свой любимый веб-браузер.
Войдите в систему, используя имя пользователя и пароль по умолчанию.
Нажмите «Настройка».
Выберите «Настройки беспроводной сети».
Введите новый SSID.
Сохраните новые настройки и дождитесь перезагрузки маршрутизатора.
При выборе имени для вашей сети Wi-Fi держитесь подальше от всего, что может быть истолковано как оскорбительное. Мы также рекомендуем вам не пытаться создать впечатление, что ваша сеть является общедоступной точкой доступа.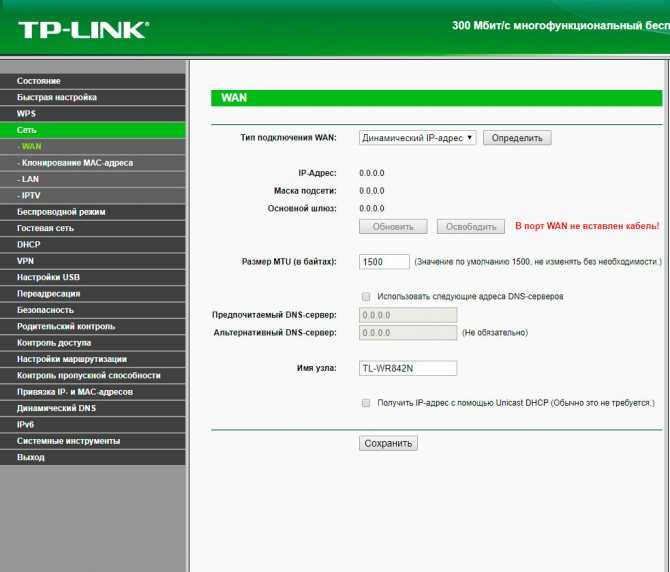 Использование поддельного имени для вашего Wi-Fi на самом деле ничего не делает для вашей конфиденциальности и безопасности, но может значительно снизить скорость загрузки и выгрузки.
Использование поддельного имени для вашего Wi-Fi на самом деле ничего не делает для вашей конфиденциальности и безопасности, но может значительно снизить скорость загрузки и выгрузки.
Как настроить Multi-SSID и гостевой Wi-Fi
Многие современные беспроводные маршрутизаторы могут одновременно транслировать несколько точек доступа. Обычно для подключения известных устройств к сети используется одна точка доступа, а для гостей создается совершенно отдельная точка доступа. Главное преимущество в том, что вам не нужно делиться своим основным паролем от Wi-Fi с незнакомыми людьми и надеяться, что они его нигде не опубликуют.
Чтобы создать гостевую сеть Wi-Fi с помощью маршрутизатора Netgear, следуйте приведенным ниже инструкциям. Процесс должен быть очень похож на маршрутизаторы других производителей.
Введите IP-адрес вашего маршрутизатора в свой любимый веб-браузер.
Введите имя пользователя и пароль маршрутизатора.
Выберите гостевую сеть.

Убедитесь, что установлен флажок Включить широковещательную рассылку SSID.
Укажите имя гостевой сети.
Выберите параметр безопасности.
Нажмите кнопку «Применить», чтобы сохранить настройки.
Как изменить беспроводной канал и диапазон
Беспроводные маршрутизаторы поддерживают различные стандарты 802.11, которые обеспечивают несколько различных диапазонов радиочастот, также называемых диапазонами, для использования в связи Wi-Fi, причем каждый диапазон делится на несколько каналов.
Если у вас более новый маршрутизатор, скорее всего, он поддерживает диапазоны 2,4 ГГц и 5 ГГц. Поскольку диапазон 5 ГГц менее распространен, чем диапазон 2,4 ГГц, он, как правило, менее загружен, что делает его отличным выбором для густонаселенных городских районов, где сети Wi-Fi присутствуют в большом количестве.
Когда дело доходит до выбора наиболее подходящего канала Wi-Fi, сетевой анализатор, такой как NetSpot, может предоставить вам информацию, необходимую для принятия обоснованного решения.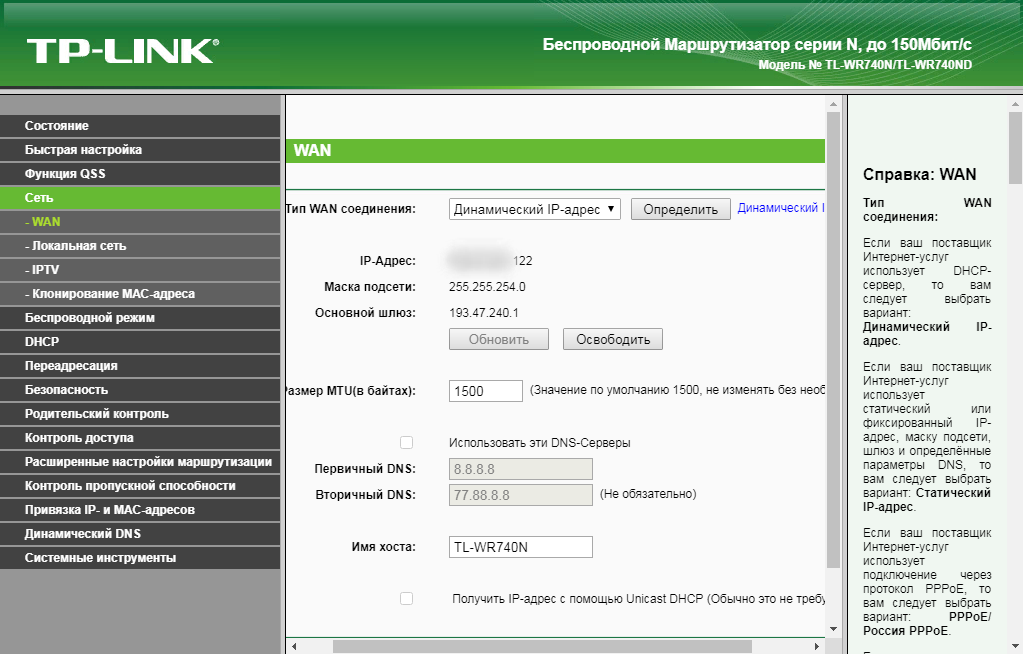
Загрузите и установите NetSpot.
Запустите приложение и активируйте режим обнаружения.
Подождите некоторое время, пока NetSpot соберет информацию об окружающих сетях Wi-Fi и представит данные беспроводной сети в виде интерактивной таблицы.
Щелкните заголовок «Каналы 2,4 ГГц», чтобы увидеть, где перекрываются каналы Wi-Fi.
Найдите канал с наименьшим количеством присутствующих на нем сетей.
Если вы выбираете канал в диапазоне 2,4 ГГц, попробуйте выбрать канал 1, 6 или 11. Это так называемые неперекрывающиеся каналы, то есть они не перекрываются друг с другом.
Как настроить родительский контроль
Родительский контроль — это функции, которые помогают снизить риск того, что ваш ребенок увидит неприемлемый контент в Интернете. Эти элементы управления можно разделить на две большие категории: фильтрация и мониторинг. С помощью фильтрации вы можете ограничить доступ к контенту, не соответствующему возрасту, и установить временные ограничения на использование. Мониторинг позволяет вам точно видеть, что ваш ребенок делает в Интернете, поэтому вы можете вовремя вмешаться, если почувствуете, что он может быть в опасности.
Мониторинг позволяет вам точно видеть, что ваш ребенок делает в Интернете, поэтому вы можете вовремя вмешаться, если почувствуете, что он может быть в опасности.
Родительский контроль обычно находится в настройках роутера, но может иметь и собственную категорию. Поскольку дети сделают все возможное, чтобы обойти любые ограничения контента, которые вы установили для их защиты, настоятельно рекомендуется установить PIN-код для родительского контроля.
Как активировать удаленное управление
Если у вас есть работающий маршрутизатор, вам даже не нужно находиться дома, чтобы контролировать его работу. Благодаря функции удаленного управления вы можете контролировать его из любого места, используя свой смартфон или компьютер.
Для доступа к маршрутизатору из внешней сети:
Войдите в панель администратора вашего маршрутизатора.
Перейдите в настройки и найдите Удаленное управление.
Включите удаленное управление и сохраните настройки.

Причина, по которой удаленное управление отключено по умолчанию, заключается в том, что оно представляет определенную угрозу безопасности. Хакеры могут попытаться взломать пароль вашего маршрутизатора и использовать удаленное управление, чтобы поставить под угрозу вашу безопасность. Вот почему мы рекомендуем вам отключать удаленное управление, если вы знаете, что не будете его использовать какое-то время.
Как узнать, кто подключен к моему маршрутизатору
Вы заметили, что скорость вашего интернета колеблется вверх и вниз независимо от вашей активности? Есть вероятность, что кто-то еще, кроме вас, подключен к вашему маршрутизатору и крадет вашу пропускную способность. Чтобы узнать, так ли это на самом деле, вам нужно зайти в административную панель вашего роутера:
Узнать IP-адрес вашего роутера.
Введите этот IP-адрес в окне браузера.
Войдите как администратор.
Найдите опцию «Моя сеть» или «Подключенные устройства» или что-то подобное.

Если вы видите устройство, которое не должно быть подключено к вашему маршрутизатору, отключите его от сети и заблокируйте его MAC-адрес.
Заключение
Маршрутизаторы — это сложные машины с множеством различных настроек, с которыми вы можете играть и настраивать по своему вкусу. В этой статье мы объяснили, как получить доступ к маршрутизатору и изменить его настройки, включая настройки беспроводного маршрутизатора. Конечно, мы не можем рассказать обо всех настройках роутера, но основные из них описаны в этой статье.
Что о нас говорят
Если в вашем офисе возникают проблемы с беспроводной сетью или если вы регулярно устраняете проблемы с Wi-Fi, NetSpot заслуживает вашего внимания
Эрик Эккель
TechRepublic
NetSpot позволяет вам построить тепловую карту вашей беспроводной сети чтобы вы могли узнать, где у вас сильный сигнал Wi-Fi, а где слабый.
Мэтт Эллиот
CNET
С NetSpot Pro вы никогда не пропустите ни одного удара, публикации или важной электронной почты, даже если ваш Интернет работает нестабильно.
Jeffery Battersby
BoingBoing
Если в вашем офисе возникают проблемы с беспроводной сетью или если вы регулярно устраняете проблемы с Wi-Fi, NetSpot заслуживает вашего внимания
Eric Eckel
TechRepublic
NetSpot позволяет вам построить тепловую карту вашей беспроводной сети чтобы вы могли узнать, где у вас сильный сигнал Wi-Fi, а где слабый.
Мэтт Эллиот
CNET
С NetSpot Pro вы никогда не пропустите ни одного удара, публикации или важной электронной почты, даже если ваш Интернет работает нестабильно.
Джеффри Баттерсби
BoingBoing
сеть — изменился IP-адрес маршрутизатора. теперь не могу получить доступ к веб-интерфейсу маршрутизаторов
спросил
Изменено 1 год, 10 месяцев назад
Просмотрено 70 тысяч раз
при попытке настроить маршрутизатор в качестве точки беспроводного доступа я изменил IP-адрес маршрутизатора с 19с 2. 168.1.1 по 192.168.100.46. У меня все еще есть доступ в Интернет через маршрутизатор с поддержкой DHCP (ip-адрес 192.168.0.1).
168.1.1 по 192.168.100.46. У меня все еще есть доступ в Интернет через маршрутизатор с поддержкой DHCP (ip-адрес 192.168.0.1).
Теперь я больше не могу получить доступ к веб-интерфейсу другого маршрутизатора, набрав 192.168.100.46 в адресной строке.
Есть идеи?
- сеть
- беспроводная сеть
- домашняя сеть
Многие потребительские маршрутизаторы не позволяют вам изменить IP-адрес на адрес, не принадлежащий локальной подсети. Вы уверены, что IP-адрес не 19?2.168.1.46?
Если адрес действительно 192.168.100.46, вы можете временно получить к нему доступ, добавив второй IP-адрес на свой компьютер. Предполагая, что вы используете Windows, выполните следующие действия:
- Перейдите в меню «Пуск» → «Выполнить» и введите «control netconnections».
- Найдите подключение по локальной сети, щелкните его правой кнопкой мыши и выберите «Свойства».
- В поле выбора выделите «Протокол Интернета» (версия 4, если у вас есть опция).
 Нажмите «Свойства».
Нажмите «Свойства». - Убедитесь, что выбран параметр «Использовать следующий IP-адрес», затем нажмите «Дополнительно».
- В разделе IP-адреса добавьте новый IP-адрес 192.168.100.50 и используйте маску подсети 255.255.255.0.
- Нажмите OK и закройте все эти диалоговые окна.
- Теперь вы сможете открыть http://192.168.100.46 в своем веб-браузере.
Если на шаге 4 установлено значение «Получить IP-адрес автоматически», вам необходимо изменить его на «Использовать следующий IP-адрес» и указать текущий IP-адрес, маску подсети и параметры по умолчанию. шлюз есть. Вы можете получить эту информацию, открыв командную строку и набрав «ipconfig». Затем вы сможете нажать «Дополнительно» и добавить второй IP-адрес.
Если вы используете DHCP другого маршрутизатора для установки IP-адреса ПК, с которого вы пытаетесь получить доступ к WAP, вы будете в другой сети.
IP-адрес вашего маршрутизатора DHCP: 192.168.0. 1
IP-адрес вашего ПК: 192.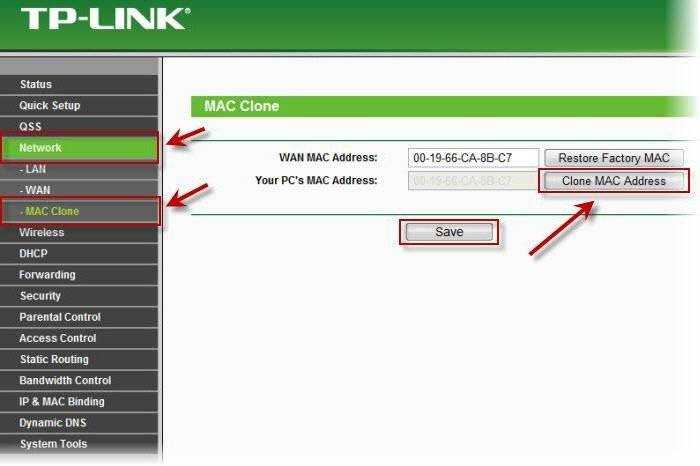 168.0. x
168.0. x
IP-адрес вашей точки доступа: 192.168.100. 46
(Сетевая часть IP-адреса выделена курсивом)
Если во всех случаях используется стандартная маска подсети класса C (255.255.255.0), ваш компьютер не будет находиться в той же сети, что и точка доступа.
Вы можете:
Изменить IP-адрес вашего ПК на 192.168.100.47
или
Изменить IP-адрес вашей точки доступа, скажем, на 192.168.0.2 (и создать статическую запись в настройках DHCP вашего предотвратить передачу этого адреса другим устройствам)
Я немного потерял ход мыслей, но, надеюсь, это должно помочь.
сбросьте маршрутизатор до заводских настроек, чтобы вы могли снова получить к нему доступ, теперь вы хотите использовать 192.168.100.46 в качестве статического IP-адреса WAN, а не локального IP-адреса. выберите локальный IP-адрес из другого диапазона (например, 192.168.101.1)
Как уже упоминалось другими, вы пересекаете подсети, что вызывает вашу проблему.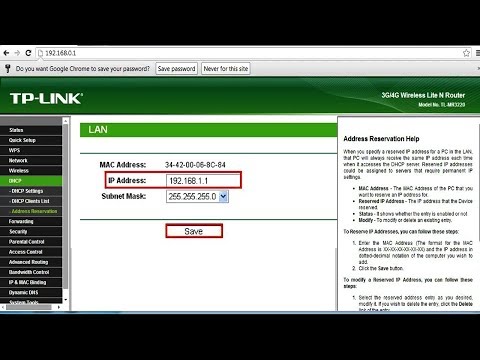
Полезное правило
При внесении изменений на любом устройстве, для которого требуется IP-адрес, подключите устройство непосредственно к машине и установите для IP-адреса машины тот же диапазон IP-адресов, что и для устройства после изменения IP-адреса. Таким образом, вы не потеряете связь с самим устройством.
WAP-устройства вызывают проблемы именно в этом сценарии.
Измените подсеть вашего локального компьютера на
255.255.0.0 . Вероятно, он установлен как
255.255.254.0 . Вы можете сделать это временно или изменить DHCP для выделения этой подсети.
Все остальное будет продолжать работать, и у вас будет измененный IP-адрес 192.168.100.x , доступный и в локальной сети.
Сегодня у меня была такая же проблема. Поменял айпи с 192.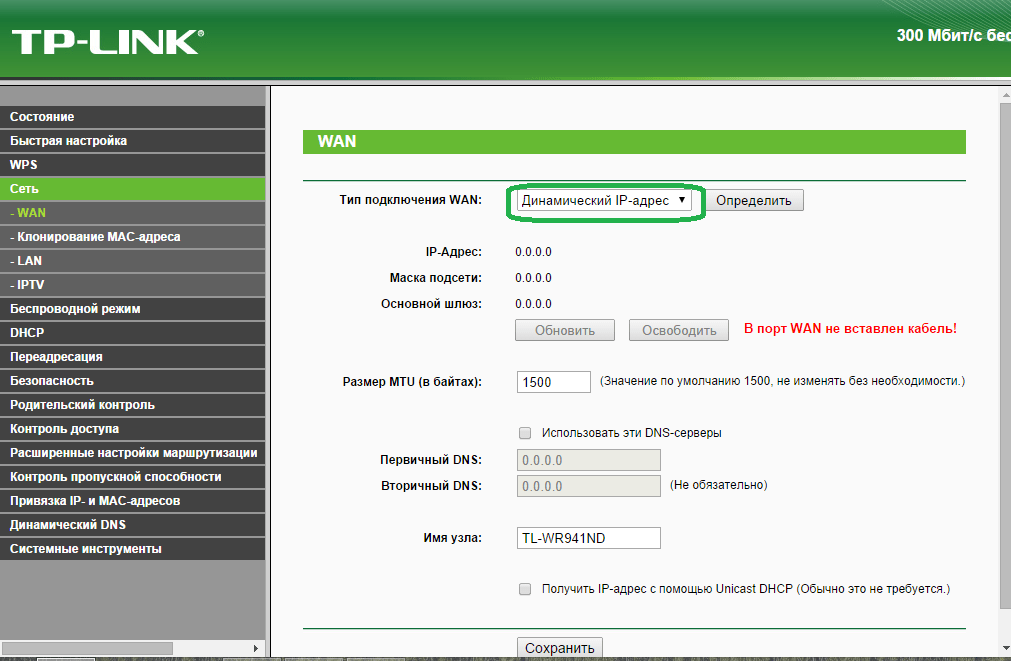


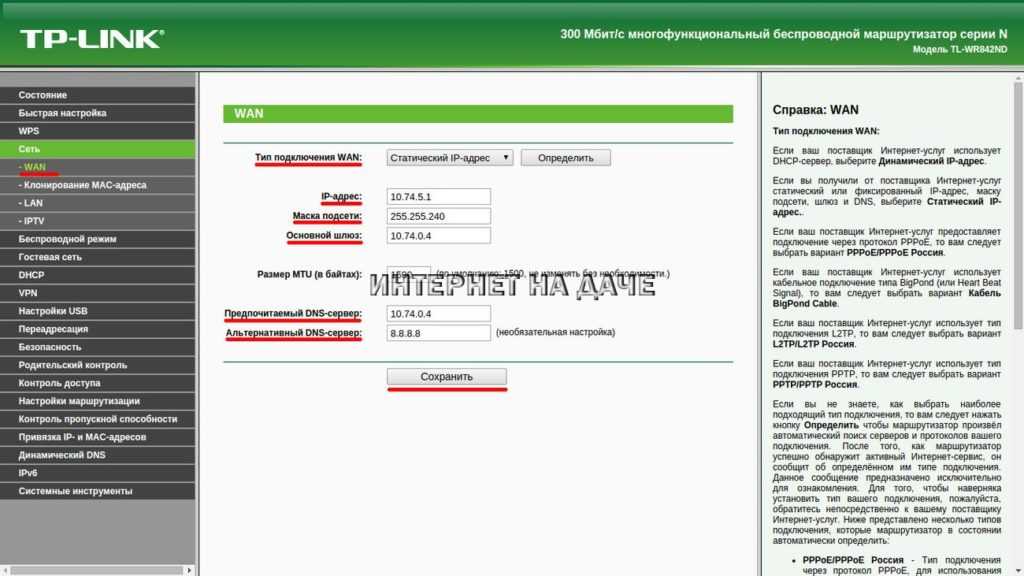 Но если что и вдруг, рекомендую посмотреть на нашем сайте инструкции конкретно под свою модель роутера, а вдруг что-то и найдется дельное.
Но если что и вдруг, рекомендую посмотреть на нашем сайте инструкции конкретно под свою модель роутера, а вдруг что-то и найдется дельное. Но я думаю, раз вы знаете, что вам нужно его менять, значит вы уж точно не полный чайник, а то вдруг и менять не нужно вовсе.
Но я думаю, раз вы знаете, что вам нужно его менять, значит вы уж точно не полный чайник, а то вдруг и менять не нужно вовсе.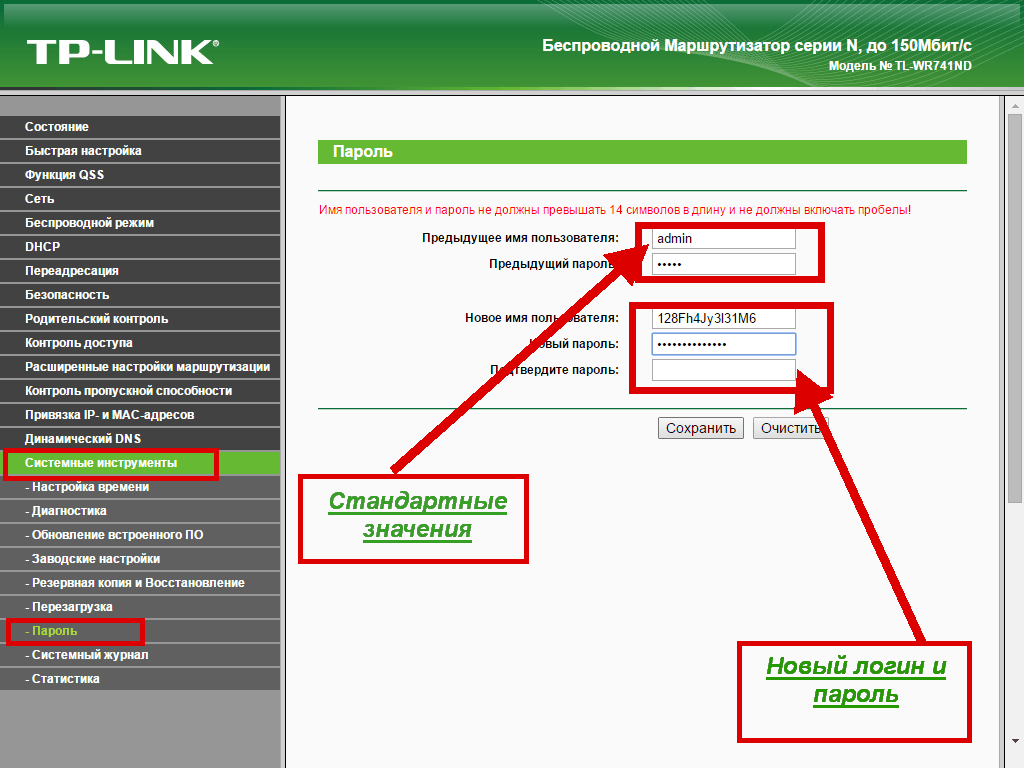 Чтобы авторизоваться, нужно:
Чтобы авторизоваться, нужно: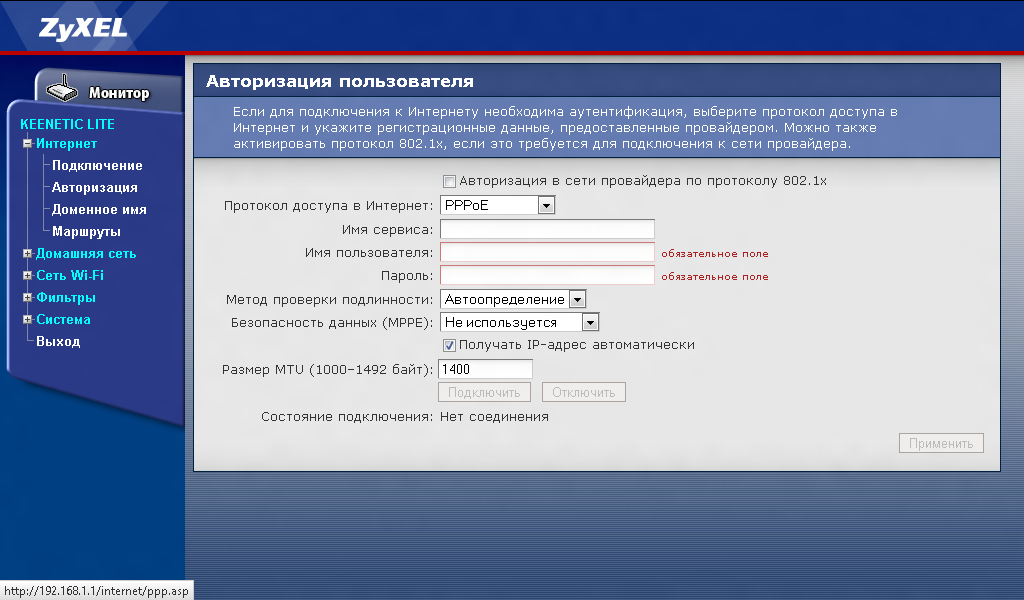
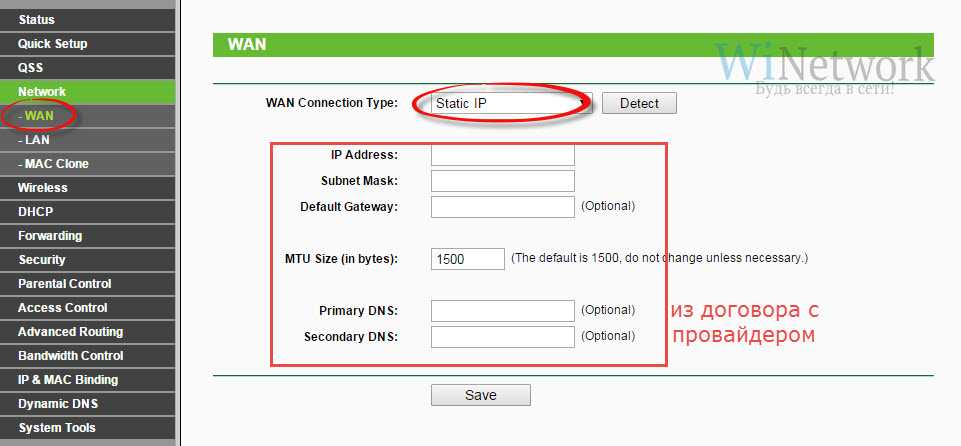



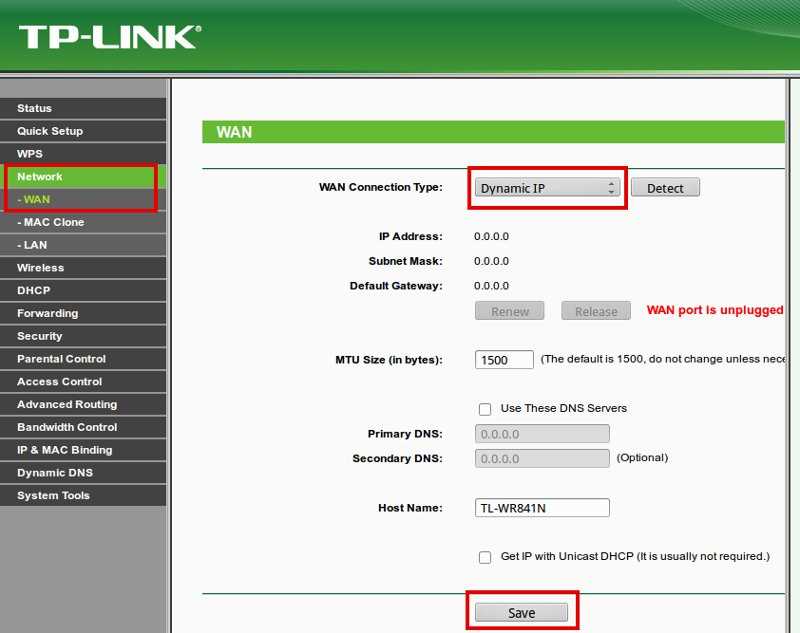 Нажмите «Свойства».
Нажмите «Свойства».