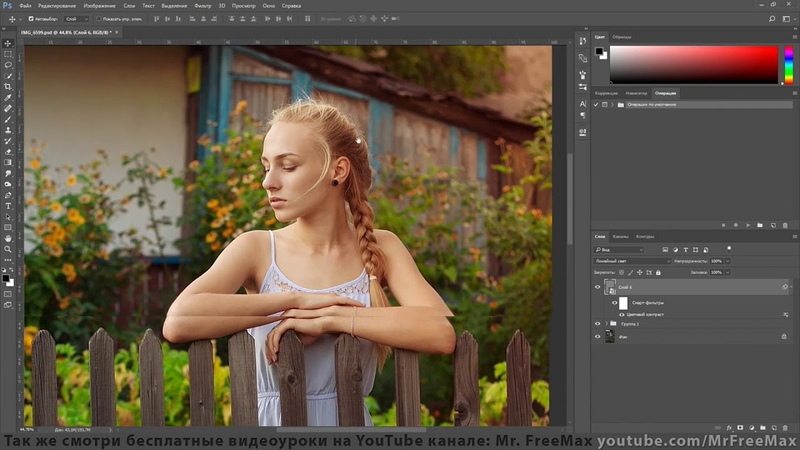6 способов добавить резкость фотографии
Перейти к содержимому
Содержание страницы
В силу тех или иных обстоятельств, на фото не всегда получается хорошая резкость. И даже если она неплохая, ест моменты, которые хочется улучшить. Здесь рассказано о 6 способах улучшения резкости снимка. На самом деле, их довольно много, но речь пойдет о тех, которые я использую чаще всего.
Увеличить резкость в данной программе можно с помощью настроек на вкладке Develop – Detail. Вот они:
- Amount (Количество) – позволяет регулировать общее количество резкости на снимке. Это значит, что при увеличении значения слайдера, увеличится и общая резкость.
- Details (Детали) – отвечает за акцент на деталях фото. Слайдер хорош для выделения краев объектов на снимке и от него непосредственно зависит уровень резкости Amount.
- Radius (Радиус) – резкость зависит от удаленности каждого пикселя от центра.

Обычный режим повышение резкости с одной особенностью: он делает размытую версию снимка, а затем отнимает оригинальное изображение. Это позволяет ему находить края объектов. Затем он повышает контрастность слоев за счет созданной маски. Обратите внимание, что оптимальным выбором зума для Photoshop будут 200%.
Один из самых хороших инструментов увеличения резкости. Работает с любым жанров фотографий – от портрета до пейзажных снимков. Плюсом является возможность сохранить определённые настройки резкости, чтобы в будущем просто применять их для всех фотографий. Один из самых точных инструментов. В наборе имеется большое количество слайдеров, позволяющих уменьшить шум, повысить общую резкость и размыть отдельные предметы.
В некоторых локализациях фотошопа этот пункт называется краевой котраст. Работая с этим инструментом, рекомендую вначале сделать копию слоя, дабы избежать нежелательного эффекта. Данный метод очень прост в использовании, но одновременно является отличным средством повышения резкости изображения. В случае слишком сильного контраста, нейтрализуйте действие эффекта с помощью режима Непрозрачность. Обратите внимание, что при работе с этим фильтром требуется сделать совсем небольшой радиус, максимальное значение которого может быть не более 1,5. Иначе результатом будет слишком контрастное фото.
Данный метод очень прост в использовании, но одновременно является отличным средством повышения резкости изображения. В случае слишком сильного контраста, нейтрализуйте действие эффекта с помощью режима Непрозрачность. Обратите внимание, что при работе с этим фильтром требуется сделать совсем небольшой радиус, максимальное значение которого может быть не более 1,5. Иначе результатом будет слишком контрастное фото.
Необычная смесь функций “Резкость” Lightroom и “Краевой контраст” фотошопа. Нет, конечно же. Просто он что-то среднее между этими алгоритмами обработки, и работает иначе. Такую аккуратную резкость, как дает Capture One сложно получить в LR, а в фотошопе это занимает чуть больше времени, однако, результат, конечно, может быть лучше. Но когда остро стоит вопрос экономии времени на обработку – “Четкость” Capture One очень сильно выручает.
Рекомендую попробовать в работе для себя этот инструмент. На картинке выше показаны настройки, с которыми я произвожу пакетную обработку.
Это интересно, но это не точно
Как увеличить резкость изображения в Adobe Photoshop
Опубликовано: Автор: Артём Чёрный
К сожалению, не всегда получается сделать идеальный снимок. Например, частенько встречаются фотографии с небольшим размытием. Такое может случится из-за неправильно сфокусированной камеры, рывке рук, движения объектов во время съёмки и многих других факторов. Правда, если размытие не слишком большое, то вы можете без проблем его устранить с помощью функционала программы Фотошоп.
Перед печатью фотографий её обрабатывают в профессиональных программах не только новички, но и опытные фотографы, так как с первого раза сделать снимок без дефектов практически невозможно.
Содержание
- Как увеличить резкость фотографий в Photoshop
- Вариант 1: Усиление резкости
- Вариант 2: Настройка цветового контраста
- Вариант 3: Локальное исправление
На самом деле в Фотошопе существует достаточно инструментов, позволяющих исправить дефект с резкостью. Например, это можно сделать с помощью цветовой коррекции, усилении резкости, изменения размера фотографии. Последнее, правда, рекомендуется применять с большой осторожностью, так как смена размера, а тем более пропорций, способна привести к ещё большему искажению.
Читайте также:
Как повысить качество изображения в Adobe Photoshop
Как в Фотошопе (Photoshop) размыть задний план — инструкция
Инструкция как создать мультяшный эффект в Фотошопе (Photoshop)
Бесплатные онлайн фоторедакторы с эффектами на русском
Итак, давайте рассмотрим все имеющиеся у нас варианты.
Вариант 1: Усиление резкости
В новых версиях Adobe Photoshop есть встроенные инструменты, позволяющие быстро усилить резкость для всего изображения.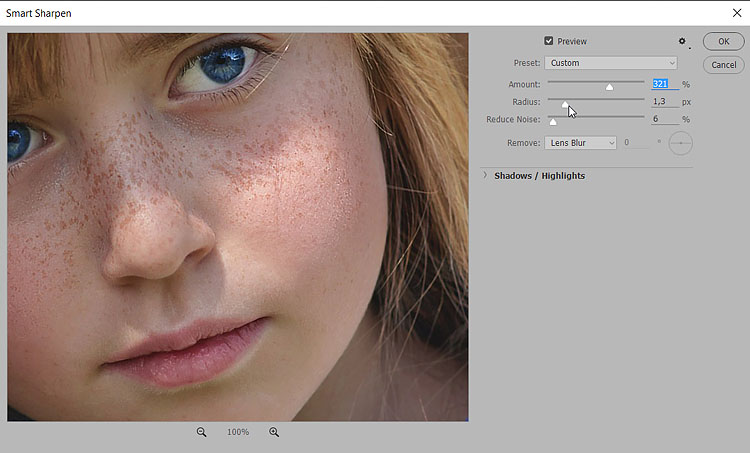
- Откройте нужную картинку в программе любым удобным для вас способом. Например, можно просто запустить её и перетащить нужное изображение из «Проводника» в рабочую область. Также вы можете воспользоваться кнопкой «Открыть» и выбрать из «Проводника» нужную картинку.
- Далее в верхней части окна программы нажмите на кнопку «Фильтр».
- Из контекстного меню выберите параметр «Усиление резкости».
- Там вам будет предложено несколько инструментов для усиления резкости изображения. В большинстве случае рекомендуется выбирать «Контурную резкость». Однако, если этот вариант не даёт нужного результата, то имеет смысл ознакомиться с другими.
- При выборе «Контурной резкости» открывается окошко со следующими параметрами:
- «Эффект». Он отвечает за саму силу наложения эффекта. При его увеличении можно заметить, что на фотографии появляется зернистость, шумы, поэтому не рекомендуется слишком увлекаться им;
- «Радиус». Этот параметр уже отвечает за резкость центральной точки на изображении.
 Если уменьшить радиус, то резкость тоже будет становится меньше;
Если уменьшить радиус, то резкость тоже будет становится меньше; - «Изогелия». Делает разбивку изображения для участков с разной контрастностью. Чем выше уровень, тем лучше качество изображения, так как устраняются шумы и зернистость, при этом резкость почти не страдает.
- Настройте эти параметры под свои требования. Чтобы видеть изменения в режиме реального времени, установите галочку напротив пункта «Просмотр».
- Когда добьётесь нужного эффекта жмите на «Ок».
Это наиболее простой и распространённый вариант по изменению резкости изображения в Фотошопе. Правда, иногда он бывает, что не даёт нужного эффекта или наоборот делает его слишком сильным. В таком случае можно использовать в качестве альтернативы другие варианты, которые будут рассмотрены ниже или попытаться их совместить с этим вариантом.
Вариант 2: Настройка цветового контраста
С помощью инструментов цветокоррекции вы можете выполнить не только настройку цветов изображения, но и его резкости. В этом варианте помимо фильтров используются ещё и слои, поэтому инструкция будет немного больше, чем выше:
В этом варианте помимо фильтров используются ещё и слои, поэтому инструкция будет немного больше, чем выше:
- После загрузки изображения в программу рекомендуется выполнить дублирование его слоя. Для этого нажмите правой кнопкой мыши по миниатюре слоя с изображения и из контекстного меню выберите вариант «Создать дубликат слоя». Также вместо этих действий вы можете использовать комбинацию клавиш Ctrl+J.
- По умолчанию скопированный слой должен встать поверх предыдущего и быть уже выбранным. Если это не так, то просто перетащите его на самый верх и выделите для дальнейшей работы.
- Теперь в верхнем меню нажмите на пункт «Фильтр». В выпадающем меню перейдите в «Другое». Там выберите вариант «Цветовой контраст».
- Откроется окошко настройки цветового контраста. Здесь обязательно поставьте галочку напротив пункта «Просмотр». Помимо него здесь будет доступна только одна настройка – «Радиус». Выставьте его приблизительно на 1-10 пикселей. Конкретное число зависит от индивидуальных особенностей конкретного изображения.

- Этот фильтр будет применён к выбранному ранее слою. Дополнительно к нему рекомендуется применить ещё один фильтр, если вы вдруг обнаружите какие-то незначительные дефекты. Снова откройте вкладку «Фильтры» и там выберите пункт «Шум».
- Далее откройте инструмент «Пыль и царапины».
- «Поиграйтесь» с представленными в окошке параметрами до тех пор, пока полученный результат не будет вас устраивать.
- Напоследок, данный слой придётся обесцветить. Это можно сделать с помощью вкладки «Изображение», где выбирается пункт «Коррекция». Далее жмёте на «Обесцветить». Также для этого существует специальная комбинация клавиш Shift+Ctrl+U.
- Слой, с которым вы сейчас работаете должен быть в другом режиме наложения. Чтобы это исправить, нажмите по выделенной области на скриншоте в панели слоёв и выберите оттуда пункт «Перекрытие».
- Сохраните готовый результат.
Вариант 3: Локальное исправление
Вполне вероятно, что вам нужно увеличить резкость не для всего фото, а для каких-то определённых элементов на нём. Например, сделать края у объектов более резкими. Для этого в Фотошопе предусмотрен специальный инструмент, который увеличивает резкость только в выбранном месте.
Например, сделать края у объектов более резкими. Для этого в Фотошопе предусмотрен специальный инструмент, который увеличивает резкость только в выбранном месте.
- Откройте изображение и создайте дубликат слоя, как это было показано в предыдущих инструкциях.
- Работать желательно на дубликате слоя, поэтому проследите, чтобы он был выбран в панели со слоями. Хотя дублировать слой в этом случае необязательно.
- В панели инструментов, что расположена в левой части экрана выберите инструмент резкость. Его расположение отмечено на скриншоте ниже.
- В верхней части интерфейса настройте размер кисти и другие её параметры.
- Пройдитесь ею по проблемным участкам. Можете сделать это несколько раз, но будьте осторожны, так как если «перестараться», то появятся артефакты.
Если вы думаете, что в будущем вам придётся возвращаться над работой над этим изображением, то помимо обычной картинки его рекомендуется сохранить в PSD-формате.
В ходе этой статьи мы рассмотрели три способа увеличения резкости у изображения.![]() Надеемся, что это вам помогло. Если это так, то пожалуйста, поделитесь статьёй с друзьями и знакомыми в социальных сетях.
Надеемся, что это вам помогло. Если это так, то пожалуйста, поделитесь статьёй с друзьями и знакомыми в социальных сетях.
шагов для повышения резкости изображения в Photoshop
Знание того, как повысить резкость изображения в Photoshop, является ценным навыком, который может сэкономить ваше время и помочь сделать так, чтобы ваши изображения отображали четкие, четкие линии, не выглядя при этом перегруженными. Когда дело доходит до повышения резкости изображений, качество изображения меняется по мере применения различных фильтров и инструментов, а Adobe Photoshop позволяет легко вносить изменения в пиксельные или размытые фотографии.
Почему важно иметь четкое изображение?
В фотографии вы, вероятно, слышали, как обсуждалась резкость изображения, но технический термин — «резкость». Этот термин описывает контраст края изображения по отношению к тому, что находится вокруг него.
Например, вам нужно убедиться, что контур баскетбольного мяча, стоящего на земле, относительно четкий по сравнению с фоном, но то, как мы воспринимаем резкость на этом изображении, — это резкость.
Изменение резкости изображения имеет некоторые недостатки, в том числе ореолы и мерцание, но немного потренировавшись, вы сможете свести к минимуму эти воздействия для получения четких и четких линий.
Пока мы рассказываем, как повысить резкость фотографии в Photoshop, наше пошаговое руководство поможет вам разобраться с инструментами, необходимыми для сведения к минимуму нежелательных изменений ваших изображений, когда вы работаете над повышением их резкости с помощью различных инструментов.
Что происходит, когда вы увеличиваете резкость изображения в Photoshop?
Нереально, чтобы каждый сделанный вами снимок отображал превосходную резкость , но с помощью инструментов фотошопа повысить резкость изображения можно повысить резкость фотографии с помощью фильтра или другого инструмента, предназначенного для повышения резкости. Когда вы добавите слой к своему изображению и примените фильтр или эти инструменты, вы обнаружите, что увеличение контраста часто приводит к повышению резкости, но это не единственный способ достичь желаемой цели.
Повышение резкости изображения в значительной степени является иллюзией , которая использует увеличение контраста по краям фотографии. Photoshop определяет, где расположены эти края, на основе изменений цвета или яркости между пикселями. Если вы хотите повысить резкость фотографии, вы можете увеличить контраст в определенных областях или на всей фотографии, которые ваш мозг определяет как более резкие.
Что нужно знать перед повышением резкости фотографии
Несмотря на использование мощного программного обеспечения, есть еще ограничивает тем, что может быть успешно изменено в изображении и сколько исправляется.
Ограничения повышения резкости, ореолы и шум
Существуют некоторые ограничения на то, что можно сделать с повышением резкости и сколько можно применить к одному изображению. Некоторые изображения допускают более высокую степень повышения резкости, чем другие, и большинству изображений потребуется некоторое повышение резкости, но в целом почти невозможно взять полностью расфокусированное изображение и сделать его в фокусе.
Когда вы работаете с инструментами Photoshop для повышения резкости изображения, вы узнаете, когда фотография слишком размыта или не сфокусирована для исправления.
Ореолы и шум появляются по краям изображения при чрезмерном применении инструментов и эффектов повышения резкости. Эти непреднамеренные изменения делают фотографии неестественными и становятся заметными, если вы применяете инструменты в Photoshop в неправильном порядке. Перед повышением резкости рекомендуется уменьшить шум на фотографии.
Общие сведения о слоях и среде
При настройке изображения вы будете использовать отдельных слоев , но уровень резкости зависит от среды, предназначенной для вашего изображения. Например, вы можете создать другой слой для изображений, предназначенных для экрана, печати и других носителей.
Повышение резкости изображений в Photoshop
В Photoshop есть несколько основных инструментов фильтрации, в том числе Smart Sharpen, Camera RAW Sharpen, Unsharp Mask и High Pass. Каждый фильтр работает немного по-своему, но они отлично подходят для повышения резкости изображения в Photoshop.
Каждый фильтр работает немного по-своему, но они отлично подходят для повышения резкости изображения в Photoshop.
The Camera RAW Sharpen Slider
Ползунок RAW Sharpen filter позволяет повысить резкость фотографии в Photoshop, но с минимальным контролем . Этот фильтр автоматизирован, поэтому у вас меньше контроля над результатом, но даже в этом случае его стоит попробовать после того, как вы создадите дубликат слоя для защиты исходного изображения.
Эффект Smart Sharpen
Этот эффект дает вам наибольший контроль и позволяет настраивать ряд переменных. Предустановки упрощают процесс повышения резкости изображения, и вы можете создавать свои собственные предустановки, чтобы автоматизировать редактирование пакетов фотографий.
Эффект «Нерезкая маска»
Фильтр «Нерезкая маска» повышает резкость лучше, чем предыдущий эффект или фильтры RAW Sharpen. Этот фильтр имеет более выраженный эффект на печатных носителях , чем на вашем экране, но в диалоговом окне нужно изменить меньше переменных.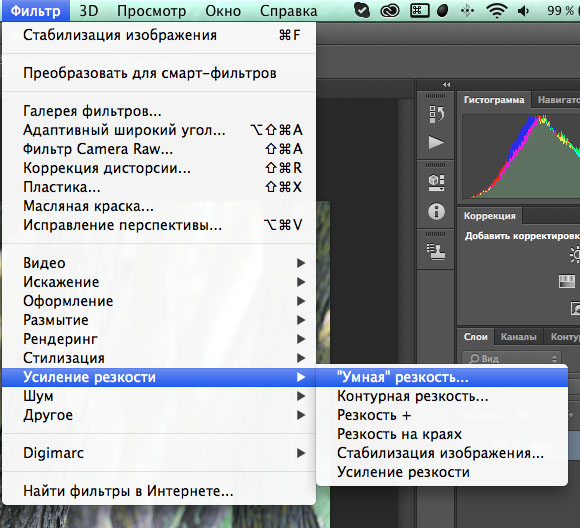
О фильтрах высоких частот и других фильтрах
Фильтр высоких частот — это простой фильтр повышения резкости, который имеет только одну настройку, что делает этот фильтр идеальным для простого повышения резкости изображений для пользователей всех уровней квалификации. Все, что вам нужно сделать, это установить шкалу радиуса на число и нажать OK.
Знание того, как повысить резкость изображения в Photoshop с помощью этих инструментов, является отличным началом, но есть и другие фильтры, которые могут оказаться полезными. Если у вас есть Photoshop CC, вы можете внести те же изменения и найти те же фильтры. Расширенные методы включают использование частотного разделения, использование режима наложения и расширенные методы повышения резкости.
Наше руководство по повышению резкости изображения в Photoshop
Если вы хотите очистить размытую или пиксельную фотографию , следуйте нашему пошаговому руководству, которое описывает лучший способ повышения резкости изображения. Во время этого процесса повышения резкости изображения вы также можете сделать изображение ярче и применить другие фильтры и инструменты.
Во время этого процесса повышения резкости изображения вы также можете сделать изображение ярче и применить другие фильтры и инструменты.
Откройте фотографию и примените повышение резкости
Вам нужно открыть фотографию, которую вы хотите повысить резкость и увеличить, чтобы она отображалась в 100% своем реальном размере. Этот размер позволит вам увидеть изображение более четко и оценить эффекты на более высоком уровне детализации.
Вы должны убедиться, что добавили слой поверх исходного изображения, прежде чем использовать какие-либо инструменты или фильтры, но как только это будет сделано, вы можете добавлять дополнительные слои по мере необходимости и вносить изменения в любой из слоев. . Установите для нового слоя режим наложения «Яркость», который предотвращает образование полос цвета вблизи краев вашего изображения.
Вариант 1. Использование маски нерезкости
В диалоговом окне фильтра можно выбрать параметр «Маска нерезкости», после чего появится всплывающее окно.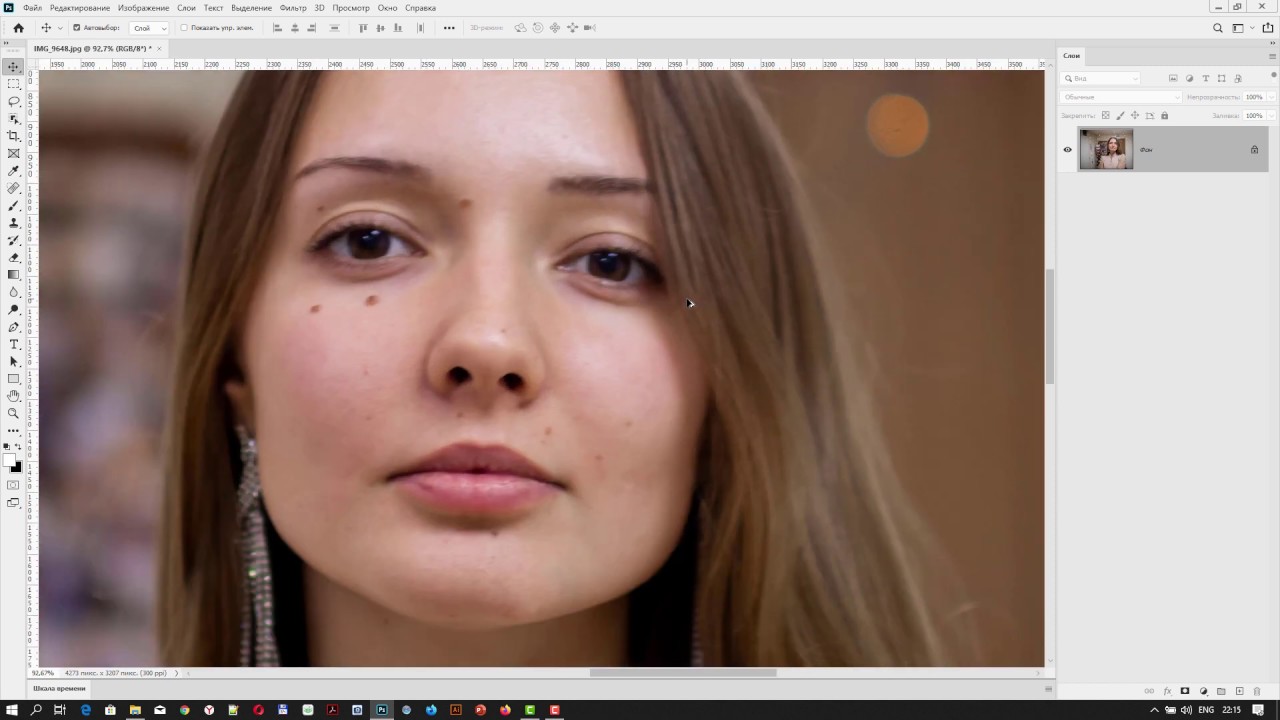 Отсюда вы можете просмотреть изменения и настроить ползунок повышения резкости.
Отсюда вы можете просмотреть изменения и настроить ползунок повышения резкости.
Для более крупных отпечатков вы можете изменить ползунок для более заметной резкости. Ползунок «Порог» может изменить изменение цвета и другие эффекты, но если вы не выполняете радикальное повышение резкости, этот ползунок остается на нуле.
Вариант 2. Использование функции «Умная резкость»
Вы можете получить доступ к меню «Умная резкость» из меню «Фильтр», и вы должны начать с установки ползунка «Количество» на 150%. Радиус останется около 1 или 2, и рекомендуется всегда сначала пробовать «1». Умная резкость имеет шумоподавление , которого нет в нерезкой маске, и вы можете использовать это, чтобы уменьшить шум, возникающий при повышении резкости.
Как использовать выборочную резкость в Photoshop
Выборочная резкость в Photoshop требует всего нескольких шагов:
- Откройте фотографию, с которой вы хотите работать
- Примените фильтр резкости к новому слою изображения
- Добавьте маску слоя к самый верхний слой на изображении с помощью панели слоев
- Скройте слой с резкостью, установив ведро краски на 100 % черного цвета
- При необходимости закрасьте белым цветом, чтобы выявить области с резкостью
Этот процесс позволяет повысить резкость любых отдельных областей изображения по вашему желанию, сохраняя при этом изменения в одном слое изображения.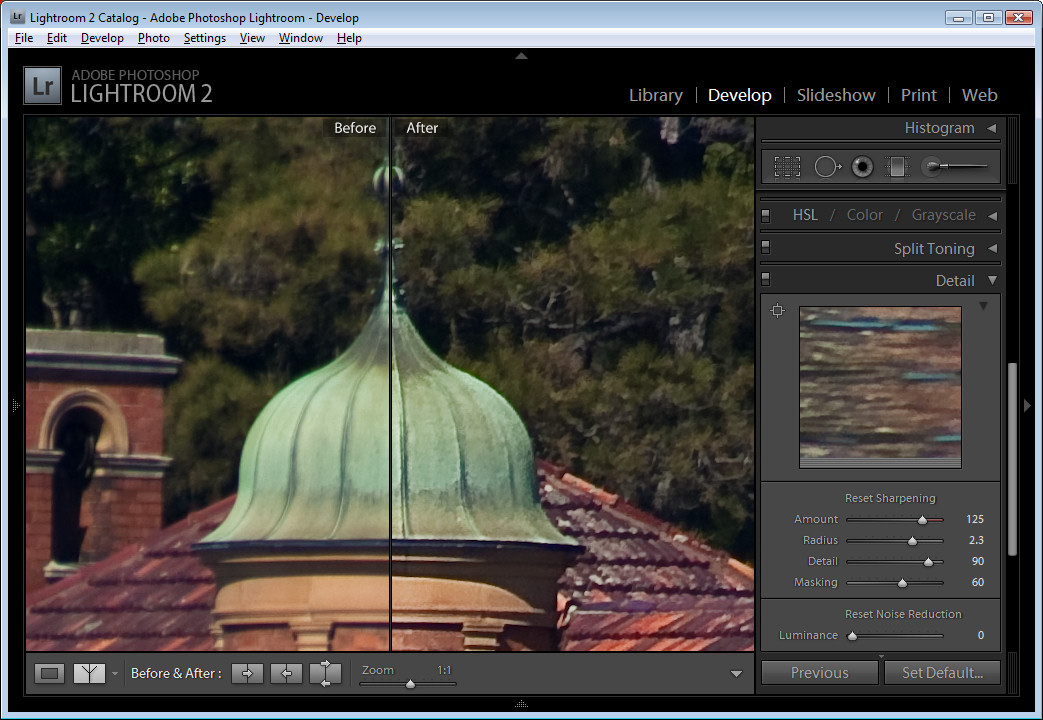 Режим наложения также позволяет вам решить, где происходит повышение резкости, и вы всегда можете добавить дополнительные слои для работы с другим фильтром с помощью панели слоев.
Режим наложения также позволяет вам решить, где происходит повышение резкости, и вы всегда можете добавить дополнительные слои для работы с другим фильтром с помощью панели слоев.
Повышение резкости изображения в Photoshop с помощью инструмента High Pass
Знание того, как повысить резкость фотографии в Photoshop с помощью инструмента High Pass, является важным навыком, который позволит вам вносить изменения и фильтровать резкость фотографии быстро легко.
- Преобразуйте фоновый слой в смарт-объект, чтобы защитить исходное изображение.
- Выберите фильтр верхних частот, который сделает ваши изображения серыми.
- Отрегулируйте значение радиуса, чтобы выделить края, начиная с самого низкого значения.0007 ребер выделены , теперь вы можете повысить резкость изображения, изменив режим наложения фильтра, что изменит резкость, качество изображения и повысит контрастность. Вы можете выбрать мягкий свет, жесткий свет, наложение и линейный свет, чтобы настроить фильтр для повышения резкости изображения.

- Настройте резкость, уменьшив непрозрачность фильтра в диалоговом окне параметров наложения (это уменьшит эффект).
- Закройте диалоговое окно параметров наложения, когда вы будете довольны результатом.
- Переключение повышения резкости изображения, щелкнув значок интеллектуального фильтра верхних частот на панели слоев, чтобы увидеть сравнение изображений с резкостью и без резкости.
Существуют более продвинутые и подробные способы повышения резкости изображений в Photoshop, но для начала лучше всего использовать Unsharp Mask, Smart Sharpen и High Pass.
Как повысить резкость фотографии в Photoshop
1
SHARES
Первое, что люди хотят знать о том, как делать фотографии в Photoshop, это повысить резкость фотографии. Это было бы довольно легко, верно? Новичку не очень понятно, потому что они выбрали бы фильтр повышения резкости. Как ни странно, это не лучший вариант. В этом уроке я покажу вам лучший вариант, а также объясню, что делают различные ползунки, когда вы увеличиваете резкость в Photoshop.
 Помимо этой простой техники повышения резкости, я покажу еще одну, более сложную, технику повышения резкости в Photoshop.
Помимо этой простой техники повышения резкости, я покажу еще одну, более сложную, технику повышения резкости в Photoshop.Давайте начнем с этой фотографии музыканта Тейлора Дэвиса, которую я сделал. Обратите внимание, что Тейлор находится в фокусе, а передний план и фон не в фокусе. Мы хотим повысить резкость в зоне фокусировки.
1.
Выберите Filter>Sharpen>Unsharp Mask
Это самый простой инструмент для повышения резкости фотографий в Photoshop. (Видео объясняет его название и принцип работы).
2.
Давайте посмотрим на 3 ползунка по одному, тогда я переусердствую, чтобы вы могли видеть, что они делают, а затем я покажу вам фактические настройки для использования.
Величина показывает, насколько сильным является эффект повышения резкости.
3.
Радиус создает ореол вокруг краев, это добавляет контраста, что делает объекты более четкими. (Почти как четкость в Lightroom/ACR)
4.

Порог — это то, как вы настраиваете то, что становится более резким.
- 0 порог: Все заточено
- 255 порог: Ничего не заточено не заточено
5.
24 порог: Теперь больше деталей, но поверхности во многом не заточены.
6.
В реальности мы бы не использовали такие агрессивные настройки, так как фотографии с повышенной резкостью выглядят не очень хорошо. Следите за краями на предмет «горячего» внешнего вида или очевидных ореолов, нам это не нужно.
Вот окончательные настройки, которые я использовал для этой фотографии. 186/1.5/2 (выше 2.0 по радиусу обычно не езжу)
Работает хорошо.
Сейчас мы рассмотрим дополнительный способ повышения резкости в Photoshop, он называется High Pass Sharpening и позволяет нам выборочно повышать резкость. (Действующий метод также может быть выборочным, если вы используете смарт-объекты)
1.

Начните с дублирования слоя. будет выглядеть иначе, но не волнуйтесь, это всего лишь промежуточный шаг, через секунду все будет выглядеть нормально.
3.
Выберите Filter>Other>High Pass
При перемещении ползунка можно увидеть эффект повышения резкости. В каком-то смысле так же работает нерезкая маска, но здесь вы можете увидеть это более четко.
4. Теперь я хочу удалить эффект резкости с волос; Заточка волос может сделать их сухими и ломкими.
Щелкните значок новой маски слоя на панели слоев. (прямоугольник с кругом внутри).
5.
Выберите инструмент кисти (B). Используйте кисть с мягким краем.
Выберите черный цвет в качестве основного цвета.
Закрасьте резкость с волос, а также с лица.
Надеюсь, вам понравился этот фундаментальный урок из нашей серии «Основы». Чтобы получить больше подобных руководств, выберите категорию «Основы Photoshop» из бесплатных руководств здесь, на PhotoshopCAFE.



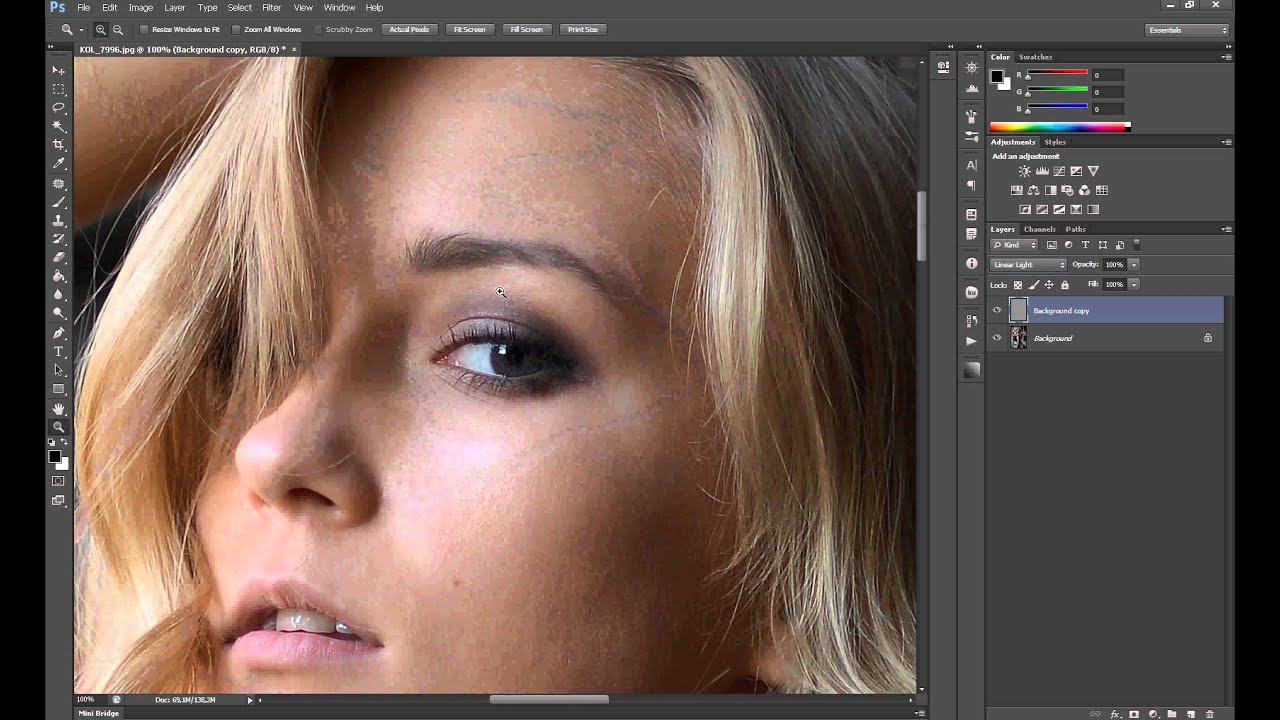 Если уменьшить радиус, то резкость тоже будет становится меньше;
Если уменьшить радиус, то резкость тоже будет становится меньше;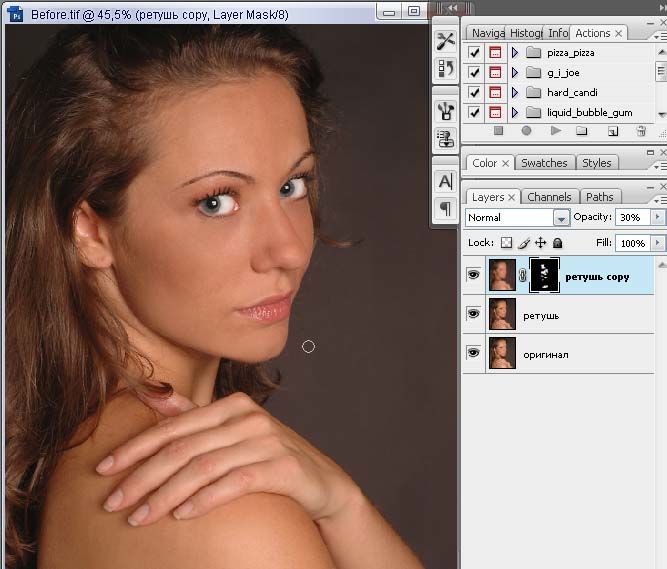

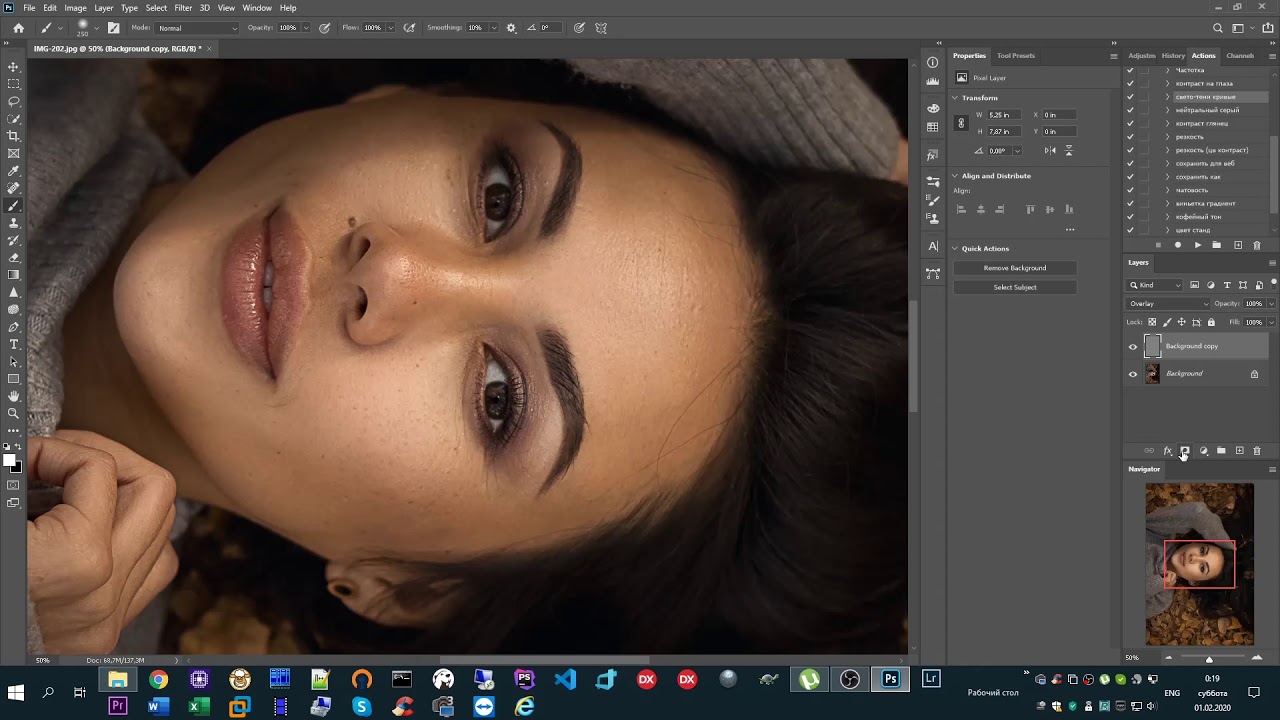 Помимо этой простой техники повышения резкости, я покажу еще одну, более сложную, технику повышения резкости в Photoshop.
Помимо этой простой техники повышения резкости, я покажу еще одну, более сложную, технику повышения резкости в Photoshop.