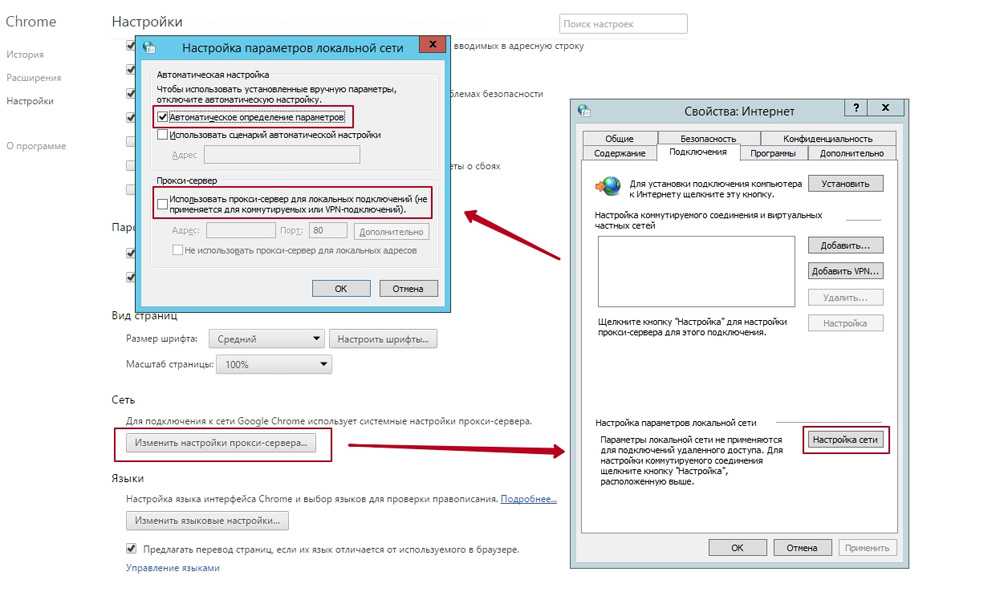Как настроить прокси сервер в Google Chrome
Как настроить прокси сервер в Google Chrome {{#if (and (ne ../type ‘prolong’) (gt ../items.length 1)) }}Отменить
{{/if}} {{/each}} {{#if (and (ne type ‘prolong’) (ne type ‘mobile’)) }}Добавить позиции
{{/if}}Авторизация:
логин & пароль
Только статичный IP
По основному IP
{{#if (eq type ‘ipv6’)}}
Протокол:
HTTP/S SOCKS5
{{/if}}
Способ оплаты:
Способ оплаты{{#unless PAYMENT_ID}}*{{/unless}}: Способ оплаты:
-
{{#PAYMENTS}}
.=»» data-minprice=»{{MIN_PRICE}}» data-value=»{{ID}}»>{{NAME}}
{{/PAYMENTS}}
Минимальная стоимость: {{MIN_PRICE}} {{CURRENCY}}
{{COMMENT}}
{{#each items}} {{#if price}}
Стоимость за 1 шт: {{discount_base_price}} {{../CURRENCY}} {{#if (ne discount 0) }}(скидка {{discount}} {{../CURRENCY}}){{/if}}
{{/if}} {{/each}}
Общая сумма за {{QUANTITY}} IP:{{PRICE}} {{CURRENCY}}
{{#if COMISSION_PS}}
С комиссей платёжной системы:{{COMISSION_PS}} {{CURRENCY}}
{{/if}}
{{#if (ne MobileStep ‘3’)}}{{/if}} {{#if (ne MobileStep ‘1’)}}{{/if}}
Доступы
Login:
Password:
Как изменить настройки прокси сервера Chrome бесплатно
Изменить настройки прокси в Chrome можно через панель браузера или напрямую в Виндовс 7, 10.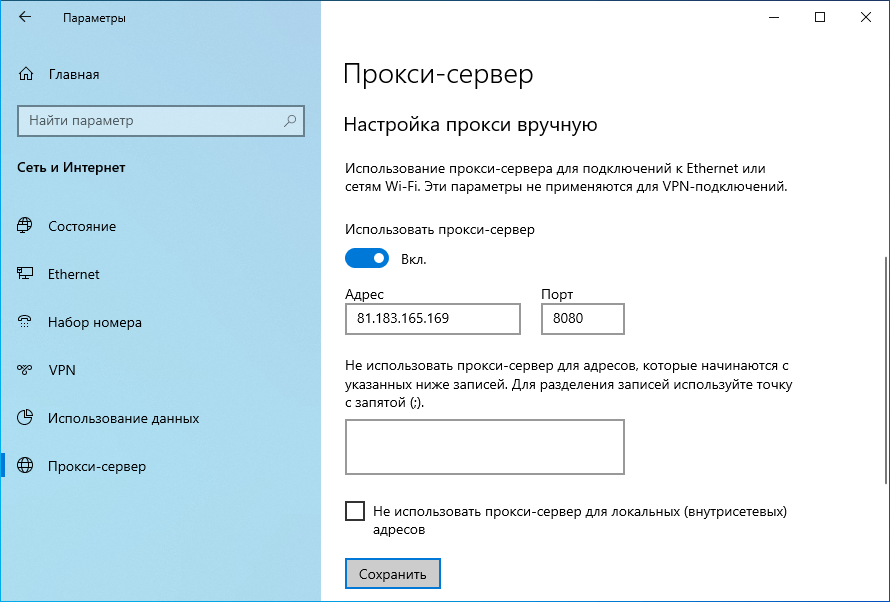 Включить или отключить опцию не составит труда даже для неопытного пользователя, если знать, где в меню программы или операционной системы это устанавливается. А также Вы можете использовать специальные расширения для создания безопасного VPN соединения. Их список и инструкции по настройке есть в статье.
Включить или отключить опцию не составит труда даже для неопытного пользователя, если знать, где в меню программы или операционной системы это устанавливается. А также Вы можете использовать специальные расширения для создания безопасного VPN соединения. Их список и инструкции по настройке есть в статье.
- Нет, я ищу бесплатное решение
- Да, если качество услуги будет на нужном уровне
- Не уверен, но возможно
Poll Options are limited because JavaScript is disabled in your browser.
Содержание статьи:
- 1 Что такое прокси-сервер
- 2 Предназначения: для чего нужен
- 3 Способы поставить нужное значение прокси
- 3.1 Настройки браузера
- 3.2 Включение в Виндовс 10
- 4 Как изменить прокси на другой
- 5 Подборка прокси-расширений для Хрома
- 5.
 1 ProxyControl
1 ProxyControl - 5.2 SwitchyOmega
- 5.3 iNinja
- 5.4 ZenMate
- 5.5 Hola
- 5.6 Browsec
- 5.7 TunnelBear
- 5.
- 6 Как отключить прокси в браузере
- 7 Отличие прокси от VPN
- 8 Где взять прокси: бесплатные и за деньги
Что такое прокси-сервер
Прокси в Гугл Хром – это промежуточный сервер, своеобразная буферная зона между пользователем и сайтом, доступ к которому с IP адреса этого юзера ограничен или полностью заблокирован. Поскольку прямая связь не поддерживается, proxy работает на то, чтобы Вы смогли зайти на нужную страницу через него. В некоторых случаях приходится жертвовать скоростью – она заметно меньше, чем при обычном серфинге по сайтам.
Предназначения: для чего нужен
Установка прокси даст дополнительные плюсы:
- Защита от фишинга и общее повышение безопасности работы во всемирной сети.

- Кэширование посещенных сайтов.
- Обход блокировки по региону или стране.
- Создание анонимности при серфинге на страницах.
Почти всегда сайту остается неизвестным тот факт, что Вы заходите на него через промежуточный сервер. К примеру, если Вы из России, и не можете зайти на закрытый американский сайт, proxy утилита изменяет Ваш IP-адрес на нидерландский или филиппинский. Ресурс видит Вас как резидента страны из списка разрешенных, поэтому с заходом проблем больше нет. Особенно полезно использование прокси для:
- Онлайн-игр.
- Чатов.
- Раскрутки сайтов.
- Распространения целевой рекламы.
Способы поставить нужное значение прокси
Настройки браузера
Активировать и настроить proxy в обозревателе Google Chrome – дело несложное. Пошагово это делается так:
- Вызовите главное меню браузера через клик по круглой иконке справа вверху, под крестиком для закрытия окна. В зависимости от версии Хрома, это могут быть три точки, полоски, ключик.
 В предложенном списке выберите «Настройки».
В предложенном списке выберите «Настройки». - Скролльте вниз, пока не найдете категорию «Дополнительные». Разверните эту вкладку.
- Еще раз крутите ползунком вниз. Находите раздел «Система» и кликайте на опцию «Открыть настройки прокси».
- Появится окошко. В нем нажмите «Настройки сети». Выскочит еще одно маленькое окно. Выставьте галочку возле опции, как указано на скриншоте, затем нажмите «Дополнительные».
- Дальше надо будет ввести адрес прокси и порт. Эту информацию Вы без труда отыщете в интернете. Поскольку Вы, наверняка, используете http-протокол, вводите данные в первой строке. Внизу выставьте галочку возле опции «Один прокси для всех протоколов». Затем жмите ОК.
- Чтобы заходить на сайты анонимно, Вам необходимо очистить пользовательские данные в браузере Хром. Заходите в главное меню обозревателя. Наведите курсор на позицию «История», и в выпадающем списке кликните по опции с тем же названием.
- Нажимаете «Очистить».
- Выберите временной период, информация за который будет удалена.

Включение в Виндовс 10
Для активации прокси на «десятке» проделайте следующее:
- Нажмите сочетание клавиш Win+I. Под первой имеется в виду кнопка с логотипом Виндовс левее пробела.
- В появившемся окне кликните на раздел «Сеть и Интернет».
- Открыв его, ищите опцию «Прокси-сервер».
- Установите нужные параметры по аналогии с методом, описанным для Windows 7.
В зависимости от типа работы прокси возможны разные проблемы «по части» сети (обрывы загрузки, неполная «отрисовка», ошибки соединения). При возникновении таких советуем применить рекомендации из этой статьи.
Как изменить прокси на другой
Когда Вам нужна смена промежуточного сервера в Google Chrome, все, что будет нужно – поменять IP-адрес и порт. Основная причина для замены прокси – снижение скорости обработки запросов. Перед изменением советуем предварительно найти хороший VPS – виртуальный выделенный сервер. В сравнении с домашней точкой доступа он дает более надежное подключение, стабильную скорость. Плюс повышается безопасность при Вашей работе в Сети.
В сравнении с домашней точкой доступа он дает более надежное подключение, стабильную скорость. Плюс повышается безопасность при Вашей работе в Сети.
Если у Вас Windows 7, снова зайдите в параметры прокси через меню настроек браузера, и задайте в поле новые значения IP-адреса и порта. В «десятке» это делается описанным выше способом.
Подборка прокси-расширений для Хрома
На очереди – обзор популярных промежуточных серверов для обозревателя от Гугл.
ProxyControl
Так как все proxy внедряются прямо в Гугл Хром, их следует искать и инсталлировать через магазин приложений браузера. Приводим пример для первой утилиты – с остальными все точно так же.
- Кликните по иконке в виде элемента паззла правее адресной строки. Выбирайте опцию «Управление».
- Нажмите в левом верхнем углу на три вертикальные полосы возле слова «Расширения».
- Появится белое поле. В самом низу – интересующая опция «Открыть магазин».
- Нам нужна утилита Proxy Control.
 Вводим название и смотрим на результаты поиска. Искомая программа – первая в списке.
Вводим название и смотрим на результаты поиска. Искомая программа – первая в списке. - После нажатия Вы сразу увидите синюю кнопку «Установить». Кликайте по ней.
- Появится маленькое окно. Подтверждаете намерения.
- Спустя несколько секунд придет извещение об успешной инсталляции.
- Для перехода в меню настроек утилиты нажмите на пазл, а там найдете иконку только что установленного дополнения. Чтобы закрепить ее на панели быстрого доступа, кликните по значку в виде канцелярской кнопки.
- Переходите к настройкам Proxy Control.
- Указываете адрес и порт, придумываете логин с паролем, жмете «Добавить». Правее есть строка для быстрого ввода прокси. В ней показан принцип внесения данных, но система может автоматически определить формат после начала ввода. Нижнее поле «Добавить прокси по API-ключу» доступно только для пользователей, создавших личный кабинет на «офсайте» разработчика. При регистрации им выдается специальный шифр, который нужно скопировать и вставить в строку.

- Во вкладке «Список» будут отображаться все созданные Вами прокси. При ненадобности некоторые из них можно будет удалить.
- Вкладка «Настройки» содержит окно для создания белого списка сайтов, а также подсказки с полезными комбинациями горячих клавиш.
SwitchyOmega
- Ищете SwitchyOmega в маркете Хрома, инсталлируете. После закрепления значка на панели быстрого доступа нажмите на него, выберите «Options».
- Появится окно. В списке слева нажмите «New profile».
- Введите имя для нового профиля, выставьте кружок рядом с опцией «Proxy Profile», нажмите Create.
- Выберите тип протокола, укажите IP-адрес и порт. Чтобы авторизоваться в прокси, кликните на замочек правее.
- Задайте логин и пароль, затем сохраните изменения.
- После этого нажимайте зеленую кнопку «Apply changes».
- После сохранения прокси оно запускается через иконку надстройки на панели браузера.
iNinja
Один из самых быстрых бесплатных прокси-серверов.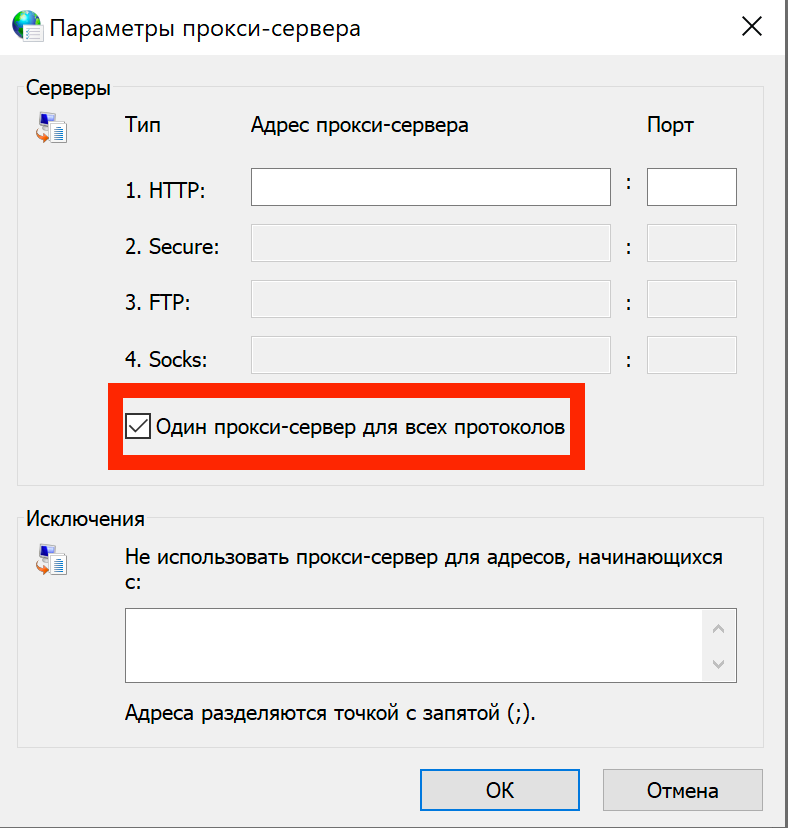 Тормозит редко, соединение стабильное. В списке доступных серверов – несколько европейских, в том числе российский, а также американских. Скачать можете по ссылке https://chrome.google.com/webstore/detail/ninja-vpn/apbcbecdpjefgklcokinpapmmdekecah.
Тормозит редко, соединение стабильное. В списке доступных серверов – несколько европейских, в том числе российский, а также американских. Скачать можете по ссылке https://chrome.google.com/webstore/detail/ninja-vpn/apbcbecdpjefgklcokinpapmmdekecah.
Включение не составит труда — нажмите по иконке справа на панели, а затем выберите нужную страну кликом по кружку.
ZenMate
Утилита с не самой высокой скоростью соединения. Дается бесплатная неделя пользования премиум-версией, а после этого можно купить полноценную лицензию или остаться на лимитированном бесплатном дистрибутиве. Нажав на иконку расширения, вы увидите окно. Слева вверху в нем – главное меню, справа – настройки. Ниже видите страну, IP которой сейчас привязан к Вашему компьютеру. Чтобы увидеть список доступных серверов, кликните на это поле.
В бесплатной версии только 4 страны, но и их хватает. Для большей вариативности выбора серверов нужно купить премиум-версию.
Скачать ZenMate.
Hola
Приложение предлагает множество доступных серверов разных стран.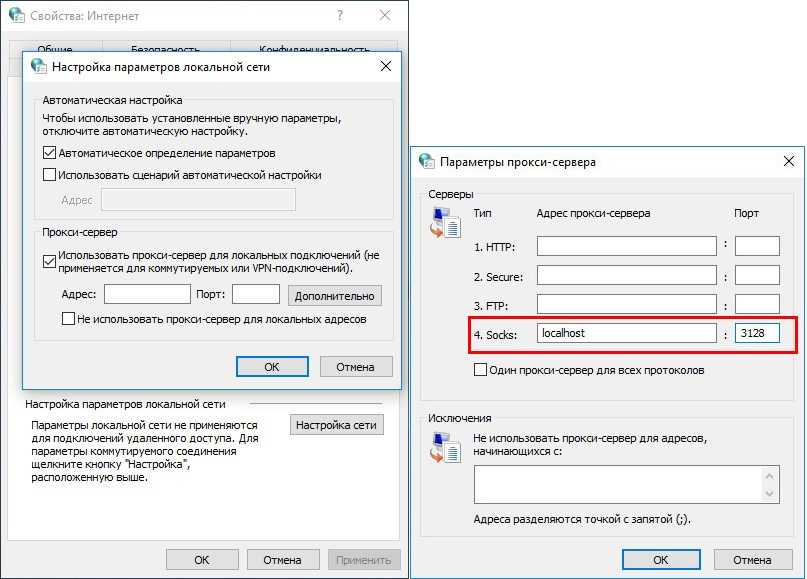 Лаконичный интерфейс, кнопка с тремя линиями – главное меню.
Лаконичный интерфейс, кнопка с тремя линиями – главное меню.
Скачать Hola.
Browsec
Бесплатное популярное расширение для Гугл Хром. Меню стандартно запускается значком шестерней. Для начала работы нажимайте «Start VPN».
Предложены серверы 4 стран, больше – в премиум-версии.
TunnelBear
В этой утилите для Chrome основные плюсы раскрываются лишь в лицензионном дистрибутиве. После создания аккаунта на сайте приложения Вам предоставляется право недолгого использования бесплатной версии.
Большая подборка расширений для обхода блокировок сайтов рунета в Хроме.
Как отключить прокси в браузере
Чтобы деактивировать промежуточный прокси-сервер в Хроме, идите по тому же пути, что и при включении – в раздел дополнительных настроек браузера. Там снимите галочку возле опции «Использовать прокси».
Кроме того, в меню расширений отключите используемую утилиту сдвигом ползунка влево.
После всех операций перезапустите Хром.
Отличие прокси от VPN
Единственная существенная разница между этими видами посреднических серверов – степень шифрования данных при передаче. ВПН защищает эту информацию больше, чем прокси, и, соответственно, дает повышенную конфиденциальность.
Где взять прокси: бесплатные и за деньги
Большинство расширений в магазине Google Chrome бесплатные. В окнах утилит часто есть ссылки на приобретение полной лицензионной версии с расширенными возможностями. Именно прокси адреса можно купить на специализированных сайтах.
Настройка параметров прокси-сервера — Windows Server
Редактировать
Твиттер LinkedIn Фейсбук Электронная почта
- Статья
- 2 минуты на чтение
Существует несколько способов настройки Windows для использования прокси-сервера для подключения к Интернету. Метод, который будет работать лучше всего для вас, зависит от типов приложений, которые вы используете.
Применимо к: Windows 10 – все выпуски, Windows Server 2012 R2
Исходный номер базы знаний: 2777643
Примечание
Домашние пользователи. Эта статья предназначена для использования агентами службы поддержки и ИТ-специалистами. Если вам нужна дополнительная информация о том, как настроить прокси-сервер на домашнем компьютере, см. следующую статью:
Как сбросить настройки прокси-сервера Internet Explorer
Как настроить параметры прокси-сервера с помощью протокола автоматического обнаружения веб-прокси (ВПД)
Мы рекомендуем использовать WPAD для настройки Windows на использование прокси-сервера в Интернете. Настройка выполняется через DNS или DHCP. Не требует настройки на клиентских компьютерах. Пользователи могут приносить компьютеры и устройства из дома или других мест и автоматически обнаруживать конфигурацию прокси-сервера в Интернете.
Не требует настройки на клиентских компьютерах. Пользователи могут приносить компьютеры и устройства из дома или других мест и автоматически обнаруживать конфигурацию прокси-сервера в Интернете.
Как настроить параметры прокси-сервера в Internet Explorer или с помощью групповой политики
Если вы предпочитаете статически настраивать клиентские компьютеры с их параметрами прокси-сервера в Интернете, используйте один из следующих методов:
- Вручную настройте параметры в Internet Explorer.
- Настройте присоединенные к домену компьютеры с помощью групповой политики.
Приложения, которые не получают параметры прокси-сервера из Internet Explorer, возможно, должны иметь параметры в каждом приложении для настройки параметров прокси-сервера.
Файлы автоматической настройки прокси-сервера (PAC)/сценарий автоматической настройки
Параметры файла автоматической настройки прокси-сервера (PAC) также можно настроить вручную в Internet Explorer или с помощью групповой политики. Когда вы используете приложения Microsoft Store, тип приложения определяет, используются ли параметры прокси-сервера, полученные из файлов PAC. Кроме того, в приложении могут потребоваться параметры для настройки параметров прокси-сервера.
Когда вы используете приложения Microsoft Store, тип приложения определяет, используются ли параметры прокси-сервера, полученные из файлов PAC. Кроме того, в приложении могут потребоваться параметры для настройки параметров прокси-сервера.
Клиентское программное обеспечение прокси-сервера/брандмауэра
Клиентское программное обеспечение прокси-сервера/брандмауэра зависит от торговой марки используемого вами прокси-сервера. Microsoft Forefront Threat Management Gateway (TMG) 2010 — это пример прокси-сервера, который может использовать клиентское программное обеспечение для управления настройками прокси-сервера. Клиентское программное обеспечение прокси/брандмауэра, установленное в качестве драйвера LSP, не будет работать в Windows с любыми приложениями Modern/Microsoft Store, но будет работать со стандартными приложениями. Клиентское программное обеспечение прокси-сервера/брандмауэра, установленное в качестве драйвера WFP, будет работать с Windows во всех приложениях. Свяжитесь с производителем прокси-сервера, если у вас есть другие вопросы о том, как использовать клиентское программное обеспечение производителя вместе с Windows.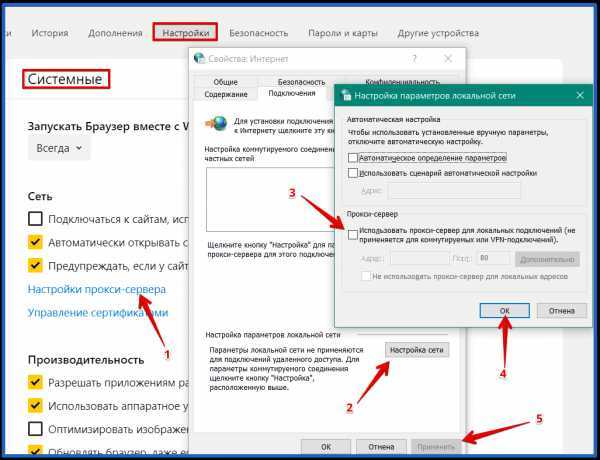
Примечание
Клиентский инструмент брандмауэра TMG/ISA основан на LSP и не будет работать с приложениями Modern/Microsoft Store.
Справочник
Дополнительные сведения об использовании WPAD см. в следующих статьях:
Настройка клиентов веб-прокси для автоматического обнаружения сервера Forefront TMG
Автоматическое обнаружение
Дополнительные сведения о настройке параметров прокси-сервера с помощью групповой политики , см. следующую статью:
Internet Explorer Maintenance Extension Tools and Settings
Как изменить настройки прокси-сервера Windows | Small Business
By Steve McDonnell
Прокси-сервер позволяет регулировать и контролировать интернет-трафик от сотрудников в сети вашей компании. Он регистрирует доступ в Интернет, отслеживает посещения веб-сайтов и позволяет блокировать определенные веб-сайты. Вы можете изменить настройки прокси-сервера Windows на каждом компьютере в вашем офисе, чтобы направлять сетевой трафик через прокси-сервер. Для этого необходимо создать файл реестра и запустить его на каждом компьютере, чтобы изменить настройки для всех пользователей компьютеров. Кроме того, вы можете посетить каждый компьютер и изменить настройки пользователей с помощью параметров Internet Explorer.
Для этого необходимо создать файл реестра и запустить его на каждом компьютере, чтобы изменить настройки для всех пользователей компьютеров. Кроме того, вы можете посетить каждый компьютер и изменить настройки пользователей с помощью параметров Internet Explorer.
Файл реестра
Создайте файл реестра Windows с настройками прокси-сервера вашей компании. Нажмите кнопку «Пуск», выберите «Все программы», затем нажмите «Стандартные» и «Блокнот», чтобы запустить текстовый редактор «Блокнот».
Введите в окно Блокнота следующее, заменив в тексте имя или IP-адрес вашего прокси-сервера тегом «%proxyserver%»:
[HKEY_CURRENT_USER\Software\Microsoft\Windows\CurrentVersion\Internet Settings] «MigrateProxy»=dword:00000001 «ProxyEnable»=dword:00000001 «ProxyHttp1.1″=dword:00000000 «ProxyServer»=»http://%proxyserver%:80» «ProxyOverride»=»
» Вставьте флэш-накопитель USB в компьютер. Просмотрите содержимое рабочего стола, чтобы определить букву диска, которую Windows назначает флэш-накопителю.

Нажмите «Файл» и «Сохранить как…» в Блокноте. Щелкните поле «Сохранить как тип:» и выберите «Все файлы». Введите букву USB-накопителя, а затем двоеточие и обратную косую черту; затем введите имя файла параметров реестра и добавьте «.reg» к имени файла в поле «Имя файла:». Например, введите «L:\proxy.reg». Нажмите «Сохранить», чтобы сохранить файл реестра.
Посетите каждый компьютер в сети. Войдите на компьютер, используя учетную запись администратора. Вставьте флэш-накопитель в USB-порт и посмотрите на рабочий стол, чтобы определить значок, соответствующий флэш-накопителю. Дважды щелкните значок, затем дважды щелкните файл реестра и выберите «Да», чтобы обновить параметры реестра на компьютере.
Internet Explorer
Нажмите «Пуск», чтобы открыть меню «Пуск» Windows, и выберите «Internet Explorer».
Нажмите «Инструменты» и «Свойства обозревателя». Перейдите на вкладку «Подключения» и выберите «Настройки локальной сети».


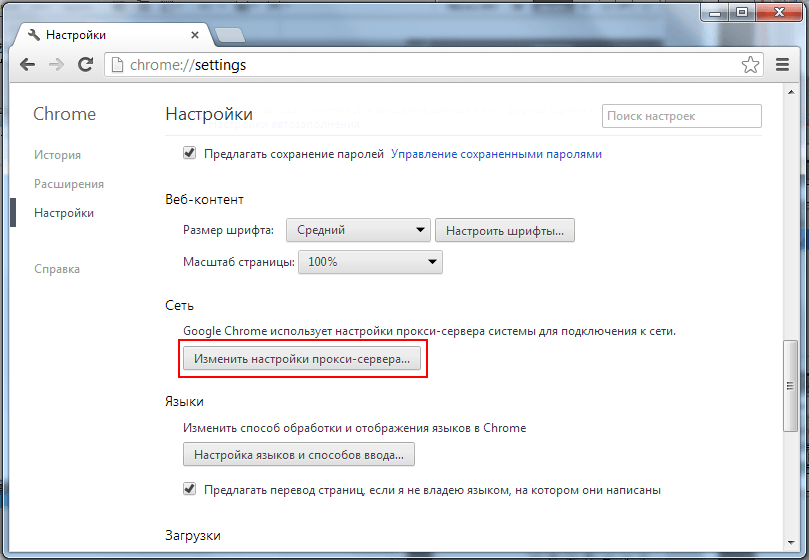 1 ProxyControl
1 ProxyControl
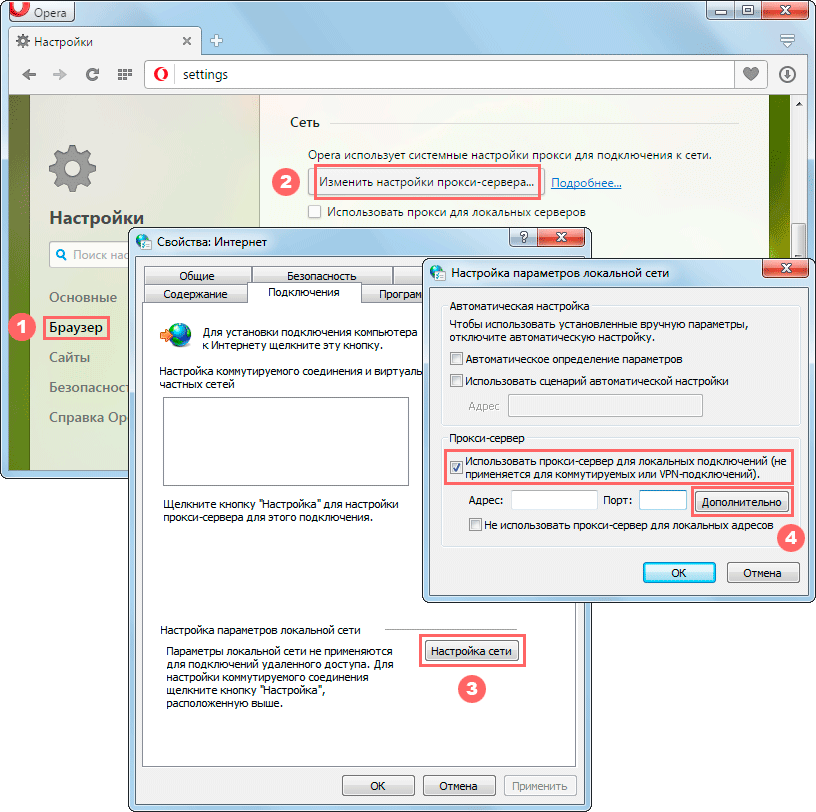 В предложенном списке выберите «Настройки».
В предложенном списке выберите «Настройки».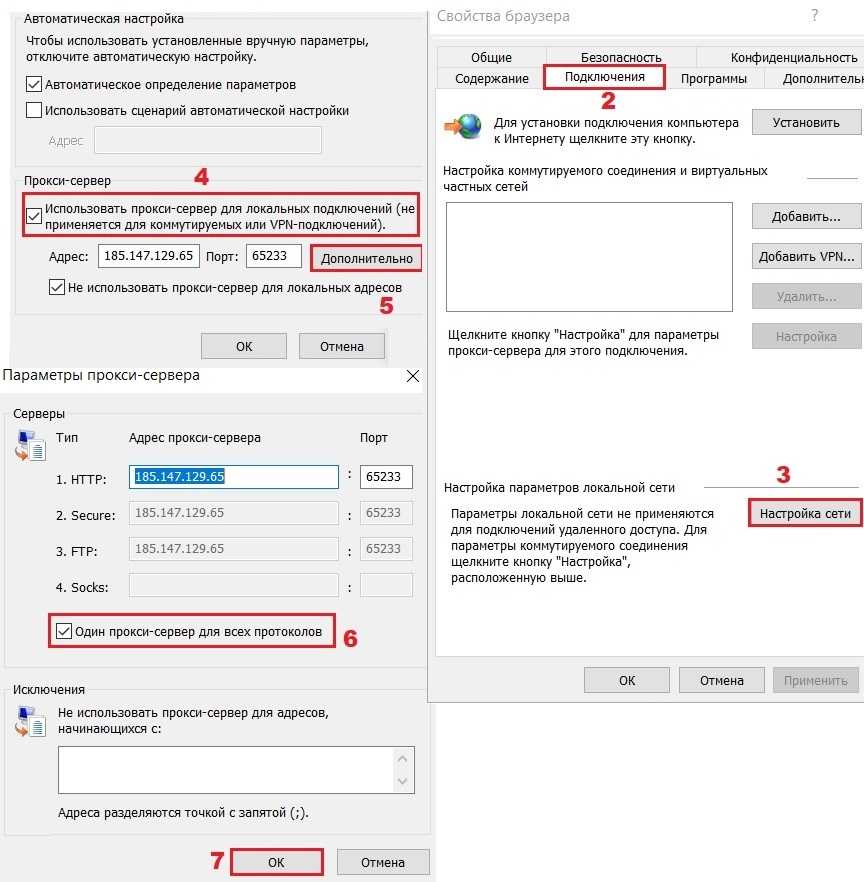
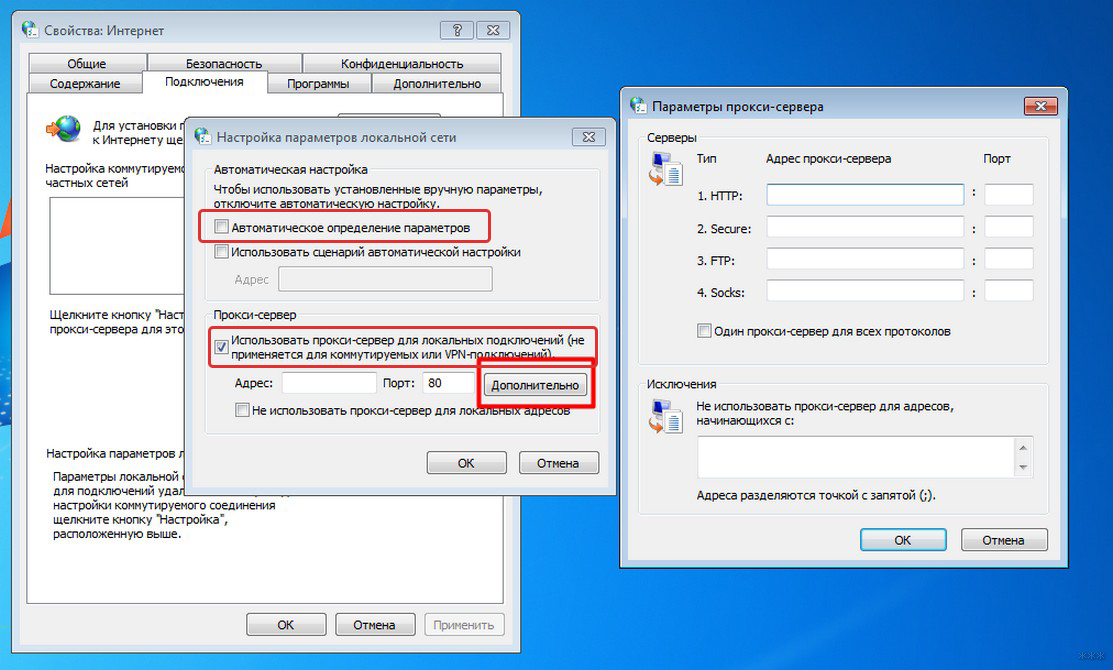 Вводим название и смотрим на результаты поиска. Искомая программа – первая в списке.
Вводим название и смотрим на результаты поиска. Искомая программа – первая в списке.