Как конвертировать PNG в JPG и обратно
PNG и JPG (JPEG) – очень популярные форматы изображений. Что лучше, PNG или JPEG – зависит от конкретной ситуации. Разница между этими форматами заключается в степени сжатия. Использование PNG позволяет сохранить высокое качество растровых изображений, так как данные в нем сжимаются без потерь. Кроме того, PNG поддерживает прозрачный фон изображений. JPG обладает высокой степенью сжатия и прекрасно подходит, чтобы уменьшить размер фотографий и сохранить их в хорошем качестве. Если вы хотите освободить место на жестком диске или сжать файлы для загрузки в Интернет, вам может понадобиться конвертер PNG в JPG.
Нет необходимости использовать сложные программы для обработки графики, если у вас есть Movavi Video Converter! С ним конвертировать PNG в JPG или в любые другие поддерживаемые форматы проще простого. Скачайте версию программы для Windows или Mac и следуйте нашей инструкции о том, как PNG перевести в JPG.
Скачать бесплатно Скачать бесплатно
Купить
Купить
Установите программное обеспечение для конвертации
Загрузите установочный файл программы на свой компьютер, запустите установку и следуйте инструкциям на экране.
Добавьте изображения в программу
Нажмите кнопку Добавить файлы, затем – Добавить изображения и выберите фотографии или рисунки, которые вы хотите преобразовать. Программа поддерживает пакетную конвертацию, поэтому нет необходимости добавлять и переформатировать картинки по одной.
Выберите формат для конвертирования
Перейдите в раздел Изображения и выберите подходящий для ваших целей формат. Если вы хотите изменить формат фото с PNG на JPG, выберите JPG, если хотите сделать обратное, то выберите PNG.
Выберите целевую папку и начните преобразование
Нажмите кнопку с иконкой папки и выберите директорию, в которую будете сохранять сконвертированные изображения. Затем нажмите Старт. Папка, содержащая готовые файлы, автоматически откроется после завершения процесса.
Теперь вы знаете, чем отличаются файлы PNG и JPG и как поменять формат изображения всего за пару минут. Неважно, являетесь ли вы опытным пользователем или новичком в обработке графики – с конвертером от Movavi переделать PNG в JPG и обратно проще простого!
Movavi Video Converter
Отличный способ перевести мультимедиа в нужный формат!
Конвертируйте видео, аудио, DVD и изображения
Изменяйте формат файлов без пережатия и потери качества
Улучшайте качество, настраивайте звук, обрезайте и сливайте клипы перед конвертацией
Сохраняйте видео- и аудиоклипы для мобильных устройств
Другие полезные инструкции
Остались вопросы?
Посмотрите видеоинструкцииМы также рекомендуем
App Store: JPEG-PNG Image file converter
Описание
This is an application for converting image file formats to JPEG or PNG.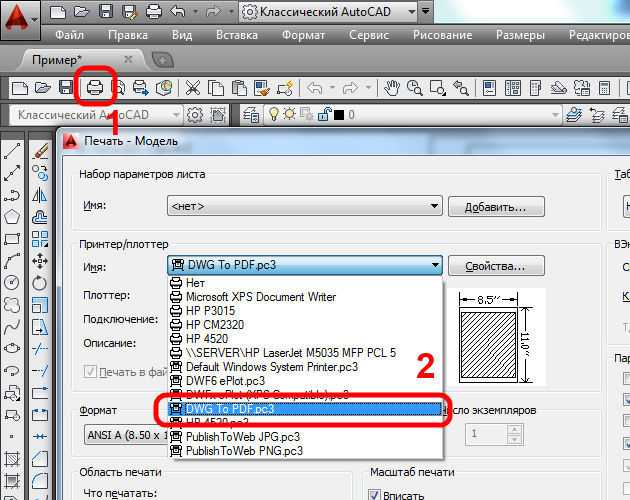
◇ HEIF ( .heic ) also can be converted to JPEG/PNG.
◇ You can load/convert image formats below.
JPEG, JPG, PNG, GIF, BMP, TIFF, TGA, HEIF (.heic )
— Images will be saved in the preinstalled «Photos» app. The albums named «JPEG» or «PNG» will be created automatically.
— Some printers doesn’t support PNG Image files. Those images will be able to be printed out by converting to JPEG files with this app.
— Transparent color will be converted to «White» color when images saved as JPEG files because JPEG files doesn’t support transparent color.
— Supported source image formats :
・JPEG, JPG
・PNG
・GIF
・BMP
・TIFF
・TGA
・HEIF (.heic)
Версия 15.1.0
— Small bugs are fixed.
Оценки и отзывы
Оценок: 1,4 тыс.
Очень удобно
Приложение супер! Интуитивно понятно. Переводить в другой формат в два клика.
Отзыв
Отличное приложение. Мгновенно переведи из phnom в jpeg
5 sterne
funktioniert sehr gut
Разработчик handyCloset Inc. указал, что в соответствии с политикой конфиденциальности приложения данные могут обрабатываться так, как описано ниже. Подробные сведения доступны в политике конфиденциальности разработчика.
Данные, используемые для отслеживания информации
Следующие данные могут использоваться для отслеживания информации о пользователе в приложениях и на сайтах, принадлежащих другим компаниям:
- Идентификаторы
- Данные об использовании
Не связанные с пользователем данные
Может вестись сбор следующих данных, которые не связаны с личностью пользователя:
- Идентификаторы
- Данные об использовании
- Диагностика
Конфиденциальные данные могут использоваться по-разному в зависимости от вашего возраста, задействованных функций или других факторов. Подробнее
Подробнее
Информация
- Провайдер
- handyCloset Inc.
- Размер
- 4,9 МБ
- Категория
- Фото и видео
- Возраст
- 12+ Малое/умеренное количество мультипликационного или фэнтезийного насилия Малое/умеренное количество медицинской или лечебной тематики Малое/умеренное количество реалистичного насилия Малое/умеренное количество тем, вызывающих ужас или страх Малое/умеренное количество тем, предназначенных только для взрослых
- Copyright
- © 2013 handyCloset Inc.
- Цена
- Бесплатно
- Сайт разработчика
- Поддержка приложения
- Политика конфиденциальности
Другие приложения этого разработчика
Вам может понравиться
Как конвертировать PNG в JPEG на Mac
Вам не нужно устанавливать сторонние приложения или полагаться на онлайн-инструменты для преобразования файлов PNG на вашем Mac в файлы JPEG.
Существует множество различных форматов файлов изображений. Наиболее распространенными являются JPEG и PNG, но существуют и другие форматы файлов, такие как GIF, BMP, TIFF и HEIC. Различные приложения позволяют конвертировать изображения из одного формата файлов в другой, но вы также можете делать это прямо из macOS без установки дополнительного программного обеспечения.
Здесь мы расскажем, как конвертировать файлы PNG в JPG на вашем Mac, используя два разных встроенных решения в macOS.
Чем файлы PNG отличаются от файлов JPEG?
Несмотря на сходство и широкое распространение, между файлами PNG и JPEG существует много различий. Из-за того, как файлы JPEG сжаты, они содержат меньше данных, чем файлы PNG. Это приводит к тому, что файлы JPEG обычно также меньше.
PNG также поддерживают прозрачный фон, что делает их предпочтительными для графического дизайна и текстовых изображений. Это одна из причин, по которой большинство операционных систем хранят скриншоты в формате файлов PNG.
Это одна из причин, по которой большинство операционных систем хранят скриншоты в формате файлов PNG.
Преобразование PNG в JPEG с помощью предварительного просмотра
Преобразование файла PNG в файл JPEG очень просто с помощью встроенного приложения предварительного просмотра. Вот что вам нужно сделать:
- Откройте изображение PNG в режиме предварительного просмотра.
- Теперь перейдите к Файл > Экспорт из строки меню.
- Затем выберите JPEG в качестве формата файла и установите требуемое качество с помощью ползунка.
- Введите имя и укажите место для выходного файла, а затем нажмите Экспорт .
Это преобразует ваш файл PNG в файл JPEG, готовый к использованию!
Преобразование PNG в JPEG с помощью быстрых действий
Вы также можете конвертировать PNG в JPEG с помощью быстрых действий в Finder. Для этого следуйте простым инструкциям ниже:
- В Finder, Control — нажмите на изображение PNG, которое вы хотите преобразовать.

- Наведите курсор на Quick Actions в контекстном меню и выберите Convert Image справа.
- Выберите формат JPEG и размер изображения во всплывающем окне и нажмите Преобразовать в JPEG .
- Файл JPEG будет сохранен в той же папке, что и исходный PNG. При необходимости отредактируйте имя файла и нажмите Enter, чтобы сохранить файл.
Попробуйте прямое использование JPEG в будущем
Как видите, конвертировать файл PNG в файл JPEG на Mac легко и просто. Вы можете сделать это прямо из предварительного просмотра или быстрых действий в Finder, избавляя вас от необходимости устанавливать сторонние приложения на ваш Mac.
Если вы часто конвертируете скриншоты PNG в файлы JPEG, может быть удобнее напрямую захватывать изображения в формате PNG, чтобы сэкономить время и нервы, связанные с их преобразованием. Apple позволяет изменить формат файла по умолчанию для скриншотов на вашем Mac.
Подписывайтесь на нашу новостную рассылку
Связанные темы
- Mac
- Преобразование файлов
- Советы по Mac
- macOS
- Преобразователь изображения
Об авторе
Шуджаа Имран имеет более чем 10-летний опыт написания руководств по устранению неполадок для iOS, macOS и Windows. Он любит помогать людям решать их технические проблемы, а также знакомить с новыми эффективными методами повышения производительности. Помимо увлечения технологиями, в настоящее время он является коммерческим пилотом и летным инструктором в Великобритании. Вы можете следить за его полетом на его канале YouTube (iTechno8), где он часто публикует авиационный контент.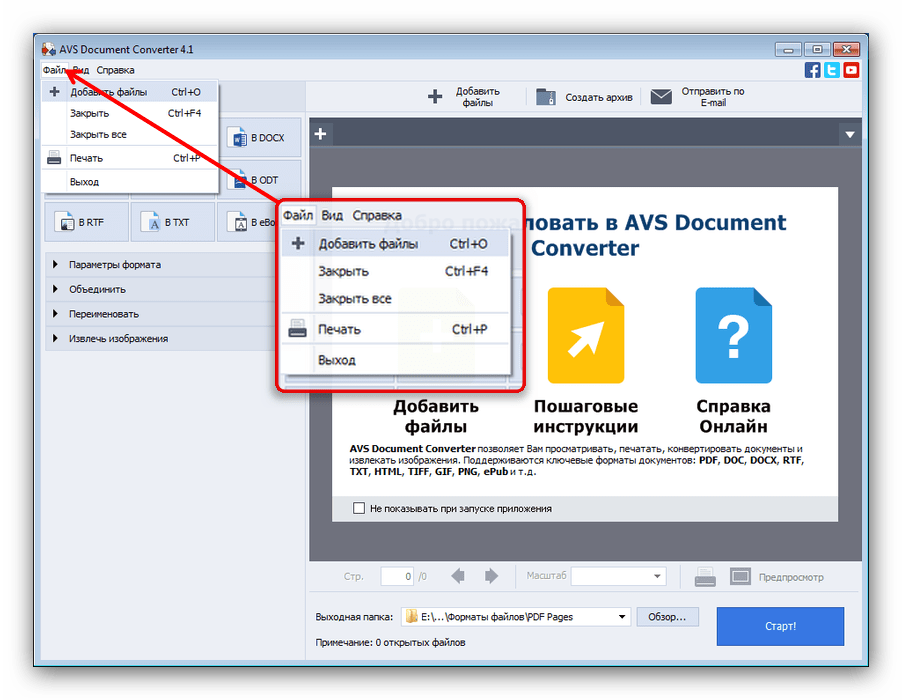 Шуджа также имеет степень бакалавра в области биотехнологии (совершенно не связанную со всем остальным!)
Шуджа также имеет степень бакалавра в области биотехнологии (совершенно не связанную со всем остальным!)
5 способов пакетного преобразования PNG в JPG на Mac с сохранением качества
В некоторых случаях нам нужно преобразовать PNG в JPG на Mac. Например, мы делаем несколько снимков экрана на Mac, и файлы сохраняются в формате PNG, но нам нужно загрузить изображения на некоторые платформы, которые поддерживают только формат JPG, или нам нужно отобразить изображения в файле меньшего размера с расширением файла jpg или jpeg. . Для всех пользователей, у которых есть аналогичные проблемы с преобразованием PNG в JPG на Mac, мы здесь представляем 5 возможных обходных путей, как показано ниже, вы найдете лучший из них, соответствующий вашим потребностям, для преобразования одного или нескольких PNG в JPG на Mac, даже без потери качества.
- Как выполнить пакетное преобразование PNG в JPG на Mac без потери качества?
- Пакетное преобразование PNG в JPG на Mac с помощью командной строки терминала
- Сохранить несколько PNG в формате JPG на Mac бесплатно с предварительным просмотром
- Превратите PNG в JPG на Mac бесплатно с помощью Automator
- Пакетное преобразование PNG в JPG на Mac онлайн бесплатно
Как выполнить пакетное преобразование PNG в JPG на Mac без потери качества?
Вполне вероятно, что у вас просто есть несколько файлов PNG для преобразования на Mac. В этом случае поможет конвертер, поддерживающий пакетное преобразование и сохраняющий исходное качество изображения. Да, конечно, Adobe предлагает лучшие наборы для управления форматами изображений, но нам не нужно тратить такие огромные деньги на Adobe или другие процессоры изображений. PDF Converter OCR для Mac поможет с доступной ценой.
В этом случае поможет конвертер, поддерживающий пакетное преобразование и сохраняющий исходное качество изображения. Да, конечно, Adobe предлагает лучшие наборы для управления форматами изображений, но нам не нужно тратить такие огромные деньги на Adobe или другие процессоры изображений. PDF Converter OCR для Mac поможет с доступной ценой.
PDF Converter OCR — это многофункциональный конвертер PDF, включающий конвертер PDF, конвертер изображений, конвертер OCR и даже создатель PDF. Другими словами, PDF Converter OCR — это инструмент для преобразования различных изображений, преобразования исходного PDF/отсканированного PDF/изображения в редактируемые форматы, создания PDF из других документов с сохранением исходного качества файла.
Основная причина, по которой мы выбрали PDF Converter OCR в качестве нашего фаворита, заключается в его способности выполнять все необходимые преобразования наших файлов.
Шаги для пакетного преобразования PNG в JPG на Mac без потери качества
- Шаг 1.
 Загрузите PDF Converter OCR на свой Mac.
Загрузите PDF Converter OCR на свой Mac.
Скачать бесплатно - Шаг 2. Добавьте несколько изображений PNG для преобразования.
Перетащите файлы PNG в приложение. Вы можете конвертировать PNG в JPG на Mac и добавлять до десятков или даже сотен изображений. - Шаг 3. Выберите JPEG в качестве выходного формата.
Когда все файлы PNG будут полностью импортированы, щелкните раскрывающийся список форматов и выберите «Изображение» > «JPEG» (или любой другой формат, который вам нужен).0026 - Шаг 4. Конвертируйте PNG в JPG на Mac.
Нажмите «Преобразовать» в правом нижнем углу интерфейса, выберите место назначения и нажмите «Сохранить».
Пакетное преобразование PNG в JPG на Mac с помощью командной строки терминала
Если вы знакомы с основами работы с командными строками или вы просто один из тех, кто ищет решение для пакетного преобразования PNG в JPG на Mac с помощью командной строки , вы можете использовать утилиту macOS — Terminal, инструмент, помогающий вам напрямую и быстро взаимодействовать с macOS.
Шаги для пакетного преобразования PNG в JPG на Mac с помощью командной строки терминала
- Шаг 1. В Finder перейдите к Applications > Utilities > Terminal .
- Шаг 2. Введите «cd», нажмите клавишу пробела, а затем перетащите папку PNG, которую необходимо преобразовать в терминал.
В следующем интерфейсе /users/lmx/Desktop/02 относится к месту, где хранятся мои файлы PNG. Как видите, я собираюсь преобразовать файлы PNG в папку «02», хранящуюся на рабочем столе моего Mac. - Шаг 3. Нажмите Enter, затем введите командную строку «for i in *.png; do sips -s format jpeg $i —out /Users/lmx/Desktop/02/$i.jpg;готово».
/Users/lmx/Desktop/02 означает, что я решил сохранить выходные файлы JPG в той же папке PNG, также вы можете выбрать другое место.
Чтобы найти расположение определенной папки, просто перетащите папку в Терминал, он отобразит путь. - Шаг 4. Нажмите Enter еще раз, начнется пакетное преобразование;
- Шаг 5.
 Теперь перейдите в выходную папку, вы найдете выходные файлы JPG, вам может потребоваться переименовать их.
Теперь перейдите в выходную папку, вы найдете выходные файлы JPG, вам может потребоваться переименовать их.
Минусы:
- Непрост в использовании
- Не удается преобразовать, необходимо повторить процесс
- Размер файла может стать относительно больше
- Необходимо переименовать выходные файлы
Чтобы преобразовать одиночный PNG в JPG на Mac с помощью командной строки терминала, выполните следующие действия:
- Шаг 1. В Finder выберите Приложения > Утилиты > Терминал.
- Шаг 2. Введите «cd», нажмите пробел, а затем перетащите файл PNG, который необходимо преобразовать в терминал;
- Шаг 3. Используйте эту командную строку:
sips -s format [тип изображения] [имя файла] --out [выходной файл
Если файл PNG называется «01.png», синтаксис sips должен быть следующим:sips -s format png 01.png --out 01.jpg
Сохранить несколько PNG в формате JPG на Mac бесплатно с Preview
Преобразование изображения PNG в JPG с помощью Mac Preview является популярным выбором, поскольку приложение Preview поставляется с macOS и является простым в использовании. Preview также может конвертировать несколько PNG в JPG на Mac.
Preview также может конвертировать несколько PNG в JPG на Mac.
Действия по сохранению нескольких файлов PNG в формате JPG с помощью Mac Preview
- Шаг 1. Откройте файл PNG с помощью Preview.
- Шаг 2. Затем щелкните и выберите «Миниатюры», чтобы отобразить все импортированные изображения в виде миниатюр.
- Шаг 3. Перетащите все файлы PNG в столбец миниатюр.
- Шаг 4. Затем выберите все файлы PNG и щелкните правой кнопкой мыши, чтобы выбрать «Экспортировать как».
- Шаг 5. Выберите вывод в формате JPEG, нажмите «Выбрать», чтобы начать преобразование PNG в JPG на Mac.
Минусы:
- Иногда происходит сбой предварительного просмотра при конвертировании нескольких файлов
- Качество выходного изображения несколько снижено
Если вы просто хотите преобразовать один файл PNG в JPG на Mac с помощью Preview, выполните следующие действия:
- Шаг 1. Откройте файл PNG с предварительным просмотром.

- Шаг 2. G выберите Файл > Экспорт. Выберите JPEG из меню формата вывода.
Чтобы преобразовать PNG в JPG почти с лучшим качеством, сдвиньте панель «Качество» до упора на «Наилучшее». - Шаг 3. Нажмите Сохранить. Преобразование будет сделано в мгновение ока.
Превратите PNG в JPG на Mac бесплатно с помощью Automator
Вы также можете преобразовать изображение из PNG в JPG на Mac с помощью Apple Automator. Это бесплатно и просто в использовании. Что еще более важно, возможно пакетное преобразование.
Примечание. Рекомендуется сначала сделать резервную копию исходного файла PNG. Действие преобразования заменит исходное изображение преобразованным. Вам может понадобиться версия PNG позже.
Шаги для пакетного преобразования PNG в JPG с помощью Mac Automator
- Шаг 1. Откройте Finder и перейдите к Applications . Щелкните Автоматизатор .
- Шаг 2. В окне Выберите тип документа выберите Рабочий процесс и нажмите Выберите .

- Шаг 3. Перейдите к Файлы и папки > Запросить элементы Finder , перетащите действие на правую панель, выберите тип элементов Папки .
- Шаг 4. Перейдите к Photos > Change Type of Images , перетащите действие на правую панель;
Появится окно с сообщением о том, что действие изменит тип исходного файла. Нажмите «Не добавлять», если вы уже сделали резервную копию, и нажмите «Добавить», если резервная копия недоступна. - Шаг 5. В разделе Change Type of Images щелкните раскрывающийся список To Type и выберите JPEG .
- Шаг 6. Нажмите кнопку Run в правом верхнем углу интерфейса. Затем выберите папку PNG, которую вы хотите преобразовать в JPG, и нажмите «Выбрать», чтобы начать преобразование PNG в JPG на Mac.
Минусы:
- Непрост в использовании
- Размер файла может стать относительно больше
- Программа иногда зависает
Пакетное преобразование PNG в JPG на Mac Онлайн бесплатно
Сегодня многие люди по-прежнему пользуются бесплатными вариантами преобразования PNG в JPG.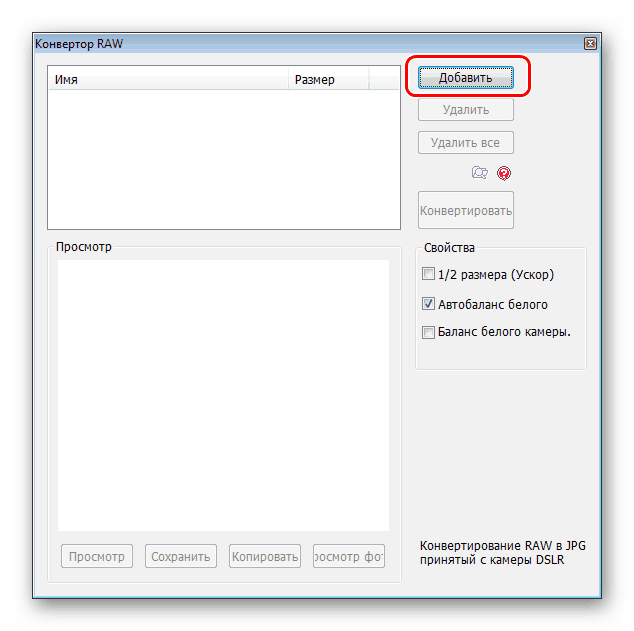 Трудно сказать, может ли онлайн-конвертер PNG в JPG идеально работать для каждого пользователя. Однако попробовать стоит. Ведь это бесплатно.
Трудно сказать, может ли онлайн-конвертер PNG в JPG идеально работать для каждого пользователя. Однако попробовать стоит. Ведь это бесплатно.
Чтобы бесплатно конвертировать файлы PNG в JPG онлайн, вы можете попробовать image.online-convert. Предоставление пользователям возможности настраивать параметры качества делает онлайн-конвертирование более привлекательным, чем другие онлайн-конвертеры PNG в JPG. Наряду с удовлетворительными результатами преобразования, это онлайн-решение становится нашим лучшим выбором.
- Шаг 1. Перейдите к онлайн-конвертированию, нажмите Выберите файл или введите URL. Вы можете выбрать файлы из Dropbox и Google Drive для загрузки в формате PNG.
- Шаг 2. Настройте параметры качества. Существуют дополнительные настройки, позволяющие изменять размер, цвет, DPI и т. д.
- Шаг 3. Нажмите Convert File , чтобы начать преобразование PNG в JPG.
- Шаг 4. После завершения процесса файл JPG станет доступным для загрузки.
 Сохраните файл.
Сохраните файл.
Пока у вас есть доступ к Интернету, вы можете конвертировать PNG в JPG онлайн в любое время в любом месте.
Однако этот онлайн-конвертер PNG в JPG не поддерживает пакетное преобразование. Кроме того, вам рекомендуется еще раз подумать, прежде чем принять решение об использовании этого онлайн-инструмента, если вы работаете с очень конфиденциальными файлами.
Заключение
Выше приведены распространенные способы преобразования PNG в JPG на Mac. Если вам нужно регулярно конвертировать изображения и документы, профессиональное программное обеспечение, такое как PDF Converter OCR, может стать отличным выбором. В случае необходимости преобразования PNG в JPG вы можете использовать приложения, встроенные в macOS, например Preview. Онлайн-сервисы конвертации также просты в доступе и использовании.
Конни Уисли
Конни пишет для Mac продуктивные и служебные приложения с 2009 года. Каждый обзор и решение основаны на ее практических тестах, она всегда энергична и заслуживает доверия в этой области.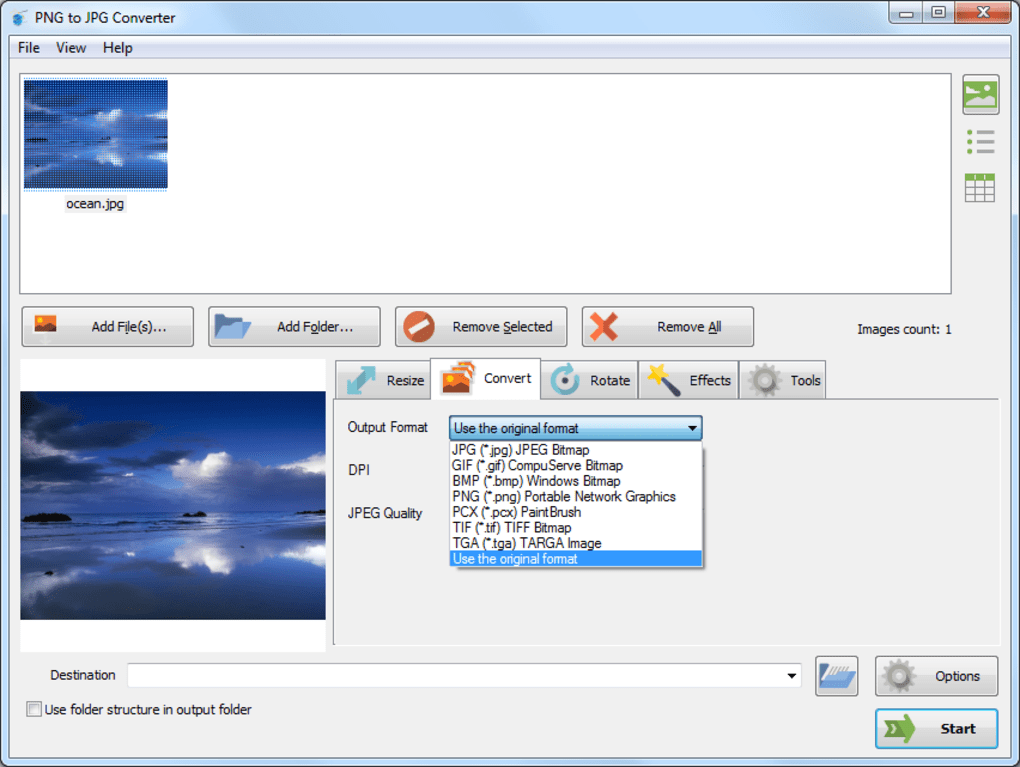

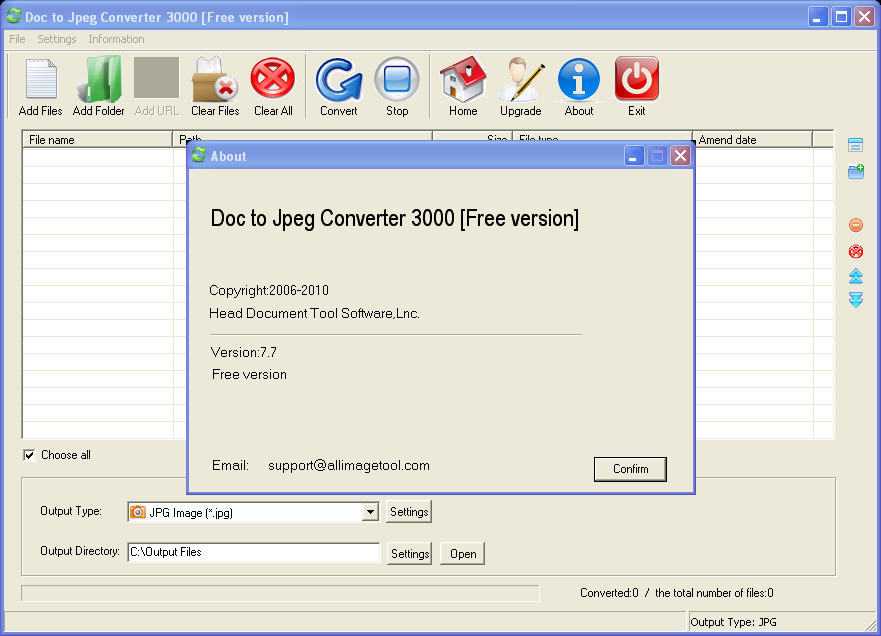
 Загрузите PDF Converter OCR на свой Mac.
Загрузите PDF Converter OCR на свой Mac. 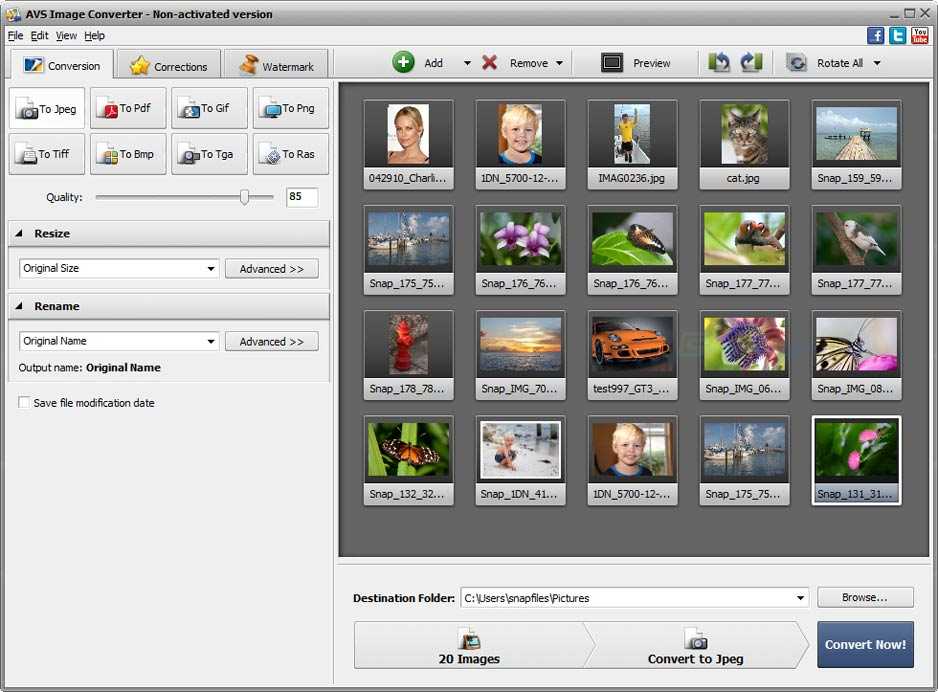 Теперь перейдите в выходную папку, вы найдете выходные файлы JPG, вам может потребоваться переименовать их.
Теперь перейдите в выходную папку, вы найдете выходные файлы JPG, вам может потребоваться переименовать их.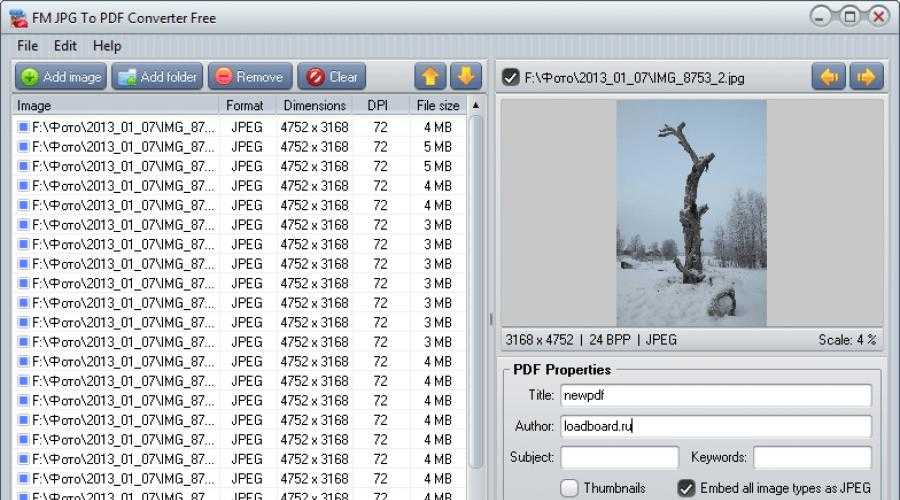

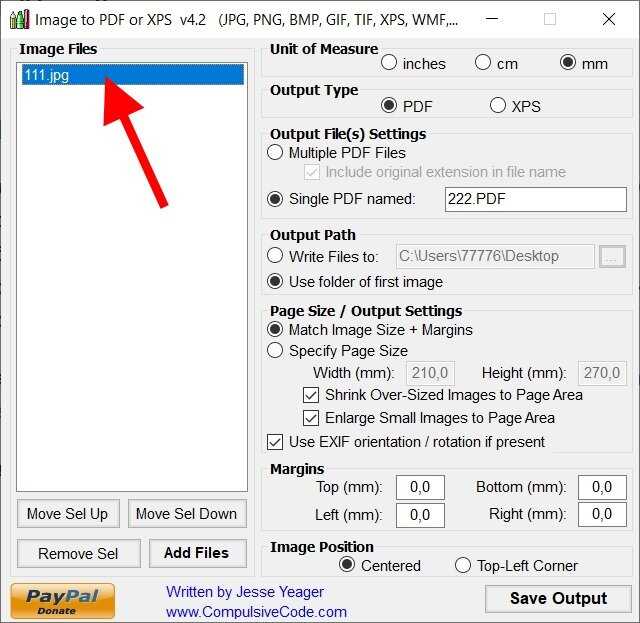 Сохраните файл.
Сохраните файл.