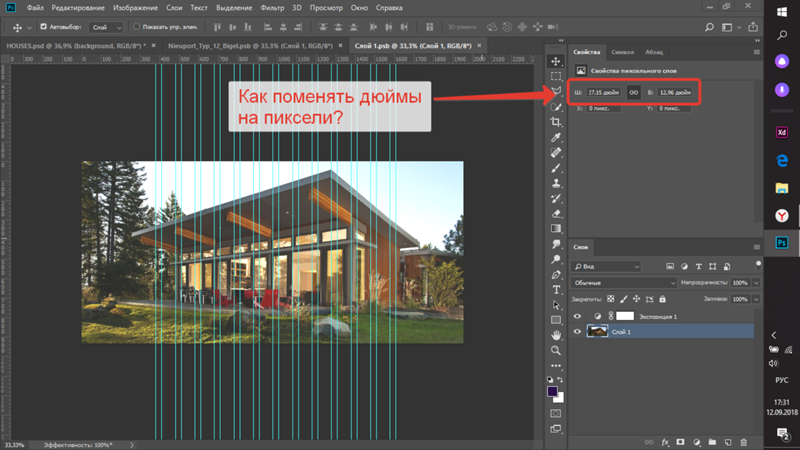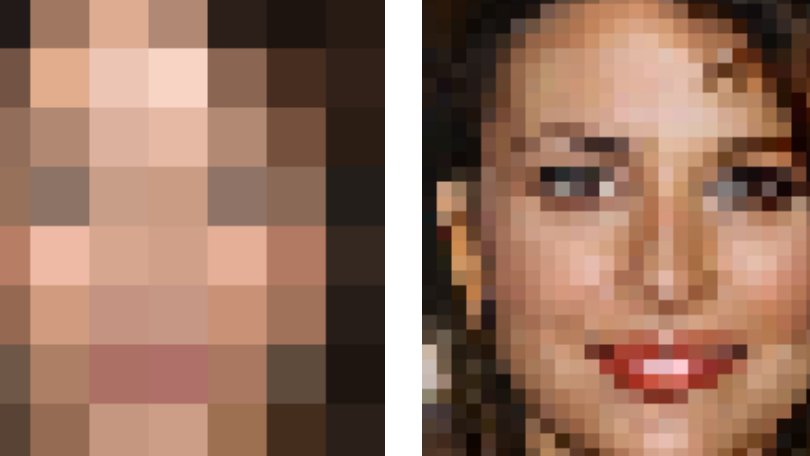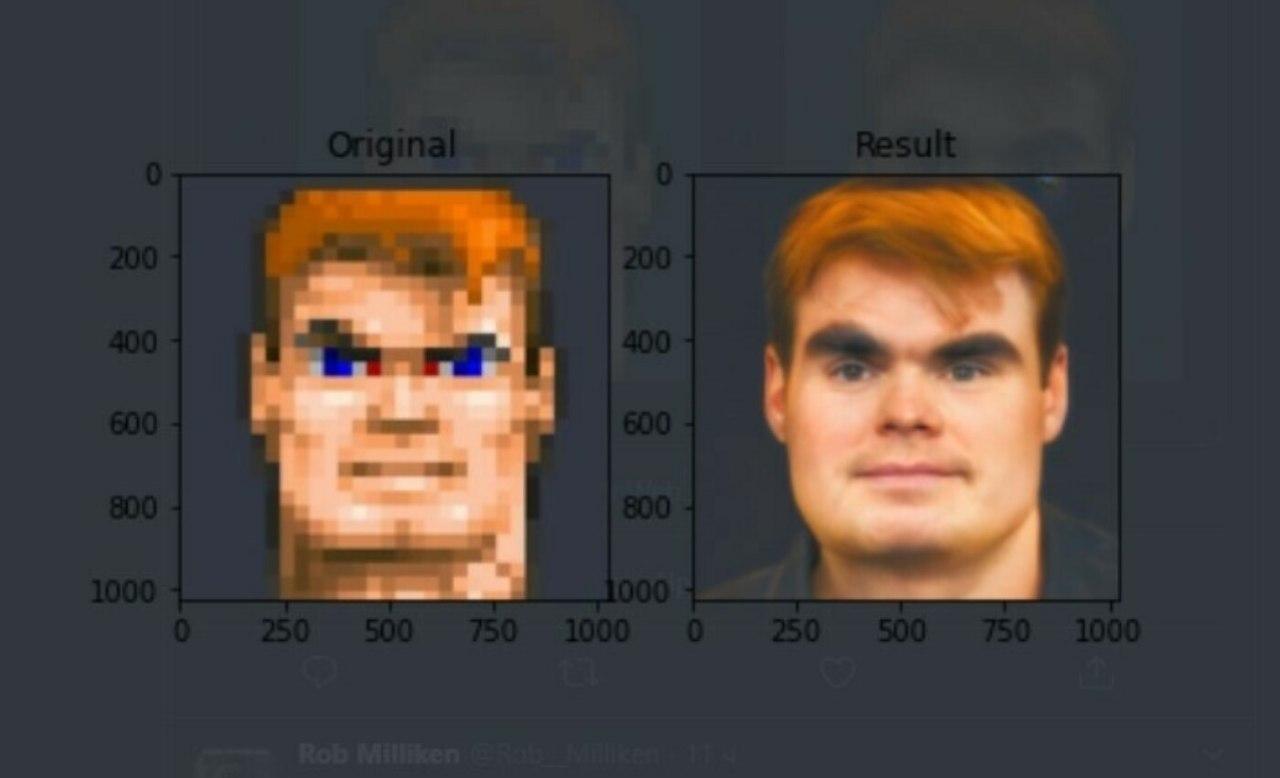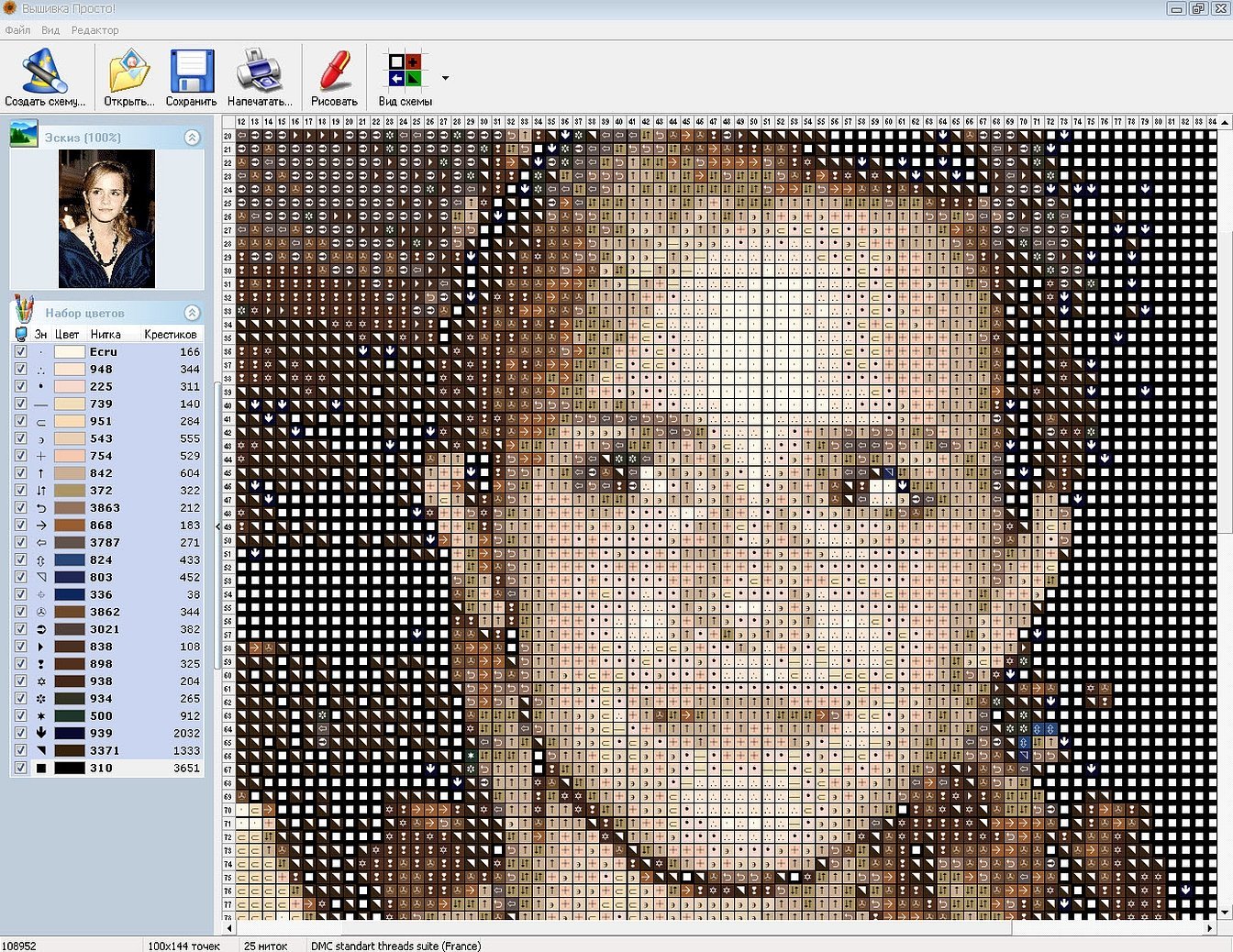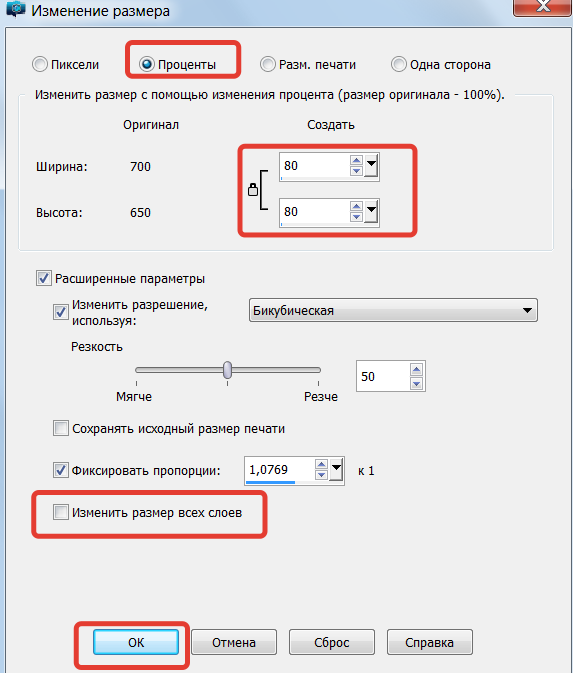numpy — Как заменить пиксели в картинке через python?
Вопрос задан
Изменён 6 месяцев назад
Просмотрен 230 раз
Как заменить каждый 2-й пиксель в картинке на прозрачный? Смог разбить картинку через numpy но как заменить каждое второе значение не разобрался
- python
- numpy
- pillow
Для прозрачности нужно RGBA, чтобы записать альфа-канал и сохранять лучше в формате, что поддерживает прозрачность (jpg не подойдет)
ℹ️ В коде 0, 0, 0, 0 это и есть R, G, B, A. Значение A = 255 — пиксель непрозрачен, а 0 — прозрачный
Пример:
from PIL import Image file_name = "путь до картинки" img = Image.open(file_name).convert('RGBA') pixels = img.load() width, height = img.size for i in range(width): for j in range(height): if (j + i) % 2 == 0: pixels[i, j] = 0, 0, 0, 0 img.save("output.png")
Загружал input.jpg:
Результат:
Данную задачу можно решить с помощью библиотеки PIL. Код максимально тривиальный. Открываем нашу картинку, получаем список со всеми пикселями, пробегаемся по каждому второму пикселю и меняем его значение на (255, 255, 255), то есть на белый цвет.
from PIL import Image
im = Image.open("name.jpg")
pixels = im.load() # список с пикселями
x, y = im.size # ширина (x) и высота (y) изображения
for i in range(x):
for j in range(y):
if (j + i) % 2 == 0:
pixels[i, j] = 255, 255, 255
im.save("new.jpg")
Правда не совсем понятно что имеете ввиду под «каждый 2-й пиксель», но это вы уже сами можете изменить условие в if.
7Зарегистрируйтесь или войдите
Регистрация через Google Регистрация через Facebook Регистрация через почтуОтправить без регистрации
ПочтаНеобходима, но никому не показывается
Отправить без регистрации
ПочтаНеобходима, но никому не показывается
By clicking “Отправить ответ”, you agree to our terms of service and acknowledge that you have read and understand our privacy policy and code of conduct.
Изменение единиц измерения линейки в Visio
Visio
Форматирование страниц
Страницы
Страницы
Изменение единиц измерения линейки в Visio
Visio, план 2 Visio профессиональный 2021 Visio стандартный 2021 Visio профессиональный 2019 Visio стандартный 2019 Visio профессиональный 2016 Visio стандартный 2016 Visio профессиональный 2013 Visio 2013 Visio премиум 2010 Visio 2010 Visio стандартный 2010 Visio 2007 Visio стандартный 2007 Еще…Меньше
-
На вкладке «Конструктор»

-
Перейдите на вкладку «Свойства страницы». В списке единиц измерения выберите нужные единицы и нажмите кнопку «ОК».
Изменение интервала для подразделов линейки
Изменение положения нулевой точки на линейке
-
Чтобы изменить положение нулевой точки на обеих линейках, удерживайте на клавише CTRL и перетащите указатель в нужное место с пересечения двух лилей.

-
-
Чтобы вернуть нуль точки в левый нижний угол страницы, дважды щелкните пересечение двух лилейок.
Как насчет пикселей в качестве единиц измерения?
Для некоторых типов чертежей может потребоваться изменить единицы измерения на пиксели. Однако пиксель — это не единица измерения. Пиксель — это просто точка на экране, а размер точки зависит от разных экранов. Чтобы имитировать пиксели, установите точек в единицах измерения.
Чтобы изменить единицы измерения линейки, в меню «Файл» выберите пункт «Настройка страницы» и перейдите на вкладку «Свойствастраницы». В области «Единицы измерения»выберите нужные единицы измерения и нажмите кнопку «ОК».
Чтобы изменить интервал для подразделов линейки, в меню «Инструменты» выберите пункт «Линейка & Сетка». В подразделахвыберите нужный интервал.
Примечание: Для некоторых типов чертежей может потребоваться изменить единицы измерения на пиксели. Однако пиксель — это не единица измерения. Пиксель — это просто точка на экране, а размер точки зависит от разных экранов. Чтобы имитировать пиксели, установите точек в единицах измерения.
См. также
Отображение и скрытие линеек
Настройка выделения пикселей в Photoshop
- Руководство пользователя Photoshop
- Знакомство с Photoshop
- Мечтай. Сделай это.
- Что нового в Photoshop
- Отредактируйте свою первую фотографию
- Создание документов
- Фотошоп | Общие вопросы
- Системные требования Photoshop
- Знакомство с Photoshop
- Photoshop и другие продукты и услуги Adobe
- Работа с иллюстрациями Illustrator в Photoshop
- Работа с файлами Photoshop в InDesign
- Материалы Substance 3D для Photoshop
- Использование встроенного расширения Capture в Photoshop
- Photoshop для iPad (недоступно в материковом Китае)
- Photoshop для iPad | Общие вопросы
- Знакомство с рабочим пространством
- Системные требования | Фотошоп на iPad
- Создание, открытие и экспорт документов
- Добавить фото
- Работа со слоями
- Рисовать и раскрашивать кистями
- Сделать выделение и добавить маски
- Ретушь ваших композитов
- Работа с корректирующими слоями
- Отрегулируйте тональность композиции с помощью Кривых
- Применить операции преобразования
- Обрезка и поворот композитов
- Поворот, панорамирование, масштабирование и сброс холста
- Работа с текстовыми слоями
- Работа с Photoshop и Lightroom
- Получить отсутствующие шрифты в Photoshop на iPad
- Японский текст в Photoshop на iPad
- Управление настройками приложения
- Сенсорные клавиши и жесты
- Горячие клавиши
- Измените размер изображения
- Прямая трансляция во время создания в Photoshop на iPad
- Исправление недостатков с помощью Восстанавливающей кисти
- Создание кистей в Capture и использование их в Photoshop
- Работа с файлами Camera Raw
- Создание смарт-объектов и работа с ними
- Отрегулируйте экспозицию ваших изображений с помощью Dodge and Burn
- Photoshop в Интернете (недоступно в континентальном Китае)
- Общие вопросы | Photoshop в Интернете
- Системные требования | Фотошоп в сети
- Введение в рабочее пространство
- Сочетания клавиш | Фотошоп в сети
- Поддерживаемые типы файлов | Фотошоп в сети
- Открытие и работа с облачными документами
- Откройте для себя возможности Photoshop в Интернете
- Пригласите других для совместной работы над вашими облачными документами
- Генеративный ИИ (недоступно в материковом Китае)
- Откройте для себя будущее Photoshop с генеративной заливкой
- Подлинность содержимого (недоступно в континентальном Китае)
- Учетные данные содержимого в Photoshop
- Идентичность и происхождение для NFT
- Подключить учетные записи для атрибуции креативов
- Облачные документы (недоступно в континентальном Китае)
- Облачные документы Photoshop | Общие вопросы
- Облачные документы Photoshop | Вопросы рабочего процесса
- Управление и работа с облачными документами в Photoshop
- Обновление облачного хранилища для Photoshop
- Невозможно создать или сохранить облачный документ
- Устранение ошибок облачного документа Photoshop
- Сбор журналов синхронизации облачных документов
- Делитесь доступом и редактируйте свои облачные документы
- Делитесь файлами и комментируйте в приложении
- Рабочее пространство
- Основы рабочего пространства
- Настройки
- Учитесь быстрее с помощью панели Photoshop Discover
- Создание документов
- Разместить файлы
- Комбинации клавиш по умолчанию
- Настройка сочетаний клавиш
- Инструментальные галереи
- Параметры производительности
- Использовать инструменты
- Предустановки
- Сетка и направляющие
- Сенсорные жесты
- Используйте сенсорную панель с Photoshop
- Сенсорные возможности и настраиваемые рабочие пространства
- Превью технологий
- Метаданные и примечания
- Сенсорные возможности и настраиваемые рабочие области
- Поместите изображения Photoshop в другие приложения
- Линейки
- Показать или скрыть непечатаемые дополнения
- Укажите столбцы для изображения
- Отмена и история
- Панели и меню
- Позиционные элементы с привязкой
- Положение с помощью инструмента «Линейка»
- Веб-дизайн, экран и дизайн приложений
- Фотошоп для дизайна
- Артборды
- Предварительный просмотр устройства
- Копировать CSS из слоев
- Разделение веб-страниц
- Опции HTML для фрагментов
- Изменить макет среза
- Работа с веб-графикой
- Создание фотогалерей в Интернете
- Основы изображения и цвета
- Как изменить размер изображения
- Работа с растровыми и векторными изображениями
- Размер изображения и разрешение
- Получение изображений с камер и сканеров
- Создание, открытие и импорт изображений
- Просмотр изображений
- Недопустимая ошибка маркера JPEG | Открытие изображений
- Просмотр нескольких изображений
- Настройка палитр цветов и образцов
- Изображения с высоким динамическим диапазоном
- Подберите цвета на изображении
- Преобразование между цветовыми режимами
- Цветовые режимы
- Стереть части изображения
- Режимы наложения
- Выберите цвет
- Настройка индексированных таблиц цветов
- Информация об изображении
- Фильтры искажения недоступны
- О цвете
- Цветовые и монохромные настройки с использованием каналов
- Выберите цвета на панелях «Цвет» и «Образцы»
- Образец
- Цветовой режим или Режим изображения
- Цветной оттенок
- Добавить условное изменение режима к действию
- Добавить образцы из HTML CSS и SVG
- Битовая глубина и настройки
- Слои
- Основы слоя
- Неразрушающий монтаж
- Создание и управление слоями и группами
- Выберите, сгруппируйте и свяжите слои
- Поместите изображения в рамки
- Непрозрачность слоя и смешивание
- Слои маски
- Применение смарт-фильтров
- Композиции слоев
- Переместить, сложить и заблокировать слои
- Слои-маски с векторными масками
- Управление слоями и группами
- Эффекты слоя и стили
- Редактировать маски слоя
- Извлечение активов
- Показать слои с обтравочными масками
- Создание ресурсов изображения из слоев
- Работа со смарт-объектами
- Режимы наложения
- Объединение нескольких изображений в групповой портрет
- Объединение изображений с помощью Auto-Blend Layers
- Выравнивание и распределение слоев
- Копировать CSS из слоев
- Загрузить выделение из границ слоя или маски слоя
- Knockout для отображения содержимого других слоев
- Подборки
- Начало работы с подборками
- Сделайте выбор в композите
- Рабочая область выбора и маски
- Выберите с помощью инструментов выделения
- Выберите с помощью инструментов лассо
- Настройка выбора пикселей
- Перемещение, копирование и удаление выбранных пикселей
- Создать временную быструю маску
- Выберите диапазон цветов в изображении
- Преобразование между путями и границами выделения
- Основы канала
- Сохранить выделение и маски альфа-канала
- Выберите области изображения в фокусе
- Дублировать, разделять и объединять каналы
- Вычисления каналов
- Начало работы с подборками
- Настройки изображения
- Замена цветов объекта
- Деформация перспективы
- Уменьшить размытие изображения при дрожании камеры
- Примеры лечебных кистей
- Экспорт таблиц поиска цветов
- Настройка резкости и размытия изображения
- Понимание настроек цвета
- Применение регулировки яркости/контрастности
- Настройка деталей теней и светлых участков
- Регулировка уровней
- Настройка оттенка и насыщенности
- Настройка вибрации
- Настройка насыщенности цвета в областях изображения
- Быстрая корректировка тона
- Применение специальных цветовых эффектов к изображениям
- Улучшите изображение с помощью настройки цветового баланса
- Изображения с высоким динамическим диапазоном
- Просмотр гистограмм и значений пикселей
- Подберите цвета на изображении
- Обрезка и выравнивание фотографий
- Преобразование цветного изображения в черно-белое
- Корректирующие слои и слои-заливки
- Настройка кривых
- Режимы наложения
- Целевые изображения для прессы
- Настройка цвета и тона с помощью пипеток «Уровни» и «Кривые»
- Настройка экспозиции и тонирования HDR
- Осветлить или затемнить области изображения
- Выборочная настройка цвета
- Adobe Camera Raw
- Системные требования Camera Raw
- Что нового в Camera Raw
- Введение в Camera Raw
- Создание панорам
- Поддерживаемые объективы
- Эффекты виньетирования, зернистости и удаления дымки в Camera Raw
- Комбинации клавиш по умолчанию
- Автоматическая коррекция перспективы в Camera Raw
- Радиальный фильтр в Camera Raw
- Управление настройками Camera Raw
- Открытие, обработка и сохранение изображений в Camera Raw
- Исправление изображений с помощью инструмента Enhanced Spot Removal Tool в Camera Raw
- Поворот, обрезка и настройка изображений
- Настройка цветопередачи в Camera Raw
- Версии процесса в Camera Raw
- Внесение локальных корректировок в Camera Raw
- Исправление и восстановление изображений
- Удаление объектов с фотографий с помощью Content-Aware Fill
- Content-Aware Patch and Move
- Ретушь и исправление фотографий
- Исправление искажения изображения и шумов
- Основные действия по устранению неполадок для устранения большинства проблем
- Улучшение и преобразование изображения
- Замена неба на изображениях
- Преобразование объектов
- Настройка обрезки, поворота и размера холста
- Как обрезать и выпрямить фотографии
- Создание и редактирование панорамных изображений
- Деформация изображений, форм и путей
- Точка схода
- Контентно-зависимое масштабирование
- Преобразование изображений, форм и контуров
- Рисунок и живопись
- Симметричные узоры красками
- Рисование прямоугольников и изменение параметров обводки
- О чертеже
- Рисование и редактирование фигур
- Малярные инструменты
- Создание и изменение кистей
- Режимы наложения
- Добавить цвет к путям
- Редактировать пути
- Краска с помощью кисти Mixer
- Наборы кистей
- Градиенты
- Градиентная интерполяция
- Выбор заливки и обводки, слоев и контуров
- Рисование с помощью инструментов «Перо»
- Создание шаблонов
- Создание шаблона с помощью Pattern Maker
- Управление путями
- Управление библиотеками шаблонов и пресетами
- Рисовать или рисовать на графическом планшете
- Создание текстурированных кистей
- Добавление динамических элементов к кистям
- Градиент
- Нарисуйте стилизованные мазки с помощью Art History Brush
- Краска с рисунком
- Синхронизация пресетов на нескольких устройствах
- Перенос предустановок, действий и настроек
- Текст
- Добавить и отредактировать текст
- Единый текстовый движок
- Работа со шрифтами OpenType SVG
- Символы формата
- Формат абзацев
- Как создавать текстовые эффекты
- Редактировать текст
- Межстрочный и межсимвольный интервал
- Арабский и еврейский шрифт
- Шрифты
- Устранение неполадок со шрифтами
- Азиатский тип
- Создать тип
- Добавить и отредактировать текст
- Фильтры и эффекты
- Использование фильтра «Пластика»
- Используйте галерею размытия
- Основы фильтра
- Ссылка на эффекты фильтра
- Добавить световые эффекты
- Используйте адаптивный широкоугольный фильтр
- Используйте фильтр масляной краски
- Используйте фильтр «Пластика»
- Эффекты слоя и стили
- Применить определенные фильтры
- Размазать области изображения
- Использование фильтра «Пластика»
- Сохранение и экспорт
- Сохранение файлов в Photoshop
- Экспорт файлов в Photoshop
- Поддерживаемые форматы файлов
- Сохранять файлы в графических форматах
- Перемещение дизайнов между Photoshop и Illustrator
- Сохранение и экспорт видео и анимации
- Сохранение файлов PDF
- Защита авторских прав Digimarc
- Сохранение файлов в Photoshop
- Управление цветом
- Понимание управления цветом
- Поддержание согласованности цветов
- Настройки цвета
- Дуотоны
- Работа с цветовыми профилями
- Документы с управлением цветом для онлайн-просмотра
- Управление цветом документов при печати
- Импортированные изображения с управлением цветом
- Пробные цвета
- Веб-дизайн, экранный дизайн и дизайн приложений
- Photoshop для дизайна
- Артборды
- Предварительный просмотр устройства
- Копировать CSS из слоев
- Разрезать веб-страницы
- Опции HTML для фрагментов
- Изменить макет среза
- Работа с веб-графикой
- Создание фотогалерей в Интернете
- Видео и анимация
- Видеомонтаж в Photoshop
- Редактировать слои видео и анимации
- Обзор видео и анимации
- Предварительный просмотр видео и анимации
- Красить кадры в слоях видео
- Импорт видеофайлов и последовательностей изображений
- Создать анимацию кадра
- Creative Cloud 3D-анимация (предварительная версия)
- Создание анимации временной шкалы
- Создание изображений для видео
- Печать
- Печать 3D-объектов
- Печать из фотошопа
- Печать с управлением цветом
- Контактные листы и презентации в формате PDF
- Печать фотографий в макете пакета изображений
- Печать плашечных цветов
- Печать изображений на коммерческой типографии
- Улучшение цветных отпечатков из Photoshop
- Устранение проблем с печатью | Фотошоп
- Автоматизация
- Создание действий
- Создание графики, управляемой данными
- Сценарии
- Обработать пакет файлов
- Играть и управлять действиями
- Добавить условные действия
- О действиях и панели действий
- Инструменты записи в действиях
- Добавить условное изменение режима к действию
- Набор инструментов пользовательского интерфейса Photoshop для подключаемых модулей и сценариев
- Фотошоп 3D
- Фотошоп 3D | Общие вопросы о снятых с производства 3D-функциях
Узнайте, как выделить пиксели на изображении в Photoshop.
Темы этой статьи:
- Перемещение, скрытие или инвертирование выделения
- Настройка выбора вручную
- Уточнить и смягчить края выделения
- Создать выделение вокруг границы выделения
- Расширить/свернуть выделение на количество пикселей
- Расширьте выбор, чтобы включить области с похожим цветом
- Очистка случайных пикселей в выделении на основе цвета
- Удалить краевые пиксели из выделения
Переместить, скрыть или инвертировать выделение
Вы можете переместить границу выделения вокруг изображения, скрыть границу выделения и инвертировать выделение, чтобы была выбрана ранее невыбранная часть изображения. Чтобы переместить само выделение, а не его границу, используйте инструмент «Перемещение». Дополнительные сведения см. в разделе Перемещение выделения.
Перемещение границы выделения
- Используя любой инструмент выделения, выберите «Создать».
 Выбор из
панели параметров и поместите указатель внутри границы выделения.
Указатель изменится, чтобы указать
что вы можете переместить выделение.
Выбор из
панели параметров и поместите указатель внутри границы выделения.
Указатель изменится, чтобы указать
что вы можете переместить выделение. Перетащите границу, чтобы заключить другую область изображения. Вы можете частично перетащить границу выделения за пределы холста. Когда вы перетащите его обратно, исходная граница снова появится нетронутой. Ты также можно перетащить границу выделения в другое окно изображения.
Исходная граница выделения (слева) и граница выделения перемещены (справа) Примечание:Можно применять геометрические трансформации для изменения формы границы выделения. (См. Применить преобразования.)
Управление движением выделения
- Для ограничения направления до угла, кратного 45°, начните перетаскивать, а затем, удерживая нажатой клавишу Shift, ты продолжаешь тянуть.
- Чтобы переместить выделение с шагом в 1 пиксель, используйте стрелку
ключ.

- Чтобы переместить выделение с шагом 10 пикселей, удерживайте нажатой Shift и используйте клавишу со стрелкой.
Скрыть или показать края выделения
Выполните одно из следующих действий:
- Выберите «Просмотр» > «Дополнительно». Эта команда показывает или скрывает края выделения, сетки, направляющие, целевые пути, фрагменты, аннотации, границы слоев, количество и быстрые направляющие.
- Выберите «Вид» > «Показать» > «Границы выделения». Это переключает вид краев выделения и влияет только на текущий выбор. Края выделения снова появляются, когда вы делаете другой выбор.
Выберите невыбранные части изображение
Этот параметр можно использовать для выбора объекта, размещенного на однотонном фоне. Выберите фон с помощью инструмента «Волшебная палочка», а затем инвертируйте выделение.
Выберите «Выбрать» > «Инвертировать».
Настройка выделения вручную
Вы можете использовать инструменты выделения для добавления
или вычесть из существующих выделенных пикселей.
Перед вручную добавление или вычитание из выбора, вы можете установить значения растушевки и сглаживания на панели параметров одинаковы настройки, используемые в исходном выборе.
Добавить к выбору или выбрать дополнительная площадь
Марка выбор.
С помощью любого инструмента выделения выполните одно из следующих действий:
Выберите параметр «Добавить к выделенному» в на панели параметров и перетащите, чтобы добавить к выбору.
Удерживая нажатой клавишу Shift, перетащите, чтобы добавить к выделенному.
При добавлении рядом с указателем появляется знак плюса. к выбору.
Вычитание из выбранного
Сделайте выбор.
С помощью любого инструмента выделения выполните одно из следующих действий:
Выберите параметр «Вычесть из выделенного» в на панели параметров и перетащите, чтобы пересечься с другими выделенными элементами.

Удерживая клавишу Alt (Windows) или Option (Mac OS), и перетащите, чтобы вычесть другой выбор.
Когда вы нажимаете, рядом с указателем появляется знак минус. вычитание из выделения.
Выберите только пересеченную область по другим параметрам
Марка выбор.
С помощью любого инструмента выделения выполните одно из следующих действий:
Выберите параметр «Пересечь с выделенным» на панели параметров и перетащите.
Удерживая нажатыми клавиши Alt+Shift (Windows) или Option+Shift (Mac OS), перетащите курсор на ту часть исходного выделения, которую хотите выделить.
При выборе рядом с указателем появляется значок «x». пересеченная область.
Пересекающиеся выборки
Уточнение и смягчение краев выделения
Параметр «Выделение и маска» улучшает качество краев выделения, позволяя легко извлекать объекты.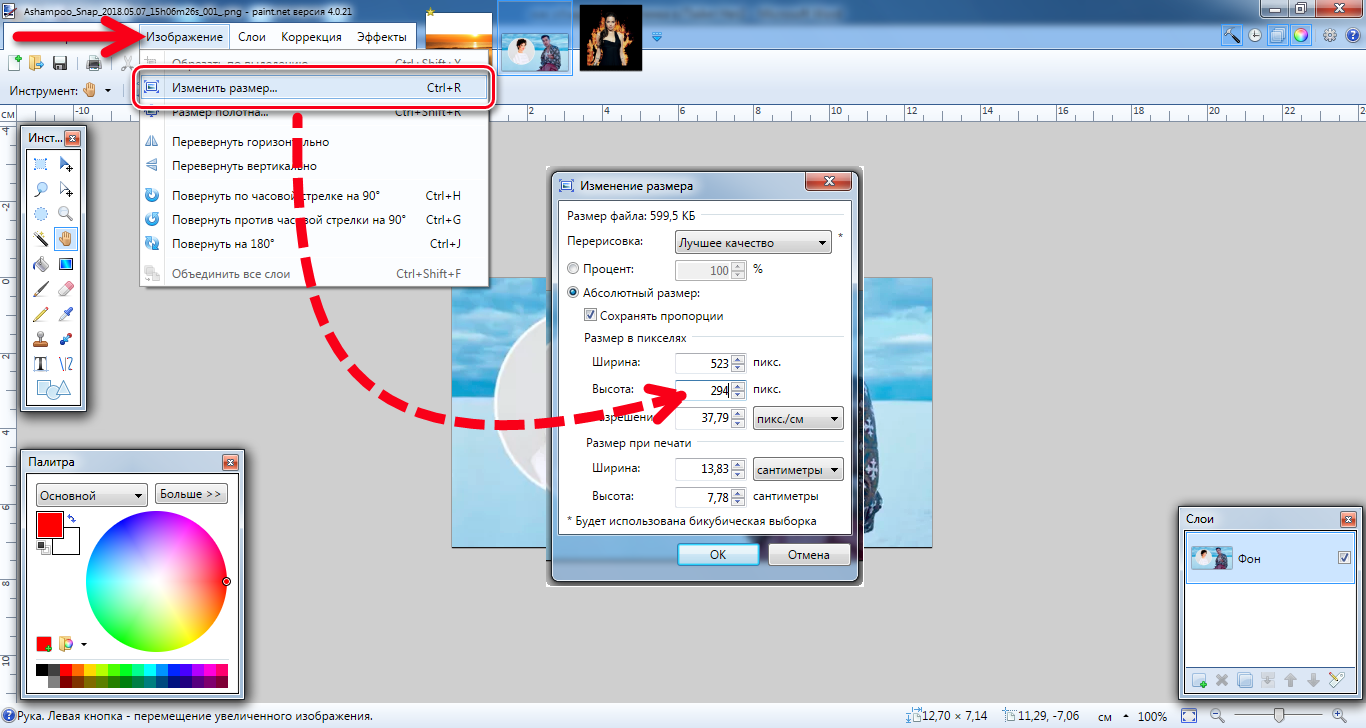 Вы также можете использовать «Выделение» и «Маска», чтобы уточнить маску слоя. (См. раздел Настройка непрозрачности или краев маски.)
Вы также можете использовать «Выделение» и «Маска», чтобы уточнить маску слоя. (См. раздел Настройка непрозрачности или краев маски.)
Нажмите «Выбор и маска» на панели параметров или выберите «Выбор» > «Выбрать и маска».
Подробнее см. в разделе «Выделение и маска».
Кроме того, вы можете сгладить резкие края выделения с помощью сглаживания и растушевки.
Сглаживание
Сглаживает неровные края выделения, смягчая переход цвета между краевыми и фоновыми пикселями. Поскольку меняются только крайние пиксели, никакие детали не теряются. Сглаживание полезно при вырезании, копировании и вставке выделенных фрагментов для создания составных изображений.
Сглаживание доступно для инструментов «Лассо», «Многоугольное лассо», «Магнитное лассо», «Эллиптическое выделение» и «Волшебная палочка». (Выберите инструмент, чтобы отобразить его панель параметров.)
Примечание: Перед использованием этих инструментов необходимо указать этот параметр.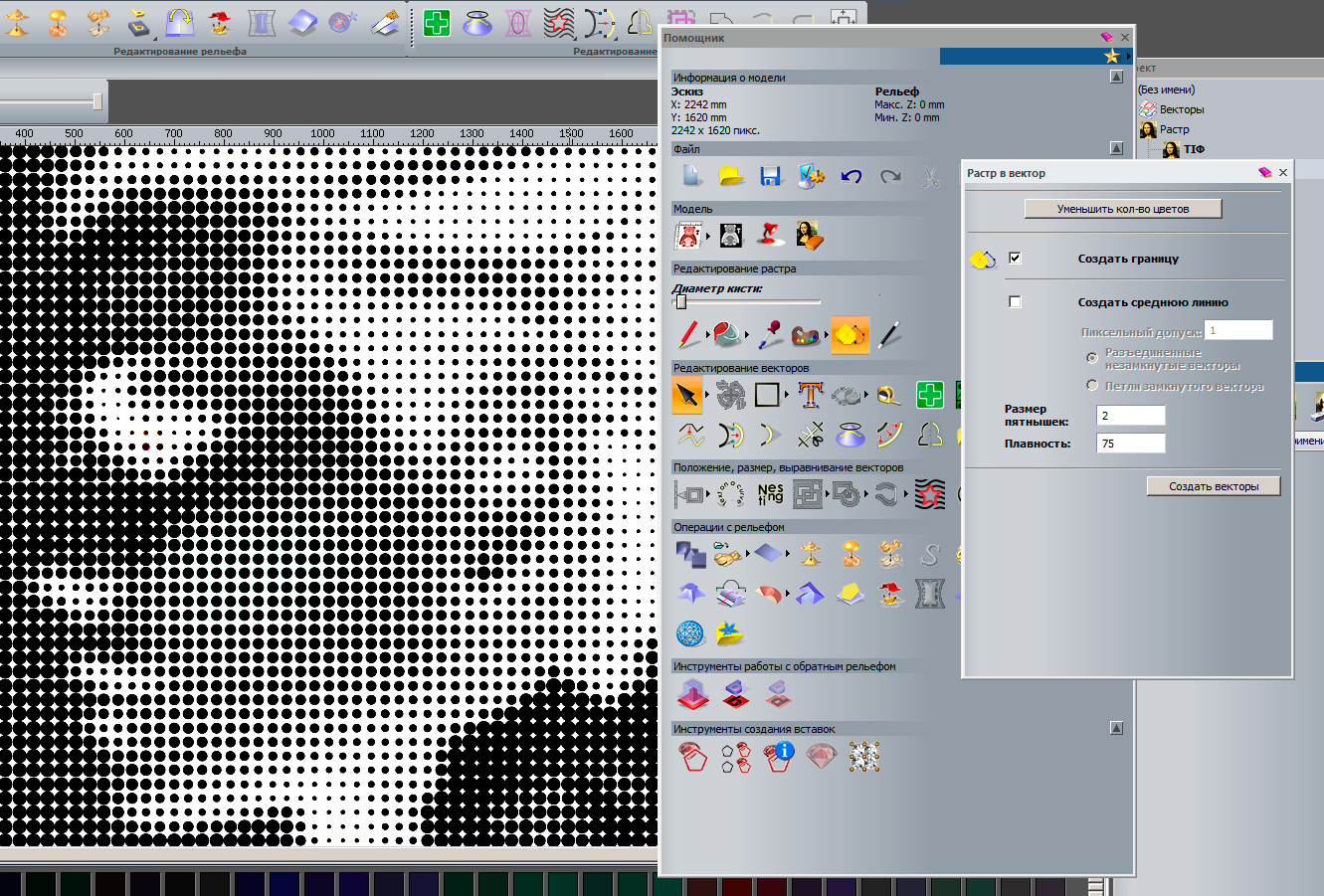 После того, как выбор сделан, вы не можете добавить сглаживание.
После того, как выбор сделан, вы не можете добавить сглаживание.
Оперение
Размывает края, создавая границу перехода между выделенной областью и окружающими ее пикселями. Это размытие может привести к некоторой потере деталей на краю выделения.
Вы можете определить растушевку для инструментов выделения, инструмента «Лассо», инструмента «Многоугольное лассо» или инструмента «Магнитное лассо» по мере использования инструмента или добавить растушевку к существующему выделению.
Примечание:Эффекты растушевки проявляются только после перемещения, вырезания, копирования или заливки выделения.
Выбор пикселей с использованием сглаживания
Выберите инструмент «Лассо», многоугольник Инструмент «Лассо», инструмент «Магнитное лассо», инструмент «Эллиптическое выделение», или инструмент «Волшебная палочка».
Выберите «Сглаживание» на панели параметров.

Определение размытого края для выделения инструмент
Выберите любой из инструментов лассо или выделения.
Введите значение «Растушевка» на панели параметров. Это значение определяет ширину размытого края и может принимать значения от 0 до 250 пикселей.
Определение сглаженной кромки для существующий выбор
Выберите «Выбрать» > «Изменить» > Перо.
Введите значение Радиуса растушевки и нажмите ОК.
Примечание:Маленькая подборка с большим пером радиус может быть настолько слабым, что его края невидимы и, следовательно, не выбираемый. Если вы видите сообщение «Нет пикселей больше 50% выбрано», либо уменьшите радиус растушевки, либо увеличьте размер выбора. Или нажмите ОК, чтобы принять маску. текущую настройку и создать выбор, в котором вы не можете видеть края.
Выбор без растушевки и с растушевкой
A. Выделение без растушевки, то же выделение заполнено узор B. Выделение с перьями, тот же выбор, заполненный узором
Создание выделения вокруг границы выделения
Команда «Граница» позволяет выбрать ширину пикселей внутри и снаружи существующей границы выделения. Этот может быть полезно, когда вам нужно выбрать границу или полосу пикселей вокруг области изображения, а не самой области, например, для очистки создать эффект ореола вокруг вставленного объекта.
Исходное выделение (слева) и после команды «Граница»: 5 пикселей (справа)Используйте инструмент выделения, чтобы сделать выделение.
Выберите «Выбор» > «Изменить» > «Граница».
Введите значение от 1 до 200 пикселей для границы ширину нового выделения и нажмите ОК.

новое выделение обрамляет исходную выделенную область и центрируется на исходной границе выделения. Например, ширина границы 20 пикселей создает новое выделение с мягкими краями, которое расширяется на 10 пикселей. внутри исходной границы выделения и на 10 пикселей за ее пределами.
Расширение или сжатие выделения на определенное количество пикселей
Использование инструмент выбора, чтобы сделать выбор.
Выберите «Выбрать» > «Изменить» > «Развернуть». или Контракт.
Для параметра «Расширить на» или «Сжать на» введите значение в пикселях между 1 и 100, а затем нажмите ОК.
Граница увеличивается или уменьшается на указанное число пикселей. (Любая часть границы выделения, проходящая вдоль край холста не затрагивается командой «Развернуть».)
Расширьте выбор, чтобы включить области с похожим цветом
Выполните одно из следующих действий:
Примечание: Команды «Увеличить» и «Подобные» нельзя использовать для изображений в битовом режиме или изображений с 32-битным каналом.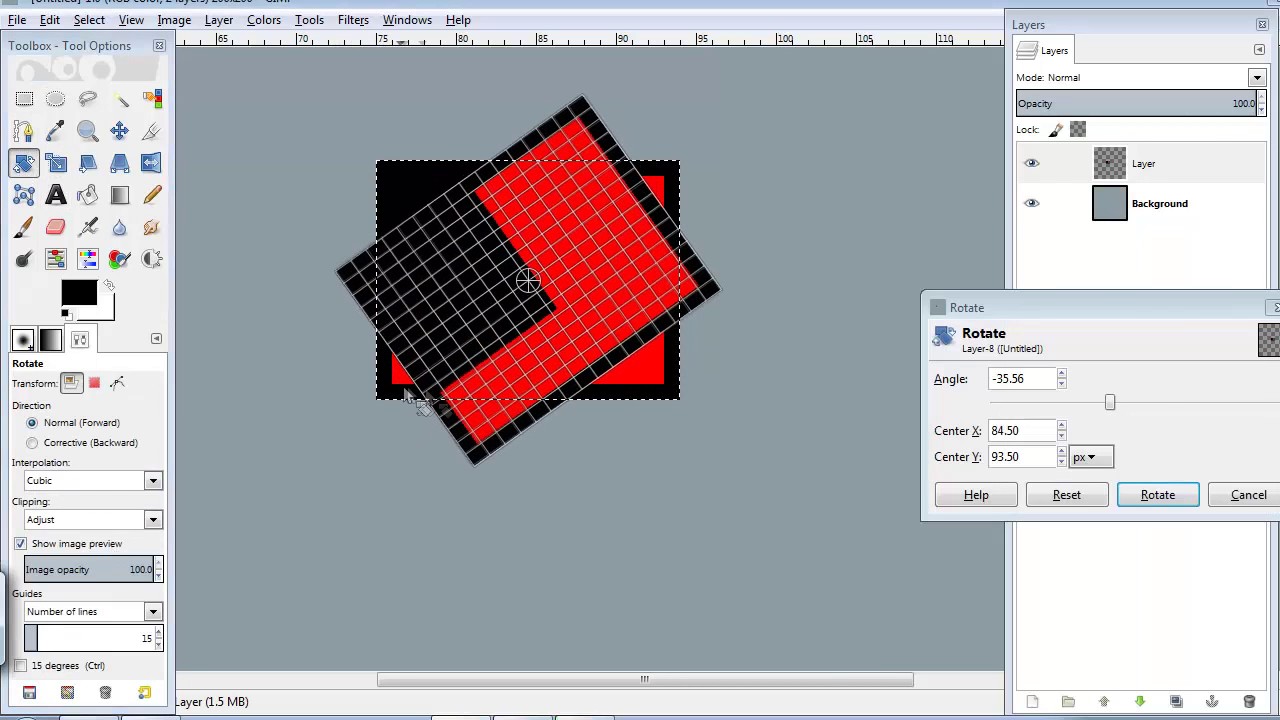
Удаление случайных пикселей при выделении на основе цвета
Выбрать Выберите > Изменить > Сгладить.
В поле Sample Radius введите значение в пикселях от 1 до 100 и нажмите ОК.
Для каждого выделенного пикселя Photoshop проверяет пикселей вокруг него на расстояние, указанное в настройке радиуса. Если выбрано более половины этих окружающих пикселей, пиксель остается в выделении, а невыделенные пиксели вокруг он добавляется к выбору. Если менее половины окружающего пиксели выбраны, пиксель удаляется из выделения. общий эффект заключается в уменьшении пятнистости и сглаживании острых углов и зубчатые линии в выборе.
Удаление краевых пикселей из выделения
При перемещении или вставьте сглаженное выделение, некоторые пиксели, окружающие граница выделения включена в выделение. Это может привести к бахрома или ореол по краям вставленного выделения. Эти Команды Layer > Matting позволяют редактировать нежелательные краевые пиксели:
Color Decontaminate заменяет цвета фона в краевых пикселях цветом полностью выделенных пикселей поблизости.

Удаление каймы заменяет цвет краевых пикселов на цвет пикселов, находящихся дальше от края выделения, у которых отсутствует фоновый цвет.
Удалить черную подложку и Удалить белую подложку полезны, когда выделенный фрагмент сглаживается на белом или черном фоне, и вы хотите вставить его на другой фон. Например, черный текст со сглаживанием на белом фоне имеет серые пиксели по краям, которые видны на цветном фоне.
Вы также можете удалить краевые области, используя ползунки Advanced Blending в диалоговом окне Layer Styles, чтобы удалить или сделать прозрачными области слоя. В этом случае вы должны сделать черные или белые области прозрачными. Щелкните ползунки, удерживая нажатой клавишу «Alt» (Windows) или «Option» (Mac OS), чтобы разделить их; разделение ползунков позволяет удалить краевые пиксели и сохранить плавный край.
Уменьшить бахрому на выделении
Выберите «Слой» > «Подложка» > Очистить.

Введите значение в поле Ширина, чтобы указать область в которые искать замещающие пиксели. В большинстве случаев расстояние достаточно 1-2 пикселей.
Нажмите кнопку ОК.
Удаление подложки из выделения
Выберите «Слой» > «Подложка» > Удалить черную подложку или слой > Подложка > Удалите белый матовый.
Еще подобное
- Показать или скрыть непечатаемые дополнения
Копирование и замена пикселей—ArcGIS Pro
Доступно с лицензией Image Analyst.
Группа «Захват» содержит «Копировать регион» и «Заменить регион». Эти инструменты копируют или заменяют пиксели из того же набора данных или из другого набора данных на карте. Если на карте используется другой набор данных, используйте раскрывающийся список «Исходный слой», чтобы задать правильный используемый слой карты; этот слой должен иметь ту же разрядность, что и редактируемый растр.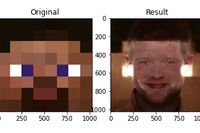 Целевым слоем всегда является набор растровых данных, который вы редактируете.
Целевым слоем всегда является набор растровых данных, который вы редактируете.
Вы можете использовать Инструменты «Копировать регион» и «Заменить регион» для исправления проблемных областей на снимках, например областей, закрытых облаками. Вы можете заменить облака другой областью, которая не является облачной. Эта область замены может исходить из другого изображения, перекрывающего область, или из другой области того же изображения. При копировании региона, когда активный регион все еще находится в режиме предварительного просмотра, вы можете использовать желтую ручку в середине региона, чтобы переместить его в нужное место.
Для достижения наилучших результатов область замены должна иметь аналогичную радиометрию и сезонность. Если результат замены мультиспектральной или панхроматической области не выглядит бесшовным, можно использовать методы сопоставления цветов и смешивания, чтобы область выглядела бесшовной. Сопоставление цветов настраивает цвет новой области в соответствии с базовым изображением, а смешивание растушевывает пиксели по периметру области.![]()
Когда регион активен и находится в режиме предварительного просмотра, вы можете использовать раскрывающийся список «Соответствие цвета», чтобы подобрать цвет региона:
- Нет — сопоставление цветов выполняться не будет.
- Стандарт — все пиксели в области будут использоваться для вычисления соответствия цветов.
- Только по краям — только пиксели по периметру области будут использоваться для вычисления совпадения цветов.
Флажок Ширина смешивания включает функцию смешивания. Текстовое поле позволяет вам выбрать, сколько пикселей по периметру области использовать.
Если предварительный просмотр допустим, можно дважды щелкнуть в любом месте карты, чтобы обновить регион.
Эти параметры сопоставления цветов нельзя использовать для данных высот или тематических данных.
Копирование региона
Используйте инструмент Копировать, чтобы скопировать регион из растрового слоя и вставить его в другой набор растровых данных, который вы хотите отредактировать.![]() Например, вы можете скопировать существующий район, чтобы заменить район, закрытый облаками. Это похоже на операцию копирования и вставки с использованием блока пикселей.
Например, вы можете скопировать существующий район, чтобы заменить район, закрытый облаками. Это похоже на операцию копирования и вставки с использованием блока пикселей.
Рабочий процесс выглядит следующим образом:
- Запустите сеанс Pixel Editor.
- Скопируйте регион в новое место.
- Сохраните изменения.
Запуск сеанса Pixel Editor
Pixel Editor может одновременно редактировать только один слой для каждого вида карты. Контекстный слой, используемый для запуска сеанса Pixel Editor, является единственным слоем, который можно редактировать в этом представлении карты. Чтобы отредактировать другой слой на карте, вы должны сначала закрыть Редактор пикселей, выбрать другой слой на панели Содержание и снова открыть Редактор пикселей для работы с этим слоем.
- На панели Содержание выберите растровый слой для редактирования.
- Перейдите на вкладку Изображения.

- Нажмите кнопку Редактора пикселей .
Копирование региона в новое место
В сеансе Pixel Editor вы можете скопировать регион в новое место. В этом примере вы будете использовать существующую жилую застройку и блок пикселей на пустыре, чтобы визуализировать, как будет выглядеть новый участок.
- Увеличьте масштаб области, в которую вы хотите скопировать область данных.
- На вкладке «Редактор пикселей» щелкните стрелку раскрывающегося списка под режимом региона и выберите «Создать».
- Щелкните стрелку раскрывающегося списка под областью и выберите «Многоугольник».
- Нарисуйте многоугольник вокруг существующей жилой застройки. Вы скопируете этот регион на пустырь к северо-западу.
- Убедитесь, что в раскрывающемся списке Исходный слой указан правильный слой, который является редактируемым слоем.

- Нажмите кнопку
стрелку раскрывающегося списка под пунктом «Захват» и выберите «Копировать область» .
Если регион не выбран, когда вы выбираете Копировать регион, вы можете создать полигональный регион.
В центре скопированного многоугольника появляется маленький желтый кружок.
- Нажмите и удерживайте кнопку мыши на круге и перетащите его в новое место на карте.
Перетащите желтый кружок, чтобы переместить скопированную область в новое место.
- При желании можно подобрать цвет или смешать область, пока она находится в режиме предварительного просмотра.
Сопоставление и смешивание цветов доступны только для мультиспектральных и панхроматических изображений.
- По завершении дважды щелкните дисплей, чтобы принять обновление.
: Копия выбранного региона вставлена на место, где раньше был пустырь.
Сохранение изменений
Чтобы вернуть изменения в источник данных, их необходимо сохранить.
- В группе Сохранить нажмите кнопку Сохранить .
Чтобы сохранить изменения, не затрагивая исходные данные, сохраните их в новый файл. В группе Сохранить нажмите кнопку Сохранить как и укажите местоположение и имя файла для нового файла.
- Щелкните Закрыть редактор пикселей в группе Закрыть, когда закончите редактирование набора растровых данных.
Замена области
Используйте инструмент «Заменить», чтобы покрыть область другим блоком пикселей. Это похоже на копирование, за исключением того, что вы сначала выбираете регион, который хотите заменить. Это полезно при замене региона, который вы хотите улучшить. Например, вы можете заменить область облачного покрова.
Рабочий процесс выглядит следующим образом:
- Запустите сеанс Pixel Editor.
- Заменить регион.
- Сохраните изменения.
Запуск сеанса Pixel Editor
Pixel Editor может одновременно редактировать только один слой для каждого вида карты.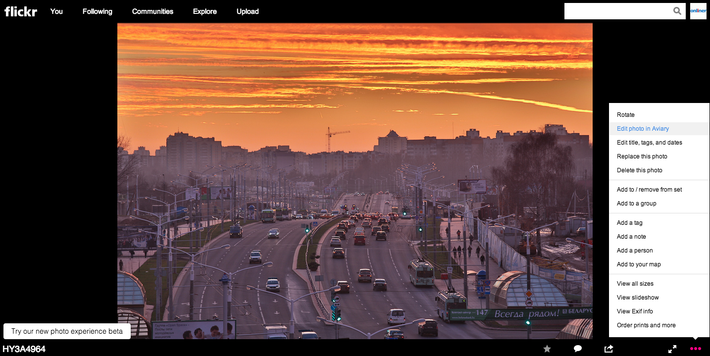 Контекстный слой, используемый для запуска сеанса Pixel Editor, является единственным слоем, который можно редактировать в этом представлении карты. Чтобы отредактировать другой слой на карте, вы должны сначала закрыть Редактор пикселей, выбрать другой слой на панели Содержание и снова открыть Редактор пикселей для работы с этим слоем.
Контекстный слой, используемый для запуска сеанса Pixel Editor, является единственным слоем, который можно редактировать в этом представлении карты. Чтобы отредактировать другой слой на карте, вы должны сначала закрыть Редактор пикселей, выбрать другой слой на панели Содержание и снова открыть Редактор пикселей для работы с этим слоем.
- На панели Содержание выберите растровый слой для редактирования.
- Перейдите на вкладку Изображения.
- Нажмите кнопку Редактора пикселей .
Замена области новым блоком пикселей
В сеансе Pixel Editor вы можете заменить облачную область. В этом примере у вас есть перекрывающийся растр, который вы будете использовать для замены облаков.
- Увеличьте масштаб области, в которой вы хотите заменить область данных.
- На вкладке «Редактор пикселей»
щелкните стрелку раскрывающегося списка под режимом региона и выберите «Создать».

- Щелкните стрелку раскрывающегося списка под областью и выберите «Многоугольник».
- Нарисуйте многоугольник вокруг облачной области.
- Убедитесь, что в раскрывающемся списке Исходный слой указан правильный слой, который не редактируется.
- Щелкните
стрелку раскрывающегося списка под Capture и выберите Capture вместо .
Если при выборе Захвата для замены не выбрана область, можно создать полигональную область.
В центре многоугольника появляется маленький желтый кружок.
- Нажмите и удерживайте кнопку мыши на кружке и перетащите его в область изображения, где вы хотите захватить замещающие пиксели.
В этом случае вы хотите использовать то же местоположение, используя другой слой на панели Содержание.
- При необходимости исправьте цвет или растушуйте область, пока она находится в режиме предварительного просмотра.



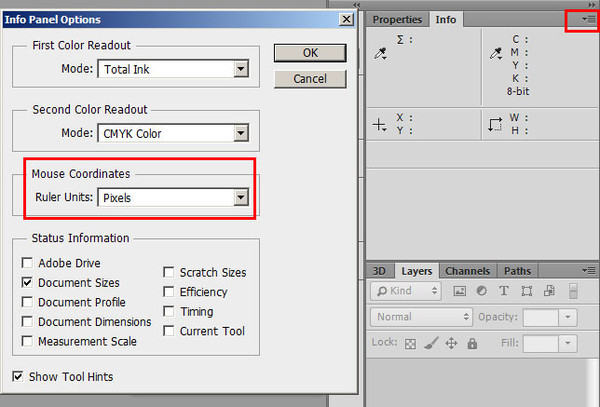
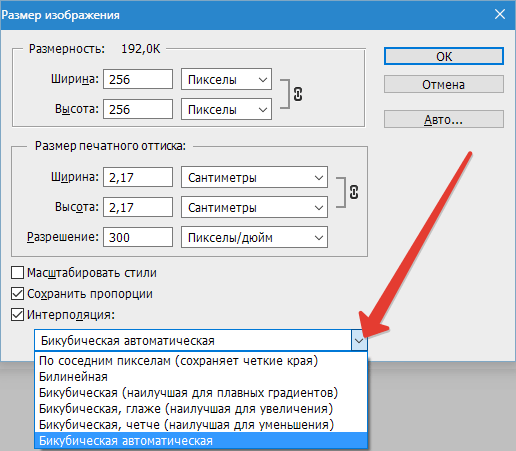
 Выбор из
панели параметров и поместите указатель внутри границы выделения.
Указатель изменится, чтобы указать
что вы можете переместить выделение.
Выбор из
панели параметров и поместите указатель внутри границы выделения.
Указатель изменится, чтобы указать
что вы можете переместить выделение.