Урок профессиональной ретуши в фотошопе, мастер класс по ретуши, обработка портрета в уроке фотошопа
Конечный результат:
Используйте технику усиления теней и света, чтобы подчеркнуть мышцы, скулы и другие черты лица.
Кожа после использования аэрографии:
Первый этап. Матовая кожа
Открываем необходимое изображение в Фотошопе и дублируем слой.
Создаём новый слой и изменяем режим наложения на «Затемнение».
Берем и настраиваем инструмент «Кисть» в соответствии со следующими параметрами, как показано на скриншоте:
Радиус инструмента берём такой, чтобы кистью было удобно работать не залезая на границы смежных частей изображения, например фон, волосы, участки без жирного блеска. В нашем случае это 8 пикселей (см. скриншот выше).
С оригинального слоя подбираем как можно более усреднённый оттенок кожи (Инструмент «Пипетка» или клавиша ALT на клавиатуре).
Проводим закрашивание блестящих участков кожи. Работаем на предварительно созданном пустом слое. Если результат кажется слишком выразительным и ненатуральным можно покрутить ползунок «Непрозрачность» в параметрах наложения и подобрать наиболее подходящие значения. Мы выставили 70%.
Работаем на предварительно созданном пустом слое. Если результат кажется слишком выразительным и ненатуральным можно покрутить ползунок «Непрозрачность» в параметрах наложения и подобрать наиболее подходящие значения. Мы выставили 70%.
Экшены и плагины
Многих может интересовать вопрос о том, как сделать ретушь лица быстро и качественно. Для упрощения работы ретушера были созданы плагины и экшены. Первые входят в комплектацию программы «Фотошоп»: размытие по Гауссу, искажение, шум и другие. Кроме этого, плагины можно дополнительно скачать и установить. Они работают в автоматическом режиме и делают за ретушера основную работу (стилизация, ретушь, тонирование). Минус в том, что фотография может больше потерять, чем приобрести от такой быстрой стилизации. Экшены придают изображению драматизм, тонируют, стилизуют, добавляют различные эффекты.
Убираем складку
- А что бы нам ее убрать, можно воспользоваться одним из тех инструментов, который мы использовали при удалении прыщей в фотошопе.
 Я возьму заплатку и обведу ей саму складку.
Я возьму заплатку и обведу ей саму складку. - Теперь просто-напросто надо перенести это выделение на нормальный участок кожи где-нибудь рядом. Оп. отлично, всё получилось.
- В некоторых местах, там, где вы уменьшали размер, могли быть задеты волосы, так что по краям этих волос пробегитесь инструментом «Архивная кисть». Вот теперь всё круто.
Ну и что мы теперь видим? Визуально нет ни щек, ни складок. Как будто так и должно быть. А теперь давайте сравним с первоначальной картинкой. Изменения на лицо. Но я хочу сказать, что на самом деле, если вы хотите убрать щеки, то их надо убирать все таки не в фотошопе, а в жизни. Надеюсь я никого не обидел? Я ничего плохого не имел ввиду. Просто сам по себе знаю, каково иметь пухлые щечки и как хочется, чтобы лицо было поменьше.
Ну вот в принципе и всё. Напоследок я хотел бы вам посоветовать мощный видеокурс по изучению программы Adobe Photoshop с нуля. Этот курс сам по себе построен великолепно, уроки рассказаны по порядку и простым для обычного человека языком. Смотрится с большим интересом и каждый урок интереснее предыдущего.
Смотрится с большим интересом и каждый урок интереснее предыдущего.
Ну а я с вами на сегодня прощаюсь. Надеюсь, что мой урок вам понравился, поэтому не забудьте подписаться, на обновления моего блога, а также поделиться с друзьями статьей в социальных сетях. Ну а мы с вами увидимся в других статьях. Жду вас снова в гости. Пока-пока!
С уважением, Дмитрий Костин.
Ретушь с помощью инструментов осветления или затемнения
К этому методу не деструктивной коррекции фотографий под названием Dodge-Burn часто прибегают, когда нужно сделать некоторые работы, используя «Фотошоп». Ретушь лица (на русском языке название метода звучит, как «додж-бёрн») выполняется именно с его помощью.
В сущности, способ аналогичен предыдущему с использованием Curves, но здесь для осветления и затемнения используется только один слой, который создают выше слоя фотографии и заливают его нейтральным цветом 50 % серого (Редактирование → Выполнить заливку), изменив режим смешивания на «Мягкий свет».
Затем уже можно смело ретушировать кожу на этом вспомогательном слое, выравнивая ее текстуру с помощью инструментов «Осветлить» (Dodge Tool) и «Затемнить» (Burn Tool), или используя мягкую кисть (белую для осветления и черную для затемнения), подобрав необходимую непрозрачность.
Последовательность действий
- Инвертируйте копию фотографии Ctrl+I, выберите режим наложения «Линейный свет».
- Перейдите во вкладку «Изображение»-«Коррекция»-«Яркость/Контрастность». Поставьте галочку «Использовать прежние», значение контрастности -50.
- Нажмите вкладку «Фильтр»-«Другое»-«Цветовой контраст». Радиус размытия должен быть примерно 20 пикселей.
- Далее «Фильтр»-«Размытие по Гауссу». Увеличьте радиус размытия до 3,9.
- Добавьте к фотографии черную маску, активируйте кисть с мягкими краями, цвет — белый, непрозрачность 30-40 %. Активируя маску слоя, пройдитесь кистью по коже лица и шеи, не затрагивая глаза и губы.
Рисуем помпадур
Помпадур – это смесь классики и стиля. В 50-ых такую прическу предпочитали носить мужчины-сердцееды. На сегодняшний день помпадур часто носят с выбритыми боками.
В 50-ых такую прическу предпочитали носить мужчины-сердцееды. На сегодняшний день помпадур часто носят с выбритыми боками.
Новинки Premium-раздела
99
Веб и приложения
Cоздаём форму заказа авиабилетов
12 748 212
499
Экспресс-курс
Коллаж «Необычная прогулка»
9
видеоуроков
30
исходников
499
Экспресс-курс
Художественная обработка от Мадины Ахтаевой. Серия «Лето»
8
видеоуроков
26
исходников
99
Веб и приложения
Создаём форму оформления заказа
18 824 292
499
Экспресс-курс
Коллаж «На маскараде»
8
видеоуроков
14
исходников
99
Работа с фото
Делаем художественную ретушь портрета
26 652 369
— часть сайта Фотошоп-мастер, где вас ждут 16 видеоуроков и 23 экспресс-курса от профессионалов.
Вы можете покупать их по-отдельности, а можете оформить подписку на весь раздел (от 5 руб/день).
Как сделать ретушь лица в Фотошопе: пошаговая инструкция
В прошлом уроке мы рассказывали, как делать рамку в Фотошопе, но данная программа может использоваться для гораздо более продвинутых задач. Adobe Photoshop в первую очередь рассчитан на профессиональных ретушеров, а это значит, что с его помощью можно отфотошопить неудачные портретные снимки.
Минусом софта является сложное управление, поэтому новичкам потребуется помощь в освоении ретуширования. Мы рассмотрим ретушь в фотошопе пошагово, от простого удаления дефектов до продвинутой работы с текстурой.
1. Для начала потребуется скачать Фотошоп и установить его на компьютер. После этого запустите софт и загрузите фотографию. Снимите блокировку, кликнув по замочку возле миниатюры фото, и создайте дублирующий слой. Дубликат делается сочетанием клавиш Ctrl + J.
2. Самый первый и легкий шаг – удаление мелких дефектов: неровностей, акне, темных кругов.
3. Чтобы убрать темные круги, воспользуйтесь инструментом “Осветлитель”. Пройдитесь мышкой по областям, которые требуется сделать светлее. Попутно можно отбелить кожу и зубы.
4. “Осветлитель” также пригодится, чтобы сделать глаза более выразительными. В этом случае потребуется выставить дополнительные настройки в верхней панели: поставить экспонирование примерно на 10% и уменьшить размер. После этого пройдитесь кистью по белкам глаз.
5. Если вам нужна быстрая ретушь лица в фотошопе и на коже нет особенных дефектов, на этом
можно остановиться. Однако мы рассмотрим, как добиться эффекта гламурной ретуши, а также сделать
кадр более ярким и насыщенным.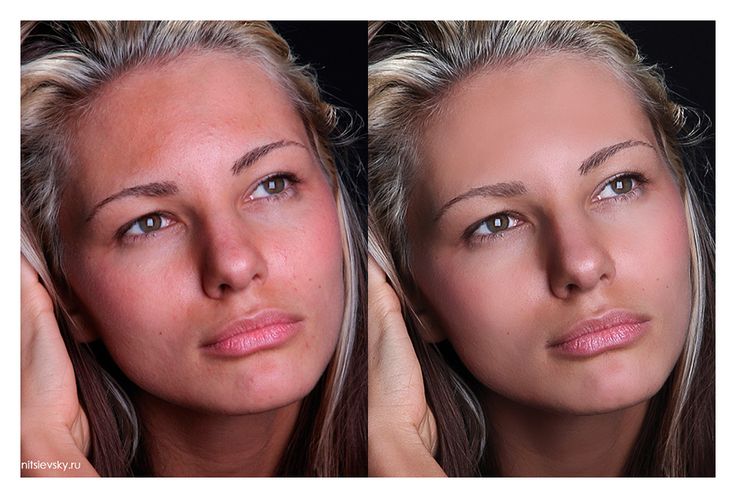
Снова продублируйте слой и отыщите в главном меню пункт “Фильтры”. Выберите категорию “Размытие”, затем “Размытие по поверхности”.
6. Настройте параметры таким образом, чтобы кожа на снимке получилась гладкой. Для каждой фотографии подбираются индивидуальные настройки: в нашем случае хороший результат показал радиус 12 и порог 10. Не перестарайтесь – нам не нужна “замыленная” фотография, все должно выглядеть естественно.
7. После наложения размытия некоторые черты лица могли смазаться, например, контур губ, брови, глаза. Чтобы вернуть им четкие очертания, прокрасьте их кистью “Резкость” – она находится в колонке инструментов слева.
8. Если после применения размытия кожа стала выглядеть слишком пластмассовой, придать ей
натуральный эффект поможет фильтр “Шум”. Он находится в соответствующем пункте меню. Выставьте
параметр примерно на 2%, установите равномерное распределение и отметьте галочкой “Монохромный”.
9. Теперь нужно применить цветовой контраст. Для этого выделите самый первый слой, к которому не применялись изменения, и сделайте два дубликата. Передвиньте их в верх списка.
10.
11. Отрегулируйте параметр так, чтобы лицо было почти не видно. В нашем случае это показатель 1,5. В списке слоев измените режим наложения с “Обычный” на “Перекрытие”.
12. Проделайте те же действия со вторым дублирующим слоем, но установите параметр радиуса примерно шесть пикселей, а режим наложения выберите “Мягкий свет”. Также нужно установить прозрачность слоя примерно 30%.
13. Теперь мы сделаем более четкими контуры губ и придадим им яркости.
14. Примените к новому объекту режим наложения “Мягкий свет”. В главном меню кликните “Изображение”, отыщите “Коррекция” и “Цветовой тон/насыщенность”. Отслеживая изменения на снимке, подберите подходящие параметры цвета.
15. И наконец, поработаем с контрастом, но сначала нужно объединить все созданные слои. Для этого раскройте соответствующий пункт меню и нажмите “Объединить видимые”. Также можно воспользоваться клавишами Shift + Ctrl + E.
16. Вызовите настройку “Яркость и контрастность” из пунктов меню “Изображение” –
“Коррекция”. Отрегулируйте параметры, ориентируясь на изменения в окне предпросмотра.
Теперь вы знаете, как отредактировать лицо в фотошопе на профессиональном уровне. Данная процедура отнимает довольно много времени, однако результат того стоит.
Более подробные уроки вы можете отыскать на Ютуб. Например, посмотрите этот:
Как ускорить процесс? Во-первых, можно скачать из интернета готовые плагины и сделать ретушь проще. В Сети вы найдете бесплатные пресеты для любой задачи. А во-вторых, вы можете выбрать другой фоторедактор – проще и доступнее.
6 основных шагов к ретушированию кожи на фотографиях красоты
Не так давно у меня был разговор с ретушером, который хотел присоединиться к моей команде. Я дал ему изображение с недавней тестовой съемки и попросил исправить его, и когда он прислал результаты, я был немного шокирован. Он удалил все родинки и веснушки модели! Когда я спросил его об этом, он заявил, что хочет создать «безупречную» кожу. Я привел тот факт, что считал эти вещи не «недостатками», а атрибутами, которые делали лицо человека уникальным и интересным.
Разные люди по-разному относятся к ретуши. Но, в конце концов, я хочу отметить индивидуальные черты моего объекта, что подводит меня к процессу ретуши.
Первое, что нужно помнить, это то, что текстура кожи у всех разная. Имея это в виду, вот мой процесс ретуширования кожи без изменения естественных качеств объекта.
Шаг 1: Начальные настройки
Перед экспортом в Photoshop я делаю базовую цветокоррекцию в Lightroom (или Capture One), где и начинается настоящая работа. Во-первых, я использую инструмент «Пластика» и использую его для корректировки волос, а также незначительных корректировок глаз, бликов, рук и т. д. Это один из тех инструментов, где вам обязательно нужно использовать сдержанность в качестве мало идет
Шаг 2: Разделение частот
Я сторонник того, чтобы найти метод ретуширования кожи, который работает и имеет смысл для вас, и использовать его, поскольку есть много способов, которыми вы можете это сделать.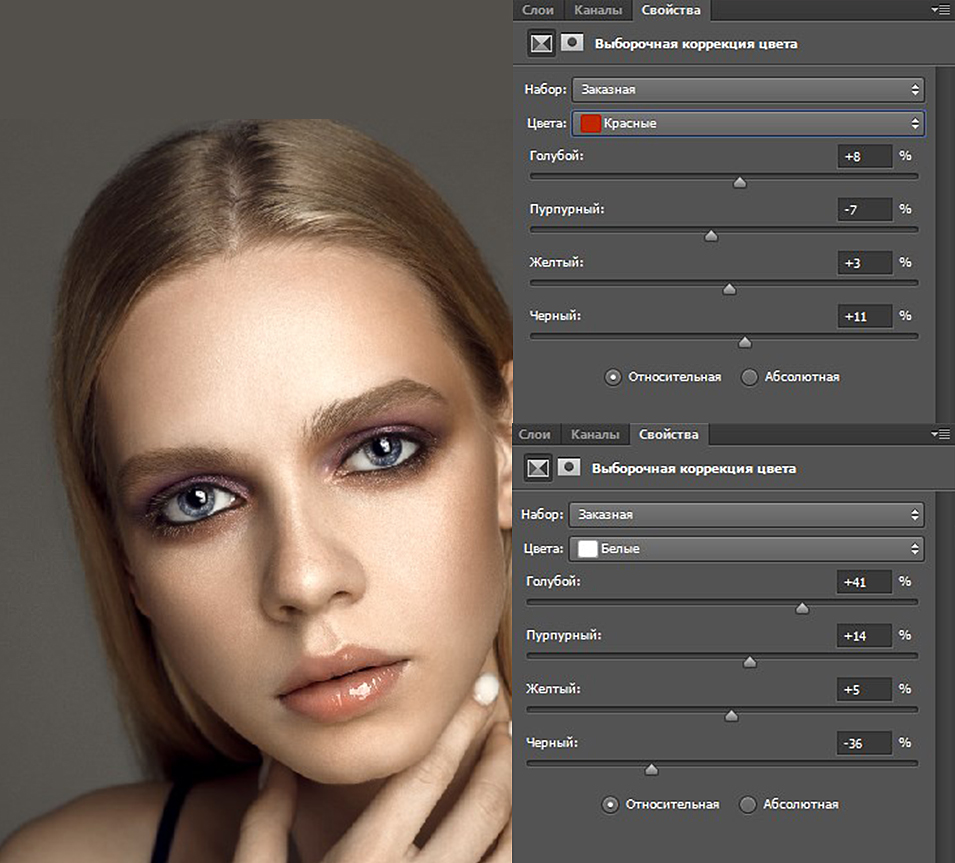
Я ретушировал кожу, используя только слои FS.
Мне нравится метод FS, потому что я считаю, что это маршрут, который дает мне наиболее естественные результаты. Я начинаю со слоя с текстурой и удаляю все дефекты, стараясь не удалять элементы, присущие коже, такие как родинки и веснушки. Затем я делаю начальный проход по цветному слою, чтобы выровнять переходы между бликами, полутонами и тенями.
Шаг 3: Локализованные слои кривых
Для более стойких областей обесцвечивания, наиболее часто встречающихся под глазами, я выберу область, которую нужно изменить, растушую выделение, чтобы оно имело очень мягкий градиентный край, а затем использую корректирующие слои кривых. Одним из ключевых методов здесь является использование отдельных цветовых каналов, а также общей кривой RGB.
Одним из ключевых методов здесь является использование отдельных цветовых каналов, а также общей кривой RGB.
После FS я использовал корректирующий слой кривой, чтобы еще больше исправить тон кожи под глазами. Я опустил синий канал, слегка подняв красный и RGB-каналы, пока он не совпал с остальными оттенками кожи.
Например, обесцвечивание под глазами в большинстве случаев можно исправить, уменьшив уровень синего и улучшив красный и RGB-каналы. Это относится к любым областям кожи, где она выглядит либо слишком красной (в основном это происходит в полутонах), либо слишком синей (что в основном происходит в тенях).
Используя отдельные корректирующие слои с кривыми, я смог дополнительно откорректировать область груди, рук, лба и области под глазами, чтобы выровнять тон кожи после FS.
Шаг 4: Удалите отвлекающие элементы
Это включает в себя такие вещи, как чистка бровей и налитых кровью глаз. Я также использую этот шаг, чтобы удалить любые отдельные пряди волос, которые меня отвлекают. Мой любимый инструмент для этого шага — восстанавливающая кисть, хотя я буду чередовать восстанавливающую кисть и точечную восстанавливающую кисть.
Мой любимый инструмент для этого шага — восстанавливающая кисть, хотя я буду чередовать восстанавливающую кисть и точечную восстанавливающую кисть.
Шаг 5: Осветление и затемнение
Я создаю слой осветления и затемнения, чтобы выделить блики на волосах, а также осветлить глаза и зубы. Мой метод обычно включает в себя гораздо больше уклонения, чем затемнения, и я почти исключительно уклоняюсь только от бликов. Когда я использую инструмент затемнения, я обычно затемняю часть чьих-то волос или слегка затемняю брови, и в этом случае я затемняю средние тона. Чтобы не зайти слишком далеко, я оставляю экспозицию на уровне 10 процентов.
Шаг 6: Финальный проход цвета
Теперь, когда кожа доведена до совершенства и удалены все отвлекающие элементы, я перехожу к финальному проходу цвета. Для меня это включает в себя три очень простых настройки: я немного увеличиваю контрастность, что, естественно, добавит немного насыщенности; иногда я настраиваю оттенок, насыщенность и яркость цвета фона; а затем я добавляю очень тонкую зернистость пленки, которая, как мне кажется, помогает с текстурным аспектом кожи.
Вот пример более сложного изображения, которое проходило через каждый этап процесса.
Моя цель — сохранить целостность кожи субъекта — как ее текстуру, так и природные свойства — и при этом сделать ее идеальной. У меня получается, когда ты смотришь на финальное изображение и не думаешь о ретуши.
Ссылки по теме:
Теория ретуширования кожи Линдси Адлер и советы, которые можно взять домой
Удобное руководство по аутсорсингу ретуши
Как делать динамические ретуши, когда у вас нет косметической тарелки [ВИДЕО] 900 03
Наш учебник по ретушированию кожи в Photoshop
/ Учебники / Автор Бумажный кораблик Креатив
Съемка с участием людей — это всегда уникальный и непредсказуемый опыт. И одна из самых непредсказуемых вещей, которую нужно учитывать, — это ваша модель или объект. Иногда ваши модели испытывают неожиданное раздражение в день съемки, из-за чего они могут чувствовать себя менее уверенными в окончательном виде фотографии. Использование Photoshop для ретуши изображений может придать объектам на ваших фотографиях более гладкий и сияющий цвет лица. Узнайте больше о том, как сделать кожу гладкой с помощью Photoshop, из нашего сертифицированного командой руководства, полного полезных советов и приемов!
Использование Photoshop для ретуши изображений может придать объектам на ваших фотографиях более гладкий и сияющий цвет лица. Узнайте больше о том, как сделать кожу гладкой с помощью Photoshop, из нашего сертифицированного командой руководства, полного полезных советов и приемов!
Удаление дефектов: очистка, а не очистка
При редактировании кожи в Photoshop важно сохранить естественный вид объекта. Для непосвященного редактора удаление всех видимых дефектов может показаться естественным. Однако то, что другие могут считать дефектами ваших моделей, на самом деле может быть постоянными физическими особенностями, которые определяют внешний вид модели или субъекта. Примерами таких особенностей могут быть родинки и родимые пятна, а также веснушки и даже шрамы.
Как правило, при редактировании кожи в Photoshop лучше всего создать новый слой, а затем сосредоточиться на применении инструмента «Восстанавливающая кисть» к «временным» дефектам, а не к постоянным элементам. К этим временным пятнам относятся прыщи и прыщи, а также раны, порезы и раздражение, которое проявляется в виде сыпи или покраснения. Вы не только остаетесь верны своей модели и их личным предпочтениям, но также снижаете риск обидеть своего клиента, убирая черты, которые определяют его больше всего.
К этим временным пятнам относятся прыщи и прыщи, а также раны, порезы и раздражение, которое проявляется в виде сыпи или покраснения. Вы не только остаетесь верны своей модели и их личным предпочтениям, но также снижаете риск обидеть своего клиента, убирая черты, которые определяют его больше всего.
Полегче с увеличением
Этот урок Photoshop по созданию гладкой кожи посвящен здоровому и естественному стандарту красоты. Имея это в виду, при ретушировании кожи в Photoshop и других подобных программах лучше использовать макросъемку. Вместо того, чтобы вдаваться в детали с увеличением около 400%, оставайтесь консервативными в диапазоне от 100 до 200%.
Это дает вам возможность лучше увидеть, как каждое из изменений, которые вы вносите в ходе выполнения вашей задачи, и снижает вероятность того, что вы внесете изменения, которые будут слишком резкими или резкими по отношению к коже вашего объекта. Вместо того, чтобы полностью увеличивать масштаб, отрегулируйте размер кисти, чтобы точно внести нужные или необходимые изменения, нажав правую и левую скобки на клавиатуре.
Совет команды Paper Boat: Переключите настройку с учетом содержимого при использовании инструмента Spot Healing Tool, чтобы сделать эту часть процесса ретуширования кожи в Adobe Photoshop более простой и интуитивно понятной. Щелчок по пятну с включенным этим параметром мгновенно удалит его, оказывая меньшее давление на вас, чтобы вам приходилось щелкать и просматривать каждый пиксель вручную.
Покройте свои основы дубликатом слоя
После того, как вы удвоили усилия по редактированию кожи в Photoshop, чтобы удалить или свести к минимуму дефекты, вы можете направить свое время и усилия на сглаживание текстуры кожи. Сделать кожу гладкой в Photoshop можно только тогда, когда вы выровняете основу и устраните временные пятна, такие как высыпания и покраснения. Если вы сначала не сделаете этот дополнительный шаг, это может вызвать некоторые проблемы, которые приведут к неравномерной текстуре кожи и неестественно выглядящим пятнам на лице вашего объекта.
Чтобы выполнить этот процесс сглаживания кожи, вы должны сначала создать копию слоя, предназначенную исключительно для исправления внешнего вида текстуры кожи. Лучше всего пометить этот новый слой именем, которое соответствует следующему процессу, например, «Сглаживание кожи» или «Гладкая кожа». Дублируя слой Blemish, вы можете продолжить работу над предыдущей работой с ровной основой, сохраняя при этом исходный слой, к которому можно вернуться и снова продублировать, если что-то пойдет не так.
Совет команды Paper Boat: При работе с большим количеством слоев, как в этом уроке Photoshop по ретушированию кожи, никогда не забывайте называть свои слои при их создании. Это не только упрощает навигацию, но также означает, что вы всегда можете вернуться к предыдущему этапу своей работы, не начиная с нуля.
Неповторимый косметический фильтр
В наши дни мы слишком хорошо знакомы с тем, как использование косметических фильтров может легко превратить наши фотографии из тусклых в потрясающие. Однако достижение такого вида одним нажатием кнопки обходится дорого. В обмен на это мгновенное преображение качество вашего изображения значительно снижается. Это может привести к размытым изображениям, которые отлично смотрятся в небольших размерах, таких как эскизы и социальные сети, но выглядят ужасно, когда их увеличивают для печати и других приложений.
Однако достижение такого вида одним нажатием кнопки обходится дорого. В обмен на это мгновенное преображение качество вашего изображения значительно снижается. Это может привести к размытым изображениям, которые отлично смотрятся в небольших размерах, таких как эскизы и социальные сети, но выглядят ужасно, когда их увеличивают для печати и других приложений.
Вместо того, чтобы полагаться на этот универсальный косметический фильтр, лучше вручную создать отдельный слой, на котором можно использовать инструмент «Фильтр высоких частот» и фильтры размытия по Гауссу.
Часть 1. Фильтр высоких частот
Чтобы использовать фильтр высоких частот, просто перейдите в меню «Фильтр» на панели инструментов и выберите подменю в разделе «Другое». Там вы найдете опцию «Фильтр высоких частот». Как правило, пропускание изображения через фильтр верхних частот выполняется для того, чтобы создать более четкое изображение. Однако использование инструмента «Фильтр высоких частот» для очистки и сглаживания текстуры кожи позволяет программе искать края вашего изображения, чтобы выделить их.
Края вашего объекта, такие как область рта, кончики волос и т. д., подсвечиваются для создания большей глубины. С другой стороны, менее детализированные области, такие как кожа наших щек, носа и лба, заполнены нейтральным серым цветом, который создает более однородную отделку, имитирующую гладкость кожи. Это естественным образом смягчит все элементы фотографии, кроме краев отдельных черт лица.
Часть 2. Размытие по Гауссу
Чтобы вывести профессиональную ретушь кожи в Photoshop на новый уровень, завершите процесс, применив размытие по Гауссу. Размытие по Гауссу может создать культовый эффект «размытия» текстуры кожи, благодаря чему кожа вашей модели или объекта выглядит более гладкой и подтянутой. Этот дополнительный шаг уменьшает появление пор и морщин, создавая иллюзию молодой и безупречной кожи. Завершите этот шаг, установив режим Linear Light в меню наложения и нажав Invert в меню Layer.
Исправьте ореолы
Конечный результат комбинации фильтра верхних частот и размытия по Гауссу может выглядеть как нечто из фильма ужасов из-за бесформенных ореолов по всей фотографии, но это только потому, что процесс еще не завершен. В конце концов, есть причина, по которой сделать кожу гладкой в Photoshop и других сервисах улучшения изображений часто доверяют профессионалам.
В конце концов, есть причина, по которой сделать кожу гладкой в Photoshop и других сервисах улучшения изображений часто доверяют профессионалам.
Создайте более четкую и лаконичную фотографию для работы, поэкспериментировав с ползунками «Смешать, если». Перетаскивая ползунки в соответствии с потребностями вашей фотографии и яркостью для каждого отдельного слоя, вы можете в конечном итоге размыть границы между содержимым каждого слоя, над которым вы работали, для более цельного конечного продукта. Это уменьшит появление как светлых, так и темных ореолов в вашем проекте и является предпоследним процессом, необходимым для получения желаемого результата.
Нанесите фотофиниш с маской слоя
Создайте маску слоя для изображения и залейте ее черным цветом. Затем щелкните инструмент «Кисть» и выберите белый цвет, прежде чем настроить выбранную кисть на более мягкий цвет. Это создает более естественную, похожую на кожу отделку вашего редактирования. Делая это и просматривая особенности объекта с помощью инструмента «Кисть», вы начнете раскрывать всю тяжелую работу, проделанную с вашими фильтрами красоты.

 Я возьму заплатку и обведу ей саму складку.
Я возьму заплатку и обведу ей саму складку.