Как изменить размер изображения в Illustrator с помощью 3 онлайн-инструментов
Эрика Феррерас 29 августа 2022 г. Редактировать изображение
Иногда размер конкретных фотографий не позволяет использовать их в вашей работе. Что делать, если фотографии не соответствуют требованиям по размеру? Вы измените их размер! Однако при изменении размера фотографий нужно быть осторожным, чтобы не исказить их каким-либо образом. При этом вы можете использовать Adobe Illustrator. Этот пост научит вас как изменить размер изображения в иллюстраторе. Следуйте приведенным ниже инструкциям и альтернативным инструментам, которые помогут вам изменить размер фотографий.
- Часть 1. Как изменить размер изображения в Illustrator
- Часть 2. Альтернативные способы изменения размера изображений
- Часть 3. Часто задаваемые вопросы об изменении размера изображения в Illustrator
Часть 1. Как изменить размер изображения в Illustrator
Illustrator — это настольное программное обеспечение, поэтому вам необходимо установить его на свой компьютер, чтобы изменить размер изображения. Если вы загрузите инструмент с основного веб-сайта Adobe, вы можете быть уверены, что он не содержит вирусов. Теперь вы можете следовать этим инструкциям после установки программного обеспечения на свой рабочий стол.
Если вы загрузите инструмент с основного веб-сайта Adobe, вы можете быть уверены, что он не содержит вирусов. Теперь вы можете следовать этим инструкциям после установки программного обеспечения на свой рабочий стол.
Шаг 1: Чтобы начать корректировать пропорции изображения с помощью Illustrator, мы должны сначала открыть изображение. Перейти к файл меню и выберите открыто кнопку, чтобы завершить это. Найдите изображение, которое вы хотите открыть, на жестком диске, затем выберите его открытие.
Шаг 2: Чтобы выбрать область открытого изображения, используйте кнопку Инструмент выделения и мышь. После выбора вы увидите полосы изменения размера по краям и бокам изображения. Вы можете изменить размер изображения и выполнить ряд других преобразований с помощью этих маркеров преобразования. Вы можете предотвратить изменение соотношения сторон изображения при изменении его размера, щелкнув и удерживая кнопку сдвиг клавишу на клавиатуре. Он работает независимо от того, какой дескриптор преобразования вы используете. После того, как вы отрегулируете размер изображения по своему усмотрению, вы можете отпустить кнопку мыши.
После того, как вы отрегулируете размер изображения по своему усмотрению, вы можете отпустить кнопку мыши.
Шаг 3: Наконец, с изображением, выбранным с помощью Инструмент выделения, щелкните его правой кнопкой мыши и выберите Экспорт выбор из появившегося меню. Выберите значок папки в Экспорт области, чтобы выбрать место назначения на компьютере для изображения с измененным размером. Когда будете готовы, выберите изображение, размер которого хотите изменить, и нажмите кнопку Экспорт актива вариант. После сохранения изображения вы можете получить к нему доступ в любом месте на жестком диске.
Часть 2. Альтернативные способы изменения размера изображений
Vidmore Free Image Upscaler
Предположим, вам нужна альтернатива Adobe Illustrator для изменения размера фотографий для использования в Интернете. В этом случае, Vidmore Free Image Upscaler онлайн на данный момент наиболее приемлемый вариант. Если бы вы использовали этот онлайн-инструмент вместо Illustrator, вам не пришлось бы запоминать каждый шаг, как если бы вы использовали Illustrator. И масштабирование изображения будет менее сложной задачей. Помимо Illustrator, этот инструмент не требует установки чего-либо на ваш компьютер, прежде чем вы сможете его использовать. Он просто размещен на веб-сайте, к которому имеют доступ миллионы людей. Мы включили инструкции ниже, если вам интересно, как использовать этот ресурс.
И масштабирование изображения будет менее сложной задачей. Помимо Illustrator, этот инструмент не требует установки чего-либо на ваш компьютер, прежде чем вы сможете его использовать. Он просто размещен на веб-сайте, к которому имеют доступ миллионы людей. Мы включили инструкции ниже, если вам интересно, как использовать этот ресурс.
Шаг 1: Как мы уже говорили, вы можете легко найти этот инструмент с помощью веб-поиска. Это приведет вас прямо к онлайн-ресайсеру Vidmore. Чтобы загрузить изображение, размер которого вы хотите изменить, используйте кнопку Загрузить фотографии кнопка. Откроется каталог, внутри которого вы можете либо просмотреть нужный файл, либо сбросить его.
Шаг 2: Просто загрузив файл, программа сразу же начнет использовать ИИ, чтобы определить, что это за изображение. Изображение, размер которого вы хотите изменить, теперь имеет раскрывающееся меню, в котором вы можете выбрать Увеличение режим, который вам нравится. Желательно попробовать их все, чтобы выбрать тот, который лучше всего дополняет вашу личность.
Шаг 3: Когда вы определились с оптимальными размерами изображения, нажмите кнопку Сохранить кнопку, чтобы ваши изменения были экспортированы.
2. Изменение размера фотографий
Если вам нужно изменить размер ваших фотографий, Photo Resizer — отличная программа, которую вы можете использовать. Программное обеспечение позволяет выполнять различные действия по редактированию изображений, такие как кадрирование, изменение размера и регулировка контрастности. С помощью этого инструмента у вас будет возможность обрезать только что загруженное изображение. У вас также есть возможность изменить размер изображения, указав параметры нового размера, который вы хотите. У вас будет возможность просмотреть изображение после его обработки, а затем сохранить его в выбранном вами формате изображения.
Шаг 1: Щелкните значок Просматривать возможность найти изображение на своем компьютере, а затем добавить его в Photo Resizer. Увеличьте количество вариантов, отображаемых в Обрезать тянуть вниз. Такие параметры, как фотографии профиля и обложки, теперь будут видны в пользовательском интерфейсе. Выберите размер, который вам больше всего импонирует.
Такие параметры, как фотографии профиля и обложки, теперь будут видны в пользовательском интерфейсе. Выберите размер, который вам больше всего импонирует.
Шаг 2: Если вы хотите указать свои значения высоты и ширины, вам нужно нажать кнопку Изменить размер кнопка. Щелкните значок Применять кнопку, чтобы убедиться в правильности настроек.
Шаг 3: Чтобы сохранить изображение на свой компьютер, нажмите Открыть файл а затем выберите Такой же из появившегося выбора.
3. ПикМанки
BeFunky выделяется как единственная в своем роде онлайн-платформа для изменения изображений, поскольку она позволяет фотографам-любителям и профессионалам изменять размер своих снимков. Вы можете вручную управлять освещением вашего изображения, что позволит вам настроить яркость экспозиции вашего снимка. Вы также можете использовать средство улучшения изображения, которое потенциально может исправить любые проблемы с вашими фотографиями одним щелчком мыши. Выбор этого метода может помочь вам сэкономить время.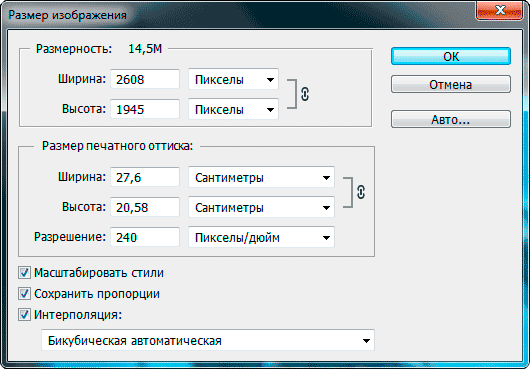 Это отличный способ одновременного изменения размера изображения.
Это отличный способ одновременного изменения размера изображения.
Шаг 1: Чтобы начать работу с фоторедактором, вы можете принести фотографию по вашему выбору, выбрав открыто кнопка. Вы также можете использовать функцию перетаскивания интерфейса для быстрого импорта изображения. Этот вариант доступен в качестве альтернативы. Чтобы изменить размер изображения, перейдите в редактировать меню в левой части экрана и выберите Изменить размер вариант.
Шаг 2: Отрегулируйте масштаб изображения или количество пикселей, чтобы добиться желаемых изменений размера, если вы хотите увеличить или уменьшить изображение. Вы можете отрегулировать размер в дискретных пикселях, нажимая кнопки со стрелками рядом с Ширина и высота этикетки. Вместо работы с процентами вы можете использовать стрелки вверх и вниз рядом с метками X и Y.
Шаг 3: Вы можете изучить фотографию с помощью функции обрезки, чтобы увидеть, не становится ли она деформированной, прежде чем изменять ее размер до необходимого количества пикселей.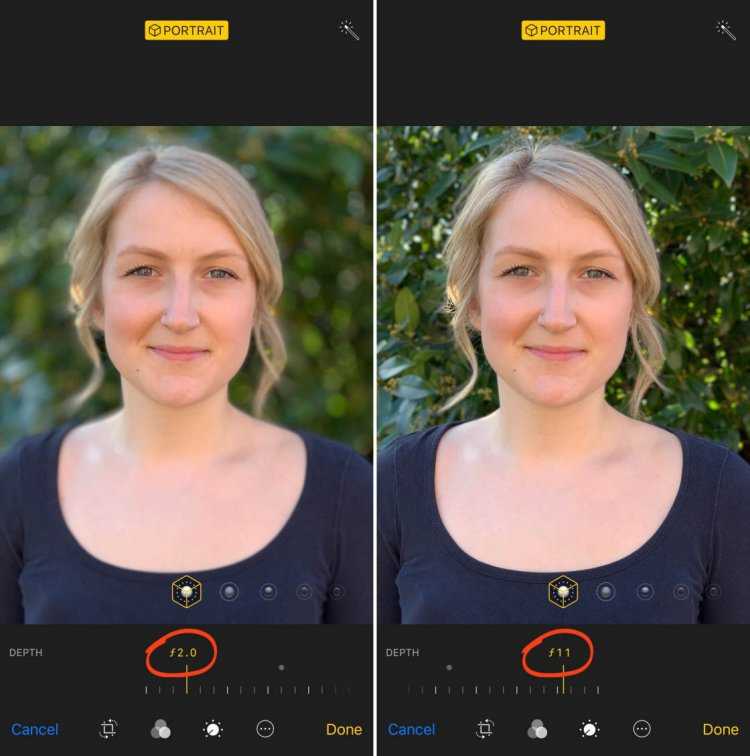 После этого измените размер пикселя по мере необходимости, чтобы получить желаемый уровень разрешения.
После этого измените размер пикселя по мере необходимости, чтобы получить желаемый уровень разрешения.
ДАЛЬНЕЙШЕЕ ЧТЕНИЕ
- Сенсационные способы изменить размер фото для Instagram без потери качества
- Улучшите качество изображения на рабочем столе, iPhone и в Интернете
Часть 3. Часто задаваемые вопросы об изменении размера изображения в Illustrator
Является ли Adobe Illustrator платной программой?
Вы можете получить бесплатную пробную версию Illustrator на семь дней. Полнофункциональная официальная версия приложения включена в бесплатную пробную версию. Он включает в себя все новые функции и улучшения, включенные в самую последнюю версию Illustrator.
Что лучше, иллюстратор или фотошоп?
Когда дело доходит до создания четкой графической графики, Illustrator — ваш лучший выбор, тогда как Photoshop отлично подходит для иллюстраций на основе фотографий.
Существует ли версия Illustrator для Mac?
Да, вы можете создать один из самых профессиональных графических дизайнов для своей презентации, компании, иллюстрации или любых других целей, используя версию Adobe Illustrator для Mac.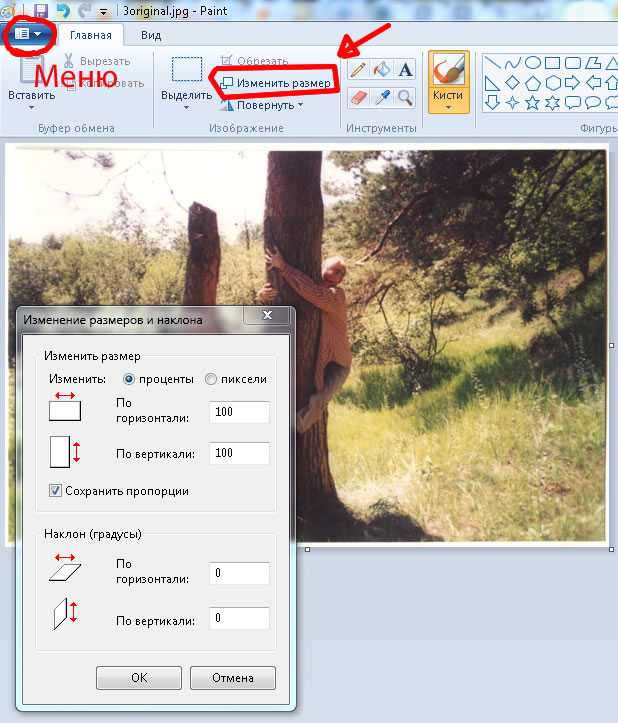 И Mac доступен для покупки.
И Mac доступен для покупки.
Выводы
Вопрос о том, как изменить размер изображения в Illustrator решается. Но если перед вами стоит задача изменить размер изображений, вы можете рассчитывать на альтернативные инструменты. И если говорить об альтернативных вариантах, обязательно попробуйте Vidmore Free Image Upscaler Online!
Как изменить размер и обрезать изображение в PowerPoint?
Многие пользователи не умеют изменять размер изображения в презентации. Еще больше таких, кто не умеет обрезать изображения. А это очень важный навык, который может пригодится при работе в любом программном продукте компании Microsoft, да и во многих других приложениях.
Как изменить размер изображения
Иногда при вставки изображения возникает проблема: изображение большое и оно перекрывает текст презентации. Куда бы мы не перемещали изображение, проблема не решается, текст не виден. Для решения этой проблемы достаточной навести указатель мыши на один из угловых узлов изображения (если узлов не видно, нужно щелкнуть левой кнопкой мыши по презентации).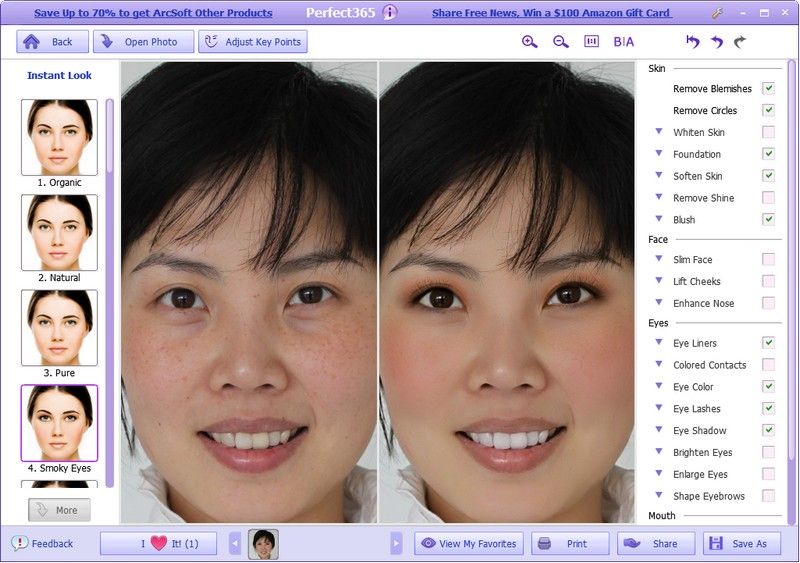
При наведении появляется двунаправленная диагональная стрелка. В тот момент, когда она появляется, нужно нажать левую кнопку мыши и, не отпуская, уменьшить изображение до требуемого размера. При нужном размере отпустить левую кнопку мыши:
Изображение зафиксируется в нужной позиции:
Таким же образом можно и растянуть маленькое изображение. Но при этом нужно следить за качеством картинки, потому что при растяжении появляется так называемая «зернистость» картинки.
Обратите внимание! Захватывать изображение нужно именно за угловые узлы. Если изменять изображение с помощью верхних или боковых узлов, то изображение тоже будет уменьшаться, но не пропорционально. А по вертикали или горизонтали. В результате получается искаженное изображение:
Как обрезать изображение
Предположим, на следующем изображении , размещенном на слайде, нам нужно обрезать небо, то есть практически обрезать верхнюю часть.
Решение задачи обрезки решается следующим способом.
Щелкаем левой кнопкой мыши по изображению.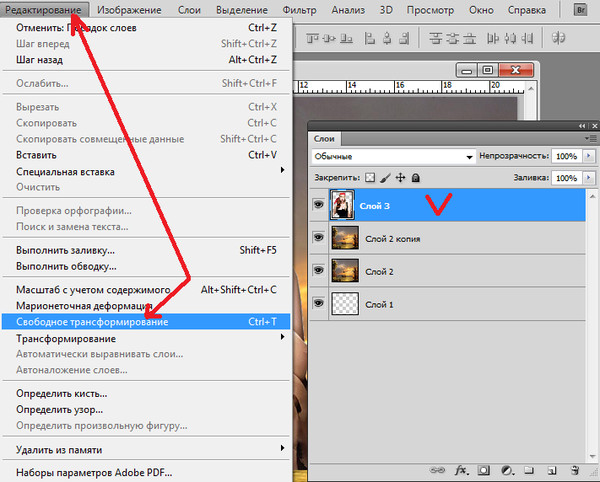 Появляются инструменты работы с изображениями. Щелкаем по инструменту «Обрезка»:
Появляются инструменты работы с изображениями. Щелкаем по инструменту «Обрезка»:
При этом появляются так называемые направляющие обрезки.
Работа с ними аналогична работе с узловыми направляющими при изменении размера изображения. Разница в том, что при обрезке удаленную часть изображения в презентации мы восстановить уже не сможем. Итак, нам нужно вырезать верхнюю часть. Наводим указатель мыши на верхнюю направляющую т и при изменении курсора мыши в режим обрезки нажимаем левую кнопку мыши. Не отпуская левой кнопки, перемещаем направляющую в нужное место. Затем отпускаем. Получаем обрезанное изображение:
Таким образом, непосредственно в PowerPoint можно обрабатывать любые графические изображения.
И еще один совет.
При вставке больших изображений иногда не достаточно только лишь уменьшить изображение на слайде. Желательно его еще и сжать. Дело в том, если вставляются изображения, полученные из фотоаппаратов, имеющих высокое разрешение, то вставленное изображение дает большой прирост размеру файла презентации. А если таких изображений в презентации большое количество? Тогда презентация становится огромного размера. Визуальное уменьшение не дает уменьшения размера файла. Поэтому желательно еще и сжимать изображения. Для этого щелкаем по изображению, а потом по вкладке «Сжатие рисунков». В открывшемся диалоговом окне выбираем нужные параметры. Как правило, для презентации достаточно качества «Экран (150 пикселей на дюйм)».
А если таких изображений в презентации большое количество? Тогда презентация становится огромного размера. Визуальное уменьшение не дает уменьшения размера файла. Поэтому желательно еще и сжимать изображения. Для этого щелкаем по изображению, а потом по вкладке «Сжатие рисунков». В открывшемся диалоговом окне выбираем нужные параметры. Как правило, для презентации достаточно качества «Экран (150 пикселей на дюйм)».
- Информация о материале
Расчет и изменение соотношения сторон онлайн
Вы когда-нибудь загружали изображение в социальные сети? Если да, возможно, вы также имели дело с соотношением сторон. Выбор правильного соотношения сторон является основным ключом для правильного отображения контента на правильной платформе.
Может возникнуть путаница, если вы не знаете, как рассчитать или изменить соотношение сторон и какие аспекты можно использовать. Или как можно использовать онлайн-калькулятор соотношения сторон. Но не волнуйтесь, с онлайн-калькулятором пропорций вы можете легко установить соотношение ваших видео и изображений.
Но не волнуйтесь, с онлайн-калькулятором пропорций вы можете легко установить соотношение ваших видео и изображений.
Найдите руководство ниже и изучите четкое описание соотношений сторон, их расчета и процесса настройки.
Взгляните!
В этой статье
01 Что такое соотношение сторон
02 Как рассчитать соотношение сторон онлайн
03 Популярные соотношения сторон для социальных сетей, которые вы должны знать
04 Как изменить соотношение сторон для видео и фотографий?
Часть 1 Что такое соотношение сторон
Соотношение сторон — это термин, который просто описывает пропорциональное отношение ширины к высоте вашей фотографии. Проверяет ширину изображения. Это не разрешение изображения; на самом деле, это отношение ширины к высоте.
Например, фильмы в кинотеатре имеют соотношение сторон 16:9. Это не имеет никакого отношения к качеству или размеру изображения. Он просто утверждает, что ширина изображения почти в два раза больше длины.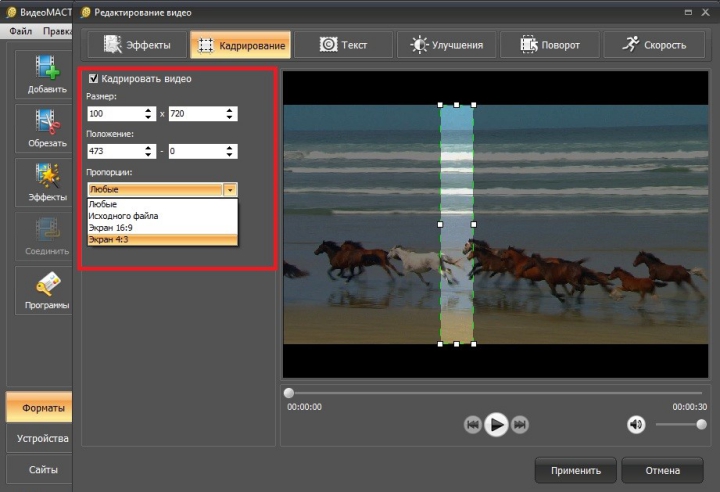
Большинство экранов телевизоров или компьютеров имеют соотношение сторон 1,33:1. Это означает, что они, как правило, намного ближе к квадрату по сравнению с большими киноэкранами. Поэтому в современных телевизорах есть опция широкоформатности.
Таким образом, вы сможете смотреть фильмы ближе к оригинальному формату, и не будет обрезки кадров. Соотношение сторон — это термин, который сначала относился к формам и геометрии, а затем был адаптирован к неподвижным и движущимся изображениям.
Вы представляете соотношение сторон для различных фигур в x:y, но фактические цифры не имеют значения, пока соотношение не будет одинаковым. Например, соотношение сторон прямоугольника — это отношение его длинной стороны к короткой.
Часть 2 Как рассчитать соотношение сторон онлайн
Если вам нужно изменить размер видео или фотографии, важно понимать соотношение сторон. Более того, с онлайн-калькулятором соотношения сторон вы сможете правильно отредактировать изображение, подходящее под требуемые параметры.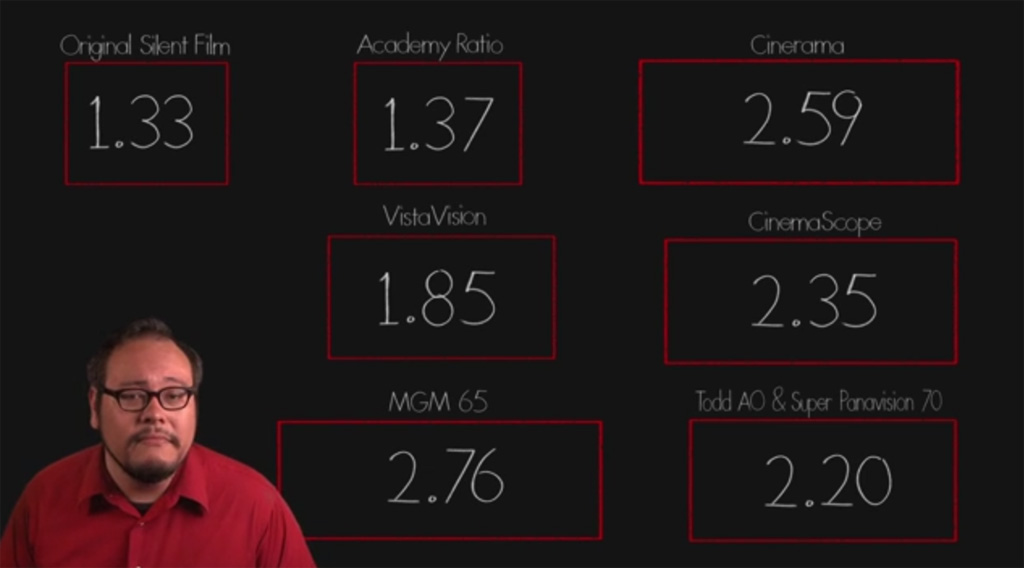
Вы можете проверить размеры изображения при изменении размера с помощью этого калькулятора коэффициентов. Кроме того, каждое изображение, холст, цифровое видео, адаптивный дизайн и рамка имеют прямоугольную форму с точными пропорциями.
Тщательно определите пропорции, чтобы создавать формы в соответствии с различными средами, такими как фильмы, компьютеры, телевизоры или экраны камер.
Часть 3. Популярные соотношения сторон для социальных сетей, которые вы должны знать
Правильное соотношение сторон для социальных сетей очень важно в наши дни. Но с разными сайтами иногда бывает сложно. Но из советов, упомянутых ниже, вы можете научиться правильному соотношению сторон в социальных сетях.
1. Facebook
Facebook — одна из крупнейших платформ с 2,5 миллиардами активных пользователей в месяц. Он имеет высокий уровень потребления контента каждый год. Для наилучшего качества можно использовать следующие соотношения сторон:
● Размер видео в альбомной ориентации — 1920 x 1080 (16:9)
● Размер историй — 1080 x 1920 (9:16)
● Размер горизонтального изображения — 1200 x 630 (1,9:1)
● Квадратный размер видео/изображения — 1080 x 1080 (1:1)
● Минимальная ширина для книжной и альбомной ориентации составляет 600 пикселей.
2. Instagram
В Instagram насчитывается почти 600 миллионов аккаунтов по всему миру, что делает его идеальным местом для обмена любым контентом. Популярное соотношение сторон 1:1 и 4:5 в Instagram. Но контент на мобильных устройствах выглядит иначе, чем тот, который вы видите в системе.
● Размеры альбомной ориентации — 1080 x 608 (1,91:1)
● Размеры этажей — 1080 x 1920 (9:16)
● Квадратные размеры – 1080 x 1350 (4:5)
● Квадратные размеры – 1080 x 1080 (1:1)
● Размеры IGTV – 101×990 101×890
3. Linkedin
Размеры Linkedin аналогичны Facebook. Поэтому вы можете легко размещать контент на обеих платформах. У LinkedIn было около 20 миллионов пользователей, а простые размеры для размещения на платформе:
● Размер горизонтального видео — 1920 x 1080 (16:9)
● Размер квадратного видео – 1080 x 1080 (1:1)
● Максимальный размер изображения – 1104 x 736 (3:2)
4.
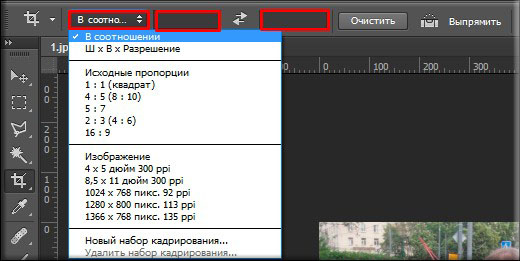 Twitter Twitter имеет почти 330 миллионов пользователей по всему миру. При публикации в Твиттере было бы здорово следовать рекомендациям для мобильных устройств. Стандартное соотношение сторон, которое вы можете найти в Твиттере, составляет 2:1, что гарантирует, что контент не будет обрезан.
Twitter Twitter имеет почти 330 миллионов пользователей по всему миру. При публикации в Твиттере было бы здорово следовать рекомендациям для мобильных устройств. Стандартное соотношение сторон, которое вы можете найти в Твиттере, составляет 2:1, что гарантирует, что контент не будет обрезан.● Размер видео в альбомной ориентации — 1280 x 720 (16:9))
● Размер квадратного видео – 1024 x 1024 (1:1)
● Максимальный размер изображения – 1024 x 512 (2:1)
● Минимальный размер изображения – 2:2440 (2:440) 1)
5. Youtube
Youtube — самый популярный сервис Google, ежемесячно им пользуются 1,8 миллиарда пользователей. Вы можете просматривать видеоконтент только на YouTube; поэтому он отличается от других платформ для обмена контентом.
● Максимальные размеры — 3840 x 2160 (16:9))
● Стандартные размеры – 1920 x 1080 (16:9)
● Минимальные размеры – 426 x 240 (16:9)
6.
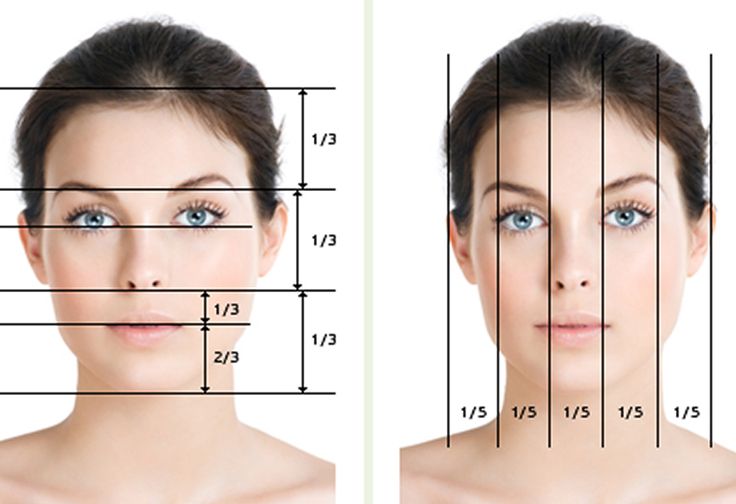 Pinterest
PinterestPinterest содержит в основном изображения. У него почти 322 миллиона учетных записей пользователей по всему миру. Два основных соотношения сторон — 1:1 и 2:3, поскольку все они располагаются вертикально.
● Размеры квадратного видео – 600 x 600 (1:1)
● Портрет Размер видео — 600 x 900 (2:3)
● Размер изображения — 800 x 1200 (2:3)
Платформа. Что касается размеров, то он имеет единственное соотношение сторон 9:16.
● 480 x 720 (16: 9 SD)
● 540 x 960 (16: 9 QHD)
● 720 x 1280 (16: 9 HD)
● 1080 x 1920.080. (16:9HD)
● 1440 x 2560 (16: 9 QHD)
● 1800 X 3200 (16: 9 QHD+)
● 2160 x 3840 (16: 9 4K)
. Изменить соотношение сторон для видео и фотографий?
Важно научиться изменять соотношение сторон для видео или фотографий. Вы можете навсегда изменить соотношение сторон с помощью «Wondershare Filmora Video Editor». Это один из лучших и надежных редакторов, который быстро изменяет или создает пропорции.
Это один из лучших и надежных редакторов, который быстро изменяет или создает пропорции.
Вот различные способы изменения соотношения сторон в Wondershare Filmora:
Измените соотношение сторон видео и редактируйте его более творчески!
Попробуйте бесплатно Попробуйте бесплатно Попробуйте бесплатно Узнайте больше о Filmora>
Способ 1: изменение соотношения сторон в начальном интерфейсе
Этот инструмент позволяет изменять соотношение сторон при запуске программы-редактора. Сначала перейдите к кнопке раскрывающегося меню. Затем нажмите на него, чтобы увидеть различные соотношения сторон, например 16:9., 1:1, 4:3, 9:16 или 21:9.
Выберите нужное соотношение сторон, просто нажав на него.
Способ 2: изменение соотношения сторон в настройках проекта
Вы можете изменить соотношение сторон, щелкнув «Настройки проекта». Вы можете выбрать целевое соотношение сторон на основе соотношения сторон источника мультимедиа.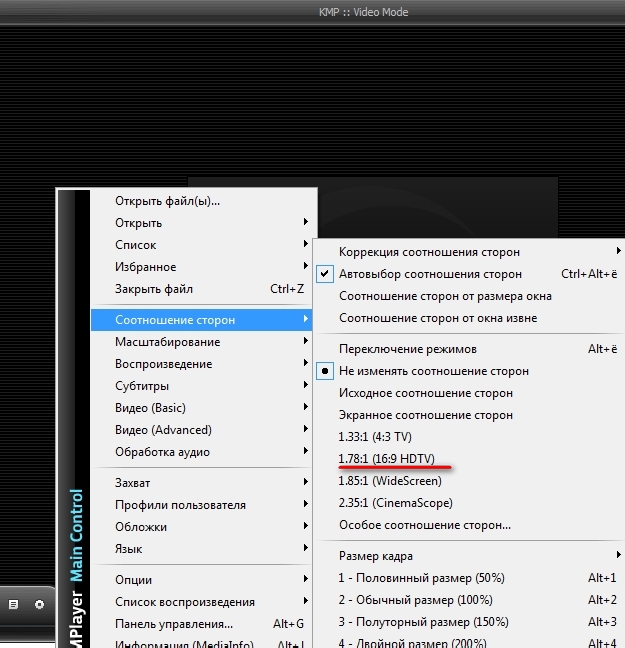
Например, если соотношение сторон исходных мультимедийных файлов составляет 4:3, выберите стандартное соотношение сторон 4:3. Затем медиафайлы с другим соотношением сторон будут отображать черные полосы.
В случае каких-либо несоответствий или если вы хотите изменить соотношение сторон, выберите правильное соотношение в настройках проекта.
Способ 3: изменение соотношения сторон во время редактирования
Даже если после импорта видео или изображений на временную шкалу Wondershare Filmora вы можете легко изменить соотношение с помощью инструмента «Кадрирование и масштабирование».
● Перейдите на временную шкалу и щелкните правой кнопкой мыши видеоклип. Затем выберите «Обрезать и масштабировать». Вы увидите всплывающее окно.
● Щелкните 16:9, 4:3, 1:1 или 9:16 вручную внизу, если хотите изменить соотношение сторон видео.
● Вы также можете вручную ввести соотношение сторон видео. Далее нажмите на кнопку «Ок».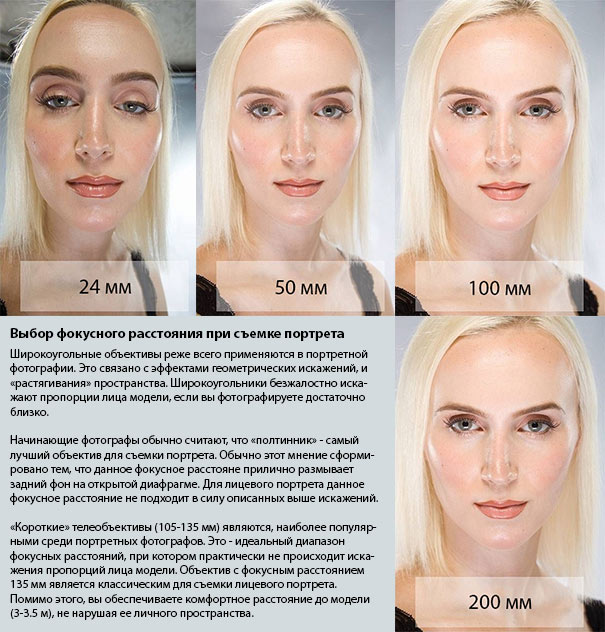
После изменения соотношения сторон добавьте эффекты размытия фона, если заметите черную полосу. Это улучшит видео. Вы также можете усилить видео, используя фильтры, визуальные эффекты, наложения или заголовки.
Способ 4: изменение соотношения сторон с помощью Auto-Reframe
Если вы используете последние версии Filmora, вы заметите, что Auto Reframe помогает изменить соотношение сторон. Помимо обрезки, он найдет объект в клипах и при необходимости обрежет его автоматически.
Ниже приведены шаги для изменения соотношения сторон с помощью параметра Auto-Reframe:
Шаг 1
После загрузки видеоклипов в медиатеку щелкните правой кнопкой мыши и выберите параметр Auto-Reframe.
Step2
На экране появится окно Auto Reframe. Замените существующее видео новым клипом. Затем измените соотношение сторон видео и скорость движения видео. Обязательно измените соотношение сторон, которое больше всего подходит для разных платформ социальных сетей.
Step3
Выбрав соотношение сторон, нажмите кнопку «Анализ». Filmora автоматически перекадрирует видео. После завершения процесса вы можете увидеть результаты в окне предварительного просмотра.
Перетащите поле, чтобы настроить рамку или оставить объект в ней. Он автоматически удалит содержимое за пределами коробки.
Шаг 3
После завершения настройки или рефрейминга нажмите кнопку «Экспорт», чтобы сохранить видео.
Измените название видео и выберите место, где вы хотите сохранить видео. Теперь снова нажмите «Экспорт», чтобы сохранить.
Метод 5: изменение соотношения сторон при экспорте
Вы можете сохранить клип в своей системе или на смартфоне, в зависимости от ваших требований. Загрузите их прямо на Youtube или запишите на DVD, нажав кнопку «Экспорт». Таким образом, вы можете смотреть на широкоэкранном или стандартном телевизоре, когда захотите.
● Изменить соотношение сторон для локального компьютера
Сначала вы увидите вкладку «Локальный».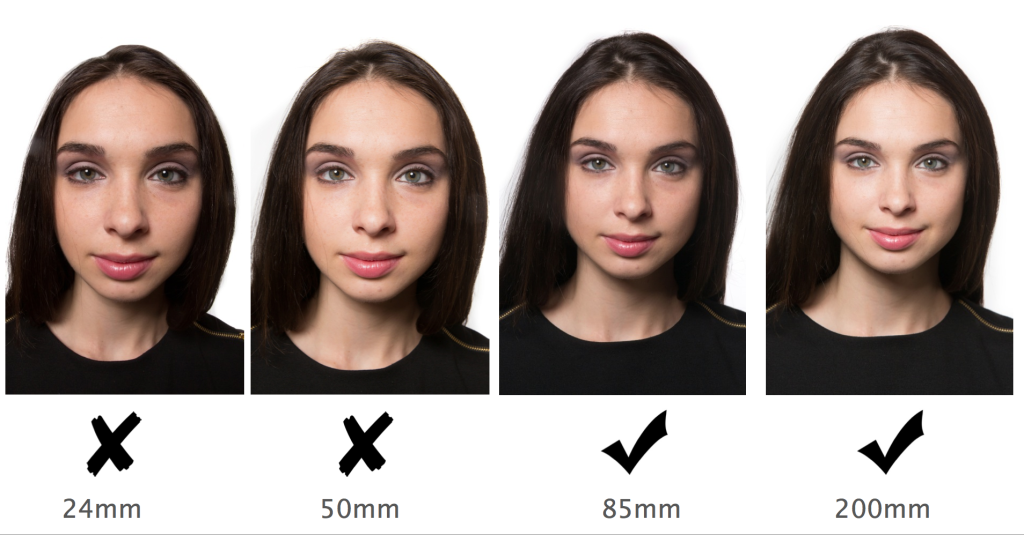 Там вы можете сохранить клип в определенном соотношении сторон для вашей системы. Вы можете увидеть все разрешения с различными соотношениями сторон после выбора формата. Выходное видео зависит от разрешения клика мультимедиа.
Там вы можете сохранить клип в определенном соотношении сторон для вашей системы. Вы можете увидеть все разрешения с различными соотношениями сторон после выбора формата. Выходное видео зависит от разрешения клика мультимедиа.
● Изменить соотношение сторон для устройства
Измените вкладку «Устройство», чтобы сохранить видео в форматах, совместимых с популярными устройствами, включая iPod, iPhone, PSP, iPad и т. д. Выбрав устройство, вы увидите все разрешения. Выберите свое любимое или лучшее разрешение.
Качество видео будет улучшаться с увеличением разрешения. Но это также увеличит размер файла.
● Изменить соотношение сторон для YouTube
Перейдите на вкладку «YouTube» и заполните информацию. Затем нажмите кнопку «Экспорт». Повторный выбор соотношения сторон не требуется. Он будет напрямую загружать ваши видео на YouTube.
● Изменение соотношения сторон для DVD TV
Когда вы перейдете на вкладку «DVD», вы увидите различные параметры соотношения сторон. Переключить соотношение сторон для телевизора с 4:3 на 16:9 довольно просто. Для этого выберите то, что вы считаете правильным.
Переключить соотношение сторон для телевизора с 4:3 на 16:9 довольно просто. Для этого выберите то, что вы считаете правильным.
Заключение:
● Из советов, упомянутых выше, вы можете узнать, как изменить соотношение сторон и использовать калькулятор соотношения сторон для изменения размера изображения. Кроме того, вы увидите различные способы изменения соотношения сторон в видеоредакторе Wondershare Filmora.
● Вы можете использовать этот инструмент для внесения изменений как на платформах социальных сетей, так и на своих устройствах, потому что это эффективный и надежный инструмент.
Использование графического редактора · Shopify Справочный центр
Эта страница была напечатана 04 апреля 2023 г. Актуальную версию можно найти на странице https://help.shopify.com/en/manual/shopify-admin/productivity-tools/image-editor.
Вы можете использовать редактор изображений для редактирования и изменения размера изображений, которые вы хотите использовать в своей админке Shopify.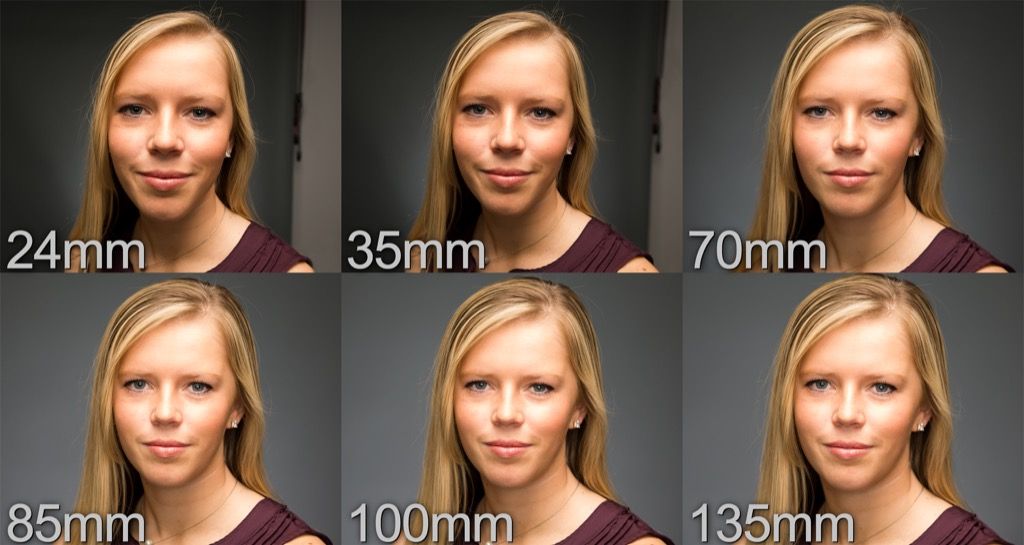
Прежде чем редактировать изображения, вы должны понять, как соотношение сторон ваших изображений влияет на то, как они отображаются на веб-сайтах.
Соотношение сторон изображения
Соотношение сторон изображения — это отношение его ширины к высоте. Например, изображение размером 200 на 400 пикселей имеет соотношение сторон 1:2. Изображение размером 150 на 450 пикселей имеет соотношение сторон 1:3.
Изображения могут быть разных размеров с одинаковым соотношением сторон. Чтобы вычислить, имеют ли изображения одинаковое соотношение сторон, разделите ширину каждого изображения на его высоту, а затем сравните результаты.
Примечание
Вы можете использовать камеру продукта Shopify, чтобы снимать фотографии и видео ваших продуктов с идеальным соотношением сторон прямо в приложении Shopify.
Использование одинакового соотношения сторон для всех изображений определенного типа улучшает их отображение рядом друг с другом, поскольку все они имеют одинаковый размер.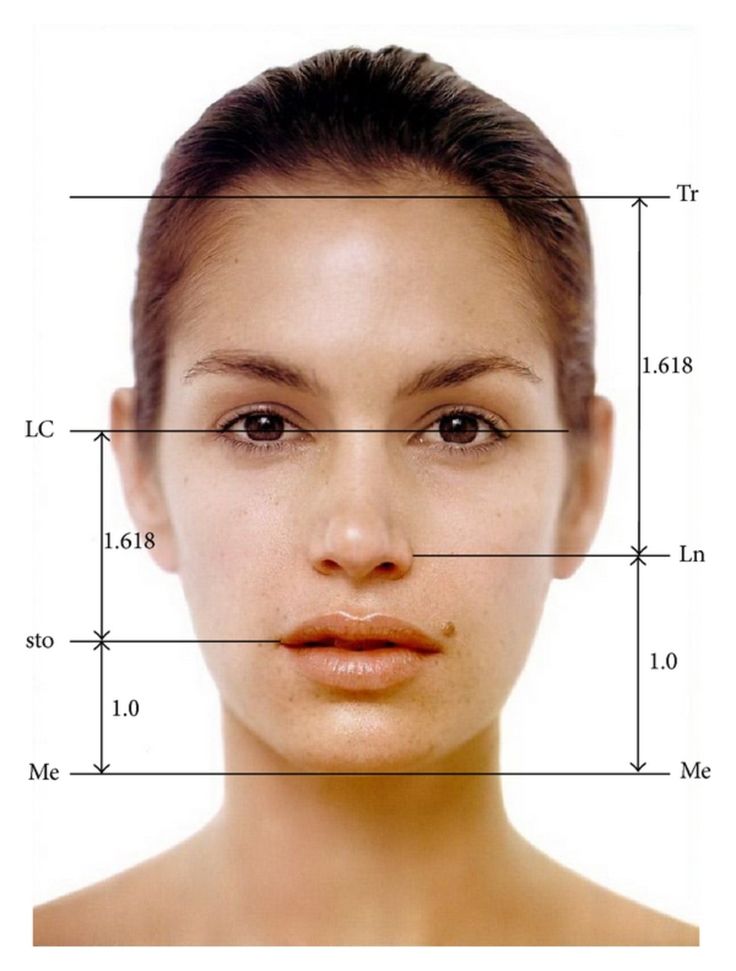 Например, если вы хотите, чтобы изображения продуктов отображались в коллекции одинакового размера, они должны иметь одинаковое соотношение сторон.
Например, если вы хотите, чтобы изображения продуктов отображались в коллекции одинакового размера, они должны иметь одинаковое соотношение сторон.
Вы можете использовать редактор изображений, чтобы обрезать изображения, чтобы они имели одинаковое соотношение сторон.
Откройте редактор изображений
Вы можете использовать редактор изображений для редактирования изображений продуктов.
Примечание
Вы не можете использовать редактор изображений для редактирования изображений в редакторе форматированного текста.
шагов:
В админке Shopify перейдите к Продукты .
Щелкните название продукта, изображение которого вы хотите отредактировать.
В разделе Носитель нажмите на изображение продукта, которое вы хотите отредактировать.
Обрезать изображение
Вы можете обрезать изображение, чтобы удалить часть изображения.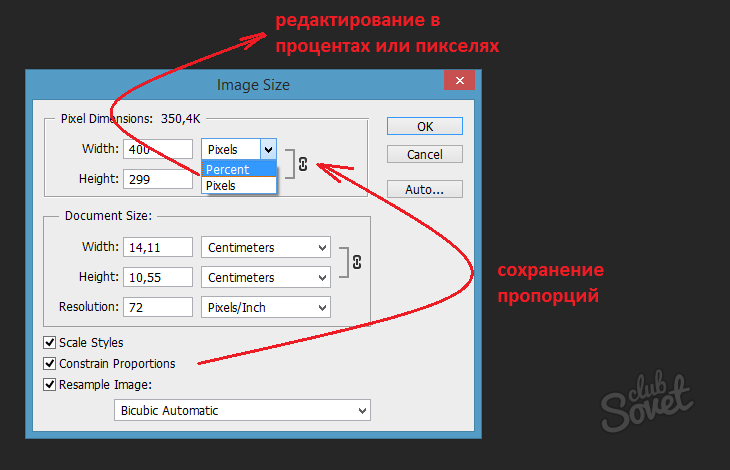 Это полезно, когда вы хотите отобразить только часть изображения или когда вам нужно изменить соотношение сторон изображения.
Это полезно, когда вы хотите отобразить только часть изображения или когда вам нужно изменить соотношение сторон изображения.
Шагов:
- Щелкните Обрезать .
- Выделите область изображения, которую вы хотите сохранить:
- Если вы хотите обрезать изображение до нестандартного размера, нажмите Произвольная форма . Вы можете щелкнуть и перетащить углы выделенной области или щелкнуть внутри выделенной области и перетащить ее в другое место.
- Если вы хотите обрезать изображение, используя то же соотношение сторон, что и изображение, нажмите Оригинал . Вы можете щелкнуть и перетащить углы выделенной области, чтобы изменить ее размер, или щелкнуть внутри выделенной области и перетащить ее в другое место. Соотношение сторон остается таким же, как у исходного изображения, когда вы изменяете его размер.
- Если вы хотите обрезать изображение в квадрат, нажмите Квадрат .
 Вы можете щелкнуть и перетащить углы квадрата, чтобы изменить его размер, или щелкнуть внутри квадрата и перетащить его в другое место. Соотношение сторон квадрата остается неизменным при изменении его размера.
Вы можете щелкнуть и перетащить углы квадрата, чтобы изменить его размер, или щелкнуть внутри квадрата и перетащить его в другое место. Соотношение сторон квадрата остается неизменным при изменении его размера.
- Нажмите Применить , чтобы обрезать изображение.
- Когда вы закончите редактирование в редакторе изображений, нажмите Сохранить .
Рисование на изображении
Вы можете нарисовать изображение, чтобы добавить линию, выделить часть изображения или добавить дизайн.
Шагов:
- Выберите цвет и размер кисти.
- Нажмите и перетащите изображение, чтобы нарисовать его.
- Нажмите Применить для добавления чертежа.
- Когда вы закончите редактирование в редакторе изображений, нажмите Сохранить .
Ластиком можно удалить весь рисунок или его часть. Ластик ничего не удаляет с исходного изображения.
Ластик ничего не удаляет с исходного изображения.
Изменение размера изображения
Вы можете изменить размер изображения, чтобы изменить его реальный размер.
Шагов:
- Нажмите Изменить размер .
- Введите новую ширину изображения. Высота автоматически обновляется, чтобы сохранить то же соотношение сторон. Если вы хотите изменить размер изображения без сохранения того же соотношения сторон, нажмите
- Щелкните Применить , чтобы изменить размер изображения.
- Когда вы закончите редактирование в редакторе изображений, нажмите Сохранить .
Примечание
При изменении размера изображения изменяется его общий размер. Если вы попытаетесь настроить соотношение сторон, изменив размер изображения, ваше изображение может быть искажено.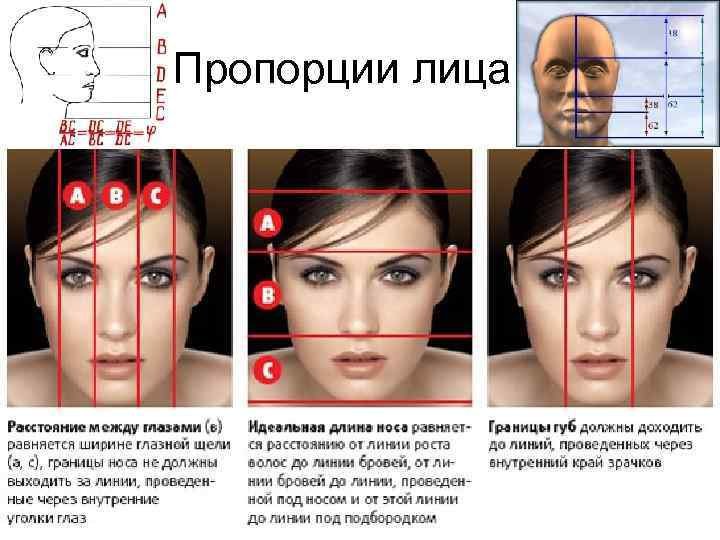

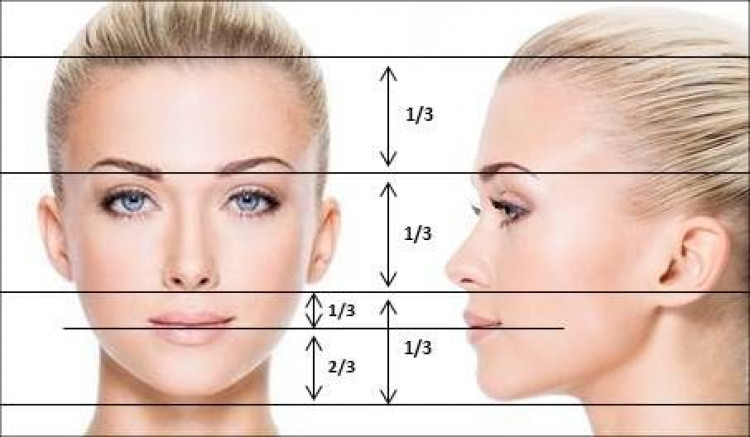 Вы можете щелкнуть и перетащить углы квадрата, чтобы изменить его размер, или щелкнуть внутри квадрата и перетащить его в другое место. Соотношение сторон квадрата остается неизменным при изменении его размера.
Вы можете щелкнуть и перетащить углы квадрата, чтобы изменить его размер, или щелкнуть внутри квадрата и перетащить его в другое место. Соотношение сторон квадрата остается неизменным при изменении его размера.