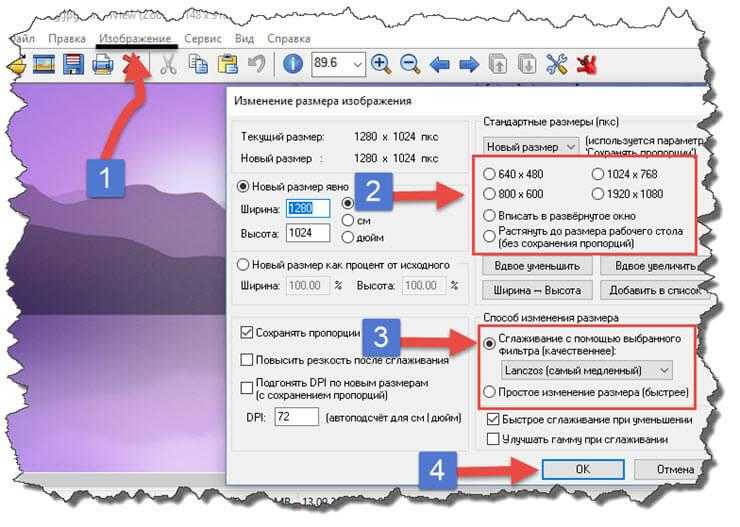Онлайн редактор размера — Пропорции & размеры
Изменить Pазмер Bидео
Измените размер ваших видео для YouTube, Instagram, Twitter и других сетей с помощью одного нажатия!
Измените размер ваших видеофайлов онлайн и бесплатно!
Вы можете изменить пропорции и размеры ваших видеофайлов за несколько нажатий! Неважно, публикуете вы видео на YouTube (16:9), в Instagram истории (9:16), Twitter, Facebook, Обложку Facebook, LinkedIn или вам нужно изменить размер видео для других целей , вы можете сделать это с VEED. VEED — это очень простой онлайн видеоредактор, который работает на mac, windows и любых мобильных устройствах. Вы с легкостью можете разместить свое видео (любого формата! MP4, AVI, MOV и другого) в правильном формате и пропорциях. Изменение размера никогда не было проще — подобрать правильную высоту и ширину своего видео, выбрать разрешение и др. Full HD качество при экспорта видео без потерь качества с VEED.
Как изменить размер ваших видео
Добавьте файлы
Вы можете загрузить свои видео файлы, просто перенеся их
Измените размер
Нажмите ‘Настройки’, после чего выберите необходимый размер. Обрежьте видео, чтобы убедиться, что оно подходит в размер рамок
Обрежьте видео, чтобы убедиться, что оно подходит в размер рамок
Скачайте
Это все! Вы можете скачать измененное обрезанное видео. Отлично!
Инструкция “Как изменить размер видео”
Измените размер & разрешение без потери качества
С помощью VEED вы можете сохранить качество ваших видео, изменяя размер картинки до необходимых характеристик. Неважно, загружаете вы видео с камеры, телефона, планшета или веб-камеры, вы сможете изменить размер с правильным соотношением сторон быстро и просто. VEED делает редактирование видео простым, вы можете делать это из дома, больше не нужно тратить деньги на профессиональных видеоредакторов. VEED — это приложение, которое работает прямо в браузере. Вы можете выбрать разрешение (4k, 1080p, 720p, и др.) без потери качества после изменения соотношения сторон до нужного значения.
Изменяйте размер для социальных сетей
Неважно, публикуете вы видеоконтент на ваш YouTube канал, Instagram аккаунт, Facebook или домашнюю страницу LinkedIn или транслируете его на Twitter, мы обо всем позаботимся. Мы создали несколько простых инструментов видеоредактирования, которые позволяют вам изменить размер (изменить разрешение вашего видео),чтобы он подходил под требования социальных сетей, за несколько нажатий. Попробуйте простой редактор ь размера видео. Начинайте уже сейчас!
Мы создали несколько простых инструментов видеоредактирования, которые позволяют вам изменить размер (изменить разрешение вашего видео),чтобы он подходил под требования социальных сетей, за несколько нажатий. Попробуйте простой редактор ь размера видео. Начинайте уже сейчас!
Вырезайте, обрезайте и многое другое!
VEED — это не просто изменение ваших видео, но также обрезка фото, частей видео на временной дорожке, соединение различных видео, что делает нашу программу универсальной . У нас есть множество функций которые позволяет создавать шикарный видеоконтент. Попробуйте простую онлайн киностудию бесплатно и уже сейчас!
Часто Задаваемые Вопросы
Открыть больше:
- Изменить Pазмер GIF
Что говорят про VEED
The Best & Most Easy to Use Simple Video Editing Software!
I had tried tons of other online editors on the market and been disappointed. With VEED I haven’t experienced any issues with the videos I create on there.
It has everything I need in one place such as the progress bar for my 1-minute clips, auto transcriptions for all my video content, and custom fonts for consistency in my visual branding.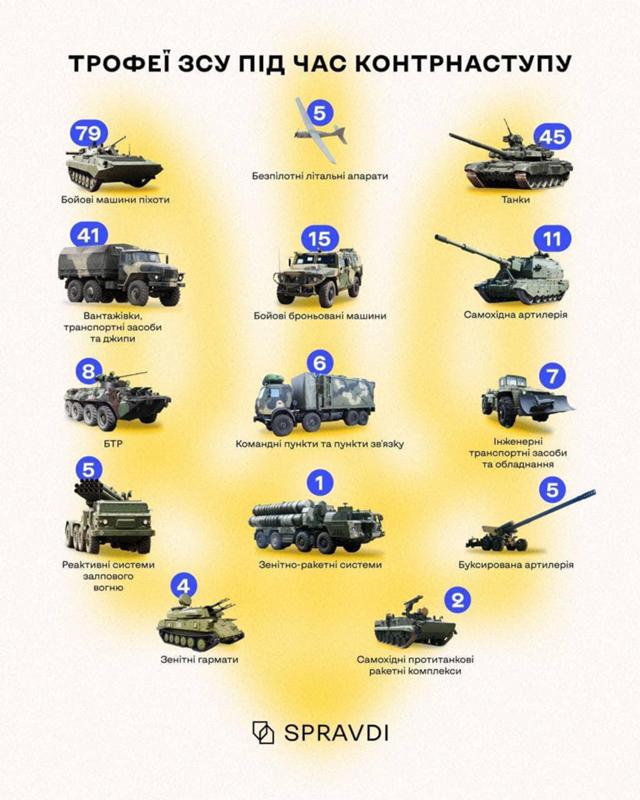
Diana B — Social Media Strategist, Self Employed
Veed is a great piece of browser software with the best team I’ve ever seen. Veed allows for subtitling, editing, effect/text encoding, and many more advanced features that other editors just can’t compete with. The free version is wonderful, but the Pro version is beyond perfect. Keep in mind that this a browser editor we’re talking about and the level of quality that Veed allows is stunning and a complete game changer at worst.
Chris Y.
I love using VEED as the speech to subtitles transcription is the most accurate I’ve seen on the market. It has enabled me to edit my videos in just a few minutes and bring my video content to the next level
Laura Haleydt — Brand Marketing Manager, Carlsberg Importers
The Best & Most Easy to Use Simple Video Editing Software!
I had tried tons of other online editors on the market and been disappointed. With VEED I haven’t experienced any issues with the videos I create on there. It has everything I need in one place such as the progress bar for my 1-minute clips, auto transcriptions for all my video content, and custom fonts for consistency in my visual branding.
It has everything I need in one place such as the progress bar for my 1-minute clips, auto transcriptions for all my video content, and custom fonts for consistency in my visual branding.
Diana B — Social Media Strategist, Self Employed
Veed is a great piece of browser software with the best team I’ve ever seen. Veed allows for subtitling, editing, effect/text encoding, and many more advanced features that other editors just can’t compete with. The free version is wonderful, but the Pro version is beyond perfect. Keep in mind that this a browser editor we’re talking about and the level of quality that Veed allows is stunning and a complete game changer at worst.
Chris Y.
I love using VEED as the speech to subtitles transcription is the most accurate I’ve seen on the market. It has enabled me to edit my videos in just a few minutes and bring my video content to the next level
Laura Haleydt — Brand Marketing Manager, Carlsberg Importers
The Best & Most Easy to Use Simple Video Editing Software!
I had tried tons of other online editors on the market and been disappointed. With VEED I haven’t experienced any issues with the videos I create on there.
It has everything I need in one place such as the progress bar for my 1-minute clips, auto transcriptions for all my video content, and custom fonts for consistency in my visual branding.
With VEED I haven’t experienced any issues with the videos I create on there.
It has everything I need in one place such as the progress bar for my 1-minute clips, auto transcriptions for all my video content, and custom fonts for consistency in my visual branding.
Diana B — Social Media Strategist, Self Employed
Как изменить размер фото (изображения) онлайн или в программе для компьютера
Сегодня одним из параметров качества фотографии является ее размер. Но зачастую пользователю не требуется большой снимок, занимающий много места на устройстве. Фотографию приходится уменьшать. Часто люди используют для этого мощные редакторы, например, Photoshop. Тем не менее есть способ изменить размер фото и бесплатно, и быстро.
♥ ПО ТЕМЕ: Как создать двойника на фото (клонировать объекты) на iPhone.
Эта операция не должна быть сложной – дело все же касается не роботостроения. Нет смысла отрицать продвинутые возможности профессионального программного обеспечения в редактировании изображений.
Почти всё, если не всё вообще, программное обеспечение для редактирования изображений содержит легкодоступные инструменты изменения размера изначальной картинки. Они могут регулировать конечный результат в соответствии с желаемым соотношением сторон и разрешением в пикселях, дюймах или в процентном соотношении к оригиналу. Стоит помнить, что уменьшение изображения может и не повлечь видимого ухудшения качества, а вот увеличение картинки чаще всего понижает ее четкость и точность детализации.
Сперва сохраните изображение, размер которого планируется менять, в легко доступном месте на компьютер. Если картинка изначально располагается в Интернете, то кликните в браузере на нее правой кнопкой мыши и в выпадающем меню выбрать пункт «Сохранить картинку как …». Нам подойдет любой формат изображения, будь то PNG или JPEG. Если картинка уже присутствует в папке, то можно переходить к следующему шагу. Нам просто надо знать, где именно фотография находится на жестком диске.
Если картинка уже присутствует в папке, то можно переходить к следующему шагу. Нам просто надо знать, где именно фотография находится на жестком диске.
♥ ПО ТЕМЕ: Color Accent: Как изменять отдельные цвета на фото на черно-белые в iPhone и iPad.
Как изменить размер фото (изображения) онлайн бесплатно
Откройте в браузере страницу сервиса Pixlr X. Это WebGL-аналог известного веб-приложения Pixlr для редактирования изображений. Сервис появился еще в 2008 году, и его дебют был высоко отмечен пользователями. Простой набор инструментов предлагает множество базовых функций, присутствующих в Photoshop. Это и обрезка, и изменение размера изображений. Вот только при работе с веб-приложением не требуется устанавливать какое-то программное обеспечение, не останется ни больших временных файлов, ни следов за счет работы в браузере.
Можно использовать более продвинутую версию приложения – Pixlr E.
После того, как сервис будет открыт и готов к использованию, в кликните большую кнопку Открыть фото или Открыть изображение.
В появившемся окне проводника просто выберите изображение, которое требует обработки.
Как только изображение откроется, нажмите кнопку Сохранить.
Задайте желаемую высоту и ширину, а также формат изображения.
После завершения редактирования и изменения размера изображения нажмите синюю кнопку Загрузить в правом нижнем углу для сохранения результата.
Изображение будет автоматически загружено на локальный диск.
♥ ПО ТЕМЕ: Как автоматически улучшить качество фото на iPhone и iPad.
Как изменить размер картинки (фото) на Mac
Для пользователей Mac отличным вариантом будет программа Просмотр (Preview). Это приложение является предустановленным в операционную систему Apple. Программа предварительного просмотра обычно стоит по умолчанию для работы с изображениями и PDF-файлами. Это универсальное встроенное средство открывает большинство изображений, не требуя при этом дополнительного программного обеспечения.
Для изменения размера изображений с помощью программы Просмотр кликните на ее ярлык и с помощью меню «Файл» открыть требуемое изображение. Найдите картинку в месте ее хранения, а затем выберите «Инструменты» в верхнем меню. Опция «Настроить размер» предоставит все необходимые параметры для смены разрешения картинки и ее формы.
По окончании, нажмите Ок.
Затем с помощью все того же меню «Файл» надо повторно сохранить изображение. Нажмите «Сохранить» и выберите место для хранения измененной картинки.
♥ ПО ТЕМЕ: Как изменить / заменить небо на фото с помощью приложения Luminar на Windows или Mac.
Как изменить размер картинки (фото) в Paint на Windows
В Windows 10 изменение размеров изображения стало простой задачей. Это хорошо ощущается по сравнению с предыдущими версиями ОС от Microsoft. Компания благоразумно решила отказаться от некоторых опций в приложении «Фото» и сосредоточиться на использовании приложения Paint. Теперь оно отлично подходит для быстрых исправлений и изменений.
Теперь оно отлично подходит для быстрых исправлений и изменений.
В строке поиска Windows введите слово Paint и щелкнуть по значку найденного приложения. Ярлык представляет собой кисть на фоне палитры с красками. После запуска приложения в верхнем меню выберите
В лаконичном окне «Изменение размеров и наклона» задайте требуемые параметры. После окончания работы сохраните результат с помощью меню Файл → Сохранить.
Файл с новым разрешением появится на диске в выбранной папке.
Смотрите также:
- Видео из фото на iPhone и iPad – лучшие приложения для создания видеороликов из фотографий.
- Как сделать фото с эффектом шлефа (длинной выдержкой) на iPhone: 2 способа.
- 30 самых знаменитых фейковых фото, в которые вы могли поверить.
Пожалуйста, оцените статью
Средняя оценка / 5. Количество оценок:
Количество оценок:
Оценок пока нет. Поставьте оценку первым.
Как уменьшить размер фото онлайн и офлайн: 8 инструментов
5 августаЛикбезТехнологии
Простые и быстрые способы для разных платформ.
Поделиться
0Как уменьшить размер фото онлайн на любом устройстве
С помощью iLoveIMG
Один из самых простых и удобных способов уменьшить размер фото — iLoveIMG. Это сервис с большим набором инструментов для разных файлов. В том числе здесь есть и редактор изображений.
Картинки можно изменять по размеру, сжимать, обрезать, поворачивать, конвертировать в JPEG и проводить другие манипуляции. В данном случае нас интересуют два инструмента — Resize (изменить размер) и Compress (сжать изображение).
1. На главной странице сервиса выберите Resize Image и загрузите нужные изображения. Они могут быть в формате JPEG, PNG, SVG или GIF. Одновременно разрешается обработать несколько картинок. Источником файлов может выступать диск компьютера или смартфона либо облачное хранилище Google Drive или Dropbox.
Источником файлов может выступать диск компьютера или смартфона либо облачное хранилище Google Drive или Dropbox.
2. Далее задайте новый размер изображения. Его можно указать точно в пикселях либо в процентах от исходной величины — на 25, на 50 или на 75% меньше. Первый вариант больше подходит для отдельных файлов, а второй — для пакетной обработки группы картинок. Под размерами есть пункт с сохранением соотношения сторон, а также запрет на увеличение, если исходные показатели уже меньше указанных.
3. Нажмите на кнопку Resize Images. Готовые изображения автоматически скачаются в память вашего устройства.
4. После уменьшения размера новые версии файлов можно ещё и сжать для экономии места. Для этого кликните по кнопке Compress Image на экране с результатом предыдущего процесса. Если хотите оптимизировать другие картинки, то перейдите в соответствующий раздел через главное меню сверху.
На выходе вы получите файлы с ещё меньшим объёмом. После завершения сжатия на финальной странице будет показан процент компрессии по сравнению с исходным размером.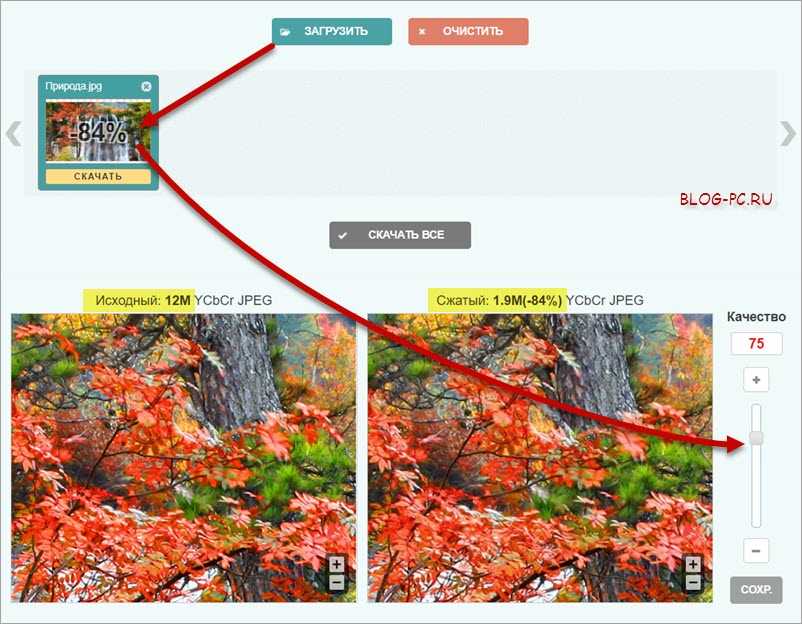
Перейти к iLoveIMG →
С помощью Image Optimizer
Ещё один способ быстрого уменьшения картинок — сервис Image Optimizer. Это простенький сайт, на главной странице которого есть раздел Optimize Now. Именно этот инструмент нам понадобится.
1. Загрузите файл в сервис в разделе Your Image. В данном случае можно выбрать только одно изображение с диска компьютера или мобильного устройства.
2. Затем в блоке Optimization выберите один из вариантов качества по сравнению с исходным, а также укажите предельные ширину и высоту для уменьшенной картинки.
3. Нажмите на кнопку Optimize Now! Вы увидите данные о том, насколько меньше стал файл, и здесь же сможете его скачать.
Перейти к Image Optimizer →
С помощью TinyPNG
Ещё один способ предназначен именно для сжатия файлов без изменения их размеров в пикселях. Этот вариант подойдёт в ситуации, когда ширина и высота картинки вас устраивают, но её размер в мегабайтах слишком большой для публикации на каком‑нибудь сайте.
1. Загрузите изображения в сервис. TinyPNG позволяет выбирать до 20 файлов одновременно по 5 МБ каждый. Он поддерживает форматы JPEG, PNG и WEBP.
2. После завершения процесса сжатия вы увидите проценты, на которые сократился занимаемый файлами объём. Скачайте каждое фото отдельно либо все одновременно в ZIP‑архиве с помощью кнопки Download all. Также есть возможность перенести картинки в облачное хранилище на Dropbox.
Перейти к TinyPNG →
Как уменьшить размер фото на смартфоне или планшете офлайн
На смартфоне или планшете для уменьшения фото подойдёт Photo Resizer. Это приложение доступно как для iOS, так и для Android. На основном экране отображается меню, окошко с картинкой, информация об исходном файле, поля для ввода нового размера, а также кнопки для сохранения готового результата и отправки друзьями или коллегам. Действуйте так:
- Нажмите на крайнюю левую кнопку со значком изображений в основном меню.
- Выберите нужный файл из памяти гаджета.
 За раз можно обработать только одну картинку.
За раз можно обработать только одну картинку. - Укажите новую ширину и высоту изображения либо задайте максимальный размер большей стороны. Вводить значения можно в пикселях, миллиметрах, сантиметрах или дюймах.
- Перейдите в настройки, кликнув по крайней правой кнопке в виде шестерёнки. Выберите там уровень качества JPG, который будет влиять на силу сжатия файла.
- Нажмите на крайнюю левую кнопку в нижней части экрана. Новая версия изображения сохранится в память устройства.
Загрузить
Цена: Бесплатно
Загрузить
Цена: Бесплатно
Как уменьшить размер фото на компьютере офлайн
С помощью XnView
Приложение XnView доступно для Windows, macOS и Linux. С его помощью получится без подключения к Сети быстро изменить размер изображения.
- Откройте нужный файл с диска компьютера и в главном меню сверху перейдите по пути «Изображение» → «Изменение размера».
 Тот же раздел можно открыть сразу кнопкой из ленты меню.
Тот же раздел можно открыть сразу кнопкой из ленты меню. - В открывшемся окне укажите новую ширину и высоту в пикселях, процент от исходного размера либо величину по наибольшей или наименьшей стороне. Оставьте галочку у пункта «Сохранять пропорции». Здесь также можно выбрать метод масштабирования. В большинстве случаев сработает указанный по умолчанию Lanczos (фильтр Ланцоша).
Попробовать XnView →
С помощью IrfanView
Похожими на XnView возможностями обладает программа IrfanView, но она работает только на Windows. Основные фишки приложения — быстрая загрузка медиафайлов для просмотра и поддержка большого числа форматов благодаря дополнительным плагинам. Настроить размер картинки здесь тоже можно без проблем.
- Откройте изображение с диска и перейдите в меню Image → Resize/Resample либо нажмите сочетание клавиш Ctrl + R.
- В появившемся окне введите точные размеры в пикселях, сантиметрах или дюймах, процент от исходной величины картинки либо значение в мегапикселях.
 Кроме того, здесь предлагается выбрать один из стандартных размеров. Есть возможность сохранить пропорции, а также несколько методов масштабирования.
Кроме того, здесь предлагается выбрать один из стандартных размеров. Есть возможность сохранить пропорции, а также несколько методов масштабирования. - Уменьшенный вариант изображения можно сохранить вместо оригинала или как новый документ.
Попробовать IrfanView →
С помощью Photos
Для базовой настройки размера в Windows 10 уже есть подходящий вариант — стандартное приложение «Фотографии» или Photos.
- Откройте файл в Photos и нажмите кнопку c тремя точками в правом верхнем углу экрана на панели инструментов. Из выпавшего списка выберите Resize (Изменить размер).
- Далее выберите размер из трёх предложенных вариантов либо нажмите на самый нижний пункт. Здесь можно ввести ширину и высоту в пикселях, а также указать процент качества по сравнению с оригиналом для большего сжатия.
- Сохраните результат.
С помощью Preview
Пользователи Mac также могут изменять размер изображений в стандартном приложении Preview («Просмотр»). Способ работает как для одной, так и для нескольких картинок одновременно.
Способ работает как для одной, так и для нескольких картинок одновременно.
- Откройте файлы через Finder с помощью «Просмотра». В боковой колонке с миниатюрами изображений выделите все нужные, если необходимо обработать сразу группу картинок.
- Нажмите на кнопку «Показать панель инструментов разметки» со значком пера, если эта панель у вас не активирована. Затем — на кнопку «Настроить размер».
- В появившемся окне введите свои значения ширины и высоты в пикселях либо выберите один из размеров в списке «Вместить в». Значение также можно указать в процентах от исходного.
Можно оставить флажок «Изменить масштаб пропорционально», чтобы сохранить пропорции изображения. Если убрать галку с пункта «Изменить изображение», то уменьшение произойдёт без ухудшения качества.
Читайте также 🖼️
- Imagator — онлайн-сервис, который поможет быстро сжимать и редактировать изображения
- Как сжать снимки и видео в «Google Фото», загруженные в исходном качестве
- Как сжать видео онлайн и офлайн без потери качества: 5 способов
- Обойдёмся без Adobe: как сэкономить на рабочих инструментах
- 7 лучших редакторов GIF-анимации
Как изменить размер фото: 7 бесплатных способов
Слишком крупные фотографии замедляют загрузку сайта и отнимают больше времени при пересылке. Чтобы исправить эти проблемы, потребуется изменить размер снимка. Сделать это можно при помощи специальных фоторедакторов. Из этой статьи вы узнаете, как изменить размер фото и сохранить качество.
Чтобы исправить эти проблемы, потребуется изменить размер снимка. Сделать это можно при помощи специальных фоторедакторов. Из этой статьи вы узнаете, как изменить размер фото и сохранить качество.
Способ №1.
Как изменить размер фото в программе ФотоМАСТЕР
ФотоМАСТЕР – это функциональный редактор фото для новичков и профессионалов. Программа включает в себя множество автоматизированных функций, продвинутые и базовые инструменты и поддерживает пакетную обработку. В приложении имеется вариант экспорта с уменьшением или увеличением картинки без потери качества. Данную настройку можно применять к одному изображению или большому количеству фотографий.
Шаг 1. Установите фоторедактор
Загрузите на жесткий диск установочный пакет программы. Скачанный файл сохранится в папке «Загрузки». Запустите установку приложения, кликнув два раза по инсталлятору.
Скачать бесплатно
Для Windows 11, 10, 8, 7, ХР
Шаг 2.
 Измените фотографии
Измените фотографииКак уже упоминалось, ФотоМАСТЕР позволяет работать с одним или несколькими медиафайлами. Рассмотрим, как это делается.
Стандартный режимЧтобы изменить одну картинку, запустите ФотоМАСТЕР и импортируйте фотографию кнопкой «Открыть фото». Редактор работает с JPEG, PNG, TIFF, GIF, RAW и другими современными форматами графики.
Стартовое окно импортаВ главном меню раскройте пункт «Файл» и найдите функцию «Изменить размер и сохранить». Укажите цель экспорта в пункте «Сохранить для» — в этом случае редактор самостоятельно подберет оптимальные настройки. Либо введите параметры ширины и высоты вручную. Программа позволяет указывать параметры в пикселях, дюймах, процентах, см, мм.
Выберите пресет или укажите размер в пикселях, сантиметрах или миллиметрахПакетный режимЕсли нужно массово обработать большое количество файлов, кликните кнопку «Пакетная обработка». Нажмите «Добавить фото» и добавьте элементы по одному либо зажмите Ctrl и выберите сразу несколько.
Запустите опцию изменения размера, как в предыдущем способе. Раскройте список готовых пресетов и выберите способ уменьшения. Наведите курсор на поле с цифровым значением и укажите нужную цифру.
Установите требуемые настройкиШаг 3. Экспортируйте результат
Чтобы изменения вступили в силу, нажмите «Применить» или «Сохранить» в зависимости от режима работы. Появится окно экспорта, в котором нужно ввести название и выбрать формат, а также указать путь сохранения. После этого нажмите «Сохранить».
Плюсы программы ФотоМАСТЕР:
- Варианты экспорта под разные задачи.
- Автоматизация работы.
- Сжатие без потери качества.
- Возможность отредактировать снимок на профессиональном уровне.
- Работа в пакетном режиме.
- Минимальная нагрузка на системный процессор.
- Поддержка всех версий Windows.
Скачайте редактор бесплатно и протестируйте его возможности:
Умный фоторедактор для новичков и профи
Скачать
Для Windows 11, 10, 8, 7, ХР
Способ №2.

Как изменить размер картинки в Microsoft Paint
Фоторедактор Paint известен каждому пользователю, так как он встроен во все версии Windows. Программа позволяет проводить базовые операции, такие, как обрезка, наложение текста, рисование, смена формата. Среди возможностей Паинт также имеется функция уменьшения и увеличения кадра.
- Добавьте фотографию
- Измените параметры
- Сохраните изменения
Нажмите кнопку «Пуск» на вашем компьютере или ноутбуке и найдите среди установленных приложений Paint. На новых версиях Windows приложение может находиться в папке «Стандартные». Раскройте пункт меню «Файл» и выберите опцию «Открыть».
Откройте картинку с жесткого дискаВо вкладке «Главная» на панели инструментов найдите функцию «Изменить размер». В окне параметров укажите желаемые ширину и высоту в процентах или пикселях. Нажмите ОК, чтобы применить новые настройки.
Снова разверните пункт «Файл» и выберите «Сохранить», чтобы применить изменения к оригинальному изображению, или «Сохранить как», чтобы экспортировать его отдельно. Присвойте фотографии название и выберите, в какой формат его преобразовать. После этого нажмите «Сохранить».
Присвойте фотографии название и выберите, в какой формат его преобразовать. После этого нажмите «Сохранить».
Плюсы Paint:
- Не требует скачивания и установки.
- Удобен и прост в управлении.
- Полностью бесплатный.
Минусы:
- Ограниченный функционал.
- При обработке PNG теряется прозрачный фон.
Читайте также:
- Бесплатные графические редакторы
Способ №3.
Как изменить размер изображения в
Диспетчере рисунков Microsoft Office
В ранних версиях офисного пакета Microsoft Office был включен менеджер фотографий с базовыми функциями редактирования. Утилита была удалена в сборке 2013 года, но ее можно скачать с официального сайта Microsoft и установить как отдельное приложение.
- Установите и запустите приложение
- Укажите папку
- Измените и сохраните фотографию
Если у вас на компьютере нет приложения, скачайте с сайта Microsoft пакет SharePoint Designer 2010 и установите диспетчер рисунков. После это в списке установленных программ найдите папку Microsoft Office и выберите Microsoft office Picture Manager.
После это в списке установленных программ найдите папку Microsoft Office и выберите Microsoft office Picture Manager.
В стартовом окне отобразятся все фотографии из папки «Изображения». Чтобы открыть медиафайл из другой директории, кликните File и выберите Add Picture Shortcut. Укажите папку, в которой находится необходимое изображение.
По умолчанию диспетчер открывает системную папку с изображениямиДважды кликните по картинке, чтобы открыть редактор. Кликните Edit pictures в правой колонке и выберите функцию Resize. Выберите готовый пресет в пункте Preferred width x height или введите ширину и высоту соответственно в поля Custom width x height. Нажмите ОК и кликните иконку в виде дискеты в левом верхнем углу, чтобы сохранить изменения.
Поддерживается несколько вариантов измененияПреимущества Диспетчера рисунков:
- Готовые пресеты для разных целей.

- Есть инструменты редактирования и улучшения.
- Удобное управление медиафайлами.
Недостатки:
- Удален из новых версий Microsoft Office.
- Ограниченное количество откатов изменений.
- Нет функции пакетной обработки.
Способ №4.
Меняем размер фотографии в PhotoDIVA
Фоторедактор PhotoDIVA разработана для улучшения портретных снимков, но благодаря тому, что она укомплектована большим набором функций, его можно использовать для обработки любых фотографий. Программа позволяет улучшать качество, кадрировать, поворачивать на любой угол, применять ретушь и фильтры и многое другое.
- Скачайте софт
- Загрузите картинку
- Введите новые значения
Загрузите инсталлятор редактора. Запустите его двойным кликом и следуйте инструкциям мастера установки. Чтобы в дальнейшем быстрее получать доступ к программе, разместите ее ярлык на рабочем столе.
Откройте PhotoDIVA и кликните «Открыть фото».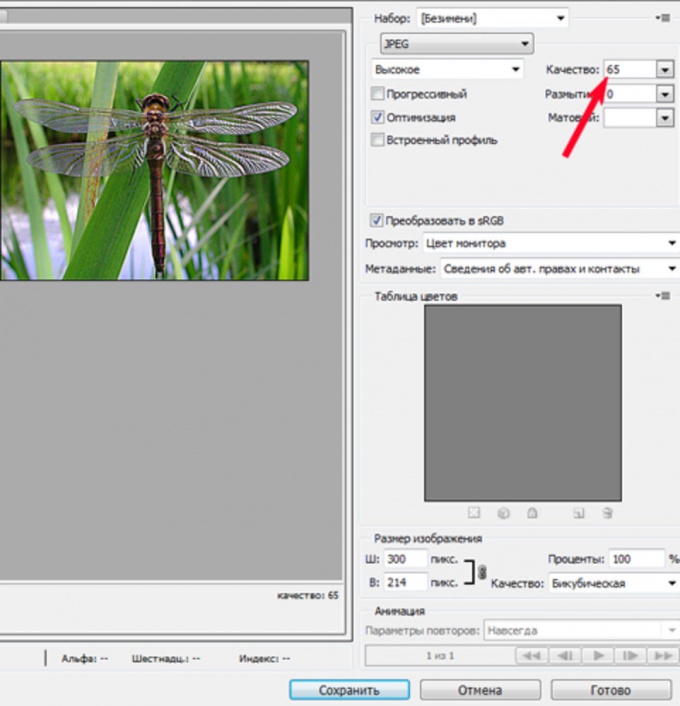 Редактор распознает популярные графические форматы как JPG, PNG, BMP и другие, а также работает с RAW, снятых на любую модель фотоаппарата.
Редактор распознает популярные графические форматы как JPG, PNG, BMP и другие, а также работает с RAW, снятых на любую модель фотоаппарата.
Через пункт меню «Файл» вызовите инструмент «Изменить размер и сохранить». Выберите пресет в списке «Сохранить для» или вручную введите нужные настройки. Нажмите «Применить» и сохраните фото с нужным названием и расширением.
Укажите требуемые параметрыПреимущества PhotoDIVA:
- Быстрая работа даже на слабых ПК и ноутбуках.
- Совместимость со всеми сборками Windows.
- Готовые форматы и возможность ручной настройки.
- Автоматизированные функции улучшения качества.
Недостатки:
- Небольшой пробный период.
Способ №5.
Как изменить размер фото в редакторе
Фото на документы Профи
Фото на документы Профи помогает создавать фотоснимки формата 3 х 4 для документов государственного образца.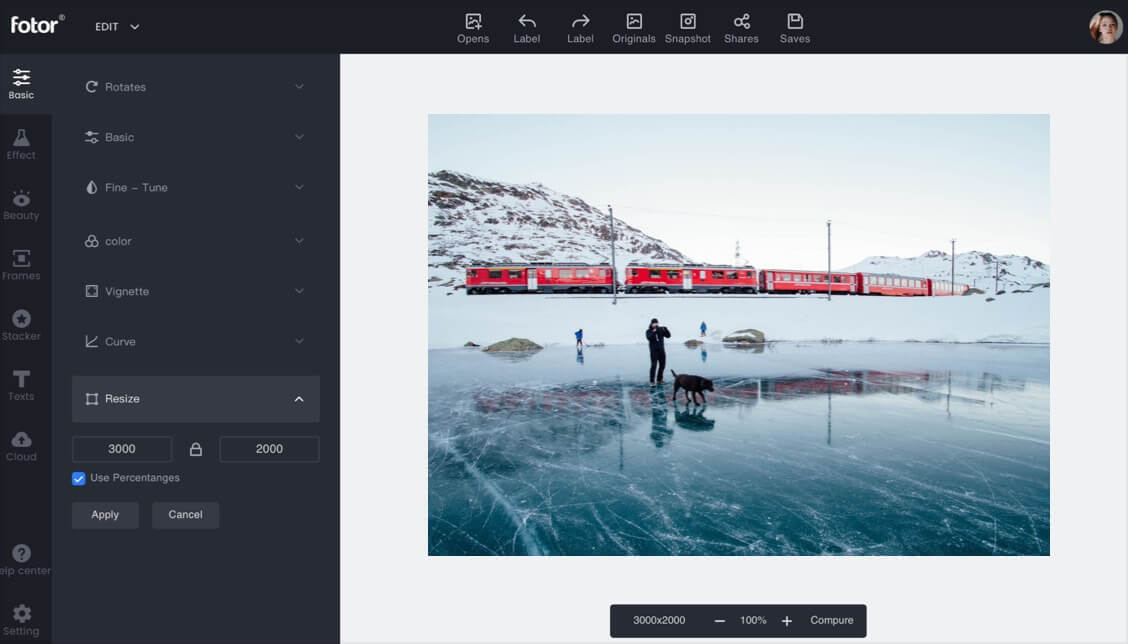 Это отличный вариант, если вам нужно изменить размер фото без потери качества перед тем, как прикладывать его к онлайн заявке. В программе есть функции редактирования, поэтому его также можно использовать как фоторедактор для портретных кадров.
Это отличный вариант, если вам нужно изменить размер фото без потери качества перед тем, как прикладывать его к онлайн заявке. В программе есть функции редактирования, поэтому его также можно использовать как фоторедактор для портретных кадров.
- Импортируйте фотографию
- Укажите настройки
Скачайте инсталлятор приложения и установите его на компьютер. Запустите софт и добавьте фото через проводник в левом столбце или перетянув его в окно программы. Растяните границы снимка, если вам не требуется автоматическое кадрирование.
Загрузить фото можно простым перетаскиваниемОткройте вкладку «Обработка» и найдите кнопку «Сохранить фото в файл». В окне настроек отметьте пункт «Задать в пикселях» и укажите ширину и высоту. Нажмите «Сохранить файл» и укажите название, формат и папку сохранения.
Поддерживаются ручной ввод и встроенные настройкиПреимущества Фото на документы Профи:
- Практически отсутствует нагрузка на процессор.

- Есть функции редактирования и улучшения.
- Сжатие изображения с оригинальными параметрами качества.
Недостатки:
- Подходит только для портретов.
Способ № 6.
Изменение размера фото в Irfan View
IrfanView – это один из самых популярных просмотрщиков фотографий. Он помогает сортировать медиафайлы на компьютере и совершать базовые операции вроде поворота, кадрирования и сжатия. Приложение полностью бесплатное и совместимо с Windows XP, 7, 8 и 10. Софт поддерживает работу в пакетном режиме, которую мы и рассмотрим.
- Импорт файлов
- Изменение параметров
- Экспорт изображений
Установите IrfanView на компьютер. Откройте приложение и в пункте File найдите опцию Batch Conversion/Rename. Добавляйте изображения в очередь, перетаскивая их из папки в окошко в нижней части.
Добавьте картинки в пакетный обработчикВ левой части окна импорта отметьте галочкой пункт Use Advanced Options и нажмите кнопку Advanced.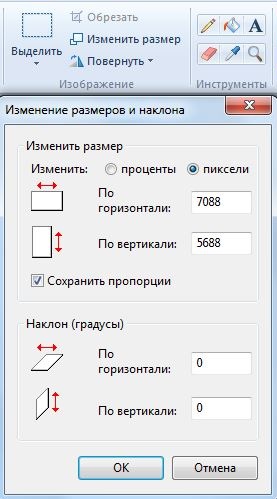 В окне настроек включите опцию Resize и введите нужную ширину в поле Width и высоту в поле Height. Также вы можете указать желаемый вес в МБ в поле Set Image Size to. Нажмите ОК для сохранения новых установок.
В окне настроек включите опцию Resize и введите нужную ширину в поле Width и высоту в поле Height. Также вы можете указать желаемый вес в МБ в поле Set Image Size to. Нажмите ОК для сохранения новых установок.
По умолчанию картинки экспортируются в папку TEMP. Чтобы изменить путь, воспользуйтесь кнопкой Browse в левой колонке. После этого нажмите Start Batch и дождитесь окончания процесса.
Программа отобразит процесс работыПреимущества Irfan View:
- Полностью бесплатный, без реклам и премиум-опций.
- Быстро обрабатывает большое количество файлов.
- Хороший выбор инструментов для редактирования.
Недостатки:
- Только на английском языке.
- Управление не очень интуитивное.
Способ № 7.
Изменение размера фото онлайн
Если вы не хотите устанавливать на компьютер сторонние приложения, можно воспользоваться сервисами в режиме онлайн.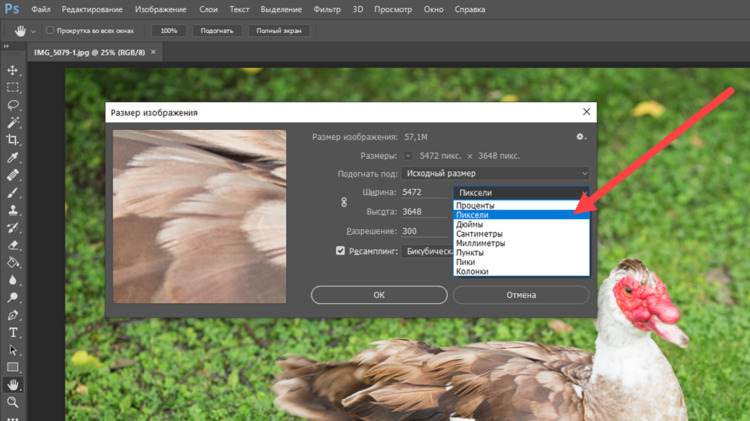 Одним из таких сайтов, который позволяет бесплатно уменьшить или увеличить снимок, является ILoveIMG. Этот сервис объединяет редактор фотографий, конвертер форматов, генератор мемов и многое другое.
Одним из таких сайтов, который позволяет бесплатно уменьшить или увеличить снимок, является ILoveIMG. Этот сервис объединяет редактор фотографий, конвертер форматов, генератор мемов и многое другое.
- Загрузите фотографии
- Обработайте снимок
- Сохраните результат
Откройте сайт ILoveIMG и в списке инструментов выберите «Изменить размер». На странице импорта нажмите кнопку «Выбрать изображение» и загрузите картинку. Поддерживается импорт с жесткого диска и из сервисов Google Drive и Dropbox.
Интерфейс сайта удобен и простВы можете добавить еще несколько изображений, кликнув иконку с плюсом. В колонке справа выберите режим изменения: в пикселях или процентах. Если вы выбрали пиксельное уменьшение, не забудьте отметить сохранение пропорций. Таким образом сайт изменит фото так, чтобы обе стороны были пропорциональны друг другу.
Можно работать с несколькими файлами сразуКликните «Изменить размер изображений».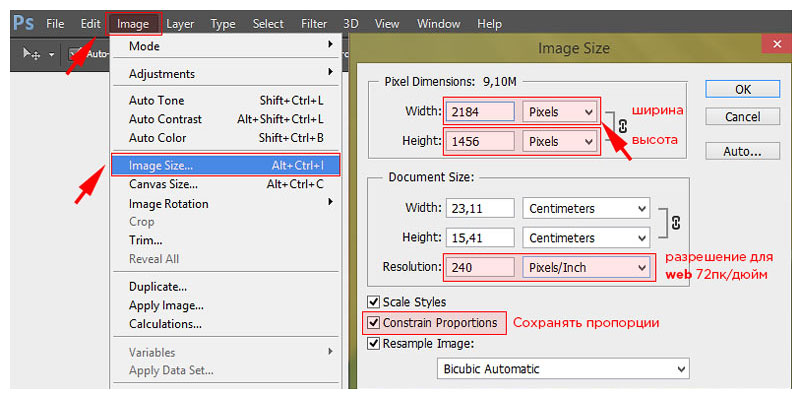 Если вы работали с несколькими изображениями, они сохранятся в виде архиве RAR. Также вы можете отправить медиафайлы в облачные хранилища или создать ссылку.
Если вы работали с несколькими изображениями, они сохранятся в виде архиве RAR. Также вы можете отправить медиафайлы в облачные хранилища или создать ссылку.
Преимущества онлайн-сервиса:
- Не требует скачивания и установки.
- Позволяет обрабатывать несколько снимков одновременно.
- Удобное управление, понятное для новичка.
Недостатки:
- Зависит от стабильности интернета, поэтому загрузка может оборваться.
- Накладывает лимит на вес.
Вывод
Из этой статьи вы узнали, как изменить размер картинки на компьютере или онлайн с сохранением оригинального качества.
Как видите, для этого не нужно осваивать сложный софт наподобие фотошоп. Подводя итог, можно сказать, что лучшим способом
становится ФотоМАСТЕР. Этот русскоязычный редактор разрешает пакетную обработку,
работает с изображениями любых жанров и форматов и не зависит от интернет-соединения. Скачать и испробовать программу
можно совершенно бесплатно, в итоге вы получите универсальное средство для обработки, конвертирования и сжатия.
Скачать и испробовать программу
можно совершенно бесплатно, в итоге вы получите универсальное средство для обработки, конвертирования и сжатия.
Универсальный фоторедактор для изменения размера фото
Скачать
Для Windows 11, 10, 8, 7, ХР
5 инструментов для изменения размера BMP без потери качества
Эрика Феррерас 23 августа 2022 г. Редактировать изображение
Изображения имеют несколько форматов файлов. Некоторые файлы представлены в форматах JPG, PNG, TIFF и WebM. Кроме того, некоторые фотографии представлены в формате BMP. Изображение, сохраненное в формате растрового изображения Bitmap, созданном Microsoft, представляет собой файл BMP. Наряду с информацией об изображении он состоит из несжатых данных изображения, которые можно использовать как для черно-белых, так и для цветных изображений. Формат файла BMP широко используется для хранения цифровых 2D-фотографий.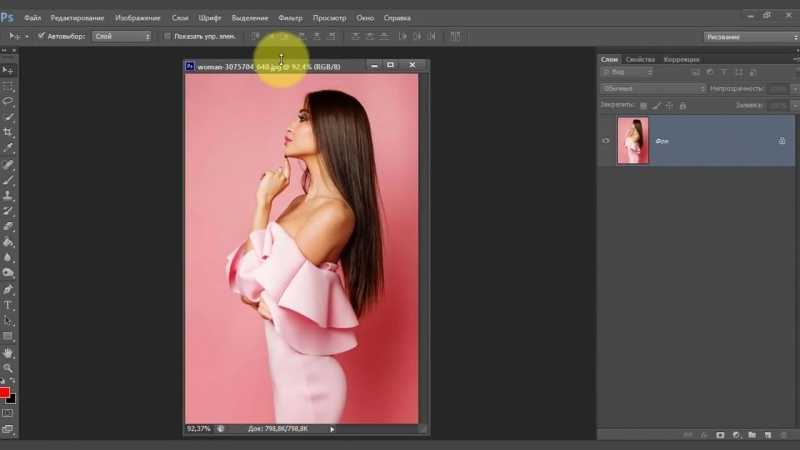 Несмотря на это, бывают ситуации, когда вам необходимо изменить размер файла BMP. Эта статья предназначена для вас, если вы ищете решение проблемы. Выяснить как изменить размер бмп в следующих разделах ниже.
Несмотря на это, бывают ситуации, когда вам необходимо изменить размер файла BMP. Эта статья предназначена для вас, если вы ищете решение проблемы. Выяснить как изменить размер бмп в следующих разделах ниже.
- Часть 1. Как изменить размер BMP онлайн без потери качества
- Часть 2. Часто задаваемые вопросы о том, как изменить размер BMP
Часть 1. Как изменить размер BMP онлайн без потери качества
1. Видмор
Рекомендуется изменить размер фотографий BMP с помощью нескольких профессиональных программ для редактирования изображений. Однако не все сочтут эти технологии удобными для пользователя. И вот здесь вам может очень помочь программа для изменения размера изображения, дополненная искусственным интеллектом. Vidmore Free Image Upscaler онлайн — еще одно онлайн-приложение, которое поможет вам изменить размер изображения, чтобы оно было сохранено в формате BMP. Этот веб-сайт предлагает бесплатный онлайн-редактор изображений, как следует из его названия.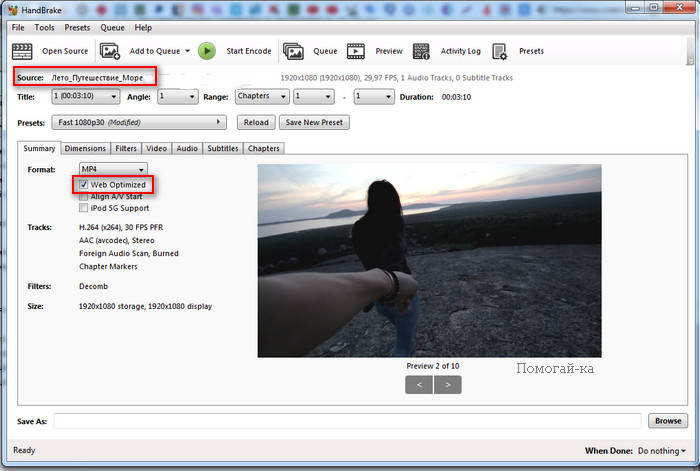 Это приложение не требует от вас подписки или оплаты премиум-плана, чтобы использовать все его возможности.
Это приложение не требует от вас подписки или оплаты премиум-плана, чтобы использовать все его возможности.
Vidmore Free Image Upscaler совместим с любым устройством с операционной системой. Любой браузер позволит вам изменить размер изображения, с которым вы работаете. Другое дело, что новичкам, которые хотят только изменить размер своих фотографий, настоятельно рекомендуется это сделать. Объясняет это помощь искусственного интеллекта, встроенного в прибор. Для автоматического изменения размера изображения требуется всего несколько кликов. С помощью Видмора изображения можно изменять в размере и увеличивать до 8 раз. И, наконец, даже если изображение уменьшить, качество разрешения никак не пострадает.
Шаг 1: Перейдите на главную страницу сайта, нажмите кнопку с надписью Загрузить фото, а затем найдите изображение, которое хотите увеличить.
Шаг 2: После того, как вы загрузите фотографию, вам будет предоставлен выбор масштабных уровней, из которых можно выбрать. Vidmore позволяет пользователям увеличивать изображения до восьми раз по сравнению с их первоначальным размером.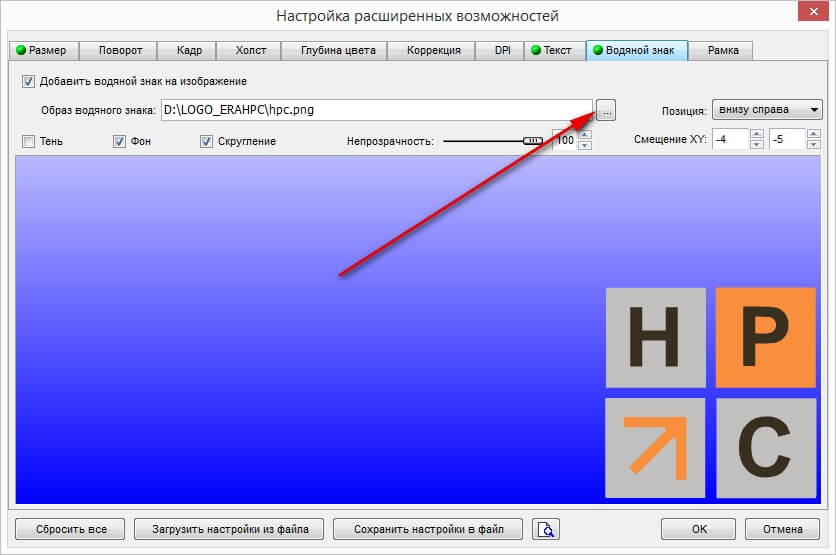
Шаг 3: Если вы уже достигли требуемого размера, вы можете продолжить его сохранение в файле. Нет необходимости удалять его. Использовать Сохранить значок, чтобы сохранить ваши изменения.
2. Изменение размера промо-изображения
Вы можете быстро загрузить изображение в Promo Image Resizer, так как это простой в использовании инструмент с пользовательским интерфейсом с возможностью перетаскивания. Он позволяет быстро добавить фотографию, перетащив ее в указанную область, указав путь к файлу или вставив ссылку. Вы также можете выбрать размер файла. После этого вы можете легко изменить его на любой желаемый размер, чтобы опубликовать его в своей учетной записи в социальной сети. Размер изображений также может быть изменен, чтобы их можно было отправить по электронной почте или разместить в блоге. Этот сервис поддерживает эти виды рекламных форматов.
Когда вы используете эту услугу, изменение размеров вашего изображения при подготовке к его загрузке на платформу социальной сети происходит быстро и легко.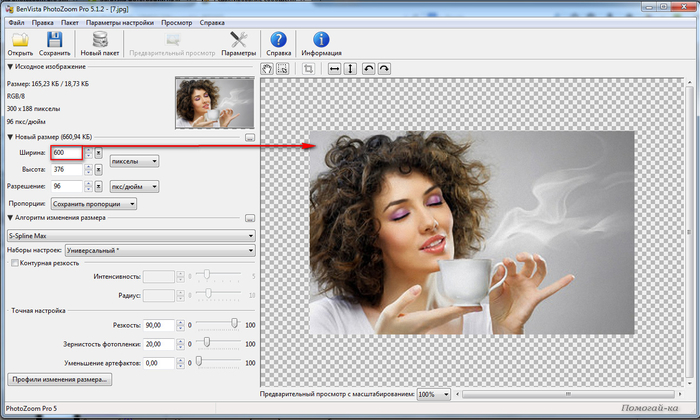 Когда изображение будет обработано, у вас будет возможность сохранить его на свое устройство. Перед изменением размера изображения у вас есть возможность выбрать, хотите ли вы изменить размер всей фотографии или только ее части.
Когда изображение будет обработано, у вас будет возможность сохранить его на свое устройство. Перед изменением размера изображения у вас есть возможность выбрать, хотите ли вы изменить размер всей фотографии или только ее части.
Плюсы:
- Он поставляется с множеством готовых шаблонов.
- Он имеет простой пользовательский интерфейс.
- Он обеспечивает широкий выбор размеров изображения.
Минусы:
- Нет никакой гарантии, что это безопасно.
3. Онлайн изменение размера изображения
Предположим, что единственная модификация, которую вам нужно внести в изображение, — это изменить его размер. В этом случае вы можете использовать самое простое программное обеспечение для изменения размера изображения. Вы можете вносить изменения в размер изображения, просто перемещая ползунок в этом программном обеспечении, что является основным доступным вариантом. Вы также можете изменить пропорции фотографий, но вместо этого вы можете обрезать их. Этот инструмент позволяет вам делать несколько других вещей, таких как поворот или зеркальное отображение изображения, поэтому он полезен. Этот абсолютный минимум возможностей позволяет приложению обрабатывать фотографии массово и по отдельности, что позволяет ему делать это с молниеносной скоростью.
Этот инструмент позволяет вам делать несколько других вещей, таких как поворот или зеркальное отображение изображения, поэтому он полезен. Этот абсолютный минимум возможностей позволяет приложению обрабатывать фотографии массово и по отдельности, что позволяет ему делать это с молниеносной скоростью.
Плюсы:
- Он прост в использовании.
- Вы можете настроить качество фотографий по своему усмотрению.
- Это дает вам возможность сравнить изображения до и после.
Минусы:
- Он предоставляет доступ к ограниченному количеству инструментов редактирования.
4. iLoveIMG
Еще один отличный метод для настройки размеров ваших фотографий — это iLoveIMG. Поскольку это онлайн-сервис, вы можете просто загружать файлы из локального или облачного хранилища. В дополнение к стандартным форматам файлов поддерживаются несколько менее распространенных. Массовая обработка исключительно хорошо организована, и у вас есть доступ к нескольким инструментам, которые могут вам помочь. Например, предположим, что у вас есть несколько разных фотографий разного размера. В этом случае вы можете отрегулировать настройки для всех из них, чтобы они имели точные размеры, в результате чего некоторые изображения будут обрезаны, а другие растянуты. У вас также есть выбор модификации, чтобы вы могли избежать ретуши меньших фотографий и сохранить качество больших фотографий.
Например, предположим, что у вас есть несколько разных фотографий разного размера. В этом случае вы можете отрегулировать настройки для всех из них, чтобы они имели точные размеры, в результате чего некоторые изображения будут обрезаны, а другие растянуты. У вас также есть выбор модификации, чтобы вы могли избежать ретуши меньших фотографий и сохранить качество больших фотографий.
Плюсы:
- Это позволяет обрабатывать изображения в пакетном режиме.
Минусы:
- Изменение размера изображения в процентном режиме не поддерживается этим инструментом.
5. Массовое изменение размера фотографий
Это программное обеспечение может одновременно обрабатывать много разных фотографий, как следует из названия программы. Это самый простой выбор, который вы можете сделать, учитывая обстоятельства. Нет необходимости производить платежи и даже не требуется учетная запись, а пользовательский интерфейс веб-сайта относительно прост. Эта бесплатная программа для изменения размера фотографий также имеет различные методы обрезки изображений на ваш выбор.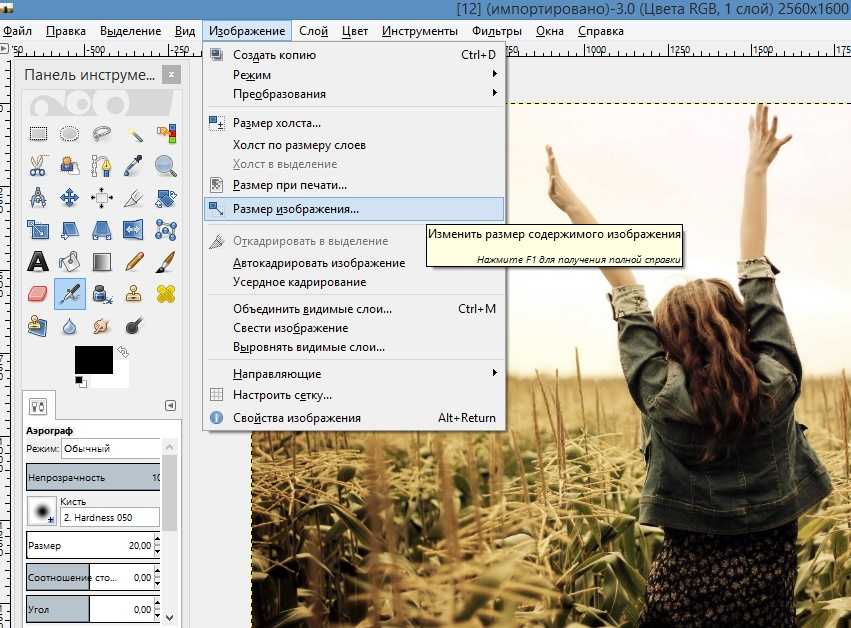 Самые популярные типы — проценты и точные измерения; однако вы также можете ограничить ширину или высоту. Например, пейзажные и портретные фотографии могут иметь ширину, идентичную той, что вы указали, что делает пакетную обработку относительно простой.
Самые популярные типы — проценты и точные измерения; однако вы также можете ограничить ширину или высоту. Например, пейзажные и портретные фотографии могут иметь ширину, идентичную той, что вы указали, что делает пакетную обработку относительно простой.
Плюсы:
- Он имеет простой пользовательский интерфейс.
- Это позволяет обрабатывать изображения в больших количествах.
Минусы:
- Облачное хранилище не входит в этот продукт.
ДАЛЬНЕЙШЕЕ ЧТЕНИЕ
- Сенсационные способы изменить размер фото для Instagram без потери качества
- Удалить фон онлайн: бесплатные и простые шаги для его достижения
Часть 2. Часто задаваемые вопросы о том, как изменить размер BMP
Каковы ключевые различия между файлами JPG и BMP?
В отличие от стандарта JPEG формат файла BMP позволяет редактировать, манипулировать и перемещать изображения без ухудшения их качества.
Каковы ограничения формата файла BMP?
Формат файла BMP может быть устаревшим, поскольку он был впервые разработан для старых настольных приложений Windows. Назад, когда мобильные устройства, устройства Android и Apple были не такими, как ожидалось. По сравнению с JPEG и PNG несжатые файлы BMP могут иметь значительно больший размер файлов, что затрудняет их отправку другим людям.
Назад, когда мобильные устройства, устройства Android и Apple были не такими, как ожидалось. По сравнению с JPEG и PNG несжатые файлы BMP могут иметь значительно больший размер файлов, что затрудняет их отправку другим людям.
Вы рекомендуете PNG или BMP?
Файлы PNG могут хранить больше цветов, быть прозрачными и сжиматься без потери качества, при этом они меньше по размеру. В заключение, по сравнению с BMP, формат файла PNG лучше, поскольку он может делать все с меньшим размером файла, чем BMP.
Выводы
Это подводит нас к концу обсуждения! Не обязательно иметь какой-либо предыдущий опыт для изменения размера изображений BMP. Изменение размера BMP онлайн возможно с помощью перечисленных выше средств изменения размера изображения AI.
Как уменьшить размер фото без потери качества, уменьшаем файл jpg, онлайн сервисы и программы, используем paint и фотошоп
Изменяем размер в Paint
Пэйнт — программа волшебная, но об этом мало кто знает. Когда на компьютере нет функциональных фоторедакторов, в силах которых уменьшить фото без «растяжек» и потерь цвета, на помощь приходит он.
Когда на компьютере нет функциональных фоторедакторов, в силах которых уменьшить фото без «растяжек» и потерь цвета, на помощь приходит он.
Какой у вас Виндоус, такой и порядок действий у этой нехитрой программки.
В виндвос XP
В контекстном меню выберите пункт «Рисунок», а потом — «Растянуть/наклонить…» или нажмите комбинацию клавиш Ctrl + W. Всплывет окно, в котором нам нужна область «Растянуть».
Для примера: имея изображение 2000×2000 пикселей, пишем в обе ячейки, по горизонтали и вертикали, 50%. По нажатию «ОК» итоговое изображение не потеряет в качестве, получив новый размер 1000×1000.
Для Виндоус 7, 8, 10
В стандартных программах этих версий визуализировано контекстное меню, что упрощает поиск нужной настройки.
Выбрав вкладку «Главная», нажмите на кнопку «Изменить размер». Комбинация клавиш Ctrl + W тоже вызовет окно с соответствующими настройками.
Комбинация клавиш Ctrl + W тоже вызовет окно с соответствующими настройками.
Работает так же, как в XP, но есть отличие: в обновленных Пэйнт появилась надстройка «пиксели», которая задает конкретное разрешение. С проставленной галочкой «Сохранять пропорции» величина второй стороны подбирается автоматически в зависимости от величины первой и наоборот.
Как изменить размер в Photoshop
Фотошоп — мощный редактор фото и по призванию, и по признанию. И конечно же имеет возможность уменьшения изображения с сохранением качества разными способами! Все они не сложнее отвертки. Рассмотрим ближе:
Кадрирование («обрезка»)
Инструмент «Рамка» обрезает фото и одновременно изменяет его конечный размер. И уменьшать ничего не надо. Но такой способ полезен, если по краям фото есть что-то, что не жалко стереть.
Выберите инструмент щелчком мыши или клавишей С.
После выбора инструмента по краям появятся маркеры. Тяните их до нужного результата.
Выбрав область для обрезки, нажмите Enter: программа уберет все, что затемнено.
В этом примере картинку уменьшили по высоте, обрезав лишнее и сохранив смысл.
Уменьшение холста
Этим способом уменьшается размерность холста со всем содержимым. Поскольку фото занимает все рабочее поле, то размеры поля и изображения равны.
Во вкладке «Изображение» выберите пункт «Размер изображения…» или нажмите Alt + Ctrl + I. Появится окошечко с настройками, коих тут больше, чем в Пэйнт. Нас интересует только уменьшение фото, поэтому изменяем ширину и высоту как вам угодно. Цепочка слева, будто связывающая эти 2 поля, означает сохранение пропорции. Разрешение меняется не только в пикселях, но и в сантиметрах (полезная информация для печати).
Уменьшения размера файла
Вы часто наблюдали, знаете от знакомых или нашли в интернете факт, что 95% файлов фотографий хранится с расширением JPG. Размер файла такого формата меняется фотошопом в 2 клика. Открыв фотку в программе, нажмите «Сохранить как…» или Ctrl + S. Всплывет окно, в котором программа предложит сохранить ее под каким-нибудь именем и форматом. Выберите JPG и нажмите «Сохранить».
За этим окном появится еще одно, маленькое. Оно и содержит нужные настройки. У окна 2 параметра — качество и разновидность формата.
Настройки качества находятся в верхней области окна. Оно настраивается с помощью ползунка снизу, в цифровом поле или в списке уровней.
Разновидность формата находится в нижней области. Самый экономный — прогрессивный.
В оставшейся пустоте выводится число, показывающее итоговый размер изображения.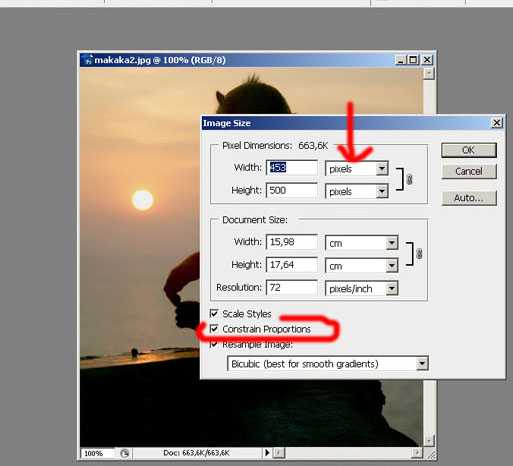 Чтобы его уменьшить, просто перетащите ползунок из области настроек качества. Снижение параметра до 8 (хорошее) не повлияет на качество. Если этого недостаточно, то выберите формат «прогрессивный».
Чтобы его уменьшить, просто перетащите ползунок из области настроек качества. Снижение параметра до 8 (хорошее) не повлияет на качество. Если этого недостаточно, то выберите формат «прогрессивный».
Используем онлайн-сервисы
Наиболее простой способ из возможных. Полезен, если фотошопа нет, Пэйнт не помогает, а интернет есть.
Разберем сервис Resizepiconline как наиболее простой. Перейдя по ссылке, вас закинет на главную страницу с предложением загрузить фото.
Действия сервиса разбиты на 4 пункта:
- Загрузка
Загружайте как одно, так и несколько изображений, удерживая Ctrl
- Выбор
Отображает все загруженные фото. Если хотите уменьшить все до одного размера, то нажмите на выделить все.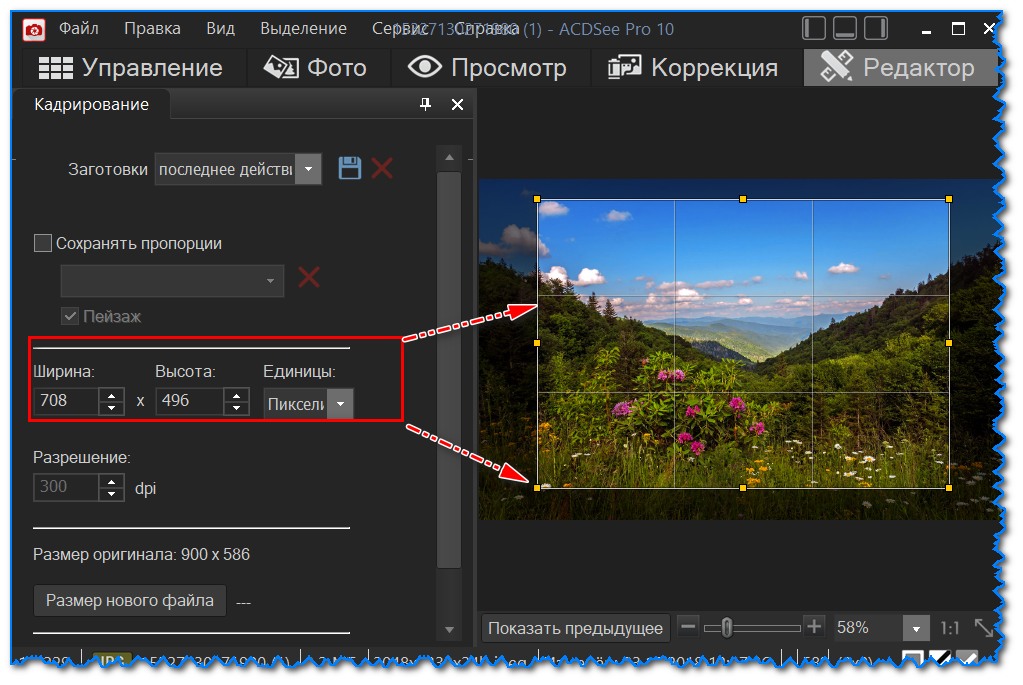 Для настройки отдельных файлов щелкните по интересующим вас миниатюркам.
Для настройки отдельных файлов щелкните по интересующим вас миниатюркам.
- Уменьшение размера
Содержит настройки уменьшения, качества и смены расширения. Заметьте: ширина меняется от 30 до 1500 пикселей. Чтобы фотография изменилась, нажмите «Изменить размер».
- Результат
В этот пункт попадают измененные изображения с указанием размера, формата и объема.
Осталось только скачать на компьютер.
Image Resizer — Обрезка и изменение размера фотографий онлайн — Kapwing
Изображения бывают разных форм и размеров, и иногда их текущие размеры не совсем то, что вам нужно. Kapwing здесь, чтобы упростить изменение размера любого изображения до идеального размера. Обрезайте, уменьшайте или увеличивайте изображение в одном редакторе совершенно бесплатно.
Создавайте контент, доступный для просмотра на всех платформах и устройствах, с помощью онлайн-инструмента для изменения размера изображений Kapwing. В несколько кликов вы можете изменить размер изображений, чтобы они поместились в Instagram, Twitter, Facebook и т. д., не обрезая важные разделы и не теряя качества. Вы можете использовать это изменение размера изображения на любом iPhone, Android, ПК или планшете с браузером.
В несколько кликов вы можете изменить размер изображений, чтобы они поместились в Instagram, Twitter, Facebook и т. д., не обрезая важные разделы и не теряя качества. Вы можете использовать это изменение размера изображения на любом iPhone, Android, ПК или планшете с браузером.
- Загрузите свое изображение или изображения
Загрузите фотографию или изображение, размер которого вы хотите изменить. Вы можете выбрать файл или вставить ссылку из Giphy, Twitter и т. д. Это изображение будет загружено в редактор Kapwing и загружено для удобного изменения размера.
- Выберите новый размер
Выберите соотношение сторон, стиль обрезки и цвет фона. Вы также можете отрегулировать изображение до пользовательского размера. Если вам нужны точные элементы управления, вы можете нажать кнопку пользовательского размера, чтобы ввести точное значение в пикселях, которое вы хотите для своего изображения.
- Экспорт и обмен
Просто нажмите Экспорт, и ваше окончательное изображение будет создано.
 Идите вперед, наслаждайтесь изображением с измененным размером и делитесь изображением с новым размером на своей любимой платформе социальных сетей.
Идите вперед, наслаждайтесь изображением с измененным размером и делитесь изображением с новым размером на своей любимой платформе социальных сетей.
Откройте для себя еще больше возможностей Kapwing
Улучшите звук вашего проекта за считанные секунды с помощью Kapwing. Одним щелчком мыши Clean Audio автоматически удаляет фоновый шум, корректирует громкость и помогает уменьшить треск в аудио и видео. Чтобы использовать его, просто загрузите видео- или аудиофайл, затем выберите «Очистить аудио» справа.
Удалить звуковой фон
Как изменить размер изображения?
Чтобы изменить размер изображения, вам понадобится онлайн-инструмент, который изменит исходные размеры изображения без снижения качества изображения. Онлайн-инструмент, такой как Kapwing, позволяет легко и быстро изменять размер изображений. Вы можете выбрать предустановленные размеры для популярных платформ социальных сетей, нажав кнопку, или вы можете выбрать свою собственную высоту и ширину по вашему выбору!
Как изменить размер изображения для Instagram?
Если вы когда-либо делились публикацией или историей в Instagram, вам, скорее всего, приходилось обрезать свое изображение, чтобы оно соответствовало размерам, которые платформа заставляет вас использовать. Если вы не хотите, чтобы ваше изображение было обрезано, вы можете легко изменить размер изображения в онлайн-редакторе, таком как Kapwing. Вы можете легко преобразовать свое изображение до нужного размера для истории или поста в Instagram. Вы также можете просмотреть наши простые шаблоны и инструменты безопасной зоны, чтобы лучше улучшить свой контент, прежде чем делиться им!
Если вы не хотите, чтобы ваше изображение было обрезано, вы можете легко изменить размер изображения в онлайн-редакторе, таком как Kapwing. Вы можете легко преобразовать свое изображение до нужного размера для истории или поста в Instagram. Вы также можете просмотреть наши простые шаблоны и инструменты безопасной зоны, чтобы лучше улучшить свой контент, прежде чем делиться им!
Как бесплатно изменить размер изображения?
Чтобы изменить размер изображения бесплатно, вам понадобится программное обеспечение, позволяющее изменять размеры и соотношение сторон изображения. Отличный бесплатный и надежный вариант — Kapwing. Вы можете просто загрузить любое изображение, GIF, видео или ссылку на изображение или видео, чтобы начать изменение размера. Как только вы загрузите свое изображение, вы можете изменить его размер до любого размера. Обрезайте и увеличивайте изображение без потери качества или добавляйте фон по своему выбору, чтобы уменьшить изображение. Варианты безграничны!
Чем отличается Kapwing?
Немедленно начните творить с помощью тысяч шаблонов и видео, изображений, музыки и GIF без авторских прав. Перепрофилируйте контент из Интернета, вставив ссылку.
Перепрофилируйте контент из Интернета, вставив ссылку.
Запуск Kapwing совершенно бесплатен. Просто загрузите видео и начните редактировать! Усовершенствуйте свой рабочий процесс редактирования с помощью наших мощных онлайн-инструментов.
Автоматически добавляйте субтитры и переводите видео с помощью нашего инструмента Subtitler на базе искусственного интеллекта. Добавляйте субтитры к своим видео за считанные секунды, чтобы ни один зритель не остался позади.
Kapwing работает в облаке, а это значит, что ваши видео будут всегда, где бы вы ни находились. Используйте его на любом устройстве и получайте доступ к своему контенту из любой точки мира.
Мы не размещаем рекламу: мы стремимся создать качественный и надежный веб-сайт. И мы никогда не будем спамить вас и никому не продавать вашу информацию.
Компания Kapwing усердно работает над созданием нужного вам контента и тогда, когда вы этого хотите. Начните работу над своим проектом сегодня.
[Subtitler] может автоматически генерировать субтитры для видео практически на любом языке. Я глухой (или почти глухой, если быть точным) и благодаря Kapwing теперь могу понимать и реагировать на видео моих друзей 🙂
Я глухой (или почти глухой, если быть точным) и благодаря Kapwing теперь могу понимать и реагировать на видео моих друзей 🙂
Майкл Трейдер
Фрилансер информационных служб
Я использую это ежедневно, чтобы помочь с редактированием видео. Даже если вы профессиональный видеоредактор, вам не нужно тратить часы на корректировку формата. Kapwing делает всю тяжелую работу за вас.
Дина Сеговия
Виртуальный внештатный сотрудник
Будучи домохозяйкой, которая хочет создать канал на Youtube для развлечения, не имея абсолютно никакого опыта редактирования, мне было так легко учиться на их канале YouTube. Это избавляет от утомительного редактирования и поощряет творчество. Пока есть Kapwing, я буду использовать их программное обеспечение.
Kerry-lee Farla
Youtuber
Это одна из самых мощных, но недорогих и простых в использовании программ для редактирования видео, которые я нашел. Я поражаю свою команду тем, насколько быстро и эффективно я могу редактировать и обрабатывать видеопроекты.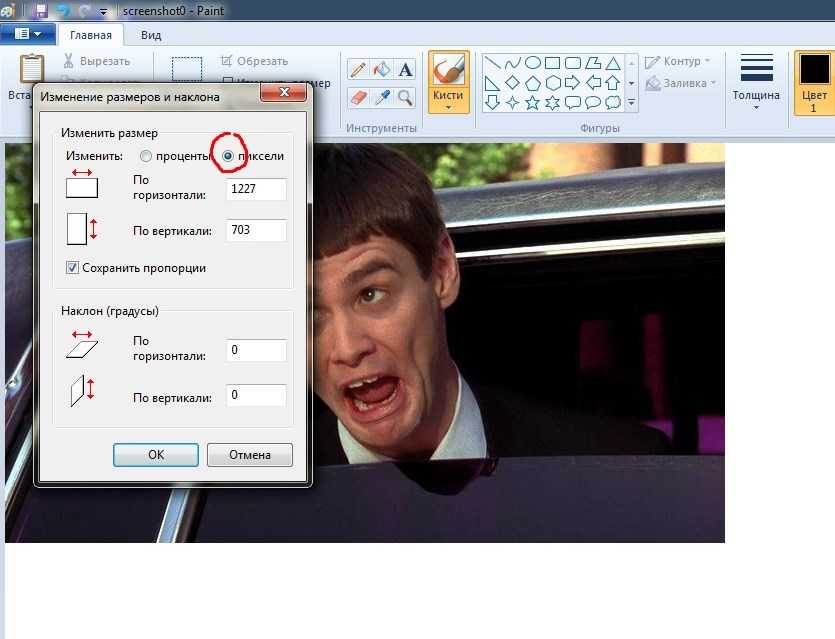
Грейси Пэн
Директор по контенту
Когда я использую это программное обеспечение, я чувствую, как из него вытекают всевозможные творческие соки из-за того, насколько оно напичкано функциями на самом деле. Очень хорошо сделанный продукт, который будет удерживать вас в течение нескольких часов.
Мартин Джеймс
Редактор видео
Как учитель английского иностранного языка, этот сайт помогает мне быстро добавлять субтитры к интересным видео, которые я могу использовать в классе. Учащимся нравятся видео, а субтитры действительно помогают им выучить новый словарный запас, а также лучше понять видео и следить за ним.
Хайди Рэй
Образование
[Это] отлично работает для меня. Я использую Kapwing около года, и их автоматический инструмент для создания субтитров становится все лучше и лучше с каждой неделей, мне редко приходится исправлять слово. Продолжайте хорошую работу!
Наташа Болл
Консультант
[Субтитры] может автоматически генерировать субтитры для видео практически на любом языке. Я глухой (или почти глухой, если быть точным), и благодаря Kapwing я теперь могу понимать и реагировать на видео моих друзей 🙂
Я глухой (или почти глухой, если быть точным), и благодаря Kapwing я теперь могу понимать и реагировать на видео моих друзей 🙂
Митч Роулингс
Фрилансер информационных служб
Поиск ресурсов
Изменение размера фотографий: Как бесплатно изменить размер изображения
Все размеры фото и видео для сообщений в социальных сетях в 2021 г.
Как разместить всю картинку в Instagram
Kapwing можно использовать бесплатно для команд любого размера. Мы также предлагаем платные планы с дополнительными функциями, хранилищем и поддержкой.
Choose an image
Image Resizer Online — Resize Image for Free
Resize any image online in 3 clicks
Drag & drop image here or
Resize изображение
Ширина, pxHeight, px
Сохранить как
Изменить размер изображения:
Для Facebook
Размер изображения профиля Facebook должен быть не менее 180×180 пикселей.
180×180выбрать изображение Убедитесь, что ваше изображение достаточно большое для правильного отображения как на настольных ПК, так и на смартфонах.
Убедитесь, что ваше изображение достаточно большое для правильного отображения как на настольных ПК, так и на смартфонах.Здесь вы должны просто следовать рекомендуемым размерам 1080×1920 пикселей. Загружайте изображения со своего телефона или компьютера и меняйте их размер бесплатно за секунду.
1080×1920выбрать изображениеТорговая площадка Facebook требует разрешение изображения 1200×1200 пикселей. Конвертируйте изображения без потери качества.
1200×1200выбрать изображениеСохраняйте изображения ссылок Facebook между 600×315 и 1200×630 пикселей для лучшего просмотра. Используйте наши готовые решения для бесплатного автоматического изменения размера фотографий и картинок.
1200×630выбрать изображениеРуководство по публикациям в Fb рекомендует использовать разрешение изображения от 600×315 до 1200×630 пикселей.
1200×630выбрать изображениеИдеальное разрешение обложки зависит от типа устройства.
820×312выбрать изображение Для мобильного просмотра это 640 × 360, а для настольного компьютера — 820 × 312 пикселей.
Для мобильного просмотра это 640 × 360, а для настольного компьютера — 820 × 312 пикселей.Убедитесь, что разрешение вашего рекламного изображения составляет 1200×1200 пикселей. По статистике он работает лучше всех. Кроме того, в правом столбце вы должны выбрать вариант 1200×1200 пикселей.
1200×1200выбрать изображениеОптимальное разрешение изображения для мгновенной статьи — 1200×1200 пикселей.
1200×1200выбрать изображениеИдеальное разрешение для изображения события — 1920×1005 пикселей. Используйте готовый пресет, чтобы изменить размер изображений, изменить соотношение сторон изображения и подогнать его под размер страницы вашего мероприятия.
1920×1005выбрать изображениеФотография обложки группы должна соответствовать размеру 1640×856 пикселей. Измените размер изображений jpg и png бесплатно здесь.
1640×856выбрать изображениеСогласно рекомендациям, наилучшее разрешение — 1200×717.
1200×717выбрать изображение Инструмент автоматически изменит размер изображения для вашего выделенного изображения.
Инструмент автоматически изменит размер изображения для вашего выделенного изображения.Убедитесь, что ваша фотография соответствует размерам 1080×1350 пикселей. Если нет, вы можете легко использовать наш бесплатный инструмент для изменения размера ваших файлов изображений jpeg или png.
1080×1350выбрать изображение
Оптимальный вариант для основного изображения YT — 800×800 пикселей.
800×800выбрать изображениеДля медийных объявлений на YouTube правила рекомендуют сохранять ширину и высоту 300×250 пикселей.
300×250выбрать изображениеИдеальное разрешение баннера YT — 2560×1440. Пожалуйста, убедитесь, что исходное изображение больше. Инструмент не увеличивает разрешение вашей фотографии.
2560×1440выбрать изображениеПараметры сопутствующих баннеров YT: 300×60 пикселей. Он будет отображаться на вашем видео, чтобы зритель мог нажать на него.
300×60выбрать изображениеРекомендуемое разрешение обложки канала YT для просмотра по телевизору — 2560×1440 пикселей.
2560×1440выбрать изображение
Для лучшего просмотра на компьютере измените разрешение изображения на 2560×423 пикселей.
2560×423выбрать изображениеКрит YT миниатюра размером 1280×720. Вы также можете обрезать ненужные части изображения, если это необходимо.
1280×720выбрать изображениеНакладываемые объявления должны соответствовать спецификациям: 480×60 пикселей. Нажав на нее, зритель увидит лендинг вашего сайта.
480×60выбрать изображениеЕсли ваши зрители в основном используют планшеты для просмотра ваших видео, оставьте размер обложки канала 1855×423 пикселей.
1855×423выбрать изображениеДля мобильных пользователей идеальный вариант оформления канала — 1546×423. Однако обратите внимание, что это не будет хорошо смотреться на больших устройствах, таких как телевизор или настольный компьютер.
1546×423выбрать изображение
Размер изображения профиля Instagram должен быть 320×320 пикселей.
320×320выбрать изображение Поскольку Instagram обрезает изображение и превращает его в круглое, убедитесь, что основная часть вашего изображения находится в центре.
Поскольку Instagram обрезает изображение и превращает его в круглое, убедитесь, что основная часть вашего изображения находится в центре.Правильный размер для квадратного формата — 1080×1080 пикселей. Ваши квадратные рекламные фотографии также должны быть оптимизированы под разрешение 1080×1080 пикселей.
1080×1080выбрать изображениеВертикальное изображение в объявлении должно соответствовать требованиям 1080×1350 пикселей.
1080×1350выбрать изображениеНаиболее часто используемое соотношение видео историй и роликов — 9:16 с размером изображения 1080×1920 пикселей. С помощью нашего инструмента вы можете легко изменить размер изображений jpg и png бесплатно.
1080×1920выбрать изображениеПравильный размер для квадратного формата — 1080×1080 пикселей. Ваши квадратные рекламные фотографии также должны быть оптимизированы под разрешение 1080×1080 пикселей.
1080×1080выбрать изображениеНаиболее часто используемое соотношение видео историй и роликов — 9:16 с размером изображения 1080×1920 пикселей.
1080×1920select image
Размер обычного поста должен быть 1080×1350 пикселей.
1080×1350выбрать изображениеРекомендуемый размер горизонтального изображения для этой социальной сети — 1080×566 пикселей.
1080×566выбрать изображениеПредпочтительное разрешение для портретной публикации — 1080×1350 пикселей.
1080×1350выбрать изображениеИмейте в виду, что размер 1080×566 пикселей также идеально подходит для объявлений с горизонтальными изображениями.
1080×566выбрать изображениеДля обложки IGTV необходимо изменить размер изображения до 420×654 пикселей.
420×654выберите изображение
Twitter pfp должен иметь максимальный размер 400×400 пикселей.
400×400выберите изображениеКарточка разговора в Твиттере идеальна, если она соответствует размеру 800×418 пикселей.
800×418select imageЕсли вы хотите использовать изображения автопарков для своего бренда, обязательно измените их размер до 1080×1920.
1080×1920выберите изображение
Для баннера загрузите изображение, соответствующее параметрам 1500×500.
1500×500выбрать изображениеДля изображения карточки веб-сайта придерживайтесь спецификаций 800×800 пикселей.
800×800выбрать изображениеМинимальные параметры изображения карты Twitter — 120×120.
120×120выбрать изображениеЕсли вам необходимо отправить изображение в директ, во избежание потери качества измените его размер до 800×418 и сохраните в формате png или jpg
800×418выберите изображениелучший вариант для изображения поста в Твиттере — 1200×675. Измените размер изображений в соответствии с этими характеристиками, чтобы получить больше кликов.
1200×676выбрать изображениеОбъявления в карточках приложений Twitter должны соответствовать разрешению 800×800 пикселей.
800×800выбрать изображениеКарусели Twitter должны быть в пределах 800×800 пикселей.
800×800выбрать изображение Сохраните эти характеристики и дайте волю своему творчеству.
Сохраните эти характеристики и дайте волю своему творчеству.Чтобы получить больше от миниатюр видео, попробуйте изменить размер миниатюр до 640×360.
640×360выбрать изображение
Согласно рекомендациям Linkedin, идеальные характеристики логотипа — 300×300. Перед публикацией убедитесь, что ваша фотография соответствует этому разрешению.
300×300выбрать изображениеРазмер фоновой фотографии не должен превышать 1584×396. Легко обрезайте фоновые фотографии без потери качества.
1584×396выбрать изображениеЕсли вы хотите поделиться ссылкой с изображением, используйте параметры изображения 1200×627. Исходное качество будет сохранено.
1200×627выбрать изображениеИдеальное изображение для историй LinkedIn — 1080×1920. Вы можете использовать эти параметры как для видео, так и для фото,
1080×1920выбрать изображениеИзображение вкладки «Жизнь» может отображать информацию о вашем бизнесе.
1128×376выберите изображение Сохраняйте его размеры 1128×376.
Сохраняйте его размеры 1128×376.LinkedIn pfp должен соответствовать соотношению сторон 1:1. Минимальные характеристики изображения — 400×400.
400×400выбрать изображениеФотография на обложке должна привлечь внимание к вашему бизнесу. Создайте привлекательное изображение со следующими характеристиками: 1128 × 191
1128 × 191 выберите изображениеДля ссылки на сообщение в блоге LinkedIn примените изображение, эквивалентное 1200 × 627 пикселей.
1200×627select imageКвадратный пост для LinkedIn должен быть настроен на ширину и высоту 1200×1200.
1200×1200выбрать изображениеПреобразование изображений в формат JPG или PNG и использование разрешения 100×100 пикселей для динамической рекламы.
100×100выбрать изображениеПри создании спонсируемого контента придерживайтесь размера 1200×627 пикселей.
1200×627выберите изображениеДля бизнес-баннера загрузите изображение размером 646×220 пикселей.
1200×627выбрать изображение
Портретную публикацию LinkedIn необходимо преобразовать в формат 1080×1350 пикселей.
1080×1350выбрать изображение
Характеристики Google Display Skyscraper: 120×600 пикселей. Пожалуйста, загрузите изображение высокого качества без искажения изображения.
120×600выбрать изображениеНастроить Показать рекламу в таблице лидеров с разрешением 728×90 пикселей. Несмотря на то, что изображение не большое, вы все равно можете использовать его для продвижения своих товаров.
728×90выбрать изображениеИспользуйте бесплатное онлайн-приложение, чтобы настроить рекламный баннер для мобильных устройств размером 300×50.
300×50select imageИзменение размера отображаемого баннера до 468×60 поможет вам продвигать свой веб-сайт и привлечь внимание.
468×60выбрать изображениеСохраняйте портретное объявление с разрешением 300×1050. Вы можете обрезать изображение с помощью бесплатного онлайн-инструмента и сохранить новый файл для размещения на веб-сайте.
300×1050select image
Google Display Вертикальный прямоугольник должен иметь размеры 240×400 пикселей.
240×400select imageСпецификации половинного баннера: 234×60. Сделайте его красочным и заметным.
234×60выбрать изображениеGoogle Display маленькое квадратное объявление рекомендуемое разрешение 200×200. Воспользуйтесь нашими бесплатными онлайн-инструментами, чтобы конвертировать ваше изображение в нужные параметры.
200×200выбрать изображениеОптимальные параметры широкой рекламы небоскреба 160×600. Преобразуйте изображения в новую высоту и ширину с помощью Image Resizer.
160×600select imageОптимальные характеристики большой таблицы лидеров: 970×90.
970×90выберите изображениеЧтобы использовать большое мобильное объявление, преобразуйте изображения в формат 320×50.
320×50выберите изображениеПеред размещением на веб-сайте убедитесь, что ваш верхний баннер соответствует размеру 930×180 пикселей.
930×180select image
Большие мобильные объявления идеально подходят, если ваша аудитория в основном использует смартфоны и планшеты. Рекомендуемые характеристики: 320×100.
320×100выбрать изображениеУстановите параметры панорамной рекламы на 980×120 для лучших результатов.
980×120выбрать изображениеУбедитесь, что размер вашего рекламного щита не превышает 970×250.
970×250выбрать изображениеРазрешение отображаемого квадратного объявления 250×250 пикселей. Убедитесь, что текст максимально заметен.
250×250выберите изображениеСредний прямоугольник и оптимальные характеристики: 300×250 пикселей.
300×250выбрать изображениеНетборд Display идеально подходит, если вы хотите объединить несколько изображений и анимаций. Вы должны оставить их в разрешении 580×400.
580×400выбрать изображениеСоздайте незабываемую рекламу на половину страницы с разрешением 300×600.
300×600выбрать изображение
Тройное широкоформатное объявление с идеальным разрешением 250×360 пикселей. Используйте его для продвижения в европейских странах.
250×360выбрать изображениеЕсли вы хотите разместить рекламу в конце поста, лучше используйте встроенное прямоугольное объявление и установите параметры 300×250.
300×250выберите изображениеИзмените размер изображений до 336×280 для больших прямоугольных объявлений.
336×280выбрать изображение
Изменение размера фотографий и изображений для Facebook. Настройте изображение для любого размера Facebook:
фото профиля, обложка, история, сообщения или события. Загружайте фотографии и изображения со своего компьютера в бесплатную программу Image Resizer,
выберите необходимый размер, а всю остальную работу сервис сделает за вас. Если необходимо,
редактировать, переворачивать или поворачивать загруженные изображения. Загрузите готовые фотографии в новом разрешении изображения.
Создавайте высококачественные изображения для своего канала YouTube. Изменение размера изображений для миниатюры видео YouTube, обложки канала, или фото профиля. Инструмент изменения размера изображения может легко изменить ширину и высоту в соответствии с вашими целями. Вы не нужно потратить много времени и научиться пользоваться хитрым софтом. Просто добавьте фото в сервис и он сделает всю работу за вас за считанные секунды.
Загружайте горизонтальные, портретные, квадратные или другие изображения для изменения размера. Бесплатный онлайн-редактор изображений изменит размер Ваши изображения без потери качества изображения или цветов. Измените размер изображения для историй, рекламы, постов в Instagram. Применяйте фильтры, чтобы получить больше лайков.
С помощью Free Image Resizer вы также можете довольно быстро изменять размер и редактировать свои изображения и картинки для Twitter.
Добавьте изображение с компьютера или смартфона в любом формате: jpg, png, jpeg, bmp.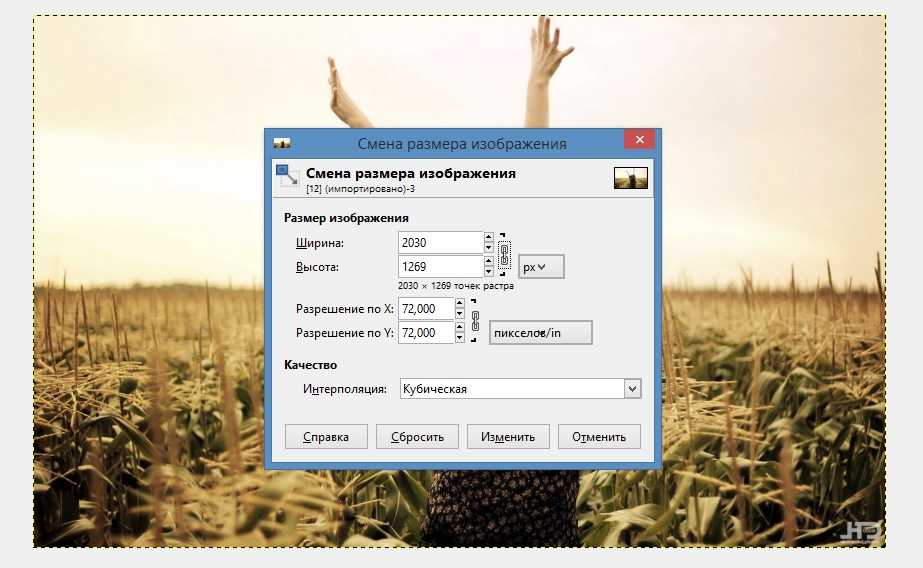 Изменить соотношение сторон изображения, размеры (ширину и высоту),
размер файла изображения. Перетащите фотографии в сервис. Затем используйте бесплатные опции, такие как обрезка, отражение или поворот.
если вам нужно отредактировать ваши фотографии.
Изменить соотношение сторон изображения, размеры (ширину и высоту),
размер файла изображения. Перетащите фотографии в сервис. Затем используйте бесплатные опции, такие как обрезка, отражение или поворот.
если вам нужно отредактировать ваши фотографии.
Измените ширину и высоту изображения, чтобы они соответствовали вашей странице LinkedIn. Вы можете добавлять и изменять размер любого количества изображений онлайн как хочешь. Инструмент изменения размера изображения автоматически изменит размер вашей фотографии или изображения за считанные секунды. Вы просто необходимо загрузить изображения и выбрать вариант изменения размера.
Изменение размера изображений для вашей кампании Google Ads. Подготовьте высококачественные баннеры и миниатюры для своих сообщений в блоге.
Вставьте готовое изображение там, где вы хотите, чтобы оно было на вашем сайте. Оптимизируйте и изменяйте размер изображений для своего блога или веб-страницы.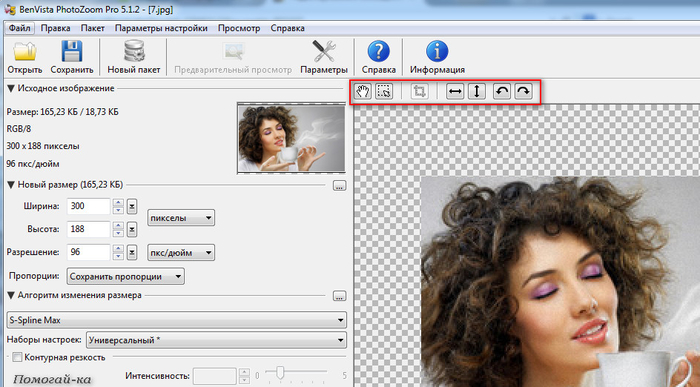 Уменьшите размер изображения для удобства публикации.
Уменьшите размер изображения для удобства публикации.
Как изменить размер изображения без потери качества
- 1Загрузить изображение
Загрузить фотографии или несколько изображений, размер которых вы хотите изменить автоматически
- 2Выберите размер
Выберите новую ширину и высоту для изображений. Изменить размеры изображения, (соотношение сторон), размер файла.
- 3Изменение размера изображения
Загрузите изображение с измененным размером и новым разрешением в исходном качестве.
Зачем использовать Free Image Resizer?
- Free Image Изменить размер очень просто, и вам не нужно иметь никаких навыков, чтобы использовать его.
- Вы можете добавить столько изображений, сколько хотите изменить размер
- Поддержка любого формата изображения: jpeg, jpg, png, bmp и т.д.
- Поддержка любого разрешения изображения: пейзажные, портретные, квадратные.
- Готовые пресеты для профилей в социальных сетях: Facebook, Twitter, Instagram, YouTube, Google, Linkedin.

12 самых простых инструментов для изменения размера изображения онлайн бесплатно
Фотографии вашей компании имеют решающее значение для завоевания доверия клиентов и увеличения продаж. В одном исследовании 91% потребителей заявили, что предпочитают визуальный контент статической текстовой информации. . Вот почему важно убедиться, что вы используете красивые, высококачественные фотографии, которые подходят по размеру для вашего сайта и платформ социальных сетей.
Если у вас нет опыта графического дизайна, не беспокойтесь. В Интернете есть десятки бесплатных инструментов для изменения размера изображений. Более того, мы создали курс по фотосъемке товаров, который поможет вам делать потрясающие фотографии товаров только на телефон. Правильное использование изображений может увеличить трафик и доход, в то время как неправильное использование изображений может убить ваши продажи. Надеюсь, инструменты, которые мы упомянем, помогут вам создать правильные изображения для ваших цифровых объектов.
В этой статье мы обсудим 12 лучших инструментов, которые помогут вам изменить размер изображений бесплатно онлайн. Вы можете использовать эти ресурсы для фотографии продуктов в списках магазинов, изображениях в блогах, изображениях и сообщениях профилей в социальных сетях и т. д. Помните, что вы не можете использовать одно изображение без изменения его размера на каждом онлайн-канале. Например, Facebook, Instagram и Twitter имеют разные размеры изображений, которым вы должны следовать. К счастью, настроить размеры изображения с помощью этих инструментов очень просто.
Содержание поста
- 12 лучших инструментов для изменения размера изображения
- 5. Изменение размера изображений для социальных сетей: Social Image Resizer Tool
- 6. Бесплатное изменение размера изображений: Simple Image Resizer
- 7. Изменение размера изображений для социальных сетей: Photo Resizer
- 8. Изменение размера нескольких изображений: I Love IMG
- 9.
 Бесплатное изменение размера изображения: ResizePixel
Бесплатное изменение размера изображения: ResizePixel - 10. Массовое изменение размера изображения: массовое изменение размера фотографий
- Резюме: Инструменты изменения размера изображения
Начните продавать онлайн прямо сейчас с Shopify
Начните бесплатный пробный период
12 лучших инструментов для изменения размера изображенияBeFunky — отличный бесплатный инструмент для изменения размера изображения, который предлагает множество опций. Вы можете изменить размер изображения по ширине или высоте или по процентной шкале. Например, если вы знаете, что ваша фотография должна быть шириной 500 пикселей, вы можете ввести ее в поле «Ширина». Он автоматически выберет высоту, чтобы изображение не искажалось.
Если вы хотите сами выбрать ширину и высоту, просто снимите флажок «Блокировать соотношение сторон». Будьте осторожны, так как это может ухудшить качество фотографии при изменении соотношения сторон.
Будьте осторожны, так как это может ухудшить качество фотографии при изменении соотношения сторон.
Вы можете бесплатно выбрать базовое изменение размера и редактирование фотографий. Если вам нужны дополнительные возможности, вы можете перейти на премиум-версию BeFunky за отдельную плату. Это даст вам доступ к таким параметрам, как фотофильтры и эффекты, ретушь, рамки, текст и многое другое.
Подходит для: Быстрое и простое изменение размера фотографий.
2. Массовое изменение размера изображения: B.I.R.M.E
Б.И.Р.М.Е. расшифровывается как «Пакетное изменение размера изображения стало проще». Это массовое изменение размера изображений может помочь вам изменить размер нескольких изображений одновременно, вместо того, чтобы делать их по одному. Вы также можете добавить рамку к каждой фотографии. Просто выберите желаемую толщину пикселей.
Одна из лучших особенностей B.I.R.M.E. заключается в том, что вы можете просмотреть фотографии до того, как закончите, чтобы знать, как они будут выглядеть.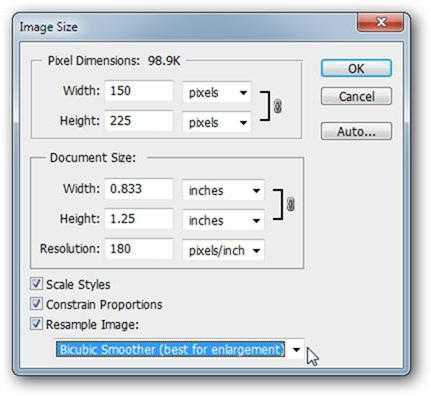 Это может сделать процесс редактирования быстрее и проще.
Это может сделать процесс редактирования быстрее и проще.
Подходит для: Одновременное изменение размера нескольких изображений.
3. Изменение размера изображения Онлайн: Free Image & Photo OptimizerЭтот инструмент для изменения размера изображения позволяет придать вашим цифровым изображениям идеальный размер. Free Image & Photo Optimizer, созданный Shopify, позволяет добавлять свои фотографии (максимум 6), перетаскивая их в интерфейс инструмента или загружая их с вашего устройства. Затем вы выбираете, до каких размеров вы хотите изменить размер изображений. Возможные варианты: «Компактный» (1024*1024 пикселей), «Средний» (2048*2048 пикселей) и «Большой» (4472*4472 пикселей).
Инструмент довольно прост в использовании. Здесь нет сложных настроек, и вы можете быстро изменять размеры изображений в разных измерениях. Независимо от того, изменяете ли вы размер для обновления в социальных сетях, информационного бюллетеня или изображения продукта для интернет-магазина, простое и быстрое изменение размера изображения делает работу удобной.
Подходит для: Быстрое изменение размера изображений в различных размерах.
4. Изменение размера нескольких изображений: онлайн-изменение размера изображенияЭтот простой инструмент для изменения размера изображений отлично подходит, если вы считаете, что некоторые онлайн-инструменты для изменения размера изображений запутаны или сложны в использовании. Есть только один вариант: выберите одну или несколько фотографий, а затем выберите ширину, которой вы хотите, чтобы все они были. Минимум 16 пикселей, максимум 1024 пикселя.
Online Image Resize автоматически изменит все фотографии на указанную вами ширину. Затем вы можете редактировать отдельные файлы, обрезая, поворачивая, зеркально отображая или изменяя размер. Когда вы закончите, вы можете скачать их по отдельности или все вместе в ZIP-файле. Сладкий!
Подходит для: Простое изменение размера изображения.
Social Image Resizer Tool — отличный инструмент для всех ваших потребностей в изображениях в социальных сетях.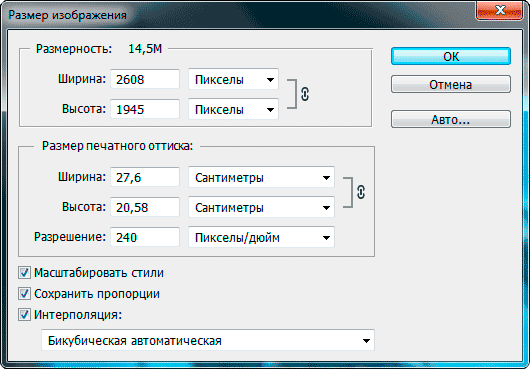 После того, как вы загрузите свою фотографию, появится раскрывающееся меню, в котором вы можете выбрать, для чего вы хотите использовать фотографию.
После того, как вы загрузите свою фотографию, появится раскрывающееся меню, в котором вы можете выбрать, для чего вы хотите использовать фотографию.
Возможные варианты:
- Фото обложки Facebook
- Фото обложки и профиля для LinkedIn, Twitter и Google
- Миниатюры Pinterest и Instagram и изображения Lightbox
- Обложка канала YouTube и пользовательские миниатюры видео
- И многое другое
0 900 900 просто выберите нужный вариант, и инструмент позволит вам обрезать и изменять размер изображения до тех пор, пока оно не будет соответствовать размерам по вашему выбору.
Примечание: максимальный размер файла 2 МБ. Если ваша исходная фотография больше, вы можете сначала использовать другой инструмент для изменения размера или сжатия изображения, чтобы уменьшить его размер до 2 МБ, а затем использовать Social Image Resizer, чтобы сделать его подходящим для социальных сетей.
 Продолжайте читать для получения дополнительной информации об инструментах компрессора.
Продолжайте читать для получения дополнительной информации об инструментах компрессора.Подходит для: Изменение размера изображений для социальных сетей.
6. Free Image Resizer: Simple Image Resizer
Они не солгали, когда назвали его «Простой инструмент для изменения размера изображения». Чтобы использовать этот инструмент, выберите изображение, выберите, хотите ли вы изменить размер на основе размеров (в пикселях) или в процентах, выберите число в пикселях или в процентах, а затем нажмите «Изменить размер».
Чтобы предотвратить искажение или странный вид конечного результата, обязательно вводите только одно измерение. Это побуждает инструмент сохранять одинаковые пропорции.
Вы можете сделать фотографию только меньше, но не больше. Но важно отметить, что увеличение изображения приведет к ухудшению качества. Так что вы должны попытаться избежать этого в любом случае.
Примечание: этот инструмент также позволяет изменять размер изображений в различные форматы.
 Например, с помощью этого инструмента вы можете конвертировать изображения JPG в файлы PNG.
Например, с помощью этого инструмента вы можете конвертировать изображения JPG в файлы PNG.Подходит для: Простое изменение размера изображения и преобразование изображений в различные типы файлов.
Этот инструмент похож на Social Image Resizer Tool (№ 5 в этом списке), поскольку он помогает изменять размер изображений для социальных сетей, таких как Facebook, Twitter и Instagram. Однако вариантов у него меньше.
Photo Resizer также предлагает дополнительные инструменты, подобные Microsoft Paint. Вы можете вращать или переворачивать изображение, а также свободно рисовать на фотографии или рисовать круги или прямоугольники. Эти функции могут быть удобны, когда вы хотите привлечь внимание посетителя к определенной части фотографии. Вы также можете добавить текст, например подпись или заголовок.
Параметр «Резкость» в раскрывающемся меню «Инструменты» может помочь сделать размытое изображение более четким, повысив качество изображения.

Подходит для: Изменение размера изображений для социальных сетей.
8. Изменение размера нескольких изображений: I Love IMG
Еще один инструмент для изменения размера нескольких изображений, I Love IMG упрощает этот процесс. Загрузите все свои изображения сразу, а затем выберите, хотите ли вы изменить размер в пикселях или в процентах.
Параметр «По пикселям» предлагает полезную функцию — флажок «Не увеличивать, если меньше». Например, вы хотите, чтобы все фотографии были шириной 800 пикселей. Если некоторые из ваших фотографий имеют ширину 700 пикселей, это не сделает их больше. Это предотвращает их размытие и пикселизацию, поэтому вы получаете высококачественные изображения для использования на своем веб-сайте.
Подходит для: Одновременное изменение размера нескольких изображений.
9. Изменение размера бесплатного изображения: ResizePixelЭто еще один простой и понятный инструмент, который также позволяет изменять размер изображений.
 Выберите ширину и высоту в пикселях, затем выберите, хотите ли вы, чтобы конечное изображение было сжато без потери качества, или измените размер изображения в килобайтах или мегабайтах. Вы также можете конвертировать файлы в JPG, PNG, GIF, WEBP, TIFF, BMP или просто оставить их прежними.
Выберите ширину и высоту в пикселях, затем выберите, хотите ли вы, чтобы конечное изображение было сжато без потери качества, или измените размер изображения в килобайтах или мегабайтах. Вы также можете конвертировать файлы в JPG, PNG, GIF, WEBP, TIFF, BMP или просто оставить их прежними.Имейте в виду, что режим автоматического сжатия уменьшит размер изображения без видимой потери качества. Если вам нужно больше контролировать размер файла, вы можете уменьшить изображение до килобайтов или мегабайтов. Стоит отметить, что размер изображения важен, потому что тяжелые изображения могут замедлить время загрузки вашего сайта, тем самым снижая коэффициент конверсии.
Подходит для: Простое изменение размера изображения.
10. Массовое изменение размера изображения: массовое изменение размера фотографийBulk Resize прост и удобен в использовании. Меню находится в левой части экрана, и экран будет меняться в зависимости от вашего выбора.
 Опции включают масштабирование в процентах, самую длинную сторону, ширину, высоту и точный размер.
Опции включают масштабирование в процентах, самую длинную сторону, ширину, высоту и точный размер.«Самая длинная сторона» означает, что вы можете выбрать заданное количество пикселей для самой длинной стороны каждой фотографии. Например, предположим, что вы выбрали 800 пикселей. Альбомные/горизонтальные фотографии будут иметь новую ширину 800 пикселей. Фотографии, которые являются портретными/вертикальными, будут иметь высоту 800.
Этот параметр полезен, если ваши фотографии не имеют одинакового макета.
Подходит для: Массовое изменение размера изображения.
11. Изменение размера изображения Facebook: Изменение размера для FacebookResize for Facebook — простой онлайн-инструмент для изменения размера фотографий и публикации их на Facebook. По умолчанию платформа социальных сетей отображает ваше изображение в маленьком размере, а иногда сама фотография изменяет размер, чтобы она соответствовала требуемым размерам.
 Однако передача этой задачи Facebook часто приводит к тому, что изображения выглядят не лучшим образом. Изменяя размер изображений с помощью этого инструмента перед их загрузкой, вы точно знаете, как они будут выглядеть.
Однако передача этой задачи Facebook часто приводит к тому, что изображения выглядят не лучшим образом. Изменяя размер изображений с помощью этого инструмента перед их загрузкой, вы точно знаете, как они будут выглядеть.С помощью Resize for Facebook вы также можете загружать новые изображения прямо в свой профиль. Сделать это довольно просто: выберите свое изображение, нажмите кнопку «Изменить размер», получите адрес электронной почты для загрузки мобильного телефона из Facebook и напишите подпись к своему изображению. Инструмент поддерживает изображения размером до 6 мегабайт, что означает, что вы также можете загружать изображения с цифровой камеры.
Подходит для: Изменение размера фотографий для Facebook.
12. Изменение размера бесплатного изображения: CrelloCrello — мощный инструмент для изменения размера онлайн-фотографий. Вы можете использовать его для изменения размера фотографии в формате JPEG, PNG или JPG.
 Инструмент предлагает изменение размера для различных иллюстраций блога, социальных сетей, рекламы или формата печати — просто выберите тот, который вам нужен, в меню предустановок. Кроме того, вы можете ввести размеры окончательного изображения вручную в дюймах, сантиметрах или пикселях.
Инструмент предлагает изменение размера для различных иллюстраций блога, социальных сетей, рекламы или формата печати — просто выберите тот, который вам нужен, в меню предустановок. Кроме того, вы можете ввести размеры окончательного изображения вручную в дюймах, сантиметрах или пикселях.Инструмент также упрощает изменение размера изображений. Вам просто нужно загрузить изображение в Crello, вставить его на пустую страницу и выбрать «Изменить размер» в правом верхнем углу интерфейса инструмента. Работать с Crello легко, особенно для пользователей Canva, так как он знаком с инструментом графического дизайна.
Подходит для: Одновременное изменение размера изображений для различных цифровых каналов.
Как изменить размер изображения без потери качества онлайнПри использовании бесплатных инструментов для изменения размера изображения качество изображения может ухудшиться. Это можно увидеть, когда фотография становится размытой, пиксельной или искаженной.
 Важно убедиться, что используемый вами инструмент не снижает качество изображения. Это может повредить работе вашего магазина.
Важно убедиться, что используемый вами инструмент не снижает качество изображения. Это может повредить работе вашего магазина.Многие из бесплатных инструментов, которые вы можете найти в Интернете, сделают приоритетом сохранение высокого качества. Это можно увидеть в некоторых из инструментов, которые мы обсуждали, которые спросят вас, какое качество вы хотите, чтобы ваше окончательное изображение было по шкале «от низкого до высокого» или до 100%.
Например, бесплатный инструмент для изменения размера изображений B.I.R.M.E. имеет эту опцию «настройки качества», которая позволяет отображать изображения со 100% качеством. Мы рекомендуем использовать этот параметр для файлов меньшего размера.
Вы также можете найти онлайн-инструменты для сжатия изображений, которые помогут изменить размер изображений. Например, бесплатные инструменты для изменения размера изображения I Love IMG и Simple Image Resizer, которые мы обсуждали выше, имеют возможность сжатия изображения.

Optimizilla и Compressor.io — два других отличных онлайн-инструмента для сжатия изображений. Optimizilla позволяет сжимать несколько изображений, а Compressor.io сжимает по одному.
Как изменить размер изображения в PhotoshopЕсли у вас есть Photoshop, это идеальный способ изменить размер изображения. Это быстро и легко, и у вас больше контроля над процессом. Даже если у вас нет Photoshop, вы можете подписаться на двухнедельную бесплатную пробную версию, чтобы узнать, как использовать Photoshop и стоит ли это инвестиций для вашей компании.
Вот пошаговое руководство по изменению размера изображения в Photoshop:
1. В меню выберите Файл → Открыть. Выберите изображение, размер которого вы хотите изменить.
2. В меню выберите Изображение → Размер изображения. Если у вас есть определенная ширина или высота фотографии, введите число в поле «Ширина» или «Высота». Затем Photoshop автоматически выберет другой номер, чтобы изображение не искажалось (как и другие инструменты, которые мы обсуждали выше).

В раскрывающемся списке рядом с полями «Ширина» и «Высота» вы также можете выбрать «Процент», если хотите изменить размер изображения таким образом. Например, 80 % или 150 % от размера исходного изображения. Нажмите OK, когда закончите.
3. В меню выберите Файл → Сохранить, и все готово.
Если вы хотите научиться пользоваться Photoshop, у нас есть учебник по Photoshop для начинающих.
Резюме: инструменты для изменения размера изображенияХотя это легко упустить из виду, обеспечение правильного размера и качества изображения является одной из самых важных частей создания вашего присутствия в Интернете. Качественные фотографии создают положительное впечатление о вашей компании. В некоторых случаях фотографии могут стать разницей между новым клиентом и тем, кто сразу же покинет ваш сайт.
В Интернете есть десятки бесплатных инструментов для изменения размера изображений.
 Даже если у вас нет опыта, вы можете найти быстрый и простой инструмент для изменения размера изображений, который сделает всю работу за несколько кликов. Если у вас более высокий уровень навыков, вы можете использовать инструмент с большим количеством настраиваемых параметров или научиться изменять размер изображения в Photoshop.
Даже если у вас нет опыта, вы можете найти быстрый и простой инструмент для изменения размера изображений, который сделает всю работу за несколько кликов. Если у вас более высокий уровень навыков, вы можете использовать инструмент с большим количеством настраиваемых параметров или научиться изменять размер изображения в Photoshop.Подводя итог, если вы ищете:
Простой инструмент для изменения размера изображения, вы можете выбрать из BeFunky, Онлайн-изменение размера изображения, Простое изменение размера изображения, ResizePixel, Free Image & Photo Optimizer, Crello.
Инструмент для изменения размера изображения для социальных сетей, вы можете выбрать один из Инструмент для изменения размера изображения в социальных сетях, Изменение размера фотографий, Изменение размера для Facebook.
Одновременное изменение размера нескольких изображений можно выбрать из B.I.R.M.E, I Love IMG, массового изменения размера фотографий.
Начните уже сегодня оптимизировать свои фотографии и сделать свой веб-сайт красивым и привлекательным для посетителей.

У вас есть рекомендации по бесплатному средству изменения размера изображений или средству массового изменения размера изображений, которые мы не указали в этой статье? Мы хотели бы услышать от вас в комментариях ниже.
Начните продавать онлайн прямо сейчас с Shopify
Начните бесплатный пробный период
Хотите узнать больше?
- 20 лучших онлайн-производителей логотипов: создайте свой собственный логотип
- Лучшая система поиска изображений: как легко искать изображения в Google
- 10 Веб-сайты со стоковыми изображениями, о которых вам нужно знать
- Как электронный маркетинг помог создать 7-значный магазин прямой поставки
- Поиск похожих изображений с помощью инструмента обратного поиска изображений
Как изменить размер изображения без потери качества [Инструменты] – Центр знаний
Если вы новичок в редактировании фотографий и оптимизации изображений, может возникнуть путаница, можете ли вы изменить размер файла изображения без потери его качества или уменьшения его физических размеров. Короткий ответ: да, вы можете оптимизировать изображения без потери качества, но более длинный ответ заключается в алгоритмах сжатия и других технических аспектах. Эта статья поможет вам понять, почему необходимо изменять размер изображений, почему они могут потерять качество в процессе оптимизации и какие программы можно использовать для уменьшения размера изображений без изменения их общего качества.
Короткий ответ: да, вы можете оптимизировать изображения без потери качества, но более длинный ответ заключается в алгоритмах сжатия и других технических аспектах. Эта статья поможет вам понять, почему необходимо изменять размер изображений, почему они могут потерять качество в процессе оптимизации и какие программы можно использовать для уменьшения размера изображений без изменения их общего качества.Распространенные причины изменения размера изображений
Многие веб-сайты и блог-платформы имеют ограничения на размер загружаемых изображений. Например, если ваш веб-сайт или блог работает на WordPress, существует ограничение на размер загружаемых изображений. Вы не можете загружать изображения тяжелее 1 МБ, но изображения хорошего качества со средним или высоким разрешением весят больше. Вот почему вам нужно изменить размер ваших изображений без потери качества. Изображения также изменяются в целях оптимизации сайта. Многие интернет-пользователи, как правило, пропускают страницу, которая загружается слишком долго, особенно когда они просматривают веб-страницы со смартфона. Каждый веб-элемент на странице загружается некоторое время, а тяжелые изображения в высоком разрешении требуют много времени для полной загрузки и корректного отображения. Поскольку вы можете изменять размер изображений без потери качества, лучше всего использовать это для повышения скорости загрузки вашего сайта. Иногда вам нужно изменить размер изображений для платформ социальных сетей, чтобы они были светлее. Более тяжелые фотографии также трудно отправить по электронной почте, особенно если вы используете 9-дюймовую камеру.Подпись электронной почты 0622 с изображениями в конце письма, поэтому вам также придется оптимизировать их. Изображения, которые поступают прямо с вашей камеры, даже если вы делаете снимки на свой смартфон, имеют излишне высокое разрешение и должны быть изменены до того, как они будут загружены в Интернет.
Каждый веб-элемент на странице загружается некоторое время, а тяжелые изображения в высоком разрешении требуют много времени для полной загрузки и корректного отображения. Поскольку вы можете изменять размер изображений без потери качества, лучше всего использовать это для повышения скорости загрузки вашего сайта. Иногда вам нужно изменить размер изображений для платформ социальных сетей, чтобы они были светлее. Более тяжелые фотографии также трудно отправить по электронной почте, особенно если вы используете 9-дюймовую камеру.Подпись электронной почты 0622 с изображениями в конце письма, поэтому вам также придется оптимизировать их. Изображения, которые поступают прямо с вашей камеры, даже если вы делаете снимки на свой смартфон, имеют излишне высокое разрешение и должны быть изменены до того, как они будут загружены в Интернет.Почему изображения могут потерять качество при изменении их размера
Изображения в Интернете обычно имеют формат Bitmap. Bitmap включает в себя распространенные типы файлов, такие как JPG и PNG. Каждое изображение состоит из тысяч пикселей, которые вы можете увидеть при увеличении изображения, и каждый из этих пикселей занимает свое место в файле. Чем больше пикселей у изображения, тем выше его разрешение и больше размер. Когда вы пытаетесь уменьшить размер файла ваших изображений, вы можете случайно испортить разрешение, в результате чего изображение будет с размытыми или пикселизированными частями. Например, когда вы меняете размер изображения, скажем, с помощью стандартной программы Windows MS Paint, она автоматически снижает качество изображения, чтобы сделать его светлее, что иногда может быть видно при увеличении этих изображений. Тем не менее, в наш цифровой век вы можете легко изменять размер изображений без потери качества или передискретизировать их. Ресэмплинг — это термин, который используется для описания способности программы анализировать ваше изображение и изменять количество пикселей, а не просто изменять их размер или масштабирование.
Каждое изображение состоит из тысяч пикселей, которые вы можете увидеть при увеличении изображения, и каждый из этих пикселей занимает свое место в файле. Чем больше пикселей у изображения, тем выше его разрешение и больше размер. Когда вы пытаетесь уменьшить размер файла ваших изображений, вы можете случайно испортить разрешение, в результате чего изображение будет с размытыми или пикселизированными частями. Например, когда вы меняете размер изображения, скажем, с помощью стандартной программы Windows MS Paint, она автоматически снижает качество изображения, чтобы сделать его светлее, что иногда может быть видно при увеличении этих изображений. Тем не менее, в наш цифровой век вы можете легко изменять размер изображений без потери качества или передискретизировать их. Ресэмплинг — это термин, который используется для описания способности программы анализировать ваше изображение и изменять количество пикселей, а не просто изменять их размер или масштабирование. Инструменты, которые позволяют делать изображения светлее без видимой потери качества, обычно имеют сложные алгоритмы, которые анализируют каждое изображение, которое вы хотите оптимизировать, и вырезают некоторые из его цветов, которые вы не можете увидеть невооруженным глазом.
Инструменты, которые позволяют делать изображения светлее без видимой потери качества, обычно имеют сложные алгоритмы, которые анализируют каждое изображение, которое вы хотите оптимизировать, и вырезают некоторые из его цветов, которые вы не можете увидеть невооруженным глазом.Лучшие инструменты для изменения размера фотографий без потери качества
Существует множество программ и онлайн-инструментов для редактирования фотографий, которые позволяют уменьшить размер ваших снимков без потери их качества. Вот список лучших инструментов, которые вы можете использовать для оптимизации ваших изображений.Программные средства для ПК для изменения размера изображений
Компьютерные программы, используемые для оптимизации изображений, могут быть менее удобными, простыми в использовании и быстрыми, чем их онлайн-аналоги. Однако у них есть свои преимущества. Если у вас нет доступа к Интернету, вы можете использовать программы для ПК в автономном режиме, чтобы изменить размер ваших изображений. Более того, компьютерное программное обеспечение для изменения размера ваших изображений обычно более продвинуто, чем онлайн-инструменты, и предоставляет ряд возможностей для редактирования фотографий.
Более того, компьютерное программное обеспечение для изменения размера ваших изображений обычно более продвинуто, чем онлайн-инструменты, и предоставляет ряд возможностей для редактирования фотографий.Адоб Фотошоп
Photoshop — отличная программа для вашего ПК, которая позволяет изменять разрешение изображений без потери их качества. Несмотря на то, что это платная программа, Photoshop является очень надежным программным обеспечением, которому доверяют миллионы фотографов, фоторедакторов и дизайнеров по всему миру. Помимо изменения размера, он предоставляет комплексные инструменты для редактирования изображений и создания цифровых изображений с нуля.ГИМП
Бесплатная альтернативная программа для изменения размера изображений на вашем ПК — GIMP. Подобно Photoshop, это программное обеспечение с открытым исходным кодом также предоставляет другие инструменты редактирования, помимо повторной выборки, и может также использоваться для цифрового рисования.Онлайн-инструменты для изменения размера изображений
Онлайн-инструменты для оптимизации изображений — отличный выбор для тех, кто хочет получать изображения с измененным размером как можно скорее и не нуждается в дополнительных возможностях редактирования. Большинство из них работают мгновенно и имеют очень простой, интуитивно понятный интерфейс.
Большинство из них работают мгновенно и имеют очень простой, интуитивно понятный интерфейс.TinyPNG
TinyPNG — это онлайн-инструмент для передискретизации изображений без потери качества в форматах PNG и JPG. Эта программа анализирует загруженное вами изображение и с помощью интеллектуальных алгоритмов сжимает его без потери качества, незаметно уменьшая количество цветов. Он также удаляет все ненужные метаданные из файла. Обратите внимание, что вы можете загрузить картинку размером до 5 МБ, что не всегда удобно, так как качественные фото с камеры обычно больше.Вебрезайзер
Webresizer — это быстрый и простой онлайн-сервис для уменьшения размера ваших фотографий, который дополнительно предоставляет вам несколько основных инструментов редактирования. Вы можете установить процент сжатия, сделать изображение более четким, изменить его экспозицию и контрастность одновременно, что делает его очень удобным. Webresizer поддерживает изображения размером до 10 МБ.Изменение размера приложения
Resizing App — один из самых популярных онлайн-инструментов для оптимизации ваших изображений, который не имеет ограничений на размер загружаемых вами изображений. С приложением Resizing App вы можете изменять размер, оптимизировать, а также преобразовывать изображения в несколько типов файлов. Однако сервис не включает дополнительные функции редактирования.
С приложением Resizing App вы можете изменять размер, оптимизировать, а также преобразовывать изображения в несколько типов файлов. Однако сервис не включает дополнительные функции редактирования.Заключение
Знание основ оптимизации изображений поможет вам во многих отношениях. Если у вас есть веб-сайт, уменьшение размера ваших изображений повысит скорость вашего веб-сайта. Для фотографов полезно оптимизировать свои фотографии, чтобы продвигать их в социальных сетях и на своих веб-сайтах, чтобы защитить свои снимки от проблем с авторским правом.Изменение размера изображений в Adobe Photoshop Elements
Руководство пользователя Отмена
Поиск
- Руководство пользователя Photoshop Elements
- Введение в Photoshop Elements
- Что нового в Photoshop Elements
- Системные требования | Элементы Фотошопа
- Основы рабочего пространства
- Управляемый режим
- Создание фотопроектов
- Рабочее пространство и среда
- Знакомство с главным экраном
- Основы рабочего пространства
- Инструменты
- Панели и ящики
- Открыть файлы
- Линейки, сетки и направляющие
- Расширенный быстрый режим
- Информация о файле
- Пресеты и библиотеки
- Поддержка мультитач
- Скретч-диски, плагины и обновления приложений
- Отмена, повтор и отмена действий
- Просмотр изображений
- Использование функций Windows 7
- Исправление и улучшение фотографий
- Изменение размера изображений
- Обрезка
- Обработка необработанных файлов изображений камеры
- Добавить размытие, заменить цвета и клонировать области изображения
- Настройка теней и света
- Ретушь и корректировка фотографий
- Повышение резкости фотографий
- Трансформация
- Автоматический интеллектуальный тон
- Перекомпоновка
- Использование действий для обработки фотографий
- Photomerge Compose
- Создать панораму
- Добавление фигур и текста
- Добавление текста
- Редактировать текст
- Создание фигур
- Редактирование фигур
- Обзор окраски
- Малярные инструменты
- Щетки для настройки
- Узоры
- Заливки и штрихи
- Градиенты
- Работа с азиатским типом
- Управляемое редактирование, эффекты и фильтры
- Управляемый режим
- Фильтры
- Управляемый режим редактирования Photomerge
- Управляемый режим Основные правки
- Регулировочные фильтры
- Эффекты
- Управляемый режим Забавные правки
- Управляемый режим Специальные правки
- Художественные фильтры
- Управляемый режим Редактирование цвета
- Управляемый режим черно-белого редактирования
- Фильтры размытия
- Фильтры мазка кистью
- Фильтры искажения
- Прочие фильтры
- Помехоподавляющие фильтры
- Фильтры визуализации
- Эскизные фильтры
- Фильтры для стилизации
- Текстурные фильтры
- Работа с цветами
- Понимание цвета
- Настройка управления цветом
- Основы коррекции цвета и тона
- Выберите цвет
- Настройка цвета, насыщенности и оттенка
- Исправить цветовые оттенки
- Использование режимов изображения и таблиц цветов
- Цвет и камера RAW
- Работа с выделением
- Создание выделения в Photoshop Elements
- Сохранение выбора
- Изменение выбора
- Перемещение и копирование выделенного
- Редактировать и уточнить выборки
- Сглаживание краев выделения со сглаживанием и растушевкой
- Работа со слоями
- Создание слоев
- Редактировать слои
- Скопируйте и расположите слои
- Корректирующие слои и слои-заливки
- Обтравочные маски
- Маски слоя
- стили слоя
- Непрозрачность и режимы наложения
- Создание фотопроектов
- Основы проекта
- Создание фотопроектов
- Редактирование фотопроектов
- Сохранение, печать и обмен фотографиями
- Сохранение изображений
- Печать фотографий
- Поделиться фотографиями онлайн
- Оптимизация изображений
- Оптимизация изображений для формата JPEG
- Дизеринг веб-изображений
- Управляемое редактирование — панель «Поделиться»
- Предварительный просмотр веб-изображений
- Использовать прозрачность и матовость
- Оптимизация изображений для формата GIF или PNG-8
- Оптимизация изображений для формата PNG-24
- Сочетания клавиш
- Клавиши для выбора инструментов
- Клавиши для выбора и перемещения объектов
- Клавиши для панели «Слои»
- Клавиши для отображения или скрытия панелей (экспертный режим)
- Ключи для рисования и кисти
- Клавиши для использования текста
- Ключи для фильтра Liquify
- Ключи для трансформации выделений
- Клавиши для панели «Образцы цвета»
- Клавиши для диалогового окна Camera Raw
- Ключи для галереи фильтров
- Клавиши для использования режимов наложения
- Клавиши для просмотра изображений (экспертный режим)
Размер изображения (или размеры в пикселях) изображения — это мера количества пикселей по ширине и высоте изображения.
 Например, ваша цифровая камера может сделать фотографию шириной 1500 пикселей и высотой 1000 пикселей. Эти два измерения указывают количество данных изображения на фотографии и определяют размер файла.
Например, ваша цифровая камера может сделать фотографию шириной 1500 пикселей и высотой 1000 пикселей. Эти два измерения указывают количество данных изображения на фотографии и определяют размер файла.Разрешение — это объем данных изображения в заданном пространстве. Измеряется в пикселях на дюйм (ppi). Чем больше пикселей на дюйм, тем выше разрешение. Как правило, чем выше разрешение вашего изображения, тем лучше качество напечатанного изображения. Разрешение определяет четкость деталей, которые вы можете увидеть на изображении.
Хотя цифровое изображение содержит определенный объем данных изображения, оно не имеет определенного физического выходного размера или разрешения. При изменении разрешения изображения изменяются его физические размеры, а при изменении ширины или высоты изображения изменяется его разрешение.
Два изображения (A и B) с одинаковыми данными изображения и размером файла, но разный размер и разрешение изображения; C показывает, что более высокое разрешение означает лучшее качествоВы можете увидеть взаимосвязь между размером изображения и разрешением в диалоговом окне «Размер изображения» (выберите «Изображение» > «Изменить размер» > «Размер изображения»).
Ограничение пропорций позволяет изменять размер изображения без изменения любые данные изображения Когда вы изменяете одно значение, два других значения изменяются соответственно.
Когда вы изменяете одно значение, два других значения изменяются соответственно.Параметр «Сохранить пропорции» позволяет сохранить соотношение сторон (отношение ширины изображения к высоте изображения). Если выбрать этот параметр и изменить размер и разрешение изображения, изображение не будет растягиваться или сжиматься.
Опция Resample Image позволяет изменять размер изображения без изменения разрешения. Если вам нужно печатать с определенным разрешением или с меньшим или большим разрешением, чем позволяет текущее изображение, передискретизируйте изображение. Однако передискретизация может ухудшить качество изображения.
Разрешение вашего монитора указано в пикселях. Например, если разрешение вашего монитора установлено на 1600 x 1200, а размеры вашей фотографии в пикселях имеют такой же размер, при 100%, фотография заполнит экран. Размер изображения, отображаемого на экране, зависит от комбинации факторов: размера изображения в пикселях, размера монитора и настройки разрешения монитора.
Изображение размером 620 x 400 пикселей, отображаемое на мониторах разных Размеры и разрешения В Photoshop Elements вы можете изменять масштаб изображения на экране, чтобы без труда работать с изображениями любых размеров в пикселях.
В Photoshop Elements вы можете изменять масштаб изображения на экране, чтобы без труда работать с изображениями любых размеров в пикселях.При подготовке изображений для просмотра на экране следует учитывать наименьшее разрешение монитора, на котором ваша фотография может быть просмотрена.
Нажмите и удерживайте поле информации о файле в нижней части документа. В поле отображаются ширина и высота изображения (в пикселях и единицах измерения, выбранных в данный момент для линеек), количество цветовых каналов и разрешение изображения (ppi).
Выполните одно из следующих действий:
- Выберите «Вид» > «Размер печати».
- Выберите инструмент «Рука» или «Масштаб» и нажмите «Размер печати» на панели параметров инструмента.
- Увеличение изображения настраивается для отображения его приблизительного размера при печати, как указано в разделе «Размер документа» диалогового окна «Размер изображения».
 Имейте в виду, что размер и разрешение вашего монитора влияют на размер отпечатка на экране.
Имейте в виду, что размер и разрешение вашего монитора влияют на размер отпечатка на экране.
Возможно, вам потребуется изменить размеры и разрешение печати, если вы отправляете изображение в типографию, для которой требуются файлы с определенным разрешением.
Если вы печатаете напрямую из Photoshop Elements, вам не нужно выполнять эту процедуру. Вместо этого вы можете выбрать размер в диалоговом окне «Печать», и Photoshop Elements применит соответствующее разрешение изображения.
Чтобы изменить только размеры печати или разрешение и пропорционально отрегулировать общее количество пикселей в изображении, необходимо передискретизировать изображение.
Выберите «Изображение» > «Изменить размер» > «Размер изображения».
Убедитесь, что флажок Resample Image не выбран. Если не выбрано, вы можете изменить размеры печати и разрешение без изменения общее количество пикселей в изображении, но изображение может не сохраниться его нынешние пропорции.

Передискретизация изображения должна быть выбрана для использования функций «Ограничение пропорций» и «Масштабный стиль».
Чтобы сохранить текущее соотношение сторон, выберите «Ограничение». Пропорции. Эта опция автоматически обновляет ширину по мере того, как вы изменить высоту и наоборот.
В разделе Размер документа введите новые значения высоты и ширины. При желании выберите новую единицу измерения.
В поле Разрешение введите новое значение. При желании выберите новую единицу измерения, а затем нажмите кнопку ОК.
Чтобы вернуться к исходным значениям, отображаемым в диалоговом окне «Размер изображения», используйте клавишу «Alt» (параметр в Mac OS) + щелкните «Сброс».
Изменение размеров изображения в пикселях называется передискретизацией . Передискретизация влияет не только на размер изображения на экране, но и на качество изображения и вывод на печать — либо на размеры печати, либо на разрешение изображения.
 Повторная выборка может ухудшить качество изображения. Когда вы понижаете разрешение, что означает , что вы уменьшаете количество пикселей в вашем изображении, информация удаляется из изображения. Когда вы повышаете дискретизацию или увеличиваете количество пикселей в вашем изображении, новые пиксели добавляются на основе значений цвета существующих пикселей, и изображение теряет некоторые детали и резкость.
Повторная выборка может ухудшить качество изображения. Когда вы понижаете разрешение, что означает , что вы уменьшаете количество пикселей в вашем изображении, информация удаляется из изображения. Когда вы повышаете дискретизацию или увеличиваете количество пикселей в вашем изображении, новые пиксели добавляются на основе значений цвета существующих пикселей, и изображение теряет некоторые детали и резкость.Чтобы избежать повышения частоты дискретизации, отсканируйте или создайте изображение с разрешением, которое требуется для вашего принтера или устройства вывода. Если вы хотите предварительно просмотреть эффекты изменения размеров в пикселях на экране или распечатать пробные оттиски с разными разрешениями, передискретизируйте дубликат вашего файла.
Передискретизация изображенияA. Изображение уменьшено B. Оригинал изображение C. Изображение с повышенной частотой дискретизации
Если вы готовите изображения для Интернета, полезно указывать размер изображения в пикселях.

Выберите «Изображение» > «Изменить размер» > «Размер изображения».
Выберите Resample Image и выберите метод интерполяции:
Ближайший сосед
Быстро, но менее точно. Этот метод рекомендуется использовать с иллюстрациями, содержащими несглаженные края, чтобы сохранить резкие края и создать файл меньшего размера. Однако этот метод может создавать зубчатые края, которые становятся очевидными при искажении или масштабировании изображения или при выполнении нескольких манипуляций с выделенным фрагментом.
Билинейный
Среднего качества.
Бикубический
Медленный, но более точный, что приводит к плавным градациям тонов.
Бикубический сглаживатель
Используйте при увеличении изображений.
Бикубический острее
Используйте при уменьшении размера изображения.
 Этот метод поддерживает детали в изображении с передискретизацией. Однако это может сделать некоторые области изображения слишком резкими. В этом случае попробуйте использовать Bicubic.
Этот метод поддерживает детали в изображении с передискретизацией. Однако это может сделать некоторые области изображения слишком резкими. В этом случае попробуйте использовать Bicubic.Чтобы сохранить текущее соотношение сторон, выберите «Ограничение». Пропорции. Эта опция автоматически обновляет ширину по мере того, как вы изменить высоту и наоборот.
В поле Размеры в пикселях введите значения ширины и высоты. Чтобы ввести значения в процентах от текущих измерений, выберите Процент как единица измерения.
Новый размер файла изображения отображается рядом с параметром Размеры в пикселях, а старый размер файла указан в скобках.
Нажмите OK, чтобы изменить размеры в пикселях и передискретизировать изображение.
Для получения наилучших результатов при создании уменьшенного изображения уменьшите разрешение и примените нерезкую маску (Улучшение > Нерезкая маска). Чтобы получить увеличенное изображение, повторно отсканируйте изображение с более высоким разрешением.

Больше похожего
- Обрезка
- Видео | Изменение размера и обрезка фотографий
- Изменение размера изображения онлайн
- Онлайн-обрезчик изображений
Войдите в свою учетную запись
Войти
Управление учетной записью
Изменение размера видео онлайн — соотношение сторон и размеры
Изменяйте размер видео для YouTube, Instagram, Twitter и т. д. — одним щелчком мыши!
Выбрать видео
Выбрать видео
«Интуитивно понятно и просто»
«Действительно хороший продукт»
За последнюю неделю с помощью VEED было снято более 46 000 видео.
присоединяйтесь к более чем 84 000 пользователей, бесплатно редактирующих с помощью VEED
«Великолепно и просто в использовании»
Бесплатно изменяйте размер видеофайлов онлайн!
Теперь вы можете изменить размеры и соотношение сторон ваших видеофайлов одним щелчком мыши! Независимо от того, загружаете ли вы видео на YouTube (16:9), в Instagram Story (9:16), Twitter, Facebook, Facebook Cover, LinkedIn или по какой-либо причине вам нужно изменить размер видео, вы можете сделать это с помощью VEED.
 VEED — это очень простое онлайн-приложение для редактирования видео, которое работает с Mac, Windows и любым мобильным устройством. Вы можете легко подогнать свое видео (любого формата! MP4, AVI, MOV и т. д.) до нужного размера и размера. Никогда еще изменение размера не было таким простым: настройте идеальную высоту и ширину видео, выберите выходное разрешение и многое другое. Экспорт видео в качестве Full HD без потери качества с VEED.
VEED — это очень простое онлайн-приложение для редактирования видео, которое работает с Mac, Windows и любым мобильным устройством. Вы можете легко подогнать свое видео (любого формата! MP4, AVI, MOV и т. д.) до нужного размера и размера. Никогда еще изменение размера не было таким простым: настройте идеальную высоту и ширину видео, выберите выходное разрешение и многое другое. Экспорт видео в качестве Full HD без потери качества с VEED.Как изменить размер видео
Добавить файлы
Вы можете загрузить свои видеофайлы, просто перетащив их
Изменить размер
Нажмите «Настройки», затем выберите нужный размер. Обрежьте свое видео, чтобы оно точно соответствовало размерам кадра
Скачать
Вот и все! Вы можете загрузить новый обрезанный видеоконтент с измененным размером. Хороший!
Учебное пособие «Изменение размера видео»
Изменение размера и разрешения без потери качестваС помощью VEED вы можете сохранить качество изображения вашего видео, изменяя размер изображения в соответствии с вашими требованиями.
Изменение размера для социальных сетей Независимо от того, загружаете ли вы видео с камеры, телефона, планшета или веб-камеры, вы можете быстро и легко изменить его размер до нужного соотношения сторон. VEED упрощает редактирование видео, вы можете легко редактировать видео из дома, больше нет необходимости в дорогостоящих командах по редактированию видео. VEED — это приложение, которое работает прямо в вашем браузере. Вы можете выбрать свое разрешение (4k, 1080p, 720p и т.д.) без потери качества после изменения размера холста до нужного вам размера.
Независимо от того, загружаете ли вы видео с камеры, телефона, планшета или веб-камеры, вы можете быстро и легко изменить его размер до нужного соотношения сторон. VEED упрощает редактирование видео, вы можете легко редактировать видео из дома, больше нет необходимости в дорогостоящих командах по редактированию видео. VEED — это приложение, которое работает прямо в вашем браузере. Вы можете выбрать свое разрешение (4k, 1080p, 720p и т.д.) без потери качества после изменения размера холста до нужного вам размера. Независимо от того, загружаете ли вы видеоконтент на свой канал YouTube, в свою учетную запись Instagram, на домашнюю страницу Facebook или LinkedIn или транслируете через Twitter, мы обеспечим вас. Мы создали несколько простых инструментов для редактирования видео, которые позволяют вам изменять размер (изменять размеры вашего видео) в соответствии с требованиями платформ социальных сетей всего за несколько кликов.
Резка, обрезка и многое другое! Попробуйте наш супер простой инструмент для изменения размера видео прямо сейчас, чтобы начать!
Попробуйте наш супер простой инструмент для изменения размера видео прямо сейчас, чтобы начать! С VEED не только изменение размера ваших видео, но и вырезание частей изображения, вырезание или обрезка частей видео на нашей простой в использовании временной шкале, объединение различных видеоклипов — вот что делает наш инструмент редактирования таким мощным. Он включает в себя множество функций, которые позволяют создавать потрясающий видеоконтент. Попробуйте наш простой онлайн-редактор фильмов бесплатно прямо сейчас!
Часто задаваемые вопросы
Изменение размера видео
+
Изменение размера видео очень просто. Просто загрузите видео, нажмите «Настройки» и выберите в раскрывающемся меню один из предустановленных размеров.
Как обрезать часть изображения?
+
Легко! Чтобы обрезать часть видеоизображения, просто нажмите на видео и перетащите его сверху, снизу, по бокам или за угол, пока в кадре видео не появится изображение, которое вы хотите сохранить.
 Это так просто! Затем нажмите «Экспорт», когда закончите.
Это так просто! Затем нажмите «Экспорт», когда закончите.С какими видеоформатами совместим VEED?
+
VEED работает практически со всеми форматами видеофайлов. Загрузите свой сегодня, чтобы начать редактирование. Вот список лишь нескольких популярных форматов файлов, которые мы поддерживаем:
AAC
AVI
Facebook Video
GIF
h364
h365
HEVC
M4V
MOV
MP4
MPEG2
MPG
TikTok
Video for email
Video iPad
Видео iPhone
Видео Windows
Видео Webex
WEBM
Видео YouTube
Нужен ли мне опыт редактирования видео?
+
Ни в коем случае! VEED — самый простой и интуитивно понятный видеоредактор в Интернете. Мы заботимся о том, чтобы все наши инструменты были простыми в использовании. VEED предназначен как для профессионалов, так и для новичков в редактировании видео. Наш ряд простых в использовании функций позволит вам создавать потрясающе выглядящий видеоконтент за считанные минуты.

Не потеряет ли качество видео при изменении размера?
+
Нет. С помощью VEED вы можете изменить размер видео, а затем выбрать один из различных параметров экспорта (например, 480p, 720p, 1080p и т. д.), чтобы обеспечить высочайшее качество выходного видео. FullHD не проблема. Мы даже экспортируем в 4K. Хороший!
Сколько стоит VEED?
+
Ни копейки! Вы можете перейти на наши учетные записи Basic и Pro, если вам требуются функции, доступные в этих планах, но просто изменить размер вашего видео можно бесплатно. Попробуйте сегодня и начните изменять размер своих видео с помощью VEED!
Форматы файлов, совместимые с VEED:
Элементы не найдены.
Discover more:
GIF Resizer
Resize MP4
Resize WebM
Resize Video for Instagram
Resize Video for Instagram Story
What they say
about VEEDVeed is a great piece of browser software с лучшей командой, которую я когда-либо видел.

Veed позволяет создавать субтитры, редактировать, кодировать эффекты/текст и использовать многие другие расширенные функции, с которыми другие редакторы просто не могут конкурировать. Бесплатная версия прекрасна, но версия Pro не идеальна. Имейте в виду, что это браузерный редактор, о котором мы говорим, и уровень качества, который позволяет Veed, ошеломляет и в худшем случае полностью меняет правила игры.
Крис Ю.
Мне нравится использовать VEED, поскольку транскрипция речи в субтитры является наиболее точной из всех, что я видел на рынке.
Это позволило мне всего за несколько минут отредактировать видео и вывести видеоконтент на новый уровень. Программное обеспечение для редактирования видео!
Я пробовал множество других онлайн-редакторов на рынке и был разочарован. С VEED у меня не было проблем с видео, которые я там создавал.
В нем есть все, что мне нужно, в одном месте, например, индикатор выполнения для моих 1-минутных клипов, автоматические транскрипции для всего моего видеоконтента и настраиваемые шрифты для единообразия моего визуального брендинга.

Диана Б — Стратег по социальным сетям, самозанятый
Больше, чем инструмент для изменения размера видеоНезависимо от того, что вам нужно для редактирования видео или аудио, VEED может предоставить вам инструменты и функции. Вы можете добавлять текст и субтитры, использовать потрясающие видеоэффекты, цветокоррекцию, яркость, экспозицию, поворачивать видео и многое другое. VEED — это универсальный инструмент для редактирования видео, который упрощает вашу жизнь. Попробуйте наше онлайн-приложение для редактирования видео прямо сейчас!
Выберите Video
Редактирование видео
больше, чем просто онлайн -триммер
Удаленное интервью.
Переходы видеоредактора
Наложение видео онлайн
Переворот видео
Аудио переводчик
Телесуфлер
Видео фильтры
Конвертер субтитров
Эффекты видео редактора
Редактор подзаголовок
Добавить наклейки на видео
Аннотат видео
Удалить фоновый шум из аудио
Редактор яркости
auto subtitle Generator Online
Generator Generator
Auto Subtitle Generator Online
Generator Generator
Auto Subtitle Generator Online
.


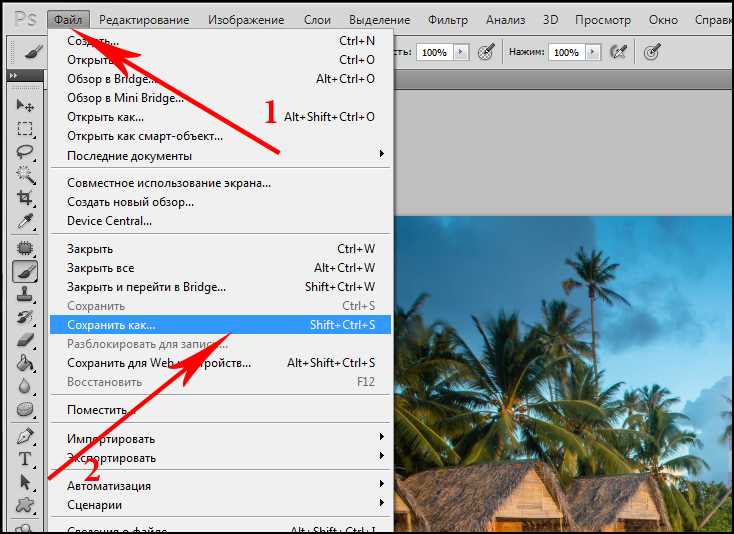
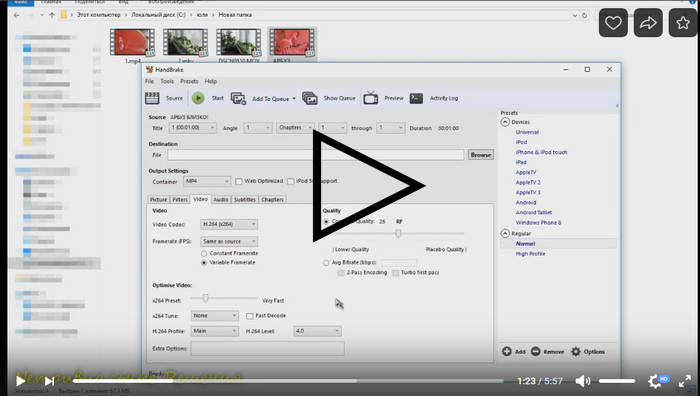
 Идите вперед, наслаждайтесь изображением с измененным размером и делитесь изображением с новым размером на своей любимой платформе социальных сетей.
Идите вперед, наслаждайтесь изображением с измененным размером и делитесь изображением с новым размером на своей любимой платформе социальных сетей.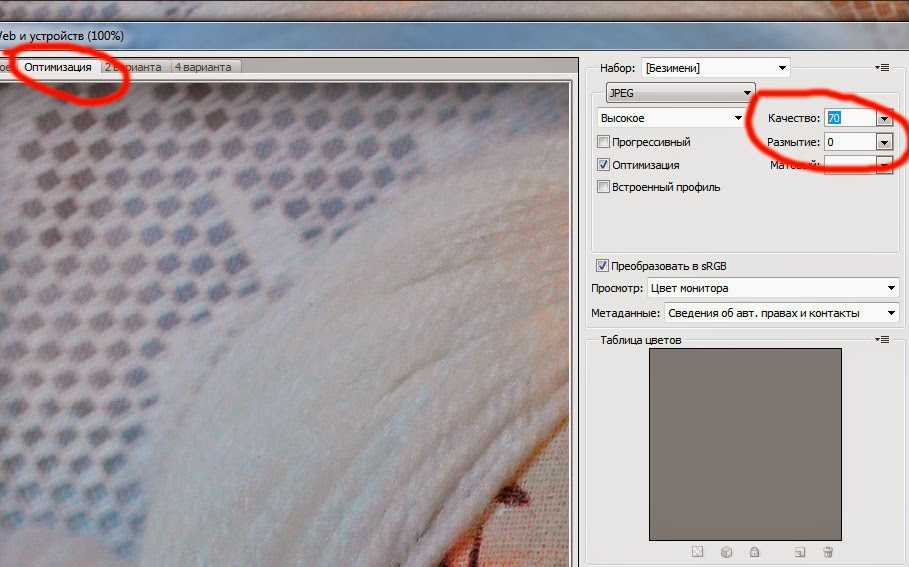 Убедитесь, что ваше изображение достаточно большое для правильного отображения как на настольных ПК, так и на смартфонах.
Убедитесь, что ваше изображение достаточно большое для правильного отображения как на настольных ПК, так и на смартфонах.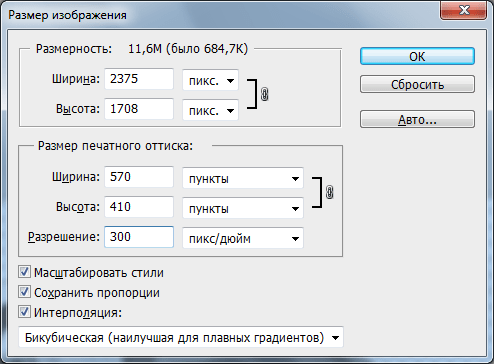 Для мобильного просмотра это 640 × 360, а для настольного компьютера — 820 × 312 пикселей.
Для мобильного просмотра это 640 × 360, а для настольного компьютера — 820 × 312 пикселей.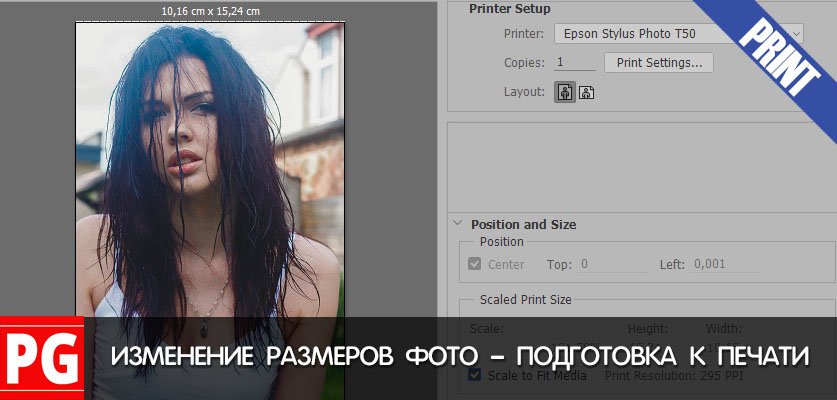 Инструмент автоматически изменит размер изображения для вашего выделенного изображения.
Инструмент автоматически изменит размер изображения для вашего выделенного изображения.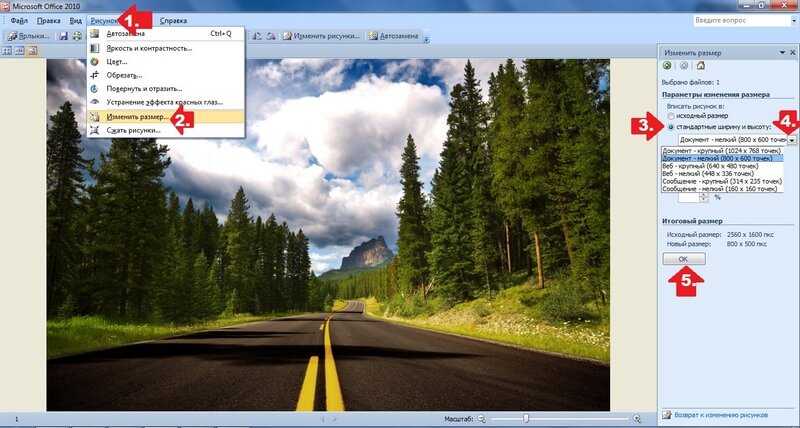
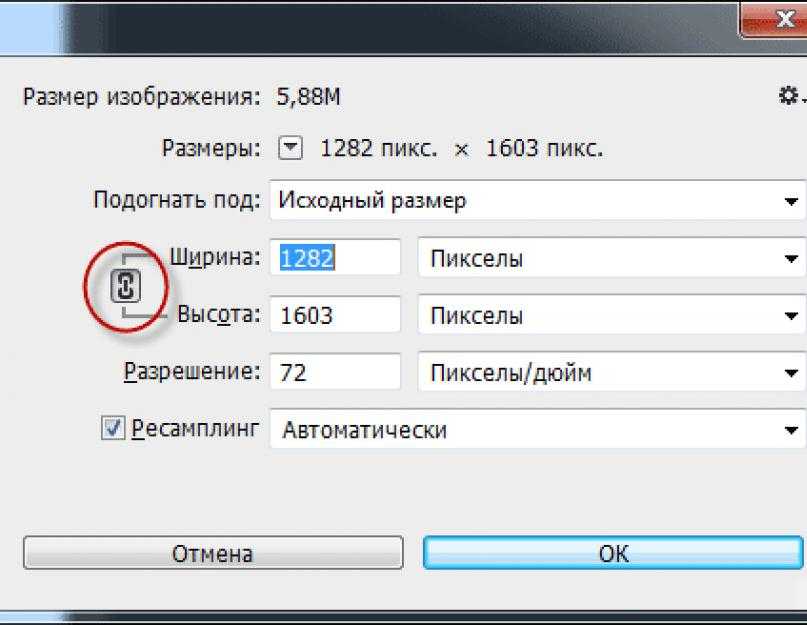 Поскольку Instagram обрезает изображение и превращает его в круглое, убедитесь, что основная часть вашего изображения находится в центре.
Поскольку Instagram обрезает изображение и превращает его в круглое, убедитесь, что основная часть вашего изображения находится в центре.

 Сохраните эти характеристики и дайте волю своему творчеству.
Сохраните эти характеристики и дайте волю своему творчеству. Сохраняйте его размеры 1128×376.
Сохраняйте его размеры 1128×376.

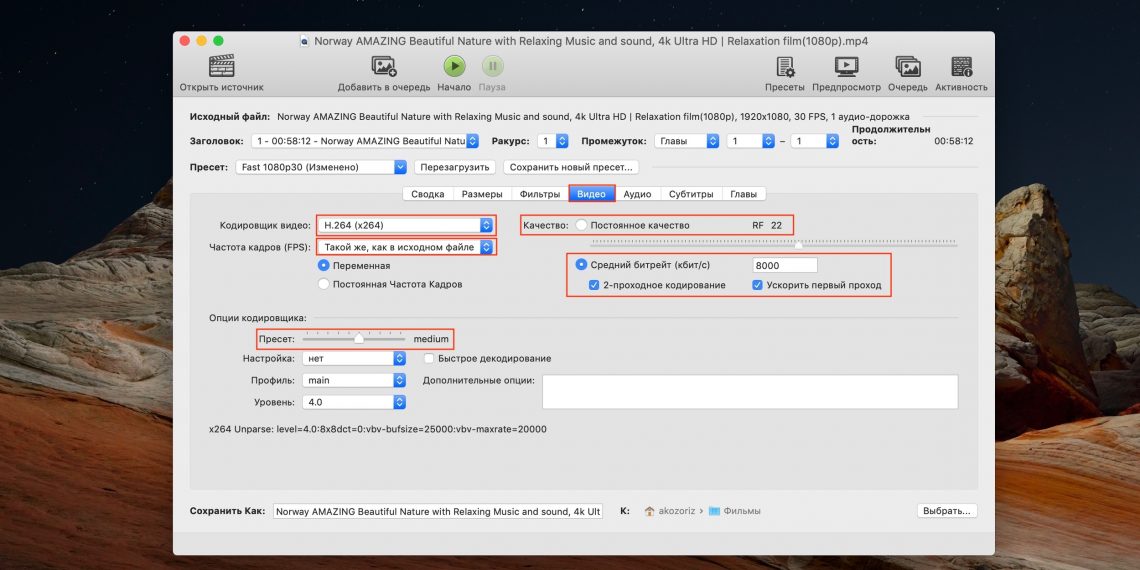


 Продолжайте читать для получения дополнительной информации об инструментах компрессора.
Продолжайте читать для получения дополнительной информации об инструментах компрессора.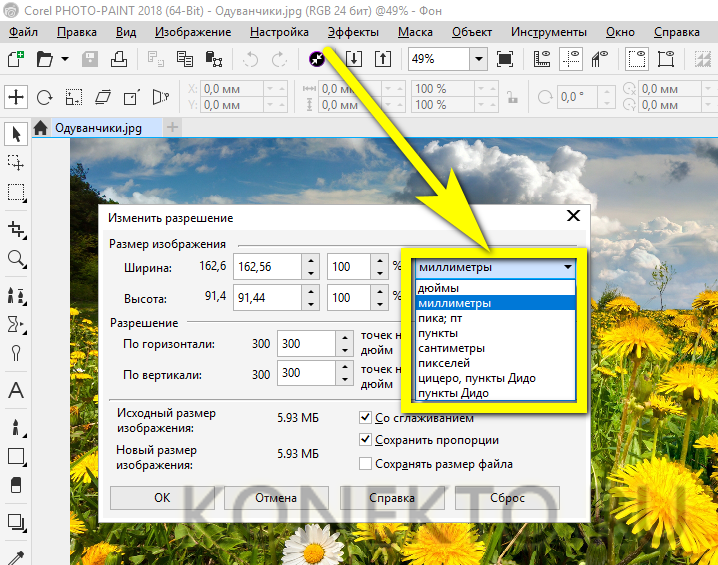 Например, с помощью этого инструмента вы можете конвертировать изображения JPG в файлы PNG.
Например, с помощью этого инструмента вы можете конвертировать изображения JPG в файлы PNG.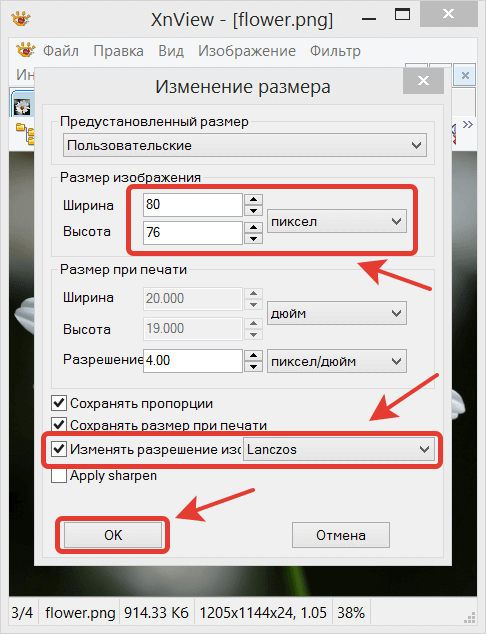
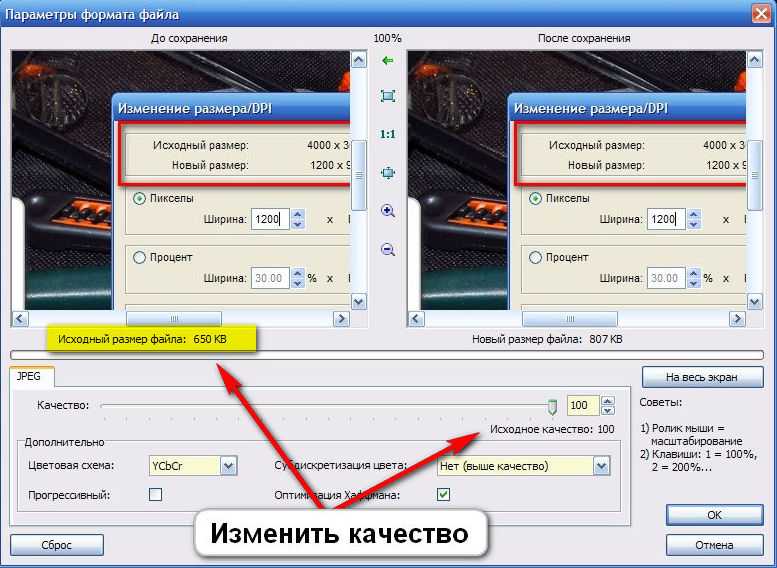 Выберите ширину и высоту в пикселях, затем выберите, хотите ли вы, чтобы конечное изображение было сжато без потери качества, или измените размер изображения в килобайтах или мегабайтах. Вы также можете конвертировать файлы в JPG, PNG, GIF, WEBP, TIFF, BMP или просто оставить их прежними.
Выберите ширину и высоту в пикселях, затем выберите, хотите ли вы, чтобы конечное изображение было сжато без потери качества, или измените размер изображения в килобайтах или мегабайтах. Вы также можете конвертировать файлы в JPG, PNG, GIF, WEBP, TIFF, BMP или просто оставить их прежними.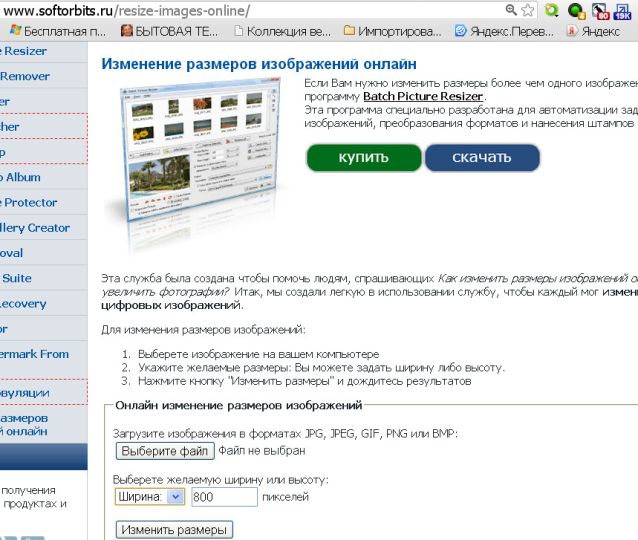 Опции включают масштабирование в процентах, самую длинную сторону, ширину, высоту и точный размер.
Опции включают масштабирование в процентах, самую длинную сторону, ширину, высоту и точный размер. Однако передача этой задачи Facebook часто приводит к тому, что изображения выглядят не лучшим образом. Изменяя размер изображений с помощью этого инструмента перед их загрузкой, вы точно знаете, как они будут выглядеть.
Однако передача этой задачи Facebook часто приводит к тому, что изображения выглядят не лучшим образом. Изменяя размер изображений с помощью этого инструмента перед их загрузкой, вы точно знаете, как они будут выглядеть.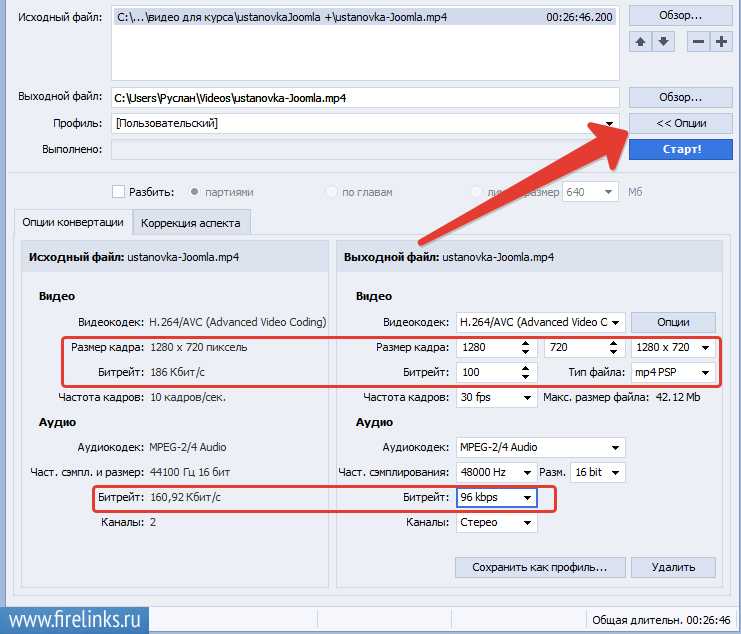 Инструмент предлагает изменение размера для различных иллюстраций блога, социальных сетей, рекламы или формата печати — просто выберите тот, который вам нужен, в меню предустановок. Кроме того, вы можете ввести размеры окончательного изображения вручную в дюймах, сантиметрах или пикселях.
Инструмент предлагает изменение размера для различных иллюстраций блога, социальных сетей, рекламы или формата печати — просто выберите тот, который вам нужен, в меню предустановок. Кроме того, вы можете ввести размеры окончательного изображения вручную в дюймах, сантиметрах или пикселях. Важно убедиться, что используемый вами инструмент не снижает качество изображения. Это может повредить работе вашего магазина.
Важно убедиться, что используемый вами инструмент не снижает качество изображения. Это может повредить работе вашего магазина.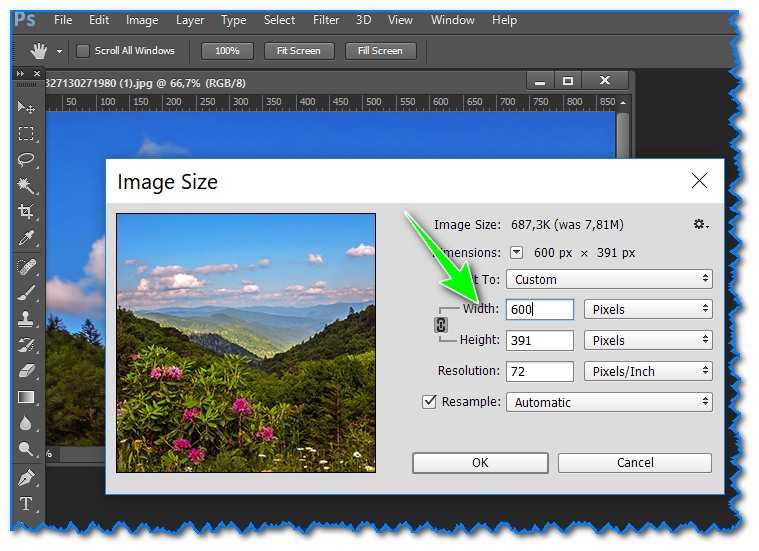
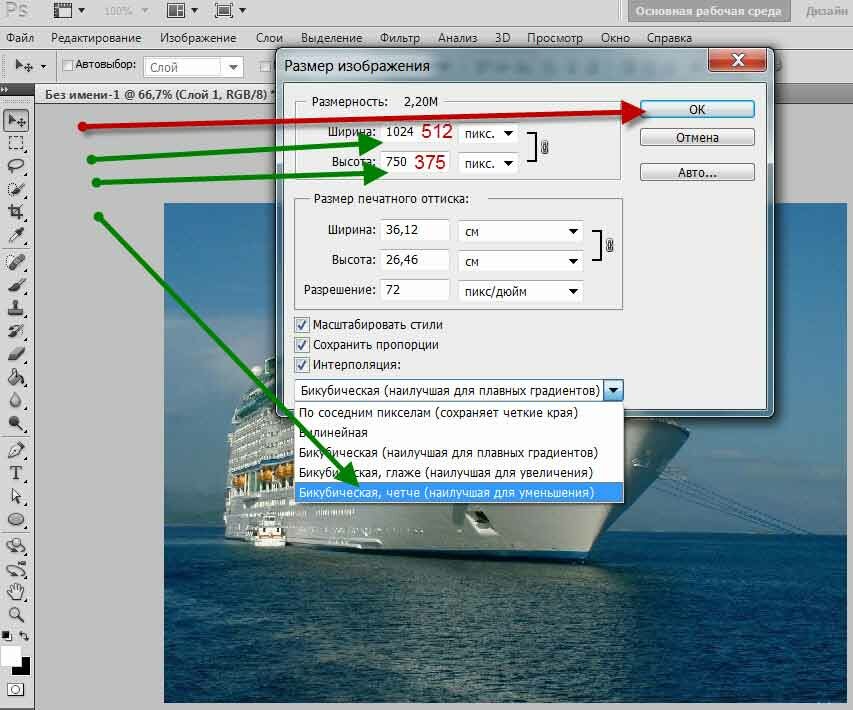
 Даже если у вас нет опыта, вы можете найти быстрый и простой инструмент для изменения размера изображений, который сделает всю работу за несколько кликов. Если у вас более высокий уровень навыков, вы можете использовать инструмент с большим количеством настраиваемых параметров или научиться изменять размер изображения в Photoshop.
Даже если у вас нет опыта, вы можете найти быстрый и простой инструмент для изменения размера изображений, который сделает всю работу за несколько кликов. Если у вас более высокий уровень навыков, вы можете использовать инструмент с большим количеством настраиваемых параметров или научиться изменять размер изображения в Photoshop.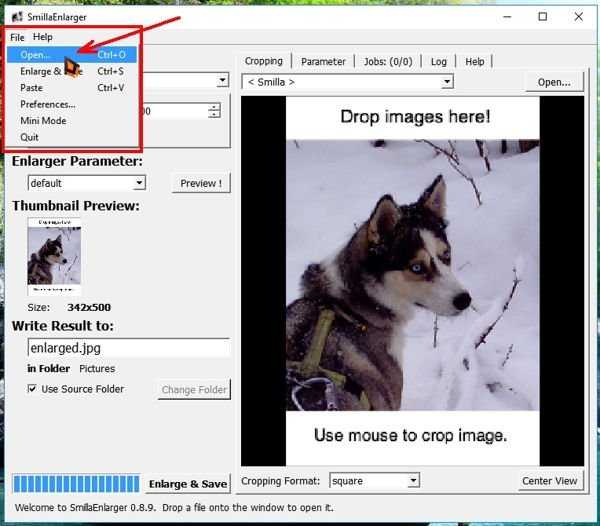
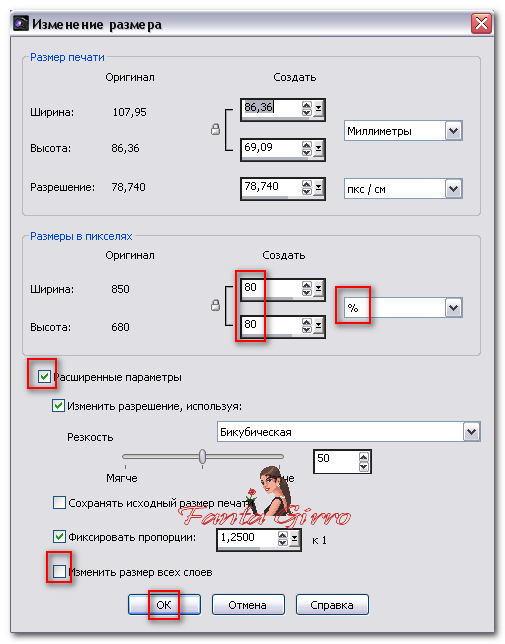 Короткий ответ: да, вы можете оптимизировать изображения без потери качества, но более длинный ответ заключается в алгоритмах сжатия и других технических аспектах. Эта статья поможет вам понять, почему необходимо изменять размер изображений, почему они могут потерять качество в процессе оптимизации и какие программы можно использовать для уменьшения размера изображений без изменения их общего качества.
Короткий ответ: да, вы можете оптимизировать изображения без потери качества, но более длинный ответ заключается в алгоритмах сжатия и других технических аспектах. Эта статья поможет вам понять, почему необходимо изменять размер изображений, почему они могут потерять качество в процессе оптимизации и какие программы можно использовать для уменьшения размера изображений без изменения их общего качества. Каждый веб-элемент на странице загружается некоторое время, а тяжелые изображения в высоком разрешении требуют много времени для полной загрузки и корректного отображения. Поскольку вы можете изменять размер изображений без потери качества, лучше всего использовать это для повышения скорости загрузки вашего сайта. Иногда вам нужно изменить размер изображений для платформ социальных сетей, чтобы они были светлее. Более тяжелые фотографии также трудно отправить по электронной почте, особенно если вы используете 9-дюймовую камеру.Подпись электронной почты 0622 с изображениями в конце письма, поэтому вам также придется оптимизировать их. Изображения, которые поступают прямо с вашей камеры, даже если вы делаете снимки на свой смартфон, имеют излишне высокое разрешение и должны быть изменены до того, как они будут загружены в Интернет.
Каждый веб-элемент на странице загружается некоторое время, а тяжелые изображения в высоком разрешении требуют много времени для полной загрузки и корректного отображения. Поскольку вы можете изменять размер изображений без потери качества, лучше всего использовать это для повышения скорости загрузки вашего сайта. Иногда вам нужно изменить размер изображений для платформ социальных сетей, чтобы они были светлее. Более тяжелые фотографии также трудно отправить по электронной почте, особенно если вы используете 9-дюймовую камеру.Подпись электронной почты 0622 с изображениями в конце письма, поэтому вам также придется оптимизировать их. Изображения, которые поступают прямо с вашей камеры, даже если вы делаете снимки на свой смартфон, имеют излишне высокое разрешение и должны быть изменены до того, как они будут загружены в Интернет.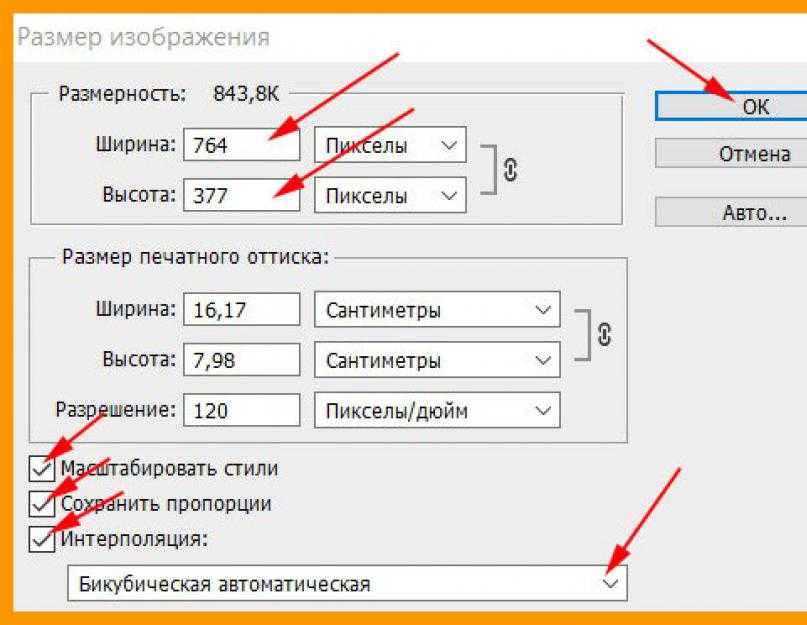 Каждое изображение состоит из тысяч пикселей, которые вы можете увидеть при увеличении изображения, и каждый из этих пикселей занимает свое место в файле. Чем больше пикселей у изображения, тем выше его разрешение и больше размер. Когда вы пытаетесь уменьшить размер файла ваших изображений, вы можете случайно испортить разрешение, в результате чего изображение будет с размытыми или пикселизированными частями. Например, когда вы меняете размер изображения, скажем, с помощью стандартной программы Windows MS Paint, она автоматически снижает качество изображения, чтобы сделать его светлее, что иногда может быть видно при увеличении этих изображений. Тем не менее, в наш цифровой век вы можете легко изменять размер изображений без потери качества или передискретизировать их. Ресэмплинг — это термин, который используется для описания способности программы анализировать ваше изображение и изменять количество пикселей, а не просто изменять их размер или масштабирование.
Каждое изображение состоит из тысяч пикселей, которые вы можете увидеть при увеличении изображения, и каждый из этих пикселей занимает свое место в файле. Чем больше пикселей у изображения, тем выше его разрешение и больше размер. Когда вы пытаетесь уменьшить размер файла ваших изображений, вы можете случайно испортить разрешение, в результате чего изображение будет с размытыми или пикселизированными частями. Например, когда вы меняете размер изображения, скажем, с помощью стандартной программы Windows MS Paint, она автоматически снижает качество изображения, чтобы сделать его светлее, что иногда может быть видно при увеличении этих изображений. Тем не менее, в наш цифровой век вы можете легко изменять размер изображений без потери качества или передискретизировать их. Ресэмплинг — это термин, который используется для описания способности программы анализировать ваше изображение и изменять количество пикселей, а не просто изменять их размер или масштабирование.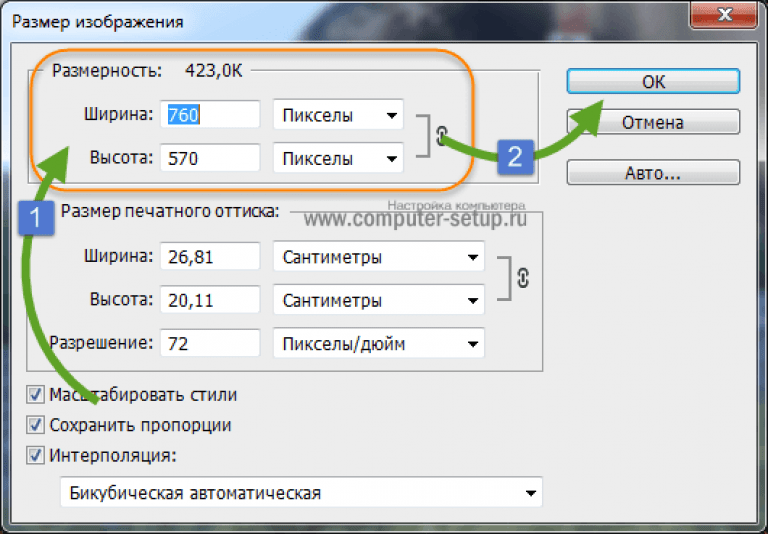 Инструменты, которые позволяют делать изображения светлее без видимой потери качества, обычно имеют сложные алгоритмы, которые анализируют каждое изображение, которое вы хотите оптимизировать, и вырезают некоторые из его цветов, которые вы не можете увидеть невооруженным глазом.
Инструменты, которые позволяют делать изображения светлее без видимой потери качества, обычно имеют сложные алгоритмы, которые анализируют каждое изображение, которое вы хотите оптимизировать, и вырезают некоторые из его цветов, которые вы не можете увидеть невооруженным глазом. Более того, компьютерное программное обеспечение для изменения размера ваших изображений обычно более продвинуто, чем онлайн-инструменты, и предоставляет ряд возможностей для редактирования фотографий.
Более того, компьютерное программное обеспечение для изменения размера ваших изображений обычно более продвинуто, чем онлайн-инструменты, и предоставляет ряд возможностей для редактирования фотографий.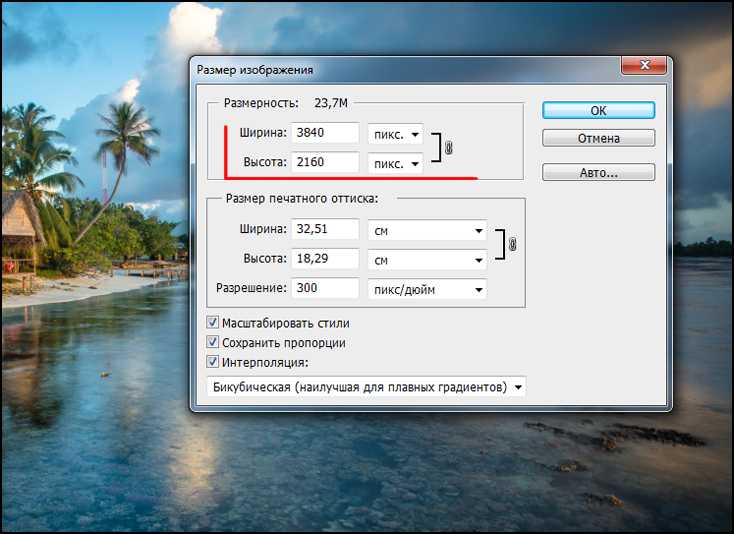 Большинство из них работают мгновенно и имеют очень простой, интуитивно понятный интерфейс.
Большинство из них работают мгновенно и имеют очень простой, интуитивно понятный интерфейс. С приложением Resizing App вы можете изменять размер, оптимизировать, а также преобразовывать изображения в несколько типов файлов. Однако сервис не включает дополнительные функции редактирования.
С приложением Resizing App вы можете изменять размер, оптимизировать, а также преобразовывать изображения в несколько типов файлов. Однако сервис не включает дополнительные функции редактирования. Например, ваша цифровая камера может сделать фотографию шириной 1500 пикселей и высотой 1000 пикселей. Эти два измерения указывают количество данных изображения на фотографии и определяют размер файла.
Например, ваша цифровая камера может сделать фотографию шириной 1500 пикселей и высотой 1000 пикселей. Эти два измерения указывают количество данных изображения на фотографии и определяют размер файла.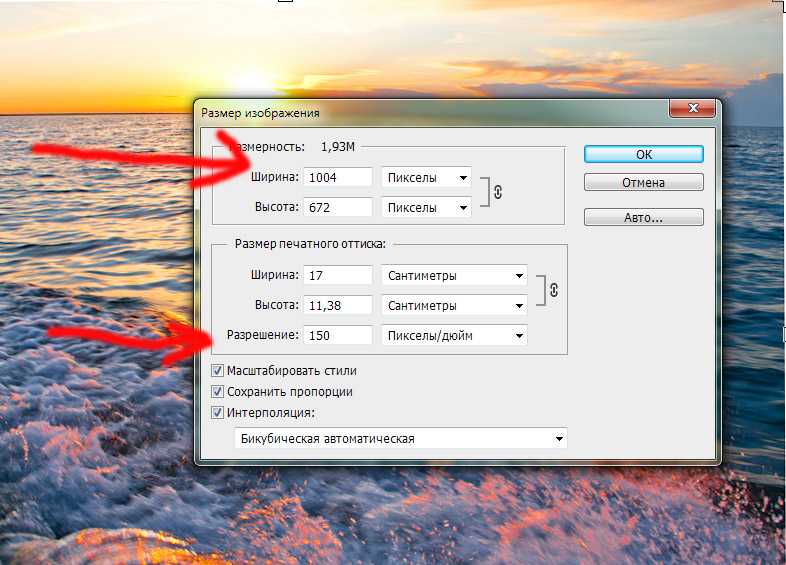 Когда вы изменяете одно значение, два других значения изменяются соответственно.
Когда вы изменяете одно значение, два других значения изменяются соответственно. В Photoshop Elements вы можете изменять масштаб изображения на экране, чтобы без труда работать с изображениями любых размеров в пикселях.
В Photoshop Elements вы можете изменять масштаб изображения на экране, чтобы без труда работать с изображениями любых размеров в пикселях.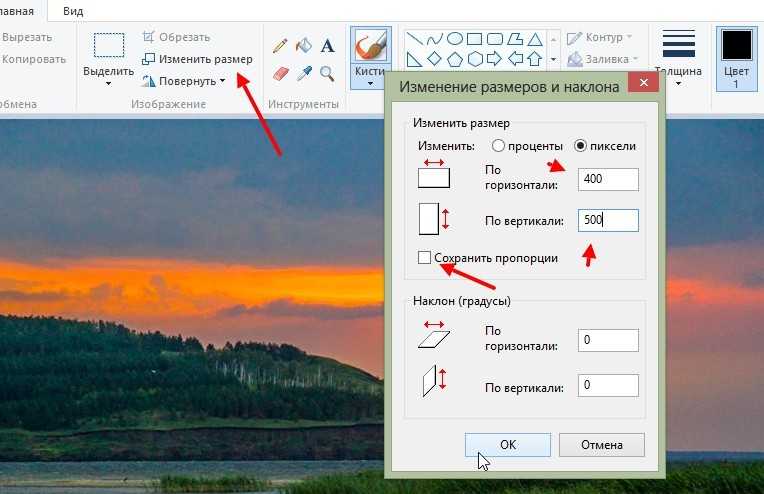 Имейте в виду, что размер и разрешение вашего монитора влияют на размер отпечатка на экране.
Имейте в виду, что размер и разрешение вашего монитора влияют на размер отпечатка на экране.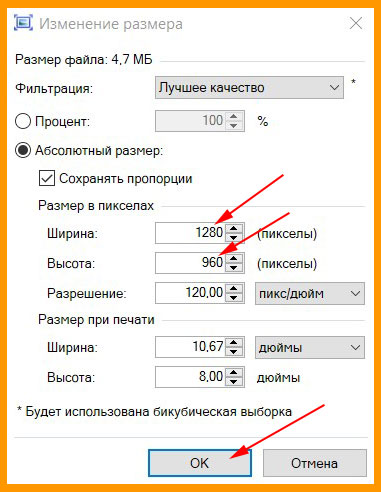
 Повторная выборка может ухудшить качество изображения. Когда вы понижаете разрешение, что означает , что вы уменьшаете количество пикселей в вашем изображении, информация удаляется из изображения. Когда вы повышаете дискретизацию или увеличиваете количество пикселей в вашем изображении, новые пиксели добавляются на основе значений цвета существующих пикселей, и изображение теряет некоторые детали и резкость.
Повторная выборка может ухудшить качество изображения. Когда вы понижаете разрешение, что означает , что вы уменьшаете количество пикселей в вашем изображении, информация удаляется из изображения. Когда вы повышаете дискретизацию или увеличиваете количество пикселей в вашем изображении, новые пиксели добавляются на основе значений цвета существующих пикселей, и изображение теряет некоторые детали и резкость.
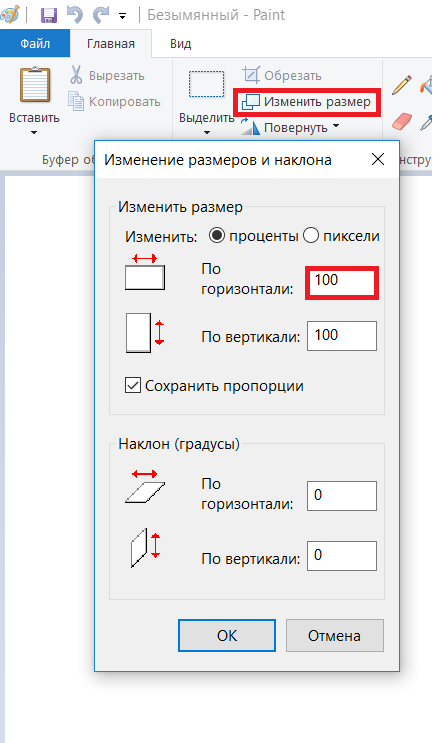 Этот метод поддерживает детали в изображении с передискретизацией. Однако это может сделать некоторые области изображения слишком резкими. В этом случае попробуйте использовать Bicubic.
Этот метод поддерживает детали в изображении с передискретизацией. Однако это может сделать некоторые области изображения слишком резкими. В этом случае попробуйте использовать Bicubic.