Изменение размера бумаги для печати и выбор ее ориентации при включенной функции автоподбора размера
Visio, план 2 Visio профессиональный 2021 Visio стандартный 2021 Visio профессиональный 2019 Visio стандартный 2019 Visio профессиональный 2016 Visio стандартный 2016 Visio профессиональный 2013 Visio 2013 Еще…Меньше
Для каждой страницы многостраничной диаграммы можно отдельно указать размер и ориентацию. Если режим автоподбора размера активен, страница документа автоматически подгоняется под размер и ориентацию бумаги для печати.
При этом размеры страницы печати, которые отображаются на диаграмме с помощью линий разрыва страницы («плиток») будут автоматически изменены в соответствии с размером бумаги, выбранным для печати.
Задание размера бумаги для печати
- org/ListItem»>
-
Выберите нужный размер бумаги.
Выбор размера и ориентации страницы при включенной функции автоподбора размера
Описанные ниже действия позволяют задать ориентацию плитки, которая определяется линиями разрыва страницы.
Задание ориентации для текущей страницы
На вкладке Проектирование в группе Параметры страницы выберите команду Ориентация.
org/ListItem»>
Выберите вариант Книжная или Альбомная.
Изменение дополнительных параметров страницы
В диалоговом окне Параметры страницы можно задать размер страницы документа и бумаги для печати так, чтобы они не зависели друг от друга.
-
Щелкните правой кнопкой страницу ниже окна документа и выберите элемент Параметры страницы.
-
Используя параметры на вкладках Настройка печати и Размер страницы, выберите разные значения размера бумаги для печати и для страницы документа.

Эскизы на вкладках показывают, как соотносится страница документа со страницей для печати при текущих параметрах.
К началу страницы
Автоматическое изменение размера страницы документа для размещения на ней фигур
Если вы работали без использования автоподбора размера и хотите изменить размер страница документа в соответствии с ее содержимым, выполните указанные ниже действия.
Изменение размера страницы документа для размещения на ней фигур
-
На вкладке Проектирование в группе Параметры страницы выберите команду Размер.
org/ListItem»>
Щелкните элемент По размеру документа.
Размер страницы изменяется так, чтобы документ занимал все доступное пространство, не считая полей.
Примечание: Если режим автоподбора размера активен, выберите элемент По размеру документа, чтобы деактивировать его.
Активация и деактивация режима автоподбора размера
Задание полей печатной страницы
-
Щелкните правой кнопкой страницу ниже окна документа и выберите элемент Параметры страницы.
На вкладке Настройка печати нажмите кнопку Настройка.
Вы можете настроить поля и внести другие изменения.
К началу страницы
Как при помощи Рамки изменить размеры фото для печати
Тема этого поста – изменение размеров изображений для подготовки их к печати. В век цифровых технологий печать фото на бумаге по-прежнему не теряет своей актуальности.
Красивые изображения случат настоящим украшением интерьера, если на них изображение вы ваши близкие, либо вместе с ними посещённые места нашей Родины и остального мира это не идет не в какое сравнение с картинками, купленными для этой цели в Леруа или других подобных местах.
Однако на пути к хорошо напечатанному фото лежит несколько препятствий которые при должной сноровке можно преодолеть, первое препятствие – размер фото.
Препятствие это появляется из-за несоответствия сторон фото бумаги как правило соотношение 3:4. Существуют и другие форматы бумаги менее распространённые.
Существуют и другие форматы бумаги менее распространённые.
В соотношении же сторон кадра фотоаппаратов такого единства не наблюдается. Полнокадровый аппарат, как правило профессиональный, имеет соотношение сторон кадра 2:3 (24 на 36 мм). Матрицы любительских аппаратов обладают кроп- фактором, разным в зависимости от производителя и класса камеры может быть, как 1.5, 1.6 так и 2.7.
Кроп-фактор обозначает величину условного увеличения фокусного расстояния при использовании кадра меньшего размера, чем тот, на который рассчитан объектив. Физически выражается отношением диагонали стандартного кадра к диагонали используемого. В большинстве случаев за стандартный принимается малоформатный кадр 35-мм фотопленки размером 24 х 36 мм. Поэтому, кроп-фактор «полнокадровой» матрицы, соответствующей размерам такого кадра равен единице.
Вот так будут выглядеть отпечатки с полнокадрового аппарата (А) и с кропом 1.5 (В) на бумаге формата А4 без натяжки и обрезки, так сказать как есть. Как видите разница в ширине полей практически не заметна, однако она есть.
Как видите разница в ширине полей практически не заметна, однако она есть.
В «реальной жизни» такой результат печати нередок, получая подобные снимки никаких эмоций кроме озабоченности не вызывают. Избежать этого легко, дав команду принтеру при печати растянуть изображение. Однако это возможно если вы лично занимаетесь печатью во многих «лабораториях на углу» этим никто не заботится, да и какой участок картинки принтер отхватит при растяжении тоже неизвестно.
Особенно это актуально для крупных портретов. Следовательно, размер фото перед печатью нужно изменить самостоятельно, благо инструмент для этого имеется.
Изменять размеры фото под форматы бумаги я буду при помощи инструмента рамка. Перед тем как приступить к работе подготовим окно документа для наблюдения за размерами изображения в реальном времени.
Внизу окна документа рядом с выводом сведений нажмем стрелку, в открывшемся списке параметров выберем Document Dimensions (Размеры Документа) теперь можно видеть текущие размеры и разрешение.
Для того чтобы размеры отображались в нужных единицах нужно настроить линейки кликнув по любой из них правой кнопкой мыши выбрать советующие моменту из списка.
Осталось настроить «Рамку», в качестве сведений о размерах можно использовать таблицу выше если в системе установлен принтер сведения о размерах можно взять непосредственно оттуда.
Теперь берем в руки рамку (клавиша С) на панели параметров открываем список предустановок, выбираем H x W Resolutions
Используя поля ввода указываем нужные значения, в поле разрешение устанавливаем 300 пикс. на дюйм (px/in).
Сохраняем набор параметров используя пункт New Group Preset…
Повторяем операцию внося нужные размеры под различные форматы фотографий, я ограничился тремя, они доступны из списка установок и готовы к использованию.
Теперь выбрав нужный размер фото из списка размещаем рамку на изображении так как нужно при этом можно активно орудовать маркерами кадрирования изменения в картинку будут вносится пропорционально.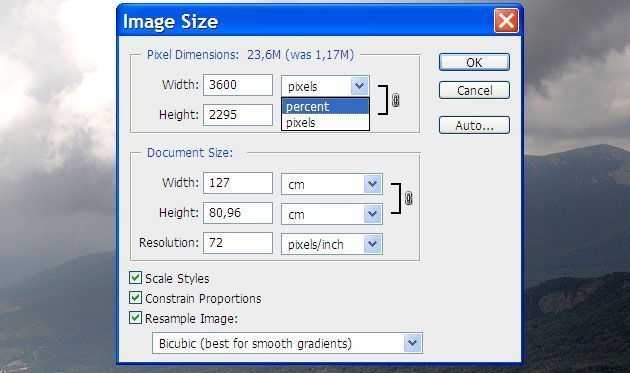 По завершении манипуляций жмем Enter получаем фото искомого размера для печати.
По завершении манипуляций жмем Enter получаем фото искомого размера для печати.
На этом работа с размерами закончена в следующем статье расскажу, как работать с резкостью картинки для получения качественных отпечатков.
Как изменить размер изображения для печати (с помощью Photoshop или без него)
Каждый фотограф должен знать, как изменить размер изображения для печати.
Я твердо верю в печатную фотографию. Цифровые технологии могут быть сейчас в моде, но держать в руках распечатки своих фотографий и иметь возможность делиться ими с людьми, которые вам небезразличны, — это часть фотографии, с которой мы не должны терять связь.
Я только что получил по почте свежие отпечатки цифровых изображений, сделанных беззеркальной камерой. Я даже распечатал фотографии, сделанные на свой смартфон, и они выглядят фантастически.
Я познакомлю вас с основами печати изображений и пошаговым руководством по изменению размера всего изображения.
Связанные руководства:
- Как изменить размер изображения без потери качества
- Как изменить размер изображения в Photoshop (без искажений)
Содержание
Как работает размер печати
Распечатка ваших фотографий очень похожа на саму фотографию.
Начать знакомство с основами фотографии очень просто, взяв в руки камеру типа «укажи и щелкни» или просто сняв на смартфон. Тем не менее, вы можете быстро повысить уровень своей игры в фотографии, освоив несколько основ.
Точно так же вы можете просто нажать «Печать» и надеяться на лучшее, или вы можете освоить несколько основных деталей печати изображений, которые выведут ваши фотопечати на совершенно новый уровень.
Все начинается с пикселей и точек. Каждый цифровой экран измеряет свое разрешение, используя либо пиксели на дюйм, либо пиксели на сантиметр, в зависимости от того, в какой части мира вы живете.
Пиксели на дюйм или PPI измеряют только разрешение экрана ваших изображений. С другой стороны, принтеры используют аналогичное измерение, называемое количеством точек на дюйм.
Глобальный стандарт разрешения принтера — 300 точек на дюйм. если у вас есть файл изображения с разрешением 300 DPI, вы получите высококачественные отпечатки практически любого стандартного размера.
Соотношение сторон — это следующее, что нужно распаковать, когда речь заходит о том, как работает размер печати.
Соотношение сторон — это измерение длины изображения по горизонтали и вертикали. Соотношение сторон 3×2 является одним из самых популярных для фотографии, но правильное соотношение сторон для вашего отпечатка будет зависеть от ваших художественных целей.
Мощность принтера также влияет на размер печатаемых изображений. Если ваш принтер не поддерживает разрешение 300 точек на дюйм, возможно, вы ограничены печатью меньшего размера.
Теперь, когда вы прошли ускоренный курс о том, что влияет на размер отпечатка, пришло время поговорить о разрешении и размере изображения.
- Точек на дюйм против точек на дюйм
Я вижу много неправильных представлений о разрешении изображения. Вокруг большого размера в пикселях много маркетинговой шумихи, но я собираюсь демистифицировать эту тему, чтобы вы всегда могли печатать фотографии высокого качества.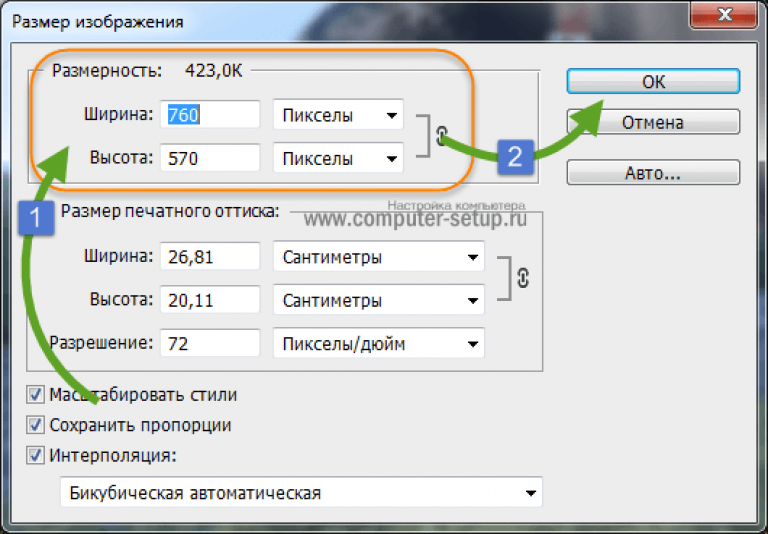
Вы, наверное, привыкли слышать, что о разрешении говорят в терминах пикселей и мегапикселей. Изображение размером 24 мегапикселя имеет высоту и ширину пикселей 4000 x 6000.
Сенсор вашей камеры рассчитан на определенное количество мегапикселей. Sony a7 III имеет 24,2-мегапиксельный сенсор, а новый Apple iPhone 14 Pro Max — 48-мегапиксельный сенсор.
Изображения с большим количеством мегапикселей содержат больше информации и имеют больший размер изображения. Это позволяет создавать отпечатки большего размера и с более высоким DPI. Также легче изменять размер изображений, если у них больше пикселей для работы.
Мегапиксели — это еще не все, когда речь идет о качестве изображения. Разрешение легко измерить с точки зрения пикселей на дюйм, но трудно измерить с точки зрения субъективных стандартов.
Это называется «резкостью». Резкость — это то, насколько детали изображения воспринимаются человеческим глазом. Невозможно измерить резкость — это просто то, что вы субъективно ощущаете при просмотре изображения.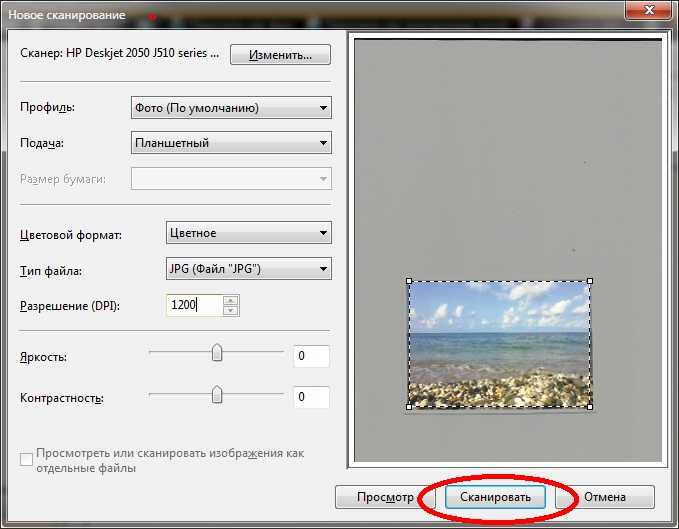
Утонченная резкость и высокое разрешение не всегда идеальны. Размытый фон идеален, когда на портрете присутствует боке, а в последние несколько лет низкокачественная фотография снова стала популярной.
Размер отпечатка и разрешение идут рука об руку, но есть несколько важных деталей, которые вам следует знать.
- Как использовать Adobe Super Resolution
- Как выбрать разрешение фото для печати
Изображение предоставлено Джорджем Милтоном
Разрешение, размер печати и качество ваших отпечатков напрямую связаны друг с другом.
Вот краткий ответ. Увеличивать изображения проще, когда у вас большой размер файла и много пикселей для работы. Чем ниже разрешение вашего изображения, тем меньше должны быть размеры отпечатков, чтобы сохранить качество.
Если вы когда-нибудь пытались щелкнуть правой кнопкой мыши и загрузить изображение с веб-сайта, а затем распечатать его, вы, вероятно, сталкивались с большим количеством блочных отпечатков низкого качества.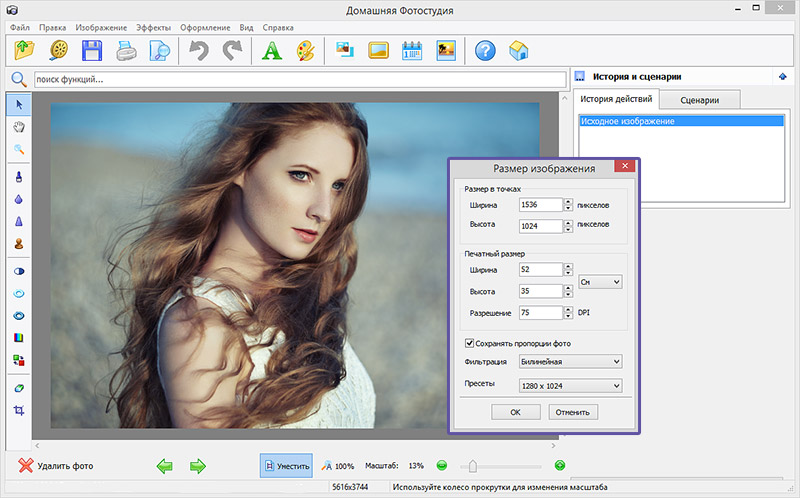
Это связано с тем, что веб-сайты обычно используют изображения размером примерно 600 на 400 пикселей. Этого разрешения более чем достаточно, чтобы отлично смотреться на планшетах и ноутбуках и при этом быстро загружаться даже при медленном соединении для передачи данных.
Тот же размер 600×400 будет слишком мал для получения качественной печати. Вам понадобится изображение большего размера с более высоким разрешением, если вы хотите получить отпечаток хорошего качества.
Я составил краткое руководство о том, как увеличить разрешение изображения, чтобы получить качественную печать.
Что такое интерполяция?Интерполяция — это то, как программное обеспечение для редактирования фотографий, такое как Photoshop, увеличивает размер фотографии сверх того, что включено в пиксели, поставляемые с файлом изображения.
Интерполяция использует программное обеспечение, чтобы определить, сколько новых пикселей нужно добавить и какого цвета должны быть эти новые пиксели.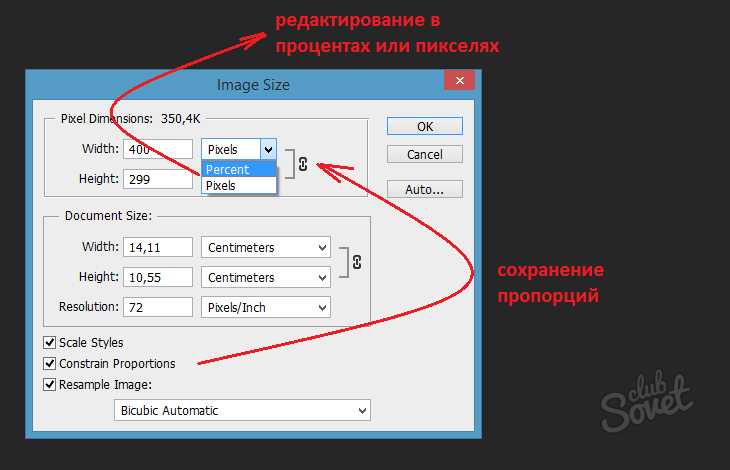
Существует несколько различных процессов интерполяции, но все они сопряжены с риском возникновения артефактов или искажений изображения. Эти артефакты часто появляются в областях с высокой детализацией, таких как острые края, и риск искажения увеличивается по мере увеличения размера изображения.
Изменение размера и повторная выборкаНа первый взгляд изменение размера и повторная выборка могут показаться немного сложными, но на самом деле это очень просто.
Когда вы изменяете размер изображения, все, что вы делаете, это изменяете дискретное значение ширины, высоты или того и другого. Никакие пиксели не добавляются, и размер изображения просто изменяется, чтобы соответствовать новым размерам.
Повторная выборка немного сложнее. Когда вы передискретизируете изображение, вы позволяете компьютеру использовать только что описанную интерполяцию для добавления новых пикселей к изображению.
Повторная выборка может создать изображение с более высоким разрешением и качеством, но вы рискуете получить некоторое искажение, особенно в областях с высокой детализацией.
- Как печатать фотографии из Instagram
Изменение размера изображений для печати с помощью собственного программного обеспечения вашего компьютера
Вам не нужно сложное программное обеспечение для редактирования изображений, чтобы изменить размер изображений для печати. На самом деле все, что вам нужно, это компьютер, который у вас уже есть.
Как изменить размер изображения для печати в Windows PhotosШаг 1. Откройте изображение в приложении «Фото»
Приложение Windows Photos позволяет изменять размер изображений для печати. Первое, что вам нужно сделать, это открыть свою фотографию в приложении для фотографий.
Шаг 2. Откройте меню и выберите «Изменить размер».
Вы увидите опцию изменения размера. При нажатии на меню изменения размера откроется новое окно, в котором будут представлены некоторые параметры изменения размера.
Шаг 3. Выберите новые параметры размера и сохраните
Приложение Windows Photos предлагает несколько встроенных предустановок на выбор. Вы можете выбрать один из них для быстрого изменения размера или установить пользовательские параметры размера для своих нужд печати.
Вы можете выбрать один из них для быстрого изменения размера или установить пользовательские параметры размера для своих нужд печати.
Поэкспериментируйте с этими параметрами и найдите комбинацию размера и соотношения сторон, подходящую для вашей фотопечати.
Как только вы получите нужный размер, все, что вам нужно сделать, это нажать «сохранить как», чтобы создать новое изображение с измененным размером и готовым к отправке на принтер.
Как изменить размер изображения для печати на MacШаг 1. Откройте изображение в приложении предварительного просмотра
Изменение размера изображения в Mac так же просто, как и в Windows. Единственная разница здесь в том, что вы будете использовать приложение Preview в качестве программного обеспечения для редактирования изображений.
Ваш первый шаг — просто открыть фотографию в приложении предварительного просмотра.
Шаг 2. Выберите меню разметки
Затем вы хотите щелкнуть меню разметки, которое расширяет параметры редактирования, доступные при предварительном просмотре.
Шаг 3. Выберите значок «Настроить размер»
Значок «Настроить размер» выглядит как ряд полей и должен появиться под значком разметки на новой панели инструментов.
Нажмите на значок настройки размера, и вы увидите новое всплывающее окно с множеством параметров и инструментов для изменения размера.
Шаг 4: Измените размер фотографии и сохраните
Все, что вам нужно сделать сейчас, это выбрать измененные размеры в пикселях и нажать кнопку «Сохранить». Ваше изображение будет изменено и готово к печати.
Как изменить размер изображения для печати с помощью Photoshop
Photoshop — лучшая программа для работы с изображениями, и я обращаюсь к ней, когда мне нужно изменить размер изображения для печати.
Я расскажу вам о своем рабочем процессе изменения фактического размера изображения без потери качества.
Шаг 1. Откройте изображение в Photoshop Первое, что вам нужно сделать в Photoshop, — это открыть изображение. Вы можете либо перетащить изображение в Photoshop, либо открыть его из своей библиотеки изображений.
Вы можете либо перетащить изображение в Photoshop, либо открыть его из своей библиотеки изображений.
Когда ваше изображение открыто, щелкните меню изображения и выберите параметр размера изображения. Будьте осторожны, чтобы случайно не выбрать размер холста, который открывает похожее меню и находится рядом с параметром размера изображения.
Когда размер изображения открыт, вы можете изменить его размер и передискретизировать ваше изображение по мере необходимости. Вы можете отрегулировать высоту и ширину в соответствии с размером вашего отпечатка и увеличить DPI до 300 для высококачественного файла печати.
Убедитесь, что вы не выбрали ресамплинг изображения, если вам не нужно, чтобы Photoshop заполнил пустое пространство после изменения размера.
Шаг 3. Сохраните и распечатайте Photoshop не просто так является ведущей программой для редактирования изображений. Это простой двухэтапный процесс изменения размера и передискретизации изображения, чтобы подготовить его к высококачественной печати.
Это простой двухэтапный процесс изменения размера и передискретизации изображения, чтобы подготовить его к высококачественной печати.
Другое настольное программное обеспечение для изменения размера изображений
Изображение предоставлено Джорджем Милтоном
Чтобы научиться изменять размер изображения, не обязательно тратить много денег на Photoshop. На самом деле, это популярная функция, встроенная в бесчисленное множество программ для работы с изображениями.
Вот еще несколько вариантов настольного программного обеспечения для изменения размера изображений для печати.
- Adobe Express
- ГИМП
- Инструмент для изменения размера изображений в социальных сетях
- Microsoft Paint
- Изменение размера изображения
- в Pixio
Изменение размера изображения для печати с помощью онлайн-приложения
Изменение размера изображения — настолько популярная функция, что вам даже не нужно загружать новое программное обеспечение, чтобы сделать это.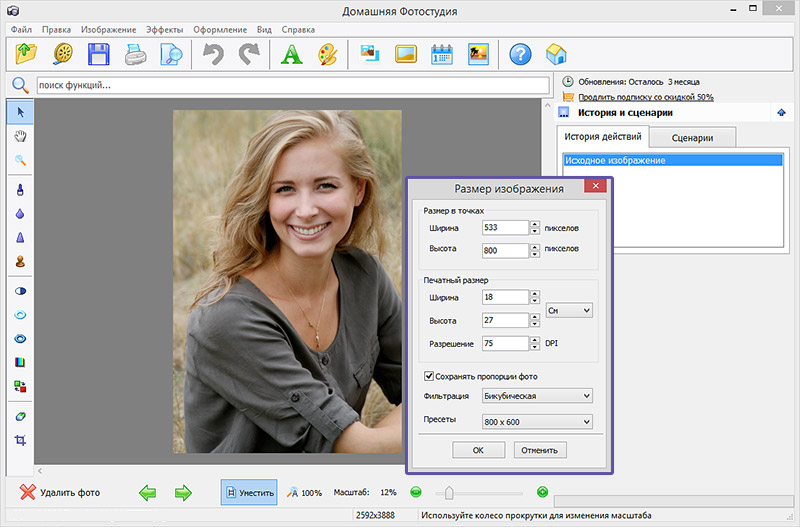 Существуют онлайн-веб-приложения, которые позволяют изменять размер изображения, не беспокоясь об установке чего-либо.
Существуют онлайн-веб-приложения, которые позволяют изменять размер изображения, не беспокоясь об установке чего-либо.
Посетите эти веб-сайты, и вы сможете мгновенно изменить размер изображения без какого-либо дополнительного программного обеспечения.
- PicResize
- Простое изменение размера изображения
- Adobe Express
- Бефанки
- Изменение размера бесплатного изображения
- Изменить размер пикселя
Как изменить размер фотографий на iPhone/iPad для печати
На iPhone и iPad установлена мобильная версия приложения Preview photo. Изменение размера изображений для печати на мобильном устройстве Apple будет немного отличаться от размера на вашем ноутбуке Mac.
Шаг 1. Откройте фотографиюПервое, что вам нужно сделать, это открыть фотографию в приложении «Просмотр».
Вы должны увидеть кнопку редактирования в правом верхнем углу. Все, что вам нужно сделать, это нажать эту кнопку редактирования, и вы будете готовы к обрезке и изменению размера.
Все, что вам нужно сделать, это нажать эту кнопку редактирования, и вы будете готовы к обрезке и изменению размера.
У вас есть впечатляющий набор возможностей для обрезки и изменения размера изображений на iPhone или iPad.
Вы можете выбрать один из нескольких предустановленных вариантов соотношения сторон или использовать инструмент кадрирования для произвольного стиля.
Шаг 3. Используйте сторонние приложения для определения DPIК сожалению, инструменты, доступные для изменения DPI вашего изображения, по умолчанию недоступны на мобильных устройствах. Однако эту проблему легко исправить.
У вас есть множество приложений, которые вы можете выбрать, чтобы получить возможность изменять DPI изображения на устройстве Apple. Мобильные варианты, которые я перечислил выше, также работают для мобильных устройств.
Как изменить размер фотографий на Android для печати
Изменение размера изображений на устройстве Android будет немного сложнее. Это связано с тем, что существует так много различных фотоприложений для устройств Android, и лишь немногие из них предлагают функции изменения размера.
Это связано с тем, что существует так много различных фотоприложений для устройств Android, и лишь немногие из них предлагают функции изменения размера.
Вот несколько приложений, которые вы можете скачать для настройки размера изображения на Android.
- Пиксель
- Изменить размер
- Размер изображения Codenia
- Изменение размера фотографий и изображений
Можно ли изменить размер изображений для печати на iPhone или Android?
Самый простой способ изменить размер изображений для печати на iPhone или Android — использовать собственное приложение для обработки фотографий, чтобы обрезать изображение или изменить его соотношение сторон. Вы также можете загрузить стороннее приложение, такое как Image Resize или XGIMP, которое предлагает более тонкие инструменты изменения размера и даже позволяет увеличить размер изображения.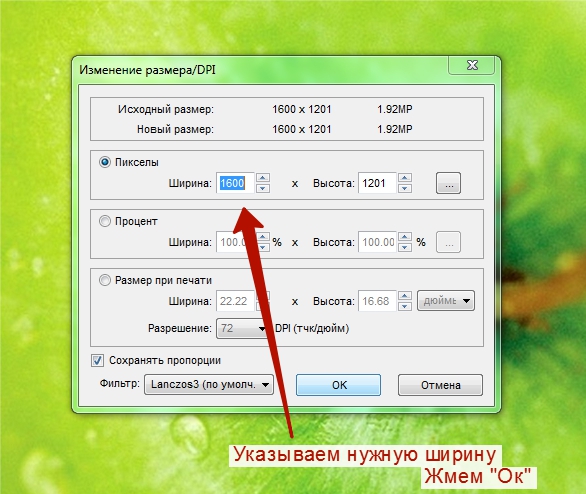
Какое разрешение необходимо для высококачественной печати?
Минимальное разрешение 300 пикселей на дюйм для высококачественной печати соответствует 300 точкам на дюйм после того, как файл попадет на принтер. Чем выше PPI или DPI вы можете получить, тем лучше. Минимальный размер отпечатка 5″ x 7″ должен составлять 1024 x 768 пикселей с более высоким разрешением, обеспечивающим лучшее качество.
Какой DPI лучше всего подходит для печати?
При печати фотографий лучшим значением DPI является отраслевой стандарт 300 DPI. DPI ниже 300 считается низким качеством и не дает такого хорошего изображения. DPI 600 или выше обеспечит высокое качество сканирования, но DPI выше 1600 будет иметь заметное преимущество только при внимательном рассмотрении специалистом.
Как изменить размер изображения для печати без Photoshop?
Существует множество способов изменить размер фотографий без использования Photoshop. Самый простой способ — использовать Preview на Mac или Photos на ПК с Windows, чтобы изменить размер изображения. Вы также можете использовать другие приложения, такие как GIMP, или даже использовать веб-сайты, которые могут изменять размер изображения.
Вы также можете использовать другие приложения, такие как GIMP, или даже использовать веб-сайты, которые могут изменять размер изображения.
Как изменить размер изображения без кадрирования?
Вы можете легко изменить размер изображения без кадрирования, используя два различных метода редактирования, называемых изменением размера и передискретизацией. Программы редактирования изображений, такие как Photoshop, позволяют изменять размер без обрезки, перейдя в меню «Изображение» и выбрав «Размер изображения». Вы также можете выполнить это редактирование в других программах или в веб-приложениях, в которых есть инструмент изменения размера.
Как изменить размер изображения для печати 8×10?
Есть несколько вещей, которые необходимо изменить, чтобы изменить размер изображения для печати 8×10. Вы получите наилучшее качество изображения с файлом с разрешением 300 точек на дюйм или выше, и вы также должны убедиться, что он имеет соотношение сторон 4: 5, которое соответствует вашему окончательному отпечатку 8 × 10.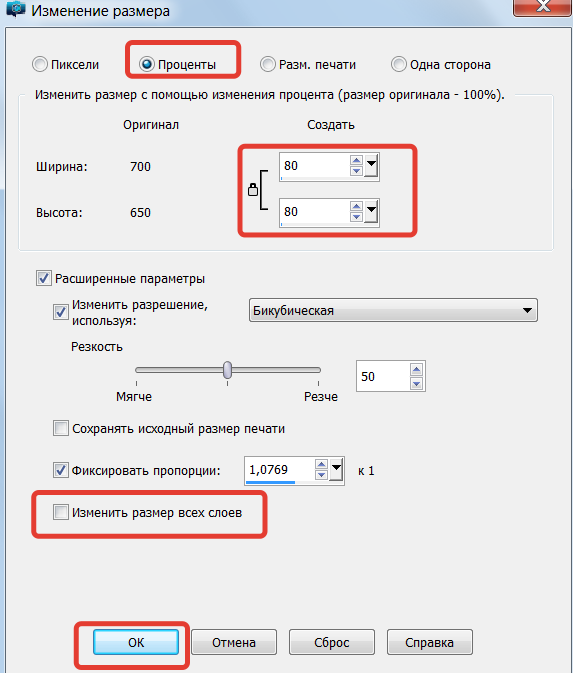 Отпечаток 8×10 имеет размер 1536 x 1024 пикселей для наилучшего качества.
Отпечаток 8×10 имеет размер 1536 x 1024 пикселей для наилучшего качества.
Final Words
Изменение размера изображений для печати сводится к тому, чтобы убедиться, что вы выбрали правильный размер изображения, соотношение сторон и убедитесь, что разрешение изображения максимально близко к 300 DPI.
Помните об этих трех вещах, и каждое изображение, которое вы распечатываете, будет выглядеть в вашей руке так же фантастично, как и на экране.
Какие ваши любимые советы по распечатке цифровых фотографий? Обязательно сообщите нам об этом и ознакомьтесь с другими нашими статьями, где вы найдете дополнительные советы по максимально эффективному использованию ваших фотографий.
Настоятельно рекомендуется
8 инструментов для фотографов
Ознакомьтесь с этими 8 основными инструментами, которые помогут вам стать профессиональным фотографом.
Включает временные скидки.
Узнайте больше здесь
Как изменить размер фотографии для печати без потери качества
Проблема современной любительской фотографии заключается в том, что она преимущественно основана на цифровом формате. Большинство современных телефонов с камерами намного превосходят камеры профессионального уровня прошлого. С каждым годом разрыв между телефонами с камерами и автономными камерами сокращается. Однако большинство фотографий, которые мы делаем на наши телефоны, предназначены для публикации в социальных сетях и на веб-сайтах.
Большинство современных телефонов с камерами намного превосходят камеры профессионального уровня прошлого. С каждым годом разрыв между телефонами с камерами и автономными камерами сокращается. Однако большинство фотографий, которые мы делаем на наши телефоны, предназначены для публикации в социальных сетях и на веб-сайтах.
Когда фотографии взяты из этих источников, их может быть трудно хорошо напечатать при сохранении высокого качества изображения. Для печати наиболее важным фактором является количество точек на дюйм (DPI). Чем выше концентрация точек, тем качественнее будет ваше изображение. Для высококачественных печатных фотографий желательно около 300 DPI. Качественные чернила или тонер-картриджи Canon также помогут получить высококачественные отпечатки.
Если вам сложно напечатать фотографию надлежащего качества, вы, скорее всего, столкнулись с проблемами размера. К счастью, есть несколько способов изменить размер фотографии для печати без потери качества. Следующее руководство проведет вас через шаги, чтобы получить великолепные отпечатки.
Если проблема заключается в DPI, стандартного программного обеспечения для редактирования фотографий вашего компьютера должно быть достаточно для настройки DPI. Вот основные шаги:
Откройте файл изображения в режиме предварительного просмотра.
Нажмите «Инструменты» в строке меню.
В раскрывающемся списке найдите «Настроить размер» и нажмите на него. Отсюда вы должны увидеть различные параметры настройки, такие как «Ширина», «Высота» и «Разрешение».
Выберите «дюймы» для высоты и ширины. Выберите «пиксели/дюйм» для разрешения.
Убедитесь, что флажок «Resample Image» снят.
Установите разрешение на 300 пикселей/дюйм или максимально возможное число. Максимальные размеры ширины и высоты будут скорректированы автоматически.
Когда изображение будет изменено до нужного размера, нажмите «ОК».
 Затем вы можете сохранить файл.
Затем вы можете сохранить файл.Важно отметить, что соотношение сторон не обязательно должно быть идеальным, так как изображение можно легко обрезать.
В зависимости от максимального DPI вы можете экспериментировать с различными уровнями, чтобы определить, насколько большим вы можете сделать изображение без потери качества. Перед печатью найдите баланс между желаемым размером и качеством.
Техника сканированияПечать уменьшенного изображения с максимально возможным разрешением DPI, а затем сканирование и печать — это трюк для увеличения фотографии. Это может быть очень эффективным способом максимизировать размер отпечатка при сохранении качества. Однако это зависит от разрешения вашего сканера. Сканер с высоким разрешением способен увеличить размер изображения в четыре раза.
Подобно цифровым изображениям, изменение размера с помощью сканеров сводится к возможностям DPI. Многие обычные сканеры, находящиеся в домах людей, могут сканировать изображения с разрешением до 1200 точек на дюйм. Это позволяет им создавать качественные изображения гораздо большего размера, чем оригинал.
Это позволяет им создавать качественные изображения гораздо большего размера, чем оригинал.
Хотя многие сканеры способны сканировать с разрешением 1200 точек на дюйм, маловероятно, что они будут настроены на это значение по умолчанию. Сначала необходимо настроить параметры на 1200 DPI. При сканировании файла вам придется изменить разрешение цифрового файла. Этот процесс аналогичен методу редактирования на собственном компьютере.
Кроме качественного сканера важно иметь принтер с хорошим родным разрешением. В противном случае он не сможет печатать с высоким качеством, независимо от размера изображения. Инвестируйте в хорошие фоточернила, такие как чернильные картриджи Canon, чтобы получить максимальное качество.
Для уменьшения размера изображения никогда не нужно уменьшать разрешение.
Метод Photoshop Если у вас есть доступ к Adobe Photoshop, это, пожалуй, лучший способ изменить размер фотографии или распечатать ее. Однако это программное обеспечение может быть сложным в использовании, поэтому вы можете ознакомиться с ним, прежде чем пытаться редактировать Photoshop. Следующие шаги помогут вам изменить размер фотографии именно так, как вы хотите.
Следующие шаги помогут вам изменить размер фотографии именно так, как вы хотите.
Откройте изображение в Photoshop.
Щелкните диалоговое окно размера, чтобы открыть параметры «Ширина», «Высота» и «Разрешение».
Установите разрешение на 300 точек на дюйм, а затем отрегулируйте «Ширина» или «Высота» до нужного размера. Photoshop автоматически настраивается для поддержания правильного соотношения сторон.
Если увеличение изображения уменьшает DPI, возможно, вам придется увеличить его разрешение для повышения качества.
Обратите внимание, что изменение размера изображения, скорее всего, приведет к изменению размера файла. Это важно, если у вас ограниченное пространство для хранения и вы редактируете несколько фотографий.
Апсэмплинг включает увеличение качества (DPI) изображения вручную. Хотя все изображения имеют максимальный потолок качества, многие фотографии можно эффективно повышать дискретизацию. Вот основные шаги
Хотя все изображения имеют максимальный потолок качества, многие фотографии можно эффективно повышать дискретизацию. Вот основные шаги
В разделе «Разрешение» в диалоговом окне установите флажок рядом с «Resample».
Введите желаемое разрешение. В идеале это должно быть 300 DPI. Тем не менее, вы можете быть счастливее с немного более низким качеством печати.
После повышения частоты дискретизации дважды проверьте настройки «Высота» и «Ширина» на случай возникновения проблемы или автоматической настройки.
При повторной выборке изображения Photoshop корректирует количество пикселей. Это называется интерполяцией. Несколько вариантов интерполяции могут повлиять на конечное качество фотографии. Автоматическая настройка по умолчанию часто дает изображение наилучшего качества, поскольку Photoshop выбирает наиболее подходящее.
Однако при увеличении изображений и повышении качества рекомендуется использовать метод интерполяции под названием «Сохранить детали 2.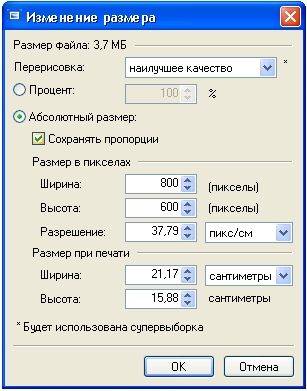 0», и он не выбирается, если интерполяция установлена на автоматическую. Этот параметр доступен только в программном обеспечении Photoshop начиная с 2018 года.
0», и он не выбирается, если интерполяция установлена на автоматическую. Этот параметр доступен только в программном обеспечении Photoshop начиная с 2018 года.
Вы можете настроить соотношение сторон фотографии, чтобы она соответствовала определенному кадру или пространству. Это можно сделать через обрезку:
Закройте диалоговое окно размера.
Выберите «Инструмент обрезки».
В «Панели параметров» введите идеальное соотношение сторон в поля «Ширина» и «Высота».
Photoshop автоматически изменяет форму границы фотографии, но вы можете изменить ее размер, перетаскивая внешние маркеры изображения.
После выполнения этих шагов ваша фотография или отпечаток готовы к сохранению и печати.
Создайте идеальный коллаж, не выходя из дома С помощью подходящего программного обеспечения, принтера и чернил вы сможете создавать фотографии профессионального уровня, не выходя из дома.

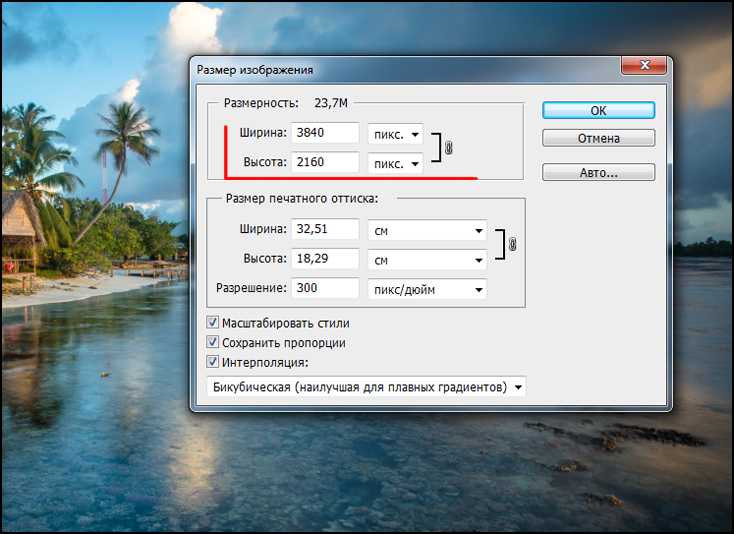
 Затем вы можете сохранить файл.
Затем вы можете сохранить файл.