Как изменить размер изображения в Photoshop CC для печати фото
Автор Дмитрий Евсеенков На чтение 7 мин Просмотров 306 Обновлено
В этом, втором уроке по изменения размера изображений в Photoshop CC (Creative Cloud), мы узнаем, как изменить размер изображения с помощью команды «Размер изображения» (Image Size). Мы также узнаем важное различие между изменение размеров изображения и изменением частоты дискретизации (ресамплингом) изображения, и то, как величина разрешения изображения определяет его размер печати.
В конце материала мы применим, то, что мы узнали на практике — для получения профессионального результата печать фотографии.
В предыдущем материале мы быстро рассмотрели обновлённый дизайн диалогового окна «Размера изображения» Photoshop CC, в том числе обратили внимание на его новое окно предварительного просмотра, индикацию предустановленных размеров изображения, а также новые варианты интерполяции, предназначенной для получения максимального качества изображения, особенно при его увеличении.
Кроме того, хочу напомнить, что этот урок представляет интерес только для пользователей Photoshop CC (Creative Cloud), пользователи же Photoshop CS6 или более ранних версий могут ознакомится с измерение размеров изображений здесь.
Как вы знаете, цифровые фотографии состоят из пикселей, крошечных цветных квадратиков, расположенных таким образом, что если смотреть на них с достаточно большого расстояния, они создают целостную картинку. Когда мы говорим об изменении размера цифрового фото в целом, под этим подразумеваются две совершенно разные вещи о которых стоит поговорить отдельно.
Мы можем хотеть просто изменить размер, при котором наш цифровое изображение будет напечатано без изменения количества пикселей от исходного изображения, т.е методом изменения размера самих пикселей.
Или же, речь может идти о фактическом изменении размера цифрового изображения методом добавления или уменьшения составляющих его пикселей.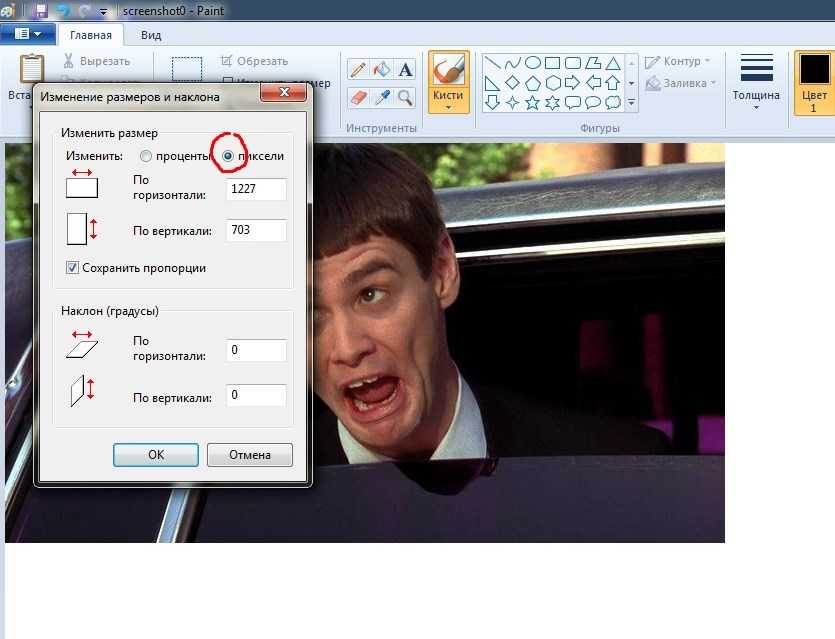
Хотя оба эти варианты часто (и неправильно) объединены под термином «изменение размеров изображений», изменение размера для цифровой печати относится конкретно к первому варианту, при котором цифровое изображение будет печататься без изменения количества пикселей в изображении.
Если же мы изменяем размер самого цифрового изображения методом добавления или удаления пикселей по мере необходимости (или, иными словами, изменение его пиксельных размеров), этот метод известен под другим названием — изменение частоты дискретизации, перередискретизация или ресамплинг.
Ресэмплирование изображения является несколько сложнее, чем просто изменение размера отпечатка.
Я разделил эти темы на два отдельных материала.
Здесь мы рассмотрим вариант диалогового окна Photoshop CC об управлении печатью. В следующем уроке мы более подробно рассмотрим тему о передискретизации, включая все важные варианты интерполяции, которые могут оказать существенное влияние на качество и внешний вид конечного изображения.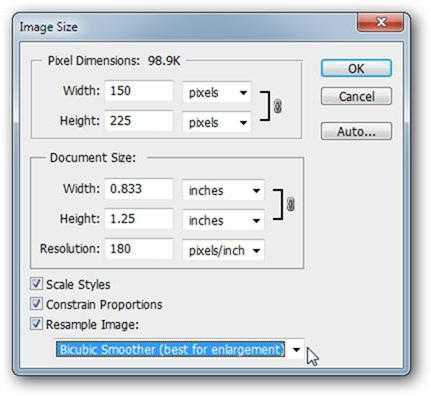
Вот фотография, с которой я буду работать в этом уроке:
О самом новом диалоговом окне «Размер изображения», о новом окне предварительного просмотра, имеющегося в нём, об изменении масштаба и положения изображения в окне предпросмотра подробно рассказано здесь.
Справа от окна предварительного просмотра находятся различные варианты работы с размером изображения, а также некоторые общие сведения о самом фото. На самом верху показан текущий объём файла в мегабайтах (М) и текущий размеров изображения в пикселях (PX). Здесь мы видим, что моя фотография в настоящий момент занимает 5,88 мегабайт в памяти моего компьютера и имеет размер в пикселях 1282 на 1603. Как мы увидим далее, так как всё, что мы будем делать, это изменять формат фото для печати, исходный объём файла и размер в пикселях должны быть постоянны на протяжении всей работы с файлом:
Содержание
Отключаем функцию ресамплинга
Под параметрами Ширина, Высота и Разрешение (которые мы рассмотрим чуть позже)расположен чекбокс, включающий/отключающий очень важную опцию Ресапплинга (Resample). Этот параметр управляет, изменяем ли мы изображения методом добавления/удаления пикселей или просто изменяем размер для печати. По умолчанию она включена (галка проставлена), что означает, что при изменении размера картинки будет меняться количество её пикселей. Сейчас мы не хотим этого делать. На данный момент мы заинтересованы только в изменении размера отпечатка изображения, так что нажимаем на галку для отключения опции:
Этот параметр управляет, изменяем ли мы изображения методом добавления/удаления пикселей или просто изменяем размер для печати. По умолчанию она включена (галка проставлена), что означает, что при изменении размера картинки будет меняться количество её пикселей. Сейчас мы не хотим этого делать. На данный момент мы заинтересованы только в изменении размера отпечатка изображения, так что нажимаем на галку для отключения опции:
Ширина, высота и разрешение
Теперь, При выключенном ресамплинге мы можем изменить параметры «Ширина», «высота» и «Разрешение».
Давайте рассмотрим, как эти три параметра (ширина, высота и разрешение) работают и взаимодействуют, для того, чтобы управлять размером печатного оттиска. Ширина и Высота — параметры довольно просты и понятны. «Ширина» определяет ширину печатного оттиска, «Высота» определяет его высоту. При этом важно отметить, что соотношение сторон фотографии остаётся жёстко фиксированным. Это означает, что если мы вводим новое значение «Ширины», Photoshop автоматически изменит значение «Высоты» в соответствии с оригинальным соотношением сторон.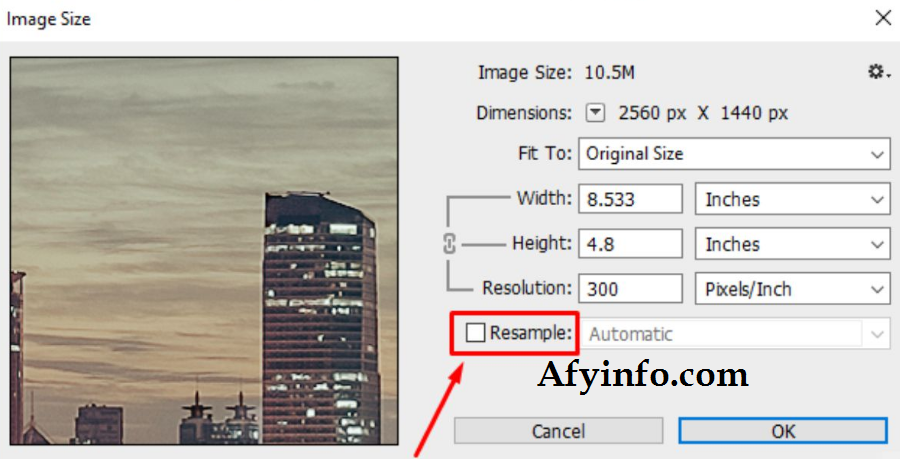 И наоборот, если мы вводим новое значение «Высоты», Photoshop автоматически задаст новое значение «Ширины».
И наоборот, если мы вводим новое значение «Высоты», Photoshop автоматически задаст новое значение «Ширины».
Например, прямо сейчас диалоговое окно «Размер изображения» показывает мне, что моё фото настроено на печать 45,23 см в ширину и 56,55 см в высоту (см. рис. выше).
А я, скажем, хочу печать только 20 см в ширину. Для изменения текущего значения нужно просто ввести новое значение. Я ввожу в параметр «Ширина» значение 20 и Photoshop сразу автоматически изменяет значение высоты на 25,01 см, с тем чтобы сохранить те же пропорции:
Если бы я хотел напечатать маленькую фото, скажем, 4 на 5, я могу ввести в поле «Высота» значение 5 см и для сохранения пропорций Photoshop автоматически изменяет значение ширины до 4 см:
Теперь, вот что интересно. Если мы посмотрим в верхнюю часть диалогового окна, то увидим, что даже теперь, при печати фотографии таких малых размеров, ее фактические размеры в пикселях не изменились, а также остались прежними размеры в мегабайтах, 1282 на 1603 пикселей при 5,88 мегабайт.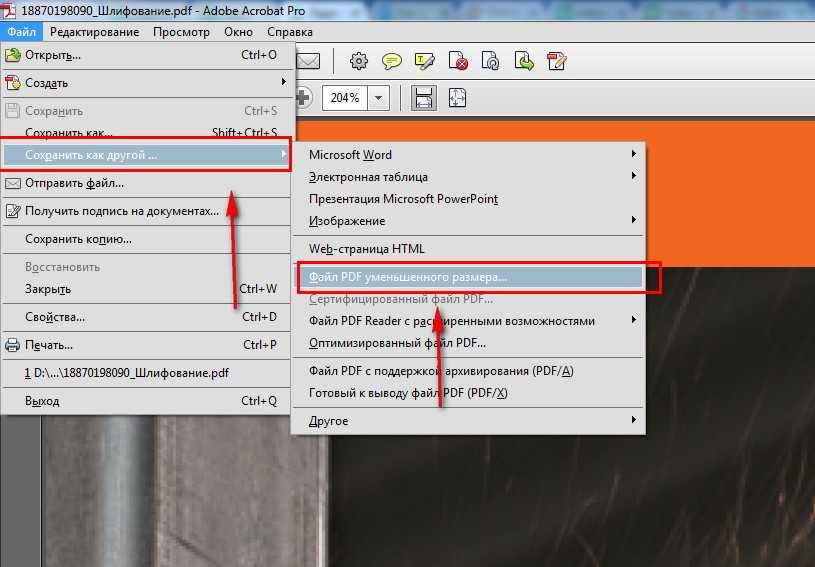
Значение разрешения
Как это возможно? Если у Вас остаётся первоначальное количество пикселей в изображении, как можно сделать печатный оттиск меньше?
Но Вы, возможно, заметили, что каждый раз, когда я изменял ширину и высоту фото, автоматически изменялось ещё и значение разрешения. Если Вы не обратили на это внимание, то вернитесь назад и посмотрите скриншоты выше (я пока подожду).
При начальном размере 1282 на 1603 пикселей разрешение было 72 пикселя на дюйм. Когда я уменьшил ширину печати до 20 см, разрешение неожиданно увеличилось до 162,814 пикс/дюйм . И когда я уменьшил размер печати сильнее, вплоть до 4 на 5 см, значение разрешения увеличилось до 814,07 пикс/дюйм . Так почему это происходит?
Обратите внимание, что значение разрешения даётся в пикселей на дюйм. Это значение разрешения говорит нам о том, сколько из пикселей изображения будут печатается в каждом дюйме бумаги. Так как все, что мы делаем, это изменяем размер изображения (не ресемплируя его), мы не можем изменить количество пикселей в изображении.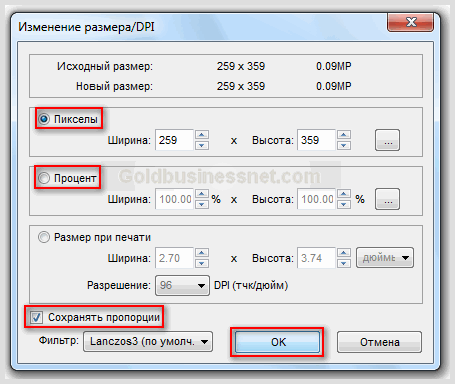 Так что, если мы хотим, чтобы изображения для печати стало меньше и при этом мы не можем изменить количество пикселей, мы просто «вжимаем» большее количество пикселей в тот же объем пространства (другими словами, в каждый дюйм бумаги). Аналогичным образом, если мы хотим распечатать его большим размером, мы на каждый дюйм приходится меньшее количество пикселей.
Так что, если мы хотим, чтобы изображения для печати стало меньше и при этом мы не можем изменить количество пикселей, мы просто «вжимаем» большее количество пикселей в тот же объем пространства (другими словами, в каждый дюйм бумаги). Аналогичным образом, если мы хотим распечатать его большим размером, мы на каждый дюйм приходится меньшее количество пикселей.
Разрешение и качество изображения
Как мы только что рассмотрели, при изменении любого размера изображения изменяются и другие, все они взаимосвязаны. Изменение одного из значений автоматически изменяет другие, в том числе и значение разрешения.
В общем, если вы печатаете изображения фотографию с помощью обычного домашнего струйного принтера, самое низкое значение разрешения, которое можно использовать, это 240 пикс/дюйм . Если разрешение получается ниже, фотография выйдет расплывчатой.
Исходя из этого, зная, что разрешение 240 пикс/дюйм является самым нижним значением, которое только можно использовать, я могу просто ввести значение 240 в окно «Разрешения».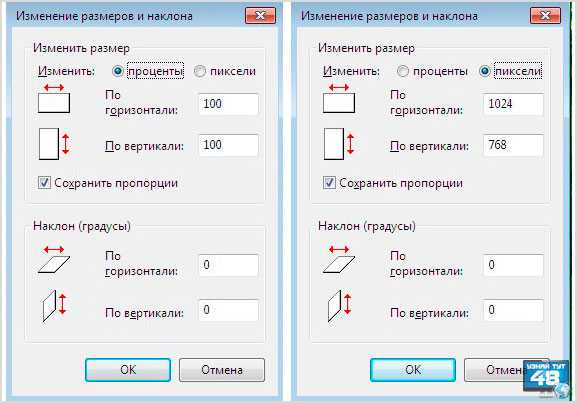 После того, как я это сделал, Photoshop автоматически изменяет значения ширины и высоты в соответствии с разрешением и показывает мне, что я могу спокойно распечатать изображение с размером 13,57 см в ширину и 16,97 см в высоту, но эти значения, скорее всего, больше, чем мне нужно. Но по крайней мере, теперь я знаю, что, если я буду печатать фотографию меньше 13,57 см в ширину и 16,97 см в высоту, то она получится качественной:
После того, как я это сделал, Photoshop автоматически изменяет значения ширины и высоты в соответствии с разрешением и показывает мне, что я могу спокойно распечатать изображение с размером 13,57 см в ширину и 16,97 см в высоту, но эти значения, скорее всего, больше, чем мне нужно. Но по крайней мере, теперь я знаю, что, если я буду печатать фотографию меньше 13,57 см в ширину и 16,97 см в высоту, то она получится качественной:
В следующем материале мы рассмотрим изменение размера изображения методом добавления/удаления пикселей (ресамплингом).
Изменить размер изображения онлайн | Canva
Как рассчитать правильно размер и разрешение изображения для печати и отображения на экране
Одна из самых запутанных вещей для начинающего фотографа может заключаться в понимании разницы между размерами и разрешением файла для печати или отражения на мониторе. В этой статье фотограф Хелен Бредли (Helen Bradly) помогает разобраться и показывает как изменить размер изображений в зависимости от того, что вы хотите с ними делать: печатать или демонстрировать на экране электронного девайса.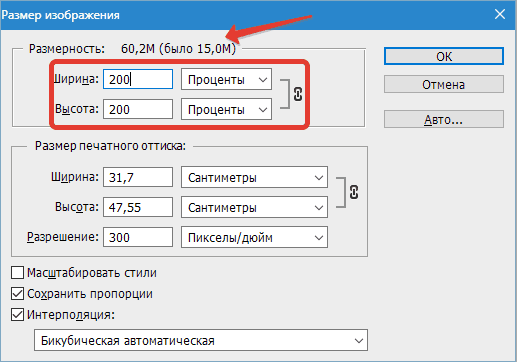 Давайте начнем.
Давайте начнем.
Какое разрешение у цифровых фотоаппаратов?
Когда речь идет о цифровых камерах, разрешение означает количество мегапикселей, создаваемых датчиком изображения. Это, в свою очередь, обычно соответствует количеству деталей, которые может запечатлеть камера. Таким образом, если ваша камера имеет 20 мегапикселей (часто обозначается как 20 MP), она захватывает меньше деталей, чем камера с 30 мегапикселями, которая, в свою очередь, фиксирует меньше деталей, чем камера с 40. Но что такое мегапиксель на самом деле? И как это влияет на вашу способность печатать и отображать фотографии?
Мегапиксели и размер фото
Технически мегапиксель равен 1 048 576 пикселям; на самом деле производители камер округляют это число до 1 000 000, когда говорят о том, какой размер изображения будет сниматься камерой.
Так, например, камера Хелен, захватывает 14,6-мегапиксельные изображения, что составляет около 14 600 000 пикселей на изображение (14,6×1 000 000).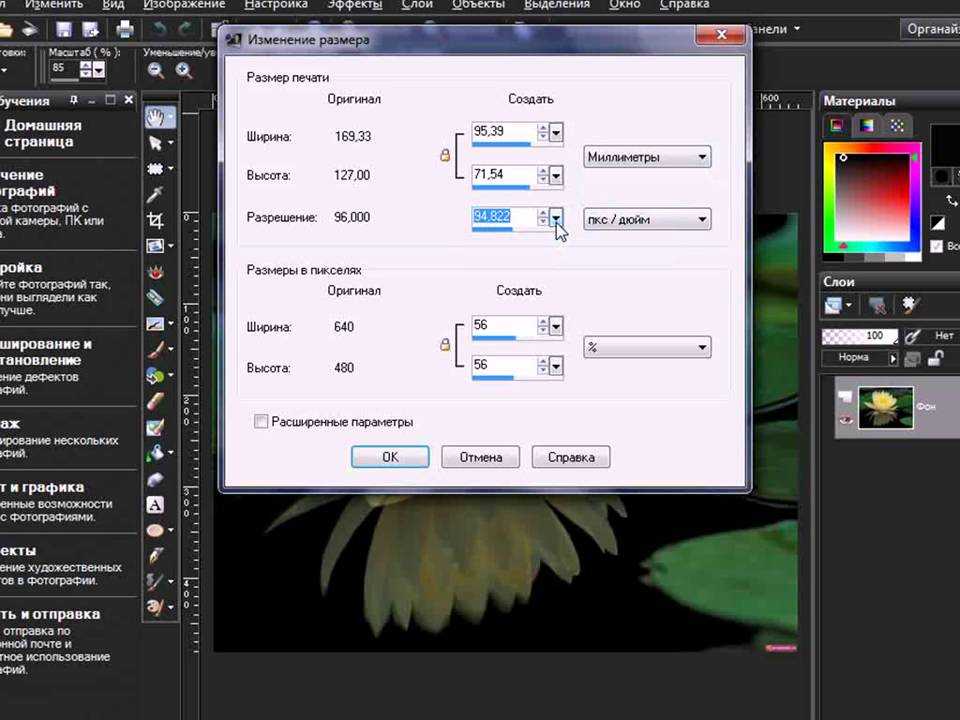 Эта информация ничего не говорит вам о фактических размерах изображения в пикселях, она только сообщает общее количество пикселей, составляющих изображение.
Эта информация ничего не говорит вам о фактических размерах изображения в пикселях, она только сообщает общее количество пикселей, составляющих изображение.
Ее камера, как и большинство зеркалок, снимает изображения с соотношением сторон с коэффициентом 1,5. Таким образом, соотношение количества пикселей вдоль длинного края изображения к короткому краю изображения составляет 3:2.
Каждое из полноразмерных изображений RAW фотографа имеет размер 4672×3104 пикселей. Итак, умножив количество пикселей по ширине изображения на количество пикселей по высоте изображения, мы получим фактическое количество пикселей в изображении (4672×3104 = 14 501 888). Мы могли бы назвать это 14,5 МП, но производители камер округлили значение и называют такую камеру 14,6 МП.
Вы можете проверить ширину и высоту изображения с помощью ПО для редактирования фотографий. В Photoshop можно открыть изображение, затем выбрать File> File Info> Camera Data. На изображении выше показано диалоговое окно с полученной информацией.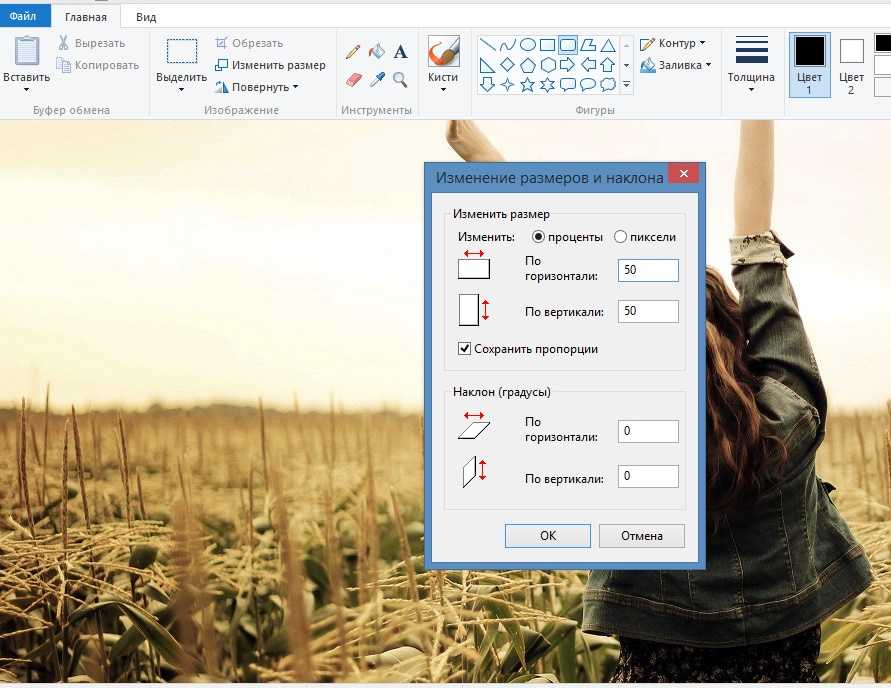
Итак, пиксель сам по себе представляет из себя отдельный элемент изображения – и для наших целей это самый маленький элемент, на который можно разделить фотографию. Пиксель может быть только одного цвета, а фотография состоит из сетки тысяч пикселей, каждый из разных цветов, которые вместе и составляют итоговое изображение. Вы можете увидеть пиксели, если откроете фотографию и увеличите масштаб до тех пор, пока не увидите отдельные цветные блоки (как показано ниже). Каждый из этих блоков представляет из себя отдельный пиксель.
Почему размер важен при печати
При печати изображений фотографы сталкиваются с термином PPI/DPI или пиксели на дюйм. DPI относится к количеству точек, содержащихся в одном дюйме изображения, распечатанного принтером на бумаге. PPI относится к количеству пикселей, содержащихся в одном дюйме изображения, отображенного на мониторе компьютера. Для большинства служб печати и вашего собственного принтера потребуется определенная плотность пикселей в изображении (PPI), чтобы иметь возможность отобразить в печатном виде снимок, который выглядит хорошо (то есть с плавными переходами цвета, чтобы вы не разглядывали каждый отдельный пиксель).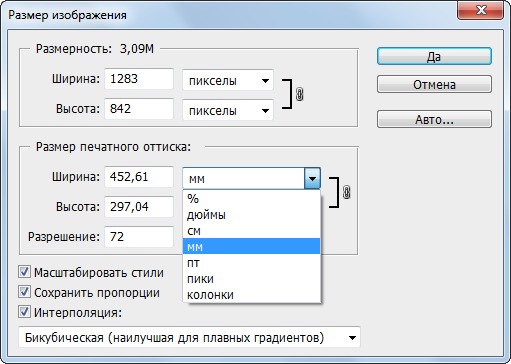
Типичные значения PPI при печати находятся в диапазоне от 150 до 300 PPI, хотя для некоторых высококачественных журналов могут потребоваться изображения с разрешением 1200 PPI. Так, например, если вы хотите напечатать изображение размером 4×6 дюймов с разрешением 300 пикселей на дюйм, вам понадобится файл, имеющий не менее 4×300 (1200) пикселей по короткой стороне и 6×300 (1800) пикселей по длинной стороне. Другими словами, он должен быть размером не менее 1200×1800 пикселей.
Чтобы напечатать изображение размером 8×10 дюймов с разрешением 300 PPI, используйте ту же математику.
Умножьте ширину и высоту напечатанного изображения в дюймах на 300 пикселей. В результате получается 2400×3000 пикселей, что является разрешением изображения, которое необходимо для печати изображения 8×10 с разрешением 300 пикселей на дюйм. Поэтому при кадрировании и изменении размера изображения для печати вам необходимо знать, каким PPI должно быть изображение. Это должно быть указано в руководстве по эксплуатации вашего принтера или в полиграфической службе.
Ниже приведен снимок экрана с веб-сайта MpixPro.com, на котором показаны оптимальные и минимальные размеры изображений для стандартных размеров печати. Их принтер выводит на печать с разрешением 250 PPI (но может обрабатывать изображения со 100 PPI), хотя другие службы могут отличаться, поэтому всегда проверяйте их перед подготовкой изображений к печати.
Используйте функцию кадрирования или изменения размера в своем ПО, чтобы изменить размер изображения до желаемой ширины и высоты и желаемого разрешения PPI.
Здесь изображение, обрезанное до размера 3000×2400 пикселей, корректируется с 72 PPI до 300 PPI при подготовке к печати с разрешением 300 PPI. Передискретизация не требуется, так как изображение уже имеет правильные размеры и требуется только разрешение.
Photoshop, как и другие приложения, также обрезает изображение до фиксированного размера и разрешения, если вы введете желаемые значения на панели параметров, когда у вас выбран инструмент кадрирования (см. ниже). Если ваше изображение меньше, чем указанные размеры, оно будет увеличено с использованием метода передискретизации по умолчанию. Хотя обычно не рекомендуется увеличивать изображения, при условии, что изображение уже близко к желаемому размеру, небольшое его увеличение обычно не вызывает заметной потери качества.
ниже). Если ваше изображение меньше, чем указанные размеры, оно будет увеличено с использованием метода передискретизации по умолчанию. Хотя обычно не рекомендуется увеличивать изображения, при условии, что изображение уже близко к желаемому размеру, небольшое его увеличение обычно не вызывает заметной потери качества.
Подгонка под экран
Когда дело доходит до вывода изображений на экран, вам нужно гораздо меньше пикселей, чем для печати. Это связано с тем, что плотность пикселей на экране намного меньше, чем требуется для печати. Например, размер обычного FullHD монитора составляет 1920×1080 пикселей. Чтобы заполнить монитор, вам нужно только изображение размером 1920×1080 пикселей. Это примерно тот же размер изображения, который нужен для печати 4×6 с разрешением 300 PPI, но при этом изображение 1920×1080 пикселей отлично отображается на 23-дюймовом мониторе.
Как уменьшить размер фото для размещения в интернете
Наверно многие сталкивались с тем, что не могут загрузить фото на сайт в интернете, потому что фотки, снятые на современный цифровой фотоаппарат, всегда большого размера и не очень подходят для загрузки в интернет без дополнительной обработки, т. е. уменьшения их. Следовательно нам надо уменьшить размер фотографии.
е. уменьшения их. Следовательно нам надо уменьшить размер фотографии.
Существует огромное количество графических редакторов типа фотошоп, с помощью которых можно это легко сделать. Но если этих программ не оказалось под рукой, то тогда воспользуемся программой Paint, которая обычно установлена уже вместе с системой вместе Windows.
Для этого наш файл с фотографией щёлкаем правой мышкой, открывается меню: нажимаем левой мышкой “открыть с помощью”, открывается ещё меню: выбираем в меню программу Paint. Итак наше фото открыто програмой Paint.
(Кстати можно по другому сделать: сперва отрыть програму Paint, потом в верхнем меню Файл —> Открыть, ищем нашу фотку на компьютере и открываем её.
) Затем в верхнем меню нажимаем левой мышкой “Рисунок” далее в открывшемся меню “Растянуть/наклонить” или вместо этого нажимаем на клавиатуре одновременно две кнопки Ctrl W и открываются настройки “Растянуть” и ниже “Наклонить”. Нам нужно работать с настройками “растянуть”.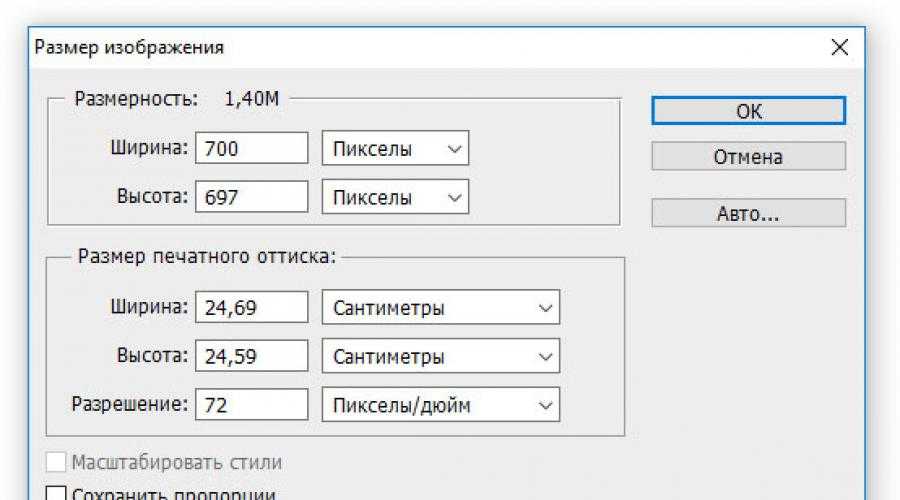
Если нас это уменьшение не устраивает, то в верхнем меню нажимаем “Правка”, затем отменить или вместо этого нажимаем на клавиатуре сразу две клавиши “Ctrl Z” и все ваши изменения в размере фото отменятся, т.е. фото будет прежнего размера. И теперь начинаем сначала подставлять цифры в процентах в окно “по горизонтали” и в окно “по вертикали. (В эти окна обязательно надо ставить одинаковые цифры, иначе изображение на фото исказится.)
После очередной попытки, когда вас размер фото устраивает, то в верхнем меню нажимаем “Файл” затем “Сохранить как”. У нас выскакивает окно сохранения файла.
Здесь надо внизу окна указать “имя файла” (латинскими буквами или цифрами) и тип файла, для интернета обычно подходит “JPG” или “JPEG”. Потом нажимаем кнопку справа “Сохранить”, предварительно запомнив в какую папку на компьютере вы сохранили своё фото.
Открываем эту папку на компьютере, находим эту фотку, которая уменьшилась в размерах и загружаем её на сайт в интернете.
Выше рассказано, как уменьшить фото у себя на компьютере, но это можно также сделать ниже в программе:Для этого нажимаем Загрузить изображение с компьютера, выбираем изображение и нажимаем открыть. Теперь ваше фото находится в программе и с ним можно работать, в данном случае нам надо уменьшить размер.
Нажимаем в верхнем меню Изображение —> Размер изображения. В табличке уменьшаем ширину или высоту изображения, например ширину поставим 900 и высота соответственно уменьшится (галочка Сохранить пропорции должна стоять. Нажимаем Да и фото уменьшилось в размерах.
Затем в верхнем меню нажимаем Файл –> Сохранить, в появившемся окне можно немного изменить качество изображения, но лучше оставить по умолчанию 80, формат оставить JPEG, имя файла можно оставить как есть или переименовать латинскими буквами или цифрами, но обязательно в конце имени файла добавить .jpg ( например файл назовём fotka.
jpg ) и затем нажимаем Да и сохраняем уменьшенную фотку у себя на компьютере, который потом легко загружаем на сайт в интернете.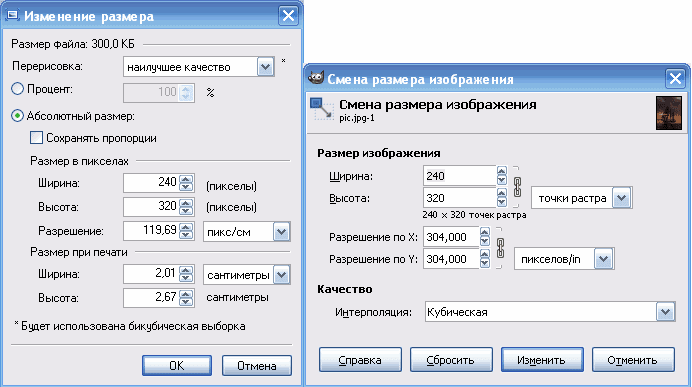
Кроме уменьшения фото в этой программе можно изменить яркость, цветность, контрастность фото, применить многие спецэффекты.
Если что-то непонятно ниже в комментариях задавайте вопросы.
Поделитесь этой страничкой со своими друзьями.
Обзор популярных форматов фото для печати
Существуют общепринятые международные форматы ISO, которые определяют стандартные размеры фотобумаги. Однако для нас более привычными стали такие термины, как А3, А4, ватман и т.д. Соотношение сторон основных фотоформатов аналогично матрицам современных цифровых камер и составляет 1: 1,5 (2/3) или 1: 1,33 (3/4), а стандартных международных форматов бумаги — 1: 1,4142.
Предлагаем ознакомиться с таблицей, где указаны основные форматы фото для печати.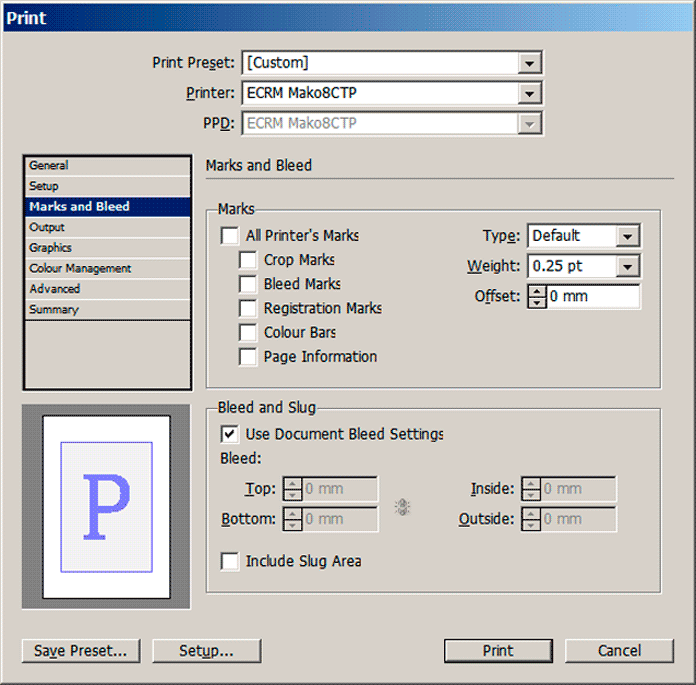
Давайте подробнее остановимся на основных вариантах и сравним их со стандартными форматами ISO.
Одним из наиболее популярных форматов фото для печати считается 10х15. От стандартного А6 он отличается тем, что по одной из сторон имеет на 2 мм меньше, по другой — на 5 мм больше. Это, пожалуй, самый распространенный формат, который подходит практически для всех фотоальбомов и рамок. На фото видно, как изображение 10х15 соотносится с фотобумагой А4. | |
Не менее популярным размером фото для печати является 15х21. Фотография несколько больше, чем А5. Разница совсем небольшая: по одной из сторон разница в 5 мм, по другой — в 1 мм. Вертикальные фотографии идеально подходят для создания портретов. | |
Формат фото для печати 20х30 близок к А4, разница в том, что по одной стороне изображение на 6 мм меньше, по другой — на 9 мм больше. Особенностью фотографий такого размера является высокая детализация и четкость. | |
Использование для печати фото размером 30х40 — это отличный вариант для создания высокохудожественной настенной композиции. Отличие формата от А3 в том, что с одной и другой сторон изображение больше на 9 мм и 1 мм соответственно. Фотографии часто помещают в деревянную рамку или натягивают на подрамник. | |
Формат фото для печати 30х45 — один из излюбленных у пользователей приложения Mimigram. Данный размер идеален для изготовления постеров. Напечатанные изображения невероятно четкие и красочные. Именно поэтому постеры часто используются для организации фотовыставок. Формат чуть больше стандартного А3. |
Оптимизация фото для web
Не берусь утверждать что изложенное в этой статье является единственным верным способом оптимизации изображений.
Всё что изложено ниже – лишь определение направления в какую сторону двигаться на первых порах, а дальше каждый сделает свой выбор самостоятельно.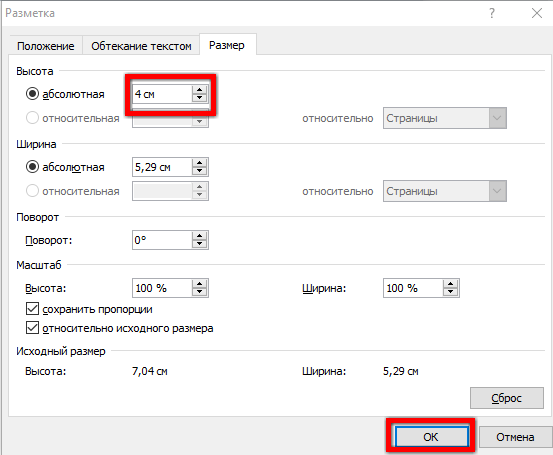 Итак, открываем Photoshop, обрабатываем фото, вписываем информацию об авторском праве и т.
Итак, открываем Photoshop, обрабатываем фото, вписываем информацию об авторском праве и т.
д. (окно информации об авторских правах ищем в меню Файл > Сведения о файле > Описание), см. рис.10
В появившемся окне устанавливаем галочки как показано на фото внизу.
После этого необходимо установить разрешение. Я обычно устанавливаю значение 96 или 72.
Чтобы задать нужные геометрические параметры фотографии достаточно вписать числовое значение в любую из колонок размерность, так как стоит галочка сохранить пропорции – другой параметр изменится автоматически.
Обычно я устанавливаю ширину от 800 пикселей до 1000, так как это оптимальный размер файла при котором качество и вес фото наиболее сбалансированы. Многие фоторесурсы не принимают фотографии весом свыше 250 Kb.
Поэтому необходимо выбрать оптимальный размер файла, при котором не пострадает качество снимка.
Интерполяцию оставляем бикубическую (по умолчанию).
После нажатия кнопки Ok возвращаемся к фотографии, которая стала намного легче по весу и меньше по размеру. Выставив масштаб 100%, можем увидеть реальный размер фотографии которую вскоре увидят гости вашей страницы в интернете.
Выставив масштаб 100%, можем увидеть реальный размер фотографии которую вскоре увидят гости вашей страницы в интернете.
Для оптимизации фотографии переходим в меню «Файл», в выпавшем меню выбираем пункт «Сохранить для Web и устройств…»
В открывшемся окне появляется наша фотография которую будем оптимизировать для веб страниц. Сначала выбираем формат файла, в данном случае – Jpeg. Метод оптимизации – «Оптимизация», хотя вы можете выбрать «Прогрессивный» метод.
При обычном методе «Оптимизация», файл открывается сразу в нормальном качестве, но не весь сразу а постепенно сверху вниз (построчно). Тут всё зависит от скорости интернета, чем выше скорость, тем быстрей этот процесс происходит.
После выбора метода оптимизации переходим к коррекции веса и качества фотографии. Ползунком «Качество» устанавливаем наиболее приемлемое для вас качество фото. Здесь я выставил 85, так как выбранное мной качество вмещается в 234 Kb., чего вполне достаточно… Скорость загрузки с сервера составила 43 секунды при довольно низкой скорости интернета – 56,6 кбит/с.
Вызвав меню «Выбрать скорость загрузки», можете выбрать любую из доступных вам скорость загрузки, но помните что не у каждого на сегодняшний день скорость интернета равна 2Mb/s.
Если возникла необходимость в дополнительной коррекции параметров фотографии, на панели «Размер изображения» есть уже знакомые нам инструменты…
Чтобы мир узнал какой камерой вы пользуетесь, и какие параметры настроек при съёмке используете – выбирайте пункт «Все» на панели «Метаданные».
Надеюсь, я достаточно подробно рассказал о процессе оптимизации, если нет – оставляйте ваши вопросы в комментариях. Удачи!
Таблица размеров фотографий для печати
Стандартные размеры фотографий для печати представлены в таблице:
| Стандарт фото | Размер (пиксели) | Точный размер | Номер |
|---|---|---|---|
| 9×13 | 1063×1535 | 8,90×12,70 | 1 |
| 10×15 | 1181×1772 | 10,20×15,20 | 2 |
| 13×18 | 1535×2126 | 12,70×17,80 | 3 |
| 15×20 | 1772×2362 | 15,20×20,30 | 4 |
| 15×21 | 1772×2362 | 15,20×21,60 | 5 |
| 15×22 | 1772×2480 | 15,20×22,80 | 6 |
| 15×30 | 1772×2598 | 15,20×30,00 | 7 |
| 15×38 | 1772×3543 | 15,20×38,10 | 8 |
| 15×45 | 1772×4488 | 15,20×45,70 | 9 |
| 18×24 | 1772×5315 | 17,80×24,00 | 10 |
| 18×25 | 2126×2835 | 17,80×25,40 | 11 |
| 20×25 | 2126×2953 | 20,30×25,40 | 12 |
| 20×30 | 2362×3543 | 20,30×30,50 | 13 |
| 25×38 | 2953×4488 | 25,40×38,10 | 14 |
| 30×40 | 3543×4724 | 30,50×40,60 | 15 |
| 30×45 | 3543×5315 | 30,50×45,70 | 16 |
| 30×90 | 3534×10630 | 30,50×91,40 | 17 |
Чтобы узнать, какие дюймовые размеры фотографий соответствуют стандартным параметрам, вам достаточно перевести сантиметры в дюймы, разделив их на 2,54 или воспользоваться специальной таблицей.
Таблица соответствия стандартных размеров фотографий в дюймах и пикселях:
| Стандарт | Размер (пиксели) | Размер (дюймы) |
|---|---|---|
| 9×13 | 1063×1535 | 3,5430×5,1170 |
| 10×15 | 1181×1772 | 3,9370×5,9070 |
| 13×18 | 1535×2126 | 5,1170×7,0870 |
| 15×20 | 1772×2362 | 5,9070×7,8730 |
| 15×21 | 1772×2362 | 5,9070×8,2670 |
| 15×22 | 1772×2480 | 5,9070×8,6600 |
| 15×30 | 1772×2598 | 5,9070×11,8100 |
| 15×38 | 1772×3543 | 5,9070×14,9600 |
| 15×45 | 1772×4488 | 5,9070×17,7170 |
| 18×24 | 1772×5315 | 7,0870×9,4500 |
| 18×25 | 2126×2835 | 7,0870×9,8430 |
| 20×25 | 2126×2953 | 7,0870×9,8430 |
| 20×30 | 2362×3543 | 7,8730×11,8100 |
| 25×38 | 2953×4488 | 9,8430×14,9600 |
| 30×40 | 3543×4724 | 11,8100×15,7470 |
| 30×45 | 3543×5315 | 11,8100×17,7170 |
| 30×90 | 3534×10630 | 11,8100×35,4330 |
Как изменить размер картинки в фотошоп — Dudom
Редактор Photoshop часто используют для масштабирования изображения.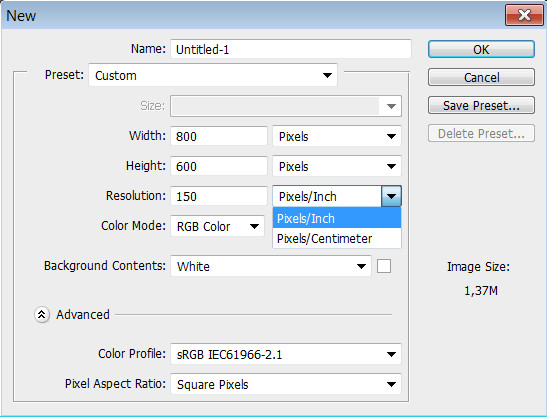
Опция так популярна, что даже пользователи, совершенно незнакомые с функционалом программы, с легкостью справятся с изменением размера картинки.
Суть этой статьи в том, чтобы изменить размер фото в Фотошопе CS6, сведя падение качества к минимуму. Любая модификация размера оригинала отразится на качестве, однако всегда можно соблюдать простые правила, позволяющие сохранить четкость картинки и избежать «размывания».
Пример приведен в Photoshop CS6, в прочих версиях CS алгоритм действий будет аналогичным.
Меню «Размер изображения»
Для примера используем эту картинку:
Первичная величина фотографии, сделанной на цифровой фотоаппарат, была существенно больше представленного здесь изображения. Но в данном примере фотография ужата, чтобы ее удобно было разместить в статье.
Уменьшение размера в этом редакторе не должно вызвать никаких трудностей. Для этой опции в Photoshop существует меню «Размер изображения» (Image Size).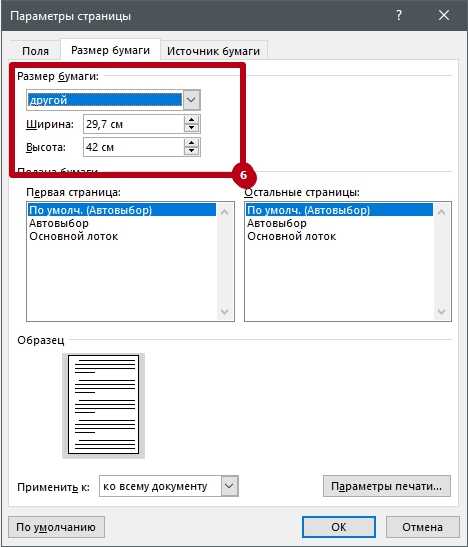
Чтобы найти эту команду, кликните закладку основного меню «Изображение — Размер изображения» (Image — Image Size). Также можно использовать «горячие клавиши» ALT+CTRL+I
Вот скриншот меню, сделанный сразу после открытия изображения в редакторе. Никаких дополнительных преобразований не сделано, масштабы сохранены.
Это диалоговое окно имеет два блока — Размерность (Pixel Dimensions) и Размер печатного оттиска (Document Size).
Нижний блок нас не интересует, поскольку не относится к теме урока. Обратимся к верхней части диалогового окошка, где указывается размер файла в пикселях. Именно эта характеристика отвечает за реальный размер фотографии. В рассматриваемом случае единицы измерения изображения это пиксели.
Высота, Ширина и их размерность
Подойдем к изучению этого меню детально.
Правее пункта «Размерность» (Pixel Dimensions) указано количественное значение, выраженное в цифрах. Они обозначают размер текущего файла. Видно, что изображение занимает 60,2 М. Буква М расшифровывается как мегабайт:
Они обозначают размер текущего файла. Видно, что изображение занимает 60,2 М. Буква М расшифровывается как мегабайт:
Понимать объем обрабатываемого графического файла важно, если нужно сравнить его с исходным изображением. Скажем, если у нас есть какие-то критерии максимального веса фотографии.
Впрочем, это никак не сказывается на размере. Для определения этой характеристики будем использовать показатели ширины и высоты. Значения обоих параметров отражены в пикселях.
Высота (Height) используемой нами фотографии составляет 3744 пикселя, а Ширина (Width) — 5616 пикселей.
Чтобы выполнить задачу и разместить графический файл на web-странице, необходимо уменьшить его размер. Делается это через изменение числовых данных в графе «Ширина» и «Высота».
Вводим произвольное значение для ширины фотографии, например 800 пикселей. Когда мы введем цифры, то увидим, что вторая характеристика изображения также изменилась и составляет теперь 1200 пикселей. Чтобы применить изменения, нажимаем клавишу «ОК».
Когда мы введем цифры, то увидим, что вторая характеристика изображения также изменилась и составляет теперь 1200 пикселей. Чтобы применить изменения, нажимаем клавишу «ОК».
Еще один вариант ввода информации о размере изображения – использование процентного соотношения с исходным размером картинки.
В том же меню, правее поля ввода «Ширина» и «Высота», есть выпадающие меню для единиц измерения. Изначально они стоят в пикселях (pixels), вторая доступная опция – проценты.
Для переключения на процентное исчисление, просто выберем другую опцию в выпадающем меню.
Вводим нужное число в поле «проценты» и подтверждаем нажатием клавиши «ОК». Программа меняет размер картинки в соответствии с введенным процентным значением.
Высоту и ширину фотографии можно даже считать по отдельности – одну характеристику в процентах, вторую в пикселях.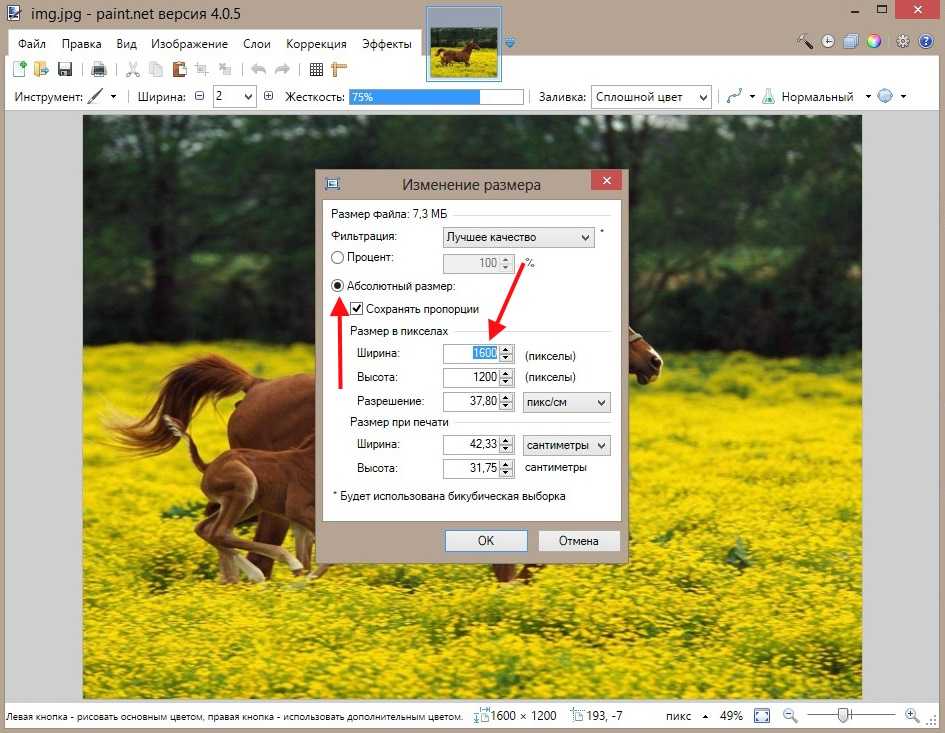 Для этого зажимаем клавишу SHIFT и кликаем в нужное поле единиц измерения. Затем в полях указываем необходимые характеристики – проценты и пиксели соответственно.
Для этого зажимаем клавишу SHIFT и кликаем в нужное поле единиц измерения. Затем в полях указываем необходимые характеристики – проценты и пиксели соответственно.
Пропорции и растяжение изображения
По умолчанию меню настроено таким образом, что при вводе значения ширины или высоты файла, другая характеристика подбирается автоматически. Это означает, что изменение числового значения для ширины повлечет также изменение по высоте.
Так сделано для того, чтобы сохранить изначальные пропорции фотографии. Подразумевается, что в большинстве случаев нужно будет простое изменение размера картинки без искажений.
Растяжение изображения возникнет, если изменить ширину картинки, а высоту оставить прежней, либо поменять числовые данные произвольно. Программа подсказывает, что высота и ширина имеют зависимость и изменяются пропорционально – об этом говорит логотип звеньев цепи правее окошка с пикселями и процентами:
Зависимость между высотой и шириной отключается в строке «Сохранять пропорции» (Constrain Proportions). Изначально в чекбоксе стоит галочка, если же нужно изменять характеристики независимо, то достаточно оставить поле пустым.
Изначально в чекбоксе стоит галочка, если же нужно изменять характеристики независимо, то достаточно оставить поле пустым.
Потери качества при масштабировании
Менять размерные величины картинок в редакторе Photoshop – это тривиальная задача. Однако есть нюансы, которые важно знать, чтобы не потерять качество обрабатываемого файла.
Чтобы понятнее объяснить этот момент, воспользуемся простым примером.
Предположим, требуется изменить размер изначальной картинки – уменьшить его вдвое. Поэтому во всплывающем окне Размера изображения ввожу 50%:
При подтверждении действия клавишей «ОК» в окошке «Размера изображения» (Image Size), программа закрывает всплывающее окно и применяет обновленные настройки к файлу. В данном случае – уменьшает картинку в два раза от первоначального размера по ширине и по высоте.
Изображение, насколько это видно, существенно уменьшилось, однако его качество практически не пострадало.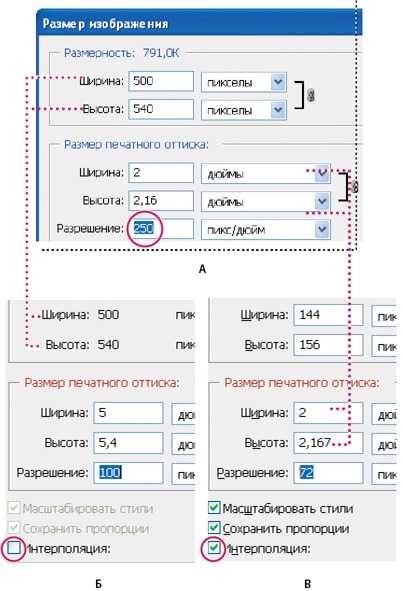
Теперь продолжим работу с этим изображением, на этот раз увеличим его до исходных размеров. Опять открываем то же диалоговое окошко Размера изображения. Вводим единицы измерения проценты, а в соседних полях вбиваем число 200 – чтобы восстановить исходный размер:
Мы снова имеем фото с прежними характеристиками. Однако теперь качество оставляет желать лучшего. Было утрачено множество деталей, картинка выглядит «замыленной» и сильно потеряла в резкости. При продолжении увеличения потери будут возрастать, с каждым разом ухудшая качество все больше и больше.
Алгоритмы Photoshop при масштабировании
Потеря качества происходит по одной простой причине. При уменьшении размера картинки с помощью опции «Размер изображения», Photoshop просто уменьшает фото, убирая ненужные пиксели.
Алгоритм позволяет программе оценивать и удалять пиксели из изображения, делая это без потери качества. Поэтому уменьшенные картинки, как правило, совсем не теряют резкости и контраста.
Другое дело – увеличение, вот тут нас подстерегают трудности. В случае с уменьшением, программе не нужно ничего изобретать – просто удалять лишнее. Но когда требуется увеличение, то необходимо выяснить, откуда Photoshop возьмет нужные для объема картинки пиксели? Программа вынуждена самостоятельно принимать решение о вкраплении новых пикселей, попросту генерируя их в увеличенное итоговое изображение.
Вся трудность в том, что при увеличении фото, программе нужно создать новые пиксели, которые ранее не присутствовали в этом документе. Также нет информации, как именно должно выглядеть конечное изображение, поэтому Photoshop просто руководствуется своими стандартными алгоритмами при добавлении новых пикселей к картинке, и ничем другим.
Без сомнений, разработчики потрудились, чтобы приблизить этот алгоритм к идеальному. Все же, учитывая многообразие картинок, метод увеличения изображения является усредненным решением, позволяющим лишь немного увеличить фото без потери качества. В большинстве случаев, этот метод даст большие потери в резкости и контрасте.
В большинстве случаев, этот метод даст большие потери в резкости и контрасте.
Помните – изменить размер изображения в Фотошопе, практически не заботясь о потерях. Однако, следует избегать увеличения размера картинок, если речь идет о сохранении первичного качества изображения.
Отблагодарите автора, поделитесь статьей в социальных сетях.
На этой странице
В Photoshop обновлено диалоговое окно «Размер изображения». Дополнительные сведения см. в разделе Изменение размера изображения.
Сведения о размерах в пикселях и о разрешении напечатанных изображений
Размеры в пикселах изменяют общее число пикселов по ширине и длине изображения. Разрешение является мерой четкости деталей растрового изображения и исчисляется в пикселах на дюйм (ppi). Чем больше пикселов на дюйм, тем выше разрешение. В целом изображение с более высоким разрешением позволяет получить более высокое качество при печати.
Если ресамплинг изображения не выполняется (см.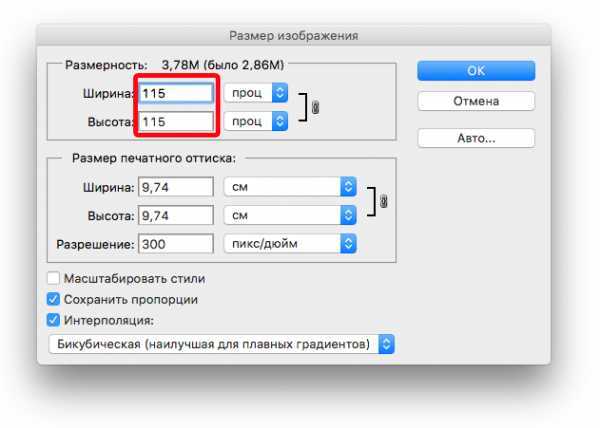 раздел Ресамплинг), объем данных изображения остается неизменным при изменении размеров или разрешения печати. Например, при изменении разрешения файла его высота и ширина изменяются так, чтобы объем данных изображения оставался прежним.
раздел Ресамплинг), объем данных изображения остается неизменным при изменении размеров или разрешения печати. Например, при изменении разрешения файла его высота и ширина изменяются так, чтобы объем данных изображения оставался прежним.
Photoshop позволяет увидеть соотношение между размером изображения и его разрешением в диалоговом окне «Размер изображения» (меню «Изображение» > «Размер изображения» ). Снимите параметр «Интерполяция», так как изменять объем данных изображения не требуется. Затем измените ширину, высоту или разрешение. При изменении одной из величин остальные будут приведены в соответствие первой. Если выбран параметр «Ресамплинг изображения», можно изменить разрешение, ширину и высоту изображения в соответствии с требованиями печати или вывода на экран.
Быстрое отображение текущего размера изображения
Если необходимо быстро отобразить текущие размеры изображения документа, воспользуйтесь справочным окном в нижней части окна документа.
Размер файла
Размер файла изображения — это физический размер файла, в котором хранится изображение. Он измеряется в килобайтах (КБ), мегабайтах (МБ) или гигабайтах (ГБ). Размер файла пропорционален размерам изображения в пикселах. Чем больше количество пикселов, тем детальнее изображение, получаемое при печати. Однако для их хранения требуется больший объем дискового пространства, а редактирование и печать замедляются. Таким образом, при выборе разрешения необходимо найти компромисс между качеством изображения (которое должно содержать все необходимые данные) и размером файла.
Он измеряется в килобайтах (КБ), мегабайтах (МБ) или гигабайтах (ГБ). Размер файла пропорционален размерам изображения в пикселах. Чем больше количество пикселов, тем детальнее изображение, получаемое при печати. Однако для их хранения требуется больший объем дискового пространства, а редактирование и печать замедляются. Таким образом, при выборе разрешения необходимо найти компромисс между качеством изображения (которое должно содержать все необходимые данные) и размером файла.
Другим фактором, влияющим на размер файла, является его формат. Из-за различий в методах сжатия, используемых в форматах файлов GIF, JPEG, PNG и TIFF, размеры файлов при одинаковых размерах в пикселах могут сильно отличаться. Аналогично влияют на размер файла битовая глубина цвета и количество слоев и каналов.
Photoshop поддерживает максимальные размеры изображения в пикселах, равные 300 000 по горизонтали и вертикали. Это ограничение определяет предельно допустимые размеры и разрешение изображения на экране и при печати.
Сведения о разрешении монитора
Разрешение монитора описывается в размерах (в пикселах). Например, если разрешение монитора и размеры фотографии в пикселах одинаковы, то при просмотре в масштабе 100 % фотография будет занимать весь экран. Размер изображения на экране зависит от совокупности факторов — от размеров изображения в пикселах, размера монитора и разрешения монитора. Photoshop позволяет изменять видимый размер изображения на экране, поэтому пользователь может легко обрабатывать изображения любого размера.
При подготовке изображений к просмотру на экране следует ориентироваться на монитор с минимально возможным разрешением.
Сведения о разрешении принтера
Разрешение принтера измеряется в точках на дюйм, dpi. Как правило, чем больше точек на дюйм, тем лучше качество печатного изображения. Большинство струйных принтеров обладают разрешением от 720 до 2880 dpi. (С технической точки зрения, в отличие от устройств фотовывода и лазерных принтеров, струйные принтеры оставляют микроскопические кляксы. )
)
Разрешение принтера отличается от разрешения изображения, но связано с ним. Чтобы напечатать высококачественную фотографию на струйном принтере, необходимо, чтобы разрешение изображения было не менее 220 ppi.
Линиатура растра представляет собой количество выводимых точек или полутоновых ячеек на дюйм при печати изображений в режиме градаций серого или цветоделения. Линиатура растра (называемая также частотой растра ) измеряется в линиях на дюйм (lpi), т. е. линиях ячеек на дюйм в полутоновом растре. Чем выше разрешение устройства вывода, тем выше (тоньше) видимая частота растра.
Соотношение между разрешением изображения и линиатурой растра определяет качество детализации отпечатанного изображения. Чтобы получить полутоновое изображение наивысшего качества, обычно используется изображение, разрешение которого превышает линиатуру растра в полтора или даже два раза. Но для некоторых изображений и устройств вывода хорошие результаты может дать и более низкое разрешение. Чтобы определить линиатуру растра принтера, необходимо обратиться к документации принтера или к поставщику услуг.
Чтобы определить линиатуру растра принтера, необходимо обратиться к документации принтера или к поставщику услуг.
Некоторые устройства фотовывода и лазерные принтеры с разрешением 600 dpi используют технологии растрирования, отличные от полутонирования. Если печать изображения выполняется на подобном устройстве, обратитесь к поставщику услуг или к документации принтера за рекомендациями по выбору разрешения изображения.
Определение оптимального разрешения изображения
Если планируется печать изображения с использованием полутонового растра, диапазон подходящих разрешений изображения зависит от линиатуры растра устройства вывода. Photoshop может определить рекомендуемое разрешение изображения, основываясь на линиатуре растра устройства вывода.
Если разрешение изображения более чем в 2,5 раза превышает частоту растра, то при попытке печати изображения появится предупреждающее сообщение. Это означает, что разрешение изображения выше, чем это необходимо для печати на данном принтере.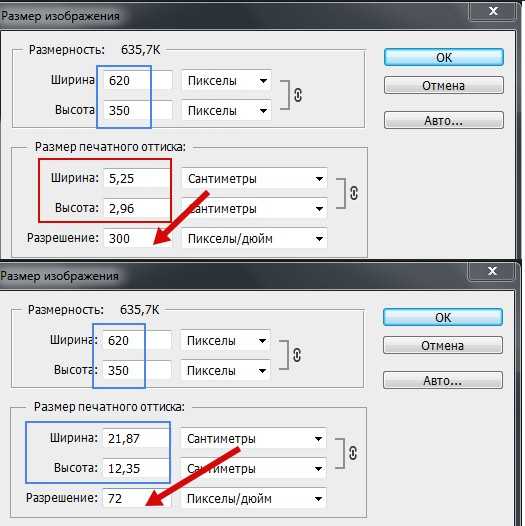 Сохраните копию файла, а затем понизьте разрешение.
Сохраните копию файла, а затем понизьте разрешение.
Команда Размер изображения в Photoshop содержит метод сохранения детализации и обеспечивает повышенную резкость при увеличении изображений.
Кроме того, диалоговое окно Размер изображения в Photoshop обновлено для удобства использования.
- В окне доступен предварительный просмотр изображения на основе параметров изменения размера.
- При изменении размеров диалогового окна изменяется размер окна просмотра.
- Параметр Масштабировать стили включается и выключается в меню со значком шестерни, расположенном в правом верхнем углу диалогового окна.
- Во всплывающем меню Размеры выберите другие единицы измерения для отображения размеров итогового выводимого изображения.
- Щелкните значок связи для включения или выключения параметра сохранения пропорций.
Видеоролик | Изменение размеров изображений в Photoshop
Изменить размер изображений
Выберите команду Изображение > Размер изображения .
Выполните любое из следующих действий для изменения режима просмотра изображения.
- Чтобы изменить размер окна просмотра, перетащите угол диалогового окна Размер изображения и измените его размер.
- Чтобы просмотреть другую область изображения, перетащите указатель в области предварительного просмотра.
- Чтобы изменить масштаб просмотра, удерживая нажатой клавишу Ctrl (Windows) или Command (Mac OS), щелкните мышью в изображении предварительного просмотра для увеличения масштаба. Удерживая нажатой клавишу Alt (Windows) или Option (Mac OS), щелкните мышью для уменьшения масштаба. После нажатия кнопки мыши процент увеличения в течение короткого периода отображается в нижней части изображения предварительного просмотра.
Чтобы изменить единицы измерения размера в пикселах, щелкните треугольник рядом с пунктом Размеры и выберите в меню требуемый параметр.
Чтобы сохранить исходные пропорции ширины и высоты, убедитесь, что параметр Сохранить пропорции включен. Если требуется масштабировать ширину и высоту независимо друг от друга, нажмите на значок Сохранить пропорции для удаления связи между ними.
Если требуется масштабировать ширину и высоту независимо друг от друга, нажмите на значок Сохранить пропорции для удаления связи между ними.
Можно изменить единицы измерения ширины и высоты, выбрав требуемый вариант в меню справа от текстовых полей Ширина и Высота .
Выполните одно из следующих действий.
- Чтобы изменить размер или разрешение изображения и обеспечить пропорциональную корректировку общего количества пикселов, убедитесь, что выбран пункт Ресамплинг , и при необходимости выберите метод интерполяции в меню Ресамплинг .
- Чтобы изменить размер изображения или разрешение без изменения общего количества пикселов изображения, не выбирайте пункт Ресамплинг .
(Необязательно) В меню Подогнать под :
- Выберите набор параметров для изменения размера изображения.
- Выберите Автоматическое разрешение , чтобы изменить размер изображения для определенного выходного варианта печати. В диалоговом окне Автоматическое разрешение укажите значение для параметра Экран и выберите Качество .

Введите значения Ширина и Высота . Чтобы указать значения в другой единице измерения, выберите требуемый параметр в меню рядом с текстовыми полями Ширина и Высота .
Новый размер файла изображения появляется в верхней части диалогового окна Размер изображения (старый размер указывается в скобках).
Если изображение содержит слои с примененными к нему стилями, выберите пункт Масштабировать стили с помощью значка шестерни для масштабирования воздействия стилей на изображение с измененными размерами. Эта функция доступна только в том случае, если выбран параметр Сохранить пропорции .
По окончании изменения настроек нажмите кнопку «ОК».
App Store: Печать в размер
Описание
Печать изображений именно так, как вы хотите, чтобы они отображались на странице. Изменение размера и обрезка в дюймах или сантиметрах. Печать нескольких фотографий на одном листе. Больше никаких сюрпризов и потерь.
Изменение размера и обрезка в дюймах или сантиметрах. Печать нескольких фотографий на одном листе. Больше никаких сюрпризов и потерь.
РЕАЛЬНЫЕ РАЗМЕРЫ
Размер и обрезка изображений в дюймах или сантиметрах. Каждое напечатанное изображение будет точно соответствовать размеру, отображаемому на экране.
ВЫСОКОЕ КАЧЕСТВО
Будет ли он выглядеть пиксельным? Дисплей PPI (DPI) говорит вам. Для достижения наилучших результатов избегайте растягивания фотографий ниже 200-300 PPI.
Каждое изображение отправляется на принтер с полным разрешением, чтобы гарантировать оптимальное качество.
СОХРАНИТЬ БУМАГУ
Разместите несколько изображений в любом месте на странице. Заполните пустые места на листе и используйте меньше бумаги.
СОХРАНИТЬ ЧЕРНИЛА
Выберите наиболее экономичный режим печати (фото или обычное качество, цвет или оттенки серого).
Кадрируйте, чтобы печатать только то, что вам нужно, и не тратить чернила.
Интуитивное и быстрое использование с помощью знакомых сенсорных жестов:
• Выберите размер бумаги
• Добавление изображений
• Измените размер и обрежьте их до точных размеров в любом месте страницы.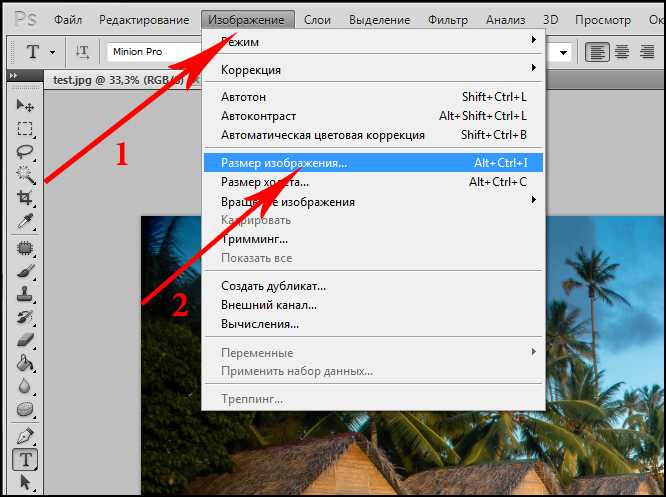
• Выровняйте, поверните, отразите и дублируйте
• Выберите свой режим (фото или обычное качество, цвет или оттенки серого), затем распечатайте.
Требуется принтер, совместимый с AirPrint. Если у вас его нет, вы все равно можете использовать это приложение для создания файла PDF или JPEG, который затем можно распечатать другими способами.
Идеально подходит для всех видов домашней печати:
• Рамки для фотографий
• Поздравительные открытки
• Дверные таблички
• Этикетки
• Значки
Производители принтеров продают чернила и фотобумагу, поэтому их приложения не предназначены для того, чтобы помочь избежать отходов. Это приложение отличается. Он разработан, чтобы позволить вам сделать это правильно с первого раза.
СКАЧАТЬ СЕЙЧАС и максимально эффективно использовать чернила и бумагу!
Версия 1.8.8
Исправлено: индикатор процента масштабирования (вверху экрана при сжатии) теперь снова доступен на всех новых устройствах.
И некоторые закулисные улучшения.
Спасибо добрым людям, которые присылают мне отзывы, и всем, кто находит время написать отзыв!
Рейтинги и обзоры
12,8 тыс. оценок
Святое танго!
Итак, я провел большую часть этого утра в поисках приложения, которое позволило бы мне создать фотоколлаж (несколько разных фотографий) на фотобумаге 8,5×11, который я мог бы распечатать на своем домашнем принтере. Магазин приложений мне ничем не помог, и все, что попадалось на первое место в моем поиске, было чем-то вроде распечатки незнакомым людям или в эфир. Я выполнил поиск по «HP», так как мой принтер — HP Tango, и появилось это приложение Clafoutis Ltd.
Это ИМЕННО то, что мне было нужно.
Я посмотрел видео перед покупкой, и это оказалось одним из самых быстрых и удобных приложений, которыми я пользовался за последнее время.
***Совет*** Если у вас есть HP Tango и вам нужна четкая фотопечать, используйте параметр сохранения .jpg, а затем используйте параметр «Печать», а не параметр «Умная печать HP» (если вы используете приложение HP Smart для принтера, как я). По какой-то причине HP Smart Print имеет эти ужасные линии на фотографиях, как будто он думает, что фотоколлаж — это документ, а не фотография.
Отличный инструмент, который нужно иметь.
Пользовательский интерфейс прост, как и цена. Я художник, и иногда мне нравится печатать эталонные изображения, но я хотел сэкономить чернила и бумагу. Это быстрый способ объединить, изменить размер, обрезать и распечатать за одну остановку. Приложения в формате PDF обычно переборщят с функциями и ценой, поэтому я рад, что нашел это.

В качестве предложения, я хотел бы видеть нестандартные размеры бумаги или даже предустановленные размеры экрана. На своем ПК я однажды нашел способ сшивать скриншоты в страницу размером 8,5 дюймов на [любую]», которая создавала одно прокручиваемое изображение только для просмотра на дисплее. Очень удобно для просмотра фотосессий, сохранения веб-страниц и создания шпаргалок из снимков экрана и аннотаций.
Так же опция автоматической компоновки (может я пропустила?) при выборе и добавлении нескольких изображений. Это было бы хорошо для страницы быстрого сравнения для выбора версий.
Легко использовать!
Я так благодарен за это приложение, потому что я ненавижу тратить бумагу, особенно фотобумагу, поэтому возможность печатать несколько фотографий на глянцевой бумаге 8×11 идеальна. Большинство магазинов предлагают на выбор 4×6 или 8,5×11. Чтобы иметь возможность печатать квадратные фотографии или изображения 5×7, мне пришлось бы использовать 8,5×11, поэтому я просто не стал этого делать, потому что это было слишком расточительно.
Приложение очень удобно для пользователя, просто убедитесь, что вы не забыли обрезать свои фотографии до нужного вам размера, затем вы просто выбираете нужные фотографии, упорядочиваете их в соответствии с вашими потребностями и печатаете. Вот и все. Супер легко! Я так благодарен за это приложение! Я использую iPhone 11 с iOS 15.1. Никаких проблем с использованием приложения.
Разработчик, Clafou Ltd, указал, что политика конфиденциальности приложения может включать обработку данных, как описано ниже. Для получения дополнительной информации см. политику конфиденциальности разработчика.
Данные, не связанные с вами
Могут быть собраны следующие данные, но они не связаны с вашей личностью:
Методы обеспечения конфиденциальности могут различаться, например, в зависимости от используемых вами функций или вашего возраста. Узнать больше
Информация
- Продавец
- Клафу ООО
- Размер
- 5 megabytes»> 11,5 МБ
- Категория
- Фото и видео
- Возрастной рейтинг
- 4+
- Авторское право
- © 2021 Clafou Ltd
- Цена
- 1,99 долл. США
- Сайт разработчика
- Тех. поддержка
- Политика конфиденциальности
Опоры
Еще от этого разработчика
Вам также может понравиться
Как правильно изменить размер фотографий для печати больших изображений
В наш цифровой век все меньше людей печатают свои изображения, упуская то, что может быть удивительным опытом с их изображениями. Многие изображения существуют только в эфире (или в Интернете, если вы хотите быть более буквальным) или на жестких дисках людей. Однако нет ничего более впечатляющего, чем печатать большие изображения.
Многие изображения существуют только в эфире (или в Интернете, если вы хотите быть более буквальным) или на жестких дисках людей. Однако нет ничего более впечатляющего, чем печатать большие изображения.
Просмотр изображений на телефонах и планшетах означает, что разрешение, как правило, довольно щадящее. Однако, когда вы на самом деле делаете фотографии и печатаете изображения большого размера, вам необходимо изменить их размер. Это приведет к выявлению проблем, связанных с разрешением и цветом.
Когда вы печатаете большие изображения, ваши изображения становятся еще более впечатляющими, с более яркими цветами и видимыми деталями, что может работать как в вашу пользу, так и против вас.
Печать больших размеров всегда начинается с отличного изображения (f/6,3, 1/800, ISO 320).Практические и технические вопросы увеличения изображений
Помимо простой печати, возникает вопрос размера.
Что, если этот феноменальный снимок, который вы сделали своей камерой, настолько запомнился вам или запечатлел такой решающий момент, что вы хотите сделать его большим?
Существуют практические и технические проблемы, которые необходимо решить, если вы хотите напечатать эти изображения, особенно при создании изображений, которые увеличиваются в размере.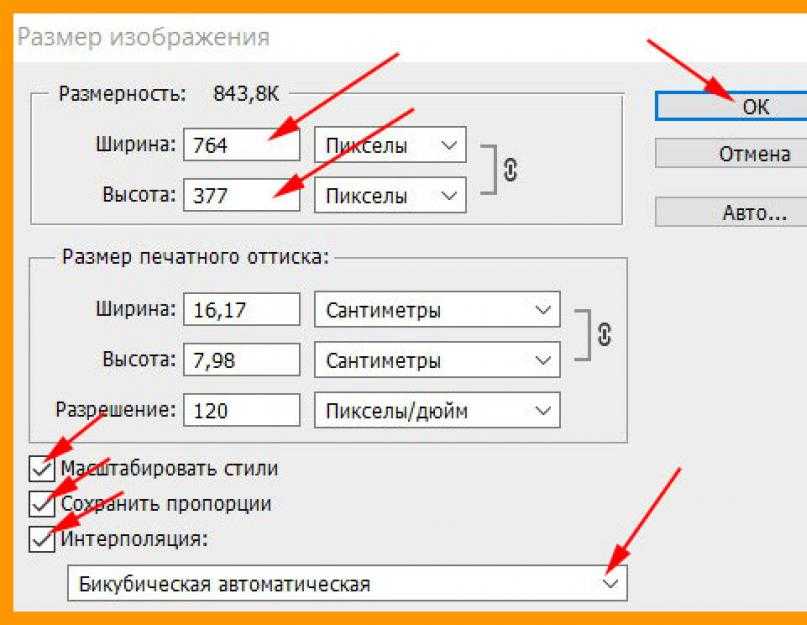
Например, для данного разрешения изображения… насколько большой отпечаток будет слишком большим для используемой вами камеры (или телефона)? Каковы ограничивающие факторы? Как правильно изменить размер изображений, чтобы сделать их больше и соответствовать размеру отпечатка, который вы ищете?
Печать с мобильного телефона обычно ограничена по размеру.Ограничения камеры
В наши дни даже камеры на смартфонах, как правило, создают изображения с разрешением не менее 12 Мп. Вы должны быть в состоянии распечатать их, если изображение достаточно хорошее (четкое/хорошо освещенное), чтобы получить исходное изображение размером 10 x 13 дюймов.
С небольшой помощью программного обеспечения для обработки изображений вы можете в некоторой степени улучшить это. Есть несколько новых программных методов для увеличения размера этих изображений, как внутри камеры (например, режим высокого разрешения и HDR), так и снаружи с помощью программного обеспечения для обработки изображений, которое использует сложные алгоритмы для увеличения размера изображения с помощью интерполяции.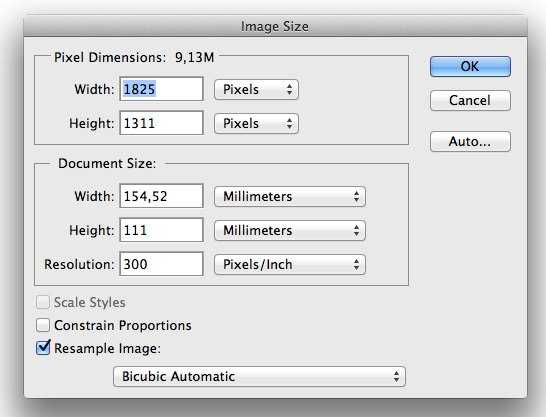
Понимание основ
Размер цифровых изображений измеряется в мегапикселях. Каждый пиксель представляет собой отдельную группу одноцветных фотосайтов, чувствительных к определенным цветам света (красному, зеленому или синему).
Пиксель — это наименьшая точка, из которой состоит изображение. Комбинированные фотосайты с вашего сенсора производят каждый пиксель. Добавляя все больше и больше пикселей, вы в конечном итоге получаете изображение.
Мегапиксель — это 1 миллион пикселей (плюс-минус, в зависимости от того, как он рассчитывается) для всего изображения. Когда у вас есть камера с определенным количеством пикселей (например, 16 МП), это говорит вам, сколько отдельных пикселей содержится в изображении. Датчики камеры обычно бывают двух видов (с соотношением сторон 3:2 или 4:3).
Соотношение повлияет на общее соотношение размеров.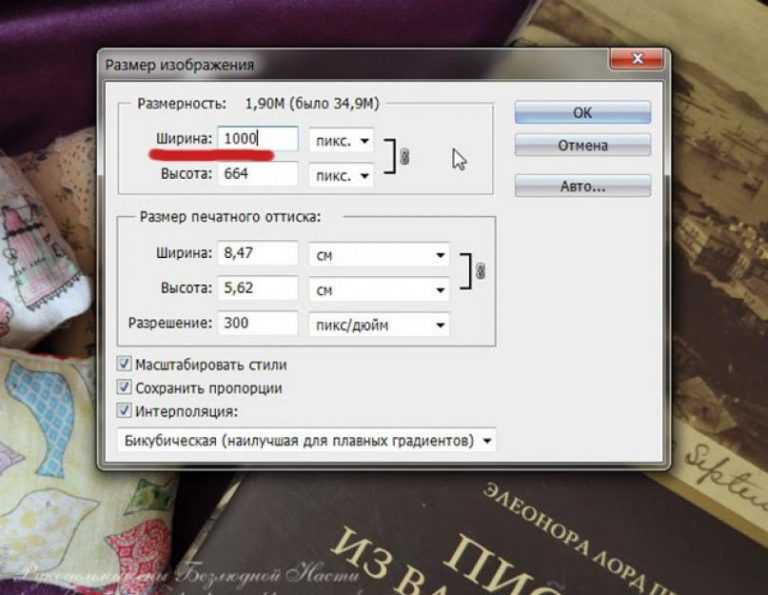 Это также означает, что количество мегапикселей говорит вам, сколько отдельных пикселей в каждом направлении.
Это также означает, что количество мегапикселей говорит вам, сколько отдельных пикселей в каждом направлении.
Базовая математика
мегапикселей просто дает вам общее количество пикселей. Чтобы распечатать его, вам нужно выяснить, какого размера вы хотите отпечатать, а затем выполнить некоторые элементарные математические расчеты, чтобы выяснить, что лучше всего подходит для вашего изображения.
Когда вы печатаете, обычно вы смотрите на разрешение печати в точках на дюйм (dpi), а не в мегапикселях, которое подходит для носителя и размера печати, которую вы собираетесь сделать.
Для большинства печатных материалов, которые вы можете держать в руках, требуется разрешение не менее 300 dpi. Это означает, что мегапиксели, разделенные на dpi, дадут вам максимальные размеры, изначально создаваемые вашим сенсором.
Если вы просто используете пиксели, странного преобразования не будет. Например, 12-мегапиксельное изображение (обычное разрешение мобильного телефона) на сенсоре 3:2 преобразуется в пиксели размером примерно 4290 x 2800 на сенсоре.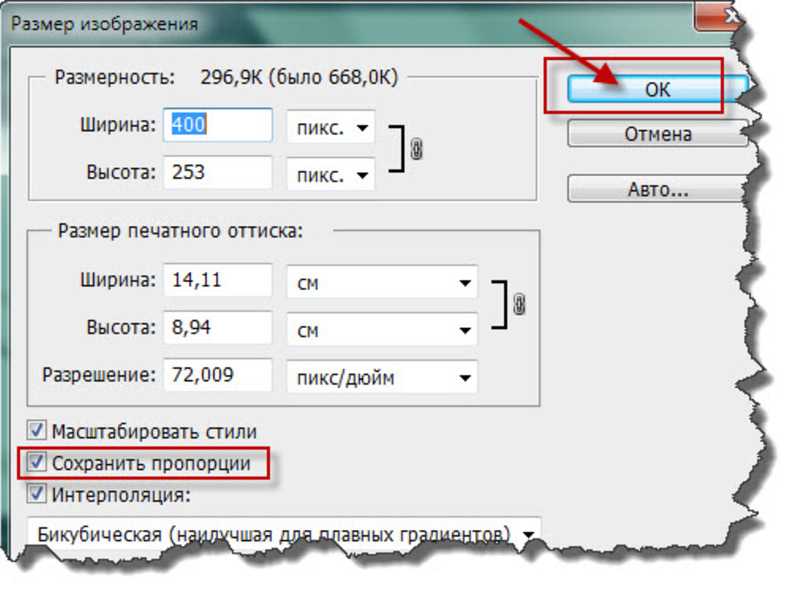 Если вы используете разрешение 300 dpi для печати, максимальный размер составляет 14,3 x 9,3 дюйма (это не слишком много). Даже для 36-мегапиксельного изображения вы получите только размеры для печати 24,5″ x 16,4″.
Если вы используете разрешение 300 dpi для печати, максимальный размер составляет 14,3 x 9,3 дюйма (это не слишком много). Даже для 36-мегапиксельного изображения вы получите только размеры для печати 24,5″ x 16,4″.
Держи телефон
Подождите секунду, разве 36-мегапиксельная камера не является камерой с довольно высоким разрешением?
Если 36-мегапиксельное изображение соответствует только 24,5″ x 16,4″, что кажется очень маленьким, как они печатают рекламные щиты? Как напечатать что-то большее?
На это есть два ответа. Во-первых, вы не держите билборд в руках, а просматриваете его издалека, поэтому разрешение на печать может упасть. Во-вторых, чтобы увеличить изображение, вы используете процесс, называемый интерполяцией. Интерполяция — это процесс создания новых пикселей для заполнения промежутков между существующими пикселями, что позволяет увеличить изображение.
Nikon D810 (с сайта NikonUSA) — 36-мегапиксельная камера.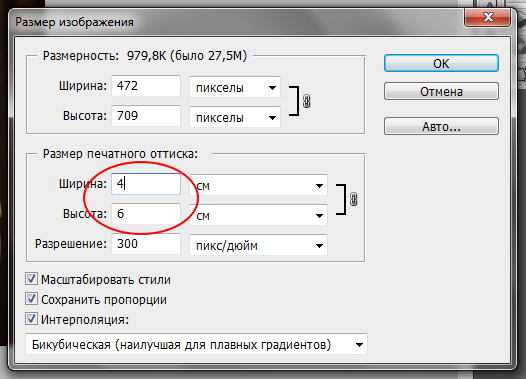
Путаница в определении размера
Иногда программное обеспечение для обработки изображений сообщает вам, что размеры вашего изображения составляют 60″ x 39″ при разрешении 72 dpi. Это кажется намного больше. Так откуда же взялось это число?
Было время, когда считалось, что разрешение, необходимое для мониторов, составляет всего 72 dpi (это изменилось с развитием технологий и временем), но раннее число 72 dpi закрепилось, и изображения казались довольно большими. Реальность такова, что все, что вам действительно нужно знать, это то, что общее количество пикселей в каждом направлении будет определять размер вашего изображения, а не теоретические дюймы и точки на дюйм вместе взятые.
Разница между 72 dpi и 300 dpi для одного и того же изображения (подсказка: разницы нет) — (f/6.3, 1/800, ISO 200).Расстояние просмотра имеет значение
Что еще хуже, разрешение изображения вашего отпечатка также зависит от размера вашего изображения. Для журнала потребуется минимум 300 dpi, тогда как для рекламного щита на станции метро может потребоваться только 40 dpi. Что действительно важно, так это то, как далеко от изображения вы стоите, когда просматриваете его.
Для журнала потребуется минимум 300 dpi, тогда как для рекламного щита на станции метро может потребоваться только 40 dpi. Что действительно важно, так это то, как далеко от изображения вы стоите, когда просматриваете его.
Как правило, для большинства отпечатков требуется минимальное разрешение печати 300 точек на дюйм (т/д).
Печать изображений размером с стену (печать 24″ x 36″).Пример из реальной жизни
Чтобы было понятнее, давайте начнем с простого 20-мегапиксельного изображения, снятого на матрицу micro 4/3 (пропорции 4:3), и перейдем к процессу печати изображения для стены, скажем, 36″ x 24″.
Изображение было получено 20-мегапиксельной матрицей Olympus EM1 mark II. Изображение с камеры имеет ширину 5184 пикселей и 3888 пикселей. Если вы откроете его с помощью программного обеспечения для редактирования изображений, оно может сказать, что изображение имеет размер 17,28 «x 12,9».6 дюймов при разрешении 300 dpi (программное обеспечение выполнило некоторые простые математические операции).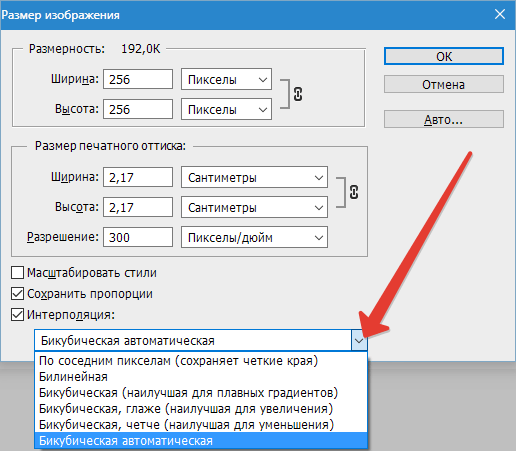 Проблема в том, что это изображение меньше, чем изображение, которое вы на самом деле хотите напечатать. Я хочу напечатать изображение размером 36″ x 24″
Проблема в том, что это изображение меньше, чем изображение, которое вы на самом деле хотите напечатать. Я хочу напечатать изображение размером 36″ x 24″
Интерполяция… магия изменения размера
Проблема с изменением размера заключается в том, что каждый пиксель изображения является дискретным. Чтобы увеличить размер изображения для печати, нам нужно создать новые пиксели, чтобы заполнить промежутки между существующими. Звучит намного проще, чем есть на деле.
Классический пример — острая кромка.
При увеличении изображения пиксели становятся неровными. Это делает его похожим на что-то из Minecraft. Это называется пикселизация.
Самые ранние версии программного обеспечения для создания изображений просто усредняли цвет и яркость и помещали этот новый пиксель между существующими пикселями. Это только сделало изображения мягкими и мягкими.
В настоящее время Photoshop CC 2020 предоставляет 7 различных дискретных способов изменения размера изображения. Кроме того, у него есть автоматическая настройка (которая выбирает из 7 других), чтобы сделать 8 способов. Однако он ограничен уже существующим контентом.
Кроме того, у него есть автоматическая настройка (которая выбирает из 7 других), чтобы сделать 8 способов. Однако он ограничен уже существующим контентом.
Каждый алгоритм немного отличается в своем подходе к интерполяции между пикселями. В зависимости от типа изображения, каждый имеет разную степень успеха.
Когда вы приближаетесь к изображению, вы можете увидеть пикселизацию.Хотя Photoshop улучшил большую часть своих алгоритмов изменения размера изображения, они достаточно хорошо работают при небольших изменениях размера. Однако значительные изменения размера изображений могут быть особенно проблематичными.
Для увеличения масштаба я обнаружил, что лучший способ увеличить размер изображения по состоянию на начало 2020 года — это использовать продукт от Topaz под названием Gigapixel AI.
Gigapixel AI использует искусственный интеллект для сравнения изображения с миллионами подобных изображений и создает новые пиксели с помощью этого алгоритма.
Это медленный процесс и ресурсоемкий процессор.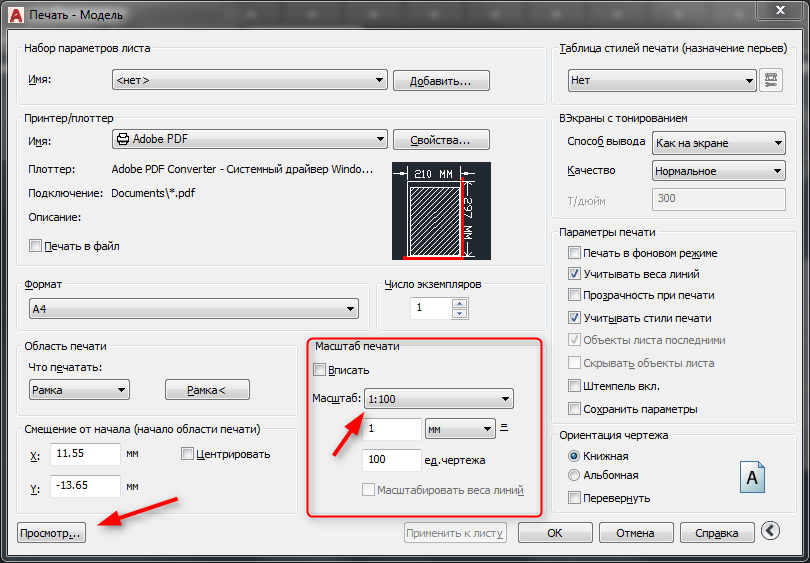 Это связано с тем, что он использует ИИ для создания недостающих пикселей, чтобы обеспечить правильное масштабирование, которое интерполирует новые пиксели, которые работают с изображением. Это действительно работает очень хорошо. Каждое изображение может занять до 5 минут, в зависимости от размера.
Это связано с тем, что он использует ИИ для создания недостающих пикселей, чтобы обеспечить правильное масштабирование, которое интерполирует новые пиксели, которые работают с изображением. Это действительно работает очень хорошо. Каждое изображение может занять до 5 минут, в зависимости от размера.
Процесс с использованием Gigapixel AI
Для масштабирования изображений я следую следующему процессу.
Я снимаю в формате micro 4/3s (MFT), поэтому мой датчик изображения представляет собой 20,1-мегапиксельный датчик, который создает необработанные файлы, средний размер которых составляет около 17–18 мегабайт. Разрешение изображения составляет 5184 x 3888 пикселей.
Подсчитав, для отпечатка с разрешением 300 dpi наибольший размер исходного изображения (без изменения размера) составляет 17,28 x 12,96 дюйма. Приличный размер, но не огромное изображение.
Предположим, мы хотим напечатать изображение размером 36 x 24 дюйма. Нам нужно изменить его размер.
Кроме того, пропорции не совсем те же. 36 x 24 — это соотношение 3:2, а мое изображение — 4:3. В идеале, чтобы получить разрешение 300 dpi, нам нужно напечатать изображение размером 10 800 x 7 200 пикселей.
Прежде чем начать
Прежде чем начать, я всегда использую файл RAW с камеры, а не JPEG. JPEG — это формат с потерями, поэтому вы никогда не захотите, чтобы на каких-либо промежуточных шагах использовались изображения JPEG. Даже окончательный вариант должен быть в формате изображения без потерь, таком как PSD или TIF. Подробнее о форматах файлов можно прочитать здесь.
Датчики изображения фиксируют свет, а не темноту. Темные области — это отсутствие света.
Это кажется очевидным, но у этого есть разветвления. Как правило, большая часть данных изображения расположена в правой части гистограммы. Это означает, что для получения удачного изображения оно должно быть правильно экспонировано или слегка недоэкспонировано и возвращено в необработанный редактор.
Калибровка
Наконец, прежде чем начать, вам необходимо убедиться, что ваш монитор откалиброван.
Калибровка вашего монитора гарантирует, что печатная версия нашего изображения будет ближе к версии, которую вы видите на своем мониторе. В общем, некалиброванные мониторы слишком яркие. Использование неоткалиброванного монитора приведет к тому, что отпечатки будут намного темнее, чем то, что вы видите на своем мониторе.
Иногда это может произойти даже с откалиброванным монитором, но тестовые отпечатки помогут оценить, насколько ваш монитор отличается от ваших отпечатков.
Инструмент калибровки цвета для мониторовШум
При увеличении изображения перед началом необходимо убедиться, что уровень шума находится под контролем.
Увеличение изображения с большим количеством шума только увеличит уровень присутствующего шума. Все программы изменения размера сделают все возможное, чтобы изучить базовые данные вашего изображения и использовать их для увеличения масштаба, но шум на изображении только ухудшится.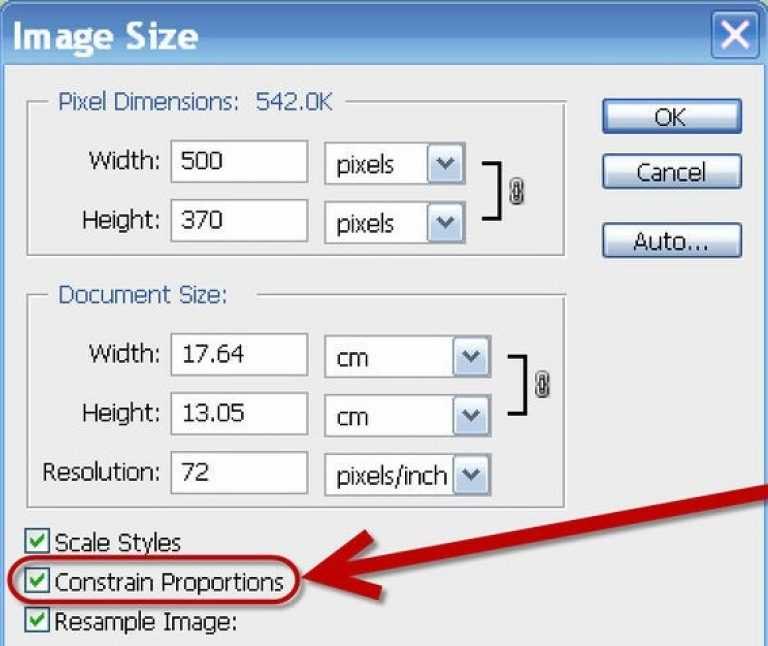
Заточка
Повышение резкости изображения должно происходить только в конце процесса изменения размера изображения. Повышение резкости — это процесс просмотра областей с высокой контрастностью (обычно это края) и выделения переходов, чтобы эти переходы казались более четкими. Если вы сделаете это в начале процесса редактирования или во время изменения размера, масштаб повышения резкости создаст ореолы или причудливые артефакты, которые будут действительно очевидны.
Повышение резкости может вызвать хруст (f/5.6, 1/250, ISO 200)Photoshop против Topaz Gigapixel AI
Хотя многие люди используют Photoshop для изменения размера, по состоянию на 2020 год я обнаружил, что он не так хорош, как Gigapixel AI в Topaz.
Изменение размера в большем масштабе с помощью Gigapixel AI занимает больше времени, но результаты значительно лучше. Все, что вам нужно сделать, это запустить приложение и указать, насколько большим должно быть новое изображение. Нажмите «Старт» и идите выпейте кофе, так как это займет немного времени. Тем не менее, результаты действительно хорошие.
Нажмите «Старт» и идите выпейте кофе, так как это займет немного времени. Тем не менее, результаты действительно хорошие.
Изготовление крупной печати
Наконец, после того, как вы увеличили размер изображения, вам необходимо его распечатать. В основном есть два основных метода печати больших изображений. Хромогенные (C-prints) или Giclee (струйные) отпечатки.
Оба могут создавать большие высококачественные изображения, но процессы совершенно разные, как и внешний вид каждого из них. Обычно я предпочитаю струйную печать, но есть много людей, которые до сих пор используют технику С-печати.
Конечный продукт распечатан и на стенеЗаключение
Когда вы печатаете большие изображения, необходимо учитывать множество факторов при изменении размера изображений и подготовке их к печати. Тем не менее, результаты действительно захватывают дух.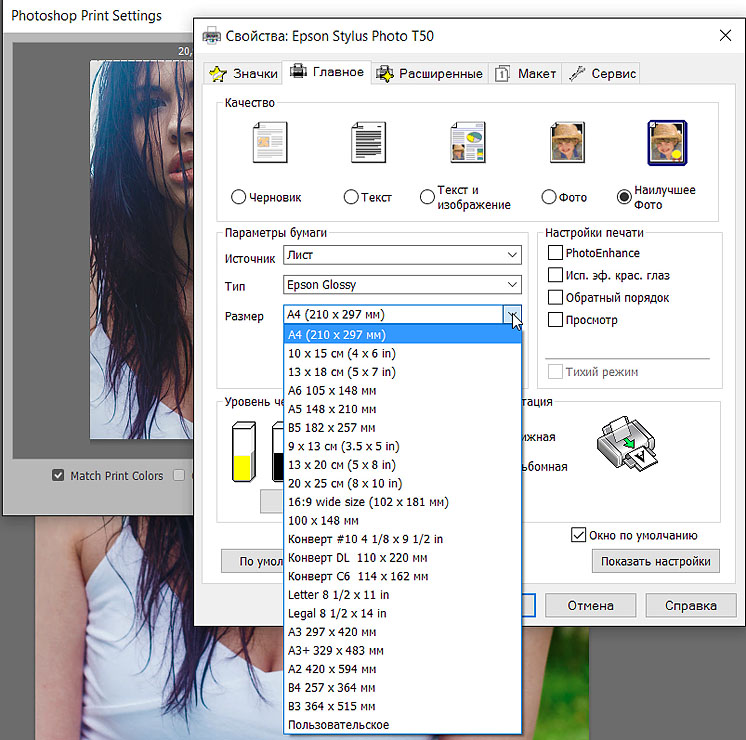
Если у вас есть отличное изображение и вы предпримете необходимые шаги, чтобы изменить размер изображения и распечатать его в большом размере, вы будете невероятно довольны результатом. Более того, вы создадите большой интерес к своим изображениям, особенно теперь, когда печатается мало изображений.
Есть ли у вас какие-либо другие советы по печати больших изображений, которыми вы хотели бы поделиться? Пожалуйста, сделайте это в комментариях.
Как изменить размер, масштабировать и распечатать изображения (PNG, JPG, SVG) — проекты «сделай сам», выкройки, монограммы, рисунки, шаблоны это именно тот размер, который вы хотите. Отлично подходит для узоров и причудливых шрифтов. См. Block Poster Maker, чтобы преобразовать ваше изображение в большой плакат.
Этот документ охватывает следующие форматы файлов и приложения, а также мозаичную печать (печать изображения, превышающего размер стандартного листа бумаги)
- Изменение размера и печать в формате PNG и JPG (JPEG)
- 1.
 Microsoft Excel — изменение размера и печать (с видео).
Microsoft Excel — изменение размера и печать (с видео). - 2. Microsoft Paint — изменение размера и печать.
- 3. Браузер Google Chrome — изменение размера и печать.
- 4. Браузер Firefox — изменение размера и печать.
- 5. Браузер Microsoft Edge — изменение размера и печать.
- 1.
- Изменение размера и печать в формате SVG (масштабируемая векторная графика)
- 6. Как печатать файлы SVG и изменять их размер — с видео
1. Microsoft Excel — Как последовательно изменять размер, масштабировать узоры и печатать плитками.
Сначала откройте новую пустую книгу Microsoft Excel.
1. Выберите «Вставить». (СМОТРИТЕ изображение ниже.)
2. Нажмите «Изображения».
3. Выберите нужный рисунок или изображение.
4. Нажмите «Ссылка на файл». ПРИМЕЧАНИЕ. Если вы хотите последовательно масштабировать несколько шаблонов, обязательно выберите «Связать с файлом», а НЕ «Вставить».
 (НАЖМИТЕ ДЛЯ УВЕЛИЧЕНИЯ)
(НАЖМИТЕ ДЛЯ УВЕЛИЧЕНИЯ) Для печати одного рисунка или изображения.
5. Измените размер изображения, выбрав и перетащив маркер изменения размера.
6. При необходимости уменьшите масштаб.
Нажмите «Печать».
Для печати нескольких рисунков или изображений с одинаковым масштабом. См. видео ниже.
7. Щелкните правой кнопкой мыши изображение.
8. Выберите «Размер и свойства».
9. Введите значение «Масштаб высоты». Убедитесь, что масштабируете все шаблоны последовательно.
Нажмите «Печать».
Первая страница.
Вторая страница.
Третья страница.
Окончательный рисунок – после склеивания листов скотчем.
В следующем видеоролике показано, как последовательно изменять размер, масштабировать и печатать шаблоны.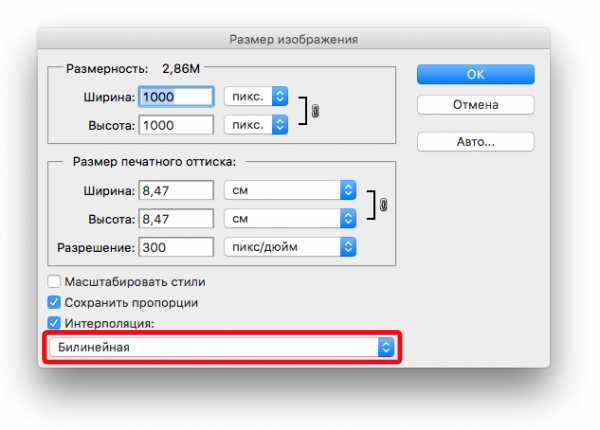 Например, эти инструкции следует использовать с выкройками Лоскутного лоскутного одеяла США. Это гарантирует, что все отдельные штаты идеально сочетаются друг с другом, образуя лоскутное одеяло Соединенных Штатов.
Например, эти инструкции следует использовать с выкройками Лоскутного лоскутного одеяла США. Это гарантирует, что все отдельные штаты идеально сочетаются друг с другом, образуя лоскутное одеяло Соединенных Штатов.
2. Microsoft Paint — как напечатать изображение (например, рисунок с прокруткой) на нескольких страницах.
1. Нажмите «Файл», а затем выберите «ОТКРЫТЬ», чтобы открыть изображение.
2. Уменьшите масштаб (необязательно) для просмотра всего изображения.
3. Нажмите «Файл».
4. Поместите курсор на «Печать», и появятся три опции.
5. Выберите параметр «Параметры страницы»
6. Укажите страницы для «По размеру»
В приведенном ниже примере были введены значения 2 на 2.
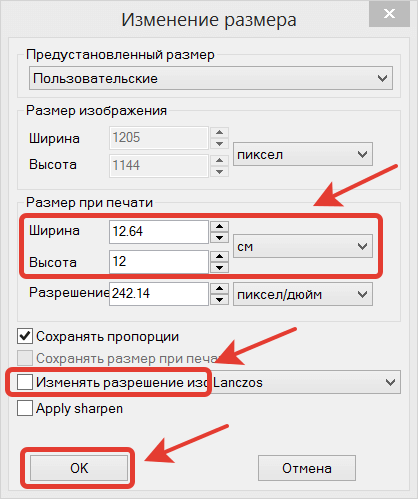 (Нажмите, чтобы увеличить)
(Нажмите, чтобы увеличить)Первая страница.
Вторая страница.
Третья страница.
Четвертая страница.
3. Google Chrome (браузер) – масштабирование/изменение размера и печать изображения.
Щелкните изображение правой кнопкой мыши и выберите «Печать» или нажмите кнопку меню (три точки) и выберите «Печать». В разделе «Дополнительные настройки» выберите «Пользовательский» рядом с «Масштаб», как показано в красном круге ниже. Увеличьте или уменьшите масштаб. Наконец, нажмите «Печать».
Google Chrome (браузер). (НАЖМИТЕ, ЧТОБЫ УВЕЛИЧИТЬ)4. Firefox (браузер) – Как масштабировать/распечатать шаблон или изображение.
1. Нажмите значок «Настройки».
2. Выберите опцию «Печать».
3. Укажите «Масштаб».
4. При необходимости выберите «Портрет» или «Пейзаж».
5. Затем нажмите кнопку «Печать».
5. Microsoft Edge (браузер) – Как масштабировать/печатать шаблон или изображение.
При печати шаблона или изображения с помощью Microsoft Edge просто измените значение «Масштаб», как показано ниже красным.
Microsoft Edge — Как масштабировать шаблон или изображение при печати. (НАЖМИТЕ ДЛЯ УВЕЛИЧЕНИЯ)6. Как печатать файлы SVG.
Самый простой способ распечатать файлы SVG (масштабируемая векторная графика) — просмотреть и распечатать их непосредственно с помощью веб-браузера (Chrome, Safari, FireFox, Edge или Internet Explorer). Просто щелкните правой кнопкой мыши изображение SVG и выберите «Открыть изображение в новой вкладке». После открытия в новой вкладке измените размер и распечатайте изображение, используя шаги 3, 4 или 5 выше.
В приведенном ниже видео рассказывается об изменении размера и печати изображений SVG с помощью Google Chrome, Adobe Photoshop и Inkscape.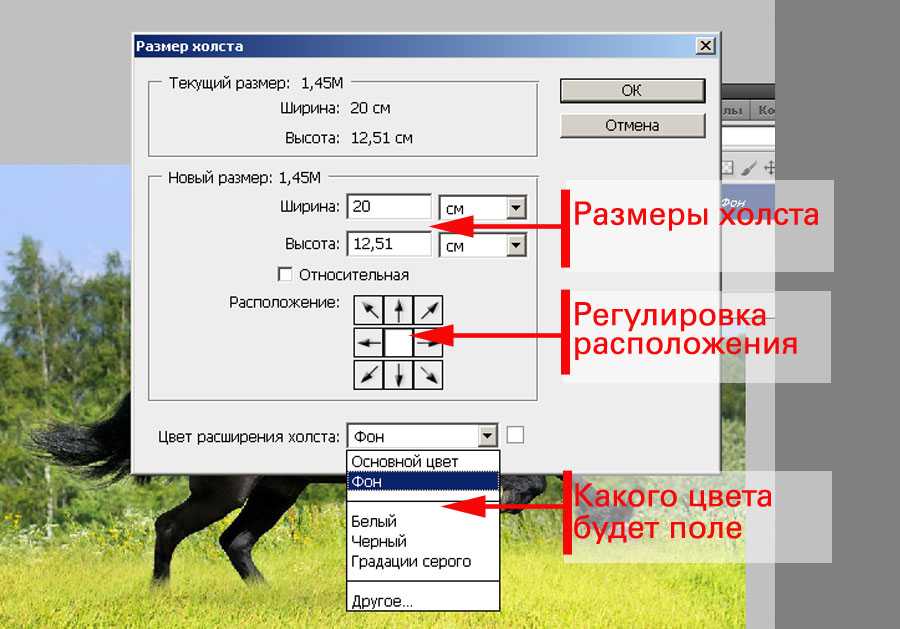
Вы также можете сохранять файлы SVG на свой компьютер или мобильное устройство. После сохранения вы можете открыть эти файлы с помощью веб-браузера и распечатать их.
Файлы SVG также можно открыть с помощью Adobe Illustrator, Adobe Photoshop, InDesign, CorelDraw и бесплатных программ Inkscape и Gimp.
Закрепить на потом!
Модели Использование и типы материалов
Вы можете использовать эти шаблоны, трафареты, шаблоны, модели и формы в качестве руководства для создания
другие объекты или для переноса конструкций. Создавайте индивидуальные, индивидуальные проекты для вашего дома,
для ремесленных выставок, для продажи проектов в Интернете и т. д.
Эти конструкции отлично подходят для
раскраски и раскраски, схемы вязания крючком,
рисование и раскрашивание, файлы svg для крикета и силуэта, файлы вырезания svg,
хобби, праздничные поделки, утюг, детские поделки, лазерная резка,
рукоделие, распечатки для дошкольников, квилтинг, шитье,
скрапбукинг, изготовление вывесок, стринг-арт (нейл-арт), настенное искусство,
свадебные ремесла, проекты по деревообработке и другие виды декоративно-прикладного искусства.
д.
Эти конструкции отлично подходят для
раскраски и раскраски, схемы вязания крючком,
рисование и раскрашивание, файлы svg для крикета и силуэта, файлы вырезания svg,
хобби, праздничные поделки, утюг, детские поделки, лазерная резка,
рукоделие, распечатки для дошкольников, квилтинг, шитье,
скрапбукинг, изготовление вывесок, стринг-арт (нейл-арт), настенное искусство,
свадебные ремесла, проекты по деревообработке и другие виды декоративно-прикладного искусства.
Вы можете перенести эти шаблоны для печати на картон, кардсток, холст, плотная бумага, ткань, фетр, пена, стекло, кожа, металл, тетрадная бумага, бумага, пергаментная бумага, фотобумага, пластик, оргстекло, плакатный картон, резина, сталь, винил, вощеная бумага, оберточная бумага, дерево и многие другие материалы.
При загрузке выкройки или трафарета можно указать
новый цвет (например, красный, оранжевый, желтый, зеленый, синий, фиолетовый,
коричневый, пурпурный, желтовато-коричневый, голубой, оливковый, темно-бордовый, темно-синий, аквамарин,
бирюза, серебро, лайм, чирок, индиго,
фиолетовый, розовый, черный, белый, серый или серый).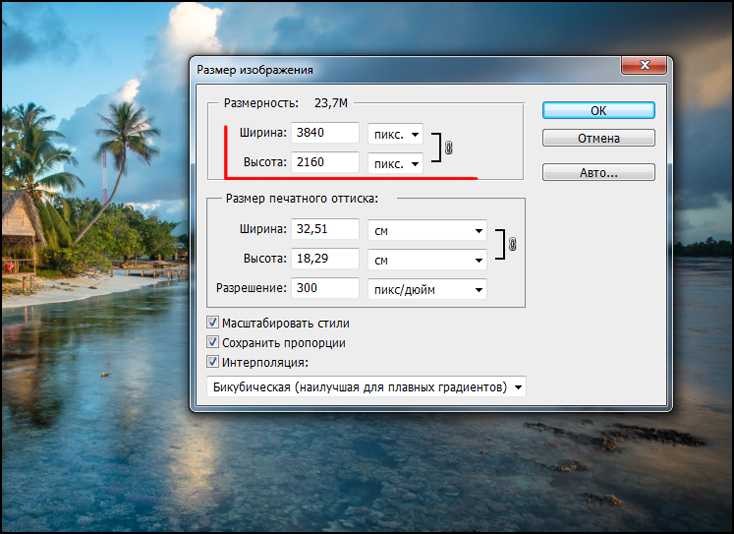

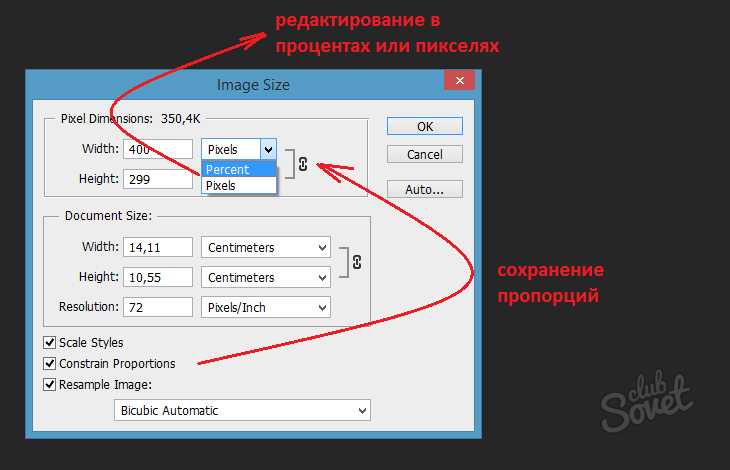 Именно поэтому изображения зачастую используются для создания постеров, которые являются отличным украшением интерьера.
Именно поэтому изображения зачастую используются для создания постеров, которые являются отличным украшением интерьера.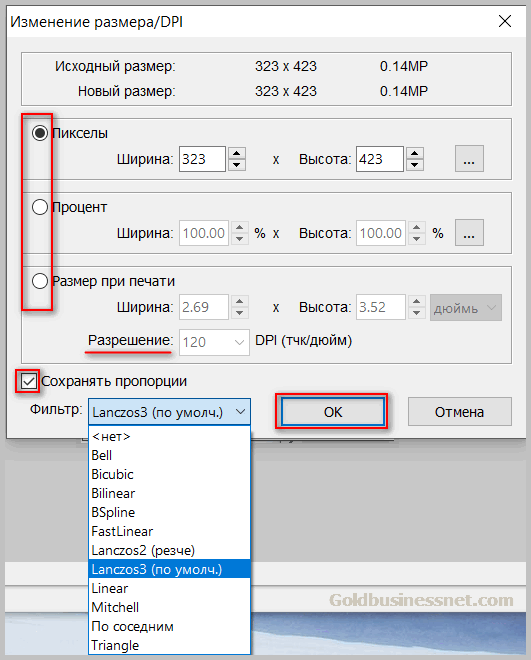
 Это ИМЕННО то, что мне было нужно.
Это ИМЕННО то, что мне было нужно. 
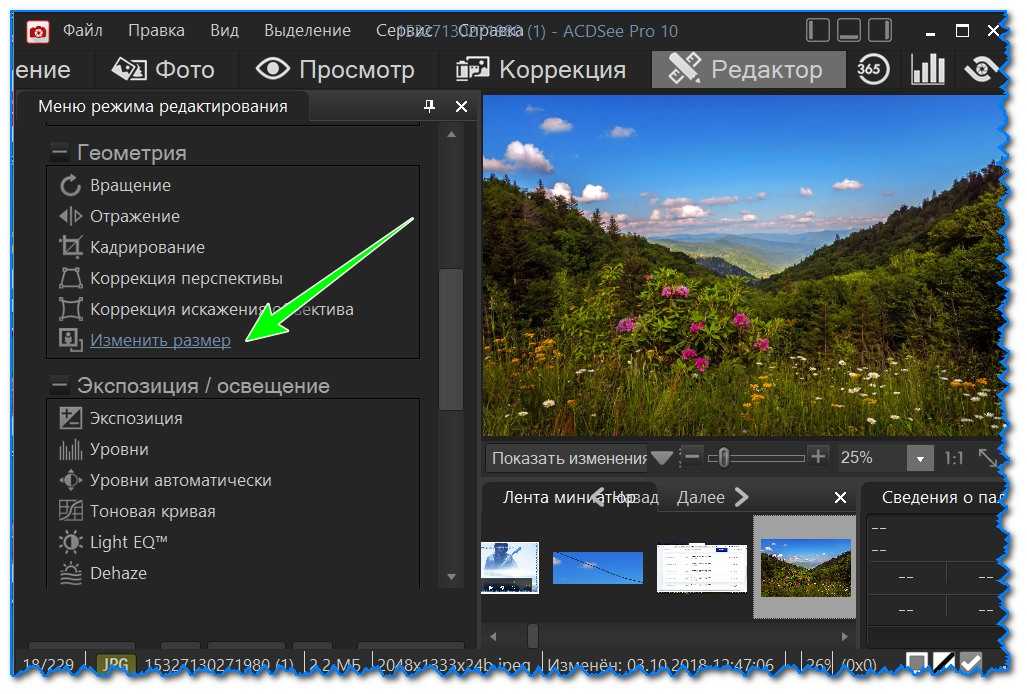 Приложение очень удобно для пользователя, просто убедитесь, что вы не забыли обрезать свои фотографии до нужного вам размера, затем вы просто выбираете нужные фотографии, упорядочиваете их в соответствии с вашими потребностями и печатаете. Вот и все. Супер легко! Я так благодарен за это приложение! Я использую iPhone 11 с iOS 15.1. Никаких проблем с использованием приложения.
Приложение очень удобно для пользователя, просто убедитесь, что вы не забыли обрезать свои фотографии до нужного вам размера, затем вы просто выбираете нужные фотографии, упорядочиваете их в соответствии с вашими потребностями и печатаете. Вот и все. Супер легко! Я так благодарен за это приложение! Я использую iPhone 11 с iOS 15.1. Никаких проблем с использованием приложения. Microsoft Excel — изменение размера и печать (с видео).
Microsoft Excel — изменение размера и печать (с видео).