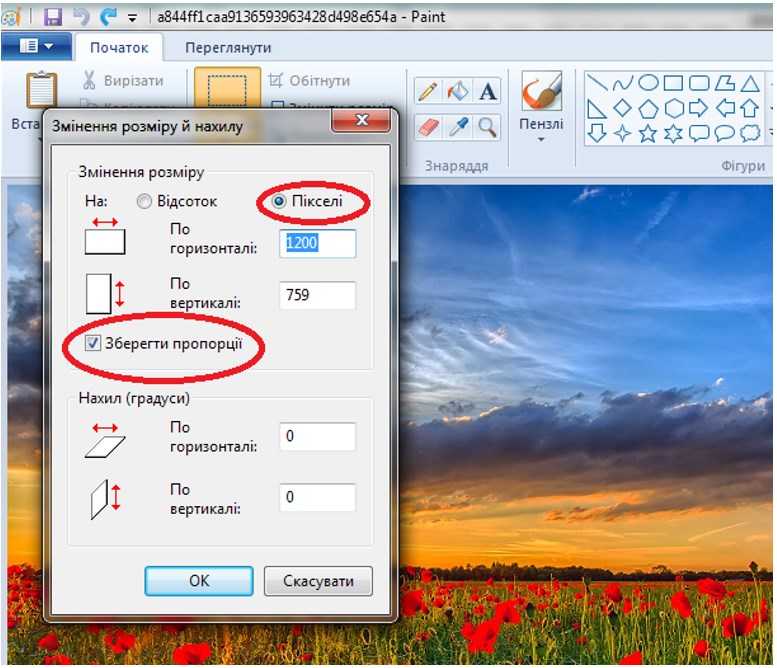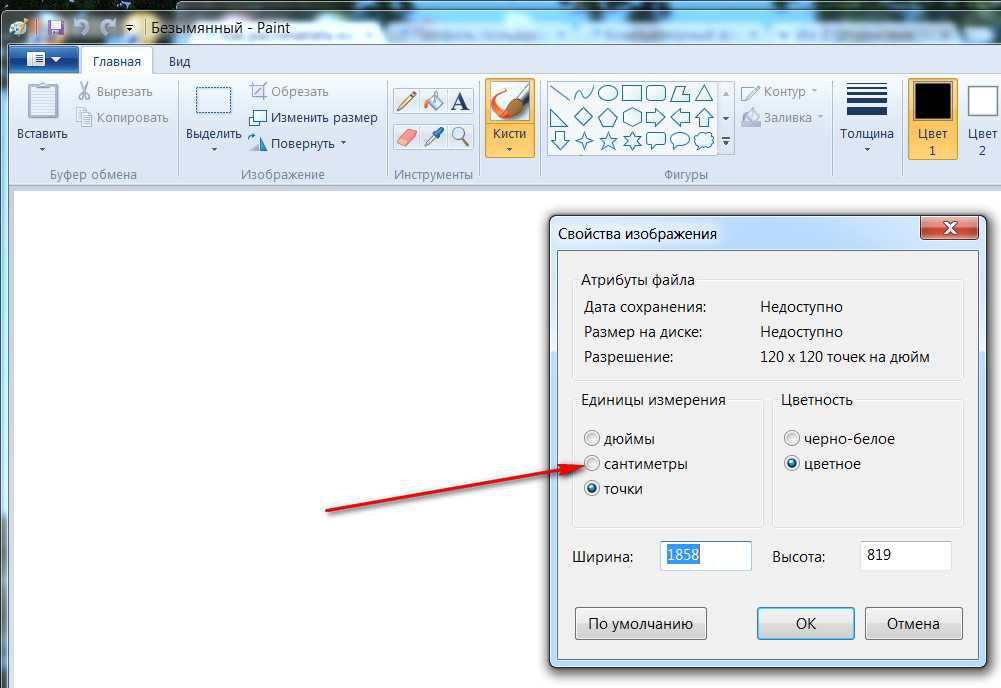Как изменить размер фотографий в Windows
Статья о том, как изменить размер изображений с помощью стандартных инструментов Windows или сторонних приложений. Как это сделать используя специализированные онлайн интернет-ресурсы, максимально сохранив исходное качество. Компьютерные устройства имеют обширное распространение и, в последнее время, присутствуют практически повсеместно. Они серьезно помогают пользователям при решении любых, деловых или личных, задач. Персональные компьютеры, ноутбуки, планшеты, мобильные смартфоны – эти и многие другие устройства используются пользователями ежедневно.
Причины для уменьшения размера изображения
С развитием цифровых технологий, применение таких устройств только возрастает. Любая документация, книги, изображения, видеофайлы и другие виды информации переводятся в цифровой формат для удобства их хранения, обмена и последующей обработки.
За счет применения новых видов материалов и уменьшения размеров конечных компьютерных устройств, объем цифровых данных неуклонно растет. Широкое применение в последнее время получили смартфоны, благодаря которым пользователи не только всегда остаются на связи, но и могут обрабатывать и обмениваться информацией с другими пользователями, особенно через социальные сети и мобильные приложения.
Широкое применение в последнее время получили смартфоны, благодаря которым пользователи не только всегда остаются на связи, но и могут обрабатывать и обмениваться информацией с другими пользователями, особенно через социальные сети и мобильные приложения.
Одним из основных способов обмена данными, наряду с текстовыми сообщениями, выступают изображения. Благодаря наличию встроенных фотокамер, количество изображений только увеличивается. А так как компьютерные устройства позволяют делать снимки высокой четкости, то нередко встает вопрос уменьшения размера конечных изображений.
Для этих целей необходимо наличие соответствующего современного программного обеспечения, которое позволит не только быстро обрабатывать любой объем информации, но и содержит другие полезные функции. Большинство программ для просмотра изображений имеют встроенную функцию, которая поможет вам изменить размер изображений. В этой статье мы рассмотрим наши любимые инструменты для изменения размера изображения в операционной системе «Windows».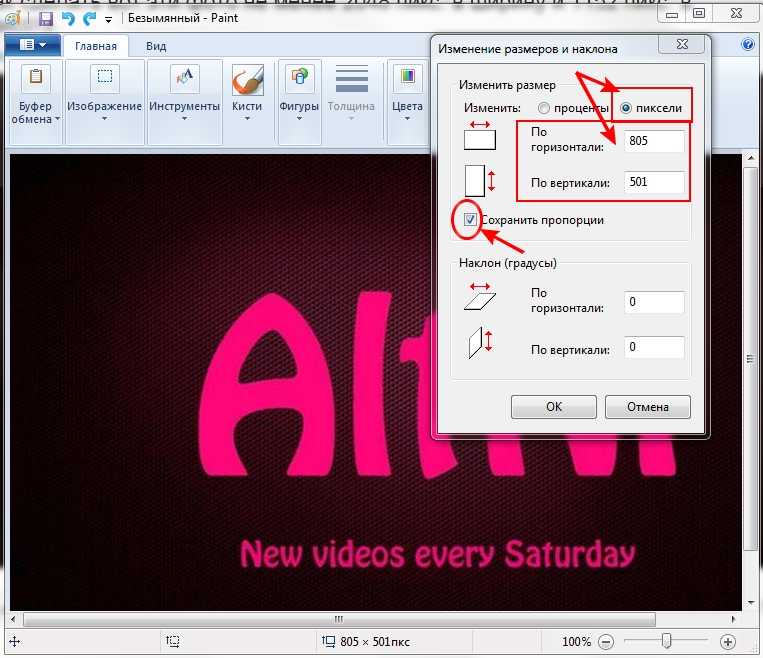 Мы выбрали встроенный вариант, пару сторонних приложений и даже один сетевой инструмент на основе веб-браузера.
Мы выбрали встроенный вариант, пару сторонних приложений и даже один сетевой инструмент на основе веб-браузера.
Причины для уменьшения размера конечного изображения могут быть самыми разными. Возможно, вам нужно загрузить уменьшенную версию фотографии в социальную сеть «Facebook» (при загрузке, сеть самостоятельно уменьшает размер изображения до требуемого стандарта, но конечный результат получается слишком низкого качества) или в другую социальную сеть. Возможно, вы хотите включить изображение в состав документа, но необходимо, чтобы его размер соответствовал габаритам и заданному формату итогового документа. Или, может быть, вы хотите, чтобы изображение только определенного размера отображалось в сообщении в блоге или текстовом документе «Microsoft Word». Независимо от вашей причины, изменить размер изображения совсем не сложно. Мы объединили наши любимые инструменты для работы в операционной системе «Windows», независимо от того, требуется ли вам изменять только одно изображение или целую партию одновременно.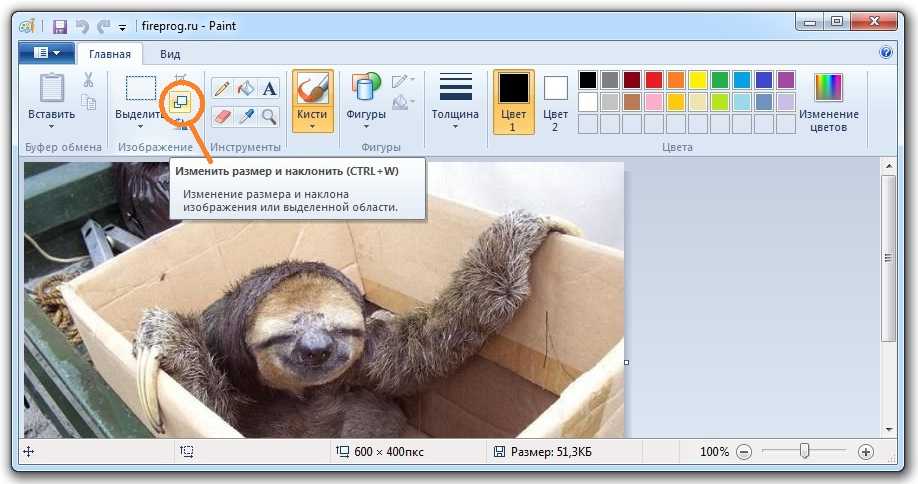
Коротко об изменении размера изображений
Качество конечного изображения действительно зависит от размера исходного изображения, которое вы изменяете. Фотографии лучше всего сохраняют свое первоначальное качество при уменьшении их конечного размера, так как они изначально обладают большим количеством деталей. Поэтому при уменьшении их размера за счет сокращения количества деталей, изображение получается близким по качеству к оригиналу. Фотографии с высоким разрешением также открыты для изменения размера в сторону увеличения, но у каждой есть свое ограничение – слишком сильное увеличение изображения приведет к появлению зернистости фотографии и потере качества снимка.
Вот пример измененной фотографии. Исходное изображение было 6000 × 4000 пикселей, и мы уменьшили его до размера 610 × 407. Качество изображения изменилось не сильно, конечный результат получился четким и многие детали на нем присутствуют.
Если вы работаете со снимком экрана, который вы сделали на своем персональном компьютере или мобильном устройстве, или любое изображение, содержащее изменение размера текста, то конечный результат получается худшего качества.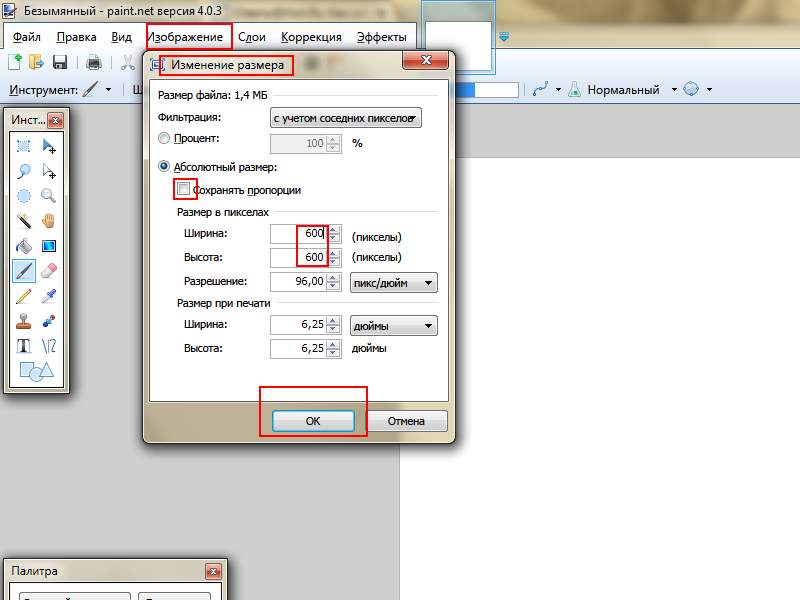 Вот пример снимка экрана, выполненного с разрешением 1366 × 768 пикселей, а затем уменьшен до 610 × 343, чтобы поместиться в заданных параметрах на нашем сайте.
Вот пример снимка экрана, выполненного с разрешением 1366 × 768 пикселей, а затем уменьшен до 610 × 343, чтобы поместиться в заданных параметрах на нашем сайте.
Небольшая потеря качества допустима, если вы просто хотите показать общую широту изображения, не сосредотачивая свое внимание на мелких деталях. Вот почему в наших статьях мы предпочитаем обрезать итоговые снимки экрана и изменить их конечные размеры, например, как показано на изображении ниже.
Итак, основываясь на полученных знаниях, давайте перейдем к рассмотрению инструментов, доступных к полноценному использованию в операционной системе «Windows» для изменения размеров ваших изображений.
Встроенное приложение: используйте
«Paint», чтобы изменить размер ваших фотографийПриложение «Paint» было основным предустановленным продуктом в операционной системе «Windows», начиная с самой ранней версии «1.0», выпущенной в 1985 году.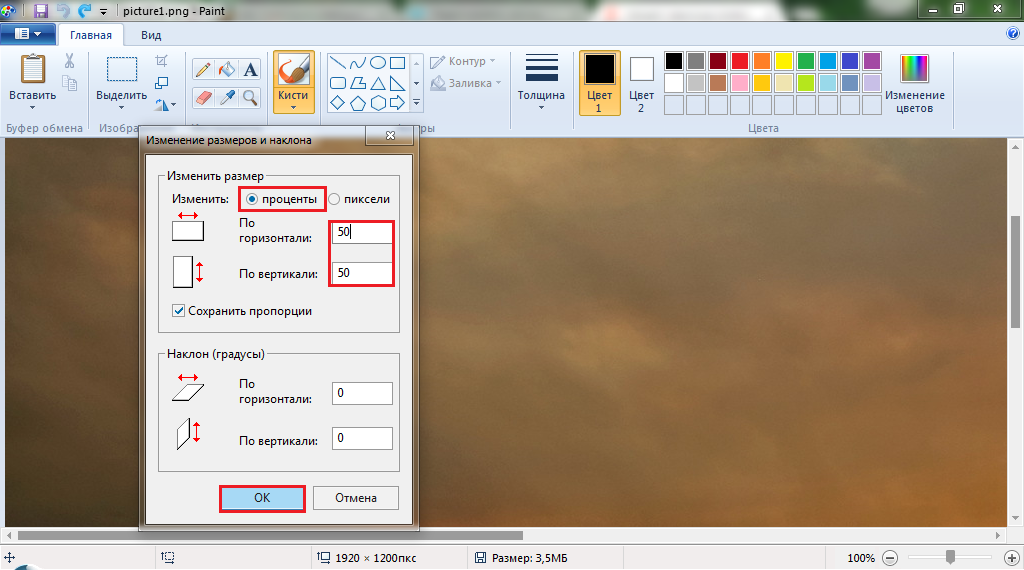 Скорее всего, вы пользовались ей и раньше. «Paint» открывает наиболее распространенные типы файлов («BMP», «PNG», «JPG», «TIFF» и «GIF») и предлагает очень простой подход к изменению размеров изображений.
Скорее всего, вы пользовались ей и раньше. «Paint» открывает наиболее распространенные типы файлов («BMP», «PNG», «JPG», «TIFF» и «GIF») и предлагает очень простой подход к изменению размеров изображений.
Для запуска приложения «Paint» вы можете воспользоваться различными способами. Например, нажмите кнопку «Пуск», расположенную в нижнем левом углу рабочего стола на «Панели задач» и откройте главное пользовательское меню «Windows». Используя полосу прокрутки, опустите бегунок вниз, и в списке установленных приложений нажмите раздел «Стандартные – Windows». В открывшемся вложенном меню выберите раздел «Paint».
Или нажмите кнопку «Поиск», представленную в виде лупы и расположенную на «Панели задач» рядом с кнопкой «Пуск».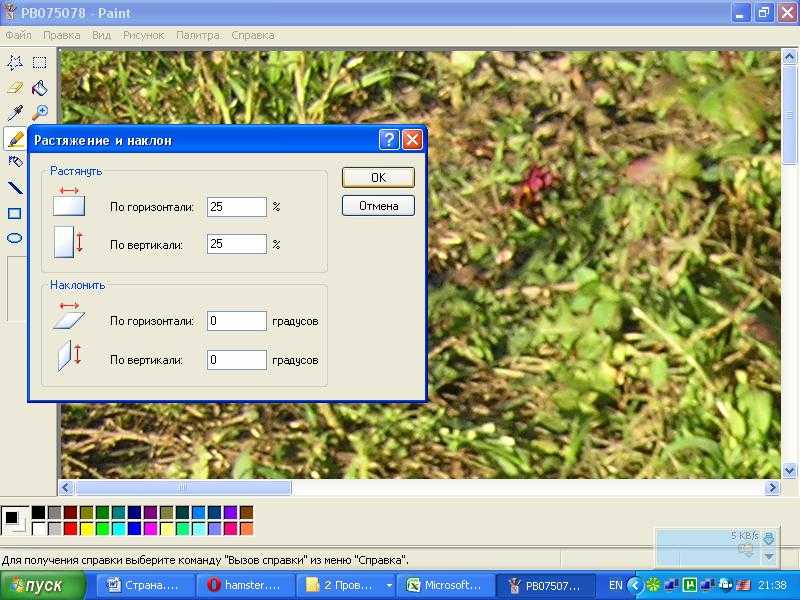 В поисковой панели в соответствующем поле введите поисковый запрос «Paint». Среди предложенных вариантов выберите искомое приложение в разделе «Лучшее соответствие».
В поисковой панели в соответствующем поле введите поисковый запрос «Paint». Среди предложенных вариантов выберите искомое приложение в разделе «Лучшее соответствие».
Затем в приложении откройте свое изображение. Для этого в ленте главного меню приложения нажмите на вкладку «Файл», а затем в открывшемся списке доступных действий выберите раздел «Открыть». Или в запущенном приложении нажмите вместе сочетание клавиш «Ctrl + O» чтобы открыть существующее изображение.
Во всплывающем окне «Открытие» найдите и выберите изображение, которое вы хотите изменить, а затем нажмите кнопку «Открыть».
На ленте главного меню панели инструментов приложения «Paint» выберите вкладку «Главная». Затем в разделе «Изображение» нажмите на кнопку «Изменить размер и наклонить», представленную в виде двух прямоугольников разного размера.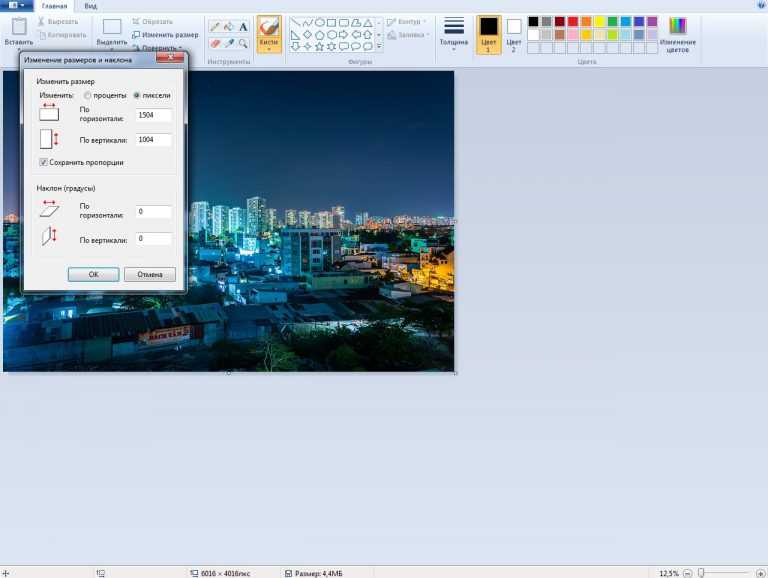 Или нажмите вместе сочетание клавиш «Ctrl + W» для быстрого вызова окна изменения размера и наклона изображения или выделенной области напрямую.
Или нажмите вместе сочетание клавиш «Ctrl + W» для быстрого вызова окна изменения размера и наклона изображения или выделенной области напрямую.
Приложение «Paint» предоставляет вам возможность изменять размер изображения в процентах или в пикселях на выбор. По умолчанию используется параметр «проценты», и для обычного изменения размера изображения этого вполне достаточно. Если вам нужны определенные конкретные изменения, тогда вам нужно переключиться на использование параметра «пиксели». Когда вы вводите горизонтальное или вертикальное значение размера, приложение «Paint» автоматически изменяет другое его значение для сохранения пропорциональности конечного изображения. Это достигается за счет установленного по умолчанию флажка в ячейке «Сохранить пропорции». Снимите флажок и вы сможете изменять значения размеров по горизонтали и вертикали на разные величины без привязки к пропорциям исходного изображения.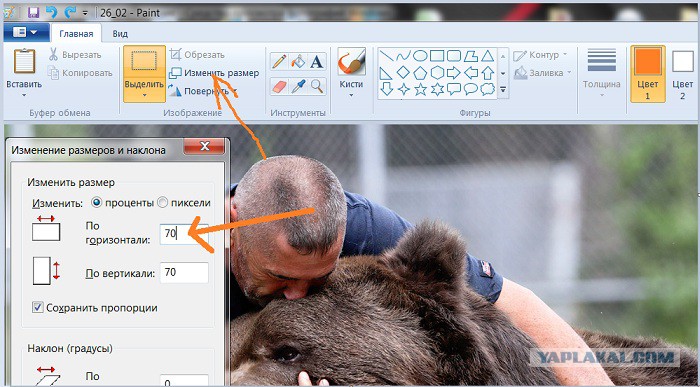
Выберите желаемый процент или нужные размеры в пикселях, а затем нажмите кнопку «ОК» для завершения процесса изменения изображения.
Если вам нужно только изменить размер одного изображения за раз, и вы не хотите дополнительно устанавливать какие-либо сторонние приложения, то «Paint» – достойный выбор для решения такой задачи.
Примечание: По состоянию на 2017 год «Paint» добавлен в список устаревших приложений, которые корпорация «Microsoft» больше не разрабатывает. Вместо этого она сосредоточилась на замещении «Paint» более совершенным приложением «Paint 3D». Но скорее всего, приложение «Paint» так быстро не исчезнет и будет доступно к загрузке и установке из магазина приложений «Microsoft Store» еще некоторое время.
Полную версию статьи со всеми дополнительными видео уроками читайте в нашем блоге…
Данный материал является частной записью члена сообщества Club. CNews.
CNews.
Редакция CNews не несет ответственности за его содержание.
Как изменить размер фотографии без фотошопа
Главная » Компьютерная грамотность новичкам
Автор Руслан Ошаров На чтение 2 мин Опубликовано
Всем огромный привет, дорогие друзья! Как изменить размер фотографии на компьютере, при этом не используя сторонних программ и не имея опыта работы в фотошопе?
На самом деле, задача очень простая и легко решается с помощью уже имеющихся средств на ПК. Мы с вами разберём три варианта:
- Как изменить размер фотографии в пикселях или сантиметрах.
- Как обрезать фото, оставив интересующий фрагмент.
- Как изменить формат фотографии – PNG, JPEG, GIF и др.
Работать будем в стандартном приложении Paint, которое есть практически во всех версиях Windows. Поехали учиться!
Содержание статьи
- Как изменить размер фотографии на компьютере
- Как обрезать фотографию без фотошопа
Как изменить размер фотографии на компьютере
Чтобы изменить размер изображения, нужно открыть стандартное приложение Paint.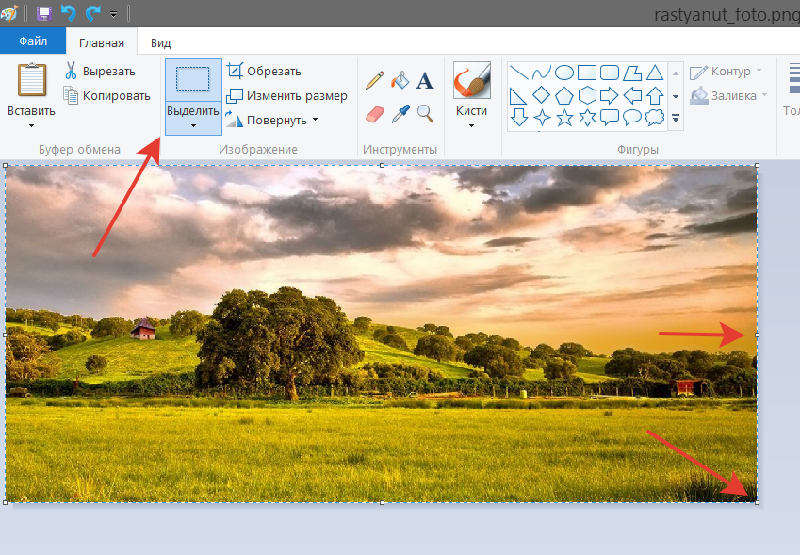 Жмём левой кнопкой на меню “Пуск” и находим там папку “Стандартные – Windows”, открываем папку и жмём на значок Paint.
Жмём левой кнопкой на меню “Пуск” и находим там папку “Стандартные – Windows”, открываем папку и жмём на значок Paint.
В левом верхнем углу открывшейся программы жмём “Файл”, а в выпадающем меню выбираем “Открыть”
Выбираете фотографии на ПК и нажимаете “Открыть”
Если изображение слишком большое, уменьшаем окно просмотра в правом нижнем углу программы.
После загрузки изображения, становятся активны инструменты в верней панели. Выбираем инструмент “Изменить размер”
В открывшемся окне выбираем параметры изменения размера фотографии. Есть возможность изменить размер в процентах или пикселях. Если сохранение пропорций изображения не важны, то снимаем галочку “Сохранить пропорции” и жмём “Ок”
Когда изменили размер, жмём “Файл”, “Сохранить как”, и справа выбираем формат сохраняемой фотографии. То есть, вы можете изменить не только размер, но и формат изображения. Например, изображение было в формате PNG, а вы сохраняете в более лёгком формате JPEG
Как обрезать фотографию без фотошопа
Точно так же открываем фотографию в Paint, чтобы обрезать края или выделить определённую часть фотографии, убрав всё остальное.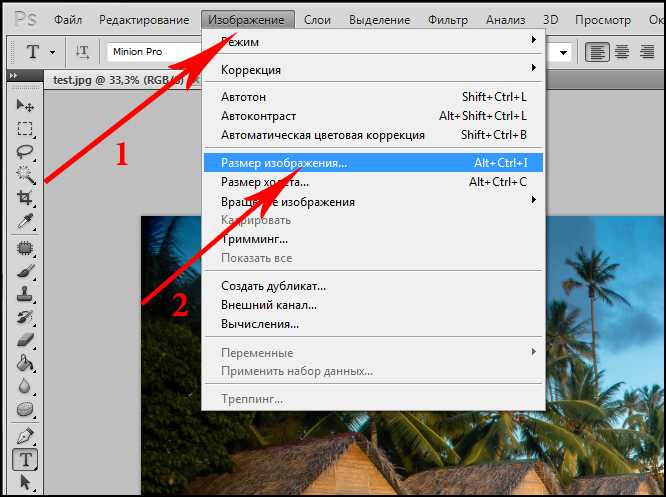
Затем выбираем инструмент “Выделение”, а в выпадающем меню “Прямоугольная область”
Появляется специальный курсор. Теперь нужно зажать левую кнопку мыши, и не отпуская – выделить мышью необходимую область фотографии.
Когда выделили область — жмём “Обрезать”. Остаётся выделенная область изображения, а всё остальное обрезается.
На этом всё! Надеюсь, что был вам полезен! Если пригодилась инструкции, поделитесь с друзьями и подписывайтесь на новости блога. До связи!
Да, возможно вам будет полезно – “Как соединить две фотографии в Paint”
Руслан Ошаров
Основатель и технический руководитель серии образовательных проектов Rosh School
Написать
Как легко изменить размер или обрезать изображение в Windows
Быстрые ссылки
- Как изменить размер изображения по пикселям или в процентах
- Как настроить размер файла и сжать изображение
- Как легко обрезать изображения в Windows
- Вместо этого используйте MS Paint
Существует множество причин, по которым нужно обрезать или изменить размер изображения.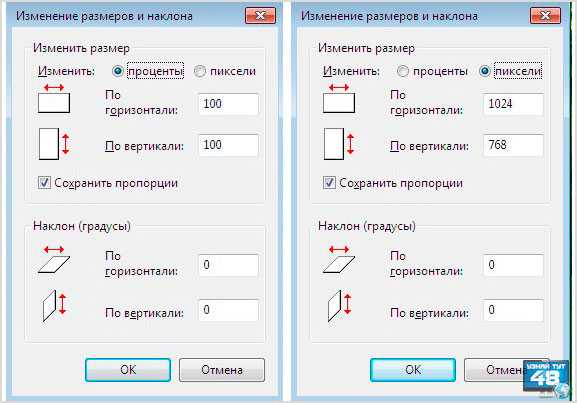
Без сомнения, у вас бывали случаи, когда изображение имело неправильный размер или форму, и нам нужно было исправить это, чтобы оно соответствовало определенным требованиям.
Есть несколько способов сделать это, но хорошая новость заключается в том, что вам не нужно беспокоиться о загрузке дополнительных программ или приложений. Существуют простые и бесплатные инструменты, которые вы можете использовать как в Windows 10, так и в Windows 11 для настройки изображений, которые предварительно установлены и легко доступны, поэтому выполняйте следующие шаги, чтобы настроить изображения, пока ваше сердце не будет удовлетворено.
Как изменить размер изображения в пикселях или процентах
Если вам нужно изменить размер изображения, чтобы сделать его больше или меньше либо в пикселях, либо в процентах, в Windows это можно сделать простым способом.
Это не сразу очевидно, но в предустановленном приложении Microsoft Photos в Windows есть необходимые для этого параметры.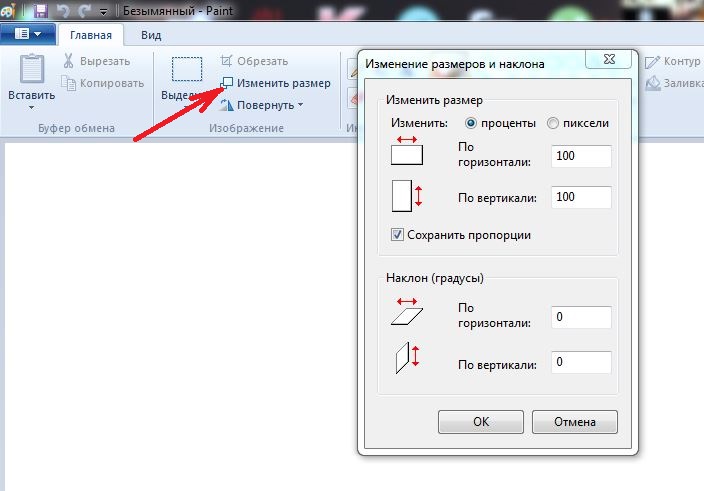
Таким образом, вы можете просто открыть фотографию в этом приложении, а затем выбрать нужный размер. Для этого выполните следующие действия:
- Откройте проводник Windows и перейдите к месту, где вы сохранили свое изображение
- Щелкните правой кнопкой мыши на нем и нажмите «Открыть с помощью», а затем нажмите «Фото», чтобы открыть приложение для фотографий
- Когда приложение открыто, нажмите кнопку меню с тремя точками в верхней части приложения 9.0006
- Оттуда нажмите на изменение размера изображения, затем нажмите, чтобы выбрать пиксели или процент, чтобы изменить размер
Вы можете ввести размер вручную по ширине или высоте, и он автоматически отрегулирует размер, сохраняя исходное соотношение сторон изображения. .
Если вы хотите изменить размер, но одновременно растянуть изображение, вы можете нажать кнопку цепочки между «шириной» и «высотой», чтобы разъединить два поля и настроить их по отдельности.
Как отрегулировать размер файла и сжать изображение
После выполнения описанных выше действий по изменению размера изображения вы также увидите возможность настроить как качество изображения, так и расширение файла.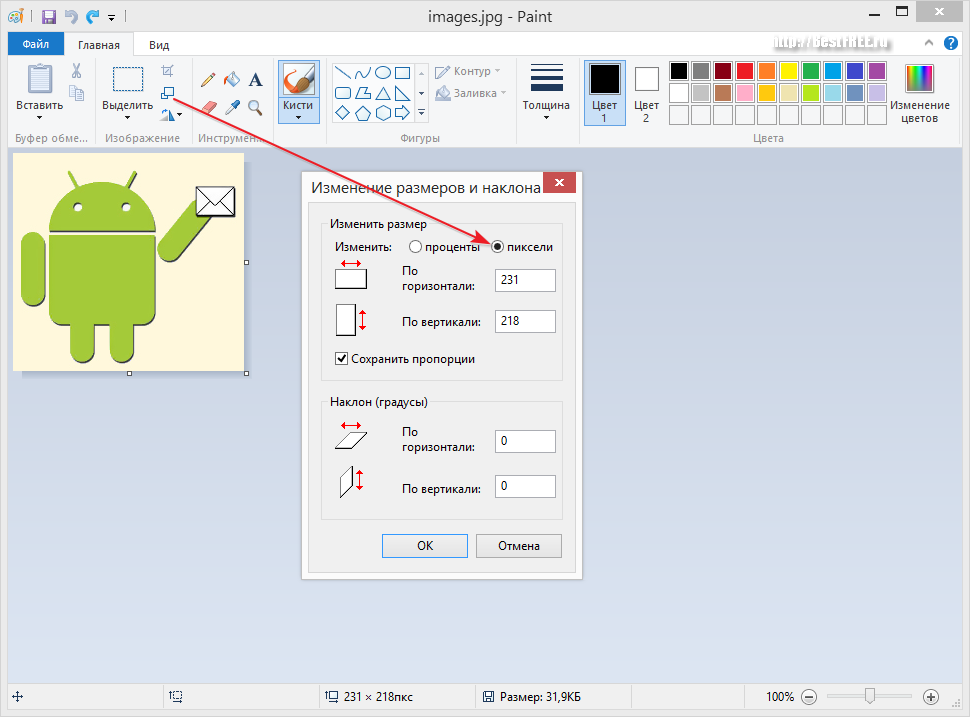
Эти параметры идеально подходят, если вам нужно изменить размер файла, потому что редактируемое изображение слишком велико для загрузки на определенный сайт или занимает слишком много места на вашем компьютере.
Естественное изменение размера в пикселях или процентах и уменьшение размера также уменьшит размер файла, но вы также можете настроить качество или тип файла, чтобы сделать его меньше.
В приложении Microsoft Photos есть ползунок качества, который можно увидеть, щелкнув, чтобы изменить размер изображения. Переместите ползунок влево, чтобы уменьшить качество, и вы увидите, что «новый» размер файла уменьшится. Также стоит попробовать другие типы расширений файлов, чтобы увидеть разницу. PNG, например, обычно имеют больший размер файла и нуждаются в настройке.
Есть и другие варианты сжатия, которые стоит попробовать. Если вы обнаружите, что изображения недостаточно малы, вы можете использовать такой инструмент, как Compressor IO, для дальнейшего сжатия файлов. Это бесплатный инструмент, который уменьшает размер файла, но сохраняет качество при сжатии с потерями или без потерь.
Это бесплатный инструмент, который уменьшает размер файла, но сохраняет качество при сжатии с потерями или без потерь.
Как легко обрезать изображения в Windows
Помимо возможности изменять размер изображения, приложение Microsoft Photos также позволяет обрезать и изменять соотношение сторон изображения.
Это действительно легко сделать, и это отличный способ сделать ее нужного размера для ваших нужд. Для этого выполните следующие действия:
- Откройте проводник Windows и перейдите к месту, где вы сохранили изображение
- Щелкните правой кнопкой мыши по нему и нажмите «Открыть с помощью», а затем нажмите «Фото», чтобы открыть приложение для фотографий
- Вверху вы увидите кнопку «редактировать изображение», щелкните ее или нажмите CTRL+E
- В нижней части приложения вы увидите кнопку с пометкой «бесплатно», нажмите ее, чтобы начать обрезку
- Затем вы можете перетащить углы изображения, чтобы обрезать его и подогнать под другую рамку.

- Если вам нужно определенное соотношение сторон для вашего изображения (например, 16:9 или 3:2) вместо произвольной обрезки, вы можете выбрать этот параметр в внизу экрана
- Изображение будет обрезано, а затем вы сможете сохранить его как копию или перезаписать исходное изображение
Вместо этого используйте MS Paint
Если вы обнаружите, что не можете использовать описанные выше методы для изменения размера изображения, не беспокойтесь, вы всегда можете положиться на Microsoft Paint. Да, проверенное и надежное приложение идеально подходит для простого изменения размера изображений.
- Откройте проводник Windows и перейдите к месту, где вы сохранили свое изображение
- Щелкните его правой кнопкой мыши и нажмите «Открыть с помощью», а затем выберите Paint из списка
- Когда Paint откроется с вашим изображением, вы увидите в разделе меню есть значок с пометкой «Изображение», щелкните его или нажмите CTRL+W
- Затем вы увидите меню изменения размера и наклона
- Здесь вы можете изменить размер изображения в процентах или в пикселях, отрегулировав параметры по горизонтали или вертикали
- Вы также можете нажать кнопку цепочки между «шириной» и «высотой «, чтобы разъединить два поля и настроить их по отдельности, если вы хотите исказить изображения
Когда вы закончите, нажмите «ОК», а затем нажмите, чтобы сохранить изображение.
4 лучших способа изменить размер изображений в Windows 11
Изменение размера изображений становится необходимым, если вы хотите, чтобы другие сосредоточили внимание на области, которую вы хотите показать. Или это семейное или групповое фото, которым вы хотите поделиться с другими своими родственниками. Вам не придется полагаться на причудливые инструменты редактирования, поскольку есть несколько встроенных приложений, которые помогут вам легко изменить размер изображений на вашем компьютере с Windows 11.
Изменение размера изображений в Windows не должно быть сложным. С помощью нескольких простых щелчков вы можете легко настроить размер изображения до любого желаемого размера. В этом посте мы покажем вам, как изменять размер изображений в Windows 11 с помощью Microsoft Photos, Paint, Paint 3D и PowerToys. Итак, давайте приступим к делу.
1. Изменение размера изображений с помощью приложения «Фотографии»
Возможно, вы используете приложение «Фотографии» для просмотра, упорядочивания и редактирования фотографий в Windows. Но знаете ли вы, что вы также можете использовать его для изменения размера изображений? Мы покажем вам, как это сделать.
Но знаете ли вы, что вы также можете использовать его для изменения размера изображений? Мы покажем вам, как это сделать.
Шаг 1: Нажмите клавишу Windows + E, чтобы открыть проводник и найти изображение, размер которого вы хотите изменить.
Шаг 2: Щелкните правой кнопкой мыши изображение, выберите «Открыть с помощью» и выберите «Фотографии» в подменю.
Шаг 3: Щелкните значок меню с тремя горизонтальными точками вверху и выберите «Изменить размер изображения» в появившемся меню.
Шаг 4: Вы можете либо изменить размер изображения в процентах от исходного размера, либо установить определенные значения в пикселях. Введите желаемые размеры в поля «Ширина» и «Высота» и нажмите «Сохранить».
Шаг 5: В диалоговом окне «Сохранить как» введите имя для изображения и нажмите «Сохранить».
2. Изменение размера изображений с помощью Microsoft Paint
Microsoft Paint является частью операционной системы Windows с момента ее создания.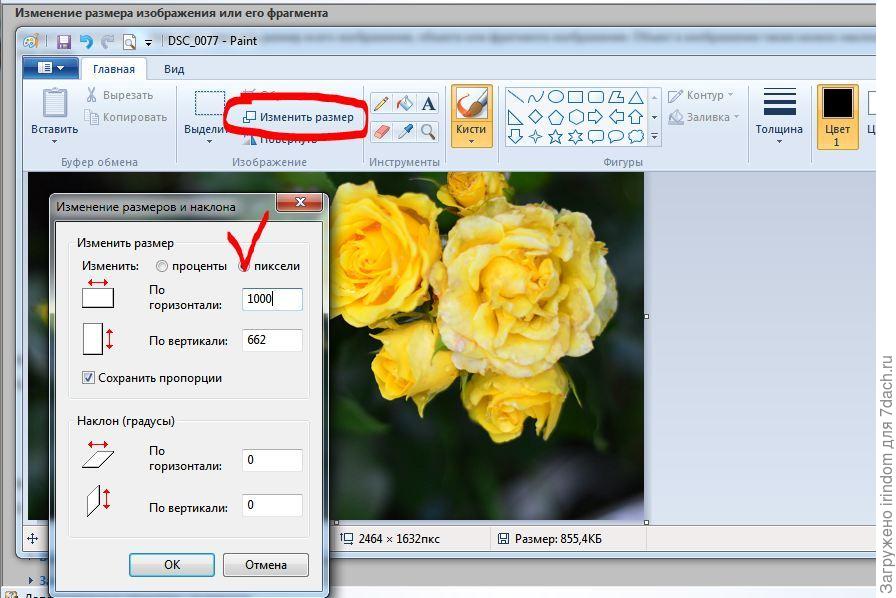 Он содержит несколько вариантов редактирования изображений, включая возможность изменения размера изображений. Вот как это использовать.
Он содержит несколько вариантов редактирования изображений, включая возможность изменения размера изображений. Вот как это использовать.
Шаг 1: Найдите на компьютере изображение, размер которого вы хотите изменить. Щелкните его правой кнопкой мыши, выберите «Открыть с помощью» и выберите «Microsoft Paint» в подменю.
Шаг 2: Когда фотография откроется в приложении Paint, выберите параметр «Изменить размер» на панели инструментов вверху.
Шаг 3: Введите желаемые размеры в полях «Горизонтальное» и «Вертикальное» и нажмите «ОК».
Шаг 4: Щелкните значок сохранения вверху, если вы хотите перезаписать существующий файл.
Если вы хотите сохранить изображение с измененным размером как отдельный файл, вы можете использовать Сохранить как или нажать F12 на клавиатуре, чтобы дать ему новое имя файла.
3. Изменение размера изображений с помощью приложения Paint 3D
Paint 3D — еще одно приложение Microsoft, позволяющее создавать и редактировать изображения и рисунки.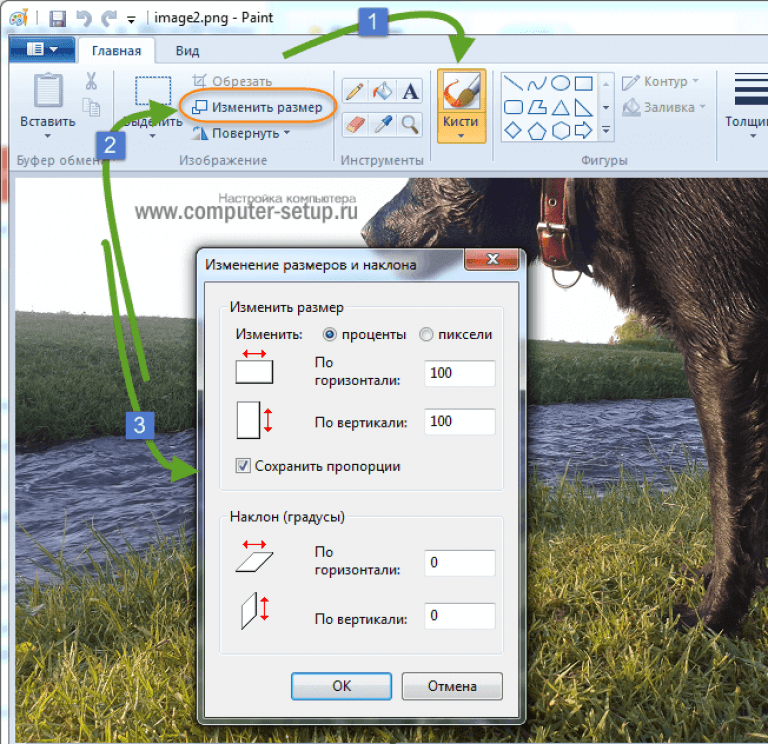 Помимо создания логотипов и 3D-графики, приложение также полезно для изменения размера изображений в Windows.
Помимо создания логотипов и 3D-графики, приложение также полезно для изменения размера изображений в Windows.
Выполните следующие действия, чтобы изменить размер изображения с помощью Paint 3D.
Шаг 1: Щелкните значок увеличения на панели задач, введите Paint 3D в поиске Windows и выберите первый появившийся результат.
Шаг 2: Нажмите Открыть. Если вы не видите экран приветствия, нажмите клавиши Ctrl + O на клавиатуре.
Шаг 3: Нажмите кнопку «Обзор файлов» и выберите изображение, размер которого нужно изменить.
Шаг 4: Выберите параметр «Холст» в меню заголовка.
Шаг 5: На панели «Холст», которая появляется справа, используйте раскрывающееся меню, чтобы указать, хотите ли вы изменить размер изображения в пикселях или процентах.
Шаг 6: Введите предпочтительные размеры изображения.
Шаг 7: Наконец, нажмите клавиши Ctrl + S, чтобы перезаписать существующий файл, или клавиши Ctrl + Shift + S, чтобы сохранить изображение как отдельный файл.
4. Изменение размера изображений с помощью Microsoft PowerToys
Другим вариантом изменения размера изображений в Windows является использование приложения PowerToys. С его помощью вы даже можете массово изменять размер или переименовывать изображения.
Хотя Microsoft разрабатывает PowerToys, он не предустановлен в Windows 11. Чтобы использовать его, вам необходимо загрузить его из Магазина Microsoft.
Загрузить Microsoft PowerToys
После того, как вы установили PowerToys на свой компьютер, выполните следующие действия, чтобы изменить размер изображений с его помощью.
Шаг 1: Нажмите клавиши Windows + S, чтобы открыть меню поиска.
Шаг 2: Введите PowerToys в поле поиска и нажмите Enter.