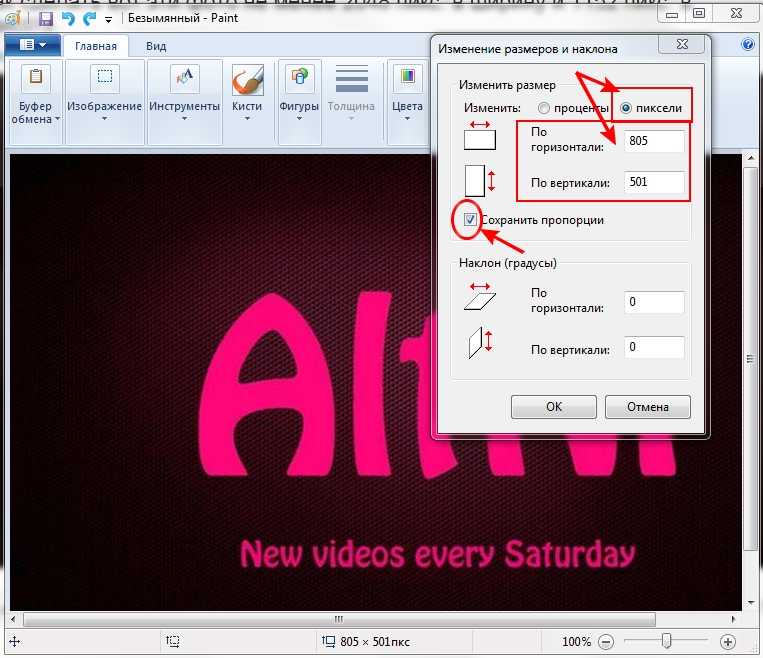Как в паинте сделать лист а4 виндовс 10
Содержание
- Как изменить размер в paint и paint 3D в Windows 10
- Как изменить размер изображения в paint
- Как в paint 3d изменить размер изображения
- Как изменить вес изображения в paint
- Как изменить вес изображения в paint 3D
- Как распечатать картинку на нескольких листах А4?
- Подготовка к печати
- Как напечатать постер на принтере
- Печать постера через Paint
- Печать через Excel
- Дополнительные варианты
- Как в паинте сделать формат листа а4
- Размеры листа А4 в пикселях в Photoshop
- Как в Paint сделать формат А4
- Скачать — Как в Paint сделать формат А4
- SHERIFF 19
- Как сделать фото 3х4 в Paint
- Как изменить размер (разрешение) картинки в paint
- Как сделать буквы на весь лист А4 в Word
- Как сделать объявление в программе Paint
- Как сделать буквы во весь лист A4?
- Печать изображения на нескольких страницах
- Печать стикеров (и другого мерча)
- How to Select Paper Size in Paint : Digital Art & MS Paint
- Почему лист А4 именно такого размера? ФИЗИКА ЗА МИНУТУ #1
- Как сделать альбомную ориентацию
- 20 ШКОЛЬНЫХ ЛАЙФХАКОВ, КОТОРЫЕ ДОЛЖЕН ЗНАТЬ КАЖДЫЙ
- Как сделать шаблон фото 3х4 на документы в фотошопе
- Как в паинте сделать а4 формат
- Как изменить размер в paint и paint 3D в Windows 10
- Как изменить размер изображения в paint
- Как в paint 3d изменить размер изображения
- Как изменить вес изображения в paint
- Как изменить вес изображения в paint 3D
- Размер листа а4 в пикселях в paint
- Размер листа а4 в пикселях
- Размеры листа А4 в пикселях в Photoshop
- Как определяется количество точек соответствующее формату?
- Расчет размера A4 в пикселях при 150 dpi
- Расчет размера A4 в пикселях при 300 dpi
- Как в Paint сделать формат А4
- Для просмотра онлайн кликните на видео ⤵
- Видео
Как изменить размер в paint и paint 3D в Windows 10
Вы можете изменить размер и разрешение файла, используя Paint и Paint 3D в Windows 10. Иногда вам может понадобиться удалить фон изображения, уменьшить размер файла или разрешение фотографии.
Иногда вам может понадобиться удалить фон изображения, уменьшить размер файла или разрешение фотографии.
Вместо покупки платного инструмента вы можете использовать встроенные опции — Microsoft Paint и Paint 3D. Оба инструмента могут помочь вам редактировать изображения.
Как изменить размер изображения в paint
Сначала откройте изображение в Paint. Для этого вам нужно сначала открыть приложение Paint. Затем вы можете использовать сочетание клавиш Ctrl + O, чтобы открыть изображение в приложении. Теперь убедитесь, что вы находитесь на вкладке «Главная». Здесь вы можете найти опцию под названием Свойства. Вам нужно нажать на эту опцию.
Есть два способа изменить разрешение. Вы можете увеличить или уменьшить размерность в процентах или пикселях. Выберите метод и установите разрешение в соответствии с вашими требованиями.
Нажмите кнопку ОК, чтобы установить разрешение. Теперь вы можете использовать Ctrl + S, чтобы сохранить файл. Однако, если вы хотите сохранить копию файла, вам нужно использовать Сохранить как > необходимый формат.
Однако, если вы хотите сохранить копию файла, вам нужно использовать Сохранить как > необходимый формат.
Как в paint 3d изменить размер изображения
Откройте приложение Paint 3D и откройте свое изображение в этом инструменте. После открытия файла вам необходимо перейти на вкладку Холст.
Здесь вы можете найти выпадающее меню, из которого вы можете выбрать, хотите ли вы изменить размер в процентах или пикселях. Выберите метод по вашему желанию и установите разрешение соответственно.
Теперь нажмите Ctrl + S, чтобы сохранить файл.
Как изменить вес изображения в paint
Для начала откройте приложение Paint на вашем компьютере. Вы можете использовать окно поиска панели задач, чтобы открыть его. После этого нажмите Ctrl + O и выберите изображение, чтобы открыть его в приложении Paint.
Затем нажмите «Файл» и выберите «Сохранить как».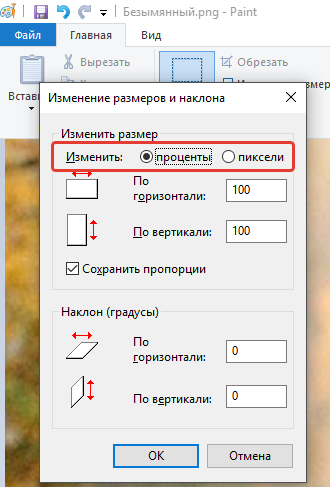
После этого вам нужно выбрать место, где вы хотите сохранить файл.
Теперь выберите JPEG в раскрывающемся меню Тип файла и нажмите кнопку Сохранить.
Проверьте размер нового файла и сравните его со старым. Во время тестирования файл размером 18,5 КБ за считанные секунды стал размером 14,3 КБ.
Если вы откроете изображение в Paint и сохраните копию файла, размер автоматически уменьшится. Однако, если у вас есть изображение, содержащее только какой-то текст, вы можете не заметить значительной оптимизации.
Как изменить вес изображения в paint 3D
Нажмите кнопку «Меню», которая отображается в верхнем левом углу, и выберите «Сохранить как» на следующем экране.
Далее выберите изображение в качестве формата файла.
Откроется вкладка, из которой вы должны выбрать место для сохранения файла, далее выбрать 2D-JPEG из списка «Сохранить как» и нажать кнопку «Сохранить».
Затем вы можете сравнить размер нового файла со старым. Во время тестирования файл размером 23,3 КБ стал 14,6 КБ.
Источник
Как распечатать картинку на нескольких листах А4?
Печать картинки на нескольких листах А4 позволяет сделать постер, рекламный плакат, большую географическую карту или даже настольную игру при помощи обычного домашнего или офисного принтера. Рисунок можно распечатать даже без установки дополнительных программ – достаточно драйвера устройства и стандартного ПО, входящего в состав операционных систем Windows.
Подготовка к печати
В первую очередь нужно подобрать подходящий рисунок. У картинки должно быть достаточно большое разрешение, чтобы при печати на нескольких листах изображение сохранило четкость. Чем крупнее будет плакат, тем выше должно быть разрешение.
Следующий этап – выбор устройства. Для печати постеров в той или иной мере подходят все принтеры, но одни модели оказываются значительно удобнее других. Приведем пример. Нередко требуется распечатать большую картинку на нескольких А4 и совместить листы встык. Для этого нужна печать без полей, но такая опция есть не у всех принтеров. Если нужной функции у устройства нет, после печати придется обрезать поля. Это не всегда удобно, да и размер плаката в результате уменьшается.
Приведем пример. Нередко требуется распечатать большую картинку на нескольких А4 и совместить листы встык. Для этого нужна печать без полей, но такая опция есть не у всех принтеров. Если нужной функции у устройства нет, после печати придется обрезать поля. Это не всегда удобно, да и размер плаката в результате уменьшается.
Есть ли такая опция у вашего принтера и как ее включить, можно узнать из инструкции. Универсального варианта настроек не существует. В одних случаях достаточно поставить галочку «Печать без полей», в других нужно передвинуть ползунок, увеличив размер изображения на листе и пр. Особенности настройки зависят от производителя и от модели устройства.
Также у некоторых принтеров есть опция «Линии обрезки на полях». Если активировать ее, при печати устройство разметит каждую страницу и укажет часть листа, которую нужно обрезать, и границы повторяющихся фрагментов. Такая разметка удобна, если вы планируете не соединять листы встык, а накладывать друг на друга внахлест и склеивать.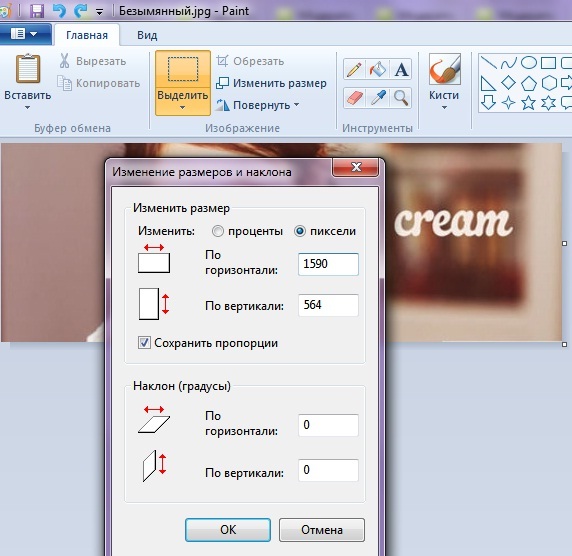
Как напечатать постер на принтере
В большинстве случаев все необходимые настройки можно задать в меню устройства. Алгоритм простой:
Такая настройка позволяет распечатать большой рисунок на нескольких А4 без использования специальных программ. Но, к сожалению, этот вариант подходит не всем: в меню некоторых принтеров не предусмотрена возможность печати постера. В таких случаях без дополнительного программного обеспечения не обойтись.
Печать постера через Paint
Paint входит в состав всех операционных систем Windows и не требует дополнительной установки. С помощью этой программы можно напечатать картинку на нескольких листах А4, не меняя свойства принтера.
Чтобы убедиться, что программа правильно разбила картинку на части для печати, используйте предварительный просмотр. Если ошибок нет, можно приступать к изготовлению постера.
С помощью Paint можно напечатать плакат на нескольких листах А4 буквально за 5 минут. Это хорошее решение задачи, если нет времени разбираться в настройках принтера.
Печать через Excel
Распечатать рисунок на нескольких листах А4 можно даже с помощью электронных таблиц.
Откройте чистый документ Excel, перейдите на вкладку «Вставка» и нажмите на кнопку «Рисунок». Затем выберите изображение, которое вы хотите распечатать.
Перейдите на вкладку «Вид» и нажмите «Разметка страницы», а затем растягивайте рисунок, выводя его за маркеры. Изображение при этом можно растягивать по вертикали и горизонтали, меняя пропорции. Чтобы вам удобнее было работать с рисунком, уменьшите масштаб. Это можно сделать, передвигая ползунок в правом нижнем углу программы.
Растяните изображение на нужное количество страниц по горизонтали и вертикали и отправляйте на печать.
Обратите внимание: во вкладке «Файл» – «Печать» можно выбрать книжную или альбомную ориентацию, а также задать размер полей.
Таким образом, с помощью Excel можно распечатать изображение на нескольких листах А4, выбрав подходящие настройки. Предварительный просмотр поможет вам убедиться, что все параметры были заданы правильно.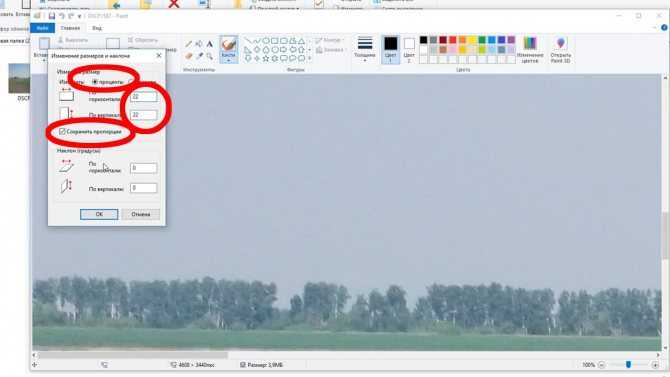
Дополнительные варианты
Существуют также разнообразные онлайн-сервисы и программы для печати больших изображений на А4. В их число входят Poster Printer, Posteriza, Rasterbator. У каждой программы есть свои преимущества: например, Poster Printer позволяет указывать при печати поля склейки и обрезки, а Posteriza дает возможность добавить фоновое изображение, текст, рамку. Стоит изучить эти особенности, чтобы выбрать подходящий сервис.
Некоторые программы, с помощью которых можно распечатать большое изображение на листах А4, не имеют бесплатной версии. Именно поэтому их чаще всего используют люди, которым приходится регулярно делать плакаты, крупные чертежи или карты. Для однократного использования лучше предпочесть бесплатный сервис или один из способов, описанных выше.
Источник
Как в паинте сделать формат листа а4
А4 — формат бумаги, установленный стандартом ISO 216.
Размеры альбомного листа А4 (ширина и высота) = 21 x 29,7 сантиметров (210 x 297 мм).
Диагональ = 364 мм.
Площадь = 1/16 м2.
Лист А4 получается путем последовательного деления пополам листа формата А0, который имеет площадь 1 м2. Таким образом А1=А0/2, А2=А1/2, А3=А2/2, А4=А3/2.
Таблица размеров листа А4 в различных системах исчисления.
| Лист А4 | сантиметры, см | миллиметры, мм | дюймы | пиксели |
| ширина | 21 | 210 | 8,268 | 2480 |
| высота | 29,7 | 297 | 11,693 | 3508 |
| площадь | 623,7 | 62370 | 96,678 | 8699840 |
| диагональ | 36,37 | 363,7 | 14,321 | 4296,1 |
Размеры листа А4 в пикселях в Photoshop
Создать лист в фотошопе (или Paint) формата А4 очень просто: необходимо выбрать пункт меню Файл-Создать, затем установить «международный формат бумаги» в графе набор и А4 в гарафе «размер». Соответственно выбирая единицы измерения Photoshop автоматически установит правильные числа в полях ширина и высота.
Таким образом размеры листа формата А4 в пикселях в фотошопе будут равны 2480 x 3508 при разрешении 300 dpi.
всю голову уже сломала, в инете непонятно вообще пишут, а очень надо, просто потом нести распечатывать, а печатать на листах А4, в паинте та не А4, может знает кто ни будь? или в каких программах можно добавлять картинки что бы они были радом друг с другом в плотную, без отступов как в ворде
Опубликовано 3 лет назад
Как в Paint сделать формат А4
Скачать — Как в Paint сделать формат А4
SHERIFF 19
💬 Комментарии к видео
не правильный это формат, не подходит он под А4
если не вышло — уберите галочку «сохранить пропорции»
у меня по вертикали пишет можно токо от 1 до 500
всё сделала как Вы советуйте. А распечаталось на пол формата А 4. В чём подвох никак не могу распечатать а 4.
У меня только фото (в телефоне)получилось сделать такие размеры.
А в самом паинте получилось другое
Как создать лсткок в саи у меня его нет(?
там я пишу число с верху внизу оно меняется одровемено пишу снизу оно сверху миняется
как раз заходить в программу и менять? Хотелось бы один раз изменить и все!
уберите галочку или сделайте заново формат или выберите пиксели но на самом деле все заработало! спасибо
Как сделать фото 3х4 в Paint
Как изменить размер (разрешение) картинки в paint
Как сделать буквы на весь лист А4 в Word
Как сделать объявление в программе Paint
Как сделать буквы во весь лист A4?
Печать изображения на нескольких страницах
Печать стикеров (и другого мерча)
How to Select Paper Size in Paint : Digital Art & MS Paint
Почему лист А4 именно такого размера? ФИЗИКА ЗА МИНУТУ #1
Как сделать альбомную ориентацию
20 ШКОЛЬНЫХ ЛАЙФХАКОВ, КОТОРЫЕ ДОЛЖЕН ЗНАТЬ КАЖДЫЙ
Как сделать шаблон фото 3х4 на документы в фотошопе
После тяжелого рабочего дня каждый мечтает поскорее отдохнуть на любимой кровати и отвлечься увлекательными видеороликами. Любой посетитель нашего сайта сможет найти захватывающее видео на свой вкус и интерес. Даже самый изощренный зритель найдет для себя что-то достойное. Наш сайт дает возможность каждому посетителю смотреть видеоролики в свободном доступе, без всяких регистраций, а главное, все совершенно бесплатно.
Любой посетитель нашего сайта сможет найти захватывающее видео на свой вкус и интерес. Даже самый изощренный зритель найдет для себя что-то достойное. Наш сайт дает возможность каждому посетителю смотреть видеоролики в свободном доступе, без всяких регистраций, а главное, все совершенно бесплатно.
Мы предлагаем для вас большое разнообразие развлекательных, познавательных, детских, новостных, музыкальных, юмористических видеороликов в отличном качестве, что не может не радовать.
Познавательные ролики никого не оставят равнодушным. Они содержат в себе подтвержденные факты, в которых дается подробное объяснение в определенной тематике. Завлекают такие ролики не только информативностью, а также живописностью и качеством картинки. Ролики о животных, природе и путешествиях увлеченно смотрят не только взрослые, но и дети. Ведь каждому очень интересно следить за животным миром в дикой природе, тем самым развиваться и познавать что-то новое для себя.
Юмористические видео отлично подойдут для вечернего времяпровождения.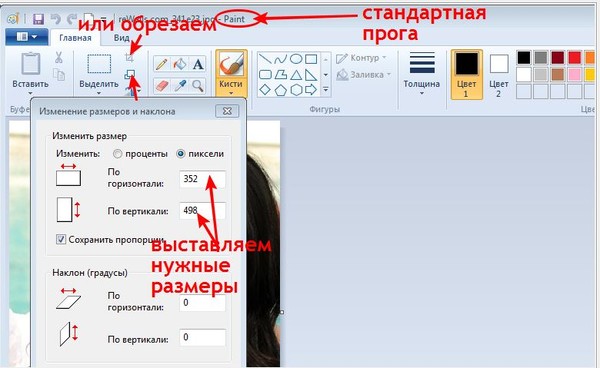 Как никогда после тяжелого рабочего дня юмор поможет отвлечься от жизненных проблем или же посмеяться от души в компании друзей. У нас вы сможете найти различные скетчи, стендапы, пранки, видеоприколы и различные комедийные шоу.
Как никогда после тяжелого рабочего дня юмор поможет отвлечься от жизненных проблем или же посмеяться от души в компании друзей. У нас вы сможете найти различные скетчи, стендапы, пранки, видеоприколы и различные комедийные шоу.
Музыка в жизни каждого человека очень важна. Она мотивирует каждого из нас, поднимает настроение, заставляет двигаться вперед. Для любого посетителя у нас есть отличные подборки музыкальных видеороликов, включающие в себя большое количество разнообразных жанров и стилей, зарубежных и отечественных исполнителей. Даже если вы чем-то увлечены, музыкальные видеоролики отлично подойдут для прослушивания на заднем фоне.
Видео новости – самый зрелищный формат современных новостей. На нашем сайте вы сможете найти разнообразные новостные видеоролики, на любые увлекательные для вас темы. Новости от официальных СМИ, новости спорта, науки, техники, моды, новости политики, скандальные события из мира шоу-бизнеса и многое другое. Вы всегда будете в курсе всех последних интересных, и самых важных новостей и событий в мире.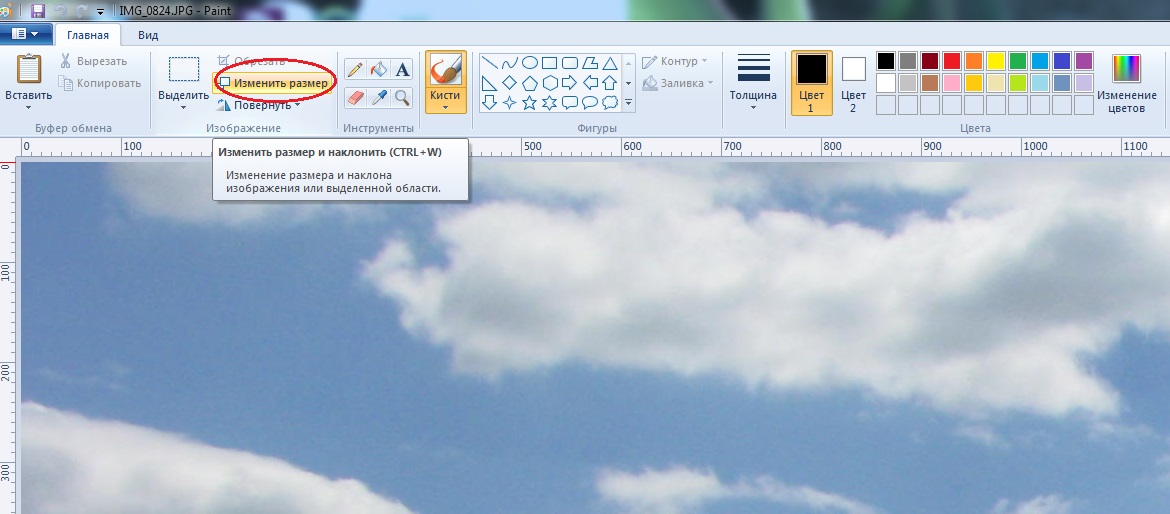
Маленькие дети очень активны, но иногда их требуется чем-то заинтересовать, чтобы заняться своими делами или просто отдохнуть за чашечкой кофе. В этом деле родителям отлично помогут мультфильмы. Ведь именно мультики помогут привлечь вашего ребенка на несколько часов. У нас имеется большое разнообразие старых и новых мультфильмов, коротких и полнометражных. Для любого возраста и любых интересов. Ваш ребенок останется в восторге, а вы отвлечетесь.
Мы очень рады, что наш сайт сможет помочь вам в различных жизненных ситуациях. Мы старались подобрать для наших зрителей годный контент. Желаем вам приятного просмотра.
Источник
Как в паинте сделать а4 формат
Как изменить размер в paint и paint 3D в Windows 10
Вы можете изменить размер и разрешение файла, используя Paint и Paint 3D в Windows 10. Иногда вам может понадобиться удалить фон изображения, уменьшить размер файла или разрешение фотографии.
Вместо покупки платного инструмента вы можете использовать встроенные опции — Microsoft Paint и Paint 3D. Оба инструмента могут помочь вам редактировать изображения.
Оба инструмента могут помочь вам редактировать изображения.
Как изменить размер изображения в paint
Сначала откройте изображение в Paint. Для этого вам нужно сначала открыть приложение Paint. Затем вы можете использовать сочетание клавиш Ctrl + O, чтобы открыть изображение в приложении. Теперь убедитесь, что вы находитесь на вкладке «Главная». Здесь вы можете найти опцию под названием Свойства. Вам нужно нажать на эту опцию.
Есть два способа изменить разрешение. Вы можете увеличить или уменьшить размерность в процентах или пикселях. Выберите метод и установите разрешение в соответствии с вашими требованиями.
Нажмите кнопку ОК, чтобы установить разрешение. Теперь вы можете использовать Ctrl + S, чтобы сохранить файл. Однако, если вы хотите сохранить копию файла, вам нужно использовать Сохранить как > необходимый формат.
Как в paint 3d изменить размер изображения
Откройте приложение Paint 3D и откройте свое изображение в этом инструменте.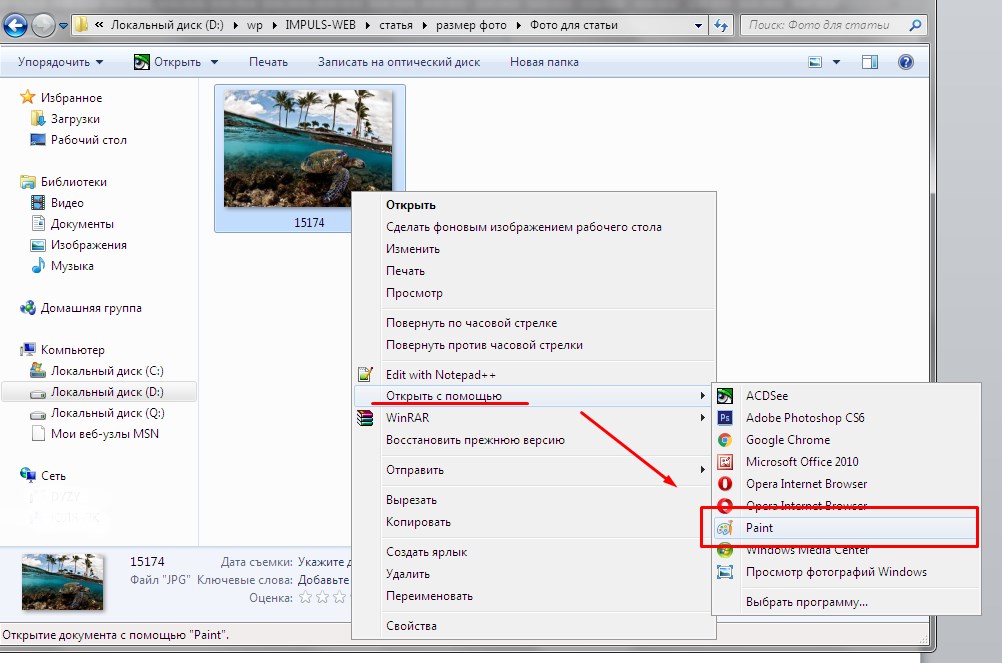 После открытия файла вам необходимо перейти на вкладку Холст.
После открытия файла вам необходимо перейти на вкладку Холст.
Здесь вы можете найти выпадающее меню, из которого вы можете выбрать, хотите ли вы изменить размер в процентах или пикселях. Выберите метод по вашему желанию и установите разрешение соответственно.
Теперь нажмите Ctrl + S, чтобы сохранить файл.
Как изменить вес изображения в paint
Для начала откройте приложение Paint на вашем компьютере. Вы можете использовать окно поиска панели задач, чтобы открыть его. После этого нажмите Ctrl + O и выберите изображение, чтобы открыть его в приложении Paint.
Затем нажмите «Файл» и выберите «Сохранить как».
После этого вам нужно выбрать место, где вы хотите сохранить файл.
Теперь выберите JPEG в раскрывающемся меню Тип файла и нажмите кнопку Сохранить.
Проверьте размер нового файла и сравните его со старым. Во время тестирования файл размером 18,5 КБ за считанные секунды стал размером 14,3 КБ.
Во время тестирования файл размером 18,5 КБ за считанные секунды стал размером 14,3 КБ.
Если вы откроете изображение в Paint и сохраните копию файла, размер автоматически уменьшится. Однако, если у вас есть изображение, содержащее только какой-то текст, вы можете не заметить значительной оптимизации.
Как изменить вес изображения в paint 3D
Нажмите кнопку «Меню», которая отображается в верхнем левом углу, и выберите «Сохранить как» на следующем экране.
Далее выберите изображение в качестве формата файла.
Откроется вкладка, из которой вы должны выбрать место для сохранения файла, далее выбрать 2D-JPEG из списка «Сохранить как» и нажать кнопку «Сохранить».
Затем вы можете сравнить размер нового файла со старым. Во время тестирования файл размером 23,3 КБ стал 14,6 КБ.
Размер листа а4 в пикселях в paint
Размер альбомного листа формата А4 составляет 29,8 x 21 см (ширина и высота) если измерять в сантиметрах.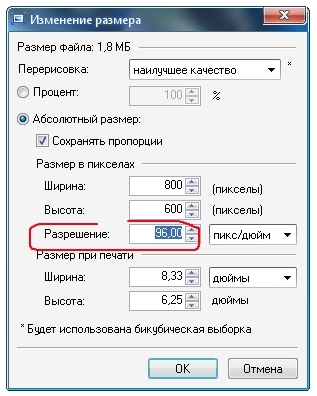 Соответственно бумага А4 в миллиметрах будет 298 x 210 мм. Если за единицу измерения взять дюймы, то 8,27 x 11,69.
Соответственно бумага А4 в миллиметрах будет 298 x 210 мм. Если за единицу измерения взять дюймы, то 8,27 x 11,69.
Размер листа а4 в пикселях
В пикселях размер листа А4 в фотошопе или Paint будет составлять 845 x 595, если брать разрешение 72 dpi.
А4 — формат бумаги, установленный стандартом ISO 216.
Размеры альбомного листа А4 (ширина и высота) = 21 x 29,7 сантиметров (210 x 297 мм).
Диагональ = 364 мм.
Площадь = 1/16 м2.
Лист А4 получается путем последовательного деления пополам листа формата А0, который имеет площадь 1 м2. Таким образом А1=А0/2, А2=А1/2, А3=А2/2, А4=А3/2.
Таблица размеров листа А4 в различных системах исчисления.
| Лист А4 | сантиметры, см | миллиметры, мм | дюймы | пиксели |
| ширина | 21 | 210 | 8,268 | 2480 |
| высота | 29,7 | 297 | 11,693 | 3508 |
| площадь | 623,7 | 62370 | 96,678 | 8699840 |
| диагональ | 36,37 | 363,7 | 14,321 | 4296,1 |
Размеры листа А4 в пикселях в Photoshop
Создать лист в фотошопе (или Paint) формата А4 очень просто: необходимо выбрать пункт меню Файл-Создать, затем установить «международный формат бумаги» в графе набор и А4 в гарафе «размер». Соответственно выбирая единицы измерения Photoshop автоматически установит правильные числа в полях ширина и высота.
Соответственно выбирая единицы измерения Photoshop автоматически установит правильные числа в полях ширина и высота.
Таким образом размеры листа формата А4 в пикселях в фотошопе будут равны 2480 x 3508 при разрешении 300 dpi.
При подготовке изображений к печати у многих пользователей возникает вопрос о размерах и соотношении сторон. И, если с общепринятыми бумажными форматами и их размерами народ знаком (А4 – это лист 297×210 мм), то с переводом их в пиксели возникают сложности. Сегодня я расскажу какой размер в пикселях имеют листы формата А3 и А4 при разном качестве изображения.
Количество пикселей для листа А4 зависит от параметра DPI, который вы применяете:
Аналогичным образом устанавливается соответствие точек размеру листа А3:
Как определяется количество точек соответствующее формату?
Давайте подробно рассмотрим, откуда эти цифры берутся и как считаются.
Для начала важно понять одну простую вещь – перевести линейные размеры бумажного листа в пиксели без дополнительных данных невозможно вот по какой причине:
В линейных размерах (мм, см) не учитывается такая характеристика, как качество изображения.
Качество картинки определяется количеством точек на единицу площади. Можно сделать пиксель размером в 1 кв.мм, тогда лист А4 будет равен 297×210 пикселей (это пример не соответствующий стандартам, в реальности же существуют общепринятые нормы).
Качество изображений принято измерять в количестве точек на квадратный дюйм (dots per inch) – DPI. 1 дюйм равен 25,4 мм.
Стандартные размеры DPI используемые в печати:
Давайте посмотрим на примерах, как все это рассчитывается. Когда данные о качестве есть, можем свести все воедино и вычислить, сколько пикселей уложится в наш А4 (297×210 мм).
Расчет размера A4 в пикселях при 150 dpi
Расчет размера A4 в пикселях при 300 dpi
Если исходное изображение изначально имеет меньшее количество пикселей, его все равно можно распечатать на лист А4, но надо понимать, что четкость пострадает. Чтобы максимально снизить негативный эффект при печати в таких ситуациях старайтесь применять кратные изменения размеров (в 2, 4, 8 и т. д. раз).
д. раз).
Для того, чтобы избежать различных искажений (вытянутые или сплюснутые объекты) следует соблюдать пропорции сторон (уменьшать или увеличивать нужно одновременно высоту и ширину на одинаковый множитель)
Как в Paint сделать формат А4
Для просмотра онлайн кликните на видео ⤵
Как в Paint сделать формат А4 Подробнее
Как в Paint сделать формат A4 Подробнее
Как в экселе сделать формат А4 Подробнее
PowerPoint. Размер слайдов Подробнее
Печать изображения на нескольких страницах Подробнее
УРОК 17. РАСКЛАДЫВАЕМ КАРТИНКИ НА ЛИСТЕ В WORD Подробнее
Как сделать фото 3х4 в Paint Подробнее
Как распечатать в масштабе? Подробнее
Как изменить размер (разрешение) картинки в paint Подробнее
Курс Power Point. Урок 4. Изменение размера и ориентации слайдов. Подробнее
как написать текст в программе Paint Подробнее
Как изменить размер фото с помощью программы Paint Подробнее
Как быстро изменить размер фото (3 варианта) Подробнее
Как изменить размер холста в паинте и что это значит Подробнее
Как покрасить бумагу на принтере. Как работать в paint | Модульное оригами для начинающих. Подробнее
Как работать в paint | Модульное оригами для начинающих. Подробнее
Как в Paint обрезать картинку по кругу Подробнее
Размер, формат и ориентация слайдов презентации в PowerPoint 2016 Подробнее
Источник
Видео
Как в Paint сделать формат A4
Как в Paint сделать формат А4
Как запустить и использовать стандартный Paint в Windows 10 (бесплатный графический редактор)
Как сделать Таблицу в ВордПаде WordPad? Прорыв
Как распечатать большую картинку на нескольких листах. А4.
Секреты программы Paint, о которых ты не знал !
Как сделать буквы на весь лист А4 в Word
Как распечатать БОЛЬШУЮ картинку на нескольких листах А4, часть2.
Как сделать фото 3х4 в Paint
Как распечатать в масштабе?
Как изменить размер изображения в Paint
Многие приложения, в которые вы можете добавлять изображения, также имеют способы изменить размер или отредактировать изображение каким-либо образом.
Однако иногда вы можете столкнуться с ситуацией, когда вам нужно уменьшить размер файла, когда вы уменьшаете изображение, или вы пытаетесь использовать изображение где-то, например на веб-сайте, где у вас нет этих инструментов редактирования изображений.
К счастью, на вашем ноутбуке или настольном компьютере с Windows есть инструмент под названием Microsoft Paint, который предоставляет вам ряд различных возможностей для редактирования изображений.
Наш учебник ниже покажет вам, как изменить размер изображения в Paint.
Программы для Windows, мобильные приложения, игры — ВСЁ БЕСПЛАТНО, в нашем закрытом телеграмм канале — Подписывайтесь:)
Как изменить размер изображения в Paint в пикселях
- Щелкните правой кнопкой мыши файл изображения, выберите «Открыть с помощью», затем выберите «Рисовать».
- Нажмите кнопку «Изменить размер» в разделе «Изображение» на ленте.
- Выберите параметр «Проценты» или «Пиксели».
- Установите флажок Сохранить соотношение сторон, если вы хотите сохранить текущее соотношение сторон изображения.
- Введите желаемое значение в поле «Горизонтально» или «Вертикально».
- Нажмите кнопку ОК.
Наше руководство продолжается ниже дополнительной информацией об изменении размера изображения в Paint, включая изображения этих шагов.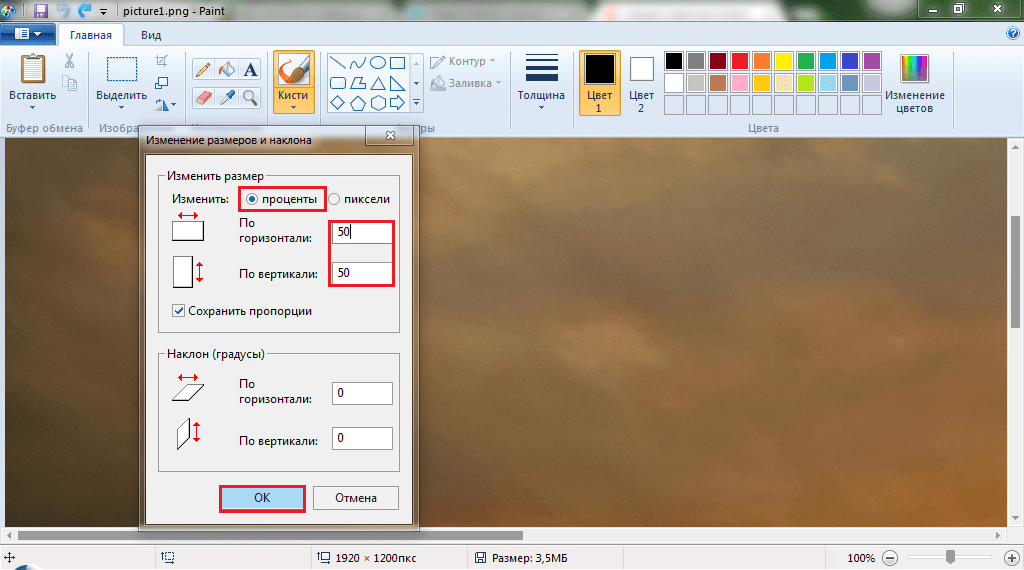
Изображения, которые вы хотите использовать в документе или электронной таблице, редко имеют правильные размеры по умолчанию.
Однако многие из этих приложений имеют свои собственные утилиты для редактирования изображений, поэтому обычно вы можете щелкнуть и перетащить угол или сторону изображения, чтобы изменить его размер.
Иногда вам нужно будет иметь изображение в определенном размере в пикселях, чего вы не можете сделать только с помощью инструментов в Microsoft Word, когда вам нужно использовать это изображение на веб-сайте или когда вы загружаете его куда-либо.
Вы можете изменить размер изображения в Microsoft Paint, нажав кнопку «Изменить размер», выбрав параметры «Проценты» или «Пиксели», введя нужные значения и нажав «ОК».
Как только вы ознакомитесь с параметрами приложения Microsoft Paint, вы сможете использовать их для выполнения многих основных задач редактирования изображений, которые, как вы могли подумать, потребуют более дорогого приложения, такого как Adobe Photoshop.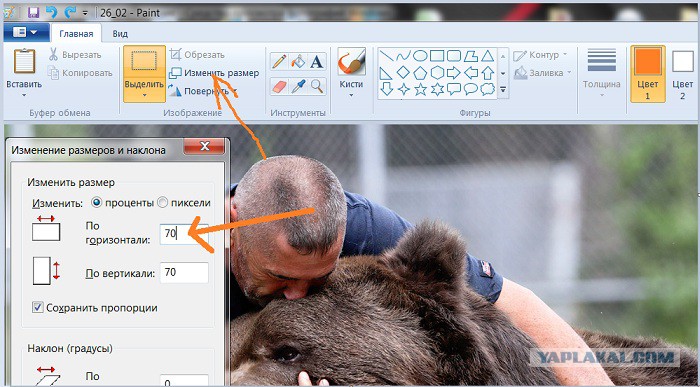
Это руководство покажет вам, как изменить размер изображения с помощью бесплатного приложения Microsoft Paint, включенного в вашу копию Windows 10. Мы кратко рассмотрим шаги в начале этой статьи, а затем рассмотрим их более подробно.
Как увеличить или уменьшить изображение в Microsoft Paint (руководство с иллюстрациями)
В шагах, описанных в этой статье, используется приложение Paint по умолчанию в Windows 10. Обратите внимание, что изменение размера изображения изменит эту копию изображения на вашем компьютере, поэтому вы можете сначала создать копию файла изображения, если хотите сохранить оригинал. .
Вы можете создать копию изображения, щелкнув файл изображения правой кнопкой мыши и выбрав «Копировать», затем щелкнув правой кнопкой мыши на рабочем столе или в той же папке и выбрав параметр «Вставить».
Шаг 1: Щелкните изображение правой кнопкой мыши, выберите параметр «Открыть с помощью», затем выберите «Рисовать».
Шаг 2: Нажмите кнопку «Изменить размер» в верхней части окна.
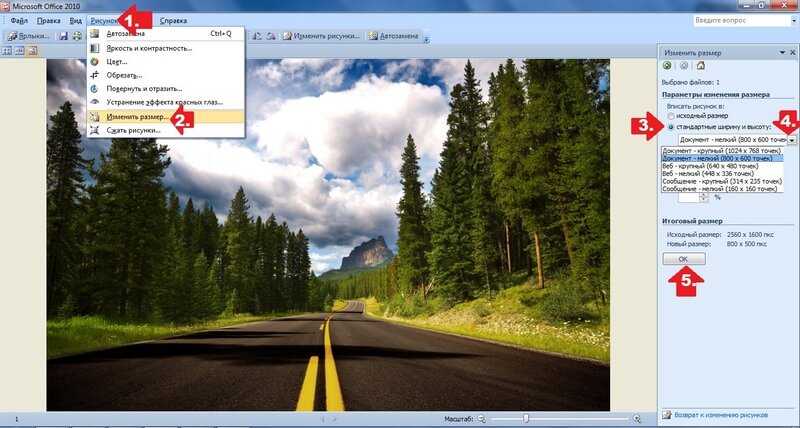
Шаг 3: Нажмите «Процент», если вы хотите изменить размер в процентах от изображения, или выберите «Пиксели», если вы хотите, чтобы высота или ширина изображения соответствовали определенному числу пикселей.
Шаг 4: Установите флажок слева от параметра «Сохранить соотношение сторон», если вы хотите, чтобы изображение корректно масштабировалось при изменении его размера.
Вы хотите масштабировать изображение без сохранения пропорций только в том случае, если собираетесь исказить изображение.
Шаг 5: Введите желаемое значение в поле «По горизонтали» или «По вертикали». Если вы решили сохранить соотношение сторон, то другое значение также будет скорректировано.
Шаг 6: Нажмите кнопку ОК, когда закончите.
Не забудьте сохранить изображение, когда закончите, если вы хотите сохранить эту версию файла изображения с измененным размером.
Наш учебник продолжается дополнительным обсуждением инструментов изменения размера Microsoft Paint.
Одна из причин, по которой кто-то может обратиться к Microsoft Paint, заключается в том, что у него изображение с низким разрешением и ему нужно увеличить его.
Хотя технически вы можете это сделать, это даст вам пикселизированное изображение, которое выглядит не очень хорошо.
Эта пикселизация менее заметна, если степень апскейлинга не очень высокая, но вы обязательно заметите ее, если сделаете снимок шириной, например, 100 пикселей, а попытаетесь сделать его шириной 2000 пикселей.
Хотя Microsoft Paint позволяет легко изменять размер изображений, важно помнить, что при изменении изображения, даже если это просто обрезанное изображение, оно заменит исходное изображение при его сохранении.
Вот почему я обычно делаю привычкой немедленно сохранять изображение с измененным размером с новым именем файла, прежде чем я даже внесу изменения. Сохранение в MS Paint работает так же, как и в других программах Microsoft, таких как Microsoft Word или Microsoft Excel, поэтому интерфейс должен быть знакомым. Я часто добавляю что-то в конец исходного имени файла, например, ширину или назначение нового изображения.
Я часто добавляю что-то в конец исходного имени файла, например, ширину или назначение нового изображения.
Время подготовки 1 минута
Активное время 3 минуты
Общее время 4 минуты
Сложность Легко
инструкции
- Щелкните правой кнопкой мыши файл изображения, выберите «Открыть с помощью», затем выберите «Рисовать».
- Нажмите кнопку «Изменить размер» в разделе «Изображение» на ленте.
- Выберите параметр «Проценты» или «Пиксели».
- Установите флажок Сохранить соотношение сторон, если вы хотите сохранить текущее соотношение сторон изображения.
- Введите желаемое значение в поле «Горизонтально» или «Вертикально».
- Нажмите кнопку ОК.
Заметки
Сначала сделайте копию файла изображения, если вы хотите сохранить копию оригинального изображения без изменений. Вы можете скопировать изображение, щелкнув файл правой кнопкой мыши и выбрав «Копировать», затем щелкнув правой кнопкой мыши пустое место в папке и выбрав «Вставить».
Если у вас также есть Microsoft Word, есть несколько интересных вещей, которые вы можете делать с изображениями в этом приложении. Например, узнайте, как сохранить изображение в документе Word в виде отдельного файла изображения, если вы хотите использовать его в другом приложении.
Часто задаваемые вопросы о том, как изменить размер изображения в Microsoft Paint
Могу ли я изменить размер изображения в Paint, используя пиксели или проценты?
Да, когда вы открываете диалоговое окно «Изменить размер и наклон» в Microsoft Paint, в верхней части окна есть две кнопки для пикселей или процентов.
Вы можете выбрать любой из этих параметров, который вы хотели бы использовать, чтобы изменить размер вашего изображения.
Почему мое изображение растягивается, когда я изменяю его размер?
В окне изменения размера есть опция «Сохранить соотношение сторон».
Если у вас не установлен этот флажок, и вы настраиваете только высоту или ширину изображения, тогда другое измерение останется с исходным значением, что может привести к деформации изображения.
Чтобы сохранить текущее соотношение сторон, вам нужно либо использовать параметр «Сохранить соотношение сторон», либо вам нужно будет соответствующим образом обновить высоту и ширину.
Можно ли изменить размер нескольких изображений с помощью Microsoft Paint?
Если вы используете Windows 10 и изменяете размер изображений с помощью Paint, возможно, вам нужен быстрый способ изменить размер изображения.
Вы можете сделать это, установив приложение Microsoft под названием PowerToys, которое вы можете Скачать здесь.
После того, как вы загрузили и установили это приложение, вы можете открыть приложение PowerToys и включить параметр изменения размера изображения в левом столбце.
Как только это будет активировано, вы сможете щелкнуть правой кнопкой мыши файл (или несколько файлов) в проводнике, а затем выбрать в меню пункт «Изменение размера изображения».
Как я могу сделать копию своего изображения, прежде чем изменить его размер в Paint?
Хотя вы можете выбрать параметр «Сохранить как» в раскрывающемся меню меню «Файл» в Paint, чтобы дать редактируемому изображению новое имя, вы можете создать копию изображения, прежде чем начать над ним работать.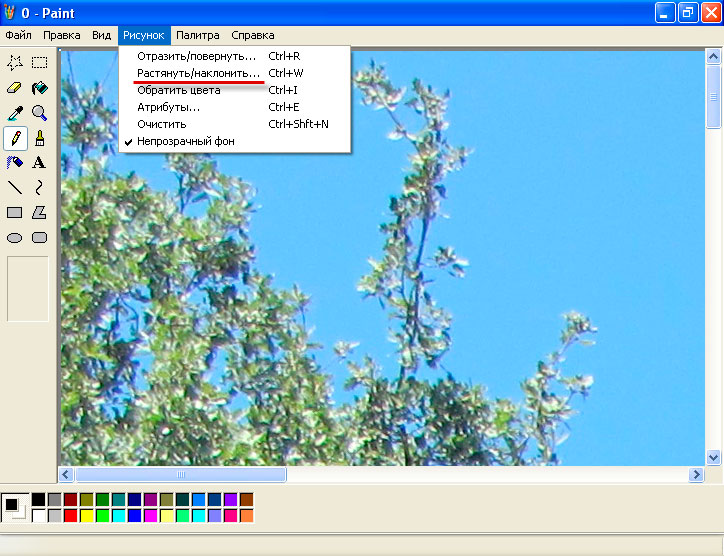
Быстрый способ сделать это — щелкнуть правой кнопкой мыши файл изображения, выбрать параметр «Копировать», затем щелкнуть правой кнопкой мыши пустое место проводника и выбрать параметр «Вставить».
Затем вы можете открыть копию в Microsoft Paint и использовать инструмент обрезки, чтобы обрезать изображение, или использовать другие инструменты редактирования, чтобы изменить копию изображения, не затрагивая исходную копию фотографии.
Как отменить изменение размера, если я передумаю после его выполнения?
Если вы изменили горизонтальные или вертикальные пиксели или проценты и вам не нравится результат, вы всегда можете использовать сочетание клавиш Ctrl + Z, чтобы отменить это действие.
Вы также можете щелкнуть стрелку «Отменить» в верхней части окна Paint.
Отказ от ответственности: Большинство страниц в Интернете содержат партнерские ссылки, в том числе некоторые на этом сайте.
Программы для Windows, мобильные приложения, игры — ВСЁ БЕСПЛАТНО, в нашем закрытом телеграмм канале — Подписывайтесь:)
Вырезать, вращать и изменять размер изображения в Paint.
 NET
NET9 мая 2021 Мэтт Миллс Как записаться, Программные обеспечения для георадаров 0
С некоторых пор мир редактирования фотографий является одним из самых важных секторов. Во многом это связано с огромным использованием всего этого в последнее время и с программами, которые мы можем использовать для этого. Здесь мы находим такие популярные решения, как Photoshop, GIMP или Paint.NET, среди многих других.
Фактически, в том же духе мы хотим сосредоточиться на этом последнем предложении, которое мы упомянули, Paint.NET, программе, которую вы можете скачать здесь . Как мы уже упоминали, в наши дни у пользователей есть большое количество вариантов этого типа на выбор. Один из самых популярных — тот, о котором мы говорим в тех же строках. Чтобы дать вам представление о том, что мы говорим, вы должны знать, что это программа, ориентированная на редактирование фотографий, и что она полностью бесплатна.
В то же время, с годами он набирает последователей по всему миру и считается подходящим решением для редактирования фотографий для всех.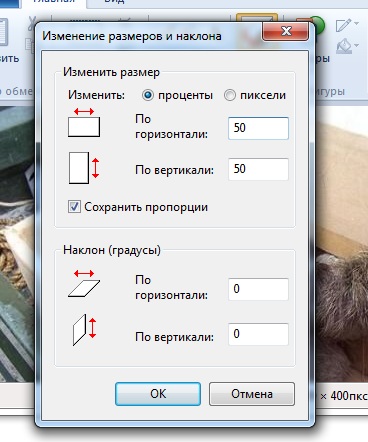
Contents [show]
- Что предлагает нам Paint.NET
- Обрезать изображение в Paint.NET
- Поверните фото в программе
- Изменить размер в Paint.NET
Что предлагает нам Paint.NET
Это в значительной степени связано со всеми функциями, которые он представляет, причем обе некоторые из основных для простые задачи , и другие более продвинутые. И это то, что мы должны иметь в виду, что многие вещи, которые саман Представленная нам программа, для обычного пользователя, не нужна. Поэтому все, что предлагают нам мощные программы, но более простые, как в данном случае, становится отличным решение .
Фактически, это отличная альтернатива для всех тех, кто ищет фоторедактор, чтобы быстро, но в то же время эффективно ретушировать свои изображения. С самого начала программа предлагает нам все необходимое, чтобы исправить эти фотографии, изменить их внешний вид или выполнить несколько более сложные задачи редактирования. Фактически, в этих же строках мы хотим сосредоточиться на некоторых из самых простых ретушей. функции. Что ж, теперь мы поговорим о самом простом способе выполнения некоторых из самых основных и необходимых задач при редактировании фотографий. Это то, что мы собираемся реализовать на основе упомянутого нами бесплатного предложения. Paint.NET .
С самого начала программа предлагает нам все необходимое, чтобы исправить эти фотографии, изменить их внешний вид или выполнить несколько более сложные задачи редактирования. Фактически, в этих же строках мы хотим сосредоточиться на некоторых из самых простых ретушей. функции. Что ж, теперь мы поговорим о самом простом способе выполнения некоторых из самых основных и необходимых задач при редактировании фотографий. Это то, что мы собираемся реализовать на основе упомянутого нами бесплатного предложения. Paint.NET .
Обрезать изображение в Paint.NET
На этом этапе первое, что мы увидим, — это как вырезать изображение в этой программе без минимального усложнения. И можно сказать, что это одна из самых распространенных задач, которые мы обычно выполняем в этих программах, обрезка фотографий . В настоящее время мы можем найти множество причин, по которым нужно быстро вырезать изображение на нашем ПК. Это может очень помочь нам улучшить его, удалить ненужную часть, поделиться ею и т. Д.
Д.
Сказав это, вы будете счастливы узнать, что, к счастью, это легко возможно с помощью Paint.NET. Вот почему ниже мы покажем вам, что нужно делать для этого. Первое, что мы должны сделать здесь, это открыть программу и загрузите фотографию как таковую из меню «Файл / Открыть».
После этого у нас есть фотография как таковая в рабочей области, затем мы нажимаем на инструмент под названием Выбрать прямоугольник, который мы находим на левой панели Основной интерфейс программы. Теперь что мы делаем, это перетаскиваем мышью, чтобы выбрать область фотографии, которую мы хотим убрать из общего числа. После того, как выбор сделан, мы возвращаемся в меню программы, в данном случае в Image.
Затем среди вариантов, которые появляются здесь, мы видим вызов Обрезать в соответствии с выбором, поэтому мы не выбрали. Итак, мы видим, как остальная часть фотографии, невыделенная область, мгновенно исчезает.
Поверните фото в программе
Далее мы собираемся выполнить еще одну из самых распространенных задач, которые мы обычно выполняем в программах для редактирования фотографий.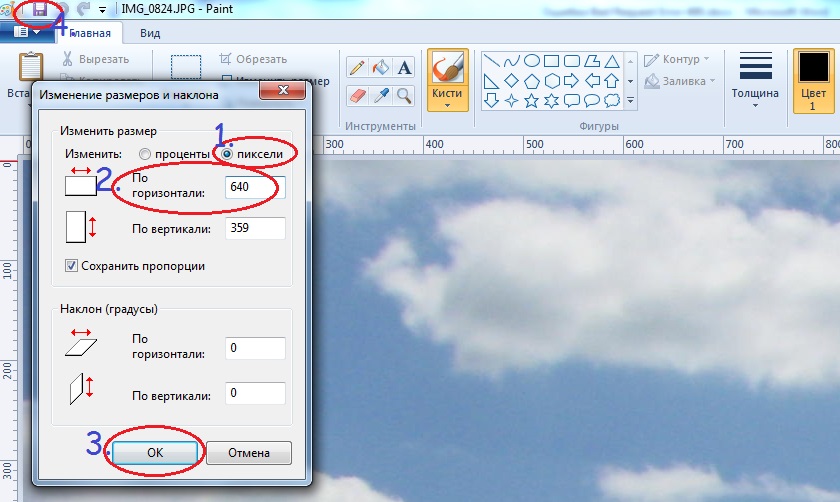 Чтобы дать вам представление, здесь мы говорим о возможности поворота изображения, чтобы придать ему тот смысл, который нам нужен в данный момент. аспект нам нужен. Возможно, мы изначально ошиблись в захвате, он получился перевернутым или с неправильным углом. Вот почему мы собираемся исправить этот раздел в несколько шагов.
Чтобы дать вам представление, здесь мы говорим о возможности поворота изображения, чтобы придать ему тот смысл, который нам нужен в данный момент. аспект нам нужен. Возможно, мы изначально ошиблись в захвате, он получился перевернутым или с неправильным углом. Вот почему мы собираемся исправить этот раздел в несколько шагов.
Как и раньше, первым делом загружаем фото на рабочий стол. Затем, когда мы видим изображение, мы переходим к пункту меню «Изображение». Здесь мы найдем несколько предложений по выполнению этого, которые мы комментируем. Например, у нас будет возможность перевернуть фото по горизонтали или вертикали. Таким же образом, отсюда мы можем повернуть фотографию на 90 градусов в любую сторону или на 180 градусов напрямую.
Изменить размер в Paint.NET
Таким же образом мы также собираемся показать вам, как достичь здесь еще одной из наиболее распространенных задач, которые мы обычно делаем с фотографией, — изменить ее размер . Таким образом, у нас будет возможность адаптировать исходное изображение к типу использования, для которого оно нам нужно. И это не то же самое, если он нам понадобится для использования в более крупном проекте, чем если бы мы собирались отправить его по почте или распечатать.
Таким образом, у нас будет возможность адаптировать исходное изображение к типу использования, для которого оно нам нужно. И это не то же самое, если он нам понадобится для использования в более крупном проекте, чем если бы мы собирались отправить его по почте или распечатать.
Таким образом, с помощью нескольких простых шагов мы можем изменить размер и масштаб фотографии в Paint.NET. Как только у нас будет фотографический файл как таковой на рабочем столе, в этом случае мы снова переходим к пункту меню «Изображение». Но теперь мы собираемся выбрать пункт меню «Изменить размер», который уступит место новому меньшему окну.
В них мы находим большое количество интересных данных о самой фотографии. Мы увидим фактический размер файла, высоту и ширина фото , или его разрешение. Поэтому нам нужно только изменить эти значения до тех размеров и разрешения, которые нас интересуют. Также будет понятно, что Paint.NET в реальном времени покажет нам новый размер файл после изменений.
- Графика
- Windows
Как изменить размер изображения в Paint? И изменить размер фотографий?
Лаксман
Как изменить размер изображения в Paint? Этот вопрос возникает, когда вам нужно разместить фотографии в Интернете, вам нужно изменить их размер. Использование краски для изменения размера изображений и фотографий — самый простой вариант, доступный в Windows. Существует другое стороннее программное обеспечение, которое также помогает уменьшить или изменить размер фотографии или изображения до нужного размера. Вот как изменить размер изображений и фотографий в Paint?
Как изменить размер изображения в Paint?Размер изображений в Paint можно изменять в процентах или с помощью размеров. Ниже приведены инструкции по изменению размера изображения в Paint
- Щелкните меню «Файл»
- Нажмите, чтобы открыть
- Выберите изображение, размер которого вы хотите изменить
- Нажмите, чтобы открыть
- Нажмите на главную вкладку окна рисования
- Нажмите, чтобы изменить размер
- Выберите проценты или пиксели
- Введите требуемые размеры, если выбрано для пикселей.
- Нажмите «Сохранить как
- Выберите формат из PNG, JPEG, BMP или GIF
- Нажмите Сохранить.
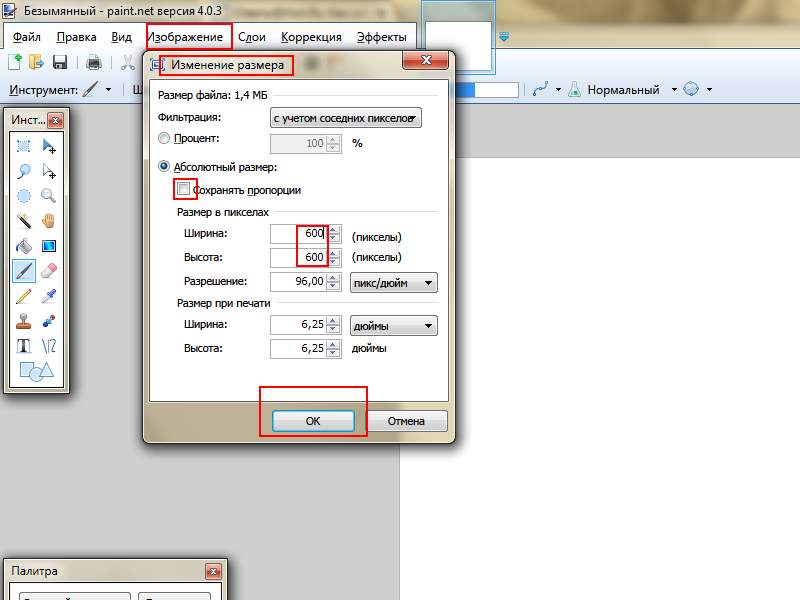
Для получения дополнительной информации посетите TechsBoy.
Как изменить размер изображения в Paint 3D?Вот самый простой и быстрый способ изменить размер изображения с помощью Paint 3D.
- Щелкните правой кнопкой мыши изображение, размер которого вы хотите изменить
- Выберите «Редактировать с помощью Paint 3D»
- Щелкните значок холста
- Нажмите, чтобы изменить размер изображения на боковой панели справа
- Установите флажок Соотношение сторон
- Выберите пиксель или процент
- Введите нужный размер по ширине и высоте
- Нажмите на меню
- Нажмите Сохранить
Вы можете изменить размер изображения в Paint в процентах или через размеры.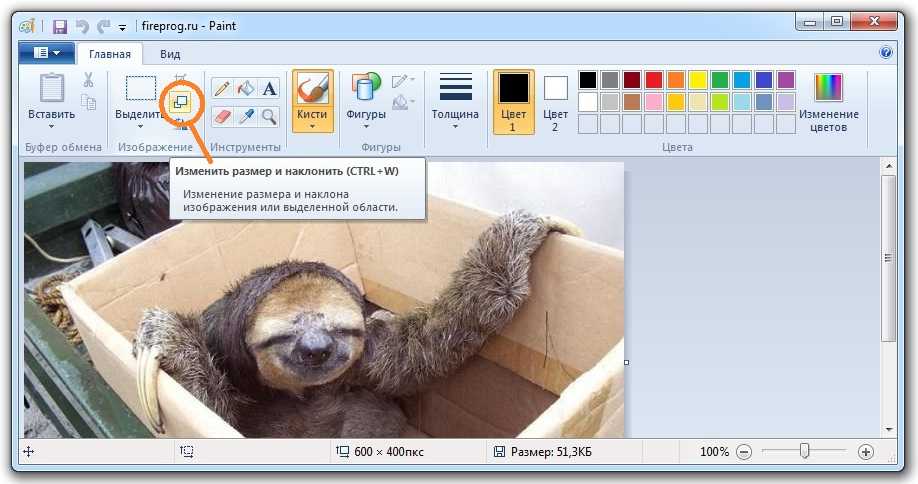 Ниже приведены инструкции по изменению размера изображения в Paint 9.0009
Ниже приведены инструкции по изменению размера изображения в Paint 9.0009
- Открытая краска
- Щелкните меню «Файл»
- Нажмите, чтобы открыть
- Выберите фотографию, размер которой вы хотите изменить
- Нажмите, чтобы открыть
- Нажмите на главную вкладку окна рисования
- Нажмите, чтобы изменить размер
- Выберите проценты или пиксели
- Введите требуемые размеры
- Нажмите «Сохранить как ».
- Выберите формат из PNG, JPEG, BMP или GIF
- Нажмите Сохранить
Читайте также: Как скрыть активность в Steam?
Часто задаваемые вопросы Как изменить размер изображения в Paint?- Щелкните правой кнопкой мыши изображение, размер которого вы хотите изменить
- Нажмите на открыть из меню
- Выберите изображение
- Нажмите на вкладку «Главная»
- Нажмите, чтобы изменить размер
- Введите требуемые размеры
- Нажмите Сохранить
- Открытая краска
- Щелкните меню «Файл»
- Нажмите, чтобы открыть
- Выберите изображение, размер которого вы хотите изменить
- Нажмите на раздел изображения на панели инструментов
- Нажмите на растяжение и наклон
- Меняйте растяжки по вертикали и горизонтали, пока не получите желаемое изображение
- Нажмите Сохранить
- Открытая краска
- Щелкните меню «Файл»
- Нажмите, чтобы открыть
- Выберите изображение, размер которого вы хотите изменить
- Нажмите на вкладку «Главная»
- Нажмите на изменение размера в группе изображений
- Нажмите, чтобы изменить размер и наклон
- Выберите поле сохранения соотношения сторон
- Введите значение по горизонтали и вертикали
- Выберите Проценты или пиксели при изменении размера
- Нажмите Сохранить
Онлайн-инструмент для изменения размера фотографий Fotor помогает изменять размеры и размеры любого изображения без ущерба для качества.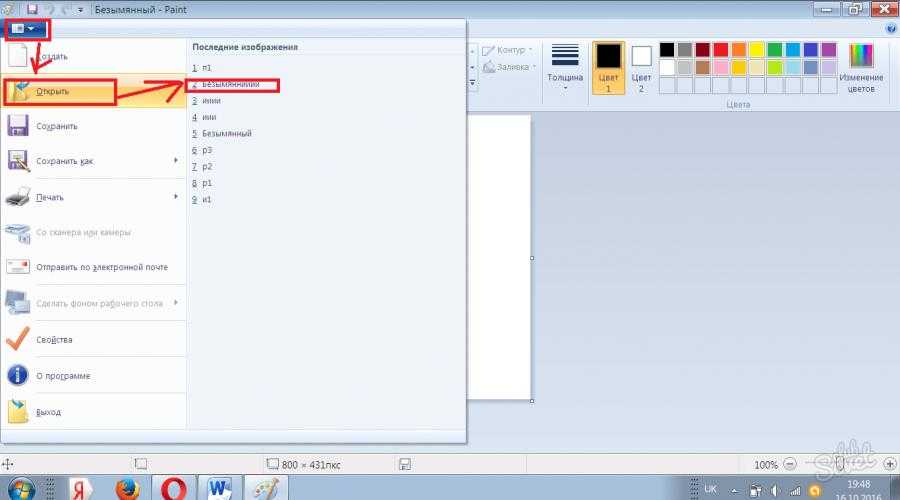 Просто загрузите свое изображение, введите желаемую ширину или высоту в пикселях, а Fotor позаботится обо всем остальном и предоставит вам именно тот размер, который вы хотите.
Просто загрузите свое изображение, введите желаемую ширину или высоту в пикселях, а Fotor позаботится обо всем остальном и предоставит вам именно тот размер, который вы хотите.
Найдите и выберите изображение, размер которого вы хотите изменить, а затем нажмите кнопку «Открыть». На вкладке «Главная» панели инструментов «Рисование» нажмите кнопку «Изменить размер». Paint дает вам возможность изменять размер в процентах или в пикселях. По умолчанию он использует проценты, и это нормально для грубого изменения размера.
Читайте также: 10 лучших игр, таких как Hollow Knight
Заключение Выше приведены инструкции по изменению размера изображения с помощью Microsoft Paint. Вы можете редактировать изображения, картинки и фотографии в приложении Paint по умолчанию, которое вы получаете с вашего компьютера или ноутбука. Paint — это самое простое приложение или программа для изменения размера изображения в соответствии с вашими пожеланиями.
Техническое программное обеспечение
Похожие сообщения
Как редактировать изображения в Microsoft Paint
(Изображение предоставлено Shutterstock/Tom’s Guide)Если вам нужно срочно отредактировать изображение, мы покажем вам, как редактировать изображения в Microsoft Paint.
У вас может возникнуть соблазн заплатить за Photoshop или другое дорогое программное обеспечение высокого класса для редактирования. Но в большинстве случаев в этом нет необходимости — Microsoft Paint отлично подходит для базовых работ по редактированию изображений и, что самое приятное, он бесплатный и предустановлен в Windows 10, так что ничего скачивать не нужно.
- Лучшее бесплатное программное обеспечение для редактирования фотографий
- Как удалить страницу в Microsoft Word
- Как преобразовать HEIC в JPEG
Microsoft Paint можно рассматривать как простой инструмент, но текущая версия в Windows 10 обширна улучшение по сравнению со старым в предыдущих выпусках Windows.
Мы покажем вам, как получить максимальную отдачу от MS Paint, от изменения размера и обрезки изображений до добавления фона и текста, а также другие полезные советы по редактированию.
Как редактировать изображения в Microsoft Paint — Изменение размера изображений
1. На панели инструментов в верхней части окна выберите «Изменить размер» в инструментах редактирования изображений.
(Изображение предоставлено Future)2. Появится окно «Изменить размер и наклон». 90 141 Выберите, хотите ли вы, чтобы размеры были в пикселях или процентах, и хотите ли вы сохранить соотношение сторон 90 142 (то есть масштабировать длину и ширину на одинаковую величину).
(Изображение предоставлено Future)3. Введите новые размеры и нажмите «ОК».
(Изображение предоставлено в будущем)Как редактировать изображения в Microsoft Paint — Обрезать изображения
Существует два способа обрезки изображений в MS Paint: либо выбрать часть изображения, которую вы хотите сохранить, и нажать «Обрезать».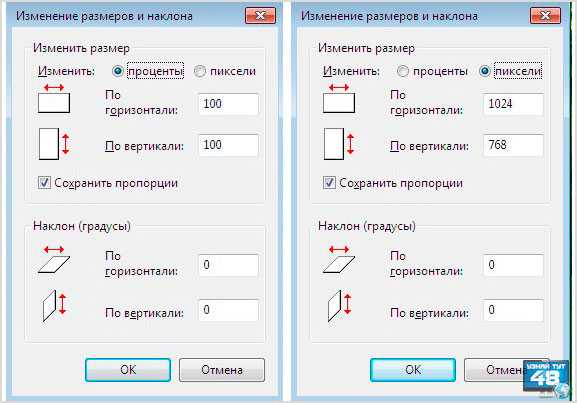 или перетащив границы изображения до нужного размера.
или перетащив границы изображения до нужного размера.
Первый способ:
1. На панели инструментов в верхней части окна выберите «Выбрать», а затем либо «Прямоугольное выделение», либо «Выделение произвольной формы». Свободная форма позволит вам нарисовать от руки форму, которую вы хотите обрезать, тогда как прямоугольная форма позволяет обрезать изображение до прямоугольника или квадрата.
(Изображение предоставлено Future)2. Выберите область, которую вы хотите обрезать , удерживая нажатой кнопку мыши во время рисования.
(Изображение предоставлено Future)3. Затем выберите «Обрезать» на панели инструментов изображения вверху.
(Изображение предоставлено: Будущее)И второй способ:
1. Нажмите и перетащите белые прямоугольники ниже и справа от изображения, чтобы обрезать ненужные части.
Имейте в виду, что после того, как вы отпустите мышь, вы не сможете отменить кадрирование, перетащив квадратики на прежнее место — вам нужно будет нажать «Отменить» в самом верху окна. окно.
окно.
2. Чтобы обрезать левую и верхнюю стороны изображения, вам нужно перевернуть изображение — нажмите «Повернуть» на панели инструментов изображения и переверните изображение по горизонтали или вертикально, чтобы иметь возможность обрезать правую и верхнюю стороны. Не забудьте вернуть изображение в нормальное состояние, когда закончите.
(Изображение предоставлено: Future)Как редактировать изображения в Microsoft Paint — добавить текст
1. В разделе «Инструменты» в верхней части окна выберите значок «A» (текст).
(Изображение предоставлено Future)2. Щелкните в том месте, где должен появиться текст.
(Изображение предоставлено Future)3. Выберите шрифт, размер и цвет текста с помощью значков в верхней части окна.
4.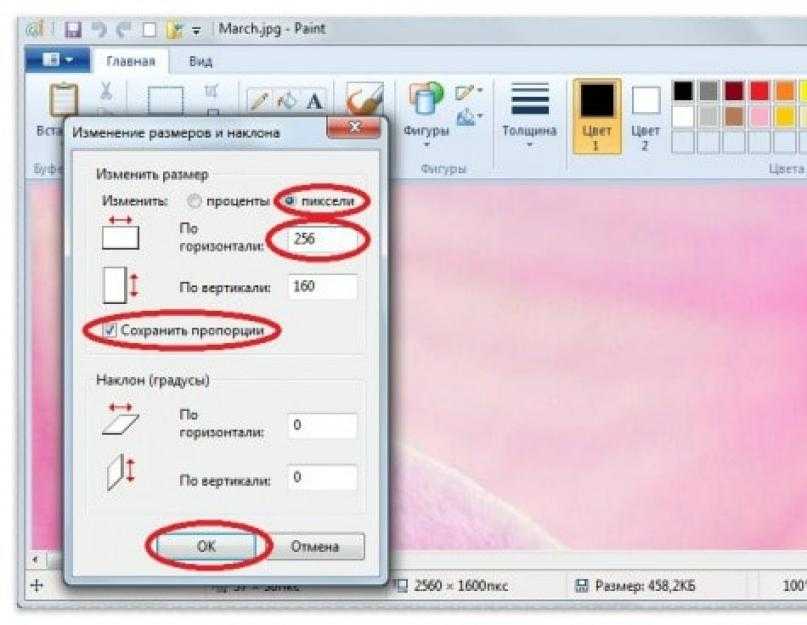 Если вы хотите, чтобы текст был на цветном фоне, выберите «Непрозрачный» в инструментах фона. Нажмите «Цвет 1», чтобы изменить цвет текста, и «Цвет 2», чтобы изменить цвет фона.
Если вы хотите, чтобы текст был на цветном фоне, выберите «Непрозрачный» в инструментах фона. Нажмите «Цвет 1», чтобы изменить цвет текста, и «Цвет 2», чтобы изменить цвет фона.
Как редактировать изображения в Microsoft Paint — изменение цветов
После того, как вы освоите основы, вот более продвинутый совет по редактированию — вы можете выбрать несколько областей одновременно, которые все одного цвета и изменить их на новый цвет, а не повторно использовать инструмент заливки.
Это может быть удобно, если вам нужно изменить несколько областей одного цвета на другой цвет, но имейте в виду, что это лучше всего работает с простыми изображениями, а не с фотографиями, где количество различных цветов в изображении очень велико.
1. Используйте пипетку в разделе «Инструменты» и щелкните правой кнопкой мыши цвет, который хотите изменить. Это установит цвет, который вы хотите изменить, как «Цвет 2». 0141 Нажмите «Цвет 1» и установите желаемый новый цвет.
0141 Нажмите «Цвет 1» и установите желаемый новый цвет.
3. Откройте раскрывающееся меню «Выбор», и убедитесь, что «Прозрачное выделение» включено. Затем нажмите «Выбрать все».
(Изображение предоставлено Future)4. В разделе «Буфер обмена» в верхней части окна выберите «Вырезать». Это превратит изображение в сплошной фон любого цвета, который у вас был. Цвет 2” набор как
(Изображение предоставлено: Будущее)5. В разделе «Инструменты» выберите инструмент заливки, и щелкните левой кнопкой мыши по холсту, чтобы заполнить его цветом, который вы установили как «Цвет 1».
(Изображение предоставлено Future) 6. Теперь, , в разделе «Буфер обмена» нажмите «Вставить», чтобы вернуть изображение на холст. Цвет, который вы установили как «Цвет 2», будет заменен на «Цвет 1».
Если вам нужна дополнительная помощь в использовании программного обеспечения Microsoft, у нас есть множество руководств, которые помогут вам. Выезд как отслеживать изменения в Microsoft Word , как подписать документ Microsoft Word и как преобразовать PDF в Microsoft Word .
Мы также покажем вам как конвертировать PDF в Excel и как использовать функцию ВПР в Microsoft Excel .
- Подробнее: Как удалить фон с изображения
- Лучшее бесплатное программное обеспечение для редактирования видео в 2021 году
- Лучшие приложения для редактирования фотографий в 2021 году
- Как навсегда удалить Google Фото
Лучшие на сегодняшний день предложения по DSLR камерам
(открывается в новой вкладке)
(открывается в новой вкладке)
549 долларов
(открывается в новой вкладке)
(открывается в новой вкладке)
(открывается в новой вкладке) в новой вкладке)
(открывается в новой вкладке)
(открывается в новой вкладке)
$649
(открывается в новой вкладке)
Просмотр сделки (открывается в новой вкладке)
(открывается в новой вкладке)
(открывается в новой вкладке)
(открывается в новой вкладке)
$2,699
(открывается в новой вкладке)
Просмотреть предложение (открывается в новой вкладке)
Показать больше предложений
Получите мгновенный доступ к последним новостям, самым горячим обзорам, выгодным предложениям и полезным советам.
Милли — автор статей в Tom’s Guide, освещающий последние технические новости и специализирующийся на содержании сделок и практических статьях обо всем, от телефонов, потоковых устройств и наушников до игр и программного обеспечения. В свободное время она любит читать, играть на Nintendo Switch и создавать цифровые произведения искусства.
Темы
Программное обеспечение
Как изменить размер фотографии в Microsoft Paint до 3 x 5
25.02.2022
0 комментариев
При попытке увеличить изображение, а не уменьшать его размер, убедитесь, что пиксели не треснуты и не искажены каким-либо образом.
- #Как изменить размер фотографии в Microsoft Paint до размера 3х5?
- #Как изменить размер фото в Microsoft Paint до размера 3х5?
- #Как изменить размер фотографии в Microsoft Paint до размера 3 x 5 Windows 10
- #Как изменить размер фотографии в Microsoft Paint на 3 x 5 Android
- #Как изменить размер фотографии в Microsoft Paint до размера 3х5?
#Как изменить размер фотографии в Microsoft Paint до размера 3 x 5 Cracked
#Как изменить размер фотографии в Microsoft Paint до размера 3 x 5 скачать
После того, как вы установили параметры, щелкните правой кнопкой мыши кнопку «Изменить размер изображения» в нижней части веб-страницы, а затем выберите «Загрузить изображение», чтобы загрузить изображение с измененным размером на свой компьютер.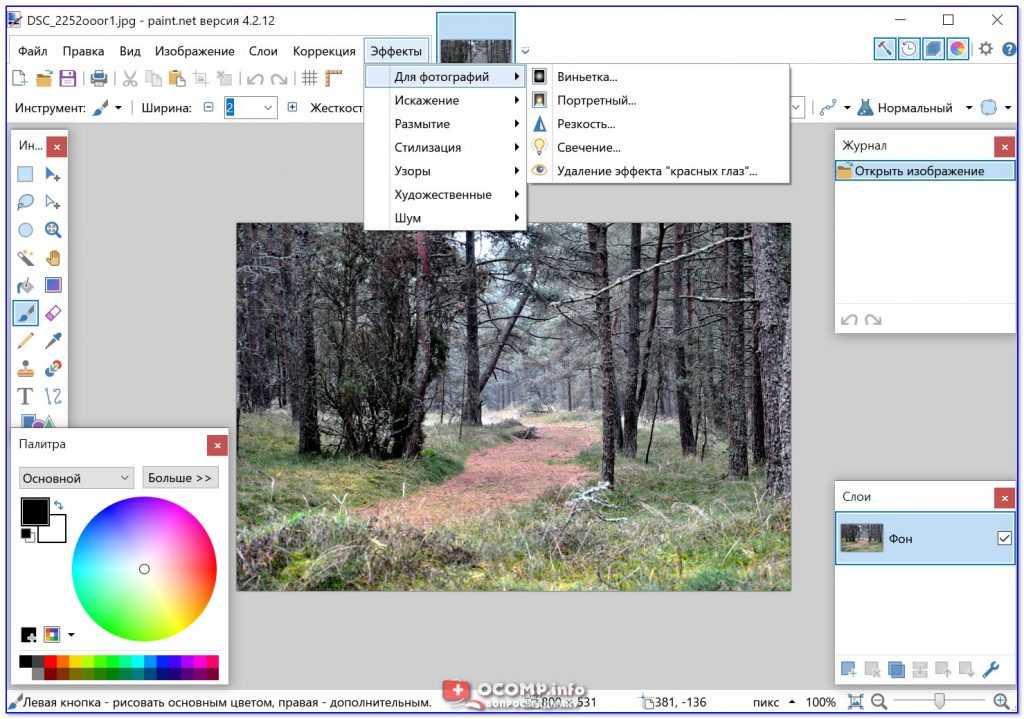 Оставьте флажок «Сохранить соотношение сторон», если вы не хотите, чтобы ваше изображение искажалось. Затем прокрутите немного вниз веб-страницу, чтобы найти раздел «Измените размер изображения» и настройте там параметры, чтобы изменить его размер в соответствии с вашими потребностями.
Оставьте флажок «Сохранить соотношение сторон», если вы не хотите, чтобы ваше изображение искажалось. Затем прокрутите немного вниз веб-страницу, чтобы найти раздел «Измените размер изображения» и настройте там параметры, чтобы изменить его размер в соответствии с вашими потребностями.
Нажмите «Загрузить изображение», чтобы загрузить изображение из каталога вашего компьютера. Итак, вот с чего вы должны начать: И это то, что мы собираемся исследовать здесь. Есть определенные веб-сайты, которые могут выполнить эту работу в кратчайшие сроки без особых хлопот с вашей стороны.
#Как изменить размер фотографии в Microsoft Paint до размера 3 x 5 Windows 10
Способ № 3: изменение размера фотографий с помощью Microsoft Paint в Windows 10 Сделайте снимок экрана в соответствии с размером и частью, которые вам нужны, и нажмите «Ctrl + S» чтобы сохранить его на свой компьютер для дальнейшего использования. Теперь здесь вам нужно запустить «Инструмент Snipping», который вы можете легко найти, набрав его имя в Cortana.
Затем увеличьте или уменьшите масштаб, нажав «Ctrl + +» или «Ctrl + -» соответственно. Сразу же изображение будет открыто на платформе Internet Explorer. Щелкните правой кнопкой мыши изображение, размер которого вы хотите изменить, и выберите «Открыть с помощью», а затем выберите «Internet Explorer». Как? Что ж, начните читать шаги, чтобы лучше понять: вы также можете использовать браузер Edge, который является браузером по умолчанию в Windows 10. По сути, здесь мы открываем изображение с помощью Internet Explorer, а затем используем инструмент Snipping, чтобы вырезать изображение. out после изменения его размера либо увеличения, либо уменьшения. Хотя это немного сложный метод, но может быть предпочтительнее в случае чрезвычайных ситуаций.
# Как изменить размер фотографии в Microsoft Paint до размера 3 x 5 Android
Теперь вы можете сохранить изображение, размер которого вы изменили, с исходной фотографией, нажав кнопку «Сохранить» в опции «Файл» в строке меню. Промах .ĭont: 3 способа восстановить удаленные фотографии с телефона Android Способ № 2: изменение размера фотографий с помощью Internet Explorer и Snipping Tool После того, как вы закончите настройку, нажмите «ОК», чтобы продолжить. В появившемся новом диалоговом окне установите все параметры в соответствии с вашими потребностями, такие как процент, пиксели, наклон, и не забудьте проверить соотношение сторон. Когда изображение открыто в интерфейсе MS Paint, нажмите кнопку «Изменить размер» на панели инструментов. Прежде всего, щелкните правой кнопкой мыши изображение, размер которого вы хотите изменить, и в раскрывающемся меню выберите «Открыть с помощью», а затем «Рисовать». Но знаете ли вы, что он может изменять размер изображений помимо обычного критерия рисования? Если нет, следуйте инструкциям ниже: И это также доступно в Windows 10. Очень часто мы отказывались от использования краски MS, хотя с самого начала она была очень важным компонентом.
Промах .ĭont: 3 способа восстановить удаленные фотографии с телефона Android Способ № 2: изменение размера фотографий с помощью Internet Explorer и Snipping Tool После того, как вы закончите настройку, нажмите «ОК», чтобы продолжить. В появившемся новом диалоговом окне установите все параметры в соответствии с вашими потребностями, такие как процент, пиксели, наклон, и не забудьте проверить соотношение сторон. Когда изображение открыто в интерфейсе MS Paint, нажмите кнопку «Изменить размер» на панели инструментов. Прежде всего, щелкните правой кнопкой мыши изображение, размер которого вы хотите изменить, и в раскрывающемся меню выберите «Открыть с помощью», а затем «Рисовать». Но знаете ли вы, что он может изменять размер изображений помимо обычного критерия рисования? Если нет, следуйте инструкциям ниже: И это также доступно в Windows 10. Очень часто мы отказывались от использования краски MS, хотя с самого начала она была очень важным компонентом.
Способ №1: изменение размера фотографий с помощью Microsoft Paint в Windows 10
- Способ №3: изменение размера изображения с помощью Microsoft Paint в Windows 10.

- Метод № 2: изменение размера фотографий с помощью Internet Explorer и Snipping Tool.
- Метод № 1: изменение размера фотографий с помощью Microsoft Paint в Windows 10.
- Итак, давайте начнем с методов, перечисленных ниже, чтобы узнать, как они работают в действительности.
#Как изменить размер фотографии в Microsoft Paint до 3 x 5 как сделать
Теперь главная проблема состоит в том, чтобы узнать, как изменить размер, а в большинстве случаев уменьшить фотографии, и операционная система, которую мы будем обсуждать в связи с этой темой, — это Windows 10. Зачем вам нужно изменять размер фотографий в Windows? ġ) Предположим, вы пытаетесь загрузить изображение на веб-сайт, но у него есть ограничение на размер фотографии. Ģ) Размер изображения превышает 25 МБ, и вы не можете отправить его через Gmail. ģ) Вы хотите сэкономить место на своем компьютере, так как фотографии большого размера уже заняли много места. Ĥ) Пока вы отправляете кому-то фотографии, это занимает гораздо больше времени, чем ожидалось, из-за большого размера.


 А в самом паинте получилось другое
А в самом паинте получилось другое Качество картинки определяется количеством точек на единицу площади. Можно сделать пиксель размером в 1 кв.мм, тогда лист А4 будет равен 297×210 пикселей (это пример не соответствующий стандартам, в реальности же существуют общепринятые нормы).
Качество картинки определяется количеством точек на единицу площади. Можно сделать пиксель размером в 1 кв.мм, тогда лист А4 будет равен 297×210 пикселей (это пример не соответствующий стандартам, в реальности же существуют общепринятые нормы).