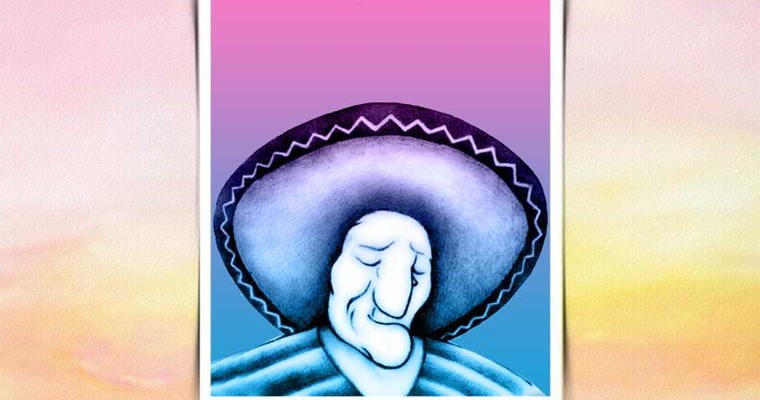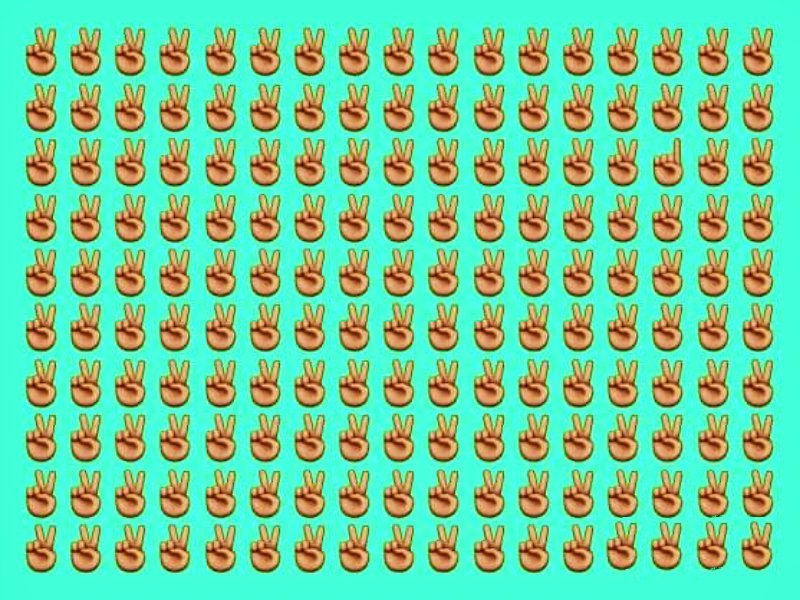[ показать другую картинку ] in English with examples
[ показать другую картинку ] in English with examplesFrom professional translators, enterprises, web pages and freely available translation repositories.
Add a translation
Russian
English
Info
Russian
показать другую картинку
English
[ show another picture ]
Last Update: 2019-10-22
Usage Frequency: 1
Reference: Anonymous
Russian
[ показать другую картинку ] Капча введена неправильно, попробуйте еще раз
English
[ show another picture ]
Last Update: 2019-06-06
Usage Frequency: 1
Reference: Anonymous
Russian
Показать другую сторону карточки
English
use to show the other side of the card
Last Update: 2011-10-23
Usage Frequency: 1
Reference: Anonymous
Russian
Показать другое меню
English
other menu
Last Update: 2011-05-13
Usage Frequency: 1
Quality:
Reference: Anonymous
Russian
Показать другие языки
English
show more languages
Last Update: 2018-02-21
Usage Frequency: 1
Quality:
Reference: Anonymous
Russian
Это возможность показать другим, насколько вы миролюбивые
English
this is your chance to show others how truly peaceful you are
Last Update: 2020-11-10
Usage Frequency: 1
Quality:
Russian
Если Вы выбрали стойку, но решили ее изменить, Вы можете нажать на другую картинку и выбрать другое направление.
English
if you have selected a direction but would like to change your mind, you can click the other icon to choose the other direction.
Last Update: 2018-02-21
Usage Frequency: 1
Quality:
Reference: Anonymous
Russian
Показать другие события — показывать события не указанные выше
English
show other events — shows events not included in the above
Last Update: 2011-10-23
Usage Frequency: 1
Quality:
Reference: Anonymous
Russian
на меня. Я хочу не показать другим, что я неподготовленные.
Я хочу не показать другим, что я неподготовленные.
English
on me. i want to not show others that i am untrained.
Last Update: 2018-02-21
Usage Frequency: 1
Quality:
Reference: Anonymous
Russian
Но я хочу вам показать другой подход.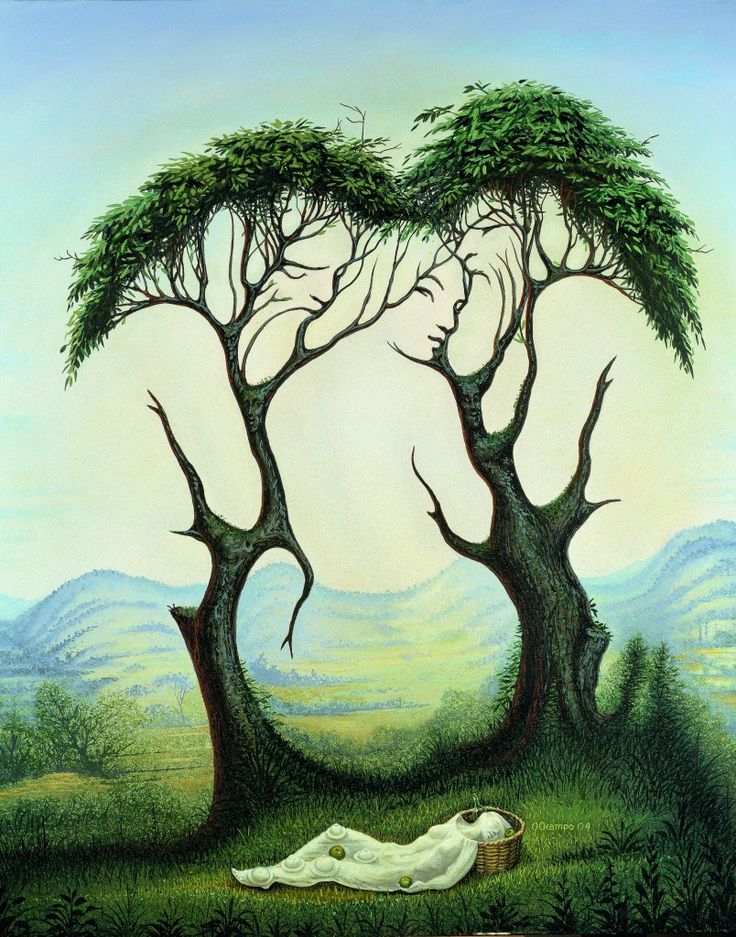 Вот робот с четырьмя ногами
Вот робот с четырьмя ногами
English
but i want to show you a different approach, and this is this robot over here, which has four legs.
Last Update: 2015-10-13
Usage Frequency: 1
Quality:
Reference: Anonymous
Russian
— Переключиться на другую картинку и выделить изображение с помощью любого инструмента выделения (например, используя polygonal lasso ).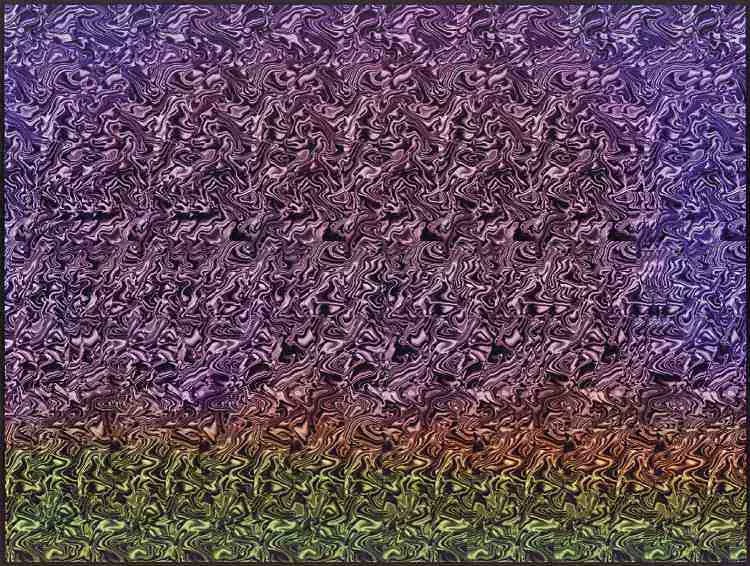
English
— next switch to the other picture and select the image using any of the graphic editor’s selection tools (for example, the polygonal lasso tool).
Last Update: 2018-02-21
Usage Frequency: 1
Quality:
Reference: Anonymous
Russian
Печать: Печать создания, чтобы сохранить или показать другим.
English
print: print your creation to save or show to others.
Last Update: 2018-02-21
Usage Frequency: 1
Quality:
Reference: Anonymous
Russian
В будующем я вернусь к этому цветку чтобы показать другой способ его изготовления
English
in future, i will come back to this flower to show different ways to make it
Last Update: 2020-11-06
Usage Frequency: 1
Quality:
Reference: Anonymous
Russian
Он добавил, что определенные силы надеются, что этого не произойдет, и хотят сделать из этих выборов «совершенно другую картинку».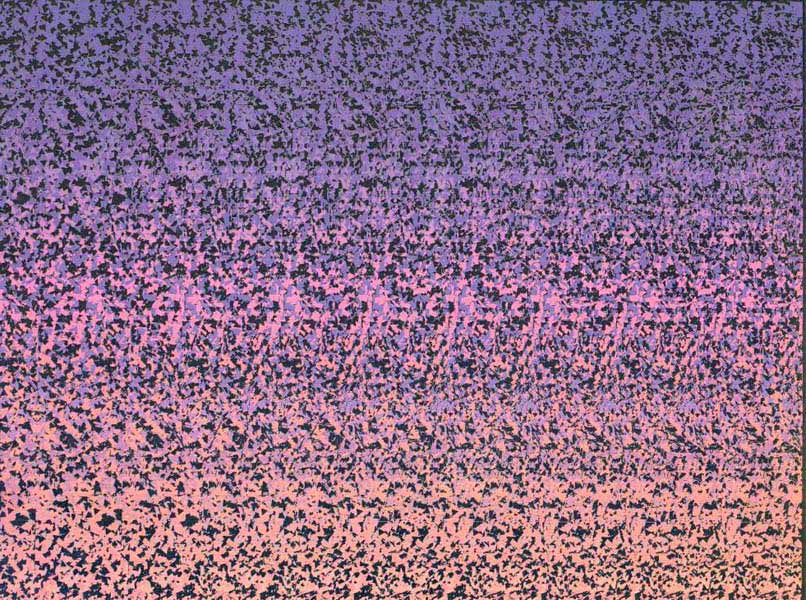
English
he added that certain powers hope it will not happen and would like to show this election in an “absolutely different dimension”.
Last Update: 2018-02-21
Usage Frequency: 1
Quality:
Reference: Anonymous
Warning: Contains invisible HTML formatting
Russian
Показать друг другу свою любовь » не попасться от шеф-повара .
English
show each other some loving’ without getting caught by the chef.
Last Update: 2018-02-21
Usage Frequency: 1
Quality:
Reference: Anonymous
Warning: Contains invisible HTML formatting
Russian
Продемонстрируйте Ваше отменное зрение определив отличную от других картинку до истечения времени!
English
demonstrate your keen sight by spotting the picture which is different from the others before the time is up!
Last Update: 2018-02-21
Usage Frequency: 1
Quality:
Reference: Anonymous
Russian
Как мы могли бы показать другим , что внимать напоминаниям Иеговы — практично и полезно
English
how can we show others that heeding jehovah’s reminders really is practical and beneficial
Last Update: 2020-11-06
Usage Frequency: 1
Quality:
Reference: Anonymous
Russian
Как мы можем показать другим , что внимать напоминаниям Иеговы — практично и полезно
English
how can we show others that it is practical and beneficial to heed jehovah’s reminder
Last Update: 2020-11-06
Usage Frequency: 1
Quality:
Reference: Anonymous
Russian
Он будет показать другим, что ты женщина, которая имеет то, что он принимает.
English
it will show others that you are a woman that has what it takes.
Last Update: 2018-02-21
Usage Frequency: 1
Quality:
Reference: Anonymous
Russian
Значит как только мы получили эту соответствующую картинку ( соответствующий пиксель с другой картинки)
English
i’m just looping over the stop sign and detecting the red pixels.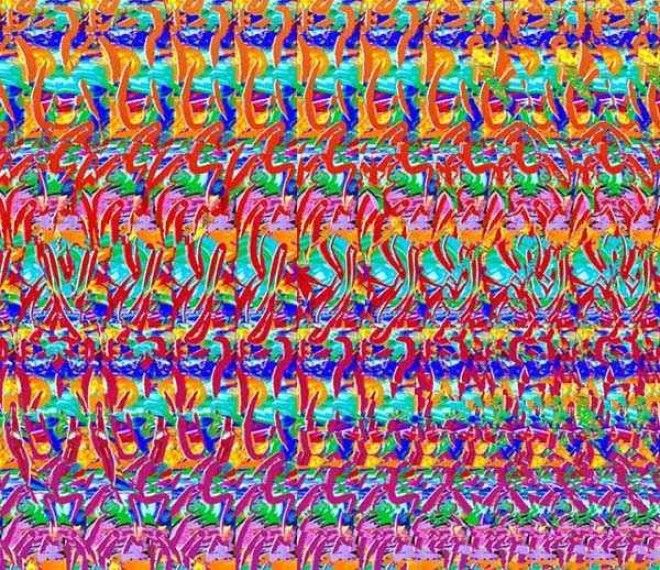 so the interesting action is here inside of the if-statement
so the interesting action is here inside of the if-statement
Last Update: 2020-11-06
Usage Frequency: 1
Quality:
Reference: Anonymous
Add a translation
Get a better translation with
4,401,923,520 human contributions
We use cookies to enhance your experience. By continuing to visit this site you agree to our use of cookies. Learn more.
OK
By continuing to visit this site you agree to our use of cookies. Learn more.
OK
Как наложить видео на видео
Умение наложить фото на видео или видео на видео часто бывает полезным. Например, простейший способ защитить свой ролик от пиратов – водяной знак. Зная, как наложить фото на видео, вы всегда будете уверены, что никто другой не припишет себе авторство вашей работы. Для презентаций или познавательных видео включение карт, таблиц, диаграмм – необходимость: такой прием делает рассказ интереснее и убедительнее. Чтобы проиллюстрировать ролик, нужно уметь как вставить картинку в видео, так и наложить одно видео на другое. Видео, размещаемое поверх основного, называется оверлей. Существует множество видеоредакторов, у каждого из них есть свои достоинства и недостатки. В статье мы рассмотрим, как вставить фото в видео, редактируя ролик на персональном компьютере или телефоне.
Программа | Операционная система | Преимущества | Недостатки |
|---|---|---|---|
| Movavi Video Editor Plus | Windows, macOS | Кроссплатформенность; интуитивный русскоязычный интерфейс; любой формат конечного файла | Бесплатный период ограничен |
| Sony Vegas Pro | Windows | Большое количество тонких настроек | Сложный интерфейс; дорогая подписка |
| Adobe® Premiere® Pro | Windows, macOS | Русифицированный интерфейс; Обширный функционал | Сложность интерфейса, высокая ресурсоемкость; высокая цена |
| Apple iMovie | macOS, iOS | Бесплатность; множество эффектов; интуитивность интерфейса | Высокая ресурсоемкость |
| VSDC Free Video Editor | Windows | Бесплатность; низкая ресурсоемкость; загрузка на YouTube из программы | Низкая скорость экспорта |
| Оnline-video-cutter | Онлайн-сервис | Бесплатность; обработка видео с Google-диска | Не редактирует звуковую дорожку |
| Pixiko | Онлайн-сервис | Большой функционал | Нужна регистрация; нет русского языка |
| Invideo | Онлайн-сервис | Широкий функционал; можно долго хранить готовые видео без скачивания | Нужна регистрация; нет русского языка |
| Сlideo | Онлайн-сервис | Интуитивный интерфейс; базовые функции бесплатны | Нет эффекта «Картинка в картинке»; медленная загрузка |
| Clipchamp | Онлайн-сервис | Широкий функционал | Нужна регистрация; нет русского языка; необходимость устанавливать последние версии браузеров |
| Pinnacle Studio Pro | iOS, Windows | Множество функций, русский язык, высокая скорость обработки | Высокая ресурсоемкость, платность многих функций |
| Vind — Video In Video | iOS | Бесплатность, интуитивность, Возможность накладывать друг на друга до 10 видео | Ограниченность функционала |
| Photo Video Collage Maker | Android | Бесплатность; понятный интерфейс | Много рекламы; бывают срабатывания антивируса |
| VivaVideo | Android, iOS | Много функций; бесплатный период | Большинство функций платные |
Показать все программы Свернуть таблицу |
Как наложить одно видео на другое и как вставить в ролик графику на ПК
Удобнее всего редактировать видео на ПК, используя для этого десктопный редактор. Программы этого типа в полной мере задействуют мощности современных компьютеров, предоставляют массу возможностей для создания оригинального контента. Кроме того, чем больше экран – тем меньше приходится напрягать зрение.
Программы этого типа в полной мере задействуют мощности современных компьютеров, предоставляют массу возможностей для создания оригинального контента. Кроме того, чем больше экран – тем меньше приходится напрягать зрение.
Скачать бесплатно
Скачать бесплатно
Скачать
Скачать
Программа специально разработана так, чтобы редактировать видео было комфортно пользователям с любым уровнем навыков. Даже новичок легко поймет, как наложить одно видео на другое. Вставка картинки в видео выполняется по тому же алгоритму.
Алгоритм наложения видео:
- Скачайте с официального сайта и установите на ПК программу Movavi Video Editor Plus.
- Нажмите кнопку Добавить файлы и загрузите файлы, которые нужно совместить.
- Перетяните основное видео на видеотрек.
- Видео или фото, которое должно быть наложено поверх основного, мышью потяните вверх и поместите на Трек дополнительного видео.
- Дважды щелкните левой клавишей мыши по файлу на Треке дополнительного видео.
 В результате оба видео появятся в Окне предпросмотра, где можно будет изменить размер и расположение налагаемого видео. Чтобы файл отображался корректно, в Окне предпросмотра должен быть установлен режим Картинка в картинке.
В результате оба видео появятся в Окне предпросмотра, где можно будет изменить размер и расположение налагаемого видео. Чтобы файл отображался корректно, в Окне предпросмотра должен быть установлен режим Картинка в картинке. - Нажмите кнопку Применить.
- Если оба ролика были со звуком, следует выбрать один саундтрек. Для этого выключите лишнюю звуковую дорожку с помощью кнопки Выключить звук всего трека. При желании можно отключить обе звуковых дорожки и озвучить новое видео самостоятельно либо наложить звук из стороннего файла.
- Нажмите кнопку Сохранить и выберите формат. Нажмите Старт.
Плюсы:
- Кроссплатформенность (Windows, macOS)
- Интуитивно понятный русскоязычный интерфейс
- Файл можно сразу же записать в любом формате, подготовить для размещения в Сети
Минусы:
- Программа платная
- Время использования и функционал бесплатной версии ограничены
2.
 Sony Vegas Pro
Sony Vegas ProSony Vegas Pro – профессиональный видеоредактор, который используют на киностудиях. Программа предназначена для устройств, работающих под управлением Windows.
Алгоритм наложения видео:
- Открыть меню File и создать новый проект.
- На панели времени нажать правую клавишу мыши. Во всплывающем меню выбрать опцию Insert Video Track. Таким образом создать две видеодорожки.
- Открыть два видео, которые нужно совместить.
- Расположить файлы на разных видеодорожках так, чтобы фоновое видео находилось снизу.
- Отключить ненужные звуковые дорожки.
- На дорожке оверлея выбрать Event Pan/Crop.
- В открывшемся окне установить размер и расположение верхнего видео. По желанию – отрегулировать прозрачность.
- Сохранить результат.
Порядок действий для наложения неподвижного изображения на видео:
- Перед тем, как наложить картинку на видео, создать новый проект.
- На панели времени снизу разместить видео, сверху – логотип или другое неподвижное изображение.

- Мышью растянуть изображение на часть или всю длину фонового видео.
- Выбрать опцию Pan, установить размер и расположение неподвижного графического объекта.
- Сохранить результат.
Плюсы:
- Большое количество тонких настроек
- Относительно низкая ресурсоемкость
Минусы:
- Интерфейс последних версий не русифицирован
- Для освоения интерфейса нужно много времени
- Нет версии для macOS
- Подписка стоит дорого
3. Adobe
® Premiere® ProAdobe® Premiere® Pro – профессиональный видеоредактор. В этой программе множество эффектов и тонких настроек, можно редактировать видео 360 ° (для виртуальной реальности).
Алгоритм наложения видео:
- Создать новый проект.
- Открыть 2 файла, расположить их на разных дорожках (фоновое видео на шкале времени должно быть снизу).
- С помощью опций в меню Эффекты отрегулировать расположение, размер, прозрачность, время показа верхнего видео.
 Если нужно – можно запрограммировать перемещение оверлея во время показа фонового ролика.
Если нужно – можно запрограммировать перемещение оверлея во время показа фонового ролика. - Сохранить результат.
Плюсы:
- Кроссплатформенность (Windows, macOS)
- Русифицированный интерфейс
- Обширный функционал
Минусы:
- Значительная ресурсоемкость
- Создание временных файлов большого размера
- Сложность интерфейса
- Многие пользователи отмечают нестабильную работу программы на маломощных компьютерах
- Высокая цена подписки
4. Apple iMovie
Бесплатный видеоредактор предназначен для устройств, работающих под управлением macOS и iOS. Программу часто используют видеоблогеры.
Алгоритм наложения видео:
- Открыть оба файла
- Разместить файлы на шкале времени так, чтобы фоновое видео было снизу
- Открыть меню Настройки наложения видео и выбрать опцию Картинка в картинке.
- В окне предпросмотра отрегулировать расположение, прозрачность и размер верхнего видео.
 Можно запрограммировать перемещение верхнего клипа. Также предусмотрена опция Смена, позволяющая в определенный момент времени превращать верхнее видео в фоновое, а фоновое – выводить на передний план.
Можно запрограммировать перемещение верхнего клипа. Также предусмотрена опция Смена, позволяющая в определенный момент времени превращать верхнее видео в фоновое, а фоновое – выводить на передний план. - Нажать кнопку Применить.
Плюсы:
- Программа бесплатна
- Большое количество эффектов, которые можно использовать в режиме «Картинка в картинке»
- Интуитивно понятный интерфейс
Минусы:
- Ресурсоемкость (на старых iPhone отмечаются случаи нестабильной работы)
- Нет версии для Windows
5. VSDC Free Video Editor
Бесплатный редактор работает под Windows. С помощью этой программы удобно делать ролики для YouTube.
Алгоритм наложения видео:
- Открыть основное (фоновое) видео.
- Левой клавишей мыши два раза щелкнуть на имени файла на шкале времени. В открывшейся вкладке выбрать Вставить объект.
- В меню Режимы смешивания нажать Screen.

- Чтобы отрегулировать прозрачность оверлея, необходимо в меню Инструменты нажать на пиктограмму, изображающую гаечный ключ.
- Перейти на вкладку Экспорт проекта и сохранить результат.
Плюсы:
- Программа бесплатна
- Низкая ресурсоемкость
- Видео можно загружать на «Ютуб» непосредственно из программы
- Интуитивно понятный интерфейс
Минусы:
- Нет версии для macOS
- Многие пользователи отмечают низкую скорость экспорта файлов
Как вставить фото в видео онлайн
В Сети есть бесплатные сервисы, с помощью которых легко выполнить простейшие операции по редактированию файлов, в том числе и наложение фото (логотипа) на видео. Такие сервисы очень удобны, но пользоваться ими можно лишь в том случае, если имеется устойчивое интернет-соединение.
1. Оnline-video-cutter
Бесплатный и очень простой онлайн-сервис.
Алгоритм наложения видео:
- Открыть видео.

- Добавить изображение.
- Отрегулировать размер, время показа, положение, прозрачность изображения.
- Нажать Сохранить и скачать файл.
Плюсы:
- Сервис бесплатен, регистрация не нужна
- Можно редактировать видео формата до 1080P Full HD, размером до 500 MB
- Можно обрабатывать видео, загруженные на Google диск
- Русифицированный, интуитивно понятный интерфейс
Минусы:
- Отсутствуют инструменты для редактирования звуковой дорожки
- Нельзя загружать видео непосредственно в социальные сети или на YouTube
2. Pixiko
Сервис позволяет бесплатно воспользоваться простейшими функциями редактирования, в том числе и наложением клипа или изображения на основное видео. За право пользования расширенными функциями и шаблонами следует заплатить. Отредактированный файл может скачать только зарегистрированный пользователь.
Алгоритм наложения видео:
- Загрузить основное видео.

- Нажать кнопку +Video и загрузить верхнее видео (оверлей). Если нужно наложить картинку – нажать +Image.
- Отрегулировать размер и расположение верхнего видео, прозрачность, другие параметры.
- Сохранить проект и скачать.
Плюсы:
- Большой функционал
- Возможность выполнять простейшие операции бесплатно
Минусы:
- Необходимость регистрации
- Нерусифицированный интерфейс
- Расширенные функции доступны только в платной версии
- Низкая скорость экспорта проекта
3. Invideo
Invideo онлайн-сервис, предоставляющий ряд услуг бесплатно. Регистрация обязательна. Бесплатно доступны все функции редактирования при условии, что ролик не будет продан. Максимальное разрешение – 720p. Доступно 100 шаблонов. В профиле можно хранить файлы общим объемом до 1 GB.
За $10 в месяц можно редактировать коммерческие ролики разрешением до 1080p. На диске разрешено хранить до 5 GB информации.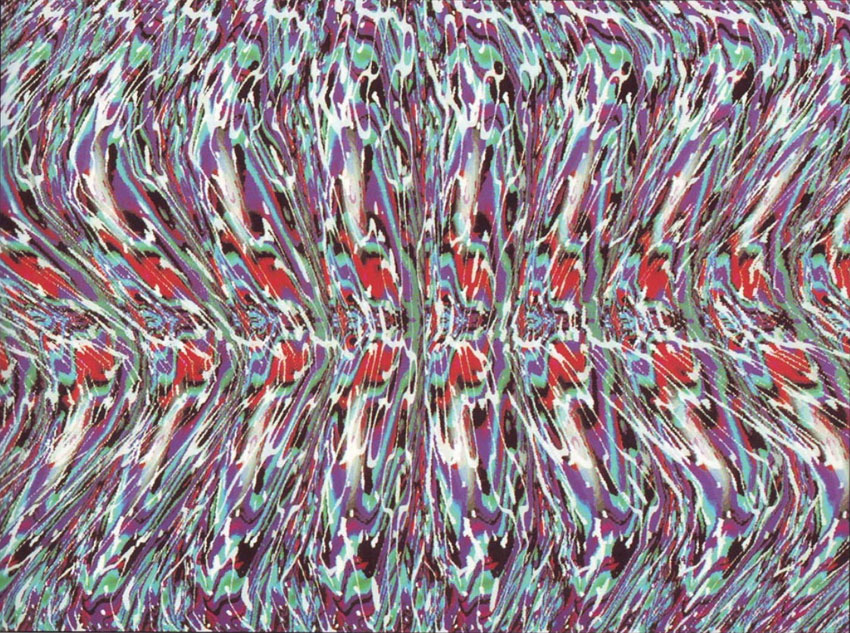 Предусмотрена автоматическая озвучка.
Предусмотрена автоматическая озвучка.
Алгоритм вставки изображения:
- Перейти во вкладку Advanced Editing (Расширенное редактирование).
- Выбрать основное видео.
- На левой панели нажать Effects.
- Выбрать оверлей.
- Навести указатель мыши на оверлей, чтобы отрегулировать его положение и размер.
Плюсы:
- Большинство функций доступно бесплатно
- Широкий функционал
- Возможность длительного хранения готовых видео без скачивания
Минусы:
- Интерфейс на английском языке
- Видео в высоком качестве можно редактировать только платно
- Необходима регистрация
4. Сlideo
Платный онлайн-сервис, позволяющий выполнить простейшие операции редактирования. Суммарный объем файлов не должен превышать 750 MB. Сlideo – линейный видеоредактор, поэтому он допускает только последовательное склеивание видео и изображений. С помощью этого сервиса можно обрезать ролики и склеить их в произвольном порядке, перемежая фотографиями и GIF-анимацией.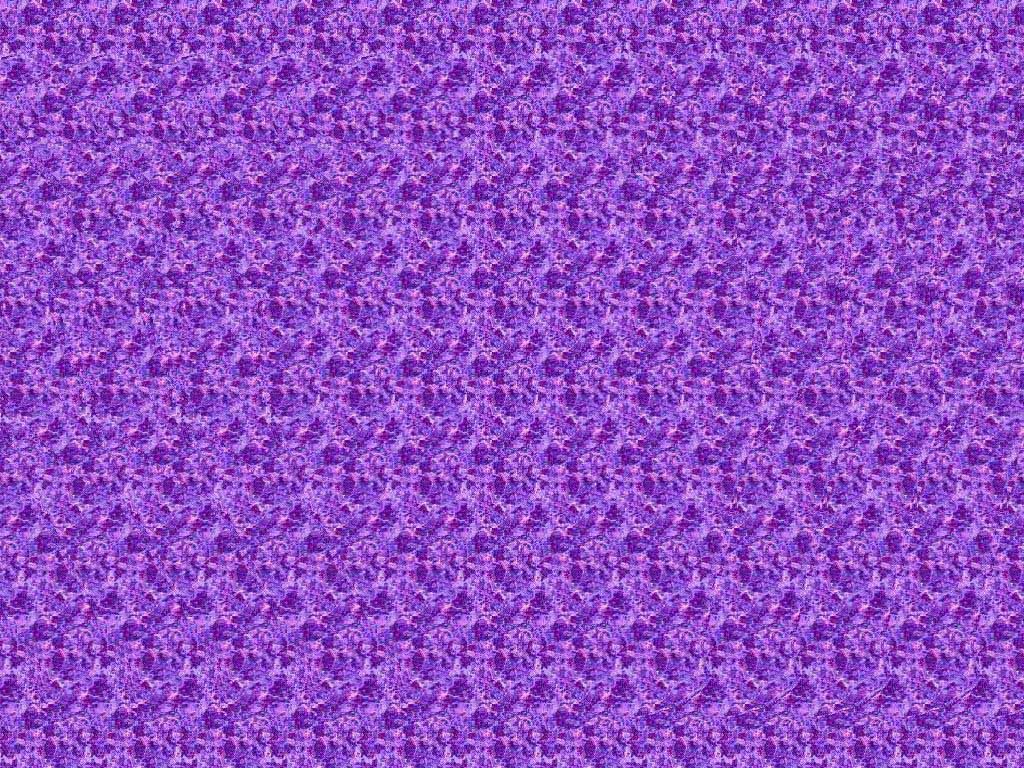
Алгоритм вставки изображения:
- Выбрать инструмент Соединить видео.
- Нажимая на кнопку Добавить еще, последовательно загружать фотографии, видео и GIF-анимацию.
- Отрегулировать форматы медиафайлов, время проигрывания, при необходимости – обрезать.
- Сохранить результат.
Плюсы:
- Интуитивно понятный русифицированный интерфейс
- Часть функций доступна бесплатно
Минусы:
- Невозможность создания эффекта «Картинка в картинке»
- Загрузка файлов занимает много времени
- Сервис платный, для получения доступа ко всем функциям требуется регистрация
5. Clipchamp
Clipchamp – платный онлайн-сервис, но потренироваться разработчики предлагают бесплатно. В бесплатной версии многие опции недоступны, в частности, нельзя выбрать разрешение и уровень сжатия. Обязательно нужно зарегистрироваться.
Алгоритм вставки изображения:
- Нажав кнопку Create Video, создать новый проект.

- Нажать кнопку Add Media и открыть оба ролика.
- Переместить на монтажную панель фоновое видео.
- Над фоновым видео разместить оверлей.
- Щелкнуть 2 раза левой клавишей мыши на верхнем видео, отрегулировать его размер и расположение.
- Нажать Export.
- Установить разрешение и уровень сжатия результирующего файла. Нажать Continue.
Плюсы:
- Обширный функционал
- В платной версии легко менять разрешение и уровень сжатия результирующего видео
Минусы:
- Нерусифицированный интерфейс
- Необходимость регистрации
- Перед началом работы сервис требует установить последние версии браузеров Google Chrome и Mozilla Firefox
Как вставить картинку в видео на телефоне
Благодаря возможности редактирования видеороликов на телефоне вы сэкономите время и не заскучаете в дороге. Конечно, это не так удобно, как на экране ПК. Однако по функционалу видеоредакторы для современных смартфонов практически не уступают десктопным.
1. Pinnacle Studio Pro
Кроссплатформенный профессиональный видеоредактор одинаково хорошо зарекомендовал себя на iOS и Windows. Это приложение предоставляет пользователю широкие возможности для выполнения тонких настроек при создании эффекта «Картинка в картинке».
Алгоритм вставки изображения:
- Открыть оба видео.
- Разместить файлы на шкале времени так, чтобы фоновое видео располагалось снизу.
- Для редактирования результирующего видео использовать инструменты эффекта PIP (Picture In Picture), расположенные под смотровым окном. Можно масштабировать видео на переднем плане, отрегулировать прозрачность, заключить его в рамку, повернуть, переместить. Также доступен эффект разделенного экрана, когда два видео на экране не перекрывают друг друга (визуально кажется, что они находятся в одном слое).
- Сохранить результат.
Плюсы:
- Множество функций
- Русифицированный интерфейс
- Высокая скорость обработки видео
Минусы:
- Значительная ресурсоемкость
- Большинство функций доступно только в платной версии
2.
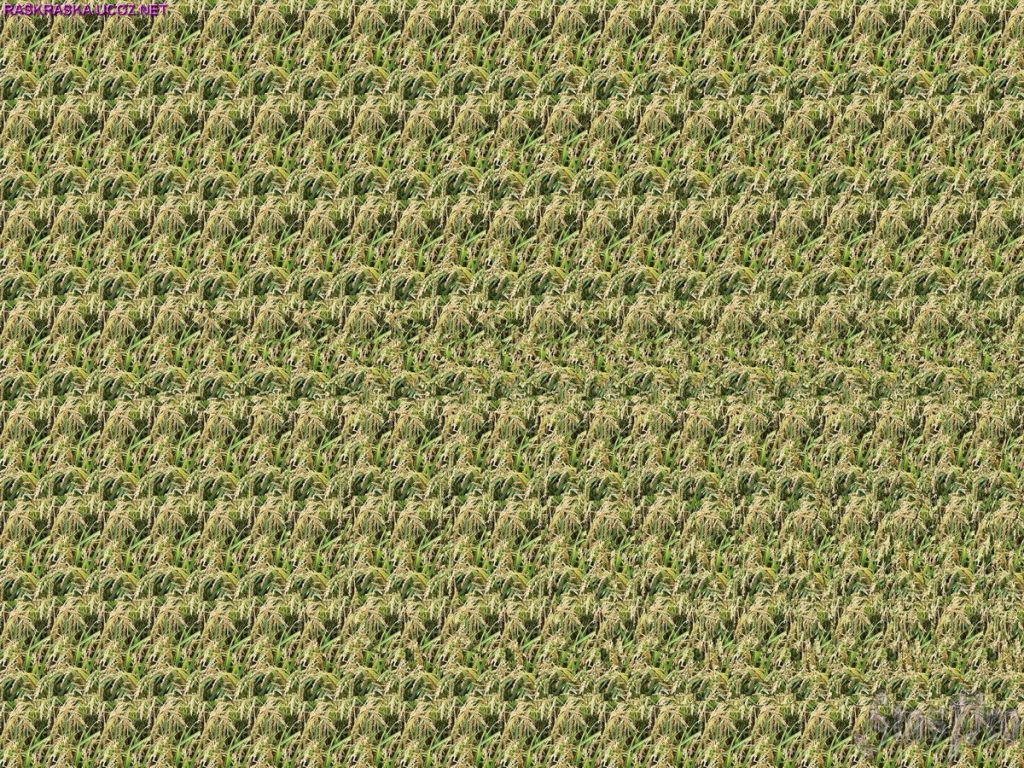 Vind — Video In Video
Vind — Video In VideoЭто бесплатное приложение для устройств, работающих под управлением iOS, – просто находка для путешественников и видеоблогеров. Программа предназначена не просто для создания эффекта видео в видео, но и для наложения предварительно записанного ролика на видео, которое в данный момент снимает камера. С помощью приложения можно создать «матрешку» из 10 видео, последовательно наложенных друг на друга. Также программа позволяет накладывать неподвижную картинку с прозрачным фоном на кадры с движущимися объектами.
Алгоритм вставки изображения:
- На монтажной панели разместить снизу фоновое видео, сверху – то, которое будет на переднем плане.
- Отрегулировать размеры и положение оверлея.
Плюсы:
- Приложение бесплатно
- Интуитивно понятный интерфейс
- Возможность использовать простейшие функции редактирования
- Возможность накладывать друг на друга до 10 видео
Минусы:
- Приложение создано для iOS
- Для сложного редактирования придется использовать другую программу
3.
 Photo Video Collage Maker + Music – Outdoing Apps
Photo Video Collage Maker + Music – Outdoing AppsПриложение предназначено для устройств, работающих под управлением ОС Android. Используя эту программу, можно создавать красивейшие коллажи и вставлять их в клипы. Вместе с программой поставляется 45 макетов и несколько шаблонов для горизонтальных и вертикальных коллажей. Есть готовые макеты поздравительных роликов.
В медиафайле легко отключать звуковые дорожки и заменять их другими. Приложение позволяет накладывать изображения и видео друг на друга каскадом. В процессе создания клипа разрешается комбинировать до 5 видеороликов. Созданный файл можно сразу опубликовать в социальных сетях.
Алгоритм вставки изображения:
- Скачать и установить на смартфоне приложение Collage Maker.
- Открыть программу.
- Загрузить все медиафайлы, которые следует включить в результирующий файл.
- Отредактировать аудиодорожку.
- Расположить клипы и фотографии в нужном порядке.
- Опубликовать получившийся файл в соцсетях или поделиться с друзьями.

Плюсы:
- Интуитивно понятный интерфейс
- Возможность публикации видео в социальных сетях
- Приложение бесплатно
Минусы:
- Много рекламы
- При установке приложения некоторые антивирусы могут выдавать сообщение об обнаружении вируса
- Приложение предназначено исключительно для Android
4. VivaVideo (iOS и Android)
Удобный редактор, предназначенный для монтажа видео из разрозненных фрагментов: роликов, фотографий, GIF-анимации. Предусмотрены простейшие функции редактирования, в частности, обрезка видео, поворот на 90 °. Есть версии для Android и iOS.
Алгоритм вставки изображения:
- Загрузить приложение из магазина.
- Нажать Начало.
- Нажать Сделать коллаж.
- На нижней панели выбрать стиль объединения файлов.
- Нажать + в одной из областей макета и загрузить ролик.
- С помощью инструмента обрезки видео отредактировать ролик.

- Нажать Добавить.
- Нажать + во второй области макета, загрузить второй файл и выполнить с ним те же действия, что и с первым.
- Сохранить результат.
Плюсы:
- Есть бесплатный тестовый период
- Множество функций
- Возможность загрузки созданного видео в соцсети
- Кроссплатформенность
Минусы:
- Большинство функций платные
Чтобы сэкономить рабочее время, лучше заранее определить, каким редактором вы будете пользоваться для наложения картинки на видео. Если вам нужно наложить логотип, а умеренное качество видео вполне устраивает, можете воспользоваться бесплатным онлайн-сервисом. Для домашних съемок с телефона, не требующих редактирования, подойдет одно из специализированных приложений. Если же вы хотите сделать качественный ролик, чтобы выложить на всеобщее обозрение, лучше всего установить продвинутый стационарный видеоредактор. Из приложений этой категории оптимальным сочетанием дружественного интерфейса и достойного функционала отличается программа Movavi Video Editor Plus.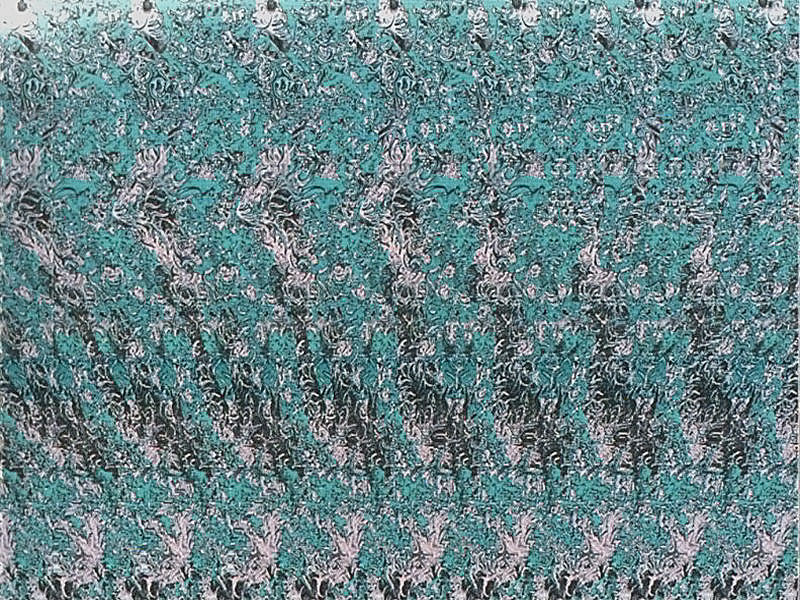
Как при наведении на картинку заменить ее на другую картинку css
Крутой эффект изменение картинки на CSS
Как поняли, это здесь мы задействовали 2 изображение, где под номером один или при открытии страницы видим черно-белую картинку, как только курсор наводим на основу картинки, как автоматически меняем на цветной рисунок, где даже получается красивый эффект, в том случай, если изображение аналогичны, только разная палитра цветов. Но самый вкус являться в том, что происходящая смена происходит в плавном режиме, а не мгновенно, как многие подумали. Одно из главных, здесь не задействован Javascript.
Если вам нужен просто эффект, который заключается в том, как автоматическая смена картинок на CSS, где на автомате меняются данные картинки по заданному времени, где количество изображений зависит от вас.
Создать смена картинки на другую при наведении курсора на чисто CSS
Здесь как можно заметить, что не так сложно, как изначально может показаться. У нас находиться каркас, где прописаны ссылка на 2 изображения с классами kuneda и vselan.
У нас находиться каркас, где прописаны ссылка на 2 изображения с классами kuneda и vselan.
#karkas_ckuna <
position:relative;
height:385px;
width:180px;
margin:0 auto;
cursor:pointer;
>
#karkas_ckuna img <
position:absolute;
left:0;
-webkit-transition: opacity 1s ease-in-out;
-moz-transition: opacity 1s ease-in-out;
-o-transition: opacity 1s ease-in-out;
transition: opacity 1s ease-in-out;
>
#karkas_ckuna img.vselan:hover <
opacity:0;
>
Это простой эффект, который разработан на чистом CSS, что можно задействовать его на сайте, чем украсить или красиво оформить свой портал, чем по своей стилистике становиться интересным с различными фишками.
Если интересно, как все работает:
Все просто, первая картинка лежит по вверх второй, но когда мы наводим курсор, то верхнее изображение делаем прозрачным до нуля, что автоматически появляется второй вид изображения.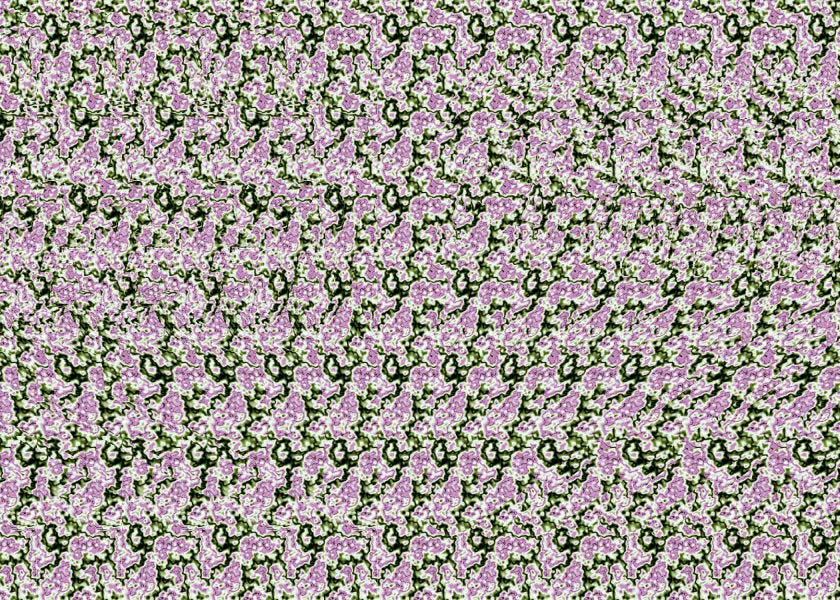 Где мы наблюдаем полноценную замену, что делается в планом эффекте, где можно все посмотреть, изначально зная конструкцию работы.
Где мы наблюдаем полноценную замену, что делается в планом эффекте, где можно все посмотреть, изначально зная конструкцию работы.
Как можно понять, что есть много различных эффектов по смене картинок, как пример это изменение картинки при наведении клика, что автоматически меняются снимки, только уже под совершенно другим эффектом.
Как сделать, чтобы картинка менялась при наведении на нее курсора мыши?
Смена одной картинки на другую при наведении на нее курсора мыши называется эффектом перекатывания. Обычно для создания эффекта перекатывания применяется JavaScript, но во многих случаях вполне достаточно и CSS.
Псевдокласс hover
Вначале разберем, как делается собственно сам эффект. Для этой цели используется псевдокласс hover, он через двоеточие добавляется к желаемому селектору. Этот псевдокласс определяет стиль элемента, когда на него наводится курсор мыши, что нам как раз и требуется. Сразу отметим, что в браузере Internet Explorer версии 6 и ниже hover работает только со ссылками, тогда как другие браузеры понимают hover и для других элементов. Так что для универсальности придется помещать изображение внутрь контейнера. Сам рисунок добавляется и меняется с помощью стилевого атрибута background. Алгоритм действий следующий.
Так что для универсальности придется помещать изображение внутрь контейнера. Сам рисунок добавляется и меняется с помощью стилевого атрибута background. Алгоритм действий следующий.
Готовится два изображения одинакового размера, одно для исходного вида, а второе — для его замены при эффекте перекатывания.
Исходная картинка добавляется в качестве фонового рисунка к селектору A через стилевой атрибут background со значением url(‘URI’), здесь URI — путь к графическому файлу.
Присоединяем псевдокласс к селектору A (a:hover) и снова включаем атрибут background, но в качестве значения указываем замещающее изображение.
Чтобы ссылка была по размеру картинки, ее следует превратить в блочный элемент с помощью атрибута display со значением block, а также задать высоту и ширину ссылки.
Остается собрать весь код воедино, как показано в примере 1. Чтобы ссылка не вела на какой-то определенный файл, что в данном случае излишне, добавим «заглушку» в виде символа решетки (#) к параметру href тега .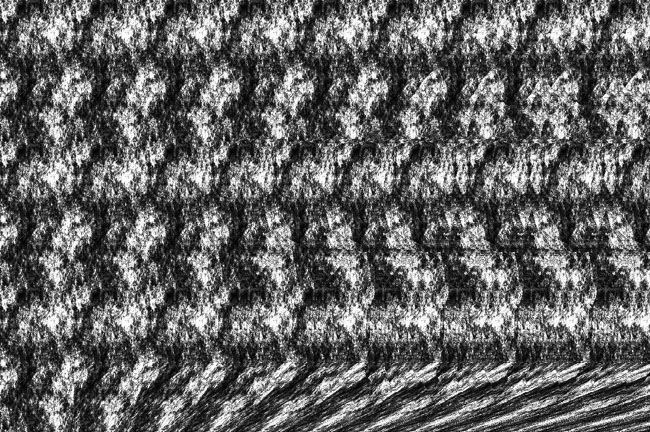
Пример 1. Использование псевдокласса hover
HTML 4.01CSS 2.1IE 6IE 7Op 9.5Sa 3.1Ff 3.0
Приведенный способ хотя и прост в реализации, но имеет определенный недостаток. Поскольку второй рисунок загружается только при наведении курсора на ссылку, то отображение картинки происходит с некоторой паузой. Для устранения этой задержки можно использовать не два изображения, а лишь одно.
Эффект перекатывания с одним рисунком
Казалось бы имеется противоречие, ведь эффект перекатывания состоит в замене одного рисунка на другой, как же тогда обойтись одной картинкой? На самом деле изображений будет два (рис. 2), но храниться они будут в одном графическом файле.
Смена одного рисунка на другой осуществляется сдвигом изображения по вертикали за счет использования универсального атрибута background или background-position, как показано в примере 2.
Пример 2. Изменение положения рисунка
HTML 4.01CSS 2.1IE 6IE 7Op 9.5Sa 3.1Ff 3.0
Для селектора A устанавливается фоновое изображение через атрибут background, ширина (width) совпадает с рисунком, а высота (атрибут height) равна половине высоты изображения.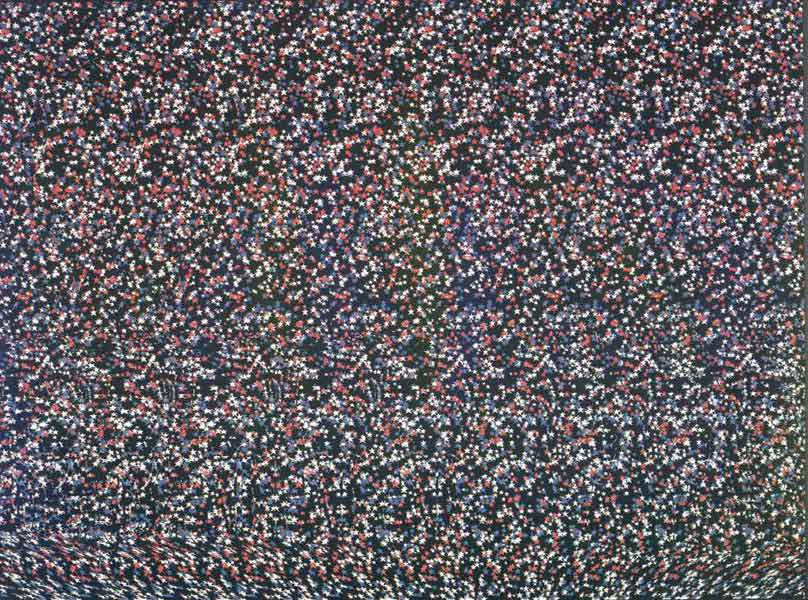 В итоге первоначально должна отображаться зеленая вкладка целиком.
В итоге первоначально должна отображаться зеленая вкладка целиком.
При наведении на ссылку фон смещается вверх на половину высоты картинки (40 пикселов) с помощью background-position и становится видна оранжевая вкладка.
Простые hover-эффекты для изображений при помощи CSS
Hover-эффекты — достаточно интересная тема для изучения. Ведь их применение может сделать ваш сайт более динамичным и живым. Сегодня мы рассмотрим некоторые эффекты для работы с изображениями. Каждый пример имеет HTML и CSS коды, которые вы можете увидеть в действии.
Посмотрите на демо ниже, чтобы увидеть все hover-эффекты, которые будут рассматриваться в этом уроке.
Установка
Перед тем, как приступить к созданию отдельных примеров, требуются некоторые базовые установки. Ниже приведен CSS-код, которые мы будем использовать, чтобы реализовать все примеры.
Большинство это основные вещи: box-sizing позволяет управлять моделями (не стесняйтесь применять более точные настройки, если вам не нравится универсальный селектор).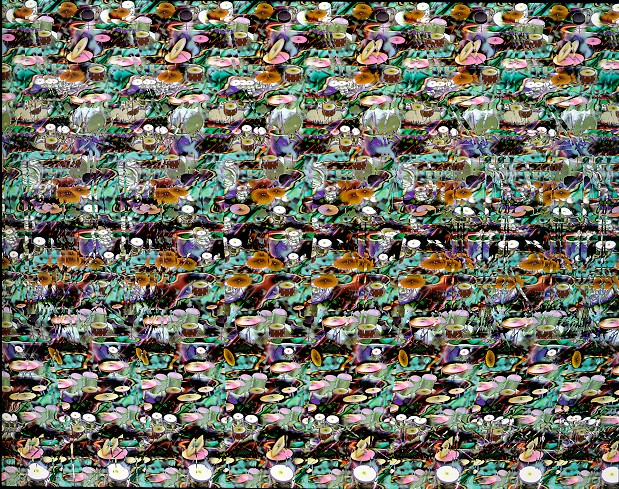 Класс pic дает нам место, чтобы применять некоторые основные стили для каждой фотографии.
Класс pic дает нам место, чтобы применять некоторые основные стили для каждой фотографии.
Масштабирование и панорамирование
Первая группа эффектов включает в себя использование некоторых приемов с hidden overflow.
Увеличение
Для начала, мы сделаем так, что, когда пользователь наводит курсор на изображение, фотография увеличивалась, но продолжала оставаться в пределах своих границ.
Вот HTML-код:
Обратите внимание, что изображение, которое было использовано в примере имеет размеры 400px на 400px. Теперь давайте посмотрим CSS.
Мы вначале устанавливаем размер изображения зооpx на 300px, а затем, когда пользователь наводит на него курсор, увеличиваем к 400px. Поскольку у нас overflow — hidden, это позволит нам получить эффект масштабирования.
Сжатие
В прошлом примере, мы посмотрели, как изображение при наведении курсора мыши увеличивается. Рассмотрим обратный эффект.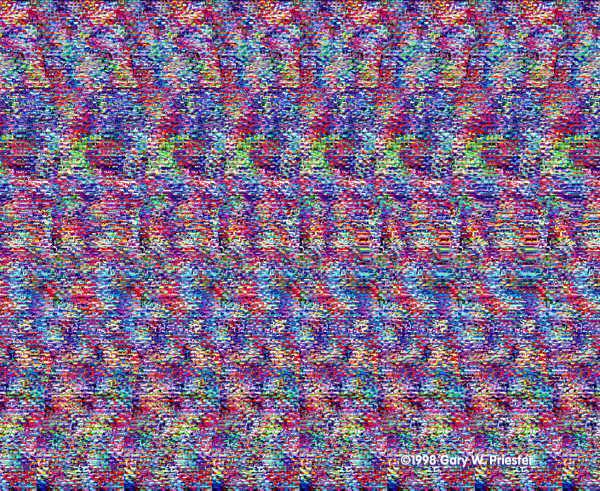 Этот метод в целом точно такой же, только на этот раз вы начнете с размеров в 400px и при наведении курсора уменьшите их на 300 пикселей.
Этот метод в целом точно такой же, только на этот раз вы начнете с размеров в 400px и при наведении курсора уменьшите их на 300 пикселей.
HTML
CSS
Боковое панорамирование
В следующем эффекте размер изображения не меняется, но при наведении фотография перемещается в сторону. Это хороший способ, чтобы подчеркнуть движение объекта.
HTML
Здесь мы используем изображение шириной 600px и высотой только 300px — мы изменяем горизонтальное положение фотографии и нам не нужно применять эффекты к высоте.
CSS
Для создание эффекта панорамирования мы не будем изменять размер изображения, как это делали в прошлый раз, но вместо этого, используя margin, будем размещать изображение левее. Если вы хотите, чтобы изображение перемещалось вправо, используйте margin-right.
Вертикальное панорамирование
Чтобы передать эффект движения, будем еще раз использовать этот эффект — он также подходит для создания вертикального панорамирования.
HTML
CSS
Код практически такой же, как и в прошлый раз, только теперь вместо margin-left мы используем margin-top.
Трансформация
Следующие эффекты более динамичны.
Наклон
Теперь давайте сделаем так, чтобы при наведении на изображение, изменялся угол наклона.
HTML
CSS
Как вы можете видите, все, что нам нужно было — повернуть изображение на десять градусов. Просто и эффективно!
Скругление углов
Когда пользователь наводит на изображение, оно начинает вращаться, при этом превращаясь из круга в квадрат.
HTML
CSS
Здесь установлен класс morph, который начинает вращаться на 360 градусов при наведении курсора мыши на него, а border-radius будет постепенно изменяться до 50%, в результате чего превратится в круг.
Фокус
Вот еще один способ использования border-radius для закругления изображения. На этот раз, однако, мы будем не только увеличиватьborder-radius, но и его толщину. В сочетании с border-box, это создаст эффект, который фокусируется на определенной части изображения.
На этот раз, однако, мы будем не только увеличиватьborder-radius, но и его толщину. В сочетании с border-box, это создаст эффект, который фокусируется на определенной части изображения.
HTML
CSS
Мы взяли border 10px и превратил его в 70px черную рамку при проворачивании радиусе до 50%, как мы это делали в предыдущем примере.
Webkit-фильтры
В отличие от приведенных выше примеров, каждый из которых использует несколько префиксов, чтобы обеспечить максимальную совместимость браузера, следующие примеры используют только префикс WebKit. Данные примеры работают только в Safari и Chrome. Несмотря на ограничения, Webkit-фильтры позволяют выполнять некоторые довольно удивительные эффекты! Демо
Размытие
Первый эффект, который мы будем применять, — простое размытие. Теперь размытия можно добиться с помощью одной маленькой строки кода.
HTML
CSS
Как вы видите, мы используем -webkit-filter , а затем устанавливаем размытие blur 5px.
B&W
На этот раз мы собираемся снизить насыщенности изображения при наведении на него курсора мыши. Раньше, чтобы добиться такого результата, нужно было использовать два изображения, но с фильтрами Webkit, мы можем сократить до одного.
HTML
CSS
Здесь для grayscale было установлено значение 100%.
Яркость
Для нашего последнего эффекта, мы будем затемнять фото по умолчанию, а затем возвращать его в нормальное состояние при наведении курсора мыши.
Размещение изображения внутри другого с помощью Photoshop
Автор сценария Стив Паттерсон.
В этом уроке по эффектам Photoshop мы узнаем, как поместить изображение внутри другого изображения с помощью команды «Вставить в» в Photoshop.
С приближением Суперкубка этого года (в то время, когда я пишу это), все основные магазины электроники заполнили свои веб-сайты и еженедельные листовки фотографиями новейших телевизоров высокой четкости, показывающих большую игру. Если на экранах не показывают крупное спортивное событие, то обычно это последний блокбастер на DVD или крупнобюджетная видеоигра.
Если на экранах не показывают крупное спортивное событие, то обычно это последний блокбастер на DVD или крупнобюджетная видеоигра.
Конечно, ни одно из этих изображений не является действительно отображаемым на экране , так как практически невозможно сделать высококачественную фотографию чего-либо, появляющегося на экране телевизора. Это все сделано в фотошопе. Изображение того, что они хотят видеть на телевидении, просто вставляется в изображение самого телевизора. В этом уроке Photoshop мы увидим, как это делается, чтобы вы могли использовать ту же технику со своими собственными изображениями!
Обратите внимание, что эта версия учебника предназначена для Photoshop CS4 и более ранние версии. Для пользователей Photoshop CS5, CS6 и CC или для другого примера того, как можно использовать эту технику, ознакомьтесь с нашей полностью обновленной версией.
Загрузите PDF-версию этого руководства!
Здесь у меня есть изображение телевизора, который вы, вероятно, найдете на рекламном проспекте магазина электроники:
Изображение телевизора, похожее на то, что вы найдете на веб-сайте магазина электроники или в их еженедельном флаере.
И вот изображение, которое я хочу видеть на телевидении:
Фотография футбольного матча.
Вот как это будет выглядеть, когда мы закончим:
Теперь игра отображается на экране телевизора.
Этот урок из нашей серии фотоэффектов. Давайте начнем!
Шаг 1: выберите область, в которую вы хотите вставить второе изображение
Сначала откройте изображение, в которое вы хотите поместить второе изображение, и нарисуйте выделение вокруг области, где должно появиться второе изображение. Инструмент выделения, который вы используете, конечно же, будет зависеть от формы области, которую нужно выделить. Я хочу, чтобы мое второе изображение появилось внутри экрана телевизора, которое представляет собой простую четырехстороннюю форму, поэтому я собираюсь использовать инструмент Photoshop Polygonal Lasso Tool, который по умолчанию прячется за стандартным инструментом Lasso Tool в палитре инструментов. Я собираюсь щелкнуть значок инструмента «Лассо», затем я буду удерживать кнопку мыши нажатой в течение секунды или двух, пока не появится всплывающее меню, а затем я выберу инструмент «Многоугольное лассо» из списка:
Выбор инструмента «Многоугольное лассо» на палитре «Инструменты» в Photoshop.
Инструмент «Многоугольное лассо» позволяет рисовать выделение, просто щелкая в разных точках, где необходимо изменить направление выделения. Каждый раз, когда вы щелкаете в новой точке, Photoshop добавляет прямую линию между новой точкой и последней точкой, на которой вы щелкнули, аналогично тому, как работает инструмент «Перо» при рисовании сегментов прямого пути. Вы просто продолжаете нажимать на область, которую нужно выбрать, пока не обрисуете всю область и не вернетесь к началу. Когда вы снова нажмете на эту первую точку, Photoshop создаст выделение.
Выбрать экран телевизора с помощью инструмента «Многоугольное лассо» очень просто. Все, что мне нужно сделать, это щелкнуть в каждом из четырех углов. Я начну с верхнего левого угла, затем перейду к нижнему левому углу, затем к нижнему правому углу и вверх к верхнему правому углу. Мы можем видеть три строки, которые были созданы до сих пор:
Щелкните в каждом углу экрана телевизора с помощью инструмента «Многоугольное лассо», чтобы нарисовать выделение вокруг него.
Чтобы завершить выделение, я еще раз щелкну в том же месте, с которого начал, в верхнем левом углу экрана телевизора, и Photoshop создаст для меня выделение:
Нажмите еще раз на начальную точку, чтобы завершить выбор.
Шаг 2. Скопируйте второе изображение в буфер обмена
Откройте второе изображение в Photoshop и нажмите Ctrl+A (Win)/Command+A (Mac), чтобы выделить все изображение:
Нажмите «Ctrl+A» (Win) / «Command+A» (Mac), чтобы выделить все изображение.
Затем нажмите Ctrl+C (Win)/Command+C (Mac), чтобы скопировать изображение в буфер обмена.
Шаг 3. Вставьте второе изображение в выделение
Вернитесь к исходному изображению в Photoshop. Вы по-прежнему должны видеть выделение, созданное минуту назад. Мы собираемся вставить второе изображение прямо в это выделение. Для этого перейдите в меню «Правка» в верхней части экрана и выберите «Вставить в:
».Выбор «Вставить в» в меню «Правка».
Три вещи произойдут с исходным изображением, когда вы выберете «Вставить в». Photoshop добавит новый слой над фоновым слоем в палитре слоев, поместит второе изображение на новый слой и будет использовать сделанный нами выбор для создания маски слоя, которая скроет все области второго изображения. которые выходят за пределы выделения, оставляя видимой только область внутри выделения. Другими словами, единственная часть моего футбольного изображения, которая будет видна, — это область, которая соответствует выделению, которое я сделал вокруг экрана телевизора.
Photoshop добавит новый слой над фоновым слоем в палитре слоев, поместит второе изображение на новый слой и будет использовать сделанный нами выбор для создания маски слоя, которая скроет все области второго изображения. которые выходят за пределы выделения, оставляя видимой только область внутри выделения. Другими словами, единственная часть моего футбольного изображения, которая будет видна, — это область, которая соответствует выделению, которое я сделал вокруг экрана телевизора.
Во-первых, давайте посмотрим на палитру слоев исходного изображения, чтобы увидеть, что получилось. Мы видим, что теперь у меня есть два слоя: исходный фоновый слой внизу, который содержит изображение моего телевизора, и новый слой «Слой 1» над ним, который содержит футбольное фото. Мы также можем видеть миниатюру маски слоя (обведена красным), показывающую созданную маску слоя. Белая прямоугольная область в центре миниатюры — это выбранная область (экран телевизора), а вся черная область вокруг нее — это невыделенная область:
Photoshop добавляет новый слой к исходному изображению, помещает второе изображение на новый слой и создает маску слоя на основе выделения, сделанного на шаге 1.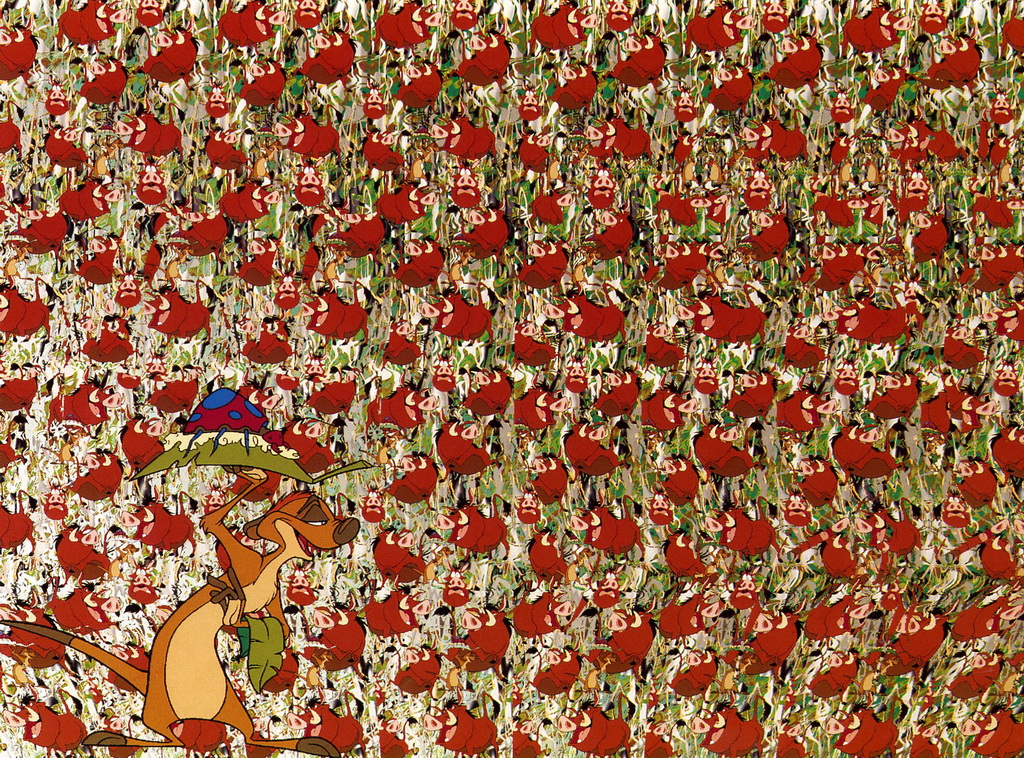
И если мы посмотрим на само изображение, то теперь мы можем увидеть футбольное изображение, появляющееся на экране телевизора:
Второе изображение теперь появляется внутри выделения, которое мы сделали в исходном изображении.
Шаг 4. Измените размер второго изображения с помощью функции «Свободное преобразование»
Единственная проблема на данный момент заключается в том, что телевизор стоит под углом, а фотография, которую я вставил в него, — нет, поэтому перспектива между двумя изображениями не совпадает. Чтобы исправить это, я нажму Ctrl+T (Win)/Command+T (Mac), чтобы открыть окно «Свободное преобразование» Photoshop и обработать второе изображение. Первое, что я собираюсь сделать, это попытаться разместить как можно больше футбольного фото на экране телевизора, поэтому я буду удерживать Shift+Alt (Win) / Shift+Option (Mac) и перетаскивать один из четыре угловых ручки смещены к центру, чтобы уменьшить размер изображения. Удерживание «Shift» ограничивает пропорции изображения при перетаскивании, чтобы я случайно не исказил внешний вид изображения, а удерживание «Alt / Option» указывает Photoshop изменить размер изображения от его центра, что упрощает задачу:
При необходимости измените размер изображения с помощью команды Photoshop «Свободное преобразование».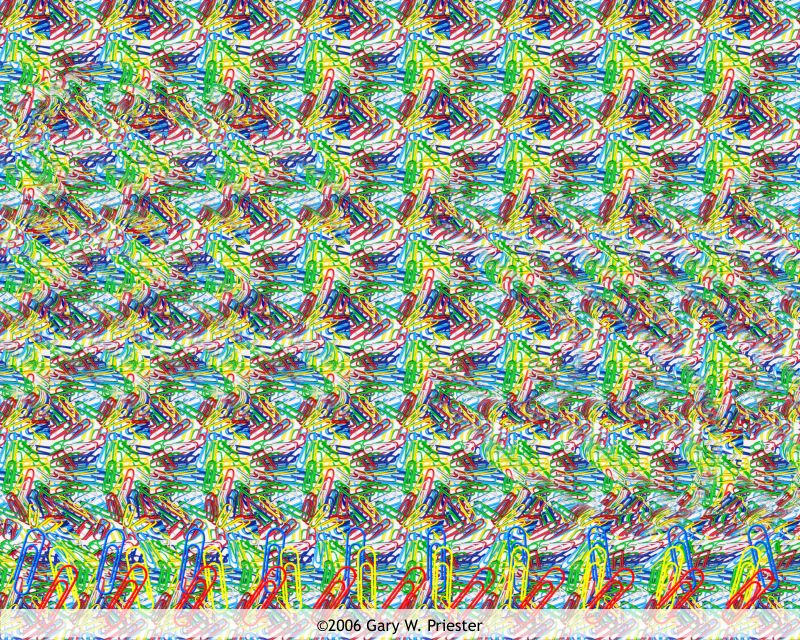
Теперь, когда меня устраивает размер моего второго изображения, я собираюсь исправить проблему с перспективой. Когда функция «Свободное преобразование» все еще активна, я буду удерживать Shift+Ctrl+Alt (Win) / Shift+Command+Option (Mac), что временно переводит «Свободное преобразование» в режим преобразования «Перспектива». Вы также можете перейти в меню «Правка», выбрать «Преобразование», а затем выбрать «Перспектива», но сочетание клавиш проще, если у вас уже есть активные маркеры «Свободное преобразование».
В режиме преобразования перспективы я снова щелкну маркер в верхнем левом углу и немного перетащу его вниз. Когда я перетаскиваю верхний левый угловой маркер вниз, нижний левый угол одновременно перемещается вверх. Это позволит мне уменьшить высоту левой части футбольного изображения, не затрагивая высоту правой части изображения, создавая иллюзию того, что изображение находится под тем же углом, что и телевизор:
Используйте режим преобразования «Перспектива», чтобы исправить любые проблемы с перспективой между двумя изображениями.
Теперь, когда я доволен размером и углом второго изображения, я нажму Enter (Win)/Return (Mac), чтобы принять изменения и выйти из команды Free Transform.
Шаг 5. Добавьте стиль слоя «Внутренняя тень»
Чтобы закончить эффект, я собираюсь добавить небольшую тень к краям футбольного изображения, чтобы оно больше выглядело так, как будто оно действительно отображается на экране телевизора, а не так, как будто кто-то просто наклеил его туда (хотя это именно то, что мы сделали). Выбрав «Слой 1», я щелкну значок «Стили слоя» в нижней части палитры «Слои» и выберу «Внутренняя тень» из списка стилей слоя:
Щелкните значок «Стили слоев» в нижней части палитры «Слои» и выберите «Внутренняя тень» из списка.
Откроется диалоговое окно «Стиль слоя» в Photoshop, для которого в средней колонке заданы параметры «Внутренняя тень». Уменьшите непрозрачность внутренней тени примерно до 60%, чтобы она не была такой интенсивной, затем уменьшите размер и расстояние до 1 пикселя.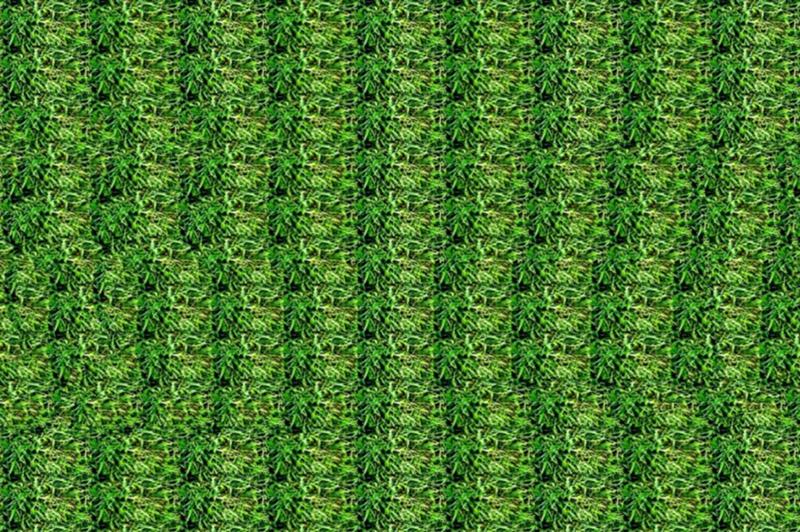 Вам также может понадобиться настроить угол тени в зависимости от вашего изображения. У меня установлено значение 120°:
Вам также может понадобиться настроить угол тени в зависимости от вашего изображения. У меня установлено значение 120°:
Измените параметры стиля слоя «Внутренняя тень», обведенного выше.
Нажмите «ОК», чтобы выйти из диалогового окна «Стиль слоя», и примените тень, и все готово! Вот, после добавления эффекта тени по краям футбольного изображения, чтобы оно выглядело более естественно на экране телевизора, мой окончательный результат:
.Окончательный результат.
И вот оно! В этом уроке мы узнали, как поместить одно изображение внутрь другого с помощью Photoshop! Посетите наш раздел «Фотоэффекты» для получения дополнительных руководств по эффектам Photoshop:
Получите все наши уроки Photoshop в формате PDF! Загрузите их сегодня!
Еще один повтор этого фотошоу
АРЛИНГТОН, Техас – Это начинает становиться излишним. На самом деле радостно однообразно.
Защита «Ковбоев» удерживает соперника не более чем на 19 очков четвертую неделю подряд перед началом сезона. Вы должны вернуться в 1973 год, чтобы найти последний раз, когда это произошло, и теперь на два меньше рекорда франшизы из шести подряд, установленного в 1968 году и повторенного в 1969 году. первые четыре игры сезона 2022 года, что соответствует 19Команды 70 и 1972 стали наименьшими в первых четырех играх в истории франшизы.
Вы должны вернуться в 1973 год, чтобы найти последний раз, когда это произошло, и теперь на два меньше рекорда франшизы из шести подряд, установленного в 1968 году и повторенного в 1969 году. первые четыре игры сезона 2022 года, что соответствует 19Команды 70 и 1972 стали наименьшими в первых четырех играх в истории франшизы.
Общее количество очков «Ковбоев» продолжает медленно расти каждую неделю, как смесь на закваске, с 3 до 20, затем 23 и 25.
«Ковбои» выигрывают свою третью игру подряд без стартового квотербека Дака Прескотта, чего они, честно говоря, не делали с запасной квотербек, но, может быть, дважды, так как Стив Бойерляйн выиграл пять подряд, последние четыре сезона 1991 года и еще один в первом раунде плей-офф, заменив травмированного Троя Айкмана. Последний раз это было сделано, если хотите, в 2016 году, когда Дак был вынужден начать сезон вместо травмированного Тони Ромо, фактически выиграв 11 раз подряд после поражения в открытии сезона, а затем сам Ромо в 2006 году после того, как Билл Парселлс отправил стартового игрока Дрю Бледсо на скамейку запасных шесть раз. игр в сезоне, сыграв четыре подряд за свои 10 стартов.
игр в сезоне, сыграв четыре подряд за свои 10 стартов.
Но это другое, верно? Они не пришли в облегчение. Тем не менее, это все за предыдущие 30 лет.
И снова встреча с запасным квотербеком Купером Рашем, теперь победившим в трех стартах подряд после перелома руки Дака в первом матче, и, что еще более примечательно, выиграв свои первые четыре старта в НФЛ за Ковбоев, чего никогда не случалось в истории франшизы.
Соедините все это воедино и соедините триумфальное возвращение Майкла Гэллапа, еще один пик Тревона Диггса, еще одно выступление СиДи Лэмб, похожее на приемник № 1, и еще четыре гола с игры стабильного Эдди Бретта Махера, что составляет 10 из 11. чтобы начать сезон, его единственный промах из 59— едва — и вот что вы получаете:
Ковбои 25, Вашингтон 10, это маловероятное киношоу, которое мы видели в течение месяца.
Ковбои 3-1, одна игра позади непобежденной Филадельфии (4-0), единственной непобежденной команды в НФЛ, и вничью из семи участников для следующего лучшего результата направляется в Лос-Анджелес в следующее воскресенье, чтобы встретиться с 2- 1 Рэмс играет с 1-2 49ers в понедельник вечером. 19-3 поражения от Тампа-Бэй.
19-3 поражения от Тампа-Бэй.
«Я думаю, что это показывает мужество и менталитет этой команды,» сказал Иезекииль Эллиотт. «Нам пришлось потрудиться, и ничего хорошего из этого не вышло, но мы царапаем и царапаем и находим способ добиться победы.
«В ту первую игру мы играли не очень хорошо, но с тех пор мы играли в действительно хороший дополнительный футбол.»
Вы держите пари, что сначала выиграете с преимуществом в три очка при броске с игры. Затем с четырьмя, забив решающий победный тачдаун в середине четвертой четверти.
Теперь на колоссальные 15 очков, что выглядит смехотворно по стандартам НФЛ в наши дни. Но это ни в коем случае не было легко, просто после того, как «Вашингтон» ликвидировал дефицит 6: 0 с их единственным тачдауном в середине второй четверти, чтобы на короткое время выйти вперед 7: 6. Затем «Ковбои» сразу же после этого забросили мяч на 75 ярдов с 15 играми, удерживая мяч в течение шести минут и секунды, реализовав по пути пять последовательных третьих даунов.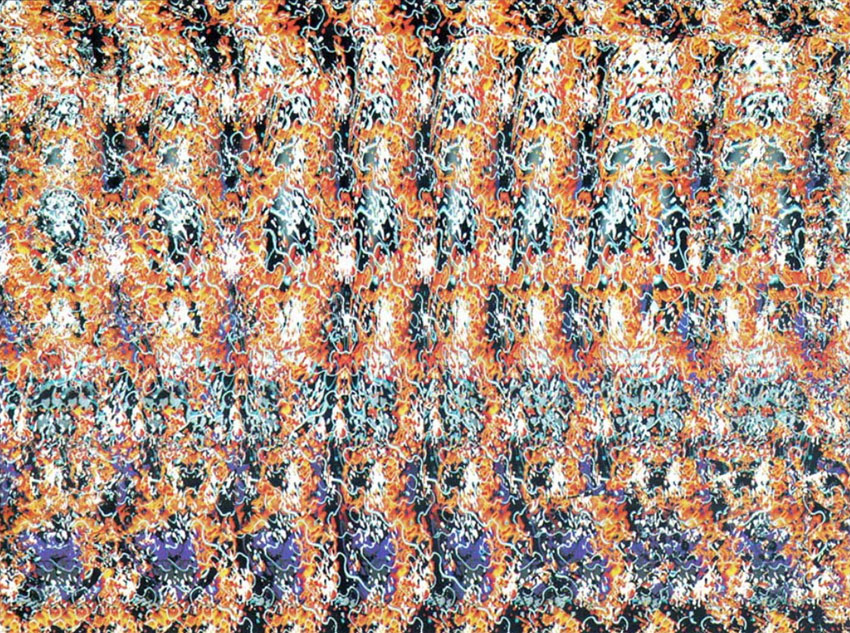 Но даже при этом, чтобы сделать ситуацию более интригующей, заблокированное дополнительное очко не давало ситуации шататься, 12-7 в перерыве, но тачдаун Вашингтона снова не отставал.
Но даже при этом, чтобы сделать ситуацию более интригующей, заблокированное дополнительное очко не давало ситуации шататься, 12-7 в перерыве, но тачдаун Вашингтона снова не отставал.
«Это была большая поездка», сказал QB1-A.
Конечно, нам было бы гораздо проще просто определить причину, по которой «Ковбои» выиграли третью и восьмую строчки подряд в NFC East, вернувшись к 6-0 в прошлом году, и уже 2-0 в этом сезоне с «Филадельфией» две недели, на один большой фактор. Но Ковбои, ну, они как одна из тех электрических швейных машин, хлоп, хлоп, хлоп, хлоп, коллективно сшивающих эту победу.
Почему, Раш финишировал рабочим, как 15 из 27, на 223 ярда, два тачдауна, без пиков и рейтинг QB 107,5, впервые в истории команды, набравший как минимум 90,0 рейтинга в каждом из его первых четырех стартов — ничья, которую любая команда в этой лиге получит от резервного квотербека.
Было бы здорово сказать, что «Ковбои» прыгнули на спину Лэмба, шесть уловов на 97 ярдов и красоту приема приземления на 30 ярдов, когда он начал движение слева направо, чтобы пробежать прекрасный маршрут на защитнике «Вашингтона» Уильяме Джексоне III, оставив его в левом поле, когда он прогуливался в центр зачетной зоны, не видя безопасности.
Но потом был и Гэллап, эмоционально взорвавший Ковбоев на обочине своим третьим и шестым захватом с тачдауном на девять ярдов. Добро пожаловать обратно, Гэллап, его второй улов в его первой игре, вернувшийся с тех пор, как он порвал переднюю крестообразную связку в игре 16 прошлого года девять месяцев назад, идеально выполнил упражнение по скремблированию, изменил свой маршрут и пересек заднюю часть конечной зоны слева направо с Раш карабкается вправо для захвата.
«Просто классическая игра MG», — сказал Раш, а затем добавил: «Для него было важно вернуться туда: «Я все еще Майкл Гэллап, я могу играть».
Пока Redskins (хорошо, я сделал это), я имею в виду Commanders, усложнили задачу Cowboys с мячом (29 на 62 ярда) — особенно Тони Поллард, восемь керри на шесть ярдов с длинной в девять, верно, Посчитайте сами: линия нападения достойно защищала Раша, уволила всего один раз и ударила всего три раза.
Это позволило этому нападению с частыми остановками произвести четыре розыгрыша по крайней мере на 23 ярда, включая удары на 45, 31 и 30 ярдов.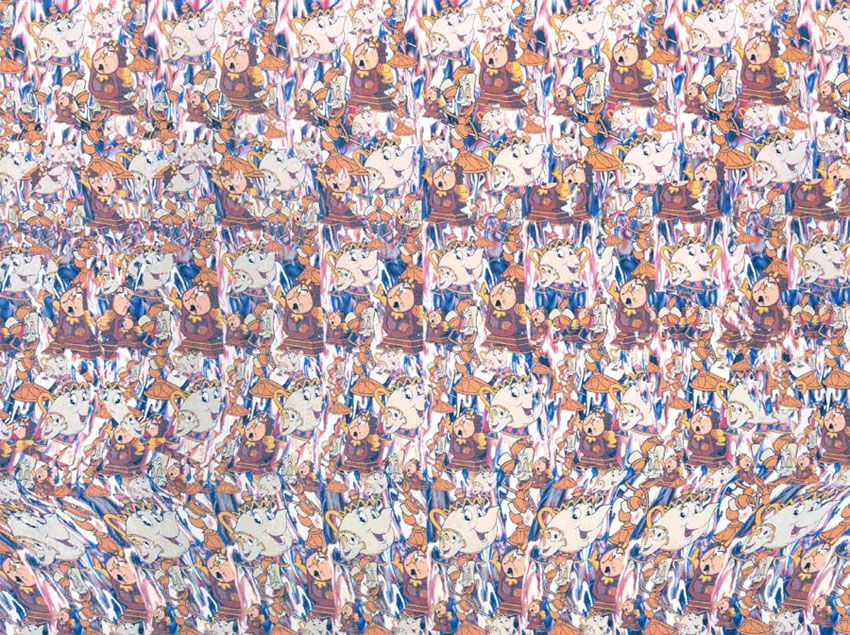
Или было бы здорово сказать, что эта третья победа была полностью за счет защиты. Теперь их было много, но это был не один человек. Никакого выступления Мики Парсонса с четырьмя мешками. И снова, как и «Гиганты», так же поступили и «Командиры», не только уделяя ему дополнительное внимание, но и бегая прямо на него в тех случаях, когда в первом тайме «Ковбои» предпочли выстроить его в линию защиты из-за слишком большого количества проигрышей.
Но, похоже, к этому приложили руку все. Донован Уилсон вслед за своим выступлением с 11 отборами против «Джайентс» еще девятью в воскресенье днем, снова отыграв каждый оборонительный снэп (74). Лейтон Вандер Эш набрал восемь очков на 68 снимках.
Был Диггс, совершивший прекрасный перехват мяча через голову, когда «Командиры» за 17 секунд до конца первого тайма попробовали его глубоко, совершив бросок, которым Вилли Мэйс мог бы гордиться. Более того, у него было три сломанных паса, один на четвертый даун в зачетной зоне, предотвративший ТД Commanders, и почти еще один пик. Может быть, более показательно, что у него не было подкатов, в основном это означало, что тот, за кем он следил, не поймал много пасов, если таковые вообще были.
Может быть, более показательно, что у него не было подкатов, в основном это означало, что тот, за кем он следил, не поймал много пасов, если таковые вообще были.
Как насчет новичка углового Дарона Блэнда, который в своем первом старте в НФЛ делает свои первые защитные снэпы в НФЛ, 59 из них, регистрирует свой первый перехват в НФЛ, отметает любые мысли о позднем возвращении Командиров.
И хотя два мешка, которые «Ковбои» действительно зарегистрировали — Невилл Галлимор и Данте Фаулер-младший — могут показаться незначительными после того, как «Иглз» на прошлой неделе уволили Карсона Венца девять раз, они нанесли ему еще 11 ударов, и давление, вероятно, снова достигло двузначных цифр.
Смотри, эта защита неуклонно росла с каждой игрой, и на твоих глазах Венца держал пас на 170 ярдов и рейтинг QB 56,6. И, потеряв 101 ярд в первом тайме, успокоился во втором, оставив Вашингтону еще 41 ярд.
Снова одно тачдаун, один бросок с игры. Таким образом, 10 баллов.
Это позволяет нападению без своего стартового квотербека продолжать с пыхтением, а этой команде — собрать воедино еще одну победу. Спешите сшить еще одну победу. Главный тренер, который удерживает эту команду на плаву, сталкиваясь с большими шансами, в воскресенье впервые «Ковбоям» действительно повезло выиграть игру, но на скудные 3,5 очка по сравнению с «Командирами», когда команда хозяев обычно должна набирать как минимум три очка.
Спешите сшить еще одну победу. Главный тренер, который удерживает эту команду на плаву, сталкиваясь с большими шансами, в воскресенье впервые «Ковбоям» действительно повезло выиграть игру, но на скудные 3,5 очка по сравнению с «Командирами», когда команда хозяев обычно должна набирать как минимум три очка.
Да, вот и четыре недели сезона, и «Ковбои», скорее всего, проиграют, сыграв против «Рэмс» в Лос-Анджелесе в следующее воскресенье. И если мы делаем ставку на людей, вероятно, все еще без Дака в четвертой игре подряд, возможно, это их самый суровый тест без Дака на данный момент. В дороге. Встреча с действующими чемпионами Суперкубка. Крутая защита. Лучший защитник НФЛ в лице Аарона Дональда.
«Самое главное, что вы должны найти способы победить», сказал Маккарти, теперь 8-2 после последних шести игр прошлого года. «Я думаю, что тот факт, что мы осознали это и взяли на себя обязательство. Игроки отлично справляются со своей задачей. И снова все зависит от ожиданий и просто сохранения настойчивости.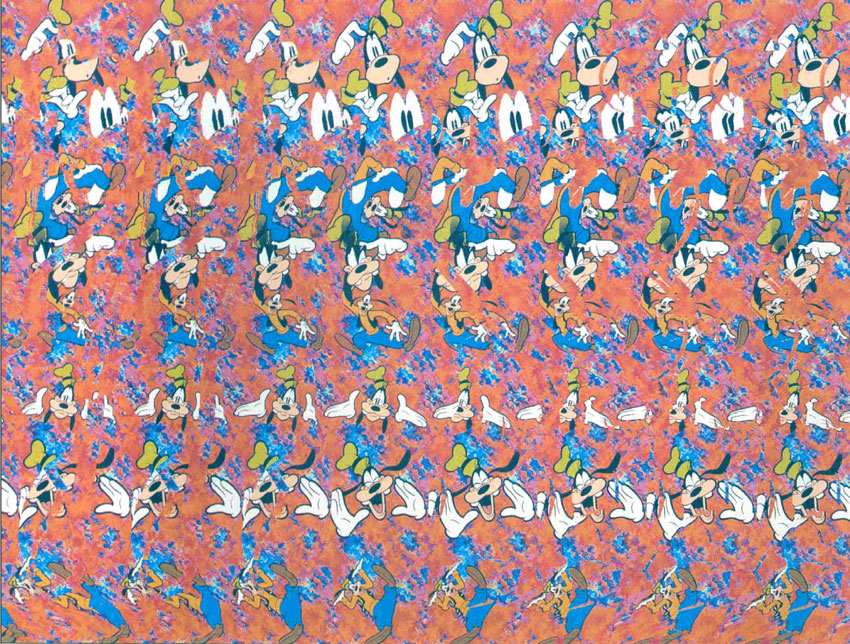 дал нам отличные возможности попытаться пройти долгий путь в нападении, не чувствуя, что мы должны быть широко открытыми и взрывными. Очевидно, это то, где мы были в прошлом году. Мы вернемся к этому.
дал нам отличные возможности попытаться пройти долгий путь в нападении, не чувствуя, что мы должны быть широко открытыми и взрывными. Очевидно, это то, где мы были в прошлом году. Мы вернемся к этому.
«Это то, как мы должны играть прямо сейчас, и это было очень эффективно для нас в течение всего сентября.»
И мы наверняка видели его карету. Та же песня, третий куплет.
Как накладывать/накладывать изображения (3 лучших приложения)
Как фотограф, вы, вероятно, всегда ищете интересные методы экспериментов, которые можно попробовать. Что ж, наложение и наложение фотографий с помощью вашего смартфона — это то, что, возможно, стоит изучить для некоторых очень крутых визуальных эффектов.
Это то, что вы можете сделать на любом iPhone или прямо на своем рабочем столе, если вы уже используете одну из основных платформ для редактирования фотографий, таких как Adobe Photoshop или Capture One.
Другими словами, это легко сделать, весело, а получившиеся творения стоит показать миру.
Ниже мы рассмотрим несколько основных приложений для наложения изображений с помощью телефона и несколько методов на рабочем столе, которые можно выполнить с помощью Photoshop.
Содержание
Как накладывать фотографии на iPhone
К сожалению, родное приложение камеры iPhone не позволяет накладывать фотографии, но ряд сторонних приложений позволяют быстро и легко изменить фон фотографии или наложить новые изображения.
Ниже мы дадим вам обзор трех отличных вариантов.
1. Superimpose XПриложение Superimpose X — одна из лучших установок для iOS, которую вы можете загрузить, если хотите накладывать фотографии через iPhone.
Чтобы использовать этот удобный инструмент, вам нужен работающий iPhone с несколькими сохраненными на нем изображениями. Затем просто установите приложение, и все готово.
К сожалению, Superimpose X нельзя загрузить бесплатно, но его единовременная цена в 4,99 доллара вполне разумна для всех десятков нишевых инструментов, которые он предлагает.
Superimpose X удивительно универсален, как только вы его откроете. Есть десятки функций на выбор, и это немного больше, чем просто чрезмерное наложение фотографий друг на друга.
К счастью, приложение предлагает подробное руководство сразу после первого запуска. Суть в том, что наложение — это то, что он делает хорошо и довольно легко.
После того, как вы загрузили и запустили Superimpose X, вам нужно будет выбрать изображения для переднего плана и фона. Помните, что ключевой момент, о котором следует помнить, заключается в том, что изображения должны иметь возможность эффективно сливаться и не нагромождать друг друга таким образом, который разрушает визуальную привлекательность.
В Superimpose X вы можете выбрать изображения, нажав «Фотографии» в верхней левой части интерфейса приложения на экране телефона. Оттуда вы можете сначала выбрать фоновое изображение.
После того, как вы выбрали фоновую фотографию, вы можете добавить передний план, нажав «Преобразовать», а затем нажав «Смешать».
Затем нажмите «Добавить слой», а затем «Фотослой». Затем выберите фотографию переднего плана из своих архивов, и приложение наложит ее поверх фона.
Для изображений, которые немного меньше фонового изображения, вы также можете нажать «По основанию», чтобы изменить их размер, чтобы они были одинакового размера.
В качестве последнего шага вы должны использовать ползунок непрозрачности приложения Superimpose X, чтобы отрегулировать полупрозрачность вашего изображения переднего плана (или любого другого), чтобы сделать слияние более плавным.
Вуаля, вы только что объединили две фотографии, чтобы создать новую цифровую композицию.
Superimpose X предлагает гораздо больше вариантов манипуляций слияния фотографий, а также может использоваться для объединения нескольких изображений в шаблоны или сложные композиции. Один раздел приложения, который позволяет вам играть с этими аспектами, называется «Режимы наложения».
В режимах наложения вы можете объединять несколько изображений для создания сложных узоров и наложения двойных изображений, которые выводят слияние на новый уровень.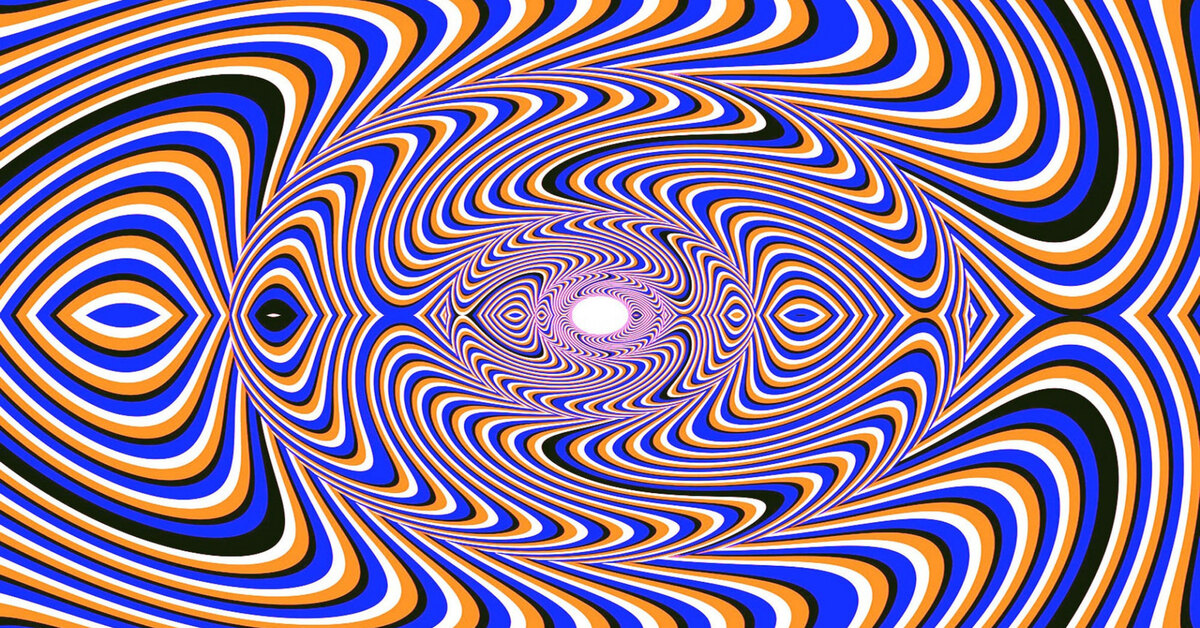
Чтобы получить доступ к этой функции, нажмите «Преобразовать» в нижней части основного интерфейса приложения. Вы найдете режим наложения рядом с опцией «Непрозрачность».
Вы можете изменить режим наложения с «Нормального» по умолчанию на другие параметры, такие как «Наложение», «Темнее», «Умножение» и «Светлее».
Каждый из них предлагает немного разные варианты наложения. Например, функция «Наложение» сохраняет самые темные части изображения переднего плана, а более светлые части сливаются с фоновым изображением.
Умножение объединяет яркость и контрастность разных изображений в слои для слияния. Что касается режимов Darken и Lighten, они смешивают светлые и темные части наложенных изображений, чтобы объединить их вместе.
В режиме наложения также есть множество других функций. Со всем этим можно экспериментировать в режиме реального времени с любыми фотографиями, которые вы выберете, чтобы создать или отменить эффекты для любых фотографий, которые вы пытаетесь объединить.
Superimpose X также имеет отличную функцию маскирования изображения. Это позволяет вырезать части изображения переднего плана, чтобы просвечивать часть фона.
Приложение поставляется с опцией «Волшебная кисть», которая позволяет вам делать это очень выборочно для получения еще более динамичных эффектов слияния.
Также есть инструменты «Лассо» и «Волшебная палочка» (аналог Photoshop) для автоматического обрезания краев объекта на изображении при маскировании.
С помощью этих инструментов вы можете вырезать «маску» из любого изображения и скопировать ее для вставки в любое другое изображение в качестве слияния.
Наконец, поскольку наложение изображений также может означать необходимость сделать конечный продукт более реалистичным, мы должны упомянуть инструменты цветокоррекции Superimpose X.
После объединения изображений вы можете нажать значок «Фильтр» в нижней части интерфейса приложения, и с его помощью вы можете отрегулировать экспозицию, чтобы смешать разные уровни контрастности наложенных фотографий.
Этот же инструмент также позволяет применять определенные цветовые фильтры для выравнивания различий в цветах между объединенными изображениями.
В области «Слои» в Superimpose X также есть функция «Легкая обертка», которая позволяет автоматически совмещать цвета фона и изображения переднего плана.
2. Enlight PhotofoxPhotofox — еще один вариант мобильного телефона для наложения и объединения изображений. Оно не такое надежное и универсальное, как приложение Superimpose X, но оно быстро и легко выполняет основную работу для обмена в социальных сетях или сохранения для последующего использования.
После того, как вы загрузили и установили Photofox на свой iPhone, просто откройте его и прокрутите разделы QuickArt, пока не увидите опцию «Двойная экспозиция».
Как и в Superimpose X, откройте архив существующих изображений на телефоне и выберите то, которое хотите использовать в качестве фона. Это может быть любая фотография, которая вам нравится, но, как мы упоминали выше, рекомендуется выбрать изображение, композиция которого будет дополнять композицию изображения, которое вы будете вставлять поверх него.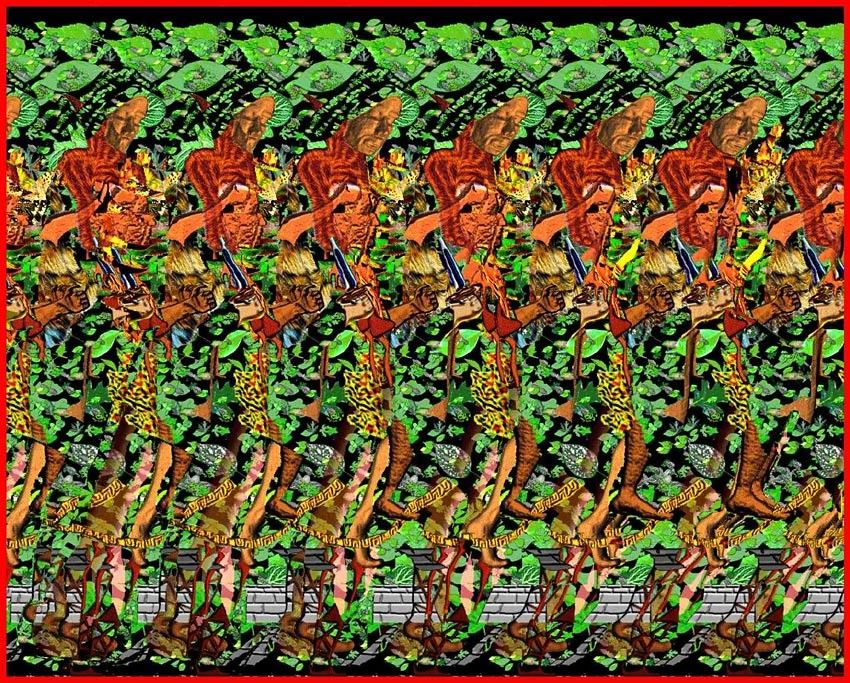
В Enlight Photofox есть фильтры, которые можно использовать для творчества с эффектами наложения изображений.
Теперь вы можете выбрать стандартную сцену из приложения, чтобы применить ее к своей фотографии. Вы можете сделать это с помощью инструмента Photofox «Наложение», который позволяет настраивать и перемещать изображение, пока оно не будет соответствовать вашей пользовательской фоновой фотографии.
Когда вы будете довольны результатом, вы можете поделиться изображением в социальных сетях или сохранить его на свой телефон — вы даже можете использовать Airdrop для беспроводной передачи его на ваш компьютер для дальнейшего редактирования (см. Советы по фотосъемке с iPhone).
Следует отметить, что хотя Enlight Photofox можно загрузить бесплатно, использование его более широкого набора функций редактирования для сохранения изображений в телефон означает необходимость платить за подписку на приложение.
3. Snapseed Snapseed — одно из самых популярных приложений для iPhone для создания изображений.
Snapseed — еще одно очень популярное приложение для iPhone, предназначенное для редактирования фотографий на ходу. Он предлагает множество различных инструментов, среди которых также есть возможность наложения изображений.
То, что Snapseed предлагает для этого, довольно простое и прямолинейное, но оно прекрасно работает для наложения без лишней суеты.
Snapseed также можно загрузить бесплатно, что особенно полезно, если вы хотите внести немного творческого редактирования, не тратя лишних денег.
Для начала загрузите приложение Snapseed из магазина приложений Apple и запустите его. Когда приложение открыто, вы можете нажать в любом месте его интерфейса, чтобы открыть меню выбора фотографий и загрузить один из сохраненных файлов изображений.
После того, как вы выбрали свою первую фотографию, просто коснитесь значка «Инструменты» и прокрутите вниз до параметра «Двойная экспозиция». Это то, что позволит вам наложить две фотографии вместе.
В разделе «Двойная экспозиция» приложения Snapseed вы можете нажать на значок фотографии в нижней части экрана, чтобы выбрать другое изображение, которое вы объедините с первым открытым.
Snapseed предоставляет вам различные варианты смешивания, которые изменяют прозрачность вашего изображения.
После загрузки вы можете перемещать наложенную фотографию, пока она не будет соответствовать основному изображению так, как вам нравится.
Другим вариантом редактирования здесь является изменение размера накладываемого изображения, чтобы его можно было отрегулировать в самый раз. Вы можете изменить размер изображения, сводя или разводя пальцы.
Зафиксировав размер и подгонку наложенной фотографии, чтобы она правильно сливалась с основным изображением, теперь вы можете редактировать наложенные фотографии с помощью значка слоев (в форме развернутой колоды карт) в приложении. Это в основном позволяет вам вычитать элементы изображения и регулировать контрастность или яркость двух фотографий.
Другой значок в виде капельки также позволяет регулировать прозрачность накладываемой фотографии в Snapseed.
Теперь вы можете сохранить изображение в память телефона или фотопленку.
Как накладывать фотографии в Photoshop
Photoshop предлагает несколько вариантов наложения фотографий через настольное приложение. Существует три основных метода, которые можно использовать по отдельности или вместе для создания чрезвычайно универсальных композиций слияния фотографий.
Самый популярный и, возможно, самый гибкий инструмент платформы Photoshop для этого называется Layer Masks.
Чтобы использовать это, вам просто нужно открыть два разных изображения в Photoshop, перетащить одно так, чтобы оно располагалось поверх другого, и при этом наложить их друг на друга.
После этого вы можете выбрать, какое изображение вы хотите использовать в качестве накладываемого изображения на панели слоев в правом нижнем углу интерфейса PS.
Внизу той же панели есть небольшой прямоугольник с полым кругом внутри. Это то, что позволяет вам создать маску слоя между двумя объединенными изображениями.
Маска слоя прозрачна, но если вы откроете инструменты градиента или кисти Photoshop, вы можете открыть или скрыть одно изображение или другое по мере необходимости.
Для этого установите двойные черные/белые поля в левом нижнем углу интерфейса Photoshop, чтобы отображать либо белый, либо черный цвет в качестве поля переднего плана (нажатие D или X на клавиатуре делает это быстро).
Использование инструментов «Градиент» или «Кисть» с черным цветом на переднем плане приводит к тому, что нижележащее изображение появляется везде, где вы выполняете градацию или кисть до черного цвета. С другой стороны, установка белого цвета на передний план вызовет появление элементов изображения переднего плана.
Используйте маску слоя, чтобы получить полный контроль над тем, какие части накладываемого изображения будут отображаться.
Делая это и используя как инструмент градиента, так и инструмент кисти в PS, вы можете объединить два изображения практически любым способом в очень точных сегментах.
Помимо инструмента «Маски слоя», есть два других гораздо более широко применимых инструмента слияния, которые также находятся на панели слоев.
Первый из них называется «Режимы наложения» и находится прямо над миниатюрами ваших фотослоев на этой панели. Выбрав одно из изображений слоя и поэкспериментировав с применением к нему различных режимов наложения, вы можете создать отличные эффекты слияния фотографий.
Прямо рядом с Режимами наложения есть ползунок для Непрозрачности. Это может быть применено к выбранному слою фотографии и сделает режим наложения, который вы также применили к нему, менее или более прозрачным в зависимости от того, как вы установите ползунок.
Обе эти опции, режимы наложения и непрозрачность, также можно использовать вместе с масками слоя на паре или даже на нескольких многослойных изображениях для создания всевозможных композиций с наложением изображений, которые можно сохранять в виде документов Photoshop в формате PNG, JPG или PSD.
Final Words
Как видите, существует множество вариантов создания эффекта наложения изображения.
Вышеприведенное — это лишь некоторые из них.

 В результате оба видео появятся в Окне предпросмотра, где можно будет изменить размер и расположение налагаемого видео. Чтобы файл отображался корректно, в Окне предпросмотра должен быть установлен режим Картинка в картинке.
В результате оба видео появятся в Окне предпросмотра, где можно будет изменить размер и расположение налагаемого видео. Чтобы файл отображался корректно, в Окне предпросмотра должен быть установлен режим Картинка в картинке.
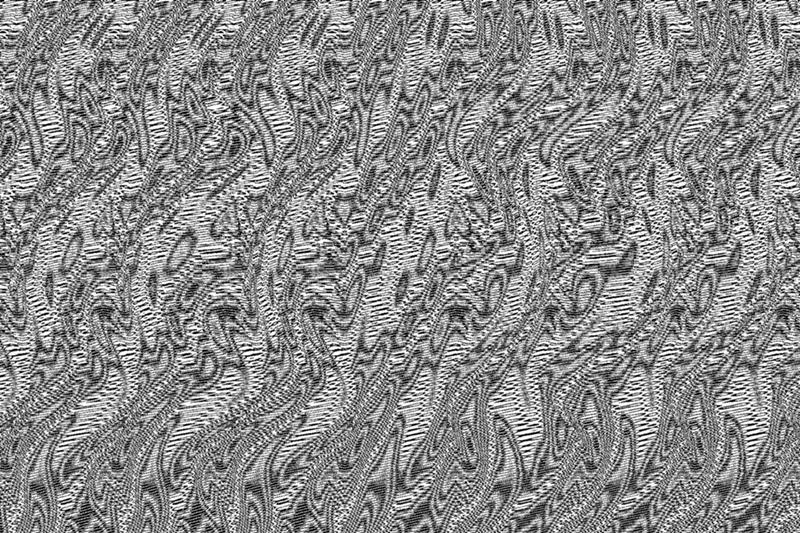 Если нужно – можно запрограммировать перемещение оверлея во время показа фонового ролика.
Если нужно – можно запрограммировать перемещение оверлея во время показа фонового ролика.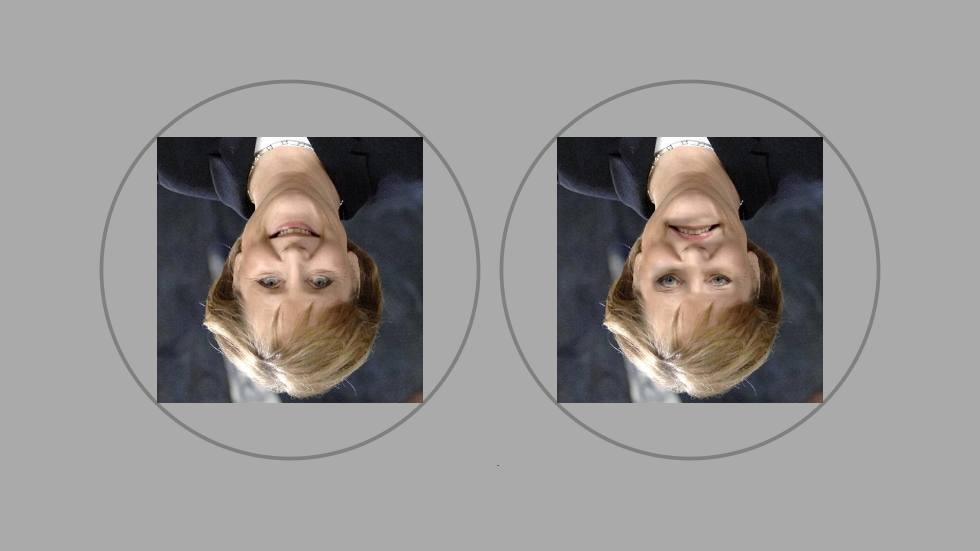 Можно запрограммировать перемещение верхнего клипа. Также предусмотрена опция Смена, позволяющая в определенный момент времени превращать верхнее видео в фоновое, а фоновое – выводить на передний план.
Можно запрограммировать перемещение верхнего клипа. Также предусмотрена опция Смена, позволяющая в определенный момент времени превращать верхнее видео в фоновое, а фоновое – выводить на передний план.