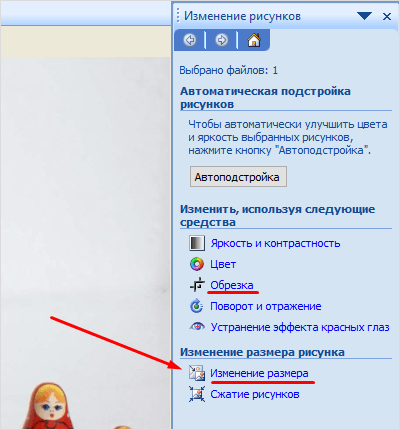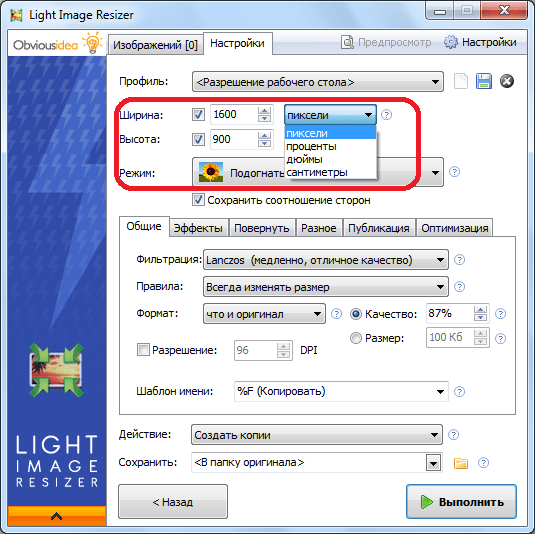Изменение размера изображения с помощью Фотоконвертера
Каждому фотографу нравится делать снимки в большом формате, но это не всегда удобно для хранения или распространения. Поэтому приходится изменять размер сделанного фото или целой группы изображений, чтобы затем загрузить их в социальные сети или отправить по электронной почте.
Вы столкнулись с задачей изменения размеров для целой группы изображений? Для этого в Фотоконвертере существует инструмент пакетной обработки изображений, который сделает эту работу за вас легко и быстро.
Установить Фотоконвертер
Загрузите изображения
Откройте Фотоконвертер и укажите файлы, размер которых вы хотите изменить. Вы можете выбрать одно изображение, сразу несколько, или перекинуть в Фотоконвертер целую папку.
Измените размер
Перейдите в папку Редактировать и добавьте инструмент Изменить размер.
Например, если вы готовите фотографии для публикации в интернете, оптимальное разрешение будет 72 пикселя на дюйм. Если же изображения планируется отправить на печать, разрешение должно быть не менее 300 пикселей на дюйм. Если измерять разрешения в пикселях на дюйм для вас не удобно, можно использовать стандартные единицы, такие как сантиметры, проценты или пиксели.
Сохраните результат
Теперь, перейдите в раздел
Практически готово. Чтобы начать изменение размеров изображений, нажмите кнопку Старт и обработка изображений произойдет в считанные секунды!
Видео инструкция
youtube.com/embed/ZmUXiF6CABk?rel=0″ frameborder=»0″ allowfullscreen=»»/>
Попробуйте бесплатную демо-версию
Если у вас возникли сложности или появился вопрос о работе Фотоконвертера — напишите в службу поддержки пользователей. Мы уделяем внимание каждому входящему сообщению, помогая пользователям решать их задачи и справляться с возникшими трудностями. Центр поддержки работает ежедневно, ни один пользователь не останется без внимания.
Интерфейс командной строки
Опытные пользователи могут изменять размер изображений с помощью командной строки в ручном или автоматическом режиме.
Фотоконвертер Про позволяет работать с любыми инструментами через консольную утилиту
Использование консольной команды для изменения размера:
cons_rcp.exe -s "C:\Путь_к\input_file.jpg" -o "C:\Путь_к\output_file.jpg" -resize 500x500px qh
Инструкция:
-resize (resizes an image) Параметры: 1.Новый размер изображения (Синтаксис: 30x0%, 30x30%, 0x100px, 100x200px, 3x5in, 3x0in, 10x15cm, 10x0cm) где 0 обозначает что размер будет высчитан с учетом сохранения пропорций изображения 2. Разрешение (Синтаксис: 300dpi, 450dpc) где dpc обозначает точки на сантиметр 3. Качество обработки (Синтаксис: ql, qn, qh) где "ql", "qn", "qh" обозначает low, normal, high 4. Не изменять размер изображения если новый размер будет меньше оригинала (Синтаксис: notless) 5. Сохранять пропорции (Синтаксис: m) Пример: -resize 0x100px qh m
Консольная утилита для изменения размера изображения предназначена для профессионального использования и входит в состав версии Про.
- (CLI) Описание командного интерфейса Фотоконвертера
Как изменить размер изображения в фотошопе
Изменение размера изображения является одним из наиболее часто используемых навыков во всем Photoshop.
В этом уроке мы узнаем, как изменять размеры изображений, а также соблюдаем общее правило, чтобы ваши фотографии с измененным размером оставались четкими и четкими. Я буду использовать Photoshop CS5 здесь, но шаги те же, что и с любой последней версией программы.
Вот изображение, которое я открыл на своем экране:
Оригинальное фото.
Перейдите в Изображение> Размер изображения.
Это вызовет диалоговое окно Размер изображения, как показано ниже:
Диалоговое окно «Размер изображения».
Этот снимок экрана диалогового окна «Размер изображения» был сделан сразу же после того, как я открыл исходную фотографию, а затем изменил ее размер до уменьшенной версии для отображения на странице. Если вы присмотритесь, вы заметите, что диалоговое окно разделено на два основных раздела — « Размеры в пикселях» и « Размер документа», каждый из которых показывает разные измерения. Так как этот урок посвящен тому, как изменить размер изображения, нам нужно только заняться верхним разделом, «Размеры в пикселях», поскольку именно он управляет реальными физическими размерами (в пикселях) фотографии.
Давайте посмотрим более подробно на раздел «Размеры в пикселях», в котором рассказывается о двух особенностях нашего изображения. Во-первых, если мы посмотрим прямо справа от слова «Размеры в пикселях», то увидим текущий размер файла изображения. В моем случае это говорит о том, что моя фотография имеет размер 14,6 М («М» обозначает мегабайты или «миллионы байтов»):
В моем случае это говорит о том, что моя фотография имеет размер 14,6 М («М» обозначает мегабайты или «миллионы байтов»):
Текущий размер файла отображается справа от слов «Размеры в пикселях».
Знание размера файла изображения может быть полезно, если вы хотите сравнить размер исходной версии с измененной версией, но это не поможет нам изменить размер нашего изображения. Для этого нам понадобится другая информация, которую нам сообщает секция «Размеры в пикселях» — текущая
Текущая ширина и высота изображения в пикселях.
Здесь мы видим, что моя исходная фотография имела ширину 2608 пикселей и высоту 1952 пикселей. При таком размере у меня не было бы проблем с печатью великолепно выглядящего 8×10, но мне нужна была уменьшенная версия, которая бы лучше подходила на этих страницах. Так как я сделал его меньше? Я просто изменил числа в полях Ширина и Высота на то, что мне было нужно! Я установлю новую ширину для моего изображения на 900 пикселей и высоту на 647 пикселей (конечно, это только пример, вы можете ввести любой размер, который вам нужен):
Ввод новых значений ширины и высоты изображения.
Чтобы изменить значения ширины и высоты, просто дважды щелкните внутри одного из двух полей (либо ширины, либо высоты), чтобы выделить число, отображаемое в данный момент в этом поле, а затем введите новое значение. Когда вы закончите, нажмите кнопку ОК, и Photoshop изменит размер вашего изображения до новых размеров, которые вы указали.
Вы также можете изменить размер изображения в процентах от исходного размера изображения, а не вводить определенное значение в пикселях. Если вы посмотрите справа от полей значений «Ширина» и «Высота», вы заметите, что тип измерения в настоящее время установлен в пикселях , но если вы нажмете либо на слово «пиксели», либо на стрелку справа от слова, Появится раскрывающееся меню, позволяющее изменить тип измерения на проценты :
Изменение типа измерения от пикселей до процентов.
После того, как вы выбрали процент в качестве типа измерения, в разделе «Размеры в пикселях» ширина и высота вашего изображения будут отображаться в процентах, а не в пикселях.
Вы заметите, что если вы не изменили настройки по умолчанию, при вводе нового значения ширины или высоты другое значение изменяется автоматически. Другими словами, если вы попытаетесь изменить значение ширины вашего изображения, высота изменится вместе с ним. Это связано с тем, что по умолчанию Photoshop сохраняет исходное соотношение сторон изображения при его изменении, как правило, то, что вам нужно. Обычно вы не изменили бы ширину фотографии без изменения высоты, иначе все будет выглядеть искаженным. Photoshop позволяет нам узнать, что значения ширины и высоты изображения в настоящее время связаны друг с другом, отображая связанный значок справа от значений:
Этот значок говорит нам, что значения ширины и высоты в настоящее время связаны друг с другом.
Если вы посмотрите внизу диалогового окна «Размер изображения», то увидите параметр « Ограничить пропорции», который определяет, связаны ли ширина и высота. По умолчанию опция выбрана, но если вам нужно отдельно изменить ширину и высоту, просто снимите этот флажок:
Параметр «Сохранить пропорции» сохраняет соотношение сторон без изменений, но при необходимости его можно отключить.
Изменение размера и качество изображения
Изменение размера изображений в Photoshop может быть простым, но есть кое-что очень важное, что нужно иметь в виду, когда речь идет о поддержании качества изображения. В целом, можно сделать фотографию меньше исходного размера, но при желании следует избегать ее увеличения. Давайте посмотрим на пример.
Допустим, мне нужно уменьшить ширину и высоту моей фотографии на 50 процентов. Для этого в диалоговом окне «Размер изображения» я просто изменю значения ширины и высоты на 50 процентов:
Уменьшение размера изображения.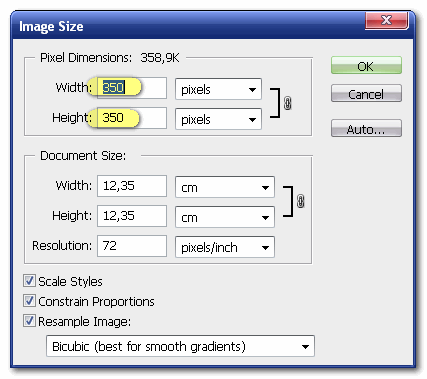
Я нажму OK в верхнем правом углу диалогового окна «Размер изображения», после чего Photoshop закроет диалоговое окно и изменит размер моего изображения. Поскольку я уменьшил ширину и высоту на 50 процентов, фотография теперь составляет одну четвертую от ее первоначального размера:
Изображение после изменения ширины и высоты на 50 процентов.
Как мы видим, фотография теперь намного меньше, но общее качество изображения остается довольно стабильным. Давайте посмотрим, что произойдет, если я возьму это уменьшенное изображение и попытаюсь увеличить его до исходного размера. Для этого я снова открою диалоговое окно «Размер изображения», зайдя в меню «Изображение» в верхней части экрана и выбрав «Размер изображения», а затем установлю значения «Ширина» и «Высота» на 200 процентов:
Изменение значений ширины и высоты до 200 процентов.
Я нажму «ОК», чтобы принять значения и закрыть диалоговое окно «Размер изображения», после чего Photoshop увеличит изображение, увеличив его в четыре раза по сравнению с моментом назад:
Изображение после увеличения его размера на 200 процентов.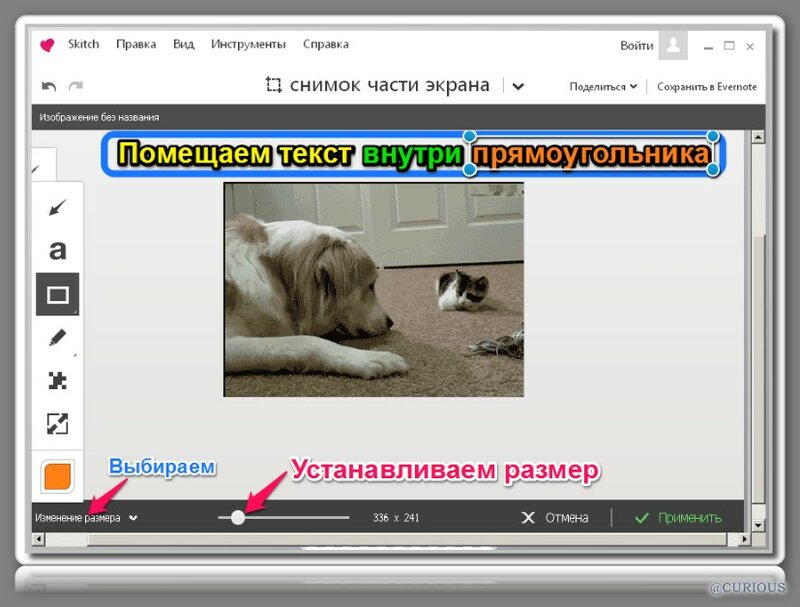
Давайте сравним качество изображения увеличенной версии с оригинальной версией:
Оригинальное фото.
Увеличив изображение, мне удалось вернуть его к исходному размеру, но когда мы сравниваем качество с оригиналом, увеличенная версия явно не выглядит так же хорошо. Мы потеряли много деталей на изображении, и оно начинает выглядеть мягким и размытым. Если бы я увеличил его еще больше, качество изображения постепенно ухудшалось бы.
Вот почему Когда вы используете команду «Размер изображения» для уменьшения размера фотографии, Photoshop существенно уменьшает ее, отбрасывая пиксели. Он просто берет некоторые пиксели с изображения и выбрасывает их в виртуальное окно. К счастью, Photoshop действительно хорошо знает, какие пиксели выбрасывать, не жертвуя качеством изображения, поэтому уменьшение размеров наших изображений обычно не является проблемой.
Проблема возникает, когда мы просим Photoshop увеличить наши изображения. Если Photoshop уменьшает их, отбрасывая пиксели, как вы думаете, как они становятся больше? Если бы вы ответили: « Добавив пиксели к изображению», вы были бы правы! Но вот главный вопрос. Где Photoshop получает эти новые пиксели, которые он добавляет к изображению? Если бы вы ответили: «Хм, я не уверен. Я думаю, это просто делает их из воздуха», вы снова были бы правы!
Где Photoshop получает эти новые пиксели, которые он добавляет к изображению? Если бы вы ответили: «Хм, я не уверен. Я думаю, это просто делает их из воздуха», вы снова были бы правы!
И в этом заключается проблема. Когда Photoshop увеличивает изображение, ему нужно добавить пиксели, которых раньше не было, и, поскольку Photoshop не было на сцене, когда вы делали снимок, он не представляет, как должна выглядеть более детальная версия изображения большего размера. как, что означает, что он должен угадать. Конечно, Photoshop — очень мощная программа, и ее догадки основаны на какой-то очень сложной и продвинутой математике, но в конце концов, это всего лишь предположение, и оно не будет угадывать правильно. Итог: чем больше вы пытаетесь сделать свое изображение, тем хуже будет выглядеть ваше изображение. Вместо четкой, очень подробной версии, на которую вы надеялись, вы получите что-то, что выглядит скучно, мягко и размыто.
Опять же, при изменении размера изображения можно уменьшать изображения, но вам следует избегать их увеличения любой ценой, если только вы абсолютно не заботитесь о качестве изображения.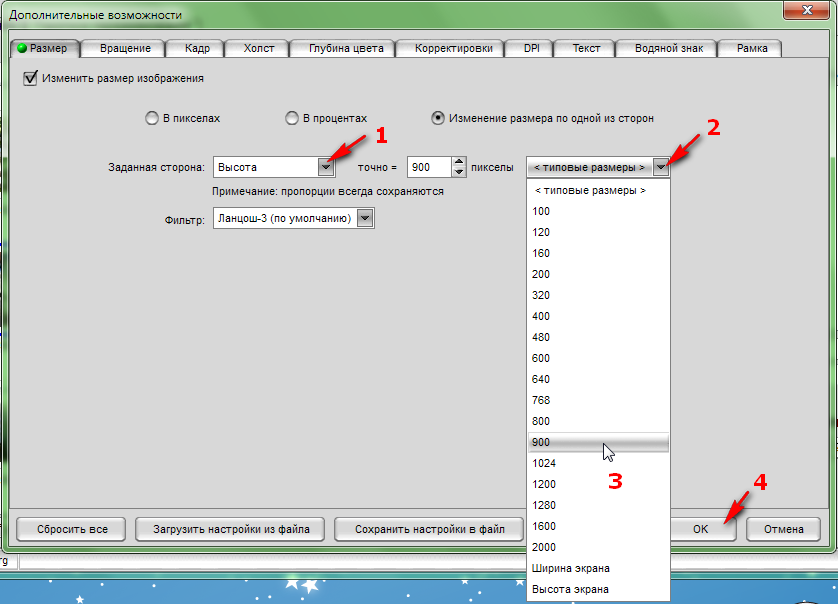 И действительно, кого не волнует качество изображения? Это просто чепуха.
И действительно, кого не волнует качество изображения? Это просто чепуха.
Подписывайтесь на нашу новостную рассылку
Будьте первым, кто узнает, когда будут добавлены новые учебники!
Как проще всего уменьшить размер изображения?
Скачать и установить программу Image Resizer — это небольшая утилита от Microsoft, которая только и умеет что менять размеры изображений.
Как пользоваться
- Откройте в «Проводнике» папку, содержащую изображения.
- Кликните правой клавишей мыши на файле с фотографией (либо на нескольких выделенных файлах).
- В появившемся контекстном меню выберите пункт Resize Pictures — это и есть наш Image Resizer.
- Выберите подходящий новый размер изображения и нажмите ОК.
- Вуаля! В текущей папке создан новый файл с уменьшенной копией нашего изображения. К имени файла дописан его условный размер (в скобках).
Недостатки способа
- Программа умеет приводить картинки только к популярным размерам: 640х480, 800х600, 1024х768, а также 240х320 пикселей (это размер экрана первобытных карманных компьютеров).

- Не регулируется качество и «вес» получаемой картинки.
Достоинства
- Это самый простой способ
Скачать и установить бесплатную программу FastStone Photo Resizer. Это продвинутая программа для массового изменения размеров изображений, превращения их в другой формат, обрезки, переименования и даже добавления текста в уголке.
Недостатки способа
- Программа англоязычная (пока что)
Достоинства
- Одна из самых гибко настраиваемых бесплатных программ такого класса.
- Большой выбор методов передискретизации
- Существует «Portable»-версия программы: её удобно носить с собой на флешке
Как пользоваться
- Выбрать закладку «Batch Convert»
- На левой панели зайти в папку с файлами изображений
- Выбрать файлы (можно с удержанием Ctrl или Shift) и нажать клавишу Add =>.
- Выбрать требуемый формат (Output format), директорию для результатов работы (Output folder)
- Включить галочку Use advanced options, кликнуть в кнопку Advanced Options и настроить параметры размера в закладке «Resize».

- Нажать кнопку Convert
В этом способе мы будем использовать возможности встроенного в Windows графического редактора Paint.
Как пользоваться
- Кликаем правой кнопкой мыши по фотографии, размер которой нужно уменьшить.
- В выпавшем контекстном меню выбираем пункт «Открыть с помощью..». Далее выбираем программу для открытия файла — «Paint». Кликаем кнопку «ОК».
- Графический файл откроется в программе Paint. Кликаем левой кнопкой мыши кнопку «Рисунок» и выбираем пункт «Расстянуть/наклонить…».
- В открывшемся окне «Растяжение и наклон» меняем цифры (процентное содержание). Помните про соотношение сторон и масштаб. Иначе рисунок получится неправильно сплющенный.
- Размер фотографии уменьшен. Сохраняем уменьшенную фотографию. Совет: результат сохраните не изменяя оригинал. Для этого нужно в левом верхнем углу программы кликнуть кнопку «Файл» и выбрать в выпавшем контекстном меню не пункт «Сохранить», а пункт «Сохранить как…».

Недостатки способа
Для неопытного пользователя не так легко найти Paint среди списка программ Windows.
Достоинства
Не требует никаких установок и скачиваний.
Как массово изменить размер нескольких изображений в Windows бесплатно
Если вы какое-то время пользовались Интернетом, вы бы знали, что наличие визуальных средств массовой информации (изображений и видео) в ваших сообщениях делает их более привлекательными и помогает более эффективно донести контекст. Фактически, многочисленные исследования, проведенные на протяжении многих лет, показали, что большинство пользователей Интернета предпочитают визуальный контент его статическому текстовому аналогу. Поскольку мультимедиа – в частности изображения – играют такую важную роль в любом фрагменте контента, стоит потратить время на то, чтобы подогнать его под требования платформы (вы публикуете их) по размерам. Таким образом, он не страдает от проблем с разрешением или совместимостью, а вместо этого может повысить ценность вашего сообщения.
Фактически, не только на социальных сайтах, если вы пишете сообщения в блогах – независимо от платформы – вам необходимо изменить размер изображений, чтобы они хорошо вписывались, и, следовательно, улучшить скорость загрузки сайта и предотвратить загрузку файлов изображений большого размера на дисковое пространство. ваш хостинг. Хотя процесс изменения размера изображения в Windows довольно прост, проблема возникает, когда вам нужно сразу пакетно изменить размер изображений. Поскольку, в отличие от macOS, которая поставляется с Automator (встроенной службой автоматизации), позволяющей создавать сценарии и автоматизировать повседневные задачи, такие как массовое изменение размера изображений, массовое переименование изображений и т. Д., Windows, к сожалению, не имеет встроенной в эквивалентной полезности.
Итак, если вам нужно изменить размер нескольких изображений одновременно на вашем компьютере с Windows, вам придется прибегнуть к другим методам и службам. В таком случае вот руководство, которое поможет вам в этом.
1. Массовое изменение размера нескольких изображений в Windows непосредственно (также известный как взлом получателя почты)
Если вы ищете собственное средство изменения размера изображений для Windows, которое не требует загрузки стороннего приложения или службы, существует обходной путь для одновременного изменения размера нескольких изображений. Для этого воспользуемся утилитой получателя почты. Вот как:
я. Перейдите в папку, в которой есть изображения, размер которых вы хотите изменить.
II. Выберите изображения для изменения размера и скопируйте их.
iii. Теперь отправляйтесь в Рабочий стол и создайте новую папку.
iv. Вставьте сюда изображения, которые вы скопировали. [If you have images from different folders to resize, follow the steps till now.]
v. Выберите все изображения, щелкните правой кнопкой мыши и выберите Отправить> Получатель почты.
vi. в Прикрепить файлы в окне выберите размер изображений и нажмите Прикреплять. [If a pop-up shows up, do not close it.]
[If a pop-up shows up, do not close it.]
vii. Перейдите в окно поиска Windows и введите % темп%.
Теперь вы можете выбрать все изображения с измененным размером из временной папки и переместить их в другое место на вашем компьютере. Таким образом, вы не потеряете доступ к изображениям с измененным размером.
Хотя этот метод работает нормально, одно предостережение заключается в том, что, поскольку мы используем утилиту получателя почты для изменения размера изображений, ваши изображения не только изменяются, но и сжимаются. В результате наблюдается заметная потеря качества изображения по сравнению с изображениями, размер которых изменен обычным способом или некоторыми сторонними приложениями для изменения размера изображений. Таким образом, если вы не используете этот метод для изменения размера снимков экрана, результат по-прежнему можно использовать в большинстве сценариев.
2. Массовое изменение размера нескольких изображений в Windows с помощью стороннего приложения.

(1) ImageResizer
Если вас беспокоит качество изображения, и поскольку метод получателя почты не доставляет этого сообщения, вы можете использовать Image Resizer. Image Resizer – это сторонняя бесплатная программа для изменения размера изображений для Windows, которая дает вам возможность сразу массово изменять размер изображений. Недавно он был включен в пакет Microsoft PowerToys, и вы можете без проблем скачать его. Перейти к эта страница чтобы загрузить ImageResizer на свой компьютер. После загрузки вот как вы можете использовать его для массового изменения размера изображений.
я. Перейдите в папку, содержащую изображения, размер которых вы хотите изменить. [If you have images in different folders, move them to a single folder.]
II. Выберите изображения для изменения размера, щелкните их правой кнопкой мыши и выберите Изменить размер изображений вариант из списка.
iii. В окне изменения размера выберите желаемый размер изображений.
 Кроме того, вы также можете изменить размер исходных изображений или создать отдельные копии.
Кроме того, вы также можете изменить размер исходных изображений или создать отдельные копии.iv. Наконец, нажмите Изменить размер кнопку внизу.
Одним из преимуществ этой утилиты является разнообразие предлагаемых ею опций. Например, вы получаете шаблоны заранее заданного размера, которые вы можете выбрать для изменения размера ваших изображений. Или, если вам нужен больший контроль, вы можете добавить собственный сайт и тип, подходящий для ваших изображений. В дополнение к этому, приложение также предоставляет расширенные параметры, которые вы можете использовать для создания шаблона желаемого размера. Это может пригодиться, если вы часто изменяете размер изображения в определенном измерении. Помимо размера, вы также можете выбрать параметры кодирования, такие как тип кодировщика, уровень качества и т. Д., А также схему именования для изображений с измененным размером.
(2) IrfanView
IrfanView – одно из популярных приложений для просмотра изображений для Windows. Фактически, это один из наших лучших вариантов в качестве альтернативы приложению Photos по умолчанию. Приложение доступно бесплатно и предлагает простой и понятный дизайн, а также ряд функций. Одна из этих функций – пакетная обработка, которая позволяет выполнять операции с несколькими изображениями одновременно. Для этого в первую очередь скачать и установите приложение IrfanView на свой компьютер с Windows. После этого вот как вы можете изменить размер нескольких изображений с помощью приложения.
Фактически, это один из наших лучших вариантов в качестве альтернативы приложению Photos по умолчанию. Приложение доступно бесплатно и предлагает простой и понятный дизайн, а также ряд функций. Одна из этих функций – пакетная обработка, которая позволяет выполнять операции с несколькими изображениями одновременно. Для этого в первую очередь скачать и установите приложение IrfanView на свой компьютер с Windows. После этого вот как вы можете изменить размер нескольких изображений с помощью приложения.
я. Откройте IrfanView и перейдите в Файл> Пакетное преобразование / переименование.
II. В следующем окне выберите Работа как вариант Пакетное преобразование.
iii. Установите Формат вывода на JPG (или желаемый формат изображения) и установите флажок рядом с Используйте дополнительные параметры. А затем нажмите на соседний Продвинутый кнопка.
iv. в Установить для всех изображений окно, проверьте ИЗМЕНИТЬ РАЗМЕР Установите флажок и установите размер изображений. Убедитесь, что у вас есть Сохранить соотношение сторон опция отмечена. И нажмите на Хорошо кнопка.
Убедитесь, что у вас есть Сохранить соотношение сторон опция отмечена. И нажмите на Хорошо кнопка.
v. Теперь в главном окне используйте окно навигации по файлам на правой панели, чтобы перейти к месту с вашими изображениями, и нажмите на Добавить кнопку чтобы добавить эти изображения в приложение. [If you have pictures stored in different folders, make sure you move them to a single folder for convenience.]
vi. После добавления изображений установите Вывод папку, в которую вы хотите изменить размер изображений.
vii. Наконец, нажмите Начать пакет кнопку, чтобы начать процесс изменения размера изображения.
После завершения обработки вы можете перейти в выходную папку, чтобы найти все фотографии с измененным размером. Кроме того, как уже упоминалось изначально, IrfanView предоставляет множество различных функций. Итак, если вы хотите сделать больше с изображениями, например, обрезать, настроить цвета и т. Д., Вы можете найти варианты того же в Продвинутый раздел.
Д., Вы можете найти варианты того же в Продвинутый раздел.
(3) XnResize
Еще одно средство изменения размера изображений для Windows, позволяющее изменять размер изображений в пакетном режиме, – XnResize. Это бесплатное кроссплатформенное приложение со всеми необходимыми функциями. Он находится прямо между ImageResizer и IrfanView, где ImageResizer имеет базовые функции, а IrfanView выходит за рамки целого ряда функций обработки изображений. Это означает, что с XnResize вы получаете некоторые из недостающих функций ImageResizer (доступ к метаданным и возможность настраивать свойства изображения), не выходя за рамки возможностей, предлагаемых в IrfanView. Для начала, скачать XnResize отсюда и установите его на свой компьютер. После установки приложения вы можете изменить размер нескольких изображений с помощью XnResize.
я. Откройте XnResize и щелкните либо Добавить файлы или же Добавить папку – в зависимости от того, хотите ли вы выбрать изображения или всю папку.
II. Как только изображения будут импортированы, нажмите следующий.
iii. Затем щелкните раскрывающееся меню рядом с Пресеты и выберите размер для ваших изображений. Ты можешь выбрать На заказ чтобы добавить желаемый нестандартный размер.
iv. Установите флажок рядом с Сохранить соотношение и нажмите Далее. [Make sure the checkbox next to Rotate is unchecked.]
v. Теперь выберите папку назначения для изображений с измененным размером, выберите выходной формат и нажмите Конвертировать.
Когда процесс будет завершен, вы сможете найти изображения с измененным размером в заданной папке назначения.Из двух перечисленных выше методов мы рекомендуем использовать второй метод – который включает использование стороннего приложения для изменения размера изображений – для пакетного изменения размера нескольких изображений на вашем компьютере с Windows. Кроме того, среди трех сторонних приложений самым простым (но надежным) вариантом для большинства пользователей является ImageResizer просто потому, что он предлагает беспорядочный и простой в использовании интерфейс со всеми основными функциями, которые обычно необходимы для изменения размера изображения.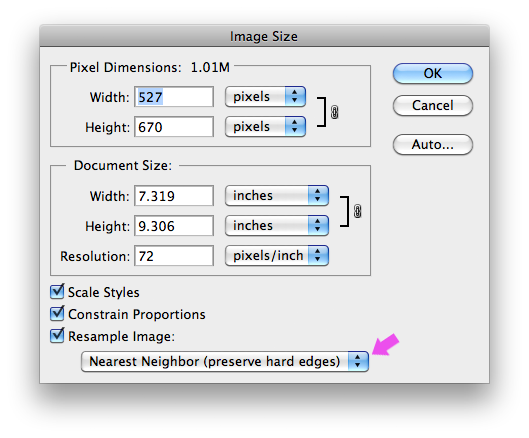 Однако, если вам нужен больший контроль над процессом изменения размера и вы хотите иметь возможность настраивать определенные аспекты изображения, IrfanView предоставляет вам множество функций для всех таких требований. Наконец, есть XnResize, который, как уже упоминалось, находится между двумя приложениями, предоставляя вам только необходимый набор функций, которые вам могут понадобиться, не усложняя работу.
Однако, если вам нужен больший контроль над процессом изменения размера и вы хотите иметь возможность настраивать определенные аспекты изображения, IrfanView предоставляет вам множество функций для всех таких требований. Наконец, есть XnResize, который, как уже упоминалось, находится между двумя приложениями, предоставляя вам только необходимый набор функций, которые вам могут понадобиться, не усложняя работу.
Кроме того, принимая во внимание качество изображений, которые предлагают все эти решения, у вас есть ImageResizer с очень небольшой потерей качества, за которым следует XnResize на втором месте и IrfanView на третьем. Что касается нативного метода, качество вывода намного ниже, чем то, что предлагают эти сторонние приложения, что делает его наименее рекомендуемым методом массового изменения размера изображений на машине Windows.
⚙ПРОДВИНУТЫЙ ХОЛСТ В GIMP — УЧЕБНЫЕ ПОСОБИЯ
Холст — это самая важная область, которую мы имеем в Gimp, так как он является приемником всего, что мы в него вкладываем, с его помощью мы можем создавать базовые рисунки, вставлять изображения и т. Д.
Д.
Тем не менее, холст как таковой является одним слоем, зная мощь и композиционные возможности Gimp, мы не должны оставлять базовые параметры, существует мир за пределами того, что мы можем видеть в отношении холста, а также варианты Конфигурация и обработка это имеет.
Переместить холст
Одна из первых проблем, с которыми мы сталкиваемся, когда мы уверены в инструменте и вдохновляемся рисованием, заключается в том, что у нас заканчивается пространство, независимо от того, является ли наш рисунок очень обширным или мы просто изначально создаем очень маленький холст.
Эта проблема в физике означала бы необходимость искать больше бумаги и вставлять ее в уже существующую или создавать новый рисунок на бумаге большего размера; В Gimp это не обязательно, мы можем переместить холст, а затем развернуть его, если нам это нужно, без потери нашего рисунка.
Чтобы достичь этого, мы должны сделать следующее:
1 — Мы откроем чертеж или создадим его.
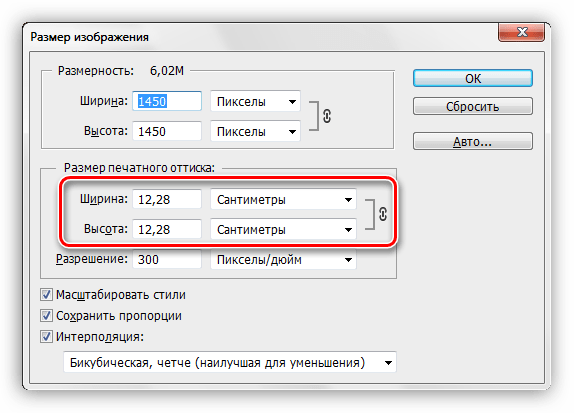 После открытия мы выберем инструмент для перемещения на панели инструментов влево или мы также можем нажать клавишу:
После открытия мы выберем инструмент для перемещения на панели инструментов влево или мы также можем нажать клавишу:2 — Затем мы изменим положение изображения, для этого, как только будет выбран инструмент перемещения, мы нажмем на изображение, а затем, не отпуская мышь, сможем сделать движение, пока не достигнем желаемой точки:
3 — Мы видим, как мы видим фон с серыми квадратами, эта область не является частью холста, но является основой, на которой мы можем ее расширить, для этого мы перейдем в верхнее меню и выберем параметр « Слои», а внутри ищем этот параметр. изменить размер до размера изображения, при этом слой займет все пространство, которое мы видим на экране, как мы можем видеть на следующем изображении:
4 — При этом мы успешно переместим наше изображение и наш холст без необходимости изменять чертеж, с которым мы работали, и не влияя на его исполнение, поскольку, если у нас возникнут проблемы с закрытием без сохранения или сохранения файла с новым именем, мы сохраним Исходное изображение без изменений.

5 — Если мы создали несколько слоев на нашем чертеже, у нас также есть возможность уменьшить все до одного фона, этот параметр находится в верхнем меню, в разделе изображения и называется «Сглаживать изображение» или « Сглаживать изображение», благодаря чему мы получим такой результат, который: Мы комментируем.
На этом мы заканчиваем этот урок, так как видим, что холст в Gimp довольно универсален, он позволяет нам манипулировать им многими способами, которые мы можем использовать по своему усмотрению, что делает рисование в цифровом формате большим удовлетворением, когда мы обрели уверенность и знания благодаря постоянной практики.
- 0
Простой способ изменить размер и формат сразу нескольких картинок
В жизни современных пользователей важную роль играют фотографии и изображения. С распространением планшетов урок рисования стал одним из самых важных. Но далеко не у всех есть время и желание осваивать сложные графические редакторы.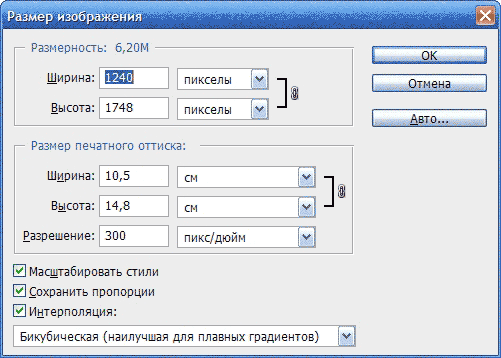 Приложение Images Easy Resizer, которое может быть бесплатно загружено из Google Play — для тех пользователей, которые ценят простые и эффективные решения. Несмотря на то, что название говорит о предназначении приложения для изменения размера картинок, оно способно производить над изображениями все основные действия.
Приложение Images Easy Resizer, которое может быть бесплатно загружено из Google Play — для тех пользователей, которые ценят простые и эффективные решения. Несмотря на то, что название говорит о предназначении приложения для изменения размера картинок, оно способно производить над изображениями все основные действия.
В главном окне приложения пользователю предлагается выбрать одно изображение (Image selection), сделать фотографию непосредственно из приложения (Photography) или выбрать несколько картинок (Select multiple images).
При касании кнопки выбора изображения, приложение предлагает, посредством какого приложения искать картинки — например, в файловой системе смартфона планшета или в его Галерее. Выбрав изображения, над ним можно произвести следующие действия — поделиться (Share), повернуть (Rotation), изменить размер (Resize), вырезать фрагмент (Cutout) и сохранить изображение с произведенными пользователем изменениями (Save).
В процессе работы с приложением расположенная в верхней части окна панель инструментов исчезает с экрана, чтобы не мешать пользователю обдумывать те изменения, которые он желает произвести над картинкой. Вернуть ее на экран можно касанием в любой точке окна приложения, в том числе и на самой картинке. В левом нижнем углу отображается текущий размер картинки в пикселях и ее объем в килобайтах.
Вернуть ее на экран можно касанием в любой точке окна приложения, в том числе и на самой картинке. В левом нижнем углу отображается текущий размер картинки в пикселях и ее объем в килобайтах.
Поворот можно осуществить на 90 градусов вправо или влево (соответствующие стрелки), на 180 градусов (перевернуть изображение «вверх ногами»), а также обратить картинку слева по горизонтали (Flip horizontal) или вертикали (Flip vertical).
Для изменения размера предусмотрен список, из которого пользователь может выбрать один из предлагаемых размеров или указать произвольный размер [первая строка списка — Custom (free size)]. Пользователь может сохранить соотношение сторон или произвольно установить его, сняв зеленую «птичку» в диалоговом окне изменения размера изображения.
При касании поля со значением размера пользователю предлагается экранная цифровая клавиатура, с помощью которой он может указать желаемый размер в пикселях. Затем следует касание кнопки «Готово». Если был указан новый размер по горизонтали, то приложение пересчитает размер по вертикали таким образом, чтобы прежнее соотношение сторон сохранилось, но, разумеется, только в том случае, когда сохранение соотношения сторон не было отключено. Для применения к изображению изменений необходимо коснуться кнопки «OK».
Если был указан новый размер по горизонтали, то приложение пересчитает размер по вертикали таким образом, чтобы прежнее соотношение сторон сохранилось, но, разумеется, только в том случае, когда сохранение соотношения сторон не было отключено. Для применения к изображению изменений необходимо коснуться кнопки «OK».
Пользователь может вырезать произвольный прямоугольный фрагмент редактируемого изображения, перемещая пальцами рамку и меняя соотношение ее сторон. Когда желаемый фрагмент картинки выбран, нужно коснуться кнопки «OK». Если же вы передумали, то просто коснитесь кнопки «Cancel» и изменения применены не будут.
Касание кнопки сохранения предложит определить качество изображения в процентах при помощи ползунка и формат сохраняемой картинки (JPG или PNG). Таким образом, приложение выполняет также функцию конвертера между двумя наиболее популярными форматами картинок.
Измененные приложения сохраняются в папке «resized_images», расположенной в папке приложения Images Easy Resizer.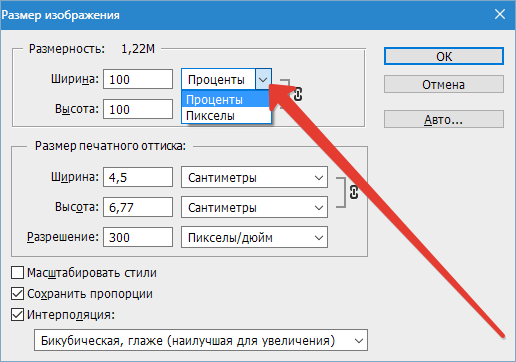 При этом они отображаются в Галерее устройства.
При этом они отображаются в Галерее устройства.
Можно также обрабатывать сразу несколько изображений. Для этого коснитесь кнопки «Select multiple images» в главном окне Images Easy Resizer, выберите папку, а в ней отметьте не более 10 картинок. В итоге будет предложено изменить формат изображений, определить их размер — произвольный или один из предлагаемых в списке. Затем приложение предложит пользователю сохранить измененные изображения.
Изменения не вносятся в исходные обрабатываемые изображения. Вместо этого приложением создаются новые файлы. Тем не менее на всякий случай следует перед началом редактирования сохранить исходные картинки дополнительно в отдельной папке, чтобы по случайности не лишиться их.
Разумеется, Images Easy Resizer предназначен в первую очередь для начинающих пользователей, а не для опытных фотографов, отдающих предпочтение многофункциональным и мощным графическим редакторам.
Операционная система Android помогает и учиться, и отдыхать.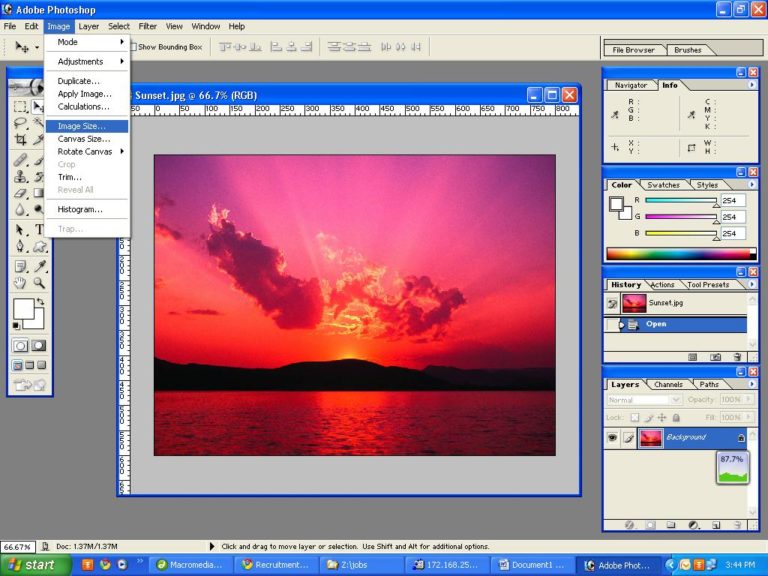 С ее помощью малыш легко научится считать до десяти, школьник постарше решит систему линейных уравнений или задачу с треугольником, а также на простых примерах проверит скорость своей арифметической реакции. Основы редактирования изображений тоже лучше начинать изучать на примере простых приложений, таких, каким является в том числе рассмотренное сегодня Images Easy Resizer.
С ее помощью малыш легко научится считать до десяти, школьник постарше решит систему линейных уравнений или задачу с треугольником, а также на простых примерах проверит скорость своей арифметической реакции. Основы редактирования изображений тоже лучше начинать изучать на примере простых приложений, таких, каким является в том числе рассмотренное сегодня Images Easy Resizer.
Какой графический редактор вы считаете наиболее подходящим для начинающего пользователя Android?
- Приложение: Images Easy Resizer
- Разработчик: VALSIOR Co., Ltd.
- Категория: Мультимедиа и видео
- Версия: 1.3.0
- Цена: Бесплатно
- Скачать: Google Play
Изменение размеров изображений онлайн продвинутый уровень
Способы уменьшения веса фотографии
Наверняка у каждого когда-то возникала потребность в том, чтобы уменьшить «вес» фотографии, для того чтобы загрузить аватарку в социальную сеть или вставить миниатюру в блог. В таких ситуациях большие фотографии требуют уменьшения.
В таких ситуациях большие фотографии требуют уменьшения.
Существуют такие понятия как размер фотографии и вес фотографии, с размером все понятно это количество точек по горизонтали на количество точек по вертикали допустим 3264 * 2448 еще их называют пикселями.
Другое дело — это вес, под весом понимают объем в мегабайтах. Допустим фотография, сделанная на хороший цифровой фотоаппарат будет иметь вес 4.04 мегабайта. Естественно такой вес фотографии не всегда удобно передавать, например, электронной почтой тогда возникает потребность уменьшить вес фотографии.
Так как это сделать? Уменьшить вес фотографии можно как при помощи стандартных программ Windows, так и при помощи стороннего программного обеспечения.
Уменьшение веса фотографии с помощью Paint
Paint – это стандартная программа Windows, поэтому для уменьшения веса фотографии не нужно даже ничего скачивать. Она позволяет очень просто уменьшить вес фото:
Итак, для начала открываем фотографию, которую хотим уменьшить через Paint.
Для уменьшения веса на панели инструментов Paint выбираем «Изменить размер».
Сохраним фотографию нажав на «Файл» и выбрав «Сохранить как». Все теперь вес уменьшен.
Но иногда будет достаточно уменьшить значение на 10% чтобы значительно уменьшить вес фотографии не теряя особенно в качестве фотографии.
Уменьшение веса фото с помощью графического редактора Adobe Photoshop
Adobe Photoshop позволяет значительно уменьшить вес фото без сильных потерь качества фотографии. Итак, для того чтобы уменьшить вес фото необходимо:
Для начала открываем фотографию в Adobe Photoshop. Для этого нажимаем «Файл – Открыть», выбираем нужную нам фотографию и жмем «Открыть».
Для уменьшения веса в верхнем меню Фотошопа выбираем «Размер изображения» во вкладке «Изображение»;
После успешного уменьшения размера фото сохраняем его, нажав на «Файл – Сохранить как».
Уменьшение веса фото с помощью программы GIMP
Для уменьшения веса фотографии в программе GIMP необходимо пройти ряд простых процедур, а именно:
В открывшейся программе открываем фотографию путём нажатия на «Файл – Открыть». В открывшемся окне выбираем нужную нам фотографию и жмем «Открыть».
Далее во вкладке «Изображения» выбираем «Размер изображения».
Иконка цепочки должна быть сомкнута. Данная мера позволяет сохранить гармоничные пропорции изображения;
Сохраняем отредактированную фотографию нажав «Файл – Сохранить как».
Уменьшение веса фото с помощью программы Image Resizer
Помимо различных ресурсов и стандартных программ для уменьшения веса фотографии (фото), есть и такая замечательная программа, как Image Resizer. Программа весит совсем немного и позволяет уменьшить размер как одной фотографии, так и большего количества.
Для уменьшения веса фото в запущенной программе нажимаем «Файл» и выбираем нужную нам фотографию. В окне программы жмем «Вперед».
В окне программы жмем «Вперед».
Также для уменьшения веса фотографии совсем необязательно скачивать дополнительное программное обеспечение, ведь уменьшить вес можно и онлайн используя специальные сервисы.
Уменьшение веса фото с помощью сервиса www.softorbits.ru
Для уменьшения веса фотографии нужно загрузить файл фото и задать в настройках нужное расширение фото. После нехитрых манипуляций сервис предложит скачать обработанный файл уже с заданным ранее размером и соответственно с уменьшенным расширением.
Кстати, таким же способом можно и увеличивать расширение и размер вашей картинки если это, конечно, необходимо. Следует отметить, что достаточно указать всего один размер ширину или высоту фото, а вторую часть онлайн-программа подгонит автоматически.
Надеюсь теперь вы самостоятельно сможете уменьшать вес фото.
Как уменьшить размер фото и изменить вес фото
На практике такая непредвиденная задача может поставить в тупик неопытного пользователя, но на самом деле всё это решается за пару минут.
Если Вы относитесь к разряду новичков и не знаете, как уменьшить размер фото или изменить вес фото, тогда мы сейчас Вас этому научим! Поехали!
Как уменьшить размер фото в Microsoft Office Picture Manager?
Если у Вас установлен на компьютере/ноутбуке Microsoft Office, вероятно, что и расширение Picture Manager есть по умолчанию. Чтобы в этом точно убедиться, зайдите в любую вашу папку с картинками и на одну из них нажмите правой кнопкой мыши, а после кликните «Открыть с помощью». В предложенном списке должен быть Microsoft Office (красная квадратная иконка с рисунком в центре). Увидели?
Теперь выбираем этот вариант из списка, и ваше фото должно открыться в новом окне этого приложения. В верхней части нажимаем «Изменить рисунки», а после «Изменение размера».
Здесь стоит сразу уточнить, что изменение размера фото предусматривает сохранение изначальных пропорций, поэтому уменьшать (или увеличивать) мы будем в процентном соотношении высоты и ширины изображения.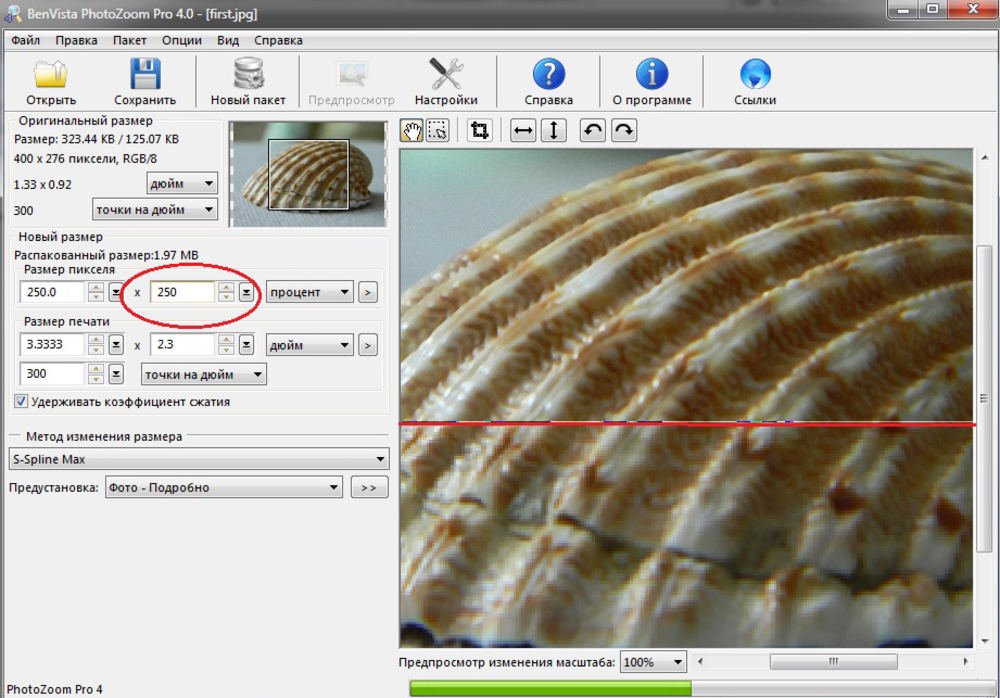 Вес картинки так же будет изменяться. Таким образом, больше картинка – больше вес, и наоборот.
Вес картинки так же будет изменяться. Таким образом, больше картинка – больше вес, и наоборот.
Этот вариант самый простой и может без проблем быстро изменить размер фотографии.
Как уменьшить размер фото в фотошопе?
При наличии программы Adobe Photoshop можно уменьшить размер фото без потери его качества. Чтобы это сделать, откройте изображение в фотошопе. Потом на клавиатуре одновременно зажмите Ctrl+Alt+Shift+S.
Когда откроется окно с параметрами, поэкспериментируйте с каждым. Особенно, это касается настройки качества и размера. Мы же, собственно, за этим и пришли!
А вот совет тем, кто хочет изменить вес картинки: попробуйте поменять её формат, обратите внимание, как меняется качество.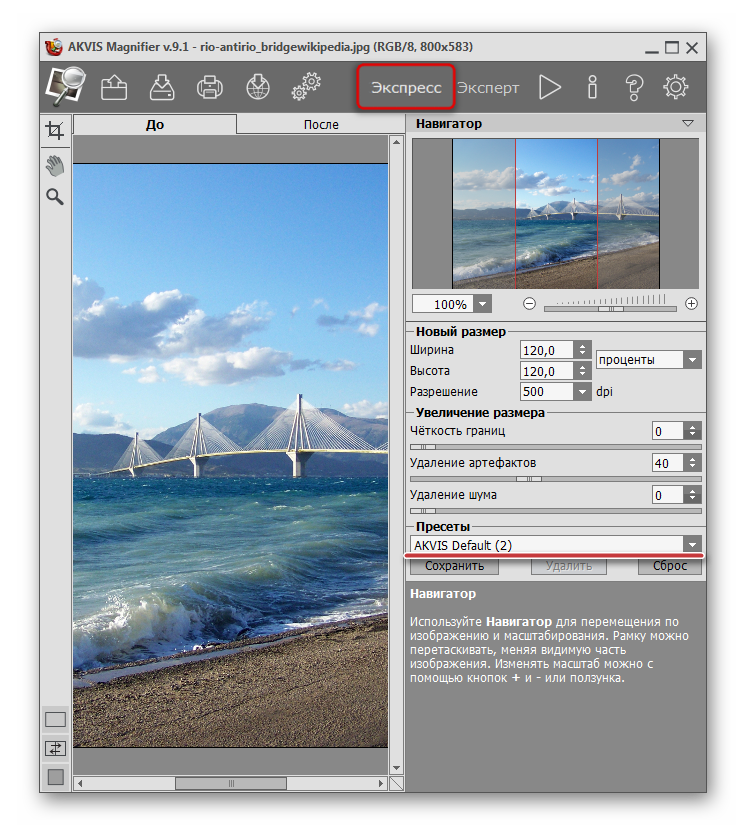 Например, изначально у изображения с большим весом может стоять формат jpg, а в формате png это же изображение может весить значить меньше, и наоборот
Например, изначально у изображения с большим весом может стоять формат jpg, а в формате png это же изображение может весить значить меньше, и наоборот
Если же у вас нет фотошопа, а в первом варианте Вас что-то не устроило, то можно уменьшить размер фото в простых фоторедакторах. Они находятся в свободном доступе и скачиваются бесплатно.
У нас уже есть отдельная статья про лучшие фоторедакторы для новичков.
Уменьшаем размер фото в программе PhotoScape
На случай, если вы хотите не только изменить размер фото и вес, но и как-то отредактировать изображение, поможет программа PhotoScape. Я её уже рекомендовала тем, кто ещё не осилил Photoshop. Здесь тоже все очень просто.
Если у вас PhotoScape не установлен, только для начала нужно его скачать из Интернета. Установка происходит быстро и легко, поэтому на этом этапе не останавливаемся.
Теперь переходим к делу. Откройте программу. Сверху будут вкладки, выберете «Редактор». Чтобы начать работать с изображением необходимо его открыть. Фото можно выбрать в окне слева или же просто перетащить из папки в центр окна программы.
Фото можно выбрать в окне слева или же просто перетащить из папки в центр окна программы.
После всех манипуляций сохраните изменения, нажав кнопку справа «Сохранить».
Надеемся, с этим всё понятно.
Как уменьшить размер фото онлайн?
Если на вашем компьютере нет ни одной из вышеперечисленных программ, а на скачивание и установку времени нет, тогда с таким же успехом можно изменить размер фото онлайн с помощью Интернет-ресурсов.
Сегодня их существует достаточное количество, но мы рекомендуем такие: resizenow.com и photo-resizer.ru. Эти сайты очень просты для понимания, а главное – быстро меняют размер изображения.
Не переживайте по поводу того, что вы загружаете свои личные фото на такие сайты, поскольку через 15 минут они автоматически удаляются.
Заключение
В этой статье были представлены самые простые способы, которые помогут быстро изменить размер фото или уменьшить вес изображения. Надеемся, что мы Вам помогли!
До скорой встречи!
Сжимаем фото программным способом
Сжать картинку или фото без потери качества можно различными программами. Рассмотрим некоторые из них.
Рассмотрим некоторые из них.
Самой простой программой, которая предустановлена на любом ПК и подходит для сжатия картинки является Paint. Выполнить сжатия картинки с её помощью можно следующим образом:
Выбираем фото и нажимаем на нём правой кнопкой мыши. Выбираем «Открыть с помощью…» и выбираем «Paint».
Фотография откроется в редакторе. Здесь нажимаем «Изменить размер».
Откроется небольшое окно. В нем можно изменить размер в пикселях и процентах. Если вы не хотите, чтобы пострадало качество фото, то стоит поставить отметку «Проценты» и уменьшить размер фото примерно на 50%. Также здесь нужно поставить отметку «Сохранить пропорции».
Теперь нужно сохранить фото. Жмём «Файл», «Сохранить как…» и выбираем формат фото.
Фото сжато.
Ещё одной программой для сжатия фотографии без потери качества является FastStone Image Viewer. Чтобы сжать фото с помощью данного софта выполняем следующие действия:
Открываем программу и в левом меню выбираем папку с фотографиями. Выделяем нужное фото. Далее нажимаем «Правка», «Изменить размер».
Выделяем нужное фото. Далее нажимаем «Правка», «Изменить размер».
Выставляем отметку возле пункта «Процент», чтобы изображение не потеряло качество. Указываем ширину и высоту. Стоит выбирать равные пропорции, чтобы картинка не сжалась по углам.
После сохраняем фото.
Также с помощью программы FastStone Image Viewer можно сжать фото другим способом.
Далее выставляем размер фото. Снимаем отметки с пунктов «Добавить рамку» и «Сохранить данные EXIF/IRTC». Ставим отметку «Переименовать». Появится раздел «Шаблон». В нем имя можно оставить без изменений. Ставим отметку «Упаковать изображение в архив». Выставив все параметры, жмём «Скопировать в…».
Указываем папку, куда нужно скопировать файл.
Переходим в указанную папку и смотрим сжатое фото.
Чтобы сжать картинку без потери качества можно использовать программу GIMP.
Открываем программу. Выбираем «Файл», «Открыть».
Указываем путь к файлу и жмём «Открыть».
Откроется фото. Переходим во вкладку «Изображение» и выбираем «Размер изображения».
Для того, чтобы сжать фото без потери качества, нужно выставить такую ширину и высоту, которые бы делились на 8. После жмём «Изменить».
Сохраняем отредактированное изображение.
Как сжать картинку онлайн без потери качества?
Часто пользователи задаются вопросом, чем сжать изображение, чтобы оно не потеряло качество. В сети Интернет есть множество сервисов, которые подходя для этой цели. Рассмотрим некоторые из них.
Сайт http://optimizilla.com/ru/. Чтобы сжать фото нажимаем «Загрузить».
Далее загрузится фото. Будет представлено 2 картинки: оригинал и сжатая копия. С помощью ползунка сбоку выставляем качество и жмём «Сохранить».
Сайт http://resizepiconline.com/ также предоставляет своим пользователям возможность изменить размер картинки. Для этого нужно загрузить фото на сайт.
Далее выставляем ширину и качество.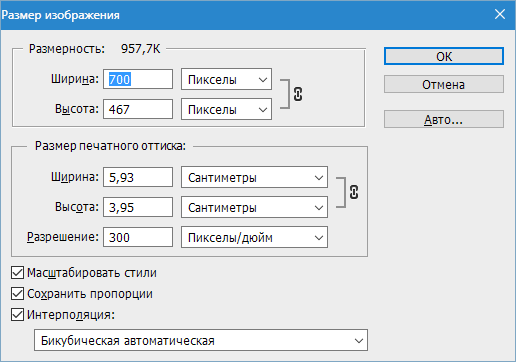 Можно поменять формат. Жмём «Изменить размер».
Можно поменять формат. Жмём «Изменить размер».
Нажимаем «Скачать» и сохраняем сжатое фото.
Сайт http://www.imageoptimizer.net/Pages/Home.aspx. Выбираем файл. Выставляем размер фото и нажимаем «Optimize Now».
После жмём «Загрузить на компьютер».
С помощью не только этих сайтов можно сжать картинку или фото без потери качества и абсолютно бесплатно. Выбор способа остается за вами.
AVS4YOU >> AVS Image Converter >> Изменение размера изображений
AVS Image Converter позволяет изменять размер группы цифровых изображений перед преобразованием.
Программа предлагает ряд предустановок, которые можно использовать для подгонки ваших изображений к наиболее популярным форматам печати или к размеру аватара, чтобы отправлять их по электронной почте или размещать на веб-сайтах.
Чтобы использовать одну из доступных предустановок, перейдите на вкладку Преобразование и выберите нужный из раскрывающегося списка Предустановка в разделе Изменение размера .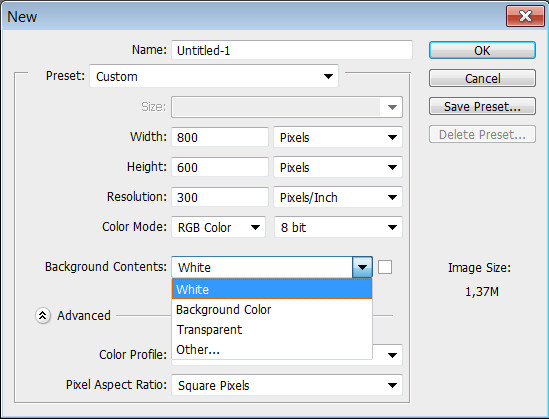
Если вам нужно подогнать изображения под определенный размер, вы можете создать свой собственный пресет. Нажмите кнопку Advanced >> рядом с полем Preset . В открывшейся панели Resize откройте раскрывающийся список и выберите один из следующих вариантов:
- Размер оригинала — выберите этот параметр, чтобы сохранить исходный размер файла изображения.
- Установить выходной размер — выберите этот параметр, чтобы настроить изображения в соответствии с указанной шириной и высотой.Введите необходимые значения в поля под этим полем с помощью кнопок со стрелками или клавиатуры.
- По ширине — выберите этот параметр, чтобы настроить изображения в соответствии с указанной шириной. Установите необходимое значение Ширина в поле под этим полем с помощью кнопок со стрелками или клавиатуры.
- По высоте — выберите этот параметр, чтобы настроить изображения в соответствии с указанной высотой.
 Установите необходимое значение Высота в поле под этим полем с помощью кнопок со стрелками или клавиатуры.
Установите необходимое значение Высота в поле под этим полем с помощью кнопок со стрелками или клавиатуры.
При изменении значений высоты и ширины вручную пропорции изображения могут измениться. Некоторые области изображения могут быть вырезаны и потеряны. Чтобы избежать этого, убедитесь, что отмечены следующие параметры:
Поле Сохранить исходные пропорции , установленное по умолчанию, позволяет сохранить исходный формат изображения. В этом случае ширина и высота выходного изображения могут отличаться от значений, установленных в разделе Изменить размер . Параметры выходного изображения отображаются в нижней части изображения в области предварительного просмотра, если в разделе View главного меню установлен флажок Show Output File Info .
Размер изображения изменен
без сохранения исходной пропорции
Размер изображения изменен
с сохранением исходной пропорции
Если вам нужно получить файл определенного размера с сохранением исходного формата изображения, вы можете добавить полосы , отметив соответствующее поле и выбрав необходимый Color .
Изображение измененного размера без полос
Изображение с полосами измененного размера
Сохранять исходную ориентацию Поле позволяет сохранить исходную «альбомную» или «портретную» ориентацию изображений при изменении размера.При выборе этого параметра размер длинной стороны изображения будет изменен в соответствии с наибольшим значением ширины / высоты, а размер короткой стороны будет изменен в соответствии с наименьшим значением.
Изображение «Портрет» с измененным размером
без сохранения исходной ориентации
Размер изображения «Портрет» изменен
с сохранением исходной ориентации
Вновь созданная предустановка будет применена только к одному конкретному преобразованию. Если вы хотите использовать его в будущем, вы можете сохранить его как пресет.Нажмите кнопку Save Preset и вставьте Preset Name в открывшееся окно:
Нажмите кнопку ОК . Новый созданный пресет будет отображаться в списке Preset и может быть использован в любое время.
Если вы хотите изменить этот список, нажмите кнопку Manage Presets , чтобы открыть окно Presets Manager . Здесь вы можете переименовать созданный пресет, удалить ненужный и перемещать его вверх / вниз, выбирая его мышью и используя соответствующие кнопки внизу окна.
Лучшие способы изменения размера изображений на Mac
Изображения не всегда бывают удобного размера. Независимо от того, скачали ли вы его из Интернета или взяли самостоятельно в надежде использовать в проекте, часто требуется изменить его размер в соответствии с определенными правилами.
Однако соотношение сторон — не единственная проблема. Если мы хотим поделиться изображением через электронную рассылку, использовать его в социальных сетях или включить в презентацию, оно должно быть достаточно маленьким по размеру файла, чтобы не создавать ненужных проблем для сетевых подключений и компьютеров других людей.Попробуйте разослать по электронной почте PDF-файл размером 50 МБ по всему офису и посмотрите, что последует за этим.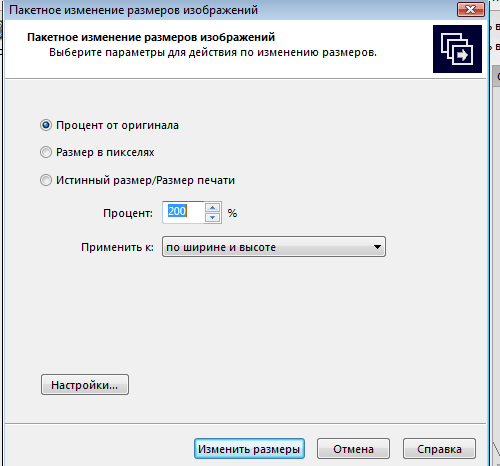
Как можно быстро изменить размер изображения и одновременно оптимизировать его? Прочтите наше краткое руководство по работе с изображениями на вашем Mac.
Как изменить размер изображений на Mac
У вас есть два простых варианта, которые позволяют изменять размер изображений на Mac: либо с помощью приложения предварительного просмотра по умолчанию, либо с помощью более продвинутого PhotoBulk.
Preview встроен прямо в ваш Mac и в основном используется для просмотра изображений.Но это также многофункциональный инструмент для управления изображениями, в том числе для изменения их размера. Предварительный просмотр позволяет контролировать каждую деталь, от количества пикселей до размеров в дюймах. Вы также можете изменить изображение в процентах от оригинала или сделать его полностью индивидуальным. Наконец, приложение дает вам возможность изменять изображения в соответствии с диапазоном предустановленных размеров, например 640 x 480 пикселей.
Вот шаги, чтобы изменить размер изображения в предварительном просмотре:
- Откройте изображение, которое хотите изменить.

- Нажмите «Инструменты» и выберите «Настроить размер».
- Теперь вы можете настроить ширину, высоту и разрешение.
- После внесения этих изменений убедитесь, что вы отметили «Масштаб». пропорционально »коробка; в противном случае вы рискуете получить непропорциональное изображение, которое может выглядеть не очень профессионально
Теперь изображение с измененным размером будет отображаться в окне предварительного просмотра, и вы можете продолжать пробовать новые размеры, пока не будете довольны конечным результатом.Выберите «Файл»> «Сохранить», чтобы сохранить изображение с исходным именем, или «Файл»> «Переименовать», если вы хотите сохранить оригинал (полезно, если вам нужно сохранить версию с высоким разрешением), и примените к этой копии другое имя.
С помощью предварительного просмотра вы также можете изменить формат файла. В разделе «Файл»> «Экспорт» у вас есть следующие параметры: PNG, JPEG, JPEG-2000, OpenEXR, PDF или TIFF.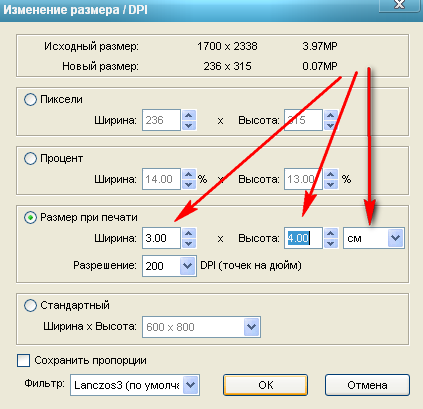 Некоторые из них также потенциально могут улучшить качество форматирования.
Некоторые из них также потенциально могут улучшить качество форматирования.
Другой вариант — использовать PhotoBulk, редактор изображений, разработанный специально для массового изменения размера, но который также может использоваться для изменения размеров отдельных изображений.PhotoBulk помещает все параметры меню в одно удобное окно вместе с функцией предварительного просмотра в реальном времени и возможностью одновременного применения водяных знаков.
Чтобы изменить размер изображения с помощью PhotoBulk:
- Откройте приложение
- Перетащите изображение в окно
- Установите флажок «Изменить размер» в левом меню
- Выберите необходимый тип изменения размера
- Нажмите «Пуск»
Изменение размера сразу нескольких изображений
Иногда нужно изменить размер сразу нескольких изображений.Хотя это, вероятно, не лучший вариант, предварительный просмотр позволяет изменять размер партии:
- В папке с изображениями выберите те, размер которых нужно изменить, затем щелкните их правой кнопкой мыши и выберите «Открыть с помощью»> «Просмотр».
 Это откроет их все на левой боковой панели предварительного просмотра.
Это откроет их все на левой боковой панели предварительного просмотра. - Выберите все изображения внутри предварительного просмотра (ярлык: Cmd + A), а затем выберите Инструменты> Настроить размер, как и в шагах, описанных выше.
- Когда закончите, выберите либо Сохранить, либо Переименовать, а затем Сохранить
Обратной стороной Использование предварительного просмотра для пакетного изменения размера заключается в том, что вам нужно обрабатывать все изображения одновременно.PhotoBulk, с другой стороны, обеспечивает гораздо больший контроль и возможность изменять размер отдельных изображений без необходимости применять те же размеры к каждому изображению:
- Перетащите группу изображений в PhotoBulk
- Установите флажок Изменить размер
- Используйте раскрывающееся меню для настройки изображений в соответствии с шириной, высотой и т. Д.
- В той же области вы можете выбрать переименование файлов и их форматов , а также при необходимости добавить водяной знак.

В целом, какой бы вариант вы ни выбрали для изменения размера изображений, предварительный просмотр или PhotoBulk, теперь это должно быть довольно легко сделать.Лучше всего, вероятно, использовать предварительный просмотр для отдельных изображений и PhotoBulk для нескольких. Просто убедитесь, что вы ввели правильные размеры, и не забудьте сохранить оригинал, если вам нужно сохранить версию с более высоким разрешением на будущее. Лучше всего то, что PhotoBulk доступен для бесплатной пробной версии через Setapp, платформу, включающую более 150 полезных приложений и утилит для macOS. Еще одна хитрость в твоем рукаве.
Изменение размера изображений для Интернета
Узнайте, как уменьшить размер цифрового изображения, чтобы его было удобнее просматривать в Интернете и отправлять по электронной почте.
Одна из радостей фотографии — возможность делиться ценными снимками с семьей и друзьями. Когда я впервые начал делать цифровые фотографии, я отправлял изображения по электронной почте, но затем понял, что многие люди не знают, как открывать и просматривать файлы изображений. Я также загружал почтовые ящики людей действительно большими файлами.
Я также загружал почтовые ящики людей действительно большими файлами.
Мое решение состояло в том, чтобы открыть учетную запись на веб-сайте для размещения изображений. Теперь я просто отправляю людям ссылку на фотографии, которыми хочу поделиться, и делаю распечатки только по запросу.
Файлы больших изображений — исправление, состоящее из двух частей
Даже подход веб-галереи может стать обузой для друзей, если мы загружаем изображения большого размера в пикселях. Большие файлы не только требуют прокрутки, чтобы увидеть их, но и могут занимать довольно много времени для загрузки, особенно для тех, у кого медленное интернет-соединение.
Проблема в том, что некоторые из нас не знают об этих проблемах, а другие не знают, как их исправить. На самом деле это исправление из двух частей, включая размеры в пикселях и качество изображения, что в терминах цифровых фотографий означает степень сжатия, используемую при создании файла изображения.
Изменить размер изображения, чтобы оно не прокручивалось
Первым шагом к тому, чтобы сделать его удобным для пользователя, было бы уменьшить его размер, чтобы его можно было видеть без прокрутки.![]() Это достаточно просто сделать с помощью любой программы для редактирования изображений.
Это достаточно просто сделать с помощью любой программы для редактирования изображений.
Размеры исходного изображения, снятого моим трехмегапиксельным Nikon CP995, составляют 1832 на 1384 пикселей. Размер файла 1,2 МБ.
Если вы используете какую-либо версию Photoshop, перейдите к [изображение], , щелкните [размер изображения], и измените ширину на 640 пикселей.Это автоматически изменяет высоту изображения до 480 пикселей. Он достаточно большой, чтобы рассмотреть детали, но его можно просмотреть сразу без прокрутки.
Проблема решена, верно?
Нет. Потому что, если я сохраню это изображение и загрузю его в свою веб-галерею, ничего не меняя, это будет почти пол мегабайта, что по-прежнему будет обременительным для пользователей удаленного доступа.
Качество и сжатие изображения
Но есть простое решение. Когда вы изменяете изображение в Photoshop и пытаетесь сохранить его, программа сначала просит вас назвать файл, а затем просит вас указать [параметры jpeg] .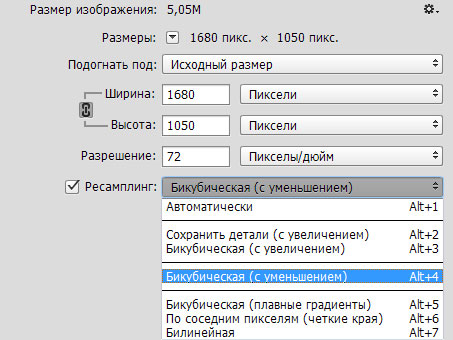 Он позволяет вам выбрать «качество» файла, перемещая ползунок, чтобы установить число в диапазоне от 0 (низкое качество) до 12 (высшее качество). Внизу экрана он фактически предсказывает размер файла, который будет зависеть от выбранной вами степени сжатия.
Он позволяет вам выбрать «качество» файла, перемещая ползунок, чтобы установить число в диапазоне от 0 (низкое качество) до 12 (высшее качество). Внизу экрана он фактически предсказывает размер файла, который будет зависеть от выбранной вами степени сжатия.
Никто не хочет показывать изображение плохого качества, но знаете что? Когда речь идет о файлах изображений, качество используется в другом смысле. Это относится к тому, насколько файл будет «сжат». Большое значение качества означает небольшое сжатие, а небольшое значение качества означает сильное сжатие.
Ниже приведены разделы моего огромного изображения, которое было уменьшено до 640X480 пикселей, показанных с несколькими различными уровнями «качества». Посмотрим, заметите ли вы между ними существенную разницу.
Уровень сжатия 10 (275 КБ)
Уровень сжатия 6 (155 КБ)
Уровень сжатия 4 (117 КБ)
Теперь у меня глаза «старшего возраста», но я не вижу особой разницы, чтобы показать друзьям картинку на экранах их компьютеров.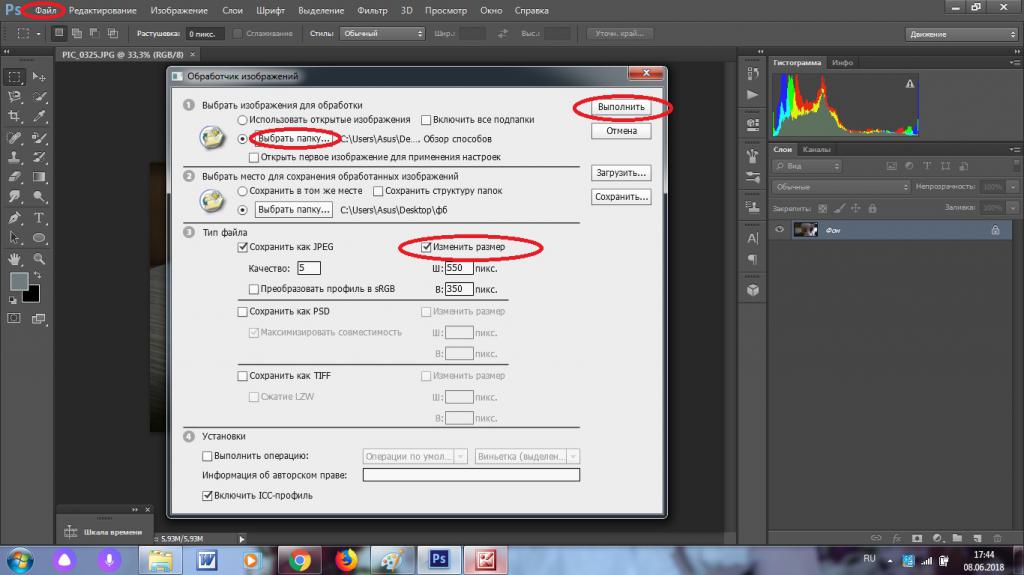 Но обратите внимание на разницу в размере файла.
Но обратите внимание на разницу в размере файла.
Легко увидеть; быстрая загрузка
Мой подход состоит в том, чтобы уменьшить размер изображения до 640 пикселей в наибольшем направлении, а затем выбрать уровень качества / сжатия, который приведет к получению файла размером в диапазоне 100 КБ. Благодаря этому их легко увидеть и быстро загрузить.
Надеюсь, вы подумаете о том же; это хороший этикет. Удачной стрельбы.
Олень, фотография и текст: Copyright Uncle Frank. Все права защищены.
Примечание редактора: Сегодня гораздо больше людей имеют большие компьютерные экраны и используют широкополосные соединения, чем когда эта статья была написана впервые.Однако все предложения по сжатию и изменению размера действительны. Однако вы можете увеличить максимальную ширину примерно до 800-900 пикселей при изменении размера изображения.
Как изменить размер изображений — Справочный центр
Из этой статьи вы узнаете:
- Изменение размера изображений с помощью «блочных макетов»
- Использование функции «Ширина столбца» для изображений меньшего размера
- Допустимые типы / размеры файлов
- Сжатие изображения / GIF
Блок — это структура для вашего контента.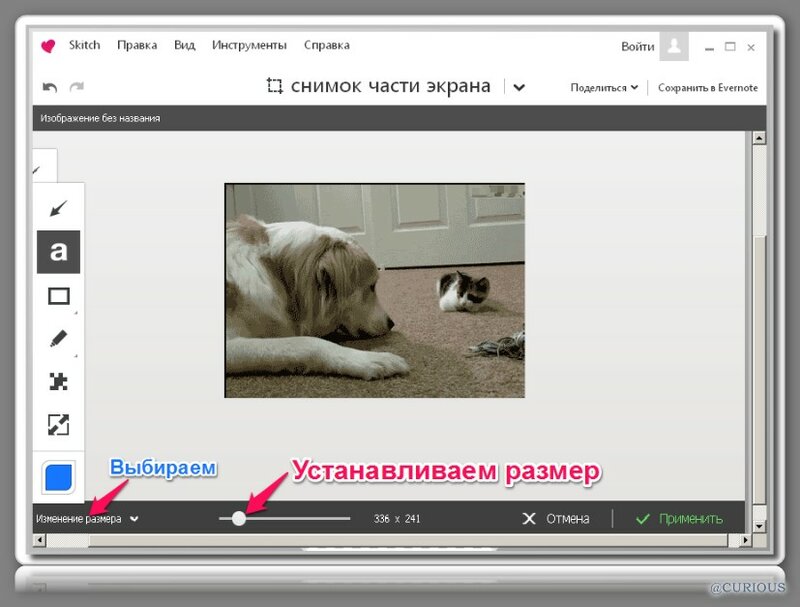 Элементы живут внутри блоков.
Элементы живут внутри блоков.
Элементы находятся внутри этих столбцов и составляют содержимое (изображения, текст, опросы).
Пример 1-колоночного блочного макета
Пример 3-колоночной схемы расположения блока
Каждый элемент растягивается на всю ширину каждого столбца (с некоторым дополнительным заполнением).
Чтобы уменьшить изображение, необходимо использовать блочную компоновку с меньшими столбцами (например, 3-колоночную блочную компоновку выше).
Вы можете получить много разных размеров, экспериментируя с разными раскладками блоков:
Здесь мы создали изображение меньшего размера, равное ⅓ размера, с помощью блочного макета с 3 столбцами.
Затем вы можете использовать элементы «Разделитель» для создания отрицательного пространства. Здесь мы изменили цвет с серого на белый.
Использование функции «Ширина столбца» для изображений меньшего размера
Если вы хотите сделать изображение еще меньше, не забудьте щелкнуть по сторонам блока (не по изображению), чтобы справа отобразились параметры блока. Отрегулируйте ползунки на функции «Ширина столбца».
Отрегулируйте ползунки на функции «Ширина столбца».
На мобильных устройствах все столбцы будут располагаться вертикально и растягиваться на всю ширину мобильного устройства. Если вам действительно нужно, чтобы изображение было меньше на мобильном устройстве, рассмотрите возможность использования блока в 1 столбец и добавления к нему белых или прозрачных боковых границ в другой программе для редактирования фотографий, прежде чем загружать его в Bananatag (см. Пример ниже).
Допустимые типы / размеры файловМы принимаем png, jpeg (.jpg) и только форматы GIF.
Максимальный размер файла для одного изображения — 10 МБ.
Максимальный размер файла GIF для оптимальной скорости воспроизведения составляет 0,5 МБ.
Предупреждение: Старые версии Outlook не отображают GIF-файлы. GIF будут отображаться, если у ваших получателей есть рабочий стол Outlook для подписки на Microsoft Office 365, Outlook Web App (OWA) и Outlook Mobile App.
Если размер вашего электронного письма слишком велик, Gmail будет обрезать ваши сообщения.Загрузка изображений также может занять больше времени, если у получателя медленное интернет-соединение, что может повлиять на время чтения.
Для Windows можно использовать EZGif. Щелкните вкладку «Изменить размер» и загрузите свой gif.
Введите желаемые размеры для измененного изображения / gif или процент от исходного размера. Чтобы соотношение сторон оставалось неизменным, вы можете выбрать «Принудительное исходное соотношение сторон».
Для Mac вы можете использовать предварительный просмотр.В меню нажмите «Инструменты» → «Настроить размер» и введите меньшую ширину / высоту. Убедитесь, что установлены флажки «Масштабировать пропорционально» и «Изменить размер изображения».
Сжатие GIF (ограничение в 0,5 МБ)
Добавьте GIF, нажав кнопку «Загрузить новое изображение». Как и неподвижные изображения, GIF-файлы должны быть небольшого размера для оптимального времени загрузки.
Как и неподвижные изображения, GIF-файлы должны быть небольшого размера для оптимального времени загрузки.
Для Windows можно использовать EZGif. Щелкните вкладку «Изменить размер» и загрузите свой gif.
Введите желаемые размеры для вашего измененного размера GIF или процент от исходного размера. Чтобы соотношение сторон оставалось неизменным, вы можете выбрать «Принудительное исходное соотношение сторон».
Для Mac вы также можете использовать тот же метод, описанный выше, открыв GIF с помощью предварительного просмотра. Используйте «Command + A», чтобы выбрать все эскизы. В меню нажмите «Инструменты» → «Настроить размер» и введите меньшую ширину / высоту. Убедитесь, что установлены флажки «Масштабировать пропорционально» и «Изменить размер изображения».
4 Самый простой способ массового изменения размера изображений на Mac и Windows
Изображения всегда приятно использовать в разных случаях, но если вы хотите сохранять, публиковать и загружать множество изображений одновременно, размер будет большим проблема. В этом случае вам придется массово изменить размер этих изображений на вашем Mac или ПК с Windows.
В этом случае вам придется массово изменить размер этих изображений на вашем Mac или ПК с Windows.
Для массового изменения размера изображений мы подготовили для вас 4 решения, это можно сделать с Adobe Photoshop или без него.
Самый простой способ массового изменения размера изображений на Mac и Windows
Существует большой выбор способов массового изменения размера изображений, но самым простым и эффективным является использование лучшего пакетного средства изменения размера изображений — Pixillion Image Converter.
Pixillion предлагает услугу пакетного конвертирования 50+ форматов изображений в течение многих лет, с сохранением исходного качества изображения. Также вы можете применять эффекты ко всем фотографиям одновременно: изменять размер, переворачивать, вращать, добавлять водяной знак. Теперь он доступен в macOS и Windows.
Основные характеристики Pixillion Image Converter
- Чтение обычных, сырых и дополнительных изображений.

- Конвертируйте 50+ изображений.
- Экспорт изображения в формате PDF.
- Разрешить пакетное редактирование: изменение размера, поворот, добавление водяного знака изображения и текста, отражение.
- Пакетное преобразование и обработка.
- Сохранить исходное качество изображения.
- Простота использования.
Как массово изменить размер изображений на Mac или Windows?
- Получите бесплатную копию Pixillion Image Converter от NCH Software, установите и откройте приложение.
- Нажмите Добавить файлы или Добавить папку , чтобы импортировать изображения в программу, также вы можете перетаскивать изображения в нее.
- Нажмите Effects , перейдите к Измените размер , разверните панель, выберите масштаб и заполните ширину или высоту, нажмите OK , чтобы продолжить.

- Выберите выходной формат, нажмите сжатие или настройки кодировщика для настройки.
- Нажмите Преобразовать для массового изменения размера всех изображений.
# 2 Как одновременно изменить размер нескольких изображений онлайн бесплатно
Сегодня пользователи сети открыты для довольно большого количества бесплатных онлайн-источников для работы с файлами, включая изображения. Чтобы бесплатно изменить размер сразу нескольких изображений одновременно, вы можете воспользоваться бесплатным онлайн-инструментом для изменения размера изображений.
Существует так много опций в бесплатном онлайн-редакторе размера изображений, но большинство из них может не поддерживать соотношение сторон и делать ваши изображения довольно странными.Поэтому мы выбираем 2 лучших бесплатных онлайн-инструмента для изменения размера изображений для одновременного изменения размера нескольких изображений и сохранения соотношения сторон.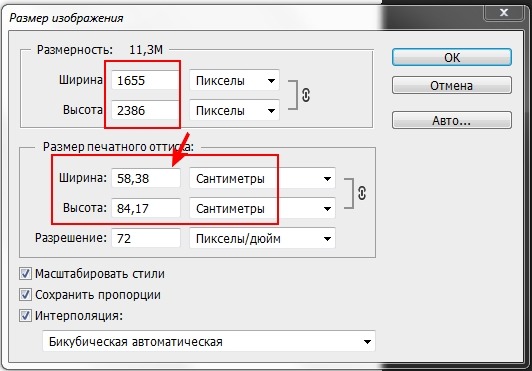
# 1 BulkResizePhotos
BulkResizePhotos — это простой инструмент перетаскивания изображений для бесплатного пакетного изменения размера изображений в Интернете, изменение размера может быть выполнено быстро. Кроме того, этот инструмент позволяет пользователям конвертировать изображения в JPG, PNG и Webp.
Хорошее
- Быстрое изменение размера
- Обеспечивает 6 вариантов изменения размера изображений
- Сохранить соотношение сторон
- Простота использования
Плохое
- Возможный риск утечки информации
- Некоторое ухудшение качества изображения
Как изменить размер нескольких изображений одновременно с помощью Aspect Ration Online Free?
- Перейти к BulkResizePhotos.
- Перетащите изображения в программу.
- Выберите параметр Изменить размер .
- Нажмите Начать изменение размера , чтобы начать бесплатное изменение размера изображений в Интернете.

- Загрузите и сохраните изображения с измененным размером на свой Mac или ПК с Windows.
# 2 iloveimg
iloveimg — еще один рекомендуемый инструмент для пакетного изменения размера изображений, таких как JPG, PNG, SVG и GIF онлайн бесплатно, вы можете изменять размер, изменяя высоту, ширину, размеры, даже в процентах.Кроме того, он покажет исходный размер ваших загруженных изображений.
Хорошее
- Быстрое изменение размера
- 2 варианта изменения размера: пиксель или размер
- Показать информацию об изображении
- Сохранить соотношение сторон
- Загрузить файлы с устройства, Google Drive и Dropbox
Плохое
- Риск утечки информации
- Некоторое ухудшение качества изображения
Как изменить размер нескольких изображений одновременно с помощью Aspect Ration Online Free?
- Направляйтесь в iloveimg.

- Перетащите в программу несколько изображений.
- Выберите параметр изменения размера и установите флажок перед «Сохранять соотношение сторон».
- Щелкните Изменить размер изображений , чтобы начать процесс изменения размера.
- Сохраните изображения с измененным размером на Mac или ПК с Windows.
# 3 Массовое изменение размера изображения с помощью Photoshop
Если вы являетесь пользователем Adobe Photoshop, кажется, что нет необходимости платить за другое средство массового изменения размера изображений и не подвергать вас риску утечки информации для использования бесплатных онлайн-инструментов. Вы, безусловно, можете массово изменять размер изображений с помощью Photoshop.
Для первого пользователя, выполняющего массовую обработку изображений в Photoshop, это немного сложно, но практика делает все возможным. Однако, если вы хотите, чтобы все делалось просто с помощью профессиональной программы, вам рекомендуется попробовать графический инструмент, такой как BatchPhoto, его гораздо проще использовать.
Как массово изменить размер изображений с помощью Photoshop?
- Откройте любое из ваших изображений, необходимо изменить размер в Photoshop.
- Перейти к Окно > Действия .
- Создайте новую папку для нового действия «Изменить размер», назовите ее «Изменить размер» или как-нибудь иначе.
- Затем нажмите значок нового действия, переименуйте и затем нажмите Запись .
- Перейти к Изображение > Размер изображения .
- На панели размера изображения настройте размер и щелкните OK .
- Перейти к Файл > Сохранить как , переименовать и выбрать выходной формат.
- Когда действие Сохранить будет готово, нажмите кнопку Остановить , чтобы приостановить запись.

- Перейти к Файл > Автоматизация > Пакетная .
- Выберите действие Изменить размер , выберите файл из папки, затем нажмите ОК для массового изменения размера изображений в Photoshop.
# 4 Могу ли я бесплатно изменять размер изображений в автономном режиме с помощью GIMP?
Может быть, вам интересно, можно ли изменять размер изображений в пакетном режиме с помощью GIMP, поскольку GIMP всегда является всемогущим решением для редактирования и преобразования изображений бесплатно в автономном режиме как на Mac, так и на ПК с Windows.Однако GMIP не поддерживает функцию массового изменения размера.
Но вам может быть рекомендовано добавить плагин к GMIP для массового изменения размера с помощью DBP (https://www.mysadmintips.com/-downloads-/Windows/Home%20and%20Media/gimp_dbp-1.1.8.zip) . Да, я тоже пробовал, но не удалось установить на моей Windows 10.
Таким образом, не рекомендуется массово изменять размер изображений с помощью GMIP с добавленным плагином.
Еще несколько слов ……
Массовое изменение размера изображений на Mac и ПК с Windows, онлайн или офлайн, легко, верно? Пока вы можете найти инструмент, отвечающий вашим потребностям, все, что делается на вашем Mac, Windows или другом устройстве, может быть очень простым.
- Меню
- что мы делаем
Продукция и Услуги
- Сайты
- Программное обеспечение
- Мобильные сайты
- Социальные сети
- Дисплеи окна
- Наши инновации
- наш блог новости и советы
- о нас узнай нас
- Связаться с нами связаться
Статья не найдена
- что мы делаем Продукция и Услуги
- наш блог новости и советы
- о нас узнай нас
- Связаться с нами связаться
- Инструменты
- Условия и положения
- Политика конфиденциальности
- Карта сайта
Быстрое изменение размера изображений в Windows с помощью щелчка правой кнопкой мыши
Microsoft Paint использовалась многими для того, чтобы время от времени выполнять базовое редактирование изображений в Windows. В основном, чтобы просто обрезать изображения. Благодаря новым и захватывающим обновлениям Windows 10 и его приложения «Фото» редактирование фотографий в Windows стало намного проще и продвинутее по сравнению с тем, что вы могли бы делать с MS Paint. Конечно, сторонние инструменты всегда готовы предоставить все, что вы хотите. Но, несмотря на все расширенные функции редактирования изображений, просто изменить размер изображений в Windows не так просто. Изменение размера изображений — довольно простая функция редактирования изображений, но она не предлагается ни одним из предустановленных приложений в Windows.Даже приложение Microsoft Photos не предлагает изменять размер изображений. Но не могли бы вы изменить размер изображений, щелкнув правой кнопкой мыши в Windows?
В основном, чтобы просто обрезать изображения. Благодаря новым и захватывающим обновлениям Windows 10 и его приложения «Фото» редактирование фотографий в Windows стало намного проще и продвинутее по сравнению с тем, что вы могли бы делать с MS Paint. Конечно, сторонние инструменты всегда готовы предоставить все, что вы хотите. Но, несмотря на все расширенные функции редактирования изображений, просто изменить размер изображений в Windows не так просто. Изменение размера изображений — довольно простая функция редактирования изображений, но она не предлагается ни одним из предустановленных приложений в Windows.Даже приложение Microsoft Photos не предлагает изменять размер изображений. Но не могли бы вы изменить размер изображений, щелкнув правой кнопкой мыши в Windows?
Обычно для изменения размера изображения в Windows требуется несколько шагов. Если вы профессионал или даже просто редактируете много фотографий, у вас, вероятно, есть Adobe Photoshop. Это огромная программа, и загрузка ее для простого изменения размера изображения — не идеальное решение. Даже если вы используете другой легкий инструмент, который позволяет изменять размер изображения, вам, вероятно, придется сначала открыть изображение с помощью указанного инструмента.Затем вы можете изменить его размер по своему усмотрению, а затем сохранить. С Image Resizer для Windows ничего из этого делать не нужно.
Даже если вы используете другой легкий инструмент, который позволяет изменять размер изображения, вам, вероятно, придется сначала открыть изображение с помощью указанного инструмента.Затем вы можете изменить его размер по своему усмотрению, а затем сохранить. С Image Resizer для Windows ничего из этого делать не нужно.
Скачать
Как изменить размер изображений в Windows
Просто щелкните изображение правой кнопкой мыши и выберите Изменить размер изображения . Если вы хотите пакетно изменить размер нескольких изображений, вы тоже можете это сделать. Выберите все изображения, а затем щелкните правой кнопкой мыши любое из них.
Как только вы это сделаете, откроется окно Image Resizer. Здесь вы можете использовать один из предопределенных размеров — Маленький, Средний, Большой, Телефон — или использовать собственный нестандартный размер.Хотя вы можете просто изменить размер исходного изображения, Image Resizer этого не делает. По крайней мере, не по умолчанию. Он изменит размер изображения, но сохранит изображение с измененным размером как другую копию вместо того, чтобы перезаписать исходное. Учитывая, насколько легко изменить размер изображений, это хорошо. Вы не захотите случайно изменить размер изображения на меньшее. Восстановление исходного размера может привести к пикселизации. Но если вы все же хотите изменить это поведение по умолчанию, Image Resizer также позволяет это сделать.Просто установите флажок рядом с Изменить размер исходных изображений (не создавать копии) в окне Image Resizer.
По крайней мере, не по умолчанию. Он изменит размер изображения, но сохранит изображение с измененным размером как другую копию вместо того, чтобы перезаписать исходное. Учитывая, насколько легко изменить размер изображений, это хорошо. Вы не захотите случайно изменить размер изображения на меньшее. Восстановление исходного размера может привести к пикселизации. Но если вы все же хотите изменить это поведение по умолчанию, Image Resizer также позволяет это сделать.Просто установите флажок рядом с Изменить размер исходных изображений (не создавать копии) в окне Image Resizer.
Нажмите кнопку «Изменить размер», когда вас устраивают настройки и размер выбранного изображения или изображений будет изменен. Хотя вы можете изменять размер изображений в пакетном режиме, вы можете изменять размер всех изображений только до одного размера одновременно. Было бы неплохо иметь возможность изменять размер некоторых изображений до одного размера, а другой группы изображений — до другого размера сразу.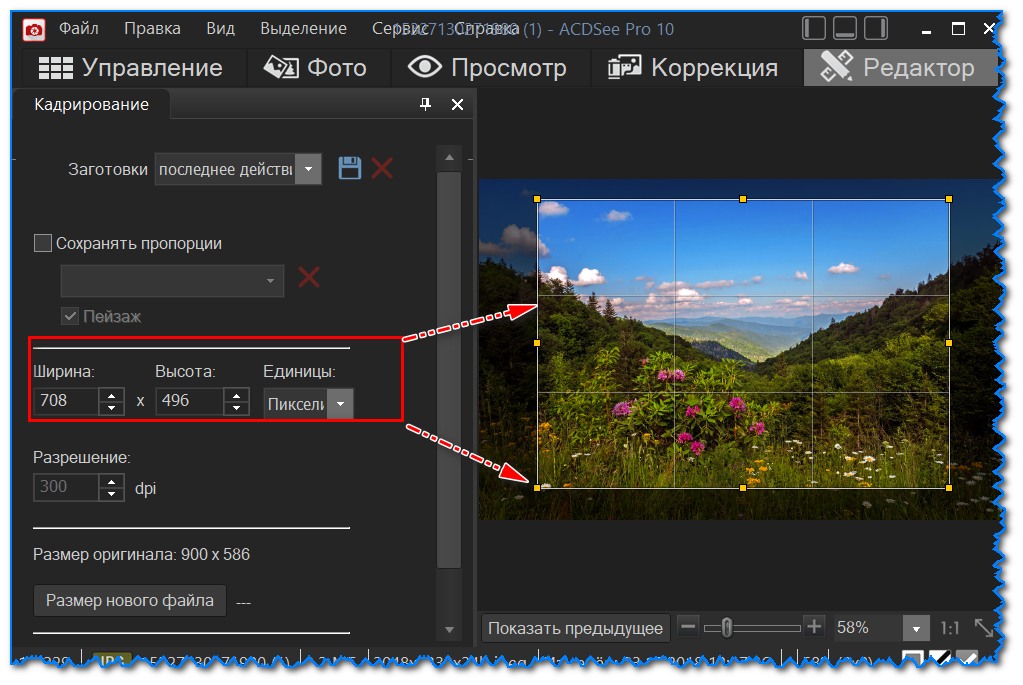 Но, учитывая, что Image Resizer полностью бесплатен и позволяет легко изменять размер изображений, мы не можем жаловаться.Если вы действительно хотите изменить размер разных групп изображений на разные размеры, вам придется сделать это по старинке. То есть выберите группу и измените ее размер, а затем выберите другую группу и снова измените ее размер.
Но, учитывая, что Image Resizer полностью бесплатен и позволяет легко изменять размер изображений, мы не можем жаловаться.Если вы действительно хотите изменить размер разных групп изображений на разные размеры, вам придется сделать это по старинке. То есть выберите группу и измените ее размер, а затем выберите другую группу и снова измените ее размер.
См. Также: Преобразование и изменение размера изображений в Ubuntu и щелчком правой кнопки мыши
Последней версией Image Resizer является v3.0, и она совместима как с 32-битными, так и с 64-битными версиями Windows 10. Разработчик Брайс Лэмбсон стремится добавить дополнительные расширенные функции в Image Resizer в ближайших обновлениях.Эти функции включают, но не ограничиваются, возможность редактировать размеры по умолчанию, назначать пользовательские имена файлов для изображений с измененным размером и выбирать уровень качества изображения JPEG. Так как я часто пишу статьи, подобные этой, некоторые из которых, вероятно, более подробные и включают много изображений, изменение размера изображений — это то, что я делаю очень часто.

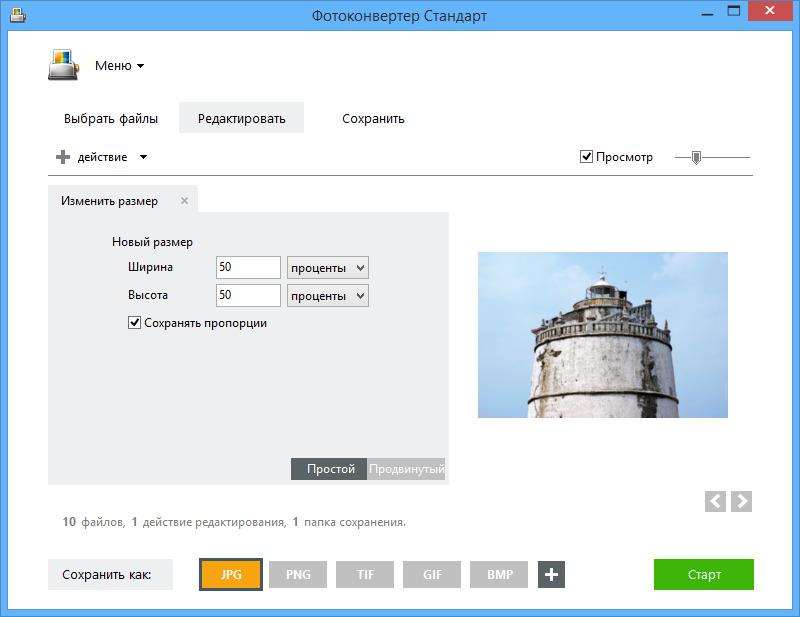 Новый размер изображения (Синтаксис: 30x0%, 30x30%, 0x100px, 100x200px, 3x5in, 3x0in, 10x15cm, 10x0cm)
где 0 обозначает что размер будет высчитан с учетом сохранения пропорций изображения
2. Разрешение (Синтаксис: 300dpi, 450dpc)
где dpc обозначает точки на сантиметр
3. Качество обработки (Синтаксис: ql, qn, qh)
где "ql", "qn", "qh" обозначает low, normal, high
4. Не изменять размер изображения если новый размер будет меньше оригинала (Синтаксис: notless)
5. Сохранять пропорции (Синтаксис: m)
Пример:
-resize 0x100px qh m
Новый размер изображения (Синтаксис: 30x0%, 30x30%, 0x100px, 100x200px, 3x5in, 3x0in, 10x15cm, 10x0cm)
где 0 обозначает что размер будет высчитан с учетом сохранения пропорций изображения
2. Разрешение (Синтаксис: 300dpi, 450dpc)
где dpc обозначает точки на сантиметр
3. Качество обработки (Синтаксис: ql, qn, qh)
где "ql", "qn", "qh" обозначает low, normal, high
4. Не изменять размер изображения если новый размер будет меньше оригинала (Синтаксис: notless)
5. Сохранять пропорции (Синтаксис: m)
Пример:
-resize 0x100px qh m

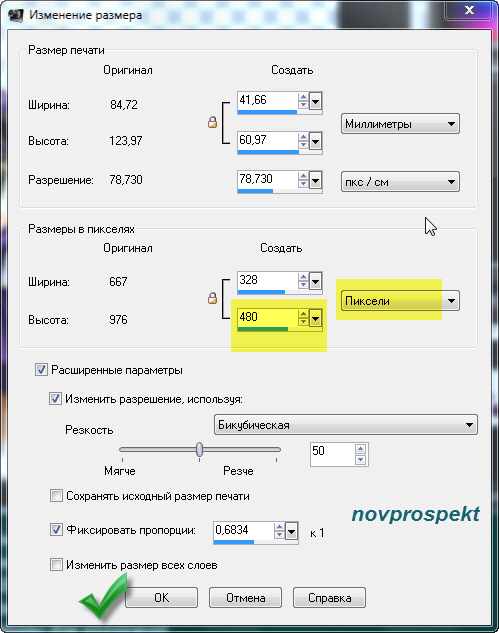
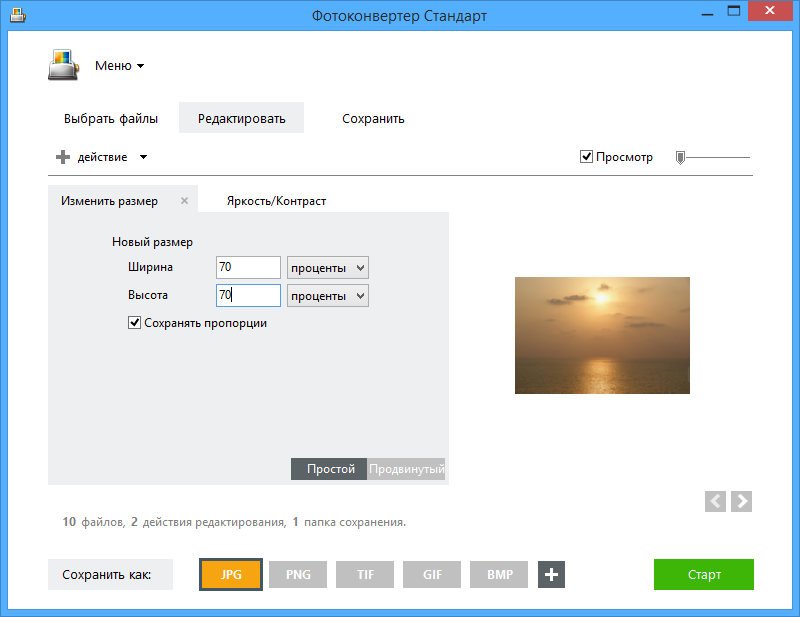
 Установите необходимое значение Высота в поле под этим полем с помощью кнопок со стрелками или клавиатуры.
Установите необходимое значение Высота в поле под этим полем с помощью кнопок со стрелками или клавиатуры.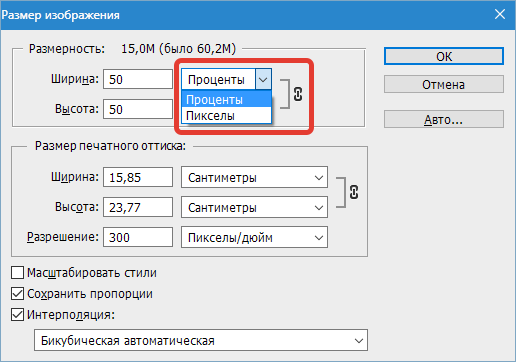
 Это откроет их все на левой боковой панели предварительного просмотра.
Это откроет их все на левой боковой панели предварительного просмотра.