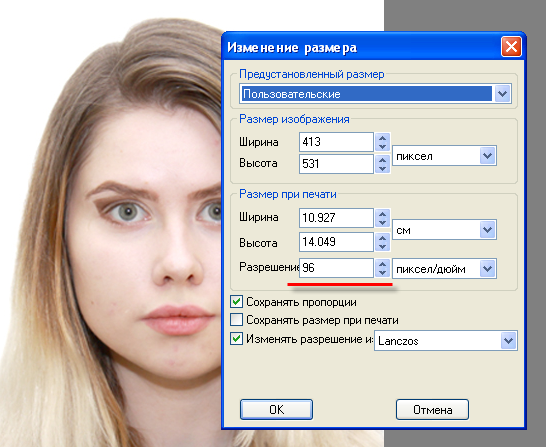Изменить DPI изображения в пару кликов
Или перетащите файлы в эту область
До 50-ти файлов за раз
Начать конвертацию после загрузки
Я даю согласие на сбор, хранение и обработку моих данных из этой формы в соответствии с Политикой конфиденциальности и Условиями использования.
Новый DPI:
72 150 200 300 400 600 Другой
Выходной формат:
Оставить старыйJPEGPNGBMP
Изменить размер по DPI:
Задать свой размер:
Что я могу сделать с этим сервисом?
Вы можете изменить DPI ваших изображений двумя способами: просто изменить величину в файле или изменить размер изображения под указанное вами DPI.
Какие форматы изображений я могу загрузить, чтобы изменить DPI?
В настоящее время поддерживаются изображения в форматах JPG, PNG, TIF, BMP и ICO.
Что мне делать если у меня другой формат изображения?
Мы рекомендуем вам использовать наш конвертер изображений и при конвертации сразу указать требуемый DPI.
Что значит «изменить размер изображения»
Конвертер DPI имеет опцию «изменить размер изображения», при установке этой опции ваше изображение поменяет размер в соответствии с указанным в нем DPI.
Например, у вас было изображение 300DPI и 4*6 дюймов (примерно 10*15см или 1200*1800 пикселей).
При установке в 72DPI размер изображения в сантиметрах не изменится, но изменится размер в пикселях (станет 288*432 пикселей).
Что такое DPI
Когда вы начинаете заниматься цифровой обработкой своих фотографий, одним из первых терминов, с которым вы столкнетесь — это DPI. Сокращение DPI обозначает «количество точек на дюйм», и связано с качеством вашей фотографии. В общем случае, чем выше DPI у изображения, тем выше его качество.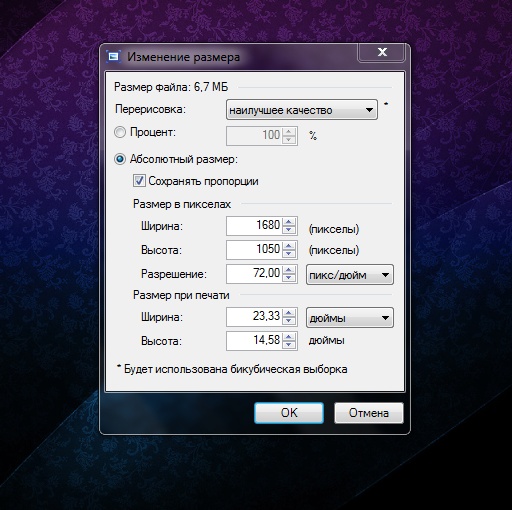 Это связано с тем, что разрешение изображения выше, и поэтому изображение имеет больше деталей. Но за высокое качество приходится платить.
Это связано с тем, что разрешение изображения выше, и поэтому изображение имеет больше деталей. Но за высокое качество приходится платить.
Существует множество случаев, когда высокое качество изображения не является необходимым. Например, для изображений в Интернете, обычно используется 72 DPI. Это очень мало, но для Web-страниц это приемлемо, так как, хотя изображения и далеки от совершенства, они имеют небольшой размер, и быстрее загружаются. Для изображений в Windows применяется 96 DPI. Это уже чуть лучше, но все равно не идет ни в какое сравнение с разрешением, используемым для печати изображений.
При печати изображений используются различные разрешения. Хорошие результаты для печати дает 300 DPI, но лучше применять 600 DPI. Показатель DPI для выводимого на печать изображения, в основном, зависит от принтера (или плоттера), на котором оно печатается. Существуют принтеры и плоттеры с разрешением в 2400 DPI и более. Далее, выбираемое вами значение DPI сильно зависит от того, как вы намерены использовать изображение.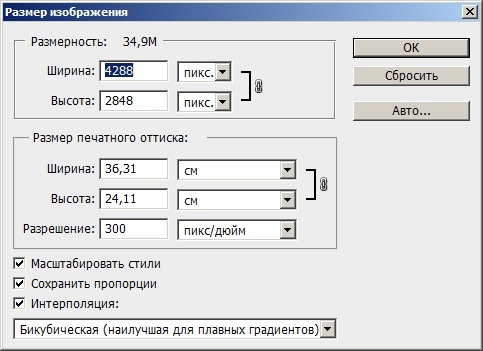 Вы можете напечатать одно и то же изображение с различными DPI, и использовать их в различных случаях.
Вы можете напечатать одно и то же изображение с различными DPI, и использовать их в различных случаях.
Изменить DPI изображения довольно просто, если вы переходите к меньшему значению DPI (например, когда вы преобразуете изображение с 300 DPI в изображение с 72 DPI). Фактически, такое преобразование DPI является наиболее частым. Например, если у вас имеется цифровая фотография, сделанная с помощью достаточно мощного фотоаппарата (5 мегапикселей или более), а вы хотите опубликовать ее в своем блоге, то вы должны сильно уменьшить либо DPI, либо размеры фотографии. Но при выводе на печать вы можете выводить ее без изменения DPI.
При выполнении изменении DPI важно помнить некоторые стандартные разрешения. Как уже упоминалось, 72 и 96 DPI используется для Web-страниц. Применение 150 DPI дает напечатанным изображениям неплохое качество, но если вы хотите получить хорошее качество изображения, то следует использовать 300 DPI (или даже 600). Иногда вам требуется перейти к более низкому DPI, поскольку все остальные параметры изображения (число мегабайт, и размеры в высоту и ширину) с уменьшением DPI также уменьшаются.![]()
Можно также снизить DPI без изменения высоты и ширины изображения. Сохранение высоты и ширины изображения возможно только тогда, когда вы снижаете DPI. Фактически, то, что вы делаете, когда уменьшаете DPI изображения, сохраняя его первоначальные размеры и пропорции — это просто удаляете некоторые пиксели из изображения. Вы не изменяете самого изображения, а просто делаете его менее детальным.
Изменение DPI изображения выполняется при помощи соответствующего программного обеспечения. Например, наш сервис во многих случаях выполняет за вас всю работу автоматически, так что вам не придется беспокоиться о технических деталях.
Существуют программы, которые позволяют выбрать из фиксированного набора разрешений (например, 72 DPI, 300 DPI, и т.д.). Также существуют программы, которые позволяют пользователю самому ввести требуемое значение DPI. При использовании такой программы помните приведенные в данной статье рекомендации о стандартных значениях DPI,. И еще одно. Хотя вы можете раздельно изменять горизонтальные и вертикальные DPI, не следует делать этого без особой необходимости.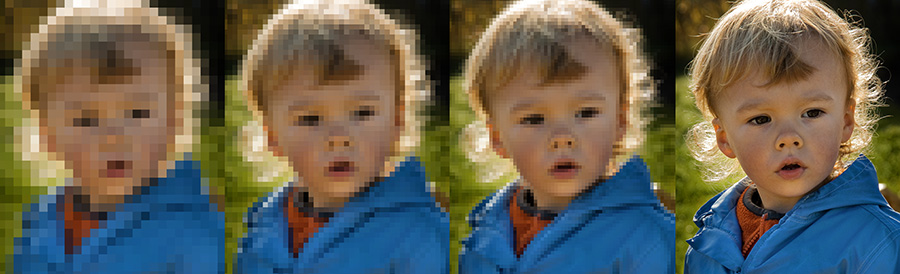
Изменить размер фото в сантиметрах для печати с учётом DPI онлайн — IMG online — О бумаге .нет
Основные термины для понимания темы
Пиксели – маленькие квадратные точки, окрашенные в определенный свет, которые составляют единое целое – изображение.
Когда вы смотрите на фотографию, глаз не замечает конкретных точек растра, поскольку они очень маленькие и количество их может достигать десятков тысяч, они сливаются, образуя одну картинку. Только при увеличении вы сможете их разглядеть.
Существует особенность: чем число точек растра выше, тем больше деталей прорисовывается и фотоснимок качественнее.
Линейный размер – это данные о ширине и высоте напечатанного снимка, выраженные в миллиметрах.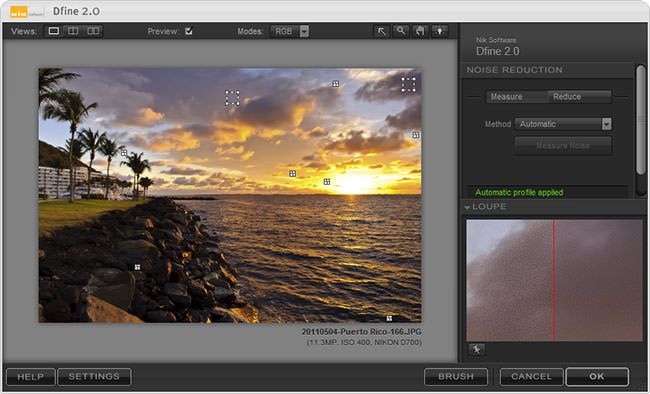 Их можно узнать при помощи обычной линейки. К примеру, линейная величина снимка с параметрами 10*15 см –102*152 мм.
Их можно узнать при помощи обычной линейки. К примеру, линейная величина снимка с параметрами 10*15 см –102*152 мм.
Параметры в пикселях – это данные о ширине и высоте цифровой картинки.
Существует одна особенность. Цифровые фотокамеры делают снимки одних размеров: 640*480, 1600*1200, а на мониторе мы видим 800*600,1024*768,1280*1024. То есть существенное несовпадение.
Рассмотрим примеры. Если картинка имеет величину 450×300 точек растра, то снимок будет повернут под альбом, то есть располагаться горизонтально. От чего это зависит? Ширина снимка больше, чем высота.
Если взять величину картинки 300*450, то она будет располагаться в книжной ориентации, то есть вертикально. Отчего так? Ширина меньше, чем высота.
Разрешение – число, которое связывает между собой величины в миллиметрах и в пикселях, измеряемое в dpi (от англ. «dots per inch» – количество точек на дюйм).
Специалисты советуют ставить разрешение – 300 dpi, предназначенное для получения высококачественных фотоснимков.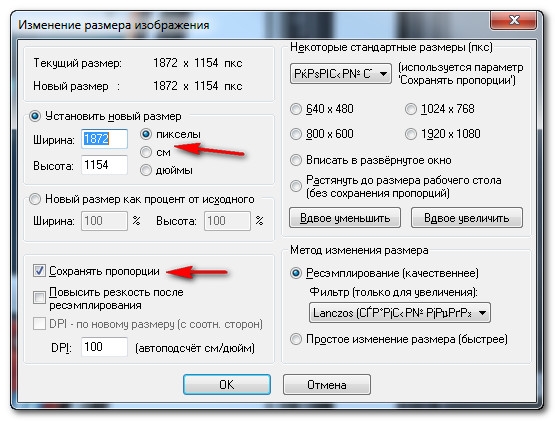 Минимальное разрешение – 150 dpi.
Минимальное разрешение – 150 dpi.
Чем выше показатель, тем качественнее фото.
Но, стоит заметить, что если вы делаете фотоснимок крупнее оригинала, то есть «растягиваете точки растра», то качество падает.
Разрешение может меняться в зависимости от различных моделей фотокамер. В чем же секрет? Производители фототехники указывают неточное число мегапикселей, к примеру, 12 МП. На самом деле может оказаться 12.3 или 12.5 МП. Но качество печати не ухудшится от этого факта.
Что такое минилабы?###
В современных фотолабораториях основная масса фотографий печатается на специальных машинах, которые называют минилабами. Это оборудование ориентировано на печать малых и средних форматов — как правило, от 10 х 15 до 30 х 90 см включительно. Особенность минилабов заключается в оптимизации процессов под массовую фотопечать типовых (не произвольных) форматов.
Особенность минилабов заключается в оптимизации процессов под массовую фотопечать типовых (не произвольных) форматов.
С помощью специальной лазерной или светодиодной головки изображение из графического RGB-файла экспонируется на фотобумагу со светочувствительной эмульсией, далее отпечаток попадает в классический «мокрый» процесс. Современные минилабы в совокупности с технологиями работы по локальной сети позволяют печатать 1000—1800 цифровых отпечатков 10 х 15 в час и более.
При печати с фотопленки негатив или слайд сканируется специальным встроенным сканером, далее работа с картинкой строится так же, как с обычным файлом. В небольших лабораториях, где остановка производства не слишком критична для бизнеса, обычно имеется одна машина. В средних же и крупных лабораториях редко установлено меньше 2-3 высокопроизводительных минилабов.
Оператор фотопечати делает цветокоррекцию.
За последние несколько лет рынок производителей минилабов сузился до двух гигантов — компаний Noritsu и Fuji.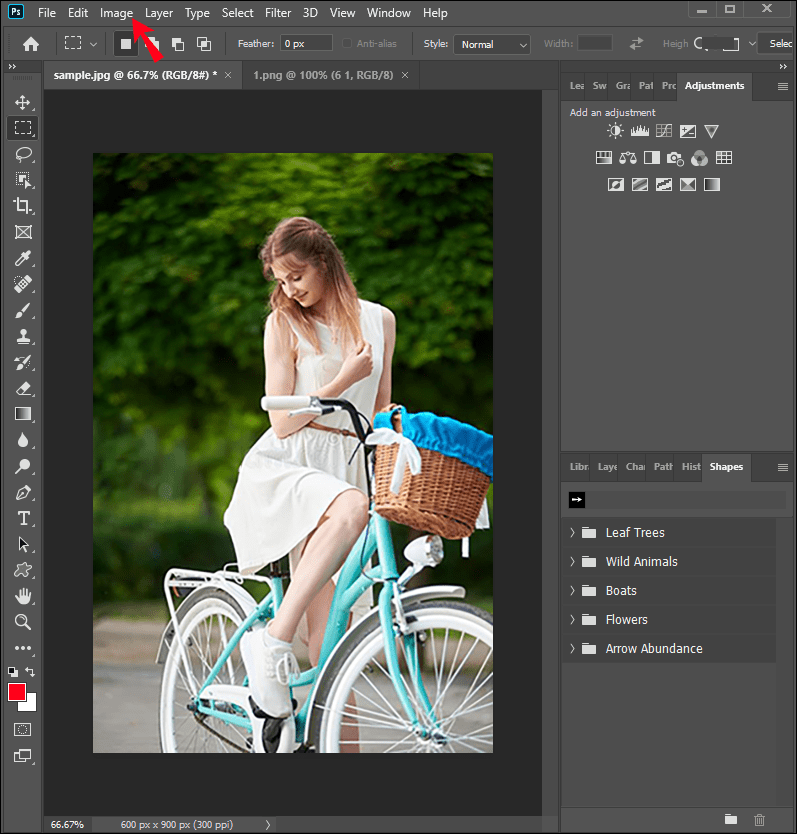 По неофициальным данным, в это время предпринимались попытки к объединению соответствующих подразделений в единую корпорацию, однако Антимонопольный комитет Японии этого не допустил.
По неофициальным данным, в это время предпринимались попытки к объединению соответствующих подразделений в единую корпорацию, однако Антимонопольный комитет Японии этого не допустил.
В результате сегодня обе компании производят практически одинаковые минилабы, но под разными логотипами. Все остальные производители минилабов прекратили свою деятельность. С недавних пор на рынке стали появляться китайские производители, в частности Sophia.
Несмотря на то, что их минилабы фактически копируют Noritsu, качество этих машин оставляет желать лучшего, поэтому используются такие машины в основном в лабораториях без каких-либо значимых требований к качеству печати. Судя по всему, доля подобных машин в мире пока несущественна.
Кроме минилабов существуют печатные машины для больших форматов. Лидером «большого формата» в наше время является итальянский производитель Durst. В целом технологии печати на этих машинах такие же, как на минилабах. Основные различия заключаются в возможных форматах печати, разрешении и цветовом охвате, который, как правило, несколько выше для больших машин.
11 вопросов о печати цифровых фотографий (часть первая)
Конверты с напечатанными фотографиям.
Цифровая фотография позволяет просматривать результаты съемки прямо на компьютере, поэтому сегодня мы печатаем значительно реже, нежели в пленочные времена. Однако именно благодаря «эксклюзивности» задачи растут и требования к качеству твердых копий: потратив время на отбор и обработку лучших снимков, мы ожидаем увидеть на бумаге не менее качественный результат.
- Какие существуют способы печати фотографий?
- Что такое минилабы?
- В каком максимальном размере можно напечатать файл?
- В чем разница между 10 х 15 и 11 х 15?
- Кадр в обрез или целиком — как задать режим печати?
- Как управлять резкостью на отпечатке?
- Какую бумагу выбрать — матовую или глянцевую?
- Как сделать так, чтобы отпечаток соответствовал картинке на мониторе?
- Что такое цветокоррекция при печати и зачем она нужна?
- Как узнать параметры цветокоррекции, которую внес оператор при печати?
- Можно ли напечатать настоящее ч/б?
300dpi – мифы и реальность.
 сколько же нужно на самом деле?
сколько же нужно на самом деле?Сегодня расставим точки над «i» и разберемся в этом очень хитром вопросе.
Часто встречающиеся вопросы на эту тему: меньше или больше dpi? Чем больше – тем лучше качество фотографии? И как это связано с размером самой фотографии?
Все чаще и чаще встречается заблуждение о «качестве» снимков и требуемых 300dpi.
Для начала определим, что такое dpi… Dpi – это параметр, указывающий на разрешение изображения на дюйм при его печати. И тут внимательный читатель задумается. Да-да, именно при печати. И пока вы не печатаете изображение, а просто смотрите на мониторе, обрабатываете в фотошопе – dpi вообще не имеет никакого значения. Оно не влияет ни на качество, ни на то, какого размера вы будете распечатывать фотографию (10*15 или А4) и вообще ни на что не влияет. Единственный важный параметр пока у вас фото в цифровом виде – это размер в пикселях. И всё! Такова суровая реальность.
Давайте разберемся по порядку:
1. Что если меньше или больше 300?
Да можно сколько угодно. Пока не печатаете, то никакой разницы, хоть 1dpi, хоть 1000dpi.
Пока не печатаете, то никакой разницы, хоть 1dpi, хоть 1000dpi.
2. А как же качество? Ведь при 300 все хорошо будет, так везде в интернетах пишут и вообще это у всех на слуху. Значит, что если значение меньше, то качество хуже?
Как я уже написал выше – качество никак не связано с параметром dpi. Точка. Смиритесь с этим.
3. Ну а если я собираюсь напечатать фотографию? Тогда этот параметр уже важен и тут чем больше – тем лучше?
Не совсем. Этот параметр указывает, сколько точек (читай: пикселей) будет напечатано на дюйм изображения. При этом значение dpi можно поставить любое. Например, есть фото размером 4000*6000 пикселей. При 300dpi его можно напечатать размером 34 см * 51 см (округлил десятые). Но при этом можно напечатать и с другим значением dpi. При 150dpi – это будет 67,7 см * 101,6 см.
4. А какое значение тогда ставить?
Это уже зависит от того, куда идет печать. Если в глянцевый журнал, то 300dpi вполне подходит. Для дома в семейный альбом – 100-300dpi (примерно).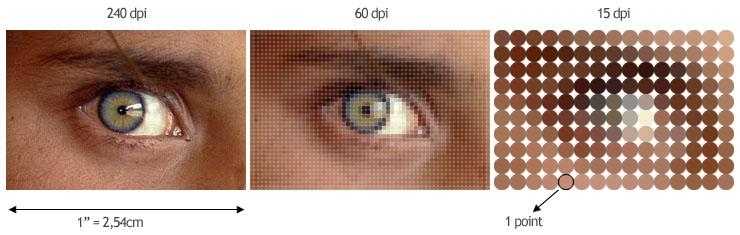 А для для огромного билборда вообще хватит 20-70dpi.
А для для огромного билборда вообще хватит 20-70dpi.
Но повторюсь еще раз – размер в пикселях важнее, если речь идет о качестве! Представьте, что у вас на компьютере есть 2 фото: Одно размером 600*800 пикселей с 600dpi. И второе 2000*3000 пикселей с 70dpi. Какое из них можно напечатать больше и качественней? Казалось бы, первый, у него целых 600dpi – круто, значит его! Но нет, физический размер в пикселях больше у второго файла, не смотря на жалкие 70dpi. Сам параметр dpi, пока он в цифровом файле, ничего не значит. При печати этих двух файлов уже можно выбрать требуемое значение dpi. Мы его усредним до адекватного значения 250 (тут можно было любую цифру взять) и получим физический отпечаток первого файла 6,1 см * 8,1 см, а второй 20,3 см * 30,5 см. Как видите, у кого размер в пикселях больше – у того физический размер при печати больше.
5. Откуда тогда 300dpi и почему его почти везде требуют?
Я не знаю, откуда взялась цифра именно 300, но при таком значении типография или фотолаба вам как бы гарантирует отличное качество печати (с учетом, что и размер в пикселях соответствует).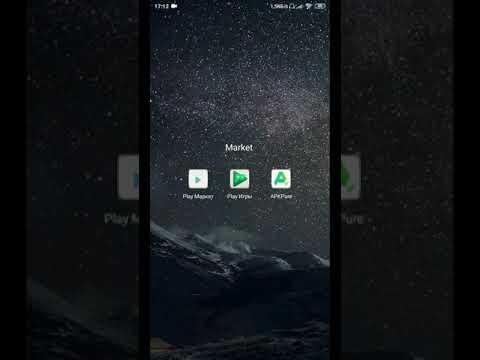 По сути, это усредненная цифра, которая может варьироваться в зависимости от ваших задач при печати.
По сути, это усредненная цифра, которая может варьироваться в зависимости от ваших задач при печати.
На этом фото открыты 2 фотографии в фотошопе. У фотографии слева 900dpi. У фото справа 1 dpi. Как видите, физически они выглядят абсолютно одинаково.
Если вдруг вам попался человек, который называет себя профессионалом и требует от вас какие-то нелепые 300 dpi, сам не понимая, что они значат – это неуч с которым не стоит работать. Не может человек быть профессионалом, если ему нужны какие-то параметры, в которых он сам ничего не понимает. Лучше отказаться от услуг такого человека. Будь-то ретушер, фотограф, иллюстратор или еще кто-либо.
А теперь немного лирики. Я уже давно собирался написать эту статью, но все откладывал. А последнее время всё чаще и чаще объясняю людям, что dpi при цифровом виде фотографии ничего не значит. Накипело.
Из реальных случаев:
1 – Пишет мне заказчик. Изначально был скан фотографии. А на выходе нужно, цитирую: «Нужно качество около 600dpi, т. е. цифровое фото, а не редактированнный скан..».
е. цифровое фото, а не редактированнный скан..».
2 – В одном паблике ретушеров зашел разговор о том, сколько выставлять dpi при ретуши… И вот цитата одного ретушера: «Меня как-то хотели заставить переделывать, потому что стояло 240.».
3 – Нам нужна фотосессия, 10 фото на выходе с 300dpi.
Я надеюсь, вы тоже оценили абсурдность этих случаев… и это только за последнюю неделю.
На этом откланиваюсь. Всем мир!
Группа вк: vk.com/sergretouch
Сайт: www.sergretouch.ru
Биханс: www.behance.net/sergretouch
Инстаграм: http://instagram.com/sergey_brezhnev
Ютуб: http://www.youtube.com/user/sergbrezhnev
§
Сегодня расставим точки над «i» и разберемся в этом очень хитром вопросе.
Часто встречающиеся вопросы на эту тему: меньше или больше dpi? Чем больше – тем лучше качество фотографии? И как это связано с размером самой фотографии?
Все чаще и чаще встречается заблуждение о «качестве» снимков и требуемых 300dpi.
Для начала определим, что такое dpi… Dpi – это параметр, указывающий на разрешение изображения на дюйм при его печати. И тут внимательный читатель задумается. Да-да, именно при печати. И пока вы не печатаете изображение, а просто смотрите на мониторе, обрабатываете в фотошопе – dpi вообще не имеет никакого значения. Оно не влияет ни на качество, ни на то, какого размера вы будете распечатывать фотографию (10*15 или А4) и вообще ни на что не влияет. Единственный важный параметр пока у вас фото в цифровом виде – это размер в пикселях. И всё! Такова суровая реальность.
И тут внимательный читатель задумается. Да-да, именно при печати. И пока вы не печатаете изображение, а просто смотрите на мониторе, обрабатываете в фотошопе – dpi вообще не имеет никакого значения. Оно не влияет ни на качество, ни на то, какого размера вы будете распечатывать фотографию (10*15 или А4) и вообще ни на что не влияет. Единственный важный параметр пока у вас фото в цифровом виде – это размер в пикселях. И всё! Такова суровая реальность.
Давайте разберемся по порядку:
1. Что если меньше или больше 300?
Да можно сколько угодно. Пока не печатаете, то никакой разницы, хоть 1dpi, хоть 1000dpi.
2. А как же качество? Ведь при 300 все хорошо будет, так везде в интернетах пишут и вообще это у всех на слуху. Значит, что если значение меньше, то качество хуже?
Как я уже написал выше – качество никак не связано с параметром dpi. Точка. Смиритесь с этим.
3. Ну а если я собираюсь напечатать фотографию? Тогда этот параметр уже важен и тут чем больше – тем лучше?
Не совсем.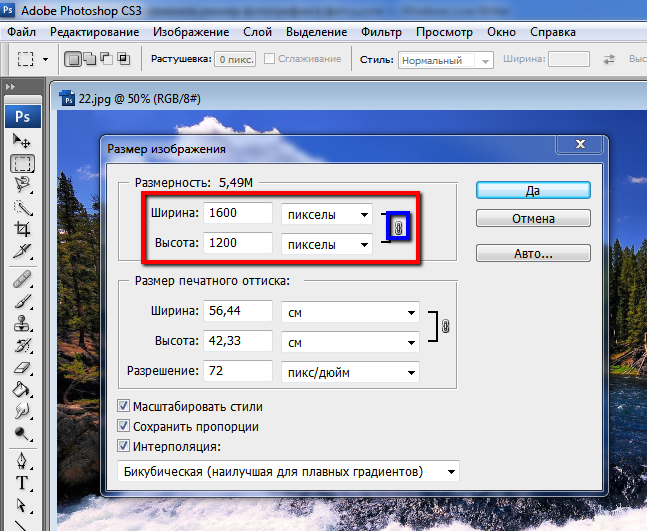 Этот параметр указывает, сколько точек (читай: пикселей) будет напечатано на дюйм изображения. При этом значение dpi можно поставить любое. Например, есть фото размером 4000*6000 пикселей. При 300dpi его можно напечатать размером 34 см * 51 см (округлил десятые). Но при этом можно напечатать и с другим значением dpi. При 150dpi – это будет 67,7 см * 101,6 см.
Этот параметр указывает, сколько точек (читай: пикселей) будет напечатано на дюйм изображения. При этом значение dpi можно поставить любое. Например, есть фото размером 4000*6000 пикселей. При 300dpi его можно напечатать размером 34 см * 51 см (округлил десятые). Но при этом можно напечатать и с другим значением dpi. При 150dpi – это будет 67,7 см * 101,6 см.
4. А какое значение тогда ставить?
Это уже зависит от того, куда идет печать. Если в глянцевый журнал, то 300dpi вполне подходит. Для дома в семейный альбом – 100-300dpi (примерно). А для для огромного билборда вообще хватит 20-70dpi.
Но повторюсь еще раз – размер в пикселях важнее, если речь идет о качестве! Представьте, что у вас на компьютере есть 2 фото: Одно размером 600*800 пикселей с 600dpi. И второе 2000*3000 пикселей с 70dpi. Какое из них можно напечатать больше и качественней? Казалось бы, первый, у него целых 600dpi – круто, значит его! Но нет, физический размер в пикселях больше у второго файла, не смотря на жалкие 70dpi. Сам параметр dpi, пока он в цифровом файле, ничего не значит. При печати этих двух файлов уже можно выбрать требуемое значение dpi. Мы его усредним до адекватного значения 250 (тут можно было любую цифру взять) и получим физический отпечаток первого файла 6,1 см * 8,1 см, а второй 20,3 см * 30,5 см. Как видите, у кого размер в пикселях больше – у того физический размер при печати больше.
Сам параметр dpi, пока он в цифровом файле, ничего не значит. При печати этих двух файлов уже можно выбрать требуемое значение dpi. Мы его усредним до адекватного значения 250 (тут можно было любую цифру взять) и получим физический отпечаток первого файла 6,1 см * 8,1 см, а второй 20,3 см * 30,5 см. Как видите, у кого размер в пикселях больше – у того физический размер при печати больше.
5. Откуда тогда 300dpi и почему его почти везде требуют?
Я не знаю, откуда взялась цифра именно 300, но при таком значении типография или фотолаба вам как бы гарантирует отличное качество печати (с учетом, что и размер в пикселях соответствует). По сути, это усредненная цифра, которая может варьироваться в зависимости от ваших задач при печати.
На этом фото открыты 2 фотографии в фотошопе. У фотографии слева 900dpi. У фото справа 1 dpi. Как видите, физически они выглядят абсолютно одинаково.
Если вдруг вам попался человек, который называет себя профессионалом и требует от вас какие-то нелепые 300 dpi, сам не понимая, что они значат – это неуч с которым не стоит работать. Не может человек быть профессионалом, если ему нужны какие-то параметры, в которых он сам ничего не понимает. Лучше отказаться от услуг такого человека. Будь-то ретушер, фотограф, иллюстратор или еще кто-либо.
Не может человек быть профессионалом, если ему нужны какие-то параметры, в которых он сам ничего не понимает. Лучше отказаться от услуг такого человека. Будь-то ретушер, фотограф, иллюстратор или еще кто-либо.
А теперь немного лирики. Я уже давно собирался написать эту статью, но все откладывал. А последнее время всё чаще и чаще объясняю людям, что dpi при цифровом виде фотографии ничего не значит. Накипело.
Из реальных случаев:
1 – Пишет мне заказчик. Изначально был скан фотографии. А на выходе нужно, цитирую: «Нужно качество около 600dpi, т.е. цифровое фото, а не редактированнный скан..».
2 – В одном паблике ретушеров зашел разговор о том, сколько выставлять dpi при ретуши… И вот цитата одного ретушера: «Меня как-то хотели заставить переделывать, потому что стояло 240.».
3 – Нам нужна фотосессия, 10 фото на выходе с 300dpi.
Я надеюсь, вы тоже оценили абсурдность этих случаев… и это только за последнюю неделю.
На этом откланиваюсь. Всем мир!
Группа вк: vk.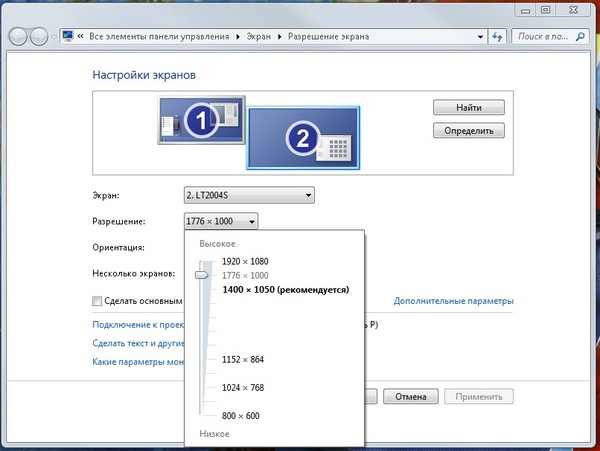 com/sergretouch
com/sergretouch
Сайт: www.sergretouch.ru
Биханс: www.behance.net/sergretouch
Инстаграм: http://instagram.com/sergey_brezhnev
Ютуб: http://www.youtube.com/user/sergbrezhnev
В каком максимальном размере можно напечатать файл?###
Перед тем как отправить фотографии на печать, многие фотографы начинают искать в Интернете таблицы соответствия мегапикселей матрицы и возможных размеров печати. Такие таблицы действительно существуют, но важно понимать, что они условны. Дело в том, что восприятие изображения напрямую зависит от условий просмотра и, в частности, от расстояния, с которого мы будем смотреть на картинку.
Вспомните уличные билборды на стенах девятиэтажных домов: если подойти к ним вплотную, мы увидим зерно или пиксели размером с лошадиную голову. Более того, мы не увидим ничего, кроме нескольких подобных пятен. Но предназначено ли такое изображение для того, чтобы вплотную водить перед ним носом? Конечно, нет.
А сможем ли мы в принципе подобраться так близко? Вряд ли.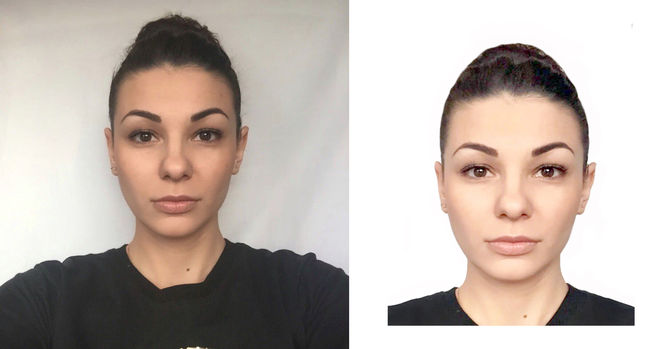 Поэтому, прежде чем приступить к составлению таблицы размеров, намотаем на ус: она может нам помочь лишь сориентироваться для условий просмотра с близкого расстояния. С близкого, потому как только в этом случае мы можем оценить оптическое разрешение печати.
Поэтому, прежде чем приступить к составлению таблицы размеров, намотаем на ус: она может нам помочь лишь сориентироваться для условий просмотра с близкого расстояния. С близкого, потому как только в этом случае мы можем оценить оптическое разрешение печати.
Примерная таблица размеров печати
| Число мегапикселей матрицы | Рекомендуемый максимальный размер печати для просмотра «в упор»* |
|---|---|
| 2 | 15 x 20 см |
| 4 | 20 x 30 см |
| 6 | 25 x 35 см |
| 8 | 30 x 40 см |
| 10 | 35 x 45 см |
| 12 | 40 x 50 см |
* Практика показывает, что в случае химической фотопечати благодаря оптическим свойствам эмульсии фотобумаги достаточным разрешением для качественной печати является 200 dpi. Исходя из такого разрешения просчитана приведенная таблица. Напоминаю, что чем больше формат печати, тем с большего расстояния мы на него смотрим — соответственно, тем меньше может быть оптическое разрешение печати.
На практике разрешения печати, например, для уличных билбордов, порой достигают 20-30 dpi и ниже. А свои фотографии с 8-мегапиксельной камеры мне не раз доводилось печатать в формате 76 х 112 см. Если рассматривать такую картинку в упор, то эффект пикселизации будет заметен.
В чем разница между 10 х 15 и 11 х 15?###
Изначально форматы печати рассчитывались под наиболее распространенные форматы кадров. На рассвете пленочной эры большинство любительских камер снимало на пленку 135-го типа в формате кадра 24 х 36 мм. Соотношение сторон такого кадра 2:3 — именно под него создавались форматы печати 10 х 15, 20 х 30, 30 х 45 и др.
С появлением цифровых фотоаппаратов производители стали ориентироваться на формат компьютерных мониторов, который в большинстве случаев близок к соотношению сторон 3:4. На сегодняшний день распространены камеры обоих типов: * с соотношением сторон кадра 2:
Если напечатать кадр 3:4 в формате 10 х 15, то значительная часть изображения либо останется за пределами печати, либо на снимке образуются широкие белые поля (в зависимости от режима печати).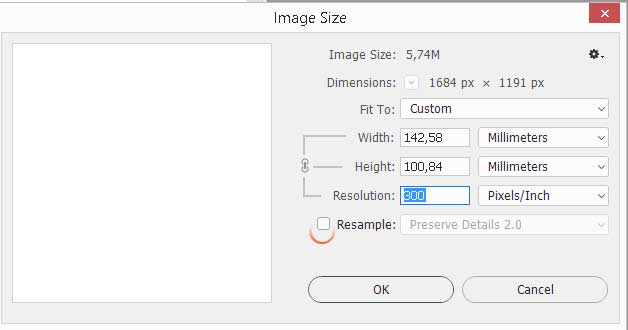 Чтобы устранить это недоразумение, фотолаборатории стали активно предлагать клиентам новый формат печати — 11 х 15, соотношение сторон которого близко к 3:4. Сегодня он уже стал стандартным — под него изготавливают фотоальбомы, рамки, конверты, коробки, различные аксессуары.
Чтобы устранить это недоразумение, фотолаборатории стали активно предлагать клиентам новый формат печати — 11 х 15, соотношение сторон которого близко к 3:4. Сегодня он уже стал стандартным — под него изготавливают фотоальбомы, рамки, конверты, коробки, различные аксессуары.
Если вы печатаете фотографии без предварительного кадрирования, то для выбора наиболее оптимальных форматов печати необходимо выяснить (рассчитать) соотношение сторон кадра в вашей камере.
Ниже приводятся некоторые распространенные форматы печати в привязке к соотношениям сторон кадра:
| Соотношение сторон кадра 2:3 | Соотношение сторон кадра 3:4 |
|---|---|
| 10 х 15 см | 11 х 15 см |
| 15 х 20 см | 15 х 22 см |
| 30 х 45 см | 30 х 40 см |
Все форматы бумаги (международный стандарт iso 216) :
| Формат А | Размер, мм | Формат В | Размер, мм | Формат С | Размер, мм |
| A0 | 841х1189 | B0 | 1000х1414 | C0 | 1297х917 |
| A1 | 594х841 | B1 | 707х1000 | C1 | 917х648 |
| A2 | 420х594 | B2 | 500х707 | C2 | 648х458 |
| A3 | 297х420 | B3 | 353х500 | C3 | 458х324 |
| A4 | 210х297 | B4 | 250х353 | C4 | 324х229 |
| A5 | 148х210 | B5 | 176х250 | C5 | 229х162 |
| A6 | 105х148 | B6 | 125х176 | C6 | 162х114 |
| A7 | 74х105 | B7 | 88х125 | C7 | 114х81 |
| A8 | 52х74 | B8 | 62х88 | C8 | 57х81 |
| A9 | 37х52 | B9 | 44х62 | C9 | 40х57 |
| A10 | 26х37 | B10 | 31х44 | C10 | 28х40 |
Вспышка
Многие боятся пользоваться вспышкой, будь то встроенная или внешняя. Но как только вы «подружитесь» с ней, качество ваших фотографий значительно возрастёт.
Но как только вы «подружитесь» с ней, качество ваших фотографий значительно возрастёт.
«Выпрыгивающая» вспышка, встроенная в камеру, часто подвергается насмешкам. Внешняя вспышка действительно даёт лучший результат. Но встроенную тоже можно использовать для придания блеска в глазах или подсвечивания теней.
Пользоваться вспышкой несложно. Есть множество внешних вспышек, работающих со встроенной в камеру системой экспозамера и выдающих сбалансированную экспозицию.
Начав использовать вспышку, вскоре вы будете с удовольствием возиться с ней и экспериментировать с ручным управлением. Вспышка — отличный инструмент для повседневной съёмки, а не только по особым случаям. Просто попробуйте!
Глубина резкости
Это диапазон расстояний, в котором предметы отображаются в кадре как резкие. Это один из ключевых параметров фотографии, который, среди прочего, может стать причиной нерезкой картинки.
Широкая диафрагма (F/2.8) приводит к малой глубине резкости. И напротив, меньшая диафрагма (например, F/16) увеличивает зону резкости.
И напротив, меньшая диафрагма (например, F/16) увеличивает зону резкости.
Также контролировать глубину резкости можно при помощи фокусного расстояния и расстояния до объекта съёмки. Чем ближе к объекту вы снимаете или чем более длиннофокусный объектив используете, тем меньше глубина резкости — в фокусе будет лишь узкая полоска картинки. И наоборот.
Поэтому, выбирая объектив для съёмки, подумайте, как он будет сказываться на глубине резкости. При необходимости отрегулируйте диафрагму и/или расстояние до фотографируемого объекта.
Изменить размер фото в сантиметрах для печати с учётом dpi онлайн – img online
Обработка JPEG фотографий онлайн.
Главное нужно указать фото на вашем компьютере или телефоне, ввести нужный размер в сантиметрах, миллиметрах или дюймах, нажать кнопку ОК внизу страницы, подождать пару секунд и скачать готовый результат. Остальные настройки выставлены по умолчанию. На этом сайте ещё можно изменить размер в: пикселях, мегапикселях, процентах, мегабайтах, увеличить маленькую картинку, а также предварительно обрезать или повернуть с учётом Exif.
Размер фотографии будет изменён с учётом указанного размера в сантиметрах (миллиметрах, дюймах), а также с учётом указанного размера в DPI, согласно стандартам бумажной печати. Размеры в см, мм и дюймах можно указывать с точностью до тысячных, например, вместо формата 15×10 можно выставить 15,201×10,203 см.
Таблица со стандартными размерами фотографий при вертикальном (портретном) положении:
Стандартный размер бумажного листа формата A4 – 21×29,7 см или 2480×3508 пикселей при 300 dpi. Размеры других форматов листов можно увидеть на странице в Википедии, но только не забывайте, что там перечислены размеры в миллиметрах и дюймах, т.е. в настройках на этой странице нужно выбрать соответствующую величину.
Если нужно изменить размер фотографии без учёта DPI (точек на дюйм), то есть только соблюдая пропорции указанного формата, то для этого нужно установить параметр “Размер в DPI” на “0” в настройках.
Исходное изображение никак не изменяется. Вам будет предоставлена другая обработанная картинка.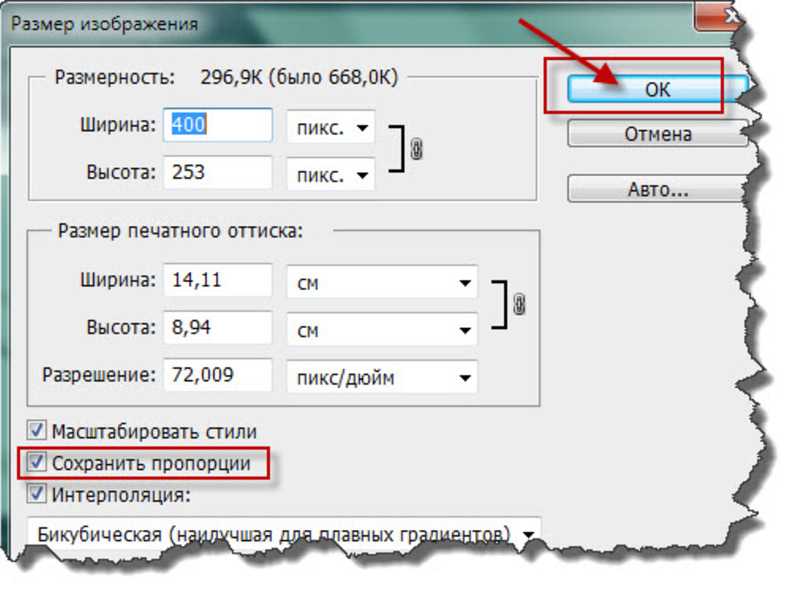
Как рассчитать размеры для получения высокого разрешения
Можно рассчитать параметры в пикселях, при которых получится разрешение 300 единиц и более того.
Подробно рассмотрим фото с параметрами 10*15 см.
- Линейные величины данных параметров (указанные обычно в специальных таблицах) – 102*152 мм.
- Умножим ширину изображения (102 мм) на разрешение, которого хотим добиться, в нашем случае это 300 dpi.
- Разделим результат прошлого шага на число мм в одном дюйме – 25,4.
- Получим число точек растра исходной картинки по ширине 102*300/25,4 =1205.
Тот же самый алгоритм проведем для высоты.
152*300/25,4 = 1795.
Значит, делаем вывод, для любого фотоснимка, величина которого будет больше, чем 1205*1795 точек растра, при печати на формате 10*15 см разрешение будет больше 300 единиц.
Иногда получается так, что изображения с разрешениями 150 и 300 единиц выглядят совершенно одинаково. Почему так и отчего зависит? Зависит от жанра картинки и расстояния, с которого будут ее рассматривать.
Особенности заказа
Если вы оформляете заказ по интернету, то система при отправке изображения говорит, какие параметры будут более уместны для получения высококачественной картинки. Если вы выбираете формат по своему желанию, а не рекомендуемый программой, то администрация не берет на себя ответственность за получение низкого качества.
Казалось бы, зачем в современном веке цифровых технологий печать фотоснимков, ведь большинство фото просматриваются в цифровом виде. Знающие люди говорят, фотография оживает лишь тогда, когда напечатана на бумаге, имеет обрамление и висит в комнате для украшения интерьера.
Помните, что перед печатью, нужно выбрать определенные параметры, который будет влиять на качество распечатанного снимка.
Ошибка № 2. неправильно выбрать iso.
Если вы только что снимали в условиях низкой освещенности в помещении и без вспышки, а затем вышли на свежий воздух и яркое солнце (или наоборот), есть опасность, что выбранные настройки чувствительности уже неправильные и не подойдут для новых условий фотосъемки.
В некоторых случаях вы можете заметить, что значения диафрагмы или выдержки мигает в видоискателе – это сигнал, что цифры недостаточны для правильной экспозиции кадра. Но бывает и такое, что камера не будет подавать никаких признаков несоответствия. Проявляйте бдительность!
Если вы снимаете пейзаж в режиме приоритета диафрагмы с f/16 и видите, что камера предлагает выдержку 1/2000 – это повод для того, чтобы проверить чувствительность. Скорее всего, можно получить правильную экспозицию изображения, но картинка будет более шумной, чем должна быть.
(Что такое ISO мы недавно писали в одном из уроков фотографии.)
Ошибка № 3. прозевать батареи.
Есть ли что-нибудь хуже, чем щелкая выключателем питания камеры, обнаружить, что она совершенно безжизненна? В некоторых случаях неполадки, связанные с севшими аккумуляторами, могут сопровождаться хаотичной паникой начинающего фотографа, который будет стараться обнаружить, что же случилось с управлением и отчаянно пытаться вернуть утраченную жизнь фотоаппарату.
Не имеет значения, сколько раз вы будете включать и выключать камеру, единственный способ, который будет действенным – поставить на зарядку на пару часов севший аккумулятор. Лучший выход из подобной ситуации, конечно же, – запасная батарея, которая всегда находится в рюкзаке.
Ошибка № 4. промахнуться с балансом белого.
Если вы совсем еще начинающий фотолюбитель и всегда снимаете с автоматическим ББ, вероятно, больших проблем у вас не будет возникать никогда. Но если вы уже видите разницу при применении соответственного баланса белого и бережете свое время при постобработке, а также заботитесь о получении изначально наилучших результатов, то всякий раз отмечайте для себя правильность ББ, соответствующего условиям съемки.
ЖК-экран камеры является спасителем для фотографа. Проверяя отснятые кадры, вы обязательно увидите проблемный цвет изображения. Помните только, что при съемке на улице в условиях яркого освещения может быть недостаточно беглого взгляда на экран, необходимо зайти в тень, чтобы видеть четкую картинку или иметь возможность даже оценить гистограмму на предмет любых неожиданных пиков в изображении.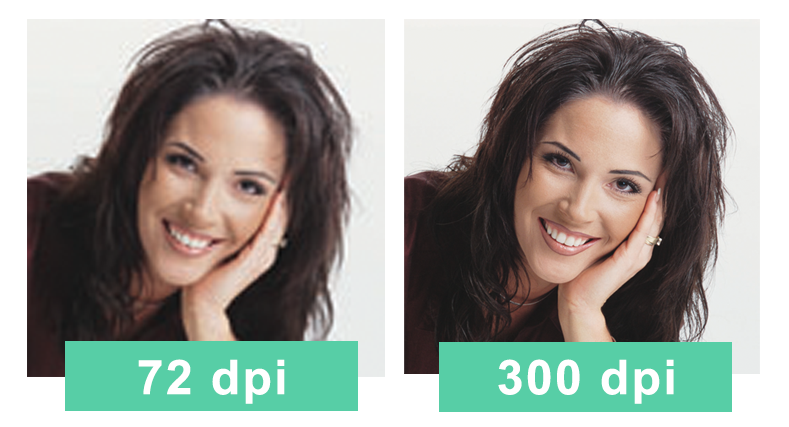
Ошибка № 6: перенаснимать!
Сравнительно низкие цены на карточки памяти означают, что теперь фотограф может позволить себе карточки памяти большой емкости и может внушить нам ложное чувство безопасности. Всегда кажется, что “если что”, то можно очистить немного карты и снять необходимое. Пусть у вас будет хоть 10 карточек, возьмите за правило очищать их перед следующей фотосессией. Все!
Карточки памяти небольшие, имеют свойство пропадать без следа, унося за собой в небытие килобайты прекрасных снимков, которые вам удалось сделать. Будьте бдительны. Не дайте карточкам памяти уничтожить ваше творчество на корню.
Ошибка № 7: превысить скорость.
Представьте себе, что вы снимаете портрет на улице и используете широко открытую диафрагму, чтобы размыть фон, но решили добавить немного заполняющей вспышки. В некоторых случаях камера просто откажется делать кадр, так как определит, что выдержка слишком короткая для экспозиции в режиме синхронизации со вспышкой. В подобной ситуации помигает на значении скорости затвора в видоискателе.
В подобной ситуации помигает на значении скорости затвора в видоискателе.
А в другом случае фотографу все-таки удастся сделать снимок, на котором будет видна черная разделительная полоса, свидетельствующая о том, что затвор сработал раньше, чем вспышка. И если устраивают значения диафрагмы, стоит использовать фильтр нейтральной плотности на объективе, чтобы частично снизить количество света и сделать скорость выдержки чуть большей.
Вроде бы и не слишком критичные ошибки, но очень досадные! Запоминайте, что не нужно делать, чтобы их не допускать! Читайте уроки фотографии в блоге ФОТОГОРА и вы будете точно знать как правильно фотографировать!
Печать фотографий формата 15 x 23 см в москве от 9 организаций, адреса на карте, телефоны
Правило третей
Это композиционный приём, придуманный в конце XVIII века и изначально применявшийся в живописи.
По законам восприятия человек не может удерживать внимание на всём снимке сразу. «Узел внимания» цепляет взгляд и заставляет зрителя сосредоточиться. Поэтому правило третей не только упорядочивает композицию, но и упрощает восприятие.
Поэтому правило третей не только упорядочивает композицию, но и упрощает восприятие.
Видоискатели многих современных камер оснащены сеткой, построенной по правилу третей. В этом случае всё, что нужно сделать (например, при пейзажной съёмке), это убедиться, что горизонт параллелен горизонтальной линии сетки, а ключевые объекты (деревья, гора и так далее) находятся на пересечении третей.
Правило третей простое и довольно универсальное (подходит даже для портретов). Но не стоит увлекаться. Есть кадры, где объект съёмки так и просится в центр; а иногда лучше расположить его у края.
Выстраивание композиции — одна из составляющих фотопроцесса. Её следует продумывать заранее. Но если нет времени или идей, то смело используйте правило третей.
Размеры фотографий для печати – форматы и размеры печати фотографий на .ua
При печати фотоизображений проводится коррекция цветовой гаммы фотографии. При коррекции используется несколько базовых принципов:
- Если основным сюжетно важным элементом фотографии являются люди, коррекция проводится с учетом получения максимально корректного телесного тона, однако при этом общая цветовая гамма может измениться и некоторые цвета могут отображаться не точно.

- При коррекции пейзажей за основу берется правильное отображение зелени растений, либо цвета неба, если основное наполнение снимка – небо. Для зимних пейзажей основой является получение белизны снега.
Если Вы хотите сами заниматься цветокоррекцией Ваших фотографий, при заказе вы должны указать пункт “без коррекции”, однако должны помнить, что то изображение, которое Вы видите у себя на мониторе может не соответствовать отпечатку из-за несоответствия характеристик воспроизведения цвета Вашим монитором и машиной печати. Для получения такого соответствия желательно заказать пробный отпечаток без коррекции, а затем подстроить цветопередачу и свечение монитора для правильного соответствия цветов и баланса яркости изображения.
Рекомендуемое разрешение для широкоформатной печати :
| Формат | 40х60 | 50х75 | 60х90 | 90х120 | 60х180 | 100х100 | 100х150 | 100х300 |
| Разрешение | 4000х6000 | 5000×7500 | 6000×9000 | 9000×12000 | 6000×1800 | 10000×10000 | 10000×15000 | 10000×30000 |
В этой таблице указаны рекомендуемые разрешения для файлов, но можно рассматривать пригодными к печати фотографии, имеющие хотя бы половину от этих значений.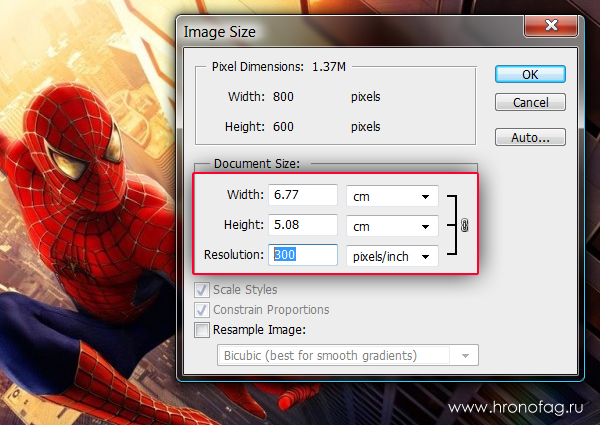 Увеличение количества точек по ширине и высоте в фотошопе или каком либо другом графическом редакторе ничего не даёт и не улучшает ! Рассматривается разрешение только исходных файлов.
Увеличение количества точек по ширине и высоте в фотошопе или каком либо другом графическом редакторе ничего не даёт и не улучшает ! Рассматривается разрешение только исходных файлов.
Соответствие размеров изображения форматам фотопечати :
| Формат | 9х13 | 10х15 | 11.4х15 | 13х18 | 15х20 | 15х21 | 15х22 | 15х23 | 15х45 | 18х24 | 20х30 | 21х30 | 23х30 | 30х30 | 30х40 | 30х45 | 30х60 | 30х90 |
| Размер в миллиметрах | 90x 127 | 102x 152 | 114x 152 | 127x 178 | 152x 203 | 152x 216 | 152x 220 | 152x 228 | 152x 450 | 180x 240 | 203x 305 | 210x 305 | 230x 305 | 305x 305 | 305x 400 | 305x 450 | 305x 600 | 305x 900 |
Соответствие разрешения файлов форматам фотопечати :
| ФорматРазрешение | 9х13 | 10х15 | 11. 4х15 4х15 | 13х18 | 15х20 | 15х21 | 15х22 | 15х23 | 15х45 | 18х24 | 20х30 | 21х30 | 23х30 | 30х30 | 30х40 | 30х45 | 30х60 | 30х90 |
| 300 dpi | 1500х 1063 | 1795х 1205 | 1795х 3146 | 2102х 1500 | 2398х 1795 | 2551х 1795 | 2598х 1795 | 2717х 1795 | 5315х 1795 | 2835х 2126 | 3602х 2398 | 3602х 2480 | 3602х 2717 | 3602х 3602 | 4724х 3602 | 5315х 3602 | 7087х 3602 | 10630х 3602 |
Соотношение сторон кадра
Обычно фото выглядят неплохо при родном соотношении сторон (как правило, 2 : 3 или 4 : 3). Но альтернативное соотношение может дать неожиданный эффект и значительно улучшить картинку.
Вместо того чтобы оставлять размышления о соотношении сторон и игру с кропом на постобработку, лучше внимательнее посмотреть на сюжет снимка и решить, какое соотношение подойдёт ещё на этапе съёмки.
Многие камеры позволяют задать соотношение сторон прямо в камере, но при съёмке в RAW и JPEG одновременно у вас останется исходник для кадрирования во время редактирования.
Главное преимущество при этом заключается в том, что вы будете видеть картинку в выбранном соотношении сторон и двигать камеру или объект съёмки, чтобы улучшить композицию.
При этом не рекомендуется обрезать снимки произвольно — при кадрировании лучше также соблюдать определённое соотношение сторон.
Постепенно вы научитесь видеть, какое соотношение сторон лучше подчёркивает композицию.
Стандартные размеры
Какие есть форматы фотографий? Выясним.
- Самый популярный размер печати – 10*15 см. Он применяется для формирования семейного архива.
- Следующий – 15*20 см или А5.
- А4, 20*30 см или 21*29,7 см. Применяют для украшения стен фотографиями. Поскольку А4 – размер офисной бумаги для печати, то распечатка не составит труда, так как в основном принтеры разработаны под изготовление А4.

- 30*40 см – сложный формат. Имеет два других названия: А3 или А3 . Почему сложный? Потому что идет путаница. Размер А3 имеет параметры 297*420 мм, но таких фоторамок подобрать нельзя, их нет в продаже. Самая близкая фоторамка к этому фотоснимку – 30*40 см. Будьте внимательны при заказе. Фоторамки изготавливаются со стеклом.
Таблица размеров фотографий для печати. стандартные размеры фотографий. таблица размеров фотографий. сантиметры (см), дюймы, пиксели в разрешении 300dpi. – таблицы
Таблица размеров фотографий для печати. Стандартные размеры фотографий. Таблица размеров фотографий. Сантиметры (см), дюймы, пиксели в разрешении 300dpi.
Цветом отмечены основные = самые распространенные размеры.
| Стандарт | Размер в дюймах | Фотобумага реально, мм | Пикселей при 300 dpi |
| 9×13 | 3,543 x 5,117 | 89×127 | 1063×1535 |
| 10×15 | 3,937 x 5,907 | 10,2×15,2 | 1181×1772 |
| 13×18 | 5,117 x 7,087 | 12,7×17,8 | 1535×2126 |
| 15×20 | 5,907 x 7,873 | 15,2×20,3 | 1772×2362 |
| 15×21 | 5,907 x 8,267 | 15,2×21,6 | 1772×2480 |
| 15×22 | 5,907 x 8,66 | 15,2×22,8 | 1772×2598 |
| 15×30 | 5,907 x 11,81 | 15,2×30,0 | 1772×3543 |
| 15×38 | 5,907 x 14,96 | 15,2×38,1 | 1772×4488 |
| 15×45 | 5,907 x 17,717 | 15,2×45,7 | 1772×5315 |
| 18×24 | 7,087 x 9,45 | 17,8×24,0 | 2126×2835 |
| 18×25 | 7,087 x 9,843 | 17,8×25,4 | 2126×2953 |
| 20×25 | 7,873 x 9,843 | 20,3×25,4 | 2362×2953 |
| 20×30 | 7,873 x 11,81 | 20,3×30,5 | 2953×3543 |
| 25×38 | 9,843 x 14,96 | 25,4×38,1 | 3543×4488 |
| 30×40 | 11,81 x 15,747 | 30,5×40,6 | 3543×4724 |
| 30×45 | 11,81 x 17,717 | 30,5×45,7 | 3543×5315 |
| 30×90 | 11,81 x 35,433 | 30,5×91,4 | 3543×10630 |
Точечный экспозамер
Экспозамер — это оценка яркости изображения по количеству света, проникающего в камеру. Он позволяет не затемнять и не засветлять снимки. Существует три вида экспозамера: центровзвешенный, матричный и точечный.
Он позволяет не затемнять и не засветлять снимки. Существует три вида экспозамера: центровзвешенный, матричный и точечный.
При точечном экспозамере определение яркости обычно происходит по центру кадра или по активной точке фокусировки. Точечный экспозамер используют, когда яркость объекта съёмки сильно отличается от яркости фона, а также когда в кадре есть очень светлые или очень тёмные предметы.
Точечный экспозамер, как правило, используют для того, чтобы получить фотографии с правильно экспонированным основным объектом съёмки. Яркость других объектов при этом игнорируется.
Чем больше вы будете использовать точечный экспозамер, тем больше вы будете понимать в экспозиции.
Точные размеры в см и пикселях для печати фото в цифровых фотолабораториях. – фотография на праздник и компьютерная обработка фото в adobe photoshop – стихи, статьи на празднично-поздравительные и свадебные темы – фотоуслуги, слайд-шоу, презентации, видеофильмы.
При печати фотографий в цифровых фотолабораториях большое значение имеет правильная подготовка фотографий к печати в соответствии со стандартными форматами печати.
Таблица точных размеров в см и пикселях под стандартные форматы печати фотографий в цифровых фотолабораториях или минилабах.
| Стандарт | Точный размер в файле | Размер в пикселях |
| 9х13 | 8,9х12,7 | 1051х1500 |
| 10х15 | 10,2х15,2 | 1205х1795 |
| 13х18 | 12,7х17,8 | 1500х2102 |
| 15х20 | 15,2х20,3 | 1795х2398 |
| 15х21 | 15,2х21,6 | 1795х2551 |
| 15х22 | 15,2х22,8 | 1795х2693 |
| 15х30 | 15,2х30,0 | 1795х3543 |
| 15х38 | 15,2х38,1 | 1795х4500 |
| 15х45 | 15,2х45,7 | 1795х5398 |
| 18х24 | 17,8х24,0 | 2102х2835 |
| 18х25 | 17,8х25,4 | 2126х3000 |
| 20х25 | 20,3х25,4 | 2398х3000 |
| 20х30 | 20,3х30,5 | 2398х3602 |
| 25х38 | 25,4х38,1 | 3000х4500 |
| 30х40 | 30,5х40,6 | 3602х4795 |
| 30х45 | 30,5х45,7 | 3602х5398 |
| 30х90 | 30,5х91,4 | 3602х10795 |
Файлы для всех размеров отпечатков должны быть подготовлены из расчета 300 dpi. Фотографии /изображения/ принимаются в режиме RGB, в форматах *.tiff (без сжатия), *.jpeg, *.bmp, *.gif; 8 bit/chanel.
Фотографии /изображения/ принимаются в режиме RGB, в форматах *.tiff (без сжатия), *.jpeg, *.bmp, *.gif; 8 bit/chanel.
При печати цифровых файлов возможны следующие варианты печати:
Fill – из фотографии (изображения) вырезается часть в соответствии с пропорциями, при этом возможна потеря верхней и нижней части фотографии (изображения) с большей стороны.
Fit – фотография (изображение) впечатывается в формат, при этом возможно появление белых полей слева и справа (по короткой стороне).
No resize – фотография (изображение) распечатывается “попиксельно” относительно центра. В случае, если фотография (изображение) подготовлено согласно таблице выше, то на бумаге распечатается вся фотография.
Цветовые коррекции при печати файлов.
режим sRGB – изображение конвертируется в это пространство и автоматически делается коррекция цвета и плотности.
режим No Convert – изображение не подвергается никакой обработке. Данный режим рекомендуется использовать, если монитор откалиброван и используется необходимый цветовой профайл.
Форматы и размеры фото для печати. сравнение фотоформатов с а4
Нас часто спрашивают: — «Можно ли у вас распечатать фотографии А4?».
Конечно, мы можем напечатать фотографии почти любых размеров, но этот вопрос требует разъяснений.
Форматы фотобумаги отличаются от международных форматов ISO, но чаще всего в быту мы оперируем именно привычными для нас терминами и размерами, такими как — А4, ватман и т.д. Хотя форматы фотобумаги и обычные форматы достаточно близки, они все же отличаются друг от друга.
Основные фотоформаты имеют соотношение сторон, аналогичное матрицам современных цифровых камер 1: 1,5 (2/3) или 1: 1,33 (3/4). Стандартные международные форматы бумаги имеют соотношение сторон 1: 1,4142, то есть они не совпадают по пропорциям. При печати на минилабах Noritsu используются именно фотостандарты. Также фотостандартам соответствуют и такие знакомые нам фоторамки и фотоальбомы для хранения фотографий.
В данной таблице приведены соотношения фотоформатов, которые мы печатаем, к стандартной бумаге.
| Фотоформат, который мы печатаем | Размер фото в px | Размер фото в мм | Соотношение сторон | Стандарт ISO | Размер ISO в мм |
|---|---|---|---|---|---|
| 10х15 | 1217×1807 | 103×153 | 2:3 | ≈А6 | 105х148 |
| 15×21 | 1807×2492 | 153×211 | 3:4 | ≈А5 | 148х210 |
| 20х30 | 2409×3614 | 204×306 | 2:3 | ≈А4 | 210×297 |
| 30х40 | 3614×4972 | 306×421 | 3:4 | ≈А3 | 297х420 |
| 30х45 | 3614х5410 | 306х458 | 2:3 | ≈А3 | 297х420 |
| 30х60 | 3614×7217 | 306х611 | 1:2 | ≈А2 | 420х594 |
Теперь разберемся подробно с каждым из фотоформатов. Популярный формат 10х15 по одной из сторон на 2 мм меньше, чем стандартный А6, по другой на 5 мм больше. Поэтому, если нужен именно А6, стоит заказать фото 15х21 и обрезать лишнее вручную.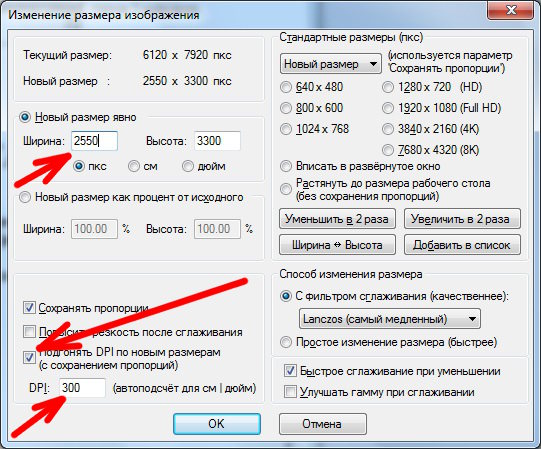
Ниже вы видите как соотносится формат 10х15 с известным А4.
Фотография 15х21 будет чуть больше, чем лист А5. По одной из сторон на 5 мм, по другой — на 1 мм. Поэтому, если нужен именно А5, смело заказывайте фото 15х21, лишнее обрежете.
Ниже вы видите соотношение 15х21 к А4.
Формат 20х30 это почти А4, но фото по одной стороне на 6 мм меньше, а по другой больше на 9 мм, чем А4. 20х30 и А4 — несоразмерны.
Ниже приведено соотношение фото 20х30 к А4.
Если необходимо А3, тогда выбирайте фото 30х40. 30х40 на 9 мм с одной стороны и на 1 мм с другой больше чем А3. Спокойно заказываем и обрезаем самостоятельно =).
Ниже вы видите соотношение 30х40 и А3.
Фото 30х45 больше, чем А3. Это видно на картинке ниже.
Фото 30х60 трудно сравнивать с обычной бумагой. 30х60 значительно меньше, чем А2 (ватман) и значительно больше, чем А3. Но это не мешает снимкам 30х60 быть популярными среди фотохудожников.
Ниже вы видите соотношение фото 30х60 к А3.
Ниже приведено соотношение фотоформатов между собой.
Часто используемые форматы и размеры :
| Формат | Ширина (см) | Высота (см) | Ближайший по размеру формат фотографии (см) |
| A0 | 84.1 | 118.8 | 90 x 120 |
| A1 | 59.4 | 84.1 | 60 x 90 |
| A2 | 42.0 | 59.4 | 40 x 60, 42 x 60 |
| A3 | 29.7 | 42.0 | 30 x 40, 30х42, 30 x 45 |
| A4 | 21.0 | 29.7 | 20 x 30, 21 x 30 |
| A5 | 14.8 | 21.0 | 15 x 21 |
| A6 | 10.5 | 14.8 | 10 x 15 |
| A7 | 74.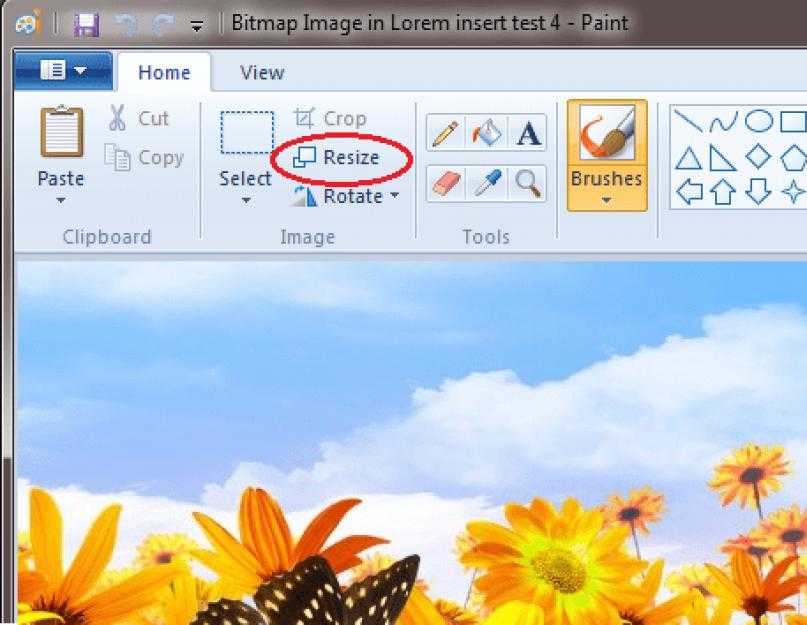 0 0 | 10.5 | 7.5 x 10 |
Что такое dpi в фотографии, 300 dpi – мифы и реальность
Встречаются неоднозначные ситуации, когда заказчики фотографий выставляют авторам требования по качеству изображений в виде «…не менее 300 dpi» (число 300 не обязательно, но фигурирует часто). Начинающие (иногда, опытные) фотографы начинают паниковать, сомневаться в соответствии работ указанным требованиям. У профессионалов съемки подобные условия, не сопровождающиеся уточнениями других параметров, вызывают предсказуемую реакцию – от легкой улыбки до сомнений в компетентности заказчика.
Что такое dpi
Показатель dpi (от англ. dots per inch – точек на дюйм) определяет разрешение изображения, имеющего линейные размеры (подчеркнутое критически важно!). Фактически, такое требование (например, обеспечить не менее 200 dpi) означает, что на дюйм фотографии, если речь идет о растровых (пикселизованных) изображениях, по горизонтали или вертикали должно приходиться не менее 200 точек (пикселей).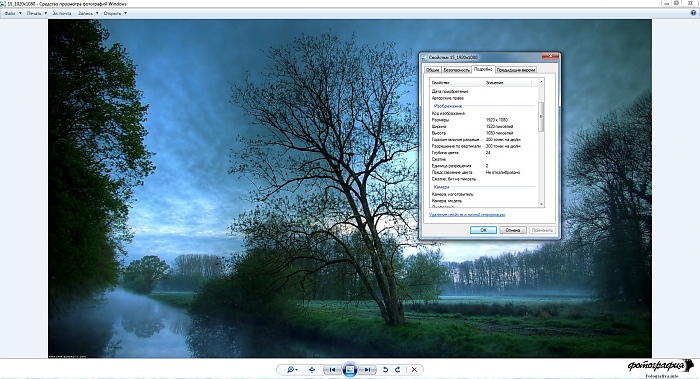
Почему dpi не всегда имеет смысл
На первый взгляд, в требованиях к величине dpi фотографии нет ничего странного – заказчик всемерно заботится о качестве полученных материалов. Но при детальном рассмотрении понятий и определений, анализе условий, запросы в большинстве случаев становятся бессмысленными.
-
Сегодня фотограф хранит работы в виде файлов на цифровых носителях. В этом случае у оцифрованной фотографии нет линейных размеров (длины, ширины) ни в дюймах, ни в сантиметрах, ни в других единицах. Вместо них картинка характеризуется абсолютным количеством пикселей по горизонтали/вертикали. Соответственно, говорить о разрешении в точках на дюйм – некорректно.
Действительно, если фото в файле содержит 3 000 точек по горизонтали, 2 000 по вертикали, сказать о разрешении можно, только разделив это количество точек на длину соответствующей стороны в дюймах/сантиметрах (когда в задании указано одно число, оперирует меньшим значением из полученных).
 Но в файле на цифровом носителе нет и не может быть информации о таких размерах. Соответственно, делить количество точек, чтобы рассчитать пресловутое dpi фото, просто не на что. Налицо явная бессмыслица! Ситуация изменится в момент подготовки к выводу на печать, после получения твердой копии фото.
Но в файле на цифровом носителе нет и не может быть информации о таких размерах. Соответственно, делить количество точек, чтобы рассчитать пресловутое dpi фото, просто не на что. Налицо явная бессмыслица! Ситуация изменится в момент подготовки к выводу на печать, после получения твердой копии фото. -
В фотографии далеко не всегда используются растровые изображения. Более того, большинство опытных фотографов и практически все профессионалы предпочитают вносить коррекции (например, делать ретушь) в графических пакетах, работающих с векторной графикой (например, Corel Draw, Adobe Illustrator). Графика при таком подходе масштабируется, редактируется практически без потери качества. При этом изменяется формат хранения цифровых изображений – они представляются в виде математических описаний элементарных объектов (отрезков прямых, частей кривых). В таком файле не идет речь ни о длине/ширине снимка, ни о количестве пикселей.
К сведению! Качество фотографии как растрового изображения (если не принимать во внимание искусство фотографа, свойства объектива и аппаратуры) определяется только количеством пикселей в полученной матрице, а не разрешением в точках на дюйм.

- Требования нередко оказываются неоправданно завышенными. Считается, что человеческий глаз не различает более 300 точек на дюйм (отсюда 300 dpi). Утверждение справедливо для качественной полиграфии или снимка, которые рассматривают с расстояния до 0.5-0.6 м. Для книжной страницы, выполненной по технологии офсетной печати, показатель снижается до 120–150 пикселей на дюйм. На гигантских рекламных билбордах, видимых с расстояний в десятки метров, достаточным для обеспечения качества оказывается разрешение в 5–20 точек на дюйм.
Что в реальности
Разрешением для цифрового файла растрового изображения считается именно количество пикселей по каждой из сторон. Фотограф, сделавший снимок, может сказать только о полном растре фотографии, например в 3000х2000 точек.
Именно такую информацию принимают, отображают все графические пакеты обработки. Примером может служить 2 аналогичных фото в Фотошопе.
Обе имеют разрешение 600х900 пикселей, выглядят в цифровом формате абсолютно одинаково.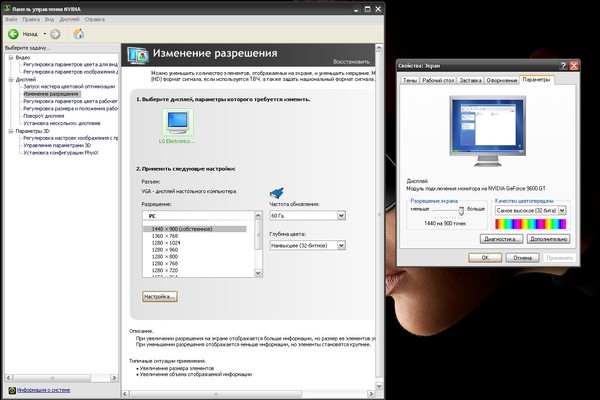
На заметку! Есть другой, даже более распространенный вариант описания разрешения для фотографии. Он включает 2 параметра: общее число пикселей изображения, соотношение сторон кадра. Так, 6 Мп (6 000 000 пикселей) при соотношении сторон 3:2 дают 3000х2000 точек.
Когда имеет смысл говорить о dpi
Разрешение в dpi приобретает смысл только тогда, когда фотография получает линейные размеры, т. е. при ее печати. В этом случае становятся известными фактические длины сторон (в сантиметрах или дюймах).
Для снимка 3000х2000 пикселей 15х10 см (почти 6х4 дюйма, 1 дюйм=2.54 см) оно составит около 500 dpi.
В случае когда известны требуемые линейные размеры итоговой картинки, разрешение в dpi для печати фотографий действительно оказывается важным.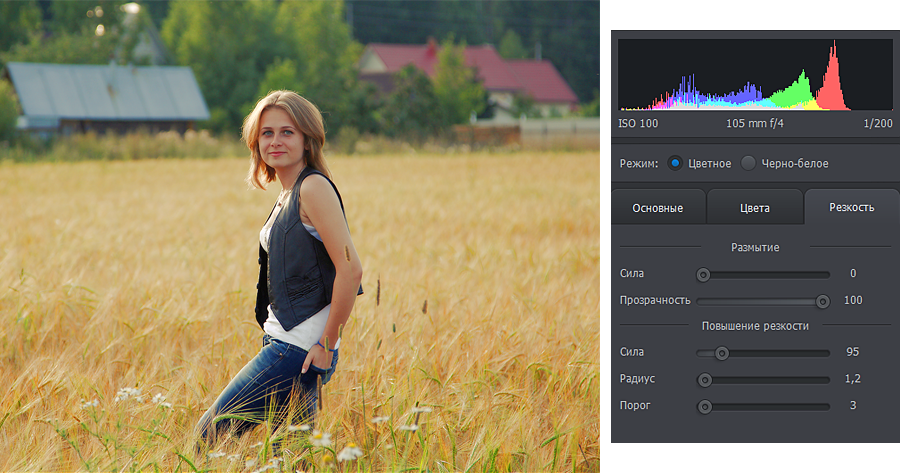 Параметр отображает четкость фотографии, качество границ и мелких деталей. Чем он больше, тем выше качество изображения в целом.
Параметр отображает четкость фотографии, качество границ и мелких деталей. Чем он больше, тем выше качество изображения в целом.
Фотографу при общении с грамотным заказчиком, чаще всего приходится решать обратную задачу – достаточно ли разрешения камеры для обеспечения качества печати фотографии заданного размера. Например, если поступает заказ на снимок, который будет распечатан в формате 10х15 см с разрешением 300 dpi (соотношение рассматривалось выше), потребуется камера, дающая матрицу 2000х3000 пикселей или 6 Мп. При этом действительно разбирающийся в деталях заказчик не забудет указать оба параметра – размеры при печати и разрешение.
Такой подход позволяет автору фотографии и его заказчику решить любую из двух задач:
- Определить, какой размер получит при печати конкретная (с известным реальным растром в пикселях) фотография при заданном числовом значении dpi.
- Узнать минимально необходимое разрешение съемки по известным размерам фотографии при печати и заданному dpi картинки.

Имеет практическую ценность для издателей и третий вариант задачи, когда по растру фотографии и реальному размеру печатного изображения рассчитывается dpi, который должен быть обеспечен полиграфическим оборудованием для качественной печати.
Таким образом, показатель dpi относится к фотографии только при выводе изображений на печать, когда изображение получает линейные размеры на физическом носителе (листе бумаги, странице журнала или книги, рекламном плакате). В остальных случаях, работая с картинкой в виде цифрового файла, фотограф оперирует другими характеристиками для снимков. Требуемое разрешение определяется растром фото, заданными при подготовке для печати длиной и шириной картинки.
Как сделать фото на Госуслуги для паспорта
Пользователи, желающие оформить паспорт или загранпаспорт через Госуслуги, сталкиваются с необходимостью сделать фотографию для анкеты. При этом портал предъявляет определенные требования к изображению. Если отправить неверное фото, то заявку могут и отклонить. В этой статье мы подробно расскажем о том, как сделать правильное фото на госуслуги для паспорта и загрузить его на сайт.
В этой статье мы подробно расскажем о том, как сделать правильное фото на госуслуги для паспорта и загрузить его на сайт.
Содержание
- Фото на Госуслуги для паспорта – основные требования
- Разрешение 300 DPI для фотографии
- Правила фотографирования
- Как бесплатно сделать фото для паспорта
- Как отредактировать фото на Госуслуги для паспорта
- Загрузка фотографии на сайт Госуслуг
- Телефон для консультаций
Фото на Госуслуги для паспорта – основные требования
Как ни странно, фото нужно ведомству только для внутреннего документооборота. Можете не переживать, сделанная вами фотография не попадет в паспорт.
Вы можете сфотографировать себя самостоятельно (на хороший телефон или фотокамеру). Главное, чтобы фото соответствовало регламенту. В противном случае в услуге может быть отказано.
Фото примут в ведомстве, если оно удовлетворяет определенным техническим требованиям. Для вашего удобства мы добавили все характеристики снимка в единую таблицу.![]()
| Характеристика | Значение |
| Тип файла | jpg, png, bmp |
| Размера файла | 10 КБ — 5 МБ |
| Ширина и высота изображения | 35 * 45 мм |
| Минимальное разрешение снимка | 300 DPI |
| Цвет | цветное или черно-белое изображение |
| Положение лица по отношению к камере | анфас |
| Цвет фона при фотографировании | белый без полос и дефектов |
| Высота головы на снимке | 30-32 мм |
| Ширина головы на снимке | 18-22 мм |
| Межзрачковое расстояние | от 7 мм |
| Расстояние от линии подбородка до уровня, на котором расположены зрачки | 11-13 мм |
| Свободное верхнее поле | 4-6 мм |
| Доля снимка, на которую приходится овал лица | 70-80% |
Требований не так много – если внимательно отнестись к условиям, то сделать правильное фото не сложно.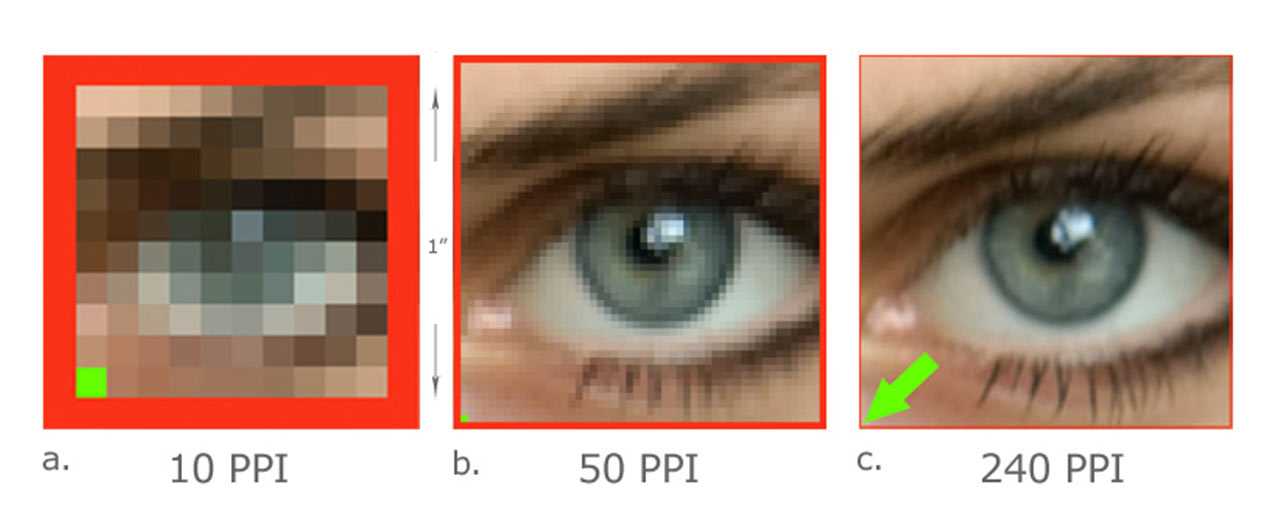 Теперь давайте разберемся, как получить необходимое разрешение для снимка.
Теперь давайте разберемся, как получить необходимое разрешение для снимка.
Разрешение 300 DPI для фотографии
Получение заветных 300 DPI для фото вызывает трудности у многих пользователей.
Следует знать, что 300 DPI или 450 DPI – требования к разрешению иллюстраций в современной полиграфии. Чтобы получить такое значение для фото с размерами 35 на 45 мм, нужно открыть фоторедактор, например, Paint.net. Дальнейшие действия рассмотрим именно для этой программы.
Откройте приложение paint.net (или другой подобный фоторедактор). Перейдите во вкладку “Изображение” и в контекстном меню найдите пункт “Изменить размер”.
В новом окне необходимо убрать галочку “Сохранять пропорции” и выставить новые значения ширины и высоты:
- 413 * 531 – для получения dpi 300;
- 620 * 797 – для получения dpi 450.
После этого нажмите “Ок” и сохраните изображение.
Правила фотографирования
Теперь рассмотрим основные правила портала Госуслуг при самостоятельном фотографировании:
- Овал лица необходимо расположить по центру снимка. Наклоны в любую сторону не допускаются.
- Брови нельзя приподнимать или сводить к переносице.
- Глаза должны быть открыты. Нельзя надевать солнцезащитные очки.
- Можно делать фото в обычных оптических очках с чистыми незамутненными линзами.
- Постарайтесь сделать полностью нейтральное выражение лица – без улыбок и с закрытыми ртом.
- В кадре не должно быть посторонних лиц.
- Взгляд необходимо направить точно в объектив камеры.
- Освещение не должно искажать естественный оттенок кожи. Не допускается цветное освещение, например, желтое, красное и т.д.
Про головной убор: если вы не можете снять головной убор в присутствии посторонних лиц по религиозным соображениям, то фотографируйтесь в нем. Важно чтобы овал лица был хорошо виден.
Про одежду: рекомендуется делать снимок в однотонной одежде. Категорически запрещается одевать для фото на госуслуги любые виды формы.
Про редактирование: ни в коем случае не используйте различные типы ретуши, фильтров, изменения цвета глаз, кожи и т.д.
Как бесплатно сделать фото для паспорта
Если вы планируете сделать фото самостоятельно без обращения в специализированный салон, то потребуется смартфон с хорошей камерой или фотоаппарат. В качестве фона используйте стену белого цвета или текстильное полотно. Желательно использовать штатив для камеры. Расположите устройство на уровне лица на расстоянии 2-3 шагов.
Мнение эксперта
[Редакция сайта] Владислав
Автор статьи
Спросить эксперта
Альтернативный вариант – воспользоваться онлайн сервисом, который сделает снимок через веб-камеру. В этом случае необходимо предварительно обновить плагин Adobe Flash Player до последней версии. К сожалению, фото через встроенную веб-камеру не всегда отвечает требованиям портала по качеству изображения.
К сожалению, фото через встроенную веб-камеру не всегда отвечает требованиям портала по качеству изображения.
При фотографировании с помощью ноутбука желательно использовать веб-камеру с высоким разрешением.
Как отредактировать фото на Госуслуги для паспорта
Снимок пройдет проверку, если его технические характеристики соответствуют значениям из приведенной выше таблице, и вы следовали правилам портала Госуслуг при фотографировании. Если в ведомстве обнаружат несоответствие, то могут попросить откорректировать изображение.
Сделать это можно в любом подходящем графическом редакторе или онлайн-сервисе:
- Paint.net – неплохой набор инструментов и удобный интерфейс. Здесь есть все необходимое для редактирования снимка.
- Microsoft Paint – встроенная в операционную систему программа с упрощенным интерфейсом и небольшим набором опций. Тем не менее, она позволяет поворачивать фото, обрезать его или менять формат.
- ID photo – бесплатный онлайн-редактор для корректирования снимков.
Вам не придется устанавливать программу на компьютер – все действия выполняются на сайте приложения. ПО позволяет сменить фон, настроить яркость и многое другое.
Если вы отредактировали снимок согласно требованиям портала, то можете приступать к его загрузке на сайт.
Загрузка фотографии на сайт Госуслуг
Как правило, процедура загрузки снимка на сайт не вызывает сложностей у пользователей. Однако, чтобы избежать ненужных проблем, четко следуйте нашей инструкции.
Для замены или получения паспорта через Госуслуги требуется .
Шаг 1. Откройте официальный сайт Госуслуг и авторизуйтесь в личном кабинете. Если у вас нет учетной записи, то .
Шаг 2. Перейдите в категорию “Паспорта, регистрации, виза”. Выберите необходимую вам услугу и следуйте подсказкам системы.
Шаг 3. Дойдите до этапа, на котором требуется загрузить фото. Нажмите на кнопку “Загрузить фотографию” и выберите файл из соответствующей директории на компьютере. Нажмите “Открыть”, чтобы загрузить его на сайт Госуслуг.
Нажмите “Открыть”, чтобы загрузить его на сайт Госуслуг.
Шаг 4. При необходимости обрежьте снимок, следуя подсказкам сервиса. Голова и подбородок не должны выступать за линии разметки. По готовности кликните “Сохранить”.
Шаг 5. Заполните остальные поля анкеты и подайте заявку на рассмотрение в ведомство.
После этого фото отобразится в форме заявления. Позже, если возникнет такая необходимость, его можно отредактировать.
Телефон для консультаций
Если не получается самостоятельно сделать правильное фото на паспорт через Госуслуги, то вы можете проконсультироваться у службы поддержки портала по бесплатному телефону горячей линии:
- Телефон для обращений — 8 (800) 100-70-10;
- Для звонков с мобильного — 115.
[nomobil]
[/nomobil]
Как узнать разрешение файла pdf в dpi
Как я могу определить DPI PDF-файла?
При печати первое, что вы видите, — это диалоговое окно печати. В диалоговом окне печати вы можете выбрать настройки печати. Щелкните Advanced Options (Дополнительные параметры). чтобы получить доступ к настройке DPI. Значение 300 DPI обычно обеспечивает хорошее качество вывода и приемлемый размер файла.
В диалоговом окне печати вы можете выбрать настройки печати. Щелкните Advanced Options (Дополнительные параметры). чтобы получить доступ к настройке DPI. Значение 300 DPI обычно обеспечивает хорошее качество вывода и приемлемый размер файла.
Как узнать, имеет ли PDF-файл высокое разрешение?
Чтобы узнать разрешение всего изображения в PDF, найдите раздел «Изображение» и просто дважды щелкните один из предопределенных профилей., например «Разрешение цветного изображения и изображения в оттенках серого превышает 250 пикселей на дюйм». Если он возвращает красный крест, это означает, что PDF-файл содержит изображения с разрешением более 250 пикселей на дюйм.
Что такое DPI в изображениях?
DPI, или точек на дюйм, является мерой разрешения распечатанного документа или цифрового сканирования. Чем выше плотность точек, тем выше разрешение печати или сканирования. . Чем выше DPI, тем резче изображение. Изображение с более высоким разрешением предоставляет принтеру и печатающему устройству больше информации.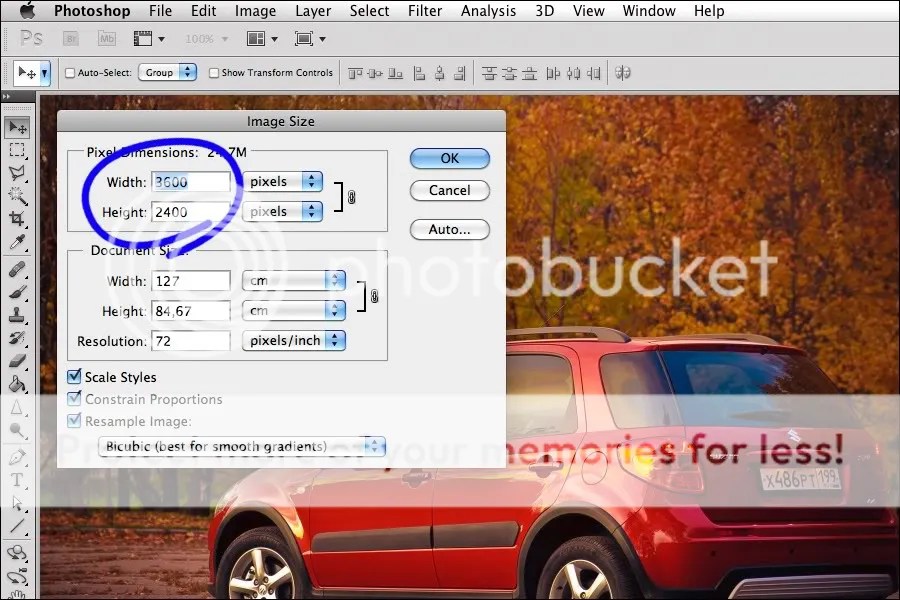
Как сделать картинку 300 DPI?
Вот как вы конвертируете в 300 dpi
Щелкните Файл> Открыть> Выберите файл. Следующий, щелкните Изображение> Размер изображения, установите разрешение 300, если оно меньше 300. Щелкните передискретизировать и выберите «Сохранить детали» (увеличение) в раскрывающемся меню. Затем нажмите ОК.
Как преобразовать PDF в формат 300 точек на дюйм?
Если вам нужно более высокое разрешение, перейдите в категорию «Общие» в настройках Adobe Acrobat Reader и выберите «Использовать фиксированное разрешение для Снимок изображения инструментов и установите необходимое разрешение, например 300 точек на дюйм. Важно: при вставке снимка экрана в Photoshop вы должны установить разрешение нового файла на 300 dpi.
Как увеличить разрешение PDF-файла?
- Откройте PDF-файл в Acrobat DC и выберите «Файл»> «Сохранить как другое»> «Готовый к печати PDF-файл (PDF / X)».
- В диалоговом окне «Сохранить как PDF» нажмите «Настройки».

- В диалоговом окне «Предпечатная проверка» выберите «Сохранить как PDF / X-4» и нажмите «ОК». Примечание:
Какая настройка PDF лучше всего подходит для печати?
Стандарты PDF / X являются лучшим выбором, если ваш принтер не предоставил вам спецификации. Это беспроигрышный вариант, если вы хотите быть уверенным, что ваш принтер сможет открыть ваш файл, а также свести к минимуму любые ошибки печати.
Какое разрешение у моего PDF-файла?
Нет «разрешения файла PDF». Все, что является текстом или векторной графикой, будет отображаться с желаемым выходным разрешением вашего устройства вывода. Все растровые изображения будут иметь собственное разрешение.
Сколько составляет 150 точек на дюйм в пикселях?
1200 пикселей / 8 дюймов = 150 точек на дюйм.
Имеет ли значение DPI для PDF?
Чем лучше качество, тем больше будет он (и PDF-файл).. . Вот почему большинство инструментов для создания PDF-файлов позволяют указать, производите ли вы файлы для трафаретной печати или печати. Печать выигрывает от более качественных изображений, но это означает, что файлы большего размера.
Печать выигрывает от более качественных изображений, но это означает, что файлы большего размера.
Как узнать разрешение DPI PDF файла?
Минимальное разрешение: Страницы книги: 400 пикселей на дюйм для черно-белых изображений, 200 пикселей на дюйм для изображений в градациях серого или в цвете. Иллюстрации и обложка: 200 пикселей на дюйм для цветных изображений.
Сколько пикселей в 300 dpi?
Разрешение в 300 dpi означает, что на 2,54 см помещается 300 пикселей, а разрешение в 72 dpi – 72 пикселя на дюйм. Для примера, возьмем 42 дюймовый телевизор с разрешением 1980 х 1080 и мобильный телефон с диагональю экрана 5 дюймов с тем же разрешением.
Как изменить разрешение до 300 dpi?
- Шаг 1. Загрузите картинку .
- Выберите DPI. Введите желаемое значение DPI — количество точек на дюйм (сегодня этот термин часто используется неправильно, обычно означает PPI, что означает «пиксели на дюйм»). .
- Скачайте результат
Что такое разрешение 300 dpi?
DPI — это аббревиатура от «Dots Per Inch» и означает количество точек (пикселей) на дюйм (разрешение изображения). . 300 dpi — фотографическое качество печати, пиксели можно рассмотреть только через увеличительное стекло.
. 300 dpi — фотографическое качество печати, пиксели можно рассмотреть только через увеличительное стекло.
В чем разница между PDF и PDF A?
PDF/A (англ. Portable Document Format / A) — стандарт ISO 19005-1:2005 (опубликован 1 октября 2005 г.) . В действительности, PDF/A является подмножеством формата PDF, из которого исключены некоторые особенности, не подходящие для долгосрочного архивного хранения.
Какой стандарт PDF дает возможность сохранения и просмотра слоев в Adobe Acrobat?
Acrobat 7 Layered (Acrobat 7 со слоями) – создается PDF-файл, в котором все слои документа программы InDesign, включая скрытые слои, сохраняются в качестве слоев программы Acrobat. Это позволяет пользователям программы Adobe Acrobat 7.0 создавать различные версии документа из одного файла.
Как изменить параметры страницы в PDF?
Для уменьшения/увеличения размеров одной или нескольких страниц выберите в главном меню Документ > Размеры страницы или нажмите сочетание клавиш Ctrl+Shift+L. В диалоговом окне Макет страницы укажите размер страницы, размер содержания и определите диапазон изменяемых страниц.
В диалоговом окне Макет страницы укажите размер страницы, размер содержания и определите диапазон изменяемых страниц.
Как узнать сколько dpi на телефоне?
- Скачайте приложение DPI Checker из Google Play;
- Запустите его и примите пользовательское соглашение;
Что значит фото 3х4?
Фото 3 x 4 см (т. е. ширина фото 3 см и высота 4 см) . ширина фото 1,18 дюйма и высота 1,57 дюйма)
Как можно изменить разрешение картинки?
- Выберите команду «Изображение» > «Размер изображения».
- Измените размеры в пикселах, разрешение изображения или оба значения сразу. .
- Для сохранения текущего соотношения между высотой и шириной изображения выберите пункт «Сохранить пропорции».
Почему 300 dpi?
300 dpi – максимальное разрешение файла для печати
Для «цифры» пороговая величина – около 200 dpi и так далее. Но, чтобы не путаться, решили так – если листовая печать – 300 dpi.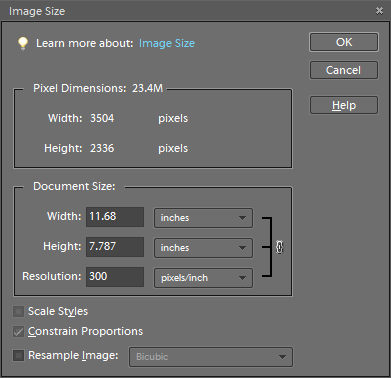 В итоге 300 dpi – это требование типографии к размеру растрового файла в точках в пересчете на размер отпечатка.
В итоге 300 dpi – это требование типографии к размеру растрового файла в точках в пересчете на размер отпечатка.
Как узнать разрешение dpi PDF файла?
Здесь все просто: необходимо открыть фотографию на компьютере, нажать правую кнопку мыши и выбрать в меню пункт «Свойства». Во вкладке «Сводка» (в некоторых версиях «Подробно») выбрать «Дополнительно», после чего отобразиться полная информация о ширине, высоте и разрешении.
Сколько пикселей в 300 dpi?
Итак, аббревиатура DPI – dots per inch переводится как “точки на дюйм”. Теперь перейдем к математике (кому не интересно, а зря, пропускайте этот абзац). 1 дюйм, согласно Википедии, – 2,54 см. Разрешение в 300 dpi означает, что на 2,54 см помещается 300 пикселей, а разрешение в 72 dpi – 72 пикселя на дюйм.
Как изменить разрешение картинки dpi?
Чтобы изменить DPI изображения в Photoshop, перейдите к Изображение> Размер изображения. Uncheck Resample Image, потому что этот параметр увеличит изображение, что снизит его качество. Теперь рядом с разрешение, введите желаемое разрешение, установите как Точек / дюйм.
Uncheck Resample Image, потому что этот параметр увеличит изображение, что снизит его качество. Теперь рядом с разрешение, введите желаемое разрешение, установите как Точек / дюйм.
Как узнать сколько DPI на телефоне?
Откройте приложение Display Info. Оно не требует никаких настроек. В первом же окне на вкладке «Display» вы увидите поле с названием «Density». Именно в нем вы узнаете DPI экрана своего телефона.
Что такое разрешение 450 DPI?
Разрешение цифровой фотографии в 300 или 450 дпи даёт достаточно концентрированную плотность пикселей, что делает изображение более детализированным.
Как узнать разрешение фотографии на телефоне?
- Открыть фото в галерее изображений;
- Открыть дополнительное меню, нажав на значок с 3-мя горизонтальными точками;
- Выбрать пункт «Подробности»;
- На открывшейся странице в графе «Файл» будет указано, какой размер изображения в пикселях.
Как узнать размер изображения в PDF?
Открывайте свою картинку или фото в утилите – нажмите Ctrl+O и ищите ее через Проводник.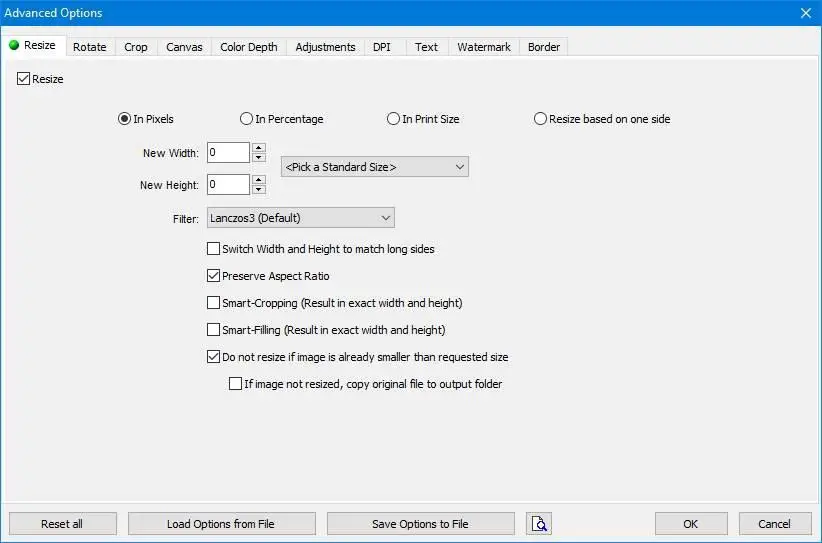 Дальше воспользуйтесь сочетанием клавиш Ctrl+Alt+I, чтобы открыть окно «Размер изображения» («Image Size»). В нем вы увидите всю исчерпывающую информацию. Обратите внимание на строку «Разрешение» («Resolution»).
Дальше воспользуйтесь сочетанием клавиш Ctrl+Alt+I, чтобы открыть окно «Размер изображения» («Image Size»). В нем вы увидите всю исчерпывающую информацию. Обратите внимание на строку «Разрешение» («Resolution»).
Как перевести фото в 300 dpi онлайн?
- Шаг 1. Загрузите картинку .
- Выберите DPI. Введите желаемое значение DPI — количество точек на дюйм (сегодня этот термин часто используется неправильно, обычно означает PPI, что означает «пиксели на дюйм»). .
- Скачайте результат
Чему равен 1 DPI?
DPI сокращение английской фразы Dots per Inch, что на русский переводится как точки на дюйм. Эта величина как раз показывает, сколько пикселей изображения приходится на один «погонный» дюйм при печати (дюйм равен 2.54 см).
Что значит пикселей на дюйм?
Измеряется в количествах пикселей на дюйм (1 дюйм = 25,4 мм) — ppi (pixels per inch). Рекомендуемое разрешение для печати высококачественных изображений 300 ppi. Практика показывает, что минимально допустимое разрешение для печати — 150 ppi.
Практика показывает, что минимально допустимое разрешение для печати — 150 ppi.
Как можно изменить разрешение картинки?
- Выберите команду «Изображение» > «Размер изображения».
- Измените размеры в пикселах, разрешение изображения или оба значения сразу. .
- Для сохранения текущего соотношения между высотой и шириной изображения выберите пункт «Сохранить пропорции».
Как изменить разрешение печати на принтере?
- На вкладке Разметка страницы в группе Настройка страницы нажмите кнопку .
- На вкладке Страница в поле Качество печати выберите нужное разрешение. Примечание: Доступные параметры DPI зависят от типа используемого принтера.
Что такое разрешение 300 DPI?
Прежде всего нужно понимать что такое dpi. DPI — это аббревиатура от «Dots Per Inch» и означает количество точек (пикселей) на дюйм (разрешение изображения). Дюйм — единица длины равная 2,541 см. . 300 dpi — фотографическое качество печати, пиксели можно рассмотреть только через увеличительное стекло.
Как изменить DPI на телефоне?
Вы можете изменить свой DPI на Android Nougat, выполнив следующие действия: Откройте «Настройки» вашего устройства и перейдите к опции «Дисплей» . Вам будет предоставлена возможность изменить «Размер шрифта» и «Размер дисплея» .
Печать фотографий в СПб со смартфона и из соцсетей, заказать онлайн и недорого распечатать фото с телефона, срочная фотопечать и доставка
| Некрасова ул., 1 — Pro-Center (Noritsu 3203, 300 dpi) | ||
|---|---|---|
Название формата |
Фактический размер отпечатка, мм |
Размер файла для печати, пикселей |
| 10×15 | 1205×1795 | |
| 11×15 | 114×152 | 1346×1795 |
| 15×20 | 152×203 | 1795×2398 |
| 15×21 | 152×212 | 1795×2504 |
| 15×23 | 152×235 | 1795×2776 |
| 20×30 | 203×304 | 2398×3591 |
| 30×40 | 304×405 | |
| 30×45 | 304×456 | 3591×5386 |
Просвещения пр.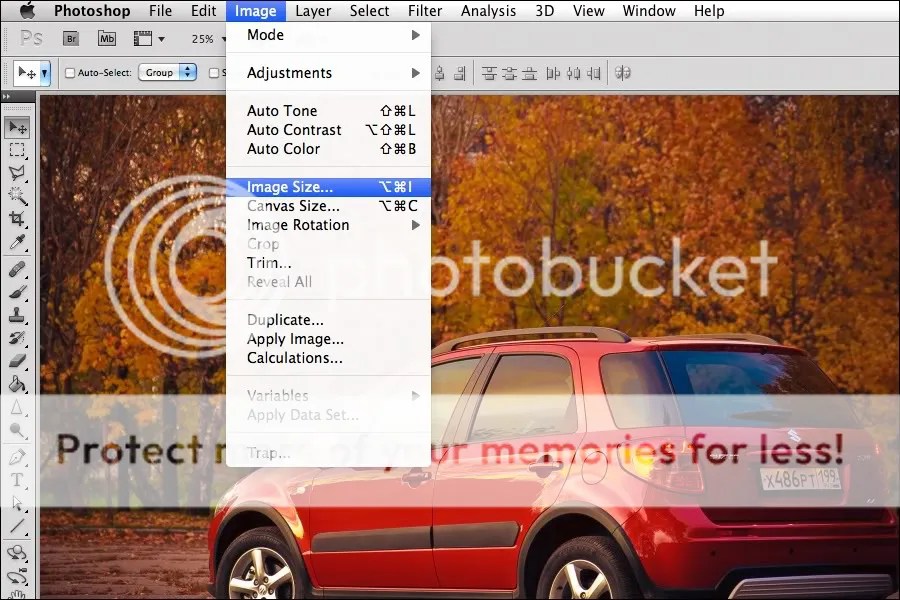 , 72 — Pro-Center (Noritsu QSS-3702 HD, 320 dpi) , 72 — Pro-Center (Noritsu QSS-3702 HD, 320 dpi) |
||
|---|---|---|
Название формата |
Фактический размер отпечатка, мм. |
Размер файла для печати, px. |
| 10×13 | 95×127 | 1205×1500 |
| 10×15 | 102×152 | 1285×1915 |
| 11×15 | 112×152 | 1411×1915 |
| 13×17 | 127×172 | 1600×2167 |
| 13×18 | 127×182 | 1600×2293 |
| 13×19 | 127×192 | 1600×2419 |
| 15×20 | 152×202 | 1915×2545 |
| 15×21 | 152×212 | 1915×2671 |
| 15×23 | 152×230 | 1915×2898 |
| 20×30 | 203×304 | 2557×3830 |
| 30×40 | 304×403 | 3830×5077 |
| 30×45 | 304×453 | 3830×5707 |
| 30×90 | 304×900 | 3830×11339 |
Большевиков пр.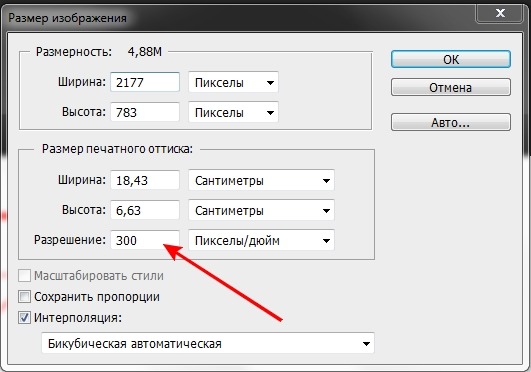 ,8 (Fujifilm Frontier 550, 300 dpi) ,8 (Fujifilm Frontier 550, 300 dpi) |
||
|---|---|---|
Название формата |
Фактический размер отпечатка, мм. |
Размер файла для печати, px. |
| 10×13 | 95×127 | 1205×1500 |
| 10×15 | 102×152 | 1205×1795 |
| 11×15 | 112×152 | 1346×1795 |
| 13×18 | 127×182 | 1500×2102 |
| 13×19 | 127×191 | 1500×2526 |
| 15×20 | 152×203 | 1795×2398 |
| 15×21 | 152×213 | 1795×2516 |
| 15×23 | 152×228 | 1915×2693 |
| 20×30 | 203×305 | 2398×3602 |
| 30×40 | 305×407 | 3602×4807 |
| 30×45 | 304×454 | 3602×5362 |
Большой пр.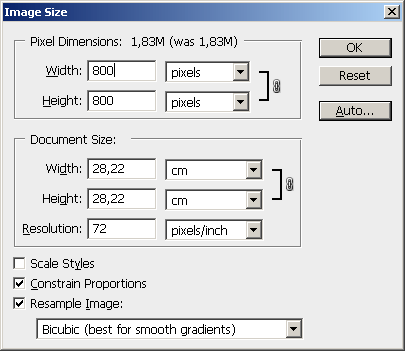 П.С., д.50 (Fujifilm Frontier 500, 300 dpi) П.С., д.50 (Fujifilm Frontier 500, 300 dpi) |
||
|---|---|---|
Название формата |
Фактический размер отпечатка, мм. |
Размер файла для печати, px. |
| 10×15 | 102×152 | 1205×1795 |
| 11×15 | 112×152 | 1346×1795 |
| 15×20 | 152×203 | 1795×2398 |
| 15×21 | 152×213 | 1795×2516 |
| 15×23 | 152×228 | 1915×2693 |
| 20×30 | 203×305 | 2398×3602 |
В. О., 7-я линия, д.32 (Fujifilm Frontier 570, 300 dpi) О., 7-я линия, д.32 (Fujifilm Frontier 570, 300 dpi) |
||
|---|---|---|
Название формата |
Фактический размер отпечатка, мм. |
Размер файла для печати, px. |
| 10×13 | 95×127 | 1205×1500 |
| 10×15 | 102×152 | 1205×1795 |
| 11×15 | 114×152 | 1346×1795 |
| 13×17 | 127×169 | 1500×1996 |
| 13×18 | 127×178 | 1500×2102 |
| 13×19 | 127×195 | 1500×2303 |
| 15×20 | 152×200 | 1795×2362 |
| 15×21 | 152×216 | 1795×2551 |
| 15×23 | 152×235 | 1795×2776 |
| 20×30 | 203×305 | 2398×3602 |
| 30×40 | 305×406 | 3602×4795 |
| 30×45 | 305×457 | 3602×5398 |
Замшина ул.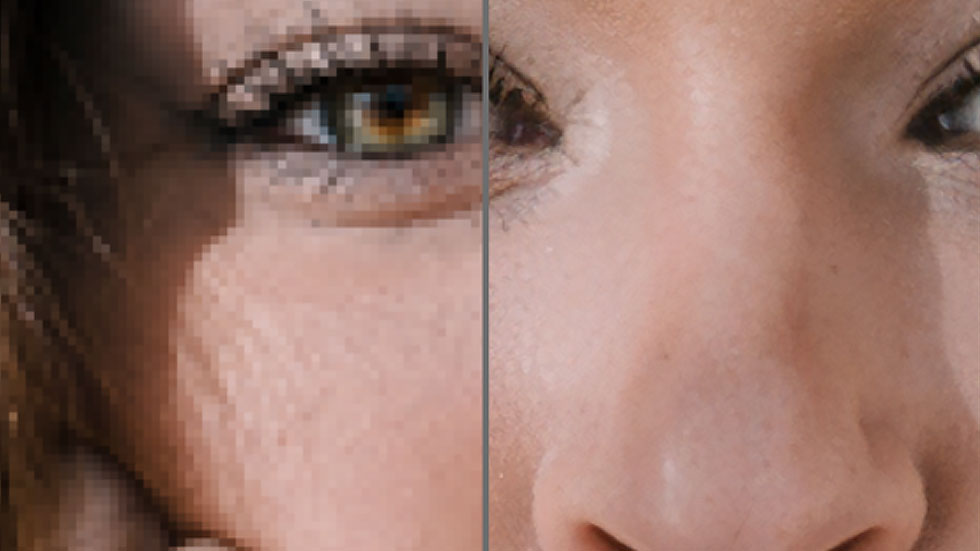 , д.31 (Noritsu 3702, 320 dpi) , д.31 (Noritsu 3702, 320 dpi) |
||
|---|---|---|
Название формата |
Фактический размер отпечатка, мм. |
Размер файла для печати, px. |
| 10×13 | 95×127 | 1205×1500 |
| 10×15 | 102×152 | 1205×1795 |
| 11×15 | 114×152 | 1346×1795 |
| 13×18 | 127×178 | 1500×2102 |
| 13×19 | 127×195 | 1500×2303 |
| 15×20 | 152×203 | 1795×2398 |
| 15×21 | 152×212 | 1795×2504 |
| 15×23 | 152×230 | 1795×2717 |
| 20×30 | 203×305 | 2398×3602 |
| 30×40 | 305×400 | 3602×4724 |
| 30×45 | 305×450 | 3602×5315 |
| 30×90 | 305×900 | 3602×10630 |
Каменноостровский пр.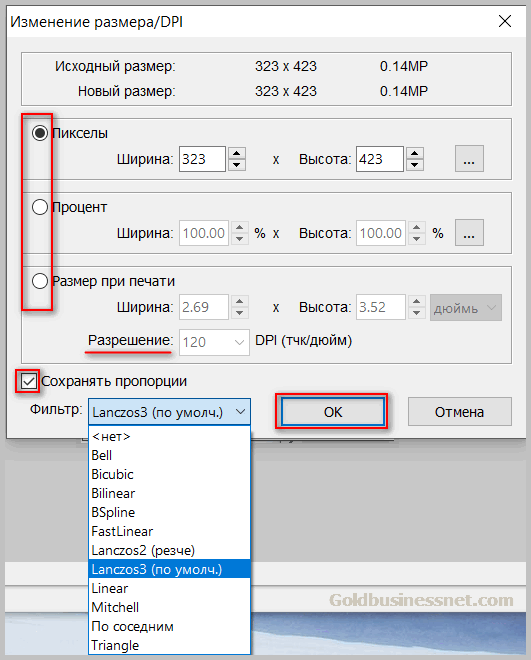 , д.4 (Noritsu 3300, 300 dpi) , д.4 (Noritsu 3300, 300 dpi) |
||
|---|---|---|
Название формата |
Фактический размер отпечатка, мм. |
Размер файла для печати, px. |
| 10×13 | 95×127 | 1205×1500 |
| 10×15 | 102×152 | 1205×1795 |
| 11×15 | 114×152 | 1346×1795 |
| 13×17 | 127×170 | 1500×2008 |
| 13×18 | 127×180 | 1500×2126 |
| 13×19 | 127×193 | 1500×2280 |
| 1520 | 152200 | 1795×2362 |
| 15×21 | 152×216 | 1795×2551 |
| 15×23 | 152×230 | 1795×2717 |
| 20×30 | 203×304 | 2398×3591 |
Московский пр.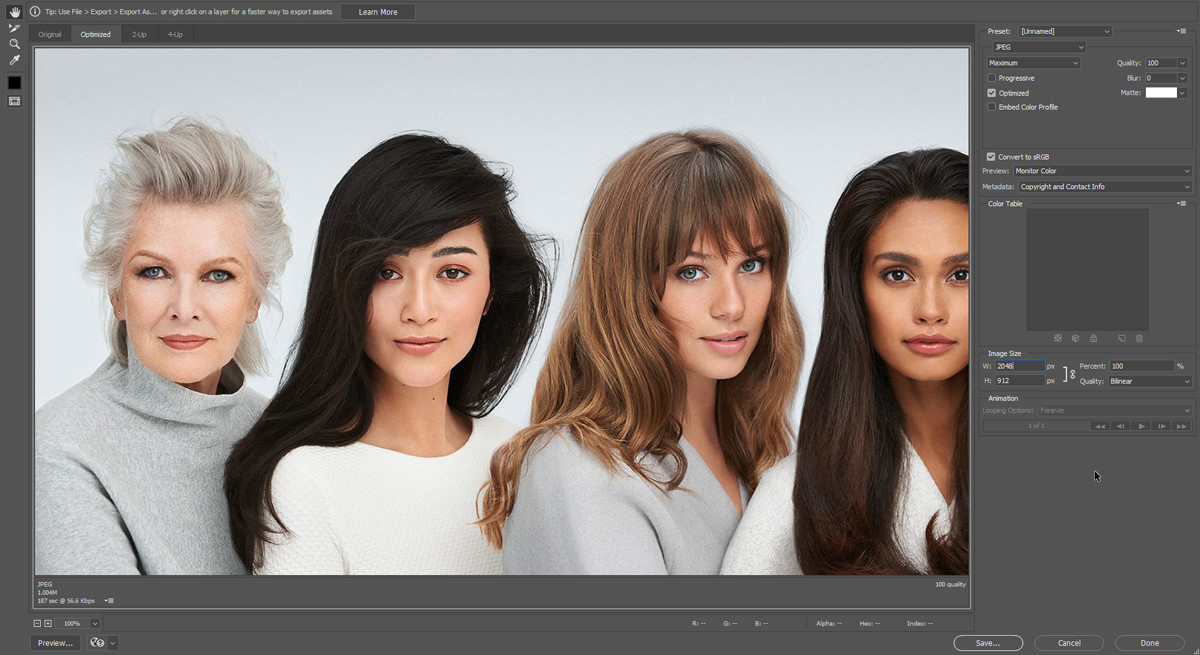 , д.163 (Fujifilm Frontier 355, 300 dpi) , д.163 (Fujifilm Frontier 355, 300 dpi) |
||
|---|---|---|
Название формата |
Фактический размер отпечатка, мм. |
Размер файла для печати, px. |
| 10×13 | 95×127 | 1205×1500 |
| 10×15 | 102×152 | 1205×1795 |
| 11×15 | 115×152 | 1346×1795 |
| 13×18 | 127×178 | 1500×2102 |
| 13×19 | 127×195 | 1500×2303 |
| 15×20 | 152×203 | 1795×2398 |
| 15×21 | 152×216 | 1795×2551 |
| 15×23 | 152×235 | 1795×2776 |
| 17×25 | 170×254 | 2008×3000 |
| 20×30 | 203×305 | 2398×3602 |
| 25×38 | 254×381 | 3000×4500 |
Луначарского пр. , д.11 (Fujfilm LP1500sc, 300 dpi) , д.11 (Fujfilm LP1500sc, 300 dpi) |
||
|---|---|---|
Название формата |
Фактический размер отпечатка, мм. |
Размер файла для печати, px. |
| 10×13 | 95×127 | 1205×1500 |
| 10×15 | 102×152 | 1205×1795 |
| 11×15 | 115×152 | 1346×1795 |
| 13×18 | 127×178 | 1500×2102 |
| 13×19 | 127×195 | 1500×2303 |
| 15×20 | 152×203 | 1795×2398 |
| 15×21 | 152×216 | 1795×2551 |
| 15×23 | 152×235 | 1795×2776 |
| 17×25 | 170×254 | 2008×3000 |
| 20×30 | 203×305 | 2398×3602 |
| 25×38 | 254×381 | 3000×4500 |
Невский пр.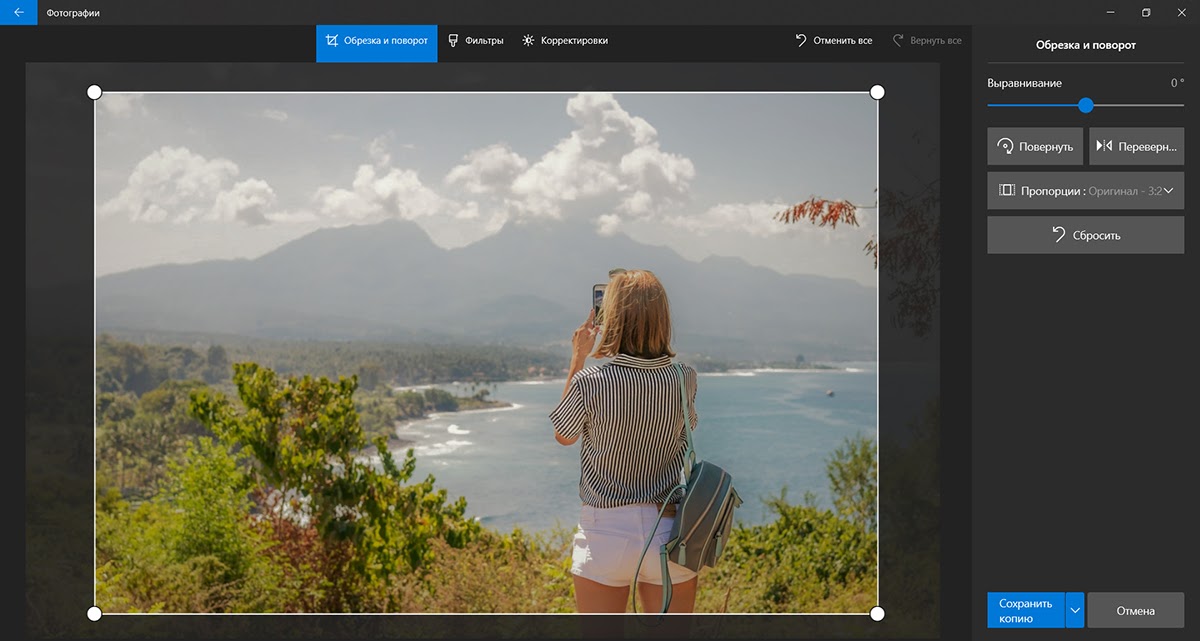 , д.148 (Fujifilm Frontier 570, 300 dpi) , д.148 (Fujifilm Frontier 570, 300 dpi) |
||
|---|---|---|
Название формата |
Фактический размер отпечатка, мм. |
Размер файла для печати, px. |
| 10×13 | 95×127 | 1205×1500 |
| 10×15 | 102×152 | 1205×1795 |
| 11×15 | 114×152 | 1346×1795 |
| 13×17 | 127×169 | 1500×1996 |
| 13×18 | 127×178 | 1500×2102 |
| 13×19 | 127×195 | 1500×2303 |
| 15×20 | 152×203 | 1795×2398 |
| 15×21 | 152×216 | 1795×2551 |
| 15×23 | 152×235 | 1795×2776 |
| 20×30 | 203×305 | 2398×3602 |
| 30×40 | 305×406 | 3602×4795 |
| 30×45 | 305×457 | 3602×5398 |
Садовая ул.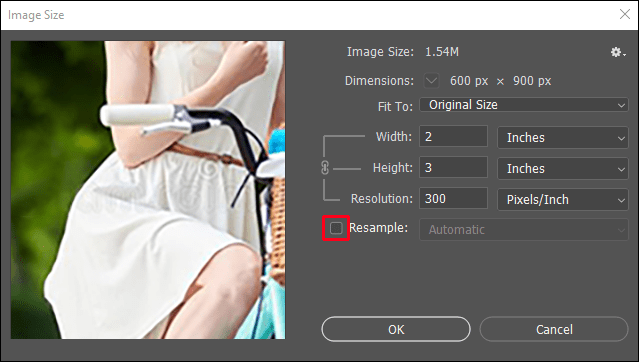 , д.24 (Noritsu 3302, 300 dpi) , д.24 (Noritsu 3302, 300 dpi) |
||
|---|---|---|
Название формата |
Фактический размер отпечатка, мм. |
Размер файла для печати, px. |
| 10×13 | 95×127 | 1205×1500 |
| 10×15 | 102×152 | 1205×1795 |
| 11×15 | 114×152 | 1346×1795 |
| 13×17 | 127×169 | 1500×1996 |
| 13×18 | 127×178 | 1500×2102 |
| 13×19 | 127×190 | 1500×2244 |
| 15×20 | 152×200 | 1795×2362 |
| 15×21 | 152×216 | 1795×2551 |
| 15×23 | 152×228 | 1795×2693 |
| 20×30 | 203×305 | 2398×3602 |
| 30×40 | 305×400 | 3602×4724 |
| 30×45 | 305×457 | 3602×5398 |
Типанова ул.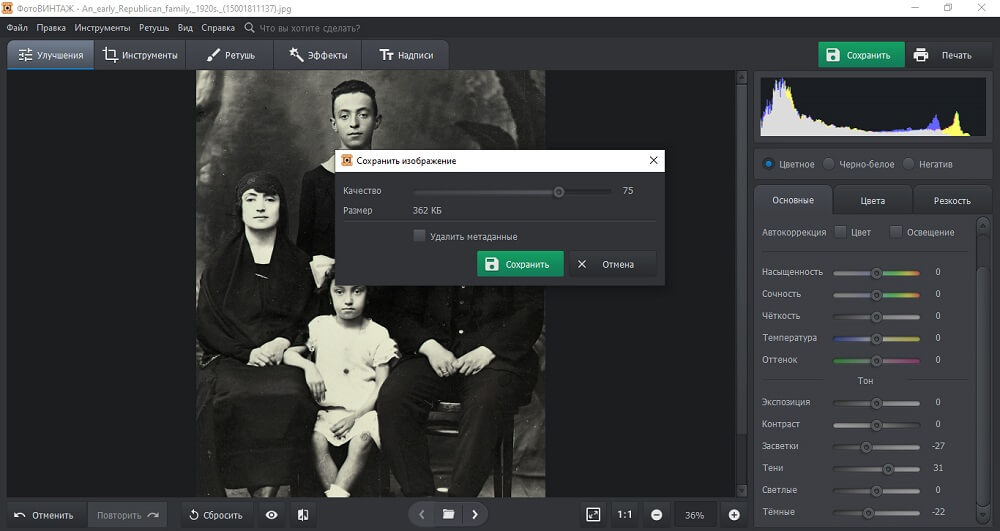 , д.27/39 ТК «Космос» (Fujifilm Frontier 570, 300 dpi) , д.27/39 ТК «Космос» (Fujifilm Frontier 570, 300 dpi) |
||
|---|---|---|
Название формата |
Фактический размер отпечатка, мм. |
Размер файла для печати, px. |
| 10×13 | 95×127 | 1205×1500 |
| 10×15 | 102×152 | 1205×1795 |
| 11×15 | 114×152 | 1346×1795 |
| 13×17 | 127×169 | 1500×1996 |
| 13×18 | 127×178 | 1500×2102 |
| 13×19 | 127×195 | 1500×2303 |
| 15×20 | 152×200 | 1795×2362 |
| 15×21 | 152×216 | 1795×2551 |
| 15×23 | 152×235 | 1795×2776 |
| 20×30 | 203×305 | 2398×3602 |
| 30×40 | 305×406 | 3602×4795 |
| 30×45 | 305×457 | 3602×5398 |
О’КЕЙ Маршала Жукова пр.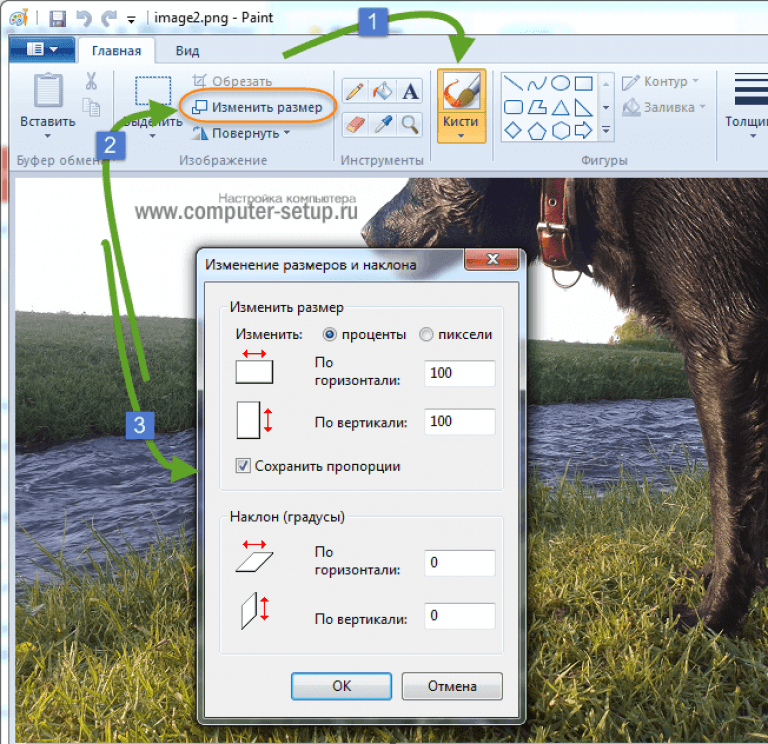 , д.31/1 (Fujifilm Frontier 500, 300 dpi) , д.31/1 (Fujifilm Frontier 500, 300 dpi) |
||
|---|---|---|
Название формата |
Фактический размер отпечатка, мм. |
Размер файла для печати, px. |
| 10×15 | 102×152 | 1205×1795 |
| 11×15 | 114×152 | 1346×1795 |
| 13×18 | 127×178 | 1500×2102 |
| 15×20 | 152×203 | 1795×2398 |
| 15×21 | 152×216 | 1795×2551 |
| 15×23 | 152×235 | 1795×2776 |
| 20×30 | 203×305 | 2398×3602 |
О’КЕЙ Выборгское шоссе, д.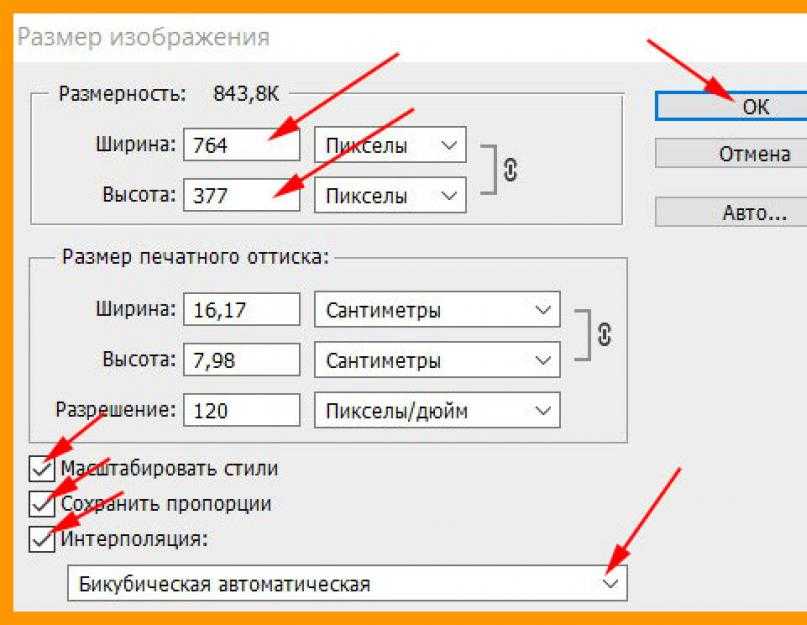 3/1 (Fujifilm Frontier 500, 300 dpi) 3/1 (Fujifilm Frontier 500, 300 dpi) |
||
|---|---|---|
Название формата |
Фактический размер отпечатка, мм. |
Размер файла для печати, px. |
| 10×15 | 102×152 | 1205×1795 |
| 11×15 | 114×152 | 1346×1795 |
| 15×20 | 152×203 | 1795×2398 |
| 15×21 | 152×216 | 1795×2551 |
| 15×23 | 152×235 | 1795×2776 |
| 20×30 | 203×305 | 2398×3602 |
О’КЕЙ Малая Балканская ул.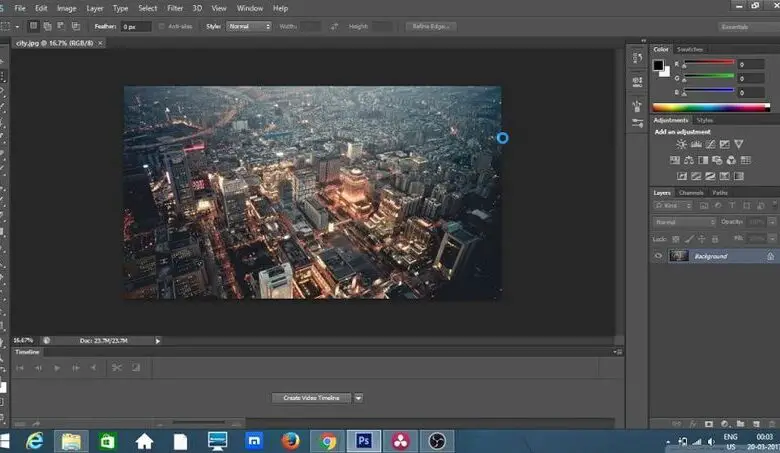 , д.27 (Fujifilm Frontier 710, 300 dpi) , д.27 (Fujifilm Frontier 710, 300 dpi) |
||
|---|---|---|
Название формата |
Фактический размер отпечатка, мм. |
Размер файла для печати, px. |
| 10×13 | 95×127 | 1205×1500 |
| 10×15 | 102×152 | 1205×1795 |
| 11×15 | 114×152 | 1346×1795 |
| 13×18 | 127×178 | 1500×2102 |
| 13×19 | 127×90 | 1500×2244 |
| 15×20 | 152×203 | 1795×2398 |
| 15×21 | 152×216 | 1795×2551 |
| 15×23 | 152×235 | 1795×2776 |
| 20×30 | 203×305 | 2398×3602 |
О’КЕЙ Богатырский пр.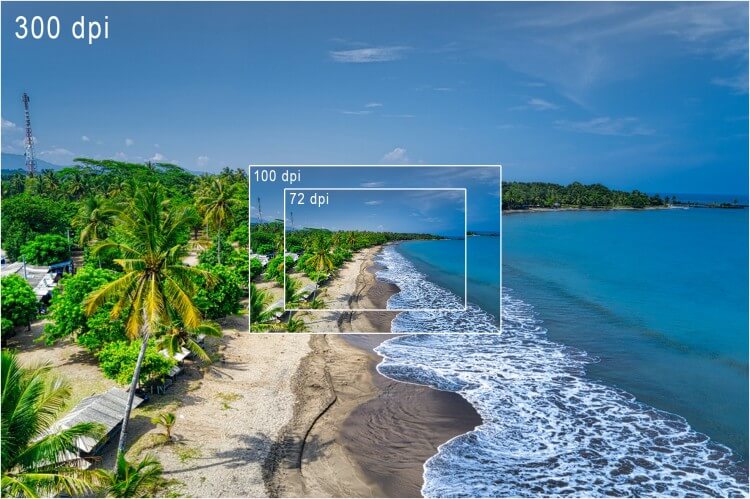 , 42 (Noritsu QSS-3702 PRO, 320 dpi) , 42 (Noritsu QSS-3702 PRO, 320 dpi) |
||
|---|---|---|
Название формата |
Фактический размер отпечатка, мм. |
Размер файла для печати, px. |
| 10×13 | 95×127 | 1205×1500 |
| 10×15 | 102×152 | 1285×1915 |
| 11×15 | 112×152 | 1411×1915 |
| 13×17 | 127×172 | 1600×2167 |
| 13×18 | 127×182 | 1600×2293 |
| 13×19 | 127×192 | 1600×2419 |
| 15×20 | 152×202 | 1915×2545 |
| 15×21 | 152×212 | 1915×2671 |
| 15×23 | 152×230 | 1915×2898 |
| 20×30 | 203×304 | 2557×3830 |
| 30×40 | 304×403 | 3830×5077 |
| 30×45 | 304×453 | 3830×5707 |
Как установить более высокое значение dpi без изменения разрешения изображения
Mac 911
Mac 911
Гленн Флейшман, старший участник, Macworld
Apple
Для некоторых целей требуются изображения высокого разрешения. Другие требуют высокой плотности. Как вы можете отличить и предоставить то, что необходимо? Разрешение и плотность пикселей изображения — это два отдельных понятия, которые часто сливаются в один термин «разрешение». Это затрудняет предоставление необходимого.
Разрешение эффективно относится к количеству информации в изображении, а точнее к его размерам, измеряемым в пикселях. Количество деталей, которые вы захватываете в изображении — будь то фотография, сканирование или графика — напрямую связано с его разрешением, так как для захвата еще большего количества деталей вам нужно еще больше пикселей. Вам может понадобиться довольно много пикселей, чтобы получить масштабируемое изображение чего-то с большим количеством деталей, например, машины, или для печати широкоформатной фотографии.
Гленн Флейшман Разрешение определяет количество информации или отдельных деталей в изображении, измеряемое в пикселях. Плотность, обычно в ppi, — это то, как разрешение сопоставляется с масштабом на дисплее или при печати. На этом изображении 72 dpi и 144 dpi имеют одинаковое разрешение, но отображаются в разных масштабах.
Плотность, обычно в ppi, — это то, как разрешение сопоставляется с масштабом на дисплее или при печати. На этом изображении 72 dpi и 144 dpi имеют одинаковое разрешение, но отображаются в разных масштабах.
Плотность изображения относится к тому, как это разрешение сопоставляется с тем, что вы просматриваете, и измеряется в пикселях на дюйм (ppi), хотя вы, скорее всего, увидите, что это называется количеством точек на дюйм (dpi). (Люди, использующие метрическую систему, предпочтут точки и точки на сантиметр.)
Термин dpi должен быть ограничен печатью на лазерном принтере или струйном принтере; ppi обычно зарезервирован для размеров изображения, поскольку оно хранится в файле или отображается на экране. (Измерение ppi имеет дополнительный термин, который вы также можете услышать, известный как «шаг» или расстояние между центрами двух соседних пикселей.)
Для дисплеев с более высокой плотностью требуется более высокое значение dpi. Не так давно большинство дисплеев имели разрешение 72 или 96 точек на дюйм.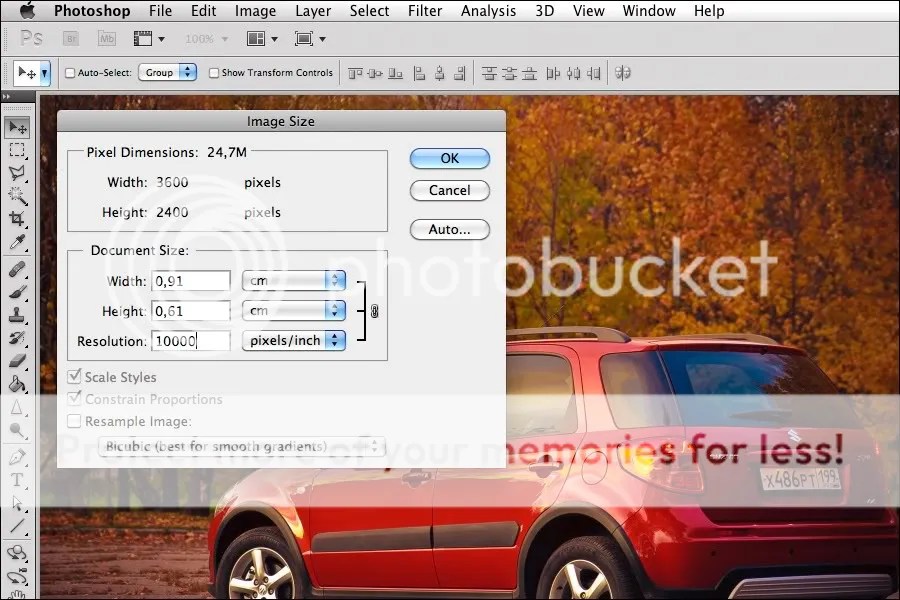 Плотность начала резко увеличиваться, и теперь широко распространены дисплеи с плотностью от 200 до 450 пикселей на дюйм, включая дисплеи Retina под брендом Apple. PPI зависит от размера экрана, потому что он зависит от того, насколько близко ваш глаз находится к экрану при чтении. Меньшие устройства обычно имеют более высокое значение ppi, потому что вы держите их ближе; мониторы имеют более низкий ppi по той же причине.
Плотность начала резко увеличиваться, и теперь широко распространены дисплеи с плотностью от 200 до 450 пикселей на дюйм, включая дисплеи Retina под брендом Apple. PPI зависит от размера экрана, потому что он зависит от того, насколько близко ваш глаз находится к экрану при чтении. Меньшие устройства обычно имеют более высокое значение ppi, потому что вы держите их ближе; мониторы имеют более низкий ppi по той же причине.
Чтобы элементы интерфейса и изображения выглядели наилучшим образом на небольших устройствах, создание версий с высокой плотностью требует большого разрешения. (Также может потребоваться немного повозиться с HTML, с чем помогают многие сайты веб-хостинга и приложения для веб-дизайна.)
Фотография, сделанная некоторыми последними винтажными iPhone, имеет разрешение 4032×3024 пикселей и помечена как 72 dpi в файле. В физическом выражении это колоссальные 56 дюймов на 42 дюйма. Однако более реалистично распечатать фотографию размером до 8 на 10 дюймов на струйном принтере с разрешением 200 или 300 точек на дюйм или разместить изображение шириной в несколько дюймов с высокой плотностью на веб-странице.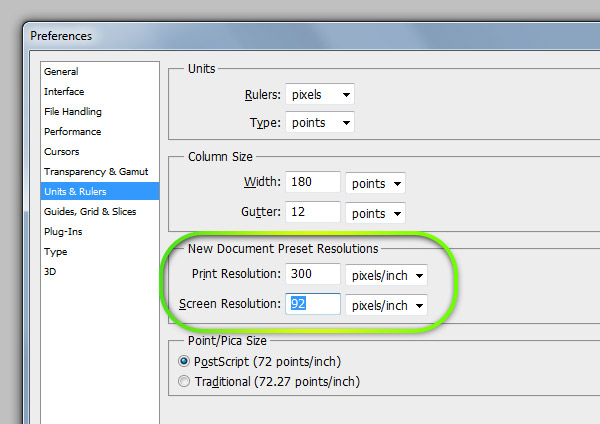
Когда вы меняете разрешение изображения, вы передискретизируете его или изменяете объем информации в нем. Вы можете понижать дискретизацию , которая пытается усреднить смежные области пикселей, чтобы уменьшить информацию, не делая ее размытой. Повышение дискретизации , напротив, извлекает шаблоны деталей для заполнения информации, хотя не может создавать детали там, где их нет.
Понижающая дискретизация типична, когда у вас есть изображение с очень высоким разрешением, например, изображение, снятое iPhone или цифровой камерой, и вы хотите уменьшить его размер и объем памяти в зависимости от того, сколько деталей необходимо для размера, в котором оно отображается. на веб-странице.
Выбор другой плотности является общим для элементов интерфейса и для некоторых устройств вывода, которые воспроизводят размер чего-либо на основе ppi в файле изображения, а не на странице или в других единицах измерения.
Вы можете легко изменить разрешение или плотность изображения в любой программе редактирования изображений, включая Preview для macOS.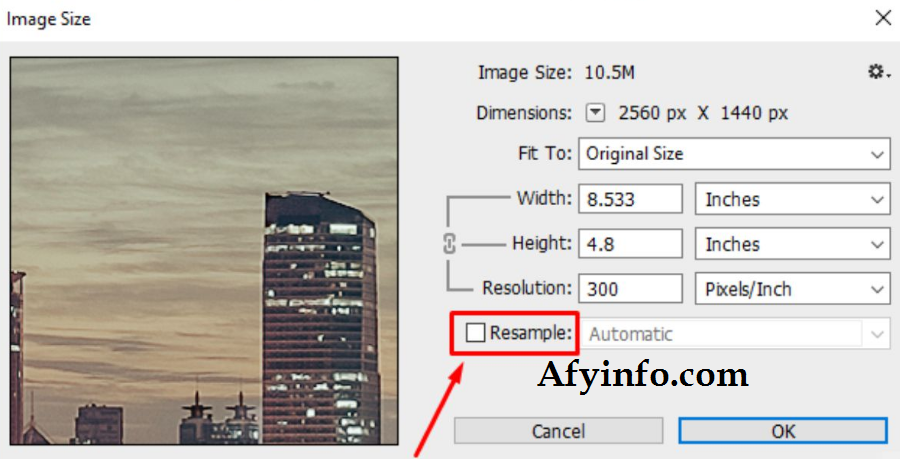
В предварительном просмотре:
Откройте изображение в любом растровом формате, таком как JPEG, PNG или TIFF.
Выберите Инструменты > Настройка размера .
Введите значения, указанные ниже, и нажмите OK .
Чтобы изменить разрешение и сохранить ту же плотность, введите новую ширину или высоту в пикселях или измените единицы измерения на дюймы или другие единицы измерения, чтобы указать целевой размер.
Чтобы изменить плотность, но не разрешение, снимите флажок Resample Image и измените только (непонятно названное) Поле разрешения , которое по умолчанию установлено в ppi как «пиксели/дюйм».
Эта статья о Mac 911 является ответом на вопрос читателя Macworld Фила.
Мы составили список наиболее часто задаваемых вопросов вместе с ответами и ссылками на рубрики:
прочитайте наш супер FAQ, чтобы узнать, охвачен ли ваш вопрос.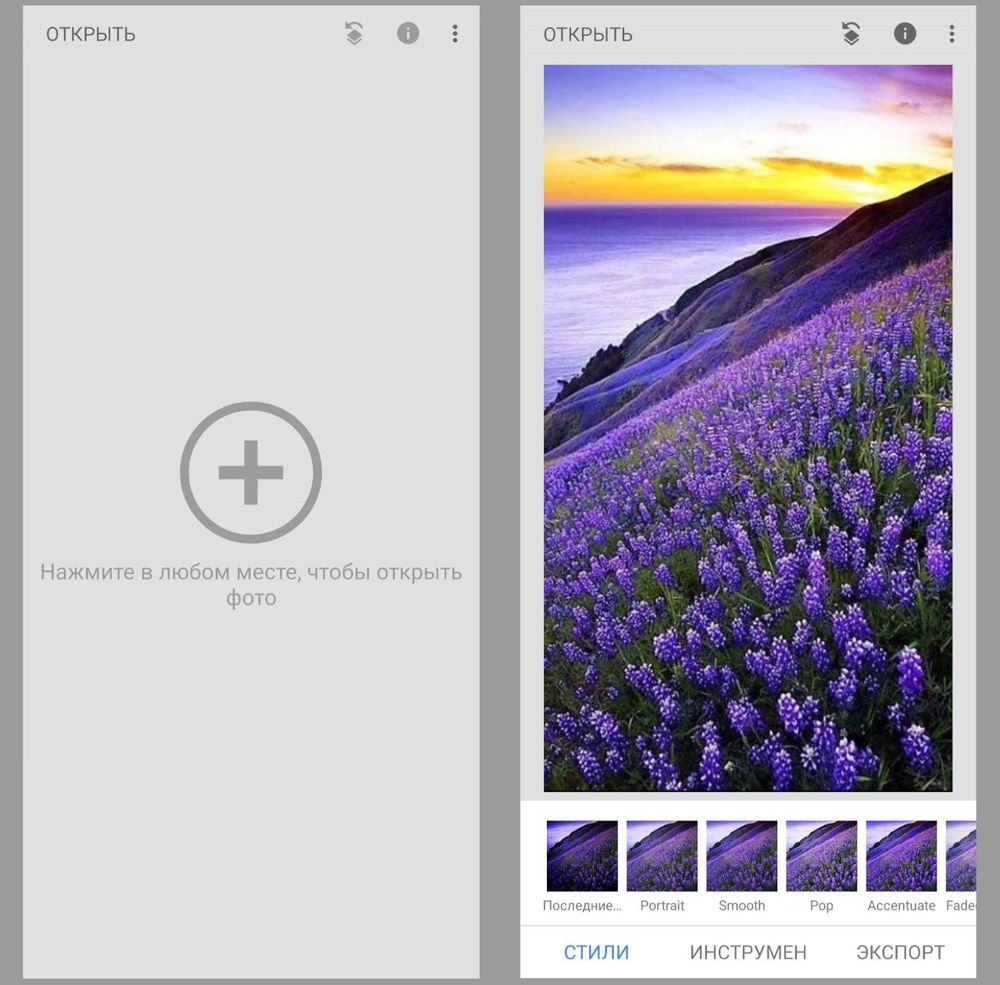 Если нет, мы всегда ищем новые проблемы для решения! Электронная почта
mac911@macworld.com, включая соответствующие снимки экрана, и укажите, хотите ли вы использовать свое полное имя. Ответов на каждый вопрос не будет, мы не отвечаем на электронные письма и не можем дать прямой совет по устранению неполадок.
Если нет, мы всегда ищем новые проблемы для решения! Электронная почта
mac911@macworld.com, включая соответствующие снимки экрана, и укажите, хотите ли вы использовать свое полное имя. Ответов на каждый вопрос не будет, мы не отвечаем на электронные письма и не можем дать прямой совет по устранению неполадок.
Автор: Гленн Флейшман, старший автор
Последние книги Гленна Флейшмана включают «Управляйте конфиденциальностью и безопасностью iOS и iPadOS» , «Управляйте календарем и напоминаниями» и «Управляйте безопасностью своего Mac » . В свободное время он пишет об истории печати и шрифта. Он старший автор Macworld , где он пишет Mac 911.
Руководство по разрешению изображения — UPrinting
Перейти к основному содержанию
888.888.4211
Качественное обслуживание клиентов
Привет, Авторизоваться!
Ваша учетная запись
0 ? ‘s’ : ») + ‘»‘ : »}} ng-click=»actions.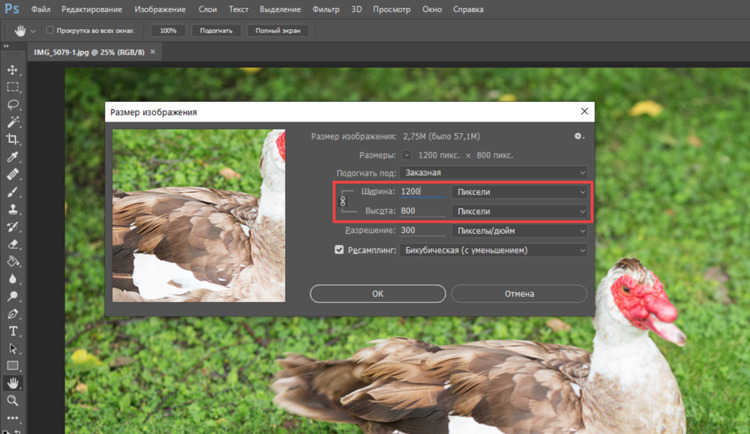 redirectToCart($event)»
ng-keydown=»actions.redirectToCartOnEnter($event)»> 99}» ng-bind=»poCartCount + ffrCartCount»>
Корзина
redirectToCart($event)»
ng-keydown=»actions.redirectToCartOnEnter($event)»> 99}» ng-bind=»poCartCount + ffrCartCount»>
КорзинаРуководство по разрешению изображения Разрешение означает количество цветных точек или пикселей, которые
составить образ. Обычно выражается в 90 124 dpi или точках на
дюйм . Разрешение Эмпирические правила:
Вот таблица, которая поможет вам определить надлежащие размеры вашего изображения в вашем желаемого размера печати и в рекомендуемом разрешении 300 dpi.
Дополнительные полезные советы:
|
Права субъекта данных
Как изменение размера влияет на разрешение изображения и размеры в пикселях в Photoshop
Поиск
С помощью Photoshop можно изменять размер и обрезать изображения несколькими способами.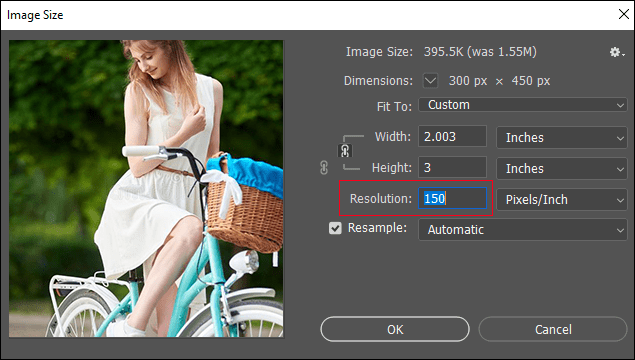 Чтобы добиться наилучших результатов при кадрировании или изменении размера изображений, полезно понимать принципы, лежащие в основе методов изменения размера, и то, как изменение размера влияет на обрезку.
Чтобы добиться наилучших результатов при кадрировании или изменении размера изображений, полезно понимать принципы, лежащие в основе методов изменения размера, и то, как изменение размера влияет на обрезку.
Инструкции по изменению размера фотографий см. в разделе Размер и разрешение изображения .
Инструкции по кадрированию фотографий см. в разделе Обрезка и выравнивание фотографий .
Размер изображения при просмотре на экране отличается от его размера при печати. Если вы понимаете эти различия, вы можете лучше понять, какие настройки следует изменить при изменении размера изображения.
Размер экрана
Разрешение экрана вашего монитора — это количество пикселей, которое он может отображать. Например, монитор с разрешением экрана 640 x 480 пикселей отображает 640 пикселей по ширине и 480 пикселей по высоте. Существует несколько различных разрешений экрана, которые вы можете использовать, и физический размер экрана монитора обычно определяет доступные разрешения.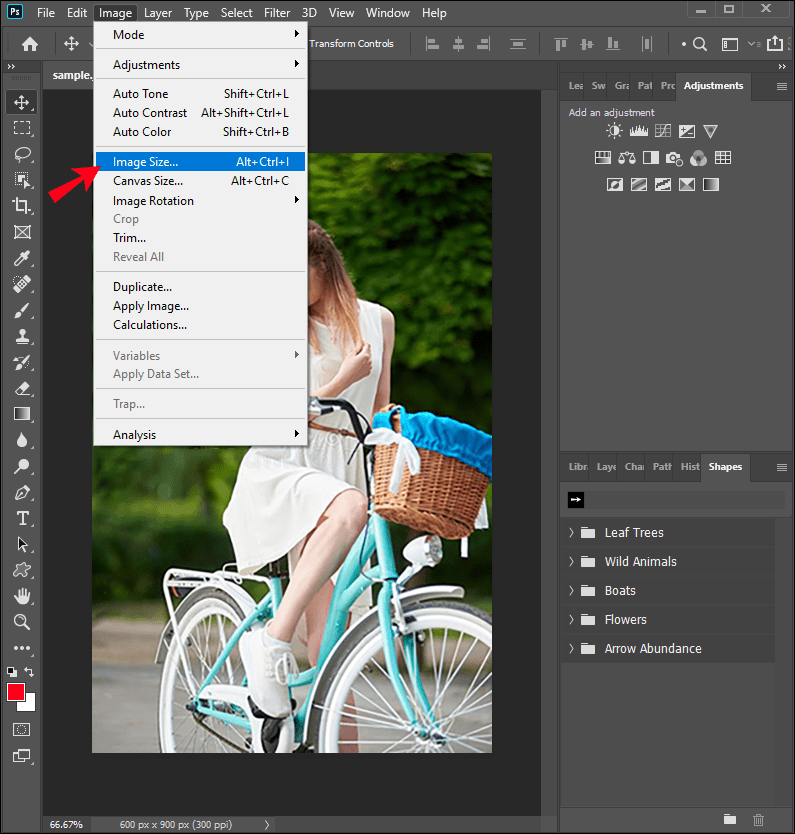 Например, большие мониторы обычно отображают более высокое разрешение, чем маленькие мониторы, потому что у них больше пикселей.
Например, большие мониторы обычно отображают более высокое разрешение, чем маленькие мониторы, потому что у них больше пикселей.
Чтобы узнать разрешение экрана, выберите Пуск > Панель управления > Дисплей > Настройки и посмотрите на разрешение экрана (Windows) или выберите Системные настройки > Дисплеи и посмотрите в списке разрешений (macOS) .
Размер изображения на экране
Изображения имеют фиксированный размер в пикселях, когда они появляются на вашем мониторе. Разрешение экрана определяет, насколько большим будет изображение на экране. Монитор с разрешением 640 x 480 пикселей отображает меньше пикселей, чем монитор с разрешением 1024 x 768 пикселей. Следовательно, каждый пиксель на мониторе с разрешением 640 x 480 пикселей больше, чем каждый пиксель, отображаемый на мониторе с разрешением 1024 x 768 пикселей.
Изображение размером 100 x 100 пикселей занимает примерно одну шестую часть экрана при разрешении 640 x 480, но занимает примерно одну десятую часть экрана при разрешении 1024 x 768. Таким образом, при разрешении 1024 x 768 изображение выглядит меньше. чем при разрешении 640 x 480 пикселей.
Таким образом, при разрешении 1024 x 768 изображение выглядит меньше. чем при разрешении 640 x 480 пикселей.
Размер изображения при печати
Другие значения, используемые при изменении размера изображения — физический размер изображения при печати и разрешение — не используются до тех пор, пока изображение не будет напечатано. Затем физический размер изображения, разрешение и размеры в пикселях определяют количество данных в изображении и качество его печати. Как правило, изображения с более высоким разрешением печатаются с более высоким качеством. Дополнительные сведения о разрешении и физическом размере см. в следующих разделах.
Диалоговое окно «Размер изображения»
Когда вы используете диалоговое окно Размер изображения для изменения размера изображений (выберите Изображение > Размер изображения ), могут измениться четыре аспекта вашего изображения:
- Размеры в пикселях: ширина и высота изображения.

- Размер изображения, когда оно открыто в Photoshop: Это значение отображается в верхней части диалогового окна.
- Размер документа: Физический размер изображения при печати, включая ширину и высоту.
- Разрешение изображения при печати: Это значение отображается в пикселях на дюйм или пикселях на сантиметр.
Photoshop вычисляет физический размер, разрешение и размер изображения в пикселях следующим образом:
- Физический размер = разрешение x размер в пикселях
- Разрешение = физический размер / размеры в пикселях
- Размеры в пикселях = физический размер/разрешение
Диалоговое окно Размер изображения позволяет изменять размер изображений двумя способами. Вы можете увеличить или уменьшить количество данных в изображении ( повторная выборка ).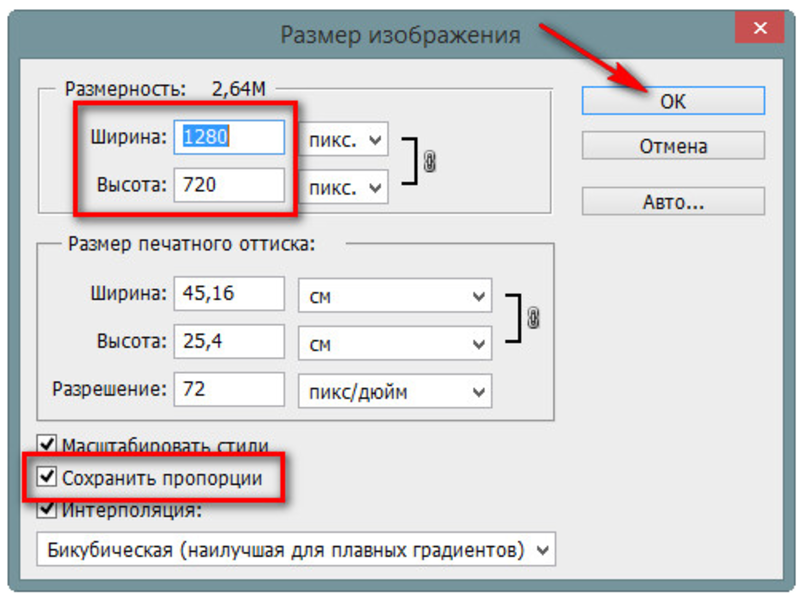 Или вы можете сохранить тот же объем данных в изображении ( 90 124 изменение размера без передискретизации 90 127 ). При передискретизации качество изображения может в некоторой степени ухудшиться. Возможно, вам придется выполнить дополнительную работу, например использовать фильтр Unsharp Mask для повышения резкости изображения, чтобы компенсировать передискретизацию.
Или вы можете сохранить тот же объем данных в изображении ( 90 124 изменение размера без передискретизации 90 127 ). При передискретизации качество изображения может в некоторой степени ухудшиться. Возможно, вам придется выполнить дополнительную работу, например использовать фильтр Unsharp Mask для повышения резкости изображения, чтобы компенсировать передискретизацию.
Совет: Чтобы вернуть диалоговое окно Размер изображения в исходное состояние, нажмите Alt (Windows) или Option (macOS) . Нажатие этих клавиш изменяет кнопку Cancel на кнопку Reset .
При изменении размера и передискретизации изображения изменяется объем данных в этом файле. Чтобы передискретизировать изображение, убедитесь, что в нижней части диалогового окна Размер изображения выбран параметр Resample . Повторная выборка включен по умолчанию.
Повторная выборка изменяет общее количество пикселей в изображении, которое отображается как Ширина и Высота в пикселях в диалоговом окне Размер изображения . Когда вы увеличиваете количество пикселей в этой части диалогового окна ( повышающая дискретизация ), приложение добавляет данные к изображению. Когда вы уменьшаете количество пикселей ( субдискретизация ), приложение удаляет данные. Всякий раз, когда данные удаляются из изображения или добавляются к нему, качество изображения в некоторой степени ухудшается. Удаление данных из изображения обычно предпочтительнее добавления данных. Это потому, что повышение частоты дискретизации требует, чтобы Photoshop угадал, какие пиксели добавить. Эта процедура более сложна, чем угадывание, какие пиксели удалить при понижении разрешения. Вы получаете наилучшие результаты, работая с изображениями, которые вы загружаете в Photoshop с правильным разрешением для получения желаемого результата. Вы можете получить нужные результаты, изменив размер изображения без передискретизации. Однако, если вы передискретизируете свои изображения, делайте это только один раз.
Вы можете получить нужные результаты, изменив размер изображения без передискретизации. Однако, если вы передискретизируете свои изображения, делайте это только один раз.
При включении Resample можно изменить любые значения в диалоговом окне Размер изображения : размеры в пикселях, физический размер или разрешение. Если вы измените одно значение, вы повлияете на другие. Размеры в пикселях всегда затрагиваются.
- Изменение размера в пикселях влияет на физический размер, но не на разрешение.
- Изменение разрешения влияет на размеры в пикселях, но не на физический размер.
- Изменение физического размера влияет на размер в пикселях, но не на разрешение.
Вы не можете установить размер файла; он меняется, когда вы меняете общее количество данных в изображении (размеры в пикселях). Обратите внимание на значение размера файла, прежде чем изменять другие значения в диалоговом окне. Затем вы можете использовать информацию о размере файла, чтобы понять, сколько данных удаляется или добавляется к вашему изображению при его повторной выборке. Например, если размер файла изменится с 250 КБ до 500 КБ, вы добавите в изображение в два раза больше данных, что может ухудшить его качество. Ухудшенные изображения могут выглядеть размытыми, зубчатыми или блочными.
Например, если размер файла изменится с 250 КБ до 500 КБ, вы добавите в изображение в два раза больше данных, что может ухудшить его качество. Ухудшенные изображения могут выглядеть размытыми, зубчатыми или блочными.
При изменении размера изображения без повторной выборки размер изображения изменяется без изменения объема данных в этом изображении. Изменение размера без передискретизации изменяет физический размер изображения без изменения размеров изображения в пикселях. Никакие данные не добавляются и не удаляются из образа. Когда вы отменяете выбор или отключаете Resample , поля размеров в пикселях недоступны. Вы можете изменить только два значения: физический размер (ширина и высота в разделе «Размер документа») или разрешение (в пикселях/дюйм). При изменении размера без повторной выборки можно установить либо физический размер, либо разрешение изображения. Чтобы общее количество пикселей в изображении оставалось неизменным, Photoshop компенсирует установленное вами значение, увеличивая или уменьшая другое значение. Например, если вы установите физический размер, Photoshop изменит разрешение.
Например, если вы установите физический размер, Photoshop изменит разрешение.
Если размеры в пикселях постоянны и вы уменьшаете физический размер изображения, соответственно увеличивается разрешение. Если вы уменьшите физический размер изображения вдвое, разрешение удвоится. В два раза больше пикселей может поместиться в одно и то же пространство. Если вы удвоите размер изображения, разрешение уменьшится вдвое, потому что пиксели находятся в два раза дальше друг от друга, чтобы соответствовать физическому размеру.
Например, изображение размером 400 x 400 пикселей имеет физический размер 4 x 4 дюйма и разрешение 100 пикселей на дюйм (ppi). Чтобы уменьшить физический размер изображения наполовину без передискретизации, установите физический размер 2 x 2 дюйма. Photoshop увеличивает разрешение до 200 ppi. Изменение размера изображения таким образом сохраняет общее количество пикселей постоянным (200 ppi x 2 x 2 дюйма = 400 x 400 пикселей). Если вы удвоите физический размер (до 8 x 8 дюймов), разрешение уменьшится до 50 пикселей на дюйм. Добавление большего количества дюймов к размеру изображения означает, что количество пикселей на дюйм может быть вдвое меньше. Если вы измените разрешение изображения, физический размер также изменится.
Добавление большего количества дюймов к размеру изображения означает, что количество пикселей на дюйм может быть вдвое меньше. Если вы измените разрешение изображения, физический размер также изменится.
Важно: Размеры в пикселях определяют объем данных, а разрешение и физический размер используются только для печати.
Примечание: Пиксели на дюйм (ppi) – это количество пикселей в каждом дюйме изображения. Количество точек на дюйм (dpi) относится только к принтерам и варьируется от принтера к принтеру. Как правило, на пиксель приходится от 2,5 до 3 точек чернил. Например, принтеру с разрешением 600 точек на дюйм требуется только изображение с разрешением от 150 до 300 точек на дюйм для наилучшего качества печати.
Дополнительные сведения о параметрах в диалоговом окне Размер изображения см. в разделе О размерах в пикселях и разрешении печатаемого изображения в справке Photoshop.
При использовании инструмента Crop для изменения размера изображения размеры в пикселях и размер файла изменяются, но изображение не подвергается повторной выборке. При использовании инструмента Crop размеры и разрешение в пикселях включают большее количество пикселей на дюйм в зависимости от размера области обрезки. Однако Photoshop не добавляет и не удаляет данные из изображения специально.
Когда вы обрезаете изображение, вы удаляете данные или добавляете данные к исходному размеру изображения, чтобы создать другое изображение. Поскольку вы удаляете или добавляете данные относительно исходного изображения, концепция передискретизации теряет большую часть своего значения. Это связано с тем, что количество пикселей на дюйм может варьироваться в зависимости от количества пикселей в области выбора обрезки. Когда количество пикселей в области обрезки позволяет, Photoshop пытается сохранить то же разрешение, что и исходное изображение. Этот метод считается кадрированием без передискретизации. Однако, если вы не точно указываете количество выбранных пикселей, размеры в пикселях и размер файла изменяются в новом изображении.
Этот метод считается кадрированием без передискретизации. Однако, если вы не точно указываете количество выбранных пикселей, размеры в пикселях и размер файла изменяются в новом изображении.
Параметры инструмента кадрирования
Параметры на панели параметров инструмента кадрирования изменяются после того, как вы рисуете область выбора. При первом выборе инструмента Crop можно указать ширину, высоту и разрешение. Вы можете измерить ширину и высоту в 90 124 дюймах 90 127, 90 124 сантиметрах 90 127, 90 124 миллиметрах 90 127, 90 124 точках 90 127 и 90 124 пиках 90 127. Введите единицу измерения или ее сокращение после числа в поле значения. Например, 100 пикселей, 1 дюйм, 1 дюйм, 10 см, 200 мм, 100 pt или 100 пика. Если вы не укажете единицу измерения в поле Ширина и Высота на панели параметров кадрирования , единица измерения по умолчанию — дюймы.
Вы также можете установить значение разрешения обрезанного изображения в поле Разрешение . Выберите пиксели/дюйм или пиксели/см во всплывающем меню.
Выберите пиксели/дюйм или пиксели/см во всплывающем меню.
Для получения дополнительной информации о параметрах Инструмент обрезки см. Обрезка и выпрямление изображений .
Изменение только размера в дюймах
При установке физического размера изображения в дюймах в Инструмент обрезки вариантов, и вы не меняете разрешение, меняются размеры в пикселях. Размеры изменяются в зависимости от соотношения количества пикселей, которые вы нарисовали при выборе обрезки, к размерам исходного изображения в пикселях. Разрешение изменяется, чтобы вместить дополнительные пиксели в каждый дюйм изображения в зависимости от исходного размера изображения.
Примечание: В приведенных ниже примерах используется исходное изображение размером 4 x 4 дюйма, 100 точек на дюйм, 400 x 400 пикселей и размером 468,8 КБ.
Размер в дюймах | Разрешение | Размеры в пикселях | Размер файла |
|---|---|---|---|
2 x 2 в | 104 ppi | 208 x 208 пикселей | 125,8 КБ |
В этом примере Photoshop уменьшает изображение наполовину от физического размера (с 4 квадратных дюймов до 2 дюймов). Photoshop также уменьшает размеры пикселей на 50%. Исходное разрешение (100 пикселей на дюйм) сохраняется, но оно увеличивается, чтобы компенсировать дополнительные пиксели (8 пикселей на дюйм), добавленные к прямоугольнику обрезки.
Photoshop также уменьшает размеры пикселей на 50%. Исходное разрешение (100 пикселей на дюйм) сохраняется, но оно увеличивается, чтобы компенсировать дополнительные пиксели (8 пикселей на дюйм), добавленные к прямоугольнику обрезки.
Изменение размера и разрешения в дюймах
При установке физического размера изображения в дюймах в инструменте кадрирования и измените количество пикселей на дюйм, размеры в пикселях изменятся. Полученное изображение имеет больше или меньше пикселей в документе в целом. Вы устанавливаете дюймы и количество пикселей в каждом из этих дюймов. Photoshop удаляет или добавляет данные, чтобы соответствовать количеству пикселей в каждом из указанных вами дюймов.
Примечание: В приведенных ниже примерах используется исходное изображение размером 4 x 4 дюйма, 100 точек на дюйм, 400 x 400 пикселей и размером 468,8 КБ.
Размер в дюймах | Разрешение | Размеры в пикселях | Размер файла |
|---|---|---|---|
2 x 2 в | 200 пикселей на дюйм | 400 х 400 пикселей | 468,8 КБ |
2 x 2 в | 300 пикселей на дюйм | 600 х 600 пикселей | 1,03 МБ |
2 x 2 в | 50 пикселей на дюйм | 100 х 100 пикселей | 29,3 КБ |
В первом примере вы уменьшили физический размер вдвое, но сбалансировали это, удвоив разрешение.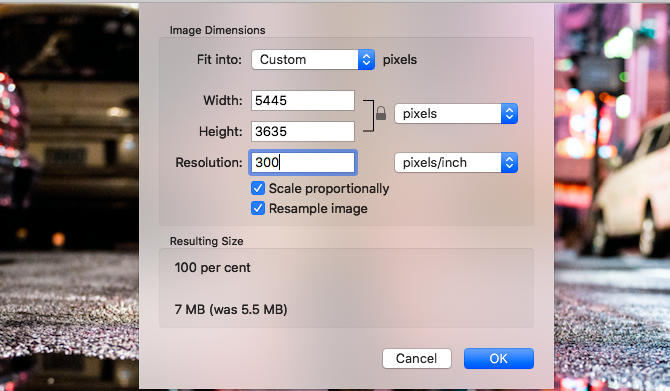 Поэтому размеры в пикселях и размер файла остались прежними.
Поэтому размеры в пикселях и размер файла остались прежними.
Во втором примере вы уменьшили физический размер вдвое и увеличили разрешение. Поэтому размер пикселей увеличился, чтобы удерживать дополнительное количество пикселей на дюйм. Размер файла также увеличился.
В третьем примере вы уменьшили физический размер наполовину и уменьшили разрешение (ppi). Поэтому размеры в пикселях уменьшились, потому что теперь в изображении меньше пикселей. Размер файла также уменьшился.
Изменение только размера в пикселях
Если вы устанавливаете размер в пикселях, но не устанавливаете разрешение, разрешение стабилизируется на том же разрешении, что и исходное изображение. Новый физический размер создается для хранения количества пикселей, указанного в изображении, и на дюйм. Размер файла изменяется, потому что вы меняете размеры в пикселях, позволяя Photoshop стабилизировать количество пикселей на дюйм.
Примечание: В приведенных ниже примерах используется исходное изображение размером 4 x 4 дюйма, 100 точек на дюйм, 400 x 400 пикселей и размером 468,8 КБ.
Размер в дюймах | Резолюция | Размер в пикселях | Размер файла |
|---|---|---|---|
2 x 2 дюйма | 100 пикселей на дюйм | 200 х 200 пикселей | 117,2 КБ |
3 x 3 в | 100 пикселей на дюйм | 300 х 300 пикселей | 263,7 КБ |
6 х 6 в | 100 пикселей на дюйм | 600 х 600 пикселей | 1,03 МБ |
В этих примерах разрешение не изменилось, но размеры в пикселях изменились.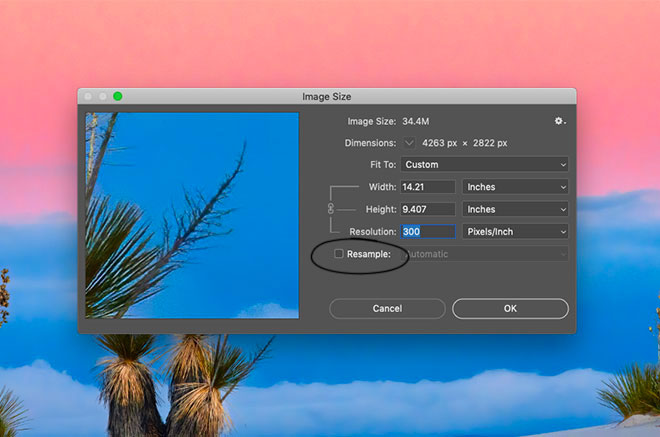 Физический размер изменяется в соответствии с указанным вами числом пикселей на дюйм (размеры в пикселях).
Физический размер изменяется в соответствии с указанным вами числом пикселей на дюйм (размеры в пикселях).
Изменение размера в пикселях и разрешения
Когда вы устанавливаете размеры в пикселях и разрешение, Photoshop создает другой физический размер. Изображение содержит указанное вами количество пикселей в изображении и количество пикселей на дюйм. Размер файлов изменяется, потому что вы меняете общее количество пикселей в изображении и количество пикселей в каждом дюйме.
Примечание: В приведенных ниже примерах используется исходное изображение размером 4 x 4 дюйма, 100 точек на дюйм, 400 x 400 пикселей и размером 468,8 КБ.
Размер в дюймах | Резолюция | Размер в пикселях | Размер файла |
|---|---|---|---|
1 x 1 в | 600 точек на дюйм | 600 х 600 пикселей | 1,03 МБ |
2 x 2 в | 300 пикселей на дюйм | 600 х 600 пикселей | 1,03 МБ |
0,667 x 0,667 в | 300 пикселей на дюйм | 200 х 200 пикселей | 117,2 КБ |
В этих примерах изменяются как размеры в пикселях, так и разрешение.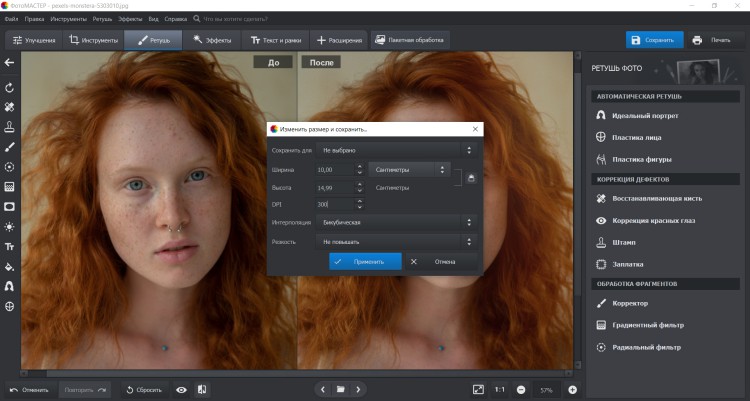 Физический размер изменяется, чтобы соответствовать общему количеству пикселей и количеству пикселей в каждом дюйме (размеры пикселей и разрешение).
Физический размер изменяется, чтобы соответствовать общему количеству пикселей и количеству пикселей в каждом дюйме (размеры пикселей и разрешение).
Изменение только разрешения
При изменении только разрешения в параметрах инструмента кадрирования размер изображения зависит от количества пикселей в области кадрирования.
Совет: Посмотрите на информационную панель , чтобы узнать, сколько пикселей включено в область обрезки.
Примечание. Исходное изображение, используемое в приведенных ниже примерах, имеет размер 4 x 4 дюйма, 100 точек на дюйм, 400 x 400 пикселей и размер 468,8 КБ.
Размер в дюймах | Разрешение | Размеры в пикселях | Ваш размер обрезки | Размер файла |
|---|---|---|---|---|
0,767 x 0,767 дюйма | 300 пикселей на дюйм | 230 x 230 пикселей | 2,3 х 2,3 дюйма | 115 КБ |
1 x 1 в | 300 пикселей на дюйм | 300 х 300 пикселей | 3 x 3 в | 263,7 КБ |
75 x 0,75 дюйма | 400 пикселей на дюйм | 300 х 300 пикселей | 3 x 3 в | 263,7 КБ |
1 x 1 в | 200 пикселей на дюйм | 200 х 200 пикселей | 2 x 2 в | 117,2 КБ |
0,5 х 0,5 дюйма | 200 пикселей на дюйм | 100 х 100 пикселей | 1 x 1 в | 29,3 КБ |
1,5 x 1,5 дюйма | 200 пикселей на дюйм | 300 х 300 пикселей | 3 x 3 в | 263,7 КБ |
В этих примерах Photoshop использует выбранный вами размер обрезки и указанное вами разрешение для изменения размера изображения.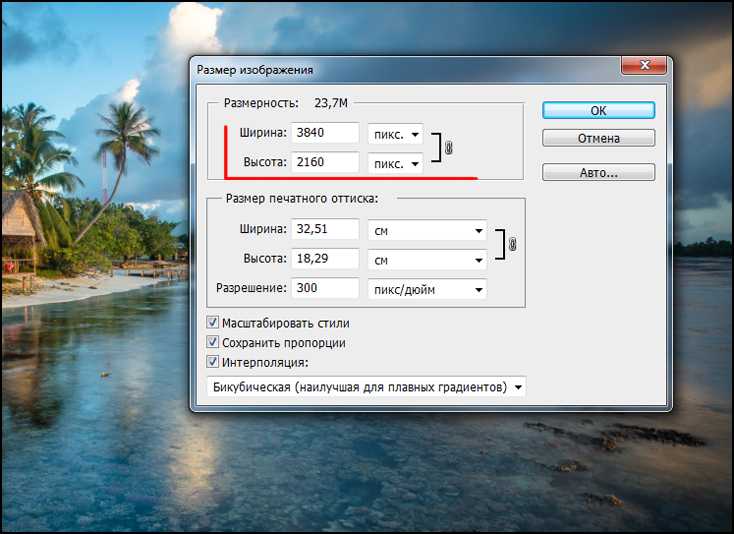 Физический размер нового изображения и размеры в пикселях соответствуют количеству пикселей в выделенной области обрезки, которую вы нарисовали, и новому установленному разрешению.
Физический размер нового изображения и размеры в пикселях соответствуют количеству пикселей в выделенной области обрезки, которую вы нарисовали, и новому установленному разрешению.
Больше похоже на это
- Советы: как изменить размер изображения в Photoshop
- Ключевая концепция: Резолюция
- Ключевая концепция: повторная выборка
- Обрезка и выравнивание фотографий
- Бесплатное онлайн изменение размера изображения
Купите Adobe Photoshop или запустите бесплатную пробную версию .
Войдите в свою учетную запись
Войти
Управление учетной записью
Как изменить размер изображения без потери качества
Понимание разрешения изображения вызывает недоумение даже у более опытных креативщиков. Считайте эту статью своим ускоренным курсом по всему DPI.
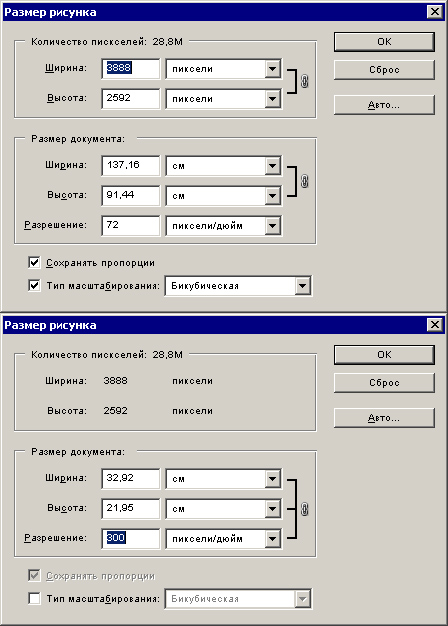
Вы изучите базовую лексику, узнаете, как быстро определить разрешение изображения, как преобразовать дюймы в пиксели, сантиметры в пиксели и наоборот, а также как изменить размер изображения с помощью Adobe Photoshop, Shutterstock Editor или PicMonkey. сохранение качества. Давайте начнем с некоторых общих вопросов и лексики, относящихся к разрешению изображения.
Макроснимок пикселей на экране. Изображение через maurobeltran.Что такое пиксели?
Пиксели — стандартная единица измерения экранов. «Пиксель» — это комбинация слов «картинка» и «элемент». Вы можете думать о пикселях как о крошечных строительных блоках графической информации.
Все, что вы видите на экране, состоит из пикселей. На старых компьютерных мониторах эти пиксели были легче видны, потому что они были менее плотными. Однако новые компьютеры и мобильные устройства имеют возможность отображать больше пикселей в меньшем физическом пространстве, что приводит к четкому и гладкому виду.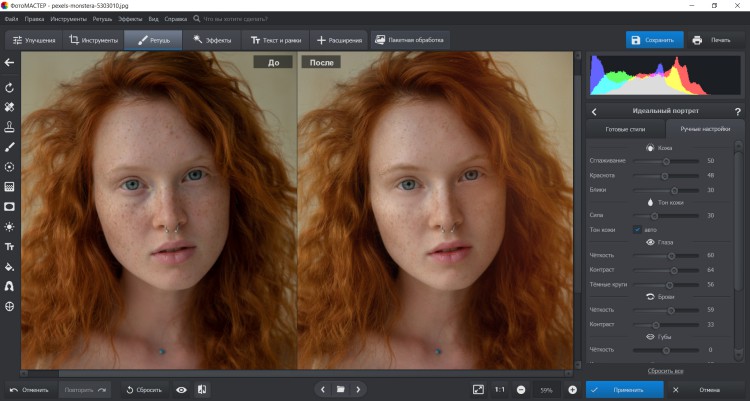
Что такое разрешение?
Проще говоря, разрешение — это соотношение между размерами изображения и количеством пикселей, содержащихся в этих размерах. Чем больше пикселей, тем выше разрешение. Изображение размером 3000 x 3000 пикселей можно считать изображением с высоким разрешением для цифрового использования, которое выглядит большим на вашем экране.
Если бы вы распечатывали его в формате 10 x 10 дюймов, плотность пикселей была бы достаточной для высококачественной печати, но вы бы столкнулись с проблемами качества изображения при значительно большем размере печати (например, 20 x 20 дюймов) потому что плотность пикселей будет ниже. Говоря о плотности пикселей…
Макросъемка «полутоновых» чернильных точек, напечатанных на бумаге. Изображение через maurobeltran.
Что такое DPI? Это то же самое, что и PPI?
DPI — это печатный термин, который означает «точек на дюйм» и относится к количеству точек чернил на один дюйм печатного изображения. PPI — это цифровой эквивалент, означающий «пикселей на дюйм», и относится к количеству пикселей в пределах одного дюйма на цифровом экране.
PPI — это цифровой эквивалент, означающий «пикселей на дюйм», и относится к количеству пикселей в пределах одного дюйма на цифровом экране.
Хотя эти аббревиатуры не означают одно и то же, они часто используются взаимозаменяемо. DPI/PPI являются важными определяющими факторами качества печати. Как правило, вам нужно значение DPI/PPI 300 для достижения наилучших результатов печати, но знайте, что у вас есть пространство для маневра. (Мир вероятно не закончится, если вы пойдете в печать с изображением 275 DPI.)
Стандартные размеры PPI. Изображение через Bro Studio.Для использования на экране вы можете обойтись меньшими размерами в пикселях и при этом иметь красивое изображение. Это связано с тем, что печать обычно требует более высокого разрешения для получения лучших результатов.
Например, 72 PPI уже много лет является стандартом для цифрового использования, но фактические размеры в пикселях являются наиболее важными для цифрового использования, поскольку разрешение дисплея меняется на разных устройствах. Веб-сайты и цифровые платформы будут указывать требования к размерам в пикселях, поскольку дисплеи мониторов и телефонов измеряются в пикселях. Итак, если вы готовите изображения для использования в Интернете, вы хотите установить единицы измерения в пикселях.
Веб-сайты и цифровые платформы будут указывать требования к размерам в пикселях, поскольку дисплеи мониторов и телефонов измеряются в пикселях. Итак, если вы готовите изображения для использования в Интернете, вы хотите установить единицы измерения в пикселях.
С другой стороны, требования к печати будут указаны в дюймах или сантиметрах, в зависимости от системы или страны происхождения. Используйте эту диаграмму для обычных преобразований дюймов в пиксели и наоборот.
Таблица преобразования дюймов в пиксели.Нужны обычные сантиметры в пиксели? Мы вас там тоже прикрыли.
Таблица перевода сантиметров в пиксели.Как узнать свой DPI/PPI?
Вы можете легко проверить DPI/PPI любого изображения в Adobe Photoshop . Просто откройте свое изображение и выберите Изображение > Размер изображения . Переключите единицу измерения, чтобы увидеть размеры изображения в дюймах. В этом примере с разрешением 300 пикселей на дюйм (PPI) я могу распечатать свое изображение размером 16 x 9 дюймов, не беспокоясь о качестве изображения.
Поскольку размеры и разрешение относительны, лучше всего проверять эффективное DPI вашего изображения, когда вы размещаете его в своем дизайне с нужным размером. Точный метод зависит от программы, которую вы используете. Ознакомьтесь с советом № 5 в этой статье – это краткое руководство по проверке эффективной PPI в Adobe InDesign.
Можно ли изменить размер изображения на любой желаемый?
При изменении размера изображения изменяются размеры и плотность пикселей, которые определяют его качество. Связь между разрешением и размерностью напрямую связана. Если вы уменьшите количество пикселей на квадратный дюйм (PPI) в изображении, вы фактически увеличите размеры. Размеры будут определять, насколько большим будет изображение на экране.
Вы всегда можете уменьшить изображение без потери качества, но вы не можете увеличить изображение до того, как заметите резкое снижение качества.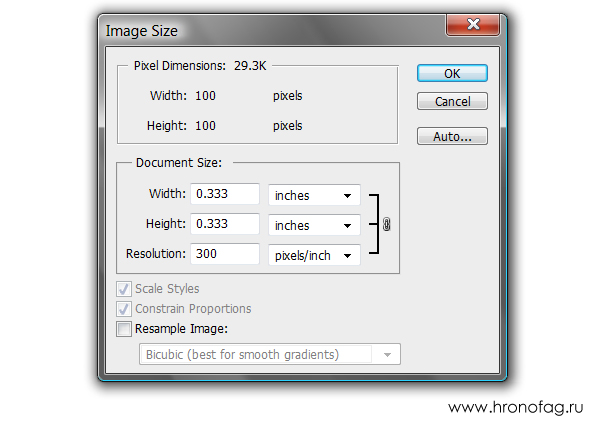
В цифровом изображении количество пикселей представлено DPI (или PPI) и размерами ширины x высоты. Например, изображение размером 2000 x 2000 пикселей с разрешением 72 DPI имеет общее количество пикселей 4 000 000. Чтобы сделать изображение меньше, скажем, 1000 x 1000 пикселей, я могу просто уменьшить его размер, и оно сохранит тот же уровень детализации, только в уменьшенном изображении.
Если я хочу сделать то же самое изображение больше исходного размера, необходимо будет создать пиксели. Это означает, что компьютер умножает количество пикселей, чтобы соответствовать новым размерам, создавая искажения и другие эффекты, используя информацию в изображении, чтобы угадать, что следует использовать для увеличения. Это связано с искусственным созданием пикселей из других пикселей, а не захватом их из исходной информации.
Как насчет векторных изображений?
Вся приведенная выше информация относится к растровым изображениям, состоящим из пикселей. Эти правила не распространяются на «векторные» изображения, которые основаны на математических уравнениях и могут масштабироваться до бесконечности! Типы файлов для векторной графики включают Adobe Illustrator ( . ai ), .eps или .svg .
ai ), .eps или .svg .
Сохранение деталей в Adobe Photoshop с помощью повторной выборки
Передискретизация позволяет отдельно изменять разрешение и размеры, а также позволяет Adobe Photoshop смешивать пиксели в увеличенном изображении, чтобы изображение оставалось гладким.
Вы найдете параметр Resample во всплывающем окне Image Size . Установите флажок, чтобы включить Resample , и изучите параметры увеличения в верхней половине раскрывающегося меню рядом с ним. Для Adobe Photoshop установлено значение Automatic , но для наших целей вам нужно выбрать Preserve Details 2.0 .
Resample появится во всплывающем окне Image Size. После выбора Preserve Details 2.0 вы увидите Ползунок Noise Reduction . После того, как вы изменили размеры на новый желаемый размер, используйте предварительный просмотр в левой части окна, чтобы увидеть, как перемещение ползунка «Шумоподавление» меняет изображение.
Слишком низкое значение может привести к тому, что изображение будет выглядеть зернистым и пиксельным, но слишком высокое значение может привести к слишком размытому изображению. Отрегулируйте ползунок, пока не найдете значение, снижающее шум без размытия деталей. Установив баланс, нажмите OK и Сохранить копию изображения с измененным размером.
В этом примере при увеличении на 300 % некоторое ухудшение является нормальным.Если вы хотите более подробно ознакомиться с изменением размеров и разрешения изображения, следуйте этому подробному руководству о том, как изменить размер изображения в Photoshop.
Как изменить размер изображения в Shutterstock Image Resizer
Если вам нужно быстро изменить размер изображения, бесплатный инструмент Shutterstock Image Resizer может быть именно тем инструментом, который вам нужен. Просто перетащите и измените размер изображения.
Ага. Это действительно так просто!Как изменить размер изображения в Shutterstock Editor
Для тех, кто хочет большего контроля и не имеет доступа к Adobe Photoshop, есть Shutterstock Editor . Редактор — это бесплатный онлайн-редактор изображений, и вам не нужно ничего скачивать, чтобы использовать его.
Редактор — это бесплатный онлайн-редактор изображений, и вам не нужно ничего скачивать, чтобы использовать его.
Перейдите в редактор Shutterstock и нажмите »
Начать работу »Загрузите изображение в онлайн-редактор фотографий, используя раскрывающееся меню Файл . Или вы можете найти изображение в коллекции Shutterstock, щелкнув значок значок увеличительного стекла на левой панели инструментов. Введите ключевые термины и нажмите Enter/Return , чтобы увидеть результаты поиска.
Нажмите на изображение, чтобы просмотреть его, затем нажмите Добавить в качестве фона , чтобы добавить его на холст.
«Добавить как фон» автоматически изменяет размер вашего холста, чтобы он соответствовал изображению.Изменение разрешения для вашей среды
В правом верхнем углу панели инструментов найдите Размер холста , чтобы открыть меню выбора единиц измерения.
- Для изображений, которые вы планируете использовать в Интернете , выберите пикселей .
- Для изображений, которые вы собираетесь напечатать , выберите дюйма или сантиметра .
В этом меню есть раскрывающийся список Разрешение .
- Для веб-изображений выберите 72 DPI .
- Для распечатываемых изображений с более низким разрешением выберите 150 DPI .
- Для печати изображений с высоким разрешением выберите 300 точек на дюйм .
Помните, что загрузка изображения с правильными размерами гарантирует отсутствие потери качества, поэтому важно выбрать правильные размеры для конечного использования изображения.
В Shutterstock Editor вы можете легко изменить размер изображений до популярных веб-размеров , в том числе:
- Размер изображения Facebook: 1200 x 1200 пикселей
- Размер обложки Facebook: 1702 x 630 пикселей
- Размер сообщения в Instagram: 1080 x 1080 пикселей
- Размер сообщения в Instagram: 1080 x 1920 пикселей
- Размер сообщения в Twitter: 1024 x 512 пикселей
- Размер сообщения в Pinterest: 736 x 1128 пикселей
 Используйте кнопку блокировки, чтобы ограничить пропорции, что означает, что ширина и высота будут меняться относительно друг друга.
Используйте кнопку блокировки, чтобы ограничить пропорции, что означает, что ширина и высота будут меняться относительно друг друга.Загрузите и сохраните
Когда вы довольны своим изображением, нажмите на красный Скачать кнопку в правом верхнем углу экрана. Затем выберите формат файла и разрешение . Нажмите Загрузите и наслаждайтесь изображением с измененным размером!
Изображение с измененным размером. Отличная работа!Как обрезать изображения и изменять их размер в PicMonkey
PicMonkey — еще один отличный инструмент для обрезки и изменения размера изображений (плюс, вы откроете для себя гораздо больше, чем просто инструменты для изменения размера фотографий).
На что стоит обратить внимание— изменение размера изображение отличается от обрезки. Когда вы кадрируете, вы меняете соотношение сторон изображения. При изменении размера вы полностью меняете размер файла изображения.
Использование инструмента обрезки PicMonkey
Обрезка изображения в PicMonkey. / Изображение предоставлено Crazybear .После того, как вы открыли изображение в PicMonkey:
- Щелкните Обрезать холст в левом меню редактирования. Откроется инструмент «Обрезка».
- Используйте раскрывающееся меню Соотношение сторон , чтобы выбрать предустановленный размер (например, если вы хотите обрезать изображение, чтобы оно соответствовало размеру поста в Instagram).
- Если вы знаете желаемую ширину и высоту, введите их в поля размеров.
- Щелкните Применить , чтобы сохранить изменения.
Обратите внимание: если вы установите флажок Масштабировать фото , размер ограничивающей рамки останется прежним (так что при обрезке одной стороны или угла остальная часть рамки соответственно масштабируется).
Использование инструмента изменения размера PicMonkey
Изменение размера изображения в PicMonkey.
После открытия изображения в PicMonkey:
- Щелкните Изменить размер в левом меню «Правки».
- Используйте флажок, чтобы выбрать пиксели или проценты.
- Обратитесь к таблицам, которые мы предоставили в этом посте, и введите свои размеры.
- Убедитесь, что поле Сохранить пропорции (значок цепочки) нажато. Цепочка должна казаться замкнутой. Это автоматически обновляет высоту вашей фотографии, когда вы изменяете ее ширину (или наоборот). Это помогает предотвратить искажение изображения.
- Нажмите Применить , чтобы сохранить изменения.
Вот и все, подробное изложение всех аспектов DPI и размеров. Теперь выберите правильный размер ваших изображений.
Для получения дополнительных советов и советов по обучению ознакомьтесь со следующими статьями:
- Загрузите эти БЕСПЛАТНЫЕ открытки ко Дню отца
- 10 основных советов по редактированию вашего следующего вирусного видео TikTok
- Советы по редактированию фотографий Adobe Lightroom для начинающих
- 0 Новое слово из уст в уста: советы по проведению социальной реферальной кампании
- Советы по охлаждению камеры в жаркий летний день
Изображение на обложке через PixelChoice.
Дизайн Основы дизайна Элементы и принципы дизайна Ресурсы для дизайна редактор Графический дизайн Советы по графике Изучите графический дизайн Проекты Советы и руководства
Вы говорите, что вам нужно разрешение: сколько DPI/PPI слишком много?
Мать-переселенка» Доротеи Ланж. Предоставлено Библиотекой Конгресса.
Сохранение цифровых материалов для будущего — это большая ответственность. Например, с цифровыми фотографиями можно ли когда-нибудь создавать идеально четкие фотографии с высокой плотностью и высоким разрешением из размытых цифровых оригиналов или с низким разрешением? Наверное, нет, но кто знает? Технологическое будущее непредсказуемо.
Такая возможность вызывает вопрос: не должны ли мы сохранять наши цифровые фотографии с максимально возможным разрешением на тот случай, если есть способ сделать размытые фотографии четкими?
В наших ресурсах цифрового хранения Библиотеки Конгресса мы рекомендуем 300 dpi/ppi для фотографий 4×8, 5×7 и 8×10, но почему бы не 1000 dpi/ppi? 2000 т/д? 10 000 т/д? Существует ли порог, за которым плотность пикселей не имеет для нас никакой дополнительной ценности? Разве «больше» не лучше?
Ответ: «Это зависит». Это зависит от качества исходной фотографии, от того, будут ли более высокие dpi/ppi отображать больше деталей или зернистой пыли, от того, сканируете ли вы отпечаток или негатив и другие факторы. Но есть некоторые общие рекомендации, которым может следовать потребитель.
Это зависит от качества исходной фотографии, от того, будут ли более высокие dpi/ppi отображать больше деталей или зернистой пыли, от того, сканируете ли вы отпечаток или негатив и другие факторы. Но есть некоторые общие рекомендации, которым может следовать потребитель.
Недавно мы получили комментарий в Signal в ответ на сообщение в блоге, в котором комментатор выразил обеспокоенность по поводу нашей рекомендации по разрешению ppi/dpi. Комментатор поднял некоторые интригующие вопросы, и я попросил двух экспертов по цифровым фотографиям ответить на его вопросы.
Барри Уиллер, один из экспертов, которые ответили, является фотографом, сотрудником Библиотеки Конгресса и одним из исследователей сохранения цифровых фотографий для Инициативы федеральных агентств по оцифровке. Уилер также написал несколько сообщений в блоге Signal о сканировании и оцифровке фотографий.
Дэвид Рикс, другой эксперт, фотограф, соучредитель Controlled Vocabulary и PhotoMetadata.org. Рикс написал несколько сообщений в блоге для Signal о фотометаданных и обработке цифровых фотографий.
Ниже приведены комментарии всех трех человек. Пожалуйста, прочтите их и решите для себя, какое разрешение цифровых фотографий лучше всего подходит для архивирования.
Марк С. Миддлтон написал:
Я обеспокоен тем, что советовать людям экономить с разрешением 300 dpi вызовет много сожалений у будущих поколений. Качество печати, компьютерных мониторов и телевизоров будет продолжать улучшаться (и, следовательно, способность видеть детали в изображениях более высокого качества). Кроме того, человек может захотеть увеличить масштаб и просмотреть только часть скана или даже вырезать часть (только свою бабушку из школьной групповой фотографии), и все это будет страдать от 300 dpi.
Я считаю, что 600 dpi является лучшим рекомендуемым минимальным размером. Лучше встроить качество в исходный отсканированный файл (сохранив его в формате TIFF), а затем сохранить его в формате JPEG, чтобы поделиться с родственниками или опубликовать в Интернете (для файлов меньшего размера). Я рекомендую ознакомиться с «вариантами использования» отсканированных фотографий, а также с лучшими рекомендациями по проверке на будущее. 600 dpi действительно приводит к увеличению размера файлов, но с учетом снижения цен на жесткие диски я считаю, что ценность того стоит.
Я рекомендую ознакомиться с «вариантами использования» отсканированных фотографий, а также с лучшими рекомендациями по проверке на будущее. 600 dpi действительно приводит к увеличению размера файлов, но с учетом снижения цен на жесткие диски я считаю, что ценность того стоит.
Дэвид Рикс ответил:
Я думаю, что ответ действительно зависит от того, что вы сканируете. Для «фотографий» (например, фотографических желатиново-серебряных отпечатков или отпечатков с хромогенными красителями, таких как процесс RA4), вы можете сканировать с более высоким разрешением. Однако в большинстве случаев вы увидите только дефекты.
Если исходный документ, с которым вам приходится работать, представляет собой отпечаток размером 4 x 6 дюймов, и вы сканируете его с разрешением 600 или 1200 пикселей на дюйм, вы можете получить эквивалент отпечатка 8 x 12 дюймов, но это вряд ли даст вы лучшего качества. Это… займет гораздо больше места на вашем жестком диске.
Если у вас есть высококачественный глянцевый отпечаток размером 8 x 10 дюймов, на котором изображение четкое (нет размытия при движении из-за движения камеры), возможно, стоит установить более высокую настройку дискретизации. Но я бы порекомендовал вам сначала сделать несколько тестов, чтобы убедиться, что оно того стоит.
Но я бы порекомендовал вам сначала сделать несколько тестов, чтобы убедиться, что оно того стоит.
По моему опыту, при сканировании с более высоким разрешением обычно появляется больше пыли, которую можно обнаружить позже, а увеличенные изображения никогда не выглядят так же хорошо, как маленькие оригиналы.
Если вы сканируете черно-белый или цветной негатив или цветной слайд, вам, безусловно, нужно сканировать с более высоким разрешением. Что лучше, во многом зависит от ваших намерений (сейчас и в будущем), качества оригинала и типа оборудования, которое вы используете для сканирования.
Многие сканеры рекламируют интерполированную частоту дискретизации в своих «маркетинговых высказываниях», хотя вы часто получите лучшие результаты при сканировании с максимальным «оптическим разрешением» сканера.
Барри Уилер ответил:
Во-первых, начнем с того, сколько деталей на самом деле содержится в оригинале. Это количество деталей варьируется в широких пределах. Полутоновый экран для старой газеты может привести к реальному разрешению менее 200 dpi. Современный объектив на качественном чёрном 7 белом эмуль может быть 2800 dpi.
Полутоновый экран для старой газеты может привести к реальному разрешению менее 200 dpi. Современный объектив на качественном чёрном 7 белом эмуль может быть 2800 dpi.
В прежние времена (1990-е), когда сканирование стало широко доступным, 300 dpi было хорошей отправной точкой, потому что многие книги и документы не содержали более подробной информации, чем это, и даже сегодня 300 dpi является хорошей отправной точкой. .
Например, в Библиотеке Конгресса мы в настоящее время печатаем наши цифровые фотографии, используя высококачественные пигментные принтеры, которые могут претендовать на разрешение 1200 или 2400 или намного, намного больше. Но это микроточки разного цвета, слитые в множество оттенков серого или цвета. Обычно драйвер принтера обеспечивает окончательное разрешение от 240 до 360 точек на дюйм.
Во-вторых, нам нужно разобраться с термином «разрешение». Сканеры и камеры содержат пиксели и «сэмплируют» изображение с «частотой дискретизации», зависящей от расстояния между камерой и изображением. Поэтому, когда люди говорят о «разрешении», используя 300 ppi, 600 ppi или 3000 ppi, они на самом деле используют «частоту дискретизации» устройства. Но немногие устройства эффективны на 100%.
Поэтому, когда люди говорят о «разрешении», используя 300 ppi, 600 ppi или 3000 ppi, они на самом деле используют «частоту дискретизации» устройства. Но немногие устройства эффективны на 100%.
Обычные сканеры могут быть эффективны только на 50%; камеры могут быть эффективны на 80-95%. Таким образом, фактическое разрешение, достигаемое при 300 ppi, может составлять всего около 200 ppi — более высокие значения ppi являются результатом обработки изображения, которая может придать более четкие линии, но не дает дополнительных деталей. Многие сканеры будут претендовать на 1200 пикселей на дюйм, а истинное оптическое разрешение будет менее 600 пикселей на дюйм. Стандарты Инициативы федеральных агентств по оцифровке (http://www.digitizationguidelines.gov/) в настоящее время имеют эффективность 80% для 2 звезд, 90% для 3-звездочного результата и 95% для 4-звездочного результата. Многие из наших проектов для печатных изданий, фотографий и редких книг имеют разрешение 400 пикселей на дюйм на уровне 3 звезды, хотя некоторые из них намного выше.
В-третьих, многие хотят увеличить изображение. Мы часто пытаемся сканировать пленку, особенно пленку 35 мм, с разрешением, необходимым для получения окончательного отпечатка с разрешением 300 dpi. Поэтому, если вам нужен обычный отпечаток 4″ x 6″, вам нужно истинное разрешение 1200 пикселей на дюйм. Этого можно добиться с помощью специализированных пленочных сканеров и высококачественных камер. Общедоступные потребительские планшетные сканеры не могут этого сделать. (Если вы прочтете спецификации, напечатанные мелким шрифтом, они часто говорят что-то вроде «истинная частота дискретизации 2400 ISO», а не «разрешение ISO».)
Но как только вы достигаете пределов разрешения устройства и детализации в оригинале, то дополнительное увеличение уже не помогает. Кажется, у меня есть пара иллюстраций этого в моей последней статье в блоге о расширении (http://go.usa.gov/j2q4). Я не верю, что вы можете увеличить газетное изображение и найти дополнительные детали на скане с истинным разрешением выше 300 ppi.
Наконец, Apple утверждает, что человеческое зрение способно разрешать только 326 пикселей на дюйм (поищите в Интернете их маркетинговые материалы «Retina display»). Есть много споров по поводу этого числа, но большинство по-прежнему заявляют о не более 450 пикселей на дюйм.
В конце концов, я сомневаюсь, что вы увидите какое-либо значительное улучшение изображения отражающих материалов за пределами стандартного разрешения ISO 400 ppi. Я сомневаюсь, что вы найдете улучшенное качество изображения на потребительских сканерах выше стандартного разрешения ISO выше 1200 ppi, если только вы не сканируете 35-мм пленку в специализированном высококачественном пленочном сканере.
Два заключительных замечания. Я считаю, что стоимость более высокого разрешения сильно недооценена. Время сканирования значительно увеличивается с увеличением разрешения. Время передачи увеличивается, время обработки увеличивается. Необходимый опыт увеличивается, чтобы получить лучшее качество. Хранение и несколько резервных копий увеличиваются. Бытовые жесткие диски не являются архивными устройствами. Ваши дети и внуки не смогут получить изображения с жесткого диска даже через 15 лет. Увеличение размера изображения означает значительное увеличение стоимости.
Бытовые жесткие диски не являются архивными устройствами. Ваши дети и внуки не смогут получить изображения с жесткого диска даже через 15 лет. Увеличение размера изображения означает значительное увеличение стоимости.
И я считаю, что разрешение 300 ppi / 400 ppi рассчитано на будущее. По крайней мере, для отражающих материалов, я не верю, что мы увидим большую детализацию при сканировании с разрешением 1200 пикселей на дюйм, независимо от того, насколько улучшено будущее оборудование.
Выбор правильного разрешения изображения для задания на печать
Вы когда-нибудь выполняли задание на печать и были разочарованы качеством изображения? Это могло быть связано с низким разрешением предоставленных вами фотографий. Использование изображений с низким разрешением — одна из самых распространенных ошибок, которую допускают дизайнеры при создании дизайнов для печати. Но сначала давайте проясним некоторые термины, прежде чем мы продолжим объяснение.
Что такое разрешение изображения?
Разрешение изображения — это четкость или детализация растрового изображения, которое измеряется в пикселях на дюйм (ppi). Чем больше пикселей на дюйм, тем выше разрешение. Как правило, изображение с более высоким разрешением дает более качественное напечатанное изображение. Изображение с более низким разрешением будет нечетким и менее подробным (см. иллюстрации ниже).
Чем больше пикселей на дюйм, тем выше разрешение. Как правило, изображение с более высоким разрешением дает более качественное напечатанное изображение. Изображение с более низким разрешением будет нечетким и менее подробным (см. иллюстрации ниже).
Изображение 300 ppi при размере 100 %
Изображение 300 ppi при размере 300 %
Изображение 150 ppi при размере 100 %
Изображение 150 ppi при размере 300 %
Изображение 72 ppi при размере 100 %
Изображение 72 ppi при размере 300 %
Что такое разрешение принтера?
Разрешение принтера измеряется в точках на дюйм (dpi) и относится к точке наименьшего размера, которую может напечатать печатающее устройство. Как правило, чем больше точек на дюйм, тем качественнее будет отпечаток. Однако разрешение изображения (ppi) и частота экрана (lpi) обычно влияют на качество проекта печати больше, чем разрешение принтера (dpi). Большинство лазерных и струйных принтеров потребительского класса печатают с разрешением от 300 до 1200 dpi. Высококачественные струйные, лазерные принтеры и фотонаборные устройства печатают с разрешением от 1200 до 2400 точек на дюйм. Разрешение принтера отличается от разрешения изображения, но связано с ним.
Большинство лазерных и струйных принтеров потребительского класса печатают с разрешением от 300 до 1200 dpi. Высококачественные струйные, лазерные принтеры и фотонаборные устройства печатают с разрешением от 1200 до 2400 точек на дюйм. Разрешение принтера отличается от разрешения изображения, но связано с ним.
Что такое экранная частота или линейный экран?
Частота растра (также известная как растровая линейка или линейный растр) — это количество точек принтера или полутоновых точек на дюйм, используемое для печати изображений. Частота экрана измеряется в строках на дюйм (lpi). Чем выше разрешение устройства вывода (принтера), тем выше (точнее) частота экрана, которую вы можете использовать. Типичный лазерный принтер с разрешением 300 точек на дюйм будет печатать полутона с разрешением около 50 линий на дюйм. Газеты печатаются со скоростью около 85 линий на дюйм, а большинство журналов печатаются тиражами со скоростью от 133 до 150 линий на дюйм.
Полутоновое изображение с разрешением 50 линий на дюйм
Полутоновое изображение с разрешением 85 линий на дюйм
Полутоновое изображение с разрешением 133 линий на дюйм
Непрерывное изображение в тонах
Офсетная и цифровая печать
Для офсетной и цифровой печати общим правилом является наличие полутонов изображения с разрешением примерно в 2 раза больше линейного экрана (также известном как коэффициент полутонового изображения).
разрешение изображения = экран строки изображения x 2
Если вы печатаете с разрешением 150 линий на дюйм, вам потребуется изображение с разрешением 300 точек на дюйм (150 линий на дюйм x 2 = 300 точек на дюйм). Для печати с разрешением 200 lpi вам понадобится изображение с разрешением 400 ppi (200 lpi x 2 = 400 ppi). Обычно шрифт не должен быть встроен в невекторную графику, но когда это неизбежно, разрешение изображения должно быть установлено на уровне 600 пикселей на дюйм или выше. Штриховой рисунок должен быть установлен на 1200 пикселей на дюйм.
Если вы собираетесь масштабировать фотографии, имейте в виду, что они будут терять качество при увеличении. Разрешение изображения обратно пропорционально размеру. Изображение с разрешением 300 пикселей на дюйм, увеличенное на 200%, становится размером 150 пикселей на дюйм. Таким образом, та же самая формула может быть расширена до:
разрешение изображения = (строка изображения на экране x 2) x увеличение
Таким образом, если вы печатаете с разрешением 150 lpi и увеличиваете изображение на 200%, вам понадобится графическое изображение. это 600 пикселей на дюйм ([150 lpi x 2] x 2 = 600 пикселей на дюйм). Если вы увеличите то же изображение на 150 %, вам потребуется изображение с разрешением 450 пикселей на дюйм ([150 lpi x 2] x 1,5 = 450 пикселей на дюйм).
это 600 пикселей на дюйм ([150 lpi x 2] x 2 = 600 пикселей на дюйм). Если вы увеличите то же изображение на 150 %, вам потребуется изображение с разрешением 450 пикселей на дюйм ([150 lpi x 2] x 1,5 = 450 пикселей на дюйм).
Как правило, убедитесь, что фотографии, которые вы используете, имеют разрешение не менее 300 пикселей на дюйм при 100% окончательного размера для обычных служб печати. Для офсетной печати на более высоких частотах экрана требуются растровые изображения с более высоким разрешением.
Широкоформатная печать
Для широкоформатной печати маркетинговых материалов, таких как баннеры, плакаты, витринная графика и т. д., которые предназначены для просмотра на расстоянии более вытянутой руки, нам не требуется такое же разрешение изображения. Вы сможете получить отличные результаты, если изображения имеют разрешение не менее 150 пикселей на дюйм при 100% размере. Как правило, чем дальше расстояние просмотра, тем ниже должно быть разрешение изображения. Рекламный щит обычно печатается с разрешением от 10 до 30 пикселей на дюйм. Имейте в виду, однако, что качество изображения измеряется не только разрешением изображения — экспозиция, резкость, шум, динамический диапазон, контрастность, точность цветопередачи и т. д. также играют роль в создании высококачественных печатных материалов.
Рекламный щит обычно печатается с разрешением от 10 до 30 пикселей на дюйм. Имейте в виду, однако, что качество изображения измеряется не только разрешением изображения — экспозиция, резкость, шум, динамический диапазон, контрастность, точность цветопередачи и т. д. также играют роль в создании высококачественных печатных материалов.
Помогите! У меня слишком низкое разрешение изображения!
Если вы попытаетесь использовать изображение с веб-сайта (обычно сохраняемое как 72 ppi) для печати, вы будете очень разочарованы результатами. Вам нужно будет получить исходное изображение (до того, как оно было уменьшено и сжато для Интернета) и изменить его размер до нужного размера с необходимым разрешением изображения. Следует ли повышать разрешение изображения (увеличивать разрешение изображения) в Photoshop? Иногда у вас просто нет выбора, кроме как увеличить разрешение изображения, чтобы попытаться улучшить качество печати. Бикубическая интерполяция Photoshop хорошо работает для цифровых изображений с низким уровнем шума. Однако обычное увеличение обычно приводит к потере деталей или резкости и появлению артефактов. Для повышения разрешения изображений с низким разрешением мы используем самые современные программные технологии, использующие алгоритмы на основе фракталов, которые оптимизируют четкость и детализацию увеличенного изображения.
Однако обычное увеличение обычно приводит к потере деталей или резкости и появлению артефактов. Для повышения разрешения изображений с низким разрешением мы используем самые современные программные технологии, использующие алгоритмы на основе фракталов, которые оптимизируют четкость и детализацию увеличенного изображения.
Разрешение цифровых фотографий
Как получить изображения хорошего качества с цифровой камеры? Установите качество изображения вашей камеры на максимально возможное значение с минимальной степенью сжатия и используйте максимальный размер изображения. Сохраняйте фотографии в виде файлов Raw или цифровых негативов (например, Nikon использует NEF, Canon использует CRW), чтобы сохранить большую часть информации об изображении. Вы также можете сохранять свои изображения в формате TIFF, который является форматом файла без потерь (в отличие от JPEG, который является форматом с потерями — это означает, что каждый раз, когда вы сохраняете файл JPEG, файл сжимается, отбрасывая информацию об изображении). Чтобы напечатать фотографию размером 8 x 10 дюймов с разрешением 300 точек на дюйм, вам потребуется изображение размером 2400 x 3000 пикселей или общей площадью 7 200 000 пикселей (7,2 миллиона пикселей или мегапикселей). В наши дни большинство цифровых камер и мобильных телефонов могут снимать с разрешением более 7 мегапикселей.
Чтобы напечатать фотографию размером 8 x 10 дюймов с разрешением 300 точек на дюйм, вам потребуется изображение размером 2400 x 3000 пикселей или общей площадью 7 200 000 пикселей (7,2 миллиона пикселей или мегапикселей). В наши дни большинство цифровых камер и мобильных телефонов могут снимать с разрешением более 7 мегапикселей.
Все еще запутались?
Все еще не знаете, что такое PPI, DPI, LPI? Позвоните нам по телефону 604.683.6991 или оставьте комментарий ниже.
Samco Printers — коммерческая типография с полным спектром услуг, обеспечивающая исключительную офсетную, цифровую и широкоформатную печать в Ванкувере, Британская Колумбия, Канада, с использованием новейших технологий допечатной подготовки, печати и послепечатной обработки. У нас также есть полностью оборудованный художественный отдел для удовлетворения ваших потребностей в графическом и веб-дизайне.
Нужна помощь? Позвольте нам помочь вам начать работу или внести последние штрихи в ваши печатные материалы.

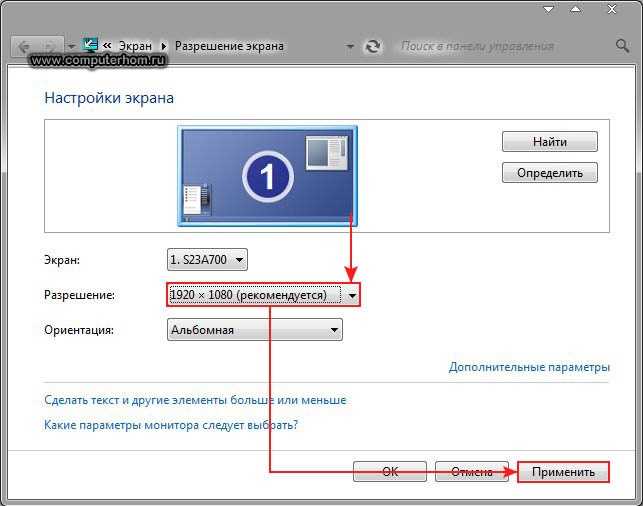

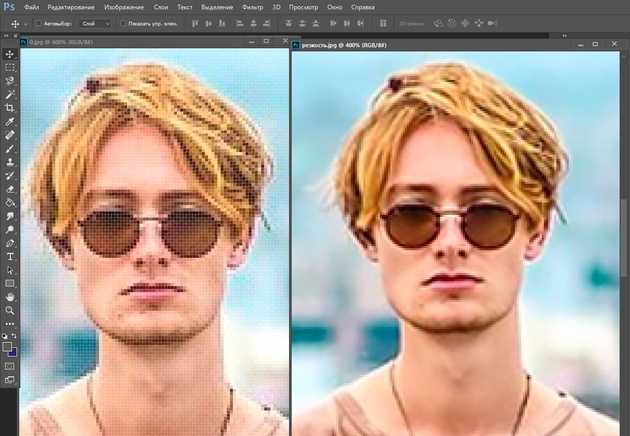 Стандартные размеры фотографий. Таблица размеров фотографий. Сантиметры (см), дюймы, пиксели в разрешении 300dpi.
Стандартные размеры фотографий. Таблица размеров фотографий. Сантиметры (см), дюймы, пиксели в разрешении 300dpi.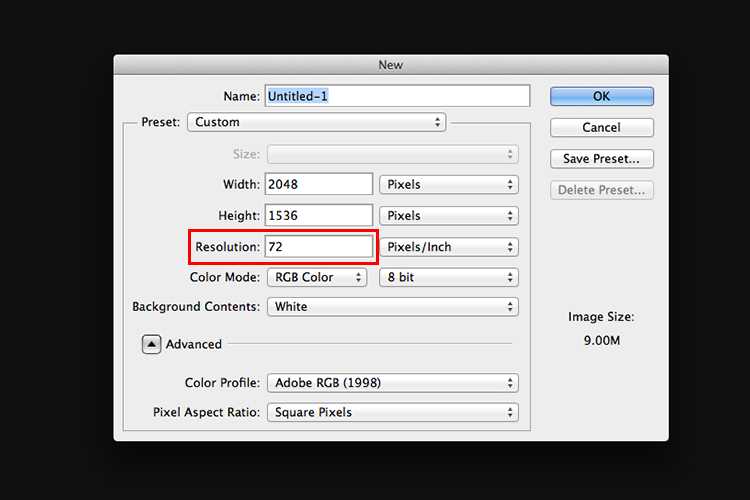 Но в файле на цифровом носителе нет и не может быть информации о таких размерах. Соответственно, делить количество точек, чтобы рассчитать пресловутое dpi фото, просто не на что. Налицо явная бессмыслица! Ситуация изменится в момент подготовки к выводу на печать, после получения твердой копии фото.
Но в файле на цифровом носителе нет и не может быть информации о таких размерах. Соответственно, делить количество точек, чтобы рассчитать пресловутое dpi фото, просто не на что. Налицо явная бессмыслица! Ситуация изменится в момент подготовки к выводу на печать, после получения твердой копии фото.


 Вам не придется устанавливать программу на компьютер – все действия выполняются на сайте приложения. ПО позволяет сменить фон, настроить яркость и многое другое.
Вам не придется устанавливать программу на компьютер – все действия выполняются на сайте приложения. ПО позволяет сменить фон, настроить яркость и многое другое.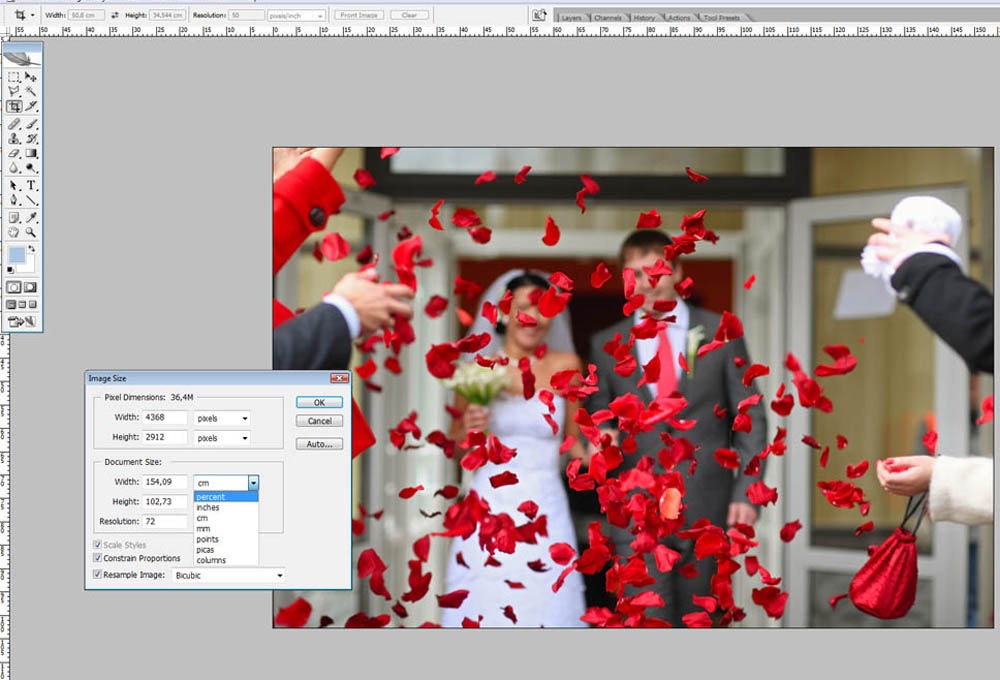


 Для просмотра печати
разрешение вашего изображения, увеличение до 300-400%.
Для просмотра печати
разрешение вашего изображения, увеличение до 300-400%.