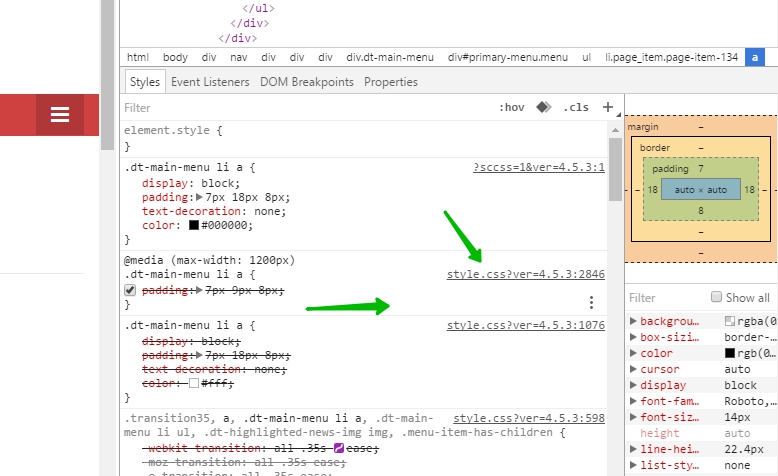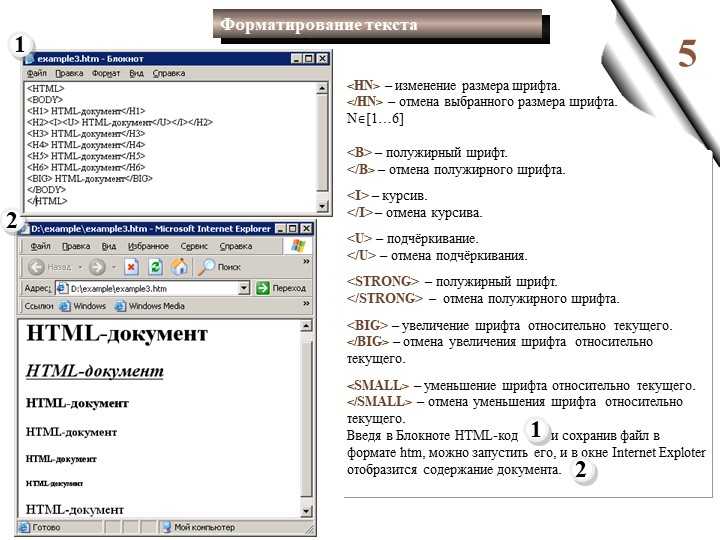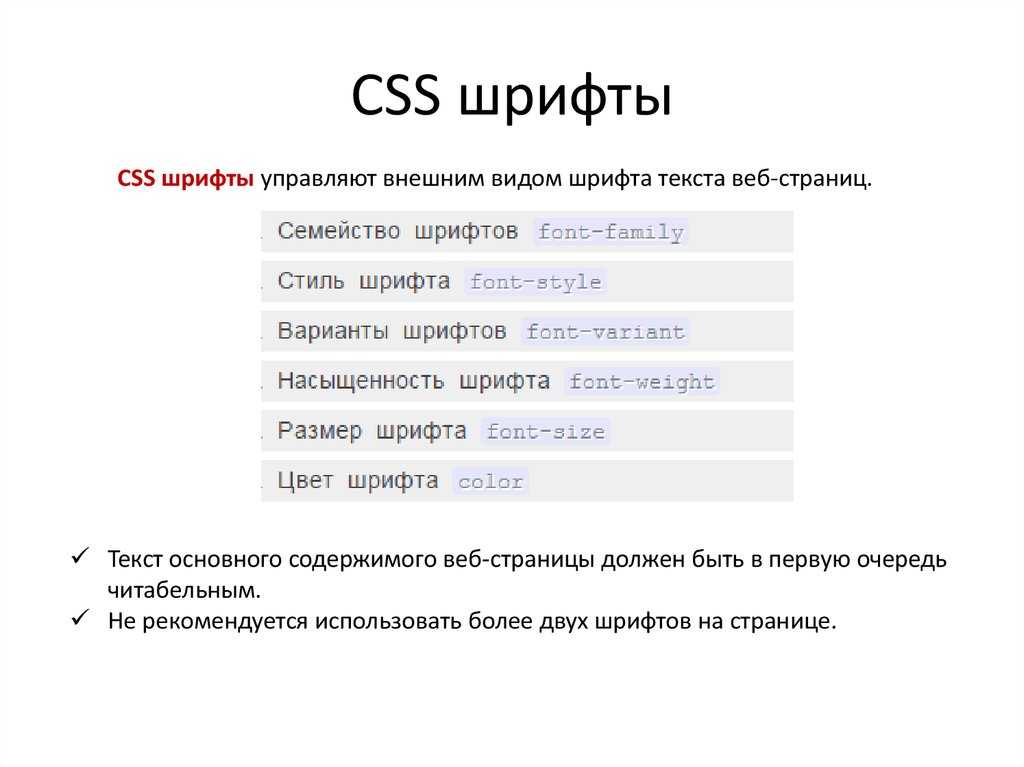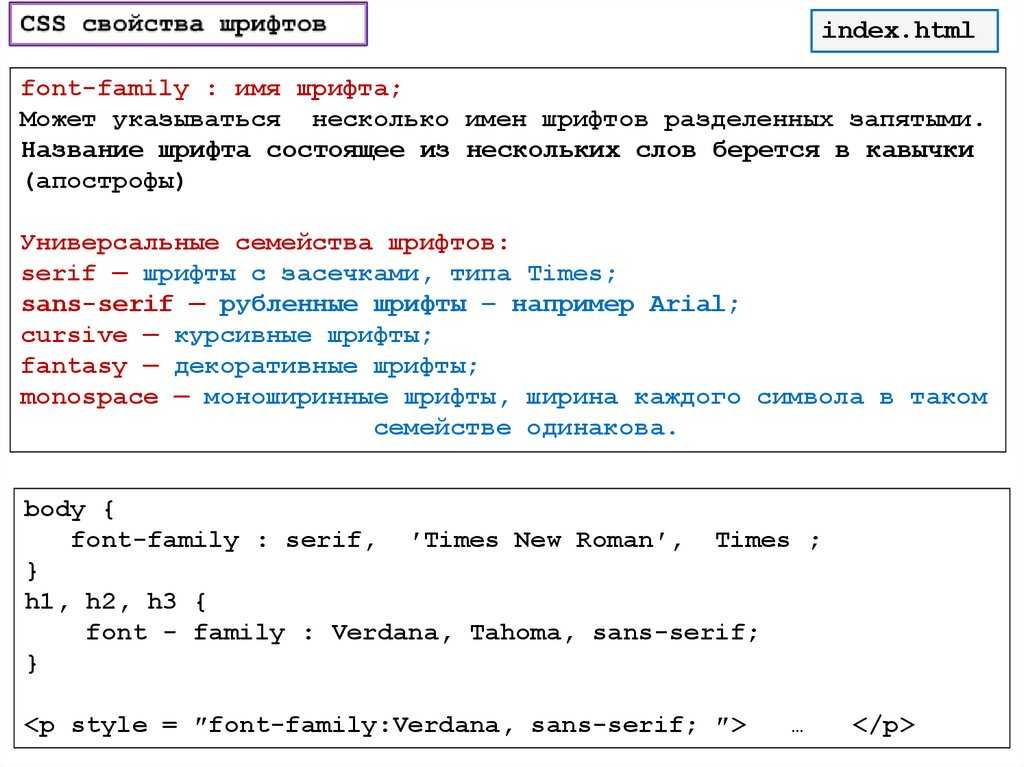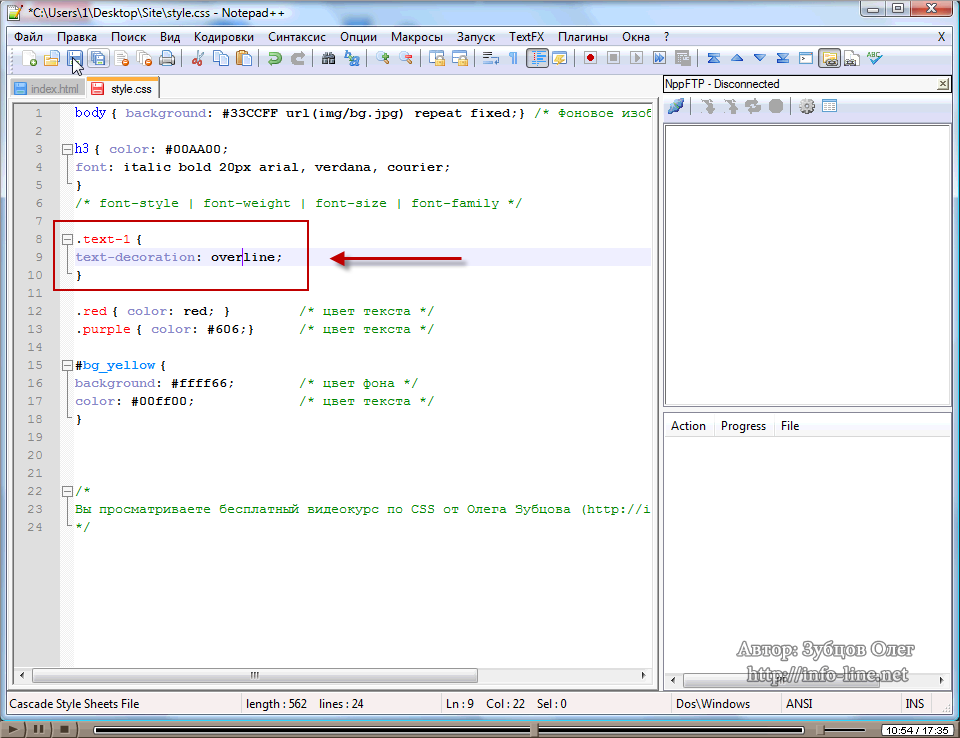Изменение свойств текста
В CSS существует множество свойств, позволяющих настраивать текст страницы в самых широких пределах: задавать цвет текста, устанавливать отступы между буквами и словами, задавать стиль текста. Все это предоставляет в руки веб-дизайнера мощный инструмент настройки внешнего вида веб-страницы.
Стиль этого текста изменен при помощи свойств форматирования текста. В заголовке используются свойства text-align, text-transform и color. У параграфа заданы отступы, выравнивание и расстояние между символами.
Цвет текста
Свойство color используется для определения цвета текста.
Цвет можно задать как
- имя цвета — например, «red»,
- HEX значение — например, «#ff0000»,
- RGB значение — например, «rgb(255,0,0)»,
- HSL значение — например, «hsl(0,100%,50%)»,
Цвет текста страницы по умолчанию определяется в селекторе body.
body {
color: blue;
}
h2 {
color: green;
}
Цвет текста и фона
В следующем примере мы определяем цвет текста при помощи свойства color и цвет фона при помощи свойства background-color:
body {
background-color: lightgrey;
color: blue;
}
h2 {
background-color: black;
color: white;
}
div {
background-color: blue;
color: white;
}
Важно! Высокий контраст очень важен для людей со слабым зрением. Поэтому всегда следите за тем, чтобы между цветом текста и фона (или фонового изображения) был хороший контраст!
Поэтому всегда следите за тем, чтобы между цветом текста и фона (или фонового изображения) был хороший контраст!
Подробнее о цветах рассказывается в главе нашего учебника Как использовать цвета.
Изменение регистра букв текста
Свойство text-transform позволяет изменить регистр букв текста:
- text-transform: capitalize — переводит первые буквы всех слов в верхний регистр.
- text-transform: uppercase — переводит все буквы в верхний регистр.
- text-transform: lowercase — переводит все буквы в нижний регистр.
- text-transform: none — попробуйте сами это значение.
p.uppercase {
text-transform: uppercase;
}
p.lowercase {
text-transform: lowercase;
}
p.capitalize {
text-transform: capitalize;
}
Выравнивание и направление текста
К этому разделу относятся следующие свойства:
text-aligntext-align-lastdirectionunicode-bidivertical-align
Выравнивание текста
Свойство text-align выравнивает текст внутри элемента по горизонтали.
Принимает значения left (выравнивание по левому краю), right (выравнивание по правому краю), center (выравнивание по центру) или justify
В следующем примере текст выравнивается по центру, по левому краю и по правому краю. Выравнивание по левому краю устанавливается по умолчанию, если направление текста слева направо. Если направление текста справа налево, то по умолчанию устанавливается выравнивание по правому краю.
h2 {
text-align: center;
}
h3 {
text-align: left;
}
h4 {
text-align: right;
}
Когда свойству text-align установлено значение justify, то строки растягиваются таким образом, чтобы их ширина была одинаковой (как в газетах и журналах):
div {
text-align: justify;
}
Свойство
text-align-last определяет выравнивание последней строки текста.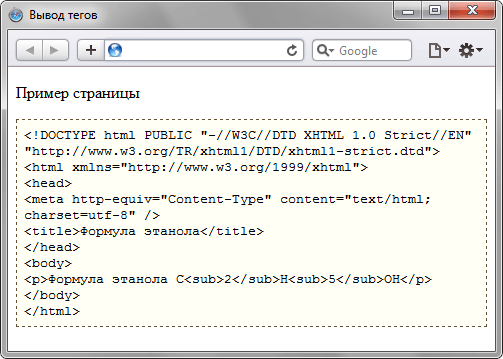
p.a {
text-align-last: right;
}
p.b {
text-align-last: center;
}
p.c {
text-align-last: justify;
}
Направление текста
Свойства direction и unicode-bidi используются для изменения направления текста элемента:
p {
direction: rtl;
unicode-bidi: bidi-override;
}
Вертикальное выравнивание
Свойство vertical-align определяет вертикальное выравнивание элемента.
Определим вертикальное выравнивание изображения в тексте:
img.a {
vertical-align: baseline;
}
img.b {
vertical-align: text-top;
}
img.c {
vertical-align: text-bottom;
}
img.d {
vertical-align: sub;
}
img.e {
vertical-align: super;
}
Декоративное оформление текста
К свойствам декоративного оформления текста относятся
text-decoration-linetext-decoration-colortext-decoration-styletext-decoration-thicknesstext-decoration
Добавление декоративной линии
Для добавления декоративной линии к тексту используется свойство text-decoration-line.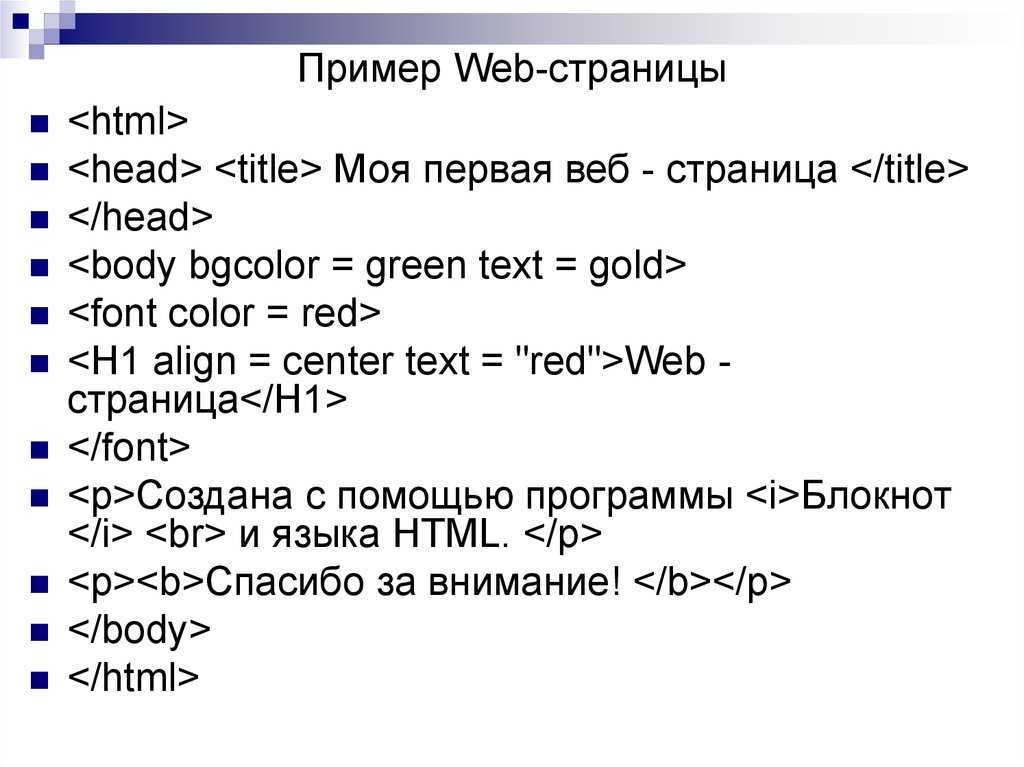 Оно может принимать следующие значения:
Оно может принимать следующие значения:
- line-through — помещает горизонтальную линию через текст, создавая эффект перечеркивания
- underline — помещает горизонтальную линию под текст, создавая эффект подчеркивания. Не стоит использовать, так как обычно пользователи предполагают, что подчеркнутый текст — ссылка.
Совет: Вы можете комбинировать несколько значений, например, одновременно можно использовать значения overline и underline для определения нижнего и верхнего подчеркивания текста.
h2 {
text-decoration-line: overline;
}
h3 {
text-decoration-line: line-through;
}
h4 {
text-decoration-line: underline;
}
p {
text-decoration-line: overline underline;
}
Примечание: Не рекомендуется подчеркивать текст, если это не ссылка, так как это может сбить с толку пользователя сайта.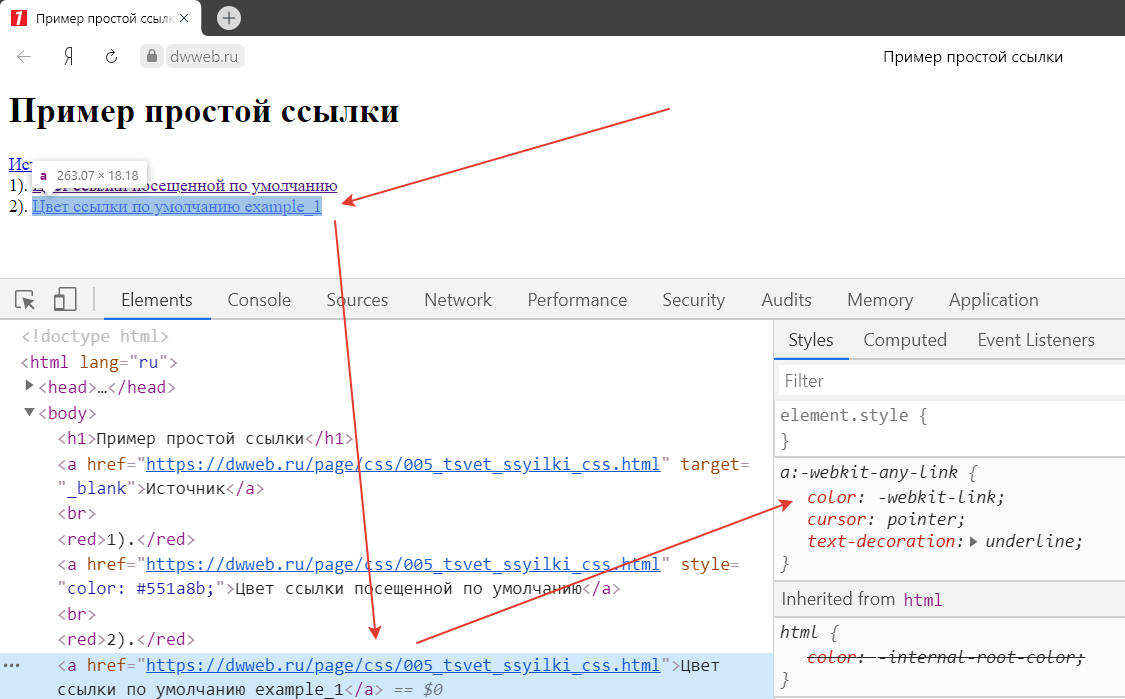
Определение цвета декоративной линии
Чтобы определить цвет декоративной линии используется свойство text-decoration-color.
h2 {
text-decoration-line: overline;
text-decoration-color: red;
}
h3 {
text-decoration-line: line-through;
text-decoration-color: blue;
}
h4 {
text-decoration-line: underline;
text-decoration-color: green;
}
p {
text-decoration-line: overline underline;
text-decoration-color: purple;
}
Определение стиля декоративной линии
Чтобы определить стиль декоративной линии используется свойство text-decoration-style.
h2 {
text-decoration-line: underline;
text-decoration-style: solid;
}
h3 {
text-decoration-line: underline;
text-decoration-style: double;
}
h4 {
text-decoration-line: underline;
text-decoration-style: dotted;
}
p.ex1 {
text-decoration-line: underline;
text-decoration-style: dashed;
}
p.ex2 {
text-decoration-line: underline;
text-decoration-style: wavy;
}
p. ex3 {
text-decoration-line: underline;
text-decoration-color: red;
text-decoration-style: wavy;
}
ex3 {
text-decoration-line: underline;
text-decoration-color: red;
text-decoration-style: wavy;
}
Определение толщины декоративной линии
Чтобы определить толщину декоративной линии используется свойство text-decoration-thickness.
h2 {
text-decoration-line: underline;
text-decoration-thickness: auto;
}
h3 {
text-decoration-line: underline;
text-decoration-thickness: 5px;
}
h4 {
text-decoration-line: underline;
text-decoration-thickness: 25%;
}
p {
text-decoration-line: underline;
text-decoration-color: red;
text-decoration-style: double;
text-decoration-thickness: 5px;
}
Короткая форма записи
Свойство text-decoration позволяет объединить следующие свойства:
text-decoration-line(обязательно)text-decoration-colortext-decoration-styletext-decoration-thickness
h2 {
text-decoration: underline;
}
h3 {
text-decoration: underline red;
}
h4 {
text-decoration: underline red double;
}
p {
text-decoration: underline red double 5px;
}
Совет: Все ссылки в HTML по умолчанию имеют подчеркивание. Иногда можно увидеть ссылки, у которых нет подчеркивания. Чтобы убрать подчеркивание у ссылки, используют свойство
Иногда можно увидеть ссылки, у которых нет подчеркивания. Чтобы убрать подчеркивание у ссылки, используют свойство text-decoration: none;.
a {
text-decoration: none;
}
Разбивка текста
В этом разделе вы узнаете о следующих свойства, позволяющих форматировать текст:
text-indentletter-spacingline-heightword-spacingwhite-space
Текстовый отступ
Свойство text-indent используется, чтобы определить отступ первой строки текстового абзаца.
Значением может быть число в любых единицах измерения:
p {
text-indent: 50px;
}
Расстояние между символами
Свойство letter-spacing используется, чтобы определить расстояние между символами в тексте.
Значением может быть число в любых единицах измерения, либо ключевое слово normal.
В следующем примере показано, как увеличить или уменьшить расстояние между символами:
h2 {
letter-spacing: 5px;
}
h3 {
letter-spacing: -2px;
}
Высота строки
Свойство line-height используется, чтобы определить расстояние между строками, не влияя на размер шрифта. Значением может быть число (которое будет множителем размера шрифта. Например, «2» означает, что высота строки в два раза больше размера шрифта.), либо проценты, либо слово normal
Значением может быть число (которое будет множителем размера шрифта. Например, «2» означает, что высота строки в два раза больше размера шрифта.), либо проценты, либо слово normal
p.small {
line-height: 0.8;
}
p.big {
line-height: 1.8;
}
Расстояние между словами
Свойство word-spacing
Значением может быть число в любых единицах измерения, либо ключевое слово normal.
В следующем примере показано, как увеличить или уменьшить расстояние между словами:
p.one {
word-spacing: 10px;
}
p.two {
word-spacing: -2px;
}
Пробельные символы
Свойство white-space определяет, как обрабатываются пробельные символы внутри элемента. В обычных условиях любое количество пробелов в коде HTML показывается на веб-странице как один.
Возможные значения:
normalЗначение по умолчанию.
 Последовательность пробельных символов сворачивается в один пробел, а переносы строк устанавливаются автоматически.
Последовательность пробельных символов сворачивается в один пробел, а переносы строк устанавливаются автоматически.nowrapПоследовательность пробельных символов сворачивается в один пробел. Текст никогда не переносится на новую строку и выводится в одну линию. Перенос происходит только по тегу <br>.
preТекст показывается с учетом всех пробелов и переносов, как они были добавлены разработчиком в коде HTML. Действует аналогично тегу <pre>.
pre-lineВ тексте последовательность пробельных символов сворачивается в один пробел, текст автоматически переносится на следующую строку, если он не помещается в заданную область.
pre-wrapВ тексте сохраняются все пробелы и переносы, однако если строка по ширине не помещается в заданную область, то текст автоматически будет перенесен на следующую строку.
inheritЗначение наследуется от родительского элемента.

initialУстанавливает значение по умолчанию.
p {
white-space: nowrap;
}
Тень у текста
Свойство text-shadow добавляет к тексту тень.
При самом простом использовании определяется только горизонтальная (2px) и вертикальная (2px) тень:
Text shadow effect!
h2 {
text-shadow: 2px 2px;
}
Можно добавить цвет:
Text shadow effect!
h2 {
text-shadow: 2px 2px red;
}
Также, можно добавить размытие:
Text shadow effect!
h2 {
text-shadow: 2px 2px 5px red;
}
Еще примеры эффекта тени у текста
Text shadow effect!
h2 {
text-shadow: 0 0 3px #ff0000, 0 0 5px #0000ff;
}
Text shadow effect!
h2 {
color: white;
text-shadow: 1px 1px 2px black, 0 0 25px blue, 0 0 5px darkblue;
}
CSS свойства форматирования текста
| Свойство | Описание |
|---|---|
| color | Определяет цвет текста |
| letter-spacing | Устанавливает расстояние между символами в тексте |
| line-height | Устанавливает межстрочный интервал текста |
| text-align | Устанавливает горизонтальное выравнивание текста |
| text-align-last | Устанавливает выравнивание последней строки текста |
| text-decoration | Добавляет оформление текста в виде подчеркивания, перечеркивания, линии над текстом в одной декларации |
| text-decoration-color | Устанавливает цвет линии, которая добавляется через свойство text-decoration |
| text-decoration-line | Устанавливает тип оформления текста — подчеркивание, перечеркивание, линия над текстом |
| text-decoration-style | Устанавливает стиль декоративной линии оформления текста |
| text-intend | Устанавливает величину отступа первой строки текстового блока |
| text-transform | Управляет преобразованием текста элемента в заглавные или прописные символы |
| verical-align | Выравнивает элемент по вертикали относительно своего родителя или окружающего текста |
| white-space | Устанавливает, как отображать пробелы между словами |
| word-spacing | Устанавливает расстояние между словами |
| direction | Определяет направление текста |
| unicode-bidi | Вместе со свойством direction определяет, как должен располагаться текст используемого языка |
| text-shadow | Добавляет тень к тексту |
Изменение тем, шрифтов, текста и контраста в специальных возможностях
- Статья
- Чтение занимает 10 мин
Область применения:Visual StudioVisual Studio для Mac Visual Studio Code
Шрифты и цвета в Visual Studio можно изменять различными способами. Например, можно изменить заданную по умолчанию темную тему (также называемую «темным режимом») на светлую тему, синюю тему, тему с дополнительным контрастом или тему, которая соответствует вашим параметрам системы. Также можно изменить шрифт по умолчанию и размер текста в IDE в и редакторе кода.
Например, можно изменить заданную по умолчанию темную тему (также называемую «темным режимом») на светлую тему, синюю тему, тему с дополнительным контрастом или тему, которая соответствует вашим параметрам системы. Также можно изменить шрифт по умолчанию и размер текста в IDE в и редакторе кода.
Совет
Ознакомьтесь с записью блога Обновленный пользовательский интерфейс Visual Studio 2022, чтобы получить дополнительные сведения о корректировках коэффициента контрастности цвета и о новом шрифте Cascadia Code, который мы добавили, чтобы сделать среду Visual Studio более доступной для всех.
Шрифты и цвета в Visual Studio можно изменять различными способами. Например, вы можете изменить синюю тему по умолчанию на темную тему (так называемый «темный режим»). При необходимости вы также можете включить контрастную тему. и изменить шрифт по умолчанию и размер текста в IDE в и редакторе кода.
Изменение цветовой темы
Изменить цветовую тему фрейма интегрированной среды разработки и окон инструментов в Visual Studio можно следующим образом:
В строке меню выберите Сервис>Параметры.

В списке параметров выберите Среда>Общие.
В списке Цветовая тема выберите тему по умолчанию Синяя, Светлая, Темная или Blue (Extra Contrast) (Синяя [дополнительный контраст]).
Можно также выбрать тему, используемую Windows, выбрав параметр Использовать системные настройки.
Примечание
При изменении цветовой темы шрифты текста и их размер в интегрированной среде разработки возвращаются к значениям по умолчанию или ранее настроенным значениям.
Совет
Требуется больше тем? Ознакомьтесь с широким набором настраиваемых тем в магазине Visual Studio Marketplace. Дополнительные сведения о примерах новых настраиваемых тем Visual Studio 2022 на основе VS Code см. в записи блога Новая коллекция тем Visual Studio.
В строке меню выберите Сервис>Параметры.

В списке параметров выберите Среда>Общие.
В списке Цветовая тема выберите тему по умолчанию Синяя, Светлая, Темная или Blue (Extra Contrast) (Синяя (дополнительный контраст)).
Примечание
При изменении цветовой темы шрифты текста и их размер в интегрированной среде разработки возвращаются к значениям по умолчанию или ранее настроенным значениям.
Совет
Можно создавать и редактировать собственные темы Visual Studio с помощью соответствующего расширения. Выберите один из следующих двух вариантов в зависимости от используемой версии Visual Studio:
- Конструктор цветовых тем для Visual Studio 2019.
- Редактор цветовых тем для Visual Studio 2017
Изменение шрифтов и размера текста
Шрифт и размер текста можно изменить для всех окон фреймов IDE и инструментов или только для определенных окон и текстовых элементов.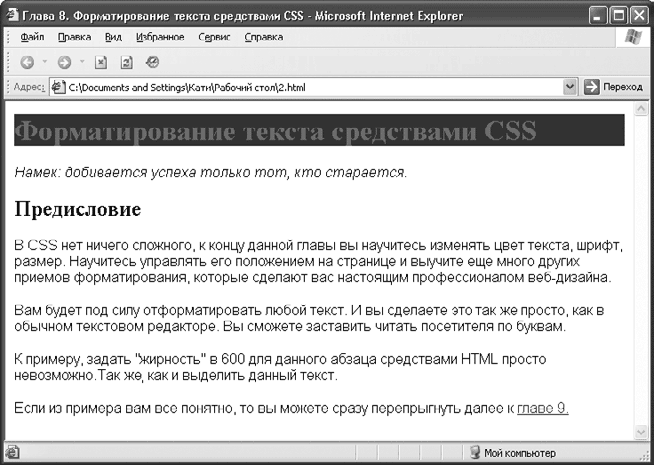 Кроме того, шрифт и размер текста можно изменить в редакторе.
Кроме того, шрифт и размер текста можно изменить в редакторе.
Изменение шрифта и размера текста в интегрированной среде разработки
В строке меню выберите Сервис>Параметры.
В списке параметров выберите Среда>Шрифты и цвета.
В списке Показать параметры для выберите Среда.
Примечание
Если требуется изменить шрифт только для окон инструментов, в списке Параметры для выберите Все окна текстовых инструментов.
Чтобы изменить шрифт и размер текста для интегрированной среды разработки, измените значения параметров Шрифт и Размер.
Выберите соответствующий элемент в области Отображаемые элементы и затем измените параметры Основной цвет элемента и Фоновый цвет элемента.

В строке меню выберите Сервис>Параметры.
В списке параметров выберите Среда>Шрифты и цвета.
В списке Показать параметры для выберите Среда.
Примечание
Если требуется изменить шрифт только для окон инструментов, в списке Параметры для выберите Все окна текстовых инструментов.
Чтобы изменить шрифт и размер текста для интегрированной среды разработки, измените значения параметров Шрифт и Размер.
Выберите соответствующий элемент в области Отображаемые элементы и затем измените параметры Основной цвет элемента и Фоновый цвет элемента.
Изменение шрифта и размера текста в редакторе
В строке меню выберите Сервис>Параметры.

В списке параметров выберите Среда>Шрифты и цвета.
В списке Показать параметры для выберите Текстовый редактор.
Чтобы изменить шрифт и размер текста для редактора, измените значения параметров Шрифт и Размер.
Выберите соответствующий элемент в области Отображаемые элементы и затем измените параметры Основной цвет элемента и Фоновый цвет элемента.
В строке меню выберите Сервис>Параметры.
В списке параметров выберите Среда>Шрифты и цвета.
В списке Показать параметры для выберите Текстовый редактор.
Чтобы изменить шрифт и размер текста для редактора, измените значения параметров Шрифт и Размер.

Выберите соответствующий элемент в области Отображаемые элементы и затем измените параметры Основной цвет элемента и Фоновый цвет элемента.
Дополнительные сведения об изменении шрифтов и цветов в специальных возможностях см. в разделе Настройка параметров специальных возможностей на этой странице. Дополнительные сведения о всех элементах пользовательского интерфейса, для которых можно изменить шрифт и цветовые схемы, см. в этой статье.
Настройка языковых параметров редактора
В редактор кода можно внести ряд изменений для удобства работы с выбранным языком программирования. Например, можно изменить форматирование скобок в C#, чтобы они появлялись в текущей строке или на новой строке, и т. д. Сведения о настройке редактора кода см. в разделе Настройка параметров редактора для определенного языка.
Настройка параметров специальных возможностей
В мире нейроразнообразия мы стремимся поддерживать разные категории учащихся, а также пользователей с ослабленным зрением.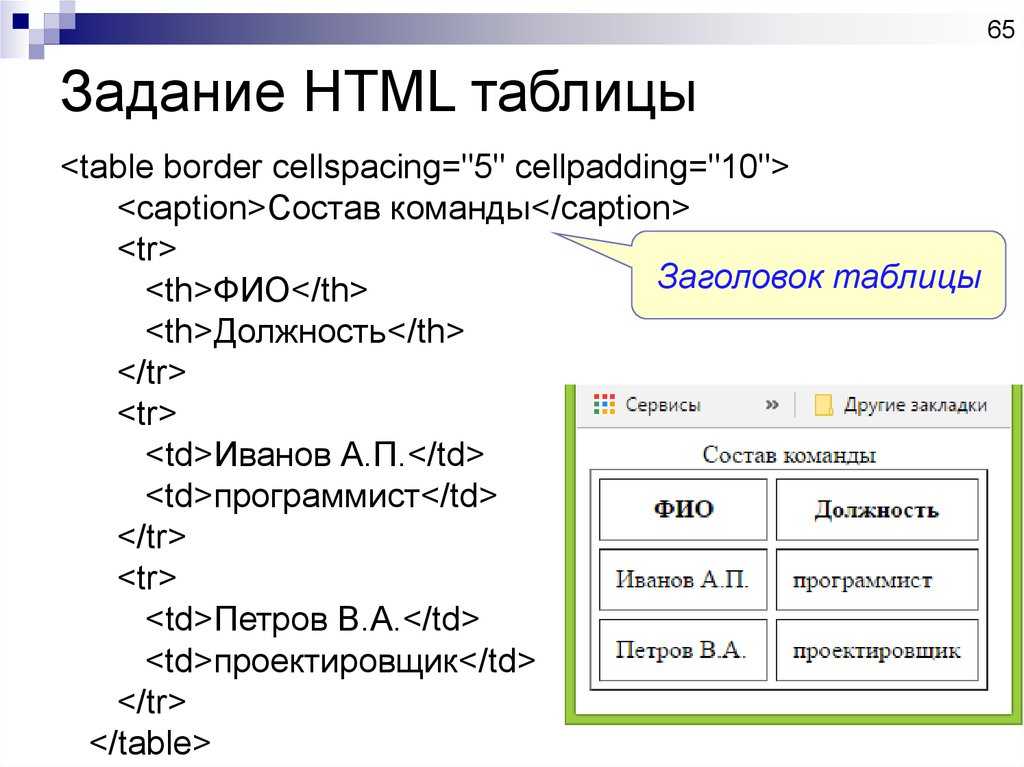 Поэтому предлагаем следующие варианты шрифтов и цветовых тем:
Поэтому предлагаем следующие варианты шрифтов и цветовых тем:
- Можно использовать шрифт Cascadia Code с более пропорциональными буквами, цифрами и символами, чтобы их можно было легко отличить друг от друга. Шрифт Cascadia Code также включает лигатуры кода.
- Параметр высокой контрастности можно использовать для всех приложений и пользовательского интерфейса на компьютере. Цветовую тему с дополнительной контрастностью можно использовать только для Visual Studio.
Использование шрифта Cascadia Code
Новый шрифт Cascadia Code включает шрифт Cascadia Mono, который по умолчанию используется в Visual Studio 2022. Оба этих шрифта более удобные для чтения, однако шрифт Cascadia Code также включает лигатуры кода, которые преобразуют последовательность символов в глиф. Лигатуры кода (или глифы) позволяют пользователям с легкостью понять, что они означают.
На следующем снимке экрана показан пример шрифта Cascadia Mono по умолчанию и перечислены наборы символов, включающие математические символов, которые могут встретиться в процессе работы над кодом.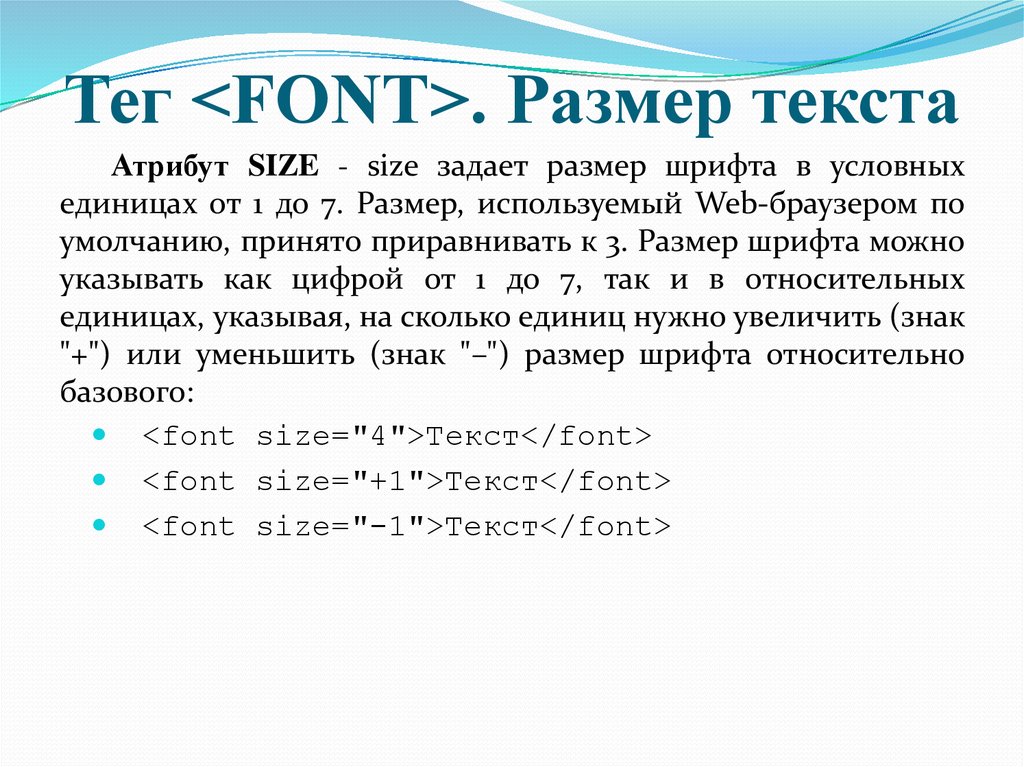
На следующем снимке экрана показан пример шрифта Cascadia Code, где тот же ряд символов, показанных ранее, теперь преобразован в лигатуры кода или глифы.
Обратите внимание, что в последней строке текста на снимке экрана шрифта Cascadia Code показано, как уменьшается пробел между повторяющимися символами, что также упрощает их восприятие.
Порядок переключения между шрифтами Cascadia:
Перейдите кшрифтам и цветамсреды>параметров>инструментов>.
В раскрывающемся списке Шрифт выберите либо шрифт Cascadia Code, либо шрифт Cascadia Mono, а затем нажмите кнопку ОК.
При слабом зрении можно использовать специальные параметры цветовой темы. Параметр высокой контрастности можно использовать для всех приложений и пользовательского интерфейса на компьютере. Дополнительный параметр контрастности также можно использовать только для Visual Studio.
Использование высокой контрастности Windows
Чтобы переключить режим высокой контрастности Windows, используйте одну из следующих процедур:
В Windows или любом приложении Майкрософт нажмите сочетание клавиш Левая клавиша ALT+Левая клавиша SHIFT+PRTSCN.
В ОС Windows последовательно выберите Пуск>Параметры>Специальные возможности. Затем в разделе Зрение в Windows 10 и более поздних версиях выберите Высокая контрастность.
Предупреждение
Параметр высокой контрастности Windows влияет на все приложения и пользовательский интерфейс на компьютере.
Чтобы переключить режим дополнительной контрастности в Visual Studio, используйте следующие процедуры:
В строке меню Visual Studio последовательно выберите Сервис>Параметры, а затем в списке параметров выберите Среда>Общая.

В раскрывающемся списке Цветовая тема выберите тему Blue (Extra Contrast) (Синий (дополнительный контраст)), а затем нажмите кнопку ОК.
Совет
Если вам требуется параметр специальных возможностей для цветов или шрифтов, но в настоящее время в Visual Studio он недоступен, сообщите нам, выбрав раздел Предложить функцию на странице сообщества разработчиков Visual Studio. Дополнительные сведения об этом форуме и возможностях его использования см. в статье Предложить функцию для Visual Studio.
Дополнительные специальные возможности в Visual Studio
Visual Studio также включает функции, помогающие людям с ограниченными возможностями письма. Например, Visual Studio поддерживает раскладки клавиатуры Дворака, что упрощает ввод часто используемых символов.
Также можно настроить сочетания клавиш по умолчанию, доступные в Visual Studio. Дополнительные сведения см. на следующих страницах:
- Определение и настройка сочетаний клавиш
- Практическое руководство.
 Работа только с клавиатуры
Работа только с клавиатуры - Сочетания клавиш в Visual Studio
Visual Studio также включает автоматическое завершение методов и параметров. Дополнительные сведения см. в статье IntelliSense в Visual Studio.
Существуют и другие способы настройки специальных возможностей Visual Studio. Например, можно изменить поведение всплывающих окон, текстовых окон инструментов, кнопок панели инструментов, индикаторов полей и т. д.
Примечание
Отображаемые диалоговые окна и команды меню могут отличаться от описанных здесь. Они зависят от текущих параметров или выпуска. Чтобы изменить параметры, выберите в меню Сервис пункт Импорт и экспорт параметров . Дополнительные сведения см. в разделе Сброс параметров.
Изменение поведения всплывающих окон
Visual Studio отображает всплывающие окна в редакторе. Эти всплывающие окна содержат сведения, которые упрощают написание кода, например параметры для завершения функции или оператора.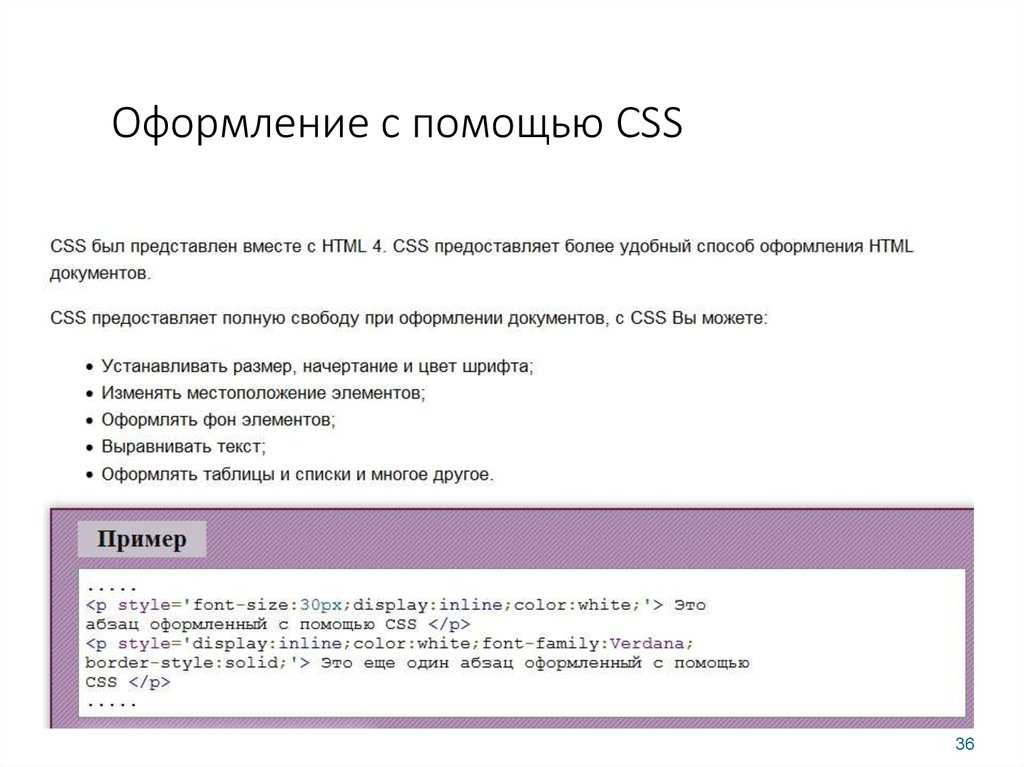 Такие окна могут быть удобны для лиц, испытывающих затруднения при вводе с клавиатуры. Тем не менее, некоторые пользователи могут обнаружить, что окна перехватывают фокус в редакторе кода, и это может вызывать проблемы.
Такие окна могут быть удобны для лиц, испытывающих затруднения при вводе с клавиатуры. Тем не менее, некоторые пользователи могут обнаружить, что окна перехватывают фокус в редакторе кода, и это может вызывать проблемы.
Вот как отключить всплывающие окна:
В меню Сервис выберите пункт Параметры.
Выберите Текстовый редактор>Все языки>Общие.
Снимите флажки Отображать автоматически список членов и Сведения о параметрах.
Вы можете изменить порядок окон в интегрированной среде разработки (IDE) так, как вам удобно. Любое окно инструментов можно закрепить, сделать плавающим, скрыть или скрывать автоматически. Дополнительные сведения об изменении макетов окон см. в этой статье.
Изменение параметров текстовых окон инструментов
Вы можете изменить параметры для текстовых окон инструментов, таких как командное окно, окно Интерпретация и окно вывода, используя меню Средства>Параметры>Среда>Шрифты и цвета.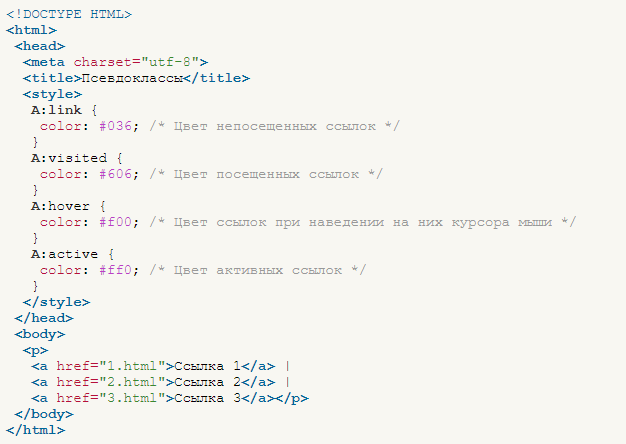
Если в раскрывающемся списке Показать параметры для выбран пункт [Все окна текстовых инструментов], значение по умолчанию указано как По умолчанию в раскрывающихся списках Основной цвет элемента и Цвет фона элемента. Нажмите кнопку Настроить, чтобы изменить эти параметры.
Вы также можете изменить параметры отображения текста в редакторе. Ниже описывается порядок действий.
В меню Сервис выберите пункт Параметры.
Выберите Среда>Шрифты и цвета.
Выберите нужный пункт в раскрывающемся списке Показать параметры для.
Чтобы изменить размер шрифта для текста в редакторе, выберите Текстовый редактор.
Чтобы изменить размер шрифта для текста в текстовых окнах инструментов, выберите [Все окна текстовых инструментов].

Чтобы изменить размер шрифта для текста в подсказках, выберите Всплывающая подсказка редактора.
Чтобы изменить размер шрифта для текста во всплывающих окнах завершения операторов, выберите Завершение операторов.
В списке Отображаемые элементы выберите Обычный текст.
В поле Шрифт выберите новый тип шрифта.
В поле Размер выберите новый размер шрифта.
Совет
Чтобы сбросить размер шрифта для текстовых окон инструментов и редакторов, выберите По умолчанию.
Нажмите кнопку ОК.
Изменение цвета для текста, индикаторов полей, пустого пространства и элементов кода
Вы можете изменить цвета по умолчанию для текста, индикаторов полей, пустого пространства и элементов кода в редакторе. Ниже описывается порядок действий.
В меню Сервис выберите пункт Параметры.

В папке Среда выберите Шрифты и цвета.
В поле Показать параметры для выберите Текстовый редактор.
В списке Отображаемые элементы выберите элемент, отображение которого необходимо изменить, например Обычный текст, Поле индикаторов, Видимое пустое пространство, Имя атрибута HTML или XML-атрибут.
Выберите настройки отображения в следующих полях: Основной цвет элемента, Фоновый цвет элемента и Полужирный.
Нажмите кнопку ОК.
Совет
Чтобы задать высокую контрастность цветов для всех окон приложений в операционной системе, нажмите левую клавишу ALT+левую клавишу SHIFT+PRINT SCREEN. Если программа Visual Studio запущена, закройте и снова откройте ее, чтобы применить режим высокой контрастности.
Добавление текста на кнопки панели инструментов или изменение текста
Для повышения удобства панели инструментов можно добавить текст для кнопок панели.
Назначение текста кнопкам панели инструментов
В меню Сервис выберите пункт Настроить.
В диалоговом окне Настройка выберите вкладку Команды.
Выберите Панель инструментов и имя панели инструментов с кнопками, которым нужно назначить текст.
В списке выберите команду, которую требуется изменить.
Выберите Изменить выделенный объект.
Выберите Изображение и текст.
Изменение отображаемого текста кнопки
Еще раз выберите Изменить выделенный объект.
Во вставке рядом с полем Имя добавьте новый заголовок для выбранной кнопки.
Поддержка специальных возможностей
Дополнительные сведения о функциях, продуктах и услугах, которые повышают доступность работы в Windows для людей с ограниченными возможностями, см. в разделе Продукты и службы корпорации Майкрософт, поддерживающие специальные возможности. Дополнительные сведения о том, как получить документацию по продуктам Майкрософт в форматах с поддержкой специальных возможностей, см. в разделе Документация в альтернативных форматах на странице Продукты и службы корпорации Майкрософт, поддерживающие специальные возможности.
в разделе Продукты и службы корпорации Майкрософт, поддерживающие специальные возможности. Дополнительные сведения о том, как получить документацию по продуктам Майкрософт в форматах с поддержкой специальных возможностей, см. в разделе Документация в альтернативных форматах на странице Продукты и службы корпорации Майкрософт, поддерживающие специальные возможности.
Сведения о специальных возможностях, представленные на этой странице, предназначены только для пользователей, которые приобрели лицензии на продукты корпорации Майкрософт в США. Если вы приобрели продукт за пределами США, можно просмотреть список адресов и телефонных номеров службы технической поддержки корпорации Майкрософт на веб-сайте Microsoft Accessibility. Можно обратиться в представительство, чтобы узнать, доступен ли тип продуктов и услуг, описанных на этой странице, в определенном регионе. Информация о специальных возможностях доступна на других языках.
См. также раздел
- Возможности редактора кода
- Персонализация интегрированной среды разработки и редактора Visual Studio
Изменение внешнего вида текста в таблице в Numbers на Mac
Numbers
Поиск по этому руководству
Руководство пользователя Numbers для Mac
- Добро пожаловать!
- Основные сведения о приложении Numbers
- Основные сведения об изображениях, диаграммах и других объектах
- Создание электронной таблицы
- Открытие и закрытие электронных таблиц
- Персонализация шаблонов
- Использование листов
- Отмена и повтор изменений
- Сохранение электронной таблицы
- Поиск таблиц
- Удаление электронной таблицы
- Печать электронной таблицы
- Изменение фона листа
- Изменение режима просмотра
- Настройка панели инструментов
- Отображение и скрытие боковой панели
- Установка настроек
- Выбор шаблона по умолчанию
- Панель Touch Bar для Numbers
- Создание электронной таблицы с помощью VoiceOver
- Создание формул и автозаполнение ячеек с помощью VoiceOver
- Добавление и удаление таблицы
- Выбор ячеек, строк и столбцов
- Добавление и удаление строк и столбцов
- Перемещение строк и столбцов
- Изменение размера строк и столбцов
- Объединение и разделение ячеек
- Изменение внешнего вида текста в таблице
- Отображение, редактирование и скрытие заголовка таблицы
- Изменение цветов сетки
- Использование стилей таблицы
- Изменение размера, перемещение и открепление
- Добавление текста в таблицы
- Добавление объектов в ячейки
- Добавление биржевой информации
- Автозаполнение ячеек
- Копирование, перемещение и удаление содержимого ячеек
- Создание снимка таблицы
- Форматирование дат, значений валют и других типов данных
- Создание произвольного формата ячейки
- Добавление флажков и других элементов управления в ячейки
- Форматирование таблиц с двунаправленным текстом
- Перенос текста по словам для размещения в ячейке
- Выделение ячеек
- Фильтрация данных
- Сортировка по алфавиту и сортировка данных в таблице
- Основные сведения о категориях
- Добавление, редактирование или удаление категорий
- Изменение групп категорий
- Добавление вычислений для обобщения данных группы
- Основные сведения о сводных таблицах
- Создание сводной таблицы
- Добавление и расстановка данных сводной таблицы
- Изменение параметров сортировки и группировки данных сводной таблицы и многое другое
- Обновление сводной таблицы
- Просмотр исходных данных, которые будут использоваться для значений сводной таблицы
- Быстрое вычисление суммы, среднего значения и других значений
- Расчет значений по данным в ячейках таблицы
- Использование справки по формулам и функциям
- Выбор данных для создания диаграммы
- Добавление столбчатых, полосчатых, линейных, площадных, круговых, кольцевых или лепестковых диаграмм
- Добавление пузырьковых диаграмм и диаграмм рассеивания
- Интерактивные диаграммы
- Удаление диаграммы
- Изменение типа диаграммы
- Изменение данных диаграммы
- Перемещение и изменение размеров диаграмм
- Изменение внешнего вида серий данных
- Добавление легенды, линий сетки и других меток
- Изменение меток диаграмм
- Добавление границы и фона к диаграмме
- Использование стилей диаграммы
- Выбор текста и размещение точки вставки
- Добавление текста
- Копирование и вставка текста
- Использование диктовки для ввода текста
- Использование диакритических знаков и специальных символов
- Форматирование электронной таблицы для другого языка
- Использование фонетической транскрипции
- Использование двунаправленного текста
- Использование вертикального текста
- Изменение шрифта или размера шрифта
- Жирный шрифт, курсив, подчеркивание и зачеркивание
- Изменение цвета текста
- Изменение регистра текста
- Добавление тени или контура к тексту
- Основные сведения о стилях абзацев
- Применение стиля абзаца
- Создание, переименование или удаление стилей абзаца
- Обновление или возврат стиля абзаца
- Применение стиля с помощью сочетания клавиш
- Настройка интервала между символами
- Добавление буквиц
- Поднятие и опускание символов и текста
- Автоматическое форматирование дробей
- Создание и использование стилей символов
- Формат тире и кавычек
- Форматирование текста (китайский, японский, корейский)
- Установка табуляторов
- Выравнивание текста
- Разбиение текста на колонки
- Настройка межстрочного интервала
- Форматирование списков
- Добавление и редактирование уравнений
- Добавление эффекта выделения в текст
- Добавление ссылок
- Добавление линий для разделения текста
- Добавление изображения
- Добавление галереи изображений
- Редактирование изображения
- Добавление и редактирование фигуры
- Объединение или разъединение фигур
- Рисование фигуры
- Сохранение фигуры в медиатеке фигур
- Добавление и выравнивание текста внутри фигуры
- Добавление линий и стрелок
- Анимация, публикация и сохранение рисунков
- Добавление аудио и видео
- Запись звука
- Редактирование аудио- и видеофайлов
- Выбор формата фильма или изображения
- Использование линеек
- Размещение и выравнивание объектов
- Использование направляющих линий
- Размещение объектов внутри текстового блока или фигуры
- Наложение, группировка и закрепление объектов
- Изменение прозрачности объектов
- Заливка объектов цветом или изображением
- Добавление границы объекта или листа
- Добавление подписи или заголовка
- Добавление отражения или тени
- Использование стилей объектов
- Изменение размеров, поворот и зеркальное отражение объектов
- Поиск определения слова
- Поиск и замена текста
- Автоматическая замена текста
- Проверка правописания
- Задание имени автора и цвета комментариев
- Выделение текста цветом
- Добавление и печать комментариев
- Отправка таблицы
- Основные сведения о совместной работе
- Приглашение к совместной работе
- Совместная работа над общей электронной таблицей
- Изменение настроек общей электронной таблицы
- Закрытие общего доступа к электронной таблице
- Общие папки и совместная работа
- Использование Box для совместной работы
- Использование iCloud с приложением Numbers
- Импорт таблицы Excel или текстового файла
- Экспорт в Excel или другой формат
- Уменьшение размера файла таблицы
- Сохранение большой электронной таблицы в виде файла пакета
- Восстановление более ранней версии электронной таблицы
- Перемещение электронной таблицы
- Блокировка электронной таблицы
- Защита электронной таблицы паролем
- Создание собственных шаблонов и управление ими
- Перенос таблиц с помощью AirDrop
- Передача электронных таблиц с помощь Handoff
- Перенос таблиц через Finder
- Сочетания клавиш
- Символы сочетаний клавиш
- Авторские права
Можно изменить внешний вид текста во всей таблице или только в определенных ячейках таблицы.
Изменение шрифта, размера и цвета текста в таблице
Чтобы изменить весь текст в таблице, выберите таблицу. Чтобы изменить текст в определенных ячейках, выберите эти ячейки.
В боковой панели «Формат» нажмите вкладку «Текст».
Нажмите кнопку «Стиль». Затем воспользуйтесь элементами управления текстом в разделе «Шрифт», чтобы изменить шрифт, размер шрифта, цвет шрифта или стиль символов (например, курсив или жирный шрифт).
Примечание. Чтобы применить стиль символов из всплывающего меню «Стиль символов», выберите только тот текст, который нужно изменить. Если выбрана ячейка, строка, столбец или вся таблица, выбрать стиль из этого меню невозможно.
Изменение размера шрифта для всего текста в таблице
Вы можете увеличить или уменьшить размер текста всех данных в таблице.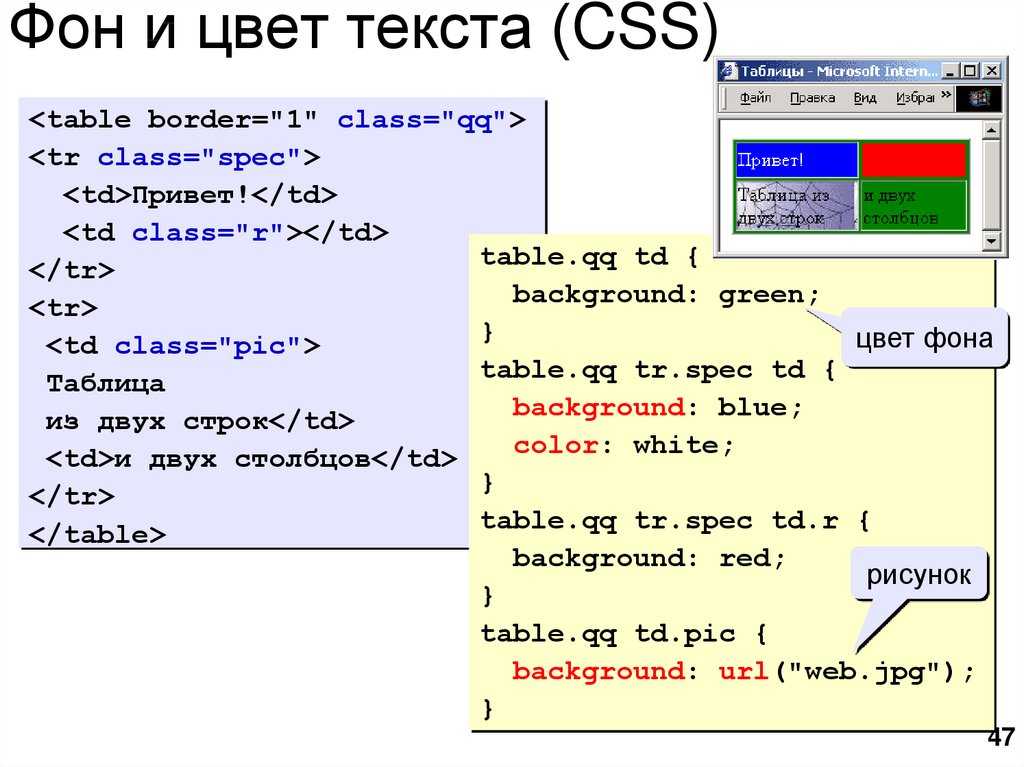
Нажмите таблицу, затем в боковой панели «Формат» нажмите вкладку «Таблица».
Нажимайте кнопки в разделе «Размер шрифта в таблице» в боковой панели.
См. такжеИзменение цвета текста в Numbers на MacДобавление жирного шрифта, курсива, подчеркивания и зачеркивания к тексту в Numbers на MacНастройка интервала между символами в Numbers на MacИзменение регистра текста в Numbers на Mac
Максимальное количество символов: 250
Не указывайте в комментарии личную информацию.
Максимальное количество символов: 250.
Благодарим вас за отзыв.
Как менять стиль текста в html
Как изменить шрифт?
При создании сайта постоянно возникает необходимость изменения шрифта текста для самых разных частей и элементов HTML-страниц, ведь это не только добавляет сайту уникальность и стиль, но и повышает качество восприятия информации.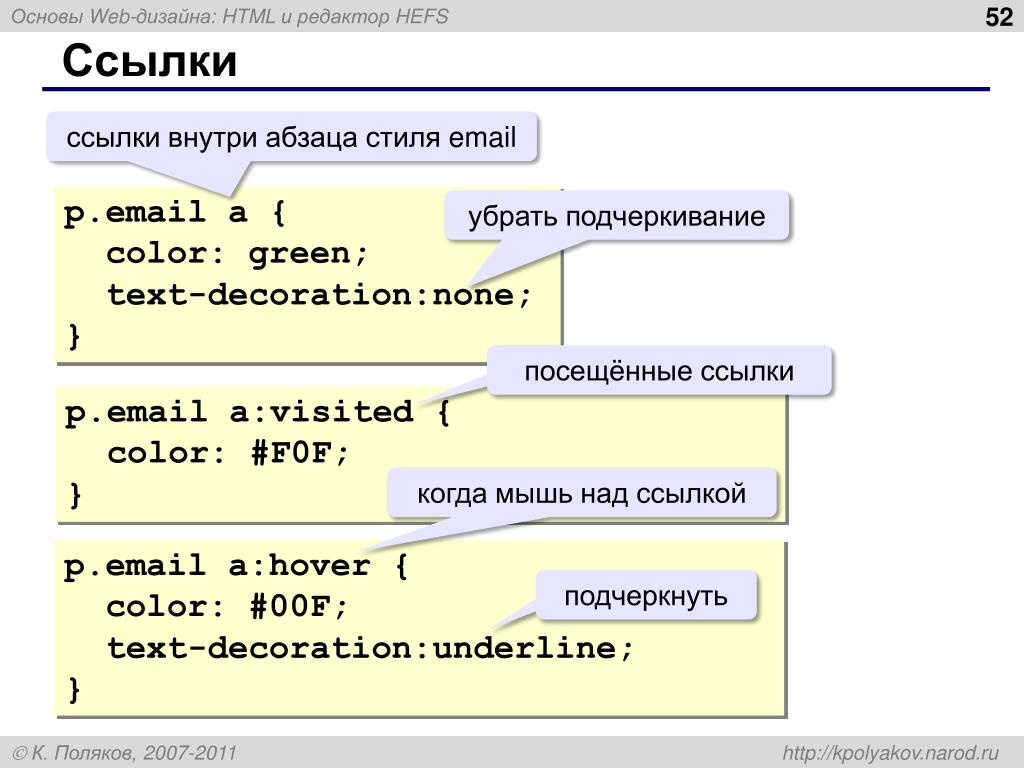 В HTML для этого существуют специальные теги, о них мы и поговорим в данном уроке, который будет одним из самых больших в этом учебнике. Но, как я вам уже говорил ранее, не старайтесь все запоминать наизусть, не надо, главное — разобраться и понять о чем идет речь на каждом этапе урока.
В HTML для этого существуют специальные теги, о них мы и поговорим в данном уроке, который будет одним из самых больших в этом учебнике. Но, как я вам уже говорил ранее, не старайтесь все запоминать наизусть, не надо, главное — разобраться и понять о чем идет речь на каждом этапе урока.
Изменение стилей шрифтов
Изменять стили написания шрифтов в HTML можно далеко не одним способом и вы скоро в этом убедитесь. А теперь давайте рассмотрим несколько новых тегов:
<B> . </B> и <STRONG> . </STRONG> — выделяют текст полужирным шрифтом.
<SUP> . </SUP> — выводит текст в верхнем индексе, например E = mc 2 .
<SUB> . </SUB> — выводит текст в нижнем индексе, например H2SO4.
Все эти теги являются встроенными (inline, уровня строки), то есть не создают переносы строк до и после себя, а располагаются на одной строке. Содержать они могут тоже только встроенные элементы, поэтому их свободно можно вкладывать друг в друга.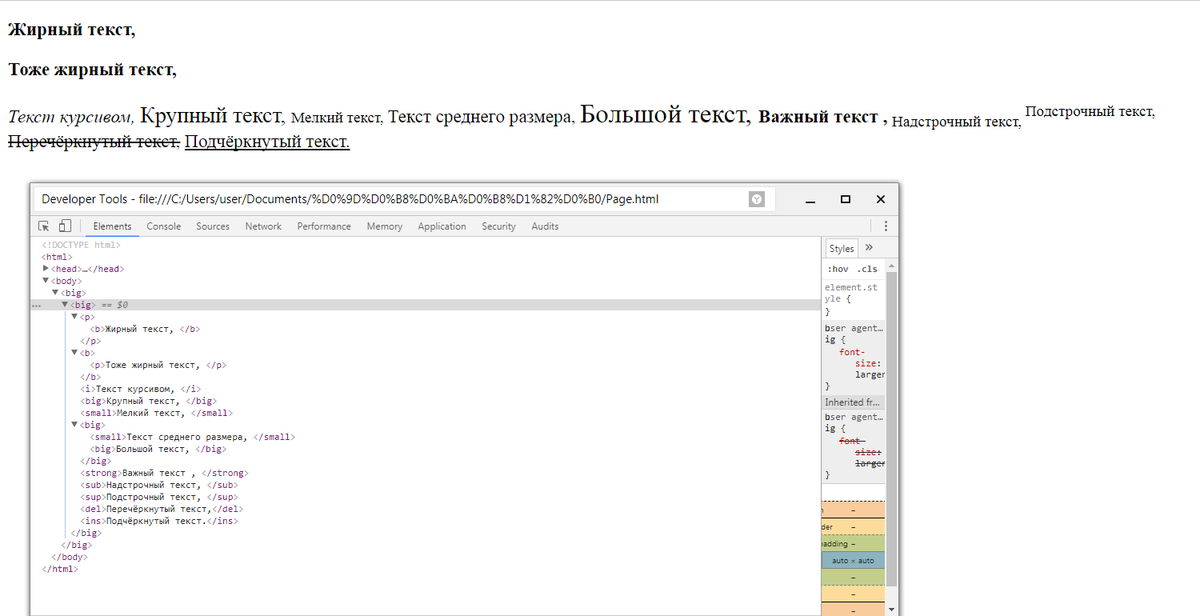 Самое главное не забывайте о правильной вложенности: тег, открытый раньше — должен быть закрыт позже.
Самое главное не забывайте о правильной вложенности: тег, открытый раньше — должен быть закрыт позже.
Думаю, вы заметили, что для выделения жирным и курсивом существует по два тега. Дело в том, что обычные браузеры отображают содержимое этих тегов одинаково, а вот невизуальные (голосовые) браузеры могут по особенному акцентировать текст внутри <STRONG> и <EM> . Поэтому, если вы хотите выделить какие-то слова или фразы, чтобы привлечь читателя, то лучше использовать именно эти теги, хотя, по большому счету, разницы нет.
Вы спросите: «Но неужели указанные выше теги — это все, чем можно выделить текст в HTML»? Ну конечно же нет! Существуют еще теги <S> и <STRIKE> , подчеркивающие текст, а также тег <U> , отображающий зачеркнутый текст. Но, видите ли, эти теги являются устаревшими в HTML и их, как и атрибут align , возможно скоро перестанут понимать браузеры. Поэтому я вам покажу другой способ, который вы можете использовать без опаски. А заключается он в применении атрибута style , причем его допустимо указывать внутри любых тегов .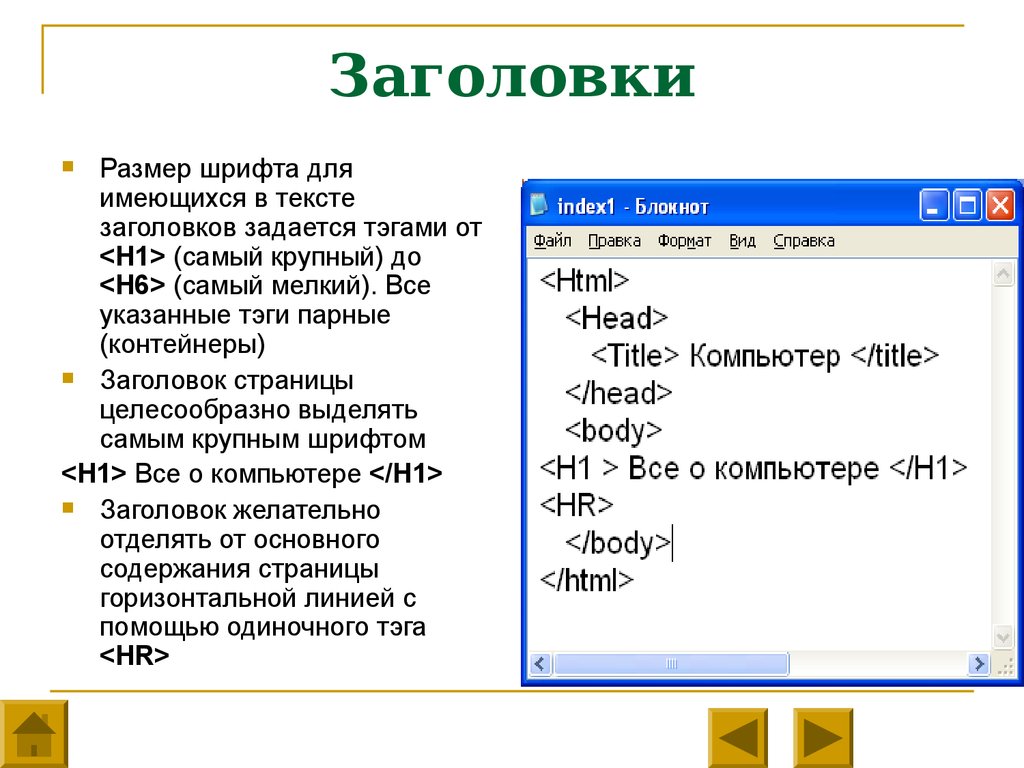 Общий синтаксис следующий:
Общий синтаксис следующий:
<тег style= «text-decoration:underline» >. </тег> — подчеркивает текст.
<тег style= «text-decoration:overline» >. </тег> — надчеркивает текст.
<тег style= «text-decoration:line-through» >. </тег> — зачеркивает текст.
Пример изменения стилей шрифтов
Результат в браузере
Жирный шрифт. Курсив.
Жирный курсив.
H2SO4 — формула серной кислоты написанная курсивом.
Подчеркнутый параграф текста.
Обычный текст, зачеркнутый жирный.
Теперь хотелось бы сделать одно пояснение по поводу атрибута style . Style — это абсолютно обычный атрибут тегов, но относится он к Каскадным таблицам стилей (CSS). В далеком прошлом все функции по структуризации HTML-страницы в целом и по внешнему представлению ее каждого элемента в отдельности (цвет, форма, положение на странице и т.д.) брал на себя язык HTML. Но потом разработчики языка решили разграничить эти функции и создали CSS.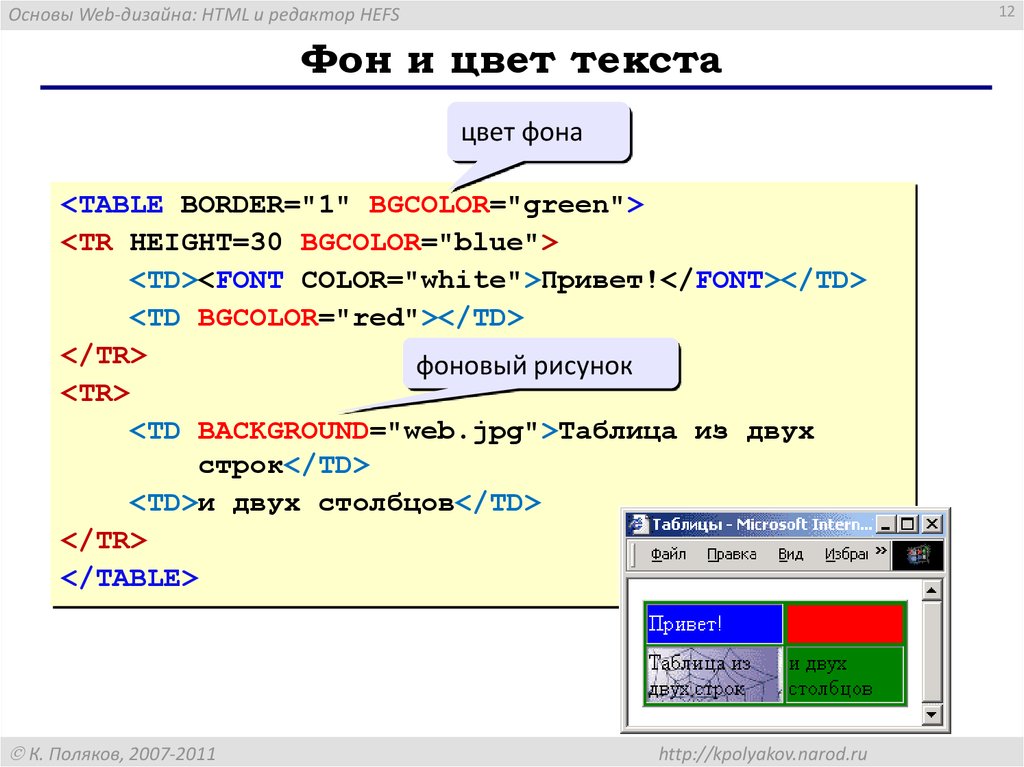 Соответственно многие теги или атрибуты тегов стали устаревшими. Поэтому, чтобы не забивать вам голову ненужной информацией, в данном учебнике я тоже заменил их стилями, то есть атрибутом style . Его общий синтаксис следующий:
Соответственно многие теги или атрибуты тегов стали устаревшими. Поэтому, чтобы не забивать вам голову ненужной информацией, в данном учебнике я тоже заменил их стилями, то есть атрибутом style . Его общий синтаксис следующий:
Используя style вы совершенно ничего не потеряете, но зато научитесь писать грамотный HTML, а в качестве бонуса еще и CSS немного освоите.
Тег <SPAN> или что делать, когда нет нужных тегов
Ну что, пока все понятно? Хорошо, тогда вопрос. А что вы будете делать, если вам, например, надо зачеркнуть не весь параграф, а только половину текста, причем не делать его ни жирным, ни курсивом? Ну да не переживайте, тут вам поможет один очень удобный и нужный тег.
Итак, знакомьтесь — <SPAN> . </SPAN> . Этот тег тоже является встроенным (inline, уровня строки) и может содержать любые встроенные теги, но главное не это. Сам по себе <SPAN> , без атрибутов, не добавляет никаких изменений ни тексту, ни тегам находящимся внутри него. А создан он был специально для стилей, то есть, по сути, для атрибута style . Именно благодаря этому атрибуту, а вернее его разным значениям, у <SPAN> появляются те или иные свойства. Вот так, а теперь изучаем пример.
А создан он был специально для стилей, то есть, по сути, для атрибута style . Именно благодаря этому атрибуту, а вернее его разным значениям, у <SPAN> появляются те или иные свойства. Вот так, а теперь изучаем пример.
Пример использования тега SPAN
Результат в браузере
Обычный текст без изменений.
Еще обычный текст. Подчеркнутый. Зачеркнутый.
Меняем имя (гарнитуру) шрифта
Не знаете что такое имя шрифта? Наверняка многие из вас хоть когда-то набивали текст в Microsoft Word или OpenOffice Writer и видели такое меню:
Меню выбора шрифта в Microsoft Word.
Это и есть имена шрифтов, которые имеются на вашем компьютере и их используют не только Word или Writer, но и многие другие приложения, в том числе и браузеры. Имя (гарнитура) шрифта определяет сам его рисунок отличающий один шрифт от другого.
Я вам настоятельно не рекомендую применять какие-либо экзотические шрифты, так как их может не быть на компьютере человека, который зайдет к вам на сайт и тогда вместо букв он увидит разные непонятные символы или квадратики.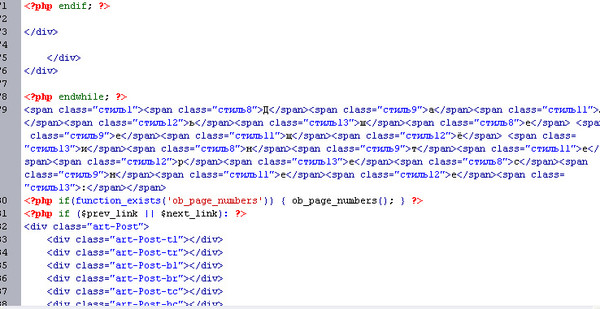 Вот список самых распространенных шрифтов, которые практически наверняка есть на компьютере каждого пользователя:
Вот список самых распространенных шрифтов, которые практически наверняка есть на компьютере каждого пользователя:
| Шрифты | Семейство |
|---|---|
| ‘Comic Sans MS’ | cursive (рукописные) |
| Courier | monospace (моноширинные) |
| Arial, Helvetica, Verdana, Tahoma | sans-serif (рубленные, гротески) |
| Times, ‘Times New Roman’, Garamond | serif (с засечками, антиква) |
По умолчанию практически все браузеры используют шрифт ‘Times New Roman’, а чтобы его изменить используется все тот же атрибут style , который можно применить внутри любого тега . Общий синтаксис указания следующий:
Если имя шрифта состоит из нескольких слов, то его необходимо закрывать в одинарные кавычки. Допускается указывать не одно, а несколько имен шрифтов через запятую и тогда, если первого шрифта на компьютере нет — будет использован второй, третий и т.д. Но в конце обязательно поставьте имя всего семейства шрифтов, в этом случае, если браузер не обнаружит ни одного шрифта, то применит шрифт максимально подходящий к этому семейству.
Чтобы изменить шрифт на всей странице — достаточно указать атрибут style в теге <BODY> . А если необходимо изменить шрифт для отдельной части текста, то заключите его в тег <SPAN> и примените атрибут к нему.
Пример изменения имени шрифтов
Результат в браузере
Это шрифт Arial, если его нет, то Verdana, а если и его нет, то любой другой из sans-serif.
Это Comic Sans MS или любой cursive.
Это опять Arial, Verdana или любой sans-serif. А это Courier или любой monospace.
Ну что, разобрались в примере? Сделаю одно пояснение, понимание которого вам серьезно облегчит жизнь в будущем, хотя думаю многие уже догадались. Итак, если теги вложены друг в друга и несколько из них осуществляют изменения одного типа (например, меняют имя шрифта), то теги-потомки переопределяют свойства тегов-предков. Если же вложенные теги осуществляют разные изменения, то они дополняют друг друга, вот и все.
Меняем размер шрифта
Язык HTML ограничен всего семью размерами шрифтов, что, согласитесь, очень мало для хорошего сайта. Поэтому для изменения размеров все давно используют CSS, и сейчас вы тоже этому научитесь.
Поэтому для изменения размеров все давно используют CSS, и сейчас вы тоже этому научитесь.
В CSS есть порядка десяти единиц измерения, но мы с вами рассмотрим только три самых популярных — это пункты (pt), пиксели (px) и проценты (%). Итак:
- pt — Пункты. Один пункт равен 1/72 дюйма, а один дюйм — 2.54см. Следовательно, 1pt = 0,03527778см. Это абсолютная величина, так как размер заданный в пунктах не зависит ни от чего.
- px — Пиксели. Измеряется в пикселях монитора компьютера. Пиксель — это самая маленькая точка на мониторе и она является относительной величиной, так как ее размер зависит от текущего разрешения экрана и размера самого монитора.
- % — Проценты. Высчитывается в процентах, где за 100% берется значение родительского тега, а если оно не указано, то значение в браузере по умолчанию. Это тоже относительная величина, ведь размер шрифта родителя может быть абсолютно разный, да и размер шрифта в браузере пользователи могут свободно менять.

Чтобы указать размер шрифта используется атрибут style и его можно указать внутри любого тега . Общий синтаксис такой:
Как и в случае с именами шрифтов, чтобы изменить размер шрифта на всей странице — достаточно указать атрибут style в теге <BODY> . А если необходимо изменить шрифт для фрагмента текста, то заключите его в тег <SPAN> и примените атрибут к нему.
Пример изменения размера шрифтов
Результат в браузере
Этот размер шрифта составляет 90% от размера в браузере по умолчанию.
Этот размер составляет 90% уже от размера в BODY.
Размер шрифта заголовка составляет 120% от размера в BODY.
Это опять 90% от размера в браузере по умолчанию. Размер этого шрифта 15 пунктов.
Размер шрифта зависит не только от его явного указания, но и от его имени (гарнитуры) — разные шрифты могут иметь совершенно разные высоту и ширину букв, а также межбуквенное расстояние.
Еще немного об атрибуте style
Самое время раскрыть вам еще один секрет этого чудесного атрибута, но опять сначала задам вам вопрос.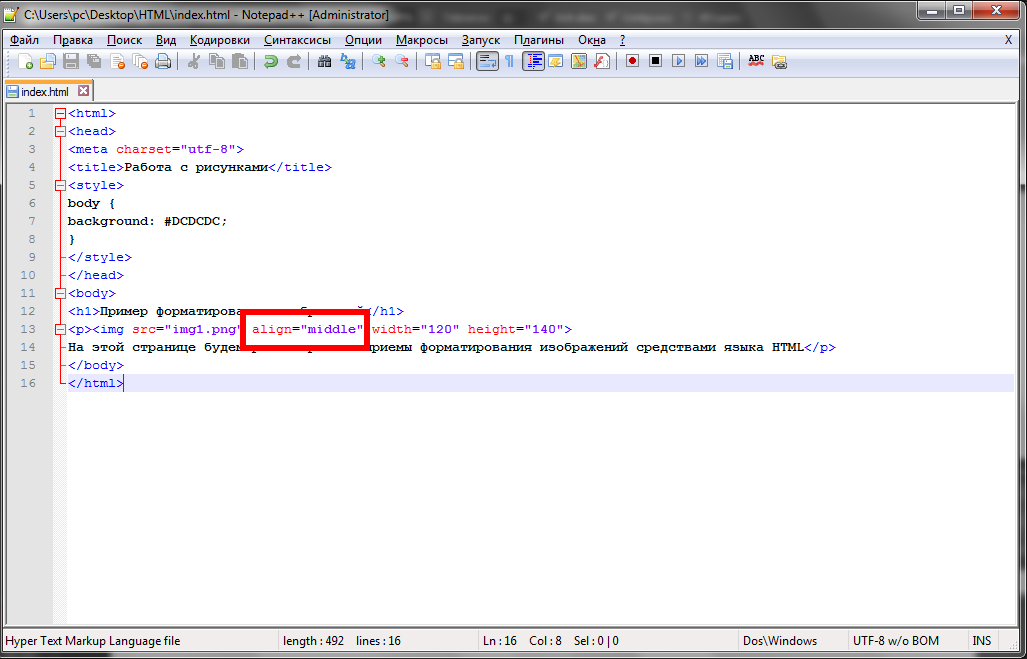 Как бы вы поступили, если бы вам надо было установить для всего параграфа имя шрифта Arial с размером в 80%? А я вам скажу, вы бы написали что-то подобное:
Как бы вы поступили, если бы вам надо было установить для всего параграфа имя шрифта Arial с размером в 80%? А я вам скажу, вы бы написали что-то подобное:
Или вообще вот так.
Я прав? Ну что ж, если первые два варианта в принципе верны, то последний вообще с ошибкой, так как, если помните, в одном теге не может быть двух одинаковых атрибутов. А теперь пора вспомнить, что style — не просто атрибут, а атрибут относящийся к CSS. Посмотрите-ка на это:
Гораздо проще, да? Самое главное не забывать ставить между соседними стилями точку с запятой (;) и брать все это «хозяйство» в двойные кавычки (» «), иначе применится только первый стиль, а остальные браузер проигнорирует. Ну мы ведь всегда с вами проставляем двойные кавычки, правда?
Так, этот урок вышел очень насыщенным, поэтому сделайте домашнее задание и немного отдохните.
Как изменить шрифт в HTML
Шрифт (нем. Schrift от schreiben «писать») — это (согласно Википедии) графический рисунок начертаний букв и знаков, составляющих единую стилистическую и композиционную систему, набор символов определённого размера и рисунка.
Понятно, что если бы тексты всех сайтов использовали шрифты по умолчанию, то это было бы очень скучно. Поэтому веб-мастера стараются как-то выделить свой сайт из множества других, и применяют различные шрифты. В современном сайтостроении это обычно делается с помощью CSS, однако во многих случаях можно использовать старый добрый HTML.
Поскольку эта статья для начинающих, то мы будем использовать для изменения шрифта тег <font> , который в HTML4 уже использовать не советуют. Однако он поддерживается всеми браузерами и, скорее всего, будет поддерживаться и дальше.
С помощью тега <font> можно изменять стиль, цвет и размер текста. Основные атрибуты тега <font> :
- color — устанавливает цвет текста.
- face — изменяет шрифт в HTML (это как раз то, что нам нужно).
- size — устанавливает размер букв.
С цветом, думаю, всё понятно. Также надеюсь, что вы помните, как использовать атрибуты тегов. Если нет, то см. здесь. К тому же изменять цвет текста мы уже умеем — я рассказал об этом здесь.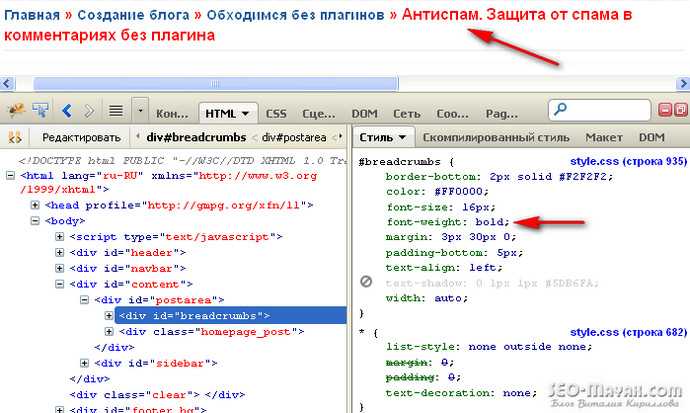
Теперь о том, как изменить шрифт текста в HTML. Для этого используется атрибут face . Если хотите, чтобы текст выводился одним определённым шрифтом, то сделать это можно так:
В этом примере текст будет выводиться шрифтом Arial. То есть в качестве параметра атрибут принимает название шрифта. Если браузер знает такой шрифт и может его отобразить, то текст будет выведен указанным шрифтом.
Если вы используете какой-то редкий шрифт, и не уверены, что на компьютере пользователя такой шрифт имеется, то желательно с атрибутом face использовать несколько шрифтов, перечисленных через запятую:
Здесь первым в списке указан шрифт MyFont, которого, конечно же, браузер не знает. В таких случаях, если браузеру шрифт неизвестен, он будет выводить текст шрифтом, указанным следующим в списке. В нашем примере текст будет выведен шрифтом Verdana . Если бы и этого шрифта в закромах браузера не оказалось, то он бы вывел текст шрифтом Arial .
Если же ни один из указанных шрифтов браузеру неизвестен, то текст будет выводиться шрифтом по умолчанию.
На рисунке пример отображения текста несколькими шрифтами:
Примеры отображения разных шрифтов в браузере.
Как изменить размер шрифта в HTML
В теге <font> это можно сделать с помощью атрибута size . Размер может быть абсолютным и относительным.
Абсолютный размер устанавливается путём передачи в атрибут непосредственного значения от 1 до 7. Например, ниже мы устанавливаем для шрифта размер 3:
Если установить атрибут size менее 1 или более 7, то браузер автоматически ограничит размер шрифта. Пример вы можете увидеть на рисунке ниже — несмотря на то, что мы попытались установить размер 8, браузер отобразил шрифт таким же размером, как и размер 7.
Примеры отображения шрифтов разных размеров в браузере.
Относительный размер устанавливается путём передачи в атрибут числа со знаком + (плюс). Например, вот такой HTML-код:
Здесь мы сначала установили шрифт размером 3. Затем увеличили этот шрифт на 2 (то есть сделали размер шрифта равным 5).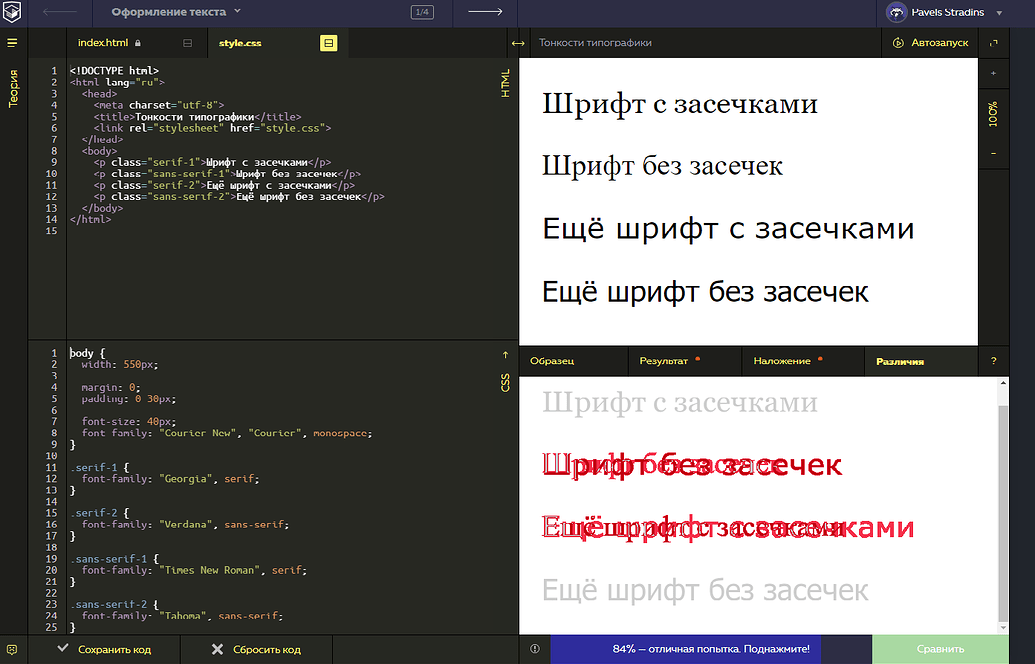 Ну а далее, чтобы убедиться, что это всё правильно работает, снова установили абсолютный размер шрифта. На рисунке ниже видно, что это действительно работает так, как и задумывалось:
Ну а далее, чтобы убедиться, что это всё правильно работает, снова установили абсолютный размер шрифта. На рисунке ниже видно, что это действительно работает так, как и задумывалось:
Относительный размер удобно использовать тогда, когда вы почему-то не уверены, какой размер был установлен ранее, и хотите выделить какой-то участок текста шрифтом большего размера. Используя относительный размер в таких случаях вы можете быть уверены, что выделенный шрифт будет больше окружающего текста (разумеется, надо помнить, что размеры шрифта могут быть от 1 до 7).
Но эта необходимость возникает довольно редко. В большинстве случаев следует использовать абсолютный размер шрифта в HTML, потому что это более наглядно смотрится в коде страницы, и так вы избежите неприятностей, которые могут возникнуть при относительном размере.
Для лучшего понимания посмотрите видео (выше) и изучите курс о вёрстке сайтов.
Работа с типографикой
Область веб-типографики значительно расширилась за последнее время.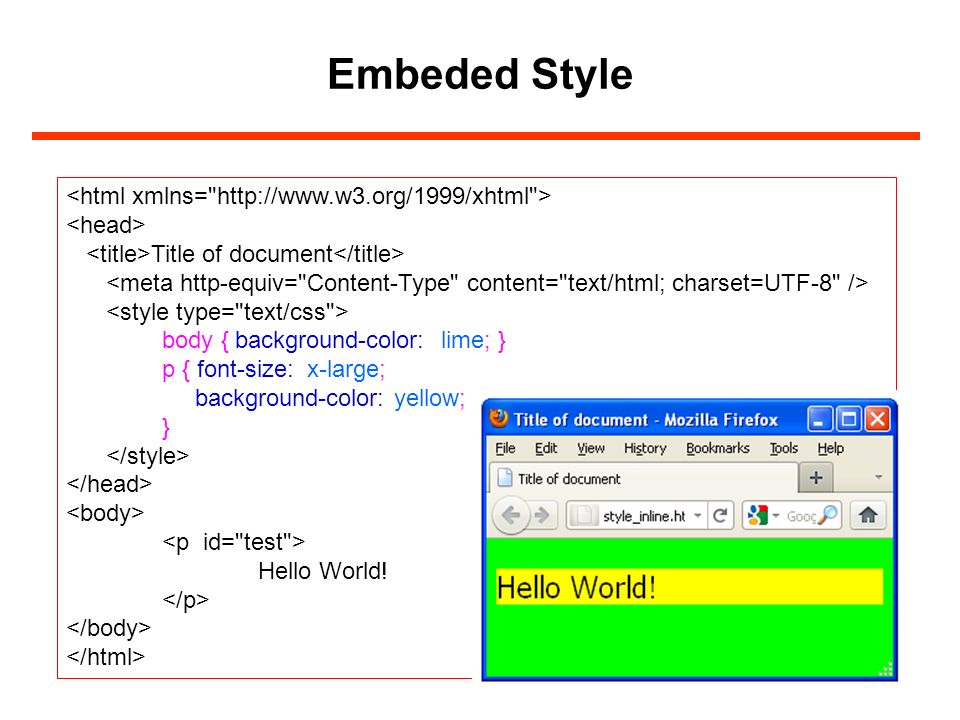 Существует несколько разных причин роста популярности, одной из широко признанной причиной является разработка системы для встраивания собственных веб-шрифтов на сайт.
Существует несколько разных причин роста популярности, одной из широко признанной причиной является разработка системы для встраивания собственных веб-шрифтов на сайт.
В прошлом мы были ограничены небольшим количеством шрифтов, которые могли использовать на сайте. Эти шрифты наиболее типовые установленные шрифты на компьютерах, так что они, скорее всего, правильно отображались на экране. Если шрифта на компьютере не было, то он и не отображался на сайте. Теперь, когда у нас есть возможность встраивать шрифты, у нас имеется гораздо большая палитра шрифтов на выбор, включая те, которые мы добавляем на сайт.
Возможность встраивания шрифтов даёт нам доступ к бесчисленным новым шрифтам, но при этом также важно знать основные принципы типографики. В этом уроке мы собираемся взглянуть на некоторые из этих основных принципов и как их применять для наших веб-страниц с помощью HTML и CSS.
Гарнитура и шрифт
Термины «гарнитура» и «шрифт» часто взаимозаменяемы, что приводит к путанице. Вот что означает каждый термин.
Вот что означает каждый термин.
Гарнитура это то, что мы видим. Это художественное впечатление от того, как текст выглядит, воспринимается и читается.
Шрифт представляет собой файл, содержащий гарнитуру. Использование шрифта позволяет компьютеру получить доступ к гарнитуре.
Один из способов помочь прояснить разницу между гарнитурой и шрифтом — это сравнить их с песней и MP3. Гарнитура очень похожа на песню, в том что это произведение искусства. Она создана художником или художниками и открыта для публичного обсуждения. Шрифт, с другой стороны, очень похож на МР3 тем, что он сам не оказывает художественного впечатления, это только способ передачи художественной ценности.
Добавление цвета к тексту
Обычно первыми шагами, которые мы будем делать при создании сайта, являются выбор основной гарнитуры и цвета текста для использования. Хотя есть ряд разных свойств, которые могут быть изменены — размер, насыщенность и так далее, но гарнитура и цвет текста, как правило, оказывают наибольшее влияние на внешний вид и читаемость страницы. Избавьтесь от настроек браузера по умолчанию, примените собственную гарнитуру и цвет текста, что немедленно задаст тон нашей странице.
Избавьтесь от настроек браузера по умолчанию, примените собственную гарнитуру и цвет текста, что немедленно задаст тон нашей странице.
Единственное свойство, которое нам требуется для установки цвета текста — это свойство color . Оно принимает одно значение цвета, но в разных форматах. Эти форматы, как мы обсуждали в уроке 3, «Знакомство с CSS», включают ключевые слова, шестнадцатеричные значения и значения RGB, RGBa, HSL и HSLa. Шестнадцатеричные значения являются наиболее распространёнными, поскольку они обеспечивают максимальный контроль с минимальными усилиями.
Давайте взглянем на CSS, необходимый для изменения цвета всего текста в пределах элемента <html> на странице:
Изменение свойств шрифта
CSS предлагает много разных свойств для редактирования внешнего вида текста на странице. Эти свойства входят в две категории: свойства шрифта и свойства текста. Большинство из этих свойств начинаются с font- или text-. Для начала мы обсудим основные свойства шрифта.
font-family
Свойство font-family применяется, чтобы объявить, какой шрифт, а также какие резервные или заменяющие шрифты должны быть использованы для отображения текста. Значение font-family содержит несколько имён шрифтов, перечисляемых через запятую.
Первый указанный шрифт, начиная слева, является основным выбранным шрифта. Если первый шрифт недоступен, после него указываются альтернативные шрифты в порядке предпочтения слева направо.
Имена шрифтов, состоящие из двух или более слов должны быть взяты в кавычки. Кроме того, последний шрифт должен быть ключевым словом, который обозначает системный шрифт по умолчанию для указанного типа, наиболее популярные это sans-serif и serif .
Свойство font-family в действии выглядит так:
В данном случае Helvetica Neue является предпочтительным шрифтом для отображения. Если этот шрифт недоступен или не установлен на указанном устройстве, будет использоваться следующий шрифт в списке — Helvetica и так далее.
font-size
Свойство font-size даёт возможность установить размер текста, используя типовые значения размера, включая пиксели, em, проценты, пункты или ключевые слова.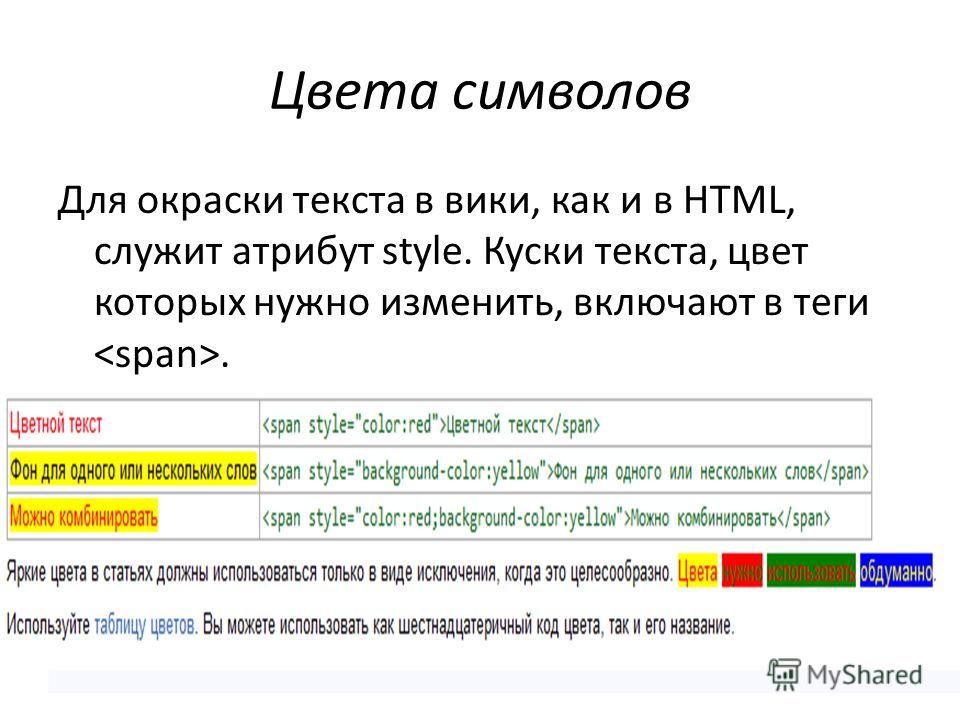
Здесь в CSS устанавливается размер шрифта 14 пикселей для элемента <body> :
font-style
Чтобы сделать текст курсивным или предотвратить его от этого, мы будем использовать свойство font-style . Это свойство принимает четыре ключевых слова: normal , italic , oblique и inherit . Из них наиболее часто используются italic (задаёт текст курсивным) и normal (возвращает текст к своему обычному стилю).
Ниже CSS устанавливает для всех элементов с классом special свойство font-style как italic :
font-variant
Это происходит не часто, но иногда текст необходимо установить небольшими заглавными буквами, также известными как капитель. Для такого особого случая мы воспользуемся свойством font-variant . Оно принимает три значения: normal , small-caps и inherit . Наиболее типовыми значениями являются normal и small-caps , которые используются для переключения шрифтов между капителью и обычным текстом.
Для переключения всех элементов с классом firm , мы будем использовать font-variant со значением small-caps :
font-weight
Иногда мы хотим сделать текст жирным или изменить насыщенность гарнитуры. В таких случаях мы будем использовать свойство font-weight . Оно принимает в качестве значения ключевое слово или число.
В таких случаях мы будем использовать свойство font-weight . Оно принимает в качестве значения ключевое слово или число.
Ключевое слово включает normal , bold , bolder , lighter и inherit . Из этих ключевых слов рекомендуется в первую очередь задействовать normal и bold , чтобы изменить текст от обычного до жирного и наоборот. Вместо использования ключевых слов bolder или lighter лучше применять числовое значение для более точного управления.
На практике, вот CSS для установки font-weight как bold для любого элемента с классом daring :
Числовые значения 100, 200, 300, 400, 500, 600, 700, 800 и 900 связаны с гарнитурами шрифтов, которые имеют несколько жирностей. Их порядок начинается с самой тонкой жирности, 100, и повышается до самой толстой жирности, 900. Для справки, значение normal соответствует 400, а значение bold соответствует 700. Таким образом, любое числовое значение ниже 400 будет достаточно тонким, а любое значение выше 700 будет достаточно жирным.
Изменение насыщенности шрифта до 600 для любого элемента с классом daring теперь отображает текст как полужирный — не совсем жирный, как ключевое слово bold до этого:
Насыщенность шрифта
Перед применением числового значения мы должны проверить и посмотреть, пойдёт ли используемый шрифт с указанной насыщенностью. Попытка использовать число, которое не доступно для данного шрифта, приведёт эти стили к ближайшему значению.
Попытка использовать число, которое не доступно для данного шрифта, приведёт эти стили к ближайшему значению.
Например, шрифт Times New Roman содержит две насыщенности: нормальная или 400 и жирная или 700. Попытка использовать 900 установит шрифт в ближайшую насыщенность, 700 в данном случае.
line-height
Межстрочный интервал — расстояние между двумя строками текста — объявляется с помощью свойства line-height . Оно принимает все основные значения размера, которые мы рассмотрели в уроке 3, «Знакомство с CSS».
Лучше всего для читаемости задать межстрочный интервал примерно в полтора раза больше значения свойства font-size . Это можно быстро получить путём установки line-height как 150% или просто 1.5. Однако если мы работаем с базовой сеткой, предпочтительнее использовать пиксели и получить немного больше контроля над line-height .
Взгляните на CSS, мы установили line-height как 22 пикселя для элемента <body> , тем самым задав 22 пикселя между каждой строкой текста:
Межстрочный интервал также может быть использован для вертикального выравнивания по центру одной строки текста внутри элемента.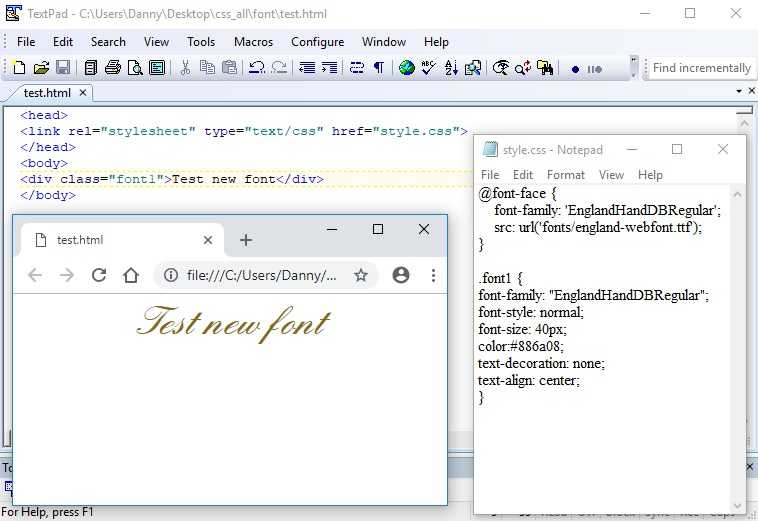 Используя одинаковые значения свойств line-height и height вы выровняете текст по центру вертикали:
Используя одинаковые значения свойств line-height и height вы выровняете текст по центру вертикали:
Этот метод может быть полезен для кнопок, предупреждающих сообщений и других однострочных текстовых блоков.
Универсальное свойство font
Все перечисленные выше шрифтовые свойства могут быть объединены в одном универсальном свойстве font . Это свойство может принимать несколько значений шрифтовых свойств. Порядок значений этих свойств должен быть следующим, слева направо: font-style , font-variant , font-weight , font-size , line-height и font-family .
Эти значения перечисляются слева направо без применения запятых (кроме названий шрифтов, поскольку свойство font-family задействует запятые). Косая черта (/) необходима для разделения значений свойств font-size и line-height .
Каждое значение свойства не является обязательным, за исключением значений font-size и font-family . Иными словами, мы можем включить только значения свойств font-size и font-family при желании.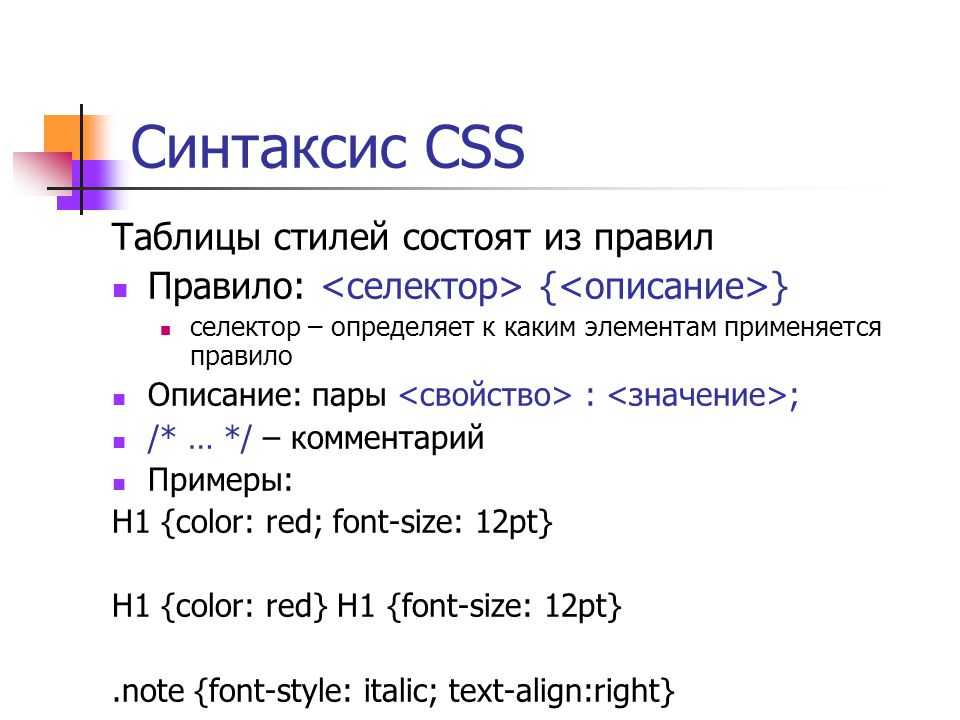
Свойства шрифта все разом
Давайте взглянем на пример, который использует все эти свойства шрифта совместно. В следующем HTML и CSS демонстрируются разные возможности для стилизации текста.
Демонстрация свойств шрифта
Псевдоклассы в CSS
Данная демонстрация использует псевдокласс :hover , который мы никогда не видели прежде. Для справки, псевдоклассы — это ключевые слова, которые могут быть добавлены в конце селектора для стилизации элемента, когда он находится в уникальном состоянии.
Псевдокласс :hover задаёт стиль элемента, когда пользователь проводит курсор мыши над этим элементом. При использовании с элементом <a> , как показано выше, все элементы <a> получают уникальные стили, когда на них наводят курсор. Теперь наши элементы <a> изменят цвет в этот момент.
На практике
Вернёмся назад к нашему сайту Styles Conference и начнём добавлять некоторые свойства шрифта.
Мы начнём с обновления шрифта для всего нашего текста. Чтобы сделать это, мы применим стили к элементу <body> . Начнём с color , а также добавим значения font-weight , font-size , line-height и font-family через свойство font .
Чтобы сделать это, мы применим стили к элементу <body> . Начнём с color , а также добавим значения font-weight , font-size , line-height и font-family через свойство font .
В попытке сохранить наш файл main.css организованным, насколько это возможно, создадим новый раздел для этих пользовательских стилей, поместив его чуть ниже нашего сброса и выше стилей сетки.
Нам нужно добавить следующее:
В уроке 4, «Открываем блочную модель», мы начали добавлять некоторые типографские стили, в частности, нижний margin для некоторых заголовков разного уровня и абзацев. В этом же разделе файла main.css давайте добавим цвет к заголовкам от первого до четвёртого уровней.
Пока мы здесь, добавим также размер шрифта для этих заголовков. Наши элементы <h2> и <h3> будут использовать достаточно большие значения font-size , следовательно, мы также хотим увеличить у них значения line-height , чтобы сохранить текст внутри этих элементов разборчивым. Для справки, мы установим значение line-height как 44 пикселя, удвоив значение основного line-height , установленного в правилах для элемента <body> .
Наши элементы <h5> планируются чуть более уникальными, чем остальные заголовки. Соответственно, мы собираемся немного изменить их стили.
Мы применим другое значение свойства color и немного уменьшим font-size для этих элементов, а также собираемся изменить font-weight на 400 или normal .
По умолчанию, браузеры отображают заголовки с font-weight как bold . Для наших заголовков, однако, в данный момент все font-weight заданы как 300. Сброс CSS в верхней части файла main.css изменил font-weight на normal , а затем font-weight внутри элемента <body> задал значение 300 для всех заголовков.
Значение font-weight как 400 для элемента <h5> на самом деле сделает это немного толще, чем остальные заголовки и текст.
Наш сброс в начале стилей также сбросит стили браузера по умолчанию для элементов <strong> , <cite> и <em> , которые мы хотим добавить обратно. Для элементов <strong> мы хотим установить font-weight как 400, который на самом деле приравнивается к normal , а не bold , поскольку используемая нами гарнитура толще, чем большинство других гарнитур. Затем для элементов <cite> и <em> мы хотим установить font-style как italic .
Затем для элементов <cite> и <em> мы хотим установить font-style как italic .
У нас всё получается, так что давайте продолжать, добавляя некоторые стили для наших ссылок. В данный момент они синие, так указал браузер по умолчанию. Сделаем их того же цвета, что наши заголовки от <h2> до <h5> . Кроме того, применим псевдокласс :hover , чтобы изменить цвет на светло-серый, когда пользователь наводит курсор на ссылку.
Теперь взглянем на наш элемент <header> и обновим для него наши стили. Мы начнём обновление с логотипа, добавив свойства font-size и line-height в наборе правил для logo . После добавления к существующим свойствам border-top , float и padding , новый набор правил должен выглядеть так:
Поскольку мы совсем немного увеличили ширину логотипа, добавим margin к элементу <h4> внутри <header> , чтобы сбалансировать это. Мы сделаем это путём размещения значения tagline у атрибута class для элемента <h4> , а затем используя этот класс в нашем CSS, чтобы применить соответствующие поля.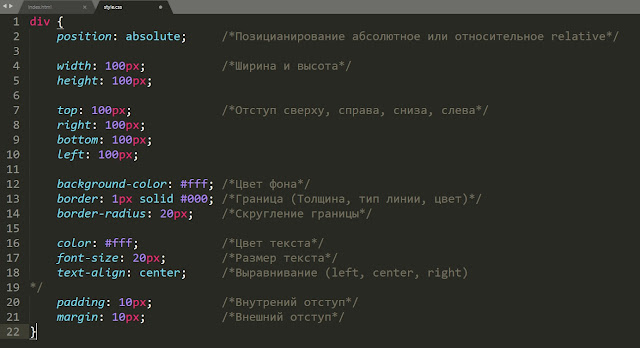
Не забывайте, что изменения в элементе <h4> должны произойти на каждой странице.
После элемента <h4> с классом tagline наступает очередь элемента <nav> . Добавим значение primary-nav к атрибуту class элемента <nav> , а также свойства font-size и font-weight , чтобы навигация выделялась по сравнению с остальной частью заголовка.
Теперь элемент <header> в несколько лучшей форме, давайте также взглянем на наш элемент <footer> . Используя класс primary-footer изменим color и font-size для всего текста внутри <footer> . Кроме того, поднимем font-weight для <small> до 400.
Учитывая существующие стили, стиль для нашего подвала должен выглядеть так:
Также обновим немного нашу главную страницу. Начнём с раздела hero и увеличим общий line-height в разделе до 44 пикселей. Мы также сделаем текст в этом разделе больше, увеличив font-size для элемента <h3> до 36 пикселей и font-size для элемента <p> до 24 пикселей.
Мы можем внести все эти изменения, используя существующий класс hero и создав новые селекторы для элементов <h3> и <p> . Наши стили для раздела hero переделаются теперь таким образом:
В завершении, у нас есть небольшая проблемка, которую надо исправить на главной странице. Ранее мы задали для всех ссылок светло-серый цвет при наведении на них. Это прекрасно работает, за исключением трёх тизеров на главной странице, где ссылка охватывает оба элемента <h4> и <h5> . Поскольку у этих элементов есть своё собственное определение color , псевдокласс :hover , описанный ранее, не оказывает на них влияние.
К счастью, мы можем это исправить, хотя для этого потребуется достаточно сложный селектор. Начнём с добавления класса teaser ко всем трём колонкам на главной странице. Мы будем использовать этот класс в качестве отборочного селектора в ближайшее время.
С классом teaser мы готовы несколько утяжелить CSS и создать достаточно сложный селектор. Начнём наш селектор с этого класса, поскольку мы хотим только нацелиться на элементы внутри элемента с классом teaser . Отсюда мы хотим применить стили к элементам, которые находятся внутри ссылок и на которые навели курсор мыши. Таким образом, мы добавим селектор типа совместно с псевдоклассом :hover . Наконец, мы добавим селектор типа h4 , чтобы выбрать действительные элементы <h4> , к которым мы хотели бы применить стили.
Отсюда мы хотим применить стили к элементам, которые находятся внутри ссылок и на которые навели курсор мыши. Таким образом, мы добавим селектор типа совместно с псевдоклассом :hover . Наконец, мы добавим селектор типа h4 , чтобы выбрать действительные элементы <h4> , к которым мы хотели бы применить стили.
В общей сложности, наш селектор и стили для этих элементов <h4> будут выглядеть следующим образом:
Уфф, это было немного. Хорошая новость — наша страница Styles Conference начинает выглядеть действительно приятно и показывает немного индивидуальности.
Рис. 6.01. Наш сайт Styles Conference получил немного любви от горстки шрифтовых свойств
Применение текстовых свойств
Знать, как установить семейство, размер, стиль, начертание, насыщенность и межстрочный интервал это только полдела. Дополнительно мы можем решить, как выровнять, украсить, трансформировать текст, добавить красную строку и межбуквенное расстояние в текст. Начнём с выравнивания текста.
text-align
Выравнивание текста является важной частью построения ритма и потока на странице. Мы делаем это с помощью свойства text-align . У этого свойства пять значений: left , right , center , justify и inherit . Все эти значения довольно просты; как и ожидалось, они выравнивают текст по левому краю, правому краю, по центру или по ширине.
Ниже CSS устанавливает текст всех абзацев выровненный по центру:
Свойство text-align , однако, не следует путать со свойством float . Значения text-align как left или right выравнивают текст внутри элемента влево или вправо, в то время как значения float как left или right двигают весь элемент. Иногда свойство text-align даст нам желаемый результат, в другой раз нам, возможно, потребуется использовать свойство float .
text-decoration
Свойство text-decoration предлагает несколько способов для украшения текста. Оно принимает в качестве значений ключевые слова none , underline , overline , line-through и inherit . Использование text-decoration варьируется, но самое популярное применение — это подчёркивание ссылок, что является стилем браузера по умолчанию.
Использование text-decoration варьируется, но самое популярное применение — это подчёркивание ссылок, что является стилем браузера по умолчанию.
Здесь стиль для любого элемента с классом note задаёт text-decoration как underline :
К одному элементу можно применить несколько значений text-decoration , указывая значения ключевых слов через пробел.
text-indent
Свойство text-indent может быть использовано для создания красной строки внутри элемента, как это обычно наблюдается в печатных изданиях. Для этого свойства доступны все основные значения размера, в том числе пиксели, пункты, проценты и так далее. Положительные значения делают отступ текста внутрь, в то время как отрицательные значения делают отступ наружу.
Здесь CSS меняет отступ текста для всех элементов <p> внутрь на 20 пикселей:
text-shadow
Свойство text-shadow позволяет нам добавить тень или несколько теней к тексту. Свойство обычно принимает четыре значения, все они перечисляются друг за другом слева направо. Первые три значения — это размер, а последнее значение — цвет.
Первые три значения — это размер, а последнее значение — цвет.
В трёх значениях размера первое значение определяет горизонтальное смещение тени, второе значение определяет вертикальное смещение тени, а третье определяет радиус размытия тени. Четвертое и последнее значение — это цвет тени, который может быть любым значением применяемым в свойстве color .
Здесь для всего текста элемента <p> свойство text-shadow задаёт на 30% прозрачную чёрную тень, сдвинутую на 3 пикселя вправо, на 6 пикселей вниз и с размытием 2 пикселя:
Использование отрицательных значений размера для горизонтальных и вертикальных смещений позволяет перемещать тени влево и вверх.
Несколько теней также могут быть соединены вместе с помощью разделённых запятыми значений, добавляя больше, чем одна тень для текста. Применение ряда теней позволяет разместить их выше и ниже текста или в любой желаемой вариации.
box-shadow
Свойство text-shadow устанавливает тень конкретно для текста элемента.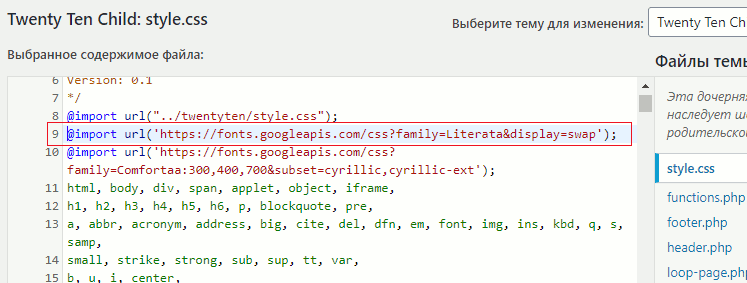 Если бы нам хотелось разместить тень для элемента в целом, то мы можем использовать свойство box-shadow .
Если бы нам хотелось разместить тень для элемента в целом, то мы можем использовать свойство box-shadow .
Свойство box-shadow работает так же, как text-shadow , принимая значения для горизонтальных и вертикальных смещений, размытие и цвет.
box-shadow также принимает необязательное четвёртое значение размера, перед значением цвета, для растяжения тени. Положительное значение растяжения расширит тень больше, чем размер элемента, к которому применяется свойство, а отрицательное значение сократит тень меньше, чем размер самого элемента.
Наконец, свойство box-shadow может включать впереди необязательное значение inset для размещения тени внутри элемента, а не снаружи.
text-transform
Подобно свойству font-variant есть свойство text-transform . В то время как свойство font-variant ищет альтернативный вариант гарнитуры, свойство text-transform изменит строку текста без необходимости альтернативной гарнитуры. Свойство text-transform принимает пять значений: none , capitalize , uppercase , lowercase и inherit .
Значение capitalize делает заглавной первую букву каждого слова, значение uppercase устанавливает заглавной каждую букву, а значение lowercase делает каждую букву строчной. С помощью none любые из этих унаследованных значений вернутся к исходному стилю текста.
Ниже CSS устанавливает текст для всех элементов <р> заглавными буквами:
letter-spacing
Используя свойство letter-spacing мы можем регулировать (или отслеживать) расстояние между букв на странице. Положительное значение будет толкать буквы дальше друг от друга, а отрицательное значение будет тянуть буквы ближе друг к другу. Значение none вернёт пространство между букв к своей обычной величине.
Использование относительного размера со свойством letter-spacing гарантирует, что мы поддерживаем правильное расстояние между буквами, когда меняется font-size для текста. Это, однако, всегда хорошая идея, чтобы перепроверить нашу работу.
Здесь с помощью CSS все буквы в пределах наших элементов <p> на . 5 em станут ближе друг к другу:
5 em станут ближе друг к другу:
word-spacing
Также, подобно свойству letter-spacing мы можем отрегулировать расстояние между словами в элементе, используя свойство word-spacing . Это свойство принимает те же значения размера и ключевые слова, что и letter-spacing . Вместо расстояния между букв, свойство word-spacing применяет эти значения между словами.
Здесь каждое слово в элементе <p> будет на расстоянии .25 друг от друга.
Свойства текста все разом
Давайте вернёмся к нашей демонстрации тизера блога, на этот раз добавив несколько текстовых свойств перед свойствами шрифта.
Демонстрация свойств текста
На практике
С текстовыми свойствами подмышкой, перепрыгнем обратно к нашему сайту Styles Conference и включим их в работу.
В настоящий момент каждая ссылка на странице подчёркивается, что является стилем по умолчанию для ссылок. Этот стиль является временами несколько преобладающим, с другой стороны, мы собираемся его немного поменять.
Начнём добавление к разделу с нашими ссылкам в файле main.css с удаления подчёркивания для всех ссылок через свойство text-decoration . Далее выберем все ссылки, которые появляются в абзацах, и зададим им нижнюю границу.
Мы могли бы использовать свойство text-decoration вместо border-bottom для подчёркивания ссылок внутри каждого абзаца, однако с помощью свойства border-bottom мы получим больше контроля над внешним видом подчёркивания. Здесь, например, подчёркивание будет другого цвета, чем сам текст.
Наш раздел со ссылками, который включает в себя предыдущие стили при наведении, теперь должен выглядеть следующим образом:
Возвращаясь к нашим элементам <h5> , у которых стиль немного отличается от остальных заголовков, установим их все в верхнем регистре с помощью свойства text-transform . Наши новые стили элементов <h5> должны выглядеть следующим образом:
Вернёмся к нашему элементу <header> и применим дополнительные стили к нашему навигационному меню (к которому мы ранее добавили класс primary-nav ). После существующих свойств font-size и font-weight добавим letter-spacing и изменим наш текст на заглавный с помощью свойства text-transform .
После существующих свойств font-size и font-weight добавим letter-spacing и изменим наш текст на заглавный с помощью свойства text-transform .
Наши стили для элемента <nav> с классом primary-nav теперь должны выглядеть следующим образом:
Ранее для логотипа мы задали float как left внутри элемента <header> . Теперь наш слоган находится непосредственно справа от логотипа, однако, мы хотели бы, чтобы он был виден в правой части элемента <header> .
Нам нужно добавить свойство text-align со значением right для элемента <h4> с классом tagline , чтобы получить слоган, который располагается с правой стороны.
При добавлении к существующему свойству margin наши новые стили для элемента <h4> с классом tagline будут выглядеть следующим образом:
Нам также хотелось бы, чтобы наши навигационные меню в элементах <header> и <footer> располагались по правому краю. Поскольку оба элемента <header> и <footer> содержат дочерние обтекаемые элементы, мы можем использовать тот же подход, что проделали с нашим слоганом.
Обтекаемые элементы внутри <header> и <footer> убираются из обычного потока страницы, и это заставляет другие элементы обтекать вокруг них. В данном конкретном случае наши навигационные меню это элементы, которые обтекают вокруг обтекаемых элементов.
Поскольку мы применяем одни и те же стили сразу к двум навигационным меню, то дадим каждому класс nav . Наш элемент <header> будет выглядеть так:
А элемент <footer> будет выглядеть так:
Не забывайте, что изменения в наших элементах <header> и <footer> должны быть сделаны на каждой странице.
С классом nav для двух навигационных меню создадим новый раздел в рамках нашего файла main.css, чтобы добавить общие стили навигации. Начнём с добавления свойства text-align со значением right к классу nav . Мы расширим эти стили позже, но это пока послужит хорошей основой.
Мы уже добавили свойство text-align к нескольким разным элементам, давайте также добавим text-align со значением center к набору правил с классом hero . Для справки, эти стили, в том числе содержащие свойства line-height и padding , находятся в разделе главной страницы нашего файла main.css.
Для справки, эти стили, в том числе содержащие свойства line-height и padding , находятся в разделе главной страницы нашего файла main.css.
У Styles Conference теперь серьёзный стиль (плохая шутка, извините). Если серьёзно, то все наши стили вместе сочетаются очень хорошо и сайт прогрессирует.
Рис. 6.02. Наш сайт Styles Conference продвигается довольно хорошо после добавления нескольких текстовых свойств
Использование безопасных веб-шрифтов
По умолчанию, есть несколько шрифтов которые заранее установлены на каждом компьютере, планшете, смартфоне или другом устройстве с браузером. Поскольку они установлены на каждом устройстве, мы можем свободно использовать эти шрифты на наших сайтах, зная, что независимо от того, какое устройство просматривает наш сайт, шрифт будет отображаться правильно. Эти шрифты известны как «безопасные веб-шрифты». Таких шрифтов только горстка и наиболее надёжные перечислены здесь:
- Arial
- Courier New, Courier
- Garamond
- Georgia
- Lucida Sans, Lucida Grande, Lucida
- Palatino Linotype
- Tahoma
- Times New Roman, Times
- Trebuchet
- Verdana
Встраивание веб-шрифтов
У нас также есть возможность загружать шрифты с сервера и включать их на сайт через стилевое правило @font-face . Эта возможность делает чудеса для сетевой типографики. Сейчас, более чем когда-либо, типографика приходит в жизнь в Интернете.
Эта возможность делает чудеса для сетевой типографики. Сейчас, более чем когда-либо, типографика приходит в жизнь в Интернете.
Встраивание собственных веб-шрифтов выглядит как приведённый CSS. Сперва мы используем правило @font-face , чтобы определить имя нашего шрифта через свойство font-family , а также исходник нашего шрифта (путь к файлу, содержащему наш выбранный шрифт) через свойство src . Отсюда мы можем использовать этот шрифт, включая его имя в качестве значения свойства font-family .
Демонстрация свойств текста
Возможность встраивать любые шрифты на сайте не означает, что мы имеем юридическое право сделать это. Гарнитуры являются формой искусства и размещение их на нашем сервере может позволить другим легко украсть их. Полномочия применять гарнитуру зависят от лицензирования, на которые у нас есть права.
К счастью, важность использования новых шрифтов на сайте была признана и компании начали разработку способов лицензирования и включают новые шрифты на сайтах.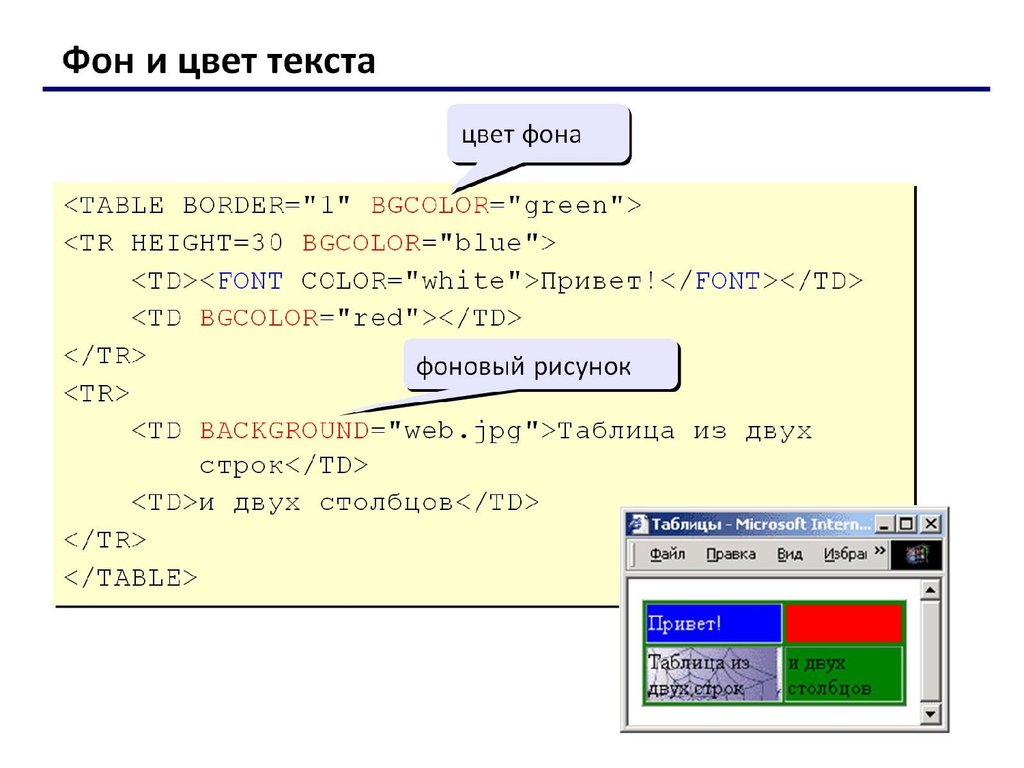 Некоторые из таких компаний, вроде Typekit и Fontdeck, работают по модели подписки для лицензирования шрифтов, в то время как другие, вроде Google Fonts, лицензируют шрифты бесплатно. Перед загрузкой каких-либо шрифтов удостоверьтесь, что у вас есть на это разрешение.
Некоторые из таких компаний, вроде Typekit и Fontdeck, работают по модели подписки для лицензирования шрифтов, в то время как другие, вроде Google Fonts, лицензируют шрифты бесплатно. Перед загрузкой каких-либо шрифтов удостоверьтесь, что у вас есть на это разрешение.
На практике
Чтобы добавить немного характера к нашему сайту Styles Conference, попробуем использовать на нём Google Font.
Зайдём на сайт Google Fonts и поищем шрифт, который мы хотели бы использовать: Roboto. После того как нашли, добавим его к нашей коллекции, следуя инструкциям на сайте.
Когда придёт время выбора, какое начертание мы хотели бы использовать, удостоверимся, что указали 300 и 400, как мы уже применяли в нашем CSS. Также добавим 100 к коллекции для другого варианта тоже.
Google выдаст нам дополнительный элемент <link> для включения в <head> на всех наших страницах. Мы поместим этот новый элемент <link> непосредственно ниже нашего существующего <link> .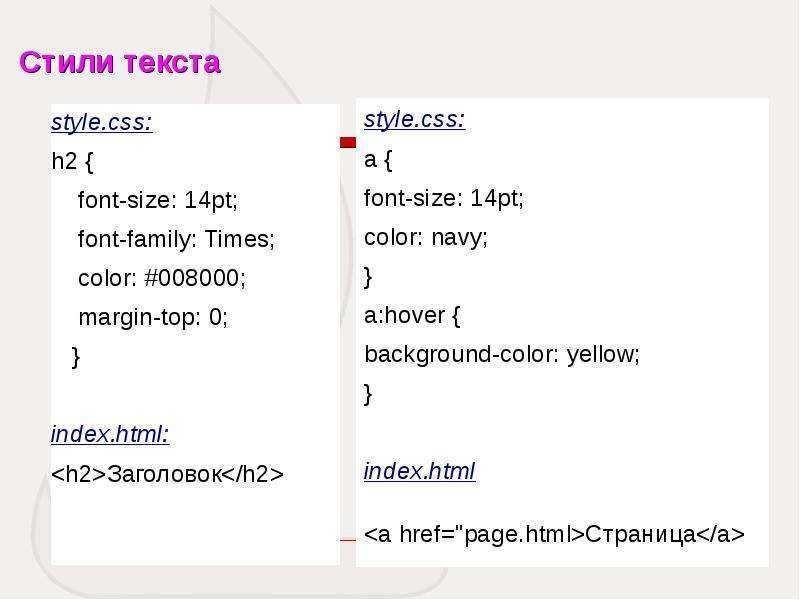 Новый элемент будет включать в себя правильный указатель на стили Google, который в том числе включает новый файл CSS с правильным правилом @font-face , необходимым для использования шрифта Roboto.
Новый элемент будет включать в себя правильный указатель на стили Google, который в том числе включает новый файл CSS с правильным правилом @font-face , необходимым для использования шрифта Roboto.
После добавления нового элемента <link> , наш элемент <head> будет выглядеть следующим образом:
После того, как мы добавили новый элемент <link> для всех наших страниц мы готовы начать использовать шрифт Roboto. Мы сделаем это, добавив его в наш основной набор шрифтов в свойстве font внутри стиля для элемента <body> .
Добавим Roboto в начале нашего набора шрифтов так: «Roboto», «Open Sans», «Helvetica Neue», Helvetica, Arial, sans-serif .
Хотя Roboto это одно слово, но поскольку это встроенный веб-шрифт, то мы хотим взять его в кавычки внутри любого CSS. Наш новый стиль для элемента <body> будет выглядеть следующим образом:
Теперь Roboto должен загрузиться и работать, что видно по всему тексту на сайте Styles Conference. Поближе взглянем на наш логотип и обновим его немного.
Внутри набора правил с классом logo начнём с добавления свойства font-weight со значением 100, чтобы сделать текст достаточно тонким. Также используем свойство text-transform со значением uppercase , чтобы сделать все буквы заглавными и свойство letter-spacing со значением .5 пикселей, чтобы добавить немного пространства между букв внутри логотипа.
Все стили для нашего логотипа будут выглядеть следующим образом:
Поскольку нам доступно значение 100 у свойства font-weight , давайте также установим абзац для раздела hero такой же насыщенности. Мы можем использовать существующий селектор чтобы сделать это и новый набор правил будет выглядеть следующим образом:
Наш сайт Styles Conference проделал несколько довольно больших шагов в этом уроке и внешний вид сайта начинает по-настоящему блистать.
Рис. 6.03. Главная страница Styles Conference после добавления веб-шрифта от Google
Демонстрация и исходный код
Ниже вы можете посмотреть сайт Styles Conference в его нынешнем состоянии, а также скачать исходный код сайта на данный момент.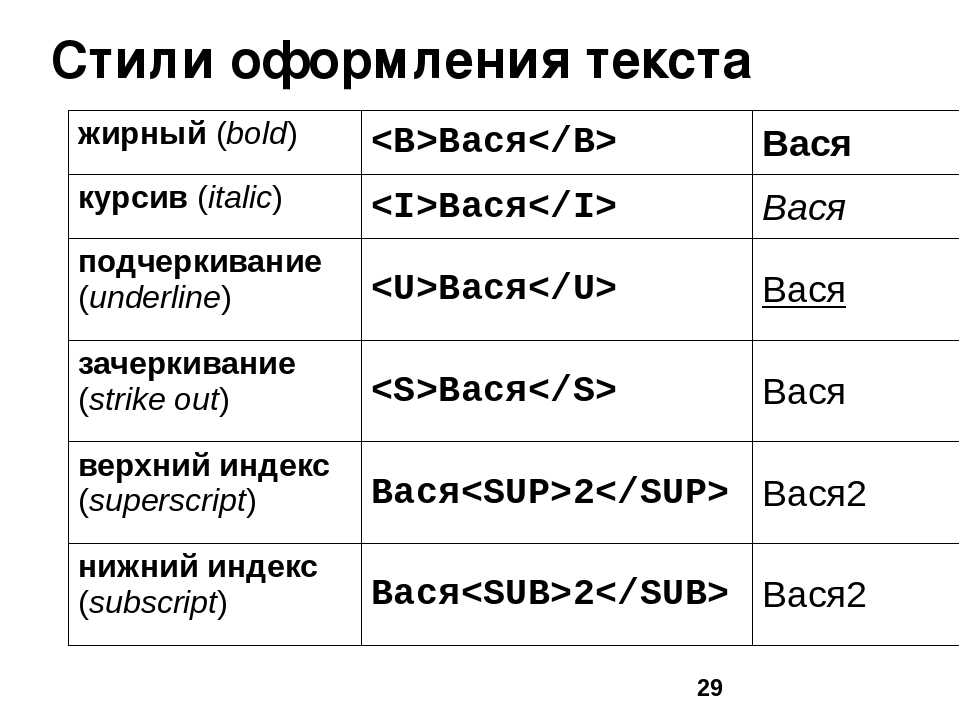
Добавление цитат
Тексты на сайтах иногда включает различные цитаты. Все варианты цитирования могут быть охвачены семантически в HTML с помощью элементов <cite> , <q> и <blockquote> . Из-за того, что цитаты, как правило, отличается от обычного текста по своему виду, мы обсудим их здесь, в уроке по типографике.
Понять, когда и какой элемент использовать для разметки цитаты правильно, отнимает немного практики. В общем, соблюдайте следующие правила:
- <cite> : применяется для указания на творческую работу, автора или ресурс;
- <q> : применяется для коротких, встроенных цитат;
- <blockquote> : применяется для наиболее длинных внешних цитат.
Цитата на творческую работу
Строчный элемент <cite> используется в HTML в качестве указателя на творческую работу; элемент должен включать в себя название работы, имя автора, или ссылку ведущую на работу. По умолчанию, содержимое внутри элемента <cite> отображается в браузере курсивом.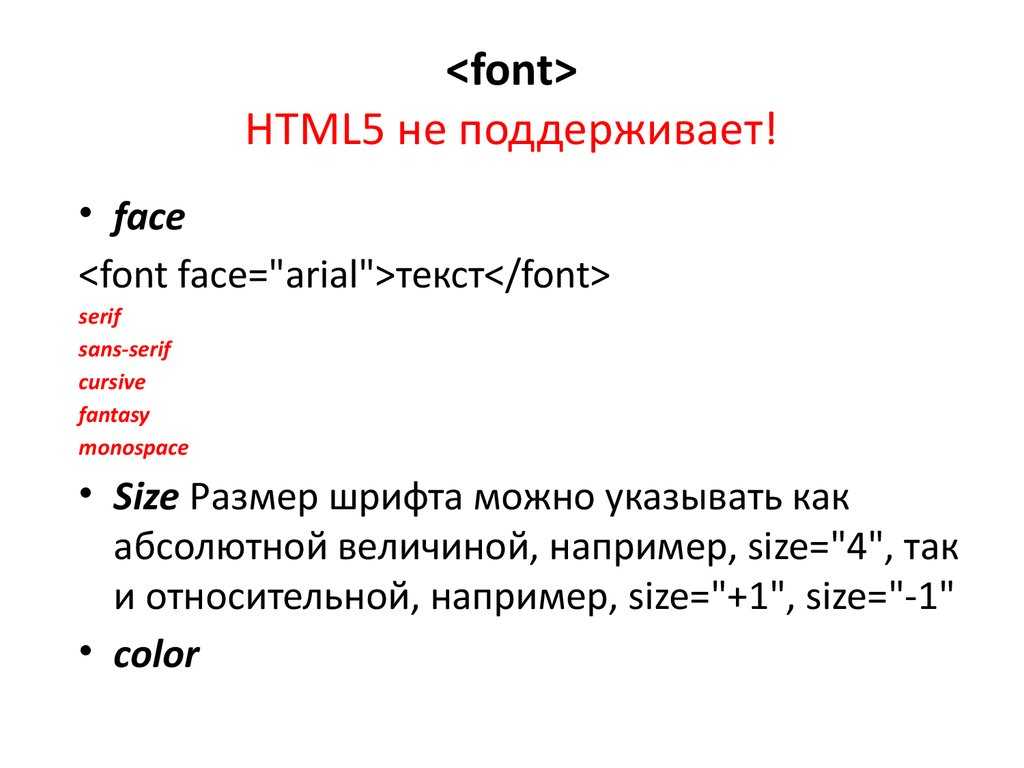
Для получения дополнительной справки поможет добавление гиперссылки на первоисточник цитаты, когда это целесообразно.
Вот цитата из книги Уолтера Айзексона про Стива Джобса внутри элемента <cite> . В цитате также есть гиперссылка на книгу.
Демонстрация цитаты на творческую работу
Строчные цитаты
Довольно часто текст от автора выступает как строчная цитата в другом тексте. Для этой цели должен применяться элемент <q> . Он семантически указывает цитату на авторский текст и не должен использоваться для каких-либо других целей.
По умолчанию браузер вставит соответствующие кавычки и даже изменит их вид, основываясь на языке, указанном в глобальном атрибуте lang .
Элемент <q> включает необязательный атрибут cite . Он действует в качестве указателя на ссылку в виде URL. Этот атрибут не меняет внешний вид элемента, он просто добавляет значение для экранных читалок и других устройств. Поскольку атрибут не доступен для просмотра в браузере, также полезно предложить гиперссылку на этот источник, рядом с актуальной цитатой.
Демонстрация строчной цитаты
Внешние цитаты
Цитируя большой блок текста, который заимствован из внешнего источника и занимает несколько строк, мы будем использовать элемент <blockquote> . Данный элемент является блочным и может содержать другие вложенные в него блочные элементы, в том числе заголовки и абзацы.
Вот пример, который использует элемент <blockquote> :
Более длинные цитаты в элементе <blockquote> могут включать в себя прямую речь. Подобные цитаты могут содержать как атрибут cite , так и элемент <cite> .
Атрибут cite может добавляться к элементу <blockquote> тем же путём, что был использован для элемента <q> ранее, чтобы указать на цитату в виде URL. Элемент <cite> может быть добавлен после самой цитаты для указания оригинального источника цитаты, если это необходимо.
Здесь в HTML излагается расширенная цитат из Стива Джобса, которая первоначально появилась в журнале Fortune. Цитата размечена с помощью элемента <blockquote> с атрибутом cite , который показывает, где цитата появилась первоначально.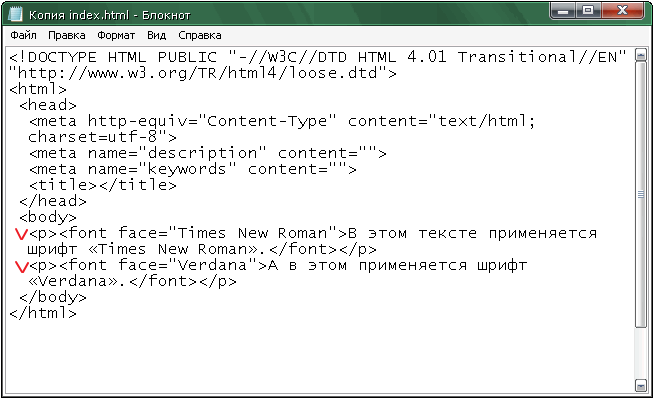 В элементе <blockquote> есть элемент <cite> наряду с элементом <a> , он обеспечивает дополнительное цитирование и ссылку на цитату, которая видна пользователям.
В элементе <blockquote> есть элемент <cite> наряду с элементом <a> , он обеспечивает дополнительное цитирование и ссылку на цитату, которая видна пользователям.
Демонстрация внешней цитаты
Резюме
Учиться стилизовать текст увлекательно, так как наш контент начинает передавать некоторые эмоции. Мы также можем начать играть с иерархией нашего содержимого, что делает наш сайт более разборчивыми и удобным.
Напомним быстро, что мы обсудили в этом уроке:
- добавление цвета к нашему тексту для его улучшения;
- применение шрифтовых свойств, в том числе font-family, font-size, font-style, font-weight и др.;
- применение текстовых свойств, включая text-align, text-decoration, text-indent, text-shadow и др.;
- история безопасных веб-шрифтов и как внедрить наши собственные веб-шрифты;
- как правильно разметить цитаты.
Концентрирование на тексте и небольшое баловство с типографикой продвинуло наш дизайн довольно далеко вперёд.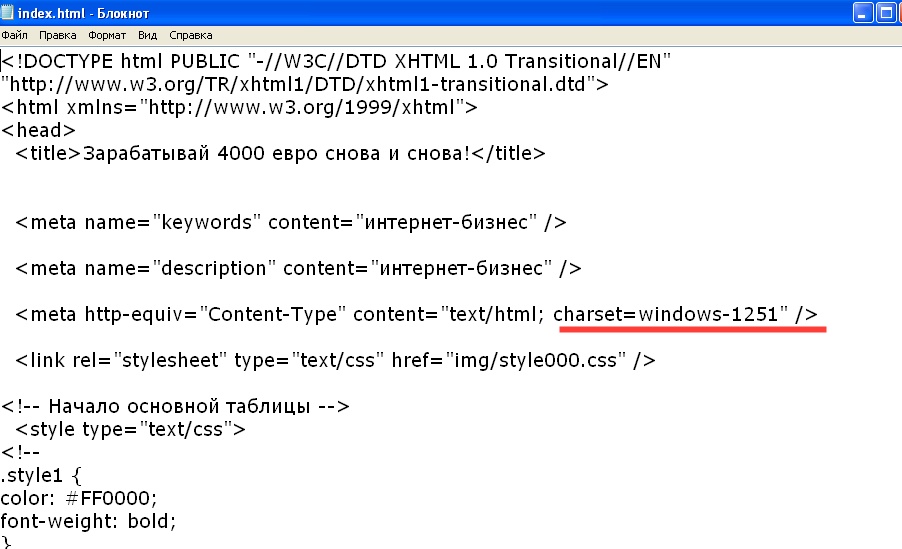 Дальше мы внесём в наш сайт чуть больше цвета с помощью фона и градиентов.
Дальше мы внесём в наш сайт чуть больше цвета с помощью фона и градиентов.
Как поменять шрифт на телефоне Хонор и Хуавей в 2022
Многие пользователи сталкиваются с необходимостью установки шрифта на свой телефон. Кому-то не нравится вариант, предложенный производителем, из-за стиля, размера или вариантов букв и символов. А кто-то предпочитает разнообразие, чтобы придать своему мобильному устройству индивидуальность. Причин много, но поставить новый шрифт взамен старого умеют немногие пользователи. В этой статье будут описаны все способы того, как поменять шрифт на телефоне Honor и Huawei, а также удалить новый или вернуть старый вариант.
Где найти настройки шрифта в EMUI?
В зависимости от того, что требуется сделать с загруженным или стандартным шрифтом на Honor и Huawei, придется поползать по настройкам смартфона. Так, например, размер текста регулируется в параметрах экрана, а для смены стиля потребуется скачать новый стиль из магазина Huawei. О том, как увеличить шрифт на телефоне Honor, сделать его красивым и многое другое, будет написано ниже.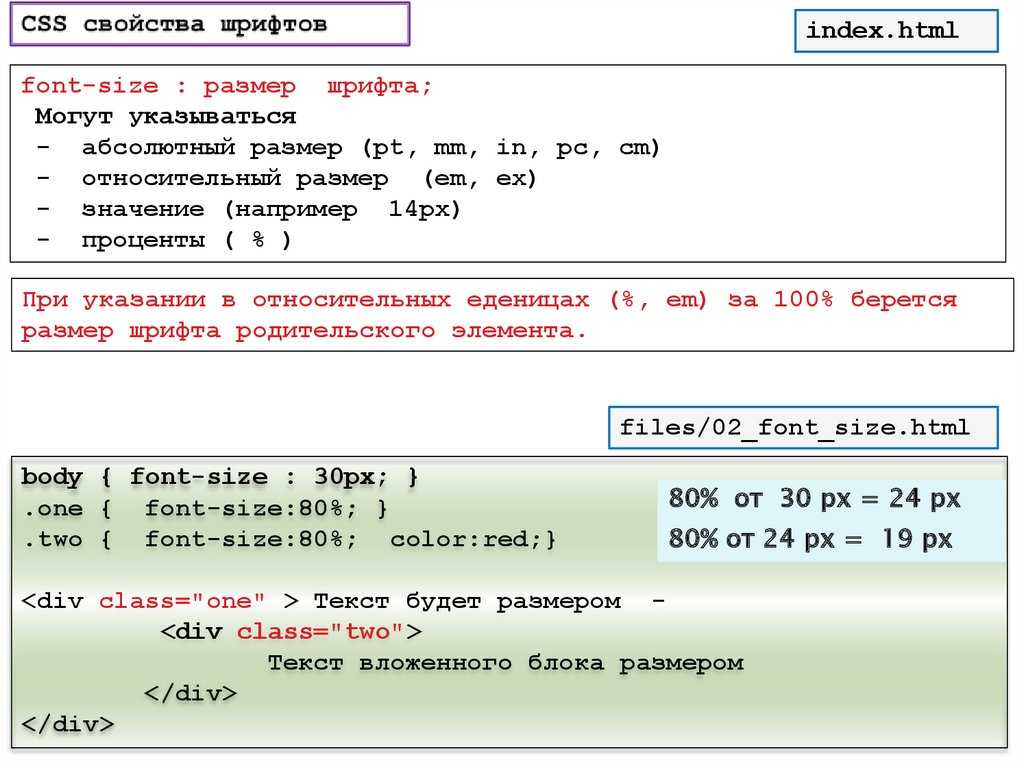
Настройка параметров шрифта
Разберемся, с самыми распространенными проблемами, с которыми сталкиваются пользователи. При покупке нового смартфона не всех удовлетворяет размер шрифта на Huawei и Honor. Не все отчетливо видят текст, так как страдают близорукостью или дальнозоркостью. К счастью, компания Хуавей предусмотрела возможность уменьшить или увеличить шрифт.
Также стоит отметить, что из-за особенностей экрана, некоторым пользователям текст может казаться недостаточно черным, поэтому им некомфортно читать сообщения. Поменять цвет шрифта на Honor и Huawei можно при помощи изменения root-прав или в специальных приложениях, о которых речь пойдет дальше.
Описанные ниже способы как поменять шрифт на телефоне Huawei и Honor, актуальны для всех устройств, работающих под управлением оболочек EMUI и Magic UI.
Как увеличить и уменьшить шрифт
Если возникла необходимость сделать шрифт больше или меньше, необходимо выполнить следующие действия:
- Открыть настройки телефона.

- Перейти в раздел «Экран и яркость» (на некоторых устройствах он называется просто «Экран»).
- Выбрать пункт «Размер текста и отображения».
В открывшемся окне будут 2 ползунка. Передвигая их влево и вправо можно будет увеличить или уменьшить шрифт и наглядно увидеть, какого размера он станет.
Как поменять цвет шрифта
Смена цвета у текста осуществляется с помощью прошивок и root-прав. Выбирая прошивку следует быть осторожным, так как некачественное обновление может привести к прекращению работы некоторых параметров смартфона или полностью выведет его из строя.
Создание собственного шрифта на Honor и Huawei
Производителем смартфонов предусмотрена возможность создавать собственные шрифты для EMUI. Сперва необходимо скачать приложение Шрифты для Huawei, доступное по ссылке.
Шрифты для Huawei / Honor / EM
Developer: Deishelon Lab
Price: Free
Или по этой, если сервисы google отсутствуют в телефоне.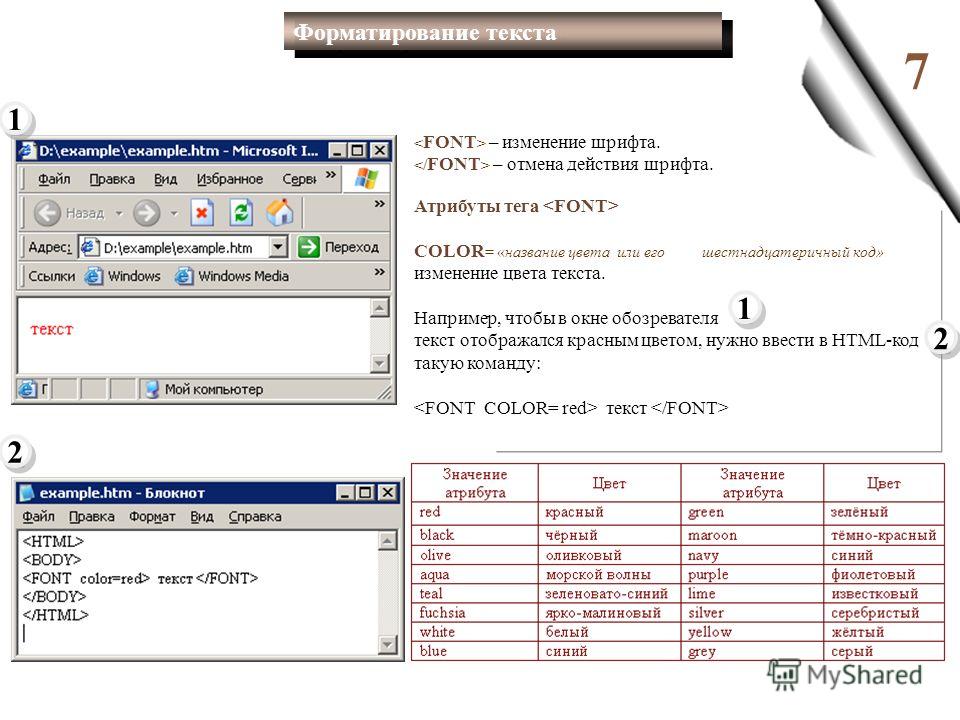
После установки приложения, необходимо:
- Выбрать понравившийся вариант из предложенных.
- Указать стиль и вес. Эти параметры отвечают за наклон и интенсивность черного цвета букв.
- Затем следует нажать кнопку «Скачать» и «Применить».
Приложение покажет инструкцию, сообщающую о том, что поменять стиль шрифта на Хуавей или Хонор можно через «Менеджер тем». О том, как им пользоваться, написано ниже.
Загрузка и установка стиля текста на Huawei
Существует огромное количество шрифтов на русском и других языках, которые можно скачивать собственноручно из сети или воспользовавшись специальными приложениями. Но перед тем, как они начнут работать, необходимо:
- Открыть настройки смартфона.
- Выбрать раздел «Рабочий экран и обои».
- Перейти в подраздел «Темы».
- Кликнуть по вкладке «Я» в нижнем правом углу экрана.

- В открывшемся окне выбрать «Стили текста».
- Остается выбрать нужный вариант из предложенных и нажать кнопку «Применить».
Готово! Теперь буквы в сообщениях, под иконками и в различных разделах будут выглядеть по-другому.
Представленный вариант позволяет устанавливать бесплатные шрифты. Если по каким-то причинам они не устаивают, то можно воспользоваться платными, которые предлагает производитель. Они примечательны более оригинальным дизайном, который вряд ли встретится среди бесплатных вариантов.
Поменять стиль шрифта на Хуавей и Хонор можно следующим образом:
- В настройках телефона выбрать подраздел «Темы» в «Рабочий экран и обои».
- Нажать вверху на вкладку Стили шрифтов Хуавей.
- Выбрать один из предложенных вариантов и нажать кнопку «Купить».
После этого следует перейти во вкладку «Я», расположенную в нижней части окна меню тем, найти нужное название шрифта и включить его.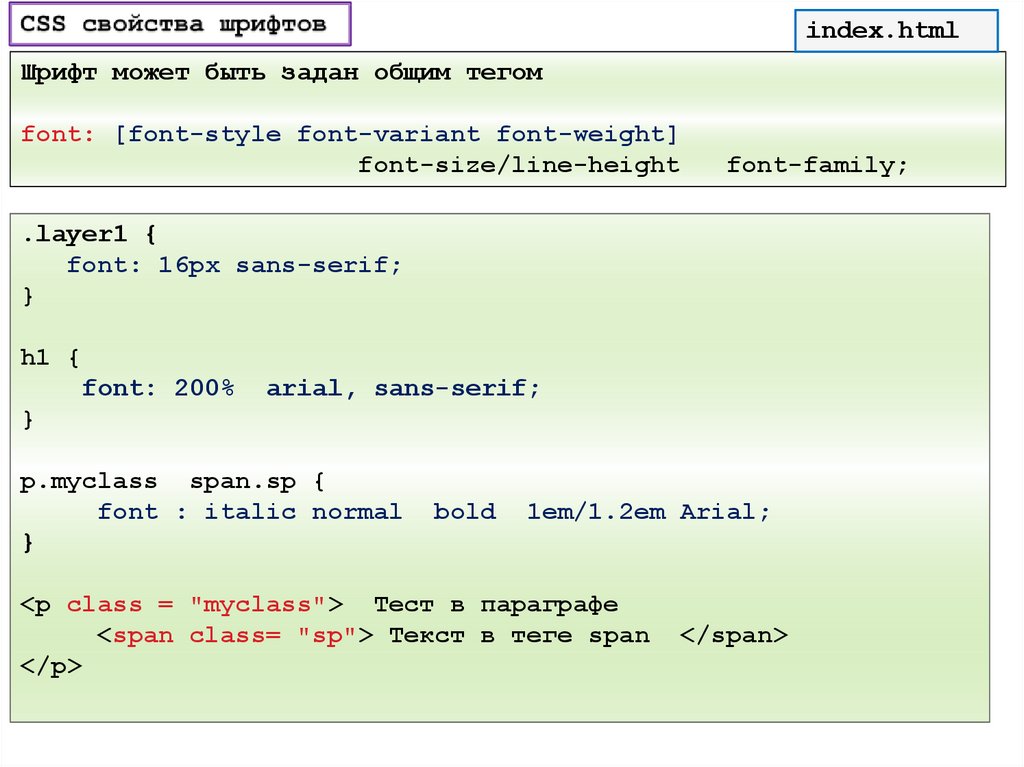
Возвращение к стандартному шрифту
В любой момент пользователи могут вернуть шрифт по умолчанию. Для этого в списке стилей текста меню тем следует выбрать один из предустановленных вариантов.
Сторонние приложения для работы со шрифтом
Существует ряд приложений, которые позволяют настроить шрифт, доступных для скачивания из Play Маркета и App Gallery. Рассмотрим наиболее популярные из них.
HiFont
HiFont (самые лучшие шрифты)
Developer: HyFont Studio
Price: Free
Очень популярный инструмент со множеством доступных вариантов для скачивания. Интерфейс на русском языке и интуитивно понятен. Из недостатков стоит отметить обилие рекламы.
Исправление шрифта EMUI
Шрифты для Huawei / Honor / EM
Developer: Deishelon Lab
Price: Free
Данное приложение предоставляет огромный функционал, позволяющий сильно изменить внешний вид оболочки.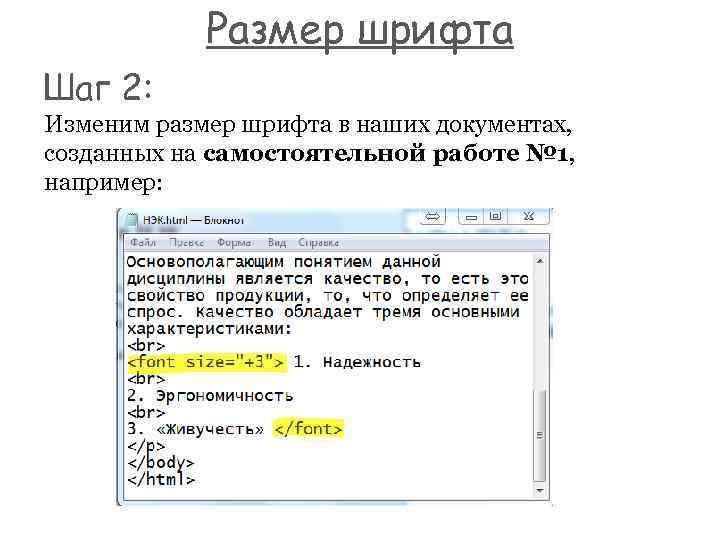 С его помощью можно устанавливать новые эмодзи, темы, обои, создавать новые и редактировать загруженные шрифты. Реклама в приложении присутствует. К счастью, за небольшую плату можно приобрести Pro-версию, в которой не будет надоедливых всплывающих окон.
С его помощью можно устанавливать новые эмодзи, темы, обои, создавать новые и редактировать загруженные шрифты. Реклама в приложении присутствует. К счастью, за небольшую плату можно приобрести Pro-версию, в которой не будет надоедливых всплывающих окон.
Видео-инструкция
Ответы на популярные вопросы
Как поставить красивый шрифт?
Любителям красивых витиеватых букв отличным вариантом станут предложенные производителем варианты, находящиеся в разделе «Темы» настроек смартфона. Представленные версии букв являются платными. К счастью компания Хуавей часто устраивает распродажи.
Как увеличить шрифт на клавиатуре телефона?
Сделать буквы больше или меньше на клавиатуре можно прямо в момент ввода текста. Для этого в правом верхнем углу клавиатуры следует нажать на значок в виде трех точек и выбрать вкладку «Изменить размер». После этого на экране появится окно, перетягивая высоту и ширину которого пользователь сможет увеличить или уменьшить буквы.
Для этого в правом верхнем углу клавиатуры следует нажать на значок в виде трех точек и выбрать вкладку «Изменить размер». После этого на экране появится окно, перетягивая высоту и ширину которого пользователь сможет увеличить или уменьшить буквы.
Надеемся, эта статья поможет вам выбрать и установить новый шрифт, а также изменить его размер и стиль при необходимости.
Как изменить шрифт в WhatsApp. Как поменять шрифт на WhatsApp: жирный, курсив, зачеркнутый
Содержание
- Как в «Ватсап» поменять шрифт
- Инструкция для Iphone и Android
- Как изменить цвет шрифта
- Изменить шрифт через приложение в телефоне
- Использование онлайн-генератора шрифтов
- Как писать цветными буквами в Ватсапе
- Приложение для написания в WhatsApp различным цветом
- Как создать цветной статус в Whatsapp
- Варианты изменения шрифта в WhatsApp
- Вариант 1: Моноширинный шрифт
- Способ 1: Спецсимвол
- Способ 2: Контекстное меню
- Как копировать и вставить текст в «Ватсапе»
- Шрифт разработчика
- Как в WhatsApp писать зачеркнутым
- Как сделать жирный шрифт в WhatsApp
- Вариант 5: Подчёркивание
- Как писать курсивом
- Как писать разными шрифтами
- Как сделать цитирование
- Как сделать перевернутый текст
- Вариант 6: Комбинирование эффектов
- Транслетировать текстовое сообщение в Востап
- Отзеркалить сообщение в Whatsapp
- Как еще можно видоизменять стиль
- Как сделать текст в виде Азбуки морзе в Whatsapp?
- Выделение текста в «Ватсап» с помощью символов
- Инструкция, как это делается на смартфоне в самом приложении
- Возможность писать разным шрифтом в мессенджере на ПК и ноутбуке
Как в «Ватсап» поменять шрифт
Вы можете использовать сторонние приложения, например для создания сообщений в виде азбуки Морзе, отзеркаленного текста, радужного оформления и мн.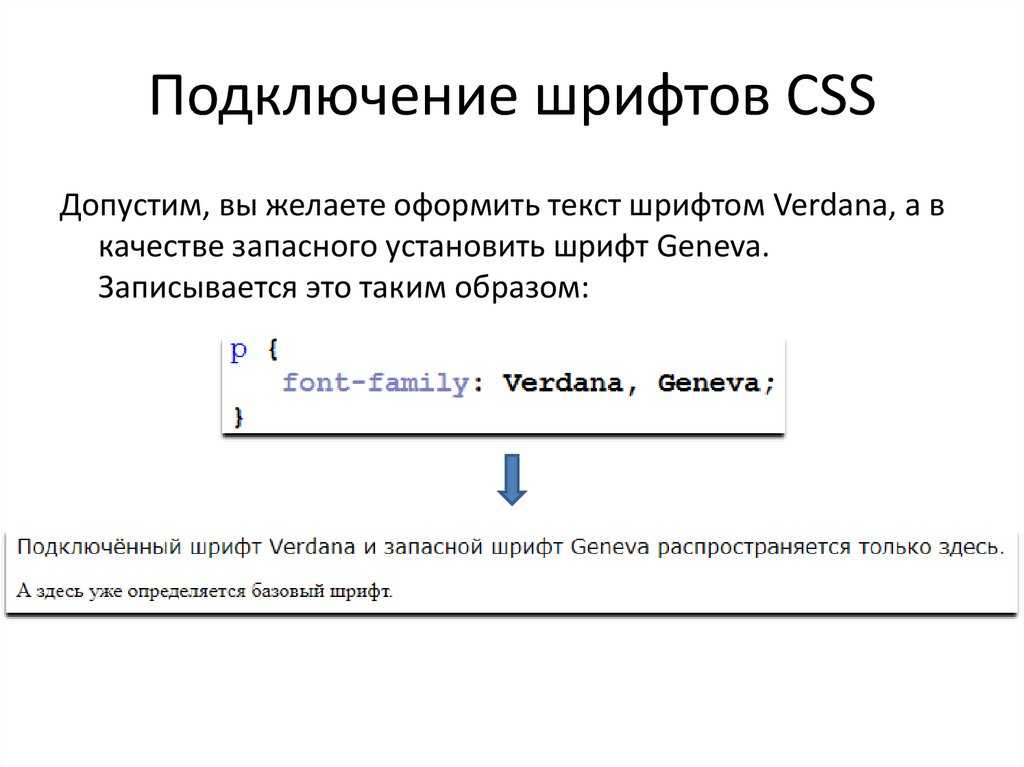 др.
др.
Разработчики не смогли добавить возможность существенно редактировать оформление беседы, но предусмотрели общее изменение размера шрифта для всех сообщений (и ваших, и собеседника). Эта функция пригодится людям со слабым зрением.
Чтобы увеличить шрифт в «Вацап», следует:
- Открыть настройки приложения, нажав на 3 вертикальные точки в правом верхнем углу.
- Выбрать пункт «Чаты».
- Найти раздел «Размер шрифта» и перейти в него.
- Подобрать подходящий для вас вариант. Всего их 3: маленький, средний и крупный.
- Закрыть настройки и пользоваться приложением с удобным форматом текста.
Инструкция для Iphone и Android
Принципиальных различий по смене шрифта для Andoid и Iphone нет, давай разбираться что нужно сделать?
Не переживай, перед тем, как сменить кегель тебе не придется совершать никаких серьезных манипуляций и поэтому не нужно искать отдельно информации по замене. Так, что на том, что на другом устройстве нужно будет воспользоваться просто специальными символами.
Какими же бывают тексты в приложении? Стоит сразу оговориться, что сильно разбежаться не удастся, кегелей ведь в приложении всего четыре.
- Жирный;
- Курсив;
- Зачеркнутый;
- Кегель разработчика.
Первые три мы рассмотрим чуть позже, а сейчас давай попробуем что-нибудь написать шрифтом разработчика. Его еще называют FixedSys. Его нет в настройках мессенджера, однако, это нам не помешает его использовать.
Как изменить цвет шрифта
Функция письма цветными буквами в саму программу не встроена, но можно воспользоваться специальным приложением, например Text Art.
Программа Text Art.Для изменения цвета следуйте следующей инструкции:
- Скачайте программу для Android или iOS.
- Открыв программу, выберите пункт «Редактировать текст».
- Введите нужное сообщение и при помощи встроенных возможностей придайте ему подходящий вид.
- Обязательно перед отправкой проверьте, как он смотрится, нажав на кнопку «Предварительный просмотр».

- Отправьте сообщение вашему собеседнику при помощи функции «Отправить в WhatsApp».
Через данное приложение вы сможете не только задать цвет, но и гибко отредактировать все параметры. Такое оформление будет полезно, например, в рекламной рассылке.
Изменить шрифт через приложение в телефоне
Не хотите расставлять символы, а надо изменить сам шрифт – скачайте приложение для телефона iFont apk. Благодаря ему можно сменить шрифт для пользователей Android.
Для тех, кто пользуется IOS также разработаны аналогичные приложения.
Использование онлайн-генератора шрифтов
Чтобы получить любой шрифт и его стиль нужно просто перейти на нужный сервис. Давайте перейдем на https://coolsymbol.com/cool-fancy-text-generator.html.
- введите нужный текст
- теперь выберите нужный стиль
- теперь можно копировать и вставлять в сам Whatsapp.
Как писать цветными буквами в Ватсапе
Есть два варианта как в Ватсапе писать цветным текстом — форматировать через стороннее приложение и разместить надпись на картинку.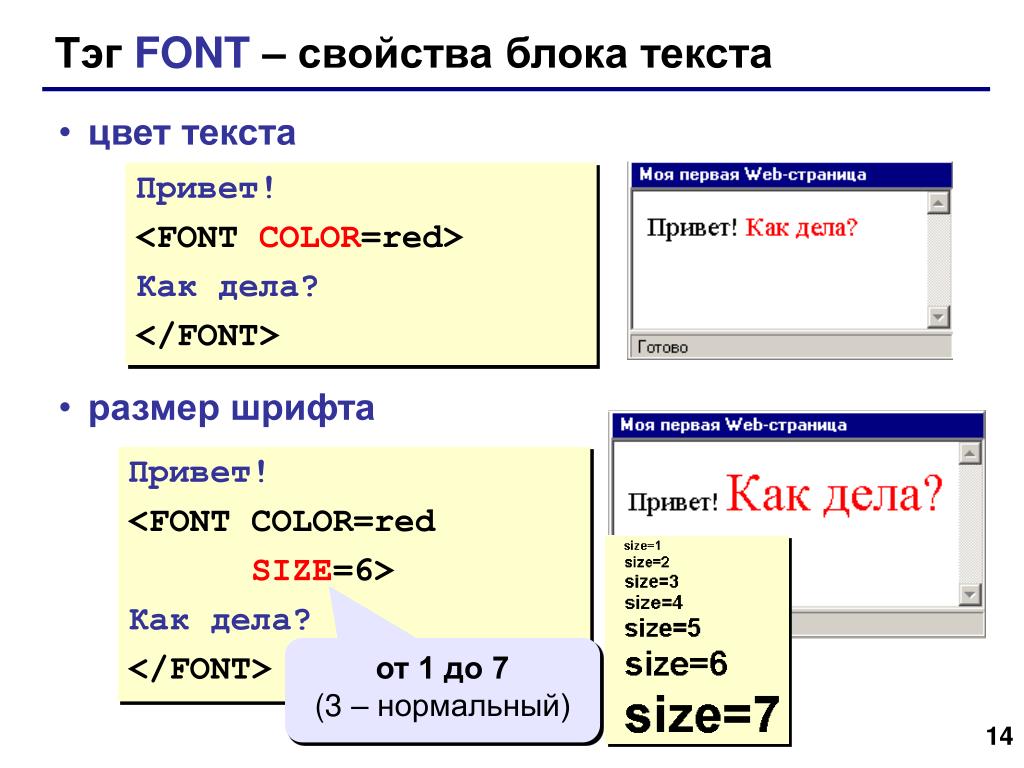
Первый вариант пошагово:
- скачиваете редактор текстов, например Text Art;
- вписываете в поле для ввода свою надпись;
- форматируете по стилю;
- справа вверху кликаете на надпись «Отправить через Whatsapp»;
- выбираете получателя.
Второй вариант пошагово:
- заходите в диалог;
- нажимаете на изображение скрепки;
- прикрепляете любое фото, лучше однотонный фон;
- справа вверху нажимаете на букву «Т»;
- вписываете сообщение;
- с помощью правой панели регулируете его цвет и яркость;
- сохраняете и отправляете.
Общая последовательность с нумерацией видна на картинке:
Также переписки в мессенджере возможно сделать более стилизованными:
- для жирных букв ставите перед фразой и после нее звездочку «*», пробел отступать не нужно, без кавычек;
- для курсива перед шрифтом и после него без пробела нажмите нижнее подчеркивание «_»;
- чтобы зачеркнуть написанное, необходимо до и после слов поставить тильду — волнистый значок на клавиатуре «~»;
- чтобы использовать набор от разработчиков, надпись с обеих сторон берем в тройные кавычки.

Примеры каждого регистра — ниже на картинке.
Также изменить стиль возможно в настройках приложения. Для этого выбираем пункт «Еще» и кликаем на нужный стиль набора.
Предустановлен в этой социальной сети всегда классический стиль.
Приложение для написания в WhatsApp различным цветом
Если можно изменять стиль текста в мессенджере, то вполне закономерен вопрос по поводу того, как писать в WhatsApp различным цветом. Сразу хотим сказать, что сделать разноцветные буквы шрифта невозможно, но никто не запрещает отправлять сообщение с использованием специального приложения TextArt:
Заходим в приложение — Пишем текст в оранжевой строке — Ок — Поменять цвет (возможен выбор расцветок не только букв, то и фона) — Отправить в Whatsapp — Выбор получателя — Отправить.
Данное послание, которое было создано в приложении TextArt, будет доставлено в WhatsApp в виде изображения с текстом, написанным цветными буквами.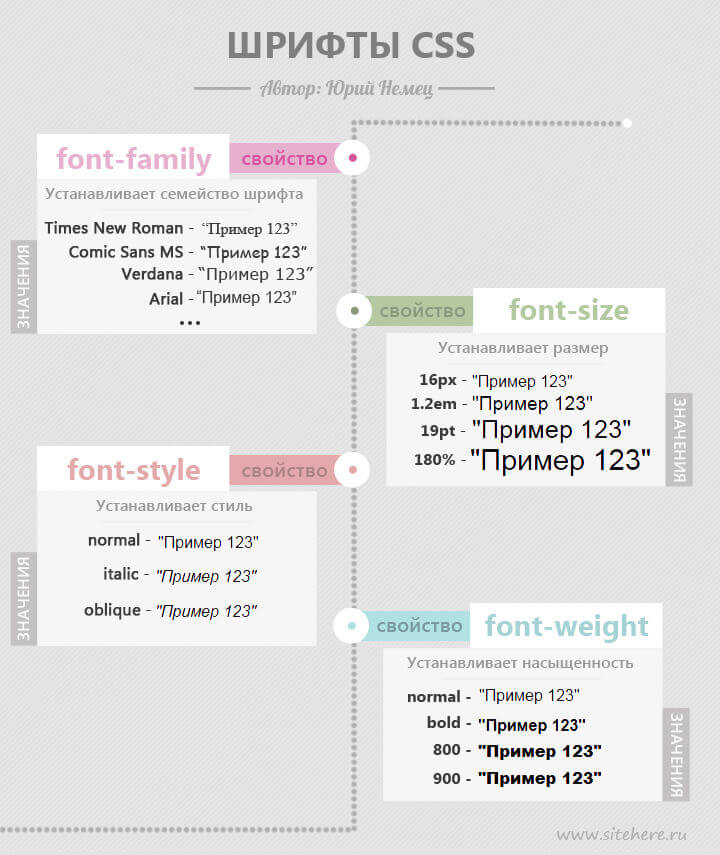
Как создать цветной статус в Whatsapp
Для этого необходимо обновить приложение для версии 2.17.307 и больше. Там заходите в настройки статуса, вам открывается картинка, выбираете ее оттенок и вписываете свой шрифт. Далее слева внизу нужно кликнуть на слово «Опубликовать». При стабильном подключении к интернету, уже через пару секунд обновленный статус смогут увидеть друзья из книги контактов.
Варианты изменения шрифта в WhatsApp
Встроенные возможности мессенджера позволяют набирать сообщения жирным, курсивным, зачеркнутым и моноширинным текстом, а также устанавливать размеры шрифта.
Это означает, что ваш собеседник может получить от вас послание, буквы которого будут оформлены именно таким образом. Не хотите быть как все, и есть задача заинтересовать получателя сообщения? Отформатируйте текст и радуйтесь полученному результату.
Вариант 1: Моноширинный шрифт
Рассмотрение возможностей по изменению внешнего вида текста отправляемых через любой вариант WhatsApp (для Android, iOS и Windows) сообщений, начнём с наиболее редко используемого пользователями мессенджера – написания фрагментов или всего отправления моноширинным шрифтом. В результате применения этого оформления получается довольно интересный эффект — начертание знаков и символов становится одинаковой ширины. Действия, предполагающие достижение указанного результата, позволяют изучить простые алгоритмы форматирования отправляемых через ВатсАп текстов.
В результате применения этого оформления получается довольно интересный эффект — начертание знаков и символов становится одинаковой ширины. Действия, предполагающие достижение указанного результата, позволяют изучить простые алгоритмы форматирования отправляемых через ВатсАп текстов.
Способ 1: Спецсимвол
- В мессенджере напишите сообщение, к тексту которого хотите применить форматирование.
- Установите курсор в начале выделяемого моноширинным шрифтом фрагмента послания и трижды введите символ «апостроф» –
'''. - Далее перейдите в конец форматируемого набора знаков и напечатайте
'''вновь. - Аналогичным вышеописанному образом выделите с помощью трёх знаков апострофа другие фрагменты послания, которые должны быть написаны отличным от стандартного шрифтом.
- Отправьте сообщение – через мгновение вы и ваш собеседник сможете оценить результат проведённых манипуляций в своих мессенджерах.

Способ 2: Контекстное меню
Кроме ввода специальных знаков, указывающих на то, что фрагмент текста должен быть отформатирован, изменить внешний вид шрифта отправляемого через WhatsApp сообщения возможно с помощью контекстного меню. Несмотря на то что это более удобно, такой приём без оговорок может быть использован только пользователями iPhone — демонстрируемое далее нереализуемо в мессенджере на компьютере, и, кроме того, задействованный в следующей инструкции элемент интерфейса доступен не во всех вариантах ОС Android.
- Напишите, но не отправляйте сообщение в ВатсАп. Выделите фрагмент текста, к которому нужно применить форматирование.
- После установки «подсветки» в отношении совокупности символов из формируемого для отправки сообщения мессенджер автоматически отобразит контекстное меню. Далее:
- Если вы используете WhatsApp на iPhone, пролистайте перечень опций, нажмите на пункт «BIU». Затем, вновь прокрутив список, выберите «Моноширинный».

- В среде Android в контекстном меню нажмите на три точки, пролистайте открывшийся перечень возможных действий, найдите «МОНОШИРИННЫЙ» и нажмите на наименование этой опции
- Если вы используете WhatsApp на iPhone, пролистайте перечень опций, нажмите на пункт «BIU». Затем, вновь прокрутив список, выберите «Моноширинный».
- Измените шрифт других фрагментов текста, если это необходимо, а затем инициируйте отправку послания.
Как копировать и вставить текст в «Ватсапе»
Метод цитирования не всегда оправдан. Если ваше сообщение большое, а переслать нужно только какую-то его часть, удобнее воспользоваться функцией копирования.
Чтобы скопировать и вставить текст в «Ватсапе», нужно:
- Выделить нужную часть сообщения, удерживая на ней палец.
- Скорректировать, что нужно скопировать. Проверьте, чтобы все необходимые слова были выделены темным.
- Коснуться «Копировать».
- Открыть переписку, куда нужно переслать часть текста.
- Нажать и удерживать палец в окне ввода сообщения, пока не появится меню.
- Выбрать команду «Вставить».

- Отформатировать запись при необходимости и отправить ее.
Алгоритм подходит и для копирования информации с сайтов, из других приложений или личных заметок на том же устройстве.
Шрифт разработчика
В WhatsApp есть и дополнительный шрифт FixedSys, который традиционно используют разработчики. Его также нет в настройках мессенджера и включение такого стиля написания неочевидно.
Текст, который планируете написать таким шрифтом, необходимо заключить в обратные одинарные кавычки «```» (без кавычек). Найти их на клавиатуре iOS можно следующим образом:
1. Тапните по клавише «123».
2. Нажмите и удерживайте одинарную кавычку (возле клавиши BackSpace).
3. В появившемся всплывающем меню клавиш выберите крайнюю левую кавычку.
Таких кавычек нужно указать три штуки в начале текста и три в конце. После отправки шрифт сообщения будет разительно отличаться от стандартного. При желании, можете добавить комбинацию из трех кавычек в автозамену iOS Настройки —> Основные -> Клавиатура —> Замена текста.
При желании, можете добавить комбинацию из трех кавычек в автозамену iOS Настройки —> Основные -> Клавиатура —> Замена текста.
Таким нехитрым способом вы сможете немного разнообразить переписку в WhatsApp, воспользовавшись скрытым форматированием и шрифтом FixedSys.
Как в WhatsApp писать зачеркнутым
Одним из стандартных, заданных разработчиками типов шрифта является зачеркнутый. Он нужен, например, для придания эмоциональности сообщению.
Зачеркнуть слово в переписке можно 2 несложными способами:
- выделить при помощи символов;
- использовать команду.
Чтобы перечеркнуть предложение, достаточно просто поставить перед его началом и в конце знак тильды. Он выглядит так – «~».
Для использования команды нужно:
- Набрать сообщение.
- Выделить нужную его часть и несколько секунд удерживать на ней палец.
- Нажать на 3 точки.
- Выбрать пункт «Зачеркнутый».
После отправки написанное приобретет нужный вид.
Как сделать жирный шрифт в WhatsApp
Схема использования данного вида форматирования текста ничем не отличается от предыдущей. Вы можете использовать символьный код «*».
Для того чтобы активировать команду, нужно:
- Набрав сообщение, выделить слово или предложение целиком.
- Удерживать на нем палец.
- Нажать на 3 точки.
- Выбрать «Жирный».
Вариант 5: Подчёркивание
Сделать шрифт в отправленном через WhatsApp послании подчёркнутым средствами мессенджера, то есть применяя описанные выше в этом материале методы форматирования, не получится – такая возможность не предусмотрена разработчиками. Однако, задавшись целью подчеркнуть тот или иной фрагмент сообщения или весь его текст, добиться более-менее приемлемого результата всё же возможно, если обратиться к одному из специализированных интернет-сервисов.
Как писать курсивом
Курсив тоже можно оформить при помощи символов, в данном случае нужно воспользоваться нижним подчеркиванием – «_».
Для выбора написания курсивом через внутренние настройки программы выделите текст, в появившемся окошке нажмите 3 точки и затем пункт с соответствующим названием.
Как писать разными шрифтами
Еще одним секретом мессенджера является возможность использовать сразу несколько видов оформления. Например, вы можете сделать жирный курсив и перечеркнуть его.
Сделать это просто как на смартфонах на «Андроид», так и на «Айфоне». Вам потребуется только знание символов выделения.
Для использования нескольких видов оформления одновременно:
- Напишите какое-то сообщение.
- Выделите нужный вам участок с 2 сторон знаком звездочки – для жирного оформления, нижнего подчеркивания – для курсива или тильды – для зачеркивания.
После всех манипуляций текст в окне набора сообщения может выглядеть ~_*Вот так~_*. Порядок прописывания символов не важен.
Как сделать цитирование
Возможность цитировать позволяет ссылаться на сообщения вашего собеседника или продемонстрировать, на какое из них вы отвечаете в этот момент. Полезная функция выручает не только в личной переписке, но и в групповом чате.
Полезная функция выручает не только в личной переписке, но и в групповом чате.
Для того чтобы использовать цитату, следует:
- Нажать на сообщение, которое вы ходите процитировать.
- Удерживать палец на нем до тех пор, пока вверху не появится меню редактирования.
- Нажать на левую стрелку, чтобы цитата закрепилась за вашим сообщением при ответе, либо на правую – для пересылки текста в другую беседу.
- Написать ответ и отправить его стандартным способом.
Переслать сообщение возможно и в тот чат, где оно уже содержится. Это позволит продублировать цитату без вашего комментария.
Как сделать перевернутый текст
Такое форматирование можно использовать, чтобы удивить друзей или создать атмосферу тайны в рекламной рассылке. Например, секретный промокод будет выглядеть зрелищнее при подобном написании.
Перевернуть текст в «Вотсапе» легко несмотря на то, что эта функция не встроена в само приложение.
Для этого:
- Загрузите и откройте приложение Upside Down.
 Неважно, на Android, iPhone или ПК.
Неважно, на Android, iPhone или ПК. - Введите сообщение в левом окне.
- Нажмите на кнопку «Преобразовать».
- Скопируйте полученный результат и вставьте в переписку в приложении.
Вариант 6: Комбинирование эффектов
Предполагающие изменение шрифта текста сообщений WhatsApp приёмы можно применить к одному и тому же фрагменту текста не в единственном лице. То есть оформить слово, фразу, предложение или всё передаваемое через мессенджер послание, к примеру, жирным и одновременно зачёркнутым, наклонным и подчёркнутым шрифтом возможно, поочерёдно применяя эффекты. Исключением здесь является моноширинный шрифт — выделенную им совокупность букв и знаков дополнительно преобразовать не получится.
Совет: если вам нужно использовать подчёркивание, его следует (удобнее) реализовать в мессенджере первым, перед тем как задействовать другие доступные в WhatsApp типы форматирования текста отправляемых сообщений.
Транслетировать текстовое сообщение в Востап
Алгоритм тот же, но попробуем с телефоном:
- Общаемся в чате;
- Открываем помощника по ссылке;
- Пишем слово, предложения, свои мысли и затем копируем;
4. Открываем переписку, вставляем текст и отправляем;
Открываем переписку, вставляем текст и отправляем;
Отзеркалить сообщение в Whatsapp
Это преображение не займет у тебя много времени:
1. Заходим на сайт нашего помощника;
2. Пишем сообщение, копируем;
3. Возвращаемся к нашему диалогу. Затем отправляем и вуаля…твой собеседник видит и не может понять, как же перевернуть текст;
Как еще можно видоизменять стиль
В мессенджере, с помощью некоторых спецпрограмм можно изменить вид символов более кардинально, чем просто подчеркнутый, жирный, курсив или кегель разработчика. Набирать послание разными по виду буквами в WhatsApp можно с помощью онлайн-сервиса, к примеру — Messletters.ru, или других подобных приложений. Но, такие спецпрограммы удобны только в случае отправки посланий с ПК или ноутбука. В таком спецприложении возможно не только сменить стиль написанного, но также сделать текст таким:
- волнистым;
- зеркальным;
- полосатым;
- добавить разные фигуры, символы, другое.

Применяя другую программу, возможно выбрать самостоятельно цвет написанного, одна из таких разработок – TextArt. Но, нужно принимать во внимание, что в самом мессенджере такой возможности не предусмотрено. Поэтому, при использовании подобной изменяющей цвет спецпрограммы, сообщение будет не символьным. В таких приложениях набранное переводят в картинку и к получателю отправляют изображение, на котором все символы станут того цвета, который был выбран пользователем.
Внимание!
Сообщение пишут сначала в спецпрограмме, которая меняет цвет, потом отправляют его в WhatsApp, выбирают адресата и отсылают созданную приложением картинку.
Тем не менее, для тех, у кого Iphone есть спецприложение, которое помогает изменить цветовую гамму набранных символов перед отправкой. Название такой спецпрограммы – «Твои цветные сообщения». Для телефонов с системой Андроид доступны после ввода нужного текста только изменение настроек стиля и цветового отображения фона послания, отправляемого адресату.
В приложении WhatsApp нет возможности полностью изменить базовый стиль символов. Но непосредственно в мессенджере есть определенные сочетания знаков, помогающих сделать набранное немного другим – полужирным, подчеркнутым или курсивным. Также пользователь может заменить стандартные символы стилем разработчика. Но, для смены цвета знаков или кардинальной перемены их формы надо применять другие, не связанные изначально с мессенджером, спецпрограммы.
Как сделать текст в виде Азбуки морзе в Whatsapp?
Напоследок самое интересное!
- Переходи к нашему сервису по ссылке
- Набирай сообщение и копируй из правой колонки;
3. Отсылай другу в мессенджере — пусть гадает, что же там написано;)
Выделение текста в «Ватсап» с помощью символов
Изменить формат шрифта командой не всегда возможно. Например, в браузерной или компьютерной версии приложения подобной функции не предусмотрено, но доступно на любой из платформ смартфонов.
Виды символов и включаемое выделение:
- * – жирный;
- _ – курсив;
- ~ – зачеркнутый;
Чтобы изменить текст данным способом, достаточно поставить необходимые знаки с двух сторон предложения либо выделить ими нужную часть сообщения.
Инструкция, как это делается на смартфоне в самом приложении
Воспользовавшись пошаговой инструкцией всего один раз, вы поймете, как менять шрифт в ватсап быстро и без каких-либо сложных манипуляций:
Открываем приложение WhatsApp — В чатах или из списка контактов выбираем того, кому хотим отправить сообщение с измененным шрифтом — Набираем текст — Выделяем ту область, которую нужно отформатировать — Нажимаем на три вертикальные точки — Выбираем шрифт (Жирный, Курсив, Зачеркнутый, Моноширинный) — Отправить.
Пишем текст в WhatsApp
Выделяем нужный нам текст
Делаем текст жирным
Обратите внимание, что изменение шрифта может быть применено не только ко всему тексту, но и к отдельным словам. Более того, вы можете выбрать курсив для одного слова, жирные буквы — для другого, применить зачеркивание — к остальным.
Более того, вы можете выбрать курсив для одного слова, жирные буквы — для другого, применить зачеркивание — к остальным.
Изменять шрифт в ВатсАп разрешено на андроид-устройствах и айфонах.
Возможность писать разным шрифтом в мессенджере на ПК и ноутбуке
К сожалению, десктопная версия WhatsApp не позволяет писать разными шрифтами. Не исключено, что данная функция когда-нибудь появится у пользователей компьютеров, но в 2019 году форматирование текста в ватсапе невозможно.
Источники
- https://wotsap24.ru/faq/kak-menyat-shrift-v-vatsape
- https://w-hatsapp.ru/kak-pomenyat-shrift.html
- https://zen.yandex.ru/media/id/5ea1ee5499f0242b9a43d53f/jirnyi-shrift-v-vatsape-kak-pomeniat-shrift-whatsapp-5f6afbf72ac02858ce746059
- https://message-app.com/kak-pisat-cvetnymi-bukvami-v-whatsapp.html
- https://seo-doka.ru/cha-vo-446.htm
- https://lumpics.ru/how-to-change-the-font-in-whatsapp/
- https://www.iphones.ru/iNotes/595039
- https://xchip.
 ru/2019/11/06/uchimsya-menyat-shrifty-v-soobshcheniyah-whatsapp/
ru/2019/11/06/uchimsya-menyat-shrifty-v-soobshcheniyah-whatsapp/
Как установить цвет текста и стиль шрифта в HTML?
8 >
7 >
7 >
8 >
7 >
968 > >968 > >. , размер и цвет Изменив шрифт вашего веб-сайта в HTML, вы можете оживить свой сайт. Прочитайте это, чтобы узнать, как изменить шрифт в HTML.
Прочитайте это, чтобы узнать, как изменить шрифт в HTML.
Как бы хорошо ни выглядела ваша веб-страница, иногда необходимо изменить шрифт. Возможно, вы решили сделать его более смелым или, может быть, более тонким, в зависимости от того, что вы хотите сделать на своем сайте. Какова бы ни была причина, возможность реализовать творческую свободу с помощью HTML является одной из основных причин, по которой некоторые из нас решают начать программировать в HTML.
В этой статье мы рассмотрим некоторые изменения, которые вы можете внести в шрифт на вашей целевой странице или других страницах вашего сайта, и почему внесение таких изменений может оказаться хорошей идеей. Продолжайте читать, чтобы узнать больше о том, как изменить шрифты в HTML.
Зачем менять шрифт в HTML?
Существует ряд причин, по которым вы можете захотеть изменить шрифт в HTML, и мы обсудим их сейчас. Суть в том, что изменение вашего шрифта может помочь сделать ваш веб-сайт максимально удобным для посетителей и потенциальных клиентов, которые часто будут принимать решение о том, хотят ли они иметь с вами дело, исходя из впечатления, которое они получают от вашего веб-сайта. Ниже приведены некоторые более конкретные способы, которыми изменение шрифтов в HTML может помочь вашему веб-сайту.
Ниже приведены некоторые более конкретные способы, которыми изменение шрифтов в HTML может помочь вашему веб-сайту.
Освежите свой веб-сайт
Одна из основных причин, по которой вам иногда может понадобиться изменить шрифт, — это придать вашему веб-сайту более свежий вид. Или, может быть, у вас весенняя распродажа или другая акция, и вы хотите привлечь внимание к внешнему виду своего сайта. Добавьте к этому тот факт, что чем привлекательнее и удобнее ваш веб-сайт, тем выше ваш рейтинг в результатах поиска.
Выделение важных функций
Еще одна причина, по которой вы можете захотеть украсить свой шрифт веб-сайта, связана с продвижением новых функций, которые вы можете предлагать. Разные шрифты могут выделять контент на разных страницах и привлекать внимание пользователя к одному конкретному месту. Таким образом, вы можете стратегически использовать шрифты, чтобы вести посетителей через воронку продаж.
Например, вы предлагаете специальную акцию для клиентов, впервые совершающих покупки на вашем веб-сайте. Рекламируя эту рекламу жирным шрифтом или цветом, вы можете привлечь к ней внимание и, возможно, получить больше кликов. Этот более высокий уровень видимости может в конечном итоге привести к увеличению конверсии, что в конечном итоге принесет пользу вашему бизнесу.
Рекламируя эту рекламу жирным шрифтом или цветом, вы можете привлечь к ней внимание и, возможно, получить больше кликов. Этот более высокий уровень видимости может в конечном итоге привести к увеличению конверсии, что в конечном итоге принесет пользу вашему бизнесу.
Укрепление фирменного стиля
Укрепление фирменного стиля — еще одна причина время от времени немного менять шрифты. Помните, что ваш бренд и логотип во многом определяют вашу личность в Интернете. Точно так же, как золотые арки означают «Макдональдс», ваш логотип символизирует ваш бренд. Итак, если вы знаете, как менять шрифты в HTML, вы сможете внести изменения, необходимые для укрепления вашего бренда. Кроме того, помните, что когда вы меняете шрифт, это замечают не только посетители — это могут заметить и поисковые системы, а это важно для SEO.
Как изменить шрифт в HTML
В следующих разделах мы поговорим о том, как изменить шрифт в вашем HTML-коде, чтобы изменить три различных аспекта шрифта. Когда мы говорим о шрифте, мы имеем в виду не только изменение одного аспекта шрифта, но как минимум три различных аспекта кода, чтобы вы могли в большей степени изменить внешний вид.
Когда мы говорим о шрифте, мы имеем в виду не только изменение одного аспекта шрифта, но как минимум три различных аспекта кода, чтобы вы могли в большей степени изменить внешний вид.
HTML — это язык, который веб-браузер интерпретирует, чтобы показать вашим посетителям то, что вы им попросите. Если вы знаете, как изменять шрифты с помощью HTML, вы можете получить результат и внешний вид, который вы хотите для своего веб-сайта.
Как изменить тип шрифта с помощью HTML
Если вы хотите изменить шрифт в HTML, начните с типа шрифта. То есть, если вы хотите использовать шрифт, который действительно поможет вашему сайту выделиться, вам нужны серьезные изменения. Существуют тысячи типов шрифтов. Вам просто нужно знать параметры и язык, который будет понимать браузер, чтобы внести изменения.
Чтобы изменить тип шрифта, выполните следующие действия. Следующий метод используется для объединения старой школы HTML с более современным CSS (каскадные таблицы стилей).
CSS:
п {
семейство шрифтов: Calibri;
}
HTML:
Как изменить тип шрифта с помощью HTML [внутренний CSS] Напишите здесь то, что вы хотите написать, комбинируя CSS с HTML, чтобы браузер подбирал символ абзаца в CSS.
Как изменить размер шрифта с помощью HTML
Если вы хотите изменить размер шрифта, вы можете вместо этого использовать вариант следующего кода:
УСБ:
п {
размер шрифта: 16px;
}
HTML:
Результирующий HTML будет выглядеть примерно так:
Как изменить размер шрифта с помощью HTML [внутренний CSS] После того, как вы позаботитесь о вышеуказанном кодировании CSS, HTML будет выглядеть так, и появится текст
как выбранный новый шрифт.
Как изменить цвет шрифта с помощью HTML
CSS:
п {
цвет: #FF7A59;
}
HTML:
Как изменить цвет шрифта с помощью HTML [Inline CSS] Пишите сюда что хотите. Цвет шрифта теперь должен отображаться в шестнадцатеричном значении, которое вы присвоили ему при применении изменений.
Цвет шрифта теперь должен отображаться в шестнадцатеричном значении, которое вы присвоили ему при применении изменений.
Примечание. Если вы поместите теги
(абзац) в заголовок, то ссылайтесь на CSS как {inline CSS}, в большинстве случаев это должно работать нормально, так как браузер будет интерпретировать это как ссылка на заголовок, который содержит новый цвет, размер или стиль шрифта. Немного практики делает совершенным!
Советы по выбору шрифта для веб-сайта вашей компании
Если вы решили изменить шрифт для веб-сайта своей компании и собираетесь изменить шрифт в HTML, вот несколько советов, которые помогут сделать его как можно лучше.
Выберите шрифт, соответствующий вашему бренду.
Всегда в первую очередь думайте о брендинге. Не играйте с HTML только ради того, чтобы что-то изменить, хотя изменение иногда полезно. Но подумайте, что эти изменения скажут о вашем бренде. Не слишком отклоняйтесь от индивидуальности вашего бренда. Пусть любой шрифт, который вы используете, соответствует вашим общим рекомендациям по брендингу, и убедитесь, что он соответствует вашему фирменному стилю.
Пусть любой шрифт, который вы используете, соответствует вашим общим рекомендациям по брендингу, и убедитесь, что он соответствует вашему фирменному стилю.
Убедитесь, что выбранный цвет шрифта легко читается.
Убедитесь, что выбранный цвет шрифта легко читается. Будьте осторожны, чтобы не отвлечься от темы или цели вашего веб-сайта, слишком сосредоточившись на изменениях. Сделайте его легко читаемым и не совершайте ошибку, используя цвет шрифта, который не всем пользователям будет понятен.
Даже если у вас зрение 20/20, помните, что есть пожилые люди и люди с проблемами зрения, которые не смогут прочитать копию. Вам нужно сделать свой контент номером один и общаться с посетителем, чтобы он увидел ценность вашего бренда. Не заставляйте их щуриться, чтобы увидеть это.
Это также может произойти, если вы используете слишком тонкий шрифт, чтобы его можно было легко прочитать. Никогда не используйте рукописные шрифты, если вы не подписываете свое имя внизу или если нет другой причины для этого. Чтение рукописных шрифтов в долгосрочной перспективе затруднено, и вы не хотите, чтобы ваши посетители должны были работать, чтобы понять смысл того, что вы говорите.
Чтение рукописных шрифтов в долгосрочной перспективе затруднено, и вы не хотите, чтобы ваши посетители должны были работать, чтобы понять смысл того, что вы говорите.
Ключ к простоте
В конце концов, все восходит к старой поговорке, которую мы слышали так много раз: будь проще. Как мы упоминали выше, для использования доступны тысячи шрифтов, но это не значит, что каждый из них подходит для вашего бизнеса. Нет ничего плохого в том, чтобы выбрать простой, распространенный шрифт для вашего веб-сайта; с другой стороны, очень странный или жирный шрифт может отвлекать или отталкивать посетителей.
Рассмотрите возможность использования универсального шрифта.
Универсальные шрифты, как правило, лучше всего подходят, поскольку они, как правило, дают читателю достаточное количество изменений в шрифте, чтобы он мог взаимодействовать с текстом на более высоком уровне, не отвлекаясь от его смысла.
Помните, что основное внимание нужно уделять содержанию, а не красивым шрифтам. С универсальным шрифтом вы можете поддерживать единообразие на различных страницах и применять выбранный шрифт к маркетинговым материалам, электронным письмам, документации и многому другому.
С универсальным шрифтом вы можете поддерживать единообразие на различных страницах и применять выбранный шрифт к маркетинговым материалам, электронным письмам, документации и многому другому.
Делайте свои шрифты выделяющимися только тогда, когда это уместно и соответствует общей идее или настроению вашего сайта и вашего бренда. Опять же, всегда сначала рассматривайте брендинг, а затем решайте, соответствует ли конкретный шрифт рекомендациям по брендингу для вашей организации.
Заключительные примечания
Изменение типа, цвета или размера шрифта является хорошей идеей, если вы можете найти шрифт, который лучше всего подходит к вашему бренду, вашей цели, вашему логотипу или специальной рекламной акции, которую вы планируете опубликовать. Но не переусердствуйте — будьте проще, оставайтесь верными своему бренду, не перегибая палку, и будьте осторожны, чтобы не создать то, что мы называем в технике «небрежным HTML». Это может испортить пользовательский опыт во многих отношениях и не стоит того.
Все начинается с идеи. Как вы хотите представить себя и свой бренд? Вы хотите произвести впечатление яркого, индивидуального и веселого или мрачного и искреннего? Какими бы ни были ваши цели, ваш шрифт и ваш веб-сайт могут помочь передать сообщение, которое вы пытаетесь донести.
С помощью Mailchimp вы можете быстро и легко получить домен и создать веб-сайт, который прост в использовании и выделяет лучшие стороны вашего бренда. Мы также даем вам возможность создавать высококачественные целевые страницы и наполнять ваш веб-сайт динамическим контентом, который помогает вам привлекать и удерживать клиентов. Какими бы ни были ваши потребности, вы не ошибетесь, если используете Mailchimp в качестве маркетинговой CRM.
Метка | изменить размер, шрифт и цвет текста
Путь // www.yourhtmlsource.com → Текст → ТЕГ
Росс Шеннон
изменить размер, шрифт и цвет их текста. Он продолжал приносить больше вреда, чем пользы — по разным причинам — но главным образом потому, что это чрезвычайно неэффективный способ форматирования текста. Форматирование текста в CSS намного лучше, но знание этих устаревших методов все еще полезно.
Форматирование текста в CSS намного лучше, но знание этих устаревших методов все еще полезно.
Навигация по страницам:
Размер шрифта
| Лицо шрифта
· Ограничения по шрифтам
· Общие шрифты
| Цвет шрифта
Эта страница последний раз обновлялась 21 августа 2012 г.
Будущее:
С момента выхода HTML 4.01 в 1998 году тег устарел. Это означает, что он больше не должен использоваться , так как в нашем распоряжении есть значительно превосходящие таблицы стилей для форматирования текста на наших HTML-страницах.
К сожалению, с тех пор, так много лет назад, использование тега почти не уменьшилось. С этой целью Я настоятельно не рекомендую вам использовать тег вообще в вашем HTML . Он имеет очень строгие ограничения и может добавить несколько килобайт к размерам файлов каждого из ваших HTML-файлов. Более того, это просто не нужно.
CSS, с другой стороны, дает вам гораздо больше контроля над тем, как выглядит ваш текст, и почти ничего не увеличивает время загрузки. Если вам еще не приходилось иметь дело с таблицами стилей, не бойтесь — с ними действительно не так уж сложно разобраться. Прочитайте введение в таблицы стилей, а затем CSS и текст, и вы никогда не оглянетесь назад.
Если вам еще не приходилось иметь дело с таблицами стилей, не бойтесь — с ними действительно не так уж сложно разобраться. Прочитайте введение в таблицы стилей, а затем CSS и текст, и вы никогда не оглянетесь назад.
Дальнейшее чтение:
- » Уже избавьтесь от тега FONT!
- » Что не так с FONT FACE
- » За тегом FONT
Остальная часть этой страницы представляет собой просто описание того, как раньше работал тег . Поскольку вы не будете его использовать, конечно, вы должны прочитать это чисто из интереса.
Размер шрифта
У вас есть два варианта установки размера текста: установить размер абсолютно или относительно . Абсолютные размеры находятся в диапазоне 1 и 7 и устанавливаются следующим образом:
size ="2">text
В большинстве браузеров размер шрифта по умолчанию установлен как
8
07. На большинстве сайтов размер текста будет примерно
На большинстве сайтов размер текста будет примерно 2 или 3 . Относительный размер означает, что размер текста будет изменяться относительно размера пользователя по умолчанию . Это лучше, потому что адаптируется к предпочтениям ваших пользователей — если они специально настроили свои браузеры для отображения текста большего размера, чем обычно, ваш текст будет увеличиваться пропорционально. У вас есть диапазон между +6 до +1 и -1 до -6 . Плюс 1 и минус 1 будут теми, которые вы будете использовать чаще всего. В качестве ярлыков для этих двух размеров есть теги и , которые помогают.
Текст на один размер больше размера браузера по умолчанию.
Держитесь подальше от очень мелкого текста, так как его всегда трудно читать. Большой текст может загромождать страницу и вызывать слишком много прокрутки. В конце концов, ваш выбор размера шрифта будет во многом зависеть от того, сколько текста будет находиться на странице за раз. Это также связано с вашим выбором шрифта, о котором мы поговорим далее.
В конце концов, ваш выбор размера шрифта будет во многом зависеть от того, сколько текста будет находиться на странице за раз. Это также связано с вашим выбором шрифта, о котором мы поговорим далее.
Font Face
Во-первых, если вы вообще не вносите никаких изменений, ваш текст, вероятно, будет выглядеть так:
12pt Black Times New Roman
Не самый красивый или подходящий шрифт в мире, потому что он действительно был разработан для чтение с бумаги, а не с экрана компьютера. Итак, вы захотите изменить его на что-то более читабельное и красивое.
Загляните в папку со шрифтами (на ПК это C:\windows\fonts ). У вас должно быть несколько десятков разных шрифтов. Некоторые из них подойдут для использования в Интернете, а другие вы будете использовать снова и снова. Одним из наиболее распространенных шрифтов, используемых в сети, является 9.0609 Arial (вариант Helvetica для Mac). Чтобы изменить текст на Arial или любой другой шрифт, используйте следующие теги:
face ="Arial">Ваш текст здесь.
Атрибут face был назван так из-за дизайна шрифта. более точно известны как гарнитуры .
Ограничения по шрифтам
Конкретный шрифт будет отображаться на экране компьютера читателя только в том случае, если этот шрифт установлен на его компьютере. Итак, если у вас вся страница определена в Digital (» скачать) или что-то в этом роде, множество ваших зрителей просто получат страницу со скучным старым шрифтом Times New Roman. Чтобы обойти это, лучшая идея, конечно, использовать общие шрифты . Существует набор распространенных шрифтов, которые, как вы можете быть более или менее уверены, появятся во всех системах ваших читателей. Атрибут face позволяет указать список шрифтов одновременно. Хорошей практикой является указание резервных шрифтов на случай, если что-то пойдет не так. Часы:
text
Смотрите — у вас есть пара шансов найти хороший шрифт, разделенный запятыми. Если первый недоступен, будет использован второй вариант и так далее. Вы можете продолжать длинный список, но на самом деле вам следует остановиться примерно после 3, потому что в противном случае вы тратите свое время впустую. Старайтесь, чтобы шрифты были похожи на , и заканчивайте их общим шрифтом , чтобы держаться подальше от Times.
Если первый недоступен, будет использован второй вариант и так далее. Вы можете продолжать длинный список, но на самом деле вам следует остановиться примерно после 3, потому что в противном случае вы тратите свое время впустую. Старайтесь, чтобы шрифты были похожи на , и заканчивайте их общим шрифтом , чтобы держаться подальше от Times.
Все шрифты принадлежат к определенному семейству шрифтов. Например, Arial относится к типу «без засечек». Если все ваши варианты исчерпаны, а соответствия не найдено, последним средством является указание семейства шрифтов. Если до этого дойдет, будет использовано значение по умолчанию для этого семейства. Вы можете узнать все о семействах шрифтов и различиях между ними в веб-типографике.
Даже в этом случае большинство людей не увидят ваш крутой шрифт, поэтому, если вы хотите, чтобы этот шрифт использовался, сделайте его graphic в графическом редакторе и поместите изображение на страницу в нужное место. Это осуждается в правильном веб-дизайне, но если вы только начинаете, это приемлемо, пока вы не научитесь правильно его обходить. Помните, конечно, что если у кого-то отключены изображения, он вообще не сможет прочитать этот текст. Убедитесь, что это не слишком важно, и всегда используйте атрибут alt.
Это осуждается в правильном веб-дизайне, но если вы только начинаете, это приемлемо, пока вы не научитесь правильно его обходить. Помните, конечно, что если у кого-то отключены изображения, он вообще не сможет прочитать этот текст. Убедитесь, что это не слишком важно, и всегда используйте атрибут alt.
исходная подсказка: если у вас есть текстовый процессор, такой как Word, попробуйте в нем пару шрифтов. Гораздо быстрее найти того, кого вы хотите.
Общие шрифты
Для вашего удобства вот группа списков самых популярных и распространенных шрифтов:
- Arial, Helvetica, без засечек
- Требушет MS, Arial, Helvetica, без засечек
- Вердана, Женева, без засечек
- Times New Roman, Times, с засечками
- Джорджия, Гарамонд, Палатино, с засечками
- Courier New, Courier, моноширинный
Цвет шрифта
Для изменения цвета текста на странице для всю страницу , вы можете определить ее в теге . У меня есть полный учебник по телу здесь.
У меня есть полный учебник по телу здесь.
Чтобы изменить цвет небольшого фрагмента текста или отдельного слова, вы должны снова использовать старый тег шрифта . Формат:
color ="#ff0000">text
Цвета в HTML должны быть определены как HEX-коды, которые представляют собой 6-значные коды, представляющие количество красного, зеленого и синий (RGB) в цвете. Чтобы увидеть полную таблицу этих кодов, чтобы вы могли выбрать те, которые вам нравятся, см. Цветовую таблицу HEX.
текст
Более новые браузеры позволяют вместо этого дать цвету имя , как указано выше, но ваш выбор более ограничен. Чтобы увидеть диаграмму этих цветов, посмотрите на эту диаграмму.
встроенных стилей в HTML | Codecademy
Встроенные стили для HTML
Введение Обычно CSS записывается в отдельном файле CSS (с расширением файла . css
css ) или в
высота: 28px;
фон: черный;
цвет: оранжевый;
text-align: center;’>
< — 190 пикселей — >
|
| Любой альбом | Любой исполнитель < /th> | Время выпуска |
|---|---|---|
| T | P | 1990 |
| Г | Вт | 1992 |
| Q | Y | 1994 |
| T | S | 1996 |
| B | М | 1998 |
| Любой альбом | Любой исполнитель | Время выпуска |
Этот пример содержит все, что вам может понадобиться при изменении размера шрифта таблицы HTML.
– Возможные значения свойства CSS Font-size
Поскольку свойство CSS font-size имеет решающее значение для изменения размера шрифта таблицы HTML, давайте узнаем кое-что еще. Есть многочисленные конкретные значения вы можете включить в синтаксис, но наиболее распространенным является процентное значение.
В следующем списке объясняются все возможные значения свойства CSS font-size:
- средний — это размер содержимого по умолчанию в любом элементе HTML
- small – используется для установки меньшего размера шрифта
- x-small — используется для установки очень маленького размера шрифта
- xx-small — используется для установки размера шрифта xx-small
.- большой – используется для установки большего размера шрифта
- x-large – используется для установки очень большого размера шрифта
- xx-large – используется для установки xx-large размера шрифта
- меньший — используется для установки меньшего размера шрифта, чем у родительского элемента
- крупнее — используется для установки большего размера шрифта, чем у родительского элемента
- % — используется для установки размера шрифта в процентах от родительского элемента
Как видите, существует множество значений размера шрифта , из которых вы можете выбирать. Чаще всего используется процентное значение, потому что вы можете быть очень конкретным при выборе размера.
Чаще всего используется процентное значение, потому что вы можете быть очень конкретным при выборе размера.
Изменение размера шрифта таблицы HTML для каждой строки
Можно изменить визуальный вывод только для определенных строк в таблице HTML. Это можно легко сделать, включив свойства стиля в открывающий HTML-тег. Синтаксис свойства стиля шрифта останется прежним, потому что по-прежнему требуется определенное значение. Мы собираемся включить различные свойства стиля для заголовков и строк таблицы HTML.
Следующий пример будет содержать таблицу с тремя строками, имеющими разные свойства:
< td> Ячейка таблицы 2
Заголовок 1 Заголовок 2 Ячейка таблицы 1 Ячейка таблицы 3 Ячейка таблицы 4
Как видите, в таблице HTML и открывающих тегах tr есть некоторые свойства стиля. Это называется встроенным CSS, поскольку свойства включены в одни и те же элементы HTML.
Это называется встроенным CSS, поскольку свойства включены в одни и те же элементы HTML.
Теперь, когда у вас есть все необходимые знания о создании таблицы HTML с размером шрифта , вы должны попробовать каждый метод и найти тот, который подходит вам больше всего.
Общее резюме и дополнительные примечания
Размер шрифта таблицы HTML — это свойство, которое можно легко изменить и оформить с помощью определенных элементов HTML и свойств CSS. В этой статье вы узнали все, что вам нужно знать об этом процессе, а также рассмотрели следующие важные моменты:
- Свойство font-size таблицы HTML обычно используется при изменении вывода по умолчанию
- Существует два способа изменения размера шрифта
- Во-первых, вы можете использовать определенные элементы и атрибуты HTML
- Просто имейте в виду, что элемент шрифта HTML больше не поддерживается в HTML5
- Эксперты предпочитают использовать определенные свойства CSS при изменении размера шрифта
- Обычным значением свойства CSS font-size является процент
- Вы можете включить свойства стиля в открывающие теги HTML
Изменение размера шрифта таблицы HTML — это навык, который необходимо знать при работе с более сложными документами. Внимательно прочитав это руководство, вы готовы приступить к изменению размера шрифта любого элемента внутри вашей таблицы.
Внимательно прочитав это руководство, вы готовы приступить к изменению размера шрифта любого элемента внутри вашей таблицы.
- Автор
- Последние сообщения
Должность решает все
Должность решает все: ваш ресурс для изучения и создания: CSS, JavaScript, HTML, PHP, C++ и MYSQL.
Последние сообщения от Position is Everything (посмотреть все)
Изменение внешнего вида текста в Pages на iPad
Внешний вид текста можно изменить, изменив его шрифт, размер или цвет, а также добавив жирный шрифт, курсив или другое форматирование. Вы также можете заполнить текст градиентами или изображениями или добавить контур. Чтобы выделить текст, вы можете добавить цвет позади него.
Изменение текста с помощью клавиатуры
Для быстрой смены шрифта можно использовать панель быстрого доступа над клавиатурой. Панель быстрого доступа на iPad Pro отличается от показанной ниже.
Примечание. Если вы не видите панель быстрого доступа, выберите «Настройки» > «Основные» > «Клавиатуры» и включите «Быстрые клавиши».
Выполните одно из следующих действий:
Измените шрифт: Коснитесь имени шрифта в левой части полей предиктивного ввода текста, затем коснитесь шрифта.
Изменение стиля шрифта: Коснитесь имени шрифта, коснитесь рядом с названием шрифта, затем коснитесь формата (например, обычный, полужирный, курсив или полужирный).
Изменение размера шрифта: Коснитесь , затем коснитесь размера.
Добавить полужирный шрифт, курсив или подчеркивание: Коснитесь , затем коснитесь стиля в нижней части меню. На iPad Pro коснитесь слева от кнопки размера шрифта, затем коснитесь стиля.
Если в вашем документе необходимо использовать стандартные размеры шрифта правительства материкового Китая, измените регион для своего iPad. Затем, независимо от языка, который вы используете для ввода текста, вы увидите китайские размеры в дополнение к кеглям.
Затем, независимо от языка, который вы используете для ввода текста, вы увидите китайские размеры в дополнение к кеглям.
Измените текст с помощью элементов управления форматом
Выберите текст, который хотите изменить, или коснитесь текстового поля, фигуры или ячейки таблицы, затем коснитесь .
Если текстовые элементы управления не отображаются, коснитесь «Ячейка» или «Текст».
Выполните любое из следующих действий:
Примените другой стиль абзаца: Коснитесь имени стиля ниже «Стиль абзаца», затем коснитесь нового стиля абзаца (прокрутите, чтобы увидеть больше). Вы не можете применить стиль абзаца к тексту в ячейке таблицы.
Изменение шрифта: Коснитесь «Шрифт», затем коснитесь нового шрифта. Чтобы просмотреть дополнительные параметры шрифта, коснитесь рядом с названием шрифта, затем коснитесь формата (например, сжатый, светлый или полужирный).
Применение полужирного шрифта, курсива, подчеркивания или зачеркивания: Коснитесь любой из кнопок под шрифтом.
Изменение размера: Коснитесь рядом с «Размер», чтобы уменьшить или увеличить размер шрифта, или коснитесь размера шрифта и введите новое значение.
Изменение цвета текста
Выберите текст, который хотите изменить, или коснитесь текстового поля, фигуры или ячейки таблицы, затем коснитесь .
Если текстовые элементы управления не отображаются, коснитесь «Ячейка» или «Текст».
Коснитесь «Цвет текста», затем выберите один из следующих вариантов:
Цвет или градиент, созданный для шаблона: Коснитесь «Предустановка», проведите пальцем влево или вправо, чтобы увидеть все варианты, затем коснитесь цвета.
Любой цвет: Коснитесь «Цвет», затем коснитесь цвета. Для предварительного просмотра текста в разных цветах коснитесь цвета и удерживайте его, а затем перетащите по сетке. Цветовая метка появляется для каждого предварительно просмотренного цвета, чтобы помочь вам воспроизвести точное соответствие. Отпустите палец, чтобы выбрать цвет.
Для предварительного просмотра текста в разных цветах коснитесь цвета и удерживайте его, а затем перетащите по сетке. Цветовая метка появляется для каждого предварительно просмотренного цвета, чтобы помочь вам воспроизвести точное соответствие. Отпустите палец, чтобы выбрать цвет.
Цвет из другого места на странице: Коснитесь «Цвет», затем проведите пальцем влево, чтобы перейти к цветовому кругу. Коснитесь , затем коснитесь любого цвета за пределами выделенного текста. Для предварительного просмотра цветов коснитесь и удерживайте цвет на странице, затем перетащите его по другим цветам на странице. Отпустите палец, чтобы выбрать цвет.
Пользовательский цвет: Коснитесь «Цвет», смахните влево до цветового круга, затем перетащите ползунок вокруг колеса. Чтобы изменить яркость цвета, перетащите верхний горизонтальный ползунок. Чтобы изменить насыщенность цвета, перетащите нижний ползунок. Чтобы вернуться к предыдущему цвету, коснитесь круга в центре цветового круга (в левой половине отображается предыдущий цвет).
Недавно созданный пользовательский цвет или недавно выбранный цвет из другого места на странице: Коснитесь «Цвет», проведите влево до цветового круга, затем коснитесь области цвета справа от .
Двухцветная градиентная заливка: Коснитесь «Градиент», коснитесь «Начальный цвет» или «Конечный цвет», затем коснитесь цвета или смахните влево, чтобы использовать цветовой круг. Чтобы изменить направление градиента, коснитесь «Перевернуть цвет». Чтобы изменить угол градиента, перетащите ползунок «Угол». Чтобы применить градиент на основе длины фигуры или текстового поля (а не размера выделенного текста), установите флажок рядом с «Применить градиент ко всему объекту». Градиент изменяется при изменении размера объекта или текстового поля. Чтобы применить градиент по всей длине страницы, установите флажок «Применить градиент ко всей странице».
Заливка текста изображением
Выберите текст, который хотите изменить, или коснитесь текстового поля, фигуры или ячейки таблицы, затем коснитесь .
Нажмите «Ячейка» (для текста в таблице) или «Текст» (для текста в фигуре или текстовом поле), чтобы отобразить элементы управления текстом.
Нажмите «Цвет текста» или «Цвет», затем нажмите «Изображение».
Коснитесь «Изменить изображение», затем выполните одно из следующих действий:
Если изображение выглядит не так, как вы ожидали, или вы хотите изменить то, как изображение заполняет объект, коснитесь варианта:
Исходный размер: Помещает изображение внутрь текста без изменения исходных размеров изображения. Чтобы изменить размер изображения, перетащите ползунок Масштаб.
Растяжение: Изменение размера изображения в соответствии с размерами текста, что может привести к изменению пропорций изображения.
Мозаика: Повторяет изображение внутри текста. Чтобы изменить размер изображения, перетащите ползунок Масштаб.
Масштаб для заполнения: Увеличивает или уменьшает изображение, чтобы в тексте не оставалось места.
Масштабировать по размеру: Изменяет размер изображения в соответствии с размерами текста, но сохраняет пропорции изображения. Часть текста может быть не заполнена.
Чтобы создать тонированное изображение, включите параметр «Наложение цвета» и коснитесь «Заливка», чтобы выбрать цвет оттенка.
Чтобы сделать оттенок более или менее прозрачным, перетащите ползунок «Непрозрачность».
Добавление или удаление контура текста
Выберите текст, который хотите изменить, или коснитесь текстового поля, фигуры или ячейки таблицы, а затем коснитесь .
Нажмите «Ячейка» (для текста в таблице) или «Текст» (для текста в фигуре или текстовом поле), чтобы отобразить элементы управления текстом.
Нажмите в разделе «Шрифт» элементов управления.
Включение или отключение контура.
Если вы добавляете контур, используйте элементы управления, чтобы изменить его тип линии, цвет и ширину.
Совет: Вы можете удалить цвет текста, чтобы подчеркнуть контур. Коснитесь , коснитесь «Текст», затем коснитесь «Цвет текста». Коснитесь «Набор», проведите пальцем до черно-белых параметров, а затем коснитесь «Без заливки».
Добавление цвета фона к тексту
Вы можете добавить цвет к любому выделенному тексту — отдельным символам, словам или целым абзацам — для создания эффекта выделения.
Выберите текст, который хотите изменить, или коснитесь текстового поля или фигуры, затем коснитесь .
Если текстовые элементы управления не отображаются, коснитесь «Текст».
Нажмите в разделе «Шрифт» элементов управления.
Смахните вверх, затем коснитесь «Фон текста».
Проведите пальцем влево или вправо, чтобы увидеть цвета (нажмите «Набор» или «Цвет», чтобы изменить параметры), затем нажмите один из них.

 ex3 {
text-decoration-line: underline;
text-decoration-color: red;
text-decoration-style: wavy;
}
ex3 {
text-decoration-line: underline;
text-decoration-color: red;
text-decoration-style: wavy;
}
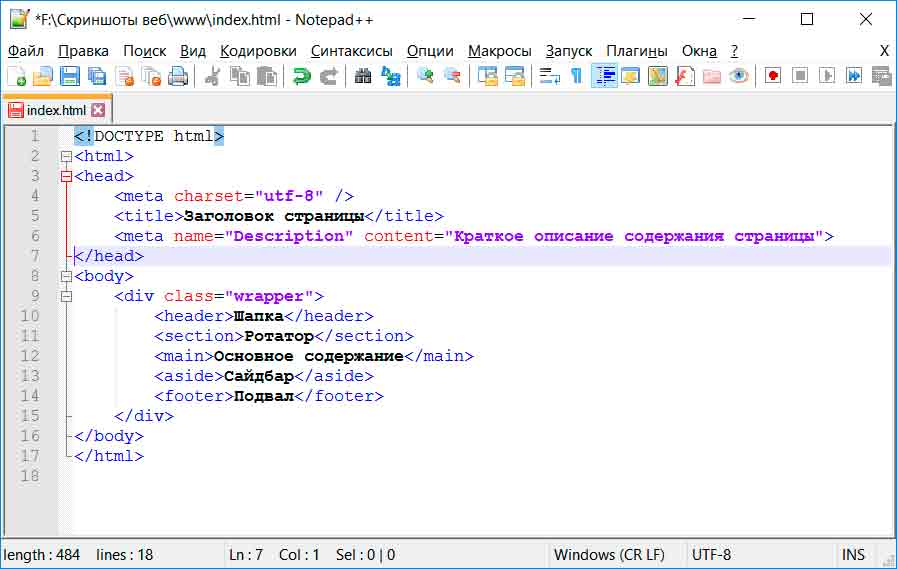 Последовательность пробельных символов сворачивается в один пробел, а переносы строк устанавливаются автоматически.
Последовательность пробельных символов сворачивается в один пробел, а переносы строк устанавливаются автоматически.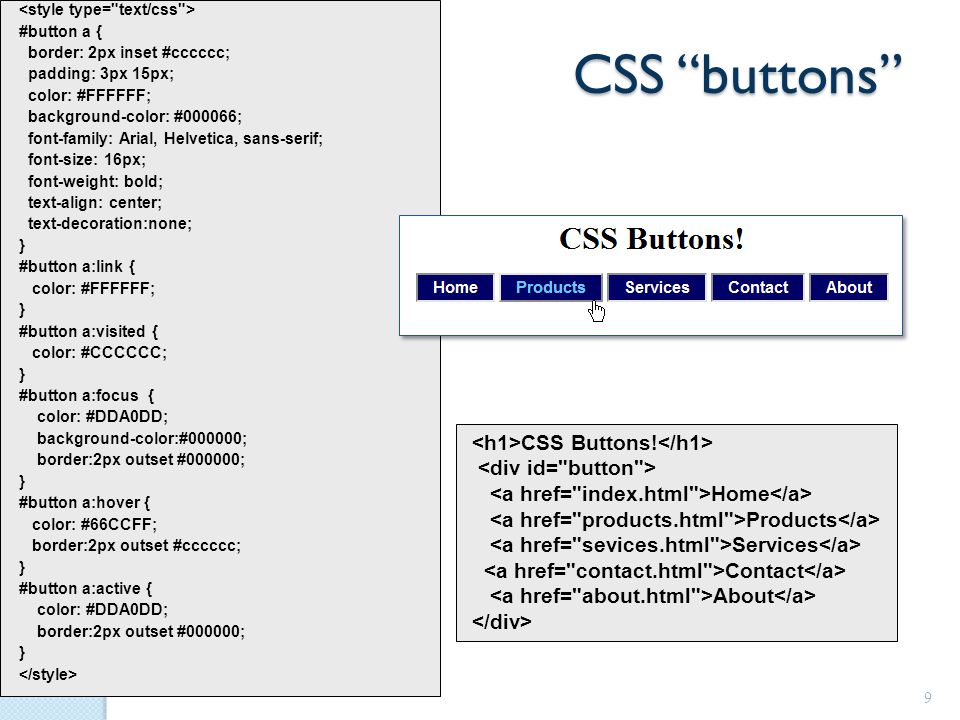
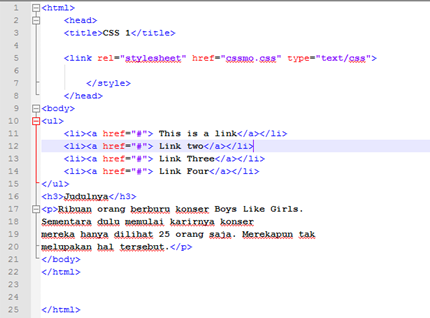

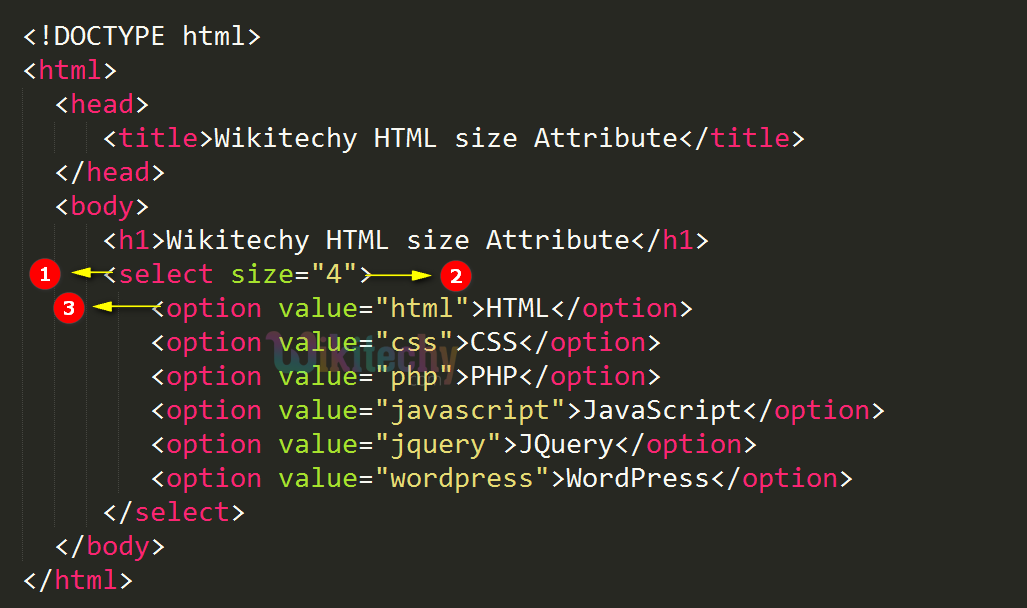
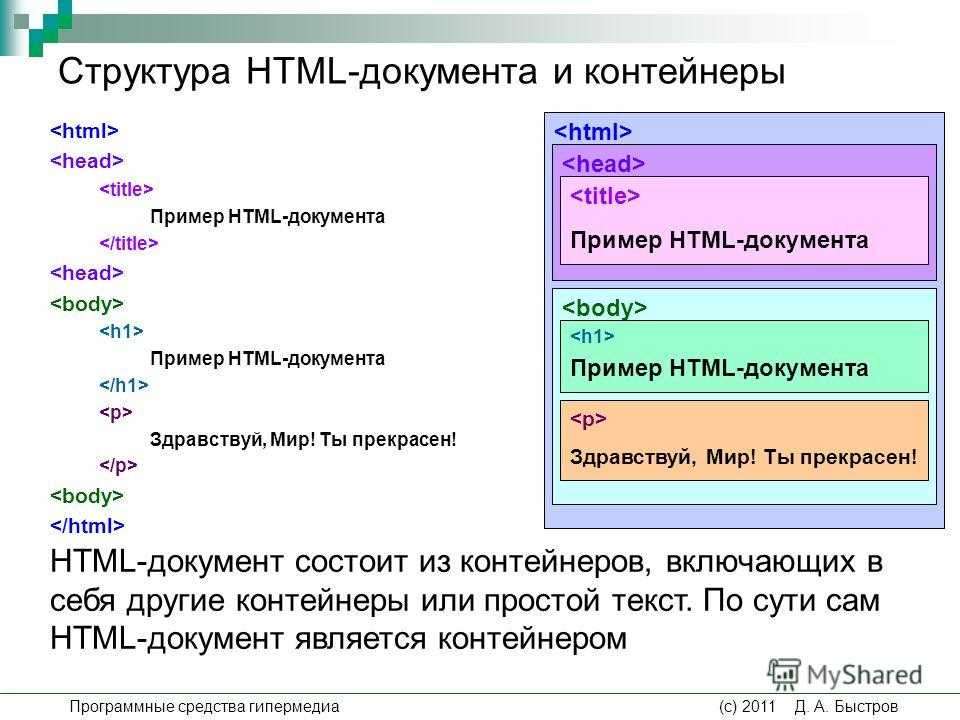

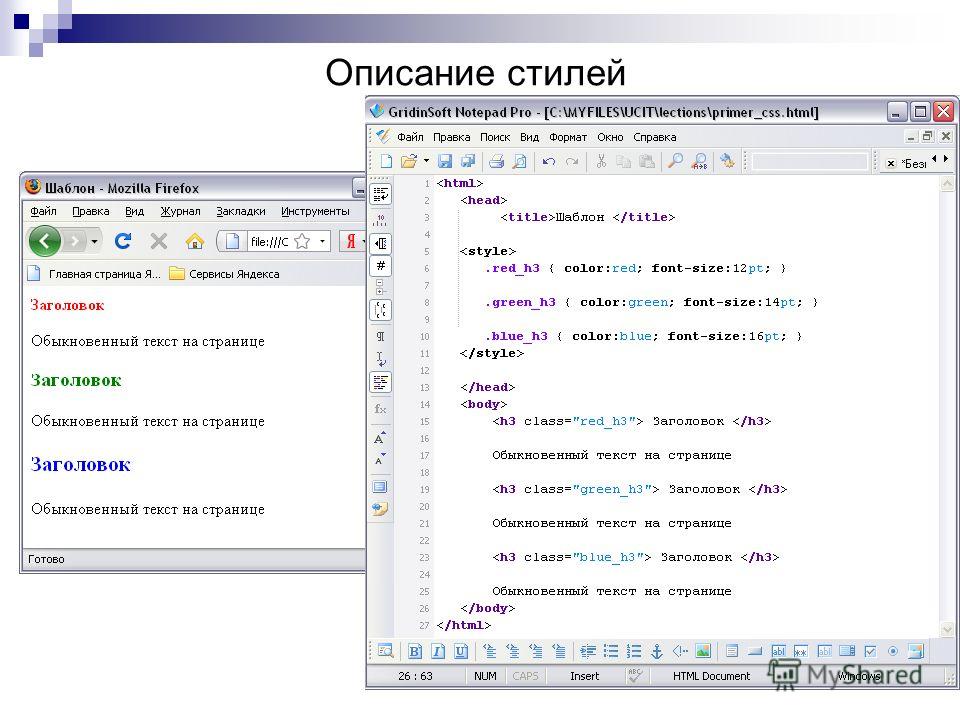
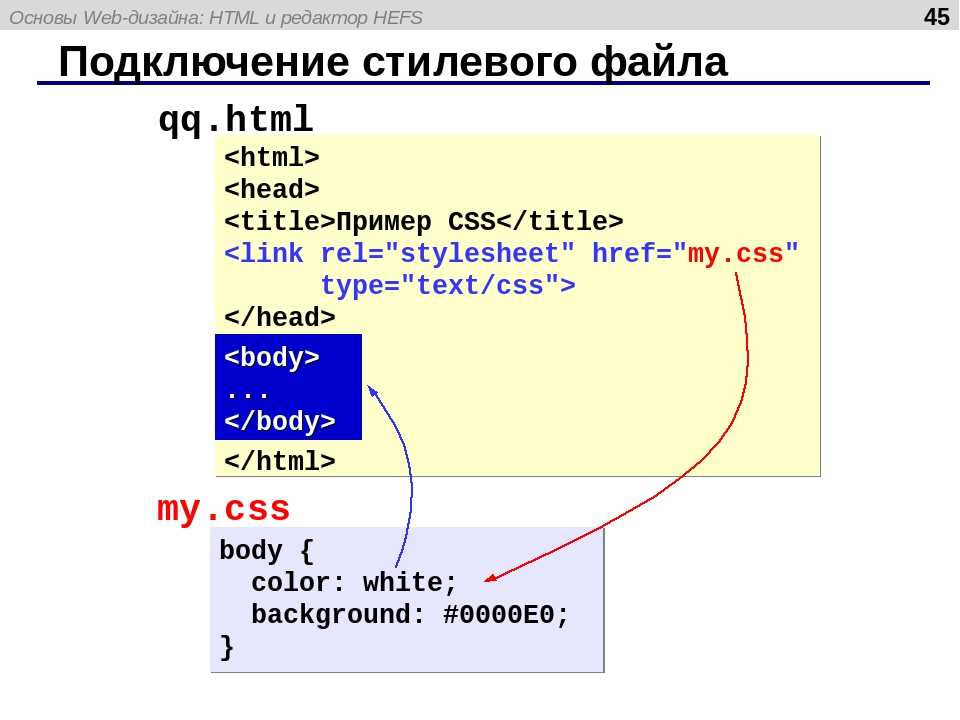 Работа только с клавиатуры
Работа только с клавиатуры