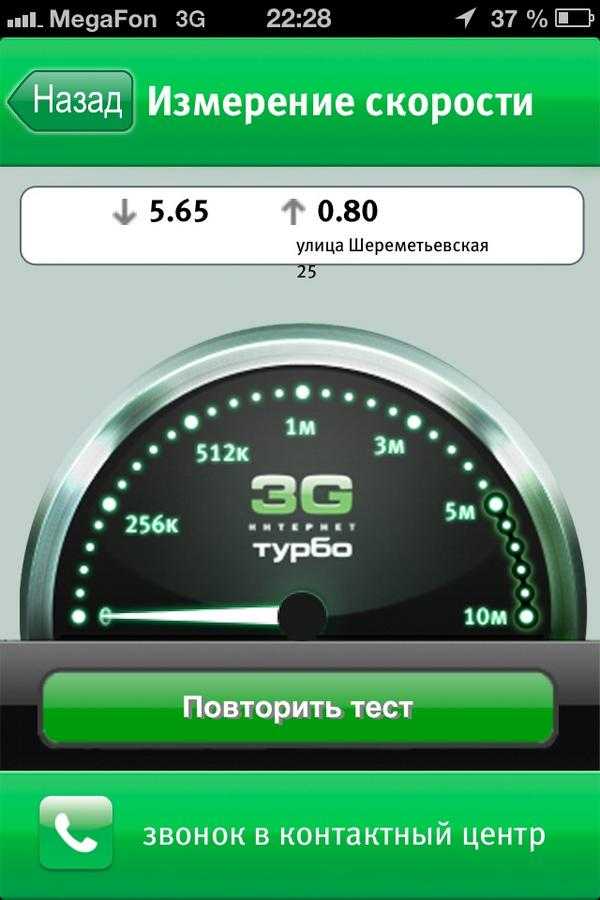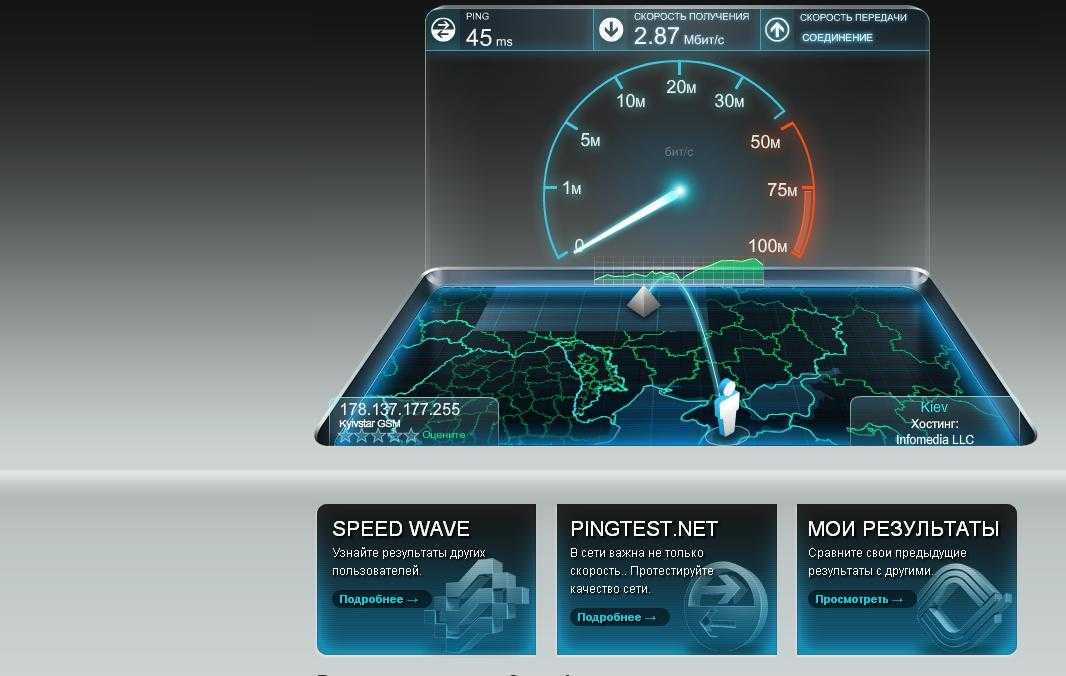Яндекс Интернетометр ☄️ Измерить скорость интернета
Главная » Решения для проверки скорости » Онлайн-сервисы для проверки скорости интернета
Начать тест
Компания «Яндекс» всегда отличалась инновационностью и простотой своих продуктов. Команда работает над разными сферами интернет-услуг.
Одной из новейших разработок Яндекса, является продукт – «Яндекс.Интернетометр». На сайте вы можете измерить входящую и исходящую скорость своего интернета, а также узнать дополнительную техническую информацию.
Чем интересен Интернетометр
С помощью Интернетометра от Яндекса вы можете измерить скорость интернета.
Первое, что приятно удивляет – это фирменный дизайн. Простота и лёгкость исполнения дает возможность разобраться в сервисе даже самому неопытному пользователю. Интернетометр обладает очень высокой вычислительной мощностью. Поэтому Интернетометр и является лидирующим в списках инструментов, позволяющих измерить скорость вашего интернета на электронном устройстве.
У сервиса имеется свой собственный номер телефона тех. поддержки.
Возможности Интернетометра
Яндекс позволяет провести тест скорости интернета онлайн, но это не всё. Помимо входящей и исходящей скоростей интернета, вы можете посмотреть детальную информацию об IP адресе. Продукт показывает не только числовые значения IP, но и подробную информацию о соединении.
Раньше сервис предоставлял больше возможностей для измерения, но ввиду того, что информация не представляла особой ценности – команда Яндекса решила убрать эти функции.
Быстрота измерений зависит от удалённости серверов по отношению к вам. Измеритель использует стандартный протокол обмена данными. Сервера Интернетометра расположены в Москве.
После проверки скорости интернета с помощью Яндекса онлайн, вы сможете поделиться результатами на своем сайте или же в блоге (сервис предоставляет вам ссылку на проверку). Также можно сохранить замер в виде баннера или картинки на свой компьютер.
Как измерить скорость
Процедура под силу любому пользователю.
Как проверить скорость интернета с помощью Яндекса в 3 шага:
- перейдите на официальный сайт сервиса — https://yandex.ru/internet/;
- нажмите кнопку «Измерить»;
- дождитесь, пока закончится замер;
- при желании поделитесь результатом в интернете на своем сайте или в блоге.
Как видите, измерить скорость интернета Яндексом онлайн проще простого!
Протестировать скорость
Альтернативные сервисы для измерения скорости интернета
Разумеется, помимо Яндекс.Интернетометра, есть и другие бесплатные средства для оценки качества интернет соединения. В чём-то они лучше, а в чём-то явно проигрывают сервису измерения скорости интернета от Yandex. Для определения скорости инета мы рекомендуем 6 сайтов:
SKOROMER.
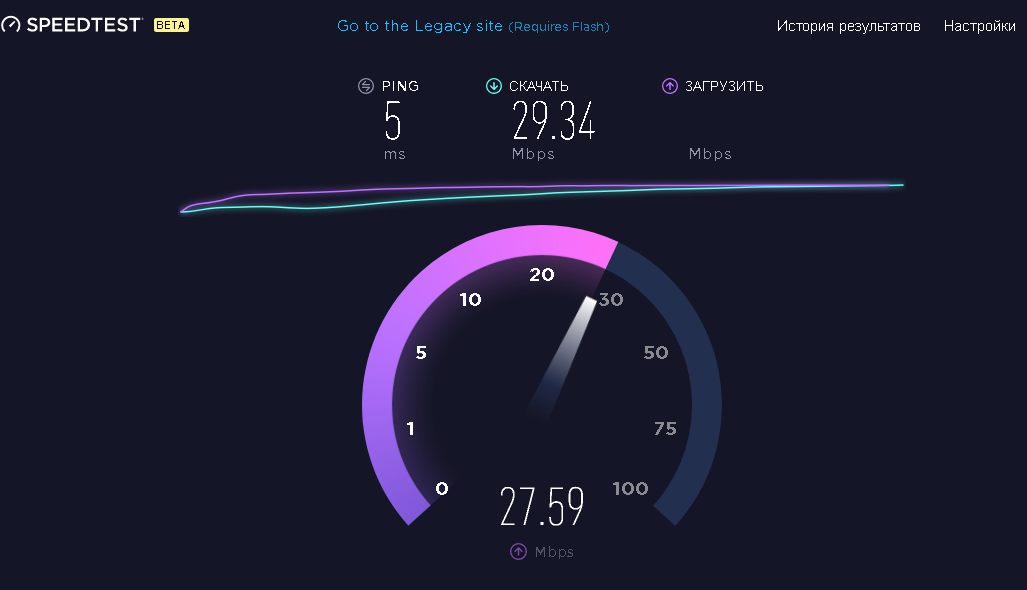 RU
RUНовый и очень свежий взгляд на сервисы для измерения качества интернета. Создатели не поленились вместить на сайт множество полезной как для опытных, так и не очень пользователей интернета. Сервис привлекает своим быстродействием и минималистическим дизайном, который не режет глаза и позволяет легко ориентироваться на сайте. Для измерения скорости:
- зайдите на сайт — Skoromer.ru;
- кликните «Пуск!»;
- ожидайте конца тестирования и смотрите результаты;
Стоит отметить, что партнёром сервиса является небезызвестная компания Witest. А явно говорит о том, что разработчики серьёзные люди, которые не занимаются сервисом-однодневкой.
SPEEDTEST.NET
Этот сервис – старый игрок. При вводе: «Измерить скорость Internet» в поисковую строку браузера, первой страницей будет именно Спидтест. Немудрено, ведь сервис является одним из лучших. Быстрое измерение, возможность выбора сервера, множество сторонних инструментов (приложение для телефона). Есть возможность создать личный виртуальный кабинет на сайте, где вы можете отслеживать «Измерения моей скорости». Как замерить скорость инета на компьютере:
Как замерить скорость инета на компьютере:
- перейдите на официальный сайт — speedtest.net;
- нажмите по кнопке «Начать»;
- наслаждайтесь высокими показателями вашего интернет-соединения.
Спидтест – международный портал и доступен из любой точки мира.
WITEST.RU
Авторитетный сервис, которым пользуются многие государственные (Роскомнадзор) и коммерческие службы (МТС, Ростелеком и т.д.). Но несмотря на таких серьёзных пользователей, сам сервис очень «дружелюбный» в плане дизайна и функционала. Даже новичок справится. Чтобы провести тестирование — нажмите соответствующую кнопку на главной странице сайта.
PR-CY.RU
Серьёзный и комплексный сервис. Здесь имеется почти весь спектр интернет-услуг. От создания VPN для вашего сайта, до копирайтерских услуг. Но, нас интересует измерение параметров интернета. Чтобы замерить быстродействие интернета на данном устройстве:
- зайдите на сайт — pr-cy.ru/speed_test_internet;
- нажмите на кнопку «Начать тест скорости интернета»;
- дождитесь окончания.

Подойдет как опытным, так и новым пользователям интернета. После посещения данного сайта, у вас не останется вопроса: «Какая же скорость моего интернета?».
2IP.UA (ДЛЯ УКРАИНЫ)
Сайт является ответвлением основного бесплатного сервиса 2ip.ru. Вы по достоинству оцените приятный дизайн и обширный функционал предоставляемых услуг и возможностей для измерения. На главной странице сайта расположены все разделы, отвечающие за определение конкретных параметров. Функционал позволяет: проверить доступность Ip или адреса сайта, провести тест быстродействия интернета, узнать информацию об Ip, домене, сайте. На портале есть онлайн редактор фотографий. Так что вам будет где развернуться.
FAST.COM
Наверное, самый простой в нашем списке internet измеритель скорости интернет-соединения на компьютере. Fast.com представляет собой всего одну страницу (причем запуск теста проводится в автоматическом порядке при переходе браузера на сайт).
Что примечательно, сервис создан при поддержке Netflix.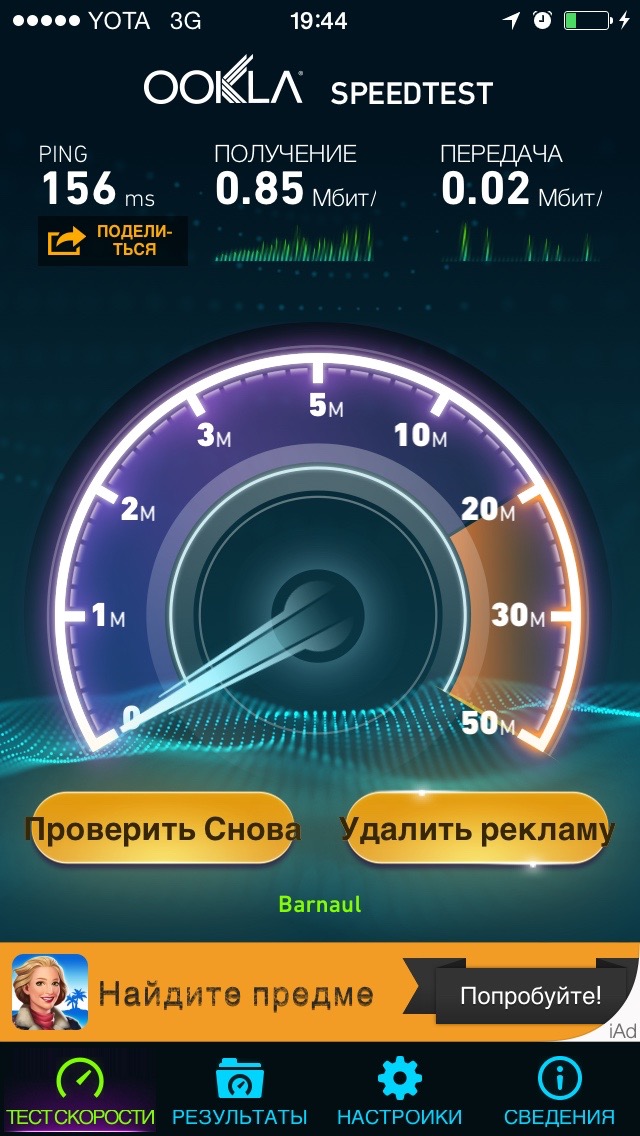
Поделиться
12 способов проверки реальной скорости Интернета
Автор Ольга Медведева На чтение 9 мин Опубликовано Обновлено
Покупая услуги провайдера, мы надеемся, что скорость Интернет-соединения будет именно такой, как указано в договоре. Ну, или почти такой. Однако на практике она исключительно редко соответствует цифрам на бумаге, ведь на нее влияет масса факторов — от загруженности сети до состояния клиентского устройства — компьютера, смартфона, планшета или Smart TV. Кроме того, в договоре провайдер указывает максимальную, а не фактическую скорость подключения. Впрочем, если последняя постоянно и намного ниже первой, качество услуги можно ставить под сомнение.
Содержание
- Встроенные возможности Windows
- Как провести проверку скорости Интернет-соединения вручную
- Веб-сервисы
- 2ip.

- SpeedTest
- Яндекс.Интернетометр
- 2ip.ua
- Speedcheck
- Бесплатные программы для проверки скорости Интернета на ПК и мобильных устройствах
- NetTraffic для Windows
- TMeter для Windows
- NetworkTrafficView
- Тест скорости Интернета для Android
- Метеор — тест скорости для Android
Чтобы контролировать работу провайдера и просто быть в курсе реальной скорости Интернета, необходимо знать, как ее определить. Благо для этого существует большое количество специального ПО и бесплатных веб-сервисов, с которыми мы будем знакомится сегодня. Но начнем с того, какими возможностями располагает в этом плане операционная система Windows. А также выясним, как получить максимально достоверный результат.
Встроенные возможности Windows
Текущую скорость интернет-соединения проще и быстрее всего посмотреть в диспетчере задач на вкладке «Производительность». Если сеть загружена слабо, график в окошке «Пропускная способность» будет невысоким; если сильно — окошко заполнится им почти полностью, а скорость, показанная в верхнем правом углу, приблизится к тому, что указано в договоре с провайдером.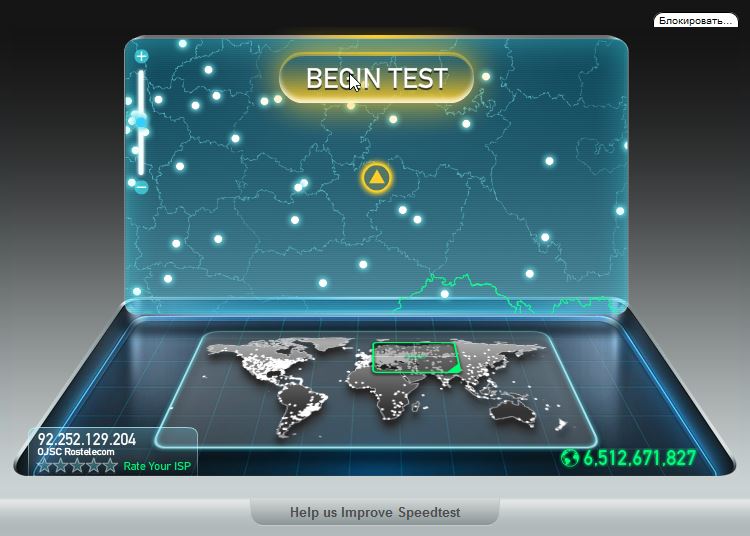 Так должно быть в норме. Если же при сильной загрузке сети скорость остается низкой, значит, где-то возникло препятствие. Только вот где — у вас или у него?
Так должно быть в норме. Если же при сильной загрузке сети скорость остается низкой, значит, где-то возникло препятствие. Только вот где — у вас или у него?
Чтобы узнать максимально достижимую (в теории) скорость Интернета в рамках конкретного типа соединения, откройте папку «Сетевые подключения» и выберите в контекстном меню вашей сети раздел «Состояние».
Нужная информация содержится на вкладке «Общие».
Реальная скорость обычно в 2-3 раза ниже максимальной. Кстати, при передаче данных по Wi-Fi и по кабелю она может отличаться в разы.
Предположим, вы установили, что Интернет на вашем компьютере должен работать быстрее. Следующая задача — выяснить, кто повинен в снижении скорости — ваши устройства или провайдер.
Как провести проверку скорости Интернет-соединения вручную
Чтобы получить максимально достоверный результат, проверять скорость Интернета нужно на компьютере, к которому подключен сетевой кабель провайдера. При отсутствии возможности вставить кабель непосредственно в компьютер, например, в случае поддержки им только беспроводных соединений или привязки подключения к MAC-адресу роутера, на время проверки отключите от Интернета все прочие устройства.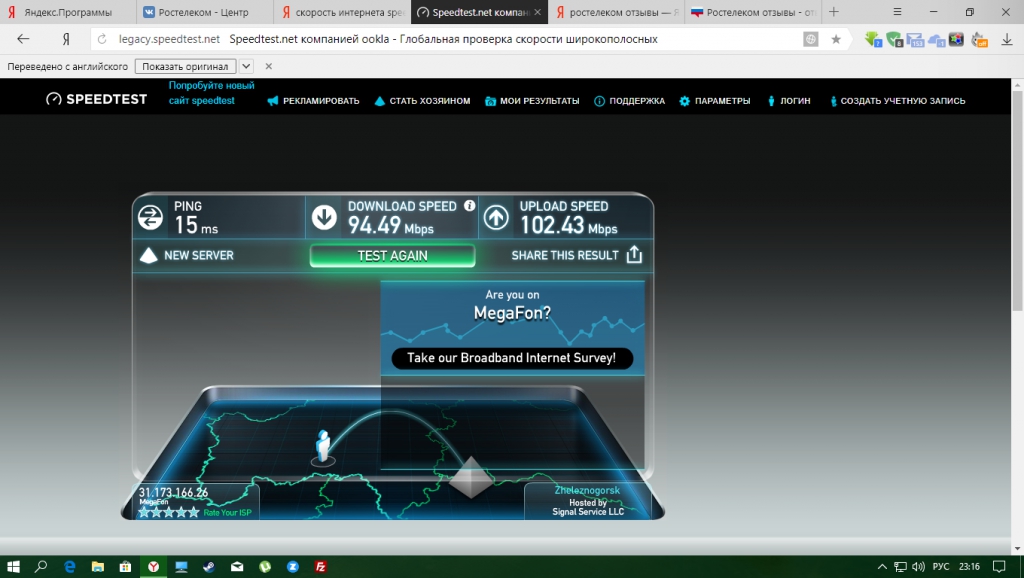
Далее:
- Подготовьте файл размером 1 Гб и выберите любой облачный веб-сервис, на который вы будете его загружать, например, Яндекс Диск или Google Drive. Важно, чтобы сервис не ограничивал скорость загрузки и скачивания контента.
- Закройте все программы, использующие сеть и Интернет, чтобы максимально разгрузить канал.
- Отключите клиенты VPN и прокси-сервера, если они не являются обязательным звеном для установления доступа в глобальную сеть.
- Засеките время и начните загрузку файла на облачный сервер. Отметьте время окончания загрузки.
- Под контролем времени скачайте файл обратно на ПК.
Зная размер файла в мегабайтах и количество секунд, затраченных на его передачу, вы легко рассчитаете скорость Интернета в мбит/с. Если она приближена к указанной в договоре, значит, провайдер выполнят обязательства перед вами, а причина замедления — в ваших устройствах. Если нет, значит, наоборот.
Те из вас, кто не хочет заниматься вычислениями, могут проверить скорости работы Интернета способами, речь о которых пойдет ниже.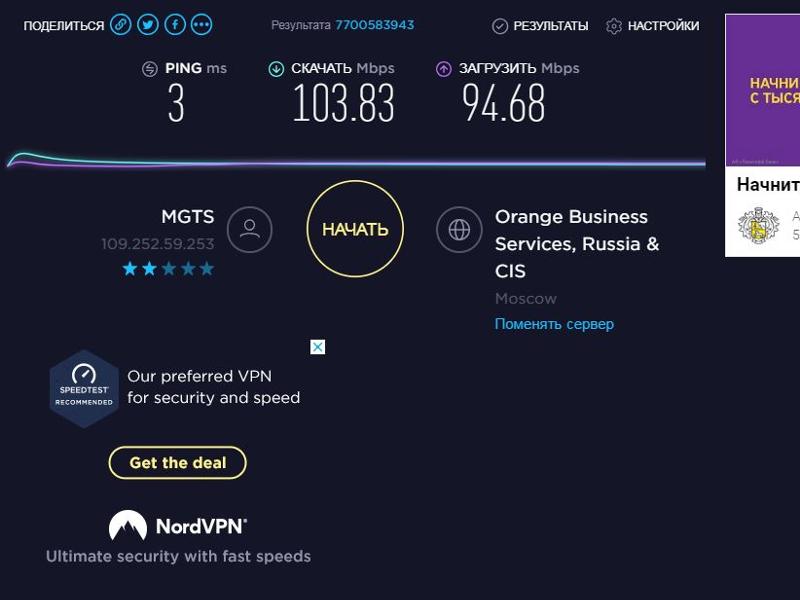 Для достоверности советуем выполнить проверку несколько раз в течение часа.
Для достоверности советуем выполнить проверку несколько раз в течение часа.
Веб-сервисы
2ip.ru
Проверить скорость Интернета с помощью сервиса 2ip проще простого: нажимаем кнопку «Тестировать» и ждем 1-2 минуты.
Помимо показателей пинга, а также входящей и исходящей скоростей, 2ip позволяет узнать:
- Средние скоростные показатели Интернета в вашем городе.
- Средние скоростные показатели среди абонентов вашего провайдера.
- Лучшие тесты по всем провайдерам за текущие сутки.
- Общее количество измерений среди всех провайдеров.
Такой своеобразный бенчмарк. Ниже на странице приведена таблица десяти последних измерений.
Кстати, на дату проверки ни один из крупнейших лидеров рынка провайдерских услуг в РФ, Беларуси, Украине и Казахстане — Ростелеком, ByFly, Укртелеком, Казахтелеком, МТС, Билайн, Акадо, Йота, Дом.ру, Ситилинк и ТТК, так и не стал рекордсменом. Первые места заняли небольшие и не слишком известные компании.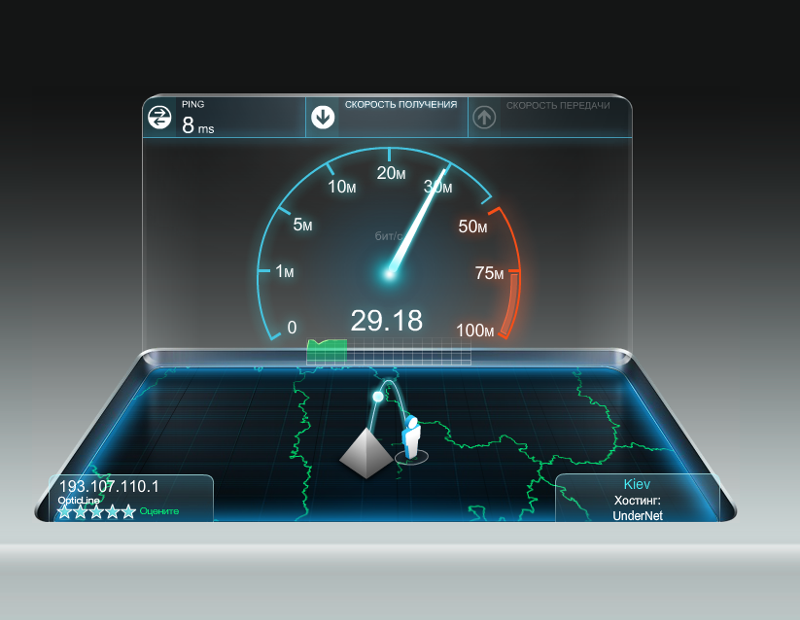
И еще. Если вам есть, что рассказать об услугах вашего интернет-провайдера другим пользователям, можете оставить на сайте отзыв о нем.
SpeedTest
SpeedTest — еще один простой бесплатный сервис подобного назначения. Чтобы запустить проверку, достаточно кликнуть кнопку «Начать». Результат отобразится на экране через пару минут.
Кстати, если вы зарегистрируетесь на Спидтесте (это тоже бесплатно), то сможете сохранять результаты проверок в своем аккаунте и делиться ссылками на них с другими юзерами.
Помимо веб-сервиса, доступного онлайн через браузер с любого устройства, SpeedTest существует в виде приложения для стационарных (Windows, Mac OS X) и мобильных (iOS, Android, Windows Mobile, Amazon) платформ.
Яндекс.Интернетометр
Сервис Яндекс.Интернетометр определяет скорость входящего и исходящего соединений без пинга. Однако в дополнение к этому он показывает подробную информацию о вашем интернет-соединении, операционной системе и браузере, в котором вы запустили проверку. Жаль только, что бенчмарков и возможностей сохранять результаты тестирования здесь не предусмотрено.
Жаль только, что бенчмарков и возможностей сохранять результаты тестирования здесь не предусмотрено.
Для запуска проверки нажмите кнопку «Измерить». Результат, как и у конкурентов, появляется на экране через 1-2 минуты.
2ip.ua
2ip.ua очень напоминает набором функций одноименный сервис в домене «ru» и отличается от него лишь стилем оформления. Кроме кнопки тестирования скорости интернета, на этом ресурсе содержится рейтинг украинских провайдеров и показатели 20 последних проверок.
Пользователям с российскими IP сайт 2ip.ua открывается на русском языке, жителям Украины — на украинском.
Для начала проверки нажмите кнопку «Тестировать». Результат отобразится через то же время, что и у остальных.
Speedcheck
Сервис Speedcheck.org/ru/ позволяет тестировать наиболее высокоскоростные подключения на всем протяжении маршрута с максимально высокой точностью. И всё потому, что его серверные сети построены на оборудовании, которое поддерживает скорость 40 Гбит/с. Для сравнения: большинство подобных сервисов измеряют скорость Интернета лишь на отрезке от точки доступа или компьютера пользователя до сервера провайдера. Результаты такой проверки, как правило, всегда завышены, поскольку не учитывают время прохождения пакетов по остальному участку маршрута.
Для сравнения: большинство подобных сервисов измеряют скорость Интернета лишь на отрезке от точки доступа или компьютера пользователя до сервера провайдера. Результаты такой проверки, как правило, всегда завышены, поскольку не учитывают время прохождения пакетов по остальному участку маршрута.
Пользоваться сервисом Speedcheck, пожалуй, проще, чем аналогами. Для запуска теста достаточно кликнуть единственную на странице кнопку «Начать проверку». Ход измерения скорости – сначала при скачивании, потом при загрузке, отображается в реальном времени:
А результат выводится на экран в наглядном, обобщенном виде:
Пока вы не удалили из браузера кэш страницы, сервис хранит историю ваших проверок. Чтобы иметь к ней постоянный доступ с любого подключенного к Интернету устройства, создайте учетную запись пользователя Speedcheck. Для этого щелкните в верхнем меню пункт «История» и следом – кнопку «Регистрация».
И главное. Измерение скорости интернет-соединения выдает показатели, которые можно лишь сравнивать между собой. А что делать, если они не радуют, никто не рассказывает. Никто, кроме Speedcheck: прокрутите страницу с результатом проверки вниз – здесь находится справочник «Полное руководство по выполнению спид тест» на русском языке.
А что делать, если они не радуют, никто не рассказывает. Никто, кроме Speedcheck: прокрутите страницу с результатом проверки вниз – здесь находится справочник «Полное руководство по выполнению спид тест» на русском языке.
Из руководства вы узнаете:
- Как выполнить проверку скорости подключения.
- Что представляет собой интернет-соединение.
- Какие бывают модемы и роутеры.
- Почему у вас медленный Интернет, и как определить, что делает его таким.
- Как устранить неисправность, замедляющую подключение.
- Что делать, если ничего не помогает.
А еще вы можете использовать Speedcheck на мобильных устройствах. Приложения для Android и iOS доступны в AppStore и Google Play совершенно бесплатно.
Бесплатные программы для проверки скорости Интернета на ПК и мобильных устройствах
Если вы воспользуетесь вышеперечисленными сервисами несколько раз подряд, то заметите, что показатели пропускной способности Интернета будут всегда разными.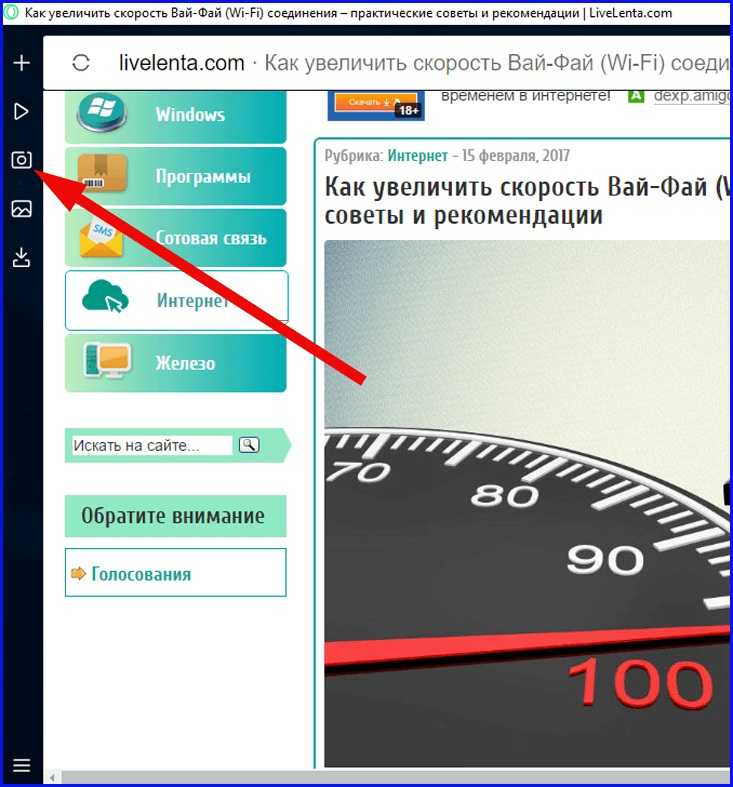 Это нормально, однако не совсем информативно, особенно когда связь работает с перебоями. Приложения, в отличие от веб-сервисов, позволяют мониторить сетевой трафик непрерывно. И в этом их главное преимущество.
Это нормально, однако не совсем информативно, особенно когда связь работает с перебоями. Приложения, в отличие от веб-сервисов, позволяют мониторить сетевой трафик непрерывно. И в этом их главное преимущество.
NetTraffic для Windows
Утилита NetTraffic, выпускаемая в установочной и портабельной версиях, представляет собой небольшое окошко, постоянно висящее в углу экрана, где скорость подключения отображается в реальном времени.
Помимо текущих данных, она собирает статистику трафика за указанные пользователем временные промежутки. Может мониторить несколько сетевых интерфейсов одновременно.
TMeter для Windows
TMeter — более продвинутый инструмент контроля интернет-трафика, чем предыдущая утилита, но тоже весьма простой для понимания и использования. Помимо скоростных параметров, собирает статистику об IP-адресах посещенных ресурсов, портах, протоколах и т. д.
Tmeter имеет встроенный файервол и распределитель трафика (трафик-шейпер) между устройствами локальной сети.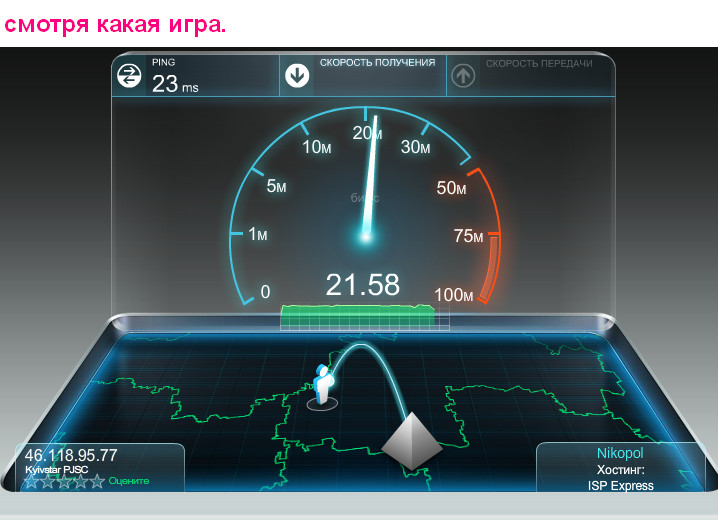 Эти функции становятся доступны, если программа запущена на компьютере, который используется как шлюз для подключения к Интернету других устройств.
Эти функции становятся доступны, если программа запущена на компьютере, который используется как шлюз для подключения к Интернету других устройств.
NetworkTrafficView
Утилита NetworkTrafficView предназначена для мониторинга всего потока информации, проходящего через сетевой адаптер, в том числе и скорости передачи данных. Изначально англоязычная, но для нее выпущен русификатор (доступен на странице загрузки), который достаточно скопировать в папку с исполняемым файлом или архивом программы.
NetworkTrafficView работает без установки и не требует особых настроек. Данные о подключении отображаются в виде таблицы в главном и единственном окне утилиты.
Тест скорости Интернета для Android
Мобильное приложение «Тест скорости Интернета» не только стильно оформлено, но и весьма функционально. Помимо сбора основных скоростных характеристик сетей вай фай и 2/3G, оно отображает время задержки отправки пакетов, позволяет выбрать тестовый сервер (его доступность и удаленность влияют на показатели), накапливает статистику и публикует результаты проверок в социальных сетях.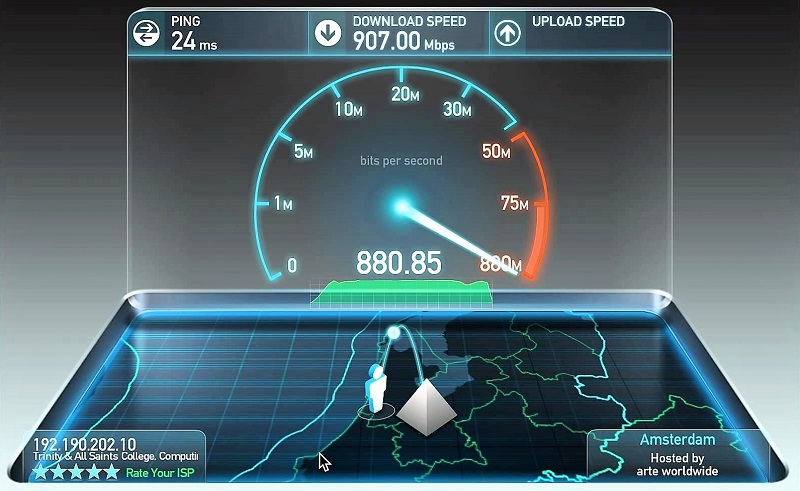
Еще приложение удобно тем, что поддерживает даже очень старые версии Android.
Метеор — тест скорости для Android
Метеор — тест скорости — одно из немногих мобильных приложений, которое удостоилось высочайшей оценки пользователей — 4,8 баллов. Оно не только показывает реальную скорость Интернет-соединения, но и определяет, насколько быстро будут работать популярные сетевые программы при текущем качестве связи. Среди таких программ — клиенты социальных сетей, браузеры, почта Gmail, YouTube, Skype, WhatsApp, навигатор Wase, карты Google Maps, служба такси Uber и т. д. Всего 16 разных приложений.
Другие достоинства «Метеора» в том, что он поддерживает все виды сетевых соединений, включая 4G, и не содержит рекламы.
Измерить реальную скорость интернета по приему. Как проверить скорость интернета на своем компьютере, лучшие методы и советы
Статья поможет провести тест и измерить скорость интернет соединения Ростелекома по тесту спидтест net, яндексом бесплатно.
Проводите ли Вы проверку скорости интернета? Или не обращаете внимания на этот показатель? А ведь именно за качественное и быстрое интернет соединение мы и платим деньги. Тест скорости интернета поможет Вам узнать насколько честен провайдер и не переплачиваете ли Вы за услуги.
Общая информация про скорость интернет соединения
Входящая скорость (Download) покажет Вам насколько бысто Вы сможете скачивать данные (файлы, музыку, фильмы и т.д.) из интернета. Результат указан в Mbps (Мегабит в секунду)
Исходящая скорость (Upload) покажет Вам насколько быстро Вы можете закачивать данные (файлы, музыку, фильмы и т.д.) в интернет. Результат указан в Mbps (Мегабит в секунду)
IP адрес (IP adress) — это адрес, который обычно присваивается Вашему компьютеру для получения доступа к ресурсам внутри локальной сети вашего провайдера.
Примечание
: . Это необходимо знать, например, для организации xml-поиска на Яндексе. Там указывается АйПи IP адрес вашего сервера, с которого идут запросы на поиск.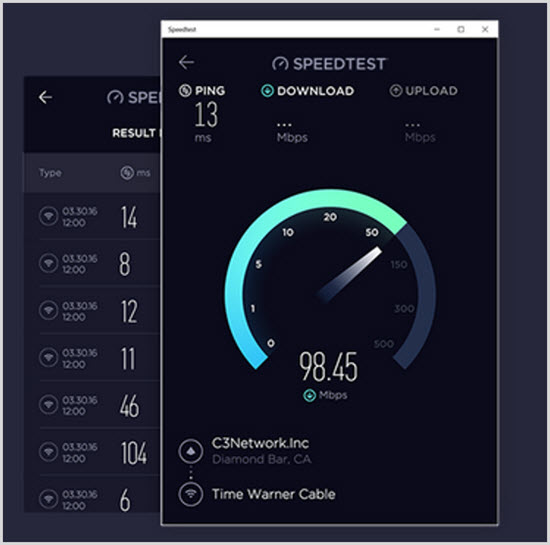
Скорость интернета — это максимальное количество данных, принятых или переданных компьютером из сети или в сеть за единицу времени.
Скорость передачи данных исчисляется в килобитах или мегабитах за секунду. Один байт равен 8 битам и, следовательно, при скорости интернет соединения равной 100Мб, за одну секунду компьютер принимает или передает не более 12,5 Мб данных (100Мб/8 бит). Таким образом, если Вам нужно скачать файл размером 1,5 Гб, то для этого понадобится 2 минуты. Данный пример показывает идеальный вариант. На самом деле все гораздо сложнее.
На темп интернет-соединения влияют следующие факторы:
- Тарифный план, установленный провайдером.
- Технологии канала передачи данных.
- Загруженность сети другими пользователями.
- Скорость загрузки сайтов.
- Скорость сервера.
- Настройки и скорость роутера.
- Антивирусы и брандмауэры, работающие в фоновом режиме.
- Программы и приложения, которые запущены на компьютере.

- Настройки компьютера и операционной системы.
Два параметра скорости интернета:
- Приема данных
- Передачи данных
Соотношение этих параметров важно и при определении скорости Интернета, и при оценке качества соединения.
Сейчас смена интернет провайдера не составляет труда. Ведь можно выбрать честного поставщика услуг, у которого заявленная скорость соответствует действительности. Для этого следует проверить скорость интернета.
Измерить скорость приема и передачи «на глазок» практически невозможно. Для этого есть сайты, которые разрешают измерить скорость интернета. О некоторых из них мы расскажем в этой статье.
к меню
Как повысить точность проверки интернет соединения
Для получения точного результата спидтеста скорости интернета , необходимо выполнить представленные ниже пункты. Если точные результаты Вам не нужны и достаточно примерных данных, то можно данный пункт проигнорировать.
Итак, для более точной проверки:
- Подключите сетевой кабель в разъем сетевого адаптера, то есть напрямую.

- Закройте все запущенные программы, за исключением браузера.
- Остановите все программы, работающие в фоновом режиме, за исключением выбранных для теста скорости интернета онлайн.
- Отключите антивирус пока будете замерять скорость интернета.
- Запустите диспетчер задач, откройте вкладку «Сеть». Убедитесь что она не загружена. Процесс использования сети не должен превышать одного процента. Если данный показатель выше, то можно перезагрузить компьютер.
к меню
Speedtest net проверка
Спид тест net сервис — один из наиболее известных сайтов измерителя скорости интернета Ростелеком, он отличается стильным дизайном и простым интерфейсом. С его помощью можно определить входящую и исходящую скорость соединения, ускорение интернет компьютера Для измерения скорости интернета нужно нажать кнопку «Начать проверку». Результат будет известен менее, чем за одну минуту. Погрешности замера на данном сайте минимальны. И это его существенный плюс. Рекомендуем!
Выглядит сайт следующим образом:
После того, как проверка будет завершена, Вы увидите три показателя, отражающих всю необходимую информацию.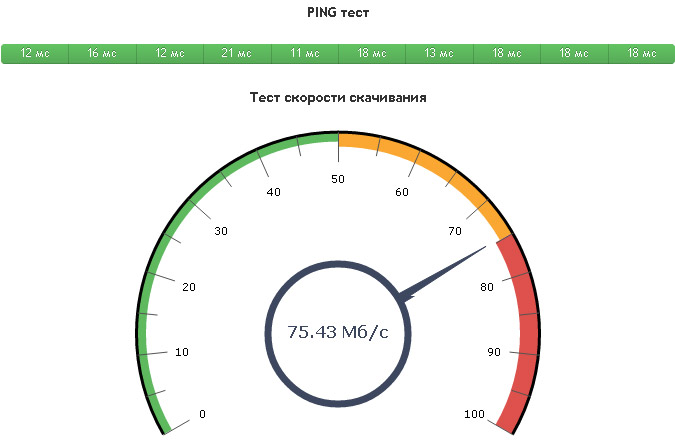
Первый «Ping» показывает время передачи сетевых пакетов. Чем меньше это число, тем лучше качество интернет соединения. В идеале оно не должно превышать 100 мс.
Второе число отвечает за скорость получения данных. Именно эта цифра отражается в договоре с провайдером и, следовательно, за нее Вы и совершаете оплату.
Третье число отражает скорость передачи данных. Как правило, оно меньше скорости получения, но ведь большая исходящая скорость требуется не так уж и часто.
Для замера скорости интернет-соединения с каким либо другим городом, следует выбрать его на карте и вновь нажать кнопку «Начать проверку».
Имейте ввиду, что для запуска проверки скорости интернета speedtest net на вашем компьютере должен быть установлен flash-player. Многие пользователи относят данный факт к весомым минусам сервиса, но ведь установка плеера в том случае, если у Вас его до сих пор нет, не займет много времени и труда. Ниже дан сервис spid test net проверки скорости интернет соединения в упрощенном, но достаточном для работы, варианте.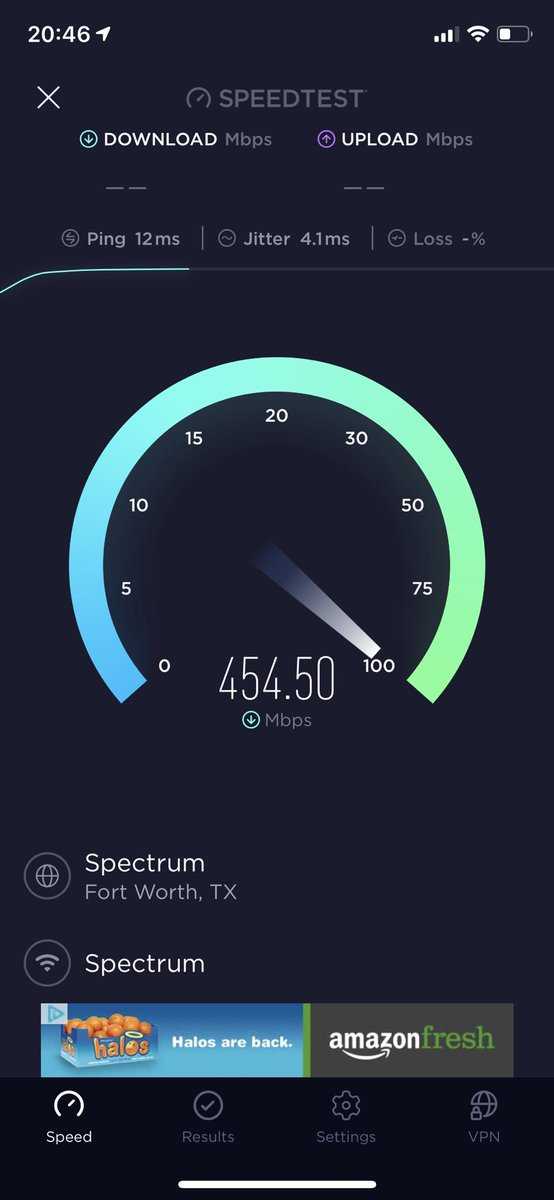
к меню
Проверка скорости интернет сервисом nPerF — Web speed test
Это сервис по тестированию ADSL, xDSL, cable, optical fiber или других методов соединения. Для точных измерений, пожалуйста, остановите все приложения активно использующие Интернет на вашем компьютере и на ваших других устройствах (других компьютерах, планшетах, смартфонах, игровых консолях), которые подключены к вашему интернет каналу.
По умолчанию будет автоматически выбран сервер для вашего подключения, когда начнется тест. Однако, вы можете выбрать сервер вручную по карте.
к меню
Спидтест скорости интернета Broadband SpeedChecker
Начните тест скорости, нажав на большую кнопку в центре страницы «Start Speed Test «. После этого начнется проверка, загружая файл и измерит Вашу скорость загрузки. Как только загрузка файла закончится, широкополосный тест скорости попытается загрузить файл и измерит Вашу скорость закачки и покажет результаты измерения. Рекомендуем!
к меню
Сервис проверки скорости соединения speed.
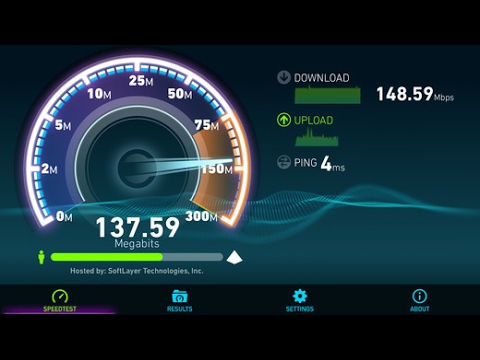 test
testИзвестный сервис, при помощи которого можно узнать темпы приема и передачи данных. На сайте предложены четыре варианта теста с загрузочными пакетами 200kB, 800kB,1600kB и 3Mb. По мнению многих пользователей сервис чрезмерно переполнен рекламой и по функциям достаточно примитивный. Рекомендуем!
При помощи этих тестов Вы сможете бесплатно измерить скорость получения и передачи данных. Для получения точного результата воспользуйтесь несколькими рекомендуемыми нами сайтами и сервисами.
к меню
Проверка скорости интернета от Ookla
Использовать тоже очень просто: нажмите на кнопку «Begin Test » и дождитесь результатов тестирования. Рекомендуем!
Примечание : Нажмите на картинку, что провести тест скорости
к меню
Сервис проверки скорости интернета Яндекс интернетометр
Простейший сайт для проверки скорости интернета Яндекс выглядит очень просто. Первое, что Вы увидите зайдя на эту страницу — это IP-адрес Вашего компьютера, с которого произведен вход на Итернетометр
.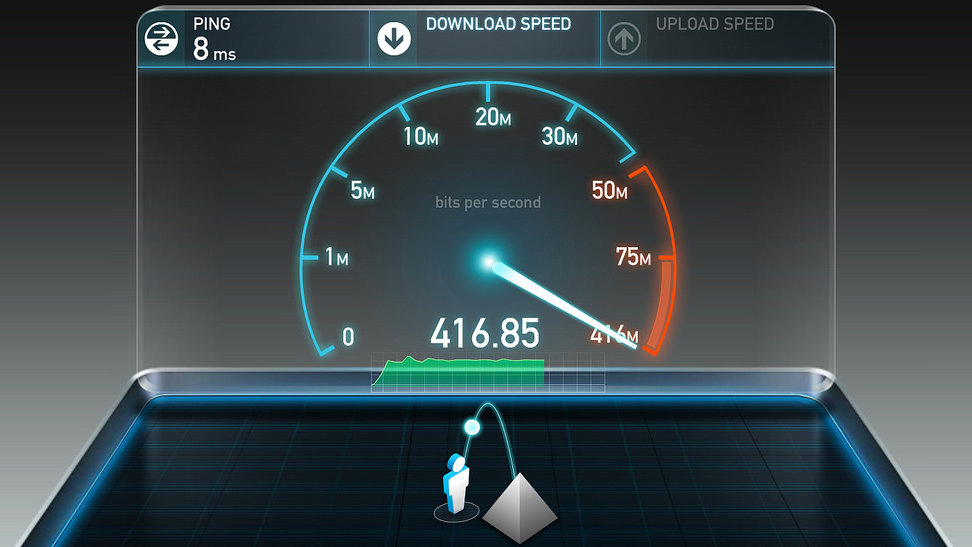 Далее здесь же имеется информация о разрешении экрана, версии браузера, региона и т.п.
Далее здесь же имеется информация о разрешении экрана, версии браузера, региона и т.п.
Так же, как и в предыдущем рассмотренном сайте, с помощью Яндекс интернетометра можно определить входящую и исходящую скорость соединения. Однако процесс измерения скорости в данном сервисе будет более длительным, нежели на сайте speedtest.net.
Проверить скорость интернета Яндекс интернетометром очень просто. Для этого нужно на указанной странице нажать кнопку в виде зеленой линейки «Измерить скорость».
Время теста будет зависеть от самой скорости. Если она чрезмерно низкая или связь работает нестабильно, то тест может зависнуть или закончиться ошибкой.
В тесте скорости интернета Яндекс интернетометром процесс происходит следующим образом: Тестовый файл скачивается и закачивается несколько раз, после чего вычисляется среднее значение. Для максимально точного определения скорости соединения, отсекаются сильные провалы.
Как известно, скорость получения и передачи данных не является постоянным и стабильным показателем, поэтому замерить ее точность по максимуму не представляется возможным.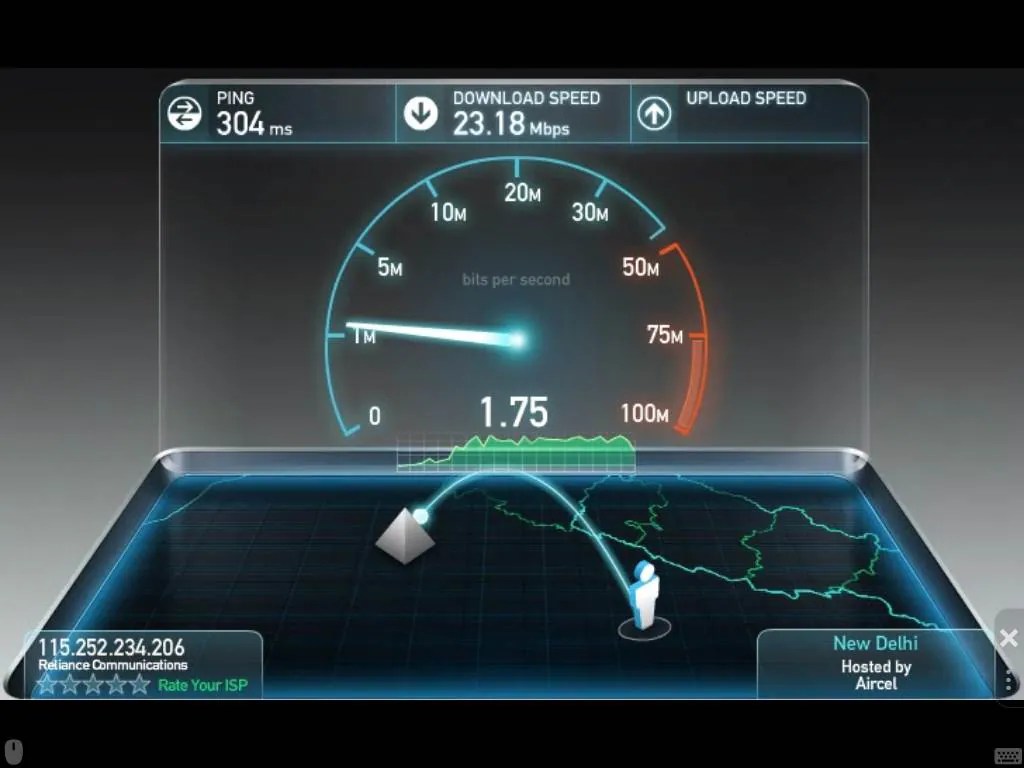 В любом случае будет иметь место погрешность. И если она не более 10-20%, то это просто замечательно.
В любом случае будет иметь место погрешность. И если она не более 10-20%, то это просто замечательно.
После того, как проверка будет завершена, Вы сможете получить код для публикации результатов тестов.
к меню
Prostoweb решил узнать секреты измерения и глобальной проверки скорости интернета, которую предлагает ваш интернет-провайдер, с помощью специальных программ и сервисов тестирования: Speedtest или Спидтест, 2ip.ru, Realspeed. Какая у меня скорость интернета? — ведь этот вопрос волнует многих интернет-пользователей. Изучаем спид тест скорости интернета вместе!
В чем измеряется скорость интернетаПотому в действительности «скорость или замер скорости интернета» это не что иное, как скорость передачи данных в сети, которая зависит от многих факторов.
Эта скорость измеряется в физических единицах, как отношения времени передачи к объёму переданной информации. Многие слышали о таких показателях, как Кбит/сек, Мбит/сек, Гигабит/сек, они, подобно скорости автомобиля, показывают насколько быстро к нам «доедет» нужный файл из сети или веб-страничка.
Байт — это единица хранения и обработки цифровой информации.
- 1 Байт = 8 битам. Именно к байту приводятся все большие объёмы информации, исчисляемые в компьютерных технологиях.
- 1 килобайт (Кбайт) = 1024 байт.
- 1 мегабайт (Мбайт) = 1024 Кбайт. Её применяют для измерения объёмов носителей информации.
- 1 гигабайт (Гбайт) = 1024 Мбайт.
Скорость передачи данных (скорость соединения) измеряется в килобит в секунду (Кбит/сек). Мегабит в секунду (Мбит/сек.) = 1024 Кбит/сек.
Начинающие пользователи интернета часто путают килобиты с килобайтами. Потому рассмотрим пример. Представим что, в нашем тарифном плане скорость интернета составляет 0,5 Мегабит/с или 512 Кбит (Кб) в секунду. Если перевести скорость в килобайты, то получим 512 Кбит/8 = 64 Кбайт/с. Именно такую максимальную скорость следует ожидать при отображении скорости закачки в download-менеджерах или торрент клиентах.
В реальности скорость всегда будет несколько ниже, чем заявлено в тарифном плане вашего провайдера.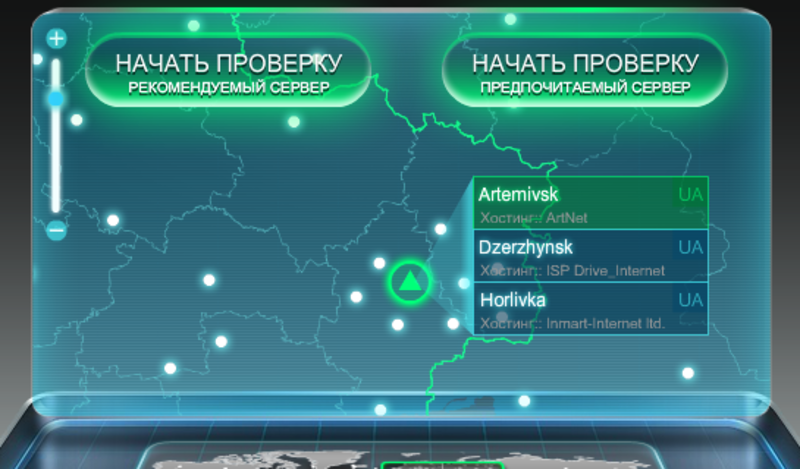 Если вам понадобиться перевести одни единицы измерения скорости соединения в другие, воспользуйтесь онлайн-калькулятором, которые поможет вам в этом.
Если вам понадобиться перевести одни единицы измерения скорости соединения в другие, воспользуйтесь онлайн-калькулятором, которые поможет вам в этом.
Для наглядности показателей скорости соединения, представим типичную веб-страницу, которая занимает 100 килобайт, песню — в среднем 3072 килобайта (3 мегабайта), фильм — 1572864 килобайт (1,5 гигабайта). Составим таблицу зависимости скорости скачивания от скорости интернета.
Скорость скачивания | 56 кбит/с | 256 кбит/с | 1 Мбит/с | 16 Мбит/с | 100 Мбит/с |
|---|---|---|---|---|---|
Web-страница | |||||
Песня | |||||
Фильм |
В большинстве случаев за скорость доступа в интернет нужно платить. И чем выше она, тем дороже нам это обходиться. Основное, что должно беспокоить каждого пользователя —— действительно ли мы получаем то за что платим. Для проверки и контроля скорости интернета существует несколько групп программных продуктов.
И чем выше она, тем дороже нам это обходиться. Основное, что должно беспокоить каждого пользователя —— действительно ли мы получаем то за что платим. Для проверки и контроля скорости интернета существует несколько групп программных продуктов.
Это сайты, на которых размещены скрипты, показывающие вашу скорость относительно какого-либо сайта. Следует отметить, показания этих сайтов дают погрешность. Даже при двух последовательно проведённых тестах вы можете получить результаты, отличающиеся на 20-30 %. Для повышения точности тестов, необходимо выключить все программы, потребляющие траффик. А также выбрать тестер, наиболее близко расположенный к вам географически. Полезно провести ряд замеров в разное время суток, учитывая, что тестовые сервера могут быть загружены в определенное время сток.
Наиболее известные бесплатные сайты для тестирования скорости интернета:
- http://speedtest.net/ — один из самых известных сервисов для тестировании скорости интернет-соединения.
 Для начала теста жмем «Begin Test» и получаем скорость скачивание и скорость отдачи файлов.
Для начала теста жмем «Begin Test» и получаем скорость скачивание и скорость отдачи файлов. - http://2ip.ru/speed/ — хостер, который предоставляет огромное количество тестов и исчерпывающую информацию о вашем подключении.
- http://www.speedtest.com.ua/speedtest-net.htm — упрощенный вариант speedtest.net.
- http://www.speedtest.com.ua/ — также простой тест скорости на украинском домене. Нажать кнопочку «Начать тест».
- http://realspeed.co.kz/ — ещё один русскоязычный тестер.
- http://www.numion.com/YourSpeed/ — этот тестер может показать сводную статистику за 25 замеров и также позволяет проверять скорости относительно серверов в разных странах мира.
Таких программ очень мало, потому что протестировать скорость загрузки интернета лучше между вашим компьютером и удаленным сервером, которыми и являются выше описанные сайты.
Вам кажется, что Интернет слишком медленный, хотя провайдер утверждает, что скорость соответствует договору. Как проверить правдивость этих заверений? К сожалению, существующие в сети сервисы для измерения скорости соединения не всегда дают точные результаты. Иногда это происходит оттого, что применяется не самый эффективный метод измерения, но зачастую проблема «находится на нашей стороне».
Как проверить правдивость этих заверений? К сожалению, существующие в сети сервисы для измерения скорости соединения не всегда дают точные результаты. Иногда это происходит оттого, что применяется не самый эффективный метод измерения, но зачастую проблема «находится на нашей стороне».
Вот четыре правила, которые необходимо соблюдать для более точного измерения скорости Интернета.
1. Всегда перезагружайте модем и роутер
Перезапуск устройства – этот стандартный первый шаг, обычно предлагаемый для решения почти любой технической проблемы, особенно важен для роутеров и высокоскоростных цифровых модемов. Оба устройства, по сути, являются мини-компьютерами. Крошечные компьютеры, выполняющие серьезные функции, такие как обеспечение правильного направления всех видов трафика со всех ваших стационарных и мобильных устройств, подключенных к Интернету. Подобно десктопам или смартфонам, они со временем тоже начинают давать сбои. Это проявляется в медленной загрузке веб-страниц или «торможении» потокового видео. Поэтому перезагрузка помогает возвратить устройства к полнофункциональному состоянию.
Поэтому перезагрузка помогает возвратить устройства к полнофункциональному состоянию.
2. Не используйте Интернет для других целей во время проверки
Вероятно, вы и сами догадались об этом самом важном правиле. Очевидно, что дюжина открытых веб-страниц на компьютере исказит результаты измерений, но убедитесь также, что и все другие программы и устройства, использующие Интернет, отключены. Вот навскидку несколько примеров: музыкальные сервисы, работающие в фоновом режиме, автоматическая загрузка патчей через Windows Update, потоковое ТВ на телевизоре в соседней комнате и т.п.
Не забывайте и о мобильных устройствах. Большинство смартфонов, обнаруживая беспроводную сеть, автоматически подключаются к ней. Поэтому на время проведения теста переведите свой любимый гаджет в режим полета (если только вы не используете его для измерения скорости Интернета). Когда вы не уверены, использует ли какое-то устройство в данный момент Интернет, лучше всего отключить его перед проведением измерений.
3. Не забудьте очистить кэш браузера
Еще одно разумное действие, которое необходимо выполнить перед проведением тестирования скорости Интернет-соединения, — очистить кэш браузера. Причем вы должны это делать каждый раз, если хотите провести несколько измерений подряд. Большинство тестов скорости Интернета работают путем загрузки и скачивания одного или нескольких файлов определенного размера, а затем, по количеству времени, которое это занимает, вычисляют скорость соединения.
Поэтому, если вы проводите проверку несколько раз подряд, каждый последующий результат может быть искажен, т.к. эти файлы остаются на вашем компьютере после предыдущего теста (т.е. они кэшируются).
Очевидно, что вы можете пропустить этот шаг, если используете для проверки скорости Интернета специальное приложение или другой (не браузерный) метод.
4. Пользуйтесь сервисами на основе HTML5
Последний, но не менее важный совет – пользуйтесь сервисами измерения скорости Интернета на основе HTML5. Специалисты считают, что тесты, в основе которых лежит технология Flash, имеют погрешность до 40%.
Специалисты считают, что тесты, в основе которых лежит технология Flash, имеют погрешность до 40%.
Самый популярный измеритель скорости Speedtest в настоящее время работает на Flash, но в скором времени сервис полностью перейдет на использование HTML5. Хотя опробовать бета-версию Speedtest на основе HTML5 можно и сейчас.
Заключение: помните, что ни один тест не совершенен
С помощью приведенных выше советов вы сможете минимизировать погрешности при измерении скорости Интернет-соединения, что, безусловно, повысит точность результатов. Однако имейте в виду, что вы получите сиюминутную оценку качества текущего соединения между вашим устройством и тестирующим сервером. То есть, вы будете иметь общее представление, насколько быстр (или медленен) ваш Интернет, но это вовсе не означает, что такая же пропускная способность будет сохраняться при соединении между вашим устройством и любой другой точкой в сети.
Отличного Вам дня!
Подключение к сети Интернет может стать медленнее по нескольким причинам, включая искусственное ограничение пропускной способности сети провайдеров вопреки условиям вашего тарифного плана.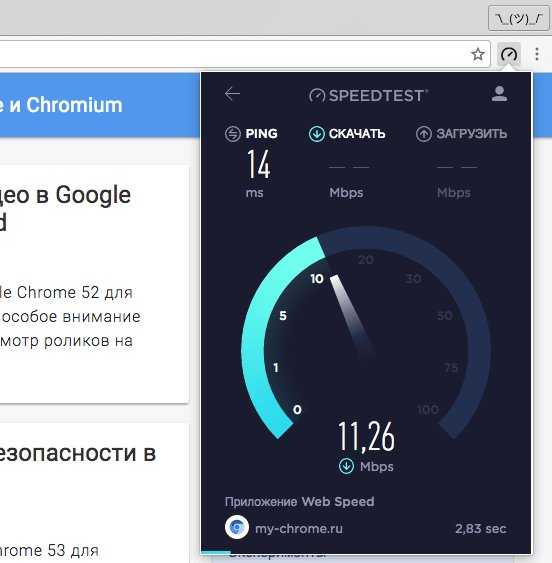
Сервисы для тестирования скорости могут помочь определить, виновен ли ваш провайдер в низкой скорости соединения, но только в том случае, если пользователь понимает принцип их работы.
При просмотре популярного сериала главные герои стали заикаться? Загрузка нового видеоролика на YouTube длится вечность? Вы стали задумываться о приобретении более дорогого тарифного плана подключения к сети?
Последние исследования показывают, что некоторые Интернет-провайдеры обеспечивают более низкую скорость подключения, чем они первоначально декларируют. Согласно сообщению популярного блога об IT-технологиях WSJ Digits 41 процент провайдеров не выполняют свои обязательства по поддержанию контрактной скорости соединения к Интернету.
К счастью, существует множество бесплатных онлайн сервисов проверки скорости широкополосного доступа. С другой стороны результаты разных тестов на одной и той же машине могут значительно различаться. Приведем 2 самых важных совета, которые нужно иметь в виду, когда Вы запускаете любой тест производительности соединения:
- Никогда не полагайтесь на единичные замеры одного теста скорости (объяснение смотрите ниже).

- Локальные беспроводные сети могут иметь большое количество потенциальных “ям”, которые будут влиять на скорость загрузки и скачивания. Поэтому рекомендуется запускать тесты на компьютерах, непосредственно связанных с сетевой инфраструктурой с помощью Ethernet-кабеля.
Что измеряют тесты производительности сети
Практически все тесты Интернет-скорости измеряют три параметра: скорость скачивания из сети, скорость загрузки на удаленный сервер и время задержки. Сами тесты являются предельно простыми: скорость загрузки и скачивания высчитываются по замеру времени, необходимому для передачи одного файла или нескольких файлов различных размеров между вашим компьютером и интернет-сервером.
Тест на время задержки сети (также известное как “пинг”) измеряет время, за которое один пакет данных достигает удаленного сервера и затем возвращается на компьютер. Время задержки является критически важным параметром для использования времязависимых приложений, например клиентов для интернет-трейдинга или интерактивных онлайн игр.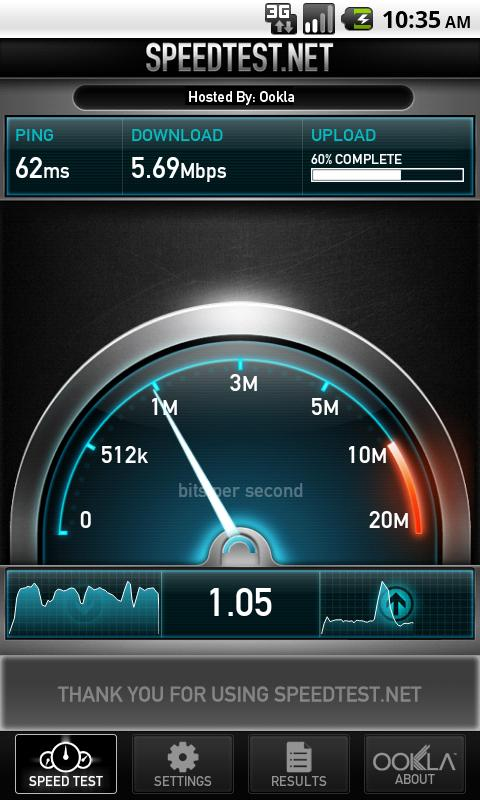
В большинстве случаев Вы заметите, что скорость загрузки на сервер в несколько раз ниже скорости скачивания. Такая ситуация происходит потому что интернет-провайдеры давно выбрали протоколы работы, в которых скачивание приоритетней, чем загрузка.
Данный режим работы был особо актуален в первые годы использования Интернета: тогда пользователи закачивали в разы меньше контента, чем скачивали. Сейчас эта тенденция формально сохранилась, но уже в меньшей степени. Сейчас мы скачиваем гигабайты потоковой музыки и фильмов, но в тоже время пользуемся видеозвонками, IP-телефонией и резервным копированием файлов на облачные серверы.
В будущем интернет-провайдеры могут пересмотреть распределение полосы пропускания скачивания и загрузки. Однако в настоящее время загрузка данных на компьютер проходит гораздо быстрее, чем закачка данных с компьютера на сервер.
Проверка провайдера Comcast с помощью 8 сервисов проверки скорости
Использовать тесты скорости интернет-соединения очень просто.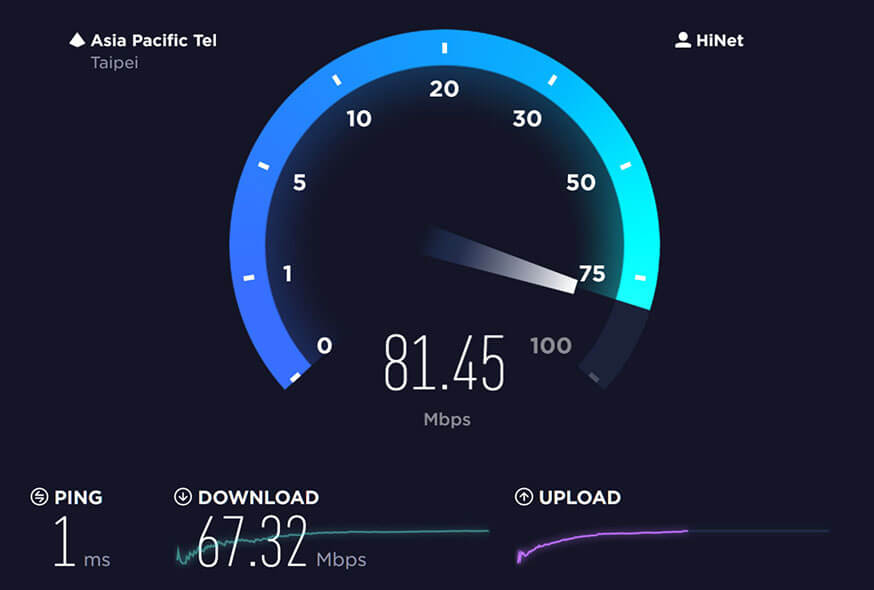 Например, на сайте Bandwidth Place пользователю предлагается просто нажать большую стартовую кнопку. Многие сервисы также предлагают выбрать веб-сервер, используемый для тестирования.
Например, на сайте Bandwidth Place пользователю предлагается просто нажать большую стартовую кнопку. Многие сервисы также предлагают выбрать веб-сервер, используемый для тестирования.
Рисунок 1. Как и многие другие подобные сервисы, Bandwidth Place предлагает узнать параметры соединения за один клик
Стоит также помнить, что некоторым причинам, результаты замеров скорости соединения различными сервисами могут серьезно отличаться. Приведем результаты 8 популярных тестов скорости соединения.
Автор статьи, Патрик Маршал (Patrick Marshall) проживает в Сиэтле, выбор интернет-провайдеров там невелик. Используемая подписка Comcast предполагает скорость скачивания в 50 мегабит в секунду и скорость загрузки в 5 мегабит в секунду. Цифры в таблице ниже отражают результаты замеров параметров сети в полдень. Многие тесты выдают совершенно разные результаты измерения в разное время суток.
Во всех тестах, за исключением двух, Comcast подтвердил обещанную контрактом скорость, хотя различия между тестами были значительными. Общие результаты:
Общие результаты:
Таблица результатов
| Сервис | Входящий (Мбит/сек) | Исходящий (Мбит/сек) | Ping (мс) |
|---|---|---|---|
| Bandwidth Place | 53.0 | 6.11 | 18 |
| CNET Internet Speed Test | 48.85 | (н/д) | (н/д) |
| XFINITY Speed Test | 59.3 | 6.1 | 8 |
| DSL Reports Speedtest | 49.6 | 5.9 | 66 |
| Geek Squad | 16.8 | 5.96 | 106 |
| Ookla Speedtest | 59.4 | 6.15 | 8 |
| SpeedOf.Me Lite | 65.0 | 6.7 | 11 |
| Visualware MySpeed | 56.1 | 5.95 | 26 |
Подводя итог, нужно отметить, что скорость скачивания варьировалась от 16,8 Мбит/сек до 65 Мбит/сек, конечная разность превысила 48 Мбит/сек, что эквивалентно 75 процентам.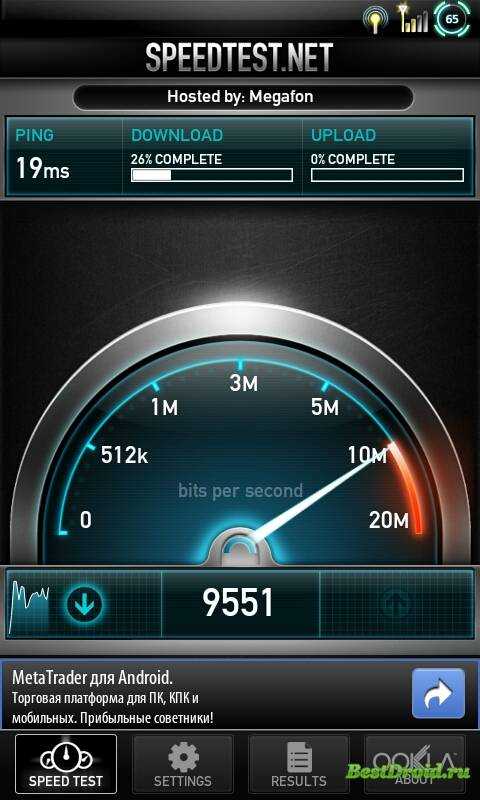 Время задержки колебалось от 8 миллисекунд до 106 миллисекунд, в этом тесте колебание результатов оказалось еще больше. Даже если отбросить результаты замеров сервисом Geek Squad, скорость скачивания имела разброс в 25 процентов.
Время задержки колебалось от 8 миллисекунд до 106 миллисекунд, в этом тесте колебание результатов оказалось еще больше. Даже если отбросить результаты замеров сервисом Geek Squad, скорость скачивания имела разброс в 25 процентов.
Является ли один тест точнее другого?
По многим причинам, невозможно точно замерить скорость интернет-соединения или даже сказать, что какой-либо сервис является более точным, чем конкуренты.
Во-первых, Интернет не является однородной структурой, он представляет собой огромную комбинацию различных маршрутизаторов, серверов, кабелей и т.д. Как правило, каждое соединение браузера с веб-сервером использует различные маршрутизаторы сети и проходит через разные устройства управления интернет-трафиком — каждый из которых влияют на скорость соединения.
Более того, пользователи Интернета могут использовать различные браузеры или приложения FTP в разное время. Некоторые браузеры могут иметь интегрированные акселераторы, которые используют многопоточные каналы передачи по протоколу HTTP, а некоторые лишены данной функциональности.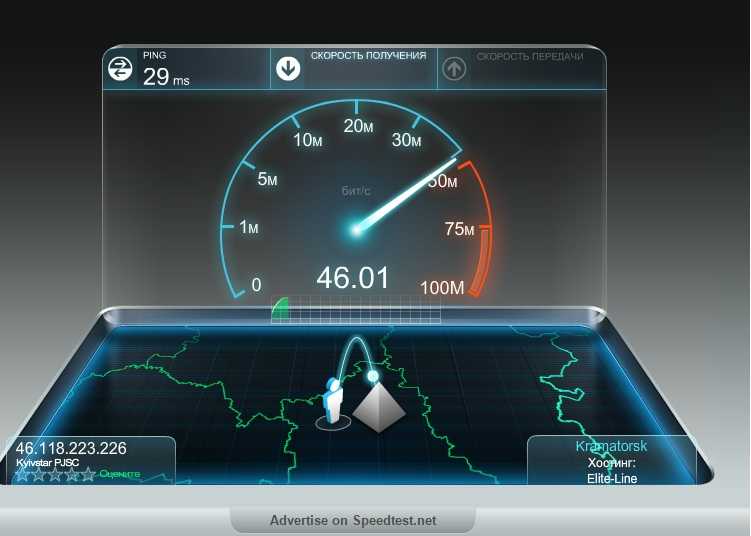 Таким образом, для интернет-соединений отсутствует постоянство множественных факторов.
Таким образом, для интернет-соединений отсутствует постоянство множественных факторов.
Сами тесты скорости тоже не отличаются постоянством. Эти сервисы используют три типа испытаний — скорость скачивания, скорость загрузки и время задержки, но сами тесты могут сильно отличаться. Некоторые сервисы используют один файл для замера скоростей, а их конкуренты могут использовать наборы файлов разных размеров. Даже формат проведения теста может повлиять на конечные результаты, в зависимости от используемых протоколов, размеров пакетов и количества содержащейся в них служебной информации.
Некоторые сервисы передают файлы в один поток, другие используют многопоточную передачу. В большинстве случаев неизвестно, будет ли тест, применяющий один поток передачи более точным, чем многопоточный сервис.
В то время как некоторые тесты всегда используют один и тот же сервер для измерений, другие могут искать самый быстрый сервер или позволяют пользователю самостоятельно выбирать определенный сервер.
Производительность соединения может значительно отличаться в зависимости от местоположения серверов, используемых в тестировании. Как правило, чем дальше физически сервер находится от вашего местоположения, тем ниже показатели скорости сети — особенно время задержки. Некоторые тесты, например SpeedOf.me — во время замеров пропускают данные через несколько серверов, находящихся в разных местах.
Рисунок 2. Графическое представление результатов замеров в сервисе SpeedOf.me
Время задержки может также оказать влияние на пропускную способность сети, потому что большая часть интернет-трафика связана с “окном перегрузки” протокола TCP. По сути, система ожидает подтверждения, что пакеты были получены перед тем, как отправлять последующие данные. Чем больше время задержки, тем медленнее проходит передача.
Время суток может также серьезно повлиять на значение скорости подключения. В бизнес-часы на корпоративных машинах может наблюдаться серьезная просадка скоростей, т. к. многочисленные пользователи используют одно и то же Интернет-соединение. Домашние пользователи заметят замедление в вечерние часы, когда Вы и ваши соседи загружаете видео на YouTube или смотрите фильмы в потоковом режиме.
к. многочисленные пользователи используют одно и то же Интернет-соединение. Домашние пользователи заметят замедление в вечерние часы, когда Вы и ваши соседи загружаете видео на YouTube или смотрите фильмы в потоковом режиме.
Нужно иметь также в виду, что результаты тестирований могут различаться в зависимости от числа других пользователей, одновременно использующих локальный узел интернет-провайдера. Для конечных пользователей скорость может снижать любое устройство, подключенное к сети в отдельном многоквартирном доме, для корпоративных пользователей искажение в результатах могут провоцировать их коллеги, использующие одно и тоже подключение к сети. Если Вы замечаете сильную просадку в скорости после 15:00, вероятно студенты вернулись с занятий и переключились на Интернет-сервисы.
Большинство сервисов для проверки скорости интернета загружают небольшое приложение. Некоторые ресурсы используют Java, другие — Flash. Самые новые сервисы используют технологию HTML5, которая не требует установки апплетов на вашем компьютере.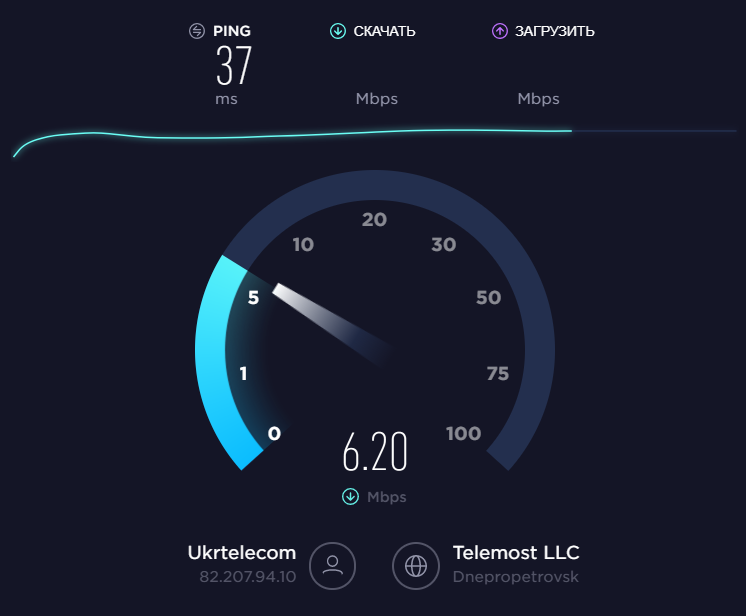 Теоретически, тесты на базе HTML 5 должны быть более точными из-за отсутствия передачи служебной информации в локальное приложение. Ookla заявляет, что ее тест с использованием Flash компенсирует протокольные накладные затраты и буферизацию приложения перед публикацией финальных результатов.
Теоретически, тесты на базе HTML 5 должны быть более точными из-за отсутствия передачи служебной информации в локальное приложение. Ookla заявляет, что ее тест с использованием Flash компенсирует протокольные накладные затраты и буферизацию приложения перед публикацией финальных результатов.
Рисунок 3. Ookla имеет сравнительно простой интерфейс для отображения скоростей и времени задержки
Вывод: Неважно, какие предположения делает интернет-сервис проверки скорости сети, он не может создать тест, который будет отражать реальное положение вещей. На данный момент не существует практического способа принимать во внимание конфигурацию конкретного компьютера и использование Интернета — особенно когда интернет-соединения отличаются в зависимости от местоположения, сессии и веб-ресурса.
Что предпринять, если скорость соединения оказалась ниже ожидаемого значения?
Учитывая ограничения тестов проверки скорости сети, как Вам определить соответствует ли производительность оплачиваемому тарифному плану?
Тесты могут дать грубую оценку реальных скоростей интернет-соединения, если запускать их несколько раз в разное время суток и в разные дни недели.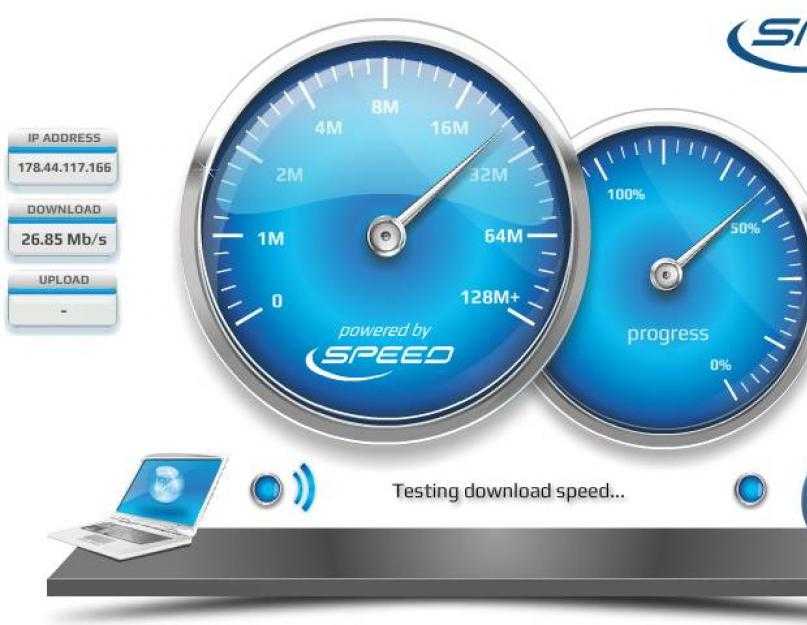 При возможности запускайте тест на разных компьютерах, чтобы получить какие-либо устойчивые результаты. Многократное проведение тестов позволит минимизировать искажения, связанные с локальным ПК и проблемами с сетью.
При возможности запускайте тест на разных компьютерах, чтобы получить какие-либо устойчивые результаты. Многократное проведение тестов позволит минимизировать искажения, связанные с локальным ПК и проблемами с сетью.
Еще раз проговорим, что для проведения тестов нужно использовать прямое соединение компьютера к сетевой инфраструктуре с помощью Ethernet-кабеля. Различные типы беспроводных соединений могут серьезно уменьшать реальные значения скоростей.
Запускайте тесты различных сервисов и отбрасывайте самые высокие и самые низкие результаты. Если большинство тестов показывают более низкую производительность, чем заявлено провайдером, самое время связаться с технической поддержкой.
Какой сервис более точно измеряет скорость интернета?Нашли опечатку? Нажмите Ctrl + Enter
Здравствуйте!
Я думаю что не все и не всегда довольны скоростью своего интернета. Да, когда файлы загружаются быстро, онлайн-видео грузится без «рывков» и задержек, странички открываются очень быстро — беспокоиться не о чем.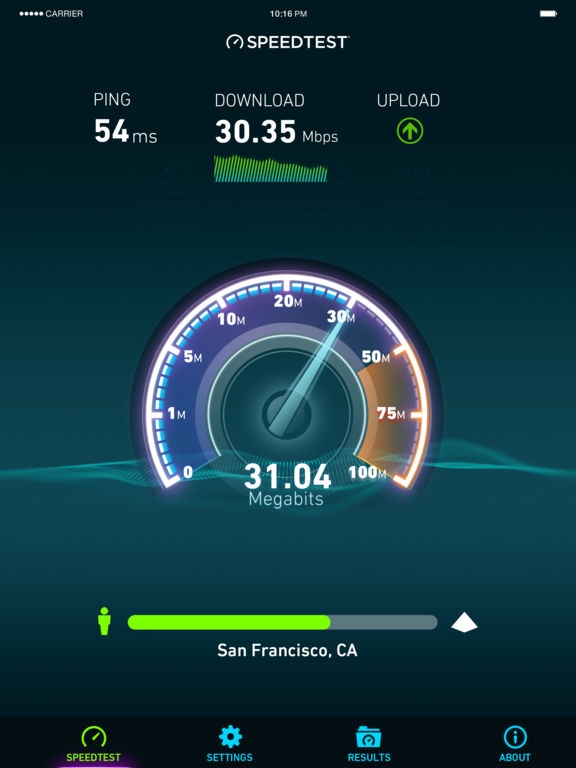 Но в случае проблем — первое что рекомендуют сделать — это проверить скорость интернета. Возможно, что для доступа к сервису у вас просто недостаточно высокоскоростное подключение.
Но в случае проблем — первое что рекомендуют сделать — это проверить скорость интернета. Возможно, что для доступа к сервису у вас просто недостаточно высокоскоростное подключение.
Как проверить скорость интернета на компьютере Windows
Причем, важно отметить, что несмотря на то, что многие провайдеры пишут достаточно высокие цифры при подключении: 100 Мбит/с, 50 Мбит/с — по факту, реальная скорость будет меньше (почти всегда в договоре указывается предлог До 50Мбит/с, поэтому к ним не подкопаетесь). Вот о том, какими способами можно это проверить, и поговорим далее.
Встроенные средства
Сделать это достаточно быстро. Покажу на примере ОС Windows 7 (в ОС Windows 8, 10 делается это аналогичным образом).
Примечание! Какую бы цифру не показывала Windows, — реальная цифра может отличаться на порядок! Показывает, например, 72,2 Мбит/с, а реальная скорость не поднимается выше 4 Мбайт/с при скачивании в различных программах-загрузчиках.
Онлайн-сервисы
Чтобы точно определить, какая скорость вашего интернет-соединения на самом деле, лучше воспользоваться специальными сайтами, которые могут выполнить такой тест (о них дальше в статье).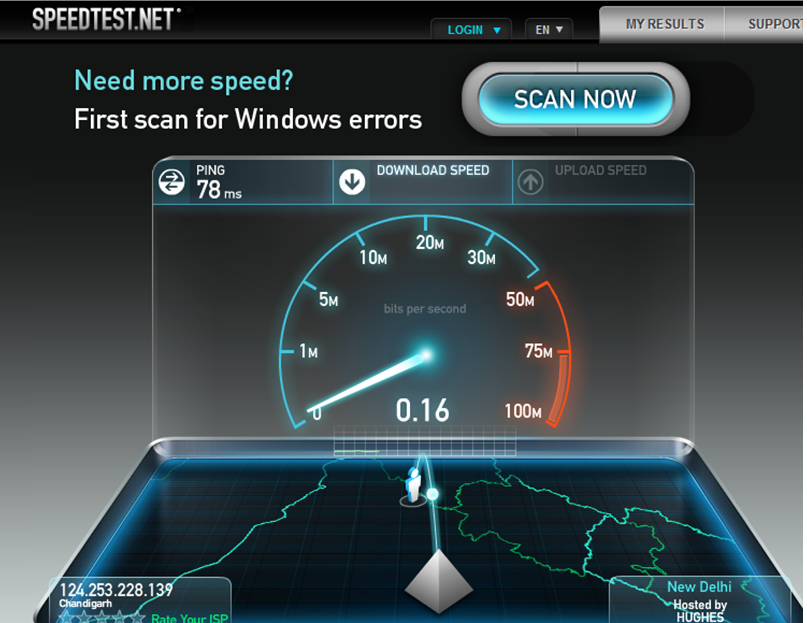
Speedtest.net
Один из самых популярных тестов.
Что касается speedtest.net — то это очень популярные сервис для измерения скорости соединения с интернетом (по версии многих независимых рейтингов). Пользоваться им проще простого. Сначала нужно перейти по ссылке выше, а затем нажать по кнопке «Begin Test».
Далее, примерно через минуту, этот онлайн-сервис предоставит вам данные по проверке. Например, в моем случае значение составило около 40 Мбит/с (неплох, близко к реальным цифрам тарифа). Правда, несколько смущает цифра пинга (2 ms — это очень низкий пинг, практически, как в локальной сети).
Примечание! Пинг — это очень важная характеристика интернет-соединения. Если у вас будет высокий пинг об онлайн-играх можно будет забыть, так как все будет тормозить и вы просто не будете успевать нажимать кнопки. Пинг зависит от множества параметров: удаленности сервера (того ПК, которому отправляет пакеты ваш компьютер), от загруженности вашего интернет-канала и пр.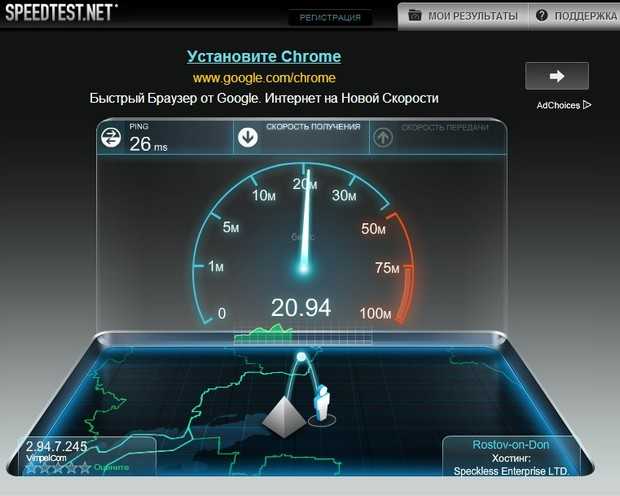 Если вы интересуетесь темой пинга, рекомендую вам ознакомиться с этой статьей:
Если вы интересуетесь темой пинга, рекомендую вам ознакомиться с этой статьей:
SPEED.IO
Очень интересный сервис для тестирования подключения. Чем он подкупает? Наверное, несколькими вещами: простота проверки (нажать всего одну кнопку), реальными цифрами, процесс идет в режиме реального времени и вы наглядно видите как спидометр показывает скорость скачивания и отдачи файла.
Результаты более скромные, чем в предыдущем сервисе. Здесь важно еще учитывать, нахождение самого сервера, с которым идет соединение для проверки. Т. к. в предыдущим сервисе сервер был российским, а в этом нет. Впрочем, это тоже довольно интересная информация.
Speedmeter.de
У многих людей, особенно в нашей стране, все немецкое ассоциируется с точностью, качеством, надежностью. Собственно, и их сервис speedmeter.de подтверждает это. Для тестирования достаточно перейти по ссылке выше и нажать одну кнопку «Speed test starten».
Voiptest.org
Неплохой сервис, в котором легко и просто выбрать сервер для проверки, а затем начать тестирование.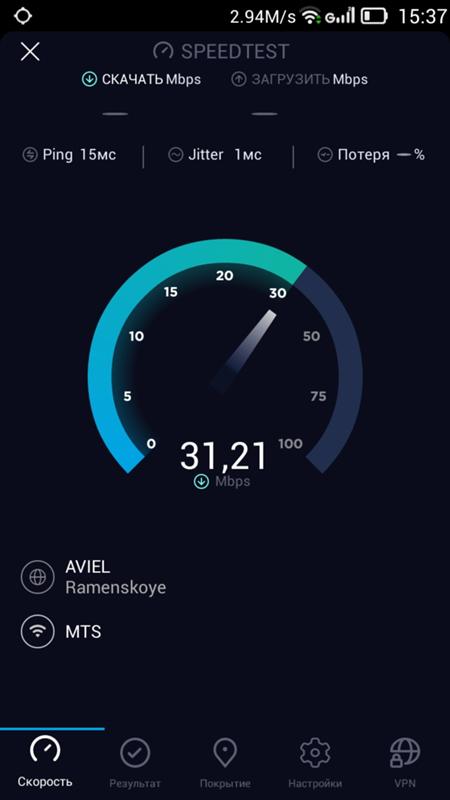 Этим он и подкупает многих пользователей.
Этим он и подкупает многих пользователей.
Кстати, отличный способ проверить скорость интернета, на мой взгляд, это различные популярные торренты. Берете из топа любого трекера файл (который раздают несколько сотен человек) и скачиваете его. Правда, программа uTorrent (и подобные ей) скорость скачивания показывают в Мбайт/с (вместо Мбит/с, которую указывают все провайдеры при подключении) — но это не страшно. Если не вдаваться в теорию, то достаточно скорость скачивания файла, например 3 Мбайт/с* умножить на ~8. В результате получим примерно ~24 Мбит/с. Это и есть реальное значение.
* — важно дождаться пока программа наберет максимальный показатель. Обычно чрез 1-2 минут при скачивании файла из топа рейтинга популярного трекера.
На этом все, всем удачи!
Варенье из бузины: польза и вред
Узнать встретимся ли мы. Сонник дома солнца. Как правильно сформулировать вопрос в процессе гадания
Что измеряют тесты скорости Интернета?
Скорость подключения к Интернету является важным аспектом для многих людей во всем мире. Многие из наших повседневных действий зависят от подключения к Интернету. Поиск в Google, прослушивание любимой музыки из любимого потокового сервиса, просмотр шоу из Netflix или Hulu, посещение социальных сетей и многое другое — все это зависит от подключения к Интернету. Использование американцами услуг кабельного и спутникового телевидения значительно снизилось с 2015 года с 76% до 56%. Это также означает, что большая часть контента, который мы потребляем, требует хорошего интернет-соединения. Понимание того, что делает подключение к Интернету быстрым, важно. Одним из способов проверить скорость вашего интернет-соединения является тест скорости. Но что такое тест скорости? И что он вообще проверяет?
Многие из наших повседневных действий зависят от подключения к Интернету. Поиск в Google, прослушивание любимой музыки из любимого потокового сервиса, просмотр шоу из Netflix или Hulu, посещение социальных сетей и многое другое — все это зависит от подключения к Интернету. Использование американцами услуг кабельного и спутникового телевидения значительно снизилось с 2015 года с 76% до 56%. Это также означает, что большая часть контента, который мы потребляем, требует хорошего интернет-соединения. Понимание того, что делает подключение к Интернету быстрым, важно. Одним из способов проверить скорость вашего интернет-соединения является тест скорости. Но что такое тест скорости? И что он вообще проверяет?
Скорость Интернета является важным аспектом для бизнеса
Прежде чем мы углубимся во все эти детали, мы должны также рассмотреть другие причины, по которым подключение к Интернету имеет жизненно важное значение. Скорость Интернета и скорость сети важны не только для обычных пользователей, таких как вы и я, но и для компаний.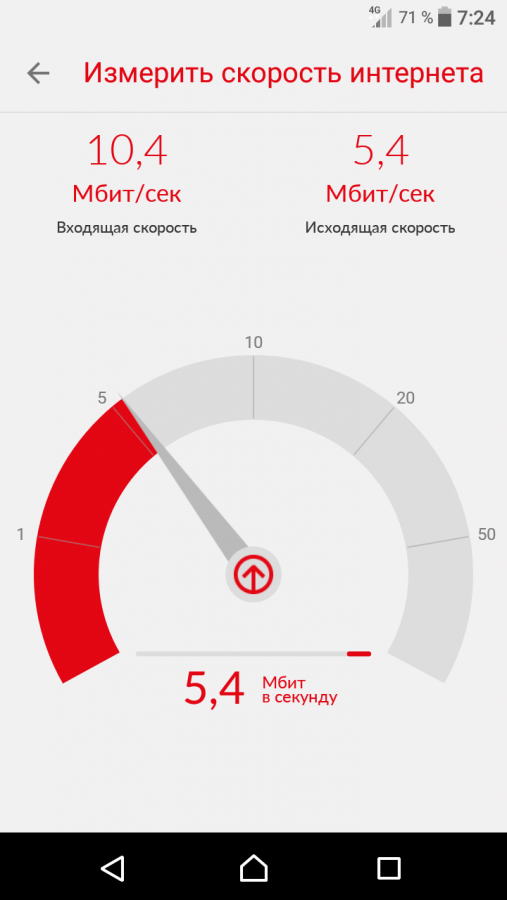 Многие компании полагаются на свое присутствие в Интернете и онлайн-продажи для успешного ведения бизнеса. В мире насчитывается более 9,1 миллиона интернет-магазинов, 2,5 миллиона из которых находятся в США. Даже владельцы малого бизнеса полагаются на свои веб-сайты, чтобы помочь с продажами. По оценкам, за год пандемии процент онлайн-бизнеса и продаж увеличился на 27,9%.%. Подключение к Интернету является важной частью работы бизнеса.
Многие компании полагаются на свое присутствие в Интернете и онлайн-продажи для успешного ведения бизнеса. В мире насчитывается более 9,1 миллиона интернет-магазинов, 2,5 миллиона из которых находятся в США. Даже владельцы малого бизнеса полагаются на свои веб-сайты, чтобы помочь с продажами. По оценкам, за год пандемии процент онлайн-бизнеса и продаж увеличился на 27,9%.%. Подключение к Интернету является важной частью работы бизнеса.
Что такое тест скорости?
Один из лучших способов понять, насколько быстро ваше интернет-соединение в настоящее время, — это использовать тест скорости интернета. Один из аспектов, о котором многие пользователи могут не знать, заключается в том, что интернет-провайдеры часто могут ограничивать скорость загрузки и выгрузки в зависимости от выбранного вами плана. Они также делают то же самое в часы пик и местные заторы, правила дросселирования и другие вещи.
Соглашения и контракты с провайдерами интернет-услуг обычно включают фразу «до», что является очень открытым заявлением. Если пользователям обещают «до 30 Мбит/с», а у вас скорость скачивания в интернете постоянно на уровне 27 Мбит/с, провайдер все равно остается верен своему слову. Если вы видите, что скорость падает очень низко, например, до 10 Мбит/с, возможно, пришло время обратиться к вашему интернет-провайдеру.
Если пользователям обещают «до 30 Мбит/с», а у вас скорость скачивания в интернете постоянно на уровне 27 Мбит/с, провайдер все равно остается верен своему слову. Если вы видите, что скорость падает очень низко, например, до 10 Мбит/с, возможно, пришло время обратиться к вашему интернет-провайдеру.
Что на самом деле проверяет тест скорости Интернета?
Здесь может быть полезен тест скорости. Знание текущей скорости интернета полезно, а в некоторых случаях даже важно при загрузке или скачивании конфиденциальных данных. Тест скорости интернета измеряет ваш пинг, скорость загрузки и скорость загрузки. Хорошо знать скорость загрузки и выгрузки, потому что интернет-провайдеры обычно включают гарантии для этих аспектов.
Многим пользователям не нужно беспокоиться о скорости загрузки, если только они не создают контент или не загружают большие файлы на платформу. Из-за этого гарантии скорости загрузки легче увидеть, чем гарантии скорости загрузки, но при необходимости вы можете найти их в деталях своего контракта. Поскольку пользователи обычно загружают данные чаще, чем загружают данные, скорость загрузки выше, чем скорость загрузки. Средняя скорость интернета будет разной, но пока я пишу это, я измерил скорость своего интернета. Моя скорость загрузки составила 45,48 Мбит/с, а скорость загрузки — 11,9 Мбит/с.1 Мбит/с.
Поскольку пользователи обычно загружают данные чаще, чем загружают данные, скорость загрузки выше, чем скорость загрузки. Средняя скорость интернета будет разной, но пока я пишу это, я измерил скорость своего интернета. Моя скорость загрузки составила 45,48 Мбит/с, а скорость загрузки — 11,9 Мбит/с.1 Мбит/с.
Давайте разберем различные аспекты того, что измеряет тест скорости интернета. Пинг измеряет время реакции вашего соединения. Пинг — это скорость, с которой вы получаете ответ после отправки запроса. Чем быстрее пинг, тем быстрее и отзывчивее ваше соединение. Пинг является важным аспектом для приложений, где важно время. Хорошим примером того, когда важен пинг, являются видеоигры.
Скорость загрузки определяет, насколько быстро вы можете получить данные с сервера на конкретное устройство. Как упоминалось ранее, скорость интернета зависит от скорости загрузки, потому что большинство интернет-пользователей загружают больше данных, чем загружают данные. Загрузка веб-сайтов и потоковое воспроизведение музыки и видео — все это формы загрузки.
Последний аспект — скорость загрузки в Интернет, то есть скорость, с которой вы можете отправлять данные с вашего компьютера в Интернет. Хотя большая часть того, что мы делаем в Интернете, связана с загрузкой, загрузка также является важным аспектом скорости интернета. Скорость загрузки относится к загрузке файлов, таких как фотографии и видео, в социальные сети, загрузке исследовательских работ и домашних заданий в Blackboard или аналогичные службы, онлайн-играм и даже видеоконференциям. В видеоконференциях обе стороны загружают данные от человека, с которым вы участвуете в видеозвонке, и загружают данные, которые вы отправляете другим людям. Скорость загрузки влияет на качество изображения и качество звука того, как другие видят вас во время видеоконференции и онлайн-игр.
Источник фото: techfreshКак проверить скорость интернета?
Несколько различных веб-сайтов могут помочь вам проверить скорость подключения к Интернету. У многих интернет-провайдеров есть сайт, посвященный помощи пользователям в тестировании их интернета.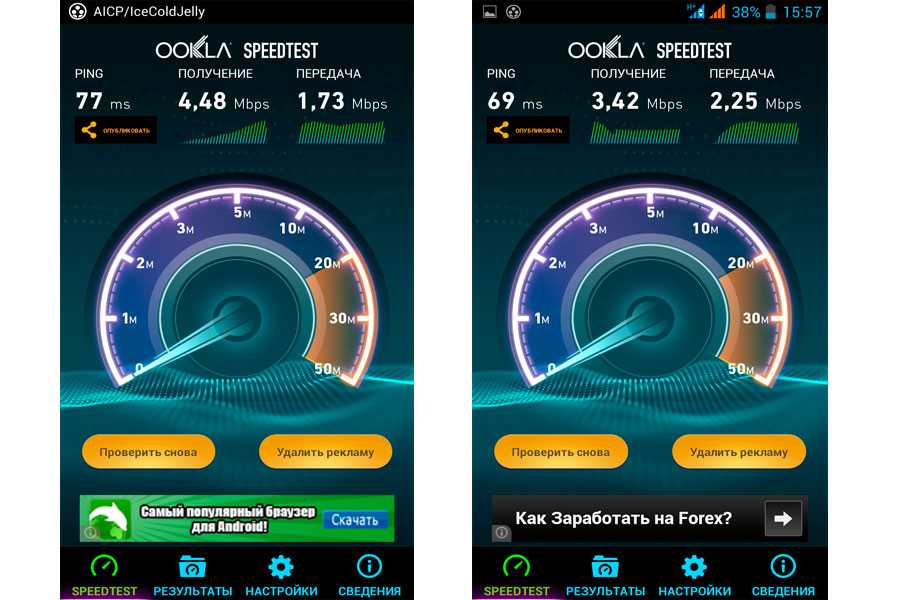 Тест скорости интернета AT&T, тест скорости интернета Spectrum и тест скорости интернета Xfinity — это лишь некоторые примеры этих тестов, к которым имеют доступ пользователи.
Тест скорости интернета AT&T, тест скорости интернета Spectrum и тест скорости интернета Xfinity — это лишь некоторые примеры этих тестов, к которым имеют доступ пользователи.
Пользователям не нужно использовать тест скорости AT&T для измерения своего интернет-сервиса AT&T или тест скорости Spectrum для измерения своего интернет-сервиса Spectrum.
Использование различных тестов скорости может помочь пользователям лучше понять, насколько быстро их интернет-соединение. Доверенным сторонним веб-сайтом, который может проверить скорость вашего интернета, является speedtest.net. Через их веб-сайт пользователи со всего мира инициируют более десяти миллионов уникальных тестов. У них даже есть загружаемое приложение для iOS, Android, macOS, Windows, Google Chrome и Apple TV.
Подключение к Интернету является важным аспектом для многих людей, предприятий и правительств во всем мире. Понимание того, как работает скорость интернета, и знание того, как измерить скорость интернета, является важным инструментом. Если для вас важна скорость подключения к Интернету, проверьте скорость своего интернет-соединения сегодня.
Если для вас важна скорость подключения к Интернету, проверьте скорость своего интернет-соединения сегодня.
Как проверить скорость и качество интернета вашего Mac
Последние два года сделали новый акцент на том, насколько важно подключение к интернету в нашей повседневной жизни. В то же время некоторые из нас никогда не сталкивались с такими замедлениями и нестабильной работой, как в последние два года вкупе с перегрузкой наших ранее работоспособных домашних сетей. Измерение производительности интернет-сети может помочь нам оставаться эффективными, развлекаться и меньше разочаровываться.
Несколько инструментов могут помочь вам измерить или контролировать производительность Интернета и сети, и многие из них бесплатны. Один даже встроен в macOS Monterey.
Мониторинг или измерение, Интернет или сеть
Проверка работоспособности вашей сети всегда усложняется вашим положением относительно Интернета. В вашей сети скорость вашего соединения через Ethernet или Wi-Fi может ограничивать пропускную способность вашего интернета.
Если у вас дома есть сеть Ethernet со скоростью 1 Гбит/с, а скорость вашего соединения с остальным миром составляет 1 Гбит/с или меньше (вероятно, почти все мы), подключение через Ethernet обеспечит лучшие результаты тестирования вашего интернет-соединения, чем использование Wi-Fi. , который может быть переменным.
Многие сетевые инструменты измеряют (один моментальный снимок) или отслеживают (постоянные выборки) данные, входящие и исходящие с одного компьютера. Сюда входят все данные, перемещающиеся по вашей локальной сети, а также отправляемые и получаемые из Интернета. Это включает в себя Монитор активности macOS (в Приложениях > Утилиты), Час пик и меню iStat. Peak Hour имеет уникальную возможность также собирать данные о пропускной способности от маршрутизаторов и широкополосных модемов, которые передают информацию (подробнее об этом чуть позже).
Вы также можете получить некоторую информацию о вашем сетевом подключении в системном меню Wi-Fi. Некоторые маршрутизаторы и широкополосные модемы позволяют входить в систему и просматривать данные о пропускной способности или выполнять различные сетевые тесты.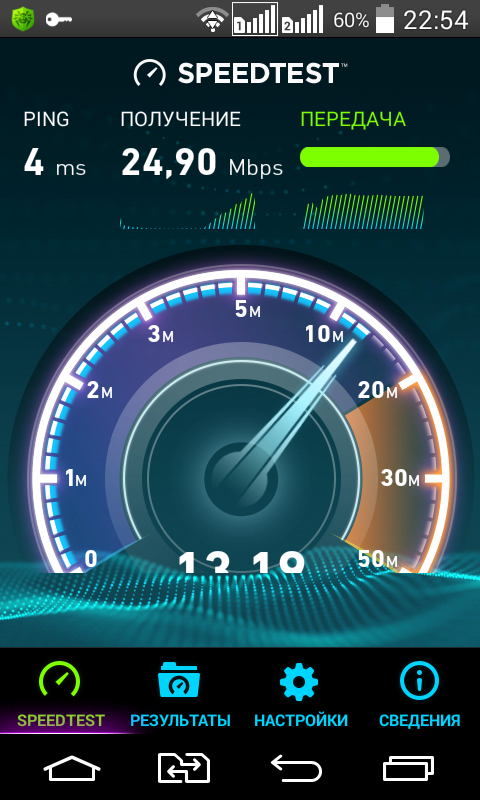
Однако, чтобы измерить, какая пропускная способность у вас есть в Интернете и из Интернета — фактическая реальная производительность вашего соединения — вы должны использовать инструмент тестирования, который взаимодействует с сервером где-то еще, а затем сообщает о скорости этих взаимодействий. К таким инструментам относятся Speedtest и инструмент командной строки macOS Monterey 9.0053 Качество сети .
Меню iStat могут предоставлять текущие и исторические данные о пропускной способности сети вашего Mac.Следите за своим соединением
Часто наиболее насущной потребностью в сети является не скорость вашего соединения, а то, работает ли оно вообще или работает хорошо. Как постоянно проживающая в моей семье ИТ-команда из одного человека, работающая круглосуточно и без выходных, я часто слышу крики тревоги по всему дому, когда что-то заставляет наш Интернет заикаться или выходить из строя — временно или на более длительный период.
Наличие инструмента, работающего постоянно или запускаемого по запросу для проверки текущего подключения, может помочь точно определить проблему и привести вас к проверке страницы состояния вашего интернет-провайдера, перезагрузке шлюза Wi-Fi или совершению звонка для организации обслуживания.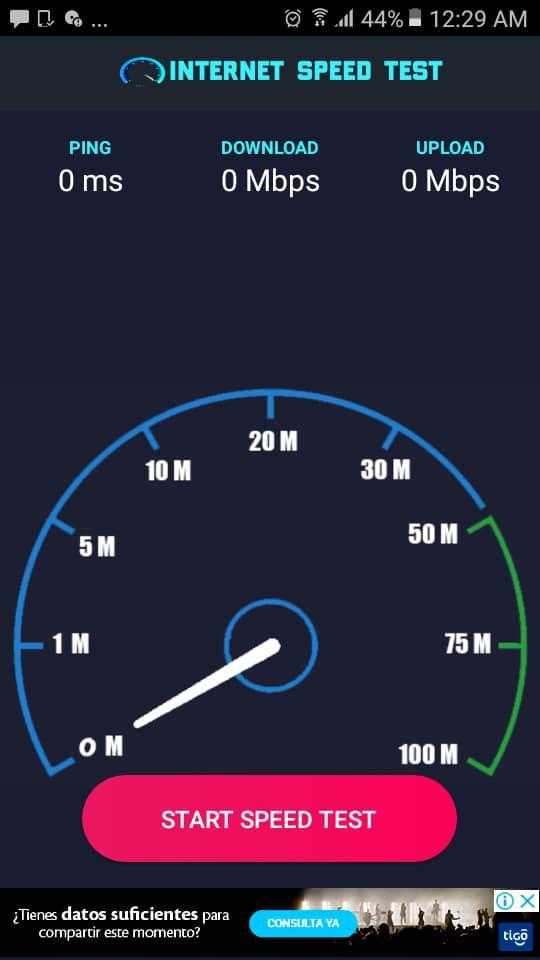 Эти инструменты предлагают различные уровни понимания и помощи.
Эти инструменты предлагают различные уровни понимания и помощи.
См. Как улучшить сигнал Wi-Fi и Как исправить Wi-Fi на Mac.
Монитор активности
Во встроенном мониторе активности macOS есть вкладка «Сеть», в нижней части которой находится диаграмма данных, которая начинает отслеживать сетевой трафик входящего и исходящего трафика вашего Mac при его запуске. Это может помочь вам начать путешествие, чтобы увидеть, является ли проблема вашим Mac, отдельным приложением или сетью. Минимальная диаграмма
Activity Monitor показывает поток данных и текущую производительность.Монитор активности находится в Приложениях > Утилиты. Перейдите на вкладку «Сеть», расположенную в правом верхнем углу рядом со значком «Поиск» (увеличительное стекло).
С помощью меню iStat (11,99 долл. США) вы можете указать текущую скорость передачи данных в сети в строке меню. Нажмите на полосу и увидите крошечную диаграмму недавней активности; наведите указатель мыши на диаграмму и просмотрите увеличенную диаграмму с выбираемыми историческими данными. (Недавно мы рекомендовали меню iStat в Mac Gems.)
(Недавно мы рекомендовали меню iStat в Mac Gems.)
PeakHour
PeakHour (обычно 9,99 долл. США; в настоящее время 4,99 долл. США) отображает диаграмму и данные о пропускной способности в строке меню и может извлекать данные из сетевых источников за пределами вашего Mac. Некоторые маршрутизаторы, такие как модель TP-Link, которую я использую, позволяют PeakHour выполнять непрерывные запросы управления сетью по локальной сети и получать текущие снимки пропускной способности для всех данных, входящих и исходящих из вашей сети. Вы также можете использовать PeakHour для настройки мониторов задержки на таких сайтах, как общедоступный DNS Google, которые могут выявить более широкие проблемы с Интернетом.
PeakHour может отображать данные от сетевого шлюза для всей сети (вверху) и измерения задержки для конечной точки, которую он определяет, и тех, которые вы добавляете (в середине и внизу).PeakHour
Измерьте скорость интернета
Вы можете выбрать один из нескольких инструментов для выполнения тестов пропускной способности интернета.
Speedtest
Бесплатный Speedtest от Ookla проверяет задержку (см. ниже), а также пропускную способность входящего и исходящего трафика в течение нескольких секунд, а затем усредняет. Производитель продает агрегированные анонимные данные тестирования интернет-провайдерам и другим организациям. Доступно в виде приложения для Mac или iOS/iPadOS.
SpeedTest позволяет быстро оценить текущую задержку и максимальную пропускную способность.Speedtest для Mac
macOS NetworkQuality от Monterey
Инструмент networkQuality из командной строки впервые появился в Monterey и позволяет запускать простую команду через Терминал для проверки производительности. Инструмент networkQuality дает простой результат, если вы просто введете networkQuality в Терминале и нажмете клавишу Return. (Да, этот верблюжий колпачок Q должен быть в верхнем регистре.) Пока он работает, вы увидите такую строку:
Текущая скорость загрузки: 139,731 Мбит/с - Текущая скорость загрузки: 154,199 Мбит/с пропускная способность: 526,274 Мбит/с. Емкость загрузки: 514,126 Мбит/с. относится к задержка . Задержка отслеживает, сколько времени в секундах требуется, чтобы пакет данных, отправленный инструментом, был получен службой на другом конце, был сгенерирован ответ, а затем получен обратно инструментом. Задержка от нескольких до нескольких десятков миллисекунд (мс) идеально подходит для интерактивного общения и игр. Ближе к 100 мс отклик становится низким, а видеовызовы или игровой процесс могут заикаться или становиться прерывистыми.
Емкость загрузки: 514,126 Мбит/с. относится к задержка . Задержка отслеживает, сколько времени в секундах требуется, чтобы пакет данных, отправленный инструментом, был получен службой на другом конце, был сгенерирован ответ, а затем получен обратно инструментом. Задержка от нескольких до нескольких десятков миллисекунд (мс) идеально подходит для интерактивного общения и игр. Ближе к 100 мс отклик становится низким, а видеовызовы или игровой процесс могут заикаться или становиться прерывистыми.
RPM — это еще один способ представить задержку, поскольку это последовательное количество операций, которые могут быть выполнены в минуту. Для измерения RPM требуется более длительный тест, чем тот, который обычно используется для измерения задержки. Таким образом, задержка может показать вам среднюю скорость передачи туда и обратно за несколько секунд, а RPM предоставляет общее количество передач данных туда и обратно, выполненных один за другим в течение минуты. Если в вашей сети или интернет-соединении много сбоев и потерянных пакетов, RPM предлагает лучшую информацию, чем моментальный снимок задержки.
Сотрудник Macworld Джейсон Снелл создал способ просмотра результатов работы networkQuality в строке меню с помощью сторонней утилиты, позволяющей добавлять элементы.
Веб-тесты
Многие сайты предлагают веб-тестирование пропускной способности, в том числе Speedtest от Ookla, Fast от Netflix (который заинтересован в том, чтобы помочь вам понять, не можете ли вы эффективно вести потоковую передачу), а также Google и Measurement Lab (в поддержка Google Stadia). Некоторые интернет-провайдеры проводят тесты скорости, но почти все они лицензируют свои технологии у Ookla.
Вы также можете запустить Ping на своем Mac. См.: Как проверить связь на Mac.
Решение проблем с сетью
Если у вас возникли проблемы с пропускной способностью сети, вы можете выполнить ряд быстрых мер по устранению неполадок, основанных на том, как вы изолировали проблему.
Это ваш Mac? Используя описанные выше инструменты мониторинга и измерения, вы можете изолировать его. Убедитесь, что вы подключены через Wi-Fi. Используйте панель настроек сети, чтобы убедиться, что вы видите зеленую точку рядом с вашим сетевым подключением. Отключите и снова включите Wi-Fi, чтобы сбросить его состояние. Перезагрузите Mac, если необходимо.
Убедитесь, что вы подключены через Wi-Fi. Используйте панель настроек сети, чтобы убедиться, что вы видите зеленую точку рядом с вашим сетевым подключением. Отключите и снова включите Wi-Fi, чтобы сбросить его состояние. Перезагрузите Mac, если необходимо.
Зеленые точки рядом с вашими сетевыми адаптерами указывают на активное подключение к Интернету. Это маршрутизатор в вашей сети? Попробуйте войти на каждый маршрутизатор и просмотреть его состояние. Многие производители предлагают единый инструмент для Wi-Fi и шлюзов подключения, который позволяет отслеживать состояние сети, например Tether от TP-Link и приложения для настройки Amazon Eero и NetGear Orbi. Перезапустите один или несколько маршрутизаторов, если они не отвечают.
Все ваши устройства и маршрутизаторы работают, но вы не можете подключиться к Интернету? Войдите в свой широкополосный модем, если у вас есть доступ, и посмотрите, что он сообщает. Если вы не можете получить доступ к модему, это может быть проблемой. В противном случае используйте сотовое соединение, чтобы просмотреть страницу состояния вашего интернет-провайдера и выполнить устранение неполадок. Некоторые интернет-провайдеры предоставляют инструмент, который позволяет вам сбросить подключение через веб-сайт, не задерживаясь в течение часа, и отвечает на часто ужасно устаревшие вопросы о вашем Mac и сетевых устройствах.
В противном случае используйте сотовое соединение, чтобы просмотреть страницу состояния вашего интернет-провайдера и выполнить устранение неполадок. Некоторые интернет-провайдеры предоставляют инструмент, который позволяет вам сбросить подключение через веб-сайт, не задерживаясь в течение часа, и отвечает на часто ужасно устаревшие вопросы о вашем Mac и сетевых устройствах.
Ваш широкополосный модем может показать, считает ли он, что имеет активное соединение; если это не так, вы знаете, с чего начать решение сетевых проблем. Монитор скорости Интернета Raspberry Pi
В этом учебном пособии по мониторингу скорости Интернета Raspberry Pi мы покажем вам, как настроить Raspberry Pi для мониторинга вашего интернет-соединения и сохранить данные для просмотра в Grafana или Google Drive.
Это руководство отлично подойдет, если вы хотите отслеживать, как со временем меняются скорость загрузки, скорость загрузки и пинг.
Кроме того, это может помочь вам определить, в какое время ваша сеть может быть на пике мощности или когда вы страдаете от ухудшения интернет-соединения.
Чтобы получить этот монитор скорости интернета, мы покажем вам, как написать небольшой скрипт Python, который взаимодействует с программой Speedtest CLI от Ookla.
Speedtest CLI — это то, что наш монитор скорости интернета будет использовать для мониторинга интернет-соединения.
Эта программа работает, опрашивая популярный сервис speedtest.net, чтобы узнать ваш пинг, скорость загрузки и скорость загрузки.
Список оборудования
Ниже представлено все оборудование, которое мы использовали для настройки нашего монитора скорости интернета Raspberry Pi.
Рекомендуется
Дополнительно
- Чехол для Raspberry Pi
Видеоруководство
Вы можете посмотреть видео ниже, чтобы узнать, как настроить монитор скорости интернета на Raspberry Pi.
В качестве альтернативы ознакомьтесь с письменной версией руководства в следующем разделе.
Adblock блокирует видео? Поддержите нас, подписавшись на наш сервис без рекламы.
Установка интерфейса командной строки Speedtest
1. Прежде чем мы начнем настраивать Raspberry Pi для мониторинга скорости Интернета, мы должны сначала убедиться, что наша Raspberry Pi обновлена.
Мы можем обновить Raspberry Pi, выполнив следующие две команды в терминале.
2. Теперь нам нужно установить несколько пакетов, чтобы мы могли добавить репозиторий пакетов для программного обеспечения Speedtest CLI.
Выполните следующую команду, чтобы установить gnupg1 , apt-transport-https , dirmngr и lsb-release на Raspberry Pi.
Пакет apt-transport-https используется для добавления поддержки протокол https к диспетчеру пакетов apt. Без этого apt будет выдавать ошибки при подключении к репозиторию пакетов Ookla.
Дополнительно мы также устанавливаем gnupg1 , этот пакет используется для безопасной связи между вашим Raspberry Pi и серверами Speedtest. net.
net.
Затем мы устанавливаем пакет dirmngr . Этот пакет используется для обработки добавления репозитория пакетов в список источников вашего Raspberry Pi.
Наконец, последний пакет, который мы устанавливаем, называется « лсб-выпуск ». Мы используем этот пакет для получения имени выпуска операционной системы.
3. После установки необходимых пакетов мы можем добавить ключ GPG для репозитория Ookla Speedtest в цепочку для ключей.
Нам нужен этот брелок, чтобы иметь возможность загрузить интерфейс командной строки speedtest на наш Raspberry Pi.
4. Далее нам нужно добавить репозиторий Ookla в наш список источников.
Без добавления репозитория мы не сможем установить интерфейс командной строки Speedtest на наш Raspberry Pi.
Вы можете добавить этот репозиторий, выполнив следующую команду.
В этой команде вы заметите, что мы используем « $(lsb_release -cs) ». Этот фрагмент текста позволяет нам вставить название выпуска для нашей установки ОС Raspberry Pi непосредственно в команду.
Этот фрагмент текста позволяет нам вставить название выпуска для нашей установки ОС Raspberry Pi непосредственно в команду.
5. Поскольку мы добавили новый репозиторий пакетов, нам нужно обновить наш список пакетов.
Для обновления списка пакетов достаточно выполнить следующую команду.
6. Наконец, мы можем установить официальный интерфейс командной строки Speedtest на наш Raspberry Pi от Ookla.
Используйте следующую команду для установки пакета на ваше устройство.
6. Теперь мы можем проверить, установили ли мы программное обеспечение для тестирования скорости на ваш Raspberry Pi.
Давайте запустим следующую команду, чтобы запустить тест скорости.
При первом запуске программы для тестирования скорости на Raspberry Pi вам будет предложено принять некоторые условия.
Чтобы продолжить, пропустите это предупреждение, все, что вам нужно сделать, это ввести « YES », после чего следует клавиша ENTER .
Написание скрипта Python для теста скорости
1. Теперь, когда на Raspberry Pi установлен интерфейс командной строки Speedtest, мы можем приступить к написанию скрипта Python, который будет постоянно отслеживать скорость загрузки и выгрузки.
Мы можем начать создание нашего скрипта Python для монитора скорости интернета Raspberry Pi, выполнив следующую команду.
2. В этом файле напишите следующие строки кода. Мы объясним каждый важный раздел кода, чтобы вы поняли, как все работает.
Эти четыре строки определяют все библиотеки, на которые мы будем полагаться в нашем скрипте. Ниже мы объясним, как будет использоваться каждая из этих библиотек.
import os : Библиотека os используется сценарием для взаимодействия с самой операционной системой.
В этом сценарии мы будем использовать эту библиотеку для проверки существования файла.
import re : библиотека re позволяет нам легко создавать регулярные выражения, предоставляя библиотеку для обработки поиска по шаблону.
Мы используем это, чтобы найти нужные значения из данных, предоставленных нам из интерфейса командной строки Speedtest.
подпроцесс импорта : библиотека подпроцесса необходима для этого скрипта, так как нам требуется, чтобы он мог вызывать другой скрипт Python.
В нашем случае мы будем использовать библиотеку подпроцессов, чтобы мы могли запустить программное обеспечение Speedtest CLI и получить возвращаемые им значения.
время импорта : Мы используем библиотеку времени, чтобы мы могли записывать дату и время для каждого вызова программного обеспечения Speedtest CLI.
Эта библиотека позволит нам отслеживать нашу скорость в течение определенного периода времени.
В этой строке кода мы используем библиотеку подпроцесса , чтобы запустить вызов интерфейса командной строки Speedtest и сообщить ему передать все от speedtest до stdout .
Используя stdout.read(). decode('utf-8')
decode('utf-8') в конце вызова, мы сохраняем ответ интерфейса командной строки Speedtest на нашу переменную ответа и декодируем его в пригодную для использования строку Python.
Эти три строки кода довольно просты и делают одно и то же.
Они используют библиотеку re для запуска регулярного выражения для определенного фрагмента текста и находят число, расположенное рядом с каждым фрагментом текста.
Например, поиск по запросу ping находит « Задержка: 47,943 мс », но захватывает только число, которое находится между текстом.
Эти строки важны, поскольку мы используем функцию « .group() », чтобы получить правильные числа из наших регулярных выражений.
Используя это, мы получим значения, которые нам нужны, из вывода программного обеспечения Speedtest CLI, которые мы можем записать в наш файл CSV.
Этот фрагмент кода прост. Код хранится в операторе try, поэтому, если возникнут какие-либо ошибки, он не остановит работу скрипта.
В операторе try мы сначала открываем вызов нашего файла speedtest.csv . Обратите внимание, что вам может потребоваться настроить каталог. Наш код предполагает, что вашего пользователя зовут « пи ».
Используя « a+ » в аргументах, мы сообщаем, что хотим создать файл, если он не существует, и что любые новые данные должны быть добавлены к тому, что уже есть.
После этого мы используем библиотеку os для проверки фактического размера файлов speedtest.csv в байтах.
Если байт файла равен 0 , мы продолжаем.
Если файл существует, мы продолжаем как обычно.
Наконец, мы выводим все наши данные через запятую.
Мы используем функцию библиотеки времени strftime() , чтобы вставить как текущую дату, так и текущее время в нашу форматированную строку.
После этого вставляем наш пинг, загружаем и заливаем.
Ниже приведен пример того, как будут выглядеть выходные данные при первом запуске нашего кода.
3. После того как вы закончите писать свой код, он должен выглядеть так, как показано ниже.
4. Теперь вы можете сохранить файл, нажав CTRL + X затем Y и наконец нажмите ENTER .
5. Теперь, когда наш скрипт написан, нам нужно создать папку, в которой будет храниться наш файл speedtest.csv . Выполните следующую команду, чтобы создать эту папку.
6. Теперь, когда мы создали нужную папку, мы можем приступить к тестированию скрипта.
Мы можем протестировать наш скрипт, выполнив следующую команду.
7. После завершения выполнения скрипта вы можете проверить результаты, открыв только что созданный speedtest.csv .
Давайте откроем этот файл, выполнив следующую команду на Raspberry Pi.
8. В этом файле вы должны увидеть что-то вроде того, что показано ниже. Заголовки столбцов и некоторые строки данных.
Заголовки столбцов и некоторые строки данных.
Это руководство можно использовать двумя способами.
Вы можете использовать InfluxDB и Grafana для хранения и отображения данных или использовать gDrive для синхронизации данных с Google Диском.
Использование Grafana для отображения данных Speedtest
В этом разделе мы покажем вам, как вы можете использовать Grafana для быстрого графического отображения данных теста скорости.
Настройка InfluxDB для нашего монитора скорости интернета
Прежде чем приступить к этому разделу этого руководства по монитору скорости интернета, вам необходимо убедиться, что вы установили InfluxDB на свой Raspberry Pi или на отдельный сервер.
Мы будем использовать его как место для хранения данных, которые получает наш монитор скорости интернета.
1. Для начала нам нужно выполнить следующую команду, чтобы запустить инструмент командной строки InfluxDB.
Мы будем использовать этот инструмент для создания базы данных, в которой мы будем хранить наши данные.
Если вы не настроили аутентификацию, то вам не нужно беспокоиться об указании имени пользователя и пароля для подключения к InfluxDB.
2. Теперь создадим базу данных под названием « скорость интернета ».
Создать базу данных в InfluxDB очень просто, используя CREATE DATABASE , за которым следует имя базы данных.
3. Следующим шагом будет создание пользователя с именем « speedmonitor », который мы будем использовать для взаимодействия с нашей базой данных.
Убедитесь, что вы заменили пароль « pimylifeup » на что-то более безопасное.
Не беспокойтесь о привилегиях, мы займемся этим на следующем шаге.
4. Теперь назначьте новому пользователю « speedmonitor » все права доступа к нашей базе данных « internetspeed ».
5. Создав базу данных, выйдите из инструмента с помощью следующей команды.
6. Последнее, что нам нужно сделать, это установить библиотеку Python, необходимую для взаимодействия с нашей базой данных Influx.
Сохранение данных нашего монитора скорости в InfluxDB
1. Теперь, когда мы создали нашу базу данных InfluxDB, давайте начнем добавлять в нее данные, создав новый скрипт Python.
Этот сценарий будет похож на тот, который мы создали ранее, поэтому мы будем объяснять только новые вещи, которые мы делаем.
2. Чтобы начать работу с этим файлом, нам нужно импортировать все необходимые библиотеки Python.
Как видите, мы удалили обе библиотеки « os » и « time ».
Обе эти библиотеки больше не нужны, так как нам не нужно взаимодействовать с файлами, а Influx автоматически ставит временные метки на данные.
Теперь мы импортируем клиент « InfluxDBClient », который мы будем использовать для взаимодействия с нашим сервером InfluxDB.
3. Следующим шагом после импорта пакетов является вызов интерфейса командной строки Speedtest и обработка данных.
К концу этого блока кода у нас будут только те данные, которые нам нужны.
4. Теперь все немного по-другому. Нам нужно отформатировать эти данные в словарь Python.
Причина этого в том, что библиотека ожидает, что данные будут в формате, подобном JSON.
Здесь мы настраиваем наш словарь так, как InfluxDB ожидает данные. Мы дали измерению имя « internet_speed ».
Мы также установили тег под названием « host », чтобы мы могли разделить это, если мы решим обрабатывать несколько устройств в одной базе данных.
Далее мы передаем поля, которые представляют собой скорость загрузки, скорость загрузки и пинг, которые мы получили в предыдущем фрагменте кода.
Мы оборачиваем переменные загрузки, загрузки и проверки связи в функцию float() , чтобы преобразовать их из строки в число.
Если мы не используем функцию float() , Grafana увидит их как строки и не интерпретирует их правильно.
5. Теперь, когда у нас есть все необходимые данные, мы можем приступить к использованию InfluxDB.
Первое, что нам нужно сделать, это создать экземпляр библиотеки InfluxDBClient и передать данные о нашем соединении.
Мы передаем только первые пять параметров этой функции: хост, порт, имя пользователя, пароль и имя базы данных.
Если вы хотите узнать, какие данные можно установить, вы можете просмотреть официальную документацию InfluxDB Python.
Если вы используете сервер InfluxDB, который не находится на вашем Raspberry Pi, убедитесь, что вы переключили « localhost » с его IP-адресом.
Кроме того, вам нужно будет изменить « pimylifeup » на пароль , который вы установили ранее в руководстве.
6. Теперь, когда установлено соединение с нашим сервером InfluxDB, мы можем теперь записать нашу точку данных на сервер, добавив следующую строку кода.
7. Это все, что нам нужно сделать, чтобы передать данные в InfluxDB.
Когда вы закончите вводить весь код файла, он должен выглядеть так, как показано ниже.
8. Сохраните файл, нажав CTRL + X , затем Y , затем ENTER .
Просмотр данных о скорости Интернета в Grafana
Наш следующий шаг — заставить эту базу данных отображаться в Grafana.
Прежде чем приступить к этому разделу, вы должны убедиться, что Grafana настроена на Raspberry Pi или отдельном устройстве.
Grafana — это инструмент, который мы будем использовать для построения графиков и визуализации всех наших данных.
1. После настройки Grafana вы можете продолжить работу с этим учебным пособием, открыв его веб-интерфейс.
Если вы не уверены, где это находится, перейдите на IP-адрес вашего Raspberry Pi или сервера, а затем на порт :3000 .
2. В веб-интерфейсе Grafana нам нужно добавить новый источник данных.
Вы можете сделать это, наведя курсор на шестеренку на боковой панели ( 1. ), а затем « Источники данных ”опция меню ( 2. ).
3. В следующем меню вам нужно будет нажать кнопку « Добавить источник данных », чтобы продолжить.
4. На странице « Добавить источник данных » нужно найти InfluxDB, навести на нее и нажать кнопку « Выбрать ».
5. Теперь нам необходимо ввести детали вашей установки InfluxDB.
Сначала введите URL-адрес InfluxDB ( 1. ). В нашем случае это тот же Raspberry Pi, на котором мы запускаем программное обеспечение. Если вы делаете то же самое, используйте следующий URL-адрес.
Далее нам нужно ввести все данные для нашей базы данных ( 2. ).
).
Если вы точно следовали нашему руководству, для базы данных должно быть установлено значение « интернет-скорость ».
Пользователь должен быть «speedmonitor», и, наконец, пароль должен быть тем, который вы указали, если вы использовали наш пример, этот пароль был бы « pimylifeup ».
После ввода всей необходимой информации нажмите кнопку « Сохранить и протестировать » ( 3. ), расположенную в нижней части экрана.
6. Следующим шагом является создание информационной панели для отображения этих данных.
Наведите курсор на значок добавления ( + ) на боковой панели и щелкните опцию « Dashboard ».
6. Над « Новая панель », нажмите кнопку « Добавить запрос ».
7. Теперь мы можем настроить график для чтения из нашей базы данных.
Теперь мы можем настроить график для чтения из нашей базы данных.
Нажмите « выберите измерение » ( 1. ), затем выберите имя нашего измерения, которое в данном случае « internet_speed » ( 2. )
8 теперь нам нужно установить данные поля, которые мы хотим перевернуть.
Щелкните текст « значение » рядом с полем ( 1. ). Отсюда выберите « загрузка », « ping » или « загрузка ».
В этом руководстве мы начнем с « скачать » ( 2. ).
9. Далее мы хотим, чтобы Grafana рассматривала каждый результат как отдельный результат.
Мы можем сделать это, нажав кнопку добавить ( + ) в строке выбора ( 1. ).
Во всплывающем меню наведите курсор на « Агрегации » и нажмите « отдельный » ( 2. ).
).
10. Наконец, давайте назовем эти данные получше, чтобы их было легче понять.
Установите псевдоним для каждого из полей, чтобы представить, что они содержат ( 1. ). Например, скорости загрузки задаем имя « Download Speed ».
Теперь нажмите кнопку « Добавить запрос » ( 2. ) и повторяйте шаги 7 – 9 до тех пор, пока на графике не будут добавлены все три поля (загрузка, выгрузка и проверка связи).
11. После того, как вы добавили каждое поле на график, щелкните символ гаечного ключа и шестеренки на боковой панели.
12. В опции « Название » ( 1. ) введите в то, что вы хотите отобразить над графиком. В этом примере мы использовали заголовок « Скорость сети ».
После этого сохраните панель инструментов, нажав кнопку сохранения ( 2. ) в правом верхнем углу экрана.
) в правом верхнем углу экрана.
13. Дайте имя панели управления ( 1. ). Это имя может быть каким угодно. Мы назвали наш «Монитор скорости сети ».
Теперь вы сохраняете эту новую информационную панель, нажав кнопку « Сохранить » ( 2. ).
14. Теперь, когда все сделано, вы сможете увидеть свои данные в виде красивого графика.
Автоматизация вашего скрипта Speed Monitor с помощью Grafana
Автоматизация вашего скрипта, чтобы он запускался периодически, — достаточно простой процесс.
1. Самый простой способ автоматизировать ваш сценарий, чтобы он запускался время от времени, — это использовать crontab.
Вы можете изменить crontab, выполнив следующую команду на Raspberry Pi.
Если вас спросят, какой редактор вы хотите использовать, мы рекомендуем вам выбрать nano, так как он самый простой в использовании.
2. В этом файле добавьте в конец следующего cronjob.
Этот cronjob будет запускаться каждые 30 минут. Если вы хотите рассчитать другой тайминг, мы рекомендуем вам воспользоваться нашим генератором Crontab.
Как видите, это простой способ регулярно проверять скорость интернета и не требует запуска скрипта вручную.
3. После этого вы можете сохранить файл, нажав CTRL + X , затем Y , затем ENTER .
crontab автоматически обновится и немедленно начнет выполнять ваш сценарий.
Загрузка данных о скорости Интернета на Google Диск
В этом разделе мы покажем вам, как вы можете автоматически синхронизировать свои данные с учетной записью Google Диска.
Загрузка данных теста скорости на Google Диск
1. Прежде чем приступить к этому разделу, вы должны выполнить наше руководство по компиляции и запуску gDrive.
Мы будем использовать это программное обеспечение для выполнения следующих шагов.
2. После настройки gDrive на Raspberry Pi мы можем подготовить его для наших данных теста скорости.
Давайте начнем с использования gDrive для создания новой папки на вашем Google Диске для хранения нашего файла speedtest.csv .
Мы можем сделать это, используя следующую команду в терминале.
Эта команда покажет вам сообщение о создании каталога. Это сообщение также покажет вам ID .
Нам понадобится этот ID для наших следующих нескольких шагов, так что запишите его где-нибудь в безопасном месте .
3. Теперь, когда папка создана, мы можем использовать ее идентификатор для загрузки в нее файла.
Для этого теста мы будем загружать наш файл speedtest.csv .
Выполните следующую команду и убедитесь, что вы заменили YOUR_FOLDER_ID идентификатором, полученным на предыдущем шаге.
При начальной синхронизации в командной строке должно появиться сообщение, подобное приведенному ниже.
Это сообщение говорит о том, что файл успешно синхронизирован с вашей учетной записью Google Диска.
4. Теперь, когда Google Диск успешно синхронизируется с Raspberry Pi, мы можем перейти к автоматизации всего процесса, чтобы загружать speedtest.csv каждый раз, когда редактируем его.
Автоматизация монитора скорости интернета Raspberry Pi для Google Диска
1. Следующая важная вещь, которую нужно сделать с монитором скорости интернета Raspberry Pi, — автоматизировать его.
Для автоматизации мы напишем простой скрипт bash. Этот сценарий будет вызываться crontab, поэтому он будет выполняться в обычном режиме.
Начните писать сценарий bash, выполнив следующую команду Linux на Raspberry Pi.
2. В этом файле мы хотим ввести следующие строки.
Убедитесь, что вы заменили YOUR_FOLDER_ID на идентификатор, который вы получили при создании папки на диске Google.
3. Теперь сохраните файл, нажав CTRL + X , затем Y и, наконец, ENTER .
4. Прежде чем мы настроим crontab для нашего сценария bash, мы должны сначала предоставить права на выполнение сценария.
Этого можно добиться, выполнив в терминале следующую команду.
5. Теперь, когда все сделано, мы наконец можем перейти к настройке crontab.
Начните редактирование crontab, выполнив следующую команду на Raspberry Pi. Если вас спросят, какой редактор вы хотите использовать, мы рекомендуем вам выбрать Nano (обычно номер 2).
6. Добавьте следующую строку внизу файла. Эта строка сообщит crontab, что он должен запускать наш скрипт bash каждый час.
Если вы хотите изменить поведение crontab, вы можете воспользоваться нашим генератором crontab, чтобы определить нужные значения.
7. Теперь ваш монитор проверки скорости должен быть запущен и работать со сценарием, обновляющим файл speedtest.


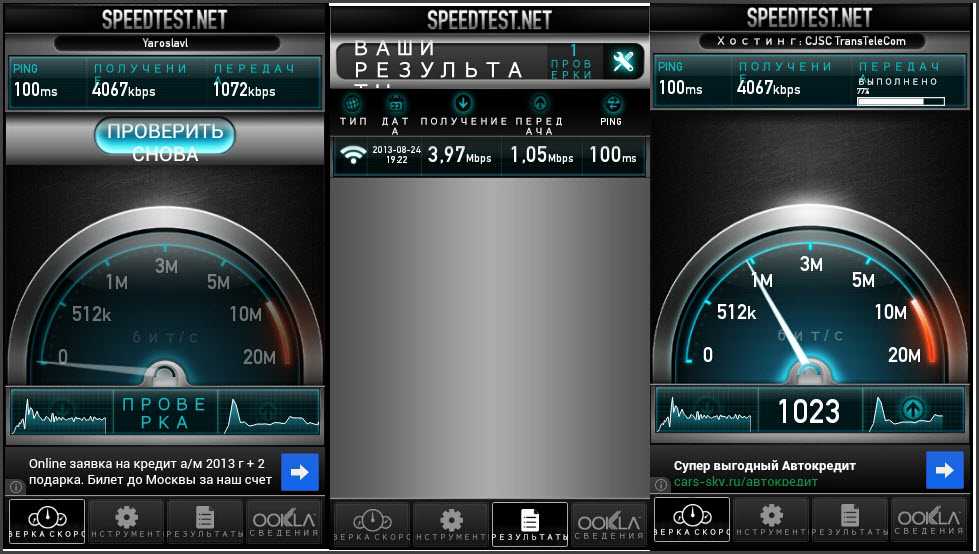


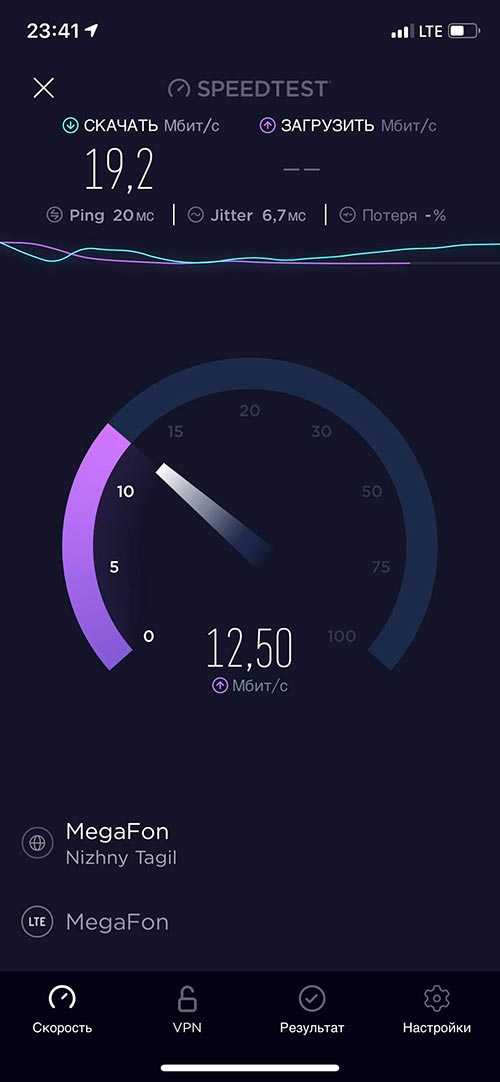 Для начала теста жмем «Begin Test» и получаем скорость скачивание и скорость отдачи файлов.
Для начала теста жмем «Begin Test» и получаем скорость скачивание и скорость отдачи файлов.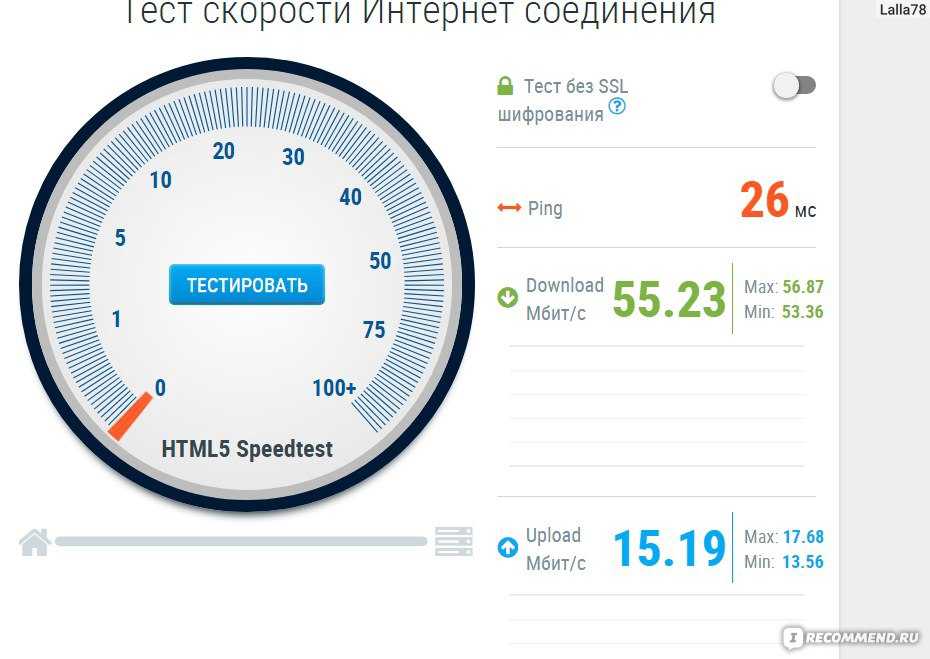
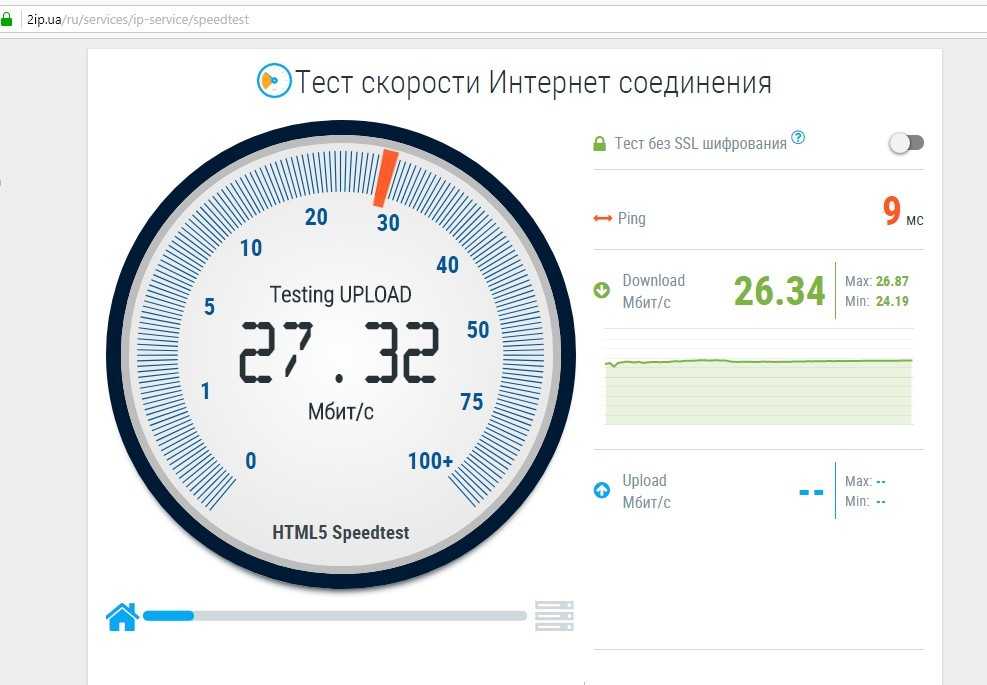 В противном случае используйте сотовое соединение, чтобы просмотреть страницу состояния вашего интернет-провайдера и выполнить устранение неполадок. Некоторые интернет-провайдеры предоставляют инструмент, который позволяет вам сбросить подключение через веб-сайт, не задерживаясь в течение часа, и отвечает на часто ужасно устаревшие вопросы о вашем Mac и сетевых устройствах.
В противном случае используйте сотовое соединение, чтобы просмотреть страницу состояния вашего интернет-провайдера и выполнить устранение неполадок. Некоторые интернет-провайдеры предоставляют инструмент, который позволяет вам сбросить подключение через веб-сайт, не задерживаясь в течение часа, и отвечает на часто ужасно устаревшие вопросы о вашем Mac и сетевых устройствах.

 net.
net.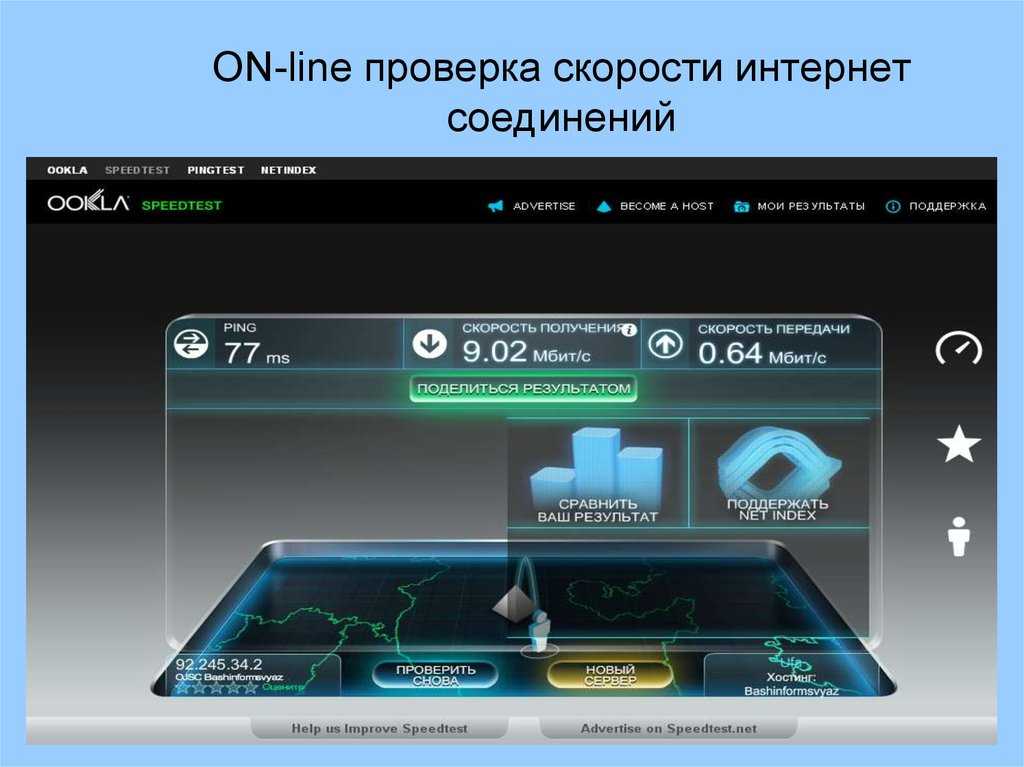 Этот фрагмент текста позволяет нам вставить название выпуска для нашей установки ОС Raspberry Pi непосредственно в команду.
Этот фрагмент текста позволяет нам вставить название выпуска для нашей установки ОС Raspberry Pi непосредственно в команду.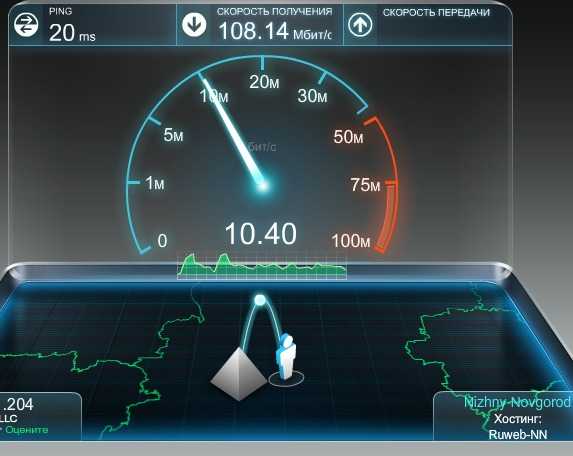
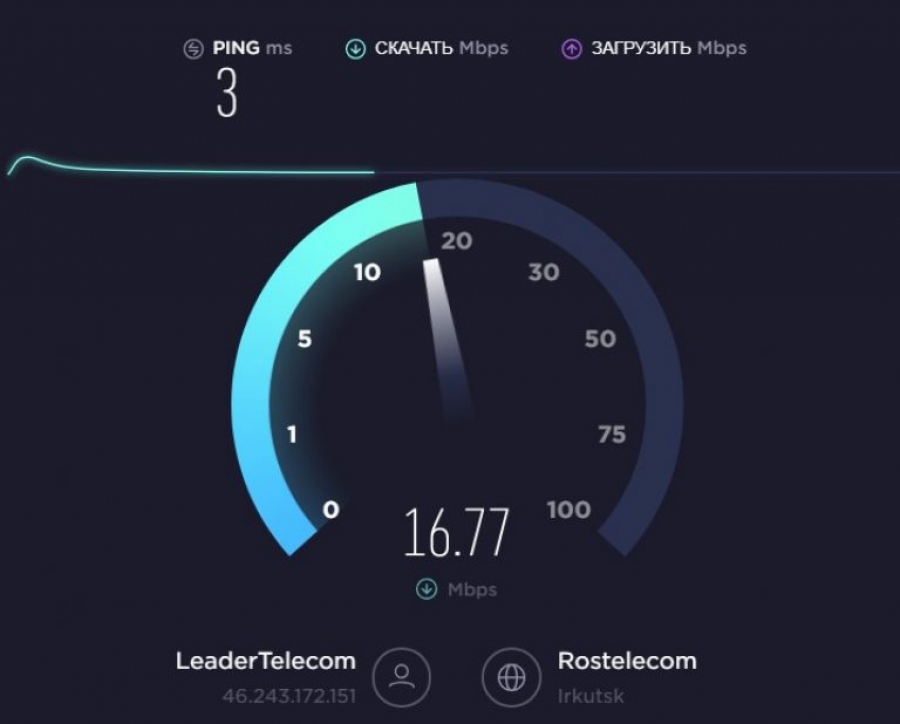
 decode('utf-8')
decode('utf-8') 

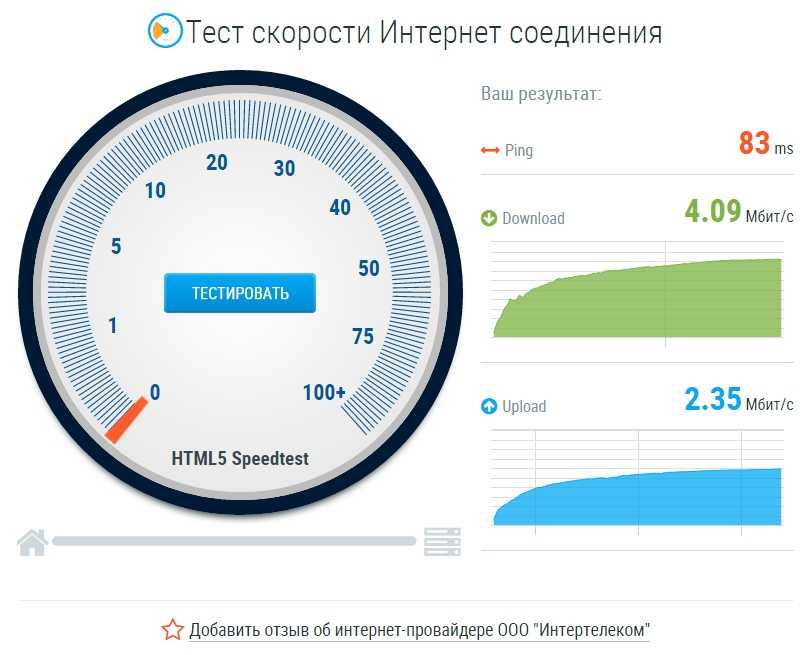 Заголовки столбцов и некоторые строки данных.
Заголовки столбцов и некоторые строки данных.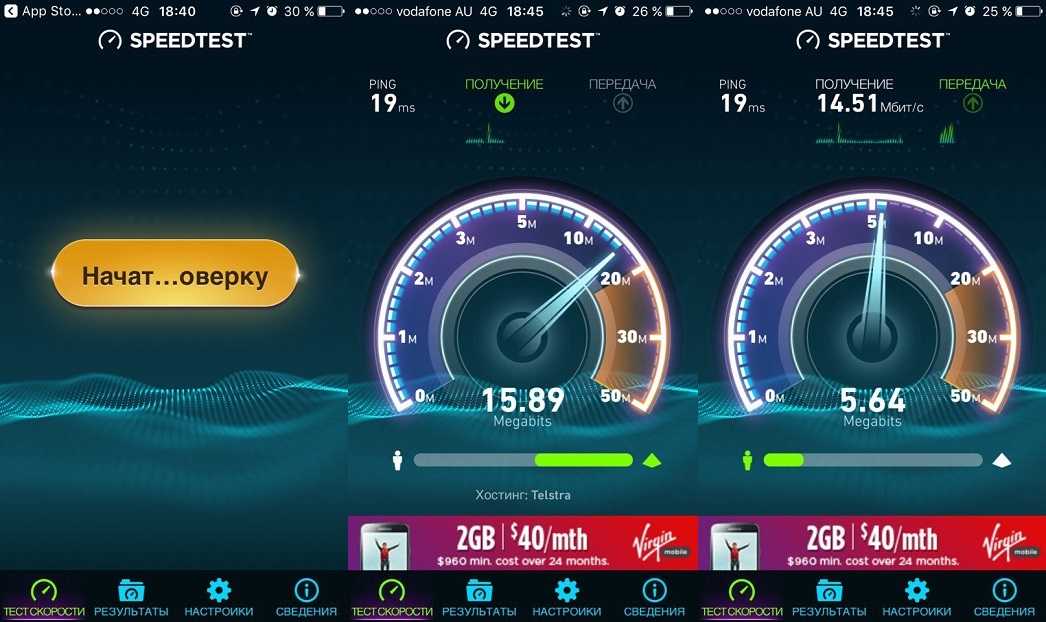

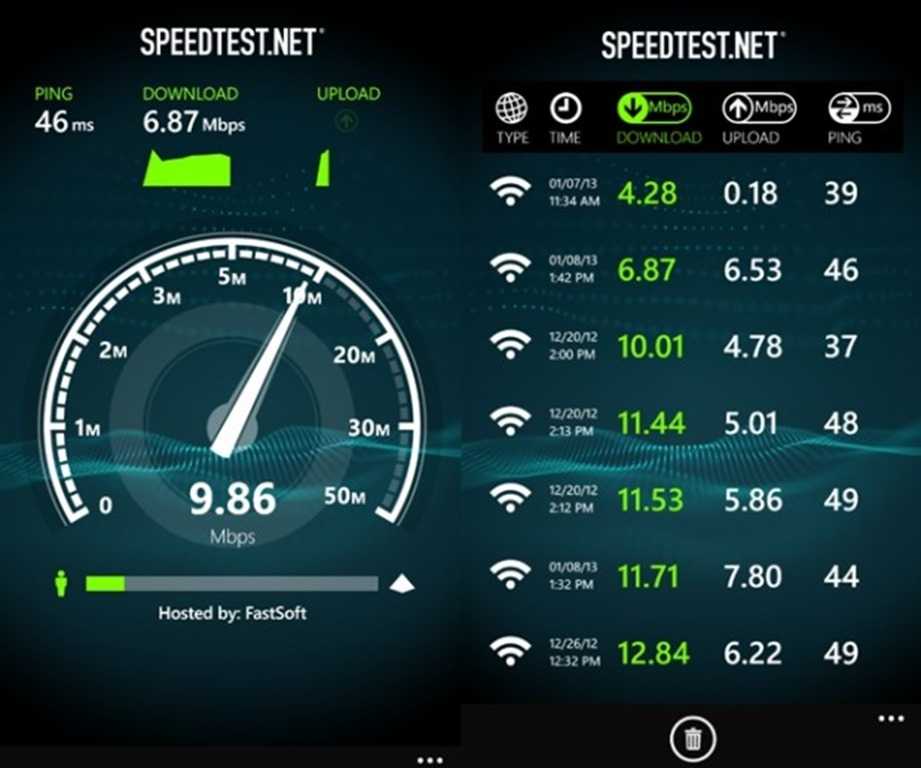



 ).
).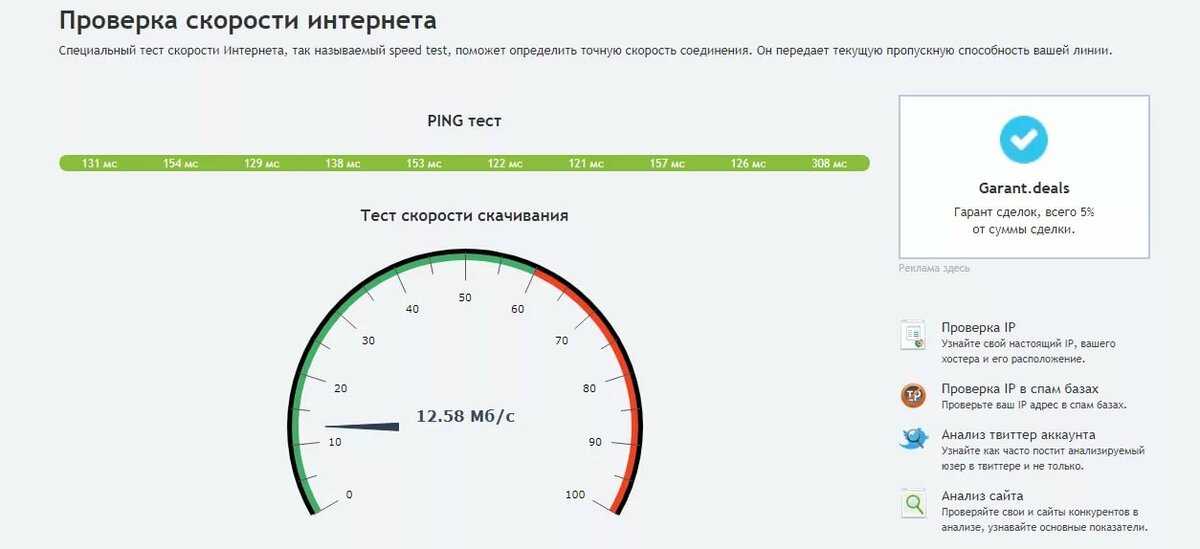 Теперь мы можем настроить график для чтения из нашей базы данных.
Теперь мы можем настроить график для чтения из нашей базы данных. ).
). ) в правом верхнем углу экрана.
) в правом верхнем углу экрана.