Обрезка рисунка по фигуре
Если вы хотите изменить контур фотографии, чтобы сделать ее фигурой (например, кругом или округленным прямоугольником), используйте средство обрезки на ленте с параметром «Обрезать фигуру».
Вы можете обрезать фигуру в Word, PowerPoint, Outlook или Excel.
Обрезка изображения до фигуры, например круга
Вы можете быстро изменить форму рисунка, обрезав его до определенной фигуры. При этом рисунок автоматически изменяется для заполнения фигуры при сохранении пропорций.
(Если вы хотите обрезать одну и ту же фигуру несколькими фигурами, сделайте копии рисунка и обрезите каждую из них до нужной фигуры по отдельности.)
- org/ListItem»>
-
Щелкните рисунок.
Вы можете обрезать несколько рисунков одновременно, но только до одной и той же фигуры. (Но в Word это сложно, так как нельзя выбрать несколько рисунков, для которых по умолчанию выбран параметр «В строке с текстом».)
В разделе Работа с рисунками на вкладке Формат в группе Размер щелкните стрелку под кнопкой Обрезать.
org/ListItem»>
-
Затем используйте обрезку > по размеру или >заливки , чтобы изменить размер рисунка в примененной фигуре:
-
Заполнить Заполняет всю фигуру рисунком. Некоторые внешние края рисунка могут быть обрезаны. На полях фигуры не будет пустого пространства.
org/ListItem»>
Вписать Делает изображение целиком помещаться в фигуру, сохраняя исходное соотношение пропорций рисунка. На полях фигуры может быть пустое пространство.
(Дескриптора черной обрезки отображаются на краях и углах рисунка при выборе параметра «По размеру» или «Заливка».)
-
-
Положение рисунка в кадре можно изменить, выделив рисунок и перетащив его в нужное место. Например, это может помочь вам по центру наиболее важной части рисунка в фигуре, которую вы применили к рисунку.
-
Обрезка полей изображения путем перетаскивания дескриптора черной обрезки выполняется следующим образом:
Описание
Действие
Обрезка одной стороны
Перетащите маркер обрезки на этой стороне к центру рисунка
Перетащите угловой маркер обрезки между этими сторонами к центру рисунка
Одинаковая обрезка двух параллельных сторон одновременно
Перетащите маркер обрезки на одной из этих сторон к центру рисунка, удерживая нажатой клавишу CTRL
org/ListItem»>
В появившемся меню щелкните Обрезать по фигуре
Эта фигура будет сразу применена к рисунку.
После этого нажмите кнопку Обрезать еще раз.
Начните с фигуры и добавьте в нее изображение
Вы можете добавить рисунок в качестве заливки фигуры, а затем изменить или обрезать ее.
Добавление рисунка к фигуре
-
Добавьте фигуру в документ (инструкции см. в статье Добавление фигур) и щелкните ее.
-
На вкладке Средства рисования в разделе Формат в группе Стили фигур щелкните Заливка фигуры и выберите пункт Рисунок.

-
Выберите тип изображения (Из файла или Изображения из Интернета), перейдите к рисунку и вставьте его.
Изменение размера фигуры
Чтобы изменить размеры фигуры, сохранив ее базовое форматирование, выделите фигуру и перетащите один из маркеров изменения размера.
Настройка заполнения фигуры рисунком
Щелкните фигуру, созданную путем выбора пунктов Заливка фигуры > Рисунок.
В разделе Работа с рисунками на вкладке Формат в группе Размер щелкните стрелку под кнопкой Обрезать. Появится меню параметров обрезки.
-
Выберите «По размеру», если вы хотите, чтобы в фигуре помещались как можно больше рисунков; Исходное соотношение пропорций рисунка будет сохранено, но внутри фигуры может быть пустое место.

-
Выберите Заливка, чтобы рисунок полностью заполнил фигуру. При этом его часть, выходящая за пределы фигуры, будет обрезана. Вы можете перетащить рисунок, чтобы изменить его часть в фигуре.
При необходимости можно настроить область обрезки с помощью дескриптора обрезки, как описано в разделе «Обрезка рисунка».
Когда все будет готово, нажмите клавишу ESC или щелкните за пределами рисунка.
Изменение или обрезка фигуры с помощью команды «Начать изменение узлов»
Хотя инструменты обрезки недоступны для фигур, для настройки фигуры можно использовать средство « Изменить точки».
-
Выберите фигуру, которую вы хотите изменить.
-
Щелкните «Формат фигуры» и в группе «Вставка фигур» выберите команду «Изменить фигуру > «Изменить точки».
-
Перетащите вершины (черные точки по периметру фигуры) в нужные позиции.
org/ListItem»>
Чтобы удалить вершину, щелкните ее, удерживая нажатой клавишу CTRL. Чтобы добавить вершину, щелкните контур фигуры там, где ее еще нет, удерживая нажатой клавишу CTRL.
См. также
Обрезка рисунка в Office
Вырезание или обложка части рисунка
Если вы хотите изменить контур фотографии, чтобы сделать ее фигурой (например, кругом или скругленным прямоугольником), используйте средство обрезки на ленте .
Вы можете обрезать фигуру в Word, PowerPoint или Excel.
Более новые версии
- Какую версию Office для Mac вы используете?
- Более новые версии
- 2011
Обрезка до указанной фигуры
Чтобы быстро изменить форму рисунка, можно обрезать его до определенной фигуры.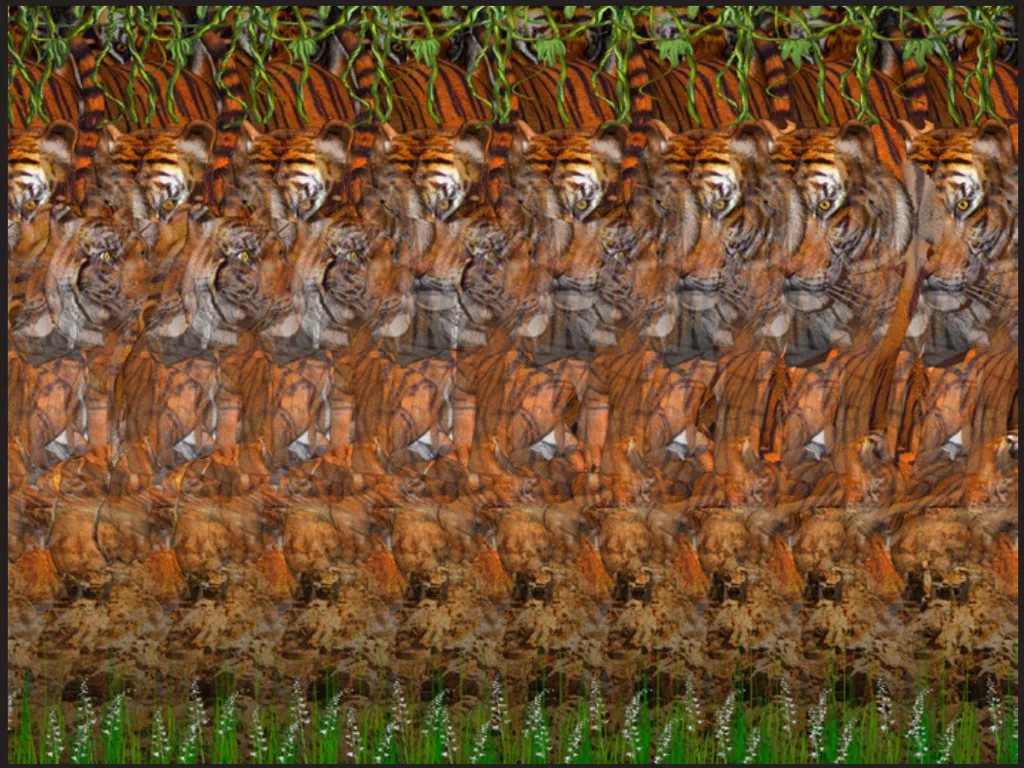 При этом рисунок автоматически изменяется для заполнения фигуры при сохранении пропорций.
При этом рисунок автоматически изменяется для заполнения фигуры при сохранении пропорций.
Если один и тот же рисунок необходимо использовать в разных фигурах, создайте его копии и обрежьте по отдельности каждый рисунок до требуемой фигуры.
-
Чтобы добавить рисунок в файл Office (например, документ Word, презентацию PowerPoint или книгу Excel), на вкладке Вставка нажмите кнопку Рисунки.
-
Выделите в файле рисунок, который нужно обрезать.
org/ListItem»>
-
Наведите указатель мыши на элемент Обрезать по фигуре и выберите фигуру, по которой нужно выполнить обрезку.
Эта фигура будет сразу применена к рисунку.
-
Если вы хотите изменить ее форму, на ленте нажмите кнопку Обрезать еще раз.

На краях и в углах рисунка появятся черные маркеры обрезки.
-
Обрезка изображения путем перетаскивания любого дескриптора обрезки внутрь. При перетаскивании одного из угловых дескриптора он обрезать две смежные стороны одновременно.
На вкладке Формат рисунка щелкните стрелку рядом с кнопкой Обрезать.
(Если вкладка Формат рисунка не отображается, убедитесь, что вы выбрали рисунок, а не фигуру).
Обрезка для размещения в фигуре или для ее заполнения
После добавления рисунка в фигуру вы можете выбрать, как рисунок помещается в фигуру, с помощью инструментов «По размеру» и «Заливка» для точной настройки.
- org/ListItem»>
-
На вкладке Формат рисунка щелкните стрелку рядом с кнопкой Обрезать.
(Если вкладка Формат рисунка не отображается, убедитесь, что вы выбрали рисунок, а не фигуру).
-
Выберите команду Заливка или Вписать, а затем щелкните за пределами рисунка.
Параметр
Описание
Заливка
Удаляет (или «обрезка») часть рисунка, но по-прежнему заполняет всю фигуру.

Вписать
Делает все изображение вместим в фигуру. Исходные пропорции рисунка сохранятся, но в фигуре может быть пустое место.
Выберите рисунок, который должен быть внутри фигуры.
Обрезка до указанной фигуры
Чтобы быстро изменить форму рисунка, можно обрезать его до определенной фигуры. При этом изображение автоматически усекается в соответствии с формой выбранной фигуры. Пропорции рисунка сохраняются.
-
Выберите рисунок, который вы хотите обрезать по форме определенной фигуры.
-
Откройте вкладку Формат рисунка.
(Если вкладка Формат рисунка не отображается, убедитесь в том, что вы выбрали рисунок, а не фигуру).
-
В разделе Коррекция щелкните стрелку рядом с командой Обрезка, выберите пункт Маска к фигуре, выберите тип фигуры и щелкните фигуру, до которой требуется обрезать изображение.

Эта фигура будет сразу применена к рисунку.
-
Если вы хотите изменить ее форму, на ленте нажмите кнопку Обрезать еще раз.
На краях и в углах рисунка появятся черные маркеры обрезки.
-
Перетащите маркеры обрезки, если требуется обрезать поля рисунка, и щелкните мышью за пределами рисунка.
-
Щелкните любое место за пределами рисунка.

Обрезка для размещения в фигуре или для ее заполнения
После добавления рисунка в фигуру вы можете выбрать, как рисунок будет помещаться в фигуре, с помощью инструментов «Обрезать по размеру» и «Обрезать до заливки» для точной настройки.
-
Выберите рисунок, который необходимо разместить в фигуре.
-
Откройте вкладку Формат рисунка.
(Если вкладка Формат рисунка не отображается, убедитесь в том, что вы выбрали рисунок).

-
В разделе «Настройка» щелкните стрелку рядом с кнопкой «Обрезать», выберите «Обрезать» для заполнения или обрезки по размеру, а затем за пределами рисунка:
Параметр
Описание
Обрезка до заливки
Удаляет (или «обрезка») часть рисунка, но по-прежнему заполняет всю фигуру.

Обрезка по размеру
Делает все изображение вместим в фигуру. Исходные пропорции рисунка сохранятся, но в фигуре может быть пустое место.
-
По завершении нажмите клавишу ESC.
Какое приложение вы используете?
Word | Powerpoint
Word: размещение рисунка внутри фигуры
Word в Интернете не имеет функции «обрезка в фигуру», которая есть в настольном приложении, но вы по-прежнему можете использовать быстрые стили рисунков, чтобы применить к рисунку некоторые основные фигуры, как описано ниже:
Вставьте изображение в документ. (Выберите «>рисунка «, а затем перейдите к нужному рисунку.)
Выбрав изображение на холсте, выберите вкладку « Рисунок» на ленте и откройте коллекцию стилей рисунков:
Выберите фигуру, чтобы применить ее к рисунку.
После применения фигуры ее можно изменить по мере необходимости.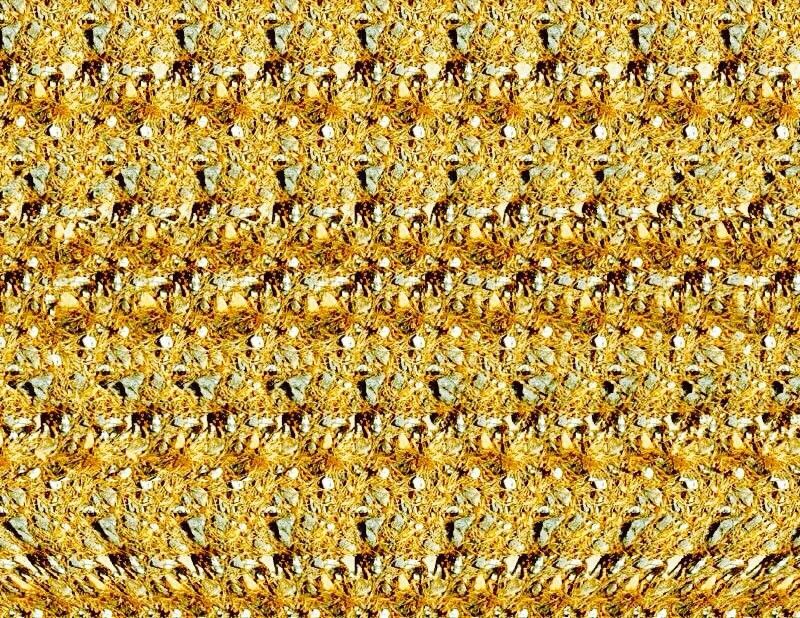
PowerPoint: обрезка рисунка до фигуры
-
Выделите рисунок на слайде, чтобы обрезать фигуру.
-
На вкладке «Рисунок» в правом конце щелкните стрелку рядом с элементом «Обрезать».
Совет: Если вкладка «Рисунок» не отображается, обязательно выберите рисунок.
-
Выберите «Обрезать до фигуры«, а затем выберите фигуру, которая будет применена к границе рисунка.

-
Если вы хотите обрезать поля рисунка, снова выберите «Обрезать», а затем перетащите дескриптора вправо при необходимости. При необходимости перетащите другие дескриптора.
-
Чтобы сохранить изменения, снова нажмите кнопку «Обрезать» или нажмите клавишу ESC.
Глава 5. Загрузка изображений в GIMP
Глава 5. Загрузка изображений в GIMP
Эта глава о загрузке изображений вGIMP. В ней объясняется, как создавать новые изображения, как загружать изображения из файлов, как их сканировать и как создавать снимки экрана.
1. Типы изображений
Заманчиво представлять изображение как нечто, что соответствует одному окну на экране, или одному файлу, к примеру, формата JPEG.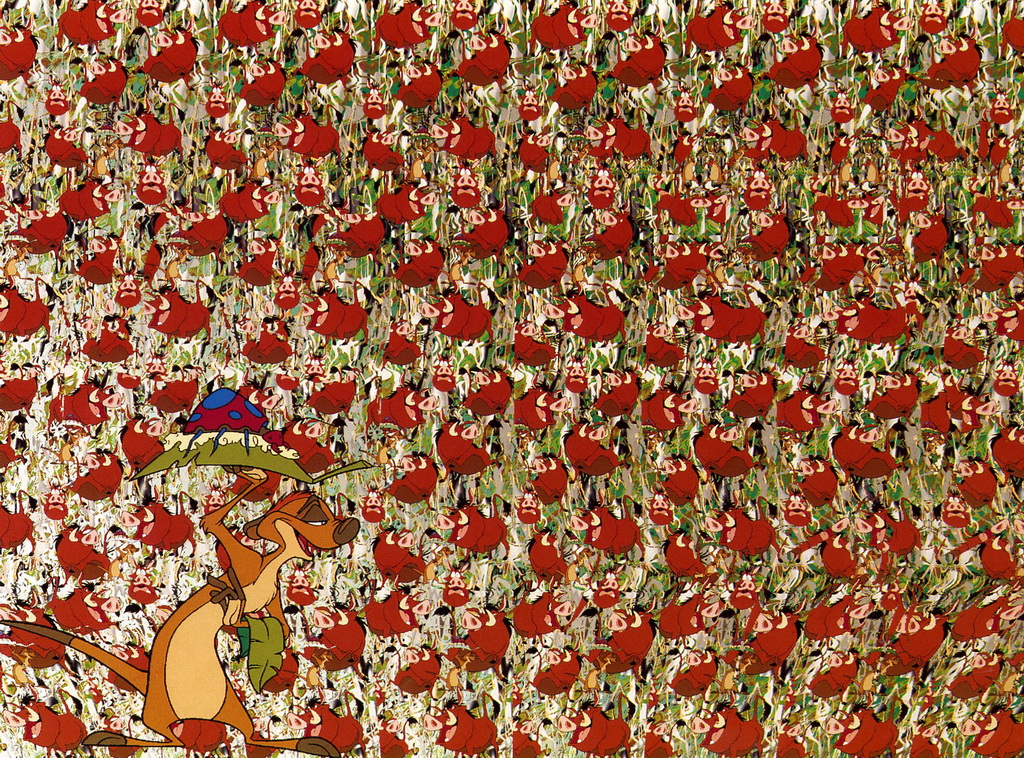 Но в действительности, изображение в GIMP это весьма сложная структура, содержащая стопку слоёв, плюс несколько других типов объектов: маски выделения, набор каналов, набор контуров, историю «отмен», и т.д. В этом разделе мы подробно рассмотрим все компоненты изображения, и все вещи, которые вы можете с ними сделать.
Но в действительности, изображение в GIMP это весьма сложная структура, содержащая стопку слоёв, плюс несколько других типов объектов: маски выделения, набор каналов, набор контуров, историю «отмен», и т.д. В этом разделе мы подробно рассмотрим все компоненты изображения, и все вещи, которые вы можете с ними сделать.
Основное свойство изображения это режим. Существует три доступных режима: RGB, градации серого, и индексированное. RGB состоит из красного-зелёного-синего цветов, и указывает, что каждая точка в изображении представлена уровнем «красного», уровнем «зелёного», и уровнем «синего». Поскольку большинство различимых человеком цветов может быть изображены комбинацией красного, зелёного, и синего, изображения RGB считаются полноцветными. Каждый цветовой канал содержит 256 возможных уровней яркости. Более подробно в разделе Цветовые модели.
В изображении, в режиме градаций серого, каждая точка представлена уровнем яркости в диапазоне от 0 (чёрный) до 255 (белый), с промежуточными значениями, представляющими различные уровни серого.
Рисунок 5.1. Компонента цветовых моделей RGB и CMY
В цветовой модели RGB, смешивание красного, зелёного и синего даёт белый, что и происходит на экране.
В цветовой модели CMY(K) смешивание голубого, пурпурного и жёлтого даёт чёрный. Вот что получается при печатании на бумаге. Принтер будет использовать чёрный цвет для экономии и лучшего воспроизводства цвета.
Существенное различие между изображением в градациях серого и RGB изображением это количество «цветовых каналов»: изображение в градациях серого имеет один канал; RGB изображение имеет три. RGB изображение может представить как три наложенных изображения в градациях серого, одно окрашено красным, одно зелёным, и одно синим.
На самом деле, и RGB и серые изображения имеет дополнительный цветовой канал, называемый альфа канал, представляющий непрозрачность. Когда значение альфа в данном месте равно нулю, слой совершенно прозрачен, и цвет в том месте определяется тем, что лежит ниже.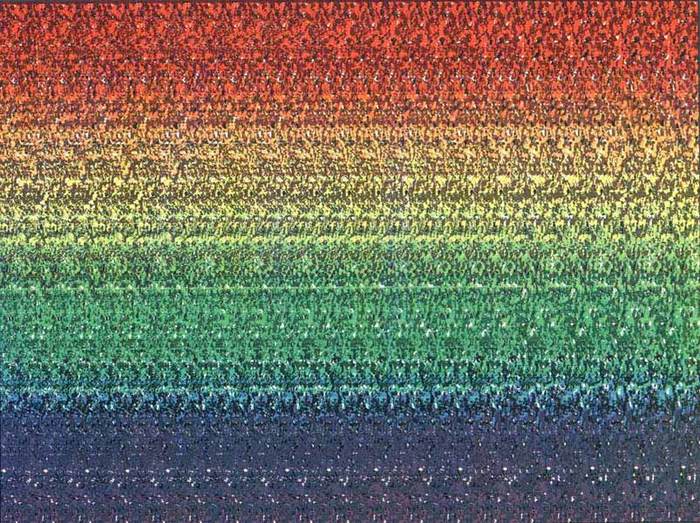 Когда значение альфа максимально, слой непрозрачен, и цвет определяется цветом слоя. Промежуточные значения альфа соответствуют разным степеням полупрозрачности: цвет в том месте — пропорциональная смесь цветов данного слоя и снизу.
Когда значение альфа максимально, слой непрозрачен, и цвет определяется цветом слоя. Промежуточные значения альфа соответствуют разным степеням полупрозрачности: цвет в том месте — пропорциональная смесь цветов данного слоя и снизу.
Рисунок 5.2. Пример изображения в RGB и в Сером режиме
Изображение в режиме RGB, с каналами красного, зелёного и синего.
Изображение в режиме серого с каналом яркости.
In GIMP, in every color channel, including the alpha channel, possible values have a range depending on the image precision: 0 to 255 for a color depth of 8 bits. GIMP can now load 16 and 32 bits images, and this range can be much larger.
Рисунок 5.3. Пример изоражения с каналом альфа
Канал красного
Канал зелёного
Канал синего
Канал альфа показывает прозрачную область изображения.
Цветное изображение в режиме RGB в каналом альфа.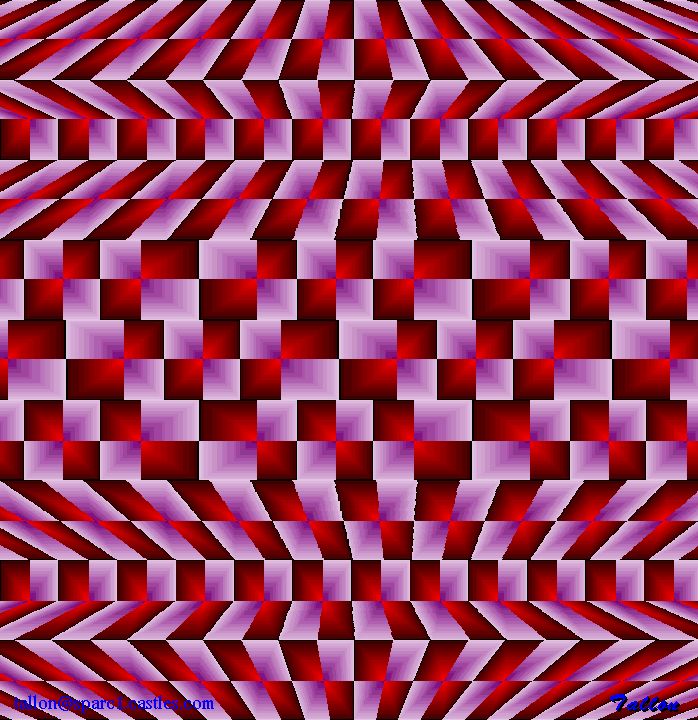
The third type, indexed images, is a bit more complicated to understand. In an indexed image, only a limited set of discrete colors are used, usually 256 or less (so, this indexed mode can be applied only to images with 8 bits precision). These colors form the «colormap» of the image, and each point in the image is assigned a color from the colormap. Indexed images have the advantage that they can be represented inside a computer in a way which consumes relatively little memory, and back in the dark ages (say, ten years ago), they were very commonly used. As time goes on, they are used less and less, but they are still important enough to be worth supporting in GIMP. (Also, there are a few important kinds of image manipulation that are easier to implement with indexed images than with continuous-color RGB images.)
Некоторые наиболее используемые типы файлов (включая including GIF и PNG) при открытии их в GIMP выводят индексированные изображения.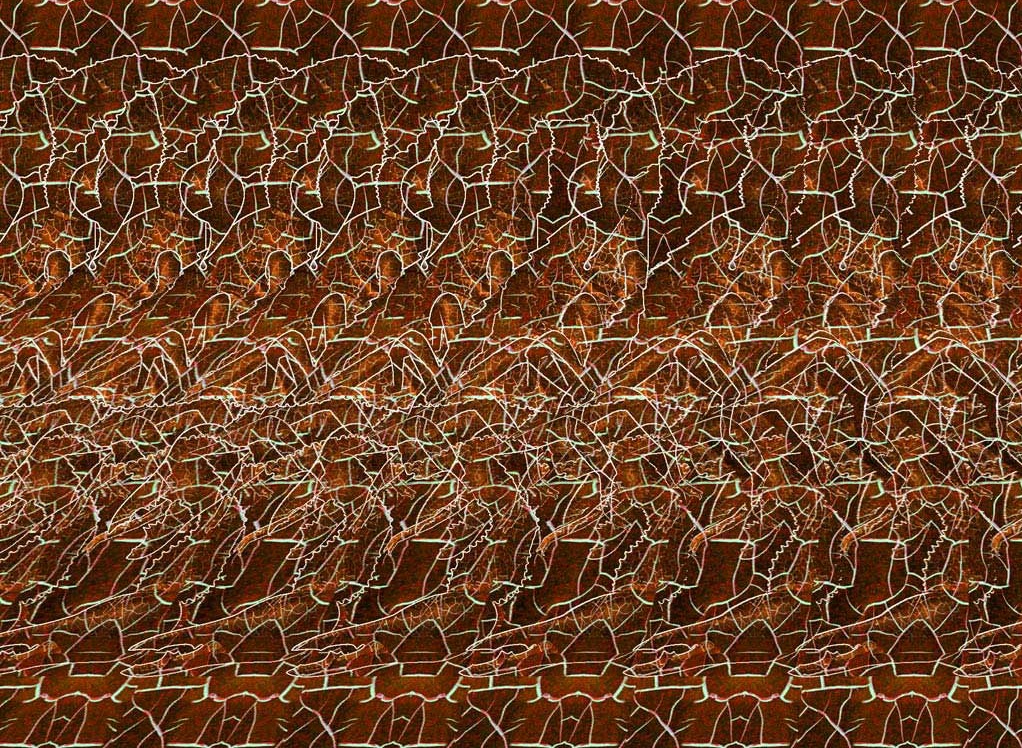 Многие GIMP’овые инструменты не работают хорошо с индексированными изображениями, и многие фильтры не работают вообще, по причине доступности ограниченного количества цветов. По этой причине, перед работой с изображением обычно лучше преобразовать его в режим RGB. Если необходимо, вы можете преобразовать его обратно в индексированный режим, когда вы готовы его сохранить.
Многие GIMP’овые инструменты не работают хорошо с индексированными изображениями, и многие фильтры не работают вообще, по причине доступности ограниченного количества цветов. По этой причине, перед работой с изображением обычно лучше преобразовать его в режим RGB. Если необходимо, вы можете преобразовать его обратно в индексированный режим, когда вы готовы его сохранить.
В GIMP легко преобразовывать один тип изображения в другой с помощью команды Режим в меню изображения. Некоторые типы преобразовываний (RGB в Серый или индексированный) теряют информацию, которую нельзя вернуть, преобразовав в обратном направлении.
| Примечание | |
|---|---|
Если вы пробуете применить к изображению фильтр, и он недоступен и отображается в меню серым цветом, обычно это означает, что изображение, с которым вы работаете (или более конкретно, слой) неправильного типа. |
Добавление изображения в Numbers на Mac
Вы можете добавлять фотографии и графику на любой лист и заменять заполнители медиафайлов собственными изображениями. Можно добавлять фотографии из медиатеки, перетягивать их с веб-сайтов или из Finder, а также снимать фото на iPhone или iPad, находящиеся рядом.
Добавление или замена изображения
Выполните одно из следующих действий.
Перетяните изображение с компьютера или веб-страницы на заполнитель медиафайлов или в любое другое место листа.
Нажмите в правом нижнем углу заполнителя медиафайла, затем выберите изображение из библиотеки фотографий.

Нажмите в панели инструментов, выберите «Фото», затем перетяните изображение из библиотеки фотографий на лист или заполнитель медиафайлов.
Нажатием выберите изображение, которое нужно заменить, затем в боковой панели «Формат» нажмите вкладку «Изображение». Нажмите «Заменить», затем выберите изображение. Размер нового изображения будет таким же, как размер исходного.
Если заменить изображение на листе невозможно, вероятно, оно заблокировано или добавлено в группу.
Создание заполнителя медиафайлов
В электронную таблицу можно добавить заполнитель медиафайлов (в который можно вставить изображение, видео или аудиофайл). Заполнитель медиафайлов позволяет легко заменить медиафайл, не нарушая положения других элементов на листе.
Добавьте изображение на лист, а затем отформатируйте это изображение нужным Вам способом.
Можно добавить маску или рамку, повернуть изображение, изменить его размер и выполнить другие действия.

Нажатием выберите изображение, затем выберите «Формат» > «Дополнения» > «Определить как заполнитель медиафайлов» (меню «Формат» расположено у верхнего края экрана).
Фотосъемка или сканирование на iPhone или iPad с добавлением изображения в таблицу
Если у Вас есть iPhone или iPad, Вы можете сделать на нем фото или отсканировать изображение и вставить его напрямую в таблицу на Mac.
Примечание. Чтобы проверить, поддерживается ли эта возможность на Вашем Mac, iPhone или iPad, обратитесь к статье службы поддержки Apple Системные требования для использования функции «Непрерывность» на устройствах iPhone, iPad, iPod touch, Apple Watch и компьютере Mac.
На листе, куда нужно вставить фотографию или отсканированное изображение, нажмите в панели инструментов, затем выберите «Снять фото» или «Отсканировать документы» под именем устройства.
На iPhone или iPad выполните одно из следующих действий.

Съемка фотографии. Коснитесь , затем коснитесь «Использовать фото» (коснитесь «Переснять», чтобы сделать снимок повторно).
Автоматическое сканирование документа. Расположите электронную таблицу перед камерой, чтобы автоматически сделать снимок страницы, обрезать его и отрегулировать перспективу. Чтобы вставить отсканированное изображение в таблицу, коснитесь «Сохранить».
Сканирование документа вручную. Коснитесь , затем перетяните рамку, чтобы настроить область сканирования. Коснитесь «Оставить», затем коснитесь «Сохранить».
Перетяните рамку для кадрирования или перетяните любой манипулятор выбора, чтобы изменить масштаб изображения в таблице.
Примечание. При сканировании нескольких объектов в таблице отображается только первый объект.
Добавление описания к изображению.
К любому изображению в таблице можно добавить описание.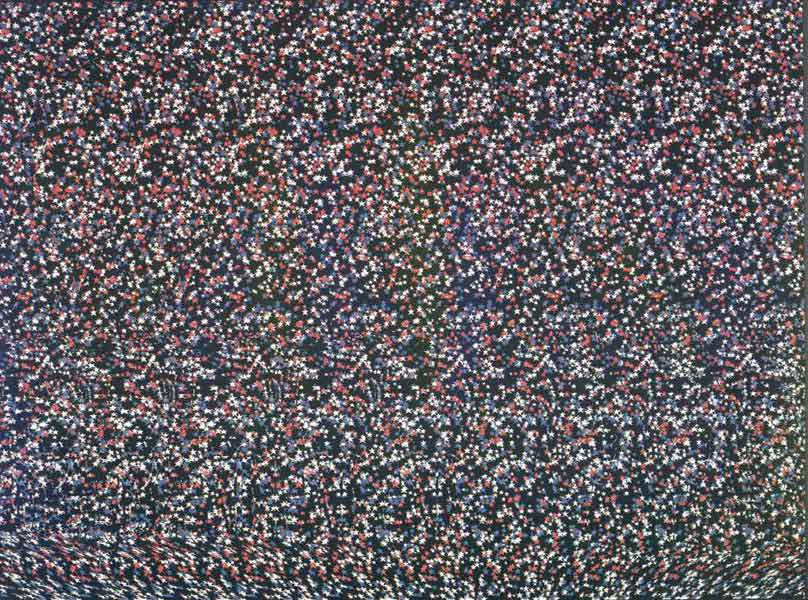 Описания изображений будет зачитывать вспомогательная технология (например, VoiceOver), когда кто-либо будет использовать ее при работе с данной электронной таблицей. Описания изображений не отображаются в таблице.
Описания изображений будет зачитывать вспомогательная технология (например, VoiceOver), когда кто-либо будет использовать ее при работе с данной электронной таблицей. Описания изображений не отображаются в таблице.
Нажмите изображение, чтобы выбрать его. Затем в боковой панели «Формат» нажмите вкладку «Изображение».
Нажмите текстовый блок «Описание» и введите текст.
Если экспортировать таблицу в формате PDF, текстовые описания изображений будут по-прежнему доступны для вспомогательных технологий. См. раздел Экспорт в Excel и другие форматы в Numbers на Mac.
О добавление галереи изображений см. в разделе Добавление галереи изображений в Numbers на Mac. О добавлении подписи к изображению см. в разделе Добавление подписей или заголовков к объектам в Numbers на Mac.
Для одновременной работы с несколькими изображениями нажимайте их, удерживая клавишу Shift.
См. такжеЗаливка объектов цветом или изображением в Numbers на MacИспользование стилей объектов в Numbers на MacИзменение размеров и поворот объектов в Numbers на MacРазмещение и выравнивание объектов в Numbers на MacВстраивание объектов в текстовый блок или фигуру
Вставка изображения в PowerPoint
Вставка изображения с компьютера на слайд
В зависимости от того, какую версию PowerPoint вы используете, вы можете вставлять изображения, фотографии, картинки или другие изображения в слайд-шоу с вашего компьютера или из Интернета.
Совет: Подписчики Microsoft 365 имеют доступ к тысячам бесплатных изображений и премиальных шаблонов. Дополнительную информацию см. в разделе Вставка премиум-изображений.
Щелкните в том месте слайда, куда вы хотите вставить изображение.
На вкладке Вставка в группе Изображения щелкните Изображения , а затем щелкните Это устройство .
В открывшемся диалоговом окне перейдите к изображению, которое вы хотите вставить, щелкните его, а затем щелкните Вставить .

Совет: Если вы хотите вставить несколько изображений одновременно, нажмите и удерживайте клавишу Ctrl, пока вы выбираете все изображения, которые хотите вставить.
Вставка стоковых изображений на слайд
Щелкните в том месте слайда, куда вы хотите вставить изображение.
На вкладке Вставка в группе Изображения щелкните Изображения , а затем щелкните Стоковые изображения .
org/ListItem»>
Введите изображение, которое вы ищете, затем щелкните нужные изображения и нажмите Вставить .
Вставка изображения из Интернета на слайд
Щелкните в том месте слайда, куда вы хотите вставить изображение.
На вкладке Вставка в группе Изображения нажмите Изображения , а затем Изображения из Интернета .
Советы:
Если вы видите сообщение о том, что «Служба, необходимая для использования этой функции, отключена», вам может потребоваться проверить настройки конфиденциальности, расположенные по адресу Файл > Учетная запись > Конфиденциальность учетной записи , а затем нажать Управление настройками .
 Установите флажок Включить дополнительные возможности подключения , нажмите кнопку ОК и перезапустите PowerPoint.
Установите флажок Включить дополнительные возможности подключения , нажмите кнопку ОК и перезапустите PowerPoint.Если у вас нет доступа к настройкам конфиденциальности, вам может потребоваться обратиться к администратору.
В поле поиска введите изображение, которое вы ищете, и нажмите Enter.
Выберите все нужные изображения и нажмите Вставить .
Совет: После вставки изображения вы можете изменить его размер и положение. Для этого щелкните изображение правой кнопкой мыши и выберите Формат изображения .
 Затем вы можете использовать инструменты Format Picture , которые находятся справа от слайда.
Затем вы можете использовать инструменты Format Picture , которые находятся справа от слайда.
Вставка изображения в образец слайдов
Если вы хотите, чтобы изображение появлялось на каждом слайде определенного типа в вашем шаблоне PowerPoint, добавьте его в образец слайдов. Дополнительные сведения см. в разделе Что такое мастер слайдов?
Вставить картинку в фон
Если вы хотите, чтобы изображение появлялось в качестве фона, не затрагивая все слайды в мастере, измените настройки фона для слайда. Дополнительные сведения см. в статье Добавление изображения в качестве фона слайда.
См. также
Создайте и поделитесь фотоальбомом
Добавить картинку в качестве фона слайда
Обтекание текстом изображения или другого объекта в PowerPoint
Создайте и сохраните шаблон PowerPoint
Что такое мастер слайдов?
В зависимости от того, какую версию PowerPoint вы используете, вы можете вставлять изображения, фотографии, картинки или другие изображения в слайд-шоу с вашего компьютера или из Интернета.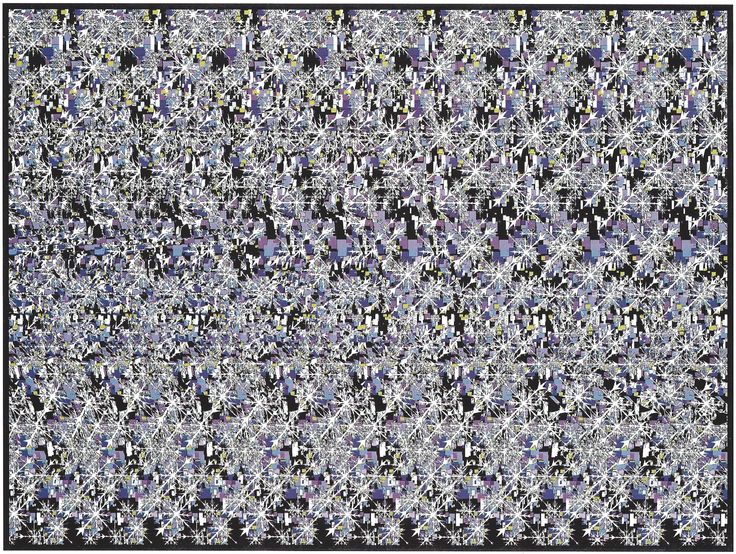
Вы можете добавить одно или несколько изображений на слайд, образец слайдов или фон.
Вставка изображения с компьютера на слайд
Щелкните в том месте слайда, куда вы хотите вставить изображение.
На вкладке Вставка в группе Изображения щелкните Изображения .
В открывшемся диалоговом окне перейдите к изображению, которое вы хотите вставить, щелкните его, а затем щелкните Вставить .

Совет: Если вы хотите вставить несколько изображений одновременно, нажмите и удерживайте клавишу Ctrl, пока вы выбираете все изображения, которые хотите вставить.
Вставка изображения из Интернета на слайд
Щелкните в том месте слайда, куда вы хотите вставить изображение.
На вкладке Вставка в группе Изображения щелкните Изображения из Интернета .
org/ListItem»>Щелкните изображение, которое хотите вставить, и щелкните Вставить .
Совет: После вставки изображения вы можете изменить его размер и положение.
 Для этого щелкните изображение правой кнопкой мыши и выберите Формат изображения . Затем вы можете использовать инструменты Format Picture , которые находятся справа от слайда.
Для этого щелкните изображение правой кнопкой мыши и выберите Формат изображения . Затем вы можете использовать инструменты Format Picture , которые находятся справа от слайда.
(PowerPoint 2013) В поле Bing Image Search введите то, что вы ищете, и нажмите Enter.
или
(более новые версии) Убедитесь, что Bing отображается слева в раскрывающемся списке источников для поиска. В поле введите то, что вы ищете, и нажмите Enter.
Используйте Size , Type , Color , Layout и фильтры лицензирования, чтобы настроить результаты в соответствии с вашими предпочтениями.
Вставка клипа
В отличие от некоторых более ранних версий PowerPoint, в PowerPoint 2013 и более поздних версиях нет галереи картинок. Вместо этого используйте Insert > Online Pictures , чтобы найти и вставить картинки с помощью инструмента поиска Bing.
Например, выбрав Онлайн-изображения , вы можете выполнить поиск лошадиных картинок и увидеть множество изображений под лицензией Creative Commons.
Важно: Вы несете ответственность за соблюдение закона об авторском праве, и фильтр лицензий в Bing может помочь вам выбрать, какие изображения использовать. Дополнительные сведения см.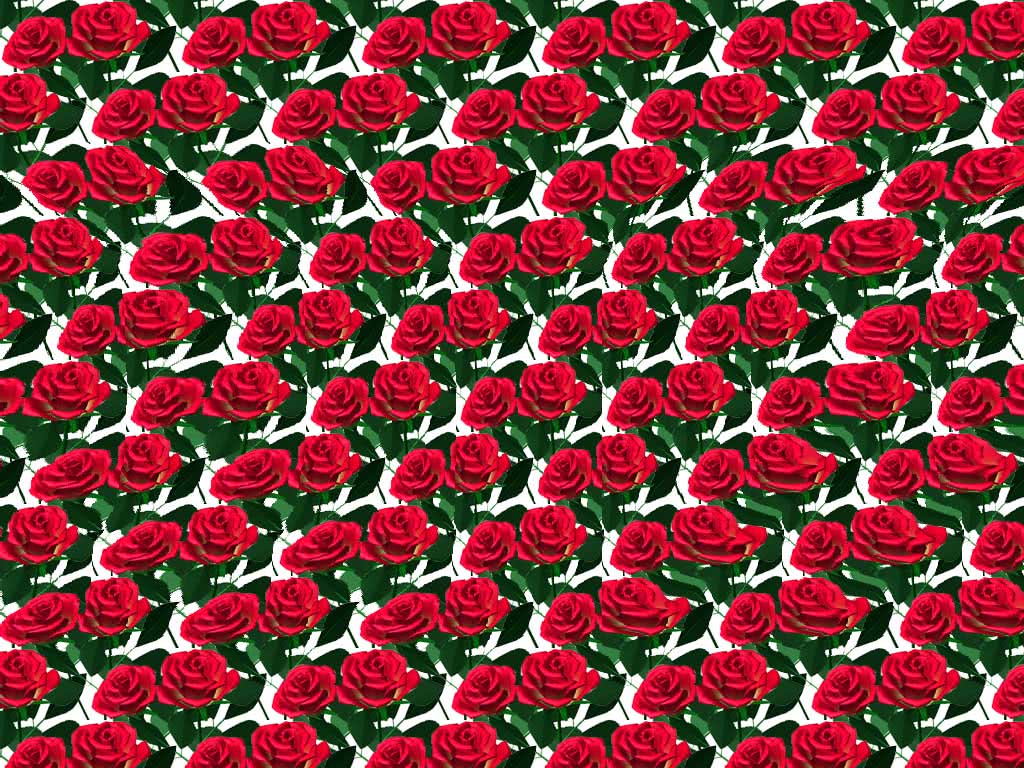 в статье Добавление картинки в файл.
в статье Добавление картинки в файл.
Вставка изображения в мастер слайдов
Если вы хотите, чтобы изображение появлялось на каждом слайде определенного типа в вашем шаблоне PowerPoint, добавьте его в образец слайдов. Дополнительные сведения см. в разделе Что такое мастер слайдов?
Вставить картинку в фон
Если вы хотите, чтобы изображение появлялось в качестве фона, не затрагивая все слайды в мастере, измените настройки фона для слайда. Дополнительные сведения см. в статье Добавление изображения в качестве фона слайда.
См. также
Добавьте картинку в свой файл
Создайте и поделитесь фотоальбомом
Добавить картинку в качестве фона слайда
Обтекание текстом изображения или другого объекта в PowerPoint
Создайте и сохраните шаблон PowerPoint
Что такое мастер слайдов?
В зависимости от того, какую версию PowerPoint вы используете, вы можете вставлять изображения, фотографии, картинки или другие изображения в слайд-шоу с вашего компьютера или из Интернета.
На слайд можно добавить одно или несколько изображений. Выберите версию Office, которую вы используете, чтобы увидеть конкретные инструкции:
Какую версию Office для Mac вы используете?
- Какую версию Office для Mac вы используете?
- Microsoft 365, 2021 или 2019
- 2016
Вставка изображения с Mac, сети или iCloud Drive
Совет: Подписчики Microsoft 365 имеют доступ к тысячам бесплатных изображений и премиальных шаблонов. Дополнительную информацию см. в разделе Вставка премиум-изображений.
- org/ListItem»>
В меню Вставить наведите курсор на Изображение , а затем выберите Изображение из файла .
В открывшемся диалоговом окне перейдите к изображению, которое вы хотите вставить, выберите его и нажмите Вставить .
Чтобы вставить несколько изображений одновременно, нажмите и удерживайте клавишу Shift, пока вы выбираете все изображения, которые хотите вставить.
Откройте слайд, на который вы хотите вставить изображение.
Вставка изображения со смартфона
Если вы сделали снимок на свой смартфон, вы можете сделать его доступным для вставки в PowerPoint для macOS, сохранив изображение на iCloud Drive, а затем выполнив предыдущую процедуру на этой странице.
Подписчики Microsoft 365 для Mac также могут использовать функцию Continuity Camera для передачи изображения со смартфона непосредственно на слайд PowerPoint. Дополнительные сведения см. в разделе Добавление изображений в файл с помощью мобильного устройства.
Вставка изображения из Интернета на слайд
Откройте слайд, на который вы хотите вставить изображение.
В меню Вставка наведите указатель на Изображение , а затем выберите Онлайн картинки .

Панель Online Pictures открывается в правой части окна PowerPoint.
В поле Search Bing вверху введите искомое и нажмите Enter.
После отображения результатов поиска можно дополнительно нажать кнопку «Фильтр», чтобы сузить результаты поиска с помощью фильтров Размер , Тип , Цвет и Макет .
Щелкните изображение, чтобы выбрать его, а затем щелкните Вставить .

Вы можете выбрать более одного изображения. Кнопка «Вставить» показывает, сколько изображений вы выбрали.
После того, как изображение окажется на слайде, вы можете изменить его размер и переместить в любое место.
Вставка фотографий с помощью браузера фотографий
Браузер фотографий в Office помогает просматривать существующие наборы фотографий на вашем компьютере, например фотографии из iPhoto или Photo Booth.
Откройте слайд, на который вы хотите вставить изображение.
org/ListItem»>В открывшемся диалоговом окне перейдите к изображению, которое вы хотите вставить, выберите это изображение и перетащите его на слайд.
Чтобы вставить несколько изображений одновременно, нажмите и удерживайте клавишу Shift, пока вы выбираете все нужные изображения. Затем перетащите их на слайд.
В меню Вставка наведите указатель на Изображение , а затем выберите Браузер фотографий .
Вставка изображения с Mac, сети или iCloud Drive
- org/ListItem»>
В меню Вставить наведите курсор на Изображение , а затем выберите Изображение из файла .
В открывшемся диалоговом окне перейдите к изображению, которое вы хотите вставить, выберите его и нажмите Вставить .
Чтобы вставить несколько изображений одновременно, нажмите и удерживайте клавишу Shift, пока вы выбираете все изображения, которые хотите вставить.
Откройте слайд, на который вы хотите вставить изображение.
Вставка изображения из Интернета или со смартфона
- org/ListItem»>
Изображения со смартфона . Если вы сделали снимок на свой смартфон, вы можете сделать его доступным для вставки в PowerPoint 2016 для Mac, сохранив изображение на iCloud Drive, а затем выполнив предыдущую процедуру на этой странице.
Картинки из интернета : К сожалению, PowerPoint 2016 для Mac не поддерживает вставку изображений из Интернета.
Вставка фотографий с помощью браузера фотографий
Браузер фотографий в Office помогает просматривать существующие наборы фотографий на вашем компьютере, например фотографии из iPhoto или Photo Booth.
Откройте слайд, на который вы хотите вставить изображение.
В меню Вставка наведите указатель на Изображение , а затем выберите Браузер фотографий .
В открывшемся диалоговом окне перейдите к изображению, которое вы хотите вставить, выберите это изображение и перетащите его на слайд.
Чтобы вставить несколько изображений одновременно, нажмите и удерживайте клавишу Shift, пока вы выбираете все нужные изображения.
 Затем перетащите их на слайд.
Затем перетащите их на слайд.
Вставка изображения с компьютера на слайд
Выберите слайд, на который вы хотите вставить изображение.
На вкладке Вставка выберите Изображения > Это устройство .
Найдите изображение, которое хотите вставить, выберите его и нажмите Открыть .
После того, как изображение окажется на слайде, вы можете изменить его размер и переместить в любое место.

Перетащите изображение из Проводника или Finder на слайд
Вы можете перетащить изображение из Проводника (в Windows) или Finder (в macOS) на слайд. Изображение будет центрировано на слайде. Затем вы можете перемещать, изменять размер или стилизовать изображение по своему усмотрению.
Вставка изображения из Интернета на слайд
Щелкните в том месте слайда, куда вы хотите вставить изображение.
На вкладке Вставка выберите Изображения > Изображения Bing .

В поле поиска вверху введите то, что вы ищете, и нажмите Enter.
После отображения результатов поиска можно дополнительно нажать кнопку «Фильтр», чтобы сузить результаты поиска с помощью фильтров Size , Type , Color , Layout и фильтров лицензирования.
Щелкните изображение, чтобы выбрать его, а затем щелкните Вставить .
После того, как изображение окажется на слайде, вы можете изменить его размер и переместить в любое место.

Вставка изображения из OneDrive для работы или учебы на слайд
Подписчики Microsoft 365 для бизнеса могут вставлять изображения, хранящиеся в OneDrive для работы или учебы или SharePoint, в Microsoft 365. (Эта функция недоступна для изображений, хранящихся в OneDrive для вашей личной учетной записи (hotmail, Outlook.com, msn.com или live. ком.)
Выберите слайд, на который вы хотите вставить изображение.
На вкладке Вставка выберите Изображения > OneDrive .

Найдите изображение, которое хотите вставить, выберите его и нажмите 9.0009 Открыть .
После того, как изображение окажется на слайде, вы можете изменить его размер и переместить в любое место.
Добавление стиля и форматирования изображения
Когда вы вставляете изображение, PowerPoint для Интернета размещает изображение на слайде и размещает на ленте вкладку Изображение .
Выбрав изображение, щелкните вкладку Изображение .

Выберите параметр Стили изображения , который вы хотите применить к изображению:
Щелкните стрелку вниз в правом конце галереи, как показано выше, чтобы просмотреть полную галерею параметров стиля.
Типы файлов изображений, которые можно добавить на слайд в PowerPoint для Интернета
Форматы файлов изображений, поддерживаемые PowerPoint в Интернете, включают:
.bmp
.
 gif
gif.jpg и .jpeg
.png
.tif и .tiff
.wmf и .emf
Использовать фоновое изображение
См. Изменение фона слайдов.
См. также
Добавьте картинку в свой файл
Сделайте снимок и вставьте его
Откройте слайд, на который хотите поместить изображение.
На плавающей ленте переключитесь на Вставить .
Коснитесь Картинки > Камера .
Камера вашего устройства включена.
Если ваша презентация горизонтальная, попробуйте повернуть устройство боком, чтобы сделать снимок.
Сделать снимок.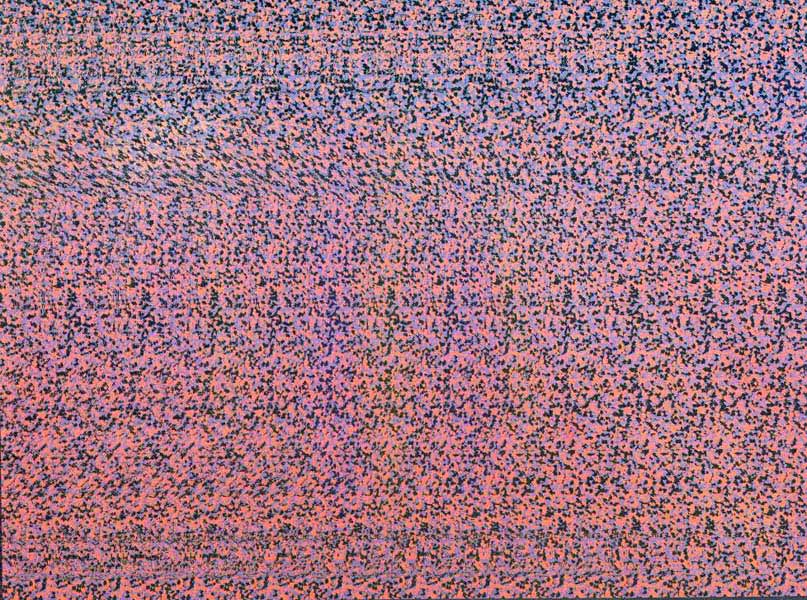
Если вы удовлетворены, коснитесь галочки. Чтобы отказаться от изображения и повторить попытку, коснитесь стрелки.
Используйте инструмент кадрирования или масштабирования, чтобы настроить изображение, если хотите.
Коснитесь галочки, чтобы вставить изображение на слайд.
Вставка с вашего устройства или онлайн-хранилища
- org/ListItem»>
На плавающей ленте переключитесь на Вставить .
Коснитесь Фото > Фото .
С помощью инструментов в верхней части окна перейдите к месту хранения изображения.
Коснитесь изображения, чтобы выбрать и открыть его.

Используйте инструмент кадрирования или масштабирования, чтобы настроить изображение, если хотите.
Коснитесь галочки, чтобы вставить изображение на слайд.
Откройте слайд, на который хотите поместить изображение.
Сделайте снимок и вставьте его
Откройте слайд, на который хотите поместить изображение.
На ленте коснитесь Вставить , а затем коснитесь Камера .

Сделайте снимок.
Если вас устраивает изображение, в правом нижнем углу нажмите Использовать фото , чтобы вставить его в слайд. В противном случае в левом нижнем углу нажмите Переснять .
На вкладке Изображение используйте инструменты, чтобы настроить изображение по своему усмотрению, или используйте элементы управления на изображении, чтобы изменить его размер или повернуть.
Вставка с вашего устройства или онлайн-хранилища
Откройте слайд, на который хотите поместить изображение.
На ленте коснитесь Вставить , а затем коснитесь Фотографии .
Перейдите к месту хранения изображения.
Коснитесь изображения, которое вы хотите вставить в слайд.
На вкладке Изображение используйте инструменты, чтобы настроить изображение по своему усмотрению, или используйте элементы управления на изображении, чтобы изменить его размер или повернуть.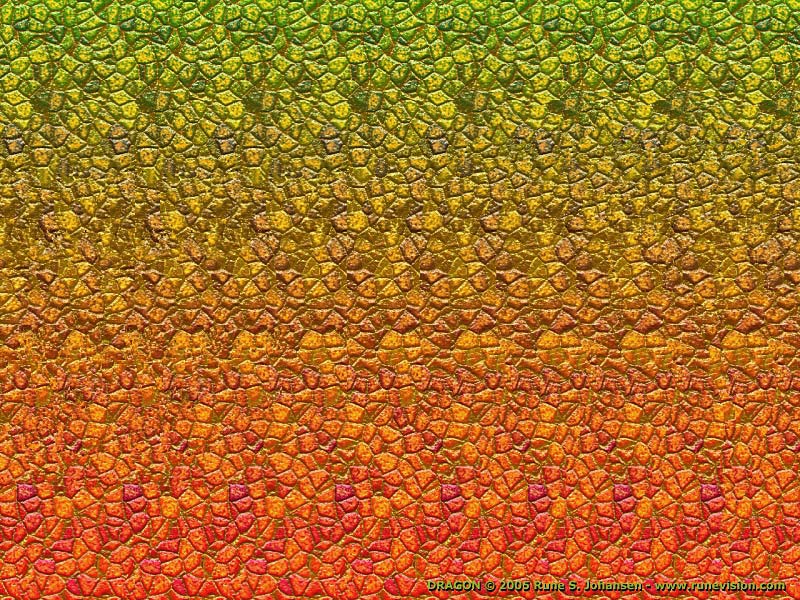
Как создать эффект картинка в картинке онлайн | Easy Online Video Editor
Домашняя страница
Инструменты
Как сделать видео «картинка в картинке» онлайн
Сделать видео «картинка в картинке» легко и быстро. Не требуется загрузка или установка программного обеспечения.
Создавайте видеоролики «картинка в картинке»
Добавляйте изображения или видео поверх других видео несколькими щелчками мыши. Наш онлайн-редактор видео позволяет создавать эффекты «картинка в картинке» и «разделенный экран», складывая столько изображений или видео, сколько вы хотите, и располагая их так, как вам нравится. Наши мощные инструменты редактирования позволяют вам обрезать, поворачивать или изменять размер любого из используемых вами клипов, позволяя вам легко сфокусироваться на нужном объекте и без других бесполезных сложностей интерфейса.
Добавление видео поверх видео
Воспроизведение двух или более видео одновременно, чтобы лучше объяснить тему. Просто перетащите видео поверх другого на холст видео или временную шкалу, измените размер и расположите его так, как вам нравится, чтобы получить желаемый эффект «картинка в картинке».
Просто перетащите видео поверх другого на холст видео или временную шкалу, измените размер и расположите его так, как вам нравится, чтобы получить желаемый эффект «картинка в картинке».
Добавляйте изображения поверх видео
Добавляйте столько изображений, сколько хотите, поверх видео, чтобы лучше передать идею. Как и в случае с видео, вы можете перетащить изображение поверх основного видео, чтобы объяснить тему или донести свою точку зрения. Доступны те же функции редактирования, позволяющие изменять размер, положение и обрезать его по своему усмотрению.
Создание видео с разделением экрана
Воспроизведение двух видео рядом друг с другом для удобства сравнения между ними. Просто перетащите один в левую, а другой в правую сторону экрана, используйте функцию обрезки, чтобы изменить размер видео, чтобы они подошли по размеру, а благодаря нашим линиям привязки вы можете легко расположить видео, чтобы они идеально разделили экран на 2 части.
Наложение видео на изображение
Если вы хотите воспроизвести видео поверх изображения, это тоже возможно. Все вышеперечисленные шаги работают точно так же.
Все вышеперечисленные шаги работают точно так же.
Как создать эффект «картинка в картинке» онлайн:
Загрузите свои медиафайлы
Нажмите кнопку «Начать» выше и добавьте видео и изображения в свою библиотеку Flixier. Вы можете перетащить их со своего компьютера, перенести из облачного хранилища или просто вставить ссылку на YouTube, чтобы импортировать клипы.
Создайте эффект «картинка в картинке»
Теперь просто перетащите видео или изображение на временную шкалу. Затем перетащите другое видео или изображение поверх того, которое вы добавили первым на временной шкале. Измените размер и положение верхнего хлопка, перетащив его за углы, чтобы он соответствовал вашим потребностям. Вы можете продолжать делать это с любым количеством видео.
Загрузите или опубликуйте
Когда вы закончите создание изображения в видеоизображении, нажмите «Экспорт». Здесь вы можете дать вашему видео имя и описание, а также выбрать, хотите ли вы, чтобы оно было опубликовано непосредственно на YouTube или в социальных сетях.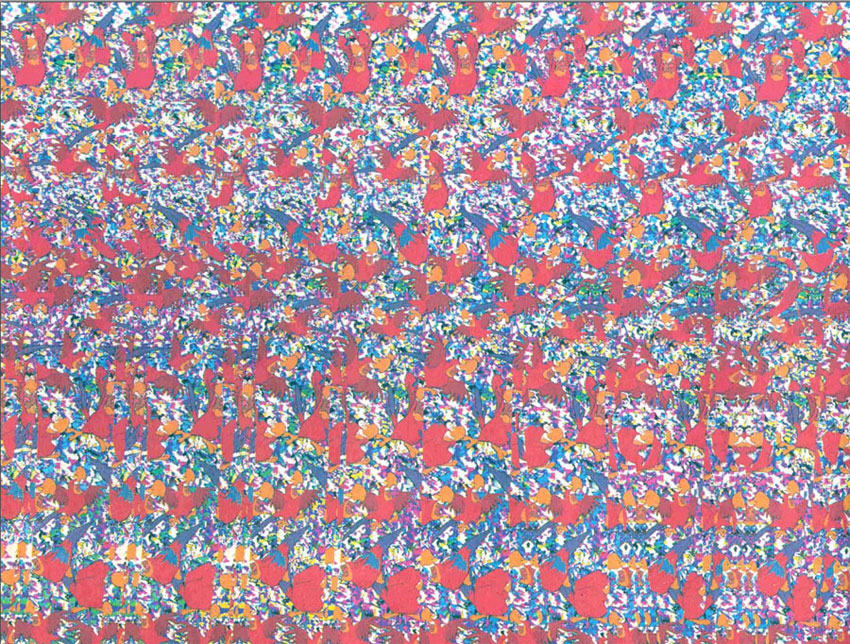 После того, как вы нажмете «Экспорт видео», ваше видео будет обработано и готово к загрузке в течение 3 минут или меньше.
После того, как вы нажмете «Экспорт видео», ваше видео будет обработано и готово к загрузке в течение 3 минут или меньше.
Зачем использовать Flixier для создания онлайн-видео «картинка в картинке»:
Сделайте свои видео более привлекательными
С помощью видео «картинка в картинке» вы можете заинтересовать своих зрителей и сделать свои видео более интересными для просмотра.
Легче донести свою точку зрения
Благодаря наложению изображения поверх видео ваше видео становится более понятным, поскольку люди могут видеть, о чем вы говорите.
Изменение размера и положения клипов
С помощью Flixier можно просто изменить размер клипа и переместить его на холсте простым перетаскиванием. Благодаря нашим линиям привязки вы сможете легко позиционировать все, что красиво выровнено с другими видео компонентами или видео холстом, без необходимости суетиться.
Вырезать, обрезать, обрезать и удалить
Если вам нужно дополнительно настроить видео, наша мощная временная шкала позволит вам изменить их длину и удалить ненужные части.
Я годами искал такое решение, как Flixier. Теперь, когда я и моя виртуальная команда можем вместе редактировать проекты в облаке с помощью Flixier, производительность моей компании увеличилась втрое! Супер простой в использовании и невероятно быстрый экспорт.
Стив Мастроянни — RockstarMind.com
Моим главным критерием для редактора был знакомый интерфейс и, самое главное, чтобы рендеринг был в облаке и был очень быстрым. Гибкость больше, чем в обоих случаях. Теперь я использую его ежедневно для редактирования видео в Facebook для моей страницы подписчиков 1M.
Евгений Коган
Я так рад, что нашел Flixier. У меня есть канал на YouTube с более чем 700 тысячами подписчиков, и Flixier позволяет мне беспрепятственно сотрудничать с моей командой, они могут работать с любого устройства в любое время, плюс рендеры выполняются в облаке и очень быстро работают на любом компьютере.
Аня Винтер, владелец, LearnGermanWithAnja
Часто задаваемые вопросы.

Часто задаваемые вопросы
Если у вас есть дополнительные вопросы, свяжитесь с нашей дружной командой
Если у вас есть дополнительные вопросы, свяжитесь с нашей дружной командой
Как вы делаете видео «Картинка в картинке»?
Вы можете создать эффект «картинка в картинке», добавив видео или изображение поверх другого в инструменте редактирования видео, который поддерживает эту функцию. С Flixier легко просто перетаскивать клипы поверх других и использовать инструменты щелчка и перетаскивания, чтобы изменить их размер и расположить в своем видео так, как вам нравится.
Как сделать изображение на разделенном экране?
Чтобы сделать видео с разделенным экраном, вам нужно расположить два видео одно рядом с другим в инструменте редактирования видео, таком как Flixier, который имеет эту функцию. Затем убедитесь, что видео имеют нужный размер, и вы даже можете добавить линию, чтобы разделить их.
Как добавить рамку в видео «Картинка в картинке»?
Чтобы добавить рамку к вашему видео PiP, просто добавьте прямоугольник под видео и сделайте его немного больше, чем само видео, это добавит иллюзию рамки.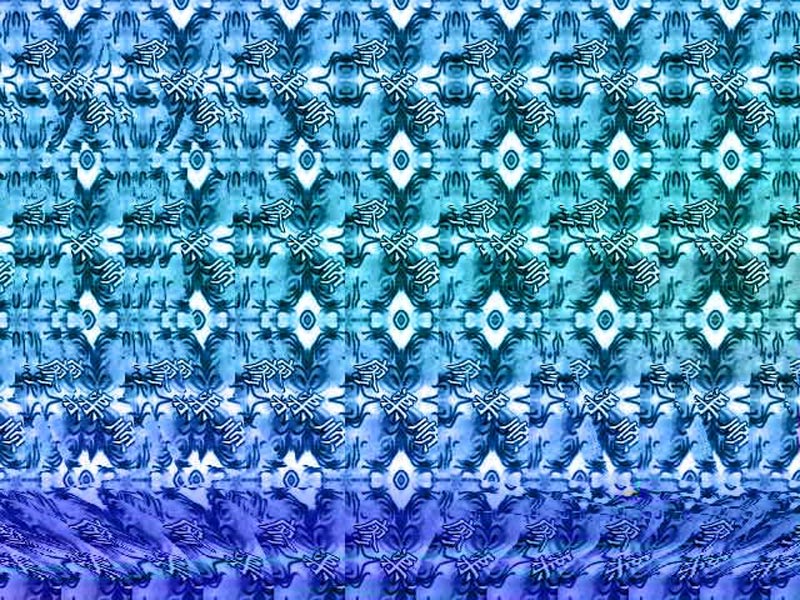 Если вы хотите изменить его цвет, просто измените цвет прямоугольника в таком инструменте, как Flixier.
Если вы хотите изменить его цвет, просто измените цвет прямоугольника в таком инструменте, как Flixier.
Ваш браузер не поддерживает видео тег.
Ваш браузер не поддерживает видео тег.
Ваш браузер не поддерживает видео тег.
Другое
Как сделать картинку в картинке видео онлайн
Инструменты
Статьи, инструменты и советы
Статьи, инструменты и советы
3 9 предметов не найдено.
Раскройте потенциал своего ПК
Легко создавайте, сотрудничайте и публикуйте видео на любом компьютере, чтобы расширить свою аудиторию и увеличить свои доходы!
Как смотреть видео на YouTube с помощью функции «Картинка в картинке» на вашем iPhone или iPad « iOS и iPhone :: Гаджеты
- Автор Джастин Мейерс
- Кино и ТВ
- Производительность и ярлыки
- Ютуб 101
- iOS 15
- Айпад
Apple предоставила сторонним разработчикам доступ к функции «Картинка в картинке» на iPad, начиная с iOS 9, и, совсем недавно, на iPhone, начиная с iOS 14, но YouTube был одним из немногих, кто не поддерживает эту функцию, кроме Safari или премиум-членства.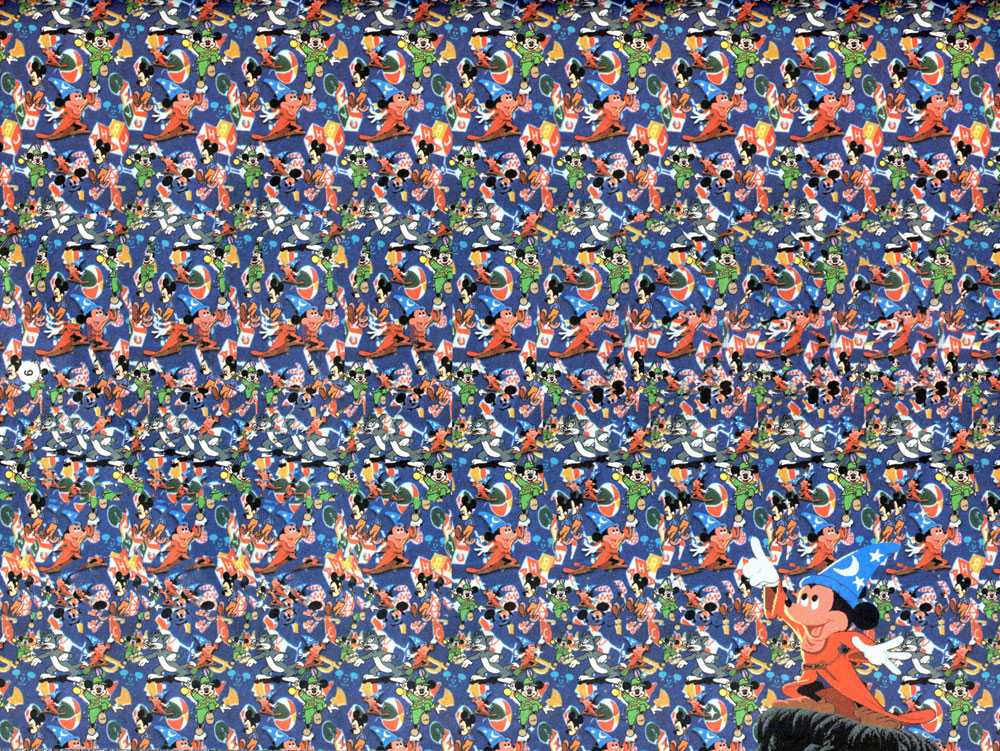 К счастью, это больше не так, если вы живете в США.
К счастью, это больше не так, если вы живете в США.
11 июля Google начала внедрять функцию «Картинка в картинке» в своем приложении YouTube для iOS и iPadOS. Раньше функция «картинка в картинке» была доступна в качестве экспериментальной функции для подписчиков YouTube Premium, но Google удалил его в качестве опции в апреле для тех, кто еще не включил его. Обходной путь позволил бы вам использовать «Картинку в картинке» для видео YouTube в Safari, и был даже ярлык, который вы могли использовать для открытия видео в PiP прямо из приложения YouTube, но они больше не нужны.
Если вы находитесь в США, функция «Картинка в картинке» для YouTube на iOS и iPadOS доступна для всех, независимо от того, являетесь ли вы бесплатным пользователем или подписчиком премиум-класса. Однако бесплатные пользователи могут использовать PiP только с немузыкальным контентом. Чтобы смотреть музыкальные клипы с помощью PiP, вам нужно будет заплатить повышенную ставку. Это имеет смысл, поскольку PiP также позволяет воспроизводить видео на YouTube в фоновом режиме.
Чтобы убедиться, что эта функция доступна, коснитесь значка своего профиля в приложении YouTube, выберите «Настройки», откройте «Общие» и включите «Картинка в картинке», если она отключена. Вам также необходимо активировать функцию «Запускать PiP автоматически» на вашем iPhone или iPad, поэтому перейдите в «Настройки» -> «Основные» -> «Картинка в картинке», чтобы убедиться, что она включена.
Чтобы использовать функцию «Картинка в картинке» в приложении YouTube, воспроизведите любое видео (или что угодно, кроме песен, если вы являетесь бесплатным пользователем). Он работает в полноэкранном режиме, в обычном режиме просмотра и даже при использовании встроенного в приложение мини-плеера YouTube, который позволяет выполнять поиск во время просмотра. Затем просто закройте приложение YouTube. Видео должно немедленно свернуть в окно наложения Apple «Картинка в картинке».
Как и в случае с любым видео «Картинка в картинке», вы можете:
- Перетаскивать наложение «картинка в картинке» в разные части экрана
- Перетащите наложение PiP за пределы экрана, чтобы скрыть его во время воспроизведения
- Дважды коснитесь наложения PiP, чтобы свернуть или развернуть его
- Коснитесь наложения PiP, чтобы отобразить элементы управления проигрывателем
- Нажмите кнопку «X» в окне PiP элементы управления проигрывателем, чтобы выйти из видео
- Нажмите кнопку «Развернуть» в элементах управления проигрывателем «картинка в картинке», чтобы вернуться в приложение
Вы можете запустить «картинку в картинке» на видео YouTube во время воспроизведения рекламы, но вы не сможете «пропустить» реклама из окна PiP. Вместо этого вам придется подождать, чтобы вернуться в приложение YouTube, чтобы пропустить их.
Вместо этого вам придется подождать, чтобы вернуться в приложение YouTube, чтобы пропустить их.
Не пропустите: хитрость, которая позволяет вам ссылаться на конкретное время начала видео на YouTube прямо с вашего телефона
Защитите свое соединение без ежемесячного счета . Получите пожизненную подписку на VPN Unlimited для всех своих устройств, совершив разовую покупку в новом магазине гаджетов, и смотрите Hulu или Netflix без региональных ограничений, повышайте безопасность при просмотре в общедоступных сетях и многое другое.
Купить сейчас (скидка 80%) >
Другие выгодные предложения:
- Скидка 41 % на домашний анализатор Wi-Fi
- Скидка 98 % на набор для обучения программированию
- Скидка 98 % на учебный курс по бухгалтерскому учету
- Скидка 59 % на видеофон XSplit VCam редактор
- Горячий
- Последние
Как: Разблокируйте секретное приложение Apple TV Remote для вашего iPhone для домашнего экрана, библиотеки приложений, Siri и многого другого — центр управления не требуется
Как: 17 важных функций и улучшений iPhone в iOS 16.
 1
1Как: Лучшие функции в последнем обновлении вашего приложения Notes для iPhone
Как: Новый инструмент вырезания от Apple волшебным образом изолирует объекты и удаляет фон из изображений на вашем iPhone
Как: Используйте приложение «Камера» вашего iPhone для перевода и преобразования единиц измерения в реальном времени
Как: Обновите свой iPhone как можно скорее для огромных улучшений почты, которые делают электронную почту на iOS лучше, чем когда-либо
Предупреждение: Конфиденциальная информация, которую вы затемняете на изображениях, может быть раскрыта с помощью нескольких быстрых правок на вашем iPhone
Как: Заставьте Siri говорить все, что вы хотите, каждый раз, когда вы подключаете свой iPhone к зарядному устройству
Как: Настройте экран блокировки вашего iPhone с помощью этих 27 потрясающих новых функций на iOS 16
Как: Вырезы для iPhone 11, 11 Pro и 11 Pro Max для печати — посмотрите, какой размер вам подходит
Как: Если «Сообщения» занимают слишком много места в хранилище iPhone или iCloud, пока не удаляйте свои разговоры
Как: В вашем iPad есть скрытый встроенный калькулятор, который вы не используете — вот как его разблокировать
Как: Заблокируйте свой iPhone для защиты от шпионских программ и других целевых кибератак
Как: Изменение размера виджетов на главном экране вашего iPhone в iOS 14
Как: Наберите эти секретные коды, чтобы узнать, не перехватывает ли кто-то звонки и текстовые сообщения на вашем iPhone
Как: Не можете найти приложение на главном экране вашего iPhone? Его значок, вероятно, прячется от вас
Как: Самый простой способ тайно записать чей-то разговор на ваш iPhone
Как: Превратите любой веб-сайт в полноэкранное приложение на вашем iPhone
Как: Сделайте так, чтобы виджет фотографий на главном экране показывал только одно изображение или определенные альбомы в iOS 14 вместо случайных фотографий каждый час
Как: Используйте любую песню на вашем iPhone в качестве постепенно нарастающего будильника для мягкого пробуждения
Все функции
Как: Разблокируйте секретное приложение Apple TV Remote для вашего iPhone для домашнего экрана, библиотеки приложений, Siri и многого другого — центр управления не требуется
Как: 17 важных функций и улучшений iPhone в iOS 16.



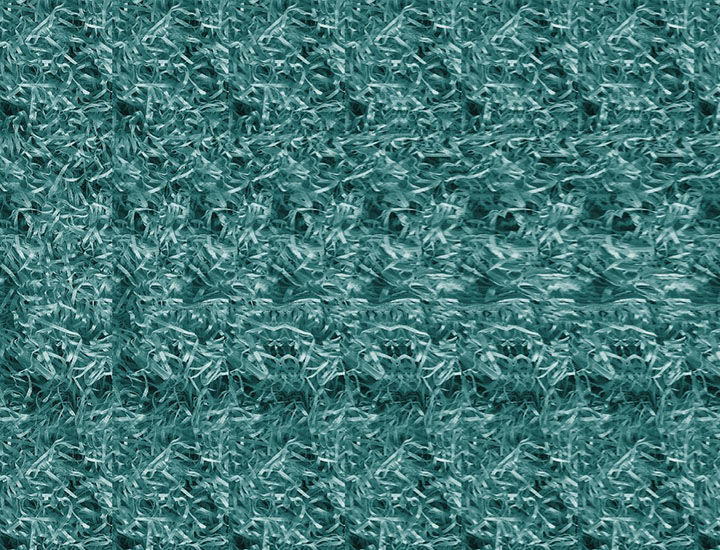

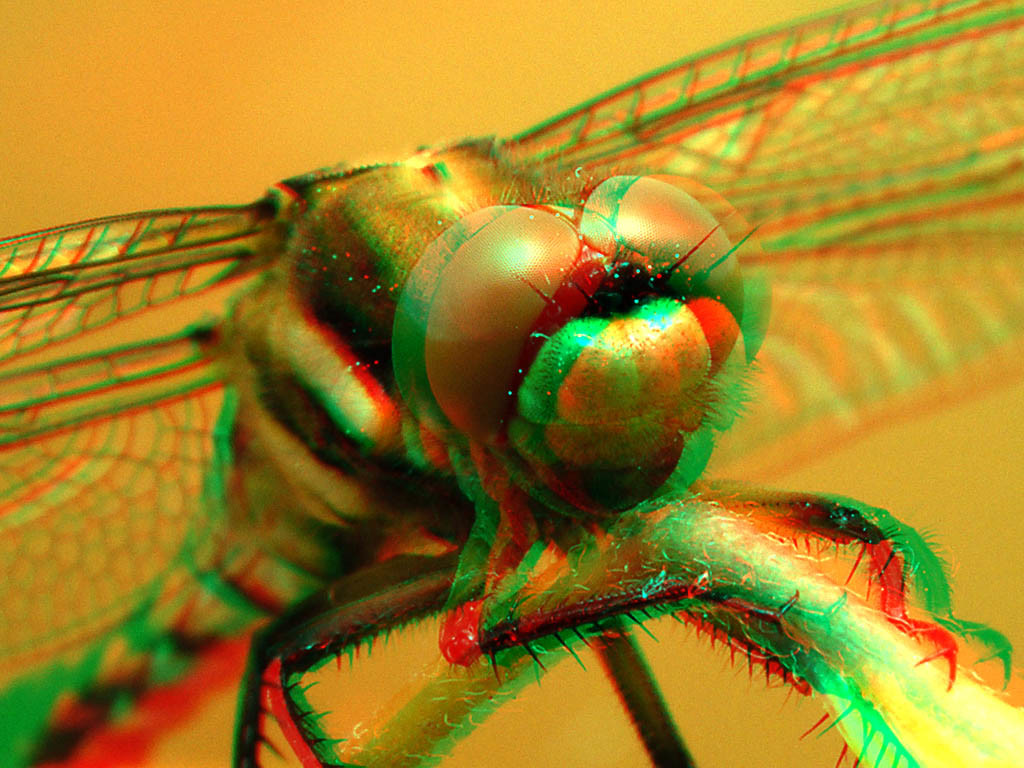



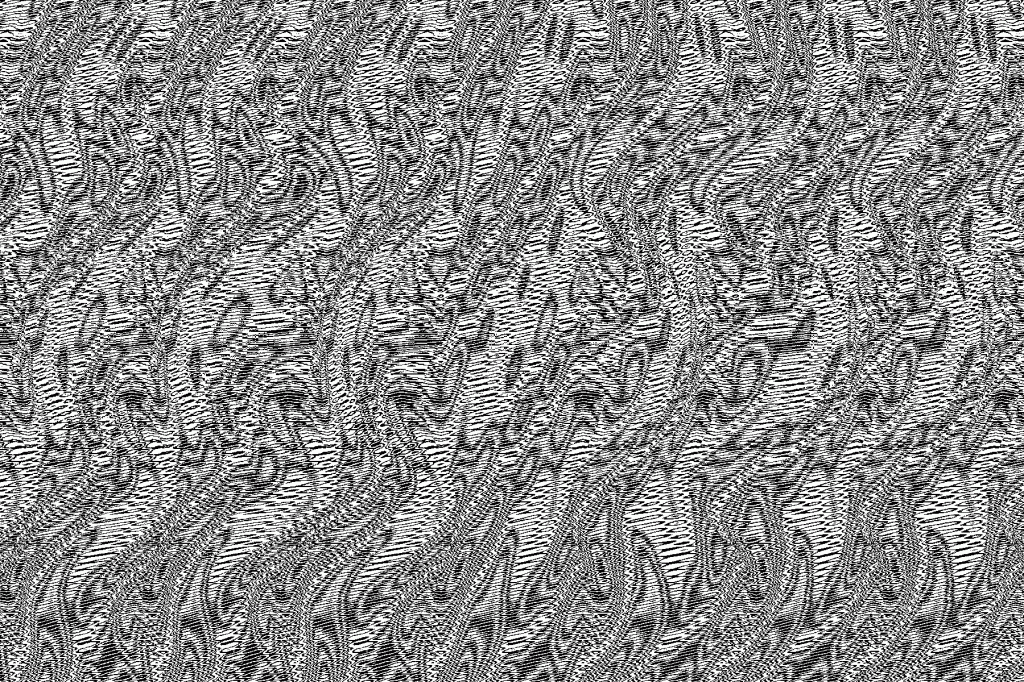
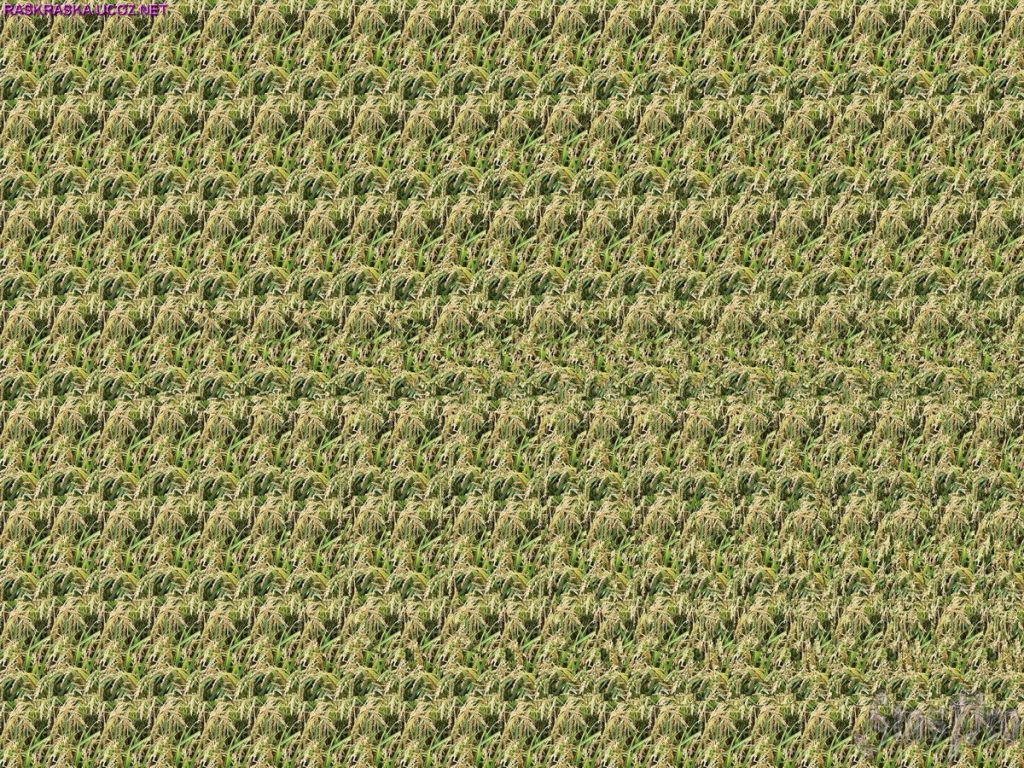
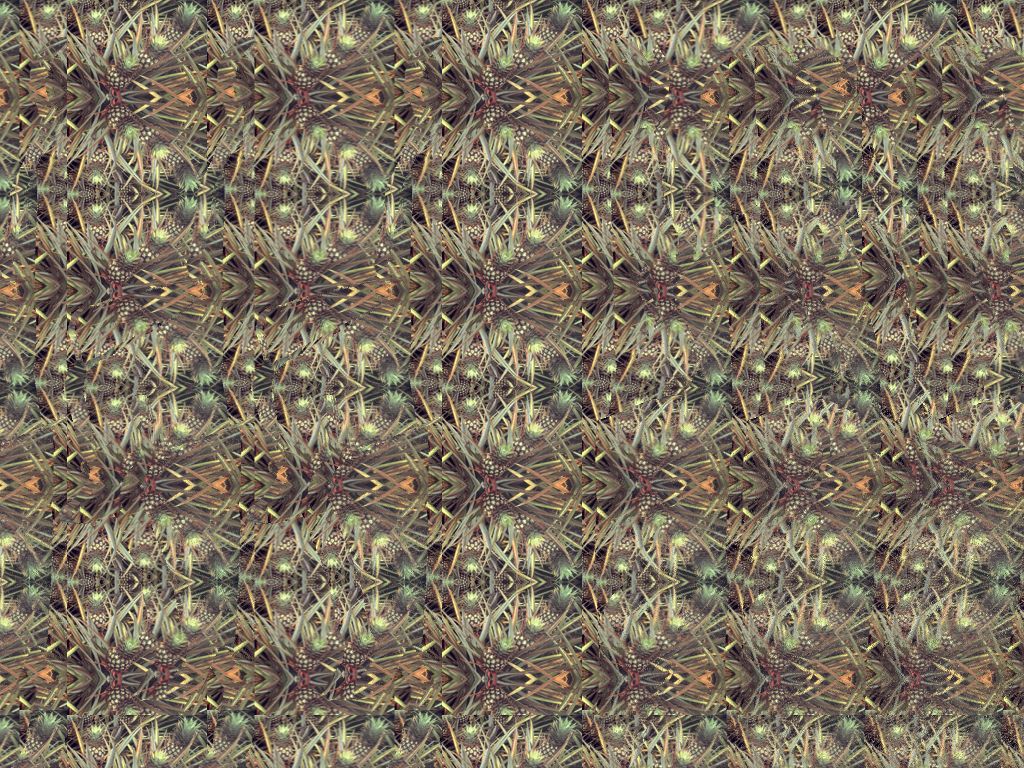 Многие фильтры не могут быть использованы на индексированных изображениях. Некоторые также предполагают наличие или отсутствие альфа канала. Обычно решение проблемы заключается в преобразовании изображения в другой тип, чаще всего в RGB.
Многие фильтры не могут быть использованы на индексированных изображениях. Некоторые также предполагают наличие или отсутствие альфа канала. Обычно решение проблемы заключается в преобразовании изображения в другой тип, чаще всего в RGB.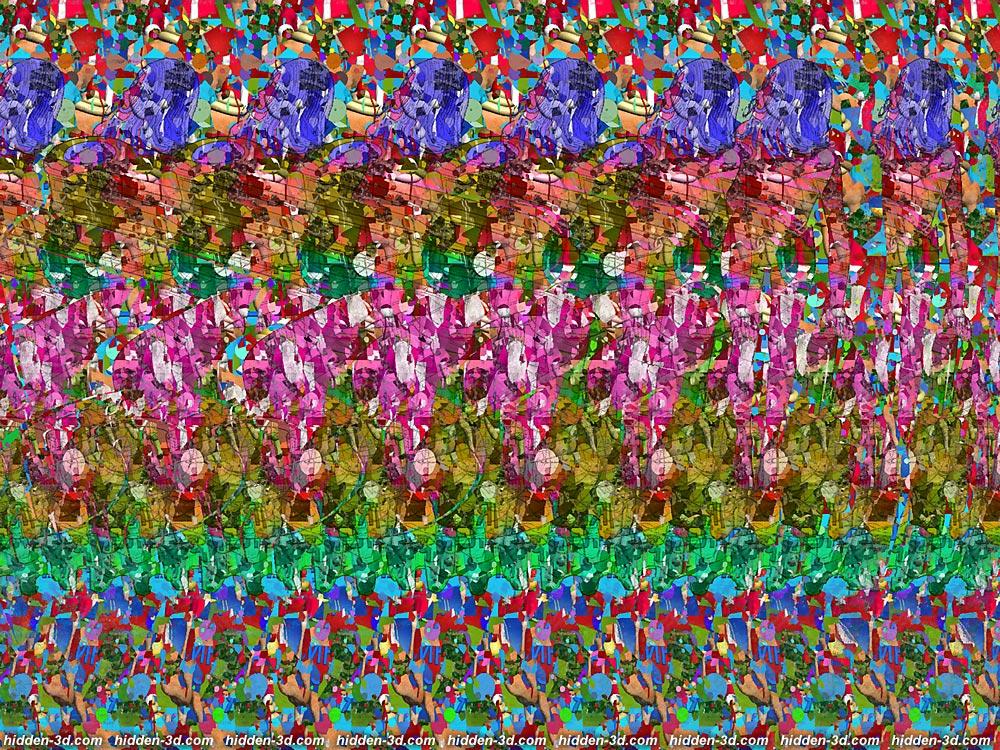

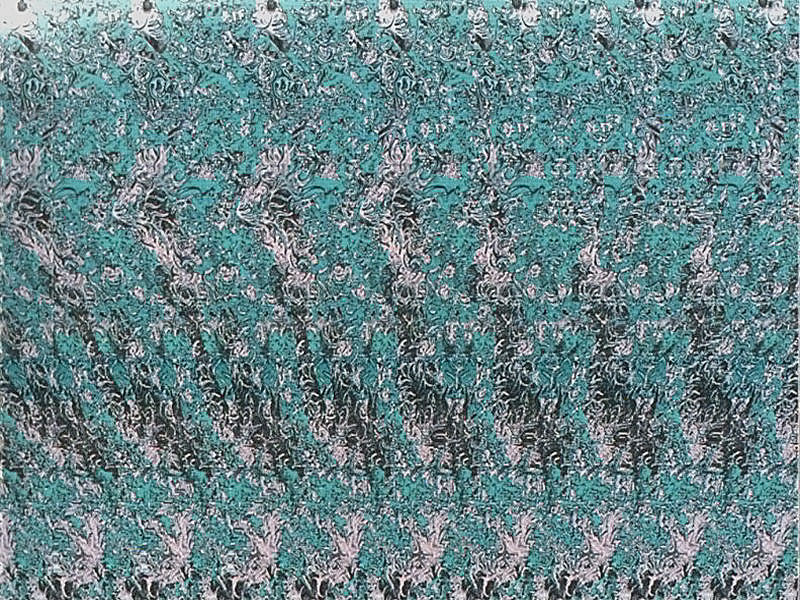

 Установите флажок Включить дополнительные возможности подключения , нажмите кнопку ОК и перезапустите PowerPoint.
Установите флажок Включить дополнительные возможности подключения , нажмите кнопку ОК и перезапустите PowerPoint. Затем вы можете использовать инструменты Format Picture , которые находятся справа от слайда.
Затем вы можете использовать инструменты Format Picture , которые находятся справа от слайда.
 Для этого щелкните изображение правой кнопкой мыши и выберите Формат изображения . Затем вы можете использовать инструменты Format Picture , которые находятся справа от слайда.
Для этого щелкните изображение правой кнопкой мыши и выберите Формат изображения . Затем вы можете использовать инструменты Format Picture , которые находятся справа от слайда.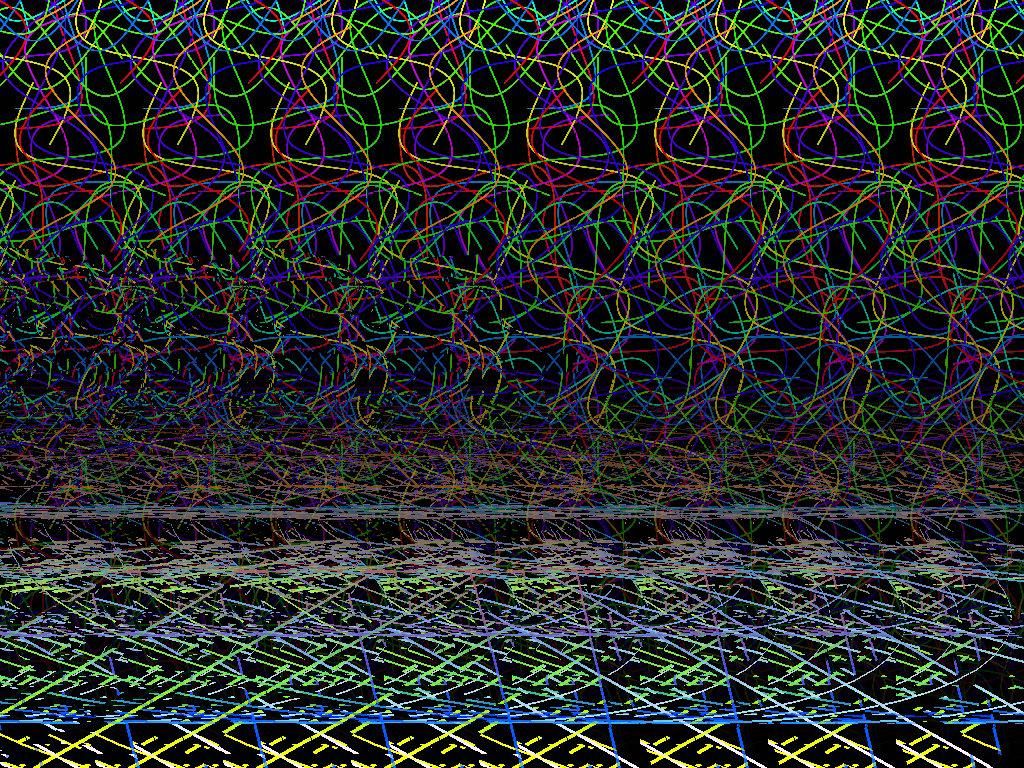
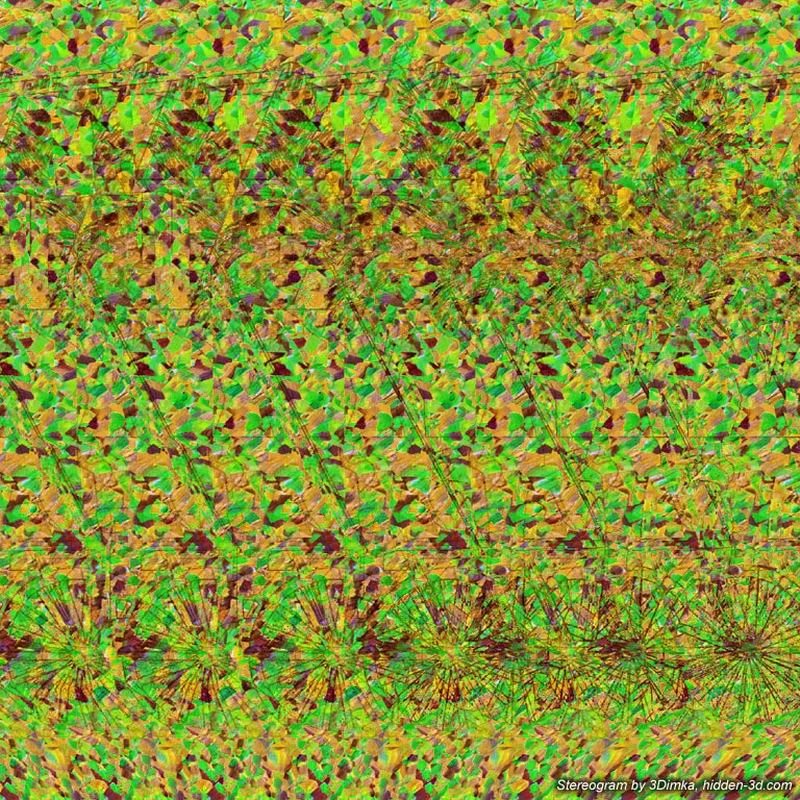
 Затем перетащите их на слайд.
Затем перетащите их на слайд.
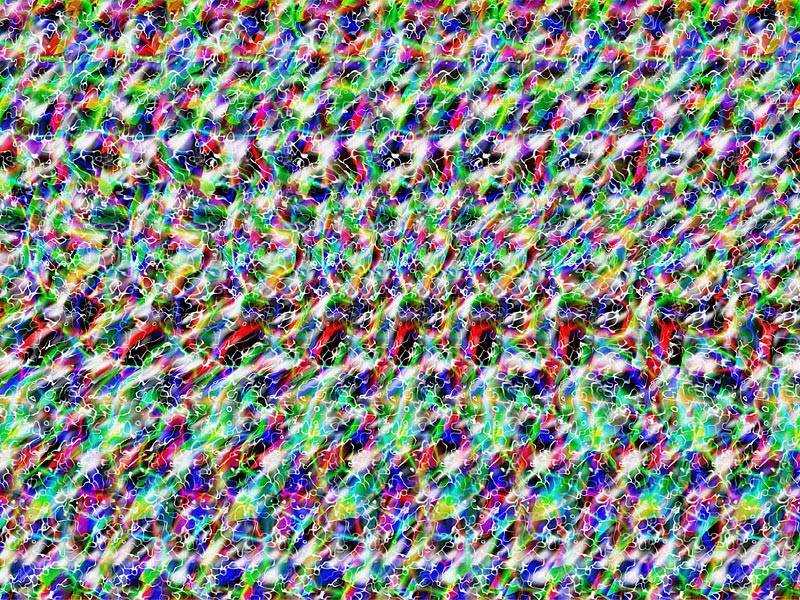
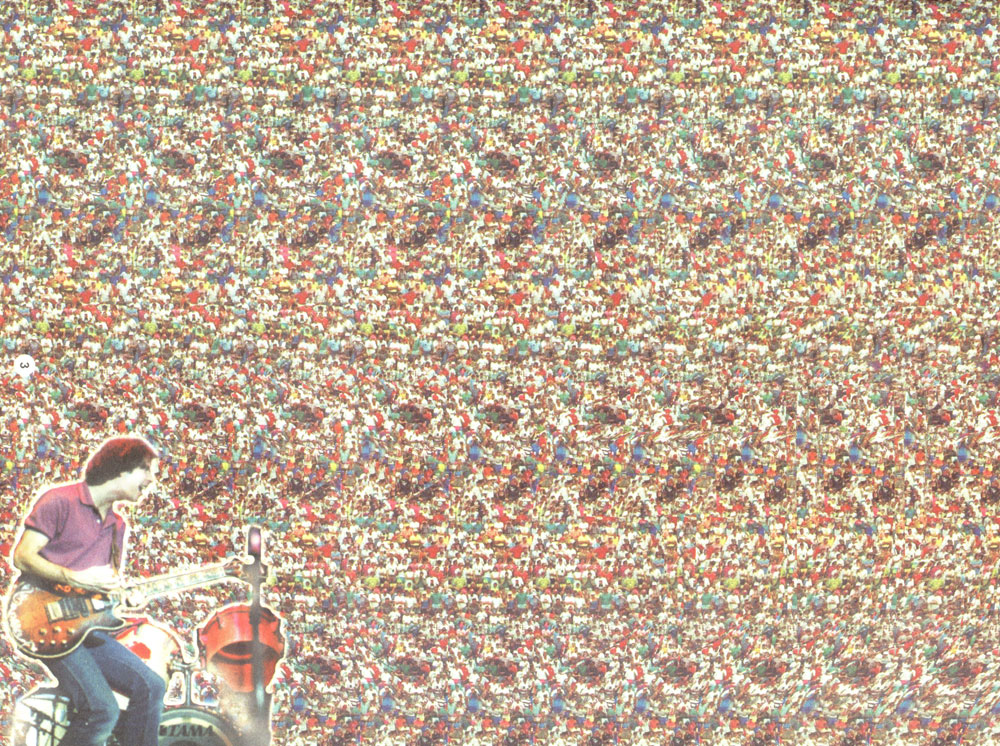


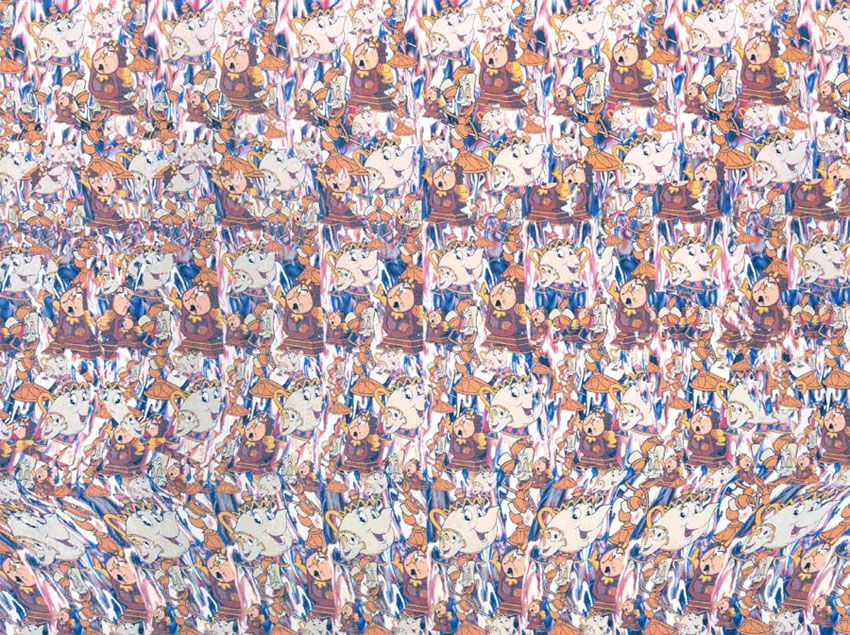 gif
gif
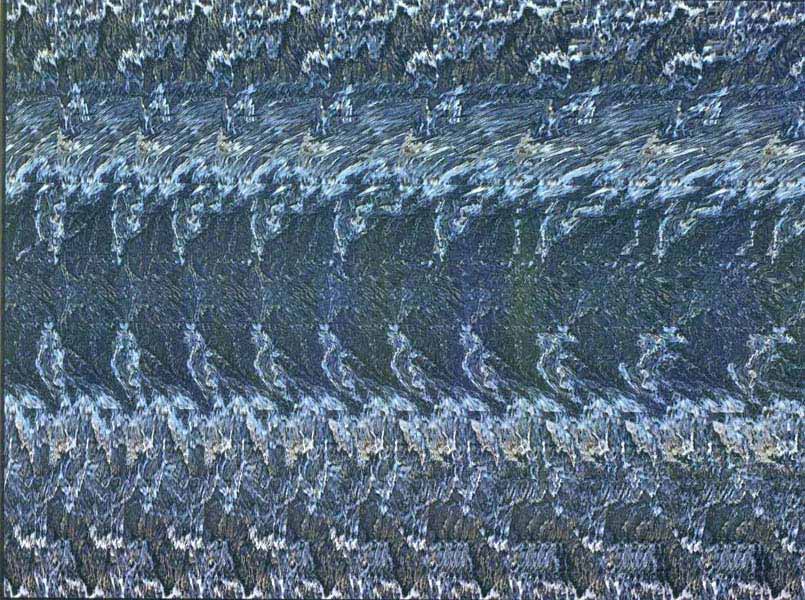
 1
1