Как создать файл в формате jpg?
Как создать файл в формате jpg?
Создание JPEG-изображений
- Откройте файл изображения в Paint. Программа поддерживает изображения в форматах BMP , TIFF , PNG , GIF , JPEG .
- Кликните по вкладке Файл. Откроется контекстное меню.
- Выберите Сохранить как → Изображение в формате JPEG. …
- Определите папку, введите название файла и нажмите Сохранить.
Как открыть фото в формате JPG?
Как, чем открыть файл . jpg?
- Фотографии (Windows 8/10)
- Microsoft Paint.
- Средство просмотра фотографий (Windows 7/Vista)
- Microsoft OneDrive.
- Adobe Photoshop Elements 2020.
- Adobe Photoshop 2020.
- CorelDRAW Graphics Suite 2020.
- Corel PaintShop Pro 2020.
Как изменить формат изображения на jpg?
Чтобы изменить формат надо сначала открыть наше фото в редакторе. Левый верхний угол меню, выбираете «Файл», затем, «Открыть» и во всплывающем окне выбираете нужный файл. Теперь, чтобы сменить формат фото на jpg мы сохраняем файл в новом формате. Выбираете тот же пункт меню «Файл», а затем «Сохранить как…».
Левый верхний угол меню, выбираете «Файл», затем, «Открыть» и во всплывающем окне выбираете нужный файл. Теперь, чтобы сменить формат фото на jpg мы сохраняем файл в новом формате. Выбираете тот же пункт меню «Файл», а затем «Сохранить как…».
Как перевести формат PDF в JPG?
Как преобразовать документ PDF в файл JPG с помощью Acrobat:
- Откройте документ PDF в Acrobat.
- Нажмите на инструмент Экспорт PDF на панели справа.
- Выберите Изображение в качестве формата экспорта и затем нажмите JPEG.
- Нажмите кнопку Экспорт. …
- Выберите расположение для сохранения файла и затем нажмите Сохранить.
Как перевести PDF в JPG бесплатно?
Как конвертировать PDF-файл в JPG онлайн
- Нажмите кнопку Выбрать файл выше или перетащите файл в специальную область.
- Выберите документ PDF, который необходимо преобразовать в файл изображения с помощью онлайн-конвертера.

- Выберите нужный формат файла изображения.
- Нажмите Преобразовать в JPG.
Как открыть файл PDF в Paint?
Запустите PDFelement для Windows на вашем компьютере и в главном окне нажмите кнопку «Пакетная обработка», после чего в PDFelement откроется другое окно. Теперь нажмите на кнопку «Добавить PDF-файлы здесь» в центре экрана и выберите необходимое количество PDF-файлов, которые вы хотите открыть в Paint.
Как открыть файл PDF в PowerPoint?
В PowerPoint выберите слайд, на который вы хотите добавить файл, а затем выберите «Вставить > объект». В окне Вставка объекта выберите команду Создать из файла, а затем укажите путь к PDF-файлу или нажмите кнопку Обзор, найдите PDF—файл и нажмите кнопку ОК. В результате PDF—файл добавляется в файл презентации.
Как редактировать файл PDF в Paint?
Принцип следующий:
- Открываем pdf файл.

- Нажимаем клавишу Print Screen на клавиатуре.
- Открываем программу Paint (Пуск → Стандартные Windows → Paint).
- Нажимаем кнопку «Вставить» вверху программы или сочетание клавиш Ctrl + V.
- Сохраняем (Файл → Сохранить).
Как редактировать текст в Paint?
Запустить Paint очень легко: следует нажать (в Windows до версии 7 включительно) «Пуск», далее — «Все программы» — «Стандартные» — Paint. Затем с помощью интерфейса данного ПО открываем нужный файл и вносим в него необходимые корректировки.
Можно ли редактировать PDF файл в фотошопе?
В программе редактирования выберите Файл > Сохранить. Объект автоматически обновляется и отображается в формате PDF при переходе в программу Acrobat. Если изображение в Photoshop представлено в формате, совместимом с Photoshop 6.
Как фотографии сделать PDF?
Конвертация изображений в PDF онлайн
- Нажмите кнопку Выбрать файл или перетащите файл в специальную область.

- Выберите изображение, которое необходимо преобразовать в PDF.
- После загрузки Acrobat автоматически преобразует файл.
- Скачайте новый файл PDF или войдите в учетную запись, чтобы им поделиться.
Как сделать несколько фотографий в один PDF?
Создание объединенных документов PDF
- Выберите Инструменты > Объединить файлы. …
- Перетащите файлы или электронные письма прямо в интерфейс «Объединение файлов». …
- Выполните одно из следующих действий. …
- Нажмите Параметры и выберите один из вариантов размера преобразованного файла:
Как преобразовать фото в пдф на телефоне?
Сохранение в формате PDF
- Откройте файл, который вы хотите сохранить в формате PDF, а затем нажмите Файл на планшете или коснитесь значка «Файл» …
- В меню Файл коснитесь пункта Печать.
- Если этот пункт еще не выбран, нажмите Печать в PDF (Майкрософт) на планшете или PDF на телефоне.

- Нажмите Печать.
Создать портфолио, сохранить как растровое изображение JPG
Создать портфолио, сохранить как растровое изображение JPGПеретащите или просто загрузите свои растровые изображения, файлы PSB или PSD, чтобы создать портфолио в виде изображения JPG.
Питаться от aspose.com а также aspose.cloud
Шаг 1. Заполните информацию о портфолио
Загрузите свое фото:
Перетащите сюда или загрузите свое фото
Основные детали портфолио:
Ваше имя: Ваш сайт:
Напишите свою БИО. или описание ваших работ:
Шаг 2. Укажите стиль и шаблон портфолио
Акцентный цвет
Расстояние между изображениями значение (0px)
Шаблон иллюстратора
Шаблон фотографа
Шаблон исполнителя
Шаг 3.
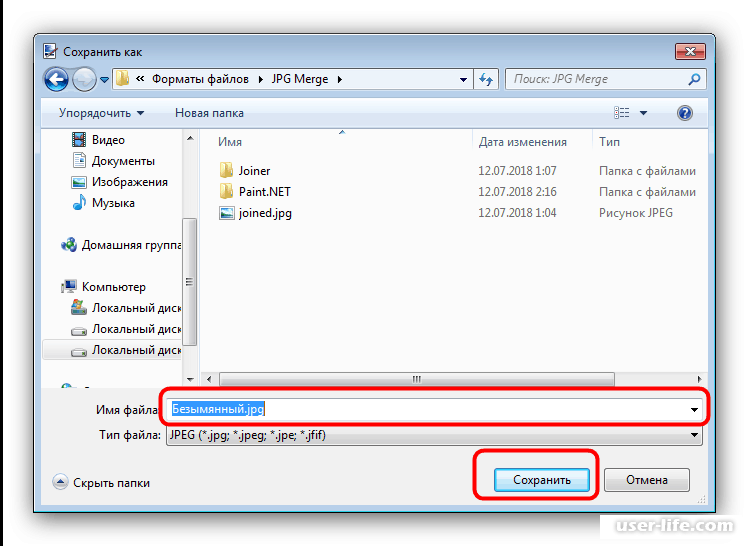 Загрузите свои работы в поддерживаемых форматах (2-18 файлов)
Загрузите свои работы в поддерживаемых форматах (2-18 файлов)Перетащите или загрузите свои файлы для своего портфолио
Диалог загрузки файла
Сохранить как: PSDPNGBMPJPEGJPEG 2000PDFTIFFGIF
ПОЛУЧИТЬ ПОРТФОЛИО
* Загружая свои файлы или используя наш сервис, вы соглашаетесь с нашими Условия использования а также Политика конфиденциальности
** PSD Portfolio показана одна из особенностей использования нашего PSD библиотека с графическими файлами.
*** API в .Net а также Java доступны для разработчиков.
**** Ваши файлы и ссылки остаются доступными на наших серверах в течение следующих 24 часов.
AI Viewer PSD Viewer PSD Conversion PSD Compress PSD Watermark PSD Merger Create Portfolio PSD Template Editor PSD Editor PSD Resize Font Replacement Photo Editor Crop Image Crop into Circle PSD Metadata
Поделиться через фейсбук
Поделиться в Твиттере
Посмотреть другие приложения
См.
Оставить отзыв
Добавить это приложение в закладки
Нажмите Ctrl + D, чтобы добавить эту страницу в избранное, или Esc, чтобы отменить действие.
PSD Создать портфолио
- Обзор
- Как
- Вопросы-Ответы
- Автоматизация
Psd Portfolio Generator — инструмент, позволяющий быстро, без специальных графических программ и с любого устройства создать портфолио для дизайнера, иллюстратора или фотографа. Просто загрузите свою работу, добавьте описание и получите настраиваемое портфолио в формате PSD с фотографией или без нее. И портфолио готово! Используйте его для конкретного клиента или на любом сайте фриланса. Наш инструмент позволяет загружать файлы изображений (JPEG, PNG, TIFF, GIF) и файлы PhotoShop (PSD, PSB). Создайте аккуратное и красивое портфолио. Этот инструмент демонстрирует одну из возможностей нашей библиотеки PSD для работы с графическими файлами.
Наше приложение создано для
И портфолио готово! Используйте его для конкретного клиента или на любом сайте фриланса. Наш инструмент позволяет загружать файлы изображений (JPEG, PNG, TIFF, GIF) и файлы PhotoShop (PSD, PSB). Создайте аккуратное и красивое портфолио. Этот инструмент демонстрирует одну из возможностей нашей библиотеки PSD для работы с графическими файлами.
Наше приложение создано для
Используйте наш конвертер PSD в JPG, выполнив несколько простых шагов и затратив немного времени. У нас нет ограничений на количество загрузок. Использование файлов, преобразованных в распространенные форматы растровых файлов, поможет вам избежать поиска и загрузки каких-либо специальных графических программ, поэтому вы можете использовать свои файлы где угодно (большинство сайтов и приложений не поддерживают PSD, PSB и AI). Вы можете получить заархивированные файлы прямо на свое устройство или ссылку на ZIP-архив по электронной почте. Это полезно, когда у вас нет места на вашем устройстве или в облачном хранилище, а нет времени или даже желания что-то удалять.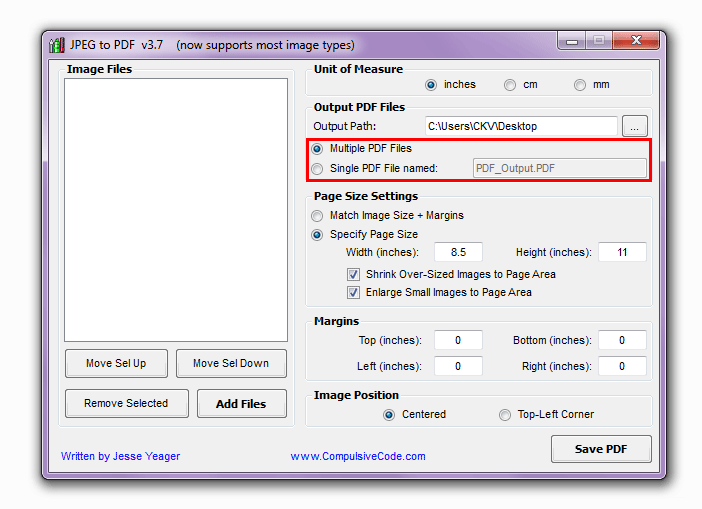
Если вы разработчик, сделайте это с помощью нашего API к C# или Java
JPG — Joint Photographic Expert Group Image File
JPEG — это тип формата изображения, который сохраняется с использованием метода сжатия с потерями. Выходное изображение в результате сжатия представляет собой компромисс между размером хранилища и качеством изображения. Пользователи могут настроить уровень сжатия для достижения желаемого уровня качества и в то же время уменьшить размер хранилища. Качество изображения незначительно ухудшается, если к изображению применяется сжатие 10:1. Чем выше значение сжатия, тем выше ухудшение качества изображения.
Читать далее
Как создать портфолио с помощью PSD Portfolio.
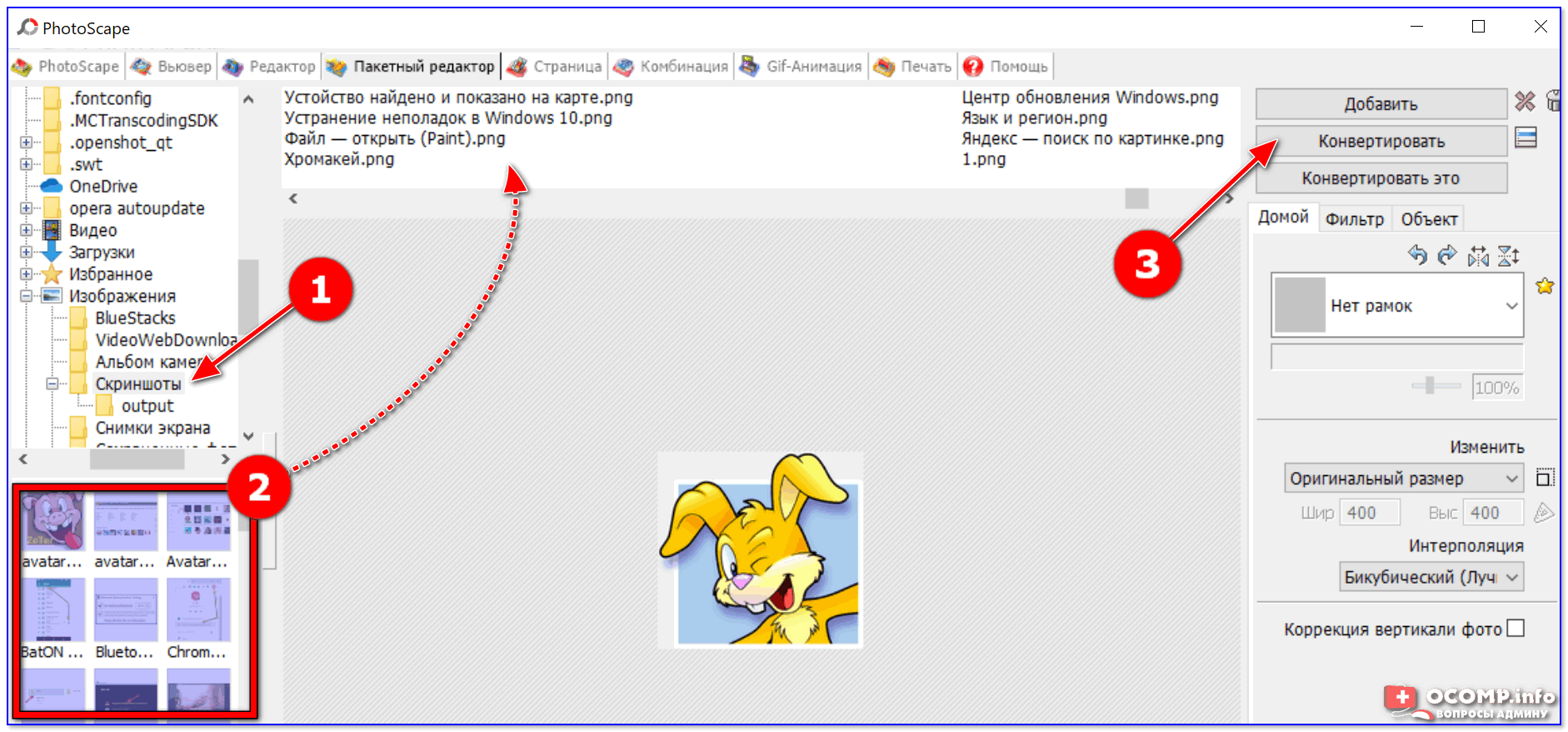 Сделайте свое личное портфолио для многих творческих профессий и бесплатно за пару минут.
Сделайте свое личное портфолио для многих творческих профессий и бесплатно за пару минут.- На шаге 1 щелкните внутри области перетаскивания файлов, чтобы загрузить свою фотографию.
- Напишите свое имя, описание и веб-сайт, если вы хотите отобразить его в своем портфолио.
- В разделе «Шаг 2» укажите цвет акцента портфолио, расстояние между изображениями и выберите шаблон портфолио.
- На шаге 3 щелкните внутри области перетаскивания файлов, чтобы загрузить свои работы.
- В конце выберите выходной формат, нажмите «ПОЛУЧИТЬ ПОРТФОЛИО» и подождите. Когда портфолио будет готово, файл будет загружен.
Error explanation placeholder
Email:
Сделайте этот форум закрытым, чтобы он был доступен только вам и нашим разработчикам.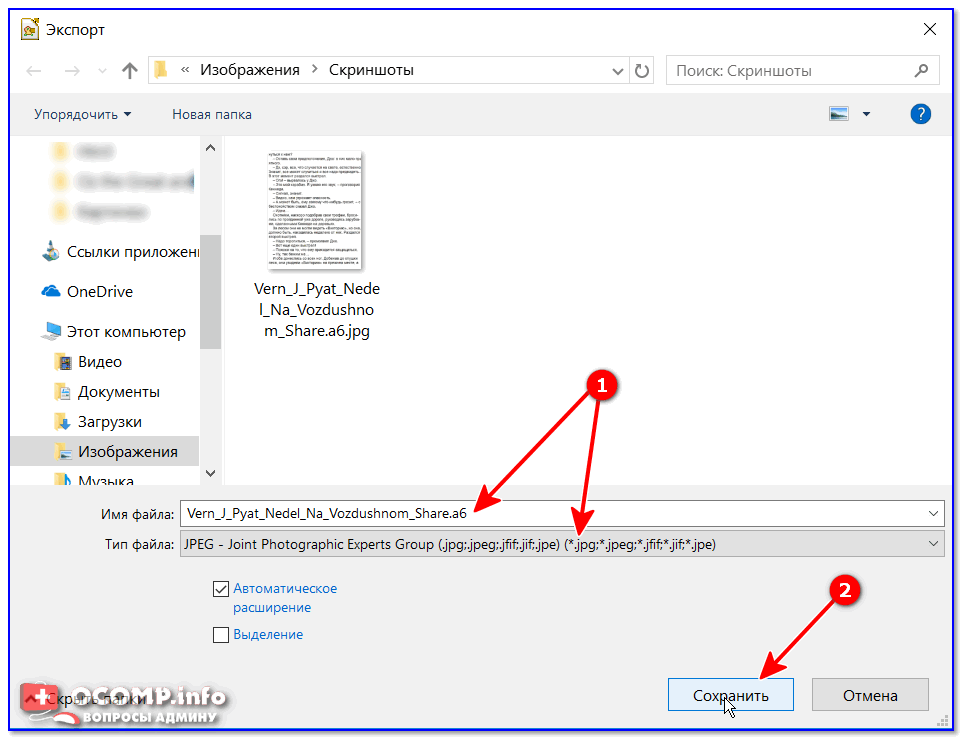
Вы успешно сообщили об ошибке. Вы получите уведомление по электронной почте, когда ошибка будет исправлена. Click this link to visit the forums.
FAQ
Можно ли сделать портфолио в интернете бесплатно?
Да, это возможно, вам нужно взять свои лучшие работы и загрузить их в бесплатное приложение PSD Portfolio. Затем вы можете скачать результат и улучшить его вручную
Какой самый простой способ создать портфолио для заявления о приеме на работу?
Используя PSD Portfolio, вы можете создать портфолио, загрузив свои работы и введя имя.

Могу ли я вручную улучшить автоматически сгенерированное портфолио?
Да, ты можешь. Выберите PSD в качестве выходного формата, а затем загрузите свои фотографии или рисунки и загрузите готовое портфолио. Затем вы можете открыть его в Adobe® Photoshop® или в редакторе шаблонов PSD.
Can I manually improve automatically generated portfolio?
Да, ты можешь. Выберите PSD в качестве выходного формата, а затем загрузите свои фотографии или рисунки и загрузите готовое портфолио.
 Затем вы можете открыть его в Adobe® Photoshop® или в PSD Template Editor
Затем вы можете открыть его в Adobe® Photoshop® или в PSD Template Editor
- Объедините файлы PSD, PSB в один с Слияние PSD.
- Работайте с файлами PSD из кода, изменяйте каждый конкретный ресурс файла PDS или сохранить в другом формате PSD файл.
- Используйте эффекты слоя, такие как Тень или Инсульт или и т.п..
- Использовать Слой заливки чтобы заполнить изображение градиентом, узором или просто цветом.Редактировать формы векторного пути в вашем PSD-файле.
- Поддержка создания и изменения Маски слоя.
- Вы можете создавать и редактировать текстовые слои, используя доступ к каждый текстовый элемент в текстовых слоях.
- У нас есть поддержка различных типов слоев, таких как TextLayer, AdjustmentLayer, FillLayer, GroupLayer, обычный слойи смарт-объекты.
- Вы можете автоматизировать каждое рутинное действие для создания документов или отчетов и сохранять их во многих поддерживаемых форматах, или вы можете защищать ваши работы.

Это только часть характеристик. Проверьте наши ресурсы, чтобы узнать больше:
- официальная страница
- Страница загрузки
- Примеры PSD на GitHub
- Примеры PSD на GitHub.Net & Java
Быстрое и простое портфолио
Загрузите свою фотографию и документы PSD, PSB, PNG, JPEG, TIFF, BMP или GIF. Затем напишите свое имя, описание и сайт, укажите другие параметры и нажмите кнопку «ПОЛУЧИТЬ ПОРТФОЛИО». Когда процесс будет завершен, портфолио будет загружено.
Создайте свое портфолио из любого места
Он работает на всех платформах, включая Windows, Mac, Android и iOS. Все файлы обрабатываются на наших серверах. Для вас не требуется установка плагинов или программного обеспечения
Качество портфолио
Питаться от
PSD
. Все файлы обрабатываются с помощью API-интерфейсов Aspose, которые используются многими компаниями из списка Fortune 100 в 114 странах.
Другие функции портфолио
Вы также можете создавать портфолио в других форматах файлов. Пожалуйста, ознакомьтесь с полным списком ниже.
- DESIGNER Портфолио сохранить как JPG Генератор портфолио DESIGNER в виде изображения JPG онлайн
- PHOTOGRAPHER Портфолио сохранить как JPG Генератор портфолио PHOTOGRAPHER в виде изображения JPG онлайн
- ARTIST Портфолио сохранить как JPG Генератор портфолио ARTIST в виде изображения JPG онлайн
Как создать JPG из документа Word
Microsoft Word — один из наиболее полных текстовых редакторов, доступных на сегодняшний день. Он одинаково распространен на ПК с Windows и компьютерах Mac. Каким бы мощным он ни был, ему не хватает возможности конвертировать документы напрямую в JPG и другие форматы файлов изображений. Специальная функция «Вставить» — это самое близкое, что есть в MS Word, к правильному инструменту преобразования JPG.
Он одинаково распространен на ПК с Windows и компьютерах Mac. Каким бы мощным он ни был, ему не хватает возможности конвертировать документы напрямую в JPG и другие форматы файлов изображений. Специальная функция «Вставить» — это самое близкое, что есть в MS Word, к правильному инструменту преобразования JPG.
Однако есть простые способы обойти это. Давайте рассмотрим, как создать изображение JPG из Word на ПК и Mac.
ПК
Если вы хотите создать изображение JPG из документа Word на ПК с Windows, есть два способа сделать это, не прибегая к онлайн-конверсионным сайтам. Первый метод включает в себя сохранение документа Word в формате PDF. Другой метод — это встроенная функция Word, позволяющая сохранять документы в виде файлов изображений (изображений). Рассмотрим подробнее каждый метод.
Маршрут PDF
Для маршрута PDF, наряду с MS Word, вам также потребуется приложение Microsoft PDF to JPEG. Это бесплатно, и вы можете найти его на официальном сайте Microsoft или в приложении Microsoft Store. Имейте в виду, что вам нужно будет войти в свою учетную запись Microsoft, чтобы загрузить его.
Имейте в виду, что вам нужно будет войти в свою учетную запись Microsoft, чтобы загрузить его.
- Запустить MS Word.
- Перейдите на вкладку «Файл» и найдите файл, который хотите преобразовать в PDF.
- Открыв документ, снова щелкните вкладку «Файл».
- Нажмите кнопку «Сохранить как» в меню слева.
- Выберите место, где вы хотите сохранить файл.
- Назовите файл и выберите PDF в раскрывающемся меню Тип файла.
- Нажмите кнопку Сохранить.
Если вы еще этого не сделали, сейчас самое время загрузить и установить приложение PDF в JPEG. Выполните следующие действия:
- Нажмите клавишу Win на клавиатуре.
- Если вы используете Windows 10 или 8, начните печатать. Если вы используете более старую версию, нажмите на поле поиска. Тип Магазин.
- Выберите магазин Microsoft в разделе результатов.
- Щелкните значок поиска, когда откроется Магазин.

- Поиск PDF в JPEG.
- Выберите PDF в JPEG из результатов поиска.
- Загрузите и установите приложение.
- Войдите в свою учетную запись Microsoft, если будет предложено.
Перейдем к конверсионной части. Вот как это сделать:
- Запустите приложение PDF в JPEG.
- Нажмите кнопку «Выбрать файл» в главном меню.
- Найдите файл PDF, который вы хотите преобразовать в JPG, щелкните его и нажмите кнопку «Открыть».
- Затем нажмите кнопку «Выбрать папку». Эта опция находится рядом с кнопкой «Выбрать файл».
- Найдите папку, в которой вы хотите сохранить новый JPG, и нажмите кнопку «Выбрать папку», как только вы ее найдете.
- Наконец, нажмите кнопку Преобразовать, чтобы преобразовать PDF в JPG.
Специальный маршрут вставки
Для специального маршрута вставки вам понадобятся только два документа MS Word, один с содержимым, которое вы хотите сохранить в виде изображения, а другой пустой документ.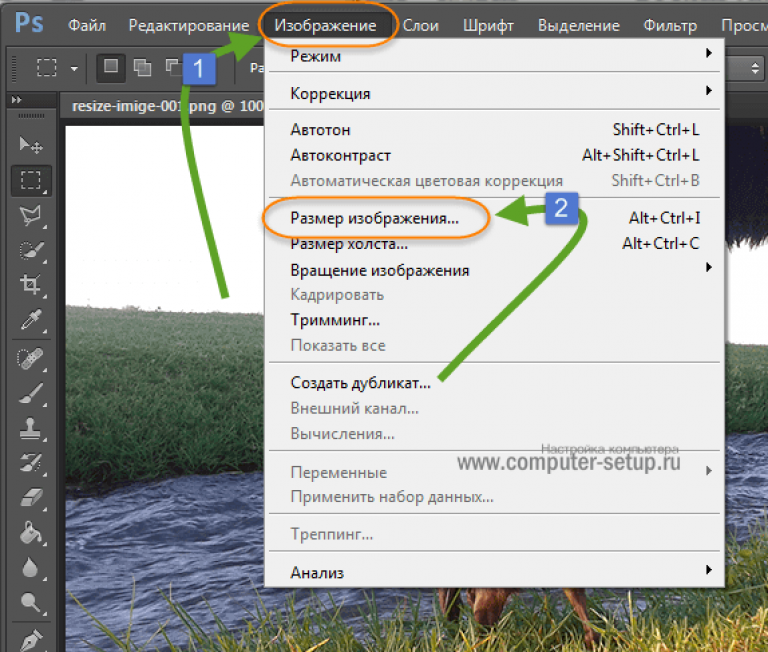 Этот маршрут является хорошим вариантом, если вы хотите сохранить только часть файла Word в формате JPG. Посмотрим, как это работает.
Этот маршрут является хорошим вариантом, если вы хотите сохранить только часть файла Word в формате JPG. Посмотрим, как это работает.
- Запустить MS Word.
- Найдите файл, содержащий текст или изображения, которые вы хотите сохранить в формате JPG. Откройте файл.
- Затем выберите контент, который вы хотите конвертировать. Если вы хотите сохранить весь документ, нажмите Ctrl + A на клавиатуре.
- Щелкните правой кнопкой мыши выбранное содержимое и выберите Копировать.
- Откройте новый пустой документ.
- Щелкните стрелку под кнопкой «Вставить». Кнопка расположена чуть ниже вкладки «Файл» в главном меню.
- В раскрывающемся меню выберите параметр «Специальная вставка».
- Затем выберите формат изображения (расширенный метафайл) из списка. Вы должны отметить переключатель «Вставить».
- Нажмите кнопку ОК.
- Ваш выбор будет вставлен в новый документ в виде изображения.
 Щелкните его правой кнопкой мыши.
Щелкните его правой кнопкой мыши. - В раскрывающемся меню выберите параметр «Сохранить как рисунок».
- Выберите место для нового файла.
- Назовите свой файл.
- В раскрывающемся меню «Сохранить как тип» выберите Формат обмена файлами JPEG.
- Нажмите кнопку Сохранить.
ПРИМЕЧАНИЕ. Стоит отметить, что этот метод не является пуленепробиваемым и иногда может иметь неприятные последствия. Если у вас получилось полностью черное изображение, повторяйте процедуру, пока не получится правильно.
Mac
Вы также можете создать изображение JPG из документа Word на Mac. Для этого метода вам понадобятся только MS Word и средство просмотра изображений Mac по умолчанию — Preview. Никаких загрузок или онлайн-сайтов не требуется. Выполните следующие действия, чтобы преобразовать документ в JPG на Mac:
- Запустить Word.
- Найдите документ, который вы хотите преобразовать в JPG.
 Открой это.
Открой это. - Затем перейдите на вкладку «Файл» в главном меню.
- В раскрывающемся меню выберите пункт «Сохранить как».
- Найдите местоположение вашего нового PDF-файла.
- Назовите файл и выберите PDF в раскрывающемся меню «Формат».
- Нажмите кнопку Сохранить.
- Затем найдите новый файл PDF и нажмите на него.
- Нажмите кнопку «Файл».
- Нажмите «Открыть с помощью» в раскрывающемся меню и нажмите «Просмотр» в боковом меню.
- Когда запустится предварительный просмотр, снова нажмите кнопку «Файл».
- Нажмите кнопку «Экспорт».
- Найдите местоположение нового файла изображения.
- Назовите новый файл и выберите JPEG в раскрывающемся меню «Формат».
- Нажмите кнопку Сохранить.
JPG разблокирован
Сохранение части или всего документа в формате JPG иногда может оказаться очень удобным. Это особенно удобно для тех, кто хочет включить документ Word в презентацию PowerPoint.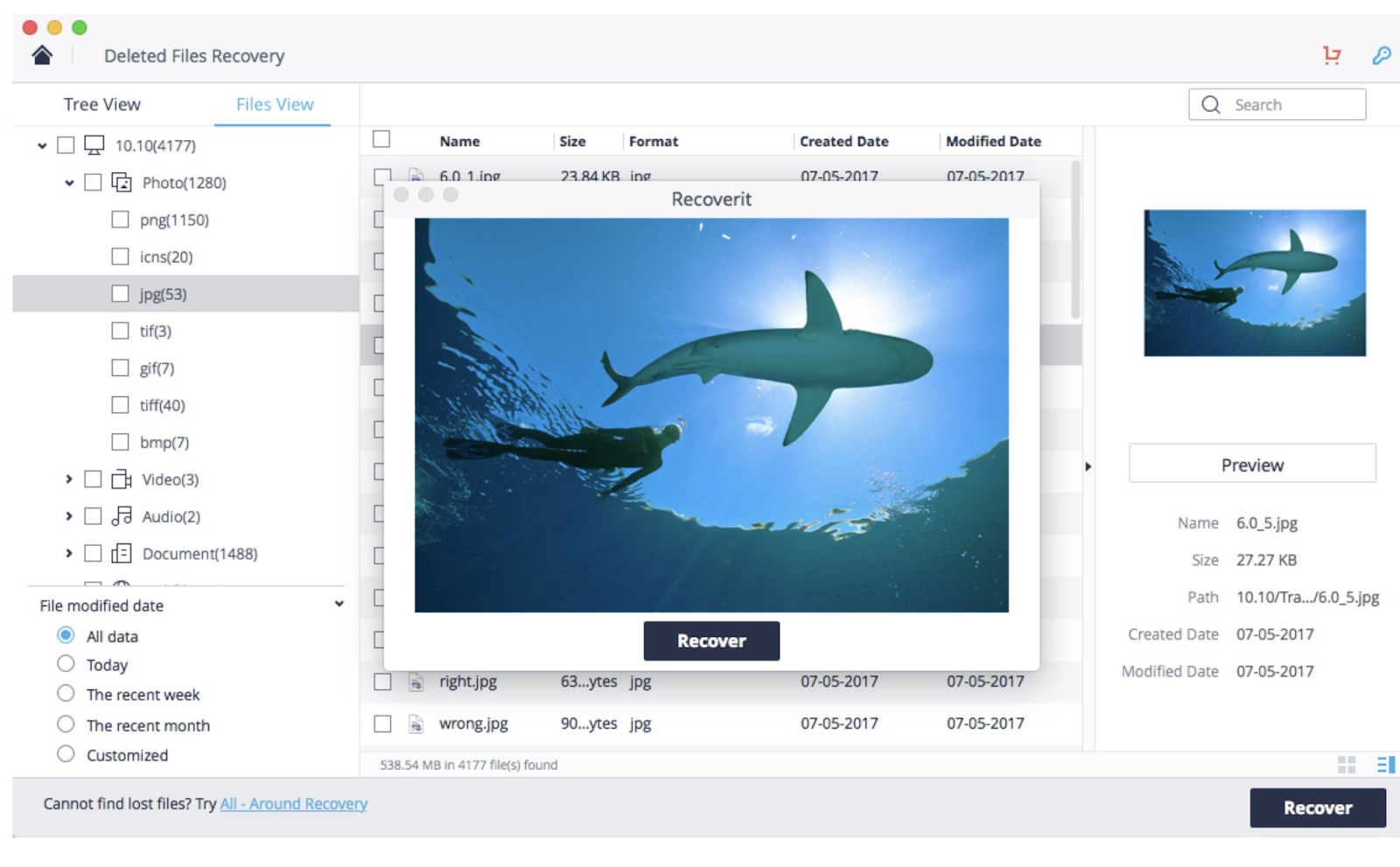
Используете ли вы преобразование Word в JPG? Если да, то для чего вы его используете? Какие ваши любимые методы? Дайте нам знать в комментариях ниже.
Отказ от ответственности: некоторые страницы этого сайта могут содержать партнерскую ссылку. На нашу редакцию это никак не влияет.
Пропавшее устройство
Пожалуйста, включите JavaScript, чтобы отправить эту форму.Создание пользовательского файла JPG – интерактивные инструменты для работы с файлами JPG
Самый простой в мире инструмент для работы с файлами jpg
Это простая браузерная утилита, позволяющая создавать изображения в формате JPG/JPEG (Joint Photographic Experts Group). Чтобы сгенерировать картинку, просто введите параметры нужной вам картинки JPG/JPEG и эта программа создаст именно эту картинку. Вы можете задать любые размеры изображения, выбрать сплошную или градиентную заливку, а также настроить цвета и свойства градиента. Создано безумными учеными из команды Browserling.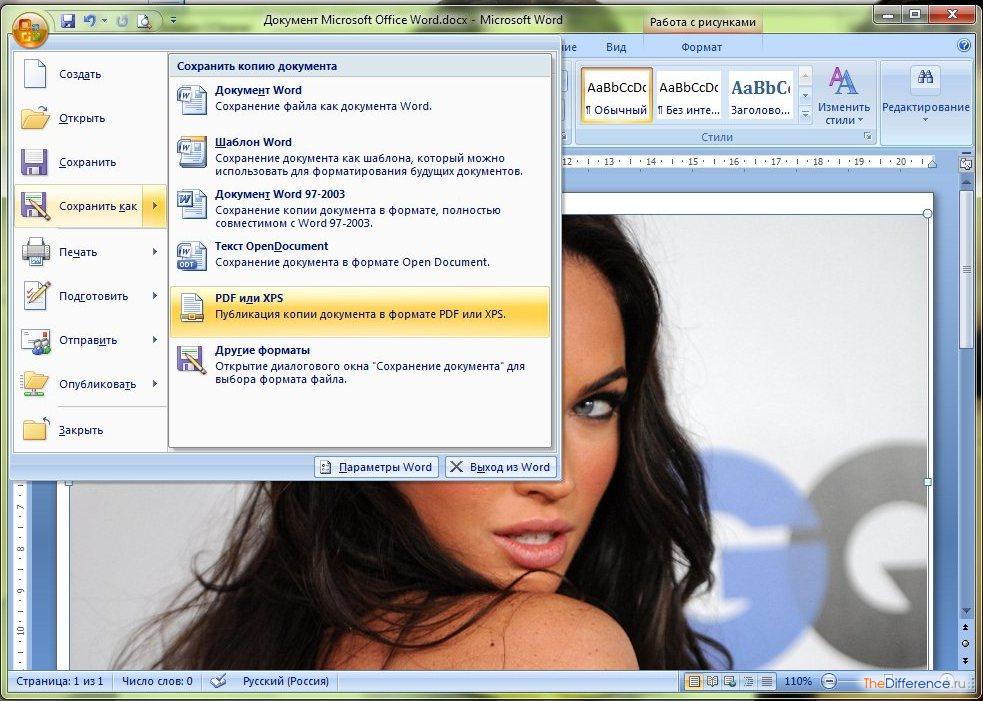
работает с gif анимацией? проверить GIF инструменты!
У нас также есть Online GIF Tools — утилиты для работы с GIF. Проверьте это!
пользовательский jpeg
Невозможно преобразовать.
Произошла ошибка.
Цепочка с…
Удалить цепочку
Сохранить как…
Копировать в буфер обмена
Загрузить
Экспортировать в Pastebin
Удалить инструменты?
Этот инструмент не может быть объединен в цепочку.
Бесплатный план позволяет использовать инструменты JPG только для личного использования . Перейдите на премиум-план, чтобы использовать инструменты JPG в коммерческих целях. Кроме того, эти функции будут разблокированы при обновлении:
Коммерческое использование
Используйте наши инструменты JPG для коммерческого использования.
Нет времени ожидания
Пропустить таймер ожидания загрузки и мгновенно загрузить JPG.
Неограниченное использование
Используйте все инструменты JPG столько раз в день, сколько захотите.
Мгновенная загрузка
Пропустите этот диалог и загрузите JPG одним щелчком мыши.
Нет рекламы
Вы не увидите ни одной рекламы.
Мгновенное копирование в буфер обмена
Скопируйте JPG в буфер обмена одним щелчком мыши.
Бесплатный план позволяет использовать инструменты JPG только для личного использования . Перейдите на премиум-план, чтобы использовать инструменты JPG в коммерческих целях. Кроме того, эти функции будут разблокированы при обновлении:
Коммерческое использование
Используйте наши инструменты JPG для коммерческого использования.
Нет времени ожидания
Пропустить таймер ожидания загрузки и мгновенно загрузить JPG.
Неограниченное использование
Используйте все инструменты JPG столько раз в день, сколько захотите.
Мгновенная загрузка
Пропустите этот диалог и загрузите JPG одним щелчком мыши.
Нет рекламы
Вы не увидите ни одной рекламы.
Мгновенное копирование в буфер обмена
Скопируйте JPG в буфер обмена одним щелчком мыши.
Ура! Текст скопирован в буфер обмена. Если вам нравятся наши инструменты, вы можете перейти на премиум-подписку, чтобы избавиться от этого диалогового окна, а также включить следующие функции:
Коммерческое использование
Используйте наши инструменты JPG для коммерческого использования.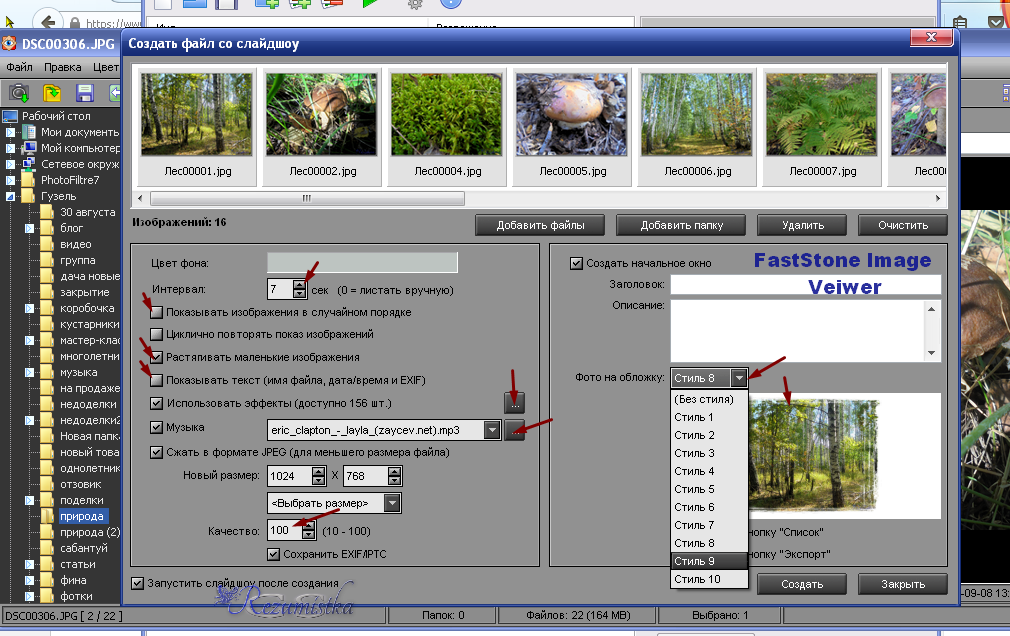
Нет времени ожидания
Пропустить таймер ожидания загрузки и мгновенно загрузить JPG.
Неограниченное использование
Используйте все инструменты JPG столько раз в день, сколько захотите.
Мгновенная загрузка
Пропустите этот диалог и загрузите JPG одним щелчком мыши.
Нет рекламы
Вы не увидите ни одной рекламы.
Мгновенное копирование в буфер обмена
Скопируйте JPG в буфер обмена одним щелчком мыши.
Пользовательские параметры генератора JPEG
Пользовательский размер и качество JPG
ШиринаЗадайте пользовательскую ширину JPG.
ВысотаЗадайте пользовательскую высоту JPG.
Качество JPG Установите качество пользовательского
JPG.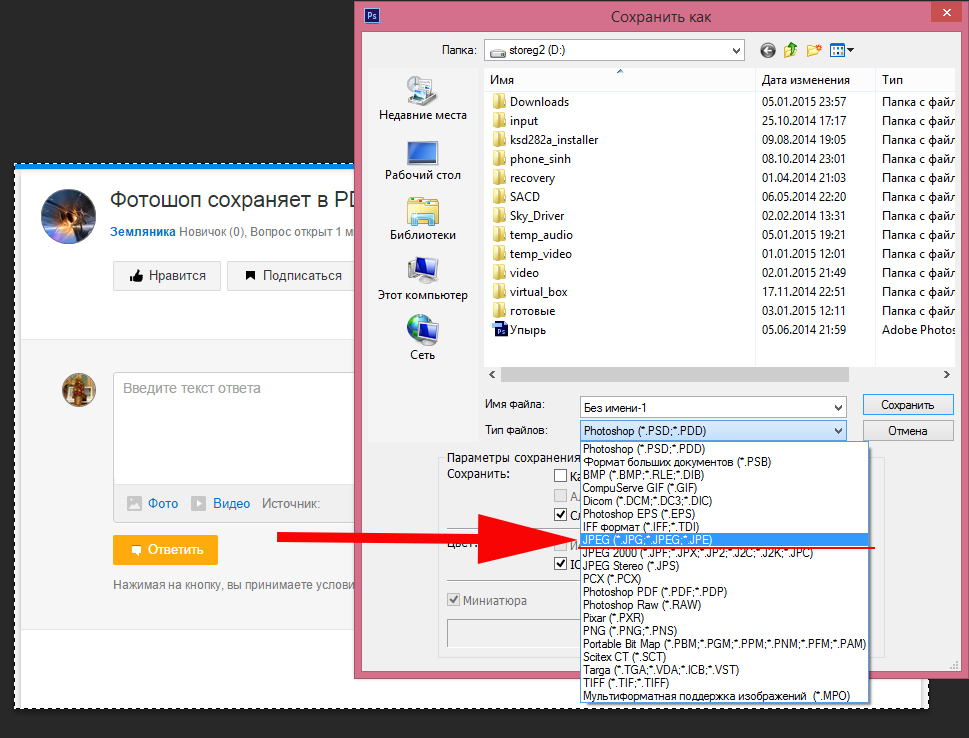
Пользовательский цвет JPG
Заливка JPG одним цветом
Название цвета ColorSet для заливки.
Заливка JPG градиентом
желтый
redColorsУстановите несколько цветов для градиента
.
Пользовательский градиент JPG
Использовать линейный градиент
Угол в градусах Угол линейного градиента.
Использовать радиальный градиент
Радиальный градиент РадиусРадиус радиального градиента.
Координата XКоордината X.
Координата YКоордината Y.
Что такое пользовательский генератор JPEG?
узнать больше об этом инструменте Эта онлайн-программа позволяет создавать пользовательские изображения JPG/JPEG любого размера и цвета. Генератор использует значения, указанные вами в параметрах, для создания выходного JPG. Эти параметры включают ширину и высоту, которые определяют размеры выходного файла JPG (который вы получите при загрузке файла).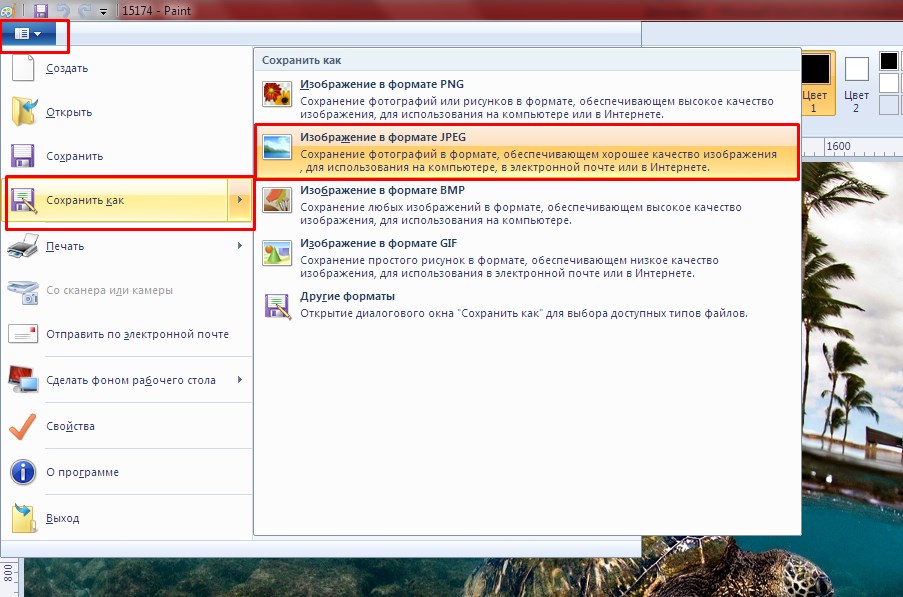 Затем вы можете указать качество JPG, которое вы можете использовать для управления количеством артефактов на изображении. Он может варьироваться от 0% до 100%, где 100% дает идеальный JPG без потери качества и идеально гладких цветов, а 0% дает сжатый JPG с большим количеством грубых пикселей и потерей деталей. Затем вы можете настроить цвет заливки фона JPG. Первый режим заливки, называемый «Заливка JPG одним цветом», позволяет создавать одноцветные JPG. Например, вы можете указать в опции цвета «синий», или «#0000FF», или «rgb(0, 0, 255)», и вы получите синий JPG (поскольку все эти названия и коды цветов означают синий). Если вы не знаете название цвета, вы можете выбрать его из палитры. Второй режим называется «Заполнить JPG градиентом» и позволяет создавать линейные и радиальные градиенты из нескольких цветов. Все цвета градиента можно указать в широком поле ввода цвета, и они должны быть разделены пробелом или новой строкой. Третий блок параметров позволяет настроить тип градиента и его свойства.
Затем вы можете указать качество JPG, которое вы можете использовать для управления количеством артефактов на изображении. Он может варьироваться от 0% до 100%, где 100% дает идеальный JPG без потери качества и идеально гладких цветов, а 0% дает сжатый JPG с большим количеством грубых пикселей и потерей деталей. Затем вы можете настроить цвет заливки фона JPG. Первый режим заливки, называемый «Заливка JPG одним цветом», позволяет создавать одноцветные JPG. Например, вы можете указать в опции цвета «синий», или «#0000FF», или «rgb(0, 0, 255)», и вы получите синий JPG (поскольку все эти названия и коды цветов означают синий). Если вы не знаете название цвета, вы можете выбрать его из палитры. Второй режим называется «Заполнить JPG градиентом» и позволяет создавать линейные и радиальные градиенты из нескольких цветов. Все цвета градиента можно указать в широком поле ввода цвета, и они должны быть разделены пробелом или новой строкой. Третий блок параметров позволяет настроить тип градиента и его свойства. Например, при использовании линейного градиента можно указать угол его направления. По умолчанию угол составляет 0° градусов, то есть он идет слева направо. Изменяя этот угол, вы также можете заставить его двигаться снизу вверх (90°), справа налево (180°), сверху вниз (270°) или в любом другом направлении. Значения угла могут варьироваться от 0 ° до 360 °, и вы также можете вращать градиент непосредственно в предварительном просмотре, щелкнув и перетащив мышь. Если активен режим радиального градиента, вы можете указать его радиус, который задает диапазон рисования и центральную точку градиента (координаты x и y). Кроме того, начальную позицию радиального градиента можно выбрать в предварительном просмотре, щелкнув любую точку на JPG. Если вам нужно создать полностью случайные JPG, вы можете использовать наш генератор случайных JPG. Невероятно!
Например, при использовании линейного градиента можно указать угол его направления. По умолчанию угол составляет 0° градусов, то есть он идет слева направо. Изменяя этот угол, вы также можете заставить его двигаться снизу вверх (90°), справа налево (180°), сверху вниз (270°) или в любом другом направлении. Значения угла могут варьироваться от 0 ° до 360 °, и вы также можете вращать градиент непосредственно в предварительном просмотре, щелкнув и перетащив мышь. Если активен режим радиального градиента, вы можете указать его радиус, который задает диапазон рисования и центральную точку градиента (координаты x и y). Кроме того, начальную позицию радиального градиента можно выбрать в предварительном просмотре, щелкнув любую точку на JPG. Если вам нужно создать полностью случайные JPG, вы можете использовать наш генератор случайных JPG. Невероятно!
Примеры пользовательских генераторов jpeg
Нажмите, чтобы использоватьСоздание JPG с изображением лужайки
В этом примере мы выбираем режим заливки сплошным цветом и создаем пользовательский файл JPG, который заливается цветом лужайки. Мы делаем картинку квадратной с шириной и высотой равной 400 пикселей.
Мы делаем картинку квадратной с шириной и высотой равной 400 пикселей.
Обязательные параметры
Эти параметры будут использоваться автоматически, если вы выберете этот пример.
ШиринаУкажите пользовательскую ширину JPG.
ВысотаЗадайте пользовательскую высоту JPG.
Качество JPG Установите качество пользовательского
JPG.
Заливка JPG одним цветом
Название цвета ColorSet для заливки.
Вертикальный линейный градиент JPEG
В этом примере мы создаем прямоугольную фотографию JPEG с линейным градиентом. Градиент перемещается сверху вниз под углом -90 градусов (который также может быть 270 градусов) и состоит из трех цветов: «темно-синий» вверху, «средний орхидея» в середине и «темно-розовый» в конце. дно.
Обязательные параметры
Эти параметры будут использоваться автоматически, если вы выберете этот пример.
ШиринаУкажите пользовательскую ширину JPG.
ВысотаЗадайте пользовательскую высоту JPG.
Качество JPG Установите качество пользовательского
JPG.
Заливка JPG градиентом
темно-синий
средняя орхидея
deeppinkColorsУстановите несколько цветов для градиента
.
Использовать линейный градиент
Угол в градусах Угол линейного градиента.
Pixelated Gradient
В этом примере создается горизонтальная низкокачественная полоса радиального градиента. Параметр качества установлен всего на 5%, что добавляет градиенту много артефактов. Сам градиент создается из шести центрированных цветов. При 5% качестве происходит огромная потеря цвета, а концентрические круги больше не гладкие, а имеют шероховатые пиксели. Выходной JPG выглядит как некачественная фотография Солнца.
Обязательные параметры
Эти параметры будут использоваться автоматически, если вы выберете этот пример.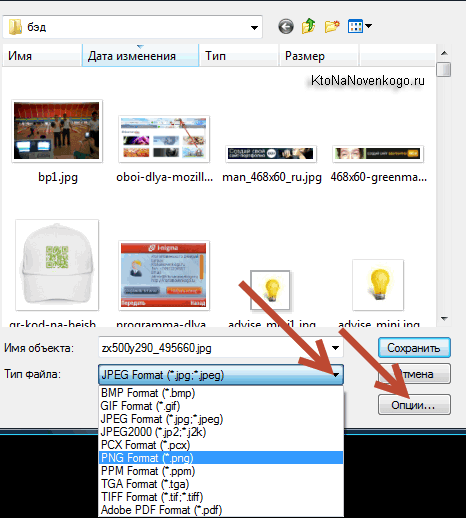
ШиринаЗадайте пользовательскую ширину JPG.
ВысотаЗадайте пользовательскую высоту JPG.
Качество JPG Установите качество пользовательского
JPG.
Заливка JPG градиентом
лимонный шифон
золото
Оранжево-красный
малиновый
индиго
mediumblueColorsУстановите несколько цветов для градиента
.
Использовать радиальный градиент
Радиальный градиент РадиусРадиус радиального градиента.
Координата XКоордината X.
Координата YКоордината Y.
Цветной радиальный градиент
В этом примере создается изображение JPG/JPEG с теплым радиальным градиентом. Градиент начинается в верхнем левом углу с координатами (40, 40) и имеет радиус 600 пикселей. Центр градиента имеет цвет «#f0e68c», за которым следует «#ff8c00», а затем «#dc143c».
Обязательные параметры
Эти параметры будут использоваться автоматически, если вы выберете этот пример.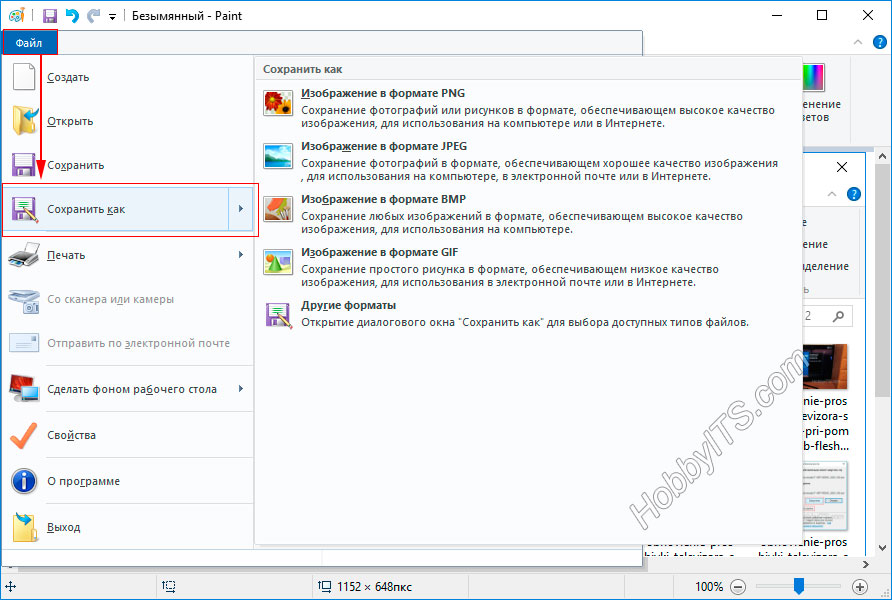
ШиринаУкажите пользовательскую ширину JPG.
ВысотаЗадайте пользовательскую высоту JPG.
Качество JPG Установите качество пользовательского
JPG.
Заливка JPG градиентом
#f0e68c #ff8c00 #dc143cColorsУстановите несколько цветов для градиента
.
Использовать радиальный градиент
Радиальный градиент РадиусРадиус радиального градиента.
Координата XКоордината X.
Координата YКоордината Y.
Квадратные артефакты
В этом примере мы снижаем качество пользовательского JPEG до уровня, при котором артефакты создают аккуратную прямоугольную сетку квантованных цветов. Мы используем 45-градусный линейный градиент из трех цветов: «малиновый», «желтый» и «зеленый». При качестве 100% градиент плавный и непрерывный, но когда мы устанавливаем качество на 15%, мы получаем необычную и очень аккуратную мозаику из разноцветных квадратов.
Обязательные параметры
Эти параметры будут использоваться автоматически, если вы выберете этот пример.
ШиринаУкажите пользовательскую ширину JPG.
ВысотаЗадайте пользовательскую высоту JPG.
Качество JPG Установите качество пользовательского
JPG.
Залейте JPG градиентом
малиновый желтый зеленыйЦветаУстановите несколько цветов для градиента
.
Использовать линейный градиент
Угол в градусах Угол линейного градиента.
Полосатый линейный градиент
В этом примере мы создаем необычный полосатый линейный градиент. Мы устанавливаем направление градиента на -140 градусов и повторяем два цвета «#7303c0» и «#fdeff9» шесть раз, что дает шесть полос.
Обязательные параметры
Эти параметры будут использоваться автоматически, если вы выберете этот пример.
ШиринаУкажите пользовательскую ширину JPG.
ВысотаЗадайте пользовательскую высоту JPG.
JPG QualityУстановить качество пользовательского
jpg. Заливка JPG градиентом
Использовать линейный градиент
Угол в градусах Угол линейного градиента.
Создание 3D-иллюзии
В этом примере мы создаем иллюзию 3D-бублика в виде изображения в формате JPG. Мы переключаемся в режим радиального градиента и используем только три оттенка серого: «белый», «серебристый» и «тускло-серый». Мы повторяем эти оттенки серого несколько раз и получаем иллюзию трехмерной формы.
Обязательные параметры
Эти параметры будут использоваться автоматически, если вы выберете этот пример.
ШиринаУкажите пользовательскую ширину JPG.
ВысотаЗадайте пользовательскую высоту JPG.
Качество JPG Установите качество пользовательского
JPG.
Заливка JPG градиентом
белый
серебро
тускло-серый
серебро
белый
серебро
тускло-серый
серебро
whiteColorsУстановите несколько цветов для градиента
.
Использовать радиальный градиент
Радиальный градиент РадиусРадиус радиального градиента.
Координата XКоордината X.
Координата YКоордината Y.
Пустой JPG
В этом примере создается черный значок JPG размером 32×32 пикселя. Для этого мы выбрали режим одноцветного фона, ввели «000000» в качестве цвета и ввели «32» в параметрах ширины и высоты выходного размера JPG.
Обязательные параметры
Эти параметры будут использоваться автоматически, если вы выберете этот пример.
ШиринаУкажите пользовательскую ширину JPG.
Высота Установите пользовательскую высоту JPG.
Качество JPG Установите качество пользовательского
JPG.
Заливка JPG одним цветом
Название цвета ColorSet для заливки.
Все инструменты jpg
Не нашли нужный инструмент? Дайте нам знать, какого инструмента нам не хватает, и мы его создадим!
Выбор цвета JPG
Быстро найти название любого цвета в изображении JPEG.
Изменение качества файла JPG
Быстрое изменение качества графического файла JPEG.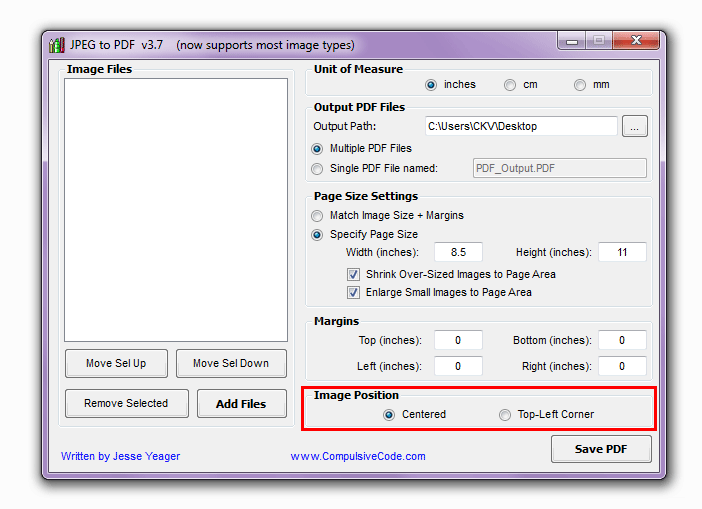
Создать прозрачный JPG
Быстро сделать любой цвет в JPG или JPEG прозрачным.
Создание собственного файла JPG
Быстрое создание собственного файла JPEG любого размера и цвета.
Изменение размера изображения JPG/JPEG
Быстрое изменение размера изображения JPG/JPEG до нового размера.
Поворот изображения JPG
Быстро поверните изображение JPEG на любой угол.
Повышение резкости изображения JPG
Быстрое повышение резкости области изображения JPEG.
Pixelate a JPG Picture
Быстрая пикселизация области фотографии JPEG.
Размытие изображения JPG
Быстрое размытие области фотографии JPEG.
Добавить текст к изображению JPG
Быстро добавить текст к изображению JPG/JPEG.
Добавить рамку вокруг JPG
Быстро добавить рамку к фотографии JPEG.
Сделать углы JPG закругленными
Быстро скруглить углы изображения JPEG.
Создание случайного файла JPG
Быстрое создание случайного изображения в формате JPEG со случайными пикселями.
Замена цветов JPG/JPEG
Быстрое изменение цветов на фотографии JPG/JPEG.
Добавление цветового оттенка к JPG
Быстрое создание JPG/JPEG с любым цветовым оттенком.
Сжатие изображения JPG
Быстрое уменьшение размера файла JPEG путем его сжатия.
Преобразование JPG в WebP
Быстрое преобразование изображений JPG в изображения WebP.
Преобразование WebP в JPG
Быстрое преобразование изображений WebP в изображения JPG.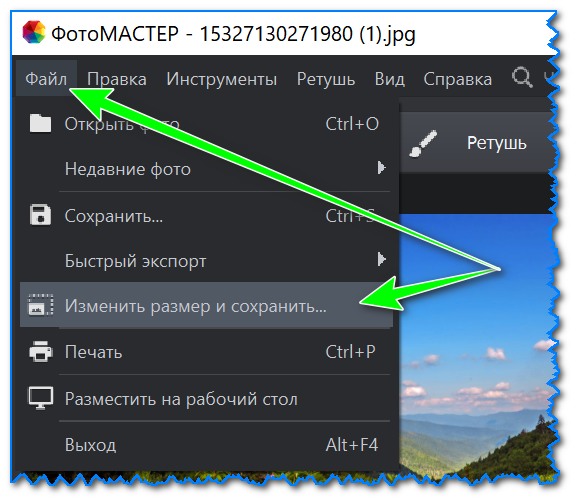
Преобразование JPG в GIF
Быстрое преобразование фотографии JPG в фотографию GIF.
Преобразование GIF в JPG
Быстрое преобразование изображения GIF в изображение JPG.
Преобразование JPG в BMP
Быстрое преобразование файла JPG в файл BMP.
Преобразование BMP в JPG
Быстрое преобразование фотографии BMP в фотографию JPG.
Преобразование JPG в JPEG
Быстрое преобразование фотографии JPG в фотографию JPEG.
Преобразование JPEG в JPG
Быстрое преобразование графического файла JPEG в графический файл JPG.
Преобразование JPEG в PNG
Быстрое преобразование изображения JPG в изображение PNG.
Преобразование PNG в JPEG
Быстрое преобразование изображения PNG в изображение JPG.
Преобразование JPEG в кодировку Base64
Быстрое преобразование изображения JPG в кодировку base64.
Преобразование Base64 в JPEG
Быстрое преобразование кодировки base64 в видимое изображение JPG.
Обрезать изображение JPG
Быстро обрезать область изображения JPEG.
Перевернуть JPG по вертикали
Быстро перевернуть фотографию JPEG по вертикали.
Перевернуть JPG по горизонтали
Быстро перевернуть фотографию JPEG по горизонтали.
Дублирование изображения в формате JPG
Быстрое создание нескольких копий изображения в формате JPEG.
Наклон изображения в формате JPEG
Быстрое изменение горизонтального или вертикального наклона изображения в формате JPG.
Преобразование JPG в URI данных
Быстрое преобразование изображения JPEG в URL-адрес данных.
Преобразование URI данных в JPG
Быстрое преобразование URL-адреса данных в графический файл JPEG.
Преобразование JPG в оттенки серого
Быстрое преобразование изображений JPEG в оттенки серого.
Создать черно-белый JPG
Быстрое преобразование изображения JPEG в черно-белое изображение JPEG.
Скрыть область в JPG
Быстро затемнить область в фотографии JPG.
Увеличение яркости изображения JPG
Быстрое осветление области фотографии JPEG (увеличение яркости).
Затемнить изображение JPG
Быстро затемнить область фотографии JPEG (уменьшить яркость).
Увеличение контрастности JPG
Быстрое создание фотографии в формате JPEG с повышенной контрастностью.
Уменьшить контрастность JPG
Быстро создать фотографию в формате JPEG с более низкой контрастностью.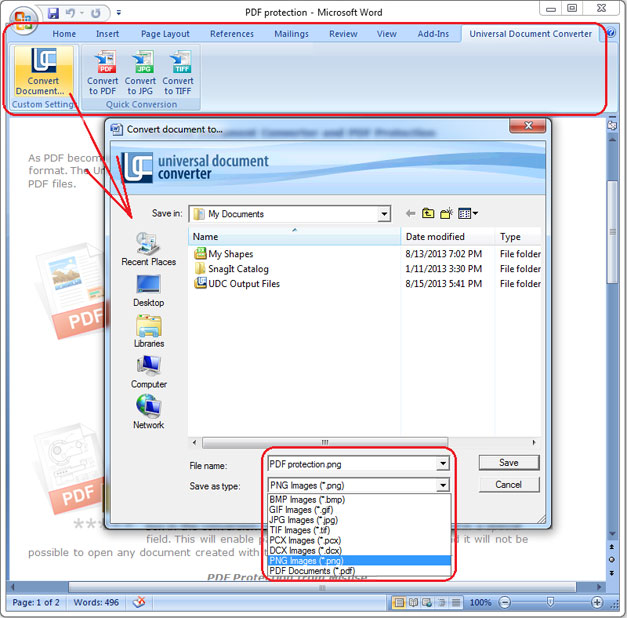
Инвертировать цвета JPG
Быстрое инвертирование всех цветов в изображении JPG.
Увеличение размера изображения JPG/JPEG
Быстрое увеличение размера изображения JPG/JPEG.
Уменьшение размера изображения JPG/JPEG
Быстрое уменьшение размера изображения JPG/JPEG.
Оптимизация изображений JPG/JPEG
Быстрая оптимизация изображений JPG/JPEG для получения наилучшего соотношения качества и размера.
Добавление артефактов JPG/JPEG
Быстрое добавление артефактов к изображению JPG/JPEG.
Удаление артефактов JPG/JPEG
Быстрое удаление искажений артефактов из изображения JPG/JPEG.
Удаление рамки вокруг JPG
Быстрое удаление границы с фотографии JPEG.
Удаление фона из файла JPG
Быстрое удаление фона из файла JPG/JPEG.
Создайте зашумленный JPG
Быстро добавьте случайные пиксели и белый шум к изображению JPEG.
Извлечение RGB из JPG
Быстрое извлечение красного, зеленого и синего каналов из JPEG.
Извлечение CMYK из JPG
Быстрое извлечение голубого, пурпурного, желтого и ключевых каналов.
Извлечение HSL из JPG
Быстро извлекайте каналы оттенка, насыщенности и цвета света.
Поиск доминирующих цветов JPG
Быстрое извлечение цветовой палитры самых популярных цветов.
Уменьшить количество цветов JPG
Быстро изменить количество цветов в фотографии JPEG.
Создание JPG с дизерингом
Быстрое создание JPG с дизерингом с ограниченным количеством цветов.
Создать двоичный файл JPG
Быстро преобразовать заданное изображение JPEG в двухцветный JPEG.
Завихрение изображения JPG
Быстрое создание завихрения на фотографии JPG/JPEG.
Водяной знак в формате JPG
Быстро поместите водяной знак на фотографию в формате JPG/JPEG.
Выделить область JPG
Быстро выделить определенную область на изображении JPEG.
Изменить ориентацию JPG
Быстро изменить ориентацию JPEG на альбомную или портретную.
Создание JPG по названию цвета
Быстрое создание файла JPEG с заливкой заданным цветом.
Создайте файл JPG для социальных сетей
Быстро создайте файл JPEG идеального размера для социальных сетей.
Добавление аннотаций к JPG
Быстро добавляйте текстовые метки, стрелки и прямоугольники к фотографиям в формате JPEG.
Скоро появится Эти инструменты для работы с jpg уже в пути
Редактор JPEG
Редактируйте изображения JPG в браузере.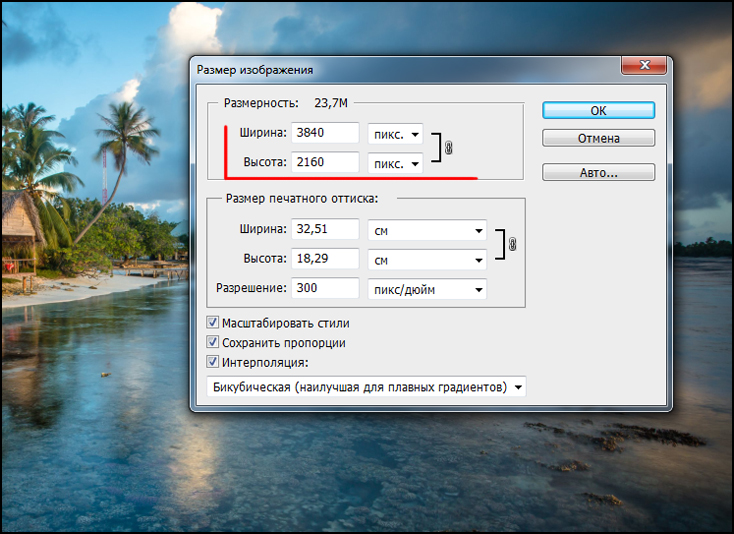
Сдвиг файла JPG
Сдвиг файла JPEG вправо или влево.
Нарезка JPG
Извлечение части изображения JPEG.
Разделить файл JPG
Разделить файл JPG на несколько меньших файлов JPEG.
Объединение файлов JPG
Объединение нескольких файлов JPEG в одно изображение.
Создание эскиза предварительного просмотра JPG
Преобразование изображения JPEG в меньший эскиз предварительного просмотра.
Преобразовать последовательный JPG в прогрессивный JPG
Преобразовать базовый JPEG в чересстрочный JPEG.
Преобразование прогрессивного JPEG в последовательный JPEG
Преобразование чересстрочного JPG в базовый JPG.
Преобразование JPG в JPEG2000
Преобразование фотографий JPEG в фотографии JPG 2000.
Преобразование JPG2000 в JPEG
Преобразование изображений JPEG 2000 в изображения JPG.
Преобразование JPG в ICO
Преобразование изображений JPEG в значки ICO.
Преобразование ICO в JPEG
Преобразование значков ICO в изображения JPG.
Преобразование JPG в TIFF
Преобразование изображений JPEG в изображения TIFF.
Преобразование TIFF в JPEG
Преобразование изображений TIFF в изображения JPG.
Преобразование JPEG в QOI
Преобразование изображений JPG в изображения QOI (формат изображения Quote OK).
Преобразование изображений QUI в JPEG
Преобразование изображений QUI в изображения JPG.
Преобразование JPG в PIK
Преобразование изображений JPEG в изображения PIK.
Преобразование PIK в JPEG
Преобразование изображения PIK в изображение JPG.
Преобразование JPG в PPM
Преобразование изображения JPEG в изображение PPM.
Преобразование PPM в JPEG
Преобразование изображения PPM в изображение JPG.
Преобразование JPG в BPG
Преобразование изображения JPEG в изображение BPG.
Преобразование BPG в JPEG
Преобразование изображения BPG в изображение JPG.
Преобразование JPG в RGB
Преобразование изображения JPEG в необработанные значения RGB.
Преобразование RGB в JPEG
Преобразование необработанных значений RGB в изображение JPG.
Преобразование JPEG в RGBA
Преобразование изображения JPG в необработанные значения RGBA.
Преобразование RGBA в JPG
Преобразование необработанных значений RGBA в изображение JPEG.
Преобразование JPEG в ARGB
Преобразование изображения JPG в необработанные значения ARGB.
Преобразование ARGB в JPG
Преобразование необработанных значений ARGB в изображение JPEG.
Преобразование JPG в BGR
Преобразование изображения JPEG в необработанные значения BGR.
Преобразование BGR в JPEG
Преобразование необработанных значений BGR в изображение JPG.
Преобразование JPG в BGRA
Преобразование изображения JPEG в необработанные значения BGRA.
Преобразование BGRA в JPEG
Преобразование необработанных значений BGRA в изображение JPG.
Преобразование JPG в ABGR
Преобразование изображения JPEG в необработанные значения ABGR.
Преобразование ABGR в JPEG
Преобразование необработанных значений ABGR в изображение JPG.
Преобразование JPG в FLIF
Преобразование изображения JPEG в изображение FLIF.
Преобразование FLIF в JPEG
Преобразование изображения FLIF в изображение JPG.
Преобразование JPG в AV1
Преобразование изображения JPEG в изображение AVIF (AV1).
Преобразование AV1 в JPEG
Преобразование изображения AVIF (AV1) в изображение JPG.
Преобразование файлов JPEG в анимированный GIF
Преобразование нескольких файлов JPG в анимацию GIF.
Преобразование файлов JPEG в анимированный PNG
Преобразование нескольких файлов JPG в анимацию APNG.
Преобразование файлов JPEG в анимированный WebP
Преобразование нескольких файлов JPG в анимацию Webp.
Преобразование JPG в Excel
Создание электронной таблицы Excel с цветными ячейками из файла JPEG.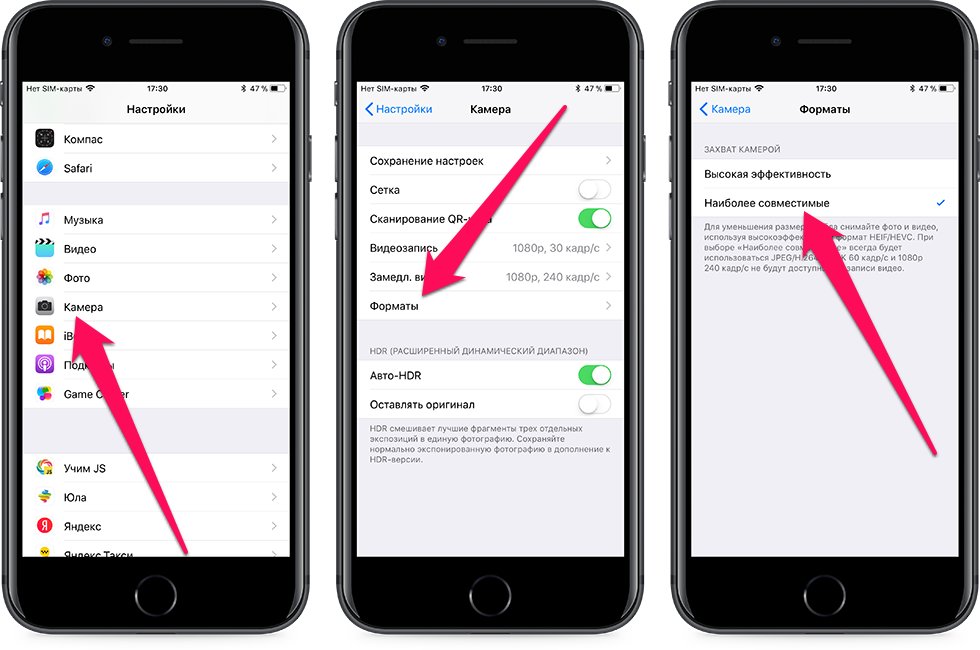
Объединение двух изображений JPEG
Объединение двух изображений JPG/JPEG вместе.
Медленно загружать JPG
Медленно загружать JPG попиксельно.
Создать одноцветный файл JPG
Создать одноцветный файл JPEG любого размера.
Создать JPG с ошибками
Рандомизировать байты в JPEG и создать JPEG с ошибками.
Улучшить JPG
Увеличить качество изображения JPEG.
Акварель a JPG
Применение эффекта акварели к фотографии JPG.
Создание графического изображения ASCII из JPEG
Преобразование JPG в художественное изображение ASCII.
Создание JPG из рисунка ASCII
Преобразование рисунка ASCII в рисунок JPEG.
Создание художественного изображения ANSI из JPG
Преобразование изображения JPEG в художественное изображение ANSI.
Создание JPG из ANSI Art
Преобразование чертежа ANSI в чертеж JPEG.
Переименовать JPG
Изменить имя файла JPG.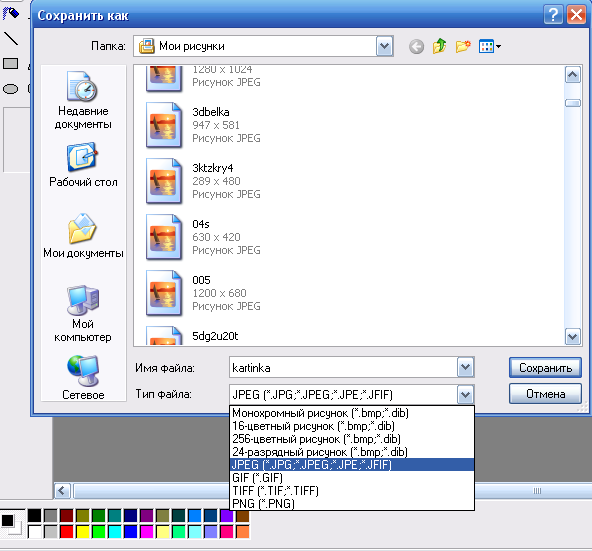
Зеркальное отображение изображения в формате JPEG
Создание зеркальной копии изображения в формате JPG.
Сделать симметричный JPEG
Создать Преобразовать заданный JPG в симметричный JPG.
Квантизация JPEG
Применение алгоритма квантования цвета к изображению JPG.
Добавить звук в JPEG
Добавить звук в изображение JPG.
Исправление поврежденного файла JPEG
Попытайтесь восстановить поврежденный файл JPG.
Извлечение метаданных JPG
Показать скрытые метаданные (данные EXIF) в изображении JPEG.
Добавить метаданные JPG
Добавить скрытые метаданные (данные EXIF) к изображению JPEG.
Удалить метаданные JPG
Удалить скрытые метаданные (данные EXIF) из изображения JPEG.
Добавить секретный комментарий JPG
Вставить скрытый комментарий в изображение JPG (как запись EXIF).
Поиск пикселей в формате JPG
Поиск положения определенных пикселей в формате JPEG.
Заменить пиксели в JPG
Заменить определенные пиксели в JPEG.
Удалить пиксели в JPG
Удалить определенные пиксели в JPEG.
Замена пар пикселей в JPG
Замена каждых двух пикселей в JPEG по строкам или столбцам.
Замена блоков пикселей в JPG
Замена блоков пикселей любого размера в строках или столбцах JPEG.
Создание искажений в формате JPG
Добавление ошибок в файл JPEG и создание измененного изображения.
Сравнить два файла JPEG
Найти различия между двумя изображениями JPG.
Средство просмотра JPG
Просмотр изображений JPEG в браузере.
Подпишись! Никогда не пропустите обновления
Уведомления Мы сообщим вам, когда добавим этот инструмент
Создано с любовью
51K
@browserling
технологии. В Browserling мы любим делать жизнь людей проще, поэтому мы создали эту коллекцию онлайн-инструментов JPG. Наши инструменты имеют максимально простой пользовательский интерфейс, ориентированный на выполнение задач.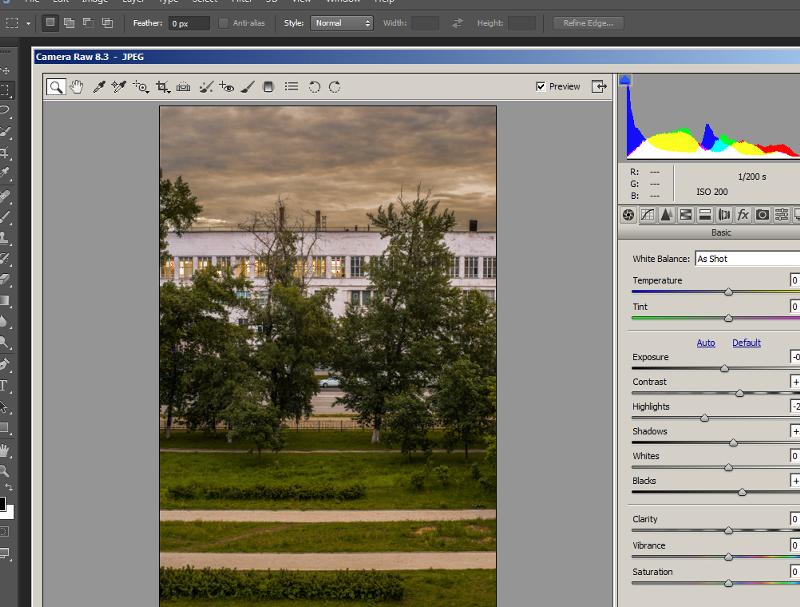 Людям нравятся наши инструменты, и теперь ими пользуются миллионы людей каждый месяц. Наши инструменты JPG на самом деле основаны на наших инструментах веб-разработчика, которые мы создали за последние пару лет. Проверь их!
Людям нравятся наши инструменты, и теперь ими пользуются миллионы людей каждый месяц. Наши инструменты JPG на самом деле основаны на наших инструментах веб-разработчика, которые мы создали за последние пару лет. Проверь их!
Секретное сообщение
Если вам нравятся наши инструменты, то и мы любим вас! Используйте код купона JPGLING, чтобы получить скидку на наши премиальные планы.
Политика конфиденциальности мы не регистрируем данные!
Все преобразования и расчеты выполняются в вашем браузере с использованием JavaScript. Мы не отправляем ни единого бита о ваших входных данных на наши серверы. Обработки на стороне сервера нет вообще. Мы используем Google Analytics и StatCounter для анализа использования сайта. Ваш IP-адрес сохраняется на нашем веб-сервере для дополнительной аналитики. Бесплатный план не использует файлы cookie и не сохраняет информацию о сеансе в файлах cookie. Премиум и групповые планы используют файлы cookie для хранения информации о сеансе, чтобы вы всегда были в системе.

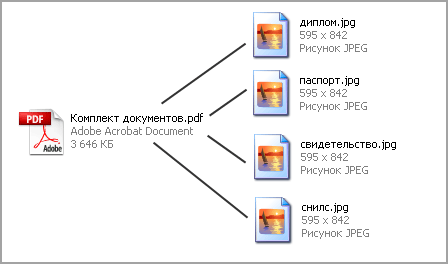


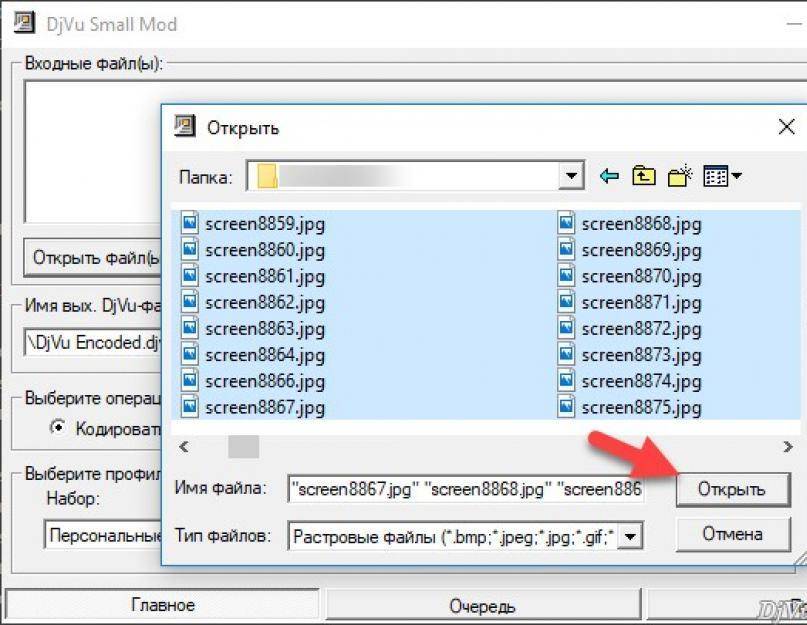
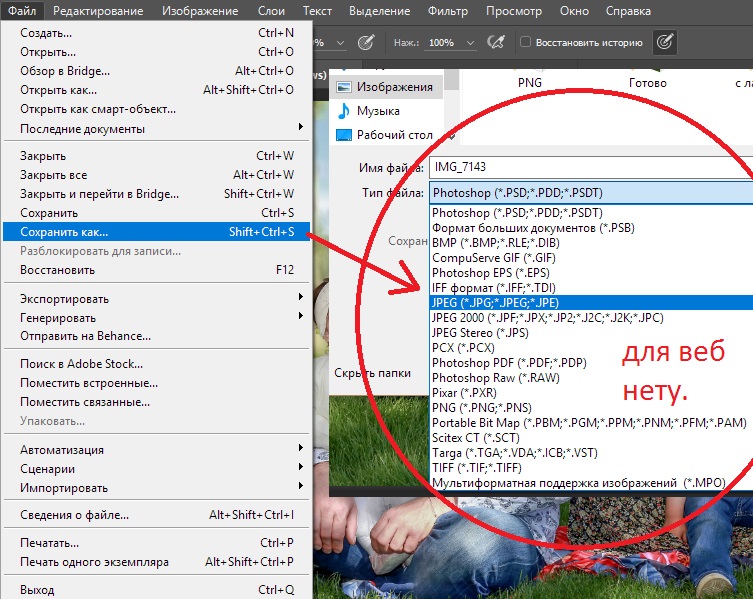
 Затем вы можете открыть его в Adobe® Photoshop® или в PSD Template Editor
Затем вы можете открыть его в Adobe® Photoshop® или в PSD Template Editor

 Щелкните его правой кнопкой мыши.
Щелкните его правой кнопкой мыши.  Открой это.
Открой это.