Функциональность — IntelliJ IDEA
IntelliJ IDEA — это интеллектуальная IDE, учитывающая контекст. Она предназначена для разработки разнообразных приложений на Java и других языках JVM, например Kotlin, Scala и Groovy. Кроме того, IntelliJ IDEA Ultimate поможет в разработке веб-приложений: она предлагает эффективные встроенные инструменты, поддержку JavaScript и связанных с ним технологий, а также расширенную поддержку таких популярных фреймворков, как Spring, Spring Boot, Jakarta EE, Micronaut, Quarkus и Helidon. А бесплатные плагины, разработанные JetBrains, позволяют дополнительно расширить возможности IntelliJ IDEA и использовать ее для работы с другими языками программирования, в том числе Go, Python, SQL, Ruby и PHP.
Эргономичная среда
IntelliJ IDEA продумана в каждом аспекте и готова к использованию сразу после установки. Среда обеспечивает быстрый доступ ко всем функциям и встроенным инструментам, необходимым разработчику, а также широкие возможности индивидуальной настройки. Вы можете полностью настроить среду в соответствии со своим рабочим процессом: задать сочетания клавиш, установить плагины, настроить интерфейс по своему усмотрению и т. д.
Вы можете полностью настроить среду в соответствии со своим рабочим процессом: задать сочетания клавиш, установить плагины, настроить интерфейс по своему усмотрению и т. д.
Легкий старт
Даже если вы впервые работаете с IDE, ее запуск и создание первого проекта не займут много времени. В новом мастере создания проектов можно указать тип проекта, версию Java и поддерживаемые инструменты сборки (например, Maven или Gradle). Все остальные настройки IntelliJ IDEA установит самостоятельно. Таким образом, вы сможете начать работу через считанные мгновения после запуска IntelliJ IDEA. Кроме того, вы можете открывать проекты, импортировать существующие проекты Maven или Gradle, а также извлекать проекты из систем контроля версий.
Сочетания клавиш для любых действий
В IntelliJ IDEA есть специальные сочетания клавиш практически для любых действий — от просмотра недавних файлов до запуска и отладки проекта. Одно из универсальных сочетаний — это двойной Shift (Search Everywhere). Эта функция позволяет найти любые объекты в проекте или за его пределами. Диапазон поиска может включать все от файлов, действий, классов и символов до настроек, элементов интерфейса и истории из Git.
Эта функция позволяет найти любые объекты в проекте или за его пределами. Диапазон поиска может включать все от файлов, действий, классов и символов до настроек, элементов интерфейса и истории из Git.
О других сочетаниях, которые могут пригодиться в самых разных ситуациях, рассказывается в этом видео.
Стандартные и пользовательские темы
Разработчики проводят целые дни перед экраном, поэтому очень важно, чтобы интерфейс не создавал дополнительную нагрузку на глаза. Мы предлагаем несколько вариантов, которые помогут создать комфортную рабочую обстановку. Вы можете использовать одну из стандартных цветовых схем, например IntelliJ Light или Darcula, или синхронизировать настройки темы IntelliJ IDEA с настройками ОС.
Вы также можете использовать любую из более чем 100 пользовательских тем интерфейса, чтобы придать своей IDE совершенно новый вид. Любителям жаркого калифорнийского солнца подойдет Solarized, а тем, кто предпочитает более насыщенные тона — Dark Purple Theme.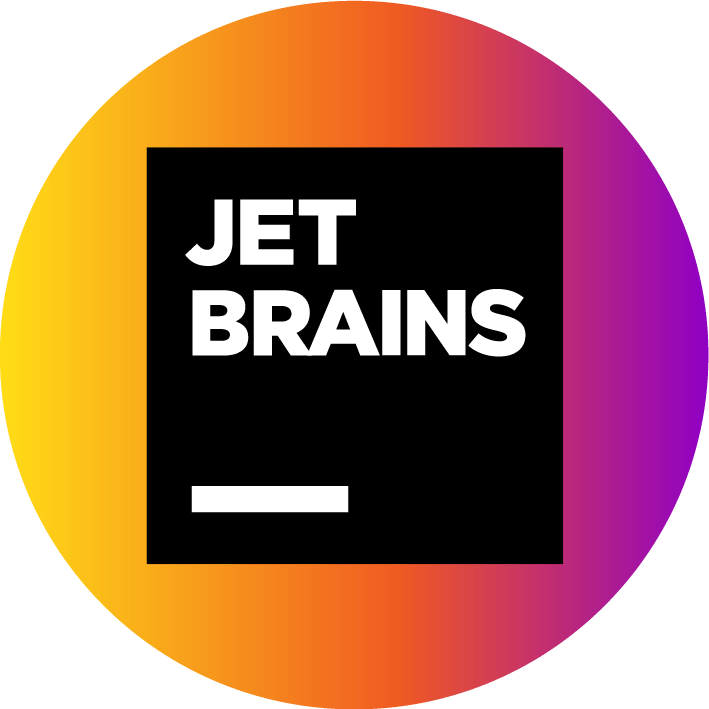 В IntelliJ IDEA широкий выбор тем.
В IntelliJ IDEA широкий выбор тем.
Специальные возможности
JetBrains стремится сделать свои продукты доступными для всех желающих. IntelliJ IDEA предлагает различные специальные возможности, которые могут вам понадобиться. Например, с IntelliJ IDEA совместимы программы чтения с экрана. Можно также настроить цвета разных элементов интерфейса, добавить контрастности полосам прокрутки, изменить размер окон и шрифта в редакторе и т. п.
Плагины
Если вы хотите дополнить базовую функциональность IDE, это можно сделать с помощью плагинов для IntelliJ IDEA. Среда поддерживает обширную экосистему плагинов, позволяющих решить практически все задачи, которые могут встать перед разработчиком. Например, у нас есть плагин Kubernetes для управления контейнеризованными приложениями и клевый индикатор выполнения Nyan Progress Bar! Установить все плагины можно в Preferences | Settings / Plugins.
Глубокий анализ кода
IntelliJ IDEA была создана в первую очередь для разработки на Java, но она понимает и многие другие языки программирования, в том числе Groovy, Kotlin, Scala, JavaScript, TypeScript и SQL, и предлагает интеллектуальную помощь в написании кода на каждом из этих языков. Первоначальная индексация исходного кода позволяет IDE создать виртуальную карту проекта. Используя информацию виртуальной карты, она мгновенно обнаруживает ошибки, предлагает варианты автодополнения кода с учетом контекста, выполняет рефакторинг и т. д.
Первоначальная индексация исходного кода позволяет IDE создать виртуальную карту проекта. Используя информацию виртуальной карты, она мгновенно обнаруживает ошибки, предлагает варианты автодополнения кода с учетом контекста, выполняет рефакторинг и т. д.
Инспекции и контекстные действия
IntelliJ IDEA обладает широкими возможностями проверки качества и валидности кода с помощью инспекций, которые выполняются «на лету». Инспекции помогают быстрее писать код в соответствии с самыми строгими стандартами качества и чувствовать себя уверенно на протяжении всего процесса разработки. Мы предлагаем набор стандартных инспекций и десятки инспекций для отдельных фреймворков. Они позволяют выявить самые разные проблемы: например, ошибки при автоматическом связывании бинов Spring и т. п.
Если IntelliJ IDEA обнаруживает ошибки, она предлагает устранить их с помощью контекстных действий, включающих в себя быстрые исправления подсвеченных ошибок и intention-действия для изменения кода, если ошибки незначительные. Чтобы вызвать контекстное действие, нажмите значок лампочки или сочетание клавиш Alt+Enter.
Чтобы вызвать контекстное действие, нажмите значок лампочки или сочетание клавиш Alt+Enter.
Умное автодополнение кода
Функция автодополнения кода в IntelliJ IDEA работает с учетом контекста, предлагая только варианты, действительные для текущего положения курсора. Вам не нужны никакие сочетания клавиш и дополнительные настройки: функция автодополнения запускается, как только вы начинаете писать код в редакторе.
IntelliJ IDEA использует машинное обучение, чтобы самое вероятное предложение оказалось первым в списке.
Подробнее об автодополнении кода — в нашем блоге.
Языковые вставки
IntelliJ IDEA позволяет работать с элементами кода на других языках, встроенными в ваш код. Вы даже не заметите разницу между работой с основным кодом Java и подставляемым кодом. IDE обеспечивает подсветку, автодополнение, выявление ошибок и другие функции помощи для встроенных фрагментов кода. Чтобы добавить в Java сниппет другого кода, просто нажмите Alt+Enter, выберите Inject language or reference, а затем выберите из списка нужный язык.
Диаграммы
В IntelliJ IDEA множество удобных диаграмм, которые помогают визуализировать и анализировать код, а также обеспечивают навигацию. В зависимости от типа, диаграммы могут отражать структуру классов и методов в приложении, структуру объектов БД, бинов сущностей, определенных в модуле, и т. п. Список доступных диаграмм можно посмотреть в контекстном меню Diagrams / Show Diagram.
Шаблоны Live Templates
Шаблоны Live template — удобная функция, позволяющая писать код быстрее. Просто введите заданное заранее в шаблоне сокращение, чтобы мгновенно подставить в код стандартную конструкцию. Вы можете создавать собственные шаблоны и использовать их для вставки регулярно повторяющихся сниппетов кода.
Рефакторинг в масштабе всего проекта
Функция автоматического рефакторинга в IntelliJ IDEA дает возможность безопасного и эффективного обновления кода. Он становится проще, понятнее, и его легче поддерживать. IDE предлагает широкий выбор рефакторингов для безопасного переименования элементов кода, изменения сигнатуры класса или метода, извлечения фрагмента кода в метод и введения переменных. О других рефакторингах, которые могут пригодиться в повседневной работе, рассказывается в этом видео.
О других рефакторингах, которые могут пригодиться в повседневной работе, рассказывается в этом видео.
Мгновенная навигация и поиск
В IntelliJ IDEA есть множество разнообразных функций для ускорения и упрощения навигации и поиска. Они помогают сосредоточиться на написании кода и работать быстрее. Только взгляните!
Поиск повсюду
Диалоговое окно глобального поиска Search Everywhere дает возможность найти в кодовой базе все что угодно, например классы или символы. Можно также искать файлы и даже окна в IDE. Чтобы открыть это диалоговое окно, просто дважды нажмите Shift, а потом введите поисковый запрос.
Поиск по файлам
Еще один удобный инструмент — поиск по файлам Find in Files. Он позволяет найти текстовую строку в проекте, предлагая множество параметров для уточнения поиска. Можно ограничить область поиска, найти разные вхождения, исключить из поиска отдельные объекты.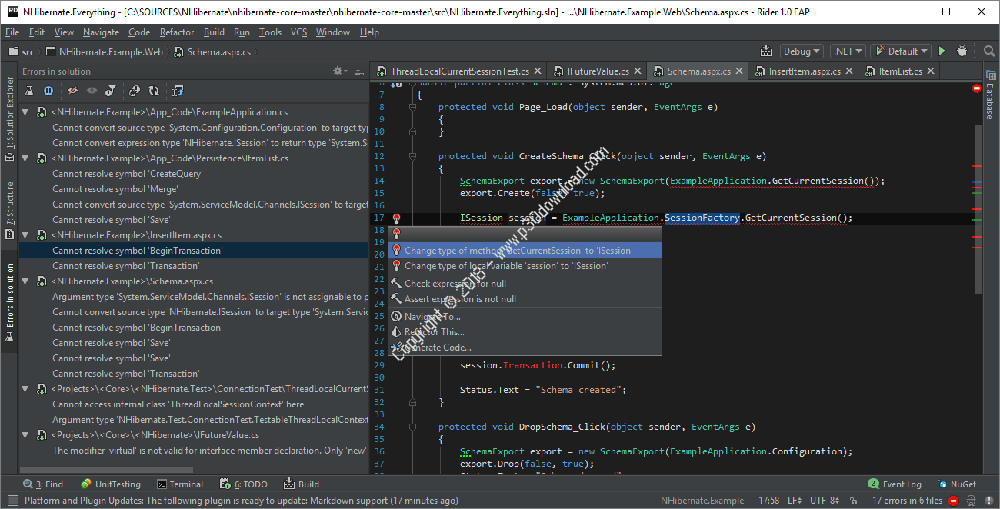
Чтобы вызвать этот инструмент, выделите нужную строку и нажмите ⇧⌘F в macOS или Ctrl+Shift+F в Windows и Linux. IDE автоматически вставит выделенный текст в поле поиска.
Быстрый просмотр определений
В IntelliJ IDEA очень легко проверить, где и как определены в проекте разные символы, такие как теги, классы, поля, методы или функции. Все это можно сделать во всплывающем окне Quick Definition, вызвав его простым сочетанием клавиш. Выберите нужный символ в редакторе и нажмите ⌥Space в macOS или Ctrl+Shift+I в Windows или Linux.
Структурный поиск и замена (SSR)
SSR — замечательный инструмент поиска и замены шаблонов кода с учетом синтаксиса и семантики кода. Проще всего использовать эту функцию с уже существующим шаблоном: его можно изменить вручную или добавить фильтры, чтобы уточнить поиск. Измененный шаблон можно сохранить как новый.
Find Usages
Перед изменением элемента кода рекомендуется найти и проанализировать все его использования. По умолчанию, когда выбран символ в исходном коде, IntelliJ IDEA автоматически подсветит все его использования в текущем файле. Если нужен список использований по всему проекту, установите курсор внутрь символа и вызовите действие Find Usages, нажав ⌥F7 в macOS или Alt+F7 в Windows или Linux.
По умолчанию, когда выбран символ в исходном коде, IntelliJ IDEA автоматически подсветит все его использования в текущем файле. Если нужен список использований по всему проекту, установите курсор внутрь символа и вызовите действие Find Usages, нажав ⌥F7 в macOS или Alt+F7 в Windows или Linux.
Навигация в проектах, использующих фреймворки Ultimate
При работе с фреймворками в IntelliJ IDEA для навигации по коду можно использовать иконки на полях редактора. Нажав на них, можно посмотреть список всех возможных вариантов навигации, которые поддерживаются для данного фреймворка. Кроме того, нажимая на URL-адреса, можно переходить от клиентской части к сервису.
Запуск, тестирование и отладка
В IntelliJ IDEA встроен эффективный набор инструментов для настройки параметров запуска и сборки приложения, отладки кода, а также применения и разработки тестов JUnit прямо в IDE.
Запуск
Чтобы запустить приложение IntelliJ IDEA, просто нажмите зеленую кнопку play на панели инструментов в верхней части окна или рядом с объявлением класса на полях редактора. Если нужно задать особые параметры запуска программы, используйте конфигурации Run/Debug. Они включают в себя разные свойства запуска и сборки, в том числе требуемую JDK/JRE, среду, в которой нужно запустить проект, и т. п.
Если нужно задать особые параметры запуска программы, используйте конфигурации Run/Debug. Они включают в себя разные свойства запуска и сборки, в том числе требуемую JDK/JRE, среду, в которой нужно запустить проект, и т. п.
Run Targets Ultimate
Функция Run Targets позволяет запускать, тестировать, профилировать и отлаживать приложения в Docker-контейнерах и удаленно. С помощью IntelliJ IDEA Ultimate можно запускать Java-приложения, тесты JUnit, а также проекты Maven, Gradle, Quarkus на основе Maven, Micronaut и Spring Boot в Docker-контейнерах, на SSH-серверах и в WSL.
Подробнее об этом читайте в нашем блоге.
Тестирование
IntelliJ IDEA поддерживает самые популярные фреймворки тестирования, например JUnit, TestNG, Cucumber, Arquillian JUnit и Selenium (плагины доступны в Marketplace). IDE предлагает среду и набор инструментов для разработки и запуска эффективных и понятных автоматических тестов. Можно использовать сочетание клавиш для переключения между классами тестов и исходным кодом, запускать несколько тестов, просматривать статистику для каждого теста и т.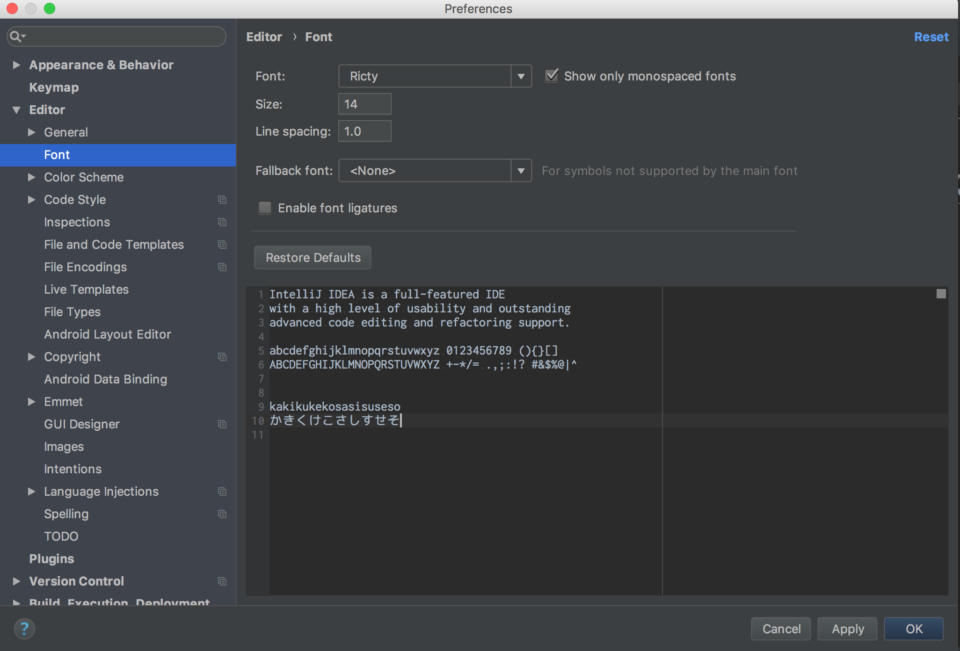 д. Для аналитики можно использовать функцию Code Coverage, которая показывает процент кода, покрытый юнит-тестами.
д. Для аналитики можно использовать функцию Code Coverage, которая показывает процент кода, покрытый юнит-тестами.
Отладка
Отладчик необходим для выявления ошибок и анализа того, что происходит внутри программы. Для подготовки к отладке необходимо создать точки останова, в которых выполнение программы будет прерываться, чтобы можно было проанализировать ее состояние и поведение. После создания точек останова можно начинать отладку. Результаты отображаются в окне Debug.
У отладчика IntelliJ IDEA есть несколько уникальных особенностей. Во время отладки IDE показывает значения переменных прямо в исходном коде рядом с их использованиями, и вы можете изменить эти значения. Можно также использовать действие Smart Step-Into, чтобы выбрать вызов метода, для которого нужно выполнить отладку.
Подробнее обо всех возможностях отладчика — в наших видео.
Встроенные инструменты и интеграция
IntelliJ IDEA предлагает важные встроенные инструменты и возможности интеграции, благодаря которым вы можете работать в привычной среде, не переключаясь между разными приложениями.
Инструменты сборки
IntelliJ IDEA включает в себя полнофункциональную интеграцию с инструментами сборки Maven, Gradle, Ant и Gant, которые помогают автоматизировать процесс сборки. IDE предлагает встроенные возможности компиляции и упаковки кода Java, запуска тестов, развертывания и т. п.
Терминал
Встроенный терминал IntelliJ IDEA позволяет работать с оболочкой командной строки прямо из IDE, не переходя в отдельное приложение терминала. Он поддерживает все те же команды, что и операционная система. Из терминала легко перейти в интерфейс IntelliJ IDEA, щелкнув по URL и трассировкам стека или нажав ⌘⏎ в macOS либо Ctrl+Enter в Windows и Linux, когда вы видите подсвеченную команду.
Работа с базами данных Ultimate
Инструменты для работы с базами данных, входящие в состав IntelliJ IDEA Ultimate, позволяют управлять БД прямо из IDE. Используйте возможности умного редактора кода для редактирования запросов SQL, подключайтесь к базам данных, выполняйте запросы, просматривайте и экспортируйте данные, управляйте схемами в удобном визуальном представлении.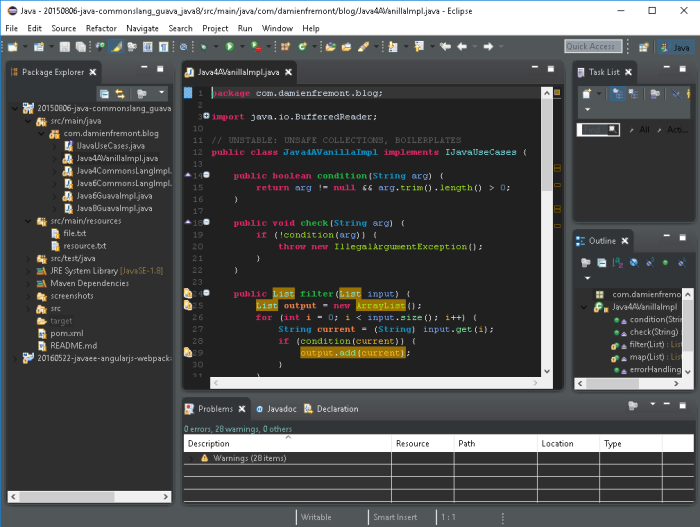
Профилировщик Ultimate
Встроенный профилировщик помогает оптимизировать производительность разрабатываемого приложения: он анализирует код и дает точную информацию о том, какие разделы активнее всего используют ЦП и память. В IntelliJ IDEA можно открывать снэпшоты *.jfr и *.hprof, подключить профилировщик к запущенным процессам и просматривать в реальном времени график потребления ресурсов ЦП и памяти работающими приложениями. Благодаря интеграции IntelliJ IDEA с профилировщиками Async Profiler и Java Flight Recorder все это можно делать прямо в IDE.
HTTP-клиент Ultimate
При разработке веб-сервисов их обычно нужно протестировать, отправляя и получая HTTP-запросы. Такие запросы хранятся в файлах .http или .rest, которые можно создать, отредактировать и выполнить с помощью HTTP-клиента. Инструмент встроен в редактор IntelliJ IDEA и предлагает помощь при создании HTTP-запросов, в том числе автодополнение кода, подсветку, рефакторинги и т. п. Перейти в HTTP-клиент можно прямо из исходного кода: нажмите значок с земным шаром рядом с URL и выберите Open in HTTP client.
п. Перейти в HTTP-клиент можно прямо из исходного кода: нажмите значок с земным шаром рядом с URL и выберите Open in HTTP client.
Декомпилятор
В IntelliJ IDEA встроен декомпилятор, позволяющий преобразовать двоичный код в удобный для восприятия код Java, чтобы выполнить его отладку. Например, если вы открываете библиотеку в файле .jar, не имея исходного кода, IDE отобразит содержимое в удобочитаемом виде. Желтая панель над редактором покажет, что вы работаете с декомпилированным файлом. При желании в декомпилированном коде можно создать точки останова и выполнить его отладку. Подробнее о декомпиляторе — в нашем блоге.
Интеграция с системами контроля версий
IntelliJ IDEA по умолчанию поддерживает самые популярные системы контроля версий, такие как Git, Subversion, Mercurial и Perforce. Проект из системы контроля версий можно клонировать прямо на начальном экране, проанализировать разницу между двумя версиями, управлять ветками, записывать и отправлять изменения, разрешать конфликты слияния, просматривать историю изменений и т. д. Подробную информацию вы найдете в видеообзоре основных возможностей контроля версий в IntelliJ IDEA.
д. Подробную информацию вы найдете в видеообзоре основных возможностей контроля версий в IntelliJ IDEA.
Поддержка Git
IntelliJ IDEA обеспечивает интеграцию с Git, позволяя клонировать проекты из Git, записывать и отправлять изменения, работать с несколькими ветками, управлять списками изменений и проверять изменения перед отправкой. В IntelliJ IDEA на вкладке Log в окне Git можно посмотреть историю всего проекта, а также отдельных папок и файлов. Можно также открыть соответствующее представление History. В редакторе можно добавить к файлам историю в виде аннотаций, как это делает git blame.
Поддержка GitHub
Проектами Git, размещенными на платформе GitHub, можно управлять прямо из IntelliJ IDEA.
Можно клонировать репозитории, делиться проектами, а также делиться кодом через gist. Более того, IntelliJ IDEA поддерживает создание, слияние и просмотр пул-реквестов. Подробнее о работе с пул-реквестами GitHub рассказывается в этом видео.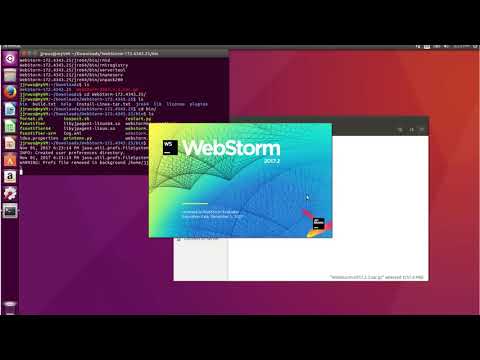
Локальная история
Local History — отличный инструмент для отслеживания внесенных изменений. Эта функция позволяет также вернуться к любому состоянию проекта, отменить изменения и восстановить случайно удаленные файлы. Подробнее о Local history можно прочитать в нашем блоге.
Фреймворки JVM
IntelliJ IDEA Ultimate обеспечивает первоклассную поддержку ведущих фреймворков и технологий для разработки современных приложений и микросервисов. В IDE встроена поддержка Spring и Spring Boot, Jakarta EE, JPA, Reactor и других фреймворков.
Spring и Spring Boot Ultimate
Для фреймворков Spring и Spring Boot IntelliJ IDEA Ultimate предлагает умный анализ кода, инспекции, мгновенную навигацию по коду и конфигурации запуска с широкими возможностями настройки. Кроме того, в IDE встроены инструменты для запуска и тестирования приложений Spring и работы с HTTP-запросами, а также инструменты для работы с базами данных. В окне Endpoints доступно общее представление клиентских и серверных API, которые используются в вашем проекте для протоколов HTTP и WebSocket.
В окне Endpoints доступно общее представление клиентских и серверных API, которые используются в вашем проекте для протоколов HTTP и WebSocket.
Подробнее о поддержке Spring и Spring Boot в IntelliJ IDEA можно прочитать на нашем сайте.
Jakarta EE и MicroProfile API Ultimate
В IntelliJ IDEA Ultimate можно разрабатывать корпоративные Java-приложения на основе спецификаций Jakarta EE и MicroProfile. IntelliJ IDEA Ultimate поддерживает все возможности Jakarta EE, включая CDI, JPA, Batch, Bean Validation, JSF, JAX-RS, WebSocket, Servlets, JSP, JSON Binding and Processing, Security и спецификации EJB и JTA.
Фреймворки для создания микросервисов: Micronaut, Quarkus, Helidon Ultimate
IntelliJ IDEA Ultimate поддерживает самые популярные фреймворки для создания микросервисов: Micronaut, Quarkus и Helidon. Для всех этих фреймворков IDE предлагает умный редактор кода, интеграцию с Endpoints и мастеры создания проектов.
Фреймворки Persistence: JPA, Hibernate Ultimate
Если вы работаете с большим количеством объектов Java, их удобно хранить в базе данных.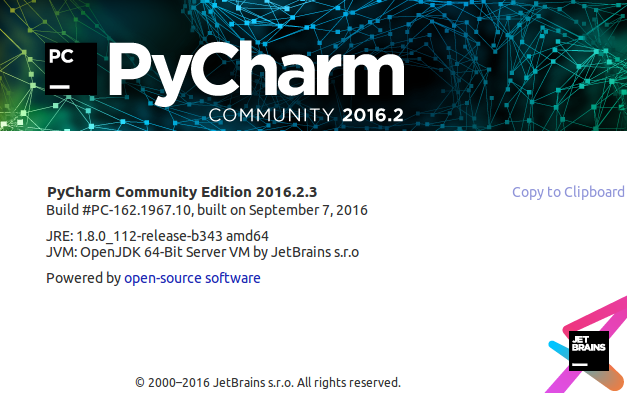 Фреймворки Persistence предлагают коллекцию методов и классов, с помощью которых это можно сделать. IntelliJ IDEA Ultimate интегрируется с самыми часто используемыми фреймворками такого рода: Jakarta Persistence (JPA), Hibernate и R2DBC. Вы сразу получаете помощь при написании кода с использованием фреймворков, возможности настройки конфигурации фреймворка и доступ к окну Persistence, при помощи которого можно просматривать и управлять объектами JPA, Hibernate и R2DBC.
Фреймворки Persistence предлагают коллекцию методов и классов, с помощью которых это можно сделать. IntelliJ IDEA Ultimate интегрируется с самыми часто используемыми фреймворками такого рода: Jakarta Persistence (JPA), Hibernate и R2DBC. Вы сразу получаете помощь при написании кода с использованием фреймворков, возможности настройки конфигурации фреймворка и доступ к окну Persistence, при помощи которого можно просматривать и управлять объектами JPA, Hibernate и R2DBC.
Разработка на JavaScript и создание клиентских приложений
Вам нужно создать интерфейс для веб-приложения или использовать для разработки платформу Node.js? IntelliJ IDEA Ultimate поможет! Она предлагает все необходимые возможности WebStorm — нашей IDE для JavaScript и связанных технологий. Все функции либо входят в комплект поставки, либо доступны в виде бесплатных плагинов.
Поддержка JavaScript и связанных технологий Ultimate
IntelliJ IDEA Ultimate можно использовать для создания приложений с помощью JavaScript, TypeScript, React, Vue, Angular, Node. js и других связанных технологий. При этом вы получаете такую же помощь при написании кода, как и во время работы с Java.
js и других связанных технологий. При этом вы получаете такую же помощь при написании кода, как и во время работы с Java.
HTML и CSS Ultimate
В IntelliJ IDEA можно также работать с HTML и файлами стилей. Как и для других языков и технологий, вы получаете помощь при написании кода, в том числе, автодополнение, навигацию и рефакторинги. Кроме того, прямо в IDE доступен предварительный просмотр статических HTML-файлов. Когда вы редактируете HTML-код или связанные CSS и JavaScript-файлы, изменения сохраняются и превью обновляется автоматически.
Отладка приложений на JavaScript Ultimate
В IntelliJ IDEA можно запустить код Node.js и клиентские приложения и выполнить их отладку. Для этого используется Chrome. Расставляйте точки останова, исполняйте код пошагово, добавляйте watches и т. д. — все это работает для самых разных типов приложений, включая JavaScript, TypeScript и Vue.
Языки шаблонов Ultimate
IntelliJ IDEA Ultimate поддерживает Thymeleaf, Velocity, Liquid, Go Template, Mustache и другие языки шаблонов. Она обеспечивает подсветку и автодополнение кода, инспекции, контекстные действия и другие умные возможности, которые помогут при разработке шаблонов.
Она обеспечивает подсветку и автодополнение кода, инспекции, контекстные действия и другие умные возможности, которые помогут при разработке шаблонов.
Развертывание
Чтобы не отставать от современных тенденции в разработке ПО, IntelliJ IDEA Ultimate предлагает интеграцию с самыми популярными системами управления контейнерами: Kubernetes и Docker. Кроме того, у нас есть сторонние плагины для развертывания кода в AWS, Google Cloud и Azure.
Серверы приложений Ultimate
IntelliJ IDEA обеспечивает интеграцию с основными серверами приложений: Tomcat, JBoss, WebSphere, WebLogic, Glassfish и другими. Прямо из IDE можно запускать и останавливать локальные серверы, подключаться к запущенным удаленным серверам, развертывать артефакты на этих серверах и даже выполнять на них отладку ваших приложений.
Docker
IntelliJ IDEA полностью поддерживает Docker. Вы можете прямо из IDE запускать разрабатываемые приложения в контейнерах Docker и выполнять их отладку, скачивать и создавать образы, запускать многоконтейнерные приложения с помощью Docker Compose и многое другое.
IntelliJ IDEA Ultimate поддерживает Docker по умолчанию. Для IntelliJ IDEA Community Edition можно скачать плагин Docker из JetBrains Marketplace. Для этого перейдите в Preferences/Settings | Plugins в IDE.
Kubernetes Ultimate
IntelliJ IDEA Ultimate полностью интегрирована с Kubernetes – системой с открытым исходным кодом для развертывания и масштабирования контейнеризованных приложений, а также управления ими. Можно просматривать объекты кластера, извлекать конфигурации, просматривать и скачивать журналы подов, запускать командную оболочку в поде, применять конфигурации YAML-файлов ресурсов из редактора и удалять ресурсы из кластера. Кроме этого, IntelliJ IDEA Ultimate предлагает широкие возможности поддержки YAML и базовую поддержку JSON, включая автодополнение кода, быструю документацию, инспекции и быстрые исправления ошибок.
Совместная работа
Совместная разработка (Code With Me)
IntelliJ IDEA предлагает сервис совместной разработки и парного программирования: Code With Me. С его помощью вы можете в реальном времени работать над проектом, открытым в вашей IDE, вместе с коллегами. Кроме того, Code With Me поддерживает видео- и голосовые вызовы из IDE, позволяя организовать встречи как с глазу на глаз, так и с участием десятков людей.
С его помощью вы можете в реальном времени работать над проектом, открытым в вашей IDE, вместе с коллегами. Кроме того, Code With Me поддерживает видео- и голосовые вызовы из IDE, позволяя организовать встречи как с глазу на глаз, так и с участием десятков людей.
Подробнее о Code With Me — в нашем блоге.
Интеграция со Space
IntelliJ IDEA интегрирована с JetBrains Space — комплексным решением для команд разработчиков и проектов по созданию ПО. Подключив IntelliJ IDEA к своей организации в Space, вы сможете просматривать и клонировать репозитории проекта, читать код своих коллег, а также писать скрипты автоматизации Space.
Удаленная разработка Beta Ultimate
IntelliJ IDEA Ultimate поддерживает процесс удаленной разработки в бета-режиме. Теперь вы можете подключаться к удаленному серверу, на котором запущен бэкенд IntelliJ IDEA, из любой точки мира. Вся обработка данных выполняется на мощной удаленной машине, а вы работаете над проектом, как будто он размещен локально. К этой функции можно перейти с начального экрана IntelliJ IDEA или из нового приложения JetBrains Gateway, которое устанавливается через JetBrains Toolbox App.
К этой функции можно перейти с начального экрана IntelliJ IDEA или из нового приложения JetBrains Gateway, которое устанавливается через JetBrains Toolbox App.
Подробнее об этом читайте в нашем блоге.
Выберите редакцию IntelliJ IDEA
Установка и настройка IntelliJ IDEA | GeekBrains
IntelliJ IDEA — мощная универсальная среда программирования, поддерживающая язык Java.
3 минуты
152421
Автор статьи
Илья Бубнов
Автор статьи
Илья Бубнов
https://gbcdn.mrgcdn.ru/uploads/post/1236/og_cover_image/70afb8fe8827be53862c884721cb08a6
IntelliJ IDEA – одна из самых мощных универсальных сред разработки. Она поддерживает такие языки, как PHP, JavaScript, Sass, Ruby, Python и конечно же Java. Добавьте сюда поддержку популярных фреймворков и движков, тестов для кода, адаптацию под мобильные устройства, интеграцию с Git и Mercurial, инструменты для работы с серверами – и вы поймёте, что с IntelliJ IDEA программирование проще и продуктивнее.
Если вы только делаете свои первые шаги в мире IT – вот краткое руководство IntelliJ IDEA, как установить и создать свой первый проект. Рекомендуем также посмотреть мастер-класс по созданию сетевого чата в среде IntelliJ IDEA.
Установка
Существует две версии IntelliJ IDEA – Community и Unlimited. Первая – бесплатная, но ограниченная. В ней не поддерживаются фреймворки Spring, Vaadin, GWT, языки JavaScript и TypeScript, SQL и многое другое. Вторая включает в себя всевозможные фичи для коллективной разработки, но бесплатна будет только 30 дней пробного периода. Потом вам придётся заплатить минимум 533 доллара США.
Нам с головой хватит возможностей бесплатной версии, соответственно, ориентируемся на установочный файл с именем idealC.
Для установки в ОС Windows нам потребуется скачать с официального сайта исходник с расширением exe. Далее запускаем его и следуем инструкциям установщика.
В MacOS — двойной щелчок на файле ideaIC.dmg, монтируем архив и копируем исходники в папку Applications.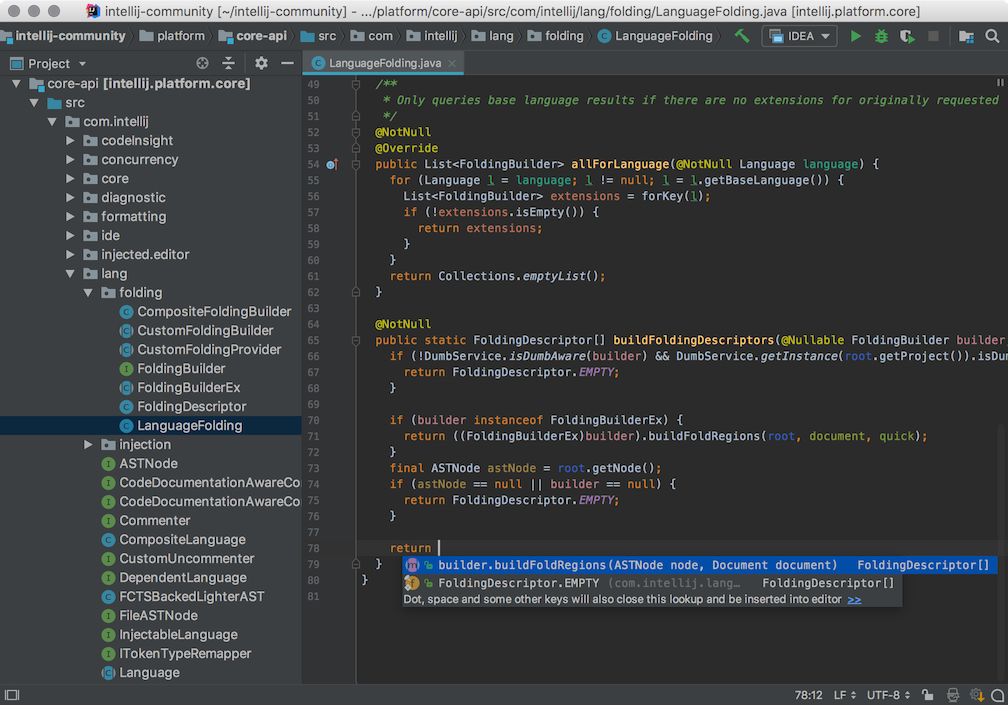
Для Linux необходимо распаковать ideaIC.gz в директорию, которая поддерживает выполнение файлов. Для иерархии формата FHS это /opt. После этого перейдите в подкаталог /bin и запустите файл idea.sh.
Теперь давайте разберёмся, как настроить IntelliJ IDEA.
Предварительная настройка
При первом запуске IntelliJ IDEA перед вами выскочит диалоговое окно с требованием указать путь до файла с настройками. Так как это наш первый опыт знакомства с IDE, то выбираем пункт «Do not import settings». Если данное окно вылезло после обновления или переустановки – выберите исходную директорию.
Следующим шагом настройки intellij idea будет выбор темы. ПО умолчанию их две – стандартная (светлая) и Darcula (тёмная).
Как уже было написано выше, IDEA поддерживает огромное количество вспомогательных инструментов. Разумеется, новичку они все не нужны. Поэтому следующим шагом будет их отключение для увеличения производительности. Для этого в очередном диалоговом окне выбираем «Disable All». Не переживайте, их можно подключить позднее в меню настроек.
Не переживайте, их можно подключить позднее в меню настроек.
Впрочем, среда программирования IntelliJ IDEA на этом и не думает успокаиваться, предлагая скачать дополнительные надстройки. Спасибо, нас это тоже не интересует!
Теперь, когда с установкой и настройкой IntelliJ IDEA покончено, можно приступить к работе. Начинается она, разумеется, с создания IntelliJ IDEA проекта.
С этим действием у вас вряд ли возникнут трудности, ведь новое диалоговое окно предлагает лишь 4 варианта: создать новый проект (Create New Project), открыть существующий (Open), импортировать проект (Import Project) или выйти из системы контроля версий (Check out from Version Control). Выбираем первый пункт. Подробнее о том, как создать проект IntelliJ IDEA, что делать уже внутри среды, лучше почитать на официальном сайте, потому что возможностей для кастомизации рабочего пространства здесь действительно много.
Проблемы и вопросы
Далее у вас наверняка возникнет несколько вопросов, один из которых касается активации IntelliJ IDEA. Ограниченная версия или 30-дневная триал-версия не требуют регистрации и дополнительных манипуляций. Но если вы хотите активировать купленную, необходимо выполнить следующие действия:
Ограниченная версия или 30-дневная триал-версия не требуют регистрации и дополнительных манипуляций. Но если вы хотите активировать купленную, необходимо выполнить следующие действия:
- На приветственном экране, откуда мы создаём проект, найти в нижней части меню Configure->Manage License. Если вы уже находитесь внутри, тогда на верхней панели Help->Register.
- Перед вами 3 возможных способа активации: через аккаунт (JetBrains account), с помощью кода (Activation Code), через сервер лицензий (License Server). В зависимости от того, каким образом вы или ваш работодатель приобретали лицензию и какими данными располагаете, выберите нужный пункт.
- Вводим необходимые данные, нажимаем кнопку «Activate» и наслаждаемся безграничной работой.
Следующий традиционный вопрос касается обновления IDE. Здесь алгоритм такой же, как при установке: скачать-запустить-следовать инструкциям или удалить-установить заново-сослаться_на_существующий_файл_настроек в самом первом диалоговом окне.
И конечно ни один форум не обходится без вопроса: «Не запускается, что делать?». Ответ традиционный — ещё раз внимательно читаем, как установить IntelliJ IDEA. Если все сделано правильно — программа гарантированно запустится. Если же неполадки возникают непосредственно при работе IDEA, скорее всего, дело в неправильно установленных плагинах, ответы ищите на официальных сайтах их разработчиков.
На всякий случай вот ещё инструкция, как удалить IntelliJ IDEA:
- стандартным способом через панель управления в Windows. При желании добить остатки в реестре по пути: “HKEY_CLASSES_ROOT\IntelliJIDEAProjectFile”;
- в Linux потереть файлы вручную, а также удалить директории настроек “config” и “system”, если они лежат не в корне.
- В MacOS стандартно удалить через иконку программы и почистить кэш по направлению “settings/caches/plugins/logs”.
Перед тем, как вы решите с головой погрузиться в мир новой IDE, помните, что это сложный продукт с резкой кривой обучаемости.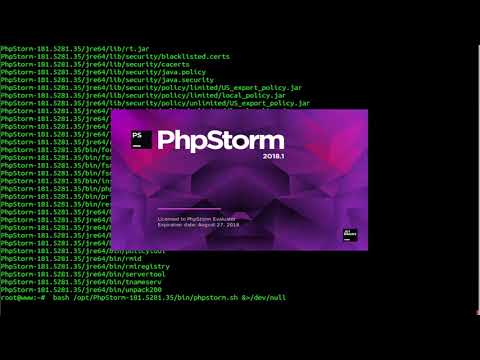 Поэтому правильным выбором для обучения будут курсы по Java с практическими уроками IntelliJ IDEA. Так вы и в профессию быстрее втянетесь, и мощным инструментом овладеете.
Поэтому правильным выбором для обучения будут курсы по Java с практическими уроками IntelliJ IDEA. Так вы и в профессию быстрее втянетесь, и мощным инструментом овладеете.
Нашли ошибку в тексте? Напишите нам.
Описание, Функции и Интерфейс – 2022
IntelliJ IDEA
Популярные аналоги
1С:Предприятие
Directual
Goodt Insight
ОПТИМУМ Платформа
Описание
Вопросы и ОтветыАналоги
Информация о IntelliJ IDEA
Подходит для
Фрилансер, Средний бизнес, ИП, Специалист, НКО, Корпорация, Малый бизнес
Развёртывание
Персональный компьютер
Графический интерфейс
Windows
Тарификация
Ежегодная оплата
Поддержка языков
Русский, Английский, Испанский, Китайский
Реестр российского ПО
Не включён
Демо версия
Да
Пробная версия (триал)
Да
Свободное ПО
Да
Краткий обзор IntelliJ IDEA
IntelliJ IDEA – это одна из наиболее востребованных интегрированных сред разработки (IDE) для создания, тестирования и анализа ПО с применением широкого набора библиотек и языков программирования под различные операционные системы.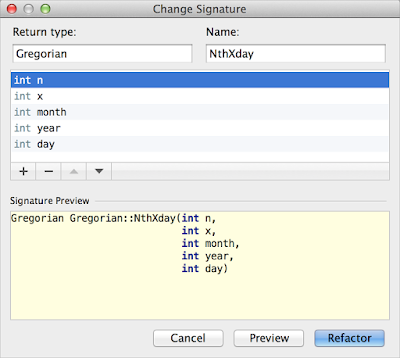
Программный продукт IntelliJ IDEA (рус. ИнтеллиДжей ИДЕЯ) от компании JetBrains является ведущей средой быстрой разработки, представляющая собой высокотехнологичный комплекс тесно интегрированных инструментов программирования. Функции включают сопоставление шаблонов, автоматизацию рабочего процесса программирования, контроль версий, статический анализ кода, модульное тестирование, встроенный декомпилятор, удобные сочетания клавиш, а также интеллектуальный редактор исходных текстов.
Платформа IntelliJ IDEA индексирует весь код, что помогает разработчикам определять ошибки, ориентироваться в структурах кода и выполнять рефакторинг кода.
Используя интеллектуальные, цепные и статические функции завершения, программисты могут получать предложения о соответствующих классах, методах, полях или ключевых словах, перечислять применимые символы, доступные с помощью методов, и использовать статические методы или функции.
Разработчики могут использовать дебагер для прогнозирования рисков и получения предупреждений об исключениях или реализации условий в коде в зависимости от состояния выполнения программы.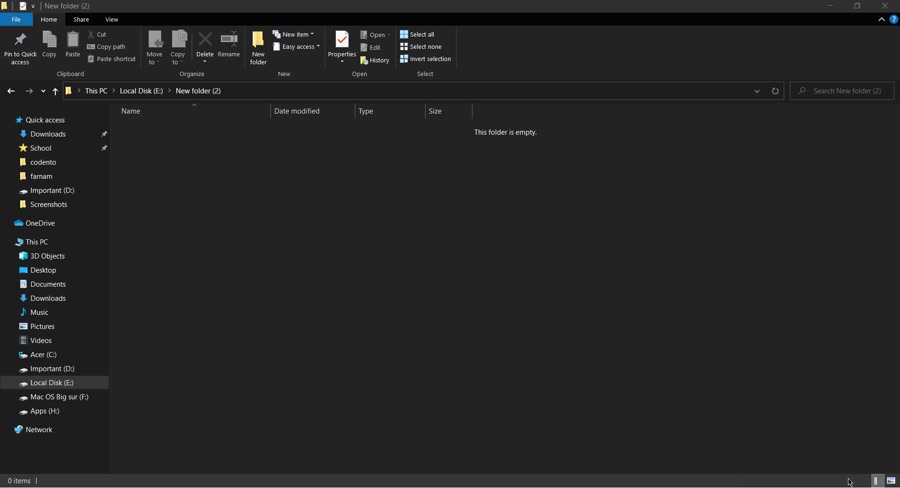
Среда IntelliJ IDEA предлагает различные инструменты автоматизации сборки, включая Maven, Gradle, Gant, NPM и Grunt, которые помогают членам команды выполнять такие действия, как компиляция кода, упаковка, тестирование и многое другое. Пользователи могут получать доступ к действующим базам данных, таким как PostgreSQL, Oracle, MySQL, MongoDB или Snowflake, через DataGrip, среду баз данных с несколькими движками, и выполнять запросы, выполнять поиск и экспортировать данные, а также управлять схемой в визуальном интерфейсе.
Подробнее: https://www.jetbrains.com/idea/
Назначение системы IntelliJ IDEA
Интегрированная разработка программ (IDE)
Разработка программных приложений (ADP)
Компьютерное программирование
Программирование
Программная разработка (DEV)
Software Integrated Development (IDE)
Application Development (ADP)
Computer Programming (CP)
Programming (PROG)
Software Development (DEV)
Разработчик системы IntelliJ IDEA
Компания-разработчик
JetBrains
Страна
Чехия
Головной офис
Прага, Прага
Веб-сайт
https://www. jetbrains.com/
jetbrains.com/
Социальные сети
ВКонтакте
YouTube
Вопросы и ответы
Поддерживает ли IntelliJ IDEA русский язык?
Да, IntelliJ IDEA поддерживает русский язык.
Какие существуют варианты установки IntelliJ IDEA?
Система IntelliJ IDEA может быть установлена на: Персональный компьютер.
Какие есть варианты оплаты за использование IntelliJ IDEA?
Компанией JetBrains предлагаются следующие варианты тарификации за IntelliJ IDEA: Ежегодная оплата.
Подойдёт ли IntelliJ IDEA для малого бизнеса?
Да, IntelliJ IDEA может быть эффективно использован малым бизнесом, микропредприятиями и стартапами.
Возможно ли устанавливать IntelliJ IDEA на компьютер с ОС Windows?
Да, IntelliJ IDEA может устанавливаться и использоваться на устройствах под операционной системой Windows.

Есть ли у IntelliJ IDEA демонстрационная или бесплатная пробная версия?
Да, есть.
Посмотреть все вопросы и ответы про IntelliJ IDEA
Популярные аналоги IntelliJ IDEA
1С:Предприятие
1С:Предприятие – это универсальная облачная и локальная платформа быстрой разработки приложений для автоматизации финансовой, операционной и иной деятельности компаний.
ПосмотретьСравнить c IntelliJ IDEA
Directual
Directual – это бескодовая платформа визуального программирования, позволяющая быстро создавать сложную программную логику (back-end) для веб-приложений, мобильных приложений и приложений интернета вещей (IoT).
ПосмотретьСравнить c IntelliJ IDEA
Goodt Insight
Goodt Insight – это программная платформа на базе открытых стандартов для быстрой разработки аналитических бизнес-приложений.
ПосмотретьСравнить c IntelliJ IDEA
ОПТИМУМ Платформа
ОПТИМУМ Платформа – это продвинутый инструмент быстрой разработки, эксплуатации и внедрения многоуровневых высоконагруженных систем на основе мобильных технологий, технологий интернета вещей, искусственного интеллекта.
ПосмотретьСравнить c IntelliJ IDEA
Посмотреть все аналоги IntelliJ IDEA
Функции IntelliJ IDEA
Бескодовая разработка (no-code)
Сторонние дополнения
Наличие API
Генерация программной документации
Брендирование приложений
Поддержка Ассемблера
Поддержка C
Проектирование рабочих процессов
Дополнение программного кода
Поддержка C++
Поддержка Java
Малокодовая разработка (low-code)
Готовые функциональные блоки
Готовые конфигурации приложений
Многопользовательский доступ
Развёртывание приложений
Импорт/экспорт данных
Поддержка PHP
Поддержка других языков программирования
Поддержка Python
Отчётность и аналитика
Поддержка JavaScript
Поддержка . NET
NET
Создание программного кода «с нуля»
Администрирование
Кроссплатформенность
Информация о IntelliJ IDEA
IntelliJ IDEA
JetBrains, Чехия
https://www.jetbrains.com
Фрилансер, Средний бизнес, ИП, Специалист, НКО, Корпорация, Малый бизнес
Персональный компьютер
Windows
Ежегодная оплата
Русский, Английский, Испанский, Китайский, Корейский, Немецкий, Португальский, Французский, Японский
Не зарегистрирован
Краткий обзор IntelliJ IDEA
IntelliJ IDEA – это одна из наиболее востребованных интегрированных сред разработки (IDE) для создания, тестирования и анализа ПО с применением широкого набора библиотек и языков программирования под различные операционные системы. Программный продукт IntelliJ IDEA (рус. ИнтеллиДжей ИДЕЯ) от компании JetBrains является ведущей средой быстрой разработки, представляющая собой высокотехнологичный комплекс тесно интегрированных инструментов программирования.
Платформа IntelliJ IDEA индексирует весь код, что помогает разработчикам определять ошибки, ориентироваться в структурах кода и выполнять рефакторинг кода. Используя интеллектуальные, цепные и статические функции завершения, программисты могут получать предложения о соответствующих классах, методах, полях или ключевых словах, перечислять применимые символы, доступные с помощью методов, и использовать статические методы или функции. Разработчики могут использовать дебагер для прогнозирования рисков и получения предупреждений об исключениях или реализации условий в коде в зависимости от состояния выполнения программы.
Среда IntelliJ IDEA предлагает различные инструменты автоматизации сборки, включая Maven, Gradle, Gant, NPM и Grunt, которые помогают членам команды выполнять такие действия, как компиляция кода, упаковка, тестирование и многое другое. Пользователи могут получать доступ к действующим базам данных, таким как PostgreSQL, Oracle, MySQL, MongoDB или Snowflake, через DataGrip, среду баз данных с несколькими движками, и выполнять запросы, выполнять поиск и экспортировать данные, а также управлять схемой в визуальном интерфейсе.
Пользователи могут получать доступ к действующим базам данных, таким как PostgreSQL, Oracle, MySQL, MongoDB или Snowflake, через DataGrip, среду баз данных с несколькими движками, и выполнять запросы, выполнять поиск и экспортировать данные, а также управлять схемой в визуальном интерфейсе.
Графический интерфейс
Функции IntelliJ IDEA
Бескодовая разработка (no-code)
Сторонние дополнения
Наличие API
Генерация программной документации
Брендирование приложений
Поддержка Ассемблера
Поддержка C
Проектирование рабочих процессов
Дополнение программного кода
Поддержка Java
Малокодовая разработка (low-code)
Готовые функциональные блоки
Готовые конфигурации приложений
Многопользовательский доступ
Развёртывание приложений
Импорт/экспорт данных
Поддержка PHP
Поддержка других языков программирования
Поддержка Python
Отчётность и аналитика
Поддержка JavaScript
Поддержка .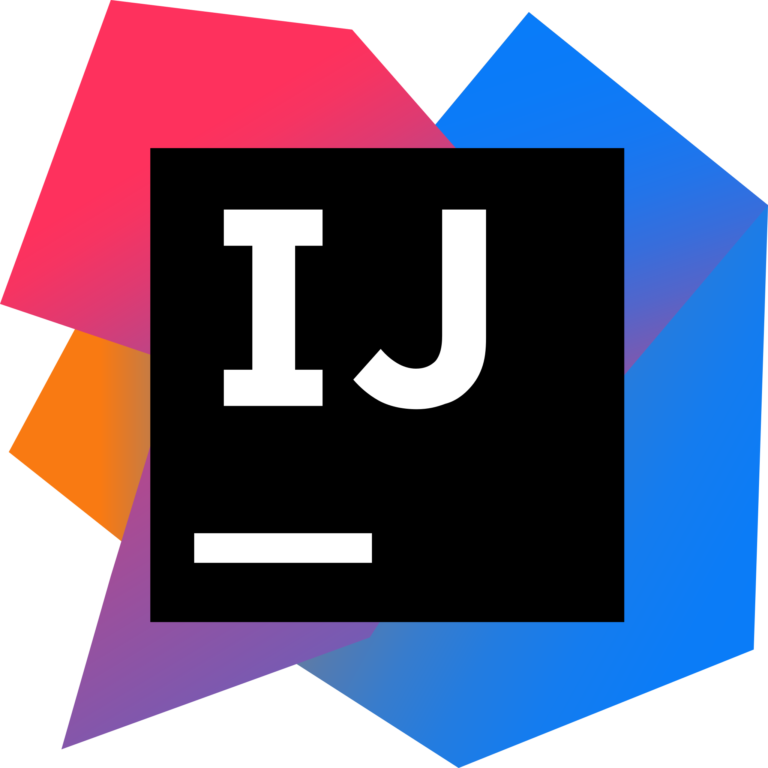
Создание программного кода «с нуля»
Администрирование
Кроссплатформенность
Аналоги IntelliJ IDEA
1С:Предприятие
Directual
Goodt Insight
ОПТИМУМ Платформа
Назначение системы IntelliJ IDEA
Интегрированная разработка программ (IDE)
Разработка программных приложений (ADP)
Компьютерное программирование
Программирование
Software Integrated Development (IDE)
Application Development (ADP)
Computer Programming (CP)
Programming (PROG)
Software Development (DEV)
JetBrains IntelliJ IDEA 2022.2 использует среду выполнения Java 17
Домашняя страница InfoQ Новости JetBrains IntelliJ IDEA 2022.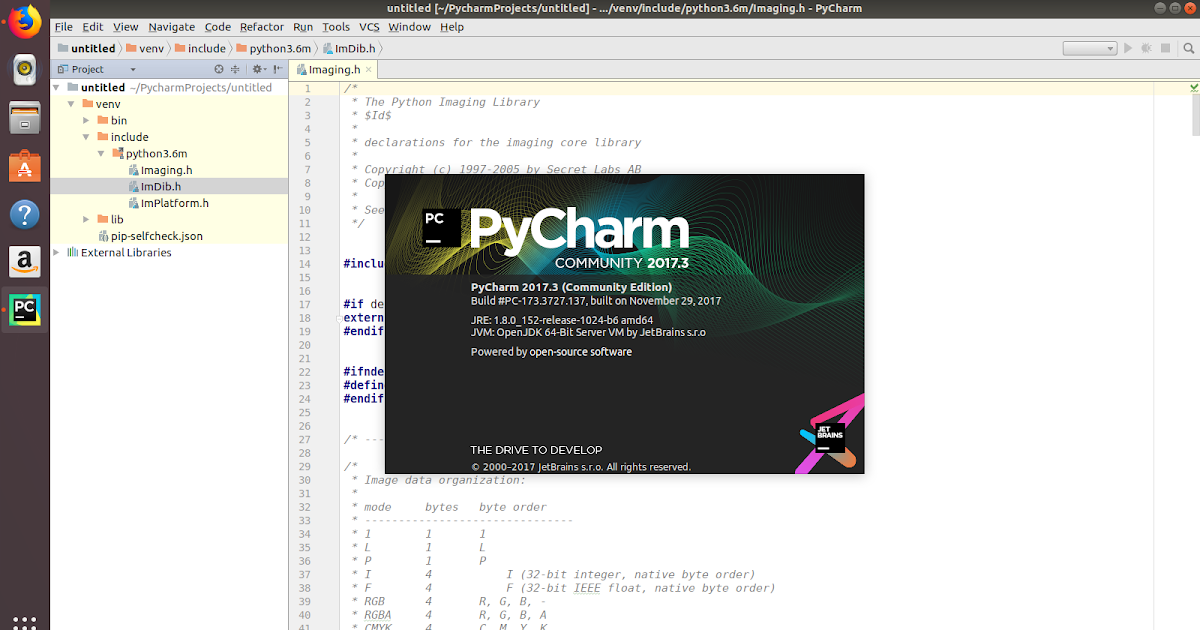 2 использует среду выполнения Java 17
2 использует среду выполнения Java 17
QCon Plus (29 ноября — 9 декабря): принимайте правильные решения, узнавая о новых тенденциях в области программного обеспечения
Lire ce contenu en французский
Закладки
12 августа 2022 г. 4 мин читать
по
Йохан Янссен
Напишите для InfoQ
Присоединяйтесь к сообществу экспертов. Увеличьте свою видимость.Развивайте свою карьеру.Подробнее
Компания JetBrains выпустила IntelliJ IDEA 2022.2 с поддержкой Java 17 и новейших языков и сред, таких как Scala, Kotlin, Spring 6 и Spring Boot 3.
В этом новом выпуске используется JetBrains Runtime 17, ответвление OpenJDK 17, с такими улучшениями производительности, как более быстрая отрисовка благодаря Metal API и улучшенные векторные вычисления из Vector API. Программа чтения с экрана VoiceOver поддерживает повышенную доступность в macOS, а безопасность была повышена благодаря использованию последней версии OpenJDK LTS.
Программа чтения с экрана VoiceOver поддерживает повышенную доступность в macOS, а безопасность была повышена благодаря использованию последней версии OpenJDK LTS.
В этом выпуске также представлены различные улучшения для проверок Java и завершения кода. Инспекции Java теперь распознают имя () и toString() методы Charset и предупреждают, когда переменные скрывают поля и ловят ненужные Object.requireNonNullElse вызовы. Различные проверки JUnit были преобразованы в проверки JVM для поддержки других языков, таких как Kotlin. Автозавершение кода теперь поддерживает литералы .class , когда это применимо.
Теперь доступна поддержка функций в Kotlin 1.7.0, и IntelliJ улучшил рендеринг для , определенно не обнуляемый и улучшенный контроль для дополнительных требований . Отладчик теперь интегрирован с функцией Data Flow Analysis, которая уже была доступна для Java, чтобы отображать подсказки о том, какие условия выполняются и какие ветви будут выполняться. Начиная с этой версии версия компилятора Kotlin, определенная в настройках проекта, будет использоваться для устранения несоответствий между локальными сборками и сборками CI. Производительность подсветки кода, завершения кода и Find Usages также был улучшен.
Начиная с этой версии версия компилятора Kotlin, определенная в настройках проекта, будет использоваться для устранения несоответствий между локальными сборками и сборками CI. Производительность подсветки кода, завершения кода и Find Usages также был улучшен.
Теперь поддерживаются функции Scala 3, такие как экстракторы без параметров, лямбда-выражения типов, встроенные функции компилятора на уровне типов, полиморфные функции. IntelliJ теперь предупреждает, когда ключевое слово return используется внутри анонимной функции, часть кода которой не выполняется, и когда параметр private или class затеняет переменную суперкласса. Предупреждения могут использоваться всякий раз, когда параметры компилятора, -Xlint:nonlocal-return и -Xlint:private-shadow активированы. Действие Safe Delete , позволяющее удалить элемент из определения и всех вызовов, теперь поддерживает параметры типа.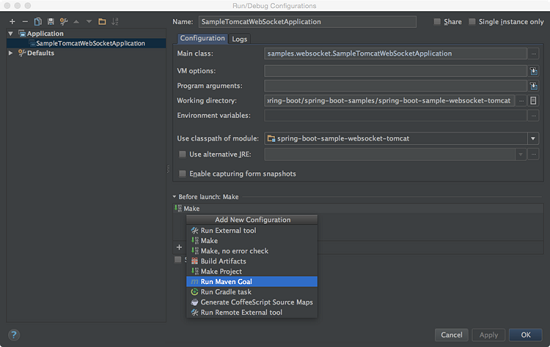 Действие Поместить аргументы в отдельные строки можно использовать для разделения списка, разделенного запятыми, на отдельные строки.
Действие Поместить аргументы в отдельные строки можно использовать для разделения списка, разделенного запятыми, на отдельные строки.
IntelliJ теперь обеспечивает подсветку синтаксиса, завершение кода и проверку для Groovy-Integrated Query (GINQ), представленного в Groovy 4.
В этом выпуске представлены различные улучшения взаимодействия с пользователем, такие как Run Current File , который позволяет запускать или отлаживать один файл, при этом IDE автоматически выбирает правильную конфигурацию запуска:
Новые сочетания клавиш Alt+Shift+ Точка и Alt+Shift+Запятая позволяют пользователям увеличивать и уменьшать размер шрифта. Текущий размер шрифта отображается вместе с возможностью возврата к значению по умолчанию.
Теперь можно настроить способ отображения проверок в редакторе с помощью Выделение в раскрывающемся списке редактора без изменения уровня серьезности.
Настройки завершения кода теперь доступны при нажатии на три вертикальные точки во всплывающем окне завершения кода:
Параметр Close block comment в Settings | Редактор | Smart Keys теперь можно использовать для отключения автоматического закрытия блочных комментариев:
Создание оглавления для файлов Markdown на основе заголовков документов теперь возможно через Вставка и Создайте всплывающее окно , нажав Alt+Insert или щелкнув правой кнопкой мыши.
Завершение образа для образов Docker в тестах Testcontainer позволяет пользователю выбрать имя и версию образа Docker. Новое действие Copy Docker Image сохраняет образ в файл, а затем передает его от одного демона Docker к другому. Теперь после перезагрузки IntelliJ IDEA автоматически подключается к демону Docker, который можно отключить через Advanced Settings | Докер .
Ранее упомянутые улучшения доступны во всех загрузках IntelliJ IDEA. Далее следует список улучшений, доступных только в IntelliJ IDEA Ultimate.
Эта версия полностью поддерживает Spring Boot 3, выпуск которого запланирован на ноябрь, и Spring 6, для которых теперь требуется Java 17. Spring 6 можно использовать для создания HTTP-клиента в качестве интерфейса Java с аннотированными методами, где IDE обеспечивает завершение URL и навигация.
Экспериментальный отладчик GraalVM Native Debugger можно использовать для отладки собственных двоичных файлов образов Java. Для этого требуется сборка GraalVM для разработки, и должен быть установлен плагин GraalVM Native Debugger.
Удаленная разработка, которая позволяет создавать соединения с удаленными средами, улучшена, а соединения стали более стабильными.
Во время профилирования рядом с консолью теперь отображаются диаграммы CPU и Heap Memory, что дает представление о производительности приложений и в то же время собирает моментальные снимки. Опция Начать профилирование теперь отображает встроенные функции Kotlin в Flame Graph , Call Tree и Method List .
Плагин Kubernetes теперь интегрируется с Telepresence и позволяет отлаживать сервисы в кластере Kubernetes, перехватывая HTTP-запросы.
Кроме того, IntelliJ теперь поддерживает автономные компоненты Angular 14, Vue 3 и TypeScript 4.7.
Полный обзор всех изменений в IntelliJ IDEA 2022.2 можно найти в разделе «Что нового» на веб-сайте JetBrains.
Об авторе
Йохан ЯнссенПоказать ещеПоказать меньше
Оцените эту статью
Принятие
Автор связался с
Информационный бюллетень InfoQ Обзор контента прошлой недели на InfoQ, который рассылается каждый вторник. Присоединяйтесь к сообществу из более чем 250 000 старших разработчиков.
Посмотреть пример
Присоединяйтесь к сообществу из более чем 250 000 старших разработчиков.
Посмотреть пример
Мы защищаем вашу конфиденциальность.
Настройка IntelliJ
Установка Java и IntelliJ
Следуйте любому разделу в зависимости от вашей операционной системы.
Инструкции для Mac
Мы будем устанавливать Java и IntelliJ. Пользователи Mac могут использовать полезный инструмент под названием Homebrew, чтобы установить все это всего за пару шагов (вы установить можно что угодно!).
Сначала установите Homebrew, если вы еще этого не сделали:
/bin/bash -c "$(curl -fsSL https://raw.githubusercontent.com/Homebrew/install/HEAD/install.sh)"
Затем установите Java и IntelliJ с помощью этой одной команды:
brew install --cask intellij-idea temurin
Инструкции для Windows
Установить Java.
 Во-первых, для запуска IntelliJ, Java Runtime Environment (JRE)
должен быть установлен. Вы подтверждаете, что у вас установлен JDK 17, запустив
команда java -version (из powershell в Windows или терминала на
Mac):
Во-первых, для запуска IntelliJ, Java Runtime Environment (JRE)
должен быть установлен. Вы подтверждаете, что у вас установлен JDK 17, запустив
команда java -version (из powershell в Windows или терминала на
Mac):$ java-версия openjdk версия "17.0.2" 2022-01-18 Среда выполнения OpenJDK (сборка 17.0.2+8-86) 64-разрядная виртуальная машина сервера OpenJDK (сборка 17.0.2+8-86, смешанный режим, совместное использование)
Вы должны увидеть вывод, аналогичный строкам 2-4 выше. Любая более высокая версия Java также будет работать для этого класса.
Если у вас , а не установлен JDK 17 или новее, вы можете загрузить и установить Java 17 из этот сайт (после принятия условий). Обязательно установите JDK версия под названием «Java SE 17».
Примечание: Убедитесь, что вы выполнили этот шаг до установки IntelliJ.
Установите IntelliJ. Мы рекомендуем использовать последнюю версию IntelliJ.
 Делать
убедитесь, что вы выполнили шаг 1 перед установкой IntelliJ.
Делать
убедитесь, что вы выполнили шаг 1 перед установкой IntelliJ.- Посетите Страница установщика IntelliJ.
- Нажмите на ссылку для вашей платформы в правой части экрана (под «Скачать») и разархивируйте загруженный файл, чтобы извлечь установщик.
- Запустите программу установки IntelliJ, чтобы установить IntelliJ.
- Запустить IntelliJ.
Получение лицензии IntelliJ
Вы можете начать использовать IntelliJ бесплатно, используя бесплатную 30-дневную пробную версию, но мы настоятельно рекомендуем подписаться на бесплатную студенческую лицензию, используя эта форма.
Установка Maven в IntelliJ
Мы используем инструмент Maven для автоматической настройки ваших проектов. Иногда В IntelliJ он включен по умолчанию, в других случаях — нет. Чтобы проверить, так ли это включено, выполните:
- Открыть настройки IntelliJ
- На левой боковой панели перейдите на вкладку «Плагины».

- Перейдите к «Установлено» вверху.
- Поиск «Maven»
- Если Maven включен, вы должны увидеть подключаемые модули «Maven» и «Maven Extension».
См. также изображение ниже.
- Если эти плагины не включены, найдите их в Marketplace и установите их перед настройкой домашнего задания.
Настройка домашнего задания в IntelliJ
Примечание. Прежде чем начать это, убедитесь, что вы выполнили все вышеперечисленное инструкции, включая раздел «Установка Maven в IntelliJ».
Чтобы настроить одно из домашних заданий в IntelliJ:
- Загрузите zip-архив со страницы описания домашнего задания (например,
hw06.zip). - Разархивируйте загруженный архив. Это должно создать папку с именем, например,
hw06_local_temp. - Запустить IntelliJ.
- Нажмите Файл -> Открыть…
- Перейдите к загруженному разархивированному архиву, созданному на шаге 2, и выберите
файл
pom.из этого каталога. IntelliJ должен предложить вам: « xml
xml pom.xml— это файл проекта. Хотите открыть проект?» (Скажите: «Открой как проект»). Затем выберите «Доверять проекту».
После импорта ваш Package Explorer должен выглядеть примерно так:
Запуск проекта
Чтобы запустить код проекта, вы можете щелкнуть правой кнопкой мыши основной класс слева.
боковую панель и запустите основной класс . Например, это будет GUI для hw06 .
а затем нажмите «Запустить ‘GUI.main()’».
Запуск тестов JUnit
Модульное тестирование — это метод тестирования исходного кода, который проверяет отдельные
агрегаты работают исправно. Единица кода относится к наименьшей тестируемой части.
приложения. В OCaml это была функция, а в Java — метод.
JUnit — это пакет Java, реализующий модульное тестирование. IntelliJ предоставляет инструменты для
автоматизировать создание тестов JUnit.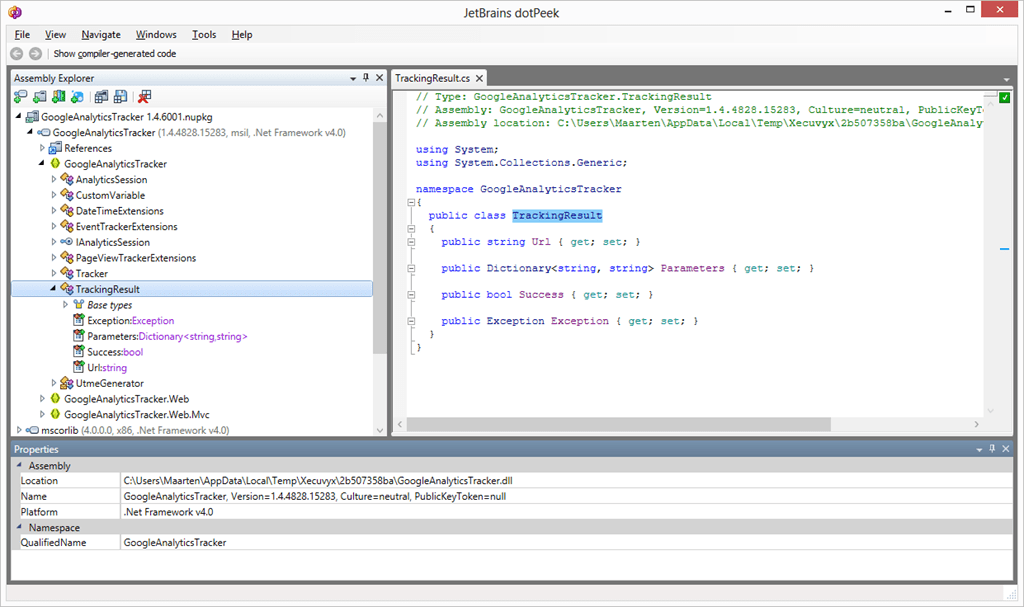 Он также обеспечивает хороший интерфейс для
запускаем тесты. Вместе эти два инструмента позволяют систематически тестировать
программа очень легкая.
Он также обеспечивает хороший интерфейс для
запускаем тесты. Вместе эти два инструмента позволяют систематически тестировать
программа очень легкая.
Чтобы запустить тесты JUnit, щелкните правой кнопкой мыши файл тестирования JUnit, который вы хотите запустить, затем перейдите к «Выполнить [название теста]». Например, «Запустить ‘Проверка изображения’» для Домашнее задание 6.
Запуск проверки стиля
Как и у OCaml, у нас есть проверка стиля для Java, которую мы будем использовать для оценки вашего кода. синтаксис и стиль. К счастью, вы можете использовать ту же программу проверки стиля, что и в Gradescope, локально. Вы можете запустить проверку стиля, щелкнув раскрывающийся список рядом на зеленую кнопку воспроизведения на верхней панели. Затем нажмите «Checkstyle», затем нажмите Зеленая кнопка воспроизведения.
Форматирование кода
Чтобы помочь пройти строгие правила проверки стиля, мы также
предоставил средство форматирования в IntelliJ. Аналогично проверке стиля это делается
с помощью инструмента под названием «Формат», который мы предоставили вам в проекте. Это
можно найти в том же раскрывающемся меню, что и средство проверки стиля.
Аналогично проверке стиля это делается
с помощью инструмента под названием «Формат», который мы предоставили вам в проекте. Это
можно найти в том же раскрывающемся меню, что и средство проверки стиля.
Использование отладчика IntelliJ
Для отладки кода Java отладчик IntelliJ может оказаться более полезным чем просто использовать операторы печати, особенно когда вы начинаете сложный код. Мы рекомендуем прочитать и просмотреть следующие ресурсы, чтобы узнать как использовать отладчик IntelliJ:
- https://youtu.be/1bCgzjatcr4
- https://www.jetbrains.com/help/idea/debugging-your-first-java-application.html#analyzing-state
- https://blog.jetbrains.com/idea/2020/05/debugger-basics-in-intellij-idea/
intellij недостаточно памяти для продолжения JRE
Привет Я получаю следующее сообщение $ интеллект
# # Недостаточно памяти для продолжения работы Java Runtime Environment. # Собственное выделение памяти (malloc) не смогло выделить 1157856 байт для Чанк :: новый # Файл отчета об ошибке с дополнительной информацией сохраняется как: # /home/gpdsb/java_error_in_IDEA_14178.log [поток 5886559909432 тоже была ошибка] [поток 5886559908920 также имел ошибку] # # Данные воспроизведения компилятора сохраняются как: # /home/gpdsb/replay_pid14178.log $ java_error_in_IDEA_14178.log # # Недостаточно памяти для продолжения работы Java Runtime Environment. # Собственное выделение памяти (malloc) не смогло выделить 1157856 байт для Чанк :: новый # Возможные причины: # В системе недостаточно физической оперативной памяти или места подкачки # В 32-битном режиме достигнут предел размера процесса # Возможные решения: # Уменьшить нагрузку на память в системе # Увеличить физическую память или пространство подкачки # Проверяем, заполнено ли резервное хранилище подкачки # Использовать 64-битную Java в 64-битной ОС # Уменьшить размер кучи Java (-Xmx/-Xms) # Уменьшить количество потоков Java # Уменьшить размер стека потоков Java (-Xss) # Установить больший кеш кода с помощью -XX:ReservedCodeCacheSize= # Этот выходной файл может быть усечен или неполным. # # Ошибка нехватки памяти (allocation.
cpp:390), идентификатор = 14178, тид=0x0000055a92500238 # # Версия JRE: среда выполнения OpenJDK (8.0_121-b13) (сборка 1.8.0_121-б13) # Виртуальная машина Java: 64-разрядная виртуальная машина сервера OpenJDK (смешанный режим 25.121-b13 bsd-amd64 сжато ой) # Записан дамп ядра. Расположение по умолчанию: /home/gpdsb/java.core # --------------- НИТЬ --------------- Текущий поток (0x0000055a920bf800): JavaThread "C2 CompilerThread1" демон [_thread_in_native, id=354494, стек (0x0000055a6a6cb000,0x0000055a6a7cb000)] Стек: [0x0000055a6a6cb000,0x0000055a6a7cb000], sp=0x0000055a6a7c6fd0, свободное место=1007k Собственные фреймы: (J=скомпилированный код Java, j=интерпретированный, Vv=код VM, C = собственный код) В [libjvm.so+0x8ff938] JVM_handle_bsd_signal+0x1ac658 V [libjvm.so+0x8ffb67] JVM_handle_bsd_signal+0x1ac887 В [libjvm.so+0x2ff49e] +0x2fe3fe В [libjvm.so+0xeeb04] +0xeda64 В [libjvm.so+0xeede6] +0xedd46 V [libjvm.so+0x41bfb0] AsyncGetCallTrace+0x9b1b0 В [libjvm.so+0x21cacd] +0x21ba2d В [libjvm.
so+0x2aa3ff] +0x2a935f V [libjvm.so+0x2acdfa] +0x2abd5a В [libjvm.so+0x2019aa] +0x20090a В [libjvm.so+0x2b3a8b] +0x2b29eb В [libjvm.so+0x2b874c] +0x2b76ac V [libjvm.so+0x896ac8] JVM_handle_bsd_signal+0x1437e8 V [libjvm.so+0x7507f3] JVM_RaiseSignal+0x220fc3 C [libpthread.so.23.0+0x40ce] pthread_join+0x11e Текущая задача компиляции: С2: 39148 11544 4 net.n3.nanoxml.StdXMLParser::processElement (1182 байта) --------------- ПРОЦЕСС --------------- Потоки Java: (=> текущий поток) 0x0000055b24b09800 JavaThread «Объединенный поток ApplicationImpl 8» [_thread_blocked, id=234283, стек(0x0000055ac2868000,0x0000055ac2968000)] 0x0000055b0f645800 JavaThread «Объединенный поток ApplicationImpl 7» [_thread_in_vm, идентификатор = 240050, стек (0x0000055ac750d000,0x0000055ac760d000)] 0x0000055abd7cf800 JavaThread «Объединенный поток ApplicationImpl 6» [_thread_in_Java, идентификатор = 202837, стек (0x0000055a672db000,0x0000055a673db000)] 0x0000055acb3cb800 JavaThread «Объединенный поток ApplicationImpl 5» [_thread_in_vm, идентификатор = 613111, стек (0x0000055a44b89000,0x0000055a44c89000)] 0x0000055a6518c800 JavaThread «Объединенный поток ApplicationImpl 4» [_thread_in_native, идентификатор = 572958, стек (0x0000055ab79b2000,0x0000055ab7ab2000)] 0x0000055ab9946800 JavaThread «Объединенный поток ApplicationImpl 3» [_thread_blocked, id=287115, стек(0x0000055a78741000,0x0000055a78841000)] 0x0000055af775b800 Демон JavaThread "TimerQueue" [_thread_blocked, идентификатор = 221172, стек (0x0000055a5ab93000,0x0000055a5ac93000)] 0x0000055aea0dd800 JavaThread «Объединенный поток ApplicationImpl 2» [_thread_in_native, идентификатор = 398869, стек (0x0000055b1671b000,0x0000055b1681b000)] 0x0000055ae82f3800 JavaThread «Объединенный поток ApplicationImpl 1» [_thread_in_native, id=323786, стек (0x0000055a8cc96000,0x0000055a8cd96000)] 0x0000055ae5de7800 JavaThread «Поток периодических задач» [_thread_blocked, id=107005, стек (0x0000055ab21d1000,0x0000055ab22d1000)] 0x0000055afda85800 JavaThread "AWT-EventQueue-0 2016.
3.5#IC-163.13906.18 IDEA, eap:false, ОС:OpenBSD 6.1, java-версия: Oracle Corporation 1.8.0_121-b13" [_thread_blocked, идентификатор = 171730, стек (0x0000055a7ccf8000,0x0000055a7cdf8000)] 0x0000055a837d8800 JavaThread «AWT-Shutdown» [_thread_blocked, идентификатор = 257766, стек (0x0000055a38ca3000,0x0000055a38da3000)] 0x0000055a63330800 Демон JavaThread "Timer-0" [_thread_blocked, идентификатор = 130507, стек (0x0000055b2d218000,0x0000055b2d318000)] 0x0000055a5668b800 JavaThread «Встроенный сервер Netty 1» [_thread_in_native, id=124528, стек(0x0000055ad2417000,0x0000055ad2517000)] 0x0000055ad8932800 Демон "процесс жнец" JavaThread [_thread_blocked, id=554075, стек(0x0000055a934e0000,0x0000055a93508000)] 0x0000055ab13d4800 JavaThread «DestroyJavaVM» [_thread_blocked, идентификатор = 369898, стек (0x0000055b24cf7000,0x0000055b24df7000)] 0x0000055a5c07e800 Демон JavaThread "AWT-XAWT" [_thread_in_native, идентификатор = 160867, стек (0x0000055a339a3000,0x0000055a33aa3000)] 0x0000055abc704800 Демон JavaThread "Java2D Disposer" [_thread_blocked, id=150413, стек (0x0000055af447b000,0x0000055af457b000)] 0x0000055b0a47c800 Демон JavaThread "Service Thread" [_thread_blocked, id=220720, стек(0x0000055b23d46000,0x0000055b23e46000)] 0x0000055b0c79d800 Демон JavaThread "C1 CompilerThread2" [_thread_in_native, id=132457, стек(0x0000055ac6569000,0x0000055ac6669000)] => 0x0000055a920bf800 Демон JavaThread "C2 CompilerThread1" [_thread_in_native, id=354494, стек (0x0000055a6a6cb000,0x0000055a6a7cb000)] 0x0000055a5e800800 Демон JavaThread "C2 CompilerThread0" [_thread_in_native, id=125690, стек (0x0000055a6a8d6000,0x0000055a6a9d6000)] 0x0000055a6ee9f800 Демон JavaThread «Диспетчер сигналов» [_thread_blocked, id=366872, стек(0x0000055af2e15000,0x0000055af2f15000)] 0x0000055a6ee9d800 JavaThread "суррогатный поток блокировки (параллельный GC)" демон [_thread_blocked, id=453030, стек (0x0000055a6a7d5000,0x0000055a6a8d5000)] 0x0000055a8b4af800 Демон «Finalizer» JavaThread [_thread_blocked, идентификатор = 342882, стек (0x0000055a3864c000,0x0000055a3874c000)] 0x0000055acab0f800 Демон JavaThread «Обработчик ссылок» [_thread_blocked, id=380580, стек(0x0000055ae6cfb000,0x0000055ae6dfb000)] Другие темы: 0x0000055b1dbae800 VMThread [стек: 0x0000055af7b6c000,0x0000055af7c6c000] [id=308338] 0x0000055a33ed6800 WatcherThread [стек: 0x0000055a73916000,0x0000055a73a16000] [id=475035] Состояние ВМ: не в безопасной точке (нормальное выполнение) VM Mutex/Monitor в настоящее время принадлежит потоку: нет Куча: номинал нового поколения всего 39296K, использовано 11266K [0x00000000d1200000, 0x00000000d3ca0000, 0x00000000e0c00000) eden space 34944K, используется 20% [0x00000000d1200000, 0x00000000d1926830, 0x00000000d3420000) из космоса 4352K, используется 90% [0x00000000d3420000, 0x00000000d37fa268, 0x00000000d3860000) в пространство 4352K, используется 0% [0x00000000d3860000, 0x00000000d3860000, 0x00000000d3ca0000) одновременное генерирование метки-развертки всего 119980К, б/у 87028К [0x00000000e0c00000, 0x00000000e812b000, 0x0000000100000000) Метапространство использовало 109 974 КБ, емкость 114 084 КБ, выделило 114 128 КБ, зарезервировано 360448K используемое пространство класса 15224 КБ, емкость 16 158 КБ, выделено 16 184 КБ, зарезервировано 262144K Таблица карт byte_map: [0x0000055b0a57f000,0x0000055b0a6f7000] byte_map_base: 0x0000055b09ef6000 Биты маркировки: (CMSBitMap*) 0x0000055aa3421b48 Биты: [0x0000055a6d7ef000, 0x0000055a6dfbf000) Таблица объединения модов: (CMSBitMap*) 0x0000055aa3421c08 Биты: [0x0000055a5ba6b000, 0x0000055a5ba8a400) Страница опроса: 0x0000055a71005000 CodeCache: размер = 245760 КБ используется = 33266 КБ max_used = 33266 КБ свободно = 212494Кб границы [0x0000055b31bcb000, 0x0000055b33c8b000, 0x0000055b40bcb000] total_blobs=10314 nmethods=9384 адаптеры=840 компиляция: включена Сборные мероприятия (10 событий): Событие: 39.
121 Поток 0x0000055b0c79d800 nmethod 12021 0x0000055b33975050 код [0x0000055b33975240, 0x0000055b339758d0] Событие: 39.121 Поток 0x0000055b0c79d800 12097 1 com.intellij.psi.stubs.StubIndexImpl$StubIdExternalizer::access$100 (4 байты) Событие: 39.121 Поток 0x0000055b0c79d800 nmethod 12097 0x0000055b33974d90 код [0x0000055b33974ee0, 0x0000055b33974fd8] Событие: 39.121 Поток 0x0000055b0c79d800 12005 2 com.intellij.util.ArrayUtil::newStringArray (54 байта) Событие: 39.122 Поток 0x0000055b0c79d800 nmethod 12005 0x0000055b33973fd0 код [0x0000055b339741c0, 0x0000055b339748a0] Событие: 39.122 Поток 0x0000055b0c79d800 12096 2 com.intellij.psi.impl.java.stubs.impl.PsiMethodStubImpl::isAnnotationMethod (6 байт) Событие: 39.122 Поток 0x0000055b0c79d800 nmethod 12096 0x0000055b33973c10 код [0x0000055b33973d80, 0x0000055b33973f10] Событие: 39.122 Тема 0x0000055b0c79d800 12100 % ! 3 org.jetbrains.org.objectweb.asm.tree.analysis.Analyzer::analyze @ 395 (1693 байта) Событие: 39.137 Thread 0x0000055b0c79d800 nmethod 12100% 0x0000055b33c6de10 код [0x0000055b33c6ea60, 0x0000055b33c78230] Событие: 39.
137 Поток 0x0000055b0c79d800 12104 % 3 org.jetbrains.org.objectweb.asm.ClassReader::readCode @ 74 (3343 байта) История кучи GC (10 событий): Событие: куча 38.238 GC перед {Куча перед вызовами сборщика мусора = 43 (полных 4): номинал нового поколения всего 39296К, используется 37555К [0x00000000d1200000, 0x00000000d3ca0000, 0x00000000e0c00000) eden space 34944K, используется 100% [0x00000000d1200000, 0x00000000d3420000, 0x00000000d3420000) из космоса 4352K, используется 60% [0x00000000d3860000, 0x00000000d3aecd08, 0x00000000d3ca0000) в пространство 4352K, используется 0% [0x00000000d3420000, 0x00000000d3420000, 0x00000000d3860000) одновременное генерирование меток-разверток всего 119980 КБ, использовано 81 268 КБ [0x00000000e0c00000, 0x00000000e812b000, 0x0000000100000000) Метапространство использовало 108 587 КБ, емкость 112 744 КБ, выделено 112976К, зарезервировано 360448K используемое пространство класса 15054 КБ, емкость 15986 КБ, выделено 16056 КБ, зарезервировано 262144K Событие: куча 38.
241 GC после Куча после вызовов сборщика мусора = 44 (полных 4): номинал нового поколения всего 39296K, б/у 3683K [0x00000000d1200000, 0x00000000d3ca0000, 0x00000000e0c00000) eden space 34944K, используется 0% [0x00000000d1200000, 0x00000000d1200000, 0x00000000d3420000) из космоса 4352K, используется 84% [0x00000000d3420000, 0x00000000d37b8de0, 0x00000000d3860000) в пространство 4352K, используется 0% [0x00000000d3860000, 0x00000000d3860000, 0x00000000d3ca0000) одновременное генерирование метки-развертки всего 119980К, б/у 81268К [0x00000000e0c00000, 0x00000000e812b000, 0x0000000100000000) Метапространство использовало 108 587 КБ, емкость 112 744 КБ, выделено 112 976 КБ, зарезервировано 360448K используемое пространство класса 15054 КБ, емкость 15986 КБ, выделено 16056 КБ, зарезервировано 262144K } Событие: куча 38,527 GC перед {Куча перед вызовами сборщика мусора = 44 (полных 4): номинал нового поколения всего 39296K, б/у 38627K [0x00000000d1200000, 0x00000000d3ca0000, 0x00000000e0c00000) eden space 34944K, используется 100% [0x00000000d1200000, 0x00000000d3420000, 0x00000000d3420000) из космоса 4352K, используется 84% [0x00000000d3420000, 0x00000000d37b8de0, 0x00000000d3860000) в пространство 4352K, используется 0% [0x00000000d3860000, 0x00000000d3860000, 0x00000000d3ca0000) одновременное генерирование метки-развертки всего 119980К, б/у 81268К [0x00000000e0c00000, 0x00000000e812b000, 0x0000000100000000) Метапространство использовало 109 643 КБ, емкость 113 768 КБ, выделило 113 872 КБ, зарезервировано 360448K использованное пространство класса 15199 КБ, емкость 16 114 КБ, выделено 16 184 КБ, зарезервировано 262144K Событие: куча 38.
534 GC после Куча после вызовов сборщика мусора = 45 (полных 4): номинал нового поколения всего 39296K, б/у 4351K [0x00000000d1200000, 0x00000000d3ca0000, 0x00000000e0c00000) eden space 34944K, используется 0% [0x00000000d1200000, 0x00000000d1200000, 0x00000000d3420000) из космоса 4352К, 99% используется [0x00000000d3860000, 0x00000000d3c9fff8, 0x00000000d3ca0000) в пространство 4352K, используется 0% [0x00000000d3420000, 0x00000000d3420000, 0x00000000d3860000) одновременное генерирование меток-разверток всего 119980 КБ, использовано 82 139 КБ [0x00000000e0c00000, 0x00000000e812b000, 0x0000000100000000) Метапространство использовало 109 643 КБ, емкость 113 768 КБ, выделило 113 872 КБ, зарезервировано 360448K использованное пространство класса 15199 КБ, емкость 16 114 КБ, выделено 16 184 КБ, зарезервировано 262144K } Событие: куча 38,756 GC перед {Куча перед вызовами сборщика мусора = 45 (полных 4): номинал нового поколения всего 39296К, используется 39295К [0x00000000d1200000, 0x00000000d3ca0000, 0x00000000e0c00000) eden space 34944K, используется 100% [0x00000000d1200000, 0x00000000d3420000, 0x00000000d3420000) из космоса 4352K, используется 99% [0x00000000d3860000, 0x00000000d3c9fff8, 0x00000000d3ca0000) в пространство 4352K, используется 0% [0x00000000d3420000, 0x00000000d3420000, 0x00000000d3860000) одновременное генерирование меток-разверток всего 119980 КБ, использовано 82 139 КБ [0x00000000e0c00000, 0x00000000e812b000, 0x0000000100000000) Метапространство использовало 109745 КБ, емкость 113832 КБ, выделило 114128 КБ, зарезервировано 360448K класс пространство используется 15199К, емкость 16114К, зафиксированная 16184К, зарезервировано 262144K Событие: куча 38.
763 GC после Куча после вызовов сборщика мусора = 46 (полных 4): номинал нового поколения всего 39296K, б/у 4352K [0x00000000d1200000, 0x00000000d3ca0000, 0x00000000e0c00000) eden space 34944K, используется 0% [0x00000000d1200000, 0x00000000d1200000, 0x00000000d3420000) из космоса 4352K, используется 100% [0x00000000d3420000, 0x00000000d3860000, 0x00000000d3860000) в пространство 4352K, используется 0% [0x00000000d3860000, 0x00000000d3860000, 0x00000000d3ca0000) одновременное генерирование метки-развертки всего 119980К, б/у 83583К [0x00000000e0c00000, 0x00000000e812b000, 0x0000000100000000) Метапространство использовало 109745 КБ, емкость 113832 КБ, выделило 114128 КБ, зарезервировано 360448K использованное пространство класса 15199 КБ, емкость 16 114 КБ, выделено 16 184 КБ, зарезервировано 262144K } Событие: куча 38,957 GC перед {Куча перед вызовами сборщика мусора = 46 (полных 4): номинал нового поколения всего 39296K, б/у 39271K [0x00000000d1200000, 0x00000000d3ca0000, 0x00000000e0c00000) eden space 34944K, используется 99% [0x00000000d1200000, 0x00000000d3419cb8, 0x00000000d3420000) из космоса 4352K, используется 100% [0x00000000d3420000, 0x00000000d3860000, 0x00000000d3860000) в пространство 4352K, используется 0% [0x00000000d3860000, 0x00000000d3860000, 0x00000000d3ca0000) одновременное генерирование метки-развертки всего 119980К, б/у 83583К [0x00000000e0c00000, 0x00000000e812b000, 0x0000000100000000) Метапространство использовало 109 868 КБ, емкость 113 974 КБ, выделило 114 128 КБ, зарезервировано 360448K используемое пространство класса 15206 КБ, емкость 16 119 КБ, выделено 16 184 КБ, зарезервировано 262144K Событие: куча 38,975 GC после Куча после вызовов сборщика мусора = 47 (полных 4): номинал нового поколения всего 39296K, б/у 3626K [0x00000000d1200000, 0x00000000d3ca0000, 0x00000000e0c00000) eden space 34944K, используется 0% [0x00000000d1200000, 0x00000000d1200000, 0x00000000d3420000) из космоса 4352K, используется 83% [0x00000000d3860000, 0x00000000d3beab20, 0x00000000d3ca0000) в пространство 4352K, используется 0% [0x00000000d3420000, 0x00000000d3420000, 0x00000000d3860000) одновременное генерирование метки-развертки всего 119980К, б/у 85523К [0x00000000e0c00000, 0x00000000e812b000, 0x0000000100000000) Метапространство использовало 109 868 КБ, емкость 113 974 КБ, выделило 114 128 КБ, зарезервировано 360448K используемое пространство класса 15206 КБ, емкость 16 119 КБ, выделено 16 184 КБ, зарезервировано 262144K } Событие: куча 39.
106 GC перед {Куча перед вызовами сборщика мусора = 47 (полных 4): номинал нового поколения всего 39296K, б/у 38570K [0x00000000d1200000, 0x00000000d3ca0000, 0x00000000e0c00000) eden space 34944K, используется 100% [0x00000000d1200000, 0x00000000d3420000, 0x00000000d3420000) из космоса 4352K, используется 83% [0x00000000d3860000, 0x00000000d3beab20, 0x00000000d3ca0000) в пространство 4352K, используется 0% [0x00000000d3420000, 0x00000000d3420000, 0x00000000d3860000) одновременное генерирование метки-развертки всего 119980К, б/у 85523К [0x00000000e0c00000, 0x00000000e812b000, 0x0000000100000000) Метапространство использовало 109 948 КБ, емкость 114 074 КБ, выделило 114 128 КБ, зарезервировано 360448K используемое пространство класса 15221K, емкость 16153K, выделено 16184K, зарезервировано 262144K Событие: куча 39.113 GC после Куча после вызовов сборщика мусора = 48 (полных 4): номинал нового поколения всего 39296K, б/у 3944K [0x00000000d1200000, 0x00000000d3ca0000, 0x00000000e0c00000) eden space 34944K, используется 0% [0x00000000d1200000, 0x00000000d1200000, 0x00000000d3420000) из космоса 4352К, 90% используется [0x00000000d3420000, 0x00000000d37fa268, 0x00000000d3860000) в пространство 4352K, используется 0% [0x00000000d3860000, 0x00000000d3860000, 0x00000000d3ca0000) одновременная генерация метки-развертки всего 119980K, использовано 87028K [0x00000000e0c00000, 0x00000000e812b000, 0x0000000100000000) Метапространство использовало 109 948 КБ, емкость 114 074 КБ, выделило 114 128 КБ, зарезервировано 360448K используемое пространство класса 15221K, емкость 16153K, выделено 16184K, зарезервировано 262144K } События деоптимизации (10 событий): Событие: 38.
653 Thread 0x0000055acb3cb800 Необычная ловушка: причина = нестабильная_если действие = переинтерпретировать pc = 0x0000055b3243b5dc method=java.io.DataOutputStream.writeUTF(Ljava/lang/String;Ljava/io/DataOutput;)I @ 37 Событие: 38.653 Thread 0x0000055acb3cb800 Необычная ловушка: причина = нестабильная_если действие = переинтерпретировать pc = 0x0000055b323a28e4 method=java.io.DataOutputStream.writeUTF(Ljava/lang/String;Ljava/io/DataOutput;)I @ 37 Событие: 38.654 Thread 0x0000055acb3cb800 Необычная ловушка: причина = предикат action=maybe_recompile pc=0x0000055b3357dcbc method=com.intellij.util.io.DataInputOutputUtil.writeLONG(Ljava/io/DataOutput;J)V @ 94 Событие: 38.804 Thread 0x0000055afda85800 Необычная ловушка: причина = нестабильная_если действие = переинтерпретировать pc = 0x0000055b32981990 method=com.intellij.util.containers.ConcurrentHashMap.isEqual(Ljava/lang/Object;Ljava/lang/Object;Lgnu/trove/TObjectHashingStrategy;)Z @ 113 Событие: 38.997 Thread 0x0000055acb3cb800 Необычная ловушка: причина = нестабильная_если действие = переинтерпретировать ПК = 0x0000055b3358a860 method=com.
intellij.openapi.vfs.CharsetToolkit.guessFromContent(I)Lcom/intellij/openapi/vfs/CharsetToolkit$GuessedEncoding; @ 388 Событие: 39.086 Thread 0x0000055acb3cb800 Необычная ловушка: Reason=bimorphic action=maybe_recompile pc=0x0000055b334d978c method=com.intellij.lexer.FlexAdapter.locateToken()V @ 29 Событие: 39.086 Thread 0x0000055acb3cb800 Необычная ловушка: Reason=bimorphic action=maybe_recompile pc=0x0000055b334d978c method=com.intellij.lexer.FlexAdapter.locateToken()V @ 29 Событие: 39.087 Thread 0x0000055acb3cb800 Необычная ловушка: Reason=bimorphic action=maybe_recompile pc=0x0000055b334d978c method=com.intellij.lexer.FlexAdapter.locateToken()V @ 29Событие: 39.087 Thread 0x0000055acb3cb800 Необычная ловушка: Reason=bimorphic action=maybe_recompile pc=0x0000055b334d978c method=com.intellij.lexer.FlexAdapter.locateToken()V @ 29 Событие: 39.087 Thread 0x0000055acb3cb800 Необычная ловушка: Reason=bimorphic action=maybe_recompile pc=0x0000055b32efb334 method=com.intellij.lexer.FlexAdapter.
locateToken()V @ 29 Внутренние исключения (10 событий): Событие: 37.837 Thread 0x0000055afda85800 Исключение (0x00000000d2daca08) бросили на [/usr/obj/порты/jdk-1.8.0.121/openjdk-8u121b13-bsd-порт-20170201/ч Событие: 37,946 Поток 0x0000055afda85800 Исключение (0x00000000d33d3160) выброшено на [/usr/obj/ports/jdk-1.8.0.121/openjdk-8u121b13-bsd-port-20170201/hotspot/src/share/vm/prims/jni.cpp, строка 709] Событие: 37,947 Поток 0x0000055afda85800 Исключение (0x00000000d33d4108) выброшено на [/usr/obj/ports/jdk-1.8.0.121/openjdk-8u121b13-bsd-port-20170201/hotspot/src/share/vm/prims/jni.cpp, строка 709] Событие: 37,975 Поток 0x0000055afda85800 Исключение (0x00000000d1205918) выброшено на [/usr/obj/ports/jdk-1.8.0.121/openjdk-8u121b13-bsd-port-20170201/hotspot/src/share/vm/prims/jni.
cpp, строка 709] Событие: 37,975 Поток 0x0000055afda85800 Исключение (0x00000000d1206660) выброшено на [/usr/obj/ports/jdk-1.8.0.121/openjdk-8u121b13-bsd-port-20170201/hotspot/src/share/vm/prims/jni.cpp, строка 709] Событие: 37,997 Поток 0x0000055afda85800 Исключение (0x00000000d12aab68) выброшено на [/usr/obj/ports/jdk-1.8.0.121/openjdk-8u121b13-bsd-port-20170201/hotspot/src/share/vm/prims/jni.cpp, строка 709] Событие: 37,997 Поток 0x0000055afda85800 Исключение (0x00000000d12ab8b0) выброшено на [/usr/obj/ports/jdk-1.8.0.121/openjdk-8u121b13-bsd-port-20170201/hotspot/src/share/vm/prims/jni.cpp, строка 709] Событие: 38.404 Thread 0x0000055abd7cf800 Неявное нулевое исключение в 0x0000055b33b0aad8 в 0x0000055b33b0ab3e Событие: 38.404 Thread 0x0000055acb3cb800 Неявное нулевое исключение в 0x0000055b33b0aad8 в 0x0000055b33b0ab3e Событие: 38.405 Thread 0x0000055abd7cf800 Исключение (0x00000000d2bf3940) брошенный в [/usr/obj/ports/jdk-1.
8.0.121/openjdk-8u121b13-bsd-port-20170201/hotspot/src/share/vm/prims/jni.cpp, строка 735] События (10 событий): Событие: 39.138 Thread 0x0000055b0f645800 DEOPT PACKING пк=0x0000055b33a4b950 sp=0x0000055ac760b250 Событие: 39.138 Thread 0x0000055b0f645800 DEOPT UNPACKING pc=0x0000055b31c124bb sp=0x0000055ac760afb8 режим 0 Событие: 39.141 Thread 0x0000055b0f645800 DEOPT PACKING пк=0x0000055b336fcc2e sp=0x0000055ac760b050 Событие: 39.141 Thread 0x0000055b0f645800 DEOPT UNPACKING pc=0x0000055b31c124bb sp=0x0000055ac760ae70 режим 0 Событие: 39.141 класс нагрузки com/intellij/codeInspection/bytecodeAnalysis/PResults$ConditionalNPE Событие: класс нагрузки 39.141 com/intellij/codeInspection/bytecodeAnalysis/PResults$ConditionalNPE выполнено Событие: 39.142 класс загрузки java/util/HashMap$KeySpliterator Событие: 39.142 класс загрузки java/util/HashMap$HashMapSpliterator Событие: 39.142 класс загрузки java/util/HashMap$HashMapSpliterator выполнен Событие: 39.142 класс загрузки java/util/HashMap$KeySpliterator выполнен Динамические библиотеки: Ошибка: не удается распечатать динамические библиотеки.
Аргументы ВМ: jvm_args: -Xbootclasspath/a:/usr/local/intellij/lib/boot.jar -Xms128m -Xmx750m -XX:ReservedCodeCacheSize=240m -XX:+UseConcMarkSweepGC -XX:SoftRefLRUPolicyMSPerMB=50 -ea -Dsun.io.useCanonCaches=false -Djava.net.preferIPv4Stack=true -XX:+HeapDumpOnOutOfMemoryError -XX:-OmitStackTraceInFastThrow -Dawt.useSystemAAFontSettings=lcd -Dsun.java2d.renderer=sun.java2d.marlin.MarlinRenderingEngine -XX:ErrorFile=/home/gpdsb/java_error_in_IDEA_%p.log -XX:HeapDumpPath=/home/gpdsb/java_error_in_IDEA.hprof -Didea.paths.selector=IdeaIC2016.3 -Djb.vmOptionsFile=/usr/local/intellij/bin/idea64.vmoptions -Didea.platform.prefix=Идея -Didea.jre.check=true java_command: com.intellij.idea.Main java_class_path (начальный): /usr/local/intellij/lib/bootstrap.jar:/usr/local/intellij/lib/extensions.jar:/usr/local/intellij/lib/util.jar:/usr/local/intellij/lib/jdom. jar:/usr/local/intellij/lib/log4j.jar:/usr/local/intellij/lib/trove4j.jar:/usr/local/intellij/lib/jna.jar:/usr/local/jdk-1.8. 0/lib/tools.jar Тип лаунчера: SUN_STANDARD Переменные среды: PATH=/usr/local/jdk-1.
8.0/bin:/home/gpdsb/bin:/bin:/sbin:/usr/bin:/usr/sbin:/usr/X11R6/bin:/usr/local/ bin:/usr/local/sbin:/usr/games:. LD_LIBRARY_PATH=/usr/local/intellij/bin: ОБОЛОЧКА=/бин/кш ДИСПЛЕЙ =: 0,0 Обработчики сигналов: SIGSEGV: [libjvm.so+0x9005b0], sa_mask[0]=111111110101111101111111111111110, sa_flags=SA_RESTART|SA_SIGINFO СИГБУС: [libjvm.so+0x9005b0], sa_mask[0]=111111110011111101111111111111110, sa_flags=SA_RESTART|SA_SIGINFO SIGFPE: [libjvm.so+0x74ce60], sa_mask[0]=111111100111111101111111111111110, sa_flags=SA_RESTART|SA_SIGINFO SIGPIPE: [libjvm.so+0x74ce60], sa_mask[0]=11111111011101110111111111111110, sa_flags=SA_RESTART|SA_SIGINFO SIGXFSZ: [libjvm.so+0x74ce60], sa_mask[0]=11111111011111110111111101111110, sa_flags=SA_RESTART|SA_SIGINFO СИГИЛЛ: [libjvm.so+0x74ce60], sa_mask[0]=111011110111111101111111111111110, sa_flags=SA_RESTART|SA_SIGINFO SIGUSR1: SIG_DFL, sa_mask[0]=000000000000000000000000000000000, sa_flags=SA_RESTART SIGUSR2: [libjvm.so+0x74fb20], sa_mask[0]=000000000000000000000000000000000, sa_flags=SA_RESTART|SA_SIGINFO ПОДПИСКА: [libjvm.
so+0x74dea0], sa_mask[0]=01111111011111110111111111111110, sa_flags=SA_RESTART|SA_SIGINFO ПОДПИСЬ: [libjvm.so+0x74dea0], sa_mask[0]=10111111011111110111111111111110, sa_flags=SA_RESTART|SA_SIGINFO SIGTERM: [libjvm.so+0x74dea0], sa_mask[0]=111111110111110101111111111111110, sa_flags=SA_RESTART|SA_SIGINFO SIGQUIT: [libjvm.so+0x74dea0], sa_mask[0]=110111110111111101111111111111110, sa_flags=SA_RESTART|SA_SIGINFO --------------- СИСТЕМА --------------- ОС:BSD uname:OpenBSD 6.1 GENERIC.MP#20 amd64 rlimit: СТЕК 4096k, CORE Infinity, NPROC 256, NOFILE 1024, ДАННЫЕ 1572864k средняя нагрузка: 2,45 1,69 1,45 Процессор: всего 4 (2 ядра на процессор, 2 потока на ядро) семейство 6 модель 78 степпинг 3, cmov, cx8, fxsr, mmx, sse, sse2, sse3, ssse3, sse4.1, sse4.2, popcnt, avx, avx2, aes, clmul, erms, 3dnowpref, lzcnt, ht, tsc, tscinvbit, bmi1, bmi2, адкс Память: 4k страницы, физическая 1572864k (393216k свободно) vm_info: 64-разрядная виртуальная машина сервера OpenJDK (25.121-b13) для bsd-amd64 JRE (1.


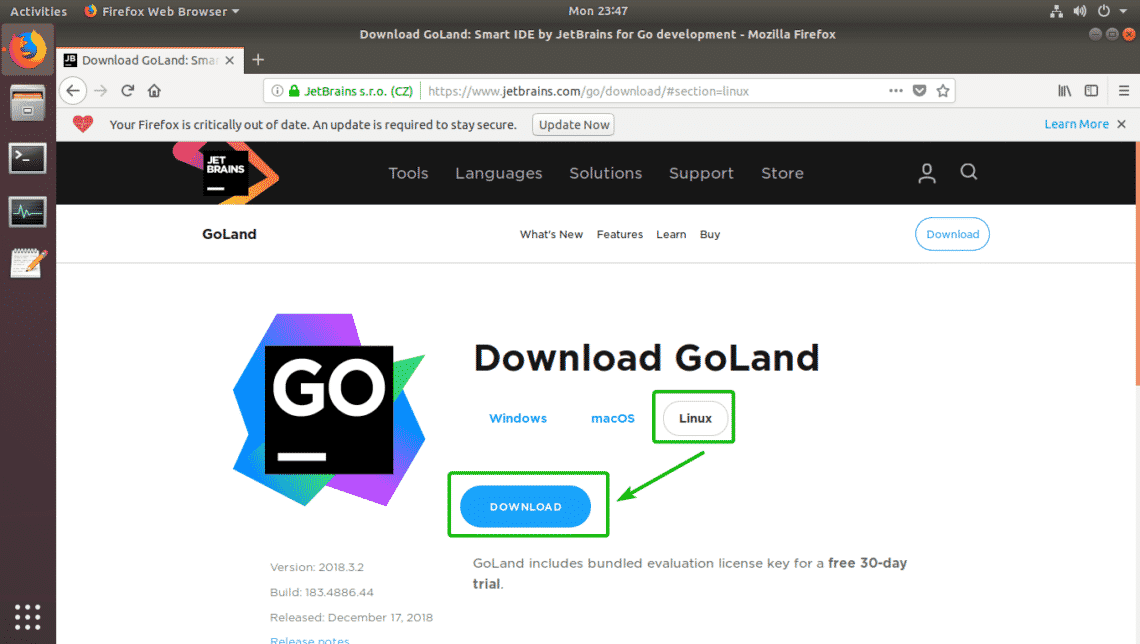 Во-первых, для запуска IntelliJ, Java Runtime Environment (JRE)
должен быть установлен. Вы подтверждаете, что у вас установлен JDK 17, запустив
команда java -version (из powershell в Windows или терминала на
Mac):
Во-первых, для запуска IntelliJ, Java Runtime Environment (JRE)
должен быть установлен. Вы подтверждаете, что у вас установлен JDK 17, запустив
команда java -version (из powershell в Windows или терминала на
Mac):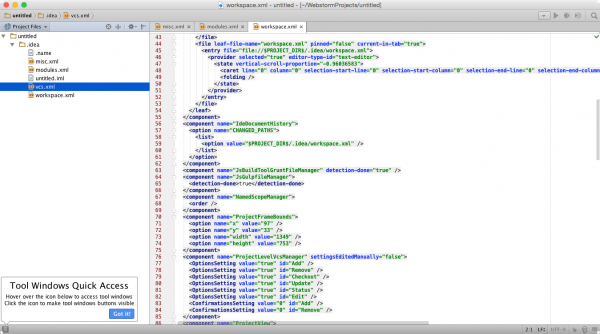 Делать
убедитесь, что вы выполнили шаг 1 перед установкой IntelliJ.
Делать
убедитесь, что вы выполнили шаг 1 перед установкой IntelliJ.
 xml
xml  log
[поток 5886559909432 тоже была ошибка]
[поток 5886559908920 также имел ошибку]
#
# Данные воспроизведения компилятора сохраняются как:
# /home/gpdsb/replay_pid14178.log
$
java_error_in_IDEA_14178.log
#
# Недостаточно памяти для продолжения работы Java Runtime Environment.
# Собственное выделение памяти (malloc) не смогло выделить 1157856 байт для
Чанк :: новый
# Возможные причины:
# В системе недостаточно физической оперативной памяти или места подкачки
# В 32-битном режиме достигнут предел размера процесса
# Возможные решения:
# Уменьшить нагрузку на память в системе
# Увеличить физическую память или пространство подкачки
# Проверяем, заполнено ли резервное хранилище подкачки
# Использовать 64-битную Java в 64-битной ОС
# Уменьшить размер кучи Java (-Xmx/-Xms)
# Уменьшить количество потоков Java
# Уменьшить размер стека потоков Java (-Xss)
# Установить больший кеш кода с помощью -XX:ReservedCodeCacheSize=
# Этот выходной файл может быть усечен или неполным.
#
# Ошибка нехватки памяти (allocation.
log
[поток 5886559909432 тоже была ошибка]
[поток 5886559908920 также имел ошибку]
#
# Данные воспроизведения компилятора сохраняются как:
# /home/gpdsb/replay_pid14178.log
$
java_error_in_IDEA_14178.log
#
# Недостаточно памяти для продолжения работы Java Runtime Environment.
# Собственное выделение памяти (malloc) не смогло выделить 1157856 байт для
Чанк :: новый
# Возможные причины:
# В системе недостаточно физической оперативной памяти или места подкачки
# В 32-битном режиме достигнут предел размера процесса
# Возможные решения:
# Уменьшить нагрузку на память в системе
# Увеличить физическую память или пространство подкачки
# Проверяем, заполнено ли резервное хранилище подкачки
# Использовать 64-битную Java в 64-битной ОС
# Уменьшить размер кучи Java (-Xmx/-Xms)
# Уменьшить количество потоков Java
# Уменьшить размер стека потоков Java (-Xss)
# Установить больший кеш кода с помощью -XX:ReservedCodeCacheSize=
# Этот выходной файл может быть усечен или неполным.
#
# Ошибка нехватки памяти (allocation. cpp:390), идентификатор = 14178,
тид=0x0000055a92500238
#
# Версия JRE: среда выполнения OpenJDK (8.0_121-b13) (сборка
1.8.0_121-б13)
# Виртуальная машина Java: 64-разрядная виртуальная машина сервера OpenJDK (смешанный режим 25.121-b13 bsd-amd64
сжато ой)
# Записан дамп ядра. Расположение по умолчанию: /home/gpdsb/java.core
#
--------------- НИТЬ ---------------
Текущий поток (0x0000055a920bf800): JavaThread "C2 CompilerThread1"
демон [_thread_in_native, id=354494,
стек (0x0000055a6a6cb000,0x0000055a6a7cb000)]
Стек: [0x0000055a6a6cb000,0x0000055a6a7cb000], sp=0x0000055a6a7c6fd0,
свободное место=1007k
Собственные фреймы: (J=скомпилированный код Java, j=интерпретированный, Vv=код VM,
C = собственный код)
В [libjvm.so+0x8ff938] JVM_handle_bsd_signal+0x1ac658
V [libjvm.so+0x8ffb67] JVM_handle_bsd_signal+0x1ac887
В [libjvm.so+0x2ff49e] +0x2fe3fe
В [libjvm.so+0xeeb04] +0xeda64
В [libjvm.so+0xeede6] +0xedd46
V [libjvm.so+0x41bfb0] AsyncGetCallTrace+0x9b1b0
В [libjvm.so+0x21cacd] +0x21ba2d
В [libjvm.
cpp:390), идентификатор = 14178,
тид=0x0000055a92500238
#
# Версия JRE: среда выполнения OpenJDK (8.0_121-b13) (сборка
1.8.0_121-б13)
# Виртуальная машина Java: 64-разрядная виртуальная машина сервера OpenJDK (смешанный режим 25.121-b13 bsd-amd64
сжато ой)
# Записан дамп ядра. Расположение по умолчанию: /home/gpdsb/java.core
#
--------------- НИТЬ ---------------
Текущий поток (0x0000055a920bf800): JavaThread "C2 CompilerThread1"
демон [_thread_in_native, id=354494,
стек (0x0000055a6a6cb000,0x0000055a6a7cb000)]
Стек: [0x0000055a6a6cb000,0x0000055a6a7cb000], sp=0x0000055a6a7c6fd0,
свободное место=1007k
Собственные фреймы: (J=скомпилированный код Java, j=интерпретированный, Vv=код VM,
C = собственный код)
В [libjvm.so+0x8ff938] JVM_handle_bsd_signal+0x1ac658
V [libjvm.so+0x8ffb67] JVM_handle_bsd_signal+0x1ac887
В [libjvm.so+0x2ff49e] +0x2fe3fe
В [libjvm.so+0xeeb04] +0xeda64
В [libjvm.so+0xeede6] +0xedd46
V [libjvm.so+0x41bfb0] AsyncGetCallTrace+0x9b1b0
В [libjvm.so+0x21cacd] +0x21ba2d
В [libjvm.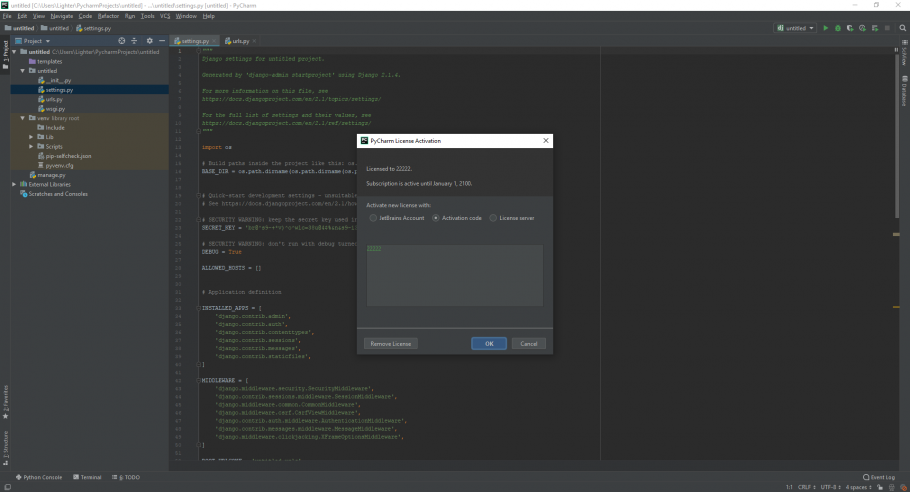 so+0x2aa3ff] +0x2a935f
V [libjvm.so+0x2acdfa] +0x2abd5a
В [libjvm.so+0x2019aa] +0x20090a
В [libjvm.so+0x2b3a8b] +0x2b29eb
В [libjvm.so+0x2b874c] +0x2b76ac
V [libjvm.so+0x896ac8] JVM_handle_bsd_signal+0x1437e8
V [libjvm.so+0x7507f3] JVM_RaiseSignal+0x220fc3
C [libpthread.so.23.0+0x40ce] pthread_join+0x11e
Текущая задача компиляции:
С2: 39148 11544 4
net.n3.nanoxml.StdXMLParser::processElement (1182 байта)
--------------- ПРОЦЕСС ---------------
Потоки Java: (=> текущий поток)
0x0000055b24b09800 JavaThread «Объединенный поток ApplicationImpl 8»
[_thread_blocked, id=234283, стек(0x0000055ac2868000,0x0000055ac2968000)]
0x0000055b0f645800 JavaThread «Объединенный поток ApplicationImpl 7»
[_thread_in_vm, идентификатор = 240050, стек (0x0000055ac750d000,0x0000055ac760d000)]
0x0000055abd7cf800 JavaThread «Объединенный поток ApplicationImpl 6»
[_thread_in_Java, идентификатор = 202837, стек (0x0000055a672db000,0x0000055a673db000)]
0x0000055acb3cb800 JavaThread «Объединенный поток ApplicationImpl 5»
[_thread_in_vm, идентификатор = 613111, стек (0x0000055a44b89000,0x0000055a44c89000)]
0x0000055a6518c800 JavaThread «Объединенный поток ApplicationImpl 4»
[_thread_in_native, идентификатор = 572958, стек (0x0000055ab79b2000,0x0000055ab7ab2000)]
0x0000055ab9946800 JavaThread «Объединенный поток ApplicationImpl 3»
[_thread_blocked, id=287115, стек(0x0000055a78741000,0x0000055a78841000)]
0x0000055af775b800 Демон JavaThread "TimerQueue" [_thread_blocked,
идентификатор = 221172, стек (0x0000055a5ab93000,0x0000055a5ac93000)]
0x0000055aea0dd800 JavaThread «Объединенный поток ApplicationImpl 2»
[_thread_in_native, идентификатор = 398869, стек (0x0000055b1671b000,0x0000055b1681b000)]
0x0000055ae82f3800 JavaThread «Объединенный поток ApplicationImpl 1»
[_thread_in_native, id=323786, стек (0x0000055a8cc96000,0x0000055a8cd96000)]
0x0000055ae5de7800 JavaThread «Поток периодических задач»
[_thread_blocked, id=107005, стек (0x0000055ab21d1000,0x0000055ab22d1000)]
0x0000055afda85800 JavaThread "AWT-EventQueue-0
2016.
so+0x2aa3ff] +0x2a935f
V [libjvm.so+0x2acdfa] +0x2abd5a
В [libjvm.so+0x2019aa] +0x20090a
В [libjvm.so+0x2b3a8b] +0x2b29eb
В [libjvm.so+0x2b874c] +0x2b76ac
V [libjvm.so+0x896ac8] JVM_handle_bsd_signal+0x1437e8
V [libjvm.so+0x7507f3] JVM_RaiseSignal+0x220fc3
C [libpthread.so.23.0+0x40ce] pthread_join+0x11e
Текущая задача компиляции:
С2: 39148 11544 4
net.n3.nanoxml.StdXMLParser::processElement (1182 байта)
--------------- ПРОЦЕСС ---------------
Потоки Java: (=> текущий поток)
0x0000055b24b09800 JavaThread «Объединенный поток ApplicationImpl 8»
[_thread_blocked, id=234283, стек(0x0000055ac2868000,0x0000055ac2968000)]
0x0000055b0f645800 JavaThread «Объединенный поток ApplicationImpl 7»
[_thread_in_vm, идентификатор = 240050, стек (0x0000055ac750d000,0x0000055ac760d000)]
0x0000055abd7cf800 JavaThread «Объединенный поток ApplicationImpl 6»
[_thread_in_Java, идентификатор = 202837, стек (0x0000055a672db000,0x0000055a673db000)]
0x0000055acb3cb800 JavaThread «Объединенный поток ApplicationImpl 5»
[_thread_in_vm, идентификатор = 613111, стек (0x0000055a44b89000,0x0000055a44c89000)]
0x0000055a6518c800 JavaThread «Объединенный поток ApplicationImpl 4»
[_thread_in_native, идентификатор = 572958, стек (0x0000055ab79b2000,0x0000055ab7ab2000)]
0x0000055ab9946800 JavaThread «Объединенный поток ApplicationImpl 3»
[_thread_blocked, id=287115, стек(0x0000055a78741000,0x0000055a78841000)]
0x0000055af775b800 Демон JavaThread "TimerQueue" [_thread_blocked,
идентификатор = 221172, стек (0x0000055a5ab93000,0x0000055a5ac93000)]
0x0000055aea0dd800 JavaThread «Объединенный поток ApplicationImpl 2»
[_thread_in_native, идентификатор = 398869, стек (0x0000055b1671b000,0x0000055b1681b000)]
0x0000055ae82f3800 JavaThread «Объединенный поток ApplicationImpl 1»
[_thread_in_native, id=323786, стек (0x0000055a8cc96000,0x0000055a8cd96000)]
0x0000055ae5de7800 JavaThread «Поток периодических задач»
[_thread_blocked, id=107005, стек (0x0000055ab21d1000,0x0000055ab22d1000)]
0x0000055afda85800 JavaThread "AWT-EventQueue-0
2016. 3.5#IC-163.13906.18 IDEA, eap:false, ОС:OpenBSD 6.1,
java-версия: Oracle Corporation 1.8.0_121-b13" [_thread_blocked,
идентификатор = 171730, стек (0x0000055a7ccf8000,0x0000055a7cdf8000)]
0x0000055a837d8800 JavaThread «AWT-Shutdown» [_thread_blocked,
идентификатор = 257766, стек (0x0000055a38ca3000,0x0000055a38da3000)]
0x0000055a63330800 Демон JavaThread "Timer-0" [_thread_blocked,
идентификатор = 130507, стек (0x0000055b2d218000,0x0000055b2d318000)]
0x0000055a5668b800 JavaThread «Встроенный сервер Netty 1»
[_thread_in_native, id=124528, стек(0x0000055ad2417000,0x0000055ad2517000)]
0x0000055ad8932800 Демон "процесс жнец" JavaThread
[_thread_blocked, id=554075, стек(0x0000055a934e0000,0x0000055a93508000)]
0x0000055ab13d4800 JavaThread «DestroyJavaVM» [_thread_blocked,
идентификатор = 369898, стек (0x0000055b24cf7000,0x0000055b24df7000)]
0x0000055a5c07e800 Демон JavaThread "AWT-XAWT" [_thread_in_native,
идентификатор = 160867, стек (0x0000055a339a3000,0x0000055a33aa3000)]
0x0000055abc704800 Демон JavaThread "Java2D Disposer"
[_thread_blocked, id=150413, стек (0x0000055af447b000,0x0000055af457b000)]
0x0000055b0a47c800 Демон JavaThread "Service Thread"
[_thread_blocked, id=220720, стек(0x0000055b23d46000,0x0000055b23e46000)]
0x0000055b0c79d800 Демон JavaThread "C1 CompilerThread2"
[_thread_in_native, id=132457, стек(0x0000055ac6569000,0x0000055ac6669000)]
=> 0x0000055a920bf800 Демон JavaThread "C2 CompilerThread1"
[_thread_in_native, id=354494, стек (0x0000055a6a6cb000,0x0000055a6a7cb000)]
0x0000055a5e800800 Демон JavaThread "C2 CompilerThread0"
[_thread_in_native, id=125690, стек (0x0000055a6a8d6000,0x0000055a6a9d6000)]
0x0000055a6ee9f800 Демон JavaThread «Диспетчер сигналов»
[_thread_blocked, id=366872, стек(0x0000055af2e15000,0x0000055af2f15000)]
0x0000055a6ee9d800 JavaThread "суррогатный поток блокировки (параллельный
GC)" демон [_thread_blocked, id=453030,
стек (0x0000055a6a7d5000,0x0000055a6a8d5000)]
0x0000055a8b4af800 Демон «Finalizer» JavaThread [_thread_blocked,
идентификатор = 342882, стек (0x0000055a3864c000,0x0000055a3874c000)]
0x0000055acab0f800 Демон JavaThread «Обработчик ссылок»
[_thread_blocked, id=380580, стек(0x0000055ae6cfb000,0x0000055ae6dfb000)]
Другие темы:
0x0000055b1dbae800 VMThread [стек:
0x0000055af7b6c000,0x0000055af7c6c000] [id=308338]
0x0000055a33ed6800 WatcherThread [стек:
0x0000055a73916000,0x0000055a73a16000] [id=475035]
Состояние ВМ: не в безопасной точке (нормальное выполнение)
VM Mutex/Monitor в настоящее время принадлежит потоку: нет
Куча:
номинал нового поколения всего 39296K, использовано 11266K [0x00000000d1200000,
0x00000000d3ca0000, 0x00000000e0c00000)
eden space 34944K, используется 20% [0x00000000d1200000, 0x00000000d1926830,
0x00000000d3420000)
из космоса 4352K, используется 90% [0x00000000d3420000, 0x00000000d37fa268,
0x00000000d3860000)
в пространство 4352K, используется 0% [0x00000000d3860000, 0x00000000d3860000,
0x00000000d3ca0000)
одновременное генерирование метки-развертки всего 119980К, б/у 87028К
[0x00000000e0c00000, 0x00000000e812b000, 0x0000000100000000)
Метапространство использовало 109 974 КБ, емкость 114 084 КБ, выделило 114 128 КБ,
зарезервировано 360448K
используемое пространство класса 15224 КБ, емкость 16 158 КБ, выделено 16 184 КБ,
зарезервировано 262144K
Таблица карт byte_map: [0x0000055b0a57f000,0x0000055b0a6f7000]
byte_map_base: 0x0000055b09ef6000
Биты маркировки: (CMSBitMap*) 0x0000055aa3421b48
Биты: [0x0000055a6d7ef000, 0x0000055a6dfbf000)
Таблица объединения модов: (CMSBitMap*) 0x0000055aa3421c08
Биты: [0x0000055a5ba6b000, 0x0000055a5ba8a400)
Страница опроса: 0x0000055a71005000
CodeCache: размер = 245760 КБ используется = 33266 КБ max_used = 33266 КБ свободно = 212494Кб
границы [0x0000055b31bcb000, 0x0000055b33c8b000, 0x0000055b40bcb000]
total_blobs=10314 nmethods=9384 адаптеры=840
компиляция: включена
Сборные мероприятия (10 событий):
Событие: 39.
3.5#IC-163.13906.18 IDEA, eap:false, ОС:OpenBSD 6.1,
java-версия: Oracle Corporation 1.8.0_121-b13" [_thread_blocked,
идентификатор = 171730, стек (0x0000055a7ccf8000,0x0000055a7cdf8000)]
0x0000055a837d8800 JavaThread «AWT-Shutdown» [_thread_blocked,
идентификатор = 257766, стек (0x0000055a38ca3000,0x0000055a38da3000)]
0x0000055a63330800 Демон JavaThread "Timer-0" [_thread_blocked,
идентификатор = 130507, стек (0x0000055b2d218000,0x0000055b2d318000)]
0x0000055a5668b800 JavaThread «Встроенный сервер Netty 1»
[_thread_in_native, id=124528, стек(0x0000055ad2417000,0x0000055ad2517000)]
0x0000055ad8932800 Демон "процесс жнец" JavaThread
[_thread_blocked, id=554075, стек(0x0000055a934e0000,0x0000055a93508000)]
0x0000055ab13d4800 JavaThread «DestroyJavaVM» [_thread_blocked,
идентификатор = 369898, стек (0x0000055b24cf7000,0x0000055b24df7000)]
0x0000055a5c07e800 Демон JavaThread "AWT-XAWT" [_thread_in_native,
идентификатор = 160867, стек (0x0000055a339a3000,0x0000055a33aa3000)]
0x0000055abc704800 Демон JavaThread "Java2D Disposer"
[_thread_blocked, id=150413, стек (0x0000055af447b000,0x0000055af457b000)]
0x0000055b0a47c800 Демон JavaThread "Service Thread"
[_thread_blocked, id=220720, стек(0x0000055b23d46000,0x0000055b23e46000)]
0x0000055b0c79d800 Демон JavaThread "C1 CompilerThread2"
[_thread_in_native, id=132457, стек(0x0000055ac6569000,0x0000055ac6669000)]
=> 0x0000055a920bf800 Демон JavaThread "C2 CompilerThread1"
[_thread_in_native, id=354494, стек (0x0000055a6a6cb000,0x0000055a6a7cb000)]
0x0000055a5e800800 Демон JavaThread "C2 CompilerThread0"
[_thread_in_native, id=125690, стек (0x0000055a6a8d6000,0x0000055a6a9d6000)]
0x0000055a6ee9f800 Демон JavaThread «Диспетчер сигналов»
[_thread_blocked, id=366872, стек(0x0000055af2e15000,0x0000055af2f15000)]
0x0000055a6ee9d800 JavaThread "суррогатный поток блокировки (параллельный
GC)" демон [_thread_blocked, id=453030,
стек (0x0000055a6a7d5000,0x0000055a6a8d5000)]
0x0000055a8b4af800 Демон «Finalizer» JavaThread [_thread_blocked,
идентификатор = 342882, стек (0x0000055a3864c000,0x0000055a3874c000)]
0x0000055acab0f800 Демон JavaThread «Обработчик ссылок»
[_thread_blocked, id=380580, стек(0x0000055ae6cfb000,0x0000055ae6dfb000)]
Другие темы:
0x0000055b1dbae800 VMThread [стек:
0x0000055af7b6c000,0x0000055af7c6c000] [id=308338]
0x0000055a33ed6800 WatcherThread [стек:
0x0000055a73916000,0x0000055a73a16000] [id=475035]
Состояние ВМ: не в безопасной точке (нормальное выполнение)
VM Mutex/Monitor в настоящее время принадлежит потоку: нет
Куча:
номинал нового поколения всего 39296K, использовано 11266K [0x00000000d1200000,
0x00000000d3ca0000, 0x00000000e0c00000)
eden space 34944K, используется 20% [0x00000000d1200000, 0x00000000d1926830,
0x00000000d3420000)
из космоса 4352K, используется 90% [0x00000000d3420000, 0x00000000d37fa268,
0x00000000d3860000)
в пространство 4352K, используется 0% [0x00000000d3860000, 0x00000000d3860000,
0x00000000d3ca0000)
одновременное генерирование метки-развертки всего 119980К, б/у 87028К
[0x00000000e0c00000, 0x00000000e812b000, 0x0000000100000000)
Метапространство использовало 109 974 КБ, емкость 114 084 КБ, выделило 114 128 КБ,
зарезервировано 360448K
используемое пространство класса 15224 КБ, емкость 16 158 КБ, выделено 16 184 КБ,
зарезервировано 262144K
Таблица карт byte_map: [0x0000055b0a57f000,0x0000055b0a6f7000]
byte_map_base: 0x0000055b09ef6000
Биты маркировки: (CMSBitMap*) 0x0000055aa3421b48
Биты: [0x0000055a6d7ef000, 0x0000055a6dfbf000)
Таблица объединения модов: (CMSBitMap*) 0x0000055aa3421c08
Биты: [0x0000055a5ba6b000, 0x0000055a5ba8a400)
Страница опроса: 0x0000055a71005000
CodeCache: размер = 245760 КБ используется = 33266 КБ max_used = 33266 КБ свободно = 212494Кб
границы [0x0000055b31bcb000, 0x0000055b33c8b000, 0x0000055b40bcb000]
total_blobs=10314 nmethods=9384 адаптеры=840
компиляция: включена
Сборные мероприятия (10 событий):
Событие: 39.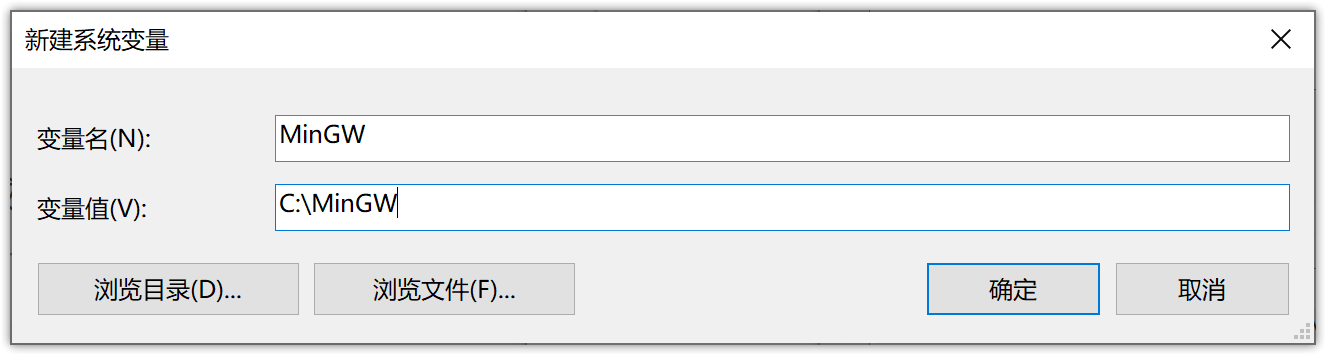 121 Поток 0x0000055b0c79d800 nmethod 12021 0x0000055b33975050
код [0x0000055b33975240, 0x0000055b339758d0]
Событие: 39.121 Поток 0x0000055b0c79d800 12097 1
com.intellij.psi.stubs.StubIndexImpl$StubIdExternalizer::access$100 (4
байты)
Событие: 39.121 Поток 0x0000055b0c79d800 nmethod 12097 0x0000055b33974d90
код [0x0000055b33974ee0, 0x0000055b33974fd8]
Событие: 39.121 Поток 0x0000055b0c79d800 12005 2
com.intellij.util.ArrayUtil::newStringArray (54 байта)
Событие: 39.122 Поток 0x0000055b0c79d800 nmethod 12005 0x0000055b33973fd0
код [0x0000055b339741c0, 0x0000055b339748a0]
Событие: 39.122 Поток 0x0000055b0c79d800 12096 2
com.intellij.psi.impl.java.stubs.impl.PsiMethodStubImpl::isAnnotationMethod
(6 байт)
Событие: 39.122 Поток 0x0000055b0c79d800 nmethod 12096 0x0000055b33973c10
код [0x0000055b33973d80, 0x0000055b33973f10]
Событие: 39.122 Тема 0x0000055b0c79d800 12100 % ! 3
org.jetbrains.org.objectweb.asm.tree.analysis.Analyzer::analyze @ 395
(1693 байта)
Событие: 39.137 Thread 0x0000055b0c79d800 nmethod 12100%
0x0000055b33c6de10 код [0x0000055b33c6ea60, 0x0000055b33c78230]
Событие: 39.
121 Поток 0x0000055b0c79d800 nmethod 12021 0x0000055b33975050
код [0x0000055b33975240, 0x0000055b339758d0]
Событие: 39.121 Поток 0x0000055b0c79d800 12097 1
com.intellij.psi.stubs.StubIndexImpl$StubIdExternalizer::access$100 (4
байты)
Событие: 39.121 Поток 0x0000055b0c79d800 nmethod 12097 0x0000055b33974d90
код [0x0000055b33974ee0, 0x0000055b33974fd8]
Событие: 39.121 Поток 0x0000055b0c79d800 12005 2
com.intellij.util.ArrayUtil::newStringArray (54 байта)
Событие: 39.122 Поток 0x0000055b0c79d800 nmethod 12005 0x0000055b33973fd0
код [0x0000055b339741c0, 0x0000055b339748a0]
Событие: 39.122 Поток 0x0000055b0c79d800 12096 2
com.intellij.psi.impl.java.stubs.impl.PsiMethodStubImpl::isAnnotationMethod
(6 байт)
Событие: 39.122 Поток 0x0000055b0c79d800 nmethod 12096 0x0000055b33973c10
код [0x0000055b33973d80, 0x0000055b33973f10]
Событие: 39.122 Тема 0x0000055b0c79d800 12100 % ! 3
org.jetbrains.org.objectweb.asm.tree.analysis.Analyzer::analyze @ 395
(1693 байта)
Событие: 39.137 Thread 0x0000055b0c79d800 nmethod 12100%
0x0000055b33c6de10 код [0x0000055b33c6ea60, 0x0000055b33c78230]
Событие: 39. 137 Поток 0x0000055b0c79d800 12104 % 3
org.jetbrains.org.objectweb.asm.ClassReader::readCode @ 74 (3343 байта)
История кучи GC (10 событий):
Событие: куча 38.238 GC перед
{Куча перед вызовами сборщика мусора = 43 (полных 4):
номинал нового поколения всего 39296К, используется 37555К [0x00000000d1200000,
0x00000000d3ca0000, 0x00000000e0c00000)
eden space 34944K, используется 100% [0x00000000d1200000, 0x00000000d3420000,
0x00000000d3420000)
из космоса 4352K, используется 60% [0x00000000d3860000, 0x00000000d3aecd08,
0x00000000d3ca0000)
в пространство 4352K, используется 0% [0x00000000d3420000, 0x00000000d3420000,
0x00000000d3860000)
одновременное генерирование меток-разверток всего 119980 КБ, использовано 81 268 КБ
[0x00000000e0c00000, 0x00000000e812b000, 0x0000000100000000)
Метапространство использовало 108 587 КБ, емкость 112 744 КБ, выделено 112976К,
зарезервировано 360448K
используемое пространство класса 15054 КБ, емкость 15986 КБ, выделено 16056 КБ,
зарезервировано 262144K
Событие: куча 38.
137 Поток 0x0000055b0c79d800 12104 % 3
org.jetbrains.org.objectweb.asm.ClassReader::readCode @ 74 (3343 байта)
История кучи GC (10 событий):
Событие: куча 38.238 GC перед
{Куча перед вызовами сборщика мусора = 43 (полных 4):
номинал нового поколения всего 39296К, используется 37555К [0x00000000d1200000,
0x00000000d3ca0000, 0x00000000e0c00000)
eden space 34944K, используется 100% [0x00000000d1200000, 0x00000000d3420000,
0x00000000d3420000)
из космоса 4352K, используется 60% [0x00000000d3860000, 0x00000000d3aecd08,
0x00000000d3ca0000)
в пространство 4352K, используется 0% [0x00000000d3420000, 0x00000000d3420000,
0x00000000d3860000)
одновременное генерирование меток-разверток всего 119980 КБ, использовано 81 268 КБ
[0x00000000e0c00000, 0x00000000e812b000, 0x0000000100000000)
Метапространство использовало 108 587 КБ, емкость 112 744 КБ, выделено 112976К,
зарезервировано 360448K
используемое пространство класса 15054 КБ, емкость 15986 КБ, выделено 16056 КБ,
зарезервировано 262144K
Событие: куча 38. 241 GC после
Куча после вызовов сборщика мусора = 44 (полных 4):
номинал нового поколения всего 39296K, б/у 3683K [0x00000000d1200000,
0x00000000d3ca0000, 0x00000000e0c00000)
eden space 34944K, используется 0% [0x00000000d1200000, 0x00000000d1200000,
0x00000000d3420000)
из космоса 4352K, используется 84% [0x00000000d3420000, 0x00000000d37b8de0,
0x00000000d3860000)
в пространство 4352K, используется 0% [0x00000000d3860000, 0x00000000d3860000,
0x00000000d3ca0000)
одновременное генерирование метки-развертки всего 119980К, б/у 81268К
[0x00000000e0c00000, 0x00000000e812b000, 0x0000000100000000)
Метапространство использовало 108 587 КБ, емкость 112 744 КБ, выделено 112 976 КБ,
зарезервировано 360448K
используемое пространство класса 15054 КБ, емкость 15986 КБ, выделено 16056 КБ,
зарезервировано 262144K
}
Событие: куча 38,527 GC перед
{Куча перед вызовами сборщика мусора = 44 (полных 4):
номинал нового поколения всего 39296K, б/у 38627K [0x00000000d1200000,
0x00000000d3ca0000, 0x00000000e0c00000)
eden space 34944K, используется 100% [0x00000000d1200000, 0x00000000d3420000,
0x00000000d3420000)
из космоса 4352K, используется 84% [0x00000000d3420000, 0x00000000d37b8de0,
0x00000000d3860000)
в пространство 4352K, используется 0% [0x00000000d3860000, 0x00000000d3860000,
0x00000000d3ca0000)
одновременное генерирование метки-развертки всего 119980К, б/у 81268К
[0x00000000e0c00000, 0x00000000e812b000, 0x0000000100000000)
Метапространство использовало 109 643 КБ, емкость 113 768 КБ, выделило 113 872 КБ,
зарезервировано 360448K
использованное пространство класса 15199 КБ, емкость 16 114 КБ, выделено 16 184 КБ,
зарезервировано 262144K
Событие: куча 38.
241 GC после
Куча после вызовов сборщика мусора = 44 (полных 4):
номинал нового поколения всего 39296K, б/у 3683K [0x00000000d1200000,
0x00000000d3ca0000, 0x00000000e0c00000)
eden space 34944K, используется 0% [0x00000000d1200000, 0x00000000d1200000,
0x00000000d3420000)
из космоса 4352K, используется 84% [0x00000000d3420000, 0x00000000d37b8de0,
0x00000000d3860000)
в пространство 4352K, используется 0% [0x00000000d3860000, 0x00000000d3860000,
0x00000000d3ca0000)
одновременное генерирование метки-развертки всего 119980К, б/у 81268К
[0x00000000e0c00000, 0x00000000e812b000, 0x0000000100000000)
Метапространство использовало 108 587 КБ, емкость 112 744 КБ, выделено 112 976 КБ,
зарезервировано 360448K
используемое пространство класса 15054 КБ, емкость 15986 КБ, выделено 16056 КБ,
зарезервировано 262144K
}
Событие: куча 38,527 GC перед
{Куча перед вызовами сборщика мусора = 44 (полных 4):
номинал нового поколения всего 39296K, б/у 38627K [0x00000000d1200000,
0x00000000d3ca0000, 0x00000000e0c00000)
eden space 34944K, используется 100% [0x00000000d1200000, 0x00000000d3420000,
0x00000000d3420000)
из космоса 4352K, используется 84% [0x00000000d3420000, 0x00000000d37b8de0,
0x00000000d3860000)
в пространство 4352K, используется 0% [0x00000000d3860000, 0x00000000d3860000,
0x00000000d3ca0000)
одновременное генерирование метки-развертки всего 119980К, б/у 81268К
[0x00000000e0c00000, 0x00000000e812b000, 0x0000000100000000)
Метапространство использовало 109 643 КБ, емкость 113 768 КБ, выделило 113 872 КБ,
зарезервировано 360448K
использованное пространство класса 15199 КБ, емкость 16 114 КБ, выделено 16 184 КБ,
зарезервировано 262144K
Событие: куча 38.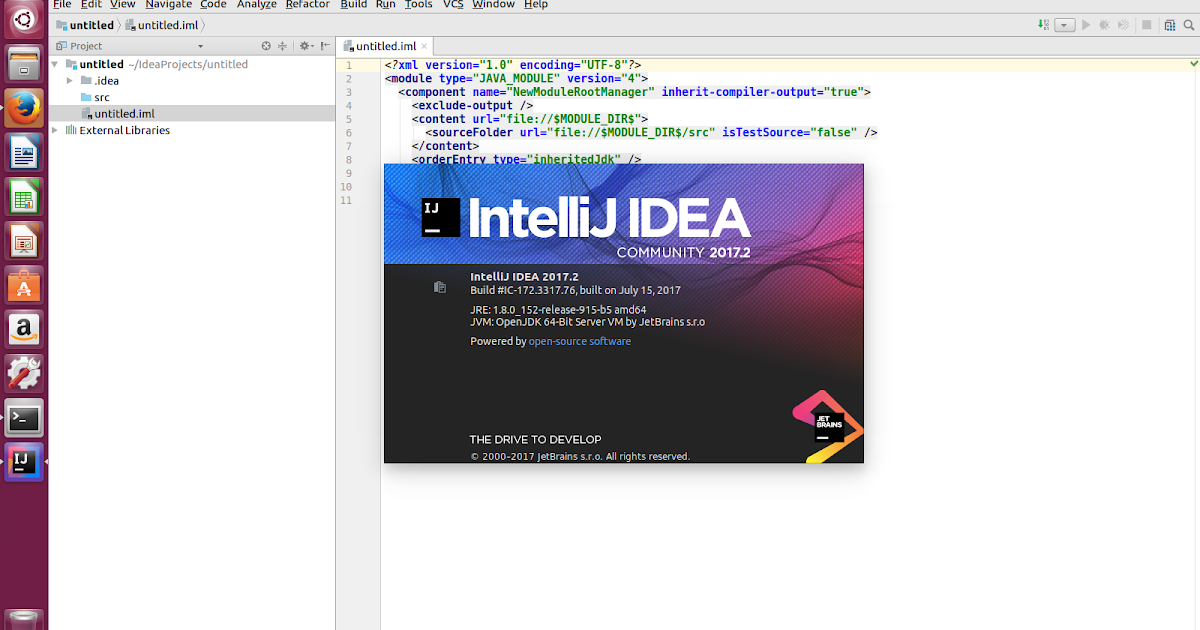 534 GC после
Куча после вызовов сборщика мусора = 45 (полных 4):
номинал нового поколения всего 39296K, б/у 4351K [0x00000000d1200000,
0x00000000d3ca0000, 0x00000000e0c00000)
eden space 34944K, используется 0% [0x00000000d1200000, 0x00000000d1200000,
0x00000000d3420000)
из космоса 4352К, 99% используется [0x00000000d3860000, 0x00000000d3c9fff8,
0x00000000d3ca0000)
в пространство 4352K, используется 0% [0x00000000d3420000, 0x00000000d3420000,
0x00000000d3860000)
одновременное генерирование меток-разверток всего 119980 КБ, использовано 82 139 КБ
[0x00000000e0c00000, 0x00000000e812b000, 0x0000000100000000)
Метапространство использовало 109 643 КБ, емкость 113 768 КБ, выделило 113 872 КБ,
зарезервировано 360448K
использованное пространство класса 15199 КБ, емкость 16 114 КБ, выделено 16 184 КБ,
зарезервировано 262144K
}
Событие: куча 38,756 GC перед
{Куча перед вызовами сборщика мусора = 45 (полных 4):
номинал нового поколения всего 39296К, используется 39295К [0x00000000d1200000,
0x00000000d3ca0000, 0x00000000e0c00000)
eden space 34944K, используется 100% [0x00000000d1200000, 0x00000000d3420000,
0x00000000d3420000)
из космоса 4352K, используется 99% [0x00000000d3860000, 0x00000000d3c9fff8,
0x00000000d3ca0000)
в пространство 4352K, используется 0% [0x00000000d3420000, 0x00000000d3420000,
0x00000000d3860000)
одновременное генерирование меток-разверток всего 119980 КБ, использовано 82 139 КБ
[0x00000000e0c00000, 0x00000000e812b000, 0x0000000100000000)
Метапространство использовало 109745 КБ, емкость 113832 КБ, выделило 114128 КБ,
зарезервировано 360448K
класс пространство используется 15199К, емкость 16114К, зафиксированная 16184К,
зарезервировано 262144K
Событие: куча 38.
534 GC после
Куча после вызовов сборщика мусора = 45 (полных 4):
номинал нового поколения всего 39296K, б/у 4351K [0x00000000d1200000,
0x00000000d3ca0000, 0x00000000e0c00000)
eden space 34944K, используется 0% [0x00000000d1200000, 0x00000000d1200000,
0x00000000d3420000)
из космоса 4352К, 99% используется [0x00000000d3860000, 0x00000000d3c9fff8,
0x00000000d3ca0000)
в пространство 4352K, используется 0% [0x00000000d3420000, 0x00000000d3420000,
0x00000000d3860000)
одновременное генерирование меток-разверток всего 119980 КБ, использовано 82 139 КБ
[0x00000000e0c00000, 0x00000000e812b000, 0x0000000100000000)
Метапространство использовало 109 643 КБ, емкость 113 768 КБ, выделило 113 872 КБ,
зарезервировано 360448K
использованное пространство класса 15199 КБ, емкость 16 114 КБ, выделено 16 184 КБ,
зарезервировано 262144K
}
Событие: куча 38,756 GC перед
{Куча перед вызовами сборщика мусора = 45 (полных 4):
номинал нового поколения всего 39296К, используется 39295К [0x00000000d1200000,
0x00000000d3ca0000, 0x00000000e0c00000)
eden space 34944K, используется 100% [0x00000000d1200000, 0x00000000d3420000,
0x00000000d3420000)
из космоса 4352K, используется 99% [0x00000000d3860000, 0x00000000d3c9fff8,
0x00000000d3ca0000)
в пространство 4352K, используется 0% [0x00000000d3420000, 0x00000000d3420000,
0x00000000d3860000)
одновременное генерирование меток-разверток всего 119980 КБ, использовано 82 139 КБ
[0x00000000e0c00000, 0x00000000e812b000, 0x0000000100000000)
Метапространство использовало 109745 КБ, емкость 113832 КБ, выделило 114128 КБ,
зарезервировано 360448K
класс пространство используется 15199К, емкость 16114К, зафиксированная 16184К,
зарезервировано 262144K
Событие: куча 38.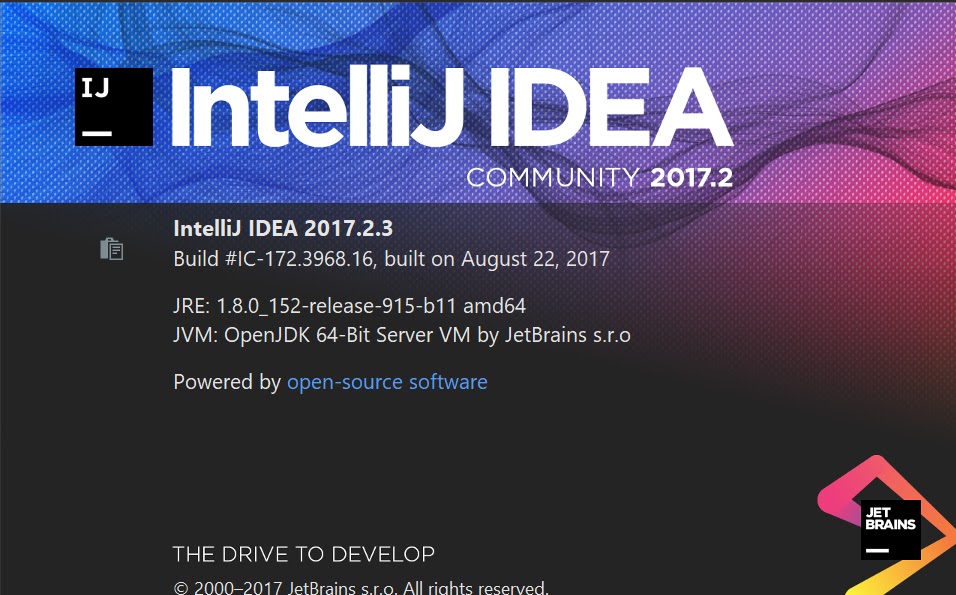 763 GC после
Куча после вызовов сборщика мусора = 46 (полных 4):
номинал нового поколения всего 39296K, б/у 4352K [0x00000000d1200000,
0x00000000d3ca0000, 0x00000000e0c00000)
eden space 34944K, используется 0% [0x00000000d1200000, 0x00000000d1200000,
0x00000000d3420000)
из космоса 4352K, используется 100% [0x00000000d3420000, 0x00000000d3860000,
0x00000000d3860000)
в пространство 4352K, используется 0% [0x00000000d3860000, 0x00000000d3860000,
0x00000000d3ca0000)
одновременное генерирование метки-развертки всего 119980К, б/у 83583К
[0x00000000e0c00000, 0x00000000e812b000, 0x0000000100000000)
Метапространство использовало 109745 КБ, емкость 113832 КБ, выделило 114128 КБ,
зарезервировано 360448K
использованное пространство класса 15199 КБ, емкость 16 114 КБ, выделено 16 184 КБ,
зарезервировано 262144K
}
Событие: куча 38,957 GC перед
{Куча перед вызовами сборщика мусора = 46 (полных 4):
номинал нового поколения всего 39296K, б/у 39271K [0x00000000d1200000,
0x00000000d3ca0000, 0x00000000e0c00000)
eden space 34944K, используется 99% [0x00000000d1200000, 0x00000000d3419cb8,
0x00000000d3420000)
из космоса 4352K, используется 100% [0x00000000d3420000, 0x00000000d3860000,
0x00000000d3860000)
в пространство 4352K, используется 0% [0x00000000d3860000, 0x00000000d3860000,
0x00000000d3ca0000)
одновременное генерирование метки-развертки всего 119980К, б/у 83583К
[0x00000000e0c00000, 0x00000000e812b000, 0x0000000100000000)
Метапространство использовало 109 868 КБ, емкость 113 974 КБ, выделило 114 128 КБ,
зарезервировано 360448K
используемое пространство класса 15206 КБ, емкость 16 119 КБ, выделено 16 184 КБ,
зарезервировано 262144K
Событие: куча 38,975 GC после
Куча после вызовов сборщика мусора = 47 (полных 4):
номинал нового поколения всего 39296K, б/у 3626K [0x00000000d1200000,
0x00000000d3ca0000, 0x00000000e0c00000)
eden space 34944K, используется 0% [0x00000000d1200000, 0x00000000d1200000,
0x00000000d3420000)
из космоса 4352K, используется 83% [0x00000000d3860000, 0x00000000d3beab20,
0x00000000d3ca0000)
в пространство 4352K, используется 0% [0x00000000d3420000, 0x00000000d3420000,
0x00000000d3860000)
одновременное генерирование метки-развертки всего 119980К, б/у 85523К
[0x00000000e0c00000, 0x00000000e812b000, 0x0000000100000000)
Метапространство использовало 109 868 КБ, емкость 113 974 КБ, выделило 114 128 КБ,
зарезервировано 360448K
используемое пространство класса 15206 КБ, емкость 16 119 КБ, выделено 16 184 КБ,
зарезервировано 262144K
}
Событие: куча 39.
763 GC после
Куча после вызовов сборщика мусора = 46 (полных 4):
номинал нового поколения всего 39296K, б/у 4352K [0x00000000d1200000,
0x00000000d3ca0000, 0x00000000e0c00000)
eden space 34944K, используется 0% [0x00000000d1200000, 0x00000000d1200000,
0x00000000d3420000)
из космоса 4352K, используется 100% [0x00000000d3420000, 0x00000000d3860000,
0x00000000d3860000)
в пространство 4352K, используется 0% [0x00000000d3860000, 0x00000000d3860000,
0x00000000d3ca0000)
одновременное генерирование метки-развертки всего 119980К, б/у 83583К
[0x00000000e0c00000, 0x00000000e812b000, 0x0000000100000000)
Метапространство использовало 109745 КБ, емкость 113832 КБ, выделило 114128 КБ,
зарезервировано 360448K
использованное пространство класса 15199 КБ, емкость 16 114 КБ, выделено 16 184 КБ,
зарезервировано 262144K
}
Событие: куча 38,957 GC перед
{Куча перед вызовами сборщика мусора = 46 (полных 4):
номинал нового поколения всего 39296K, б/у 39271K [0x00000000d1200000,
0x00000000d3ca0000, 0x00000000e0c00000)
eden space 34944K, используется 99% [0x00000000d1200000, 0x00000000d3419cb8,
0x00000000d3420000)
из космоса 4352K, используется 100% [0x00000000d3420000, 0x00000000d3860000,
0x00000000d3860000)
в пространство 4352K, используется 0% [0x00000000d3860000, 0x00000000d3860000,
0x00000000d3ca0000)
одновременное генерирование метки-развертки всего 119980К, б/у 83583К
[0x00000000e0c00000, 0x00000000e812b000, 0x0000000100000000)
Метапространство использовало 109 868 КБ, емкость 113 974 КБ, выделило 114 128 КБ,
зарезервировано 360448K
используемое пространство класса 15206 КБ, емкость 16 119 КБ, выделено 16 184 КБ,
зарезервировано 262144K
Событие: куча 38,975 GC после
Куча после вызовов сборщика мусора = 47 (полных 4):
номинал нового поколения всего 39296K, б/у 3626K [0x00000000d1200000,
0x00000000d3ca0000, 0x00000000e0c00000)
eden space 34944K, используется 0% [0x00000000d1200000, 0x00000000d1200000,
0x00000000d3420000)
из космоса 4352K, используется 83% [0x00000000d3860000, 0x00000000d3beab20,
0x00000000d3ca0000)
в пространство 4352K, используется 0% [0x00000000d3420000, 0x00000000d3420000,
0x00000000d3860000)
одновременное генерирование метки-развертки всего 119980К, б/у 85523К
[0x00000000e0c00000, 0x00000000e812b000, 0x0000000100000000)
Метапространство использовало 109 868 КБ, емкость 113 974 КБ, выделило 114 128 КБ,
зарезервировано 360448K
используемое пространство класса 15206 КБ, емкость 16 119 КБ, выделено 16 184 КБ,
зарезервировано 262144K
}
Событие: куча 39. 106 GC перед
{Куча перед вызовами сборщика мусора = 47 (полных 4):
номинал нового поколения всего 39296K, б/у 38570K [0x00000000d1200000,
0x00000000d3ca0000, 0x00000000e0c00000)
eden space 34944K, используется 100% [0x00000000d1200000, 0x00000000d3420000,
0x00000000d3420000)
из космоса 4352K, используется 83% [0x00000000d3860000, 0x00000000d3beab20,
0x00000000d3ca0000)
в пространство 4352K, используется 0% [0x00000000d3420000, 0x00000000d3420000,
0x00000000d3860000)
одновременное генерирование метки-развертки всего 119980К, б/у 85523К
[0x00000000e0c00000, 0x00000000e812b000, 0x0000000100000000)
Метапространство использовало 109 948 КБ, емкость 114 074 КБ, выделило 114 128 КБ,
зарезервировано 360448K
используемое пространство класса 15221K, емкость 16153K, выделено 16184K,
зарезервировано 262144K
Событие: куча 39.113 GC после
Куча после вызовов сборщика мусора = 48 (полных 4):
номинал нового поколения всего 39296K, б/у 3944K [0x00000000d1200000,
0x00000000d3ca0000, 0x00000000e0c00000)
eden space 34944K, используется 0% [0x00000000d1200000, 0x00000000d1200000,
0x00000000d3420000)
из космоса 4352К, 90% используется [0x00000000d3420000, 0x00000000d37fa268,
0x00000000d3860000)
в пространство 4352K, используется 0% [0x00000000d3860000, 0x00000000d3860000,
0x00000000d3ca0000)
одновременная генерация метки-развертки всего 119980K, использовано 87028K
[0x00000000e0c00000, 0x00000000e812b000, 0x0000000100000000)
Метапространство использовало 109 948 КБ, емкость 114 074 КБ, выделило 114 128 КБ,
зарезервировано 360448K
используемое пространство класса 15221K, емкость 16153K, выделено 16184K,
зарезервировано 262144K
}
События деоптимизации (10 событий):
Событие: 38.
106 GC перед
{Куча перед вызовами сборщика мусора = 47 (полных 4):
номинал нового поколения всего 39296K, б/у 38570K [0x00000000d1200000,
0x00000000d3ca0000, 0x00000000e0c00000)
eden space 34944K, используется 100% [0x00000000d1200000, 0x00000000d3420000,
0x00000000d3420000)
из космоса 4352K, используется 83% [0x00000000d3860000, 0x00000000d3beab20,
0x00000000d3ca0000)
в пространство 4352K, используется 0% [0x00000000d3420000, 0x00000000d3420000,
0x00000000d3860000)
одновременное генерирование метки-развертки всего 119980К, б/у 85523К
[0x00000000e0c00000, 0x00000000e812b000, 0x0000000100000000)
Метапространство использовало 109 948 КБ, емкость 114 074 КБ, выделило 114 128 КБ,
зарезервировано 360448K
используемое пространство класса 15221K, емкость 16153K, выделено 16184K,
зарезервировано 262144K
Событие: куча 39.113 GC после
Куча после вызовов сборщика мусора = 48 (полных 4):
номинал нового поколения всего 39296K, б/у 3944K [0x00000000d1200000,
0x00000000d3ca0000, 0x00000000e0c00000)
eden space 34944K, используется 0% [0x00000000d1200000, 0x00000000d1200000,
0x00000000d3420000)
из космоса 4352К, 90% используется [0x00000000d3420000, 0x00000000d37fa268,
0x00000000d3860000)
в пространство 4352K, используется 0% [0x00000000d3860000, 0x00000000d3860000,
0x00000000d3ca0000)
одновременная генерация метки-развертки всего 119980K, использовано 87028K
[0x00000000e0c00000, 0x00000000e812b000, 0x0000000100000000)
Метапространство использовало 109 948 КБ, емкость 114 074 КБ, выделило 114 128 КБ,
зарезервировано 360448K
используемое пространство класса 15221K, емкость 16153K, выделено 16184K,
зарезервировано 262144K
}
События деоптимизации (10 событий):
Событие: 38.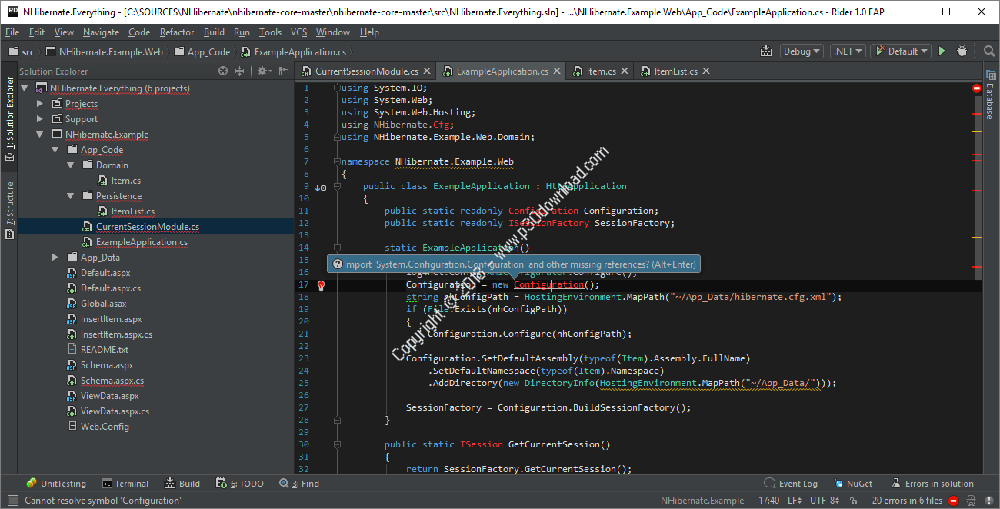 653 Thread 0x0000055acb3cb800 Необычная ловушка:
причина = нестабильная_если действие = переинтерпретировать pc = 0x0000055b3243b5dc
method=java.io.DataOutputStream.writeUTF(Ljava/lang/String;Ljava/io/DataOutput;)I
@ 37
Событие: 38.653 Thread 0x0000055acb3cb800 Необычная ловушка:
причина = нестабильная_если действие = переинтерпретировать pc = 0x0000055b323a28e4
method=java.io.DataOutputStream.writeUTF(Ljava/lang/String;Ljava/io/DataOutput;)I
@ 37
Событие: 38.654 Thread 0x0000055acb3cb800 Необычная ловушка: причина = предикат
action=maybe_recompile pc=0x0000055b3357dcbc
method=com.intellij.util.io.DataInputOutputUtil.writeLONG(Ljava/io/DataOutput;J)V
@ 94
Событие: 38.804 Thread 0x0000055afda85800 Необычная ловушка:
причина = нестабильная_если действие = переинтерпретировать pc = 0x0000055b32981990
method=com.intellij.util.containers.ConcurrentHashMap.isEqual(Ljava/lang/Object;Ljava/lang/Object;Lgnu/trove/TObjectHashingStrategy;)Z
@ 113
Событие: 38.997 Thread 0x0000055acb3cb800 Необычная ловушка:
причина = нестабильная_если действие = переинтерпретировать ПК = 0x0000055b3358a860
method=com.
653 Thread 0x0000055acb3cb800 Необычная ловушка:
причина = нестабильная_если действие = переинтерпретировать pc = 0x0000055b3243b5dc
method=java.io.DataOutputStream.writeUTF(Ljava/lang/String;Ljava/io/DataOutput;)I
@ 37
Событие: 38.653 Thread 0x0000055acb3cb800 Необычная ловушка:
причина = нестабильная_если действие = переинтерпретировать pc = 0x0000055b323a28e4
method=java.io.DataOutputStream.writeUTF(Ljava/lang/String;Ljava/io/DataOutput;)I
@ 37
Событие: 38.654 Thread 0x0000055acb3cb800 Необычная ловушка: причина = предикат
action=maybe_recompile pc=0x0000055b3357dcbc
method=com.intellij.util.io.DataInputOutputUtil.writeLONG(Ljava/io/DataOutput;J)V
@ 94
Событие: 38.804 Thread 0x0000055afda85800 Необычная ловушка:
причина = нестабильная_если действие = переинтерпретировать pc = 0x0000055b32981990
method=com.intellij.util.containers.ConcurrentHashMap.isEqual(Ljava/lang/Object;Ljava/lang/Object;Lgnu/trove/TObjectHashingStrategy;)Z
@ 113
Событие: 38.997 Thread 0x0000055acb3cb800 Необычная ловушка:
причина = нестабильная_если действие = переинтерпретировать ПК = 0x0000055b3358a860
method=com. intellij.openapi.vfs.CharsetToolkit.guessFromContent(I)Lcom/intellij/openapi/vfs/CharsetToolkit$GuessedEncoding;
@ 388
Событие: 39.086 Thread 0x0000055acb3cb800 Необычная ловушка: Reason=bimorphic
action=maybe_recompile pc=0x0000055b334d978c
method=com.intellij.lexer.FlexAdapter.locateToken()V @ 29
Событие: 39.086 Thread 0x0000055acb3cb800 Необычная ловушка: Reason=bimorphic
action=maybe_recompile pc=0x0000055b334d978c
method=com.intellij.lexer.FlexAdapter.locateToken()V @ 29
Событие: 39.087 Thread 0x0000055acb3cb800 Необычная ловушка: Reason=bimorphic
action=maybe_recompile pc=0x0000055b334d978c
method=com.intellij.lexer.FlexAdapter.locateToken()V @ 29Событие: 39.087 Thread 0x0000055acb3cb800 Необычная ловушка: Reason=bimorphic
action=maybe_recompile pc=0x0000055b334d978c
method=com.intellij.lexer.FlexAdapter.locateToken()V @ 29
Событие: 39.087 Thread 0x0000055acb3cb800 Необычная ловушка: Reason=bimorphic
action=maybe_recompile pc=0x0000055b32efb334
method=com.intellij.lexer.FlexAdapter.
intellij.openapi.vfs.CharsetToolkit.guessFromContent(I)Lcom/intellij/openapi/vfs/CharsetToolkit$GuessedEncoding;
@ 388
Событие: 39.086 Thread 0x0000055acb3cb800 Необычная ловушка: Reason=bimorphic
action=maybe_recompile pc=0x0000055b334d978c
method=com.intellij.lexer.FlexAdapter.locateToken()V @ 29
Событие: 39.086 Thread 0x0000055acb3cb800 Необычная ловушка: Reason=bimorphic
action=maybe_recompile pc=0x0000055b334d978c
method=com.intellij.lexer.FlexAdapter.locateToken()V @ 29
Событие: 39.087 Thread 0x0000055acb3cb800 Необычная ловушка: Reason=bimorphic
action=maybe_recompile pc=0x0000055b334d978c
method=com.intellij.lexer.FlexAdapter.locateToken()V @ 29Событие: 39.087 Thread 0x0000055acb3cb800 Необычная ловушка: Reason=bimorphic
action=maybe_recompile pc=0x0000055b334d978c
method=com.intellij.lexer.FlexAdapter.locateToken()V @ 29
Событие: 39.087 Thread 0x0000055acb3cb800 Необычная ловушка: Reason=bimorphic
action=maybe_recompile pc=0x0000055b32efb334
method=com.intellij.lexer.FlexAdapter. locateToken()V @ 29
Внутренние исключения (10 событий):
Событие: 37.837 Thread 0x0000055afda85800 Исключение
locateToken()V @ 29
Внутренние исключения (10 событий):
Событие: 37.837 Thread 0x0000055afda85800 Исключение  cpp,
строка 709]
Событие: 37,975 Поток 0x0000055afda85800 Исключение
cpp,
строка 709]
Событие: 37,975 Поток 0x0000055afda85800 Исключение  8.0.121/openjdk-8u121b13-bsd-port-20170201/hotspot/src/share/vm/prims/jni.cpp,
строка 735]
События (10 событий):
Событие: 39.138 Thread 0x0000055b0f645800 DEOPT PACKING
пк=0x0000055b33a4b950 sp=0x0000055ac760b250
Событие: 39.138 Thread 0x0000055b0f645800 DEOPT UNPACKING
pc=0x0000055b31c124bb sp=0x0000055ac760afb8 режим 0
Событие: 39.141 Thread 0x0000055b0f645800 DEOPT PACKING
пк=0x0000055b336fcc2e sp=0x0000055ac760b050
Событие: 39.141 Thread 0x0000055b0f645800 DEOPT UNPACKING
pc=0x0000055b31c124bb sp=0x0000055ac760ae70 режим 0
Событие: 39.141 класс нагрузки
com/intellij/codeInspection/bytecodeAnalysis/PResults$ConditionalNPE
Событие: класс нагрузки 39.141
com/intellij/codeInspection/bytecodeAnalysis/PResults$ConditionalNPE выполнено
Событие: 39.142 класс загрузки java/util/HashMap$KeySpliterator
Событие: 39.142 класс загрузки java/util/HashMap$HashMapSpliterator
Событие: 39.142 класс загрузки java/util/HashMap$HashMapSpliterator выполнен
Событие: 39.142 класс загрузки java/util/HashMap$KeySpliterator выполнен
Динамические библиотеки:
Ошибка: не удается распечатать динамические библиотеки.
8.0.121/openjdk-8u121b13-bsd-port-20170201/hotspot/src/share/vm/prims/jni.cpp,
строка 735]
События (10 событий):
Событие: 39.138 Thread 0x0000055b0f645800 DEOPT PACKING
пк=0x0000055b33a4b950 sp=0x0000055ac760b250
Событие: 39.138 Thread 0x0000055b0f645800 DEOPT UNPACKING
pc=0x0000055b31c124bb sp=0x0000055ac760afb8 режим 0
Событие: 39.141 Thread 0x0000055b0f645800 DEOPT PACKING
пк=0x0000055b336fcc2e sp=0x0000055ac760b050
Событие: 39.141 Thread 0x0000055b0f645800 DEOPT UNPACKING
pc=0x0000055b31c124bb sp=0x0000055ac760ae70 режим 0
Событие: 39.141 класс нагрузки
com/intellij/codeInspection/bytecodeAnalysis/PResults$ConditionalNPE
Событие: класс нагрузки 39.141
com/intellij/codeInspection/bytecodeAnalysis/PResults$ConditionalNPE выполнено
Событие: 39.142 класс загрузки java/util/HashMap$KeySpliterator
Событие: 39.142 класс загрузки java/util/HashMap$HashMapSpliterator
Событие: 39.142 класс загрузки java/util/HashMap$HashMapSpliterator выполнен
Событие: 39.142 класс загрузки java/util/HashMap$KeySpliterator выполнен
Динамические библиотеки:
Ошибка: не удается распечатать динамические библиотеки.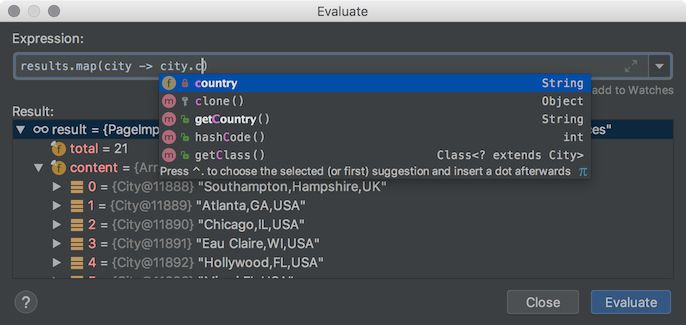 Аргументы ВМ:
jvm_args: -Xbootclasspath/a:/usr/local/intellij/lib/boot.jar -Xms128m
-Xmx750m -XX:ReservedCodeCacheSize=240m -XX:+UseConcMarkSweepGC
-XX:SoftRefLRUPolicyMSPerMB=50 -ea -Dsun.io.useCanonCaches=false
-Djava.net.preferIPv4Stack=true -XX:+HeapDumpOnOutOfMemoryError
-XX:-OmitStackTraceInFastThrow -Dawt.useSystemAAFontSettings=lcd
-Dsun.java2d.renderer=sun.java2d.marlin.MarlinRenderingEngine
-XX:ErrorFile=/home/gpdsb/java_error_in_IDEA_%p.log
-XX:HeapDumpPath=/home/gpdsb/java_error_in_IDEA.hprof
-Didea.paths.selector=IdeaIC2016.3
-Djb.vmOptionsFile=/usr/local/intellij/bin/idea64.vmoptions
-Didea.platform.prefix=Идея -Didea.jre.check=true
java_command: com.intellij.idea.Main
java_class_path (начальный):
/usr/local/intellij/lib/bootstrap.jar:/usr/local/intellij/lib/extensions.jar:/usr/local/intellij/lib/util.jar:/usr/local/intellij/lib/jdom. jar:/usr/local/intellij/lib/log4j.jar:/usr/local/intellij/lib/trove4j.jar:/usr/local/intellij/lib/jna.jar:/usr/local/jdk-1.8. 0/lib/tools.jar
Тип лаунчера: SUN_STANDARD
Переменные среды:
PATH=/usr/local/jdk-1.
Аргументы ВМ:
jvm_args: -Xbootclasspath/a:/usr/local/intellij/lib/boot.jar -Xms128m
-Xmx750m -XX:ReservedCodeCacheSize=240m -XX:+UseConcMarkSweepGC
-XX:SoftRefLRUPolicyMSPerMB=50 -ea -Dsun.io.useCanonCaches=false
-Djava.net.preferIPv4Stack=true -XX:+HeapDumpOnOutOfMemoryError
-XX:-OmitStackTraceInFastThrow -Dawt.useSystemAAFontSettings=lcd
-Dsun.java2d.renderer=sun.java2d.marlin.MarlinRenderingEngine
-XX:ErrorFile=/home/gpdsb/java_error_in_IDEA_%p.log
-XX:HeapDumpPath=/home/gpdsb/java_error_in_IDEA.hprof
-Didea.paths.selector=IdeaIC2016.3
-Djb.vmOptionsFile=/usr/local/intellij/bin/idea64.vmoptions
-Didea.platform.prefix=Идея -Didea.jre.check=true
java_command: com.intellij.idea.Main
java_class_path (начальный):
/usr/local/intellij/lib/bootstrap.jar:/usr/local/intellij/lib/extensions.jar:/usr/local/intellij/lib/util.jar:/usr/local/intellij/lib/jdom. jar:/usr/local/intellij/lib/log4j.jar:/usr/local/intellij/lib/trove4j.jar:/usr/local/intellij/lib/jna.jar:/usr/local/jdk-1.8. 0/lib/tools.jar
Тип лаунчера: SUN_STANDARD
Переменные среды:
PATH=/usr/local/jdk-1.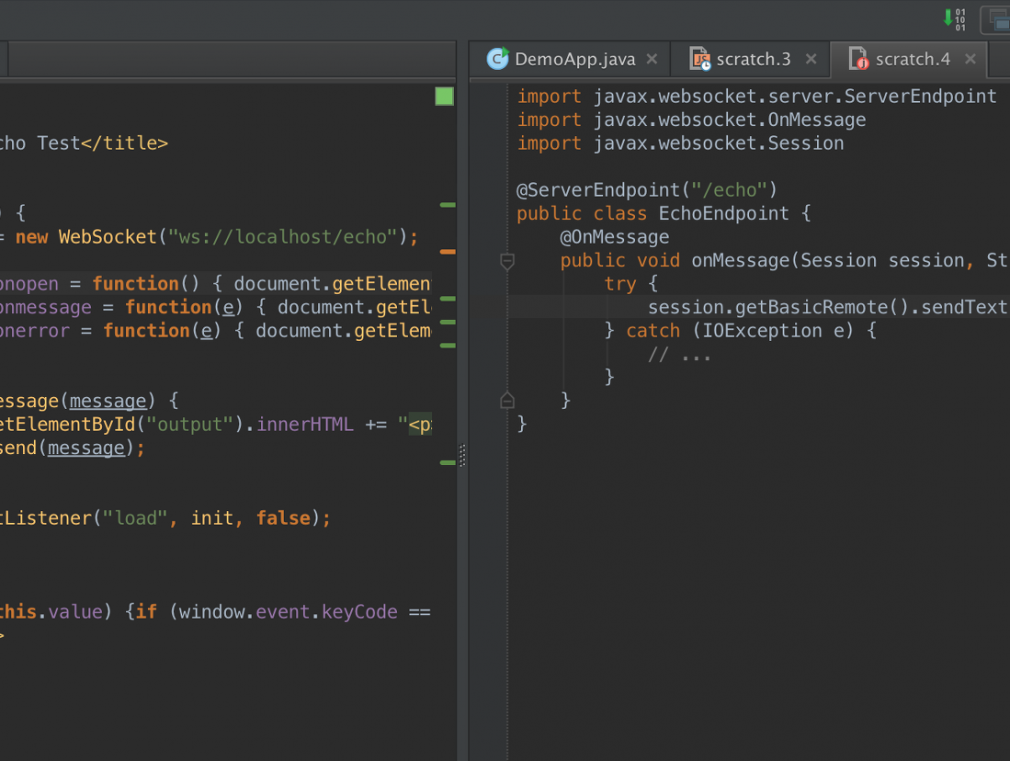 8.0/bin:/home/gpdsb/bin:/bin:/sbin:/usr/bin:/usr/sbin:/usr/X11R6/bin:/usr/local/ bin:/usr/local/sbin:/usr/games:.
LD_LIBRARY_PATH=/usr/local/intellij/bin:
ОБОЛОЧКА=/бин/кш
ДИСПЛЕЙ =: 0,0
Обработчики сигналов:
SIGSEGV: [libjvm.so+0x9005b0],
sa_mask[0]=111111110101111101111111111111110, sa_flags=SA_RESTART|SA_SIGINFO
СИГБУС: [libjvm.so+0x9005b0],
sa_mask[0]=111111110011111101111111111111110, sa_flags=SA_RESTART|SA_SIGINFO
SIGFPE: [libjvm.so+0x74ce60],
sa_mask[0]=111111100111111101111111111111110, sa_flags=SA_RESTART|SA_SIGINFO
SIGPIPE: [libjvm.so+0x74ce60],
sa_mask[0]=11111111011101110111111111111110, sa_flags=SA_RESTART|SA_SIGINFO
SIGXFSZ: [libjvm.so+0x74ce60],
sa_mask[0]=11111111011111110111111101111110, sa_flags=SA_RESTART|SA_SIGINFO
СИГИЛЛ: [libjvm.so+0x74ce60],
sa_mask[0]=111011110111111101111111111111110, sa_flags=SA_RESTART|SA_SIGINFO
SIGUSR1: SIG_DFL, sa_mask[0]=000000000000000000000000000000000,
sa_flags=SA_RESTART
SIGUSR2: [libjvm.so+0x74fb20],
sa_mask[0]=000000000000000000000000000000000, sa_flags=SA_RESTART|SA_SIGINFO
ПОДПИСКА: [libjvm.
8.0/bin:/home/gpdsb/bin:/bin:/sbin:/usr/bin:/usr/sbin:/usr/X11R6/bin:/usr/local/ bin:/usr/local/sbin:/usr/games:.
LD_LIBRARY_PATH=/usr/local/intellij/bin:
ОБОЛОЧКА=/бин/кш
ДИСПЛЕЙ =: 0,0
Обработчики сигналов:
SIGSEGV: [libjvm.so+0x9005b0],
sa_mask[0]=111111110101111101111111111111110, sa_flags=SA_RESTART|SA_SIGINFO
СИГБУС: [libjvm.so+0x9005b0],
sa_mask[0]=111111110011111101111111111111110, sa_flags=SA_RESTART|SA_SIGINFO
SIGFPE: [libjvm.so+0x74ce60],
sa_mask[0]=111111100111111101111111111111110, sa_flags=SA_RESTART|SA_SIGINFO
SIGPIPE: [libjvm.so+0x74ce60],
sa_mask[0]=11111111011101110111111111111110, sa_flags=SA_RESTART|SA_SIGINFO
SIGXFSZ: [libjvm.so+0x74ce60],
sa_mask[0]=11111111011111110111111101111110, sa_flags=SA_RESTART|SA_SIGINFO
СИГИЛЛ: [libjvm.so+0x74ce60],
sa_mask[0]=111011110111111101111111111111110, sa_flags=SA_RESTART|SA_SIGINFO
SIGUSR1: SIG_DFL, sa_mask[0]=000000000000000000000000000000000,
sa_flags=SA_RESTART
SIGUSR2: [libjvm.so+0x74fb20],
sa_mask[0]=000000000000000000000000000000000, sa_flags=SA_RESTART|SA_SIGINFO
ПОДПИСКА: [libjvm.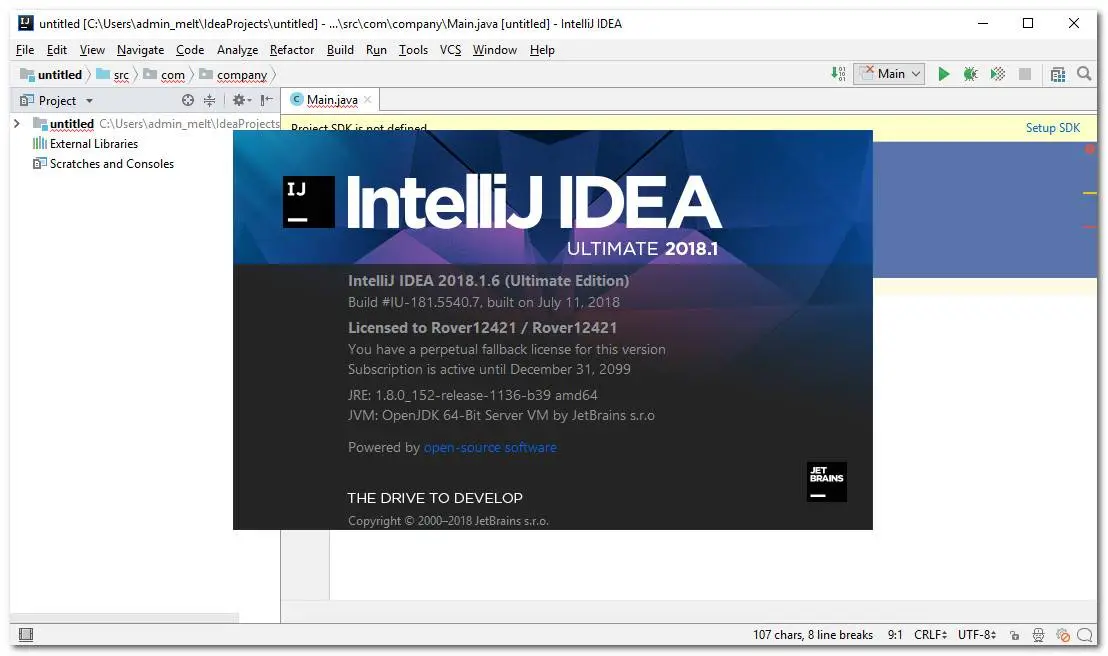 so+0x74dea0],
sa_mask[0]=01111111011111110111111111111110, sa_flags=SA_RESTART|SA_SIGINFO
ПОДПИСЬ: [libjvm.so+0x74dea0],
sa_mask[0]=10111111011111110111111111111110, sa_flags=SA_RESTART|SA_SIGINFO
SIGTERM: [libjvm.so+0x74dea0],
sa_mask[0]=111111110111110101111111111111110, sa_flags=SA_RESTART|SA_SIGINFO
SIGQUIT: [libjvm.so+0x74dea0],
sa_mask[0]=110111110111111101111111111111110, sa_flags=SA_RESTART|SA_SIGINFO
--------------- СИСТЕМА ---------------
ОС:BSD
uname:OpenBSD 6.1 GENERIC.MP#20 amd64
rlimit: СТЕК 4096k, CORE Infinity, NPROC 256, NOFILE 1024, ДАННЫЕ 1572864k
средняя нагрузка: 2,45 1,69 1,45
Процессор: всего 4 (2 ядра на процессор, 2 потока на ядро) семейство 6 модель 78
степпинг 3, cmov, cx8, fxsr, mmx, sse, sse2, sse3, ssse3, sse4.1,
sse4.2, popcnt, avx, avx2, aes, clmul, erms, 3dnowpref, lzcnt, ht, tsc,
tscinvbit, bmi1, bmi2, адкс
Память: 4k страницы, физическая 1572864k (393216k свободно)
vm_info: 64-разрядная виртуальная машина сервера OpenJDK (25.121-b13) для bsd-amd64 JRE
(1.
so+0x74dea0],
sa_mask[0]=01111111011111110111111111111110, sa_flags=SA_RESTART|SA_SIGINFO
ПОДПИСЬ: [libjvm.so+0x74dea0],
sa_mask[0]=10111111011111110111111111111110, sa_flags=SA_RESTART|SA_SIGINFO
SIGTERM: [libjvm.so+0x74dea0],
sa_mask[0]=111111110111110101111111111111110, sa_flags=SA_RESTART|SA_SIGINFO
SIGQUIT: [libjvm.so+0x74dea0],
sa_mask[0]=110111110111111101111111111111110, sa_flags=SA_RESTART|SA_SIGINFO
--------------- СИСТЕМА ---------------
ОС:BSD
uname:OpenBSD 6.1 GENERIC.MP#20 amd64
rlimit: СТЕК 4096k, CORE Infinity, NPROC 256, NOFILE 1024, ДАННЫЕ 1572864k
средняя нагрузка: 2,45 1,69 1,45
Процессор: всего 4 (2 ядра на процессор, 2 потока на ядро) семейство 6 модель 78
степпинг 3, cmov, cx8, fxsr, mmx, sse, sse2, sse3, ssse3, sse4.1,
sse4.2, popcnt, avx, avx2, aes, clmul, erms, 3dnowpref, lzcnt, ht, tsc,
tscinvbit, bmi1, bmi2, адкс
Память: 4k страницы, физическая 1572864k (393216k свободно)
vm_info: 64-разрядная виртуальная машина сервера OpenJDK (25.121-b13) для bsd-amd64 JRE
(1.