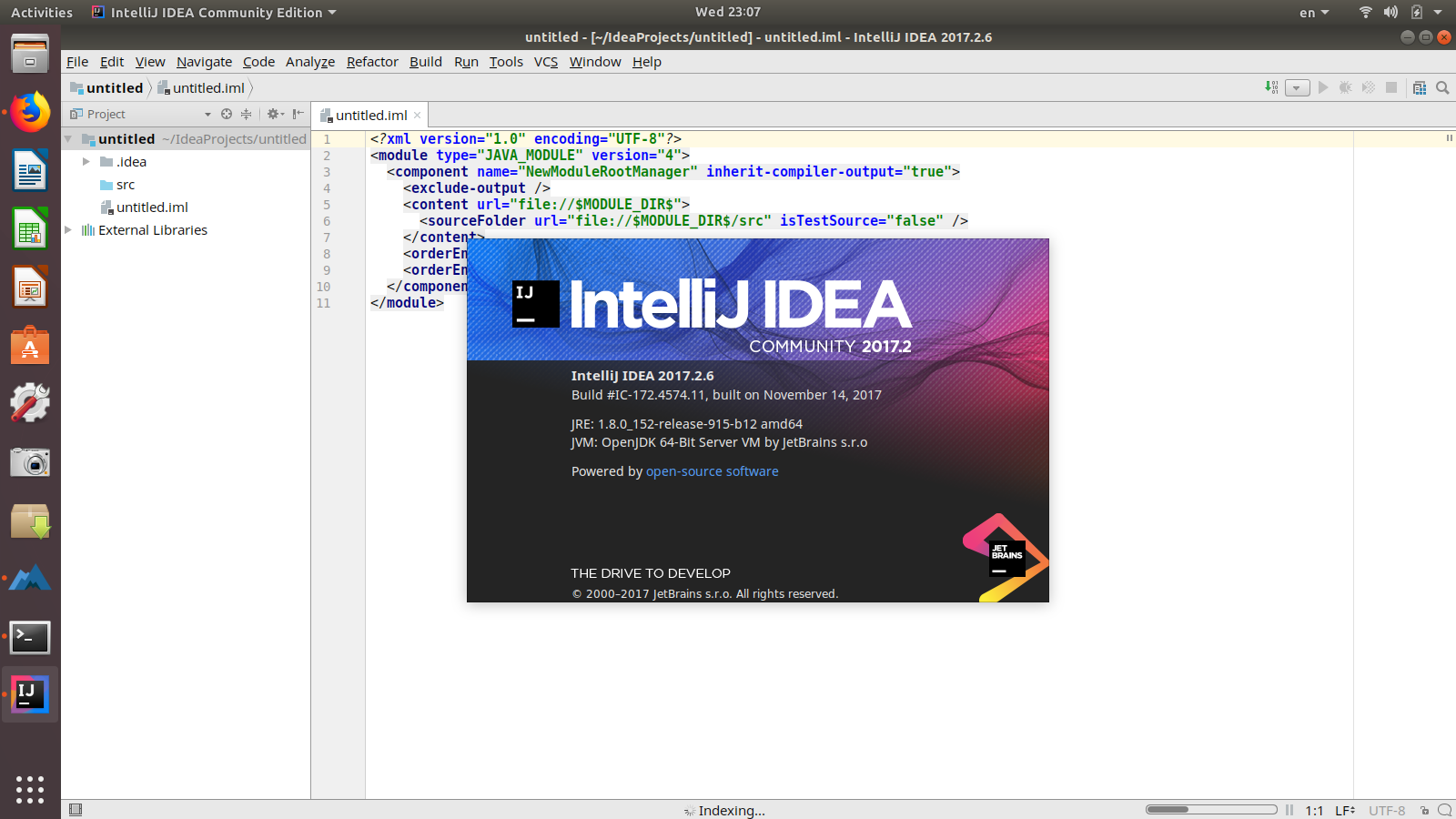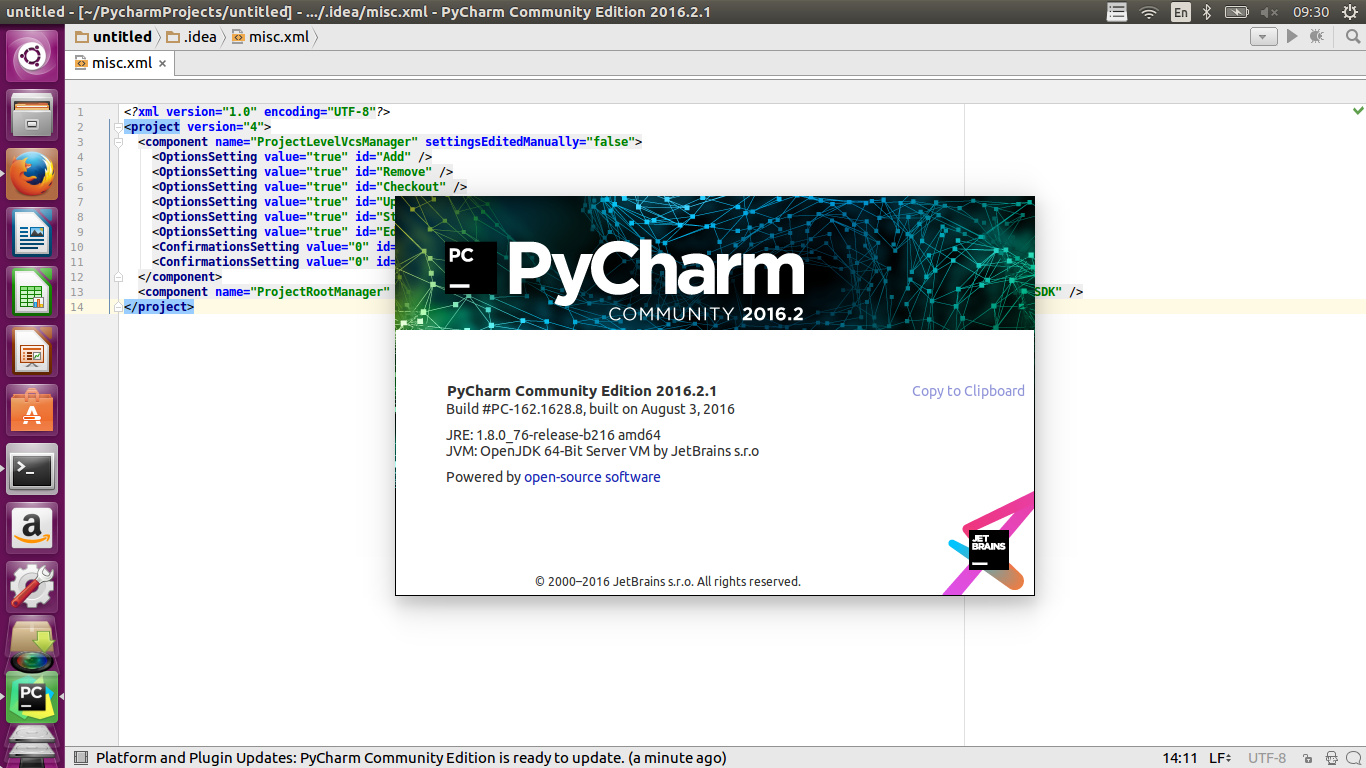что это за среда разработки
IntelliJ IDEA — это IDE, интегрированная среда разработки (комплекс программных средств, который используется для написания, исполнения, отладки и оптимизации кода) для Java, JavaScript, Python и других языков программирования от компании JetBrains. Отличается обширным набором инструментов для рефакторинга (перепроектирования) и оптимизации кода.
Базовый интерфейс среды разработки IntelliJ IDEAВерсии и возможности IDE IntelliJ IDEA
IntelliJ IDEA Ultimate — профессиональная платная версия. Предназначена для фулстек-разработки и создания корпоративных приложений. Поддерживает широкий набор фреймворков и технологий для бэкенда и фронтенда и включает инструменты для профилирования и работы с базами данных, HTTP-клиент и много других функций. Все возможности пакета можно протестировать бесплатно в течение 30 дней, а при оформлении заявки на командное тестирование — в течение 90 дней.
IntelliJ IDEA Community Edition — бесплатный вариант для личного и коммерческого использования. Функциональность, по сравнению с версией Ultimate, значительно урезана: нет встроенного HTTP-клиента, отсутствуют инструменты для работы с базами данных, не поддерживаются совместная работа и удаленный доступ.
Функциональность, по сравнению с версией Ultimate, значительно урезана: нет встроенного HTTP-клиента, отсутствуют инструменты для работы с базами данных, не поддерживаются совместная работа и удаленный доступ.
IntelliJ IDEA EDU — бесплатная образовательная версия, специально созданная для студентов и преподавателей. Этот вариант среды особенно пригодится студентам, изучающим Java, Kotlin и Scala — для этих языков предусмотрены пошаговые интерактивные процессы разработки. Для преподавателей в редакцию включены инструменты для создания уроков, задач и тестов. Кроме того, есть гибкие настройки для интеграции среды с платформами онлайн-обучения: проходить общедоступные и частные курсы можно непосредственно в IDE.
В случае, если на компьютере пользователя уже установлена версия Ultimate или Community Edition, образовательные функции можно добавить с помощью плагина EduTools.
Для его установки нужно выполнить следующие действия:
- Перейти в раздел Settings (Настройки) — Preferences (Предпочтения) —

- Ввести в поле поиска EduTools.
- Нажать Install (Установить), а затем Restart IDE (Перезапустить среду разработки).
Преимущества IntelliJ IDEA
Функциональность
В среде IntelliJ IDEA можно разрабатывать приложения на Java и других языках, работающих на платформе виртуальной машины Java, — Kotlin, Scala и Groovy. Предусмотрена поддержка языков и фреймворков, используемых в веб-разработке:
- JavaScript;
- Spring и Spring Boot;
- Jakarta EE;
- Micronaut;
- Quarkus;
- Helidon.
После установки бесплатных плагинов среда позволяет работать с другими популярными языками, включая Go, Python, SQL, Ruby и PHP. В одной из версий также доступна функция Run Targets, позволяющая запускать, тестировать и отлаживать приложения в Docker-контейнерах, на удаленных SSH-серверах и в WSL (подсистеме Windows для запуска Linux-приложений).
Большой выбор инструментов для работы с кодом
Хотя среда изначально создавалась для максимальной оптимизации Java-разработки, сейчас в ней есть опции для работы с большинством востребованных языков программирования, причем некоторые из инструментов используют технологию машинного обучения. IDE предоставляет интеллектуальную помощь во время написания кода:
- выполняет глубокий анализ и создает виртуальную карту проекта;
- обнаруживает ошибки и предлагает варианты исправления;
- автоматически дополняет код, учитывая контекст;
- проводит валидацию (проверку на соответствие стандартам) кода;
- выполняет рефакторинг кода — делает его проще и понятнее;
- поддерживает работу со вставками, написанными на других языках программирования;
- позволяет использовать шаблоны для вставки повторяющихся фрагментов кода;
- предлагает оптимизацию с помощью профилировщика — инструмента, который анализирует производительность кода и оценивает нагрузку на процессор и оперативную память.

В области отладки и тестирования кода среда также может предложить несколько интересных решений:
- инструменты для проведения автоматических тестов и формирования аналитики, которая показывает, какой объем кода протестирован;
- отладчик, показывающий значения переменных прямо в исходном коде;
- возможность выбрать метод отладки;
- встроенный декомпилятор — инструмент для преобразования исполняемого двоичного кода из jar-файлов в читаемый Java-код.
Для компиляции готовых проектов в IntelliJ IDEA реализована интеграция со всеми популярными системами автоматической сборки приложений — Maven, Gradle, Ant и Gant.
Эргономичность
В IntelliJ IDEA легко настроить доступ к необходимым и часто используемым функциям. Дополнительные плагины, сочетания клавиш, настройки интерфейса позволяют сделать рабочий процесс максимально удобным для разработчика. В среде есть функция глобального поиска, которая вызывается двойным нажатием Shift.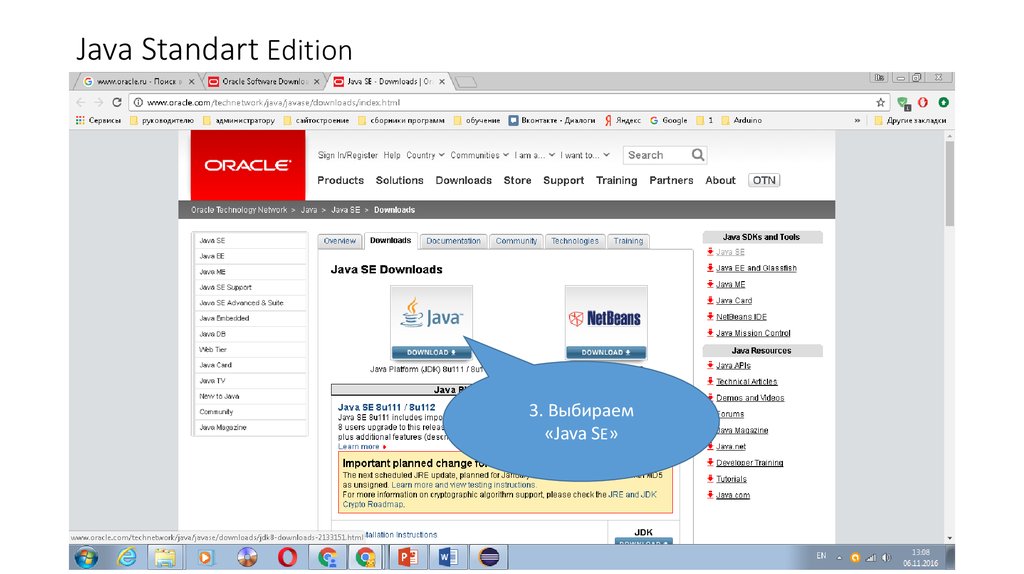 С помощью опции можно найти объект в любом компоненте проекта и за его пределами (например, в истории изменения кода в репозитории Git).
С помощью опции можно найти объект в любом компоненте проекта и за его пределами (например, в истории изменения кода в репозитории Git).
Комфортность
В IntelliJ IDEA есть ряд опций для снижения нагрузки на зрение:
- более 100 различных тем оформления;
- возможность синхронизировать цветовую схему с настройками операционной системы;
- наличие специальных возможностей: чтение с экрана, гибкая настройка отдельных элементов интерфейса.
Инструменты для совместной и удаленной работы
Новые версии среды разработки предлагают несколько удобных сервисов для командной работы над проектами.
- Режим Code With Me. Дает возможность в реальном времени работать над проектом, открытым в IDE, вместе с коллегами. При этом можно общаться с помощью голосовых и видеозвонков.
- Интеграция с платформой JetBrain Space. Позволяет организовать командную работу.
- Режим удаленной разработки. Помогает подключиться к мощному удаленному серверу, на котором работает среда IntelliJ IDEA, и пользоваться IDE, как если бы она была установлена на собственном компьютере программиста.

Недостатки IntelliJ IDEA
Требовательность к системным ресурсам
Обратная сторона впечатляющей функциональности — ощутимая нагрузка на оперативную память и процессор. Для работы с IDEA нужен достаточно мощный компьютер, имеющий не менее 8 Гб (лучше больше) оперативной памяти и процессор Intel не ниже 10-11 поколения.
Урезанная функциональность бесплатной версии
Проблема решается приобретением лицензии на использование Ultimate-варианта.
Отсутствие перевода интерфейса на русский язык
Компания JetBrains не русифицирует свои продукты, и английский язык интерфейса может поставить в тупик начинающих программистов. Однако среди плагинов на официальном портале компании есть два решения для проверки русской орфографии.
Как создать, запустить и собрать проект в IntelliJ IDEA
В среде IDEA для каждой программы, даже такой небольшой и простой, как традиционная «Hello, world!», создается отдельный проект. Разделение на проекты помогает организованно хранить исходный код, тесты, библиотеки, инструкции по сборке и персональные настройки.
1. После запуска IDE на экране приветствия нужно нажать New Project (Новый проект). Также его можно создать из меню. Для этого нужно открыть File и выбрать New Project.
В окне
2. Для разработки на Java в системе должен быть установлен пакет Java SDK (JDK).
- Если он уже установлен, необходимо выбрать его название из списка Project SDK.
- Если JDK не определен системой IntelliJ IDEA автоматически, требуется выбрать Add JDK и указать путь к директории, например /Library/Java/JavaVirtualMachines/jdk-16.0.2.jdk.
Если пакета нет, нужно выбрать пункт Download JDK. Затем в ниспадающем списке — тип и версию пакета, и нажать Download.
Установка нужной версии JDK3. Для этого проекта не нужны шаблоны и дополнительные фреймворки и библиотеки.
4. Затем необходимо ввести HelloWorld в качестве названия нового проекта и нажать Finish.
На этом создание базовой основы проекта закончено, перейдем к созданию пакета и класса.
Пакеты используются для группировки классов, которые принадлежат к одной категории или обладают схожей функциональностью. Это помогает структурировать и организованно хранить приложения, использующие сотни различных классов.
- В окне Project нужно кликнуть правой кнопкой на директории
- Затем выбрать пункт New (или нажать комбинацию Alt + Insert) — Java Class.
- В поле Name ввести название com.example.helloworld.HelloWorld и нажать OK: среда автоматически создаст пакет под названием com.example.helloworld и класс HelloWorld.

Кроме того, IntelliJ IDEA сгенерирует содержимое класса — вставит определение пакета и объявление класса. Среда разработки способна автоматически генерировать и форматировать начальные строки кода благодаря шаблонам. Для каждого типа программных файлов используются свои шаблоны, разработчик может вносить в них изменения и дополнения.
Написание кода программы
Начнем с добавления метода main() с помощью одного из шаблонов Live Templates.
Для этого необходимо:
- Поместить курсор после открывающей скобки { в строке объявления класса и нажать Shift + Enter. В отличие от простого нажатия Enter, эта комбинация начинает новую строку без разбиения текущей строки.
- Напечатать main и выбрать шаблон, который вставляет объявление метода main. Во время написания кода среда разработки будет предлагать различные конструкции, исходя из текущего контекста.

Шаблоны Live Templates — фрагменты кода, сниппеты, которые можно вставлять в свой код одним нажатием. Метод main — один из таких сниппетов. Фрагменты кода, которые используются чаще всего, будут находиться на верхних позициях списка. Применение сниппетов сокращает время на написание кода и избавляет от ручного ввода повторяющихся фрагментов.
После объявления метода main() курсор автоматически перемещается на новую строку.
Теперь нужно вызвать метод, который выведет приветствие «Hello, world!» на экран.
Для этого следует:
- Напечатать буквы Sy, а затем выберать класс System из появившихся предложений по автозавершению кода.
- Нажать Ctrl + ., чтобы вставить выбранный класс.
- Ввести букву о, выбрать out и снова нажать клавиши Ctrl +.
- Нажать букву p, выбрать метод println(String x), нажать Enter.

- Ввести открывающую кавычку «. Закрывающая будет добавлена автоматически.
- Напечатать текст Hello, world! между кавычками. Теперь все готово к сборке и запуску первой программы.
Сборка и запуск приложения
Для компиляции кода и запуска приложения нужно:
- Нажать зеленую кнопку ►.
- Выбрать пункт Run ‘HelloWorld.main()’.
Среда выполнит компиляцию кода, поместит его в папку out, а внизу экрана появится окно вывода. В первой строке отображается название команды, результат работы программы — строка приветствия, а затем 0, что означает успешность компиляции и отсутствие ошибок в коде.
Упаковка в jar
Скомпилированное приложение можно упаковать в архив Java, jar-файл. Оно называется артефактом. Для этого нужно:
- Открыть меню File, выбрать Project Structure (Структура проекта) — Artifacts (Артефакты).
 Нажать +, указать JAR и выбрать From modules with dependencies (из модулей с зависимостями).
Нажать +, указать JAR и выбрать From modules with dependencies (из модулей с зависимостями). - Кликнуть по иконке с папкой (справа в поле Main Class) и выбрать HelloWorld (com.example.helloworld).
- Затем последовательно нажать Apply и OK.
- Перейти в главное меню Build — Build Artifacts.
- Указать HelloWorld:jar и выбрать пункт Build.
Jar-файл будет сохранен в директории out/artifacts.
Сборка артефактаIntelliJ IDEA — мощная и многофункциональная среда разработки для создания Java-приложений любой сложности. Знание инструментов, входящих в ее состав, помогает разработчику оптимизировать рабочий процесс и улучшить качество кода.
Переезд из Windows в Linux Ubuntu 14.04 LTS вместе с Jetbrains IntelliJ Idea 14.1.5 / Хабр
Некоторое время назад появилось желание переехать со всем программным обеспечением необходимым для написания Java кода под Linux. В качестве системы назначения был выбран дистрибутив Ubuntu 14.04.3 LTS. Пост не откроет никаких тайн супертонкой настройки операционной системы — все уже давно известно и на тематических форумах все обсуждено. Я лишь опишу проблемы или, возможно, особенности, которые возникли при работе с Jetbrains IntelliJ Idea 14.1.5. Возможно, читатель и не знает, что у него есть проблемы, а значит для него данные решения станут «improve» фишками.
В качестве системы назначения был выбран дистрибутив Ubuntu 14.04.3 LTS. Пост не откроет никаких тайн супертонкой настройки операционной системы — все уже давно известно и на тематических форумах все обсуждено. Я лишь опишу проблемы или, возможно, особенности, которые возникли при работе с Jetbrains IntelliJ Idea 14.1.5. Возможно, читатель и не знает, что у него есть проблемы, а значит для него данные решения станут «improve» фишками.
Выключение клавиатуры в IDE
Idea в Ubuntu 14.1.5 страдает отключением клавиатуры. Это может произойти 1 раз в 5 дней, а может и за час несколько раз. Я решаю этот вопрос запуском команды в автозагрузке:
killall ibus-daemon
Исправление шрифтов Idea
Тем, кому не нравится начертания шрифтов нужно:
1. скачать «патч» для JDK (отмечу, что использую JDK 1.8 от Oracle и тем, кто использует альтернативные JDK, это решение может не подойти), разархивировать и положить рядом с JDK. В моем случае, это /usr/lib/java/jvm:
В моем случае, это /usr/lib/java/jvm:
wget http://urshulyak.com:85/jdk-8u5-tuxjdk-b08.tar.gz tar -zxvf jdk-8u5-tuxjdk-b08.tar.gz sudo mv jdk-8u5-tuxjdk-b08 /usr/lib/java/jvm rm jdk-8u5-tuxjdk-b08.tar.gz
2. Изменить или добавить параметры в файл idea64.vpmotions:
-Dawt.useSystemAAFontSettings=on -Dswing.aatext=true -Dsun.java2d.xrender=true
3. Добавить переменную окружения IDEA_JDK (У себя я ее добавил в переменные текущего пользователя ~/.profile):
export IDEA_JDK="/usr/lib/java/jvm/jdk-8u5-tuxjdk-b08/"
После этого, вероятнее всего, нужно будет поправить размеры шрифтов в настройках Idea. В результате Вы получите отображение не хуже, чем в других ОС.
Борьба за «горячие клавиши» настроенные в Jetbrains
Idea имеет в своих настройках, горячие клавиши, которые пересекаются. Казалось-бы, нет ничего проще: нужно сделать выбор где Вы хотите оставить настройки по умолчанию — в Unity или IDE, и переназначить комбинации. Если Вы выберете путь изменения горячих клавиш в IDE, то можете пропустить этот пункт — там не должно возникнуть проблем. Обратите внимание лишь на список клавиш, которые необходимо переназначить. Если Вы выбрали второй вариант, то возможно Вам потребуется небольшое руководство. Начнем со списка клавиш которые надо изменить и что они делают:
Если Вы выберете путь изменения горячих клавиш в IDE, то можете пропустить этот пункт — там не должно возникнуть проблем. Обратите внимание лишь на список клавиш, которые необходимо переназначить. Если Вы выбрали второй вариант, то возможно Вам потребуется небольшое руководство. Начнем со списка клавиш которые надо изменить и что они делают:
Alt + F7
Idea: Find Usages
Ubuntu: Переместить окно
Destination: Super + F7
Alt + F8
Idea: Evaluate Expression
Ubuntu: Изменение размера окна
Destination: Super + F8
Ctrl + Alt + стрелки
Idea: Navigate
Ubuntu: Перемещение между рабочими столами системы
Destination: Super + стрелки
Ctrl + Alt + L
Idea: автоматическое форматирование кода
Ubuntu: Заблокировать экран
Destination: Super + L
Ctrl + Alt + T
Idea: вызов контекстного меню Surround With
Ubuntu: Открыть терминал
Destination: Super + T
Ctrl + Alt + S
Idea: Открывает меню настройки Idea
Ubuntu:
Destination:
Вышеуказанные параметры меняются в Ubuntu просто по пути: «Параметры системы» — «Все параметры» — «Клавиатура» — «Комбинации клавиш» и лишь последние две вызывают трудности — данные комбинации недоступны через настройки параметров. Для этого нам потребуется: CompizConfig Settings Manager.
Для этого нам потребуется: CompizConfig Settings Manager.
Установка:
sudo apt-get install compizconfig-settings-manager
Запускаете программу, далее:
Ctrl + Alt + T
«Desktop» — «Ubuntu Unity Plugin» — «Launcher» — «Key to show the Dash, Launcher and Help Overlay». Я удалил оттуда значение клавиши Super. Вы можете переназначить на свое.
Ctrl + Alt + S
«General» — «General Options» — «Key Bindings» — «Toggle windows shaded». Поступил аналогично предыдущему
Решение проблемы горячих клавиш в русской раскладке
В Idea горячие клавиши не работают если включена русская раскладка клавиатуры. Есть решение:
1. Скачать файл github.com/zheludkovm/LinuxJavaFixes/archive/master.zip
2. Разархивировать в любую удобную для вас директорию, файлы:
LinuxJavaFixes-1.0.0-SNAPSHOT.jar javassist-3.12.1.GA.jar
3. Добавить параметр в файл idea64.vpmotions (не забудьте указать Ваш путь к расположению):
Добавить параметр в файл idea64.vpmotions (не забудьте указать Ваш путь к расположению):
-javaagent:/home/alexandr/dev/idea-IU-141.2735.5/LinuxJavaFixes/LinuxJavaFixes-1.0.0-SNAPSHOT.jar
Источники вдохновения:
bugs.launchpad.net/ubuntu/+source/ibus/+bug/481656
askubuntu.com/questions/454361/font-in-intellij-idea-on-ubuntu-14-04
askubuntu.com/questions/35688/how-can-i-change-unitys-super-t-binding-to-something-else
github.com/zheludkovm/LinuxJavaFixes
Изменить загрузочную среду выполнения Java среды IDE
В качестве приложения Java для IntelliJ IDEA требуется среда выполнения Java (JRE). По умолчанию IntelliJ IDEA использует среду выполнения JetBrains (разветвление OpenJDK), которая входит в состав IDE. JetBrains Runtime исправляет различные известные ошибки OpenJDK и Oracle JDK и обеспечивает лучшую производительность и стабильность. Однако в некоторых случаях вам может потребоваться использовать другую среду выполнения Java или определенную версию среды выполнения JetBrains.
Изменение загрузочной среды выполнения Java может вызвать непредвиденные проблемы. Не изменяйте его, если служба поддержки JetBrains специально не попросила вас об этом.
Среда выполнения для IntelliJ IDEA отличается от среды выполнения, используемой для ваших приложений. Определите SDK для каждого из ваших проектов, который включает в себя необходимую среду разработки и выполнения.
Переключение среды выполнения Java, используемой для запуска IntelliJ IDEA
В главном меню выберите Справка | Найдите действие или нажмите Ctrl+Shift+A .

Найдите и выберите действие Choose Boot Java Runtime for the IDE.
Выберите новую желаемую среду выполнения и нажмите OK.
При необходимости вы можете изменить расположение, в которое IntelliJ IDEA будет загружать выбранную среду выполнения.
Дождитесь перезапуска IntelliJ IDEA с новой средой выполнения.
При первом открытии диалогового окна Choose Boot Runtime for the IDE загрузка списка сборок JetBrains Runtime с сервера может занять некоторое время.
Чтобы использовать другую среду выполнения Java, доступную на вашем компьютере, выберите «Добавить пользовательскую среду выполнения…» в разделе «Дополнительно» в поле «Создать». IntelliJ IDEA перечисляет все JDK и JRE, которые удалось обнаружить. Выберите один из них или щелкните Добавить JDK, чтобы указать расположение нужного домашнего каталога Java.
Чтобы вернуться к среде выполнения по умолчанию, которую изначально использовала среда IDE, нажмите «Использовать среду выполнения по умолчанию».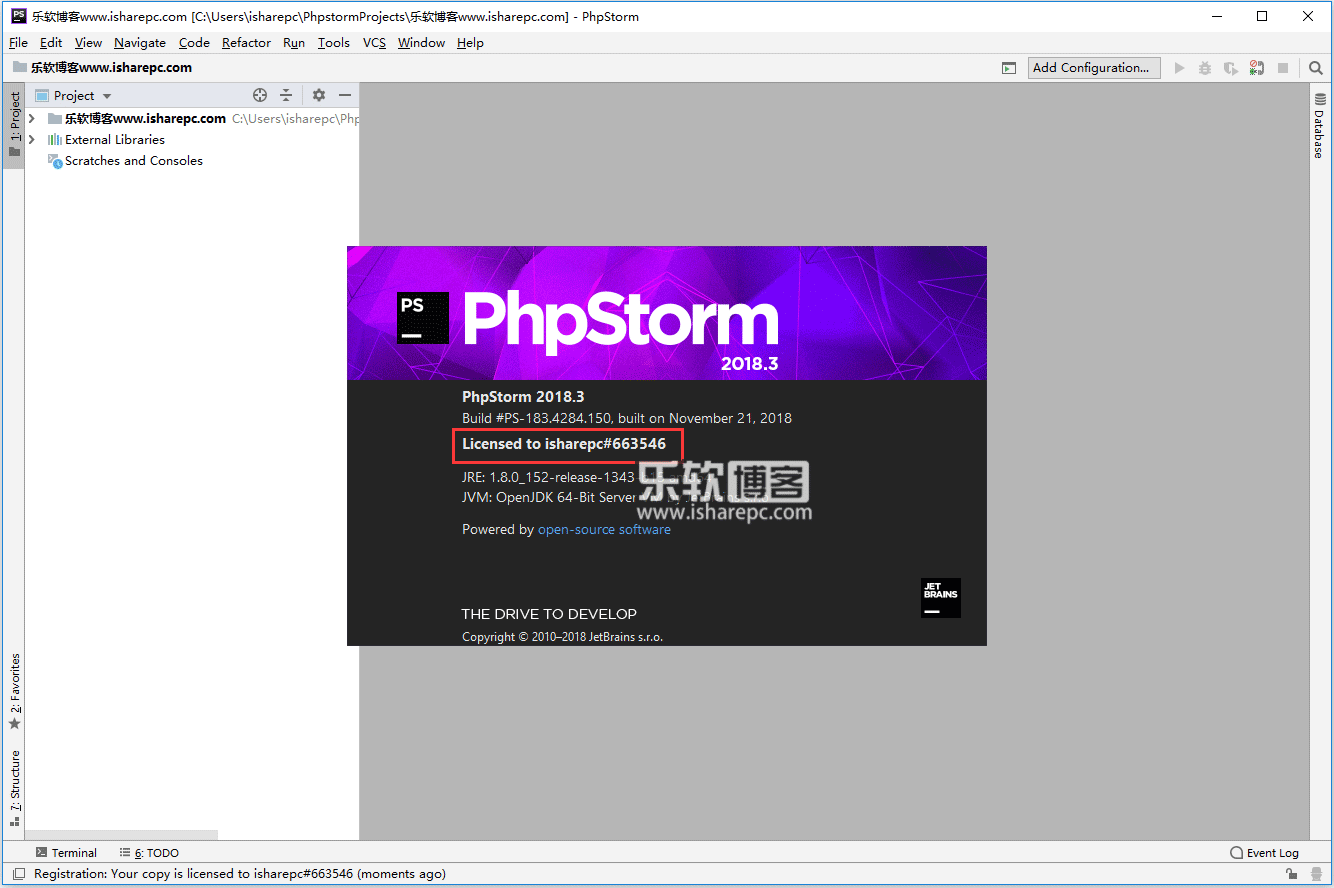
При использовании среды выполнения Java не по умолчанию для IntelliJ IDEA она не будет обновляться вместе с IDE и может быть несовместима с новой версией. Верните среду выполнения по умолчанию при обновлении IntelliJ IDEA, чтобы получить последнюю совместимую версию среды выполнения JetBrains.
Путь к выбранной среде выполнения хранится в файле idea.jdk или idea64.jdk в каталоге конфигурации IntelliJ IDEA. Если есть проблемы с выбранной средой выполнения, вы можете удалить этот файл, чтобы вернуться к среде выполнения по умолчанию.
Вы также можете переопределить среду выполнения, используемую для IntelliJ IDEA, добавив переменную среды IDEA_JDK с путем к нужному домашнему каталогу JDK.
Последнее изменение: 10 марта 2023 г.
Каталоги, используемые IDE Увеличение кучи памяти IDE
JetBrains IntelliJ IDEA 2022.2 Использует Java 17 Runtime
Домашняя страница InfoQ Новости JetBrains IntelliJ IDEA 2022. 2 использует среду выполнения Java 17
2 использует среду выполнения Java 17
QCon New York (13–15 июня): ознакомьтесь с передовым опытом от старших разработчиков в компаниях-производителях первых адаптеров.
Lire ce contenu en французский
Закладки
12 августа 2022 г. 4 мин читать
по
Йохан Янссен
Напишите для InfoQ
Присоединяйтесь к сообществу экспертов. Увеличьте свою видимость.Развивайте свою карьеру.Подробнее
JetBrains выпустила IntelliJ IDEA 2022.2 с поддержкой Java 17 и новейших языков и сред, таких как Scala, Kotlin, Spring 6 и Spring Boot 3.
В этом новом выпуске используется среда выполнения JetBrains Runtime 17, ответвление OpenJDK 17 с улучшениями производительности, такими как более быстрый рендеринг благодаря Metal API и улучшенные векторные вычисления из Vector API.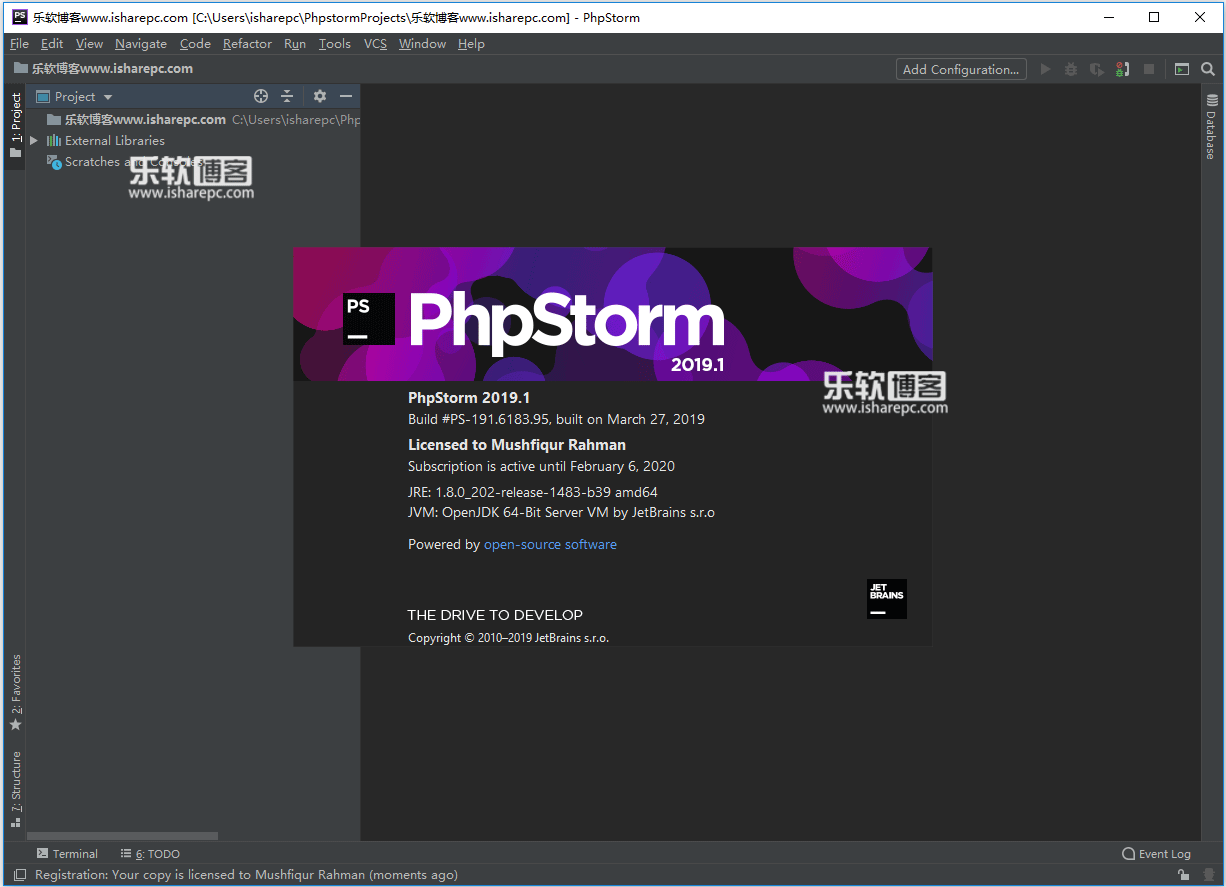 Программа чтения с экрана VoiceOver поддерживает повышенную доступность в macOS, а безопасность была повышена благодаря использованию последней версии OpenJDK LTS.
Программа чтения с экрана VoiceOver поддерживает повышенную доступность в macOS, а безопасность была повышена благодаря использованию последней версии OpenJDK LTS.
В этом выпуске также представлены различные улучшения для проверок Java и завершения кода. Инспекции Java теперь распознают методы name() и toString() Charset и предупреждают, когда переменные скрывают поля и перехватывают ненужные вызовы Object.requireNonNullElse . Различные проверки JUnit были преобразованы в проверки JVM для поддержки других языков, таких как Kotlin. Автозавершение кода теперь поддерживает .class 9.0044 литералов, если применимо.
Теперь доступна поддержка функций в Kotlin 1.7.0, а IntelliJ улучшил рендеринг для типов , которые определенно не могут быть обнуляемыми, и улучшил проверку для опциональных требований . Отладчик теперь интегрирован с функцией Data Flow Analysis, которая уже была доступна для Java, чтобы отображать подсказки о том, какие условия выполняются и какие ветви будут выполняться. Начиная с этой версии версия компилятора Kotlin, определенная в настройках проекта, будет использоваться для устранения несоответствий между локальными сборками и сборками CI. Производительность подсветки кода, завершения кода и Find Usages также был улучшен.
Начиная с этой версии версия компилятора Kotlin, определенная в настройках проекта, будет использоваться для устранения несоответствий между локальными сборками и сборками CI. Производительность подсветки кода, завершения кода и Find Usages также был улучшен.
Теперь поддерживаются функции Scala 3, такие как экстракторы без параметров, лямбда-выражения типов, встроенные функции компилятора на уровне типов, полиморфные функции. IntelliJ теперь предупреждает, когда ключевое слово return используется внутри анонимной функции, часть кода которой не выполняется, и когда параметр private или class затеняет переменную суперкласса. Предупреждения могут использоваться всякий раз, когда параметры компилятора, -Xlint:nonlocal-return и -Xlint:private-shadow активированы. Действие Safe Delete , позволяющее удалить элемент из определения и всех вызовов, теперь поддерживает параметры типа.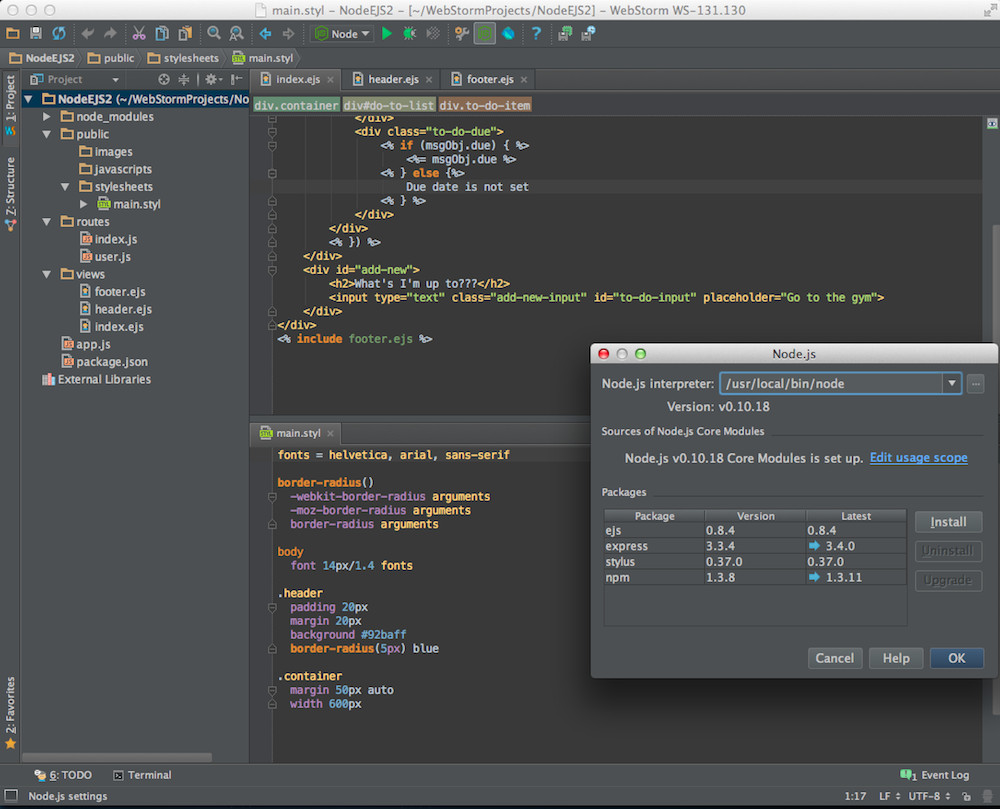 Действие Поместить аргументы в отдельные строки может использоваться для разделения списка, разделенного запятыми, на отдельные строки.
Действие Поместить аргументы в отдельные строки может использоваться для разделения списка, разделенного запятыми, на отдельные строки.
IntelliJ теперь обеспечивает подсветку синтаксиса, завершение кода и проверку для Groovy-Integrated Query (GINQ), представленного в Groovy 4.
В этом выпуске представлены различные улучшения взаимодействия с пользователем, такие как Run Current File , который позволяет запускать или отлаживать один файл, при этом IDE автоматически выбирает правильную конфигурацию запуска:
Новые сочетания клавиш Alt+Shift+ Точка и Alt+Shift+Запятая позволяют пользователям увеличивать и уменьшать размер шрифта. Текущий размер шрифта отображается вместе с возможностью возврата к значению по умолчанию.
Теперь можно настроить способ отображения проверок в редакторе с помощью Подсветка в раскрывающемся списке редактора без изменения уровня серьезности.
Настройки завершения кода теперь доступны при нажатии на три вертикальные точки во всплывающем окне завершения кода:
Параметр Close block comment в Settings | Редактор | Смарт-ключи теперь можно использовать для отключения автоматического закрытия блочных комментариев:
Создание оглавления для файлов Markdown на основе заголовков документов теперь возможно через Вставка и Создайте всплывающее окно , нажав Alt+Insert или щелкнув правой кнопкой мыши.
Завершение образа для образов Docker в тестах Testcontainer позволяет пользователю выбрать имя и версию образа Docker. Новое действие Copy Docker Image сохраняет образ в файл, а затем передает его от одного демона Docker к другому. Теперь после перезагрузки IntelliJ IDEA автоматически подключается к демону Docker, который можно отключить через Advanced Settings | Докер .
Ранее упомянутые улучшения доступны во всех загрузках IntelliJ IDEA. Далее следует список улучшений, доступных только в IntelliJ IDEA Ultimate.
Эта версия полностью поддерживает Spring Boot 3, выпуск которого запланирован на ноябрь, и Spring 6, для которых теперь требуется Java 17. Spring 6 можно использовать для создания HTTP-клиента в качестве интерфейса Java с аннотированными методами, где IDE обеспечивает завершение URL и навигация.
Экспериментальный отладчик GraalVM Native Debugger можно использовать для отладки собственных двоичных файлов образов Java. Для этого требуется сборка GraalVM для разработки, и должен быть установлен плагин GraalVM Native Debugger.
Удаленная разработка, которая позволяет создавать соединения с удаленными средами, улучшена, а соединения стали более стабильными.
Во время профилирования рядом с консолью теперь отображаются диаграммы CPU и Heap Memory, что дает представление о производительности приложений и в то же время собирает моментальные снимки. Опция Начать профилирование теперь отображает встроенные функции Kotlin в Flame Graph , Call Tree и Method List .
Плагин Kubernetes теперь интегрируется с Telepresence и позволяет отлаживать сервисы в кластере Kubernetes, перехватывая HTTP-запросы.
Кроме того, IntelliJ теперь поддерживает автономные компоненты Angular 14, Vue 3 и TypeScript 4.7.
Полный обзор всех изменений в IntelliJ IDEA 2022.2 можно найти в разделе «Что нового» на веб-сайте JetBrains.
Об авторе
Йохан Янссен Показать ещеПоказать меньше
Оцените эту статью
Принятие
Автор связался с
Вдохновился этим контентом? Пишите для InfoQ.

Написание статьи для InfoQ открыло для меня много дверей и расширило возможности карьерного роста . Я смог глубоко пообщаться с экспертами и лидерами мнений, чтобы узнать больше о темах, которые я освещал. И я также могу распространять свои знания среди более широкого технического сообщества и понимать, как технологии используются в реальном мире.
Вивиан Ху Редактор новостей DevOps @InfoQ; Директор по продуктам @Second State
Запись для InfoQ
Вдохновился этим контентом? Пишите для InfoQ.
Я открыл для себя программу InfoQ для участников в начале этого года и с тех пор наслаждаюсь ею! Система взаимного рецензирования InfoQ не только предоставила мне платформу для обмена знаниями с мировым сообществом разработчиков программного обеспечения, но и значительно улучшила мои навыки письма.0074 . Если вы ищете место, где можно поделиться своим опытом в области программного обеспечения, начните вносить свой вклад в InfoQ.
Огеневведе Эмени Автор статей @InfoQ; Разработчик программного обеспечения, генеральный директор @Pact
Запись для InfoQ
Вдохновился этим контентом? Пишите для InfoQ.
Я начал писать новости для очереди InfoQ .NET, чтобы не отставать от технологий, но получил от этого гораздо больше. Я встретил знающих людей, получил глобальную известность и улучшил мои навыки письма .
Эдин Капич Редактор новостей .NET @InfoQ; Ведущий инженер @Vista, бывший Microsoft MVP
Запись для InfoQ
Вдохновился этим контентом? Пишите для InfoQ.
Стать редактором InfoQ было одним из лучших решений в моей карьере . Это бросило мне вызов, и помогло мне вырасти во многих отношениях . Мы бы хотели, чтобы к нашей команде присоединилось больше людей .
Томас Беттс Ведущий редактор отдела архитектуры и дизайна программного обеспечения @InfoQ; Старший главный инженер
Запись для InfoQ
Не могли бы вы стать нашим следующим главным редактором?
InfoQ ищет главного редактора на полную ставку , который присоединится к международной, всегда удаленной команде C4Media.


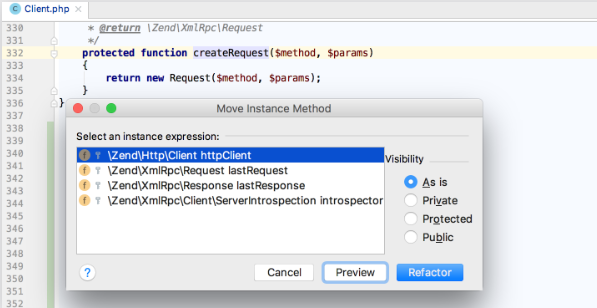
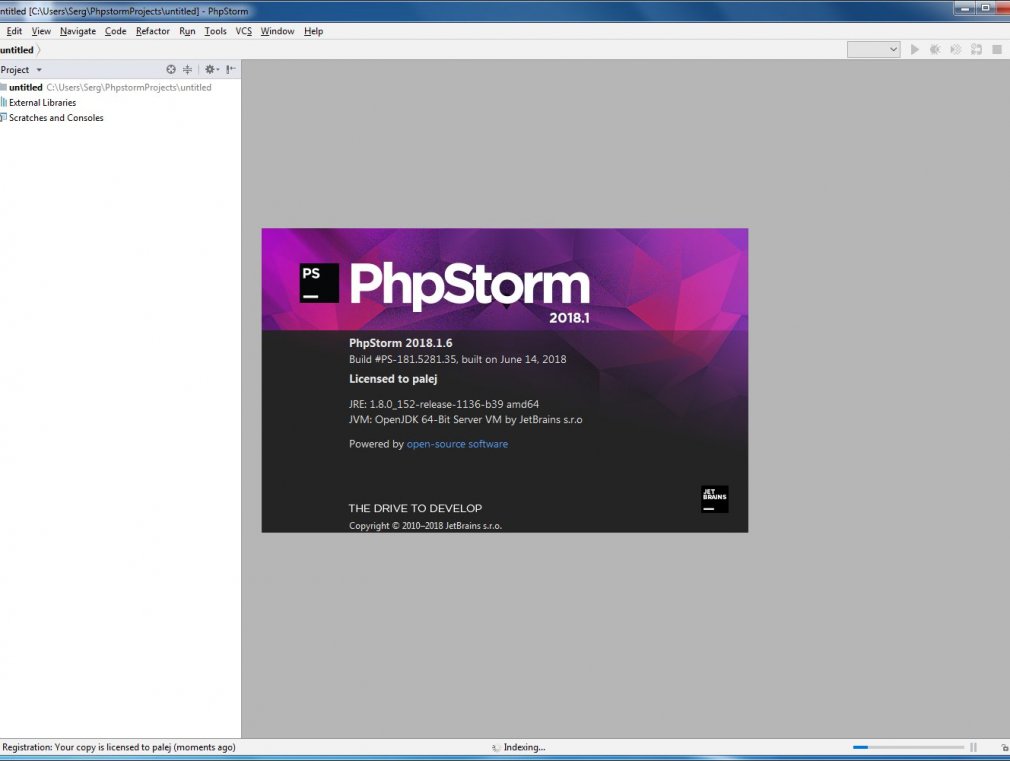
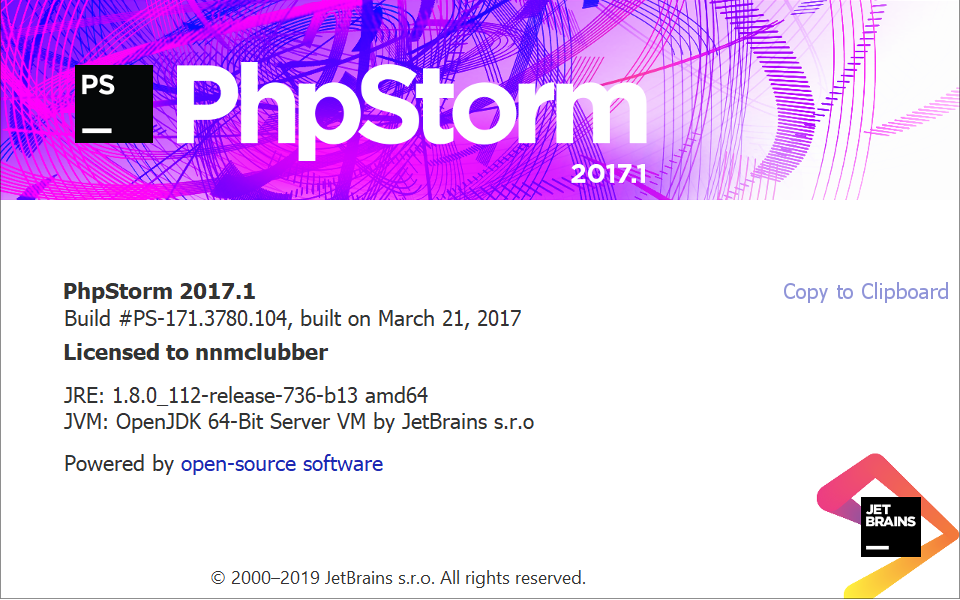


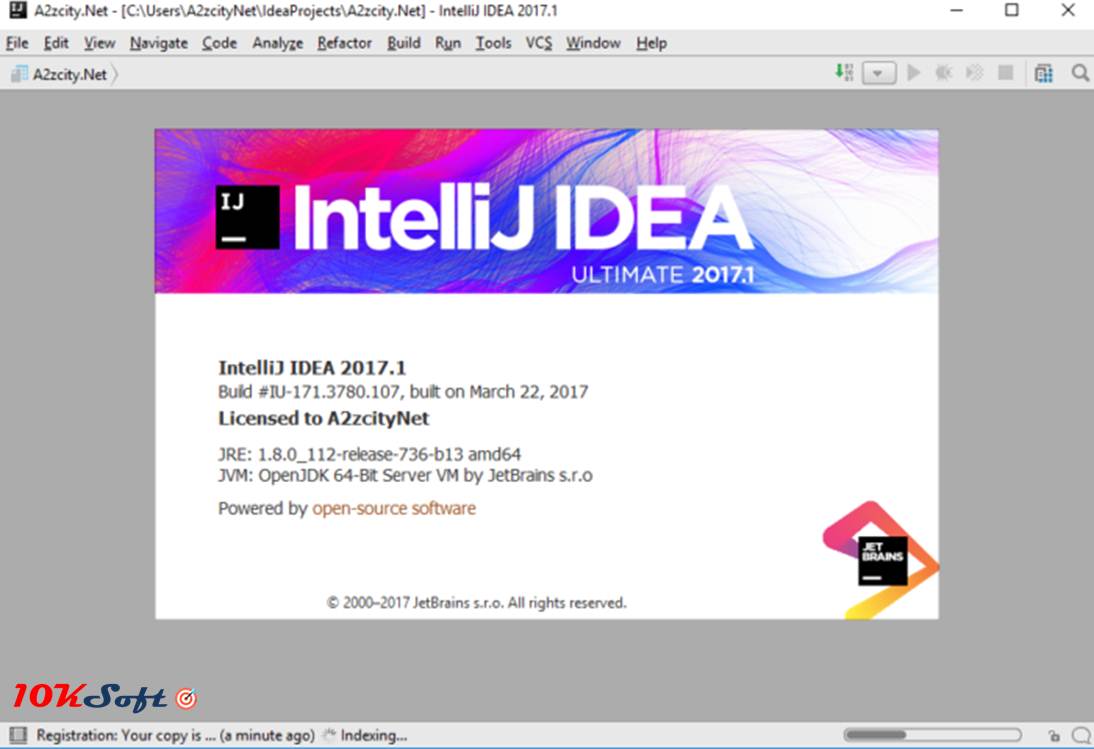 Нажать +, указать JAR и выбрать From modules with dependencies (из модулей с зависимостями).
Нажать +, указать JAR и выбрать From modules with dependencies (из модулей с зависимостями).