Как сделать вдавленный текст в Photoshop
Перейти к контентуОпубликовано: Автор: Артём Чёрный
Стилизация текста под вдавленную печать популярна в определенных кругах. Это можно реализовать с помощью специальных программ, в том числе и Adobe Photoshop. На самом деле описываемый эффект достигается буквально в пару кликов, если вы уже что-то понимаете в работе программы. Если вы освоили только самые азы, то будет немного сложнее, но с помощью нашей инструкции вы все равно сможете сделать вдавленный текст в Photoshop.
Весь процесс можно уместить в одну инструкцию без необходимости разбития на этапы:
- Для начала создаем документ, где будем работать с текстом. При запуске Photoshop вы можете воспользоваться кнопкой «Новый», чтобы открыть окошко создания документа.
- Настройки документа выставляйте такими, какими посчитаете нужными. Главное, установить единицу измерения «пикселы» везде.
 Выставив все необходимые настройки нажмите «Ок».
Выставив все необходимые настройки нажмите «Ок». - Находясь в рабочей области создайте новый пустой слой, воспользовавшись соответствующей кнопкой в нижней части панели слоев.
- Новый слой вам нужно чем-нибудь залить. На самом деле в качестве фона вы можете использовать все что угодно – от обычной однотонной заливки до сложного градиента или отдельного изображения. Мы же сделаем простую однотонную заливку для примера. Выберите инструмент «Заливка» в левой панели инструментов.
- Кликните этим инструментом по любой области на холсте, чтобы сделать заливку. В качестве цвета заполнения берется тот, что выбран в качестве основного. Вы можете изменить его, нажав по отмеченной области на скриншоте.
Читайте также:
Делаем отражение в воде в Adobe Photoshop
Создание размытия в Photoshop
Делаем штамп в Photoshop
Делаем объёмный текст в Adobe Photoshop
После создания фона вам нужно будет добавить текст и поработать с его стилями.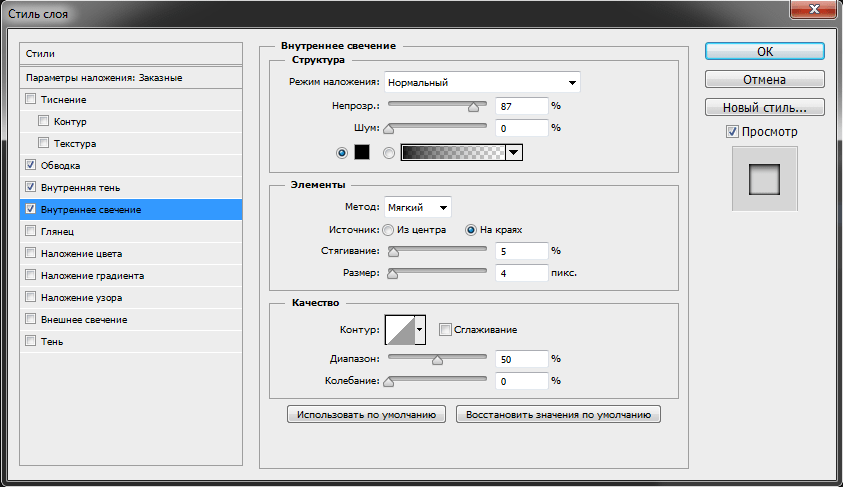 Делается это по следующей инструкции:
Делается это по следующей инструкции:
- В левой панели инструментов выберите инструмент «Текст».
- Нажмите в любой области на холсте и начните вводить свой текст. После ввода выберите инструмент «Перемещение» и передвиньте текст на нужную позицию.
- Если вас не устраивает цвет полученного текста, то кликните по нему два раза, чтобы выделить весь написанный текст. В верхней части кликните по цветному квадрату, что отмечен на скриншоте. Откроется палитра с цветом, где нужно будет указать приемлемый цвет для вашего текста.
- Теперь настройте стили текстового слоя. Кликните по нему два раза левой кнопкой мыши в панели слоев.
- По умолчанию у вас сразу же откроется раздел «Параметры наложения». Там в поле «Непрозрачность заливки» поставьте значение равное 0. После этого текст полностью исчезнет, но не нужно волноваться.
- В левом меню поставьте галочку у пункта «Внутренняя тень». Установите здесь следующие параметры:
- «Смещение» примерно на 5 пикселей;
- «Размер» на 15-20 пикселей;
- «Угол» выставьте те значения, которые считаете приемлемыми;
- Аналогично поступите с параметром «Непрозрачность».

- Затем переходим к пункту «Тень». Здесь нужно настроить цвет (белый), режим наложения (Экран) и размер, исходя из размера текста и личных предпочтений.
- Нажмите «Ок», чтобы окончательно применить результат.
Готовый текст можно сохранить в PSD, чтобы вы смогли вернуться к нему в любой момент и изменить его на другой. Сохранение в JPG/PNG формате позволяет поделиться результатом в социальных сетях, однако открыть этот текст в Фотошоп с сохранением всех стилей не получится.
Понравилась статья? Поделиться с друзьями:
Создаем стильный вдавленный текст используя Фотошоп
Финальный результат1. Создайте новый документ с размерами 600 на 400 рх.
Залейте фоновый слой сероватым цветом #535559 (Shift+F5), мы его еще перекрасим:
2. Теперь нужно выбрать красивый широкий шрифт, мне припал к душе шрифт Bello (коммерческий), вы можете воспользоваться другим.
Напечатайте свое слово используя инструмент Type Tool (Инструмент «Горизонтальный текст» / Клавиша «T») (размер шрифта 188 pt):
3. Теперь добавим тексту стили слоя, зайдите в меню Layer — Layer Style (Слои — Стиль слоя) и настройте следующие стили:
Layer — Layer Style — Drop Shadow (Слои — Стиль слоя — Тень):
Layer — Layer Style — Inner Shadow (Слои — Стиль слоя — Внутренняя тень):
Теперь настройте внутреннюю текстуру, которую можно сделать самостоятельно:
Layer Style — Pattern Overlay (Стиль слоя — Наложение узора):
Также настройте градиентную обводку в 1 px, для большего ощущения объема:
Layer Style — Stroke (Стиль слоя — Обводка):
После всех вышеописанных манипуляций, ваш результат будет следующим:
4. Наличие плоского холста может ухудшить восприятие нашего текста, независимо от его привлекательности, поэтому лучше добавить ощущение легкой глубины. Перейдите на фоновый слой, разблокируйте его, и примените стили слоя Layer — Layer Style (Слои — Стиль слоя), что показаны на скринах:
Layer — Layer Style — Inner Shadow (Слои — Стиль слоя — Внутренняя тень):
Для градиента используйте цвета от серо-голубоватого #667c85 к более темному его варианту #475e68:
Layer Style — Gradient Overlay (Стиль слоя — Наложение градиента):
В итоге:
5. Добавим на наш текст отражение света.
Добавим на наш текст отражение света.
Зажмите клавишу Ctrl и кликните по слою с текстом (на миниатюру в панели слоев), чтобы получить выделение по его форме:
Создайте новый слой выше остальных. Выберите инструмент Gradient Tool (Инструмент «Градиент» / Клавиша «G»), настройте градиент от белого цвета к прозрачному и проведите им сверху вниз. После сделайте новое овально выделение, как это показано ниже:
Инвертируйте данное выделение Select — Inverse (Выделение — Инверсия / Сочетание клавиш «Shift+Ctrl+I») и нажмите кнопку Delete, чтобы удалить часть выделенного градиента — это оставит отражение только в верхней части текста:
Для большей натуральности измените режим наложения для этого слоя на Overlay (Перекрытие):
6. Последним шагом мы сделаем часть контура у текста немного сияющим, что сделает его более изящным, мечтательным и привлекательным. Создайте новый слой выше остальных. Выберите белую мягкую кисть с диаметром около 27 px и поставьте ею по контуру текста несколько пятен в случайных местах. Понизьте этому слою непрозрачность (Opacity) к 70%, режим смешивания Overlay (Перекрытие). Чтобы усилить сияние, достаточно просто провести по тому же месту еще раз или сделать это на новом слое:
Понизьте этому слою непрозрачность (Opacity) к 70%, режим смешивания Overlay (Перекрытие). Чтобы усилить сияние, достаточно просто провести по тому же месту еще раз или сделать это на новом слое:
Дальше, с помощью разных кистей, можно добавить или повысить еще немного свечения, но лучше не переусердствовать.
Финальный результатАвтор: lorelei;
Перевел: Manoylov AC;
Ссылка на источник;
Урок взят с Демиарта
Как форматировать текст в Photoshop (Полное руководство)
Изучение форматирования текста в Photoshop является одним из наиболее важных навыков для работы с графическим дизайном в программе. В конце концов, какой смысл создавать кусок текста, если вы не знаете, как его отформатировать так, как вам хочется? К счастью, научиться это делать очень просто.
Самый простой способ отформатировать текст в Photoshop — использовать панель символов. Доступ к этому можно получить, выбрав «Окно» > «Персонаж».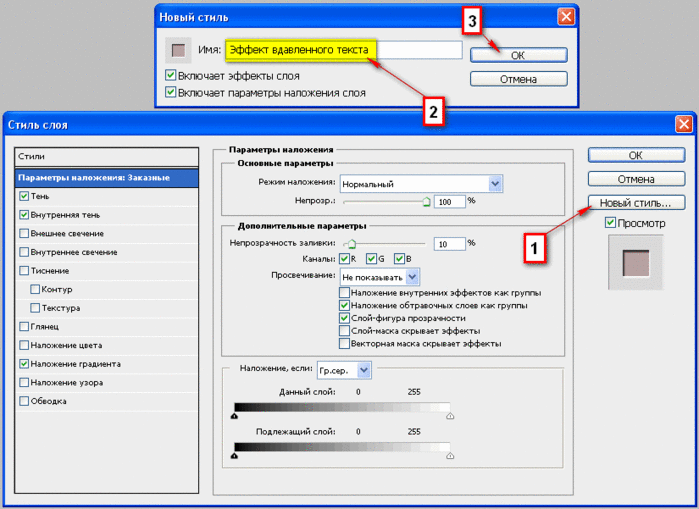 На этой панели вы можете управлять многими настройками форматирования, такими как шрифт, размер текста, кернинг, интерлиньяж, отслеживание и другие важные параметры выравнивания.
На этой панели вы можете управлять многими настройками форматирования, такими как шрифт, размер текста, кернинг, интерлиньяж, отслеживание и другие важные параметры выравнивания.
Итак, в этом уроке я покажу вам не только панель символов, но и способы форматирования текста с помощью инструмента «Текст» и панели «Абзац».
Знакомство с панелями «Абзац» и «Символ» в Photoshop
Инструмент «Текст», панель «Абзац» и панель «Символ» являются наиболее важными функциями Photoshop при работе с текстом.
Все три функции предлагают отличные возможности форматирования, помогающие обеспечить профессиональный типографский дизайн в Photoshop. Полезно знать, что предлагает каждая функция.
Панель параметров
Сначала я хочу обсудить Панель параметров . Это первый порт захода после выбора Type Tool (T) . Здесь есть минимальные параметры форматирования текста, но они могут пригодиться.
Когда выбран инструмент «Текст», панель параметров будет отображать различные настройки в верхней части окна Photoshop.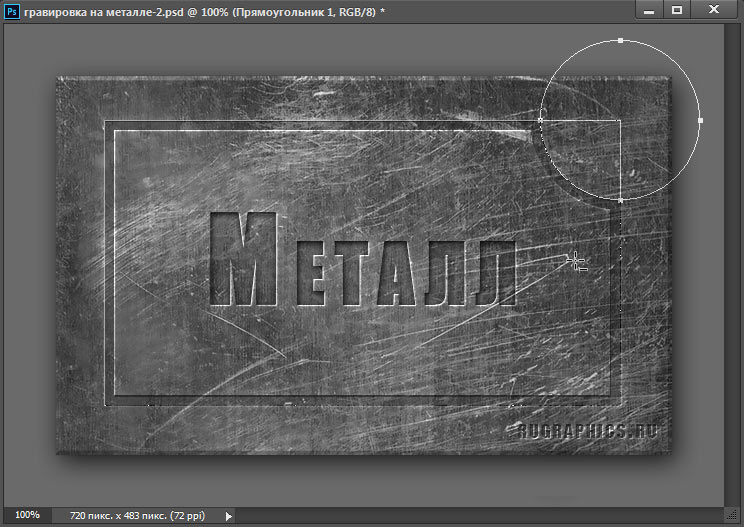
Имеются раскрывающиеся меню для выбора шрифта и стилей шрифта, меню размера шрифта, параметров выравнивания абзаца и образца цвета.
Все настройки на панели параметров также доступны, наряду с другими, на панелях «Символ» и «Абзац».
Панель «Абзац»
Панель «Абзац» используется для форматирования текста абзаца. Это лучше всего подходит для настройки большого количества основного текста в соответствии с вашим дизайном.
Чтобы изначально открыть панель «Абзац», выберите «Окно» > «Абзац» .
Если этот параметр включен, кнопка панели «Абзац» появляется на вертикальной панели инструментов в правой части рабочей области вместе с другими панелями, которые можно отображать, что позволяет легко скрывать или отображать их при необходимости.
На панели «Абзац» есть три варианта выравнивания: по левому краю, по центру и справа, как и на панели параметров. Рядом с ними есть четыре варианта выравнивания текста: слева, по центру, справа и все.
Другие параметры на панели «Абзац» предназначены для установки левого и правого полей и отступов, добавления пробелов до или после абзацев и добавления переносов для длинных слов. Каждая из этих настроек помогает вам представить текст таким образом, чтобы он наилучшим образом соответствовал предоставленному пространству, сохраняя при этом удобочитаемость и профессиональный стандарт.
Панель символов
Панель символов похожа на панель «Абзац», только ее инструменты сосредоточены на настройках символов в тексте, а не на тексте в целом.
Чтобы изначально открыть панель «Символ», выберите «Окно» > «Символ» .
Панель символов появится на той же вертикальной панели инструментов, что и панель «Абзац», и ее также можно легко скрыть или показать одним нажатием кнопки.
Некоторые инструменты на панели символов аналогичны инструментам на панели параметров . Стандартные настройки типа, такие как тип шрифта, стиль шрифта, размер шрифта и цвет, можно найти в обоих.
Стандартные настройки типа, такие как тип шрифта, стиль шрифта, размер шрифта и цвет, можно найти в обоих.
Но есть некоторые инструменты, которые можно найти только на панели «Символ», и они могут быть полезны при форматировании текста, например интерлиньяж, кернинг и отслеживание, а также инструменты вертикального и горизонтального масштабирования.
Вы также найдете некоторые дополнительные стили шрифта, такие как полужирный, курсив, подчеркивание, зачеркивание и надстрочный индекс, чтобы добавить стиль к вашему тексту. Под стилями шрифта находятся дополнительные стильные предложения лигатур — если шрифт включает их — а также языковой инструмент, позволяющий избежать орфографических ошибок.
Как выровнять текст в Photoshop
Выравнивание текста задает край, с которого всегда начинается текст, и обычно зависит от того, как читается язык — например, английский язык читается слева направо, поэтому большая часть текста выравнивается по левому краю. для облегчения чтения.
Как я уже упоминал ранее, вы можете найти три варианта выравнивания как на панели параметров, когда выбран инструмент «Текст», так и в любое время, когда вы открываете панель «Абзац».
Выравнивание текста с помощью панели параметров
Чтобы настроить выравнивание с помощью панели параметров, выберите Type Tool (T) .
Затем на панели параметров выберите один из трех вариантов выравнивания — по правому краю, по центру или по левому краю — для выравнивания текста.
Стандартное выравнивание большинства текстов на английском языке: выравнивание по левому краю и неровное правое.
Выравнивание текста с помощью панели «Абзац»
Для выравнивания текста можно также использовать панель «Абзац». Преимущество использования этого вместо панели параметров заключается в том, что вы можете открыть панель «Абзац» даже при использовании другого инструмента, что полезно, если вам нужно быстро внести изменения, а затем продолжить работу с предыдущим инструментом.
Во-первых, на панели Layers выберите текстовый слой. Если у вас несколько текстовых слоев, вы можете выбрать все текстовые слои, к которым хотите применить одно и то же выравнивание.
Откройте панель «Абзац» и выберите один из трех вариантов выравнивания, чтобы выровнять выделенный текст.
Направление выравнивает текст заподлицо с выбранной стороной, придавая другой стороне неровный край.
Выровненный по центру текст имеет рваные края по обоим краям.
Выравнивание текста по ширине с помощью панели «Абзац»
Рядом с параметрами выравнивания находятся параметры выравнивания, отличные от выравнивания. Выровненный текст по горизонтали заполняет текстовое поле, что дает сплошной текст с обеих сторон. Чтобы обе стороны текста имели ровные края, в отличие от рваных краев, возникающих при использовании текста без выравнивания, между словами могут появиться дополнительные пробелы.
Параметры текста с выравниванием по левому краю, по правому краю или по центру перемещают только последнюю строку — известную как сиротливая или вдова — текста в любом направлении.
Как центрировать текст по объектам в Photoshop
Вы можете центрировать текст по объектам или самому полотну, чтобы создать сбалансированный по центру дизайн. Независимо от того, является ли ваш объект фигурой, изображением или даже другим текстовым полем, его легко центрировать по тексту.
Эту технику лучше всего использовать с точечным текстом, а не с абзацем; использование текста абзаца будет центрировано от текстового поля, которое может не быть центром самого вашего текста. Использование точечного текста будет сосредоточено в истинном центре текста.
Я покажу вам, как расположить текст по центру объекта; Я использую инструмент Ellipse (U) для своей формы.
На панели «Слои» удерживайте Control (Win) или Command (Mac) при выборе текстового и объектного слоев, которые вы хотите центрировать. Чтобы центрировать все слои, удерживайте Shift клавишу и щелкните верхний слой, после чего будет выбран нижний слой и все слои между ними.
Затем выберите Move Tool (V) , который вызовет параметры выравнивания на панели параметров .
Выберите параметр Выровнять центры по горизонтали , чтобы выровнять текст и объект по их индивидуальным центрам по горизонтали.
При выборе параметра Выровнять центры по вертикали выбранные слои выравниваются по их отдельным центрам по вертикали. Если вы нажали обе кнопки центра выравнивания, все будет выровнено по центру.
Вы также можете выровнять текст или изображение по центру холста таким же образом, пока вы выбираете фоновый слой в Панель слоев вместе с другим слоем, который вы хотите выровнять.
Как делать отступы для абзацев в Photoshop
Используя панель «Абзац», вы можете форматировать отступы и поля для написанных абзацев. Это важная часть дизайна макета, и их очень легко реализовать.
На панели «Абзац» измените настройку отступа, чтобы установить отступ абзаца, при котором первая строка текста перемещается внутрь.
Чтобы создать отдельные абзацы, нажмите Введите на клавиатуре, и в начале всех абзацев появится отступ. Вы также можете установить определенный интервал над абзацами, изменив значение точки.
Как редактировать символы и интервалы между строками в Photoshop
Панель «Символы» можно использовать для изменения интервалов между текстом, включая отдельные символы или целые слова. Существует три основных способа редактирования интервалов: кернинг, отслеживание и интерлиньяж. Изменение любого из этих трех параметров добавляет более тонкие детали форматирования текста, так для чего же нужны эти настройки?
Что такое кернинг?
Кернинг определяет расстояние между отдельными буквами в слове. Иногда промежутки между буквами в стандартном шрифте выглядят неестественно большими или маленькими, что негативно сказывается на читаемости слова. Вы можете увидеть непостоянный интервал между буквами d, i и p в моем примере ниже.
Чтобы использовать функцию кернинга, выберите инструмент Type Tool ( T ) и щелкните курсором между двумя редактируемыми буквами.
На панели символов увеличивайте или уменьшайте параметры кернинга, пока не будете удовлетворены.
Вы можете ввести свои собственные показатели или щелкнуть раскрывающееся меню Кернинг , чтобы выбрать показатель кернинга. Отрицательные числа уменьшат пространство, а положительные числа увеличат его.
Результат после кернинга часто малозаметен, но он может иметь огромное значение в более тонких деталях форматирования текста.
Что такое отслеживание?
Трекинг определяет интервал всего слова, а не отдельных пробелов. Иногда настройка отслеживания может помочь разместить слова на небольшом пространстве без изменения размера шрифта.
Настройка трекинга, а не размера шрифта, позволяет сбалансировать элементы дизайна и избавляет вас от необходимости переделывать текст.
Отслеживание снова находится на панели символов .
Чтобы применить отслеживание, выделите слово, которое вы хотите изменить. Вы можете применять отслеживание к группам букв, целым словам или группам слов. Все, что выделено, будет затронуто.
Вы можете применять отслеживание к группам букв, целым словам или группам слов. Все, что выделено, будет затронуто.
Вы можете ввести значение в поле отслеживания или щелкнуть раскрывающийся список, чтобы выбрать значение. Положительные числа увеличивают расстояние, а отрицательные числа уменьшают расстояние между буквами.
Я установил отслеживание на -50, что уменьшило расстояние между выделенными словами. Теперь он достаточно узкий, чтобы поместиться в конце предыдущей строки. Вы можете использовать отслеживание как художественный эффект с узкими или свободными промежутками или для функционального использования, как в моем примере.
Что ведет?
Интерлиньяж определяет пробелы между строками текста. При написании абзаца вам может понадобиться больше или меньше места между строками для лучшей читабельности или стиля дизайна.
Вы можете изменить интерлиньяж, чтобы повлиять на все строки, или выделить отдельную строку, чтобы увеличить или уменьшить пространство над ней. Интерлиньяж влияет только на пространство над выделенной строкой, но не на пространство под ней.
Интерлиньяж влияет только на пространство над выделенной строкой, но не на пространство под ней.
Настройка Интерлиньяж находится на панели символов над отслеживанием.
Интерлиньяж по умолчанию установлен автоматически для любого заданного шрифта. Но если ваш абзац имеет несколько размеров шрифта, вам придется вручную изменить интерлиньяж.
Начальные значения совпадают со значениями размера шрифта. В раскрывающемся меню есть список размеров точек.
Выделите все строки текста, между которыми вы хотите изменить интервал, и выберите начальное значение в раскрывающемся меню.
Тип Photoshop — панель «Абзац»
Доступ к панели «Абзац»
Как мы узнали из предыдущего урока, панели «Символ» и «Абзац» сгруппированы в одну группу панелей . Один из способов получить доступ к панели «Абзац» — перейти к меню «Окно » в строке меню в верхней части экрана и выбрать «Абзац » из списка:
.
Выберите «Окно» > «Абзац».
Или вы можете нажать на панели «Символ» и «Абзац» значок переключения на панели параметров в верхней части экрана:
Щелкните значок переключения панелей «Символ» и «Абзац».
Откроется группа панелей «Символ и абзац». Если вы выбрали «Абзац» в меню «Окно», группа автоматически откроется на панели «Абзац». Если вы щелкнули значок переключения на панели параметров, группа откроется на панели «Персонаж», но мы можем легко переключаться между двумя панелями, просто щелкнув их 9.0005 именные вкладки
Нажмите на вкладку имени панели «Абзац» в верхней части группы, чтобы переключиться на нее.
Это открывает панель «Абзац»:
Панель «Абзац».
Параметры выравнивания
В верхней части панели «Абзац» находится ряд значков для выравнивания и выравнивания нашего текста. Первые три значка в левой части строки — это параметры выравнивания . Слева направо имеем Текст с выравниванием по левому краю , Текст по центру и Текст с выравниванием по правому краю :
Слева направо имеем Текст с выравниванием по левому краю , Текст по центру и Текст с выравниванием по правому краю :
Параметры «Выровнять текст по левому краю», «По центру текста» и «Выровнять текст по правому краю».
Если эти параметры выглядят знакомыми, это потому, что они точно такие же параметры выравнивания, которые можно найти на панели параметров , когда у нас выбран инструмент «Текст». Не имеет значения, задаете ли вы выравнивание на панели параметров или на панели «Абзац». Параметр «Выравнивание текста по левому краю» выбран для нас по умолчанию:
.Параметры выравнивания того же типа доступны на панели параметров.
Выбор выравнивания текста по левому краю (выбор по умолчанию) выровняет ваш текст по левой стороне текстового поля (при использовании области):
Пример абзаца (области) с выравниванием по левому краю.
Опция Center Text будет центрировать каждую строку текста в абзаце:
Тип абзаца с выравниванием по центру.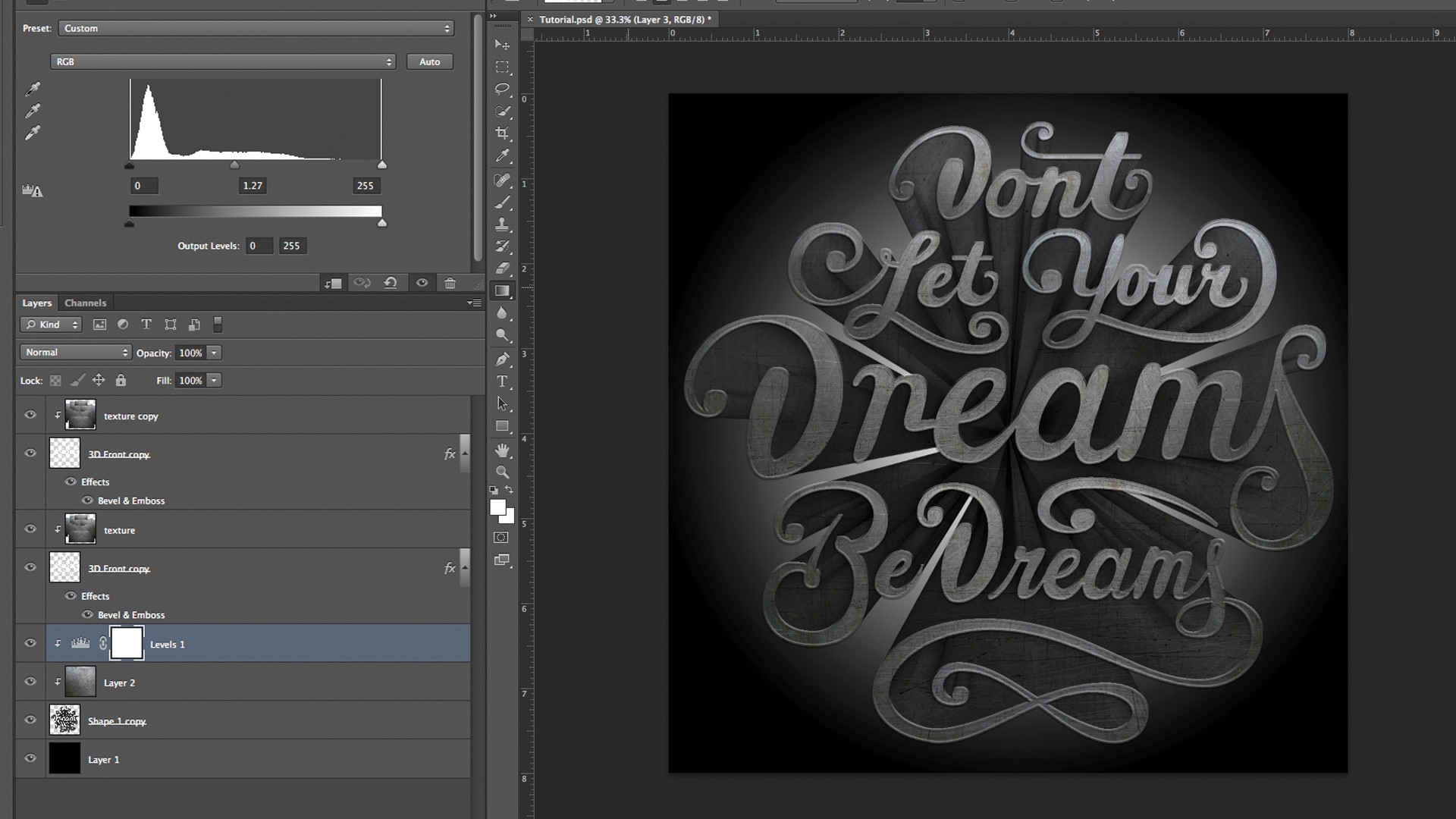
Right Align Text выровняет текст по правому краю текстового поля:
Тип абзаца с выравниванием по правому краю.
Варианты обоснования
Следующие четыре значка в строке в верхней части панели «Абзац» — это параметры выравнивания . Слева направо у нас есть Justify Last Left , Justify Last Centered , Justify Last Right и, наконец,
Параметры выравнивания текста (последний слева, последний по центру, последний справа и по ширине).
Когда мы выбираем любой из этих параметров выравнивания, Photoshop повторно регулирует интервал между словами, чтобы каждая строка текста в абзаце заполняла всю ширину текстового поля слева направо, создавая «блок» текста.
Параметр «По ширине по левому краю» выравнивает последнюю строку абзаца по левому краю.
Justify Last Centered будет центрировать последнюю строку:
Параметр «Выровнять по последнему центру» центрирует последнюю строку абзаца.
Justify Last Right выровняет последнюю строку по правому краю текстового поля:
Параметр «Выровнять по правому краю» выравнивает последнюю строку абзаца по правому краю.
Параметр «По ширине» выравнивает по ширине весь абзац, включая последнюю строку.
Параметры отступа
Под значками выравнивания и выравнивания находятся три параметра отступа — Отступ левого поля (вверху слева), Отступ правого поля (вверху справа) и Отступ первой строки (внизу слева). Все три по умолчанию установлены на 0 pt:
Все три по умолчанию установлены на 0 pt:
По часовой стрелке сверху слева — отступ левого поля, отступ правого поля и отступ первой строки.
Эти параметры позволяют добавить пространство между всем абзацем и левой или правой стороной текстового поля или добавить пространство только к первой строке абзаца. Чтобы изменить значение любого из параметров отступа, либо щелкните внутри поля ввода и введите значение вручную, либо, если вы используете Photoshop CS или более позднюю версию, наведите курсор мыши на значок параметра слева от поля ввода, который превратит ваш курсор в ползунок , затем нажмите и удерживайте кнопку мыши нажатой и перетащите влево или вправо. Перетаскивание вправо увеличит значение отступа, а перетаскивание влево уменьшит его.
В качестве примера я увеличу значение отступа слева до 16 пунктов:
Увеличение параметра «Отступ слева» до 16 пунктов.
И мы видим, что теперь у меня есть небольшое пространство между абзацем и левой стороной текстового поля:
Между левой стороной абзаца и левой стороной текстового поля добавлен пробел.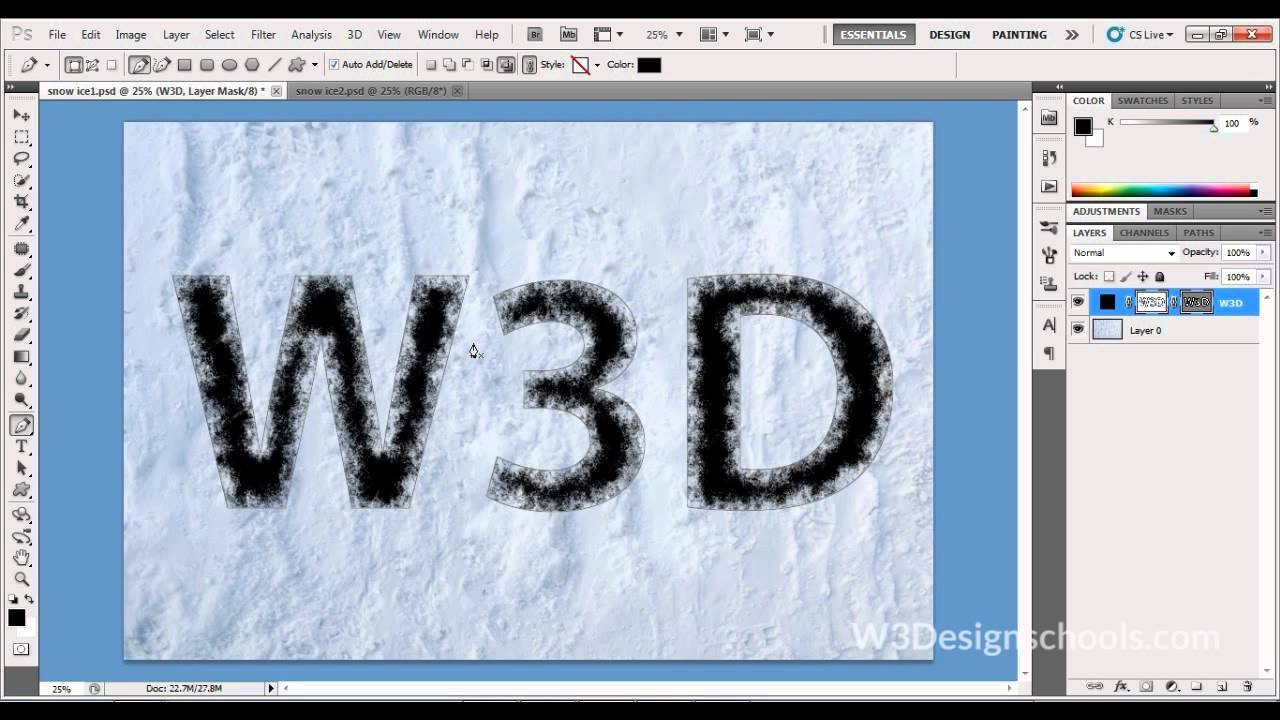
Если я выберу параметр «Выровнять текст по правому краю», увеличу значение «Отступ справа» до 16 пунктов:
Переключение на параметр «Выравнивание текста по правому краю» и увеличение параметра «Отступ справа» до 16 pt.
Мы видим, что теперь у меня есть пространство между абзацем и правой стороной текстового поля:
Расстояние между правой стороной абзаца и правой стороной текстового поля.
Я повторно выберу параметр «Выровнять текст по левому краю» в верхнем левом углу панели «Абзац», затем увеличу параметр «Отступ первой строки» до 24 пунктов:
Возврат к параметру «Выравнивание текста по левому краю» и увеличение параметра «Отступ первой строки» до 24 пунктов.
Это выравнивает текст по левой стороне текстового поля и делает отступ только первой строки на 24 пункта:
Только первая строка абзаца имеет отступ 24 pt.
Параметры интервала между абзацами
Photoshop также дает нам возможность добавлять пробел перед или после абзаца, используя параметры с соответствующим названием
Параметры интервала между абзацами «Отступ перед» (слева) и «Отступ после» (справа).
Как правило, мы использовали бы один или другой, а не оба сразу, и я обычно использую опцию «Пробел перед». Вот текстовое поле, содержащее три абзаца текста, которые на данный момент вообще не отделены друг от друга:
Три абзаца текста, расположенные непосредственно друг над другом и под ним без пробела между ними.
Я щелкну два нижних абзаца и перетащу их, чтобы выбрать их. Мне не нужно добавлять пробел над первым абзацем, поэтому нет необходимости включать его в выделение:
Выбор второго и третьего абзацев в текстовом поле.
Выделив два абзаца, я увеличу значение пробела до 14 пунктов. Вы можете ввести значение вручную в поля ввода или использовать бегунки (Photoshop CS и выше):
Установка для параметра «Добавить отступ перед абзацем» значение 14 pt.
Это добавляет пространство над каждым из двух выбранных мной абзацев, чтобы было легче увидеть, где начинается и заканчивается каждый абзац:
Три абзаца теперь отделены друг от друга.
Как мы рассмотрели в первом уроке этой серии, Photoshop Type Essentials, чтобы зафиксировать изменения и выйти из режима редактирования текста, нажмите на галочку на панели параметров:
Нажмите на галочку, чтобы принять изменения.
Или, если у вас есть цифровая клавиатура на клавиатуре, вы можете нажать клавишу Enter на клавиатуре. Если у вас нет цифровой клавиатуры, вы можете нажать Ctrl+Enter (Win) / Command+Return (Mac), чтобы принять изменения.
Дефис
Последняя опция в нижней части панели «Абзац» — «Перенос» , которая включена (отмечена) по умолчанию:
Параметр «Перенос» установлен по умолчанию.
Перенос особенно полезен при использовании любого из параметров выравнивания, поскольку он позволяет Photoshop разбивать более длинные слова на отдельные строки, упрощая размещение слов таким образом, чтобы это было более визуально привлекательным.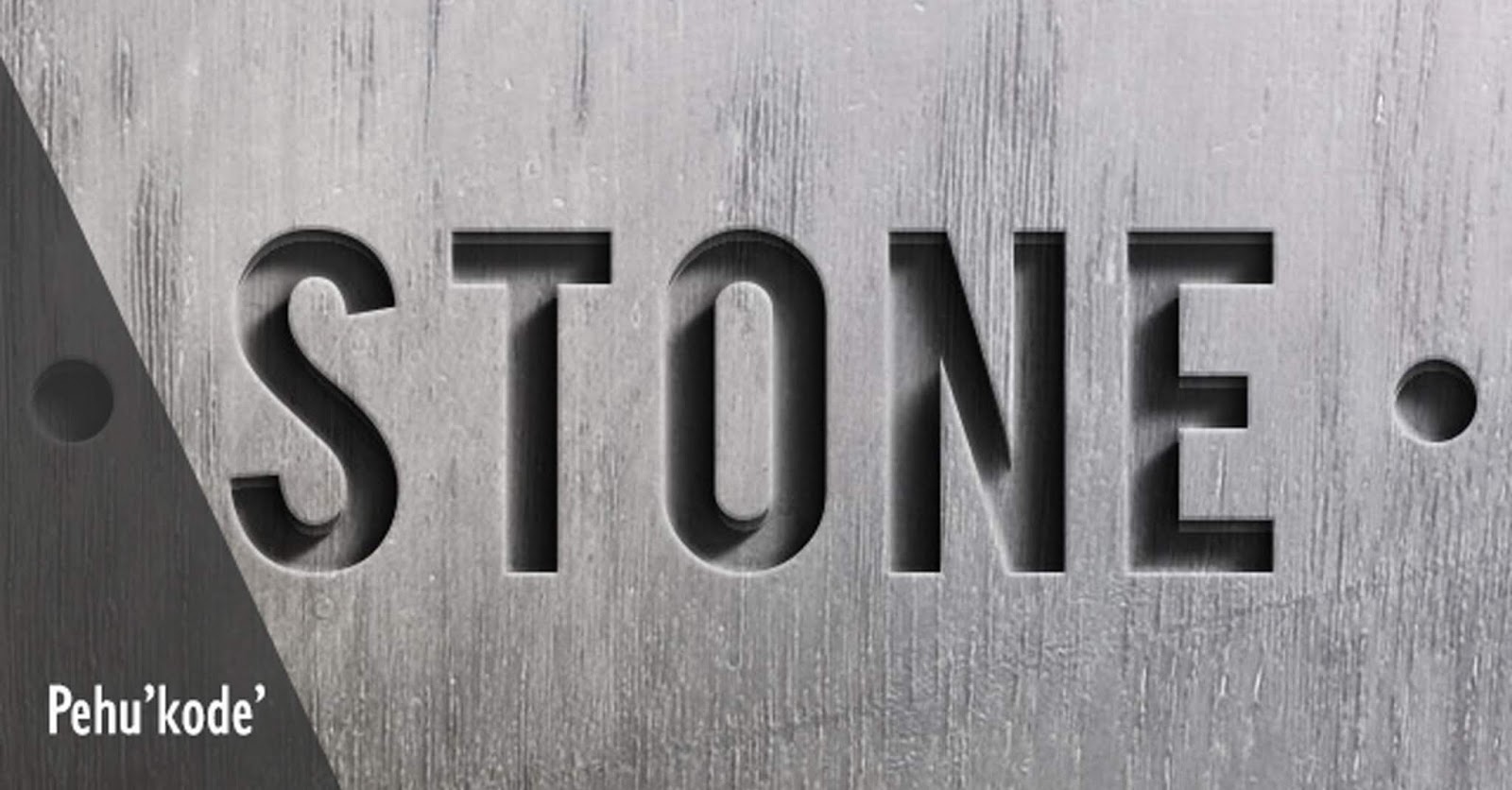

 Выставив все необходимые настройки нажмите «Ок».
Выставив все необходимые настройки нажмите «Ок».