Работа с DOM из консоли
Исследовать и изменять DOM можно с помощью инструментов разработки, встроенных в браузер. Посмотрим средства для этого на примере Google Chrome.
Откройте документ losi.html и, в инструментах разработчика, перейдите во вкладку Elements.
Чтобы проанализировать любой элемент:
- Выберите его во вкладке Elements.
- …Либо внизу вкладки Elements есть лупа, при нажатии на которую можно выбрать элемент кликом.
- …Либо, что обычно удобнее всего, просто кликните на нужном месте на странице правой кнопкой и выберите в меню «Проверить Элемент».
Справа будет различная информация об элементе:
- Computed Style
- Итоговые свойства CSS элемента, которые он приобрёл в результате применения всего каскада стилей, включая внешние CSS-файлы и атрибут
style. - Style
- Каскад стилей, применённый к элементу. Каждое стилевое правило отдельно, здесь же можно менять стили кликом.

- Metrics
- Размеры элемента.
- …
- И ещё некоторые реже используемые вкладки, которые станут понятны по мере изучения DOM.
Отображение DOM во вкладке Elements не совсем соответствует реальному. В частности, там не отображаются пробельные узлы. Это сделано для удобства просмотра. Но мы-то знаем, что они есть.
С другой стороны, в Elements можно увидеть CSS-псевдоэлементы, такие как ::before, ::after. Это также сделано для удобства, в DOM их не существует.
Зачастую бывает нужно выбрать элемент DOM и сделать с ним что-то на JavaScript.
Находясь во вкладке Elements, откройте консоль нажатием Esc (или перейдите на вкладку Console).
Последний элемент, выбранный во вкладке Elements, доступен в консоли как $0, предыдущий – $1 и так далее.
Запустите на элементе команду, которая делает его красным:
$0. style.backgroundColor = 'red';
style.backgroundColor = 'red';В браузере это может выглядеть примерно так:
Мы выделили элемент, применили к нему JavaScript в консоли, тут же увидели изменения в браузере.
Есть и обратная дорожка. Любой элемент из JS-переменной можно посмотреть во вкладке Elements, для этого:
- Выведите эту переменную в консоли, например при помощи
console.log. - Кликните на выводе в консоли правой кнопкой мыши.
- Выберите соответствующий пункт меню.
Таким образом, можно легко перемещаться из Elements в консоль и обратно.
Для поиска элементов в консоли есть два специальных метода:
$$("div.my")– ищет все элементы в DOM по данному CSS-селектору.$("div.my")– ищет первый элемент в DOM по данному CSS-селектору.
Более полная документация по методам консоли доступна на страницах Console API Reference для Chrome и Command Line API для Firebug, а также на firebug.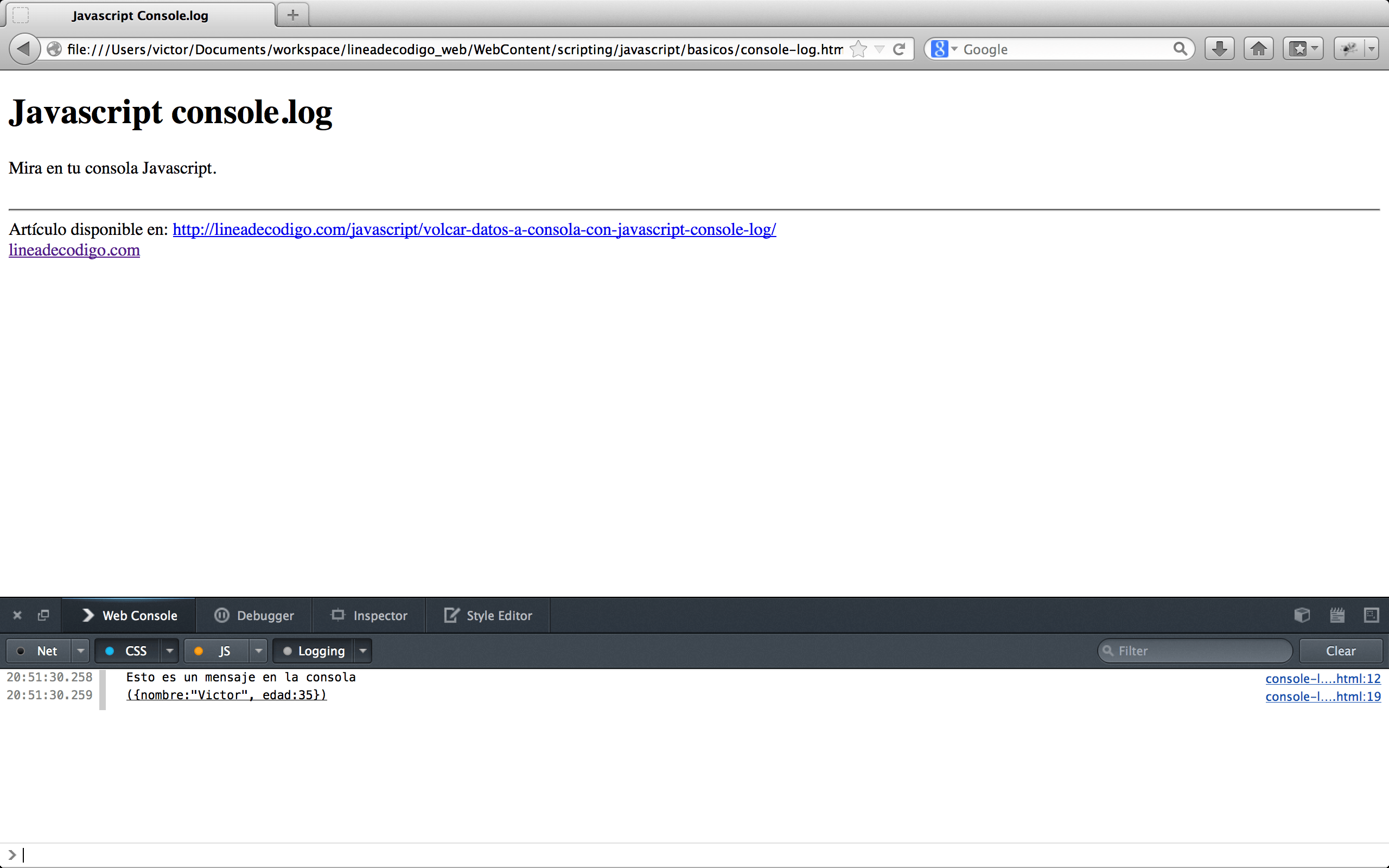
Другие браузеры реализуют похожую функциональность, освоив Chrome/Firebug, вы легко с ними разберётесь.
Использование console.log () в приложении Electron
После некоторого расследования, вот мое понимание:
(1) main.js
const createPyProc = () => { console.log('In createPyProc') ... console.log('scriptStart=%s', scriptStart) ... console.log('scriptOther=%s', scriptOther) ... } ... let mainWindow = null const createWindow = () => { mainWindow = new BrowserWindow( { width: 1024, height: 768, webPreferences: { nodeIntegration: true, } } ) mainWindow.loadURL(require('url').format({ pathname: path.join(__dirname, 'index.html'), protocol: 'file:', slashes: true })) mainWindow.webContents.openDevTools() mainWindow.on('closed', () => { mainWindow = null }) } ...
Примечание: которые используются openDevToolsдля открытияElectron Dev Tools
(2) render.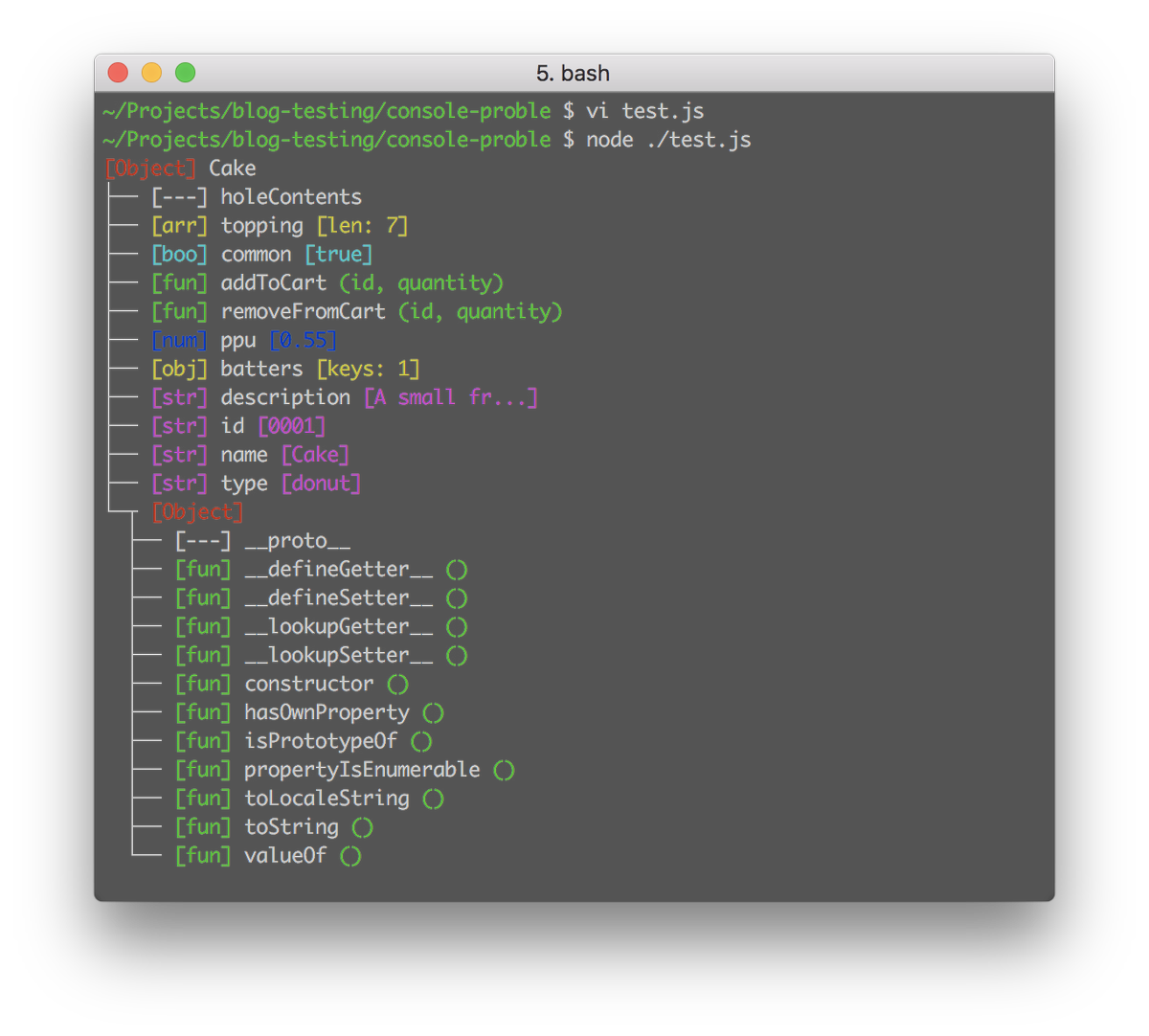 js
js
const zerorpc = require("zerorpc")
...
console.log("clientStart %d server is ready", PORT_START)
...
})(3) render.jsвызывается:index.html
<!DOCTYPE html>
<html>
...
<script>
require('./renderer.js')
</script>
</html>
Выходная логика
- two и его вывод console.log :
main process=NodeJS process= здесьElectron UI process- ->
console.loginmain.jsбудет выводить журнал сюда
- ->
render process- ->
console.loginrender.jsбудет выводить журнал сюда
- ->
Пример снимка экрана
- DEBUG = режим разработки
- бегать
./node_modules/.bin/electron .
- бегать
- Производство = Режим выпуска = xxx.
 app, упакованный
app, упакованныйeletron-builder- бегать
/path_to_your_packaged_mac_app/xxx.app/Contents/MacOS/yourBinaryExecutable - добавлено
export ELECTRON_ENABLE_LOGGING=true,render.jsconsole.log ТАКЖЕ вывод наmain processтерминал
- бегать
Руководство по логированию в Node.js
Первая задача, с которой чаще всего сталкиваются разработчики, начинающие программировать на JavaScript, – как регистрировать события в журнале консоли с помощью метода
console.logconsole.log. Это настолько распространённая практика, что пришлось ввести правила для контроля качества кода, подобные no-console, чтобы не оставлять случайные записи из журнала в коде для продакшена. Но что делать, если нужно специально зарегистрировать какое-нибудь событие, чтобы предоставить дополнительную информацию?
Но что делать, если нужно специально зарегистрировать какое-нибудь событие, чтобы предоставить дополнительную информацию?В этой статье рассматриваются различные ситуации, в которых требуется вести логи; показывается разница между методами console.error в Node.js и демонстрируется, как передать функцию логирования библиотекам, не перегружая пользовательскую консоль.
Теоретические основы работы с Node.js
Методы
console.log и console.error можно использовать как в браузере, так и в Node.js. Тем не менее, при использовании Node.js нужно помнить одну важную вещь. Если создать следующий код в Node.js, используя файл под названием index.js,а затем выполнить его в терминале с помощью node index.js, то результаты выполнения команд будут располагаться один над другим:
Несмотря на то, что они кажутся похожими, система обрабатывает их по-разному. Если посмотреть раздел о работе 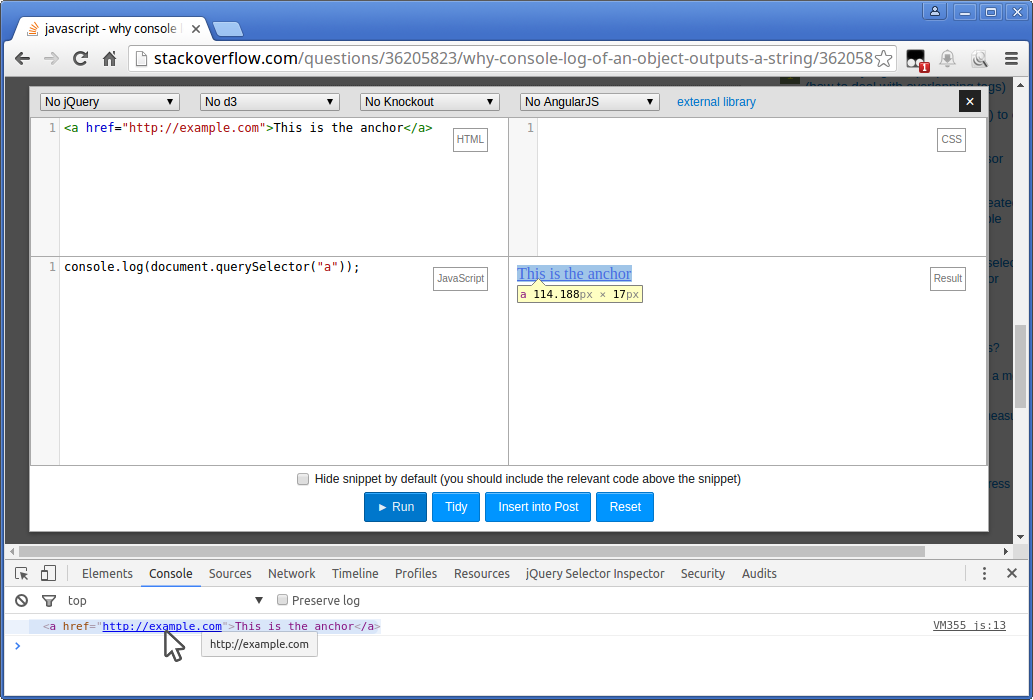 js, то окажется, что
js, то окажется, что console.log выводит результат через stdout, а console.error – через stderr.
Каждый процесс может работать с тремя потоками (stream) по умолчанию: stdin, stdout и stderr. Поток stdin обрабатывает ввод для процесса, например нажатия кнопок или перенаправленный вывод (об этом чуть ниже). Стандартный поток вывода stdout предназначен для вывода данных приложения. Наконец, стандартный поток ошибок stderr и в каких случаях его использовать, прочитайте эту статью.
Если вкратце, то с его помощью можно использовать операторы перенаправления (>) и конвейера (|) для работы с ошибками и диагностической информацией отдельно от фактических результатов работы приложения. Если оператор > позволяет перенаправить вывод результата выполнения команды в файл, то с помощью оператора 2> можно перенаправить вывод потока ошибок stderr в файл.
hello.log, а Bye bye в файл error.log.Когда необходимо записывать события в журнал?
Теперь, рассмотрев технические аспекты, лежащие в основе записи в журнал, перейдём к различным сценариям, в которых необходимо регистрировать события. Обычно эти сценарии относятся к одной из нескольких категорий:
- быстрая отладка при неожиданном поведении во время разработки;
- ведение журнала на базе браузера для анализа и диагностики;
- ведение журналов для серверных приложений для регистрации входящих запросов и возможные ошибки;
- ведение дополнительных журналов отладки для библиотек, чтобы помогать пользователям в решении проблем;
- ведение журнала для выходных данных интерфейса командной строки, чтобы выводить сообщения в консоли о ходе выполнения операции, подтверждениях и ошибках.
В этой статье рассматриваются только три последних сценария на базе Node.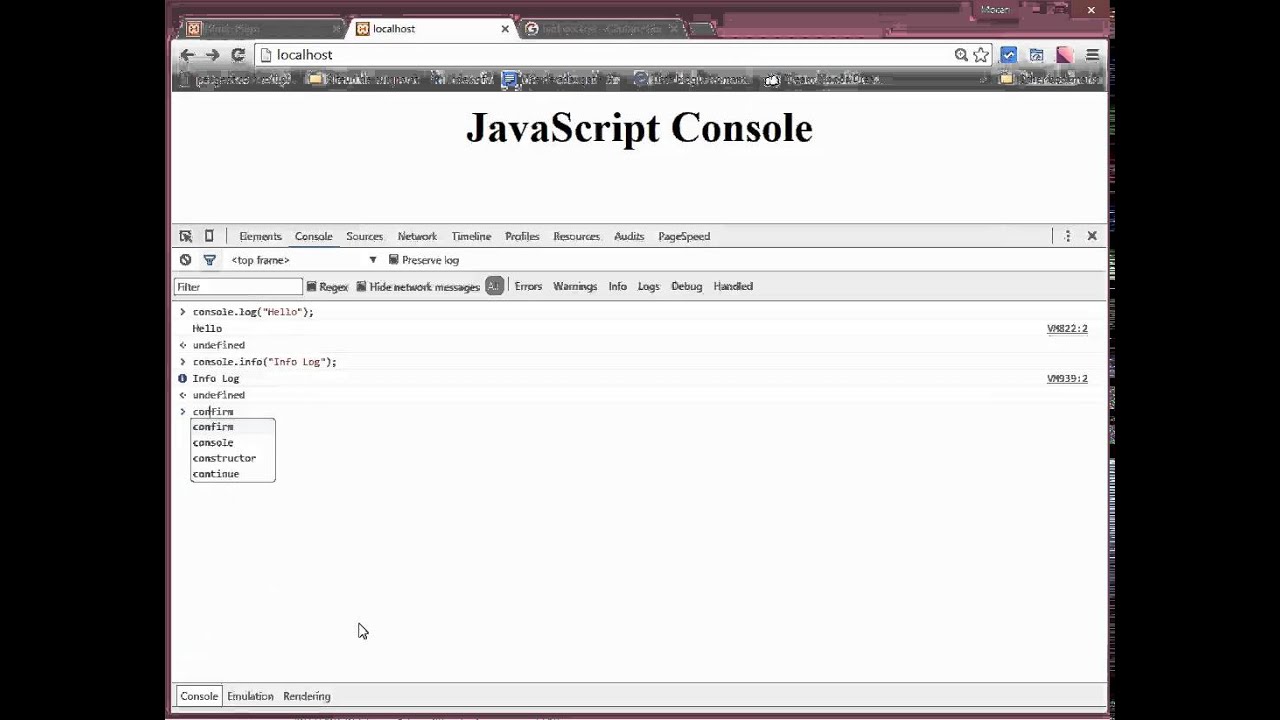 js.
js.
Ведение журналов для серверных приложений
Существует несколько причин для логирования событий, происходящих на сервере. Например, логирование входящих запросов позволяет получить статистические данные о том, как часто пользователи сталкиваются с ошибкой 404, что может быть этому причиной или какое клиентское приложение User-Agent используется. Также можно узнать время возникновения ошибки и её причину.
Для того чтобы поэкспериментировать с материалом, приведённым в этой части статьи, нужно создать новый каталог для проекта. В каталоге проекта создаём index.js для кода, который будет использоваться, и выполняем следующие команды для запуска проекта и установки express:
Настраиваем сервер с межплатформенным ПО, который будет регистрировать каждый запрос в консоли с помощью метода console.log. Помещаем следующие строки в файл index.js:
Здесь используется console.log('%O', req) для регистрации целого объекта в журнале.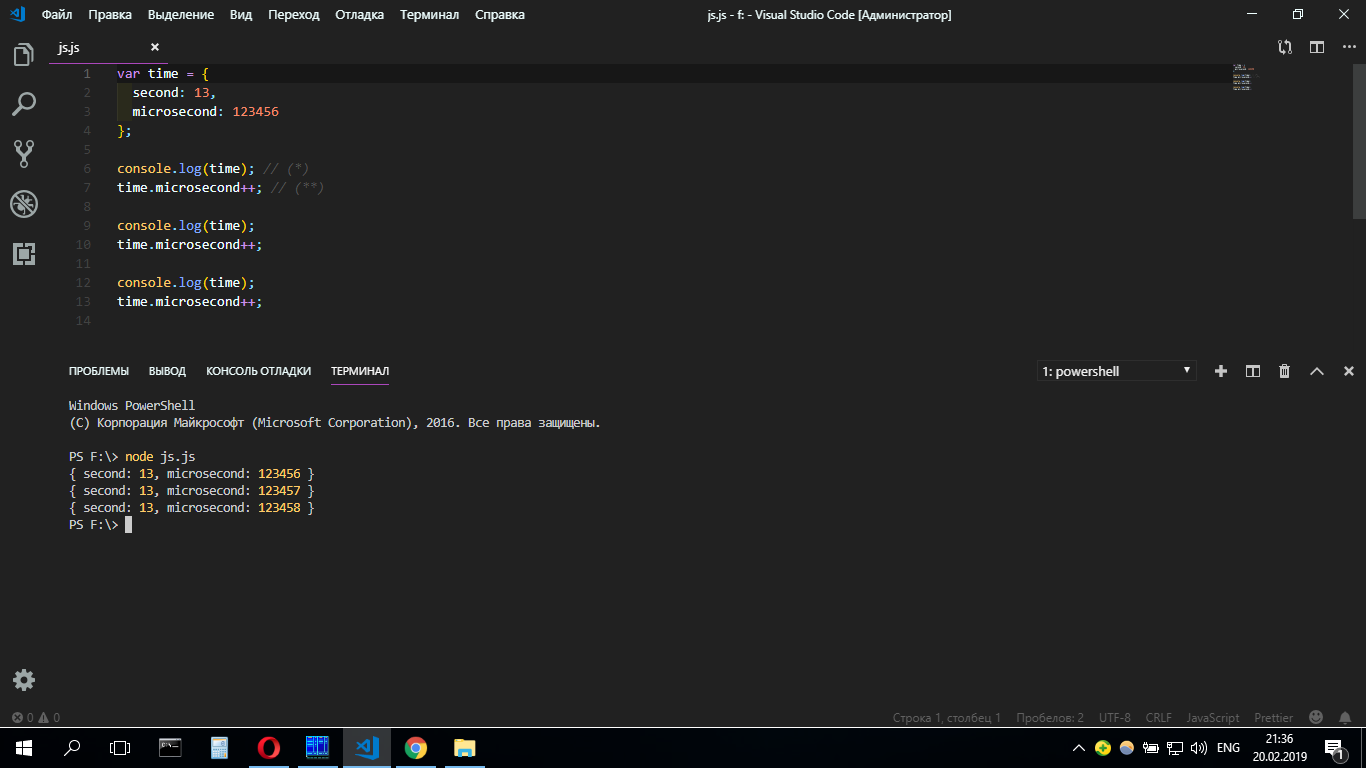 С точки зрения внутренней структуры метод
С точки зрения внутренней структуры метод console.log применяет util.format, который кроме %O поддерживает и другие метки-заполнители. Информацию о них можно найти в документации Node.js.
При выполнении node index.js для запуска сервера и переходе на localhost:3000 в консоли отображается много ненужной информации:
Если вместо этого использовать console.log('%s', req), чтобы не выводить объект полностью, много информации получить не удастся:
Можно написать собственную функцию логирования, которая будет выводить только нужные данные, однако сначала следует определиться, какая именно информация необходима. Несмотря на то, что в центре внимания обычно оказывается содержание сообщения, в реальности часто необходимо получить дополнительную информацию, которая включает:
- метку времени – чтобы знать, когда произошли события;
- имя компьютера/сервера – если запущена распределённая система;
- идентификатор процесса – если запущено несколько процессов Node с помощью, например,
pm2; - сообщение – фактическое сообщение с неким содержимым;
- трассировку стека – если ошибка регистрируется;
- дополнительные переменные/информацию.

Кроме того, учитывая, что в любом случае всё выводится в потоки stdout и stderr, возникает необходимость вести журнал на разных уровнях, а также конфигурировать и фильтровать записи в журнале в зависимости от уровня.
Этого можно добиться, получив доступ к разным частям процесса process и написав несколько строчек кода на JavaScript. Однако Node.js замечателен тем, что в нём уже есть экосистема npm и несколько библиотек, которые можно использовать для этих целей. К ним относятся:
pino;winston;- roarr;
- bunyan (эта библиотека не обновлялась в течение двух лет).
Часто предпочтение отдаётся pino, потому что она быстрая и обладает собственной экосистемой. Посмотрим, как pino может помочь с ведением журнала. Ещё одно преимущество этой библиотеки – пакет express-pino-logger, который позволяет регистрировать запросы.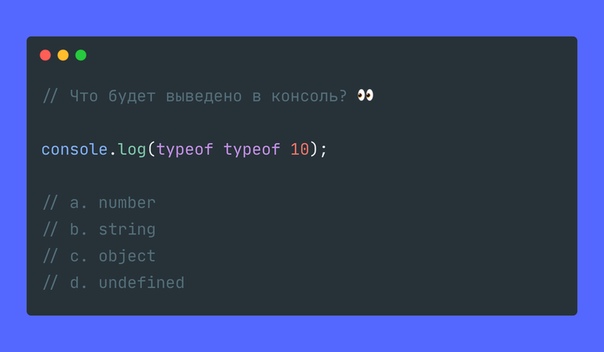
Установим pino и express-pino-logger:
После этого обновляем файл index.js, чтобы использовать регистратор событий и межплатформенное ПО:
В этом фрагменте создали экземпляр регистратора событий logger для pino и передали его в express-pino-logger, чтобы создать новое межплатформенное ПО для регистрации событий, с которым можно вызвать app.use. Кроме того, console.log заменили при запуске сервера на logger.info и добавили logger.debug к маршруту, чтобы отображать разные уровни журнала.
Если вы перезапустите сервер, повторно выполнив node index.js, то получите на выходе другой результат, при котором каждая строка/линия будет выводиться в формате JSON. Снова переходим на localhost:3000, чтобы увидеть ещё одну новую строку в формате JSON.
Среди данных в формате JSON можно обнаружить упомянутую ранее информацию, например метку времени. Также отмечаем, что сообщение
Также отмечаем, что сообщение logger.debug не было выведено. Для того чтобы сделать его видимым, необходимо изменить установленный по умолчанию уровень журнала. После создания экземпляра регистрации событий logger было установлено значение process.env.LOG_LEVEL. Это означает, что можно изменить значение или принять значение info по умолчанию. Запуская LOG_LEVEL=debug node index.js, изменяем уровень журнала.
Прежде чем это сделать, необходимо решить проблему выходного формата, который не слишком удобен для восприятия в настоящий момент. Этот шаг делается намеренно. Согласно философии pino, в целях производительности необходимо перенести обработку записей в журнале в отдельный процесс, передав выходные данные (с помощью оператора |). Процесс включает перевод выходных данных в формат, более удобный для восприятия человеком, или их загрузку в облако. Эту задачу выполняют инструменты передачи под названием transports.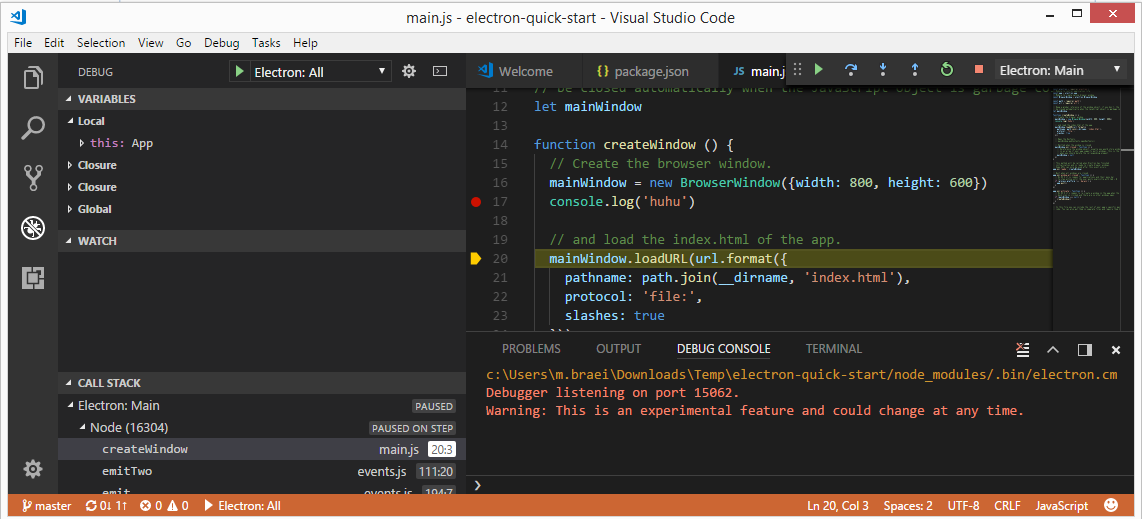 Ознакомьтесь с документацией по инструментам
Ознакомьтесь с документацией по инструментам transports и вы узнаете, почему ошибки в pino не выводятся через stderr.
Чтобы просмотреть более удобную для чтения версию журнала, воспользуемся инструментом pino-pretty. Запускаем в терминале:
Все записи в журнале передаются с помощью оператора | в распоряжение pino-pretty, благодаря чему «очищаются» выходные данные, которые будут содержать только важную информацию, отображённую разными цветами. Если снова запросить localhost:3000, должно появиться сообщение об отладке debug.
Для того чтобы сделать записи в журнале более читабельными или преобразовать их, существует множество инструментов передачи. Их даже можно отобразить с помощью эмодзи, используя pino-colada. Эти инструменты будут полезны для разработки в локальных масштабах. При работе сервера в продакшене может появиться необходимость передавать данные журнала с помощью другого инструмента, записывать их на диск с помощью > для последующей обработки или делать две операции одновременно, используя определённую команду, например tee.
В документе также говорится о ротации файлов журнала, фильтрации и записи данных журнала в другие файлы.
Ведение журналов для библиотек
Изучив способы эффективной организации ведения журналов для серверных приложений, можно использовать ту же технологию для собственных библиотек.
Проблема в том, что в случае с библиотекой может понадобиться вести журнал в целях отладки, не нагружая при этом приложения клиента. Наоборот, клиент должен иметь возможность активировать журнал, если необходимо произвести отладку. По умолчанию библиотека не должна производить записи выходных данных, предоставив это право пользователю.
Хорошим примером этого является фреймворк express. Во внутренней структуре фреймворка express происходит много процессов, что может вызвать интерес к его более глубокому изучению во время отладки приложения. В документации для фреймворка express сказано, что к началу команды можно добавить DEBUG=express:* следующим образом:
Если применить эту команду к существующему приложению, можно увидеть множество дополнительных выходных данных, которые помогут при отладке:
Эту информацию нельзя увидеть, если не активирован журнал отладки.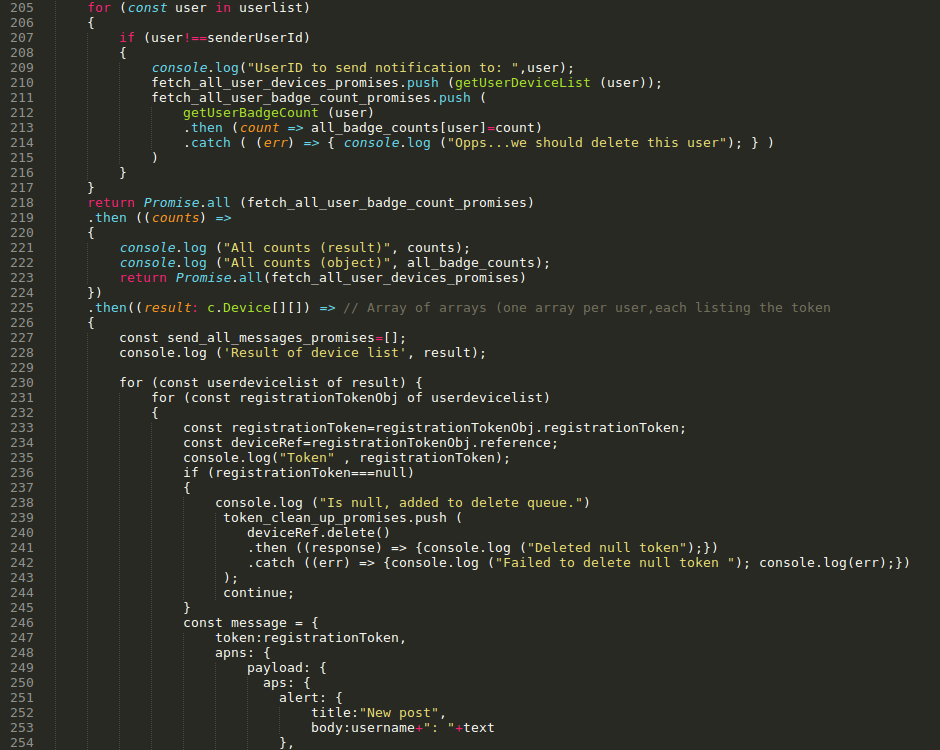 Для этого существует пакет
Для этого существует пакет debug. С его помощью можно писать сообщения в «пространстве имён», и если пользователь библиотеки включит это пространство имён или подстановочный знак, который с ним совпадает, в их переменную среды DEBUG, то сообщения будут отображаться. Сначала нужно установить библиотеку debug:
Создайте новый файл под названием random-id.js, который будет моделировать работу библиотеки, и поместите в него следующий код:
В результате будет создан новый регистратор событий debug с пространством имён mylib:randomid, в котором затем будут зарегистрированы два сообщения. Используем его в index.js из предыдущего раздела:
Если вновь запустить сервер, добавив в этот раз DEBUG=mylib:randomid node index.js, то отобразятся записи в журнале отладки для нашей «библиотеки»:
Если пользователи библиотеки захотят поместить информацию об отладке в записи журнала pino, они могут использовать библиотеку под названием pino-debug, созданную командой pino для корректного форматирования этих записей.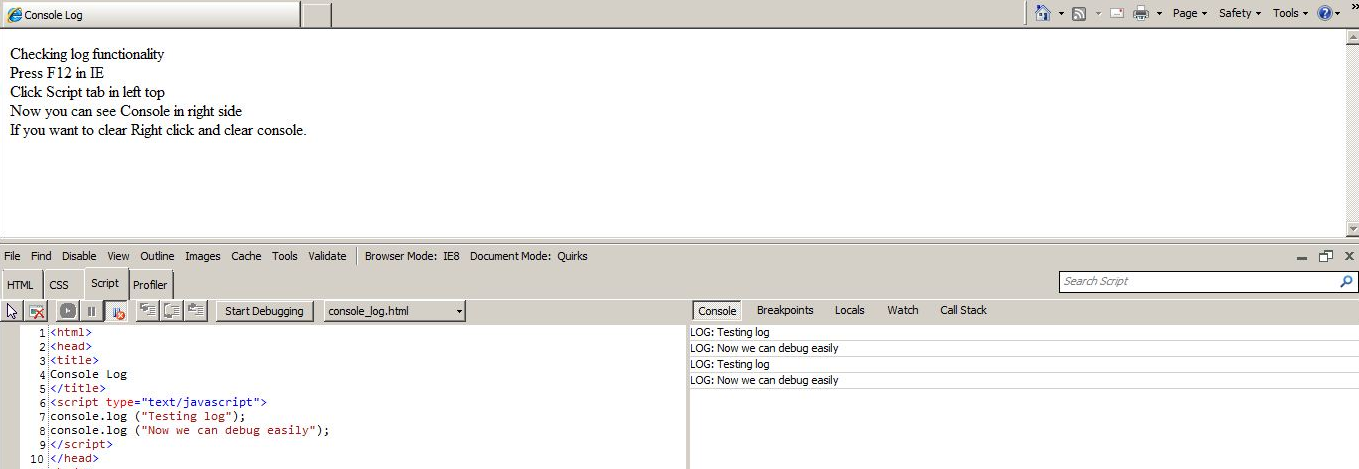
Устанавливаем библиотеку:
Перед первым использованием debug необходимо инициализировать pino-debug. Самый простой способ сделать это – использовать флаги -r или --require, чтобы запросить модуль перед запуском скрипта. Перезапускаем сервер, используя команду (при условии, что установлена pino-colada):
В результате записи журнала отладки библиотеки отобразятся так же, как и в журнале приложения:
Выходные данные интерфейса командной строки (CLI)
Последний случай, который рассматривается в этой статье, касается ведения журнала для интерфейса командной строки. Предпочтительно, чтобы журнал, регистрирующий события, связанные с логикой программы, вёлся отдельно от журнала для регистрации данных интерфейса командной строки. Для записи любых событий, связанных с логикой программы, нужно использовать определённую библиотеку, например debug. В этом случае можно повторно использовать логику программы, не будучи ограниченным одним сценарием использования интерфейса командной строки.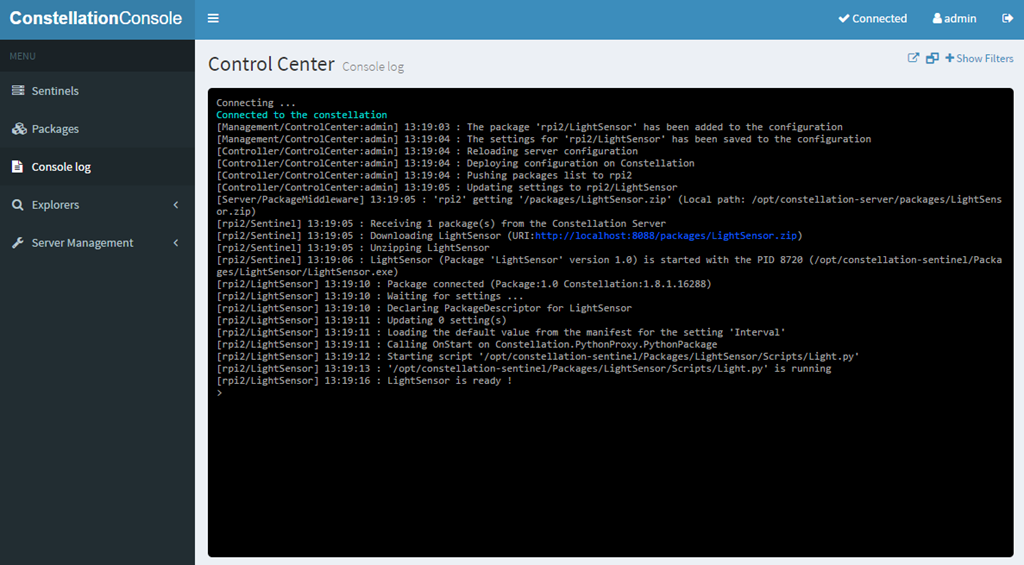
Создавая интерфейс командной строки с помощью Node.js, можно добавить различные цвета, блоки с изменяемым значением или инструменты форматирования, чтобы придать интерфейсу визуально привлекательный вид. Однако при этом нужно держать в уме несколько сценариев.
По одному из них интерфейс может использоваться в контексте системы непрерывной интеграции (CI), и в этом случае лучше отказаться от цветового форматирования и визуально перегруженного представления результатов. В некоторых системах непрерывной интеграции установлен флаг CI. Удостовериться, что вы находитесь в системе непрерывной интеграции, можно с помощью пакета is-ci, который поддерживает несколько таких систем.
Некоторые библиотеки, например chalk, определяют системы непрерывной интеграции и отменяют вывод в консоль цветного текста. Давайте посмотрим, как это работает.
Установите chalk с помощью команды npm install chalk и создайте файл под названием cli.. Поместите в файл следующие строки: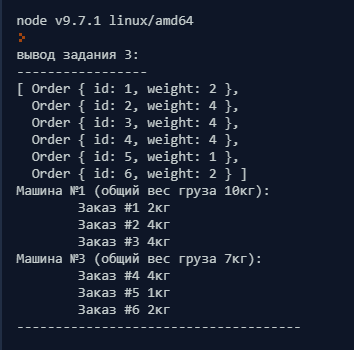 js
js
Теперь, если выполнить этот скрипт с помощью node cli.js, результаты будут представлены с использованием разных цветов:
Но если выполнить скрипт с помощью CI=true node cli.js, цветовое форматирование текстов будет отменено:
В другом сценарии, о котором стоит помнить, stdout запущен в режиме терминала, т.е. данные выводятся на терминал. В этом случае результаты можно красиво отобразить с помощью boxen. В противном случае выходные данные, скорее всего, будут перенаправлены в файл или куда-то ещё.
Проверить работу потоков stdin, stdout или stderr в режиме терминала можно, посмотрев на атрибут isTTY соответствующего потока. Например, process.stdout.isTTY. TTY означает «телетайп» (teletypewriter) и в данном случае предназначен специально для терминала.
Значения могут различаться для каждого из трёх потоков в зависимости от того, как были запущены процессы Node. js. Подробную информацию об этом можно найти в документации Node.js, в разделе «Ввод/вывод процессов».
js. Подробную информацию об этом можно найти в документации Node.js, в разделе «Ввод/вывод процессов».
Посмотрим, как значение process.stdout.isTTY различается в разных ситуациях. Обновляем файл cli.js, чтобы проверить его:
Теперь запускаем node cli.js в терминале и видим слово true, после которого цветным шрифтом отображается сообщение:
После этого повторно выполняем команду, но перенаправляем выходные данные в файл, а затем просматриваем содержимое:
В этот раз в терминале появилось слово undefined, за которым следует сообщение, отображённое бесцветным шрифтом, поскольку перенаправление потока stdout вывело его из режима терминала. Здесь chalk использует инструмент supports-color, который с точки зрения внутренней структуры проверяет isTTY соответствующего потока.
Такие инструменты, как chalk, выполняют эти действия самостоятельно. Однако, разрабатывая интерфейс командной строки, нужно всегда помнить о ситуациях, когда интерфейс работает в системе непрерывной интеграции или осуществляется перенаправление выходных данных. Эти инструменты помогают использовать интерфейс командной строки на более высоком уровне. Например, данные в терминале можно организовать более структурировано и, если
Однако, разрабатывая интерфейс командной строки, нужно всегда помнить о ситуациях, когда интерфейс работает в системе непрерывной интеграции или осуществляется перенаправление выходных данных. Эти инструменты помогают использовать интерфейс командной строки на более высоком уровне. Например, данные в терминале можно организовать более структурировано и, если isTTY имеет значение undefined, переключиться на более простой способ анализа.
Заключение
Начать использовать JavaScript и внести первую строчку в журнал консоли с помощью console.log довольно просто. Но перед тем как развернуть код в продакшене, следует учесть несколько аспектов использования журнала. Данная статья является лишь введением в различные способы и решения, применяемые при организации журнала событий. Она не содержит всего, что вам необходимо знать. Поэтому рекомендуется обращать внимание на удачные проекты с открытым кодом и отслеживать, каким образом в них решена проблема логирования и какие инструменты используются при этом.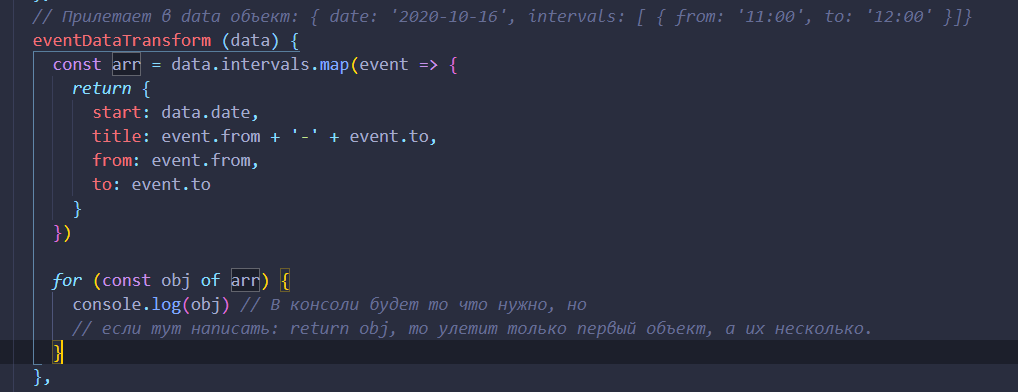 А теперь попробуйте сами вести логи без вывода данных в консоль.
А теперь попробуйте сами вести логи без вывода данных в консоль.
Если вы знаете другие инструменты, о которых стоит упомянуть, напишите о них в комментариях.
Как отобразить вывод console.log в коде Visual Studio для html?
Donald Johns | Главный редактор | E-mail
Huawei Y9 Prime 2019: полный обзор
Когда я использовал скобки, был плагин для отображения console.log вывод на панели под панелью исходного кода, поэтому мне не нужно переключаться на хром и нажимать F12 для просмотра console.log выход.
Но как это сделать в Visual Studio Code?
Я использую Visual Studio Code для разработки HTML, а не Node.js.
debugger-for-chrome может решить проблему.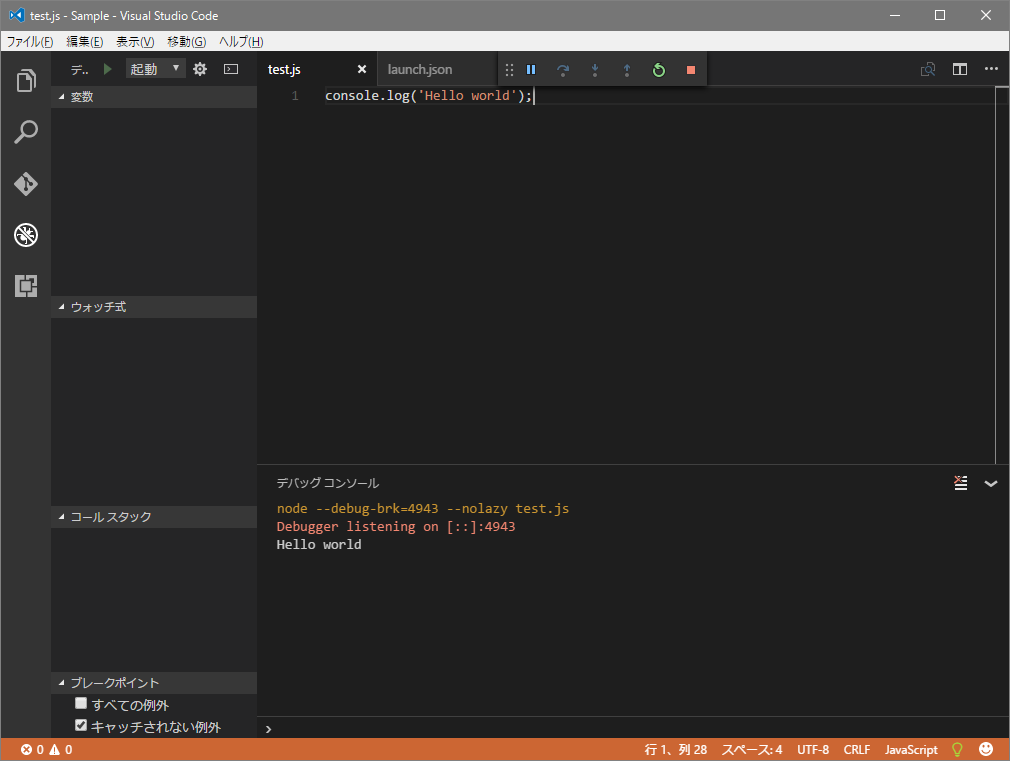 Проверьте эту ссылку. Он показывает, как это сделать https://code.visualstudio.com/Docs/editor/debugging
Проверьте эту ссылку. Он показывает, как это сделать https://code.visualstudio.com/Docs/editor/debugging
- 13 -1: Просто разместить ссылку на другой сайт — это не тот ответ, которого ожидают от SO. Было бы полезно дать краткое объяснение.
- то же самое, добавление ссылки на сайт — это не то, что должно быть
- 8 Что ж, этот ответ намного лучше, чем ничего, и я и 5000 других счастливы, что он существует, опубликуйте лучший ответ вместо отрицательного голосования. Спасибо, Амила!
- 1 Что делать, если мы используем IE11? Как увидеть сообщения console.log в самом коде VS?
- У меня есть электронное приложение, console.log на main.js действительно отображается на консоли VSCode, но все остальные console.log, вызываемые из других файлов .js (приложение mi имеет 3 html и js), отображаются только в консоли браузера. К вашему сведению, я использую отладчик для расширения Chrome. Любые идеи?
Вы можете создать index.html и ссылку на ваш .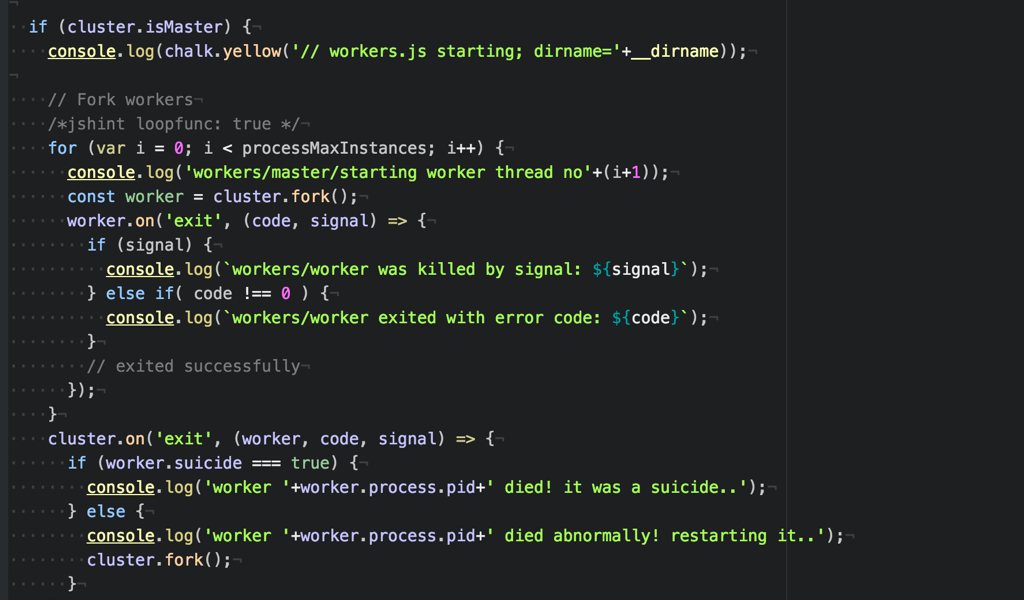 js в голове, а затем использовать Live Server с «откреплением отдельного окна».
js в голове, а затем использовать Live Server с «откреплением отдельного окна».
- Также будет достаточно ссылки на то, где вы нашли это решение.
- Нет ссылки на то, где я нашел решение. Установите расширение Live Server, чтобы при сохранении файла .js браузер одежды автоматически обновлял и печатал console.log.
- 1 На всякий случай кому-то понадобились пояснения по этому методу. Расширение кода VS Ритвик Дей назвал «Live Server». marketplace.visualstudio.com/…. После установки этого расширения вы создаете свой HTML-файл, как обычно, связываете свой JS-файл. Затем щелкните правой кнопкой мыши файл HTML и выберите «Открыть с помощью Live Server». Откроется окно браузера, в котором будет отображаться ваш HTML-файл. Щелкните это окно правой кнопкой мыши и выберите «Проверить», чтобы открыть инструменты разработчика, затем выберите «Консоль». Здесь будут выводиться журналы вашей консоли JavaScript.
ПОДЕЛИТЕСЬ С ДРУЗЬЯМИ
Как использовать консоль браузера Chrome для поиска и исправления ошибок JavaScript | Клуб разработки сайтов
Если ваш веб-сайт перестает нормально работать, консоль браузера – это первое место, на которое вам следует обратить внимание для диагностики проблемы.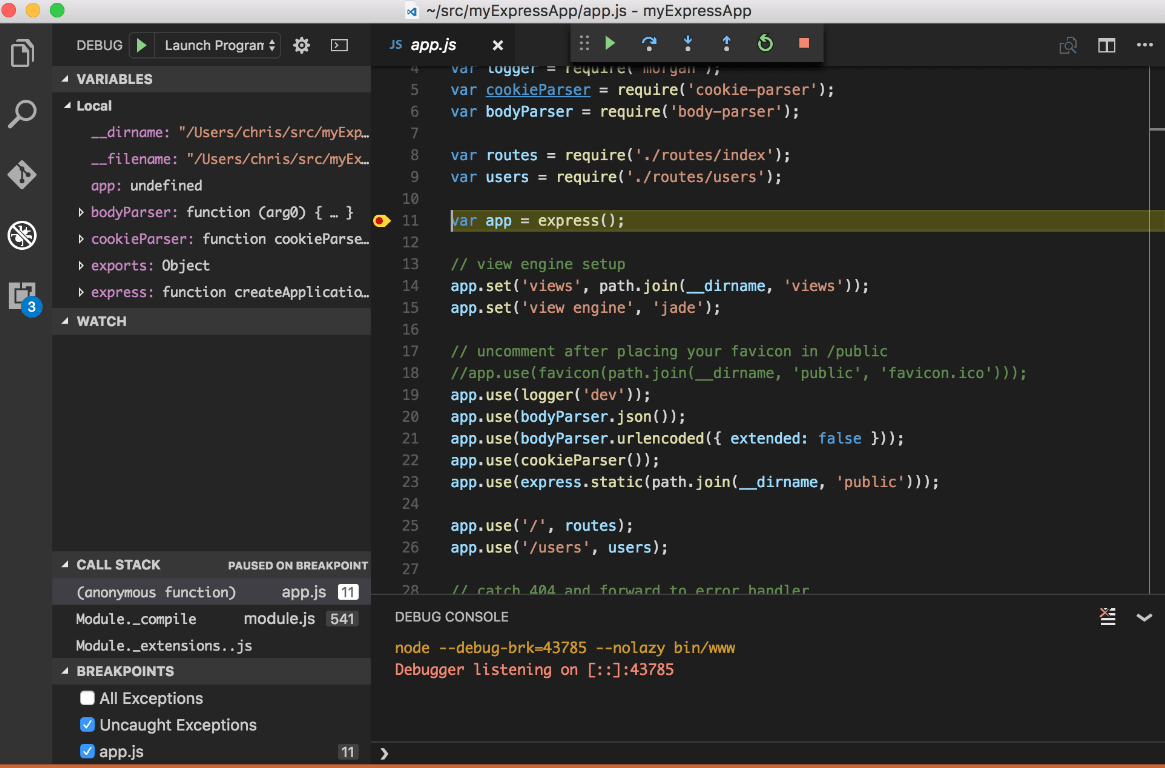 В большинстве популярных браузеров консоль довольно легко найти. Но если вы никогда не отваживались на инструменты разработчика своего браузера, то поиск и исправление ошибок веб-сайта могут показаться вам немного непонятными, пока вы не прочитаете эту статью.
В большинстве популярных браузеров консоль довольно легко найти. Но если вы никогда не отваживались на инструменты разработчика своего браузера, то поиск и исправление ошибок веб-сайта могут показаться вам немного непонятными, пока вы не прочитаете эту статью.
Причины ошибок JavaScript
JavaScript замечательный, и у него есть много преимуществ, которые улучшают ваш сайт. На самом деле плагины на основе CMS, которые управляют многими магазинами электронной коммерции, используют JavaScript для интеграции всех видов функциональных возможностей, которые улучшают пользовательский опыт.
Но у JavaScript также есть несколько незначительных недостатков, главный из которых заключается в том, что одна ошибка JavaScript может привести к полной остановке всех других скриптов на странице. Так что, если вы используете какой-либо скрипт на основе CMS для своего сайта электронной коммерции, тогда другой плагин или расширение может нарушить JavaScript вашей платформы и наоборот. Проблемы могут возникнуть разные, трудно дать однозначный ответ заранее, поэтому главное – это понимать как диагностировать ошибки и научиться хотя бы понимать с чем они связаны.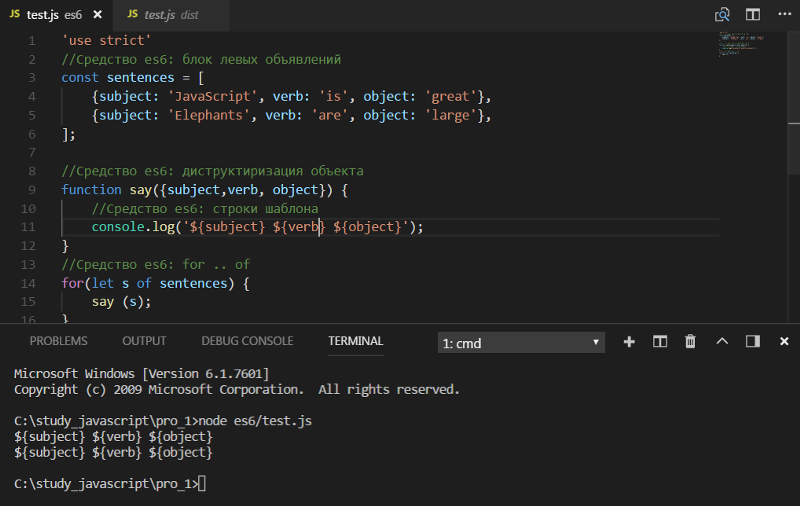
Конечно, это означает, что посещения вашего сайта могут резко упасть, что может привести к снижению рейтинга в поисковых системах. Мы хотим помочь вам избежать этого. Поэтому воспользуйтесь приведенным ниже советом, чтобы найти и исправить распространенные ошибки JavaScript в браузере Chrome.
Консоль браузера и проверка ошибок JavaScript?
Если вы считаете, что проблема на вашем сайте вызвана ошибкой JavaScript, ваш браузер Chrome может легко это проверить. Вот как.
Шаг 1. Откройте консоль либо в виде отдельной панели, либо в виде ящика рядом с другой панелью.
У вас есть два варианта открытия панели консоли:
- Windows / Linux – Нажмите Ctrl + Shift + J.
- Mac – Нажмите Cmd + Opt + J.
У вас также есть два варианта открытия консоли в виде ящика рядом с другой панелью:
- Нажмите Esc при просмотре DevTools.
- Нажмите кнопку для настройки и управления DevTools, а затем нажмите Показать консоль.

Шаг 2: Теперь вы увидите данные, отображаемые в консоли. Вот пример на скриншоте.
Поиск ошибок JavaScript
Поиск распространенных ошибок JavaScript
Теперь, когда у вас есть открытая консоль, пришло время выяснить, какого черта мы смотрим, и посмотреть, есть ли какие-либо ошибки JavaScript.
Оставаясь на вкладке браузера, которую вы использовали для открытия консоли, перейдите на страницу, которую вы хотите проверить на наличие ошибок. Если вы уже находитесь на этой странице, перезагрузите ее, чтобы вы могли прочитать вывод консоли.
Если есть какие-либо ошибки JavaScript, вы увидите красную строку текста, указывающую на ошибку. Вы можете нажать на черную стрелку, чтобы развернуть ошибку и увидеть ее полную информацию в консоли. Если в JavaScript нет ошибок, вы не увидите красных линий или сообщений об ошибках.
Топ 10 самых распространенных ошибок JavaScript
Теперь давайте углубимся и обсудим некоторые наиболее распространенные ошибки JavaScript, с которыми вы можете столкнуться в Chrome, Safari и Internet Explorer.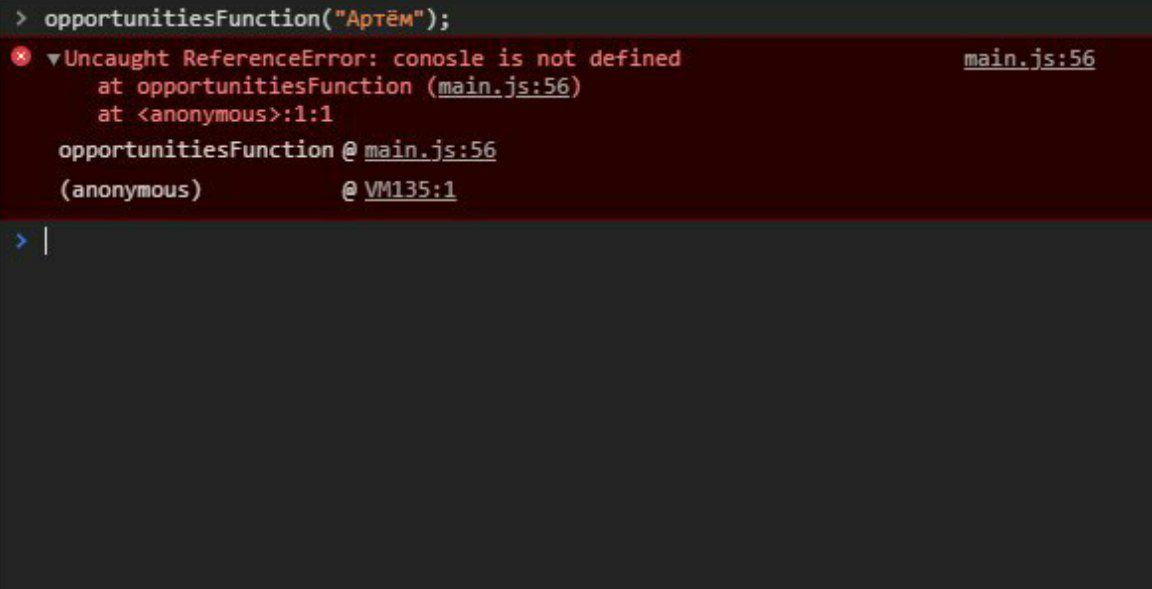
1. Uncaught TypeError: Cannot read property. Невозможно прочитать свойство.
Эта ошибка возникает в Chrome при вызове метода или при чтении свойства для неопределенного объекта.
2. TypeError: ‘undefined’ is not an object (evaluating). ‘undefined’ не является объектом (оценка).
Эта ошибка возникает в Safari при вызове метода или при чтении свойства для неопределенного объекта.
3. TypeError: null is not an object (evaluating). null не является объектом (оценка).
Это еще одна ошибка Safari, возникающая при вызове метода или при чтении свойства для нулевого объекта.
4. (unknown): Script error. Ошибка скрипта.
Вы увидите эту ошибку, когда ошибка JavaScript, которая не была обнаружена, нарушает политику перекрестного происхождения и пересекает границы домена.
5. TypeError: Object doesn’t support property. Объект не поддерживает свойство.
Это ошибка Internet Explorer, возникающая при вызове неопределенного метода.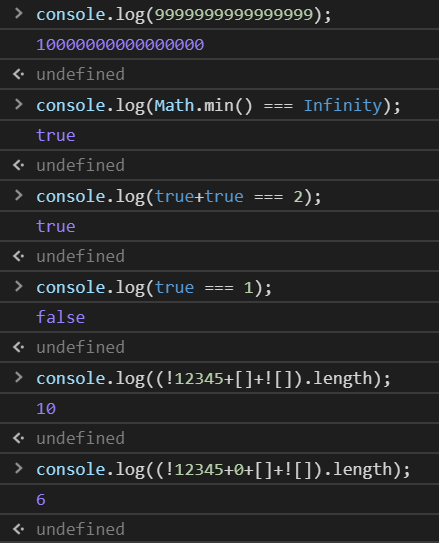
6. TypeError: ‘undefined’ is not a function. «undefined» не является функцией.
Эта ошибка возникает в Chrome, когда вызывается неопределенная функция.
7. Uncaught RangeError: Maximum call stack. Максимальный стек вызовов.
Это еще одна ошибка Chrome, которая может быть вызвана рядом сценариев.
8. TypeError: Cannot read property ‘length’. Невозможно прочитать свойство ‘length’.
Эта ошибка Chrome срабатывает, когда свойство длины чтения неопределенной переменной.
9. Uncaught TypeError: Cannot set property. Невозможно установить свойство.
Эта ошибка возникает, когда скрипт пытается получить доступ к неопределенной переменной. Без сбоев он вернется как «неопределенный», потому что невозможно установить или получить свойство неопределенной переменной.
10. ReferenceError: event is not defined. Событие не определено.
Эта ошибка JavaScript возникает, когда скрипт пытается получить доступ к неопределенной переменной или переменной, которая не входит в текущую область.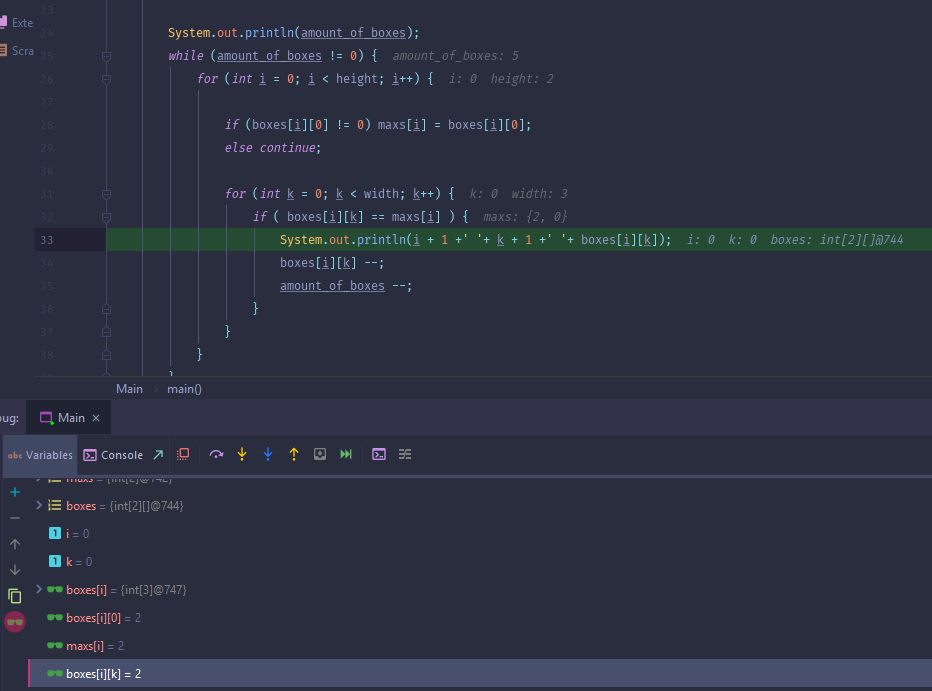
В большинстве случаев, если у вас есть плагин или скрипт, вызывающий эти ошибки JavaScript, обращение к разработчику за поддержкой приведет вас к решению. Как правило, они предоставляют исправление или просто выкладывают исправление со следующим обновлением плагина или скрипта.
Однако не всем нам так повезло, так как некоторые обновления и поддержка скриптов полностью прекращаются разработчиками по разным причинам. Они могут обанкротиться или перестать быть заинтересованными в поддержке проекта. Такое случается. Поэтому всегда полезно иметь кого-то в режиме ожидания, чтобы помочь, если вам неудобно самостоятельно устранять ошибки JavaScript.
Как решить проблему с javaScript
Поиск и исправление ошибок JavaScript на вашем веб-сайте электронной коммерции может оказаться сложной задачей даже с помощью простых шагов, которые мы предоставили выше. Однако, если вы подозреваете, что ошибки JavaScript мешают вашему сайту работать должным образом, важно как можно скорее устранить их, чтобы не потерять работоспособность сайта или его отдельных страниц.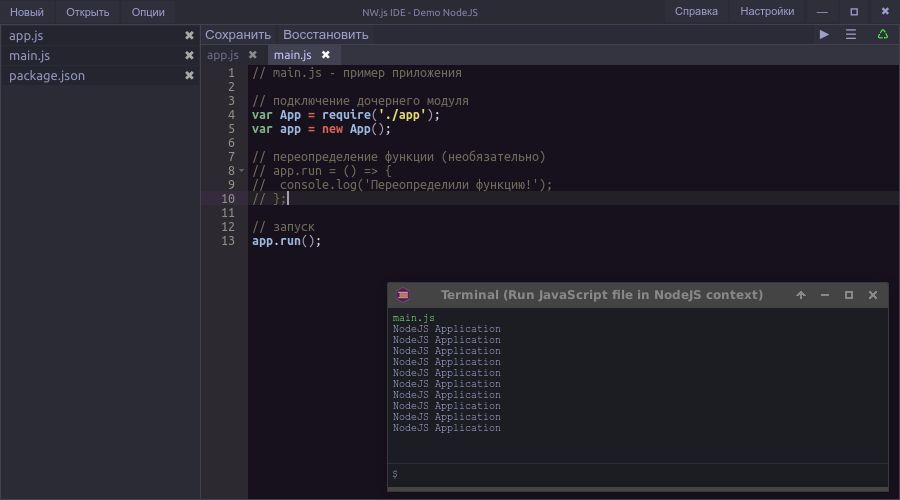
Первым шагом попробуйте поискать решение и описание проблемы в интернете, зачастую во многом опыт решения таких ошибок уже присутствует на форумах и площадках где обсуждают различные технические вопросы сайтов. Во вторых попробуйте найти и решение и описание проблемы более детальнее. Возможно стоит определить строку кода где появляется проблема и что её вызывает на вашем сайте.
То есть по сути перед вами выбор: изучить и сделать самому или нанимать специалиста, который сделает исправление ошибок и решит вашу проблему.
Если вам критически нужна помощь в поиске и исправлении ошибок JavaScript или поддержке вашего сайта, свяжитесь с нами и я постараюсь помочь вам решить проблему.
Консоль в браузере Chrome — QA evolution
В каждом браузере есть свой инструмент разработчика – это то, что многие называют просто «консолью», рассмотрим Консоль в браузере Chrome. Выглядит вот так:
Консоль в браузере ChromeНа самом деле Консоль в браузере Chrome — это инструмент, с помощью которого можно не только посмотреть наполнение страницы, выводимой браузером, а также существующие ошибки (что чаще всего и делают тестировщики), но и исправить эти ошибки намного проще и быстрее (что чаще всего делают девелоперы), замерять различные показатели и манипулировать страницей.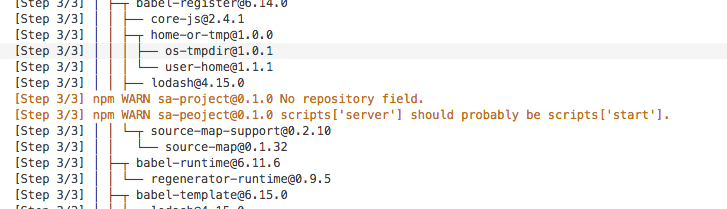
— клавиша F12;
— нажав одновременно клавиши Ctrl + Shift + I;
— ПКМ по элементу страницы –> Просмотреть код;
— меню браузера –> Дополнительные Инструменты –> Инструменты Разработчика.
Располагаться она может внизу страницы или сбоку, можно открепить в отдельное окно. Итак, рассмотрим по отдельности каждую вкладку открытой консоли.
Итого в ней есть 8 вкладок, каждая из которых отображает определенные данные:
1 – Elements (содержит весь html/css код страницы и позволяет выбрать элементы для исследования, а также редактировать их)
2 – Console (отображает наличие/отсутствие ошибок/предупреждений в коде)
3 – Sources (позволяет выполнять операции с кодом страницы)
4 – Network (отслеживает время исполнения определенных запросов и сами запросы)
5 – Timeline (измеряет время загрузки страницы)
6 – Profiles (позволяет создавать JavaScript, профили CPU)
7 – Resources (позволяет просмотреть определенные сохраненные данные)
8 – Audits (проводит проверки определенных параметров)
Теперь пройдемся по каждой из них в отдельности и поподробнее:
Панель Elements Панель элементов
Панель Elements показывает разметку страницы точно так же, как она рендерится в браузере.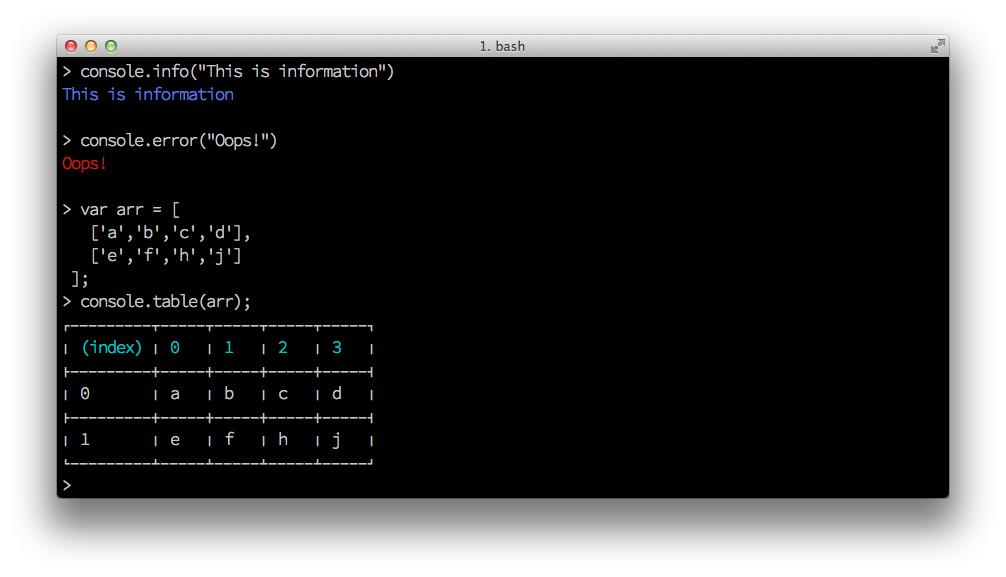 Можно визуально менять наполнение сайта посредством изменения html/css кода в панели элементов. Как вы, наверное, заметили (а может и нет), в левом окошке отображается html–документ, в правом – css. Проводя нехитрые манипуляции с данными можно изменить наполнение и дизайн открытой страницы. Например, можно поменять текст в окне, если редактировать его в теле html, а также изменить шрифт страницы поменяв его значение в поле css. Но это не сохранит введенных данных, а поможет просто визуально оценить примененные изменения. Помимо этого, можно просмотреть код конкретного элемента страницы. Для этого нужно райткликнуть его и выбрать команду «Посмотреть код».
Можно визуально менять наполнение сайта посредством изменения html/css кода в панели элементов. Как вы, наверное, заметили (а может и нет), в левом окошке отображается html–документ, в правом – css. Проводя нехитрые манипуляции с данными можно изменить наполнение и дизайн открытой страницы. Например, можно поменять текст в окне, если редактировать его в теле html, а также изменить шрифт страницы поменяв его значение в поле css. Но это не сохранит введенных данных, а поможет просто визуально оценить примененные изменения. Помимо этого, можно просмотреть код конкретного элемента страницы. Для этого нужно райткликнуть его и выбрать команду «Посмотреть код».
В панели Elements есть одна очень прекрасная функция. Можно посмотреть, как бы выглядела открытая страница на каком-нибудь девайсе с другим расширением экрана. Кликом по иконке телефона слева от вкладки Elements вызывается окно, в котором можно менять размер предполагаемого экрана, таким образом эмулируя тот или иной девайс и контролировать отображение страницы на нем.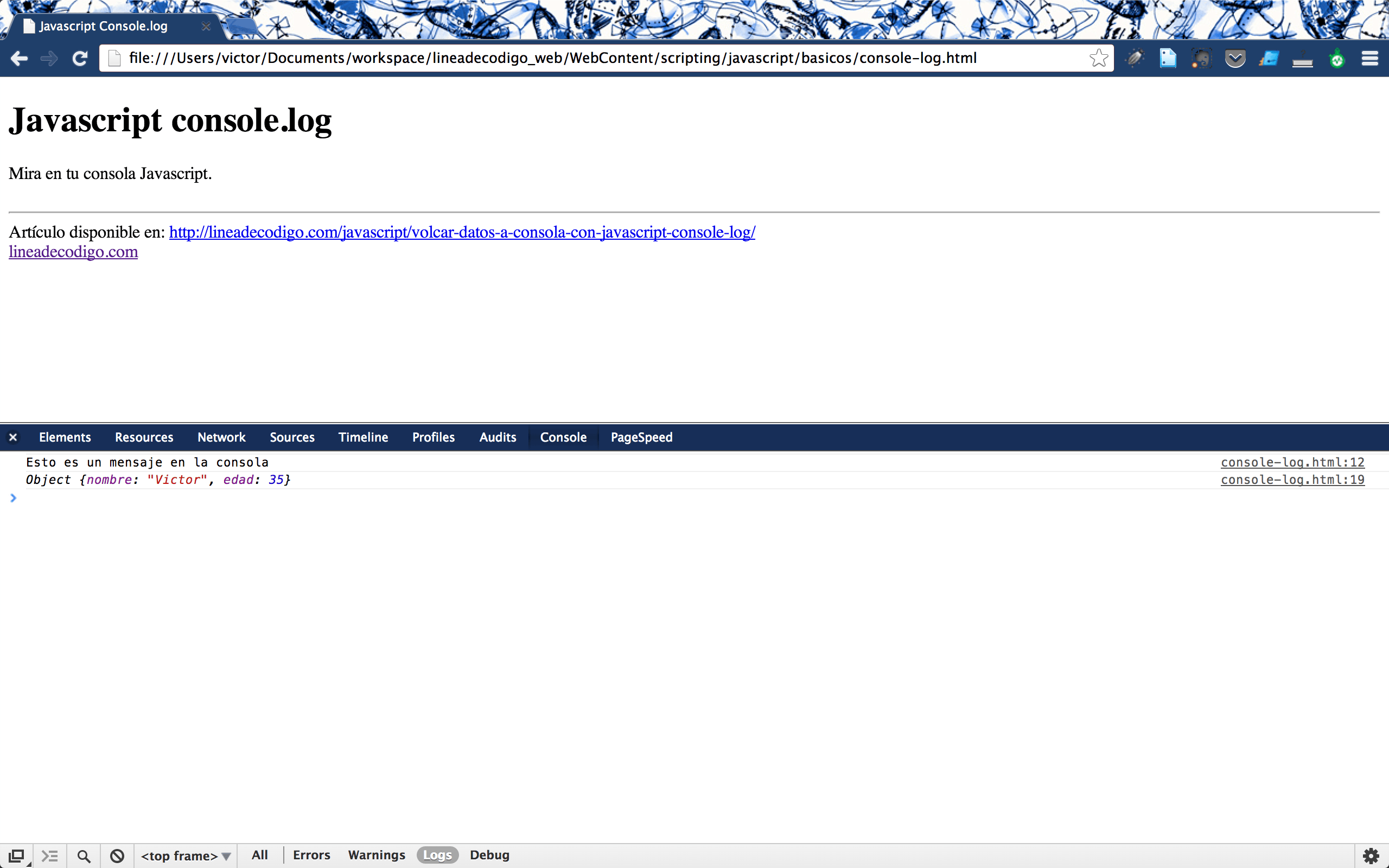 Выглядит это так:
Выглядит это так:
При клике на кнопку Select Model выпадет дропдаун с огромнейшим выбором девайсов. Выбираете что вам нужно – и вуаля! Страница отображена так, как если бы это был девайс. Таким образом панель Elements можно использовать не только для просмотра или редактирования страницы, но и для эмуляции устройств отображения. Все унифицировано и доступно в Хроме!
Панель Console Панель consoleСамая популярная вкладка тестировщиков, поскольку именно здесь мы видим найденные при выполнении скрипта ошибки в коде. Также данная панель отображает различного рода предупреждения и рекомендации (как на картинке выше). Все выводимые во вкладке сообщения можно фильтровать. В ошибке также отображается ее расположение и кликнув по нему вы переместитесь во вкладку Sources, где ошибка будет выведена в общей конструкции страницы.
Очистить поле вкладки Console (в случае, если вам требуется удалить сообщения о предыдущих ошибках) можно кликнув иконку перечеркнутого круга.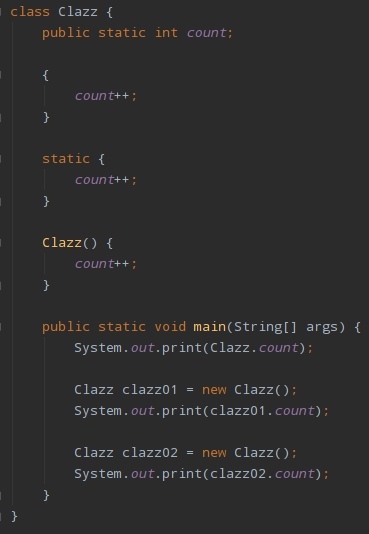 Фильтровать сообщения в консоли можно по типу — ошибки, предупреждения, инфо, стандартный вывод, сообщения отладчика, исправленные — выбрав одну из доступных опций консоли.
Фильтровать сообщения в консоли можно по типу — ошибки, предупреждения, инфо, стандартный вывод, сообщения отладчика, исправленные — выбрав одну из доступных опций консоли.
Как правило, в данной вкладке проводится отладка кода программистами. Она имеет 3 окна (слева направо):
- Зона исходных файлов. В ней находятся все подключённые к странице файлы, включая JS/CSS.
- Зона текста. В ней находится текст файлов.
- Зона информации и контроля.
В зоне исходных файлов выбирается необходимый элемент, в зоне текст выполняется непосредственно его отладка, а в зоне информации и контроля можно запускать/останавливать отлаженный код.
Панель Network Панель Network
Основная функция данной вкладки – запись сетевого журнала. Она дает представление о запрашиваемых и загружаемых ресурсах в режиме реального времени..jpg) Можно выявить, загрузка и обработка каких именно ресурсов занимает большее количество времени, чтобы впоследствии знать где и в чем именно можно оптимизировать страницу.
Можно выявить, загрузка и обработка каких именно ресурсов занимает большее количество времени, чтобы впоследствии знать где и в чем именно можно оптимизировать страницу.
Также стоит отметить что именно в этой вкладке в режиме Large request rows можно просмотреть запросы, которые отправляются на сервер, а также ответы, которые приходят с него, их содержание и характеристики.
Панель Performance Performance панельДанная вкладка используется при необходимости полного обзора затраченного времени. На что оно было потрачено, как много его потребовалось на тот или иной процесс. Здесь отображается абсолютно вся активность, включая загрузку ресурсов и выполнение Javascript.
Панель Memory Панель MemoryДанная панель дает возможность профилировать время исполнения и использование памяти веб приложением или страницей, таким образом помогая понять где именно тратится много ресурсов и как можно оптимизировать код.
CPU profiler предоставляет информацию по времени, затраченному на выполнение Javascript.
Heap profiler отображает распределение памяти.
JavaScript profile детализирует, куда именно ушло время при выполнении скриптов.
Панель Application Панель ApplicationПредназначена для исследования загруженных элементов. Позволяет взаимодействовать с HTML5 Database, Local Storage, Cookies, AppCache и т.д. В данной вкладке можно почистить куки, открыв данную вкладку и кликнув иконку перечеркнутого круга
Панель Audits Аудит панельДанная панель функционирует в качестве анализатора страницы во время ее загрузки. В результате проведенного аудита появляются рекомендации по оптимизации загрузки страницы, увеличению скорости отклика. Примеры способов оптимизации можно увидеть в окне ниже.
Панель Secuirity Security панельSecurity Panel показывает информации о каждом запросе и подсвечивает те, из-за которых сайт не получает заветной зелёной иконки в статусе.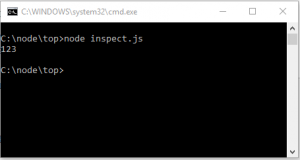
Кроме того можно получить следующую информацию:
- о проверке сертификата, подтвердил ли сайт свою подлинность TLS-сертификатом;
- TLS-соединении, обозначая использует ли ваш сайт современные безопасные протоколы;
- безопасность подгружаемых второстепенных источников.
На самом деле, инструменты разработчика ( Консоль в браузере Chrome ) – очень полезная штука, которая и нам, тестировщикам, частенько может пригодиться. Еще больше полезной информации на сайте https://developers.google.com/web/tools/chrome-devtools/
операторов JavaScript
Пример
var x, y, z; // Заявление 1
х = 5; // Заявление 2
у = 6; // Заявление 3
г = х + у; // Заявление 4
Программы на JavaScript
Компьютерная программа — это список «инструкций», которые должны быть
«исполняется» компьютером.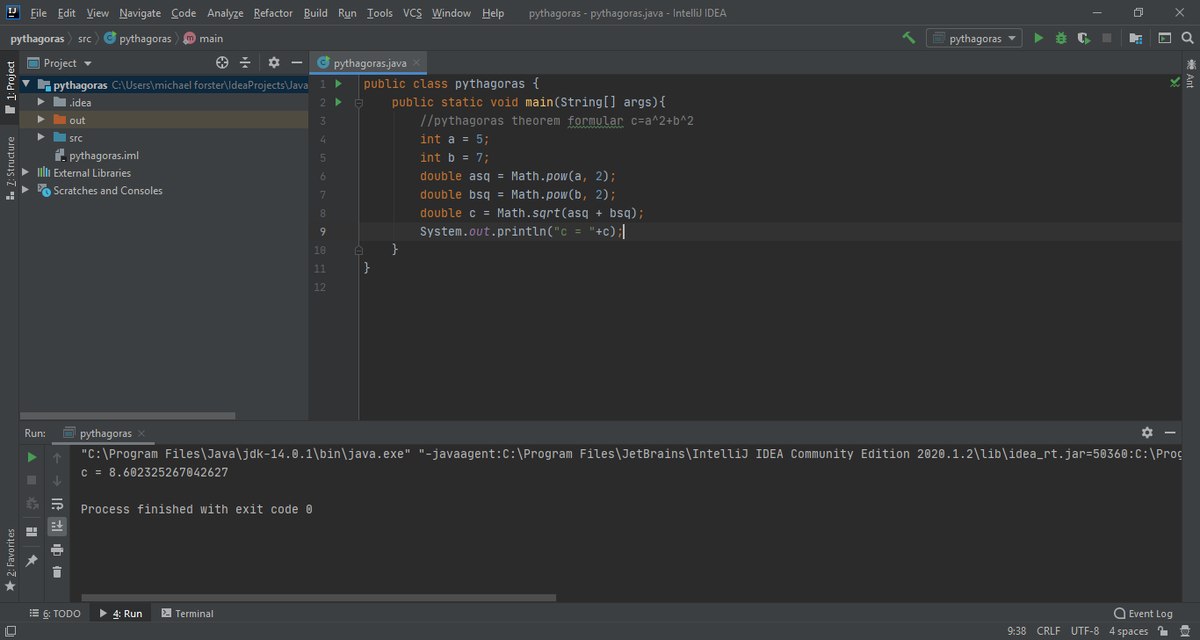
На языке программирования эти инструкции программирования называются операторами .
Программа JavaScript представляет собой список программных операторов .
В HTML программы JavaScript выполняются веб-браузером.
Операторы JavaScript
Операторы JavaScript состоят из:
Значения, операторы, выражения, ключевые слова, и комментарии.
Этот оператор указывает браузеру написать «Hello Dolly». внутри элемента HTML с:
Большинство JavaScript программы содержат множество операторов JavaScript.
Операторы выполняются один за другим в в том же порядке, в котором они написаны.
программ JavaScript (и операторов JavaScript) часто называют кодом JavaScript.
Точка с запятой;
Точка с запятой разделяет операторы JavaScript.
Добавьте точку с запятой в конце каждого исполняемого оператора:
var a, b, c; // Объявление 3 переменных
a = 5;
// Присваиваем значение 5
b = 6; // Назначаем
значение 6 — b
с = а + Ь; // Присваиваем сумму a и b к c
При разделении точкой с запятой допускается несколько операторов в одной строке:
В Интернете вы можете увидеть примеры без точки с запятой.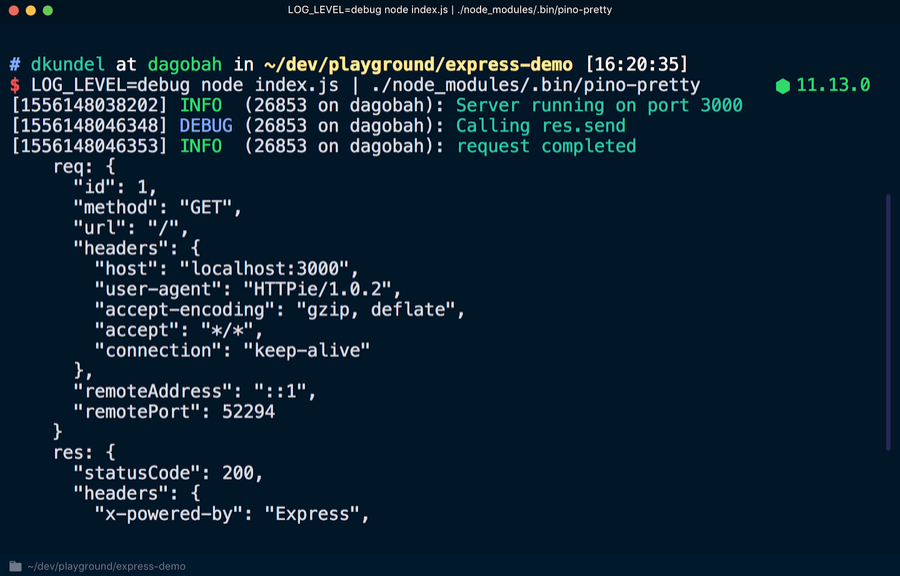
Заключение операторов точкой с запятой не требуется, но настоятельно рекомендуется.
Пустое пространство JavaScript
JavaScript игнорирует несколько пробелов. Вы можете добавить в сценарий пустое пространство, чтобы сделать его более читабельным.
Следующие строки эквивалентны:
var person = «Hege»;
var person = «Hege»;
Хорошая практика — ставить пробелы вокруг операторов (= + — * /):
Длина строки JavaScript и разрывы строк
Для лучшей читаемости программисты часто избегают строк кода длиннее 80 символы.
Если оператор JavaScript не умещается в одной строке, лучшее место для разрыва это после оператора:
Блоки кода JavaScript
операторов JavaScript могут быть сгруппированы в блоки кода внутри фигурных кронштейны {…}.
Назначение блоков кода — определить операторы, которые должны выполняться вместе.
Одно место, где вы найдете инструкции, сгруппированные в блоки, находится в Функции JavaScript:
Пример
function myFunction () {
документ.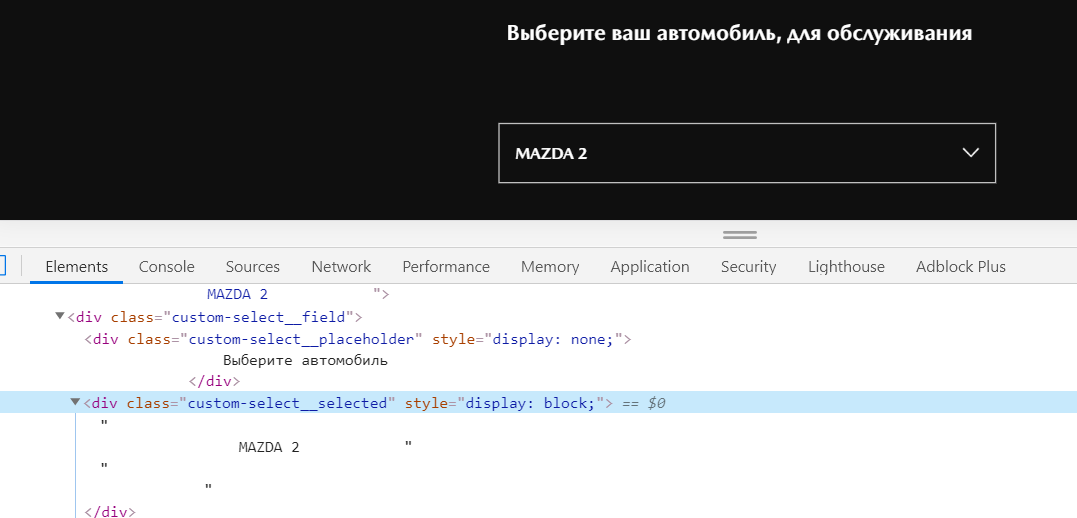 getElementById («demo1»). innerHTML = «Привет, Долли!»;
getElementById («demo1»). innerHTML = «Привет, Долли!»;
document.getElementById («demo2»). innerHTML = «Как дела?»;
}
В этом руководстве мы используем 2 пробела отступа для блоков кода.
Вы узнаете больше о функциях позже в этом руководстве.
Ключевые слова JavaScript
ОператорыJavaScript часто начинаются с ключевого слова для определения действия JavaScript, которое необходимо выполнить.
Посетите наш справочник зарезервированных слов, чтобы просмотреть полный список Ключевые слова JavaScript.
Вот список некоторых ключевых слов, о которых вы узнаете в этот учебник:
| Ключевое слово | Описание |
|---|---|
| перерыв | Завершает переключатель или петлю |
| продолжить | Выполняется для выхода из цикла и начинается сверху |
| отладчик | Останавливает выполнение JavaScript и вызывает (если доступно) отладку.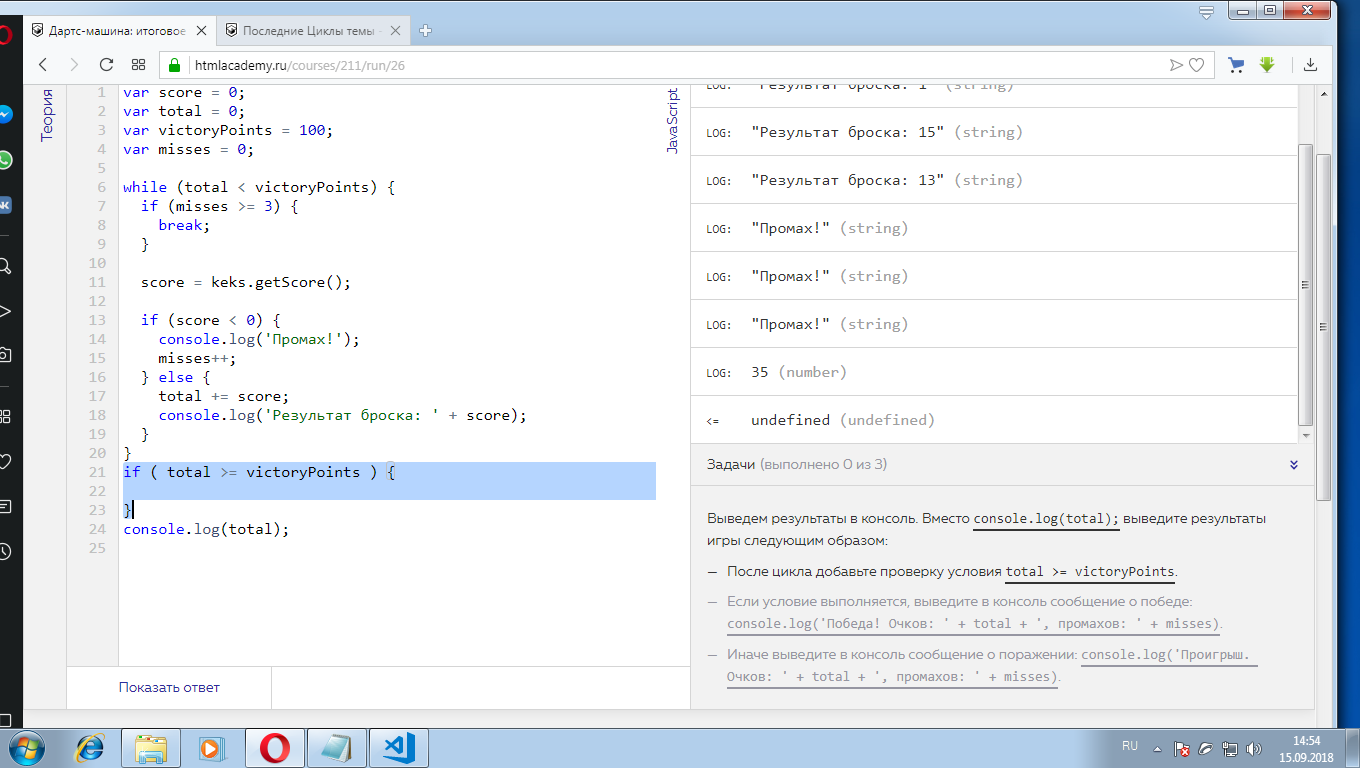 функция функция |
| до… а | Выполняет блок операторов и повторяет блок, пока условие правда |
| для | Помечает блок операторов, который должен быть выполнен, пока выполняется условие |
| функция | Объявляет функцию |
| если … иначе | Помечает блок операторов для выполнения в зависимости от условия |
| возврат | Выход из функции |
| переключатель | Помечает блок операторов для выполнения в зависимости от различных случаев |
| попробовать… улов | Реализует обработку ошибок в блоке операторов |
| вар | Объявляет переменную |
ключевых слов JavaScript — это зарезервированные слова. Зарезервированные слова нельзя использовать в качестве имен переменных.
console.log () — Веб-API | MDN
Консоль Метод log () выводит сообщение в веб-консоль.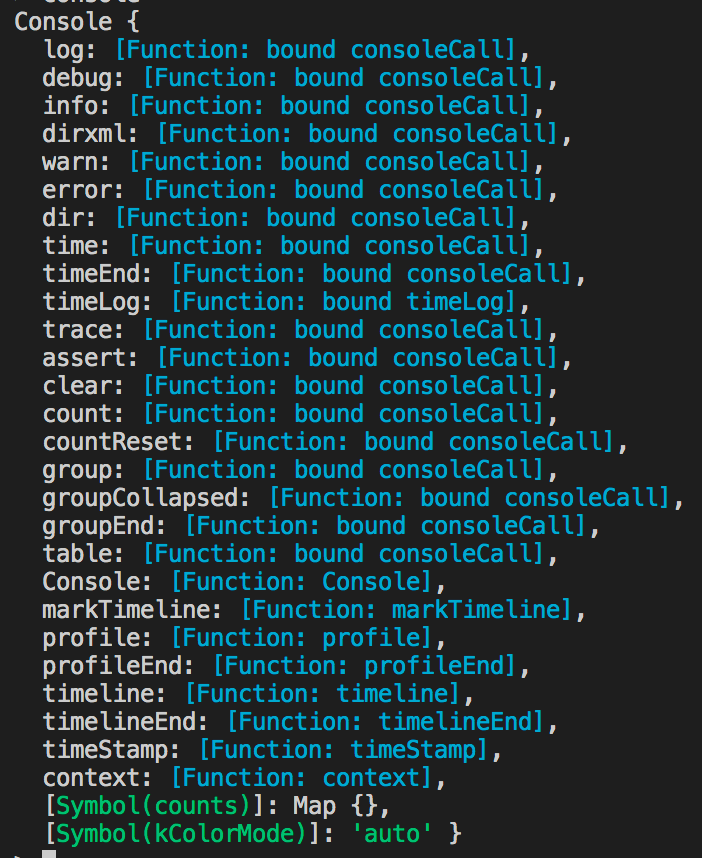 В
сообщение может быть одной строкой (с необязательными значениями подстановки) или любым
или несколько объектов JavaScript.
В
сообщение может быть одной строкой (с необязательными значениями подстановки) или любым
или несколько объектов JavaScript.
console.log (obj1 [, obj2, ..., objN]);
console.log (сообщение [, subst1, ..., substN]);
Параметры
-
obj1…objN - Список объектов JavaScript для вывода. Строковые представления каждого из этих
объекты добавляются вместе в указанном порядке и выводятся. Имейте в виду, что если
вы регистрируете объекты в последних версиях Chrome и Firefox, что вы вошли в систему
консоль — это ссылка на объект , который не обязательно
‘значение’ объекта в тот момент, когда вы вызываете консоль
.log (), но это значение объекта в момент открытия консоли. -
сообщение - Строка JavaScript, содержащая ноль или более строк подстановки.
-
под1…подN - объектов JavaScript для замены строк подстановки внутри
сообщение. Это дает вам дополнительный контроль над форматом вывода.
Это дает вам дополнительный контроль над форматом вывода.
См. Вывод текста на
Консоль в документации console для получения дополнительной информации.
Вы можете спросить себя, в чем разница между console.dir () и console.log () .
Еще одно полезное отличие в Chrome существует при отправке элементов DOM на консоль.
Уведомление:
-
console.logпечатает элемент в виде HTML-дерева -
console.dirпечатает элемент в виде дерева JSON
В частности, console.log дает особую обработку элементам DOM, тогда как консоль.dir — нет. Это часто бывает полезно при попытке увидеть полную
представление объекта DOM JS.
Дополнительная информация в Chrome Справка по консольному API об этой и других функциях.
Не используйте console.log (obj) , используйте console.. log (JSON.parse (JSON.stringify (obj)))
log (JSON.parse (JSON.stringify (obj)))
Таким образом, вы уверены, что видите значение obj в момент, когда вы
зарегистрируйте это. В противном случае многие браузеры предоставляют живое изображение, которое постоянно обновляется как значения.
менять.Возможно, это не то, что вам нужно.
Таблицы BCD загружаются только в браузере
JavaScript Console.log () Пример — Как печатать в консоль в JS
Запись сообщений в консоль — это очень простой способ диагностики и устранения незначительных проблем в вашем коде.
Но знаете ли вы, что console — это нечто большее, чем просто log ? В этой статье я покажу вам, как печатать на консоли на JS, а также обо всем, о чем вы не знали, что может делать консоль .
Firefox Консоль многострочного редактора
Если вы никогда не использовали режим многострочного редактора в Firefox, попробуйте прямо сейчас!
Просто откройте консоль, Ctrl + Shift + K или F12 , и в правом верхнем углу вы увидите кнопку с надписью «Перейти в режим многострочного редактора».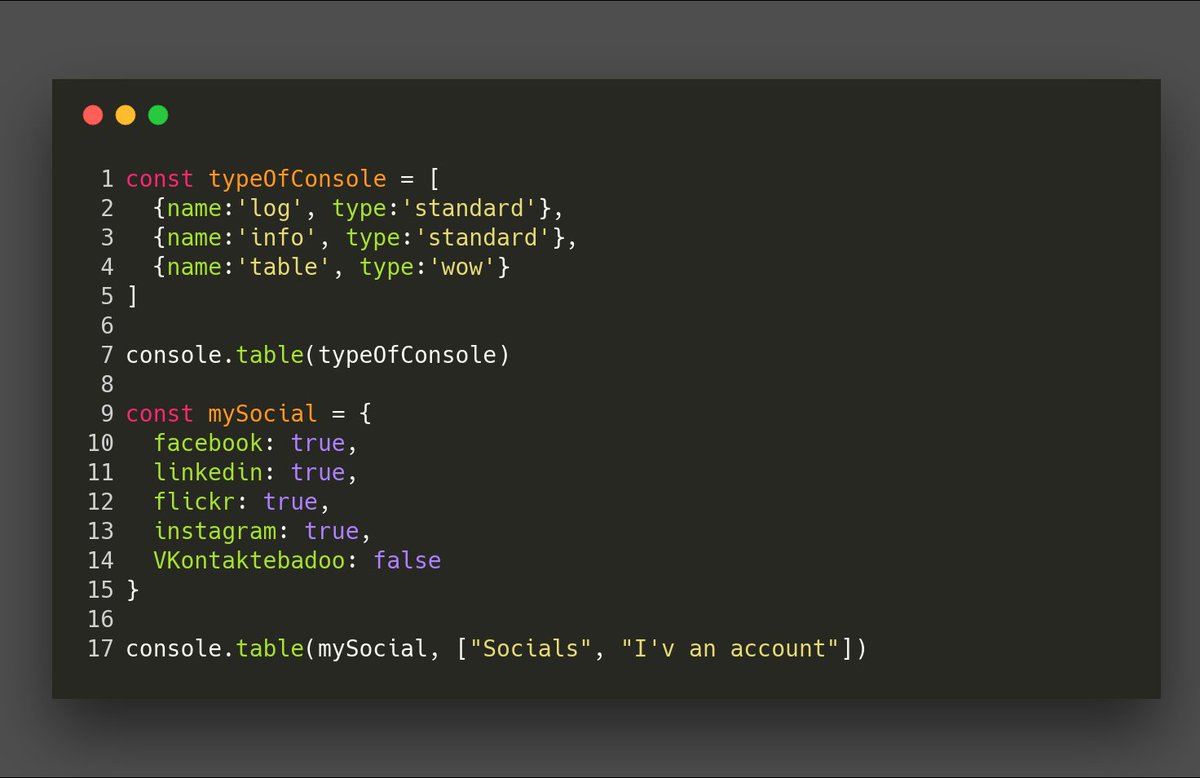 Или вы можете нажать
Или вы можете нажать Ctrl + B .
Это дает вам редактор многострочного кода прямо внутри Firefox.
console.log
Начнем с очень простого примера журнала.
пусть x = 1
console.log (x) Введите это в консоль Firefox и запустите код. Вы можете нажать кнопку «Выполнить» или нажать Ctrl + Enter .
В этом примере мы должны увидеть «1» в консоли. Довольно просто, правда?
Несколько значений
Знаете ли вы, что можно включать несколько значений? Добавьте строку в начало, чтобы легко определить, что вы регистрируете.
пусть x = 1
console.log ("x:", x) Но что, если у нас есть несколько значений, которые мы хотим зарегистрировать?
пусть x = 1
пусть y = 2
let z = 3 Вместо ввода console.log () трижды мы можем включить их все. И мы можем добавить строку перед каждым из них, если захотим.
пусть x = 1
пусть y = 2
пусть z = 3
console. log ("x:", x, "y:", y, "z:", z)
log ("x:", x, "y:", y, "z:", z) Но это слишком много работы. Просто оберните их фигурными скобками! Теперь вы получите объект с именованными значениями.
пусть x = 1
пусть y = 2
пусть z = 3
console.log ({x, y, z}) Вывод консолиВы можете сделать то же самое с объектом.
let user = {
имя: 'Джесси',
контакт: {
электронная почта: 'codestackr @ gmail.com '
}
}
console.log (пользователь)
console.log ({user}) В первом журнале будут распечатаны свойства объекта пользователя. Второй идентифицирует объект как «пользователь» и распечатывает его свойства.
Если вы записываете много вещей в консоль, это может помочь вам идентифицировать каждый журнал.
Переменные в журнале
Знаете ли вы, что вы можете использовать части вашего журнала в качестве переменных?
console.log («% s возраст% d лет.», «John», 29) В этом примере % s относится к строковому параметру, включенному после начального значения.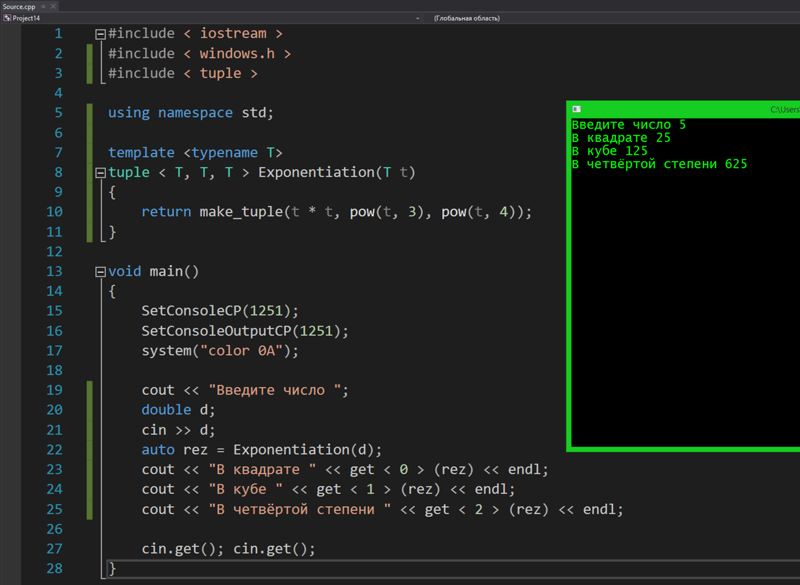 Это будет относиться к «Джону».
Это будет относиться к «Джону».
% d относится к цифровому варианту, включенному после начального значения. Это будет относиться к 29.
Результатом этого оператора будет: «Джону 29 лет.».
Варианты журналов
Есть несколько вариантов журналов. Наиболее широко используется console.log () . Но есть еще:
console.log ('Журнал консоли')
console.info ('Информация о консоли')
console.debug ('Отладка консоли')
console.warn ('Предупреждение консоли')
приставка.error ('Ошибка консоли')
Эти варианты добавляют стиль нашим журналам в консоли. Например, предупреждение будет окрашено в желтый цвет, а ошибка — в красный цвет.
Примечание. Стили варьируются от браузера к браузеру.
Дополнительные журналы
Мы можем печатать сообщения на консоль условно с помощью console.assert () .
пусть isItWorking = false
console.assert (isItWorking, «это причина, почему») Если первый аргумент ложен, то сообщение будет зарегистрировано.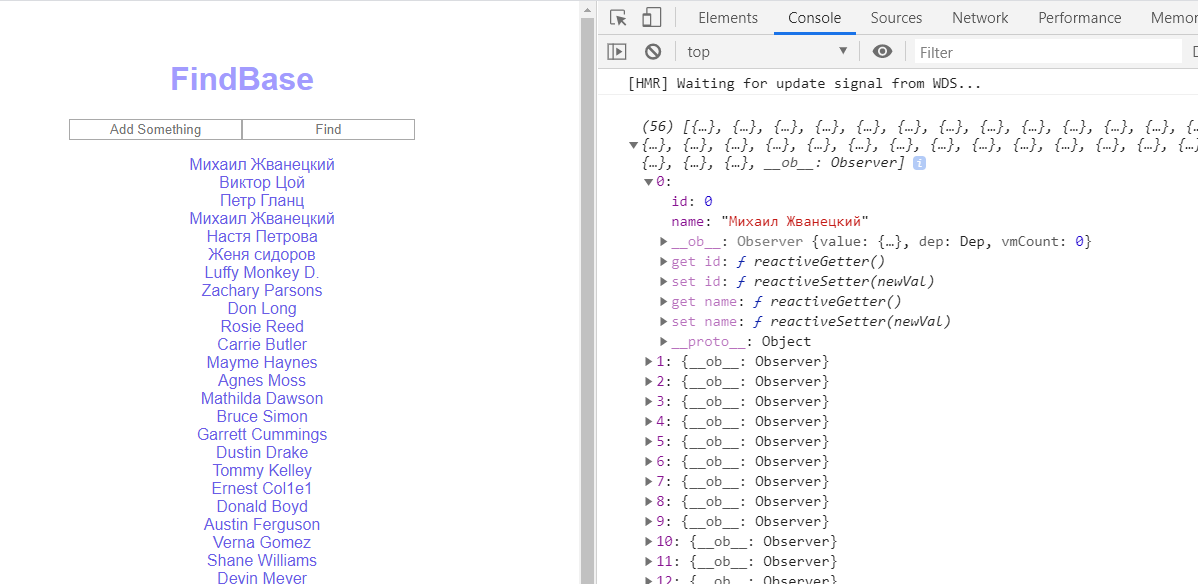
Если мы изменим isItWorking на true , то сообщение не будет регистрироваться.
Подсчет
Знаете ли вы, что можно считать с помощью консоли?
для (i = 0; i <10; i ++) {
console.count ()
} Каждая итерация этого цикла выводит на консоль счетчик. Вы увидите «default: 1, default: 2» и так далее, пока не достигнете 10.
Если вы снова запустите этот же цикл, вы увидите, что счет увеличивается с того места, где он остановился; 11-20.
Для сброса счетчика мы можем использовать console.countReset () .
И, если вы хотите присвоить счетчику имя, отличное от «default», вы можете!
для (i = 0; i <10; i ++) {
console.count ('Счетчик 1')
}
console.countReset ('Counter 1') Теперь, когда мы добавили метку, вы увидите «Counter 1, Counter 2» и так далее.
И чтобы сбросить этот счетчик, мы должны передать имя в countReset . Таким образом, вы можете иметь несколько счетчиков, работающих одновременно, и сбрасывать только определенные.
Таким образом, вы можете иметь несколько счетчиков, работающих одновременно, и сбрасывать только определенные.
Отслеживание времени
Помимо счета, вы также можете отсчитывать время, например, секундомер.
Чтобы запустить таймер, мы можем использовать console.time () . Само по себе это ничего не сделает. Итак, в этом примере мы будем использовать setTimeout () для имитации выполнения кода. Затем, в течение тайм-аута, мы остановим наш таймер с помощью console.timeEnd () .
console.time ()
setTimeout (() => {
console.timeEnd ()
}, 5000) Как и следовало ожидать, через 5 секунд у нас будет журнал завершения таймера 5 секунд.
Мы также можем регистрировать текущее время нашего таймера во время его работы, не останавливая его. Мы делаем это с помощью console.timeLog () .
console.time ()
setTimeout (() => {
console.timeEnd ()
}, 5000)
setTimeout (() => {
console. timeLog ()
}, 2000)
timeLog ()
}, 2000) В этом примере мы сначала получим 2 секунды timeLog , а затем 5 секунд timeEnd .
Так же, как и счетчик, мы можем маркировать таймеры и запускать несколько одновременно.
Группы
Еще одна вещь, которую вы можете сделать с журналом , - это сгруппировать их. ?
Мы запускаем группу с помощью console.group () . И мы заканчиваем группу с console.groupEnd () .
console.log («Я не в группе»)
console.group ()
console.log ('Я в группе')
console.log ('Я тоже в группе')
console.groupEnd ()
console.log («Я не в группе») Эта группа журналов будет сворачиваемой. Это упрощает идентификацию наборов журналов.
По умолчанию группа не сворачивается. Вы можете сделать его свернутым, используя console.groupCollapsed () вместо console.group () .
Метки также можно передать в группу () , чтобы лучше их идентифицировать.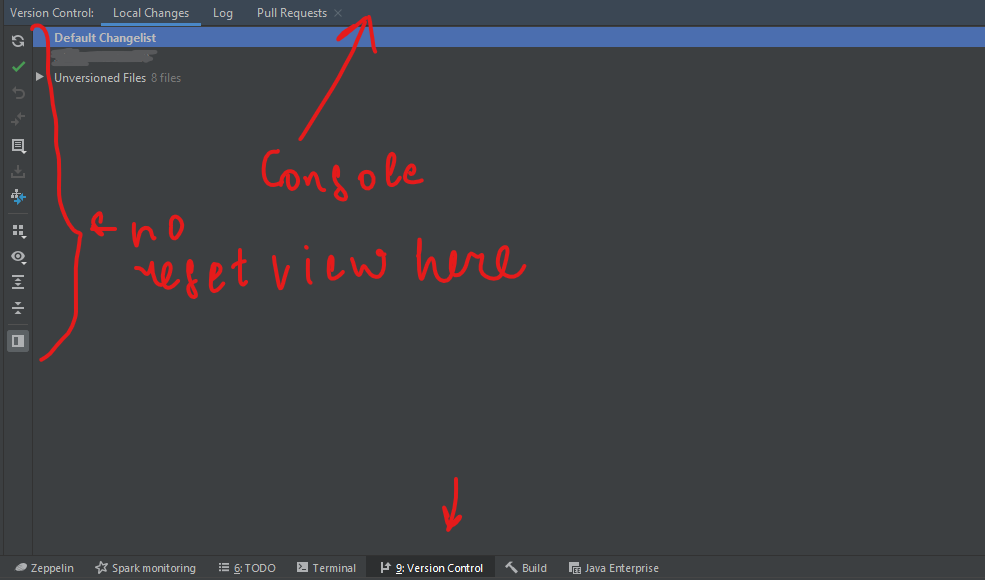
Stack Trace
Вы также можете выполнить трассировку стека с помощью консоли . Просто добавьте его в функцию.
функция один () {
два()
}
function two () {
три()
}
function three () {
console.trace ()
}
один()
В этом примере у нас есть очень простые функции, которые просто вызывают друг друга.Затем в последней функции мы вызываем console.trace () .
Таблицы
Вот одно из самых умопомрачительных вариантов использования консоли: console.table () .
Итак, давайте настроим некоторые данные для журнала:
let devices = [
{
имя: 'iPhone',
бренд: «Яблоко»
},
{
имя: 'Галактика',
торговая марка: «Самсунг»
}
] Теперь запишем эти данные с помощью console.table (devices) .
Но подождите - станет лучше!
Если нам нужны только бренды, только консоль .! стол (устройства, ['марка'])
стол (устройства, ['марка'])
Как насчет более сложного примера? В этом примере мы будем использовать jsonplaceholder.
асинхронная функция getUsers () {
let response = await fetch ('https://jsonplaceholder.typicode.com/users')
пусть данные = ожидание ответа.json ()
console.table (данные, ['имя', 'адрес электронной почты'])
}
getUsers () Здесь мы просто печатаем «имя» и «адрес электронной почты». Если вы console.log все данные, вы увидите, что для каждого пользователя есть гораздо больше свойств.
Стиль?
Знаете ли вы, что для стилизации журналов можно использовать свойства CSS?
Для этого мы используем % c , чтобы указать, что нам нужно добавить стили. Стили передаются во второй аргумент журнала .
console.log («% c Это желтый текст на синем фоне.», «Color: yellow; background-color: blue») Вы можете использовать это, чтобы выделить ваши журналы.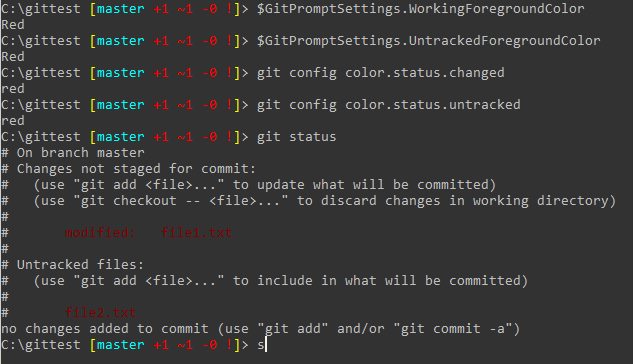
Очистить
Если вы пытаетесь устранить проблему с помощью журналов, возможно, вы много обновляете, и ваша консоль может быть загромождена.
Просто добавьте console.clear () в начало кода, и при каждом обновлении у вас будет новая консоль. ?
Только не добавляйте его в конец кода, лол.
Спасибо за чтение!
Если вы хотите вернуться к концепциям, изложенным в этой статье, с помощью видео, вы можете посмотреть эту видео-версию, которую я сделал здесь.
YouTube: Консоль больше, чем журналЯ Джесси из Техаса. Ознакомьтесь с другими моими материалами и дайте мне знать, как я могу помочь вам на вашем пути к тому, чтобы стать веб-разработчиком.
Вывод в командную строку с использованием Node.js
Базовый вывод с использованием консольного модуля
Node.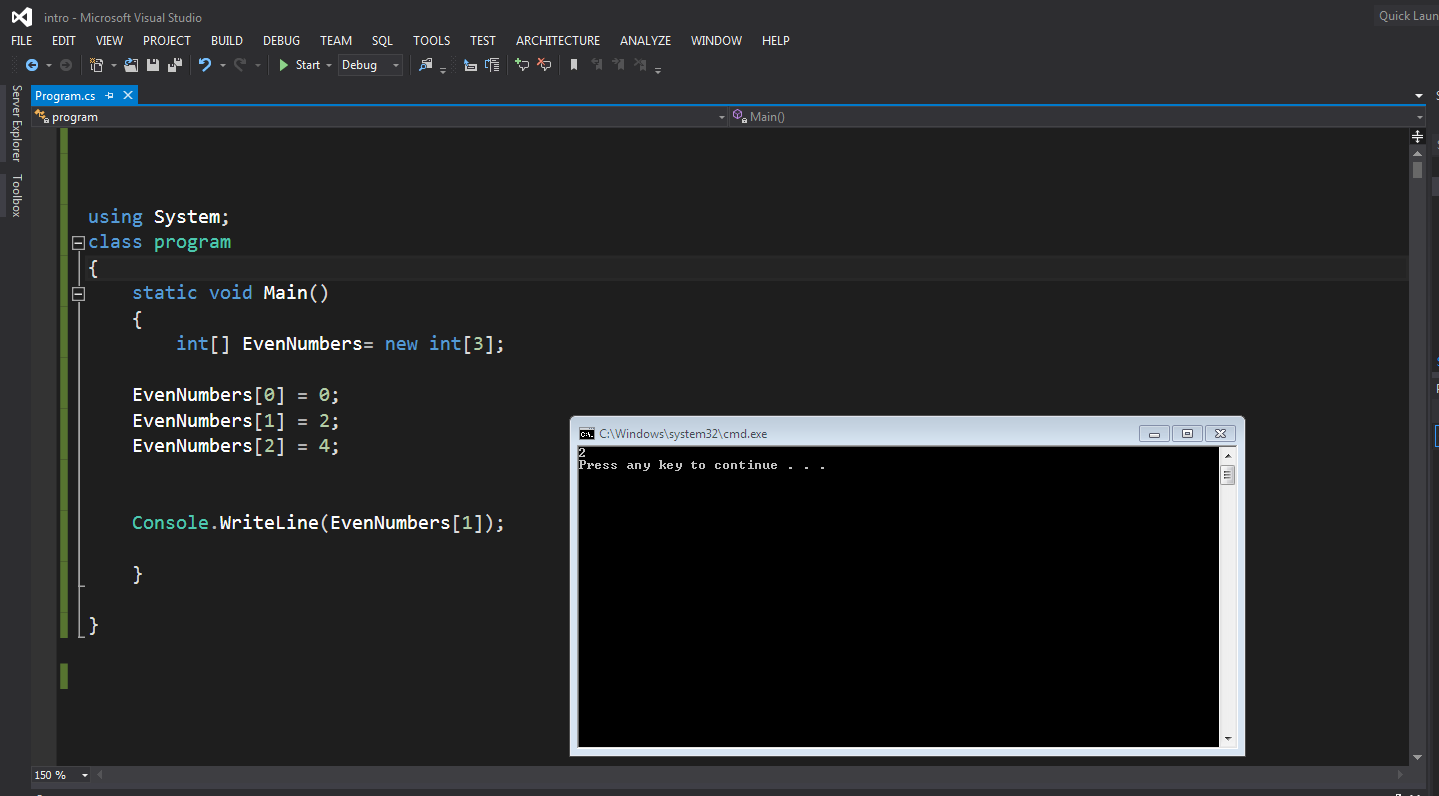 js предоставляет консольный модуль
js предоставляет консольный модуль , который предоставляет множество очень полезных способов взаимодействия с командной строкой.
Это в основном то же самое, что и объект console , который вы найдете в браузере.
Самый простой и наиболее часто используемый метод - это console.log () , который печатает строку, которую вы ему передаете, в консоль.
Если передать объект, он отобразит его как строку.
В console.log можно передать несколько переменных, например:
const x = 'x'
const y = 'y'
console.log (x, y) и Node.js напечатают оба.
Мы также можем форматировать красивые фразы, передавая переменные и спецификатор формата.
Например:
console.log ('Мой% s имеет% d лет', 'кошка', 2) -
% sформатирует переменную как строку -
% dотформатируйте переменную как число -
% iформатирует переменную только как целую часть -
% oформатировать переменную как объект
Пример:
консоль. журнал ('% o', число)
журнал ('% o', число) Очистить консоль
console.clear () очищает консоль (поведение может зависеть от используемой консоли)
Счетные элементы
console.count () - удобный метод.
Возьмите этот код:
Что происходит, так это то, что console.count () подсчитывает, сколько раз напечатана строка, и выводит счетчик рядом с ней:
Яблоки и апельсины можно просто сосчитать:
const oranges = ['оранжевый', 'оранжевый']
const apples = ['только одно яблоко']
апельсины.forEach (fruit => {
console.count (фрукты)
})
apples.forEach (fruit => {
console.count (фрукты)
}) Распечатать трассировку стека
Могут быть случаи, когда полезно распечатать трассировку стека вызовов функции, возможно, чтобы ответить на вопрос , как вы достигли этой части кода?
Это можно сделать с помощью console.trace () :
const function2 = () => console. trace ()
const функция1 = () => функция2 ()
функция1 ()
trace ()
const функция1 = () => функция2 ()
функция1 () Это напечатает трассировку стека.Это то, что будет напечатано, если мы попробуем это в реплике Node.js:
след
в функции2 (ответ: 1:33)
в функции1 (ответ: 1:25)
на ответ: 1: 1
в ContextifyScript.Script.runInThisContext (vm.js: 44: 33)
в REPLServer.defaultEval (repl.js: 239: 29)
на границе (domain.js: 301: 14)
в REPLServer.runBound [as eval] (domain.js: 314: 12)
в REPLServer.onLine (repl.js: 440: 10)
в emitOne (events.js: 120: 20)
в REPLServer.emit (events.js: 210: 7) Рассчитать затраченное время
Вы можете легко подсчитать, сколько времени требуется для выполнения функции, используя time () и timeEnd ()
const doSomething = () => console.журнал ('тест')
const measureDoingSomething = () => {
console.time ('doSomething ()')
сделай что-нибудь()
console.timeEnd ('doSomething ()')
}
measureDoingSomething () stdout и stderr
Как мы видели, console. log отлично подходит для печати сообщений в консоли. Это то, что называется стандартным выводом или
log отлично подходит для печати сообщений в консоли. Это то, что называется стандартным выводом или stdout .
console.error печатает в поток stderr .
Он не будет отображаться в консоли, но появится в журнале ошибок.
Раскрасьте вывод
Вы можете раскрасить вывод текста в консоли с помощью управляющих последовательностей. Управляющая последовательность - это набор символов, определяющих цвет.
Пример:
console.log ('\ x1b [33m% s \ x1b [0m', 'привет!') Вы можете попробовать это в реплике Node.js, и он напечатает привет! желтого цвета.
Однако это низкоуровневый способ сделать это. Самый простой способ раскрасить вывод консоли - использовать библиотеку.Chalk - это такая библиотека, и помимо раскраски он также помогает с другими средствами стилизации, такими как выделение текста полужирным, курсивом или подчеркнутым шрифтом.
Вы устанавливаете его с помощью npm install chalk , затем можете использовать:
const chalk = require ('chalk')
console. log (chalk.yellow ('привет!'))
log (chalk.yellow ('привет!')) Использование chalk.yellow намного удобнее, чем попытки запоминать escape-коды, и этот код намного удобнее.
Проверьте ссылку на проект, размещенную выше, для получения дополнительных примеров использования.
Создать индикатор выполнения
Progress - отличный пакет для создания индикатора выполнения в консоли. Установите его, используя npm install progress
Этот фрагмент кода создает индикатор выполнения из 10 шагов, и каждые 100 мс выполняется один шаг. Когда полоса завершится, мы очищаем интервал:
const ProgressBar = require ('прогресс')
const bar = new ProgressBar (': bar', {total: 10})
const timer = setInterval (() => {
bar.tick ()
if (bar.complete) {
clearInterval (таймер)
}
}, 100) jamesshore / test-console: простая и практичная библиотека для тестирования Node.js консольный вывод.
Простая и практичная библиотека для тестирования вывода консоли Node.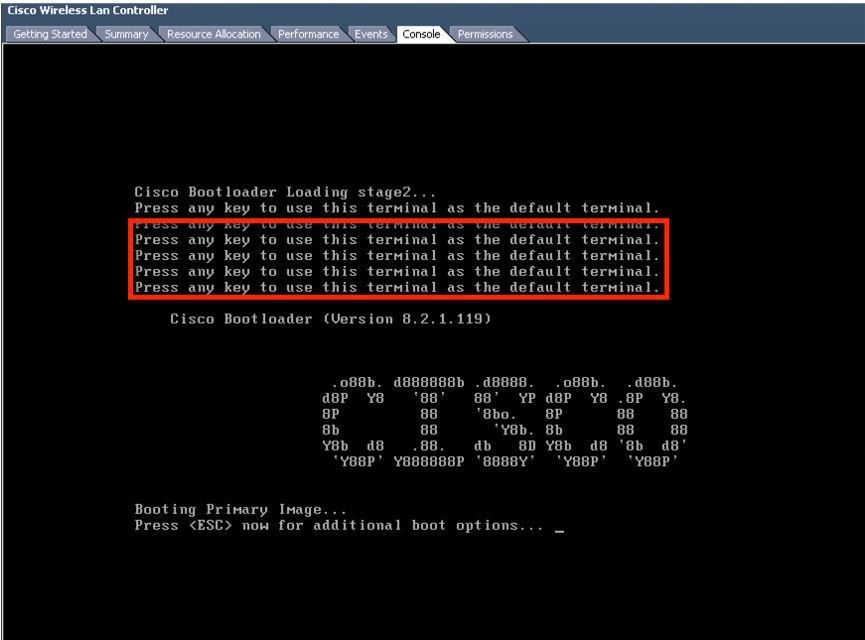 js.
js.
Пример
Дополнительные примеры см. В разделе API.
var stdout = require ("тест-консоль"). Stdout;
var output = stdout.inspectSync (function () {
console.log ("фу");
});
assert.deepEqual (вывод, ["фу \ п"]); Установка
Это библиотека Node.js. Установите Node, затем:
npm install test-console (добавьте --save или --save-dev , если хотите)
Чтобы использовать библиотеку в вашем коде, потребуйте следующее:
var stdout = require ("тестовая консоль").stdout;
var stderr = require ("тестовая консоль"). stderr; API
-
stdout.inspect: перенаправляет запись наstdoutв массив вместо записи их на консоль. -
stdout.inspectSync: Аналогичноinspect (), но автоматически восстанавливает консоль по завершении. -
stdout.ignore: Запретить запись вstdoutна консоль.
-
stdout.ignoreSync: Точно так же, какignore (), но автоматически восстанавливает консоль по завершении.
Все функции принимают необязательный объект опций в качестве первого аргумента, где isTTY - единственная доступная опция. isTTY, если он определен, переопределит одноименное поле stdout .
Тот же API также доступен на stderr .
inspect = stdout.inspect (параметры) Перенаправляет запись на stdout в массив вместо записи их на консоль.
Пример использования inspect () для проверки синхронной функции:
var inspect = stdout.осмотреть(); functionUnderTest (); inspect.restore (); assert.deepEqual (inspect.output, ["фу \ п"]);
Пример использования inspect () для проверки асинхронной функции:
var inspect = stdout.inspect ();
functionUnderTest (function () {
inspect.restore ();
assert. deepEqual (inspect.output, ["фу \ п"]);
});
deepEqual (inspect.output, ["фу \ п"]);
}); вывод = stdout.inspectSync (параметры, fn) Или: output = stdout.inspectSync (fn)
Аналогично inspect () , но автоматически восстанавливает консоль по завершении.
опции: объект [необязательно]-
isTTY: Если не определено, это значение будет использоваться для временной перезаписиstdout. IsTTY
-
fn (вывод): функция, запускаемая при проверке stdout. После возврата из функции stdout.write автоматически восстанавливается. Обратите внимание, что выводinspectSync ().output: передается вfn, а также возвращается в виде массива, содержащего одну строку для каждого вызоваstdout.write (). Этот массив обновляется каждый раз, когда выполняется следующий вызовstdout.. write ()
write ()
Пример использования inspectSync () для проверки синхронной функции:
var output = stdout.inspectSync (function () {
functionUnderTest ();
});
assert.deepEqual (вывод, ["фу \ п"]); Пример использования `inspectSync () для пошагового тестирования нескольких синхронных функций:
стандартный вывод.inspectSync (функция (вывод) {
functionUnderTest ();
assert.deepEqual (вывод, ["фу \ п"]);
anotherFunctionUnderTest ();
assert.deepEqual (вывод, ["фу \ п", "бар \ п"]);
}); restore = stdout.ignore (параметры) Запретить запись на stdout , отображаемую на консоли.
Пример использования ignore () для предотвращения записи синхронной функции в консоль:
var restore = stdout.ignore (); functionUnderTest (); восстановить();
Пример использования ignore () для предотвращения записи в консоль асинхронной функции:
var restore = stdout.игнорировать (); functionUnderTest (function () { восстановить(); });
Пример использования ignore () для предотвращения записи набора тестов в консоль:
var restoreStdout;
beforeEach (function () {
restoreStdout = stdout.ignore ();
});
afterEach (function () {
restoreStdout ();
});
// тесты идут сюда ignoreSync (параметры, fn) Или: ignoreSync (fn)
Точно так же, как ignore () , но автоматически восстанавливает консоль по завершении.
опции: объект [необязательно]-
isTTY: Если не определено, это значение будет использоваться для временной перезаписиstdout. IsTTY
-
fn (): функция, запускаемая при игнорировании stdout. После возврата из функции stdout.write автоматически восстанавливается.
Пример использования ignoreSync () для предотвращения записи синхронной функции в консоль:
стандартный вывод.ignoreSync (function () { functionUnderTest (); });
История версий
1.1.0: Добавлена возможность переопределения stdout.isTTY (и stderr.isTTY).
1.0.0: API не работает с красивыми сообщениями об ошибках при вызове с неправильным числом аргументов.
0.7.1: Исправление ошибки: версии Sync () восстанавливают прежнее поведение, даже если возникает исключение
0.7.0: Первоначальный выпуск: inspect () , inspectSync () , ignore () и ignoreSync ()
Авторы
Создано Джеймсом Шором.На основе «Автоматизированного тестирования стандартного вывода в Node.js.» Брэндона Сатрома.
Возможность насмешки над isTTY добавлена Джейсоном Буало.
Процесс выпуска
- Обновить историю версий в readme
- Обеспечьте чистую сборку:
./jake.sh - Обновление версии npm:
версия npm [основная | второстепенная | патч] - Выпущено в npm:
npm опубликовано - Выпуск на github:
git push && git push --tags
Лицензия
Лицензия MIT (MIT)
Авторские права (c) 2014-2015 Джеймс Шор
Настоящим предоставляется бесплатное разрешение любому лицу, получившему копию этого программного обеспечения и связанных файлов документации («Программное обеспечение») для работы с в Программном обеспечении без ограничений, включая, помимо прочего, права использовать, копировать, изменять, объединять, публиковать, распространять, сублицензировать и / или продавать копий Программного обеспечения и разрешить лицам, которым Программное обеспечение предоставлены для этого, при соблюдении следующих условий:
Приведенное выше уведомление об авторских правах и это уведомление о разрешении должны быть включены в
все копии или существенные части Программного обеспечения.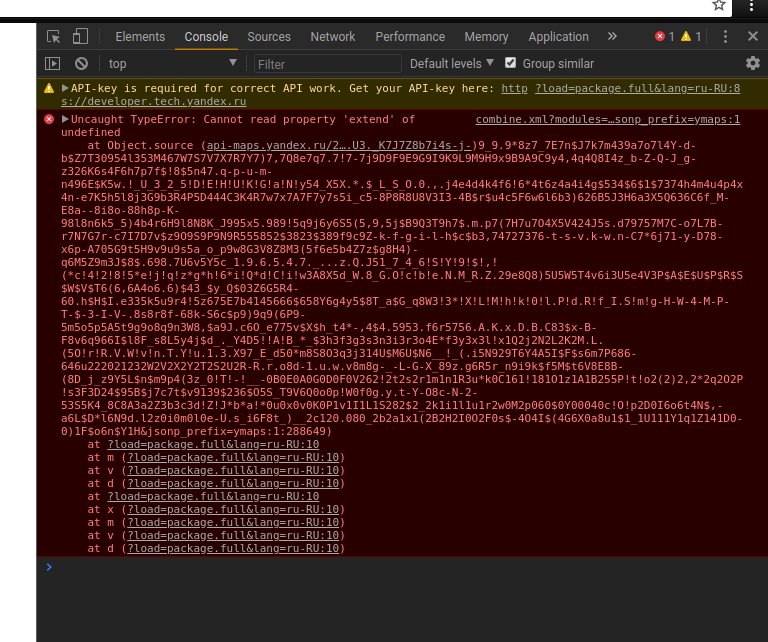
ПРОГРАММНОЕ ОБЕСПЕЧЕНИЕ ПРЕДОСТАВЛЯЕТСЯ «КАК ЕСТЬ», БЕЗ КАКИХ-ЛИБО ГАРАНТИЙ, ЯВНЫХ ИЛИ ПОДРАЗУМЕВАЕТСЯ, ВКЛЮЧАЯ, НО НЕ ОГРАНИЧИВАЯСЬ, ГАРАНТИИ КОММЕРЧЕСКОЙ ЦЕННОСТИ, ПРИГОДНОСТЬ ДЛЯ КОНКРЕТНОЙ ЦЕЛИ И ЗАЩИТА ОТ ИНФОРМАЦИИ. НИ В КОЕМ СЛУЧАЕ АВТОРЫ ИЛИ ДЕРЖАТЕЛИ АВТОРСКИХ ПРАВ НЕСУТ ОТВЕТСТВЕННОСТЬ ЗА ЛЮБЫЕ ПРЕТЕНЗИИ, УБЫТКИ ИЛИ ДРУГИЕ ОТВЕТСТВЕННОСТЬ, ВЫЯВЛЯЮЩАЯСЯ ЛИ В РЕЗУЛЬТАТЕ ДОГОВОРА, ПРАКТИКИ ИЛИ ИНЫМ ОБРАЗОМ, ВНЕЗАПНО ИЛИ В СВЯЗИ С ПРОГРАММНЫМ ОБЕСПЕЧЕНИЕМ ИЛИ ИСПОЛЬЗОВАНИЕМ ИЛИ ДРУГИМИ ДЕЛАМИ В ПРОГРАММНОЕ ОБЕСПЕЧЕНИЕ.
Как открыть журнал консоли JavaScript
В этом руководстве по JavaScript объясняется, как открыть журнал консоли веб-браузера.
Описание
Консоль - один из многих инструментов разработчика, доступных в веб-браузерах. Вы можете использовать консоль для отладки или устранения неполадок кода JavaScript. Место, где вы можете найти консоль, будет отличаться от браузера к браузеру. В этом руководстве мы покажем вам, где и как найти консоль в браузере Google Chrome.
Шаги, чтобы открыть консольный журнал в Google Chrome
Давайте посмотрим, как открыть журнал консоли для браузера Chrome.
В открытом браузере Chrome щелкните правой кнопкой мыши в любом месте окна браузера и выберите «Проверить» во всплывающем меню.
По умолчанию Inspect открывает вкладку «Элементы» в инструментах разработчика. Щелкните вкладку «Консоль» справа от «Элементы».
Теперь вы можете видеть консоль и любой вывод, который был записан в журнал консоли.
Как видите, мы четыре раза записывали выходные данные метода slice () JavaScript в журнал консоли, который выводит значения «Tech», «On», «The» и «Net».
Сочетания клавиш для инструментов разработчика в Google Chrome
Есть также несколько сочетаний клавиш, которые можно использовать для открытия инструментов разработчика Chrome. Вот некоторые из ярлыков, которые вы можете использовать в зависимости от вашей версии Chrome:
Windows и Linux:
| Ctrl + Сдвиг + I | Открывает инструменты разработчика |
| Ctrl + Сдвиг + J | Открывает Инструменты разработчика с выбранной вкладкой Консоль |
| Ctrl + Сдвиг + C | Переключение в режим проверки элемента |
Mac:
| ⌥ + ⌘ + I | Открывает инструменты разработчика |
| ⌥ + ⌘ + J | Открывает Инструменты разработчика с выбранной вкладкой Консоль |
| ⌥ + ⌘ + C | Включает режим проверки элемента |
Интерактивная консоль отладчика | WebStorm
Интерактивная панель консоли показывает трассировки стека и все, что было зарегистрировано в вашем коде (например, с помощью консоли .).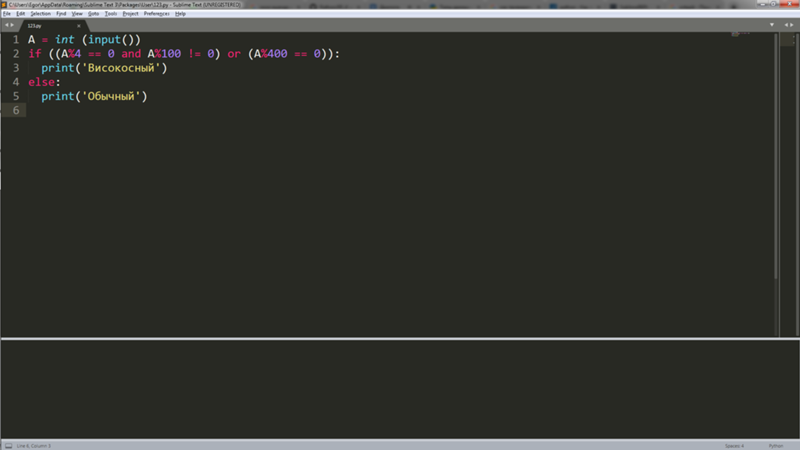 *
*
Панель консоли также представляет собой цикл чтения-оценки-печати (REPL), поэтому вы можете запускать в нем фрагменты кода JavaScript и взаимодействовать со страницей, которую вы в данный момент отлаживаете.
Запустить JavaScript в консоли
Начните вводить оператор с
>в поле ввода. По мере ввода WebStorm предлагает варианты для завершения.Выберите соответствующую выписку и нажмите Введите . WebStorm показывает свое значение в консоли.
WebStorm показывает предварительный просмотр объектов, поэтому вам не нужно их расширять. Если вы все же развернете объект, вы получите обзор только его собственных свойств, содержимое
__proto__по умолчанию скрыто.
Перейти к исходному коду
В каждой строке с выводом консоли
. *WebStorm показывает имя файла и строку, в которой он был вызван. Щелкните эту ссылку, чтобы перейти к вызову в исходном коде.Консоль также показывает трассировки стека.Щелкните ссылку рядом с сообщенной проблемой, чтобы перейти к строке кода, в которой возникла проблема.
Отфильтровать сообщения
На вкладке «Консоль» объекты отображаются в виде дерева, при этом трассировки стека по умолчанию свернуты.

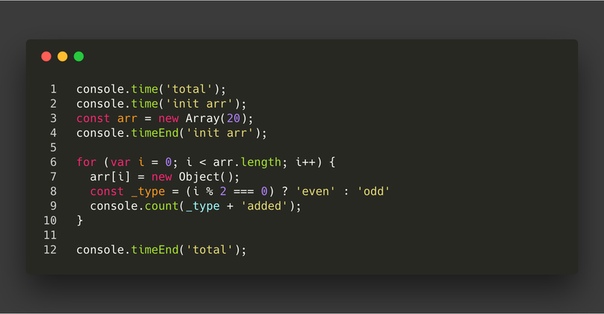
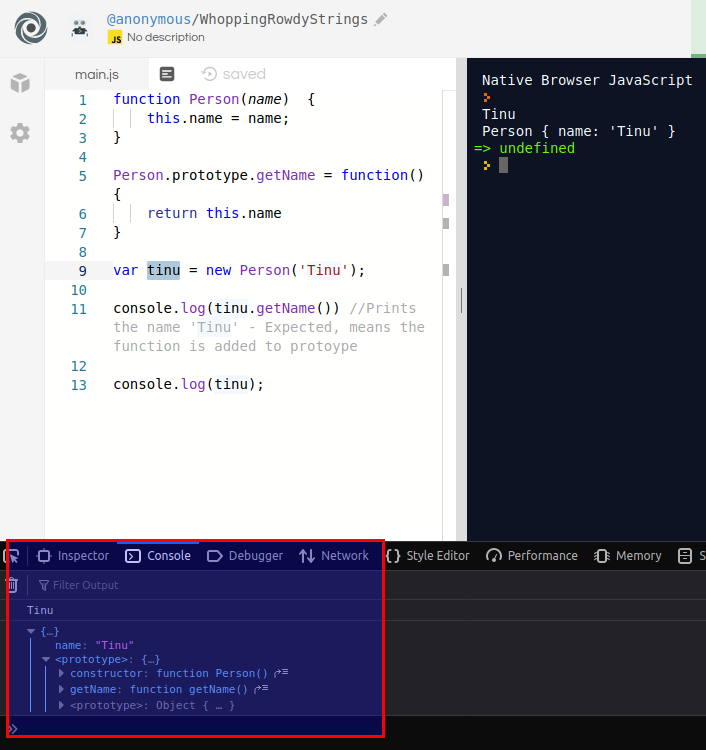 style.backgroundColor = 'red';
style.backgroundColor = 'red';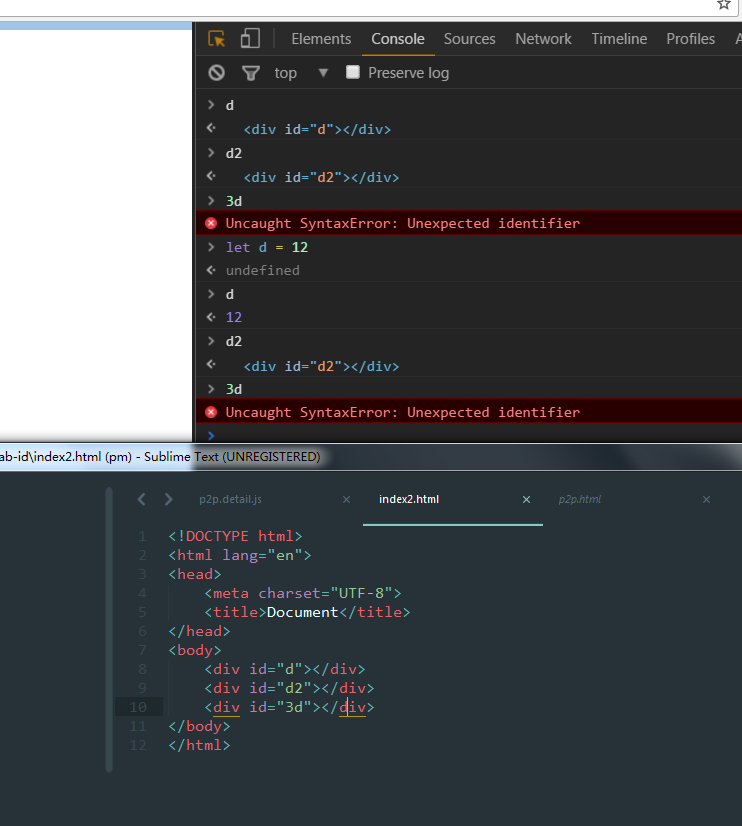 app, упакованный
app, упакованный
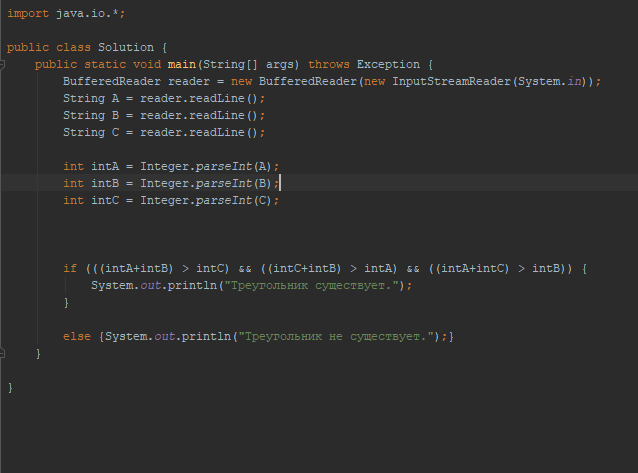
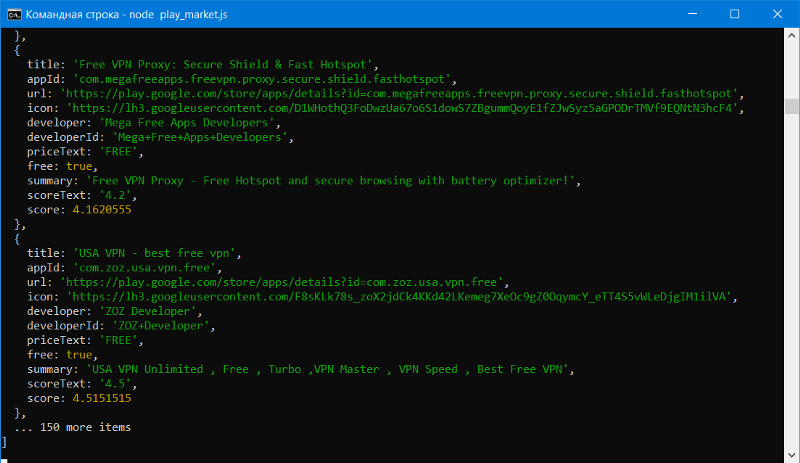 Это дает вам дополнительный контроль над форматом вывода.
Это дает вам дополнительный контроль над форматом вывода.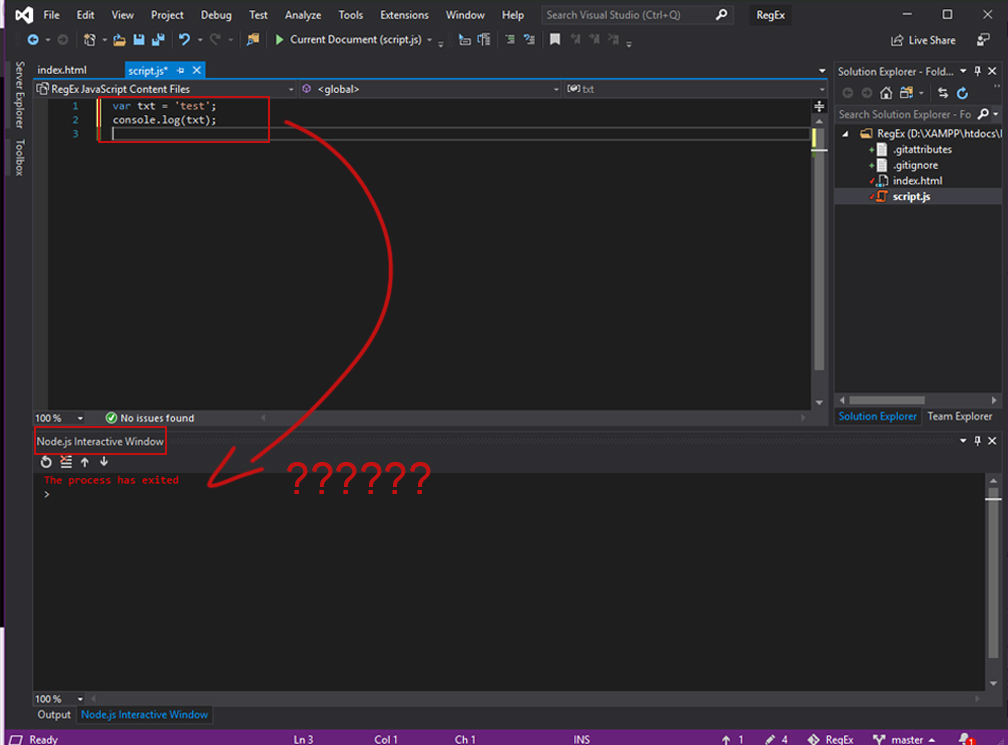 log ("x:", x, "y:", y, "z:", z)
log ("x:", x, "y:", y, "z:", z) 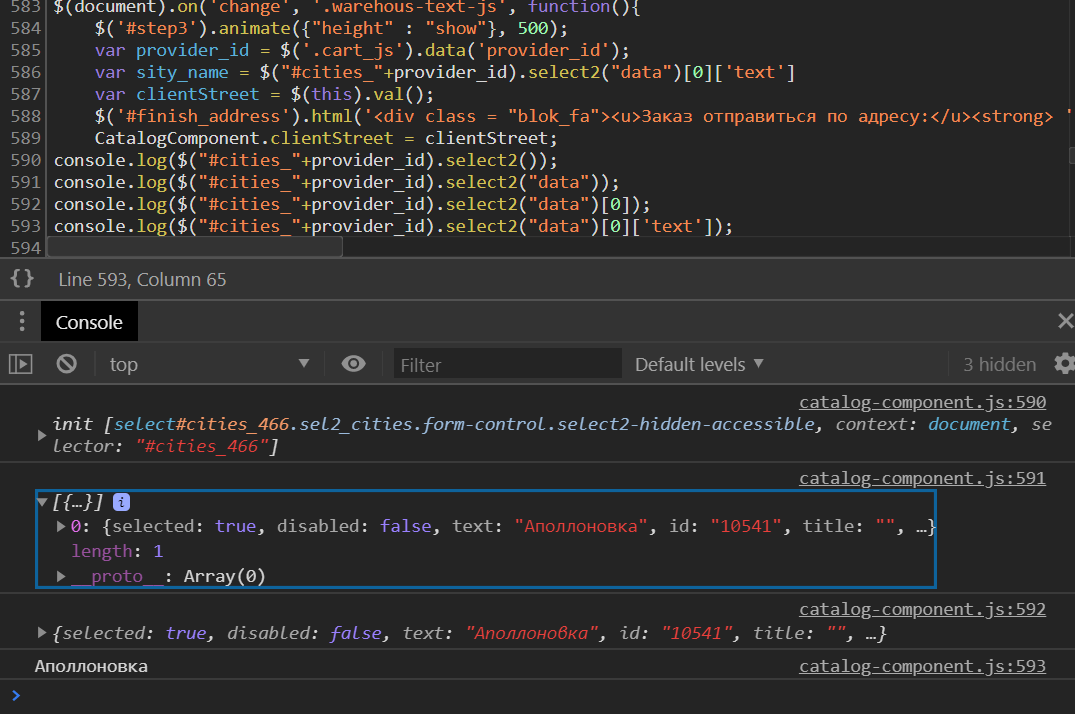 timeLog ()
}, 2000)
timeLog ()
}, 2000) 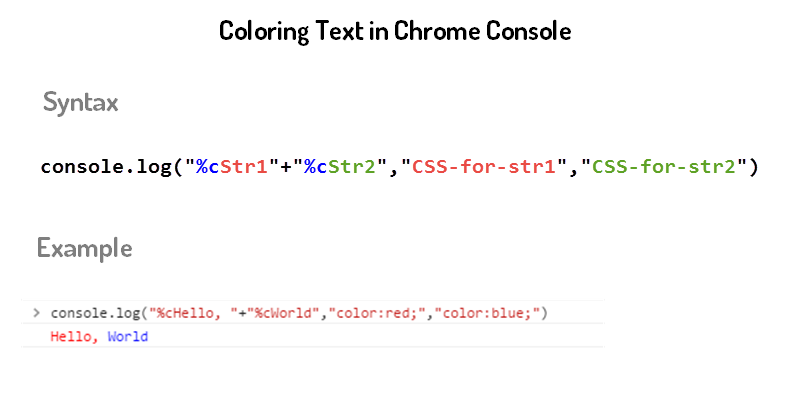 журнал ('% o', число)
журнал ('% o', число) 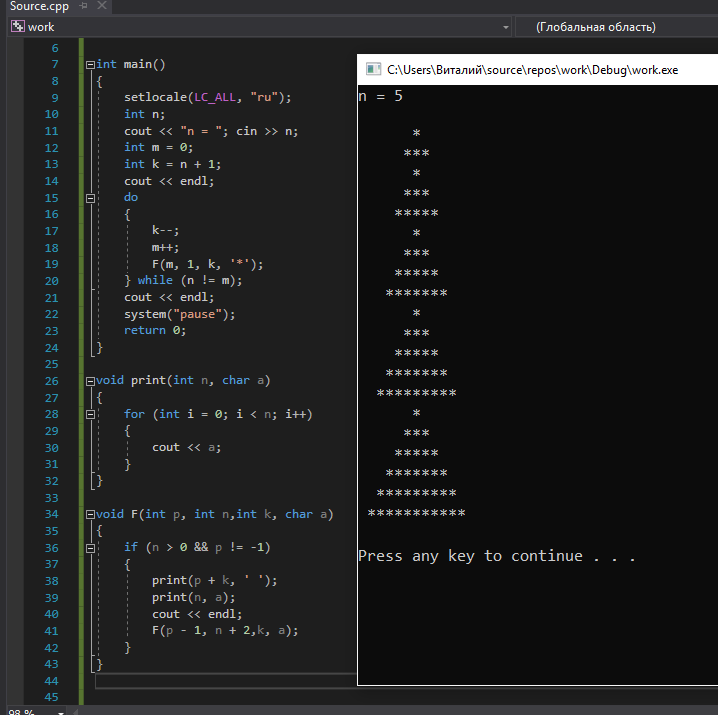 trace ()
const функция1 = () => функция2 ()
функция1 ()
trace ()
const функция1 = () => функция2 ()
функция1 ()  log (chalk.yellow ('привет!'))
log (chalk.yellow ('привет!')) 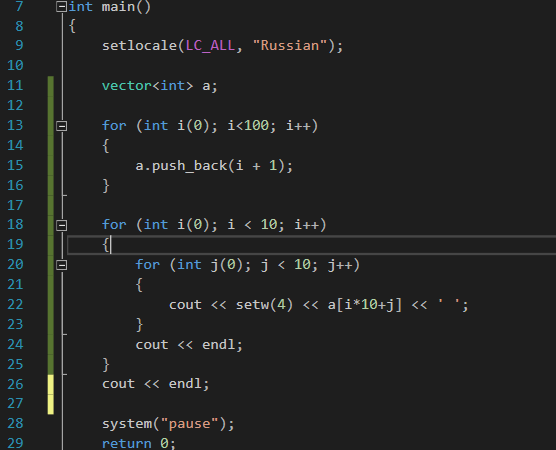
 deepEqual (inspect.output, ["фу \ п"]);
});
deepEqual (inspect.output, ["фу \ п"]);
});  write ()
write () 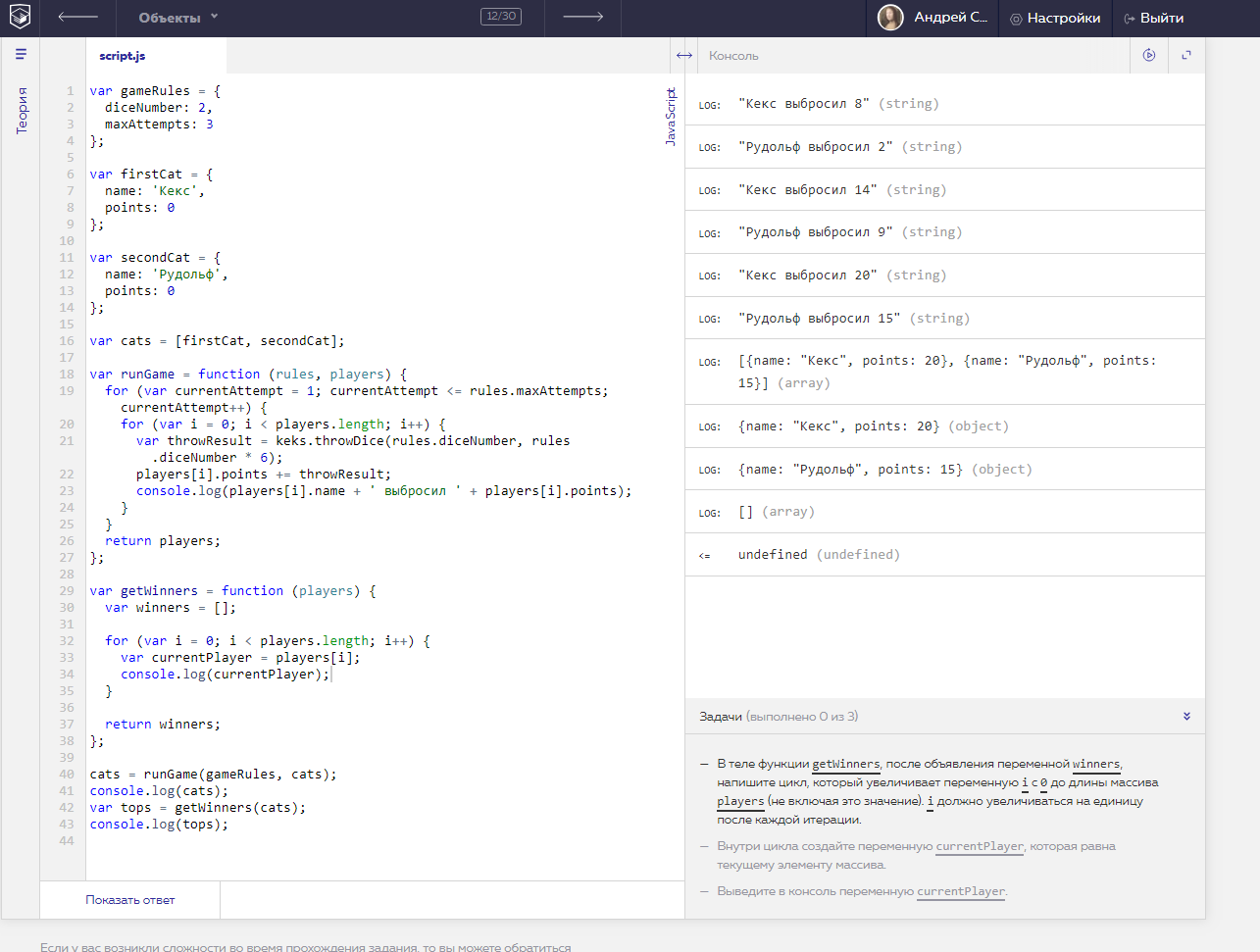 игнорировать ();
functionUnderTest (function () {
восстановить();
});
игнорировать ();
functionUnderTest (function () {
восстановить();
}); 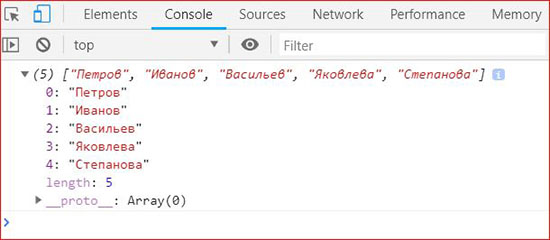 ignoreSync (function () {
functionUnderTest ();
});
ignoreSync (function () {
functionUnderTest ();
});