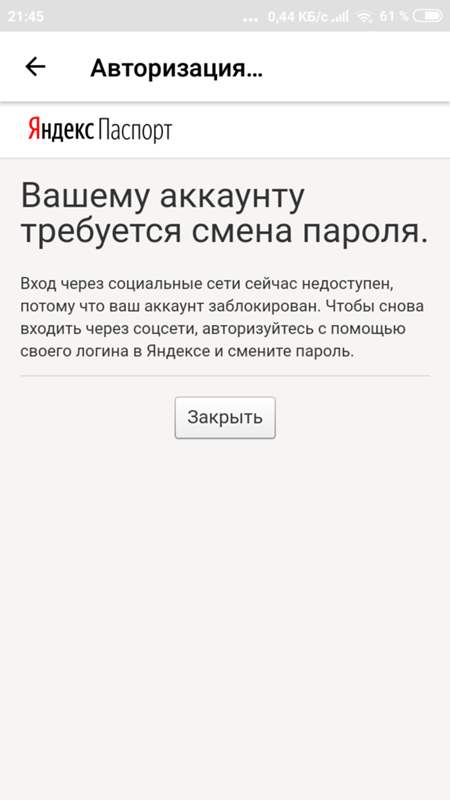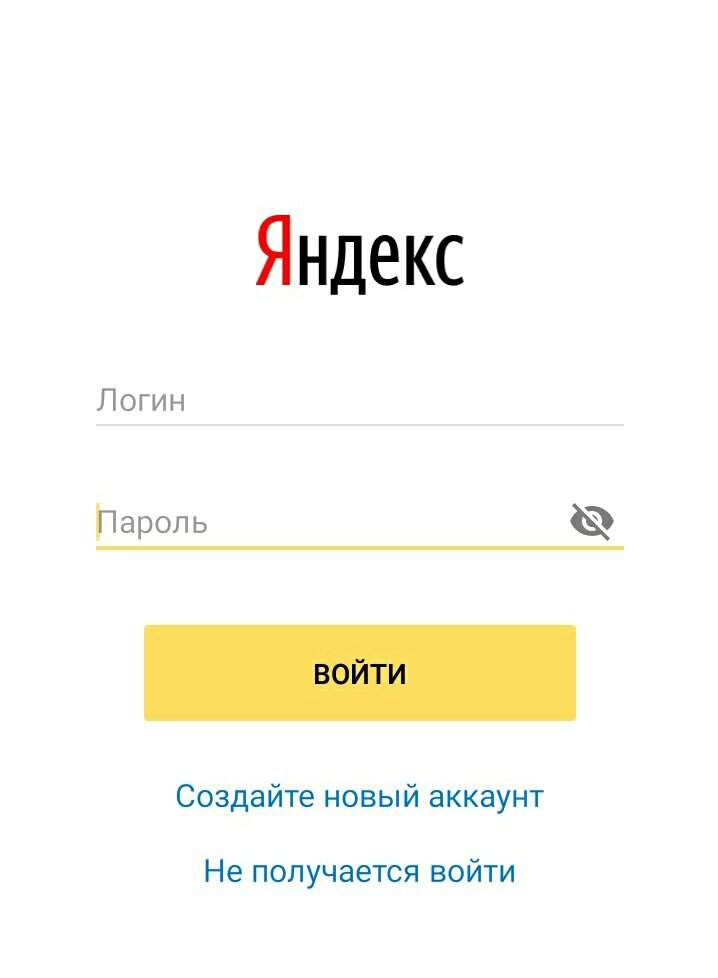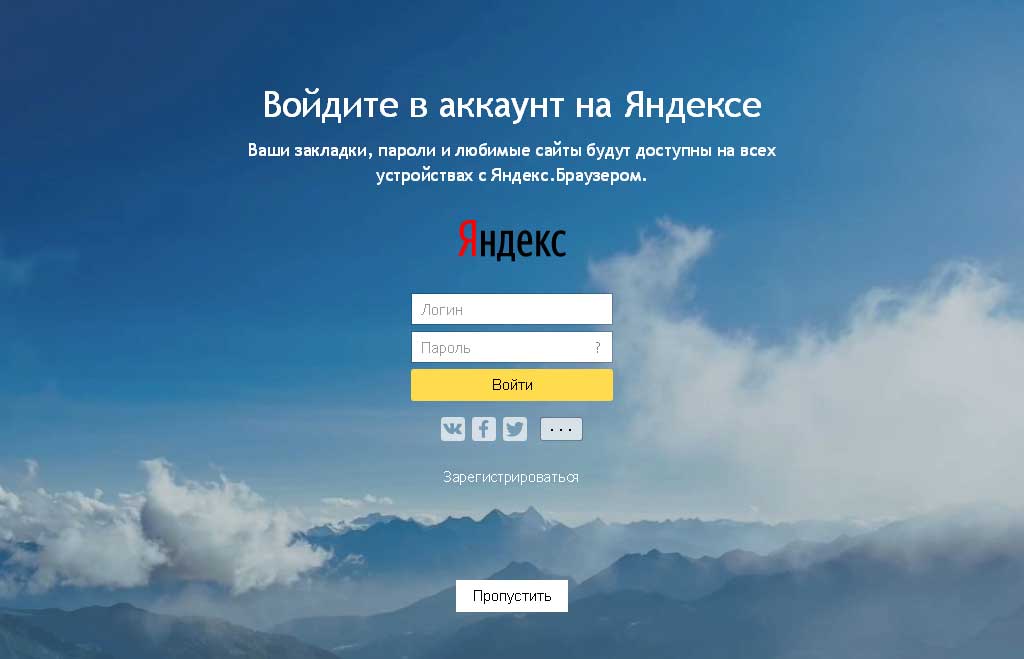Авторизация в Яндекс Директ
Авторизация в Яндекс ДиректAlexey Seleznev
2020-06-09
Видео инструкция по авторизации
Для быстрого старта вы можете посмотреть этот видео урок посвящённый авторизации в API Яндекс.Директ с помощью пакета ryandexdirect.
Получение токена
Для генерации токена в пакете есть две функции, yadirAuth() и yadirGetToken(). Получить токен можно с помощью любой из этих функций, но я рекомендую использовать yadirAuth, функция yadirGetToken() считается устарвшей начиная с ryandexdirect 3.0.0.
Разница между ними состоит в том, что yadirGetToken() просто генерирует токен и перенаправляет вас на страницу где вы можете его скопировать, а yadirAuth первый раз направляет вас на старницу где будет сгенерирован код для получения токена, после чего сама запрашивает токен и сохраняет в файл, в дальнейшем сама его обновляет и работает с сохранённым файлом.
Вы можете передавать токен в виде строки в агрумент Token при работе с любой из функций, но этот метод является устаревшим и не эффективным способом работы с функциями пакета ryandexdirect.
В версии 3.5.0 в пакет была добавлена новая функция для прохождения аутентификации в API yadirAuth(), но отдельно вызывать её для получения токена больше не требуется, при любом обращении к API если вы в используемой функции явно не указываете никакой токен, любая функция пакета сначала будет искать файл с сохранёнными учётными данными в рабочей директории, или в папке которую вы укажите в аргументе AgencyAccount, если файл найден то учётные данные будут загружены из него, если файл не был найден то будет открыт браузер и вам потребуется разрешить приложению ryandexdirect доступ к своему рекламному аккауну, далее будет сформирован код авторизации, который вам необходимо вставить в R консоль в ответ на запрос “Enter authorize code:”, после чего функция сама сохранит учётные данные в файл с именем login.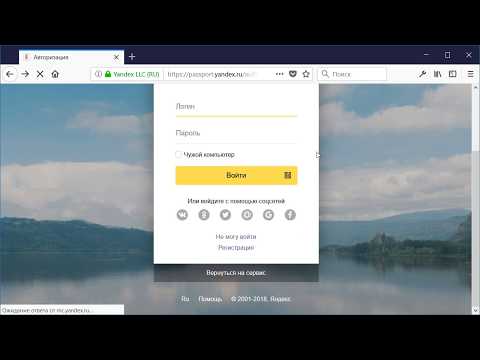 yadirAuth.RData, где вместо login будет подставлен логин аккаунта к которому вы предоставили доступ, это необходимо для сохранения токенов полученных для разных аккаунтов. При следующих обращениях, все функции пакета будут запрашивать токен из сохранённого файла.
yadirAuth.RData, где вместо login будет подставлен логин аккаунта к которому вы предоставили доступ, это необходимо для сохранения токенов полученных для разных аккаунтов. При следующих обращениях, все функции пакета будут запрашивать токен из сохранённого файла.
Пример кода для прохождения авторизации
aut <- yadirAuth(Login = "Ваш логин в яндексе", NewUser = TRUE, TokenPath = "token_yandex")
Обновление токена
При каждом обращении к API проверяется количество дней до того как используемый токен станет просроченным, если остаётся менее 30 дней токен автоматически будет обновлён, и файл с учётными данными перезаписан.
Аргументы функции yadirAuth
- Login — имя пользователя или электронный адрес на Яндексе, с которого есть доступ к нужному вам рекламному аккаунту
- NewUser — логическое выражаение TRUE или FALSE, признак того, что у пользователя обязательно нужно запросить разрешение на доступ к аккаунту (даже если пользователь уже разрешил доступ данному приложению).
 Получив этот параметр, Яндекс.OAuth предложит пользователю разрешить доступ приложению и выбрать нужный аккаунт Яндекса. Параметр полезен, например, если вы хотите переключиться на другой аккаунт. По умолчанию установлено значение FALSE.
Получив этот параметр, Яндекс.OAuth предложит пользователю разрешить доступ приложению и выбрать нужный аккаунт Яндекса. Параметр полезен, например, если вы хотите переключиться на другой аккаунт. По умолчанию установлено значение FALSE. - TokenPath — путь к папке, в которой будут сохраняться учётные данные, по умолчанию это рабочая директория, но можно указывать любой путь, как абсолютный например “C:/my_r_files/tokens”, так и относительный “tokens”, при использовании относительного пути в рабочей директории будет создана папка с установленным вами названием, и в неё будут сохраняться файлы с расширением .RData в которых хранятся учётные данные.
Ещё раз обращаю внимание на то, что хоть вы в любой момент при желании можете пройти аутентификацию в API Яндекс Директ с помощью функции yadirAuth, но это действие не является обязательным, т.к. при использовании любой функции пакета будет запущен поиск файла с учётными данными, и если файл не будет найден, то автоматически будет запущен процесс авторизации и запроса токена.
Авторизация с помощью функции
yadirGetToken()Функция для получения токена для доступа к API Яндекс.Директ с помощью упрощённой одноэтапной аутентификации. Полученый токен используется во всех остальных функциях. Перед запуском функции необходимо авторизироваться в яндексе под логином через который есть доступ к аккаунту Яндекс.Директ, далее запустить функции, в окне браузера подтвердить разрешение на доступ к данным.
Полученный токен необходимо скопировать с сайта и ввести в консоль R, далее вам будет предложено сохранить полученный токен в файл, рекомендуется отвечать y, в таком случае вам не придётся проходить авторизации при старте новой R сессии.
Можно получить токен воспользовавшись кнопкой
Ещё один способ получить токен, скопировать его, и использовать во всех остальных функциях как обычную текстовую строку.
Получить токен доступа к API!
Если у вас не отображается кнопка перейдите на страницу официальной документации ryandexdirect по этой ссылке.
Аргументы, общие для всех функций
Во всех функции пакета существуют общие аргументы, в дальнейшем эти аргументы рассматриваться в описании функций не будут.
- Login / Logins — Логин или вектор содержащий логины клиентов агентского аккаунта, в этот аргумент необходимо указывать логин в случае если вы запрашиваете данные из обычного рекламного аккаунта Яндекс Директ, или же логин клиентского аккаунта привязаного к вашему агентскому аккаунту, в таком случае в рабочей директории будет создан отдельный файл под каждый рекламный аккаунт, в котором будут хранится нужные для работы учётные данные.
- Token — С версии 3.0.0 этот аргумент больше не является обязательным, вы по прежнему можете передавать в него токены в виде строки, полученные с помощью функции yadirGetToken, так же можете передавать объекты учётных данных полученные с помощью новой функции yadirAuth, либо просто опустить данный агрумент.
- AgencyAccount — В случае если вы работаете с агентского аккаунта в этот аргумент необходимо передавать логин вашего агентского аккаунта, для каждого агентского аккаунта с которым вы работаете так же будет создан отдельный файл для хранения учётных данных.

- TokenPath
Работа с обычным рекламным аккаунтом
Таким образом при работе с обычным рекламным аккаунтом вам необходимо передавать логин этого аккаунта в аргументе Login или Logins. При запуске любой функции в первую очередь будет запущен процесс поиска учётных данных для заданного логина в папке, название или путь к которой указан в аргументе TokenPath.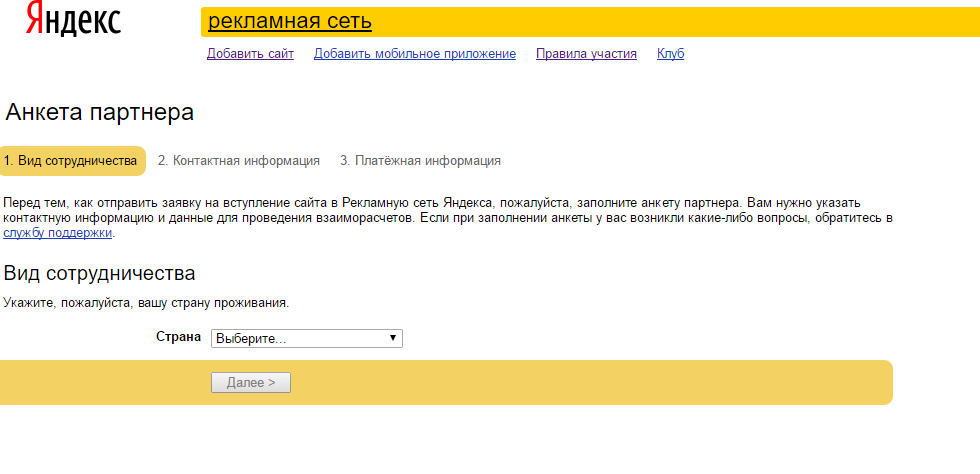 Если файл с учётными данными для заданного логина был найден то работа функции будет продолжена без вашего вмешательства, если учётные данные для данного логина ещё не были получены, или были получены но вы не указали путь к папке в которой данный файл был сохранён то автоматически будет запущен веб браузер и вам потребуется пройти авторизацию и разрешить доступ пакету ryandexdirect к вашему рекламному аккаунту, учётные данные при этом будут сохранены в локальный файл и при дальнейшей работе будут загружаться именно из файла.
Если файл с учётными данными для заданного логина был найден то работа функции будет продолжена без вашего вмешательства, если учётные данные для данного логина ещё не были получены, или были получены но вы не указали путь к папке в которой данный файл был сохранён то автоматически будет запущен веб браузер и вам потребуется пройти авторизацию и разрешить доступ пакету ryandexdirect к вашему рекламному аккаунту, учётные данные при этом будут сохранены в локальный файл и при дальнейшей работе будут загружаться именно из файла.
Работа с агентским аккаунтом
Для получения статистики по рекламным аккаунтам прикреплённым к агентскому аккаунту необходимо использовать аргумент AgencyAccount, в который необходимо передать логин или почту для вашего агентского аккаунта, а в аргумент Login / Logins передавать логин клиента, или вектор содержащий логины клиентов данного агентского аккаунта, по которым вы хотите запросить какие либо данные или совершить ещё какие либо действия.
Авторизация в данном случае будет проходить по агентскому аккаунту.
Функции для переключения между аккаунтами
Прописывать в каждой отдельной функции аргументы Login, TokenPath, AgencyAccount неудобно, особенно если в ходе сессии работаете только с одним аккаунтом.
Вы можете использовать следующие, вспомогательные функции для того, что бы посмотреть список всех аккаунтов к которым вы сгенерировали файлы с учётными данными, и для переключения между этими аккаунтами.
yadirSetLogin()— позволяет вам установить логин который будет использоваться в ходе сессии по умолчанию, так же в ходе сессии с помощью этой функции вы можете переключаться между аккаунтами.- `yadirSetAgencyAccount() — позволяет вам установить логин центра клиентов который будет использоваться в ходе сессии по умолчанию, так же в ходе сессии с помощью этой функции вы можете переключаться между центрами клиентов к которым у вас есть доступ.
yadirGetLogins()— позволяет вам запросить логины всех аккаунтов к которым вы сгенерировали и созранили учётные данные, далее, при работе в интерактивном режиме функция выведит их список, и вы можете указать номер аккаунта, который будет установлен в текущей сессии по умолчанию.
Опции и переменные среды
Ещё одна возможность избежать дублирования кода — установить дефолтные значения через опции или переменные среды.
Опции
Пакет ryandexdirect на данный момент поддерживает следующие опции:
ryandexdirect.user— логин по умолчаниюryandexdirect.agency_account— логин центра клиентов по умолчаниюryandexdirect.token_path
Устанавливаются опции с помощью команды options().
options(ryandexdirect.user = 'my_yandex_login',
ryandexdirect.agency_account = 'my_client_centre_login',
ryandexdirect.token_path = 'C:/auth/yandex_direct')Используя пример кода для установки опций вам необходимо подставить значения вместо:
- my_yandex_login — логин подчинённого аккаунта, или обычного аккаунта яндекс директ
- my_client_centre_login — логин центра клиентов, если указанный вами подчинённый аккаунт является клиентом в вашем центре клиентов
- ‘C:/auth/yandex_direct’ — путь к директории в которой хранятся, или будут хранится учётные данные полученные вами при авторизации
Переменные среды
Помимо опций ryandexdirect поддерживает работу с переменными среды, их можно установить, что бы не прописывать в каждом отдельном скрипте опции.
На данный момент поддерживаются следующие переменные среды:
- RYD_USER — логин по умолчанию
- RYD_AGENCY — логин центра клиентов по умолчанию
- RYD_TOKEN_PATH — путь к директории в которой хранятся файлы с полученными учётными данными
Прописать переменные среды можно либо в файле .Renviron
RFB_USER="my_yandex_login" RFB_TOKEN_PATH="C:/auth/yandex_direct"
Либо вы можете использовать команду Sys.setenv():
Sys.setenv(RFB_USER="my_yandex_login"
RFB_TOKEN_PATH="C:/auth/yandex_direct")Либо использовать возможности вашей операционной системы, для создания переменных среды.
Функции для быстрого переключения между аккаунтами
В принципе вы можете указывать нужный аккаунт с помощью аргумента Login, в любой из функций пакета, так же вы можете указать нужный вам аккаунт через опции или переменные среды, но начиная с версии 3.6.0 в пакет были включены новые функции, которые позволяют повысить читаемость вашего кода, и упростить переход между аккаунтами.
yadirGetLogins()— Показывает все логины под которыми вы прошли авторизацию, при этом запрашиваются те логины которые учётные данные которых сохраненны в указанной папке с помощью аргументаTokenPath, либо опцииryandexdirect.token_pathили переменной средыRYD_TOKEN_PATH.yadirSetLogin()— Позволяет установить дефолтный логин, который будет использоваться в рамках сессии.yadirSetAgencyAccount()— Позволяет установить дефолтный центр клиентов, который будет использоваться в рамках сессии.
Обо всех подробностях использования данных функций вы можете узнать из данного видео урока.
Авторизация в Яндекс Авто на телефоне и в авто: код для регистрации
Авторизация в Яндекс Авто — комплекс мероприятий, направленных на создание учетной записи Yandex и их указание при входе в мультимедийный центр. Ниже рассмотрим, как пройти эту процедуру, что для этого нужно, и какие опции открываются после прохождения всех шагов.
Как авторизоваться в Яндекс Авто
По заявлению разработчиков, бортовой компьютер может работать без регистрации, но прохождение этого процесса дает дополнительные преимущества (о них ниже).
Авторизация в бортовом компьютере проходит в несколько этапов:
- После установки, включите оборудование.
- Слева внизу найдите две горизонтальные полоски с точками на каждой из них.
- Кликните на кнопку Войти. Если описанной выше кнопки нет, жмите на символ окна, а после перейдите в настройки.
- Войдите в аккаунт Yandex.
Перед тем как авторизироваться в Яндекс Авто, создайте свой профиль в Yandex. Учтите следующие моменты:
- Новую учетную запись можно сделать в любом сервисе, к примеру, Яндекс Паспорте. Одной записи хватит, чтобы пользоваться всеми возможностями системы.
- При регистрации указывайте только правильные данные. Если возникнут трудности регистрацией Яндекс Авто, служба поддержки не сможет решить возникшую проблему.

- Придумайте логин, который будет удобно вводить. Важно, чтобы он был запоминающимся и не имел вариаций написания с ошибками. Допускается применение нескольких слов и изменение регистра. Запрещено начинать логин с цифры и нельзя делать подчеркивание.
- Пароль учетной записи должен соответствовать трем критериям — сложность подбора, легкость запоминания и известность только владельцу. Ключ безопасности для входа запрещено передавать посторонним.
- При указании номера телефона пишите правильный номер. Если вы забыли пароль, на него придет код, позволяющий поменять пароль и пройти авторизацию в Яндекс Авто. Кроме того, на этот телефон приходит код подтверждения при регистрации.
- Укажите электронный ящик, с помощью которого можно вернуть доступ к профилю и пройти авторизацию. Если пароль вдруг забыт, систем отправляет письмо с информацией для восстановления.
- Установите контрольный вопрос, если вы не привязали электронный ящик или телефонный номер.
 Если дать ответ на контрольный вопрос, можно вернуть доступ к профилю и пройти авторизацию в Яндекс Авто на телефоне или бортовом компьютере. В дальнейшем контрольный вопрос можно изменить.
Если дать ответ на контрольный вопрос, можно вернуть доступ к профилю и пройти авторизацию в Яндекс Авто на телефоне или бортовом компьютере. В дальнейшем контрольный вопрос можно изменить.
Чтобы расширить функционал Яндекс Авто, сделать закладки и историю поиска доступной в машине, необходимо пройти авторизацию и в браузере. Для этого:
- войдите в веб-проводник Яндекс;
- жмите на три точке в окне браузера;
- кликните на кнопку Войти в Яндекс;
- введите логин и пароль.
Теперь вы знаете, как авторизоваться в Яндекс Авто. Если кратко, сначала сделайте профиль в Yandex (в любом из сервисов), войдите в свой аккаунт в браузере, а после пройдите авторизацию уже в бортовом компьютере машины.
Где взять код
Следующий момент — активация Яндекс Авто. Это немного иное действие, которое проводится при подключении в сервисном центре. Для получения всех функций Алисы необходим Интернет. Мобильное подключение к Сети представляется с помощью СИМ-карты, которая устанавливается в мультимедийный центр.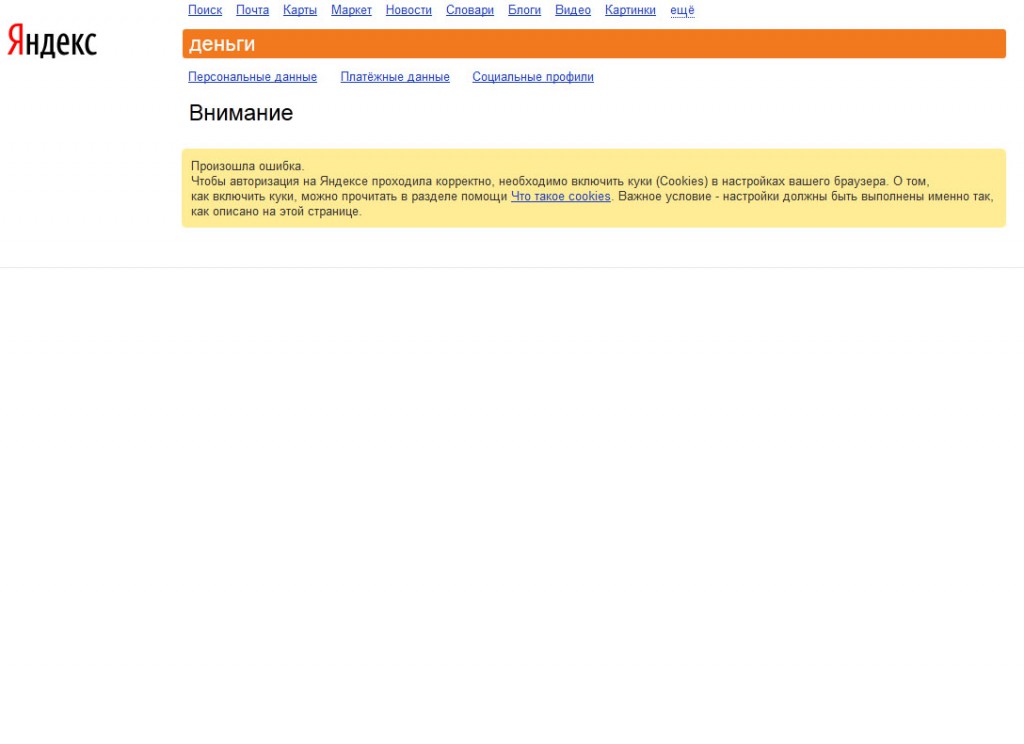
После подключения и авторизации в течение полугода доступен бесплатный Интернет. Это актуально при использовании основных приложений Яндекс — Погода, Музыка, Навигатор и Алиса. Для остального Интернета предусмотрено ограничение на 1 Гб. Для активации СИМ карты необходимо предъявить паспорт или иной документ, подтверждающий личность. Более подробные условия по активации и пользованию Интернетом можно получить по телефону 8-800-250-51-12.
Еще один вопрос, который интересует пользователей — пароль разработчика Яндекс Авто. Эта информация специалистами сервис не разглашается. Все настройки выполняются в условия авторизированного центра. Самостоятельная установка или настройка не допускается.
Что касается кода с бортового компьютера Яндекс Авто, он может потребоваться при регистрации СИМ-карты. Набор цифр приходит на телефон владельца в качестве подтверждения. В дальнейшем установленный номер можно использовать для восстановления доступа к аккаунту и входа.
Для чего нужна авторизация
Как отмечалось, авторизация — возможность расширить возможности сервиса.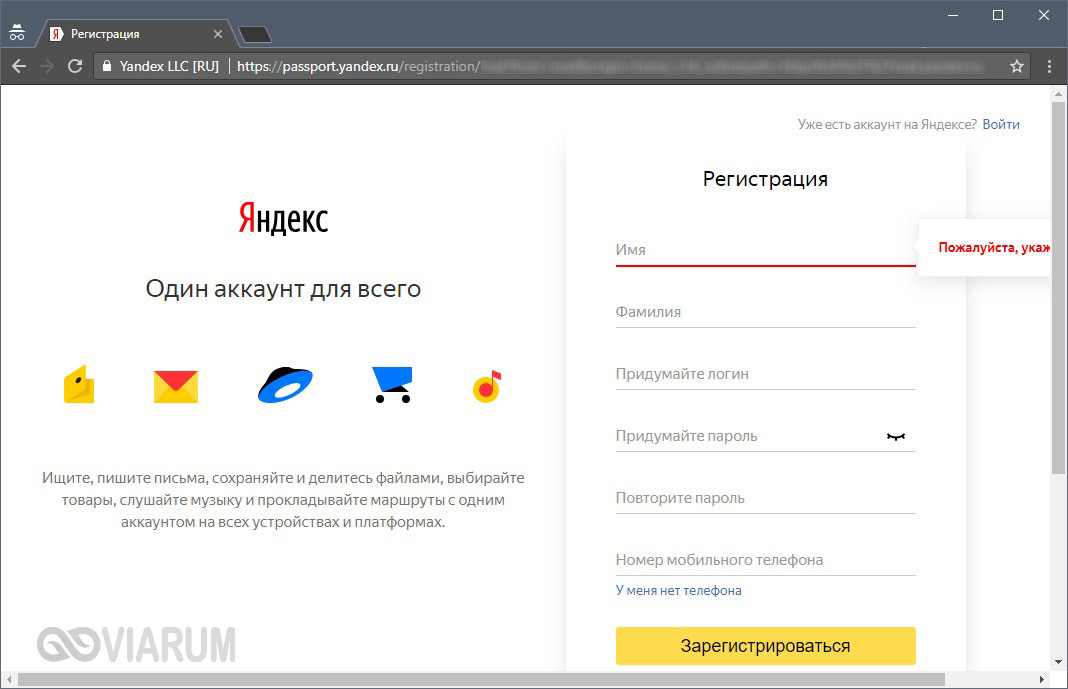 С ее помощью можно добиться следующих результатов:
С ее помощью можно добиться следующих результатов:
- синхронизировать любимые поездки и места в Навигаторе, чтобы заранее построить маршрут;
- слушать любимые песни и управлять плейлистами в Музыке;
- синхронизировать закладки, истории и пароли при работе в Браузере.
Регистрация на сервисе Yandex может пригодиться и для других целей (не связанных с мультимедийным центром для машины) — создание кошелька, добавление профиля веб-мастера и т. д.
Как видно из статьи, авторизация — простой процесс, не требующий от исполнителя больших временных затрат. Необходимо подготовиться заранее и создать профиль в Yandex. Именно его можно использовать для дальнейшего входа в мультимедийный центр и использования всех возможностей.
Как установить, настроить или отключить двухфакторную аутентификацию Яндекса
С развитием сетевой жизни всё более важным становится сохранение аккаунтов в различных сервисах. Если лет восемь-десять назад утерянный профиль не был причиной для паники, то теперь это действительно опасно.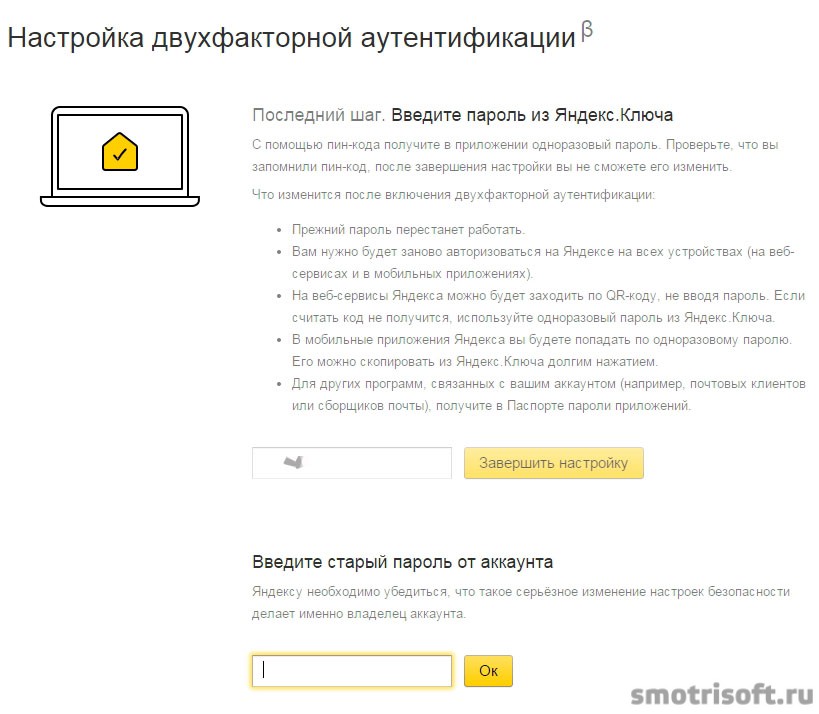 Многие пользуются многообразными ресурсами Яндексе: приложениями «Деньги», «Яндекс. Такси», кто-то пишет статьи на «Яндекс. Дзене» и монетизирует их. Допустить взлом в такой ситуации – настоящая трагедия, поэтому разработчики предлагают новые, более надёжные способы проверки. К ним относится двухфакторная аутентификация, о которой мы подробно расскажем ниже.
Многие пользуются многообразными ресурсами Яндексе: приложениями «Деньги», «Яндекс. Такси», кто-то пишет статьи на «Яндекс. Дзене» и монетизирует их. Допустить взлом в такой ситуации – настоящая трагедия, поэтому разработчики предлагают новые, более надёжные способы проверки. К ним относится двухфакторная аутентификация, о которой мы подробно расскажем ниже.
Как работает двухфакторная аутентификация
Двухфакторная аутентификация предполагает проверку пользователя не по постоянному паролю от Яндекса, а по одноразовому, который действует лишь короткое время. Дело в том, что существуют программы, считывающие с клавиатуры всё, что вы пишете, поэтому даже самый сложный и странный код можно рассекретить. Мгновенные и краткосрочные комбинации же воровать абсолютно бессмысленно – они аннулируются, как только владелец аккаунта выполнил вход (а также, если он долго его не выполняет).
Как всё это работает:
- На телефон устанавливается приложение «Яндекс.Ключ», которое нужно запускать всякий раз, когда вы хотите войти в какой-либо из дочерних сервисов.

- Оно предлагает набор цифр – нужно скопировать, перейти в «Почту» или «Деньги» (или куда вы собирались попасть) и вставить их в специальное окошко.
- Если вы хотите открыть, например, почту на ПК, то всё равно сначала нужно зайти в приложение «Ключ» и выбрать QR код, как способ проверки личности, а потом навести на него камеру телефона.
Конечно, это занимает определённое время и слегка напрягает, зато вы будете спокойны за свой профиль. Если вам надоест, можно вернуться к прежнему способу входа по паролю.
Настройка двухфакторной аутентификации
Теперь детально разберём, как включить двухфакторную аутентификацию в сервисах Яндексе: почте, электронном кошельке и других. Для этого вам понадобится сразу два устройства: смартфон и компьютер (или планшет, ноутбук и т. п.).
- Начнём с установки мобильного приложения «Яндекс.Ключ» и добавления аккаунта. Скачать приложение можно в каталогах Google Play и App Store. После инсталляции вас попросят добавить профиль, но пока не переходите к этому шагу.

- В ПК или ноутбуке (желательно вашем личном, на котором вы постоянно работаете) откройте «Яндекс. Паспорт». Если вы никогда раньше не видели данный раздел, то вначале зайдите в почту и посмотрите в правый угол, где изображена ваша фотография (или картинка, заменяющая её). Щёлкните по ней и выберите «Управление аккаунтом» — вы окажетесь на нужной странице.
- Под заголовком «Пароли и авторизация» сразу же предлагается настроить двухфакторную аутентификацию. Кликните по этой ссылке.
- На данном этапе требуется подтверждение номера телефона: по умолчанию вам отправят СМС на ту SIM-карту, которую вы указывали при регистрации в Яндексе. Внимательно проверьте набор цифр и убедитесь, что всё совпадает.
- Нажмите кнопочку «Получить код».
- Прочтите текстовое сообщение на смартфоне и впишите содержимое в появившееся окошко на ПК, нажмите «Подтвердить».
- Настала пора составить PIN-код для мобильного приложения. В нём используются только цифры, их предстоит запомнить наизусть, так что подумайте, какую комбинацию вы никогда не сможете забыть.

- После того, как вы справились с настройкой, на странице «Паспорта» должен появиться QR-код. Вернитесь к приложению «Ключ» в телефоне и нажмите «Добавить аккаунт».
- Наведите камеру смартфона на QR-код или кликните «Показать ключ» и впишите его в форму на мобильном приложении. Затем вбейте туда же придуманный PIN-код, чтобы синхронизировать устройства.
- Снова посмотрите на экран ПК и согласитесь «Перейти к следующему шагу». Сейчас необходим ввод пароля от мобильного приложения «Яндекс. Ключ», который высветился ни дисплее вашего мобильного после набора PIN-кода.
Надо признать, чтобы установить взаимосвязь между гаджетами и программами, придётся потратить некоторое время. Главное — сосредоточиться и как следует запомнить важные данные. Теперь при попытке войти в почту или кошелек будет появляться QR-код или предложение воспользоваться одноразовым паролем.
Как войти в аккаунт с помощью «Яндекс.Ключа»
После того, как вы прошли полномасштабный квест с налаживанием двухфакторной идентификации, никаких сложных манипуляций не потребуется. Сейчас выясним, как ею пользоваться:
Сейчас выясним, как ею пользоваться:
- Откройте почту или ещё какое-нибудь приложение Яндекса и вместо ввода логина/пароля, нажмите три точки меню, кликните «Вход через «Ключ».
- Выберите вход по QR-коду или короткому паролю.
- Откройте «Ключ» и, в зависимости от выбора, либо наведите камеру, либо впишите сгенерированный короткий пароль.
Как установить пароль на «Яндекс. Диск»
Вы также можете использовать не только двухфакторную авторизацию для особенно важных приложений, например, для «Яндекс. Диска», но и создать особый код. Снова зайдите в «Паспорт» и сделайте следующее:
- Найдите заголовок «Пароли приложений».
- Из выпадающего списка выберите «Диск».
- Задайте пароль.
- Скопируйте его или запомните, потому что он становится видимым лишь единожды, а потом исчезает.
Как отключить двухфакторную аутентификацию
Если вы хотите убрать двухфакторную идентификацию, то вам снова придётся войти в «Паспорт»:
- Напротив соответствующей надписи есть ползунок, сдвиньте его, чтобы деактивировать.

- Откройте «Ключ» и получите пароль.
- Впишите его в поле «Паспорта».
- Придумайте новый код для входа в профиль Яндекса.
Теперь можно авторизоваться привычным способом и удалить мобильное приложение «Ключ».
Расскажите в комментариях, использовали ли вы когда-нибудь двухфакторную идентификацию на Яндексе? Находите ли вы её удобной и надёжной?
Вход с двухфакторной аутентификацией
Если вы включили двухфакторную аутентификацию, вы можете войти в любой сервис или приложение Яндекса, используя одноразовый пароль. Если вы добавили в Яндекс.Ключ несколько учетных записей, не забудьте переключиться на нужную учетную запись перед вводом PIN-кода. Вы также можете авторизоваться в некоторых сервисах Яндекса с помощью QR-кода.
Вы также можете авторизоваться в некоторых сервисах Яндекса с помощью QR-кода.
Пароли приложений используются для входа в сторонние приложения и программы (почтовые клиенты, мессенджеры, импортеры почты и т. д.).
Внимание. Вы можете использовать только одноразовые пароли для входа в приложения, разработанные Яндексом; пароли приложений не будут работать, даже если они сгенерированы правильно.
- Вход в сервис или приложение Яндекса
- Вход с помощью QR-кода
- Вход с помощью Яндекс ID в стороннее приложение или на сайт
- Перенос Яндекс Ключа
- Несколько аккаунтов в Яндекс Ключе
- Вместо отпечатка пальца PIN-кода
- Мастер-пароль
- Резервное копирование данных Яндекс Ключа
- Как используется ваше точное местное время при генерации одноразовых паролей
Вы можете использовать одноразовые пароли для входа в сервисы и приложения Яндекса.
Примечание. Вам нужно ввести одноразовый пароль, прежде чем он перестанет отображаться на экране приложения. Если до следующего пароля осталось не так много времени, просто дождитесь появления нового.
Если до следующего пароля осталось не так много времени, просто дождитесь появления нового.
Чтобы получить одноразовый пароль, запустите Яндекс Ключ и введите PIN-код, который вы создали при настройке 2FA. Приложение начнет генерировать пароли каждые 30 секунд.
Запомните:
Вы можете скопировать текущий пароль из Яндекс Ключа в другое приложение. Для этого нажмите рядом с паролем.
Нет смысла сохранять одноразовые пароли в браузере или где-либо еще. Даже если вы не используете пароль сразу, он очень скоро перестанет работать.
Яндекс Ключ не будет проверять правильность введенного вами PIN-кода: он сгенерирует одноразовые пароли, даже если вы введете неверный PIN-код. В этом случае сгенерированные пароли также будут недействительны, и вы не сможете с ними войти. Чтобы ввести правильный PIN-код, вам просто нужно выйти из приложения и запустить его снова.
Некоторые сервисы (например, главная страница Яндекса, Яндекс. Диск и Яндекс.Почта) позволяют войти в Яндекс, просто наведя камеру на QR-код. Ваше мобильное устройство должно быть подключено к Интернету, чтобы Яндекс Ключ мог подключиться к серверу аутентификации.
Диск и Яндекс.Почта) позволяют войти в Яндекс, просто наведя камеру на QR-код. Ваше мобильное устройство должно быть подключено к Интернету, чтобы Яндекс Ключ мог подключиться к серверу аутентификации.
Чтобы войти с помощью QR-кода:
Щелкните значок QR-кода в браузере.
Если такого значка нет, то войти в этот сервис можно только с паролем. В этом случае вы можете войти в свою учетную запись с помощью QR-кода, а затем перейти к нужной вам услуге.
Введите свой PIN-код в Яндекс Ключ и нажмите Войти с помощью QR-кода.
Наведите камеру вашего устройства на QR-код, отображаемый в браузере.
Яндекс Ключ распознает QR-код и отправляет ваш логин и одноразовый пароль на Яндекс ID. Если они пройдут проверку, вы автоматически войдете в свой браузер. Если отправленный вами пароль окажется неверным (например, в результате ввода неверного PIN-кода в Яндекс Ключе), то браузер выдаст стандартное сообщение об ошибке о том, что вы ввели неверный пароль.
Приложения или сайты, которым необходим доступ к вашим данным Яндекса, иногда просят ввести пароль для входа в аккаунт. В этих ситуациях одноразовые пароли не работают; вам нужно будет создать отдельный пароль приложения для каждого приложения этого типа.
Внимание. Приложения и сервисы Яндекса работают только с одноразовыми паролями. Даже если вы создадите пароль приложения для такого сервиса, как Яндекс Диск, вы не сможете войти с ним.
Вы можете назначить генерацию одноразовых паролей на другое устройство или настроить Яндекс Ключ на нескольких смартфонах одновременно. Есть два способа сделать это:
На странице Управление доступом нажмите Переключить устройство.
Используйте резервную копию ваших данных.
Создать на текущем устройстве (если оно еще не создано).
Установить Яндекс Ключ на новое устройство.
Восстановить данные. Теперь вы можете использовать Яндекс.Ключ на обоих устройствах.

Одно и то же приложение Яндекс.Ключ можно использовать для нескольких аккаунтов, использующих одноразовые пароли. Чтобы добавить еще одну учетную запись в приложение, нажмите на шаг 3 настройки одноразовых паролей. Вы также можете настроить Яндекс Ключ для генерации паролей для других сервисов, поддерживающих двухфакторную аутентификацию. Инструкции для большинства популярных сервисов можно найти на странице Создание проверочных кодов для сторонних сервисов.
Чтобы удалить аккаунт из Яндекс-ключа, нажмите и удерживайте соответствующий значок в приложении, пока справа от него не появится значок X. Когда вы нажмете X, этот аккаунт больше не будет привязан к Яндекс Ключу.
Внимание. Если вы удалите учетную запись, в которой были включены одноразовые пароли, вы не сможете получить одноразовые пароли для входа в Яндекс. В этом случае вам придется восстановить доступ.
Если на вашем устройстве есть сканер отпечатков пальцев, вы можете использовать отпечаток пальца вместо PIN-кода. Вы можете заменить PIN-код отпечатком пальца на:
Вы можете заменить PIN-код отпечатком пальца на:
Смартфоны под управлением Android 6.0 и выше.
iPhone начиная с модели 5s.
iPad начиная с модели Air 2
Примечание.
Вы можете обойти сканирование отпечатков пальцев на смартфонах и планшетах iOS, введя пароль устройства. Чтобы этого не произошло, установите мастер-пароль или усложните пароль. Просто откройте приложение «Настройки» и выберите Touch ID и пароль.
Чтобы включить сканирование отпечатков пальцев:
Запустите Яндекс Ключ.
Щелкните .
Выберите нужную учетную запись.
Включить отпечаток пальца (для Android) или Touch ID (для iOS).
Создайте мастер-пароль для дополнительной защиты ваших одноразовых паролей: → Мастер-пароль.
С помощью мастер-пароля можно:
Сделать так, чтобы вместо отпечатка пальца вводился мастер-пароль Яндекс Ключа, а не код блокировки устройства.

Сохраните PIN-код Яндекс ID в приложении, чтобы не вводить его каждый раз, когда вам нужен новый одноразовый пароль.
Вы можете создать резервную копию данных своего Яндекс.Ключа на сервере Яндекса, чтобы потом перенести ее на другое устройство или восстановить в случае утери телефона или планшета.
Для получения данных из резервной копии необходимо следующее:
Данные со всех аккаунтов, которые были у вас на Яндекс.Ключе на момент резервного копирования, копируются на сервер. Невозможно создать более одной резервной копии; каждая последующая копия данных для определенного номера телефона заменит любые предыдущие.
Внимание. Резервная копия содержит только имена пользователей и «секреты», необходимые для генерации одноразовых паролей. Вы должны помнить PIN-код, который вы вводили при включении двухфакторной авторизации.
Самостоятельно удалить резервную копию с сервера Яндекса нельзя. Он удаляется с сервера Яндекса автоматически, если вы не используете его более года.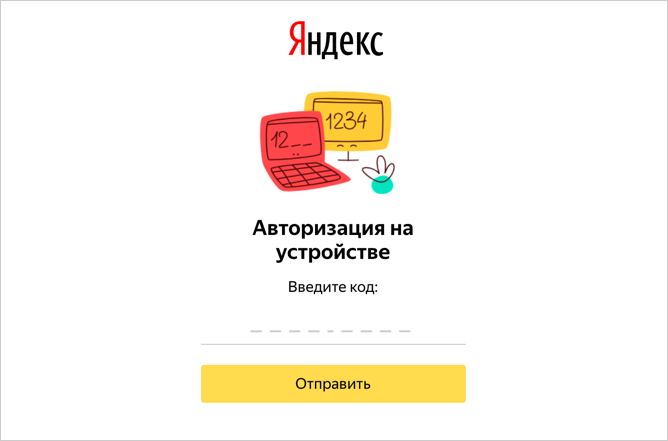
Выберите Создать резервную копию в настройках приложения.
Введите номер телефона, к которому будет привязана резервная копия (например, «1234567890″) и нажмите Далее.
Яндекс отправит на этот адрес код подтверждения. Получив код, введите его в приложении и нажмите «Далее».
Придумайте пароль для шифрования резервной копии ваших данных. Вы не можете восстановить этот пароль, поэтому убедитесь, что вы не забыли или не потеряли его.
Дважды введите пароль, который хотите использовать, и нажмите «Готово». Ключ Яндекса шифрует резервную копию и сообщает вам, когда она будет отправлена на сервер Яндекса.
Выберите Восстановить доступ из резервной копии в настройках приложения.
Введите номер телефона, который вы использовали при создании резервной копии (например, «1234567890»), и нажмите «Далее».
Если для введенного вами номера будет найдена резервная копия данных Яндекс.
 Ключа, Яндекс отправит на этот номер код подтверждения. Как только вы получите код, введите его в приложении.
Ключа, Яндекс отправит на этот номер код подтверждения. Как только вы получите код, введите его в приложении.Убедитесь, что имя устройства, а также дата и время создания резервной копии совпадают с резервной копией, которую вы хотите использовать. Затем нажмите Восстановить.
Введите пароль, который вы ввели при создании резервной копии. Если вы его не помните, вы, к сожалению, не сможете расшифровать свою резервную копию.
Яндекс Ключ расшифрует вашу резервную копию и сообщит вам, что ваши данные восстановлены.
Яндекс Ключ учитывает текущее время и часовой пояс, установленные на вашем устройстве, при генерации одноразовых паролей. При наличии подключения к Интернету приложение также запрашивает точное время с сервера. Если время устройства установлено неправильно, то приложение его исправит. Обратите внимание, что в некоторых ситуациях, даже после исправления приложением и ввода правильного PIN-кода, одноразовый пароль будет неверным.
Если вы уверены, что правильно ввели PIN-код и пароль, но не можете войти в систему:
Убедитесь, что на вашем устройстве установлены правильные время и часовой пояс. Затем попробуйте войти с новым одноразовым паролем.
Подключите ваше устройство к интернету, чтобы Яндекс Ключ мог самостоятельно определять точное время. Затем перезапустите приложение и попробуйте ввести новый одноразовый пароль.
Если проблема по-прежнему не решается, воспользуйтесь формой ниже в службу поддержки
Как создать учетную запись Яндекс?
Как создать учетную запись Яндекс?
Если у вас его нет, выполните следующие шаги:
- Откройте страницу регистрации.
- Введите свое имя и фамилию.
- Придумайте или выберите уникальный логин, который вы будете использовать для входа в Почту и другие сервисы Яндекса.
- Придумайте пароль для доступа к Яндекс ID и убедитесь, что вы его помните.
- Укажите номер своего мобильного телефона.

Как попасть в яндекс ком?
Для этого в адресной строке браузера введите mail.yandex.com, введите свой логин и пароль на Яндексе и нажмите «Войти». Ключ приложения для входа.
Сколько можно иметь учетных записей Яндекса?
Яндекс отправит вам SMS с кодом подтверждения. Важный. Один номер не может быть привязан более чем к 10 аккаунтам одновременно. Если введенный вами номер уже привязан к 10 аккаунтам, Яндекс ID автоматически отвяжет его от первого аккаунта, который вы зарегистрировали.
Есть ли у Яндекса электронная почта?
Яндекс.Почта — бесплатная почтовая служба с неограниченным онлайн-хранилищем сообщений. Такие функции, как шаблоны сообщений, напоминания, электронные открытки и сочетания клавиш, делают Яндекс.Почту привлекательной альтернативой таким сервисам, как Gmail.26-May-2021
Яндексу нужен номер телефона?
Яндекс не запрашивает номер телефона при регистрации учетной записи, но позже, под предлогом угрозы безопасности, блокирует вашу учетную запись, и вы обязаны отправить им номер телефона.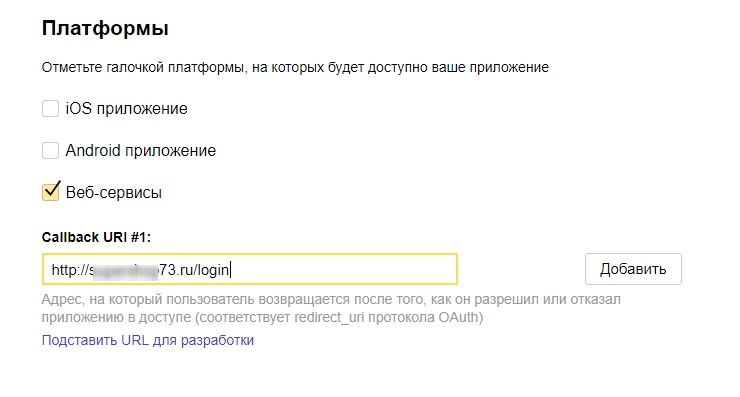 Я могу подтвердить, что возможной причиной является однократное неправильное написание вашего пароля.08-Jan-2018
Я могу подтвердить, что возможной причиной является однократное неправильное написание вашего пароля.08-Jan-2018
Кто пользуется Яндексом?
Россия
Безопасно ли использовать Yandex com?
Яндекс.Браузер использует собственную интегрированную систему безопасности «Защита», которая проверяет загружаемые файлы на наличие вирусов, блокирует зараженные и мошеннические веб-сайты и мешающую рекламу, а также защищает пароли пользователей, данные кредитных карт и настройки Яндекс.Браузера.
Как создать учетную запись электронной почты без номера телефона?
Gmail — Google позволит вам создать учетную запись и пропустить часть о вводе номера телефона, хотя вы должны указать день рождения и пол.
- gmail.
 com.
com. - Нажмите «Создать учетную запись»
- Выполнить шаги (и пропустить номер телефона)
- Затем примите Условия использования и Политику конфиденциальности Google.
Как создать бесплатную учетную запись электронной почты?
Нажмите кнопку «Бесплатная регистрация». Заполните все обязательные поля. Выберите и введите желаемый бесплатный адрес электронной почты из нашего широкого выбора из более чем 200 доменов. Введите безопасный пароль (длиной не менее восьми символов, включая прописные и строчные буквы, цифры и специальные символы).
Какой у меня Яндекс ID?
Яндекс ID — это единый аккаунт Яндекса. Вы можете использовать его для доступа ко всем продуктам Яндекса. Если вам нужно сменить пароль или фамилию, вам достаточно обновить информацию в вашем Яндекс ID на странице управления аккаунтом. Изменения будут автоматически применены ко всем службам.
Какой у меня логин на Яндексе?
Ваше имя пользователя — это уникальное имя для вашей учетной записи Яндекса, которое вам необходимо вводить каждый раз при входе в систему. Ваше имя пользователя определяет ваш адрес Яндекс Почты. Если вы выберете имя пользователя john2009, ваш адрес будет [email protected] .
Ваше имя пользователя определяет ваш адрес Яндекс Почты. Если вы выберете имя пользователя john2009, ваш адрес будет [email protected] .
Что такое Яндекс паспорт?
Модуль аутентификации Яндекс-паспорта — это предварительно настроенный модуль аутентификации OAuth 2.0, который позволяет пользователям входить в YouTrack, используя свои учетные данные Яндекс-паспорта.29 августа 2022 г.
Безопасна ли электронная почта в Яндексе?
Яндекс.Почта использует протокол HTTPS для защиты вашего почтового ящика. Он обеспечивает безопасность и конфиденциальность, шифруя ваши личные данные перед их отправкой на сервер.
Яндекс коннект бесплатный?
Бесплатный сервис, позволяющий использовать Яндекс.Почту на собственном домене.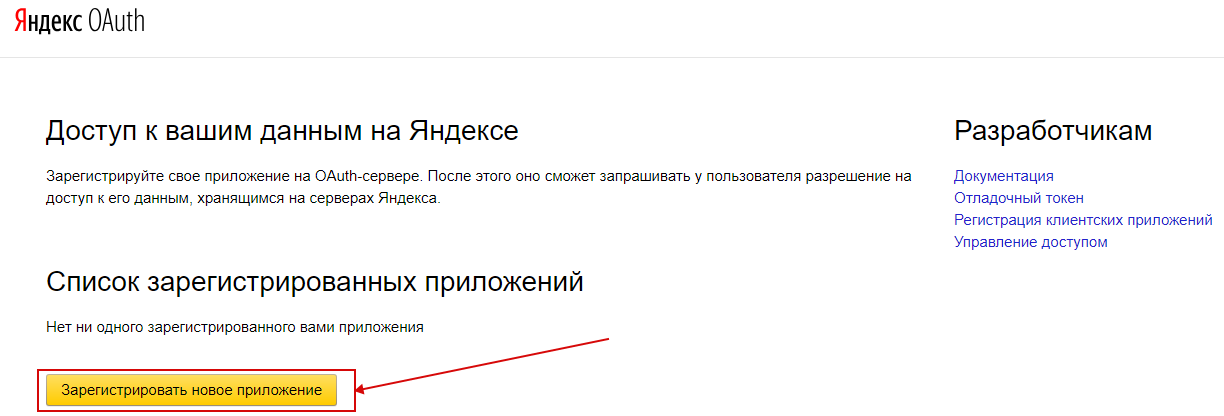
Какой браузер используется в России?
Доля рынка веб-браузеров в России в 2021 году Chrome был ведущим браузером в России в 2021 году, занимая более 60 процентов рынка. Отечественный Яндекс.Браузер занял второе место с долей рынка около 14%. Safari вошла в тройку лидеров, на долю которой в том году пришлось примерно 10 процентов рынка. 30 мая 2022 г.
Электронная почта Яндекса бесплатна?
Яндекс.Почта — бесплатная, надежная и удобная почтовая служба со встроенным переводчиком и защитой от спама и вирусов.
Как открыть почту Яндекса в Gmail?
Как синхронизировать Яндекс и Gmail
- Запустите мастер синхронизации, чтобы синхронизировать две облачные учетные записи.
- Нажмите на иконку Яндекса:
- Выберите уже настроенный аккаунт Яндекса или нажмите «Добавить Яндекс», чтобы добавить новый аккаунт Яндекса:
- Если вы нажмете «Добавить Яндекс», вас перенаправят на авторизацию cloudHQ для доступа к вашей учетной записи.

Как удалить почту на Яндексе?
Как я могу удалить свой почтовый ящик?
- Перейти ко всем настройкам.
- Нажмите «Удалить» внизу страницы:
- Введите пароль от Яндекс ID и подтвердите действие одним из следующих способов: введите код, полученный на телефон в SMS. ответьте на контрольный вопрос. Ограничение.
Яндекс только в России?
Волож медленно превращал «Яндекс» в то, что он называл «транслокальной компанией», выводя проверенные в России продукты на рынки, где конкуренты были слабы. Яндекс открыл свой первый международный офис в 2005 году на Украине, а в последующие годы расширился до Турции, Казахстана и Беларуси.22-Mar-2022
Яндекс принадлежит Google?
Компания была приобретена Facebook в 2012 году. В декабре 2010 года фирма запустила Яндекс.
Какой стране принадлежит Яндекс?
Россия
Как создать учетную запись Яндекс?
Как зайти в Яндекс.Директ в Инстаграм через компьютер
Как зайти в Яндекс. Директ в Инстаграме с компьютера — вопрос, который возникает у неопытных пользователей или тех, кто решит пользоваться инсту с ПК, а не с телефона. Несмотря на некоторые ограничения в предлагаемых вариантах, использование инсты с компьютером становится популярным. В статье представлены варианты, как скачать социальную сеть на стационарный компьютер или ноутбук.
Директ в Инстаграме с компьютера — вопрос, который возникает у неопытных пользователей или тех, кто решит пользоваться инсту с ПК, а не с телефона. Несмотря на некоторые ограничения в предлагаемых вариантах, использование инсты с компьютером становится популярным. В статье представлены варианты, как скачать социальную сеть на стационарный компьютер или ноутбук.
Содержание
- 1 Как открыть Директ в Инстаграм с компьютера?
- 2 Через браузер
- 3 Как зайти в Instagram Direct с компьютера?
- 4 Нужны ли программы?
- 5 Подводя итоги
Как открыть Директ в Инстаграм с компьютера?
Невозможно ответить на запрос, где найти раздел с сообщениями в открытом на компьютере фотосете. Причина в том, что такая страница разрешена для перехода разными путями. Наиболее распространенные варианты включают в себя:
- приложения, предназначенные для компьютеров;
- специальные онлайн-сервисы; Эмуляторы
- .

Желательно знать, что полностью инста работает исключительно на Windows 10. Если эта ОС еще не обновлена, пользоваться социальной сетью не получится. В случае использования эмуляторов вы можете столкнуться с отсутствием поддержки в имеющемся устройстве. Также необходим надежный гаджет для поддержки рабочих ресурсов..
Некоторые пользователи, решая, как зайти в Яндекс.Директ в Инстаграм через компьютер, используют платные ресурсы. Это простой способ для тех, кто желает пройти через раздел с сообщениями конфиденциальной информации. Опасность использования сторонних утилит заключается в вероятности заражения вирусами или утечки личной информации.
Через браузер
С помощью браузера проще всего зайти на свой компьютер и воспользоваться разделом для переписки. Чтобы получить этот функционал в свое распоряжение, вам необходимо выполнить следующие шаги:
- Перейти к ежедневному браузеру..
- В строке поиска нужно написать адрес фотосета.

- Выбирается первое, что предлагает поисковик.
- Вход в профиль.
На этом процесс завершен. Используя эту опцию, пользователь не сможет полноценно общаться с подписчиками онлайн через специальный раздел. Все, что вы можете сделать, это просматривать контент, ставить лайки изображениям и оставлять лайки.
Разобраться с предложенным функционалом будет легко, как на смартфоне. Если вы не можете вести переписку с пользователями, вам следует использовать специальный эмулятор.
Как зайти в Instagram Direct с компьютера?
Чтобы решить, как зайти в Яндекс.Директ в Инстаграме через компьютер, ничего сложного. Человек открывает фотосет и стандартно вносит личную информацию в таблицу входа — логин и пароль.
После этого пользователю предоставляется функционал, соответствующий используемому варианту вывода. Если это эмулятор, то последовательность действий здесь следующая:
- Установите необходимое программное обеспечение на устройство.

- Вход в систему.
- Если ранее не было регистрации, необходимо зарегистрироваться по телефону.
Это приложение будет выглядеть как на мобильном телефоне. Пользователь сможет выполнять все функции, которые доступны в приложении, со смартфона:
- изучение новостей;
- Вы можете посмотреть публикацию;
- проставление лайков на фото;
- Комментирование контента
- отправлять сообщения в приват через Директ.
Последний вариант доступен только в варианте использования специальной утилиты. Если вы используете социальную сеть из браузера, функциональность будет ограничена.
Нужны ли мне программы?
Чтобы зайти в фотосет и просмотреть фото и видео из окон, без программ обойтись сложно. Речь идет не только о специальном приложении, но и о сервисах, которые работают онлайн. Им можно платить, они могут работать бесплатно и выполнять свою работу. Вот самые функциональные из них:
- Прямой.

- Окограмм.
- Directbulksender и другие.
Эти порталы имеют ряд преимуществ. Некоторые из них напрямую связаны с Директом и другими встроенными опциями социальных сетей. Если найти и использовать предложенные варианты, можно получить четкое отображение сообщений. В этом вопросе сложно запутаться, нужно просто зайти в профиль.
Многочисленные сторонние утилиты, предназначенные для продвижения в инстаграме, подходят современным блогерам. Прямые экземпляры на компьютере можно использовать для выполнения таких опций, как:
- Вы можете писать и отправлять сообщения;
- установление контакта с аудиторией;
- продвижение профиля.
Уникальный и продуманный функционал Direct встраивается в современные сторонние приложения одновременно с множеством дополнительных инструментов.
В софте можно найти все необходимое, от смены фона в переписке и парсинга, до создания базы, скачивания видео, что подходит для эффективного SMM продвижения в Instagram.

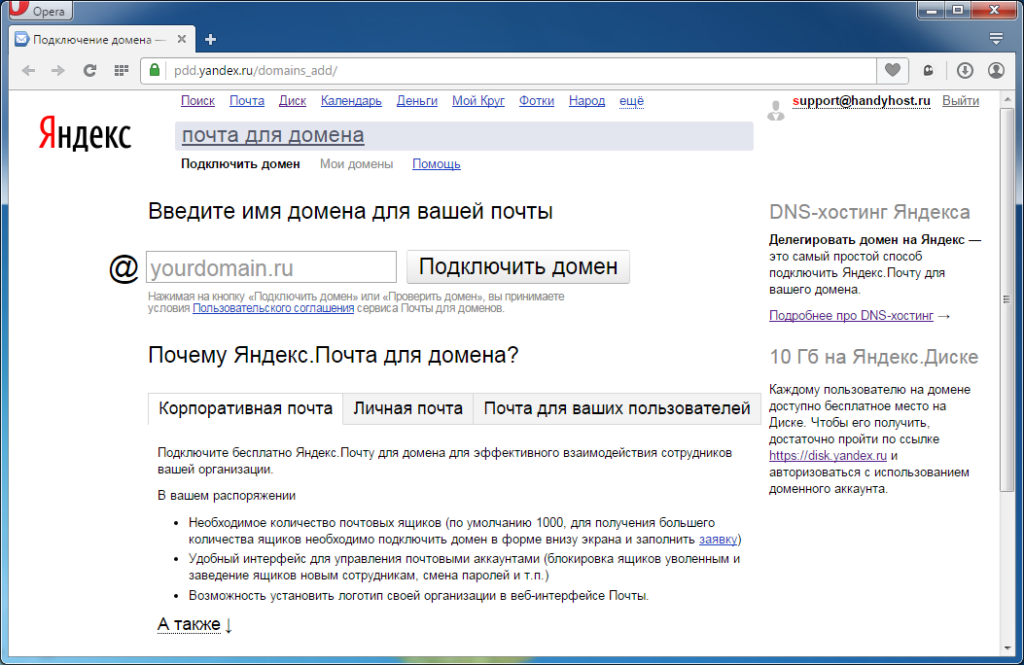 Получив этот параметр, Яндекс.OAuth предложит пользователю разрешить доступ приложению и выбрать нужный аккаунт Яндекса. Параметр полезен, например, если вы хотите переключиться на другой аккаунт. По умолчанию установлено значение FALSE.
Получив этот параметр, Яндекс.OAuth предложит пользователю разрешить доступ приложению и выбрать нужный аккаунт Яндекса. Параметр полезен, например, если вы хотите переключиться на другой аккаунт. По умолчанию установлено значение FALSE.
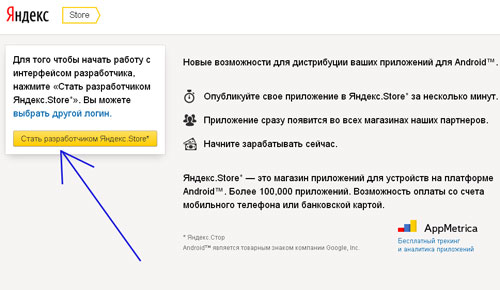

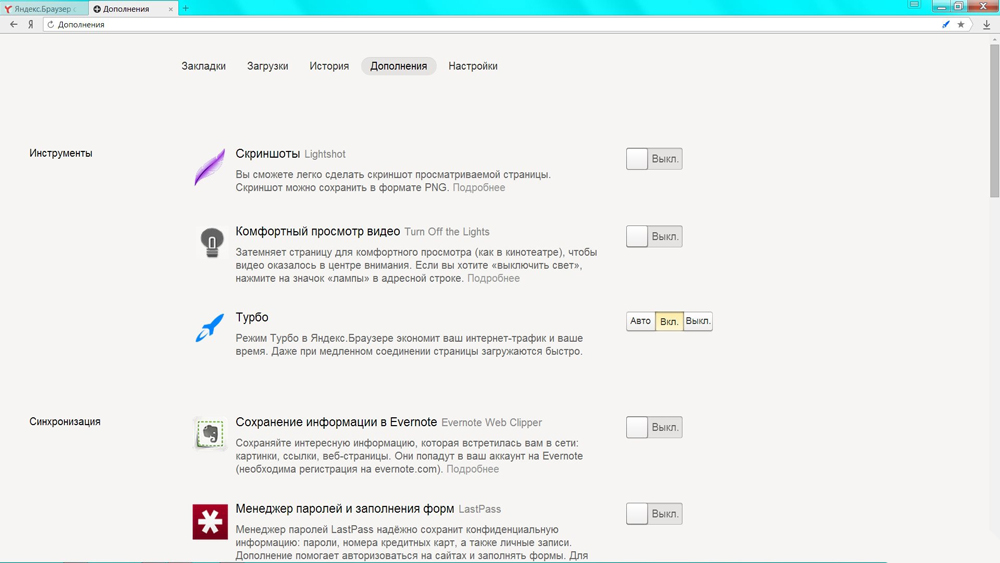 Если дать ответ на контрольный вопрос, можно вернуть доступ к профилю и пройти авторизацию в Яндекс Авто на телефоне или бортовом компьютере. В дальнейшем контрольный вопрос можно изменить.
Если дать ответ на контрольный вопрос, можно вернуть доступ к профилю и пройти авторизацию в Яндекс Авто на телефоне или бортовом компьютере. В дальнейшем контрольный вопрос можно изменить.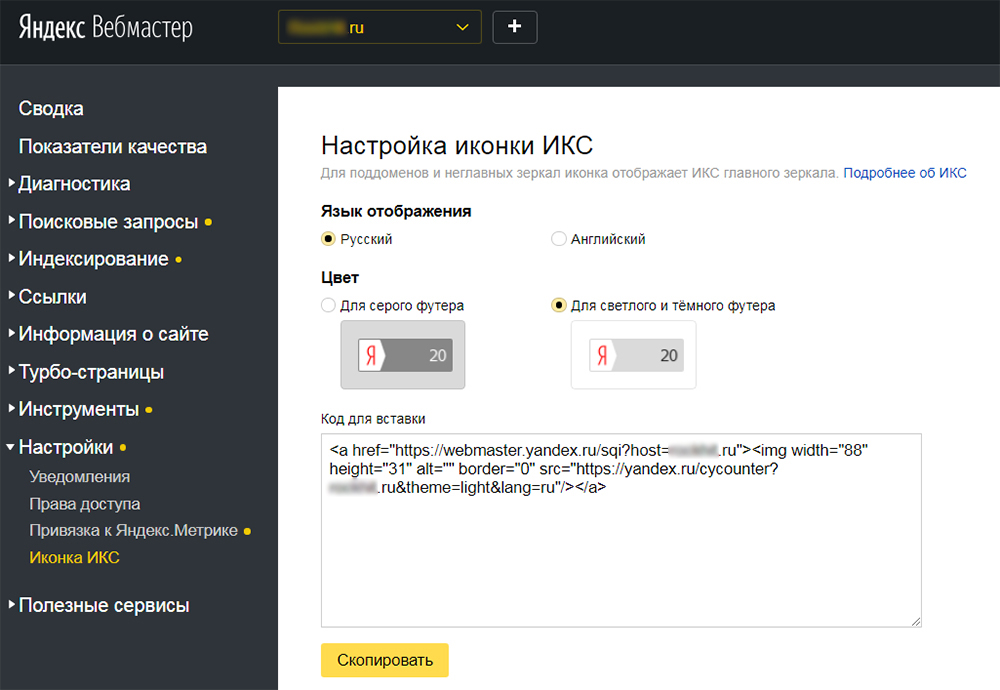


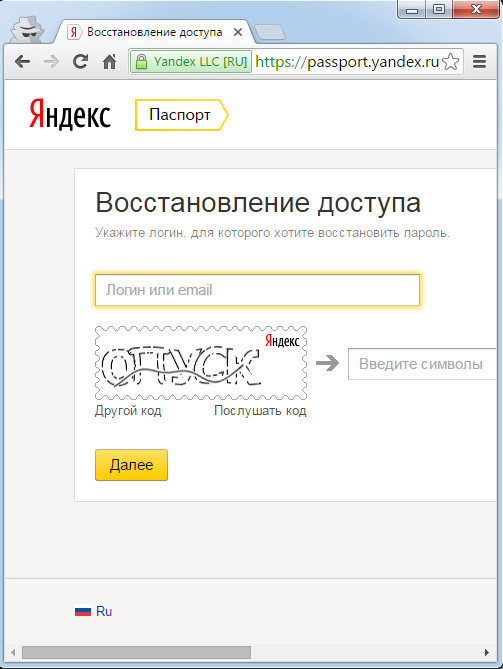
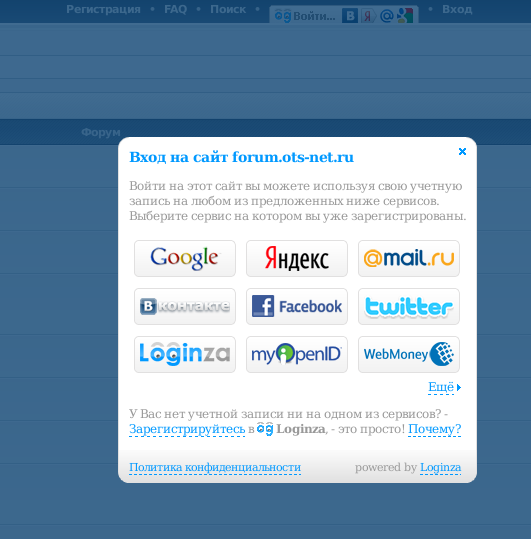
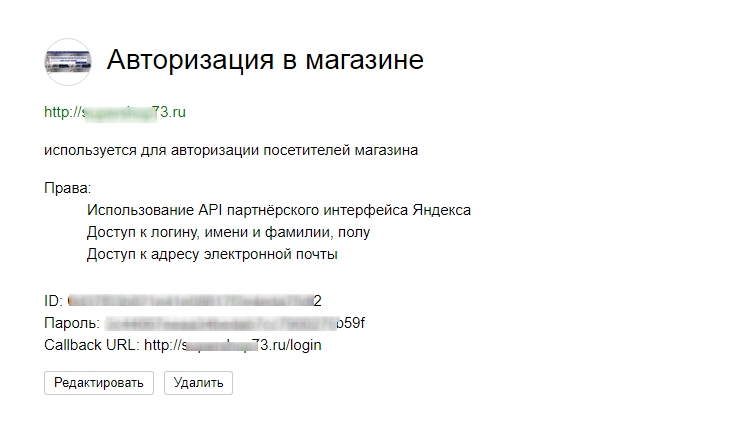
 Ключа, Яндекс отправит на этот номер код подтверждения. Как только вы получите код, введите его в приложении.
Ключа, Яндекс отправит на этот номер код подтверждения. Как только вы получите код, введите его в приложении.
 com.
com.