Как вставить ссылку в текст в word
Как вставить ссылку в текст в word
Completing the CAPTCHA proves you are a human and gives you temporary access to the web property.
What can I do to prevent this in the future?
If you are on a personal connection, like at home, you can run an anti-virus scan on your device to make sure it is not infected with malware.
If you are at an office or shared network, you can ask the network administrator to run a scan across the network looking for misconfigured or infected devices.
Another way to prevent getting this page in the future is to use Privacy Pass. You may need to download version 2.0 now from the Chrome Web Store.
Cloudflare Ray ID: 6a09bb283b0924a4 • Your IP : 89.162.247.52 • Performance & security by Cloudflare
Как в Ворде сделать ссылку — на другое место в файле, на сайт в интернете, сноску внизу
При написании текста в Microsoft Office Word возникает необходимость делать ссылки на различные объекты, места в тексте, Интернет-ресурсы и прочее. Что такое ссылка – это слово, фраза, символ, который позволяет осуществить переход в другое место внутри документа или же на объект вне. В данной статье разберемся, как сделать ссылку в ворде. Для примера будем использовать Word 2007.
Что такое ссылка – это слово, фраза, символ, который позволяет осуществить переход в другое место внутри документа или же на объект вне. В данной статье разберемся, как сделать ссылку в ворде. Для примера будем использовать Word 2007.
Как вставить ссылку на сайт
Гиперссылка делается просто. Рассмотрим самые простые способы, как быстро поставить гиперссылки в тексте.
При помощи панели инструментов
Шаг 1: На верхней панели ворд 2007 находите вкладку Вставка, ищете кнопку Гиперссылка и нажимаете.
Рисунок 1 – Панель инструментов
В ворде 2010, 2013 и выше найти кнопку Гиперссылки можно также, как на фото ниже.
Шаг 2: После нажатия появляется диалоговое окно. Внутри ищете строку «Адрес» и вставляете ссылку на страницу.
Также в этом окне можно сделать гиперссылки на другой документ ворд или эксель.
При помощи правой клавиши мыши
Шаг 1: Пишете любое слово, например сайт, выделяете, нажимаете правую клавишу мыши, ищете строку «Гиперссылка» и делаете клик
Шаг 2 такой же, как и в Способе 1. Вставляете ссылку на сайт и нажимаете ОК
Вставляете ссылку на сайт и нажимаете ОК
Если слово подсвечивается синим и подчеркнуто ( сайт ) значит все сделано правильно.
На заметку! Чтобы активировать ссылку нужно навести на нее курсор и, зажав Ctrl, щёлкнуть. Данное действие вызовет браузер и откроется нужная страница.
Как сделать ссылку на другое место в документе
Для быстрого поиска информации в разных частях документа сделаем специальные переходы следующим образом:
Шаг 1: Панель инструментов — Вставка — Гиперссылка
Шаг 2: В появившемся окне в левой части ищете «Местом в документе» и выбираете заголовок «Что такое гиперссылка….»
Ссылка на содержание
Чем-то похожа на предыдущий способ, только используется функция Закладка. Её можно найти на панели инструментов в разделе Вставка.
Нажав видите следующее:
В этом окне вводите имя закладки, нажимаете добавить, и она отражается в блоке ниже. Чтобы активировать закладку нужно присвоить ей гиперссылку.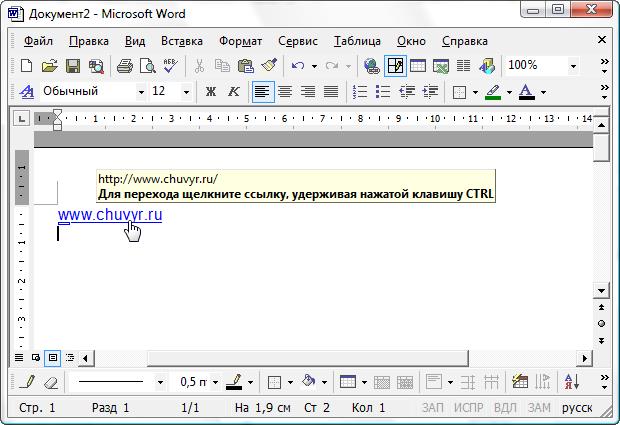
При помощи этого способа можно сделать оглавление со ссылками по всему документу.
Ссылка на картинку
Сделаем гиперссылку на самую первую картинку в статье. Для этого нужно сначала сделать подпись рисунка:
Шаг 1: Щёлкаете по рисунку правой клавишей мыши ищете строку «Вставить название» и нажимаете
Шаг 2: В появившемся окне пишете название рисунка, а номер ставится автоматически.
Дальше нужно сделать гиперссылку на подписанный рисунок. Снова переходите во вкладку Вставка — Перекрестная ссылка.
После нажатия появится диалоговое окно, в котором нужно указать тип линка. В случае с картинкой будет Рисунок, и название появится автоматически.
Подтверждаете действие нажатием кнопки «Вставить» и получаете следующее: Рисунок 1 – Панель инструментов.
Стоит отметить, что Перекрестная ссылка является универсальным средством. При помощи этой функции можно создать переходы на текст в этом же документе, на таблицу и другие объекты.
Сноска
При работе с документом, который требует много пояснений, целесообразно использовать сноски. В ворд есть специальный инструмент — сноска. Находится он на верхней панели во вкладке Ссылки и кнопка Вставить сноску
После нажатия на эту кнопку внизу страницы появляется новый блок
А над словом появляется специальный символ. После 1 можно писать свои комментарии к слову, на которое была сделана сноска. Если возникает необходимость делать дополнительные пояснения, то проделываете все те же шаги, только нумерация будет увеличиваться на единицу – 1, 2, 3 и т. д.
Ссылки на литературу
После написания объемного текста с использованием большого количества литературы необходимо делать ссылки на них. В ворд есть специальная функция, которая значительно облегчает эту работу. Найти ее можно тут: Панель инструментов — Ссылки.
После нажатия открывается окно, в котором заполняете нужные строки и создаете список литературы.
Для изменения списка используйте кнопку Управление источниками.
Рассмотрев создание ссылок можно сказать, что ворд обладает мощными инструментами, которые облегчают работу с документами. Универсальным средством является функция перекрестная ссылка, при помощи которой можно осуществлять переходы к картинкам, заголовкам, закладкам, абзацам и элементам текста. Для перехода из документа к страницам в Интернете используйте гиперссылки. Функция сноска позволяет сделать ссылку внизу страницы. А для создания перехода на список литературы, в ворде предусмотрен отдельный инструмент.
И в конце хотелось бы подсказать одну хитрость: как удалить все гиперссылки:
- Нажмите в левой части страницы три раза левой клавишей мыши, чтобы выделить весь текст;
- Нажмите Ctrl+Shift+F9 и все гиперссылки исчезнут.
Теперь вы знаете, как делать переходы в файле ворд с одного места в другое, ссылаться на источники в интернете.
Как вставить ссылку в текст в word
В документ Word, в котором нужно процитировать данные из определенных источников (например, научных исследований), можно легко добавить ссылки.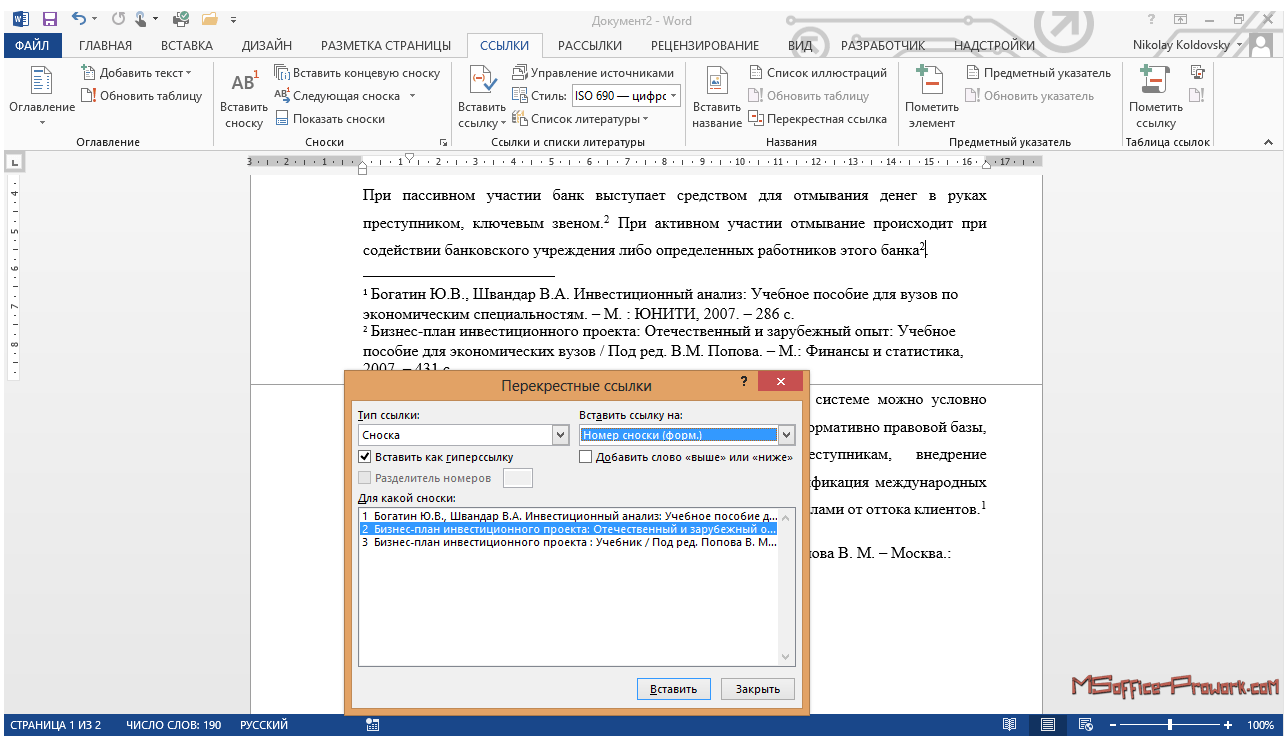 Citations can be added in various formats, including APA,Chicago-style,GOST, IEEE, ISO 690, and MLA. Затем можно создать список литературы из источников, которые использовались при создании документа.
Citations can be added in various formats, including APA,Chicago-style,GOST, IEEE, ISO 690, and MLA. Затем можно создать список литературы из источников, которые использовались при создании документа.
Чтобы добавить в документ ссылку, необходимо сначала добавить соответствующий источник.
Добавление к документу ссылки и литературного источника
На вкладке «Ссылки» в группе & «Ссылки на список литературы» щелкните стрелку рядом со стилем и выберите стиль для ссылки и источника. Например, в документах, относящихся к общественным наукам, к ссылкам и литературным источникам обычно применяют стиль MLA или APA.
Установите курсор в конце предложения или выражения, которое будет использовано в качестве ссылки.
На вкладке Ссылки щелкните Вставить ссылку, а затем выполните одно из указанных ниже действий.
Чтобы добавить информацию об источнике, выберите пункт Добавить новый источник, а затем в диалоговом окне Создание источника щелкните стрелку рядом с полем Тип источника и выберите нужный вариант (например, раздел книги или веб-сайт).
Чтобы добавить заполнитель в место расположения ссылки и ввести информацию об источнике позже, выберите команду Добавить новый заполнитель. В диспетчере источников рядом с заполнителем появится вопросительный знак.
Если вы решили добавить источник, введите сведения о нем. Чтобы ввести дополнительные сведения о литературном источнике, установите флажок Показать все поля списка литературы.
По завершении нажмите кнопку ОК. Источник будет добавлен в качестве ссылки в выбранное в документе место.
После завершения этих действий цитата будет добавлена в список доступных. В следующий раз, когда вы цитируете эту ссылку, вам не придется ввести ее снова. Достаточно добавить в документ цитату. После того как вы добавим источник, вам может потребоваться внести в него изменения позже. Для этого см. статью «Изменение источника».
Если вы добавили вместо него место для ссылки, см. статью «Изменение источника».
Если вы выбрали для источников стиль ГОСТ или ISO 690 и ссылка не уникальна, следует добавить буквенный символ к году. Например, ссылка будет отображаться как [Pasteur, 1848a].
Например, ссылка будет отображаться как [Pasteur, 1848a].
Если вы выбрали стиль «ISO 690 — цифровая последовательность», но ссылки не располагаются последовательно, то для отображения ссылок в правильном порядке нужно снова щелкнуть стиль ISO 690 и нажать клавишу ВВОД.
Добавление ссылок в документ
Установите курсор в конце предложения или выражения, которое хотите использовать в качестве ссылки, а затем на вкладке Ссылки в группе Ссылки и списки литературы щелкните Вставить ссылку.
В списке ссылок в области Вставить ссылку выберите нужную ссылку.
Поиск литературного источника
Список использованных литературных источников может быть очень большим. Иногда приходится выполнять поиск литературного источника, ссылка на который указана в другом документе.
На вкладке Ссылки в группе Ссылки и списки литературы выберите команду Управление источниками.
При открытии нового документа, еще не содержащего ссылок, все литературные источники, использованные в ранее созданных документах, отображаются в списке Главный список.
Если в документе содержатся ссылки на литературные источники, эти источники отображаются в списке Текущий список. Все литературные источники, на которые вы ссылались в ранее созданных документах или текущем файле, доступны в списке Главный список.
Чтобы найти конкретный литературный источник, выполните одно из указанных ниже действий.
В окне сортировки выполните сортировку по имени автора, заголовку, имени тега ссылки либо по году, а затем в полученном списке выполните поиск нужного источника.
В поле Поиск введите заголовок либо имя автора искомого литературного источника. Список динамически обновится, и в нем будут представлены только элементы, соответствующие запросу.
Примечание: Чтобы выбрать другой главный список, из которого литературные источники можно импортировать в документ, нажмите кнопку Обзор в окне Диспетчер источников. Например, можно использовать совместный доступ к файлу, находящемуся на общем сервере, на компьютере или сервере коллеги по работе или на веб-сайте университета или исследовательского института.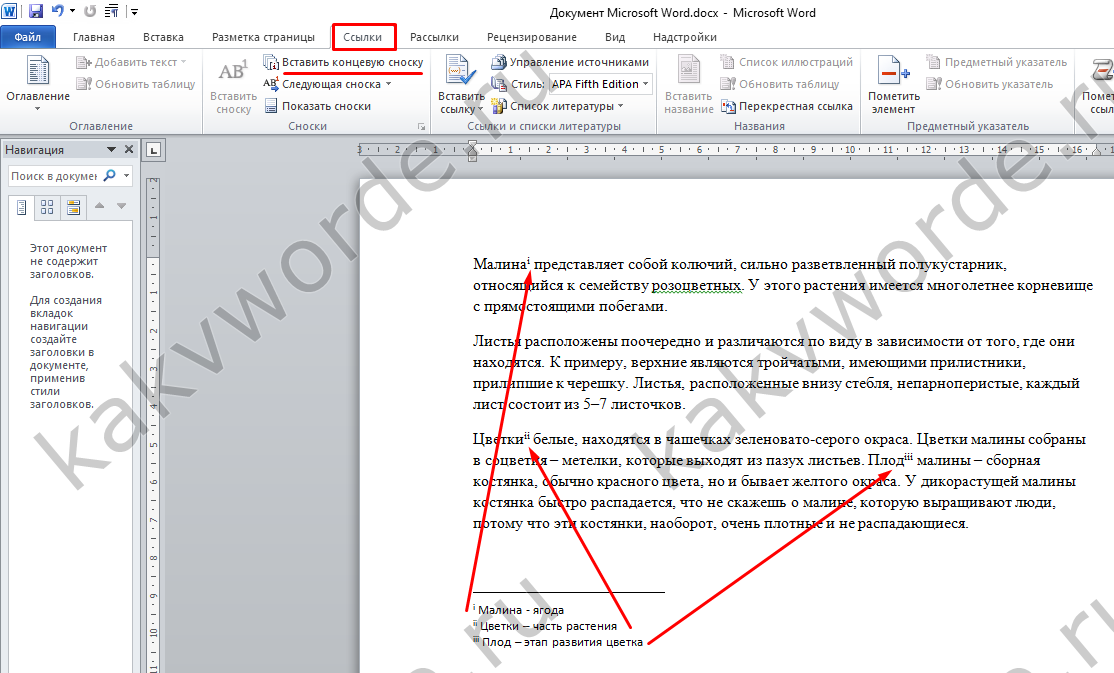
Изменение источника
На вкладке Ссылки в группе Ссылки и списки литературы выберите команду Управление источниками.
В диалоговом окне Диспетчер источников в списке Главный список или Текущий список выберите список, который нужно изменить, а затем нажмите кнопку Изменить.
Примечание: Чтобы заменить заполнитель на сведения о ссылке, выберите его в разделе Текущий список и нажмите кнопку Изменить.
В диалоговом окне Изменение источника внесите нужные изменения и нажмите кнопку ОК.
Как вставить ссылки и сноски в Word для курсовой работы или реферата
В статье «Как автоматически добавлять сноски и список литературы в Word» рассмотрены возможности Word по созданию сносок (ссылок) на процитированные работы, также показано, как вставить список литературы, в который автоматически будут собраны все процитированные источники. Там же мы узнали, что Word хранит все когда-либо добавленные источники в одном общем файле и можно использовать централизованный список в любом из ваших документов.
Это замечательные, детально продуманные возможности Word. Но, к сожалению, стиль оформления цитирования в большей степени подходит ни международных работ. Подобный стиль оформления ссылок и сносок, когда автор и книга пишутся в скобках в тексте, не является общераспространённым в российских учебных заведениях.
В российских ВУЗах ссылки на цитирование принято оформлять в виде подстрочных сносок, в которой полностью приведено библиографическое описание книги (автор, название, город, издательство, год и номер страницы, с которой взята цитата). А в тексте пишется цифра, указывающая на подстрочную сноску.
В этой работе я покажу, как вставлять ссылки и сноски которые соответствуют российским стандартам оформления письменных работ в высших учебных заведениях.
Как вставить сноску в Word
Начните с того, что поставьте курсор в ту часть текста, где будет вставлена маленькая надстрочная цифра, указывающая на номер сноски.
Перейдите на вкладку «Ссылки» и нажмите кнопку «Вставить сноску».
В этом месте появится маленькая цифра.
А внизу страницы будет добавлено поле, куда вы можете вписать текст сноски.
Например:
При добавлении текста или другого контента вам не нужно беспокоиться о том, на какой странице расположен текст сноски — он автоматически будет переходить на ту же страницу, где находится текст с цифрой сноски.
Виды сносок в программе Word
Всего в программе есть два вида:
- Обычная сноска – примечание к слову, фразе или предложению в тексте на той странице, на которой оно находится. Как правило, они необходимы при создании литературных произведений или при написании школьных сочинений.
- Концевое примечание. Сделать такую сноску в «Ворде 2007» можно только в конце всего произведения (документа) или раздела. Подобный вид сносок чаще всего используется при создании корпоративных или юридических документов, а также во время оформления курсовых работ.
Как начать нумерацию сносок на каждой странице
По умолчанию Word продолжает нумерацию сносок по всему документу. То есть вторая сноска, даже если она была сделана на другой странице, будет иметь номер 2.
То есть вторая сноска, даже если она была сделана на другой странице, будет иметь номер 2.
Чтобы сделать так, чтобы нумерация сносок на каждой странице начиналась с 1 перейдите во вкладку «Ссылки» и в разделе «Сноски» нажмите маленькую кнопку.
В открывшемся окне найдите пункт «Нумерация» и в раскрывающемся списке выберите «На каждой странице».
Затем нажмите кнопку «Применить».
Настройка сносок
Чтобы настроить обычные и концевые сноски, сделайте следующее:
- Вызовите диалоговое окно «Сноски», находящееся во вкладке «Ссылки».
Вызываем диалоговое окно «Сноски», находящееся во вкладке «Ссылки» - Настройте отображение сносок на своё усмотрение. Вы можете настроить положение сносок, формат номера и нумерацию.
В окне «Сноски» мы можем настроить положение сносок, формат номера и нумерацию - Подтвердите изменения нажатием кнопки «Применить».

Нажимаем кнопку «Применить»
На заметку! Что делать, если вы перепутали обычные сноски с концевыми, а заметили это слишком поздно? Удалять их и вставлять заново? Вовсе нет, ведь разработчики предусмотрели такие казусы и добавили в свою программу полезную функцию преобразования сносок.
Как вставить сноски в конце документа
Если вы хотите, чтобы текст сноски располагался не внизу страницы, а в самом конце документа, то вам нужно использовать концевые сноски.
Для этого перейдите во вкладку «Ссылки» и нажмите кнопку «Вставить концевую сноску».
Для вставки концевых сносок также можно использовать сочетание клавиш Alt+Ctrl+d.
Как добавлять и изменять сноски в Microsoft Word
Сноски в Майкросотф Ворд — это что-то вроде комментариев или примечаний, которые можно размещать в текстовом документе, как на любых его страницах (обычные сноски), так и в самом конце (концевые сноски).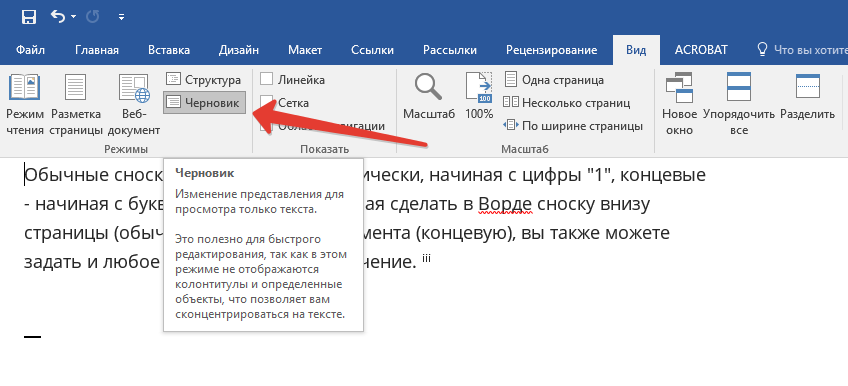 Зачем это нужно? В первую очередь, для совместной работы и/или проверки заданий либо же при написании книги, когда автору или редактору нужно внести пояснение того или иного слова, термина, фразы.
Зачем это нужно? В первую очередь, для совместной работы и/или проверки заданий либо же при написании книги, когда автору или редактору нужно внести пояснение того или иного слова, термина, фразы.
Представьте, кто-то вам сбросил текстовый документ MS Word, который вы должны просмотреть, проверить и, при необходимости что-то изменить. Но как быть, если вы хотите, чтобы это «что-то» изменил автор документа или какой-нибудь другой человек? Как быть в случаях, когда нужно просто оставить какое-то примечание или пояснение, к примеру, в научной работе или книге, не захламляя при этом содержимое всего документа? Именно для этого и нужны сноски, и в этой статье мы расскажем о том, как вставлять сноски в Ворде 2010 — 2021, а также в более ранних версиях продукта.
Примечание: Инструкция в данной статье будет показана на примере Microsoft Word 2021, но она применима и к предыдущим версиям программы. Некоторые пункты могут отличаться визуально, у них может быть немного другое название, но смысл и содержание каждого шага практически идентичны.
Добавление обычных и концевых сносок
Используя сноски в Ворде, можно не только предоставлять разъяснения и оставлять комментарии, но и добавлять ссылки для текста в печатном документе (зачастую, для ссылок используются концевые сноски).
Примечание: Желая добавить к текстовому документу список литературы, воспользуйтесь командами для создания источников и ссылок. Найти их можно во вкладке «Ссылки» на панели инструментов, группа «Ссылки и списки литературы».
Обычные и концевые сноски в MS Word нумеруются автоматически. Для всего документа можно использовать общую схему нумерации либо же можно создавать разные схемы для каждого отдельного раздела.
Команды, необходимые для добавления обычных и концевых сносок, а также для их редактирования, расположены во вкладке «Ссылки», группа «Сноски».
Примечание: Нумерация сносок в Ворде изменяется автоматически при их добавлении, удалении или перемещении.
Если вы видите, что сноски в документе пронумерованы неправильно, вероятнее всего, в документе содержатся исправления. Эти исправления необходимо принять, после чего обычные и концевые сноски будут снова правильно пронумерованными.
1. Кликните левой кнопкой мышки в том месте, куда вы желаете добавить сноску.
2. Перейдите во вкладку «Ссылки», группа «Сноски» и добавьте обычную или концевую сноску, нажав на соответствующий пункт. Знак сноски будет расположен в необходимом месте. Сама же сноска будет находиться внизу страницы, если она обычная. Концевая сноска будет расположена в конце документа.
Для большего удобства используйте сочетания клавиш: «Ctrl+Alt+F» — добавление обычной сноски , «Ctrl+Alt+D» — добавление концевой.
3. Введите необходимый текст сноски.
4. Кликните дважды по значку сноски (обычной или концевой), чтобы вернуться к ее знаку в тексте.
5. Если вы хотите изменить расположение сноски или ее формат, откройте диалоговое окно «Сноски» на панели управления MS Word и выполните необходимое действие:
- Для преобразования обычных сносок в концевые, как и наоборот, в группе «Положение» выберите необходимый тип: «Сноски» или «Концевые сноски», после чего нажмите кнопку «Заменить». Нажмите «ОК» для подтверждения.
- Для изменения формата нумерации выберите необходимое форматирование: «Формат номера» — «Применить».
- Чтобы изменить стандартную нумерацию и установить вместо нее собственный знак для сноски, нажмите на «Символ», и выберите то, что вам необходимо. Существующие знаки сносок при этом останутся неизменными, а новый знак будет применяться исключительно к новым сноскам.
Как изменить начальное значение сносок?
Обычные сноски нумеруются автоматически, начиная с цифры «1», концевые — начиная с буквы «i», за которой следует «ii», затем «iii» и так далее.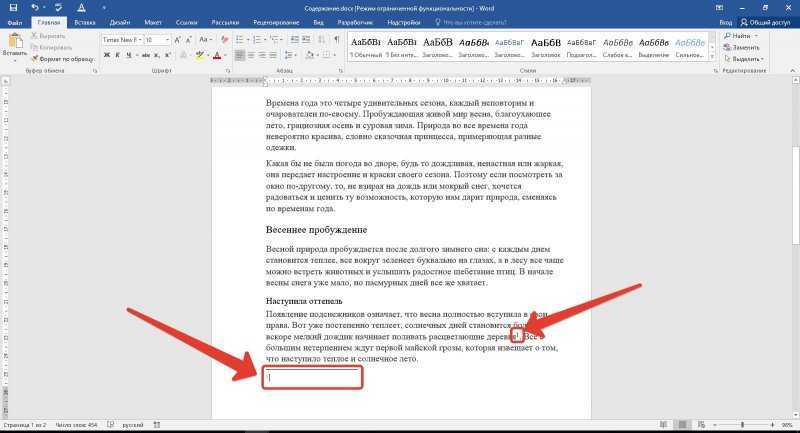 Кроме этого, желая сделать в Ворде сноску внизу страницы (обычную) или в конце документа (концевую), вы также можете задать и любое другое начальное значение, то есть, установить другую цифру или букву.
Кроме этого, желая сделать в Ворде сноску внизу страницы (обычную) или в конце документа (концевую), вы также можете задать и любое другое начальное значение, то есть, установить другую цифру или букву.
1. Вызовите диалоговое окно во вкладке «Ссылки», группа «Сноски».
2. Выберите необходимое начальное значение в поле «Начать с».
3. Примените изменения.
Как создать уведомление о продолжение сноски?
Иногда бывает так, что сноска не помещается на странице, в таком случае можно и нужно добавить уведомление о ее продолжение, чтобы человек, который будет читать документ, был в курсе того, что сноска не закончена.
1. Во вкладке «Вид» включите режим «Черновик».
2. Перейдите во вкладку «Ссылки» и в группе «Сноски» выберите «Показать сноски», а затем укажите тип сносок (обычные или концевые), которые вы хотите показать.
3. В появившемся списке области сносок кликните «Уведомление о продолжении сноски» («Уведомление о продолжении концевой сноски»).
4. Введите в области сносок текст, необходимый для уведомления о продолжение.
Как изменить или удалить разделитель сноски?
Текстовое содержимое документа отделяется от сносок, как обычных, так и концевых, горизонтальной линией (разделитель сносок). В случае, когда сноски переходят на другую страницу, линия становится более длинной (разделитель продолжения сноски). В Microsoft Word можно настраивать эти разделители, добавляя к ним рисунки или текст.
1. Включите режим черновика.
2. Вернитесь во вкладку «Ссылки» и нажмите «Показать сноски».
3. Выберите тип разделителя, который вы хотите изменить.
Как удалить сноску?
Если сноска вам больше не нужна и вы хотите ее удалить, помните, что удалять нужно не текст сноски, а ее символ. После того, как знак сноски, а вместе с ним и сама сноска со всем содержимым будут удалены, автоматическая нумерация измениться, сместившись на отсутствующий пункт, то есть, станет корректной.
После того, как знак сноски, а вместе с ним и сама сноска со всем содержимым будут удалены, автоматическая нумерация измениться, сместившись на отсутствующий пункт, то есть, станет корректной.
На этом все, теперь вы знаете, как вставить сноску в Ворде 2003, 2007, 2012 или 2021, а также в любой другой версии. Надеемся, эта статья для вас была полезной и поможет заметно упростить взаимодействие с документами в продукте от Microsoft, будь то работа, учеба или творчество.
Мы рады, что смогли помочь Вам в решении проблемы. Помимо этой статьи, на сайте еще 12001 инструкций. Добавьте сайт Lumpics.ru в закладки (CTRL+D) и мы точно еще пригодимся вам. Отблагодарите автора, поделитесь статьей в социальных сетях.
Опишите, что у вас не получилось. Наши специалисты постараются ответить максимально быстро.
Помогла ли вам эта статья?
НЕТ
Как сделать сквозную нумерацию сносок
Кликните правой кнопкой мыши по сноске и выберите «Параметры заметки».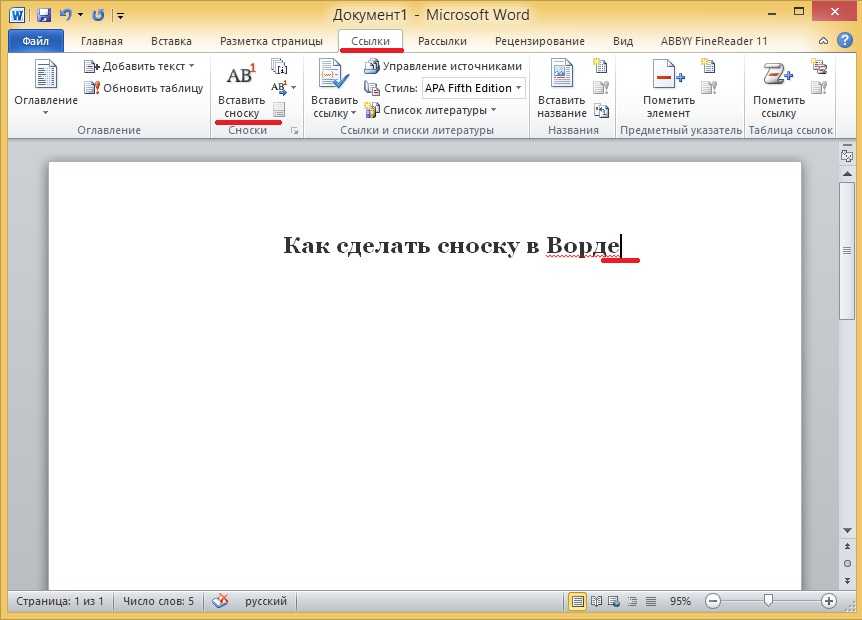
В открывшемся окне в пункте «Нумерация» выберите «Продолжить» и нажмите кнопку «Примерить».
Вставка обычной и концевой сноски: алгоритм действий
Итак, текст произведения (документа) готов. Теперь перед автором встает вопрос, как сделать сноски в «Ворде 2007»? Если требуется обычная, т. е. та, которая появляется в конце каждой страницы набранного текста, тогда проще всего ее сделать, выполнив следующие последовательные действия:
- Поместить курсор мышки после слова, фразы или предложения, которое необходимо объяснить будущему читателю.
- Перейти во вкладку «Ссылки».
- Выбрать пункт «Вставить сноску» (значок АВ1).
- Сноска почти готова.
Помимо вышеперечисленных действий, потребуется еще набрать текст, объясняющий значение слова, фразы либо предложения. Для этого необходимо:
- Перейти вниз страницы, где появилась черта с порядковым номером (символом) сноски.

- Рядом с порядковым номером (символом) набрать нужный текст.
Точно так же, как и обычную, можно создать и концевую сноску. Для этого потребуется:
- Убедиться, что курсор мышки находится возле необходимого слова.
- Перейти во вкладку «Ссылки».
- Выбрать пункт «Добавить концевую сноску» со значком трех листов и буквы i.
- Перейти к сноске в конце документа.
- Рядом с порядковым номером (символом) написать необходимое пояснение.
Удаление сносок
С тем, как сделать сноски в «Ворде 2007», к концу этой статьи разберется каждый пользователь. Но что, если в документе имеются ненужные примечания, которые требуется убрать?
Чтобы удалить сноски в «Ворде 2007», необходимо:
- Перейти к примечанию, которое нужно удалить (сделать это можно вручную или при помощи перехода между сносками, о котором говорилось ранее).
- Выделить порядковый номер (символ) или просто поместить курсор после номера (символа).
- Нажать на правую кнопку мышки и выбрать один из пунктов: «Удалить» либо «Вырезать».

Кроме того, удалить сноску можно при помощи клавиш Del или Backspace. А также при сочетании клавиш Ctrl + X.
Оформление сносок
Если вы хотите изменить оформление обычных или концевых сносок, например, изменить формат чисел или место их расположения в документе, то необходимо перейти во вкладку «ССЫЛКИ» к группе «Сноски» и кликнуть на кнопку в нижнем правом углу для вызова диалогового окна «Сноски».
Сноски в Word 2007 – Открытие диалогового окна для настройки сносок
Сноски в Word 2007 – Диалоговое окно «Сноски»
В диалоговом окне «Сноски» в разделе «Положение» выберите место расположения Сносок или Концевых сносок.
Раздел «Формат» позволяет настроить формат сносок: формат нумерации или маркера.
Выберите, где требуется применить изменения (ко всему документу или к текущему разделу), а затем нажмите кнопку «Вставить».
Пример оформления сносок с цифровой нумерацией и маркером в виде символа представлен ниже:
Сноски в Word 2007 – Пример оформления сноски
Сноски в Word 2007 – Пример сноски
Работать со сносками в Word очень удобно. Для того чтобы узнать содержание сноски достаточно просто навести курсор на маркер сноски, после этого появится всплывающая подсказка с текстом. А если вам, например, необходимо изменить текст сноски, то достаточно два раза кликнуть по ее маркеру и курсор переместиться в поле содержимого сноски.
Для того чтобы узнать содержание сноски достаточно просто навести курсор на маркер сноски, после этого появится всплывающая подсказка с текстом. А если вам, например, необходимо изменить текст сноски, то достаточно два раза кликнуть по ее маркеру и курсор переместиться в поле содержимого сноски.
Сноски в Word 2007 – Подсказка с текстом сноски
Как сделать ссылку в ворде
При написании текста в Microsoft Office Word возникает необходимость делать ссылки на различные объекты, места в тексте, Интернет-ресурсы и прочее. Что такое ссылка – это слово, фраза, символ, который позволяет осуществить переход в другое место внутри документа или же на объект вне. В данной статье разберемся, как сделать ссылку в ворде. Для примера будем использовать Word 2007.
Как вставить ссылку на сайт
Гиперссылка делается просто. Рассмотрим самые простые способы, как быстро поставить гиперссылки в тексте.
При помощи панели инструментов
Шаг 1: На верхней панели ворд 2007 находите вкладку Вставка, ищете кнопку Гиперссылка и нажимаете.
Рисунок 1 – Панель инструментов
В ворде 2010, 2013 и выше найти кнопку Гиперссылки можно также, как на фото ниже.
Шаг 2: После нажатия появляется диалоговое окно. Внутри ищете строку «Адрес» и вставляете ссылку на страницу.
Также в этом окне можно сделать гиперссылки на другой документ ворд или эксель.
При помощи правой клавиши мыши
Шаг 1: Пишете любое слово, например сайт, выделяете, нажимаете правую клавишу мыши, ищете строку «Гиперссылка» и делаете клик
Шаг 2 такой же, как и в Способе 1. Вставляете ссылку на сайт и нажимаете ОК
Если слово подсвечивается синим и подчеркнуто (сайт) значит все сделано правильно.
На заметку! Чтобы активировать ссылку нужно навести на нее курсор и, зажав Ctrl, щёлкнуть. Данное действие вызовет браузер и откроется нужная страница.
Как сделать ссылку на другое место в документе
Для быстрого поиска информации в разных частях документа сделаем специальные переходы следующим образом:
Шаг 1: Панель инструментов — Вставка — Гиперссылка
Шаг 2: В появившемся окне в левой части ищете «Местом в документе» и выбираете заголовок «Что такое гиперссылка…. »
»
В итоге получается следующее: первая часть статьи
Ссылка на содержание
Чем-то похожа на предыдущий способ, только используется функция Закладка. Её можно найти на панели инструментов в разделе Вставка.
Нажав видите следующее:
В этом окне вводите имя закладки, нажимаете добавить, и она отражается в блоке ниже. Чтобы активировать закладку нужно присвоить ей гиперссылку. В конечном итоге получается следующее: Закладка
При помощи этого способа можно сделать оглавление со ссылками по всему документу.
Ссылка на картинку
Сделаем гиперссылку на самую первую картинку в статье. Для этого нужно сначала сделать подпись рисунка:
Шаг 1: Щёлкаете по рисунку правой клавишей мыши ищете строку «Вставить название» и нажимаете
Шаг 2: В появившемся окне пишете название рисунка, а номер ставится автоматически.
Дальше нужно сделать гиперссылку на подписанный рисунок. Снова переходите во вкладку Вставка — Перекрестная ссылка.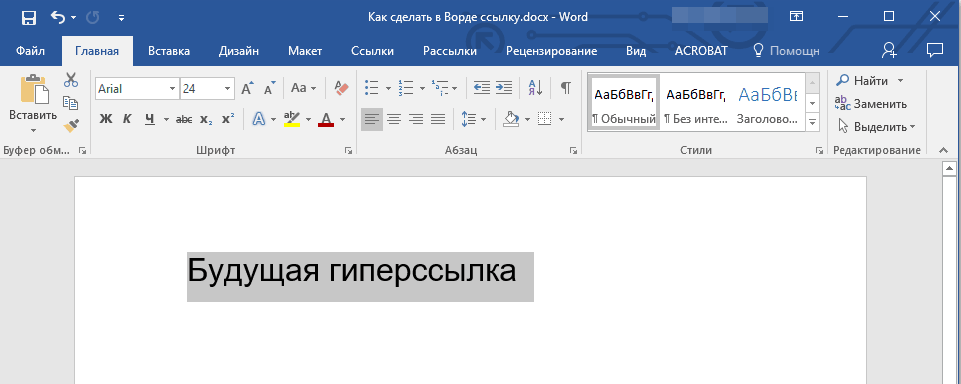
После нажатия появится диалоговое окно, в котором нужно указать тип линка. В случае с картинкой будет Рисунок, и название появится автоматически.
Подтверждаете действие нажатием кнопки «Вставить» и получаете следующее: Рисунок 1 – Панель инструментов.
Стоит отметить, что Перекрестная ссылка является универсальным средством. При помощи этой функции можно создать переходы на текст в этом же документе, на таблицу и другие объекты.
Сноска
При работе с документом, который требует много пояснений, целесообразно использовать сноски. В ворд есть специальный инструмент — сноска. Находится он на верхней панели во вкладке Ссылки и кнопка Вставить сноску
После нажатия на эту кнопку внизу страницы появляется новый блок
А над словом появляется специальный символ. После 1 можно писать свои комментарии к слову, на которое была сделана сноска. Если возникает необходимость делать дополнительные пояснения, то проделываете все те же шаги, только нумерация будет увеличиваться на единицу – 1, 2, 3 и т. д.
д.
Ссылки на литературу
После написания объемного текста с использованием большого количества литературы необходимо делать ссылки на них. В ворд есть специальная функция, которая значительно облегчает эту работу. Найти ее можно тут: Панель инструментов — Ссылки.
После нажатия открывается окно, в котором заполняете нужные строки и создаете список литературы.
Для изменения списка используйте кнопку Управление источниками.
Рассмотрев создание ссылок можно сказать, что ворд обладает мощными инструментами, которые облегчают работу с документами. Универсальным средством является функция перекрестная ссылка, при помощи которой можно осуществлять переходы к картинкам, заголовкам, закладкам, абзацам и элементам текста. Для перехода из документа к страницам в Интернете используйте гиперссылки. Функция сноска позволяет сделать ссылку внизу страницы. А для создания перехода на список литературы, в ворде предусмотрен отдельный инструмент.
И в конце хотелось бы подсказать одну хитрость: как удалить все гиперссылки:
- Нажмите в левой части страницы три раза левой клавишей мыши, чтобы выделить весь текст;
- Нажмите Ctrl+Shift+F9 и все гиперссылки исчезнут.
Теперь вы знаете, как делать переходы в файле ворд с одного места в другое, ссылаться на источники в интернете.
Не забудьте поделиться с друзьями!
Как создать гиперссылку в электронной почте Microsoft Outlook
- Вы можете создать гиперссылку в Outlook, выделив текст или фотографию, которые вы хотите использовать в качестве ссылки, и нажав кнопку «Ссылка» в раскрывающемся меню «Вставить» на панели ленты.
- Кроме того, вы можете создать гиперссылку, щелкнув правой кнопкой мыши выделенный текст или фотографию и выбрав Ссылка в контекстном меню.

- Чтобы добавить ссылку в мобильное приложение Outlook, вы можете выделить текст и выбрать «Добавить ссылку» во всплывающем меню.
- Посетите библиотеку технических справочников Business Insider, чтобы узнать больше.
Гиперссылки позволяют направлять получателей на любую веб-страницу в Интернете, и их легко добавлять в сообщения Outlook.
При создании гиперссылки полезно скопировать веб-адрес, на который вы хотите сделать ссылку, прежде чем создавать гиперссылку, особенно если вы используете телефон. Но это не обязательно. Вы также можете ввести веб-адрес вручную.
Вот как создать гиперссылку для ваших сообщений Outlook как на компьютере, так и в мобильном приложении.
Check out the products mentioned in this article:
iPhone 11 (From $699.99 at Apple) Samsung Galaxy S10 (From $699.99 at Walmart) Apple Macbook Pro (From $1,299.00 at Apple) Acer Chromebook 15 (от 358,99 долларов США в Staples)Как создать гиперссылку в Outlook на компьютере
1.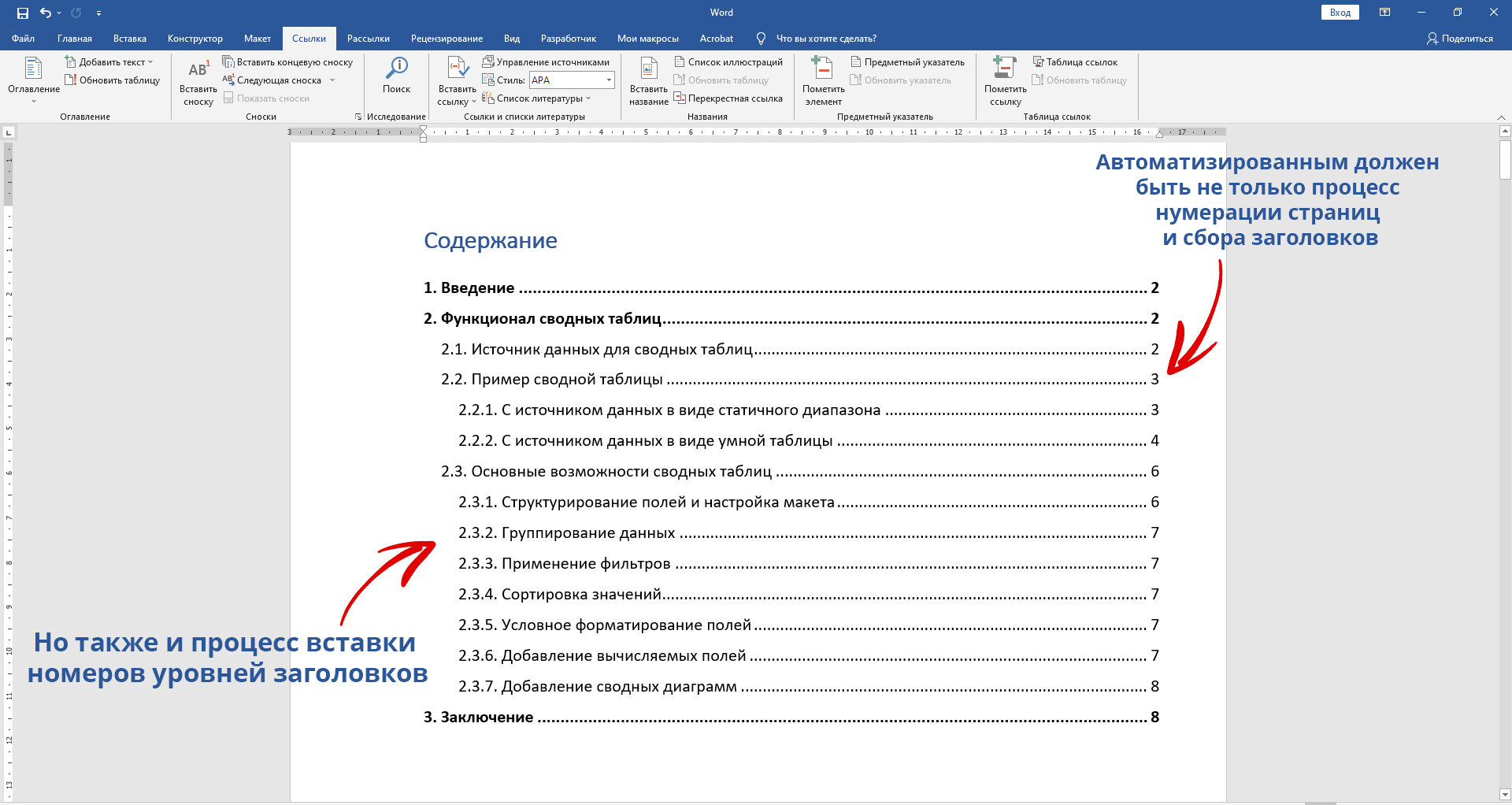 Откройте настольное приложение Outlook.
Откройте настольное приложение Outlook.
2. Составьте сообщение обычным способом. Когда вам нужно добавить ссылку, выделите текст, который вы хотите превратить в гиперссылку.
3. Щелкните правой кнопкой мыши выделенный текст и выберите «Ссылка». При желании вы можете нажать «Вставить» в верхней части окна сообщения и выбрать «Ссылка» на панели ленты.
4. Введите или вставьте URL-адрес в поле «Адрес» и нажмите «ОК».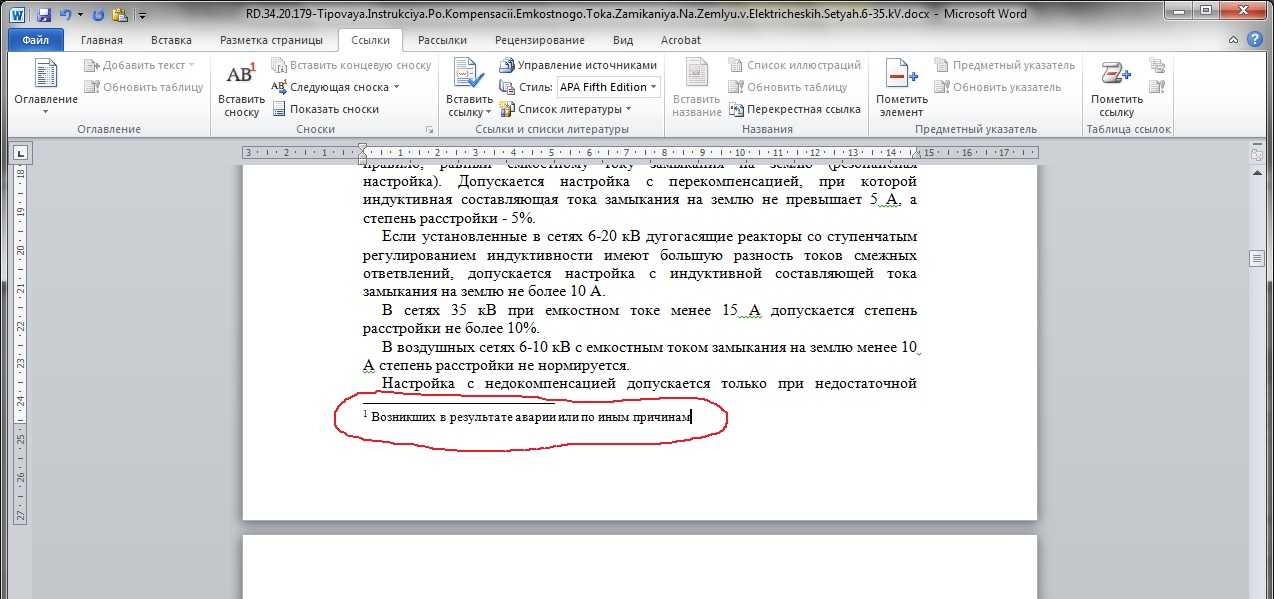
Как создать гиперссылку в мобильном приложении Outlook
1. В мобильном приложении Outlook напишите сообщение электронной почты.
2. Выберите текст, который вы хотите преобразовать в гиперссылку.
3. Во всплывающем меню коснитесь стрелки справа, чтобы просмотреть дополнительные параметры.
4. Нажмите «Добавить ссылку».
Опция «Добавить ссылку» находится в контекстном меню при выделении текста. Дэйв Джонсон/Business Insider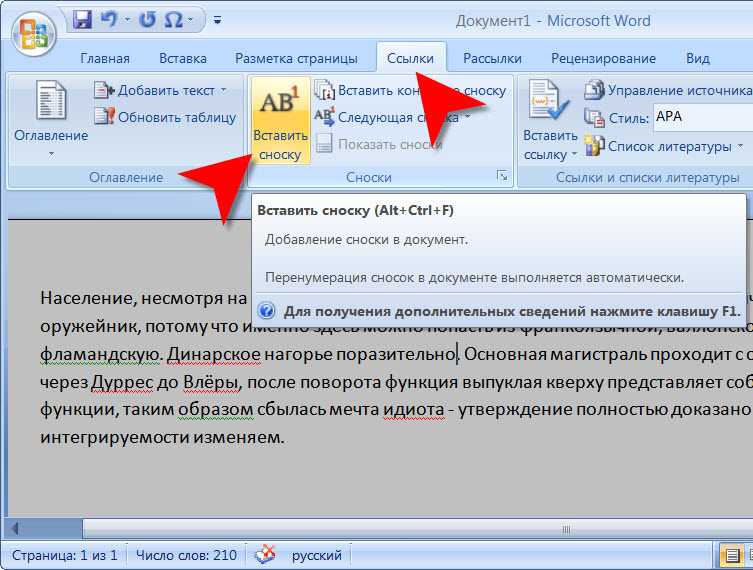
Как изменить шрифт по умолчанию в Microsoft Outlook с «Calibri» на тот, который вам больше нравится
Как запланировать отправку электронной почты в Microsoft Outlook на ПК или компьютере Mac
Как добавить подпись в Microsoft Outlook двумя способами
Как отправить приглашение календаря в Outlook за 5 простых шагов
Как проверить, какая у вас версия Microsoft Outlook, настольная мобильный
Дэйв Джонсон
Внештатный писатель
Дэйв Джонсон — журналист, пишущий о потребительских технологиях и о том, как индустрия трансформирует спекулятивный мир научной фантастики в современную реальную жизнь. Дэйв вырос в Нью-Джерси, прежде чем поступить в ВВС, чтобы управлять спутниками, преподавать космические операции и планировать космические запуски. Затем он провел восемь лет в качестве руководителя отдела контента в группе Windows в Microsoft. Как фотограф Дэйв фотографировал волков в их естественной среде обитания; он также инструктор по подводному плаванию и соведущий нескольких подкастов. Дэйв является автором более двух десятков книг и участвовал во многих сайтах и публикациях, включая CNET, Forbes, PC World, How To Geek и Insider.
Дэйв вырос в Нью-Джерси, прежде чем поступить в ВВС, чтобы управлять спутниками, преподавать космические операции и планировать космические запуски. Затем он провел восемь лет в качестве руководителя отдела контента в группе Windows в Microsoft. Как фотограф Дэйв фотографировал волков в их естественной среде обитания; он также инструктор по подводному плаванию и соведущий нескольких подкастов. Дэйв является автором более двух десятков книг и участвовал во многих сайтах и публикациях, включая CNET, Forbes, PC World, How To Geek и Insider.
ПодробнееПодробнее
Insider Inc. получает комиссию, когда вы покупаете по нашим ссылкам.
Как добавить гиперссылку в Word?
Ответить
- Щелкните в тексте, где вы хотите добавить ссылку.
- Нажмите кнопку «Гиперссылка» на панели инструментов.
- В раскрывающемся списке «Тип ссылки» выберите «Веб-адрес».
- В поле «Текст для отображения» введите веб-адрес, на который вы хотите создать ссылку.

- Нажмите OK.
Как добавить гиперссылку в Word
Как создать внешнюю гиперссылку в Microsoft Word
Как добавить ссылку на URL-адрес Word?
Чтобы добавить ссылку на документ Word, выполните следующие действия:
Откройте документ в Word.
Перейдите на вкладку «Файл» и нажмите «Свойства».
В диалоговом окне «Свойства» перейдите на вкладку «Ссылки».
В области «Ссылки» щелкните Добавить ссылку на этот документ.
Введите URL-адрес документа в поле «Адрес» и нажмите «ОК».
Что такое гиперссылка с указанием шагов?
Объяснение гиперссылки с шагами:
-Откройте веб-браузер и введите «https://www.google.com» в адресную строку
-Введите «объяснение гиперссылки» ” и нажмите ввод
-Вы увидите страницу, которая выглядит следующим образом:
-В левой части страницы вы увидите список ссылок. Под каждой ссылкой есть описание того, что это такое.
Как создать ссылку для документа Word?
Чтобы создать ссылку для документа Word, выполните следующие действия:
Откройте документ, который вы хотите связать.
Перейдите на вкладку «Файл», а затем нажмите «Ссылка».
В диалоговом окне «Ссылка» нажмите кнопку «Обзор», а затем выберите файл, из которого вы хотите создать ссылку.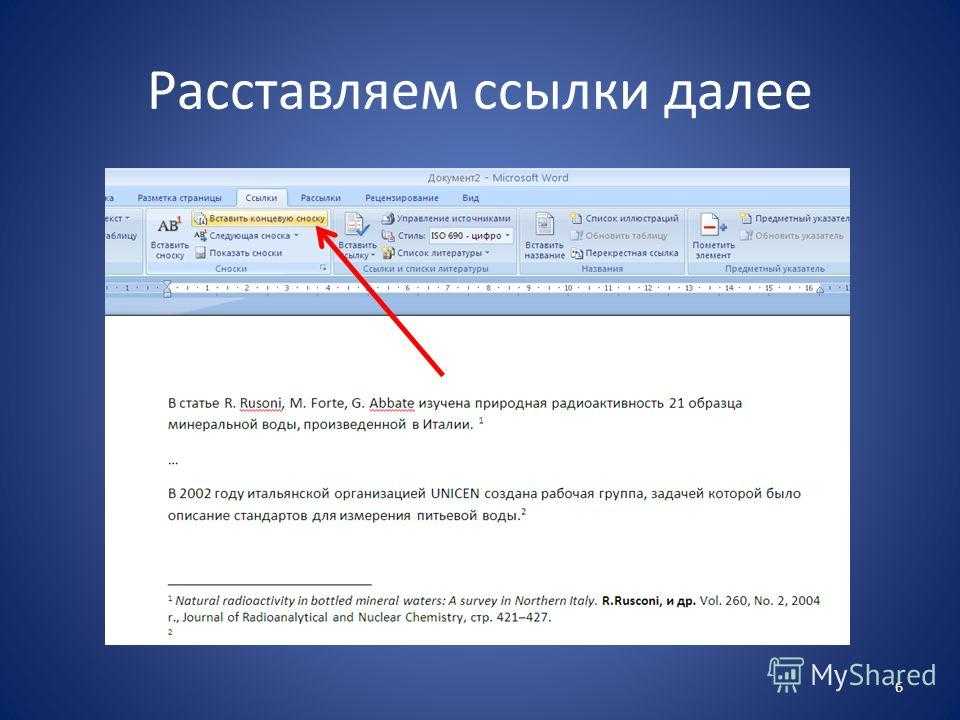
Нажмите кнопку «ОК», чтобы закрыть диалоговое окно «Ссылка».
Как создать URL-ссылку?
Чтобы создать URL-ссылку, вам сначала нужно найти веб-адрес ресурса, на который вы хотите сделать ссылку. Это можно сделать, просмотрев веб-страницу в браузере или воспользовавшись поисковой системой.
Далее вам нужно скопировать веб-адрес в текстовый редактор или текстовый процессор.
Какие существуют 4 типа гиперссылок?
Существует четыре типа гиперссылок: текстовая гиперссылка, гиперссылка на изображение, гиперссылка на видео и гиперссылка на аудио.
В чем разница между ссылкой и гиперссылкой?
Ссылка — это тип ссылки, которая указывает на определенное место в Интернете. Гиперссылки — это ссылки, которые ведут на другую страницу в Интернете.
Что такое гиперссылка Как узнать, есть ли в тексте гиперссылка?
Гиперссылка — это тип ссылки, которая ведет на другую страницу или веб-сайт.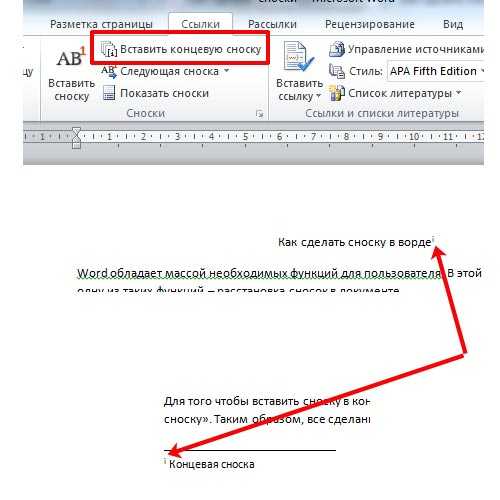 Обычно вы можете сказать, есть ли в тексте гиперссылка, потому что она будет подчеркнута синим цветом, а рядом с ней будет написано слово «Ссылка».
Обычно вы можете сказать, есть ли в тексте гиперссылка, потому что она будет подчеркнута синим цветом, а рядом с ней будет написано слово «Ссылка».
Как вставить гиперссылку в документ Word 2010?
Чтобы вставить гиперссылку в документ Word 2010, выполните следующие действия:
Откройте документ, на который вы хотите создать ссылку.
Щелкните текст в том месте, где вы хотите разместить гиперссылку.
Введите URL-адрес веб-сайта или документа, на который вы хотите создать ссылку.
Нажмите Enter/Return.
Что такое гиперссылка в MS Word?
Гиперссылка — это ссылка между двумя точками в документе. Когда вы нажимаете на гиперссылку, вы попадаете в то место, куда ведет гиперссылка.
Каковы 3 основных типа гиперссылок?
Существует три типа гиперссылок: внутренние, внешние и ярлыки. Внутренние ссылки ведут с одной страницы вашего сайта на другую в пределах того же сайта, а внешние ссылки ведут на страницы других сайтов. Ссылки быстрого доступа ведут прямо к определенной части веб-страницы без необходимости прокрутки вниз.
Ссылки быстрого доступа ведут прямо к определенной части веб-страницы без необходимости прокрутки вниз.
Как добавить гиперссылку в HTML?
Существует три типа гиперссылок: внутренние, внешние и ярлыки. Внутренние ссылки ведут с одной страницы вашего сайта на другую в пределах того же сайта, а внешние ссылки ведут на страницы других сайтов. Ссылки быстрого доступа ведут прямо к определенной части веб-страницы без необходимости прокрутки вниз.
Какие существуют 3 типа гиперссылок?
Существует три типа гиперссылок: внешние гиперссылки, внутренние гиперссылки и перекрестные ссылки. Внешние гиперссылки указывают на веб-сайты или другие документы за пределами текущего веб-сайта. Внутренние гиперссылки указывают на другие разделы того же документа или на другие документы на том же веб-сайте. Перекрестные ссылки ведут к соответствующей информации в других документах на том же веб-сайте.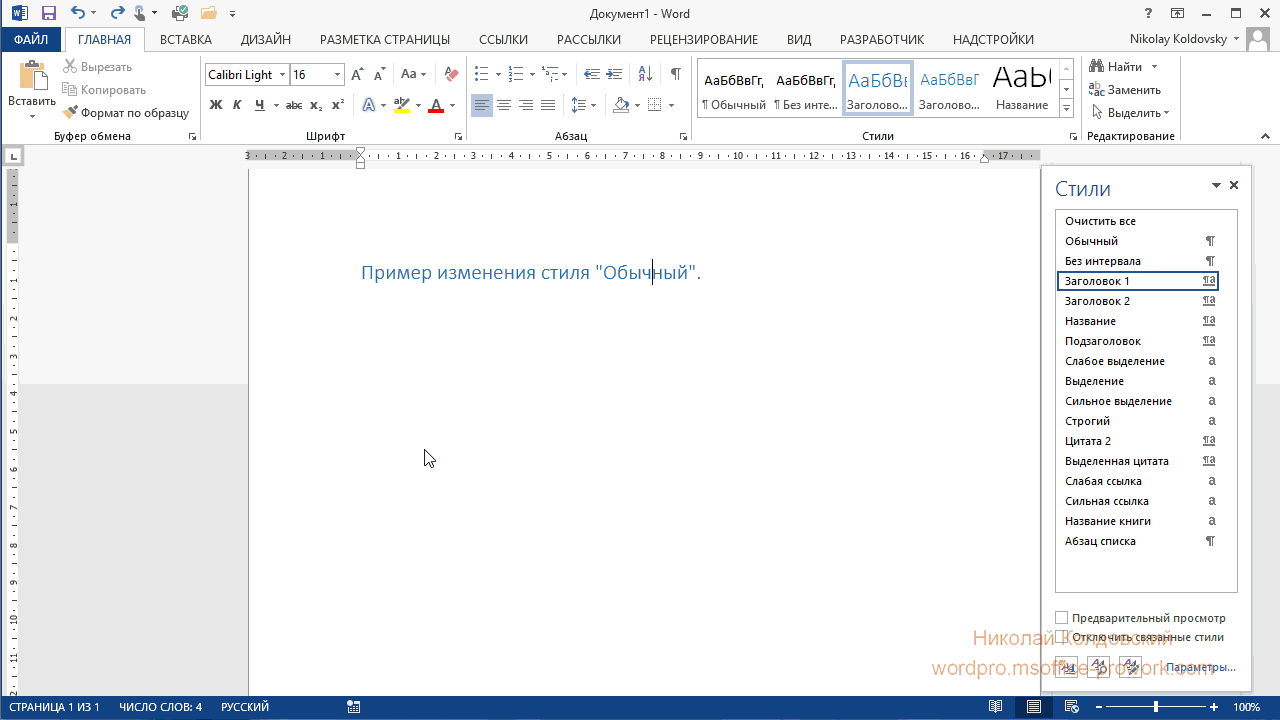
Как не вставить гиперссылку?
Есть несколько способов не вставлять гиперссылку. Один из способов — удерживать нажатой клавишу «control» при нажатии на гиперссылку. Откроется меню, в котором вы можете скопировать ссылку, открыть ссылку в новой вкладке или сохранить ссылку. Другой способ — использовать клавишу «ctrl» и нажать на гиперссылку.
Что делает гиперссылку важной?
Гиперссылка важна, поскольку позволяет пользователям переходить на другие веб-сайты.
Как сделать, чтобы кликабельная ссылка копировалась?
Есть несколько вещей, которые вы можете сделать, чтобы упростить копирование ссылки:
Используйте ссылку в виде обычного текста вместо ссылки в формате HTML. Это облегчает пользователям копирование и вставку ссылки.
Сделайте ссылку короткой и простой. Это облегчит пользователям запоминание и нажатие на нее.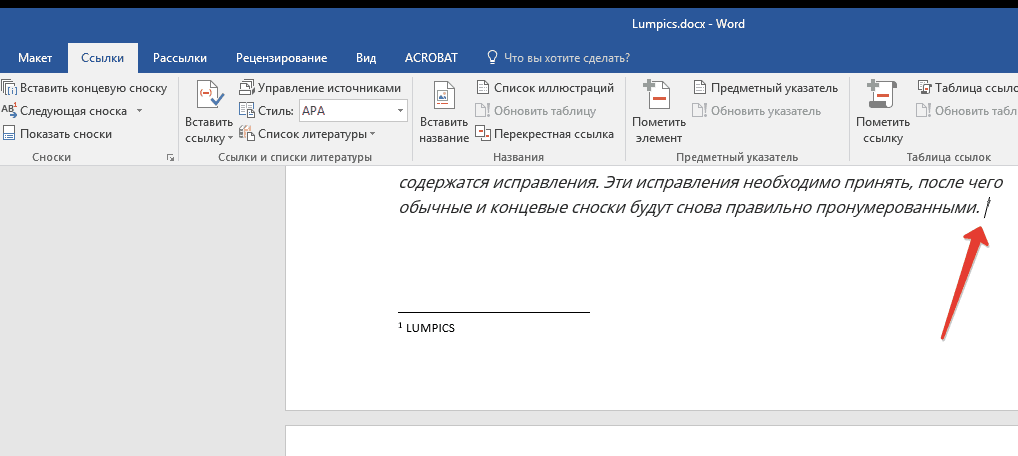
Используйте контрастный цвет или стиль шрифта для текста ссылки, чтобы он выделялся.
Как добавить ссылку в Canva
Знание того, как добавлять ссылки в Canva, может быть чрезвычайно полезным. Вставив ссылку в свой дизайн, вы можете позволить потенциальным клиентам просматривать ваш веб-сайт или переходить непосредственно на страницу определенного продукта. У вас также есть возможность добавить ссылку в свое резюме, которая позволит рекрутерам просматривать ваш веб-сайт, блог или портфолио.
В этом руководстве мы покажем вам, как добавлять и удалять ссылки в Canva на разных устройствах. Мы также ответим на некоторые распространенные вопросы о параметрах ссылок в Canva.
Как добавить ссылки в Canva? Существует множество творческих способов использования Canva в своих интересах. Вы можете создавать резюме, сообщения в социальных сетях, обложки, истории в Instagram, графику, логотипы, сообщения в блогах и многое другое.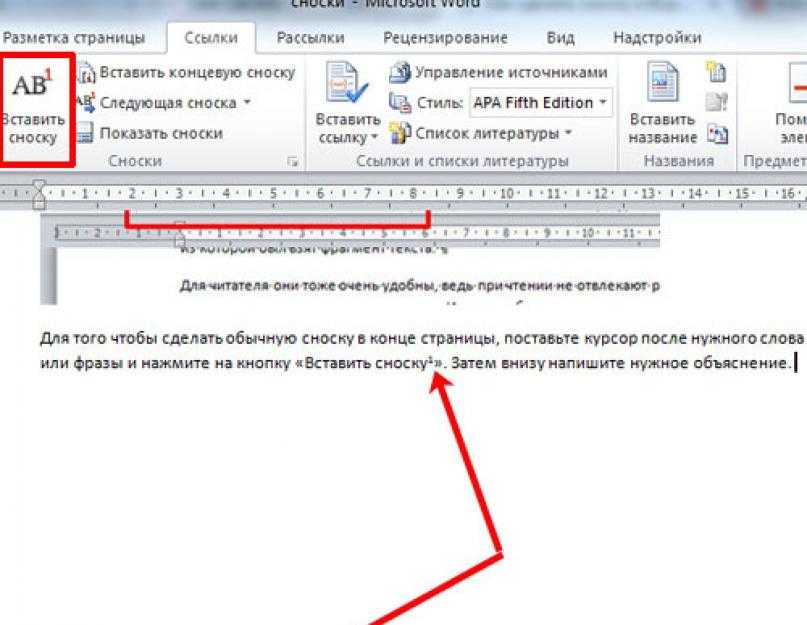 Помимо возможности создавать практически что угодно, Canva также предлагает множество инструментов, которые вы можете использовать для улучшения своих проектов — текст, цвета, шрифты, эффекты, изображения, комментарии и ссылки.
Помимо возможности создавать практически что угодно, Canva также предлагает множество инструментов, которые вы можете использовать для улучшения своих проектов — текст, цвета, шрифты, эффекты, изображения, комментарии и ссылки.
Можно добавить ссылки на любой элемент вашего дизайна, будь то слово, изображение или анимация. Эта функция позволяет вам связать свой дизайн с другим веб-сайтом, где вы можете предоставить дополнительную информацию, рекламировать продукт, привлечь клиентов на свои платформы социальных сетей и многое другое. Вы даже можете добавлять интерактивные ссылки в сохраненные PDF-файлы, созданные в Canva.
Процесс добавления ссылок в Canva относительно прост и требует всего пару быстрых шагов. Мы покажем вам, как это сделать на разных устройствах.
Добавление ссылок в проект Canva на MacЧтобы добавить ссылку в проект Canva на Mac, следуйте приведенным ниже инструкциям:
- Откройте Canva в браузере.

- Войдите, используя свою учетную запись Google или Facebook .
- Начать новый проект или открыть существующий.
- Нажмите на элемент, который вы хотите связать.
- Перейдите к значку ссылки в правом верхнем углу экрана.
Примечание . Если вы не видите значок ссылки, перейдите к трем точкам в правом верхнем углу экрана, после чего вы увидите возможность добавить ссылку на свой дизайн. - Введите URL-адрес в поле.
- Выбрать Применить .
Вот и все. Теперь, когда вы нажимаете на связанный элемент, вы сразу попадаете на сайт.
Чтобы создать гиперссылку в Canva, выполните те же действия. Когда вы закончите свой проект, обязательно загрузите его в виде файла PDF. Если вы сохраните свой проект в виде файла JPEG или PNG, вы не сможете впоследствии открыть свою гиперссылку.
Использование ссылок в проектах Canva на
Windows 10Если вы хотите добавить ссылки на свои дизайны Canva в Windows 10, выполните следующие действия:
- Откройте Canva в браузере.

- Войдите, если вы еще этого не сделали.
- Начать новый проект или открыть существующий.
- Выберите элемент, который вы хотите связать.
- Перейдите к значку цепочки в правом верхнем углу экрана.
- Введите URL-адрес в поле.
- Нажмите Применить .
- Перейдите к Загрузите в правом верхнем углу экрана.
- В Тип файла выберите Стандарт PDF .
- Нажмите Скачать .
Примечание : Вы можете добавлять ссылки на изображения, текст, видео и другие элементы.
Если вы передумали или неправильно ввели ссылку, у вас также есть возможность отредактировать ссылку. Для этого просто нажмите на значок ссылки и введите новую.
Использование ссылок в проектах Canva на
Android Вы также можете установить приложение Canva на свой телефон. Чтобы добавить ссылки на дизайны Canva на устройстве Android, выполните следующие действия:
Чтобы добавить ссылки на дизайны Canva на устройстве Android, выполните следующие действия:
- Запустите приложение Canva на Android.
- Войдите, если вы еще этого не сделали.
- Откройте новый дизайн на своей домашней странице или перейдите на страницу Дизайны , чтобы открыть предыдущий дизайн.
- Нажмите на элемент, на который вы хотите добавить ссылку.
- Найдите ссылку на нижней панели инструментов.
- Введите URL-адрес в поле.
- Нажмите Готово .
- После завершения проекта перейдите к значку общего доступа в правом верхнем углу экрана.
- Выберите Сохранить как…
- Нажмите на Стандарт PDF в Тип файла .
- Перейти к Скачать .
Вот и все. Теперь вы можете поделиться своим дизайном на разных платформах социальных сетей, позволяя любому нажать или щелкнуть ссылку, которую вы вставили.
Использование ссылок в проектах Canva на
iPhoneЧтобы добавить ссылки в Canva на вашем устройстве iPhone, следуйте приведенным ниже инструкциям:
- Откройте Canva на вашем iPhone.
- Войдите, если вы еще этого не сделали.
- Выберите проект, в который вы хотите вставить ссылку.
- Нажмите на элемент, который вы хотите связать.
- На нижней панели инструментов перейдите к Ссылка .
- Введите URL-адрес в поле.
- Выбрать Готово .
- Найдите значок общего доступа в правом верхнем углу экрана.
- Перейдите к Сохранить как… , а затем Стандарт PDF .
- Нажмите на Скачать .
Вы успешно добавили ссылку в свой проект Canva и сохранили ее на своем телефоне.
Как удалить ссылки в Canva? Если вы случайно добавили не ту ссылку, или если вы хотите удалить ссылку по какой-либо другой причине, вы можете сделать это в несколько быстрых шагов.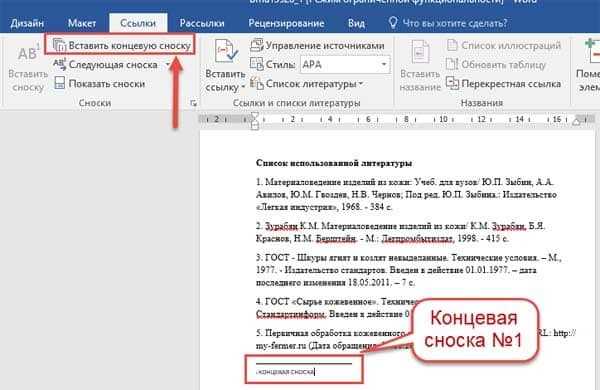 На самом деле удалить ссылку в Canva так же просто, как и добавить. Мы покажем вам, как это сделать на разных устройствах.
На самом деле удалить ссылку в Canva так же просто, как и добавить. Мы покажем вам, как это сделать на разных устройствах.
Чтобы удалить ссылку из проекта Canva на Mac, выполните следующие действия:
- Откройте Canva на Mac.
- Войдите в свою учетную запись.
- Откройте дизайн, из которого вы хотите удалить ссылку.
- Щелкните связанный элемент.
- Перейдите к значку цепочки в правом верхнем углу экрана.
- Выберите ссылку внутри поля и удалите ее.
- Нажмите Применить .
Теперь вы можете прикрепить новую ссылку к тому же элементу или вставить новую ссылку в другое поле вашего дизайна.
Windows 10Процесс удаления ссылки из Canva в Windows 10 прост и займет у вас всего пару секунд. Вот как это делается:
- Откройте Canva и войдите в систему.

- Откройте дизайн, из которого вы хотите удалить ссылку.
- Выберите связанный элемент.
- Щелкните значок цепочки в правом верхнем углу экрана.
- Удалите URL-адрес из поля.
- Выбрать Применить .
Удаление ссылки из Canva на телефоне аналогично тому, как вы делаете это на компьютере. Вот как это делается на устройстве Android:
- Запустите приложение на Android.
- Войдите, если вы еще этого не сделали.
- Найдите дизайн, который хотите отредактировать, и откройте его.
- Нажмите на связанный элемент.
- Найдите значок цепочки на нижней панели инструментов.
- Удалить URL.
- Выберите Галочка .
Чтобы удалить ссылку из проекта Canva на iPhone, выполните следующие действия:
- Запустите Canva на iPhone и войдите в систему.
 0003 Найдите дизайн, с которого хотите удалить ссылку.
0003 Найдите дизайн, с которого хотите удалить ссылку. - Нажмите на связанный элемент вашего дизайна.
- На нижней панели инструментов найдите Link .
- Удалить ссылку из поля.
- Нажмите на галочку .
Вы успешно удалили ссылку из дизайна Canva.
Автоматическое обновление ссылокЕсли ваш проект Canva состоит из нескольких страниц, добавление ссылок на каждую страницу может оказаться утомительным процессом. Однако благодаря новейшим обновлениям Canva некоторые из ваших ссылок могут обновляться автоматически. Эта функция применяется к ссылкам в нижнем колонтитуле и электронным письмам.
Ссылки нижнего колонтитула Что касается нижних колонтитулов, если вы добавите ссылку на нижний колонтитул на одной странице, все нижние колонтитулы в вашем дизайне будут обновлены. Таким образом, нет необходимости вставлять ссылку в каждый нижний колонтитул вручную.
Еще одно обновление, представленное Canva, — это функция «mailto». Это относится к дизайнам Canva, в которых нижние колонтитулы содержат адрес электронной почты. Если кто-то нажмет на адрес электронной почты в нижнем колонтитуле вашего сайта, он будет перенаправлен на свою электронную почту, где сможет связаться с вами.
Дополнительные часто задаваемые вопросыКак добавить ссылки на изображения?
Добавить ссылки на изображения в Canva можно с помощью того же метода, что и в начале этого руководства. Вот как это делается:
1. Откройте Canva и войдите в систему.
2. Откройте дизайн, на который вы хотите добавить ссылку.
3. Нажмите на изображение, которое вы хотите связать.
4. Перейдите к значку цепочки в правом верхнем углу экрана.
5. Введите ссылку, которую хотите прикрепить к изображению.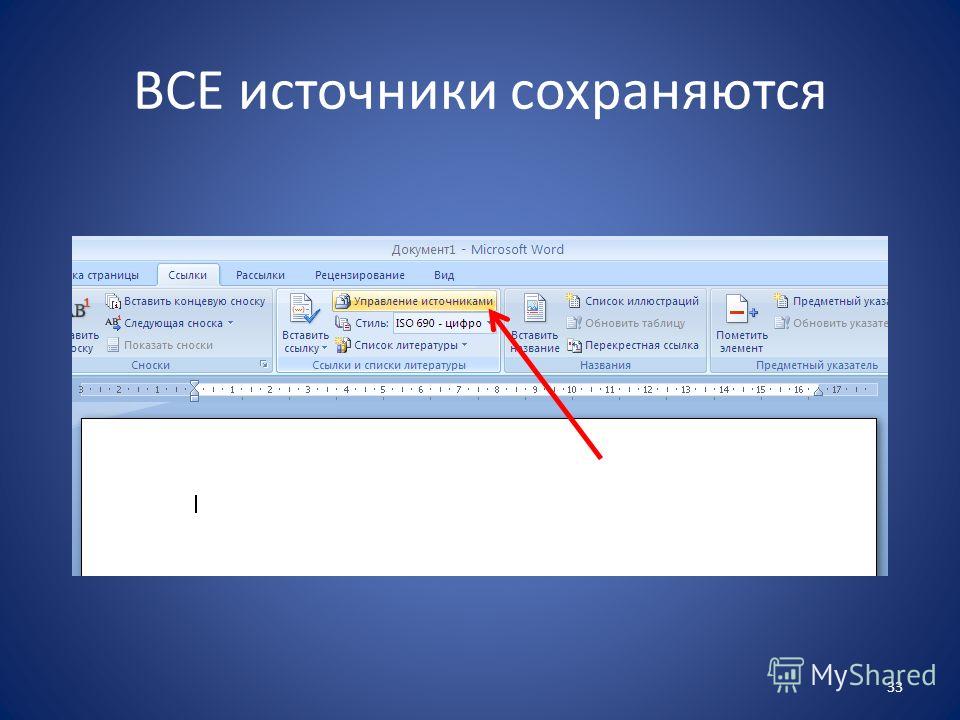


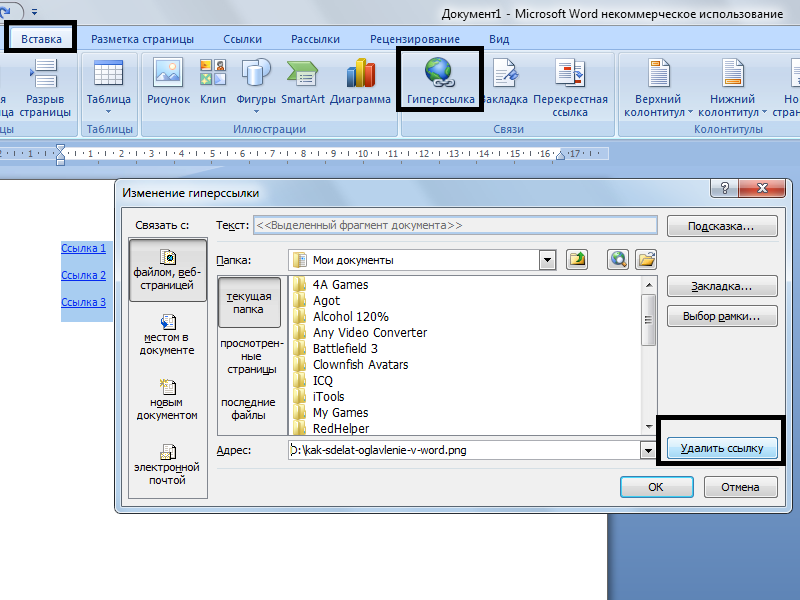
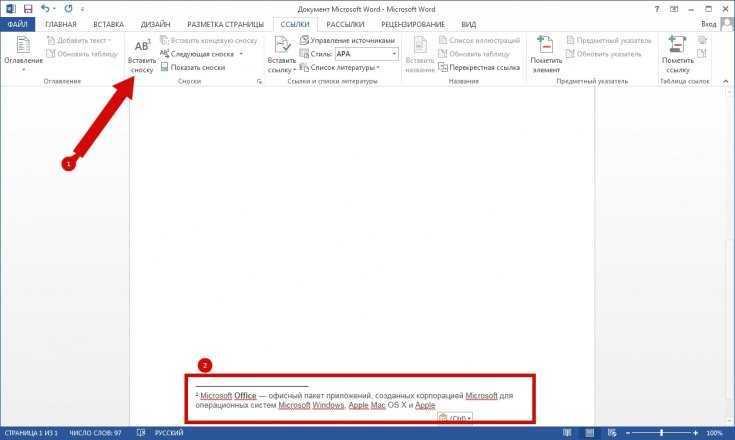
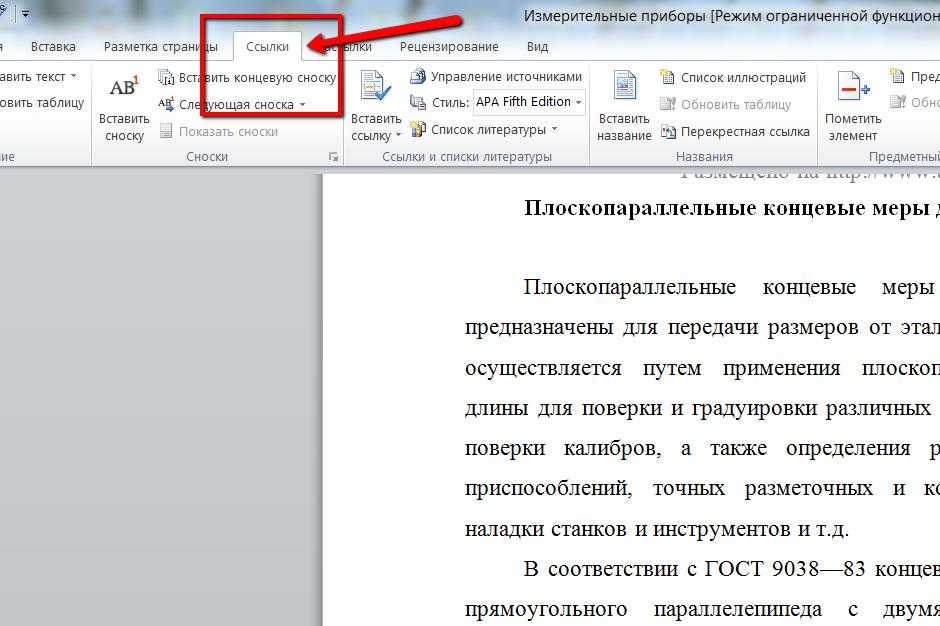 Если вы видите, что сноски в документе пронумерованы неправильно, вероятнее всего, в документе содержатся исправления. Эти исправления необходимо принять, после чего обычные и концевые сноски будут снова правильно пронумерованными.
Если вы видите, что сноски в документе пронумерованы неправильно, вероятнее всего, в документе содержатся исправления. Эти исправления необходимо принять, после чего обычные и концевые сноски будут снова правильно пронумерованными.


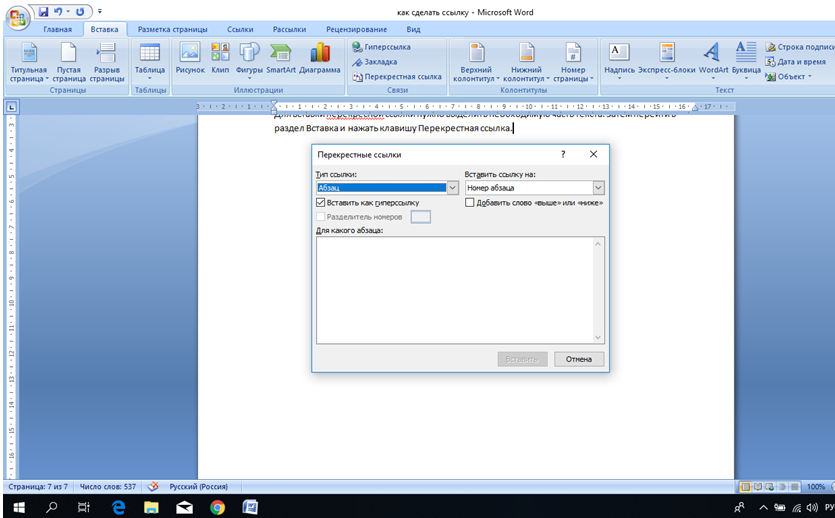
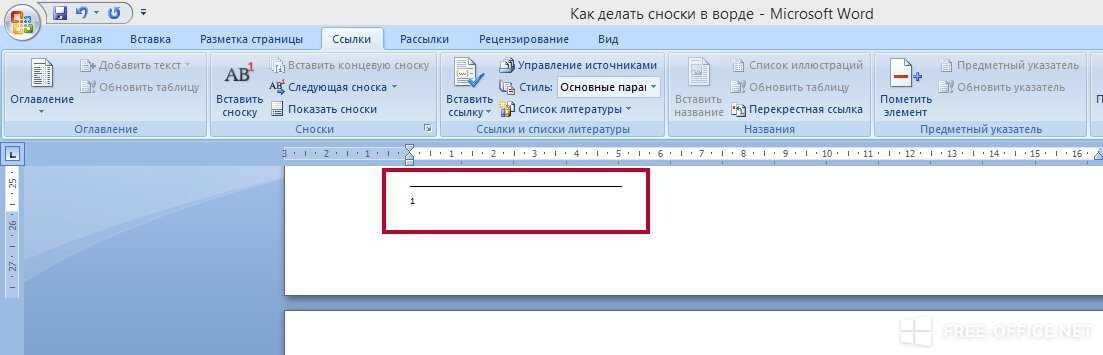
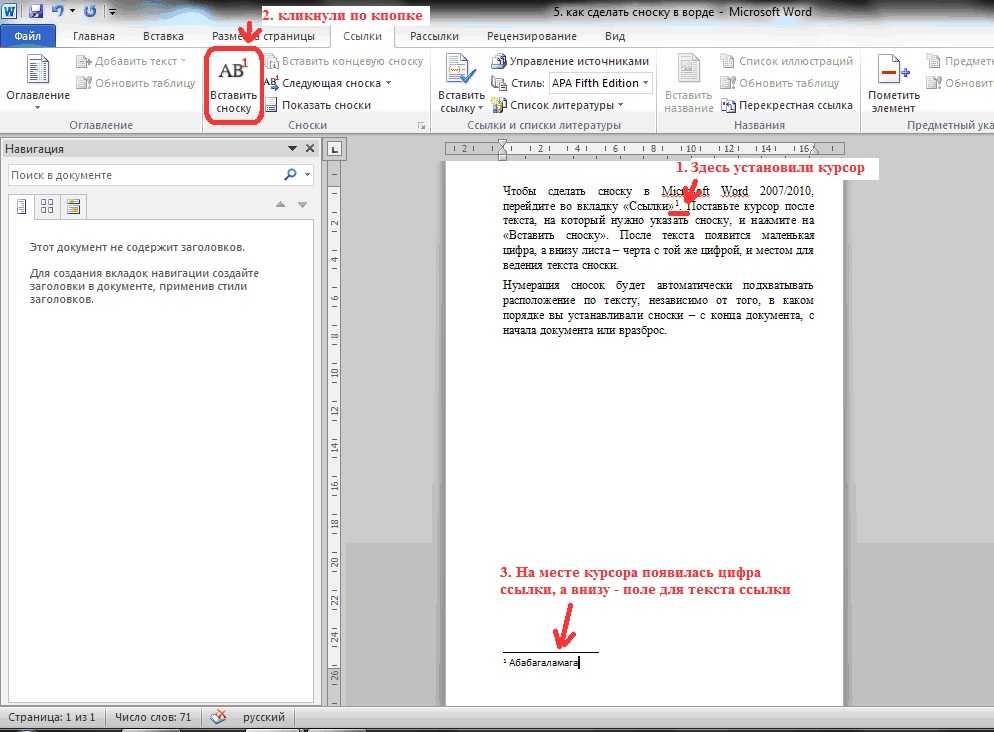
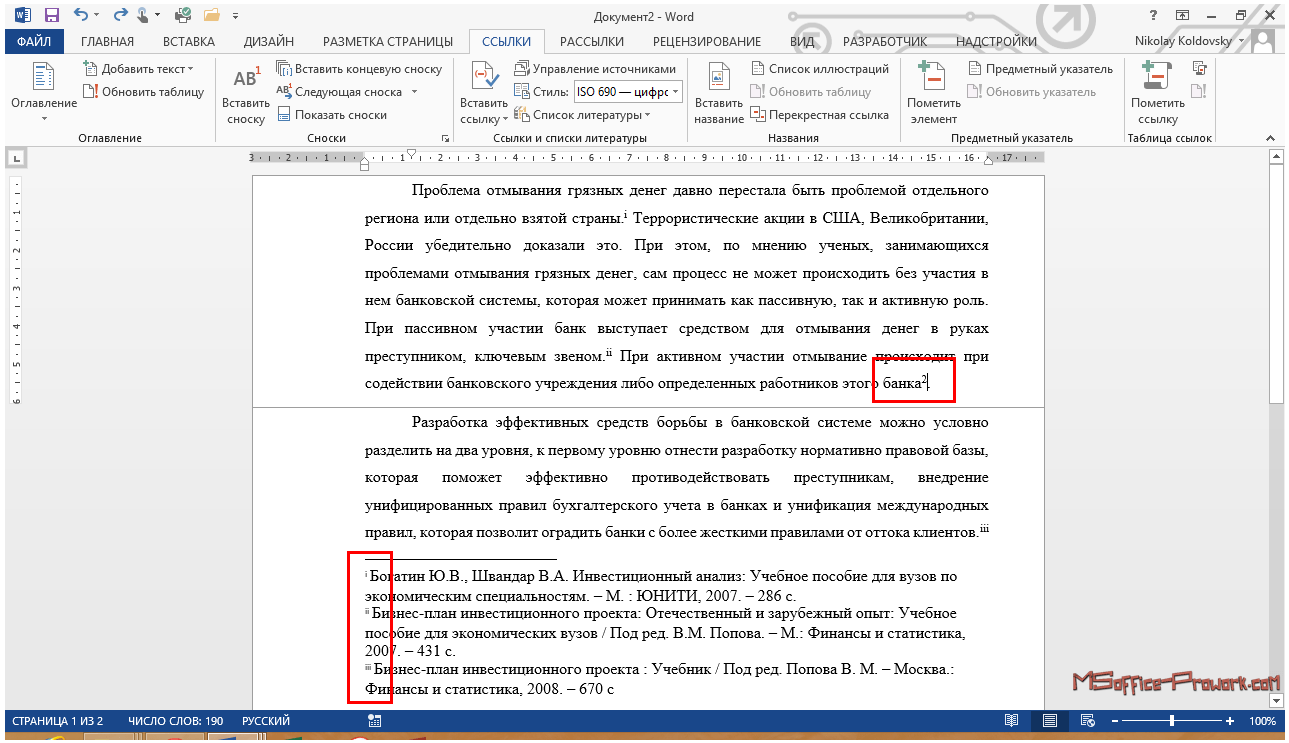
 0003 Найдите дизайн, с которого хотите удалить ссылку.
0003 Найдите дизайн, с которого хотите удалить ссылку.