Блокировщик рекламы в Гугл Хром – как включить, отключить, эффективно использовать
Очень часто заходя на сайт хочется побыстрее закрыть его: рекламы на странице столько, что она буквально «прёт из всех щелей». Многие пользователи для блокировки рекламных блоков используют браузерные расширения типа AdBlock, uBlock Origin, Adguard и пр. Я не пользуюсь ни одним из них и вообще предпочитаю не скрывать рекламу на страницах. Почему? Поделюсь этим в конце данной статьи.
Сейчас же хочу рассказать об одной функции Google Chrome, о которой вы вероятно услышите впервые, хотя она существует в браузере с февраля 2018 г. Знаете ли вы, что в Хроме есть встроенный блокировщик рекламы?
По умолчанию он включен, но вы можете настроить его под свои предпочтения для более приятного серфинга в интернете.
Какая реклама блокируется?
Сразу отмечу, что блокировщик хрома будет вырезать на страницах не всю рекламу, как AdBlock и аналоги, а только ту, которая злоупотребляет доверием пользователей и нарушает стандарты утвержденные Better Ads Standards.
Сайты, где она была замечена, попадают в единый общедоступный черный список, с которым браузер сверяется в режиме онлайн. Если посещаемый сайт присутствует в блэк-листе, Хром блокирует на нем все рекламные объявления.
Какие форматы блоков относятся к злоупотребляющими доверием, подробно приведено в справке Гугл. Обещают скрывать:
- Всплывающую рекламу в нижнем правом углу браузера.
- Навязчивую рекламу, перекрывающую контент на странице.
- Интерактивные области, не видные глазу пользователя, при клике по которым появляются всплывающие окна.
- Элементы, выполняющие переадресации на другие ресурсы сети.
- Вредоносное, нежелательное ПО и пр.
Блоки Adsense, Яндекс Директ и прочих доверенных рекламных сетей затронуты не будут, так как они соответствуют принятым стандартам.
Как блокировать рекламу на всех сайтах подряд
Чтобы сделать свое времяпрепровождение на сайтах более комфортным и безопасным, следует перейти в Настройки Хрома – Конфиденциальность и безопасность – Настройки сайта.
В открывшемся списке выбрать Реклама и убедиться в том, что ползунок находится в крайнем левом положении.
Для быстрого доступа к данной настройке можно вставить в адресную строку Хрома ссылку chrome://settings/content/ads
Некоторые вирусы могут деактивировать встроенный блокировщик и прописывать какой-либо сайт в исключения. Поэтому сразу проверьте нет ли у вас каких-либо лишних записей в списке «Разрешить».
Как выключить блокировку на отдельных сайтах
Находясь на каком-либо сайте, кликните на иконку замочка слева от названия домена в адресной строке браузера и нажмите «Настройки сайтов».
Найдите пункт «Реклама» и в выпадающем списке выберите опцию «Разрешить».
Таким образом вы разрешите показ на указанном сайте всех без исключения рекламных блоков, даже если он занесен в блэк-лист.
Как блокировать всплывающие окна
Если вас донимают всплывающие окна в Хроме, проверьте следующую опцию: Настройки – Конфиденциальность и безопасность — Всплывающие окна и переадресация.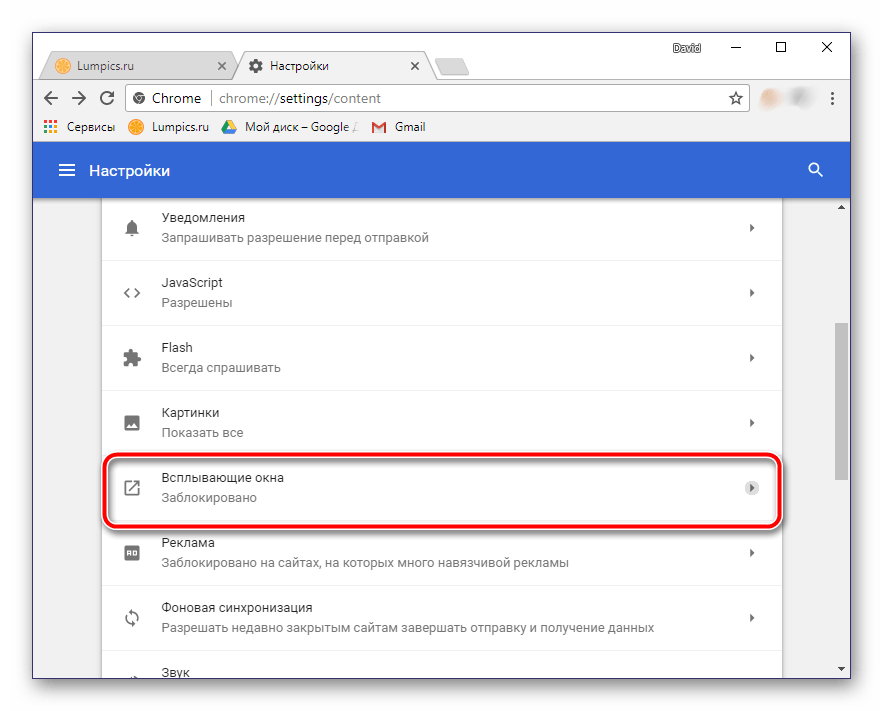
Убедитесь в том, что переключатель находится в крайнем левом положении (по умолчанию).
Если же вы хотите блокировать надоедливые окошки под адресной строкой с предложением показа уведомлений, то читайте данную статью.
Блокировка рекламы через AdLock
Еще один способ решения озвученной в статье проблемы является использование блокировщика рекламы AdLock. Эта программа эффективно борется с баннерами, всплывающими окнами, видеоблоками и т.п.
Помимо фильтрации рекламы AdLock также выполняет функцию своего рода антивируса: не дает перейти по ссылкам на вредоносные и мошеннические сайты, защищает от утечки персональных данных. Ну а побочным эффектом её работы является ускорение серфинга в интернете и конечно же экономия мобильного трафика, потому что современные рекламные блоки могут весить до нескольких Мегабайт.
Программа платная (есть тестовый 14-дневный период), в наличии версии для всех распространенных платформ: Android, Windows, iOS, macOS.
Итог
Теперь свои мысли о том, почему я не пользуюсь блокировщиками рекламы в браузере. Во-первых, я сам являюсь вебмастером и прекрасно знаю, что рекламные блоки на страницах сайта – это доход владельца сайта, который он тратит на оплату хостинга, домена, написание статей и пр. Сайтов без минимального дохода, основанных на чистом энтузиазме, в сети крайне мало. Пусть я и не буду кликать, но показы вебмастеру всё равно засчитываются. Да, это сущие копейки, но всё же…
Во-вторых, обилие рекламы на сайте лично для меня является наглядным и достоверным показателем качества информации, которую он даёт. Во всём нужна мера. Если блоками рекламы усеяна вся статья, справа и слева что-то всплывает, мигает, тизеры с шоковыми картинками привлекают внимание, то по опыту знаю, что и контент у него будет соответствующий. С такого сайта я уйду как можно скорее даже не задумываясь. Благо, на один и тот же запрос поисковики выдают ссылки на тысячи сайтов – так что выбор источника информации точно есть 🙂
Как отключить рекламу в Гугл Хром на Андроид: инструкция
Сегодня рекламу можно встретить везде. Ее стало много не только по телевизору, но и в интернете. Переходя по разным сайтам, мы сталкиваемся с всплывающими окнами, которые мешают просмотру страницы. Не все знают, что рекламу можно отключить. Многие догадываются, но не знают как. В Google Chrome это можно сделать как в настольной, так и в мобильной версии. Узнайте, как быстро избавиться от рекламы в Гугл Хроме, установленном на Андроиде.
Ее стало много не только по телевизору, но и в интернете. Переходя по разным сайтам, мы сталкиваемся с всплывающими окнами, которые мешают просмотру страницы. Не все знают, что рекламу можно отключить. Многие догадываются, но не знают как. В Google Chrome это можно сделать как в настольной, так и в мобильной версии. Узнайте, как быстро избавиться от рекламы в Гугл Хроме, установленном на Андроиде.
Содержание
- Откуда берется реклама в Гугл Хром
- Можно ли отключить рекламу на Андроиде
- Варианты отключения
- Отключение всплывающих окон
- AdBlock Plus
- Экономия трафика
- Альтернативные варианты
Откуда берется реклама в Гугл Хром
То, что реклама является двигателем торговли – это известно каждому, и то, что с ее помощью сегодня продается абсолютно все, тоже не секрет. Но вот почему ее так много стало в интернете и откуда она берется? Рекламный контент становится одним целым с информационным. А все почему? В основном реклама отображается на популярных, часто посещаемых сайтах специально, чтобы завлечь вас перейти по рекламному предложению. Чтобы вызвать больше интереса, рекламное предложение формируется на основе ваших запросов, просматриваемых страниц и ранее произведенных покупок в интернете. При переходах по рекламным окнам сайт зарабатывает, а значит, его владелец заинтересован в размещении рекламы.
Чтобы вызвать больше интереса, рекламное предложение формируется на основе ваших запросов, просматриваемых страниц и ранее произведенных покупок в интернете. При переходах по рекламным окнам сайт зарабатывает, а значит, его владелец заинтересован в размещении рекламы.
Можно ли отключить рекламу на Андроиде
Если вы регулярно работаете в интернете с телефона через Гугл Хром, то при помощи стандартных настроек браузера, а также дополнительных программ вы можете избавиться от следующей рекламы:
- всплывающие окна;
- контекстная реклама;
- уведомление на запрос подписки сайта.
В отдельных случаях, реклама бывает настолько навязчивой и распространенной, что просматривать важную для себя информацию на сайте просто невозможно. Здесь вам поможет блокировщик рекламных окон и уведомлений.
Заблокировать рекламу в браузере на Андроиде можно абсолютно бесплатно, если знать основные способы и варианты настройки. Конечно, есть и платные расширения и утилиты, однако их использовать необязательно.
Варианты отключения
Есть несколько удобных и простых способов, которые позволяют уменьшить рекламные оповещения в браузере или полностью их убрать. Ознакомьтесь с каждым и выберите для себя подходящий вариант, если вы работаете в браузере Google.
Отключение всплывающих окон в Google Chrome на AndroidОтключение всплывающих окон
Стандартным вариантом отключения рекламы является использования встроенных функций Google Хром. Сделать это через браузер можно следующим образом:
- Открываете Chrome со своего телефона.
- Нажимаете вверху на три вертикальные точки.
- Переходите в настройки и среди представленных разделов выбираете «Настройки сайтов».
- В списке опций переходите во «Всплывающие окна и переадресация» и «Реклама».
- В открывшемся окне перетаскиваете тумблер в положение «неактивно».

Подобный способ позволяет быстро и бесплатно избавиться от рекламы. Однако недостатком его является то, что некоторые рекламные окна все-таки остаются, пусть и в небольшом количестве.
AdBlock Plus
Эффективным приложением, которое позволяет заблокировать рекламу, а также другие ненужные окна, уведомления и баннеры, является Adblock. В компьютерной версии браузера оно устанавливается в виде расширения через интернет-магазин Chrome. Для мобильной версии подобная возможность недоступна, однако приложение Adblock есть в свободном доступе в магазине Play Market:
- Откройте на телефоне Play Market.
- В строку поиска впишите Adblock.
- После отображения результатов напротив нужного приложения нажмите «Установить».
- Дождитесь окончания загрузки, а после отыщите соответствующую иконку программы в меню и откройте.
- Загрузится программа, ее достаточно только включить, и надежная блокировка рекламы обеспечена.

- При необходимости можете произвести дополнительные настройки в программе.
Экономия трафика
Мобильная версия оснащена такой удобной функцией, как экономия трафика. В первую очередь она предназначена для сокращения расхода использования интернет-трафика за счет сжатия страниц. Но немногие знают, что сжатие страниц позволяет исключить часть рекламы. Поэтому вы можете использовать такую подсказку и для борьбы с рекламой в интернете:
- Зайдите в настройки Google через три вертикальные точки вверху.
- В самом низу переходите в «Упрощенный режим» или «Режим экономии трафика» (в зависимости от версии браузера).
- Активируйте данный режим – перетяните ползунок вправо.
Вот так за несколько секунд вы сможете не только сэкономить расход интернета, но и быстро переходить по страницам, а также оградить себя от навязчивой рекламы. Кроме того, активация подобной функции позволит повысить безопасность браузера, так как по умолчанию в режим экономии включена опция защиты от опасных сайтов и загрузки вредоносных файлов.
Альтернативные варианты
Реклама всплывает не всегда по причине перенасыщенности рекламного контента, но и в результате заражения вирусами. Допустим, вы отключили всплывающие окна, рекламу и установили приложение Adblock, а на некоторых сайтам иногда все равно появляются различные предложения. Почему так происходит? Если ваш телефон заражен вирусами, то это их рук дело.
Вирусы специально отправляют различные предложения, которые могут носить вредоносный характер или предполагают переход по сомнительным опасным сайтам. Поэтому если предыдущие способы не сработали, то обязательно установите себе антивирусную программу на телефон, просканируйте устройство и удалите при обнаружении вирусы. Кроме избавления от рекламы, вы сможете усилить защиту смартфона и обезопасить работу в интернете.
Как заблокировать рекламу в Chrome
Когда вы совершаете покупку по ссылкам на нашем сайте, мы можем получать партнерскую комиссию. Вот как это работает.
Знание того, как блокировать рекламу в Chrome, — это самый простой способ улучшить работу в Интернете, если вам надоела реклама, прерывающая сеансы YouTube, или вы просто хотите ускорить работу компьютера при просмотре.
Блокировать рекламу в Chrome относительно просто благодаря лучшим блокировщикам рекламы, которые можно найти в магазине Chrome. Эти блокировщики рекламы работают в фоновом режиме, чтобы остановить показ рекламы в Chrome, и после первоначальной установки не требуется никакого вмешательства.
Лучше всего то, что они отлично работают как с версиями Chrome для Windows, так и с MacOS, а также с лучшими Chromebook. Итак, если вам интересно, как заблокировать рекламу в Chrome, ознакомьтесь с нашим руководством ниже, чтобы узнать все.
Как заблокировать рекламу в Chrome: Windows или MacOS
В магазине Chrome есть множество блокировщиков рекламы, но для целей этого руководства мы покажем вам, как установить AdBlock (откроется в новой вкладке) так как он самый популярный. Это также тот, который я лично использовал в течение многих лет и всегда рекомендую другим.
Это также тот, который я лично использовал в течение многих лет и всегда рекомендую другим.
Примечание . Снимки экрана основаны на версии Chrome для Windows, хотя макет и шаги аналогичны для macOS и ChromeOS.
1. Используя Chrome, перейдите на страницу AdBlock (открывается в новой вкладке) в магазине Chrome и войдите в свою учетную запись Google, если вы еще не вошли в нее. Нажмите «Добавить в Chrome », затем нажмите «Добавить расширение » в появившемся всплывающем окне.
(Изображение предоставлено Tom’s Guide)2. Через несколько секунд AdBlock будет установлен, и вы увидите новую открытую вкладку с вопросом, хотите ли вы сделать пожертвование разработчикам. Это совершенно необязательно, так как AdBlock бесплатен, поэтому не стесняйтесь закрыть вкладку , если вы не хотите делать пожертвование.
(Изображение предоставлено Tom’s Guide) 3. AdBlock запущен и работает, но есть несколько параметров, которые мы рекомендуем сначала настроить. Для этого нажмите на значок головоломки в правом верхнем углу, нажмите AdBlock , затем нажмите шестеренку настроек .
AdBlock запущен и работает, но есть несколько параметров, которые мы рекомендуем сначала настроить. Для этого нажмите на значок головоломки в правом верхнем углу, нажмите AdBlock , затем нажмите шестеренку настроек .
4. Теперь вы должны находиться в меню General Options. Чтобы получить оптимальную работу, мы рекомендуем снять следующие флажки :
- Снимите флажок: Разрешить некоторую ненавязчивую рекламу
- Снимите флажок: Разрешить рекламу на определенных каналах YouTube
- Снимите флажок: Разрешить AdBlock показывать мне сообщения на веб-страницах, когда это уместно сам. (Изображение предоставлено Tom’s Guide)
Теперь вы можете закрыть страницу настроек и наслаждаться работой в Интернете без рекламы.

Как заблокировать рекламу на Android
К сожалению, Chrome на Android не поддерживает плагины для блокировки рекламы, в отличие от настольного аналога. Однако он содержит функцию блокировки рекламы, которая уменьшит количество «навязчивой или вводящей в заблуждение рекламы». Хотя это не так эффективно, как плагин для блокировки рекламы, он немного уменьшит количество надоедливой рекламы, которую вы видите в Интернете.
Хотите узнать, как заблокировать рекламу в Chrome на Android? Ознакомьтесь с руководством ниже.
Как заблокировать рекламу в Chrome: Android
- Откройте Chrome, затем нажмите три точки в правом верхнем углу
- Нажмите «Настройки»
- Нажмите «Настройки сайта» в конце меню
- Кран Реклама
- Деактивируйте переключатель, чтобы увидеть «Блокировать рекламу на сайтах, которые показывают навязчивую или вводящую в заблуждение рекламу».

Прочтите подробные инструкции для каждого шага.
1. Откройте Chrome , затем коснитесь трех точек в правом верхнем углу , затем коснитесь Настройки .
(Изображение предоставлено Tom’s Guide)2. Прокрутите вниз меню «Настройки», коснитесь «Настройки сайта» , затем коснитесь «Объявления» на следующей странице.
(Изображение предоставлено Tom’s Guide)3. Коснитесь переключателя , чтобы деактивировать этот параметр. Теперь он должен читаться как «Блокировать рекламу на сайтах, которые показывают навязчивую или вводящую в заблуждение рекламу».
(Изображение предоставлено Tom’s Guide)Если вам нужна более тщательная блокировка рекламы, мы рекомендуем установить интернет-браузер Samsung, который работает с любым устройством Android. Этот изящный браузер имеет встроенные блокировщики рекламы, которые вы можете узнать, как активировать, ознакомившись с нашим руководством о том, как отключить рекламу на телефоне Samsung.

Как заблокировать рекламу в Chrome на iPhone
Плохая новость заключается в том, что нет способа заблокировать рекламу в Chrome на iPhone. К сожалению, единственная опция в версии Chrome для iOS — это возможность блокировать всплывающие окна (которая уже включена по умолчанию).
Тем не менее, если вы хотите работать в Интернете без рекламы, это возможно с помощью Safari и установки приложения AdGuard (открывается в новой вкладке), которое по сути является подключаемым модулем, блокирующим рекламу. Просто зайдите в App Store (откроется в новой вкладке) и следуйте инструкциям по его установке. Вы также можете заблокировать персонализированную рекламу на iPhone в настройках.
(Изображение предоставлено Tom’s Guide)Теперь вы знаете, как заблокировать рекламу в Chrome, взгляните на некоторые другие руководства по Chrome, в том числе о том, как загружать видео с YouTube в Chrome, как заблокировать веб-сайт в Chrome и как взломать игра Chrome динозавров.

Лучшие на сегодня предложения по ноутбукам — наличие проверяется каждые 30 минут:
(открывается в новой вкладке)
(открывается в новой вкладке)
9,99 $
(открывается в новой вкладке)
Посмотреть сделку (открывается в новой вкладке)
767261-001 Комплект винтов высокого давления 14-V024CA…767261-001 Комплект винтов высокого давления 14-V024CA Pavilion 14T-V100
901 54 (откроется в новой вкладке )9,99 $
Посмотреть сделку (открывается в новой вкладке)
V000120460 Вентилятор охлаждения Toshiba.
 ..V000120460 Вентилятор охлаждения Toshiba A300-ST3511 A305-S6916 l305-s5919
..V000120460 Вентилятор охлаждения Toshiba A300-ST3511 A305-S6916 l305-s5919(открывается в новой вкладке)
(открывается в новой вкладке)
901 54 (откроется в новой вкладке)10,97 $
View Deal
832356-001 Комплект шарниров Hp 17T-N100 Envy…832356-001 Комплект шарниров Hp 17T-N100 Envy M7-N109DX
(открывается в новая вкладка)
(открывается в новой вкладке)
(открывается в новой вкладке)
$12,99
(открывается в новой вкладке)
Посмотреть сделку (открывается в новой вкладке)
V000120640 ЦП Toshiba, радиатор A300
(открывается в новой вкладке)
9015 4 (открывается в новой вкладке)(открывается в новая вкладка)
12,99 $
(открывается в новой вкладке)
Посмотреть сделку (открывается в новой вкладке)
V000932990 Плата кнопки питания Toshiba,.
901 54 (откроется в новой вкладке) .. V000932990 Плата кнопки питания Toshiba, A300
.. V000932990 Плата кнопки питания Toshiba, A300(откроется в новой вкладке)
(открывается в новой вкладке)
$19,99
(открывается в новой вкладке)
View Deal (открывается в новой вкладке)
Dell — Клавиатура — английская — черная — для…Dell — Клавиатура — английская — черная — для Latitude E6430, E6430S
(открывается в новой вкладке)
(открывается в новой вкладке)
(открывается в новой вкладке)
23,50 $
(открывается в новой вкладке)
Посмотреть сделку (откроется в новой вкладке )
Brand New OEM Toshiba Satellite L355… Brand New OEM Toshiba Satellite L355 Плата мультимедийных кнопок Артикул № V000140220
(открывается в новой вкладке)
(открывается в новой вкладке)
(открывается в новой вкладке)
49,99 $
(открывается в новой вкладке)
37,99 $
9015 4 (открывается в новой вкладке)Посмотреть предложение (открывается в новой вкладке)
Lenovo USI Pen 2
(открывается в новой вкладке)
Показать больше предложений
Получите мгновенный доступ к последним новостям, самым горячим обзорам, выгодным предложениям и полезным советам.
Свяжитесь со мной, чтобы сообщить о новостях и предложениях от других брендов Future. Получайте электронные письма от нас от имени наших надежных партнеров или спонсоров.
Дейл Фокс — независимый журналист из Великобритании. Он был техническим ботаником с детства, когда он использовал деньги от своей первой работы разносчиком газет, чтобы купить подписку на журнал GamesMaster. Дейл ранее был ведущим и редактором в Китае, где он также работал копирайтером для OnePlus в ее штаб-квартире в Шэньчжэне.
Темы
Программное обеспечение
Как заблокировать рекламу в Google Chrome
Реклама мешает работе в Интернете? Попрощайтесь с нежелательной рекламой в Google Chrome с помощью этого краткого и простого руководства.
Вы устали видеть назойливую рекламу на каждом посещаемом вами веб-сайте? Вы хотите более быстрый и чистый просмотр, не отвлекаясь на всплывающие окна и баннеры?
У вас есть только один вариант — пора блокировать рекламу.
 Это поможет повысить скорость и производительность загрузки веб-страниц и защитить вашу конфиденциальность от отслеживающей (или вредоносной) рекламы.
Это поможет повысить скорость и производительность загрузки веб-страниц и защитить вашу конфиденциальность от отслеживающей (или вредоносной) рекламы.Используя Google Chrome, вы можете блокировать рекламу несколькими способами. Лучший способ — использовать расширение для блокировки рекламы или службу VPN, чтобы выполнить эту работу.
Чтобы заблокировать рекламу в Google Chrome, выполните следующие действия.
Как заблокировать рекламу с помощью расширения для блокировки рекламы
Самый быстрый способ заблокировать рекламу в Google Chrome — использовать расширение, которое отфильтровывает нежелательный контент до того, как он попадет на ваше устройство. Для этой цели доступно множество расширений, но одним из лучших для использования (и нашей рекомендацией) является uBlock Origin .
uBlock Origin — это бесплатное расширение с открытым исходным кодом, которое блокирует рекламу, трекеры, вредоносные домены и многое другое с минимальным воздействием на системные ресурсы.
 Он позволяет создавать собственные правила и фильтры для определенных веб-сайтов или элементов.
Он позволяет создавать собственные правила и фильтры для определенных веб-сайтов или элементов.Чтобы использовать uBlock Origin с Google Chrome, выполните следующие действия:
- Откройте Google Chrome на ПК или Mac.
- Посетите страницу расширения uBlock Origin в Интернет-магазине Chrome.
- Нажмите Добавить в Chrome .
- При появлении запроса нажмите Добавить расширение .
После установки uBlock Origin автоматически блокирует рекламу на большинстве веб-сайтов. Вы можете увидеть его значок в правом верхнем углу окна браузера с красным символом щита. Вы можете нажать на этот значок для дальнейшей настройки объявлений.
Например, вы можете внести в белый список определенные сайты, которые вы хотите поддерживать, нажав кнопку питания рядом со значком uBlock Origin при их посещении. Это позволит загружать рекламу, но только на тех сайтах, которые вы добавили в белый список.

Большинство расширений для блокировки рекламы работают аналогично uBlock Origin. Если вы решите использовать другое расширение для блокировки рекламы, оно должно начать работать вскоре после установки, хотя в некоторых случаях вам может потребоваться перезапустить браузер.
Как заблокировать рекламу с помощью виртуальной частной сети
Виртуальный частный сервис (или VPN) — следующий лучший вариант для блокировки рекламы в Google Chrome. VPN шифруют ваш интернет-трафик и направляют его через сервер в другом месте (в вашей или другой стране). Таким образом, вы можете скрыть свой IP-адрес и местоположение от веб-сайтов и рекламодателей, а также обойти географические ограничения и цензуру.
Служба VPN также может блокировать рекламу, предотвращая ее загрузку в вашем браузере. Некоторые VPN-сервисы имеют встроенные блокировщики рекламы, которые отфильтровывают нежелательный контент до того, как он попадет в ваш браузер.
Одним из таких сервисов является NordVPN, один из лучших сервисов VPN для пользователей Windows и Mac.
 NordVPN имеет более 5000 серверов в 60 странах, к которым вы можете подключиться одним щелчком мыши. Он также имеет расширенные функции безопасности, такие как шифрование AES-256, аварийный выключатель и технологию CyberSec, которая блокирует рекламу и вредоносное ПО.
NordVPN имеет более 5000 серверов в 60 странах, к которым вы можете подключиться одним щелчком мыши. Он также имеет расширенные функции безопасности, такие как шифрование AES-256, аварийный выключатель и технологию CyberSec, которая блокирует рекламу и вредоносное ПО.Чтобы использовать NordVPN с Google Chrome, выполните следующие действия:
- Сначала зарегистрируйтесь в NordVPN — для этого вам потребуется платная подписка.
- Откройте Google Chrome и установите расширение NordVPN.
- На странице Интернет-магазина Chrome для NordVPN нажмите кнопку Добавить в Chrome .
- Нажмите Добавить расширение при появлении запроса.
- После установки NordVPN появится в списке расширений . Перейдите в раздел Extensions > NordVPN , чтобы войти в систему.
- После входа в систему выберите сервер из списка серверов (или позвольте NordVPN автоматически выбрать лучший для вас сервер), затем нажмите Подключить кнопку .


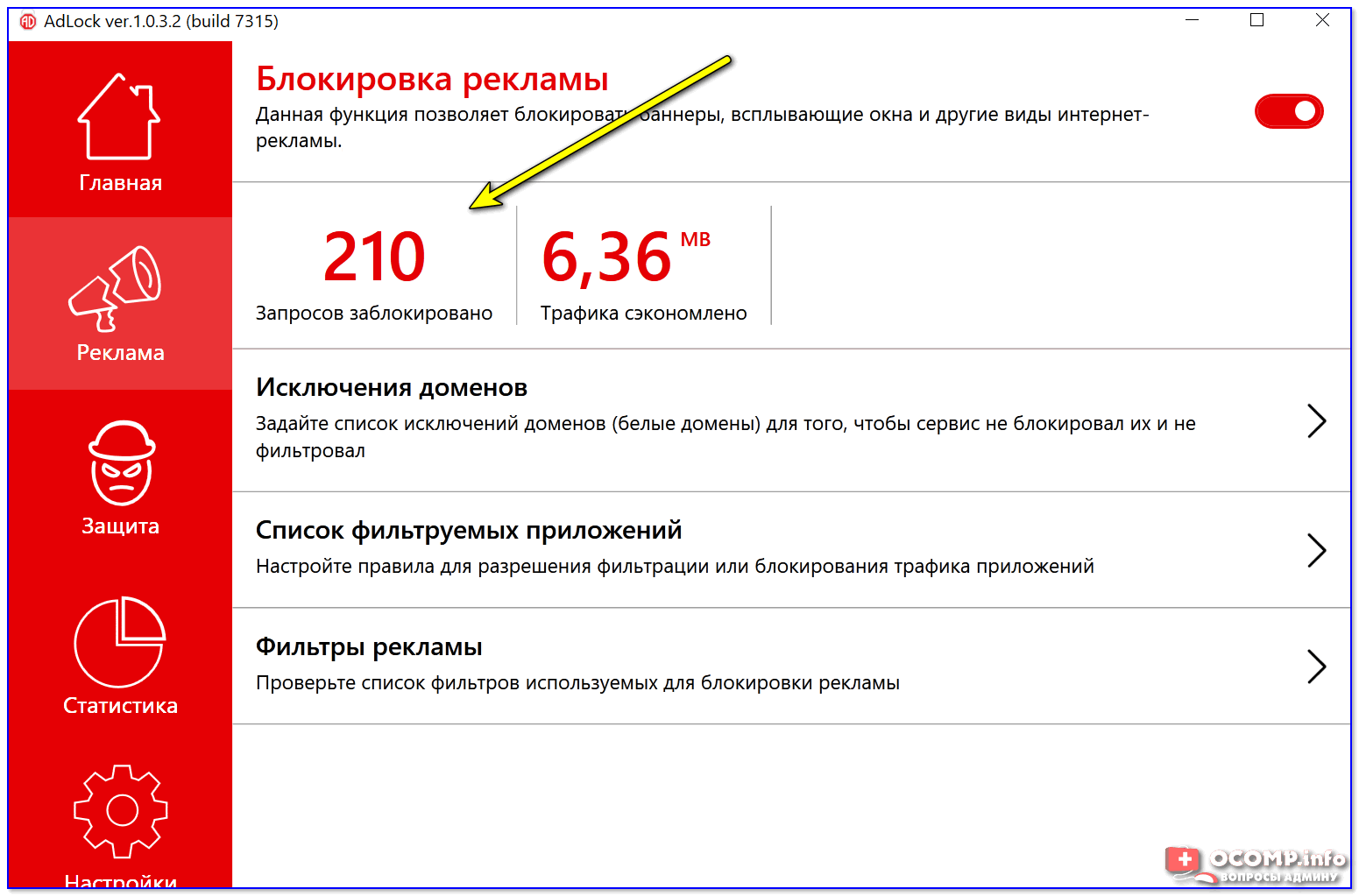





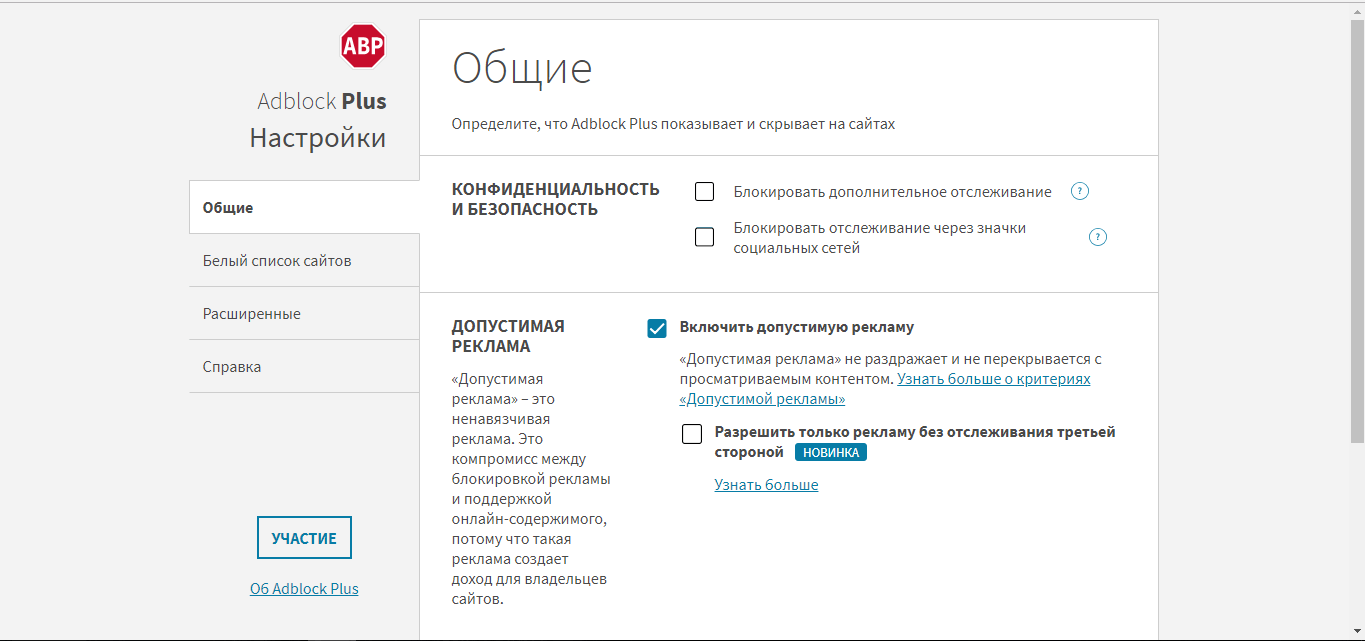 ..V000120460 Вентилятор охлаждения Toshiba A300-ST3511 A305-S6916 l305-s5919
..V000120460 Вентилятор охлаждения Toshiba A300-ST3511 A305-S6916 l305-s5919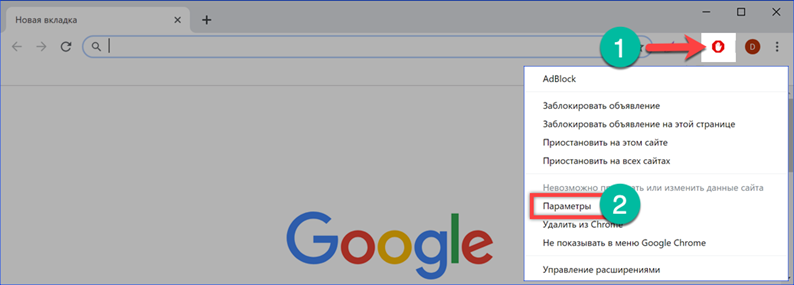 .. V000932990 Плата кнопки питания Toshiba, A300
.. V000932990 Плата кнопки питания Toshiba, A300
 Это поможет повысить скорость и производительность загрузки веб-страниц и защитить вашу конфиденциальность от отслеживающей (или вредоносной) рекламы.
Это поможет повысить скорость и производительность загрузки веб-страниц и защитить вашу конфиденциальность от отслеживающей (или вредоносной) рекламы. Он позволяет создавать собственные правила и фильтры для определенных веб-сайтов или элементов.
Он позволяет создавать собственные правила и фильтры для определенных веб-сайтов или элементов.
 NordVPN имеет более 5000 серверов в 60 странах, к которым вы можете подключиться одним щелчком мыши. Он также имеет расширенные функции безопасности, такие как шифрование AES-256, аварийный выключатель и технологию CyberSec, которая блокирует рекламу и вредоносное ПО.
NordVPN имеет более 5000 серверов в 60 странах, к которым вы можете подключиться одним щелчком мыши. Он также имеет расширенные функции безопасности, такие как шифрование AES-256, аварийный выключатель и технологию CyberSec, которая блокирует рекламу и вредоносное ПО.