Как изменить текст на картинке в фотошопе
Надпись на фотографии нередко хочется стереть по разным причинам. Она может казаться вам неуместной, содержать ошибки , а может, у вас просто есть желание заменить ее на другую.? Благодаря русскому аналогу фотошопа эта задача легко решаема даже для новичка, не имеющего опыт редактирования изображений. Используя простое и понятное руководство, вы сможете шаг за шагом узнать, как изменить текст на картинке.
Шаг 1. Скачиваем и устанавливаем программу
Перейдите по ссылке, чтобы скачать фотошоп на русском. Установите программу после завершения загрузки, а затем запустите ее. Вы увидите главное меню, в котором можно открыть новую фотографию или выбрать одну из недавно использованных. Найдите изображение, надпись на котором необходимо изменить.
Шаг 2. Выбираем подходящий инструмент для удаления старой надписи
Если текст расположен на однотонном фоне, достаточно будет использовать инструмент «Кисть». Она позволяет закрасить надпись, чтобы затем написать новую. Однако, для сложных фонов она не годится. В случае, когда текст наложен поверх картинки с изменяющимся фоном, лучшим выбором будет «Штамп».
Она позволяет закрасить надпись, чтобы затем написать новую. Однако, для сложных фонов она не годится. В случае, когда текст наложен поверх картинки с изменяющимся фоном, лучшим выбором будет «Штамп».
Шаг 3. Используем «Кисть рисования»
Нажмите на соответствующую иконку в левой части окна программы, а затем на пипетку, которая появится справа. Кликните на фоновый цвет – это позволит выбрать его для нашей кисти. Настройте размер, жесткость и прозрачность инструмента, его форму, после чего просто закрасьте им ненужную надпись.
Шаг 4. Используем «Штамп»
Если вы хотите сохранить текстуру или сложный фон под надписью, вам поможет «Штамп». Выберите этот инструмент, настройте параметры кисти, затем зажмите кнопку ALT, и не отпуская ее, кликните на участок фона. Отпустите ALT и начните закрашивать надпись. Для наилучшего результата подбирайте такие участки фона в качестве образца, которые будут максимально близки по цвету и тону к местоположению надписи.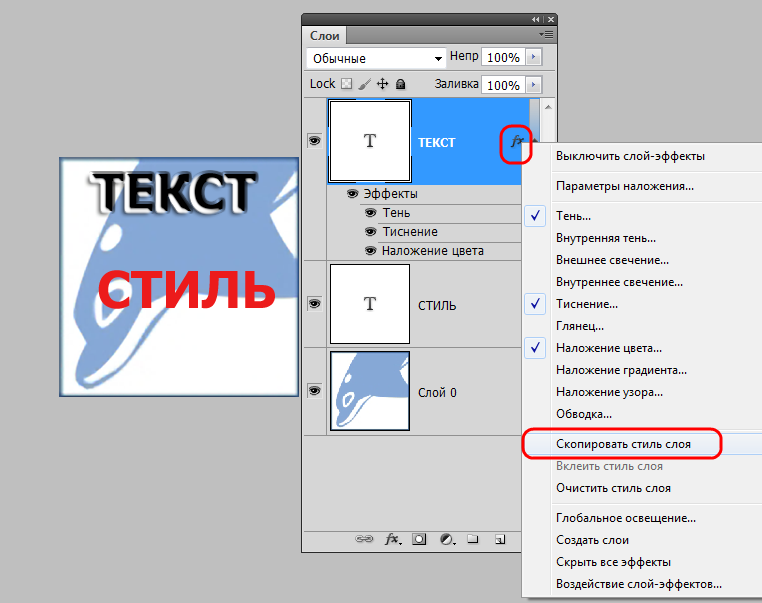 Кроме того, образец штампа необходимо регулярно обновлять, и чем чаще вы будете это делать, тем точнее будет закрашивание надписи.
Кроме того, образец штампа необходимо регулярно обновлять, и чем чаще вы будете это делать, тем точнее будет закрашивание надписи.
Шаг 5. Создаем новую надпись
Переходим к главному этапу инструкции «Как изменить текст на картинке в фотошопе». Нажмите на пункт меню «Изображения» в верхней части окна и выберите пункт «Добавить надпись». Программа позволяет настроить множество параметров текста: размер и тип шрифта, цвет, тень, контур, угол поворота. Вместо однотонной окраски можно выбрать градиент или текстуру. Напишите свой текст в соответствующем поле, используя Enter для переноса строки при необходимости. Новая надпись готова!
Шаг 6. Корректируем ошибки
Если вы допустили ошибку во время удаления старой надписи, исправить ее вам поможет инструмент «Кисть отмены». При использовании он полностью восстанавливает исходное состояние изображения на выбранных участках. Пользуйтесь им аккуратно, чтобы случайно не удалить правильные действия. А если это все же случится, просто вернитесь к последнему правильному шагу, выбрав его в «Истории действий».
Теперь вы знаете, как изменить текст на картинке в фотошопе всего за несколько минут. Однако, в этой программе вы можете гораздо больше: она позволяет накладывать зрелищные эффекты, добавлять рамки и другие декоративные элементы. На нашем сайте имеется большой учебный раздел, в котором вы можете узнать всё о том, как научиться пользоваться фотошопом и стать мастером в редактировании изображений.
Понравилась статья? Расскажите друзьям:
как изменить текст в «Фотошопе»
Современные технологии дают людям практически неограниченные возможности. Особенно этот довод можно отнести к творчеству: если раньше на то, чтобы нарисовать просто красивую (не гениальную по своему содержанию) картину, нужно было учиться годами, как это делали гении эпохи Возрождения в Италии и на Руси, то сегодня неплохое «полотно» (теперь это лишь образное название) можно сделать за несколько часов на компьютере, обладая навыками работы в «Фотошопе».
Вообще, программа «Фотошоп» от компании-разработчика Adobe давно стала легендой. С ее помощью не только создаются впечатляющие изображения, но и редактируются различные фотографии, рисунки и другие файлы графического формата. Например, с помощью «Фотошопа» можно произвести цветовую коррекцию изображения, значительно улучшить его и т. п. Кстати, в этой статье можно узнать, как изменить текст в «Фотошопе».
С ее помощью не только создаются впечатляющие изображения, но и редактируются различные фотографии, рисунки и другие файлы графического формата. Например, с помощью «Фотошопа» можно произвести цветовую коррекцию изображения, значительно улучшить его и т. п. Кстати, в этой статье можно узнать, как изменить текст в «Фотошопе».
Узнаем как пользоваться пером в Фотошопе: руководство…
Большинство людей не знают, как пользоваться пером в «Фотошопе», и постоянно откладывают обучение,…
Что понадобится?
Для работы понадобится сама программа. Причем не так важно, какой версии она будет. Учиться тому, как изменять текст в «Фотошопе», можно на любой версии программы. Даже достаточно старые релизы умеют так редактировать изображения.
Как изменить текст в «Фотошопе»?
На самом деле, редактировать текст в «Фотошопе» не так сложно. Для этого достаточно последовательно выполнить пункты инструкции, описанной ниже:
- Необходимо выделить область, содержащую текст, который будет отредактирован.

- Эту часть изображения нужно скопировать (в отдельных случаях можно и вырезать) на новый слой.
- С помощью инструмента «Заплатка» (в англоязычной версии он называется Patch Tool) нужно аккуратно, задевая как можно меньше постороннего пространства, выделить текст, который необходимо отредактировать.
- Выделенные куски текста должны быть перенесены на пустую область изображения (их нужно скрыть каким-либо образом). В данном случае всё зависит от смекалки пользователя.
- На образовавшейся пустой области нужно написать собственный текст.
Инструмент Замена цвета в Фотошопе
Гениальные разработчики жемчужины Adobe, наверное, и не подозревали, что инструмент «Замена …
Теперь вы знаете, как изменить текст в «Фотошопе». Правда, это была лишь базовая часть редактирования букв и цифр на изображении. Возможности программы позволяют сделать намного больше. Именно благодаря этой статье вы сможете узнать подробнее, как изменить цвет текста в «Фотошопе», и многое другое.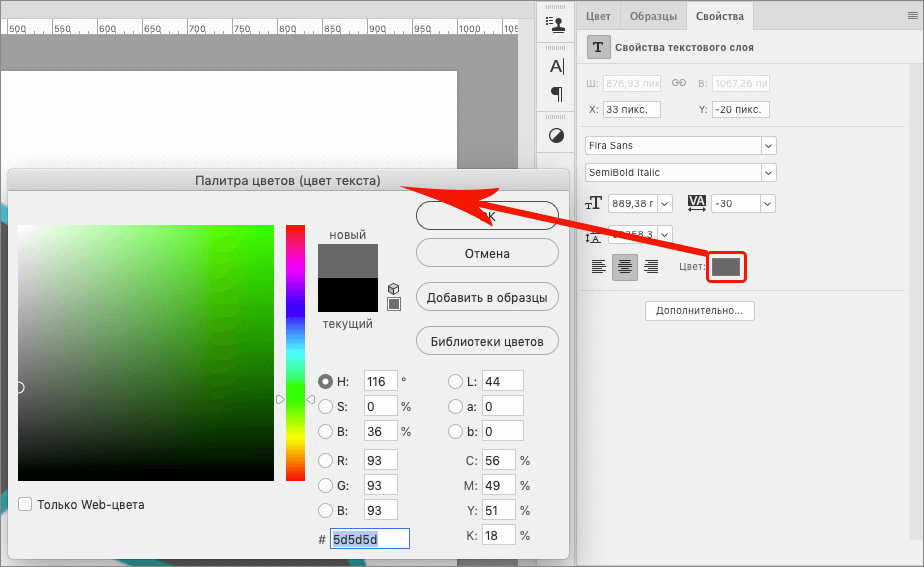
Редактирование текста
Любое редактирование текста, который вводится на месте старого (оригинального), осуществляется во время его набора. Чтобы добавить текст на картинку, необходимо выбрать инструмент «Текст». Затем нужно кликнуть курсором по той области изображения, куда нужно добавить какой-либо текст. Прежде чем вводить его, лучше заранее позаботиться о шрифте, цвете и размере. Их можно выбрать на верхней панели, которая находится под баром с вкладками «Файлы», «Редактирование», «Изображение», «Слои» – и так до раздела «Справка».
Стоит отметить, что изменять текст, который был введен, можно до тех пор, пока он находится в состоянии редактирования. Это легко понять по наличию курсора рядом с ним. Потом изменить его будет намного сложнее.
Узнаем как в Фотошопе изменить цвет одежды: панель…
Не секрет, что в таких фоторедакторах как «Фотошоп», обладая навыками и фантазией, можно…
Что делать с уже написанным текстом?
Было несложно разобраться в том, как изменить текст на картинке в «Фотошопе». Но иногда случается иначе: оригинальный текст убран, новый написан, и всё вроде бы хорошо, но выясняется, что в новую версию необходимо внести правки, а текст уже не находится в состоянии редактирования. Что делать тогда? Как изменить написанный текст в «Фотошопе»? Если ошибка в тексте была замечена сразу, то можно отменить действие и набрать текст заново, если это не проблематично. Отмена действия производится с помощью комбинации клавиш Ctrl + Z по умолчанию. Кроме того, это можно сделать, если зайти во вкладку «Редактирование». Но если после того как текст был набран, пользователь произвел еще какие-то действия, отменять которые нежелательно, то для редактирования слов и словосочетаний можно воспользоваться тем методом, что был описан в начале статьи.
Но иногда случается иначе: оригинальный текст убран, новый написан, и всё вроде бы хорошо, но выясняется, что в новую версию необходимо внести правки, а текст уже не находится в состоянии редактирования. Что делать тогда? Как изменить написанный текст в «Фотошопе»? Если ошибка в тексте была замечена сразу, то можно отменить действие и набрать текст заново, если это не проблематично. Отмена действия производится с помощью комбинации клавиш Ctrl + Z по умолчанию. Кроме того, это можно сделать, если зайти во вкладку «Редактирование». Но если после того как текст был набран, пользователь произвел еще какие-то действия, отменять которые нежелательно, то для редактирования слов и словосочетаний можно воспользоваться тем методом, что был описан в начале статьи.
Нюансы
Нужно заметить, что легче всего изменить в «Фотошопе» текст, который написан на одноцветном фоне. В качестве примера можно привести лист бумаги на фото. Ничего проще, чем стереть с него информацию и написать собственную, кажется, нет.
Если текст написан на каком-то разноцветном фоне, или на фон попадает разное количество света: одни участки светлее, а другие темнее, то исправить его будет куда труднее. Понадобится ювелирная работа по выделению текста, его искажению (это важно для того, чтобы придать ему естественное положение), а также цветокоррекции. В итоге проще не допускать таких оплошностей и проверять написанный материал заранее (до его сохранения на картинке). Лучше потратить немного больше времени на проверку, чем значительно больше – на исправление.
Полезные советы
Безусловно, намного удобнее выделять какие-то неровные (с геометрической точки зрения) объекты с помощью специального графического планшета и стилуса. Если есть возможность воспользоваться этими инструментами, нужно незамедлительно ее реализовать. Чтобы выбрать желаемый цвет текста, можно воспользоваться инструментом «Пипетка». Он появится на экране, как только пользователь откроет палитру цветов текста. Кроме того, стоит помнить, что у каждого цвета есть собственное уникальное наименование, состоящее из шести символов, вводимых после значка «решётка». И это также может облегчить задачу выбора цвета для текста.
И это также может облегчить задачу выбора цвета для текста.
Главный совет, к слову, уже был описан выше: лучше делать всю работу внимательно и тщательно продумывать каждое действие, чтобы не приходилось потом долго и канительно исправлять ошибки. Еще в древней русской пословице говорилось, что нужно сначала семь раз отмерить, потом один раз отрезать. С помощью этой статьи вы узнали, как изменять текст в «Фотошопе» и редактировать его.
Как преобразовать текстовый слой в изображение в Photoshop CS5
Хотя вы можете потратить много времени на то, чтобы получить изображение в Photoshop, оно может резко измениться, когда вы отправите его кому-то другому.
Чаще всего это происходит из-за проблем со шрифтами. Файлы шрифтов не включены в изображения Photoshop по умолчанию, поэтому, если у кого-то нет шрифта, который используется в файле, его компьютер может попытаться заменить его.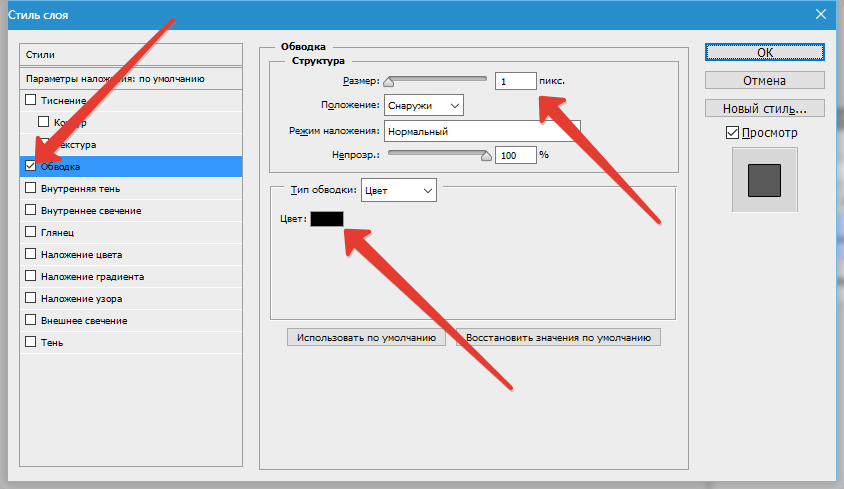
Наш урок ниже покажет вам, как растеризовать текстовый слой в Photoshop и преобразовать его из текстового слоя в слой изображения, чтобы этого не произошло.
1 Как превратить текст в изображение в Photoshop
2 Растеризация текстовых слоев в Photoshop CS5 (Руководство с иллюстрациями)
Как превратить текст в изображение в Photoshop
- Откройте файл Photoshop.
- Выберите текстовый слой для растрирования.
- Щелкните правой кнопкой мыши выбранный слой и выберите Растрировать Тип .
Наше руководство продолжается ниже дополнительной информацией о том, как преобразовать текстовый слой в изображение в Adobe Photoshop, включая изображения этих шагов.
Одним из простых способов персонализации изображения, создаваемого в Photoshop CS5, является использование уникального шрифта.
Он может полностью изменить внешний вид изображения, не требуя особых художественных навыков.
К сожалению, если вы работаете над файлом с кем-то еще или отправляете изображение на профессиональный принтер, у них может не быть шрифта.
Если отправить многослойный файл PDF или PSD кому-либо с текстовым слоем в исходном состоянии и без шрифта, внешний вид изображения может сильно измениться.
К счастью, вы можете научиться преобразовывать текстовый слой в изображение в Photoshop CS5. Вы даже можете следовать инструкциям в этой статье, чтобы затем экспортировать текстовый слой как собственное изображение, если хотите.
Связанный: Ознакомьтесь с нашим руководством о том, как изменить цвет выделения в Photoshop, чтобы быстро изменить цвет элементов изображения.
Растеризация текстовых слоев в Photoshop CS5 (Руководство с иллюстрациями)
Прежде чем преобразовать слой в плоское изображение или растрировать его, важно помнить, что слой больше нельзя будет редактировать с типом инструмент.
Поэтому перед растрированием слоя необходимо убедиться, что тип слоя завершен.
Дополнительную информацию о растеризации слоев можно получить на веб-сайте Adobe. Чтобы узнать, как преобразовать текстовый слой в изображение, выполните следующие действия.
Чтобы узнать, как преобразовать текстовый слой в изображение, выполните следующие действия.
Шаг 1: Откройте файл, содержащий текстовый слой, который вы хотите преобразовать в изображение.
Шаг 2: Щелкните нужный текстовый слой на панели
Layers в правой части окна.Если панель Layers не видна, нажмите клавишу F7 на клавиатуре.
Шаг 3: Щелкните слой правой кнопкой мыши, затем выберите параметр
Rasterize Type .Теперь, когда вы знаете, как позже превратить текст в слой изображения в Photoshop, вы сможете использовать этот метод всякий раз, когда возникнет необходимость растрировать текст.
Обратите внимание, что слой больше не отображает символ T , который идентифицирует его как слой типа.
Если у вас есть несколько текстовых слоев, которые вы хотите растрировать, вы можете, удерживая нажатой клавишу Ctrl на клавиатуре, щелкать каждый из них, чтобы выбрать его.
Мэтью Берли
Мэтью Берли пишет технические учебники с 2008 года. Его тексты появились на десятках различных веб-сайтов и были прочитаны более 50 миллионов раз.
После получения степени бакалавра и магистра в области компьютерных наук он несколько лет работал в области управления ИТ для малого бизнеса. Однако теперь он работает полный рабочий день, создавая онлайн-контент и веб-сайты.
Его основные темы написания включают iPhone, Microsoft Office, Google Apps, Android и Photoshop, но он также писал на многие другие технические темы.
Прочитайте его полную биографию здесь.
Categories Программы Tags Adobe Photoshop How-To Guides, LayersНовые направляющие
Как редактировать текст в Photoshop (Лучшее руководство 2022 года)
Photoshop — один из самых популярных и эффективных инструментов для редактирования изображений и управления ими.![]() Это известное программное обеспечение, разработанное Adobe, используется как любителями, так и профессионалами во всем мире. Одна из самых важных вещей, которые нужно знать, это как редактировать текст в Photoshop . Изучение шагов для этого поможет вам сделать ваши изображения более привлекательными и эффективными. Кроме того, это даст вам навыки, которые помогут вам продвинуться по карьерной лестнице. Или просто повеселиться, редактируя изображения в непринужденной обстановке.
Это известное программное обеспечение, разработанное Adobe, используется как любителями, так и профессионалами во всем мире. Одна из самых важных вещей, которые нужно знать, это как редактировать текст в Photoshop . Изучение шагов для этого поможет вам сделать ваши изображения более привлекательными и эффективными. Кроме того, это даст вам навыки, которые помогут вам продвинуться по карьерной лестнице. Или просто повеселиться, редактируя изображения в непринужденной обстановке.
Это руководство научит вас добавлять и редактировать текст в Photoshop . Таким образом, это позволит вам научиться лучше манипулировать вашими изображениями. Это позволит вам создавать более потрясающие изображения, которые удивят вашу целевую аудиторию или аудиторию в социальных сетях.
Содержание: Часть 1. Легко ли знать, как редактировать текст в Photoshop? Часть 2. Как добавить текст в Photoshop? Часть 3. Как редактировать текст в Photoshop 2022? Часть 4.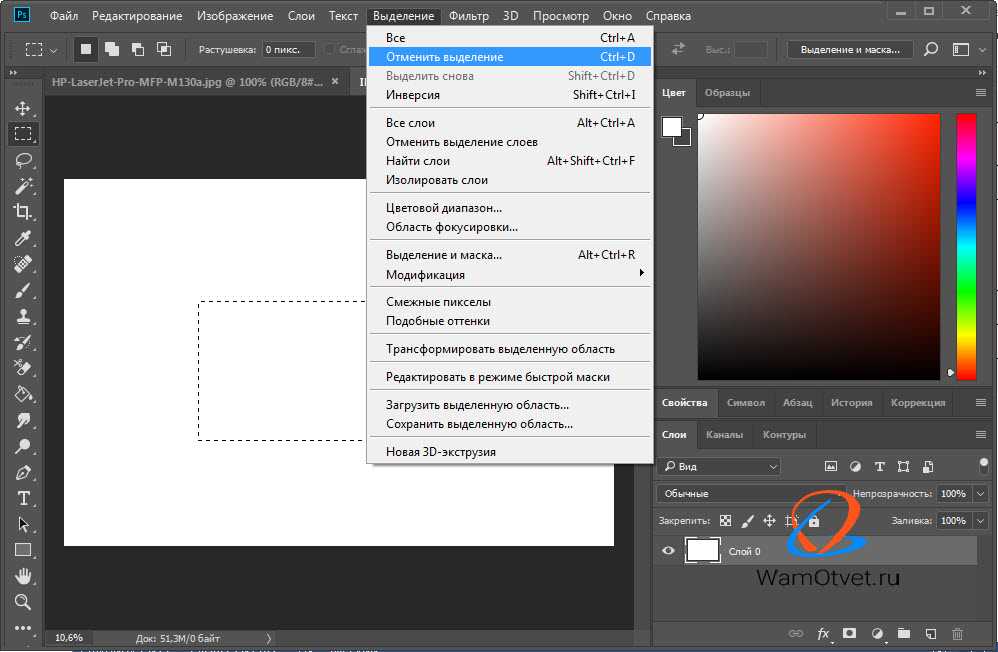 Поиск похожих изображений на Mac для RemoveЧасть 5. Часто задаваемые вопросыЧасть 6. Заключение
Поиск похожих изображений на Mac для RemoveЧасть 5. Часто задаваемые вопросыЧасть 6. Заключение
Часть 1. Легко ли знать, как редактировать текст в Photoshop?
К счастью, в наши дни легко узнать, как редактировать текст в Photoshop. Это связано с тем, что приложение Photoshop было разработано в полной мере, что позволяет вам с легкостью манипулировать всем изображением (включая текст).
Просто введите текст, который вы хотите поместить внутрь изображения. Но что, если вы уже сохранили изображение, как вы редактируете текст? Ну, это еще возможно, если у текста есть свой слой. Если он уже растрирован, вы не сможете его отредактировать.
Часть 2. Как добавить текст в Photoshop?
Добавить текст в Photoshop так же просто, как сказать от одного до десяти. Вы можете найти панель инструментов, как правило, в левой части интерфейса программного обеспечения. В нем есть список множества функций, которые вы можете использовать для управления изображением, над которым работаете.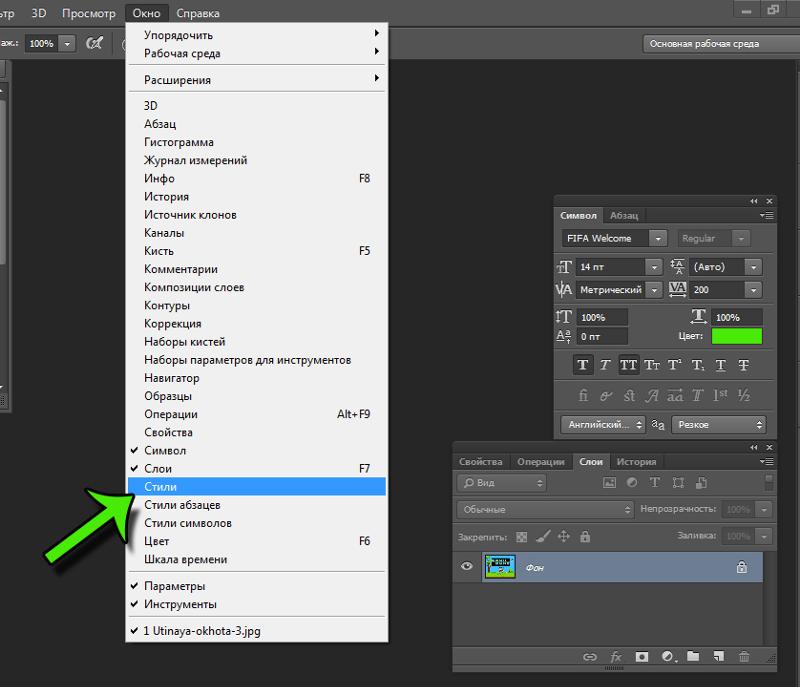
Чтобы добавить текст к изображению в Photoshop, просто щелкните значок T , расположенный на панели инструментов. Вы также можете нажать клавишу T на клавиатуре. По умолчанию будет выбран инструмент горизонтального типа для текста (стандартный).
Вы также можете нажать стрелку, расположенную в правом нижнем углу указанного значка, чтобы изменить параметры функции редактирования текста. Появится боковое меню с множеством опций, включая текстовые маски и вертикальный текст.
После того, как вы выбрали нужный инструмент, просто щелкните изображение в области, в которую вы хотите ввести текст. Текстовое поле будет размещено в том месте, где вы его щелкнули. Затем просто введите текст, который вы хотите ввести.
Часть 3. Как редактировать текст в Photoshop 2022?
Как свободно редактировать текст в Photoshop? Существует множество способов редактирования текста в Photoshop. Ниже приведены некоторые из них, которые могут иметь отношение к этому обсуждению:
Как выделить текст
- Запустите Photoshop — откройте файл Photoshop, текст которого вы хотите отредактировать.

- Используйте инструмент «Перемещение» — выберите инструмент «Перемещение», который выглядит как крестик. Это находится на панели инструментов. После этого дважды щелкните по тексту, который хотите выделить.
Как редактировать текст в слое? После того, как вы закончили выделение определенного текста, вы можете редактировать его, изменять его цвет, изменять его размер, а также использовать копирование и вставку. Если вы хотите выделить символы внутри текстового слоя, выберите инструмент «Текст» на панели инструментов Photoshop. После этого щелкните и перетащите курсор на определенные символы, которые вы хотите выбрать.
Как редактировать текст в Photoshop
- Запустить Photoshop — Откройте файл Photoshop, текст которого вы хотите отредактировать.
- Выберите инструмент «Текст» — щелкните инструмент «Текст» на панели инструментов, а затем выберите конкретный текст, который вы хотите отредактировать.
- Редактировать через панель параметров — панель параметров будет расположена вверху.

- Внедрите свои правки — внесите нужные правки, изменив стиль шрифта, выравнивание и т. д.
- Сохранить изменения — сохраните изменения, щелкнув галочку в конце панели инструментов «Параметры».
Как скопировать и затем вставить текст
Можно скопировать и затем вставить текст из другого документа в файл документа Photoshop (PSD). Эти текстовые элементы можно взять с веб-страницы, из другого файла PSD, из файла Word и даже из файла PDF.
Вот как редактировать текст в Photoshop, скопировав и вставив этот элемент из файла, созданного не в Photoshop:
- Перейти к вашему файлу, отличному от Photoshop — Щелкните курсором по тексту, чтобы выделить его. Затем нажмите
Command + Cна клавиатуре macOS, чтобы скопировать его. - Запустить PSD — Запустите PSD, куда вы хотите вставить скопированный текст.
 Выберите инструмент «Текст» на панели инструментов слева.
Выберите инструмент «Текст» на панели инструментов слева. - Выберите текстовый слой — на панели «Слои» выберите текстовый слой, в который вы поместите вставленный текст.
- «Редактировать и вставить» — вы можете выбрать «Редактировать», а затем «Вставить». Или вы можете нажать
Вот как редактировать текст в Photoshop, скопировав и вставив этот элемент из файла PSD:
- Запустить PSD — Запустите PSD, куда вы хотите вставить скопированный текст. Выберите конкретный текст, который вы хотите скопировать.
- Копировать — выберите вариант «Редактировать», а затем «Копировать». Или вы можете нажать
Command + Cна вашем компьютере с macOS. - Запустите второй PSD-файл. Теперь запустите второй PSD-файл, куда вы хотите вставить текст.

- Вставить — выберите «Правка» > «Вставить». Это поместит текст в центр холста, который у вас есть в PSD. Или вы также можете выбрать «Редактировать», а затем «Специальная вставка». После этого выберите Вставить на место. Этот другой параметр позволит вам вставить текст в положение, идентичное тому, где он был в скопированном файле.
Изменение размера текста
Если вы хотите изменить размер всего текста внутри текстового слоя, вы можете выполнить следующие шаги:
- Запустить PSD — Запустите PSD, который вы хотите отредактировать. Выберите инструмент «Перемещение», расположенный на панели инструментов слева.
- Выберите правильные настройки на панели параметров. Убедитесь, что на панели параметров установлен флажок « Auto-Select: Layer ». Щелкните текст, размер которого вы хотите изменить.
- Перетащите опорные точки окна преобразования — появится окно преобразования.
 Вы можете либо перетащить точки привязки, чтобы пропорционально изменить размер выделенного текста, вы можете удерживать клавишу
Вы можете либо перетащить точки привязки, чтобы пропорционально изменить размер выделенного текста, вы можете удерживать клавишу Shift, чтобы изменить размер текста непропорционально, вы можете удерживать клавишуКлюч командыдля обнаружения перекошенных углов при изменении размера текста. - Параметры сохранения — нажмите на галочку, чтобы сохранить внесенные изменения.
Перемещение текста в Photoshop
Перемещение элементов — это один из способов редактирования текста в Photoshop. Вот шаги, которые вы должны выполнить, чтобы сделать это:
- Запустить PSD — Запустите PSD, который вы хотите отредактировать. Выберите текстовый слой, содержащий текст, который вы хотите переместить.
- Выберите инструмент «Перемещение» — перейдите на панель инструментов и выберите инструмент «Перемещение».

- Выбрать текст. Щелкните текст и проверьте поле преобразования, содержащее темную стрелку.
- Modify Transform Box — щелкните и затем переместите поле преобразования. Отпустите щелчок, чтобы переместить текст в новую позицию.
Изменение цвета текста
Чтобы научиться редактировать текст в Photoshop, нужно научиться изменять цвет текстового элемента. Вот шаги, чтобы сделать это:
- Запустить PSD — Запустите PSD, который вы хотите отредактировать. Выберите инструмент «Текст», расположенный на панели инструментов слева. Затем щелкните текст, цвет которого вы хотите изменить.
- Использовать палитру цветов — на панели параметров Photoshop щелкните палитру цветов .
- Выберите цвет. Вы можете переместить ползунок, а затем выбрать нужный цвет.
- Сохранить изменения — сохраните изменения, нажав кнопку «ОК».
Выравнивание текста
Это еще один способ редактирования текста в Photoshop. Вот шаги, которые вы должны выполнить, чтобы изменить выравнивание вашего текста:
Вот шаги, которые вы должны выполнить, чтобы изменить выравнивание вашего текста:
- Запустить PSD — Запустите PSD, который вы хотите отредактировать.
- Выберите текстовый слой — выберите определенный текстовый слой с текстом, выравнивание которого вы хотите изменить.
- Выберите окно — выберите вариант «Окно», а затем выберите «Абзац». Отобразится панель «Абзац» Photoshop.
- Просмотр различных параметров выравнивания — выберите нужный параметр выравнивания.
- Сохранить изменения — сохраните изменения, нажав кнопку проверки.
Поворот текста в Photoshop
Поворот — еще один способ редактирования текста в Photoshop. Вот шаги, которые вы должны выполнить, чтобы повернуть текст так, как вам нравится:
- Запустить PSD — Запустите PSD, который вы хотите отредактировать. Выберите инструмент «Перемещение», расположенный на панели инструментов.
- Изменить настройки панели параметров — проверьте панель параметров.
 Убедитесь, что установлен флажок Автовыбор слоя.
Убедитесь, что установлен флажок Автовыбор слоя. - Выбрать текст — щелкните конкретный текст, который вы хотите повернуть, и проверьте поле преобразования, которое появится и расположено вокруг вашего текстового элемента.
- При наведении указателя мыши на углы окна преобразования — фактический курсор изменится на изогнутую стрелку с двумя указателями внутри.
- Щелкните и перетащите изогнутую стрелку. Вы можете щелкнуть, а затем перетащить изогнутую стрелку двумя указателями в нужное положение.
- Сохранить изменения — установите флажок, чтобы сохранить изменения.
Часть 4. Поиск похожих изображений на Mac для удаления
Мы рекомендуем вам использовать iMyMac PowerMyMac и его инструмент поиска похожих изображений, чтобы избежать слишком большого количества фотографий, похожих друг на друга.
Получите бесплатную пробную версию прямо сейчас!
Это поможет вам сэкономить больше места на вашем компьютере Mac, потому что у вас будет возможность находить и удалять ненужные похожие копии ваших любимых фотографий.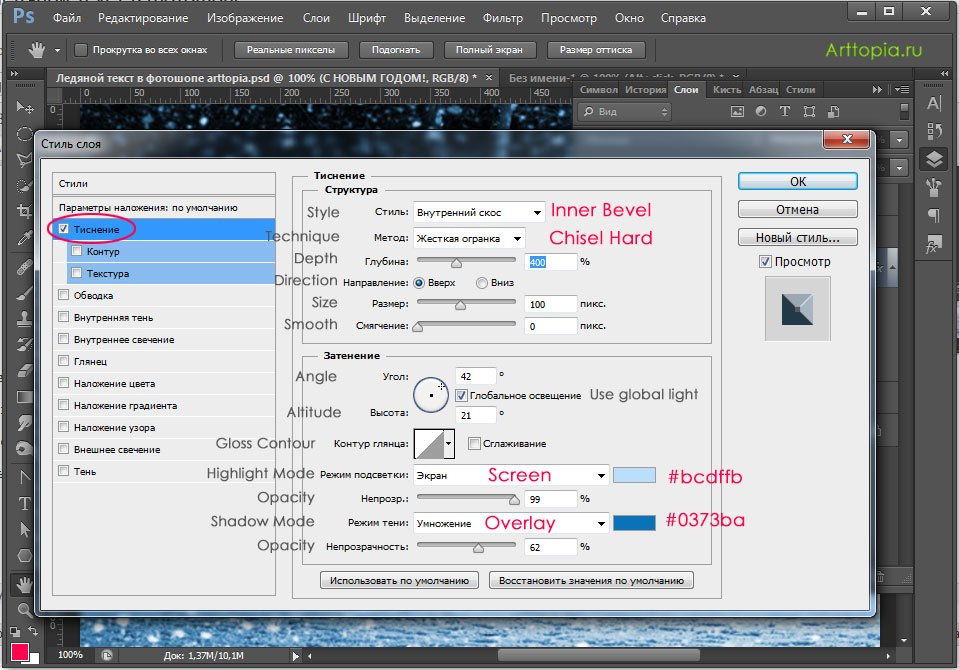
iMyMac также имеет другие инструменты, которые помогут вам очистить вашу систему. Он может обнаруживать косую черту, удалять ненужные файлы, удалять дубликаты данных, обеспечивать безопасность вашего браузера и удалять приложения, не оставляя остатков.
Средство поиска похожих изображений имеет мощную функцию сканирования, позволяющую находить похожие изображения несколькими щелчками мыши. Удаление также возможно. Кроме того, вы можете выбрать, какие фотографии удалить, а какие оставить.
Часть 5. Часто задаваемые вопросы
Ниже приведены часто задаваемые вопросы (FAQ) о том, как редактировать текст в Photoshop. Ознакомьтесь с ответами, которые у нас есть:
Почему я не могу редактировать текст в Photoshop?
Вероятно, это потому, что текст уже растрирован. Поэтому он является частью всего изображения и не имеет собственного слоя. В этом случае вы не сможете легко редактировать свой текст в Photoshop. Убедитесь, что у вашего текста есть собственный слой, прежде чем пытаться его редактировать.

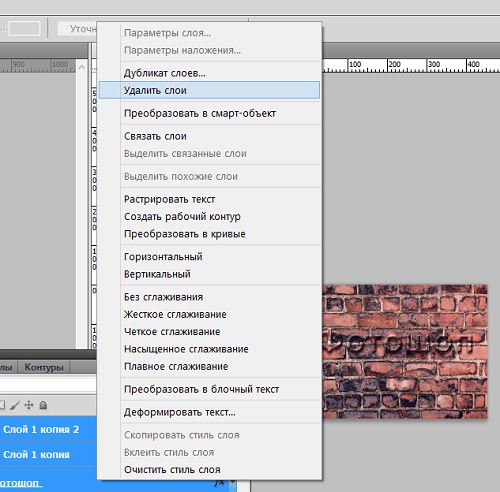


 Выберите инструмент «Текст» на панели инструментов слева.
Выберите инструмент «Текст» на панели инструментов слева.
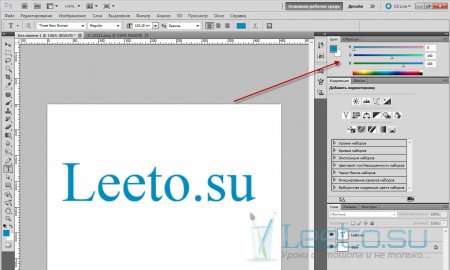 Вы можете либо перетащить точки привязки, чтобы пропорционально изменить размер выделенного текста, вы можете удерживать клавишу
Вы можете либо перетащить точки привязки, чтобы пропорционально изменить размер выделенного текста, вы можете удерживать клавишу 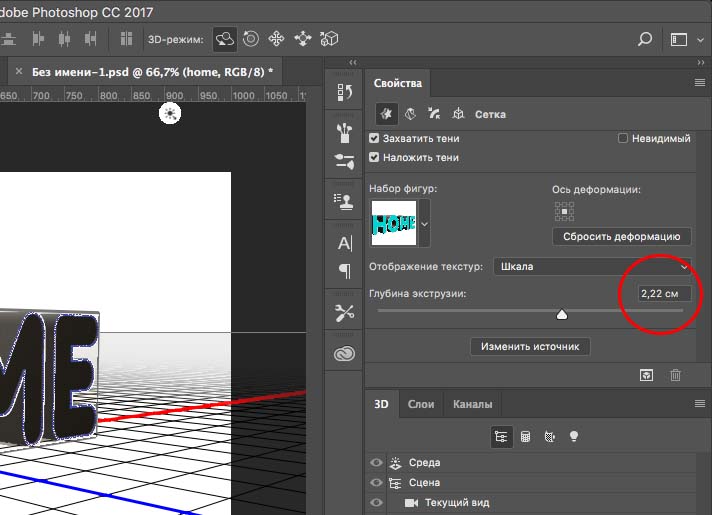
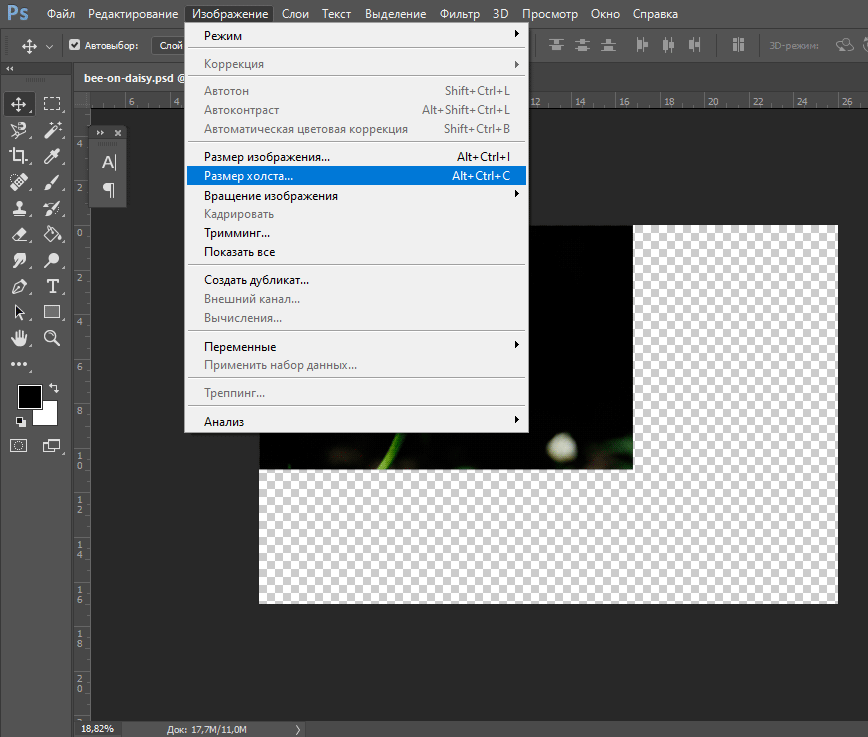 Убедитесь, что установлен флажок Автовыбор слоя.
Убедитесь, что установлен флажок Автовыбор слоя.