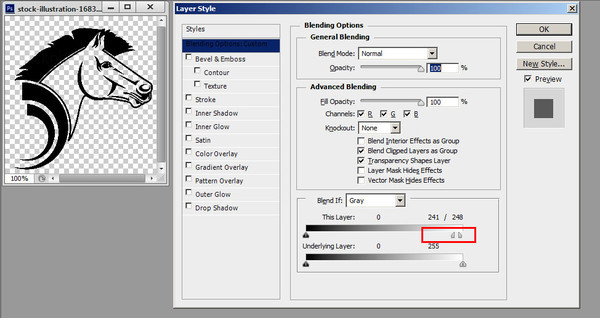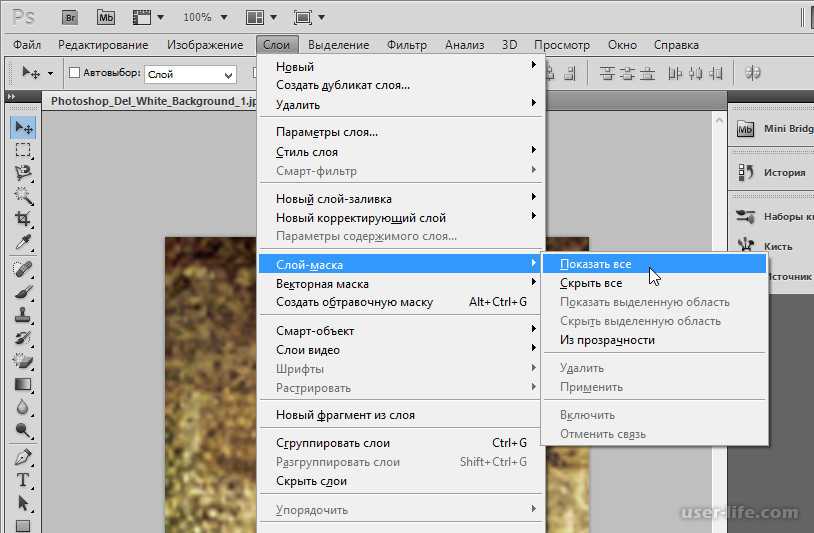Как убрать белый фон с картинки в Фотошопе
MyPhotoshop.ru Уроки Фотошопа Удаление белого фона в Фотошопе
Как убрать белый фон в Photoshop
Клип-арт – Объекты графического дизайна. Практически для каждой работы в Photoshop требуются такие элементы. Но, к сожалению, большая часть бесплатных клип-артов имеет не прозрачный, а белый фон.
В этом уроке мы покажем, как быстро удалить белый фон с картинки в Photoshop с помощью: “волшебного ластика”, “волшебной палочки” и “режима наложения”.
Содержание
- Способ “Волшебный ластик”
- Способ “Волшебная палочка”
- Способ “Режим наложения”
Убираем белый фон при помощи «Волшебного ластика»
Очень простой способ. При помощи данного инструмента кликаем по требуемому участку. Ластик автоматически удалит все пиксели, похожие по оттенку на выбранный участок.
«Волшебная палочка»
Выбираем инструмент «Волшебная палочка» и кликаем по белому фону.
После того, как область была выделена, нажимаем клавишу «Delete».
Для отмены выделения достаточно нажать Ctrl+D, либо кликнуть мышкой за пределами рабочей области.
«Режим наложения»
Если цвет вашего фона не совсем белый, и не имеет ярко выраженную текстуру, то вы можете воспользоваться этим способом. Выберите режим «Умножение», но учтите, что цвета изображения могут сильно исказиться, если фон имеет очень темную структуру, или наоборот – очень яркую.
Рассмотрим пример применения данного способа:
Располагаем текстуру на палитре слоёв и выбираем функцию «Умножение». Фон стал однородным:
В этой статье мы рассмотрели самые простые способы избавления от белого фона в клип-артах, с помощью программы Photoshop. Если данные способы вам не помогли – вы можете попробовать удалить его сами, с помощью вырезания объектов.
КУРСЫ:
СМОТРИТЕ ТАКЖЕ
Горячие клавиши в Photoshop
Фоны для Фотошопа: Лес
Фоны для Фотошопа: Черные
Как удалить фон с изображения в Photoshop
Как вырезать объект в Photoshop
Рамки для Фотошопа: Школьные
Урок создания анимации в Фотошопе
Изменяем размер изображения в Photoshop
Урок объединения слоев в Фотошопе
Улучшение качества фото в Фотошопе
Фоны для Фотошопа: Небо
Как рисовать прямые линии в Фотошопе
Замена цвета объекта/изображения в Photoshop на другой
Вставка фотографии в рамку в Photoshop
Наборы кистей для Фотошопа: Текстурные
Урок ретуши лица в Фотошопе для начинающих и не только
Инструмент “Заливка” в Фотошопе: как пользоваться
Двойная экспозиция в Фотошопе
Как создать документ формата А4 в Фотошопе
Замена фона на фотографии в Фотошопе
Уменьшение размера объекта в Фотошопе
Выделение слоя в Фотошопе: как сделать
Рамки для Фотошопа: С днем рождения
Градиент в Фотошопе: как сделать
Включение и настройка сетки в Photoshop
Создание афиши своим руками в Фотошопе
Фоны для Фотошопа: Рамки
Создание контура в Photoshop
Рисование треугольника в Фотошопе: 2 метода
Создание коллажей в Фотошопе: подробное руководство
Как создать слой в Photoshop
Кадрирование фото в Фотошопе
Заливка слоя в Фотошопе
Вставка изображения в Фотошоп: пошаговое руководство
Ретуширование фотографий с помощью частотного разложения в Фотошопе
Как нарисовать прямоугольник в Фотошопе
Вставка лица на фото-шаблон в Фотошопе
Изменение прозрачности слоя в Фотошопе
Отмена выделения в Фотошопе
Как сделать виньетирование фотографий в Photoshop
Наложение текстуры гранита на текст в Фотошопе
Отмена действий в Фотошопе
7 способов убрать задний фон с фото онлайн
Как трудно полностью удалить фон с фотографии? Для обычного человека ответ будет «чертовски сложно».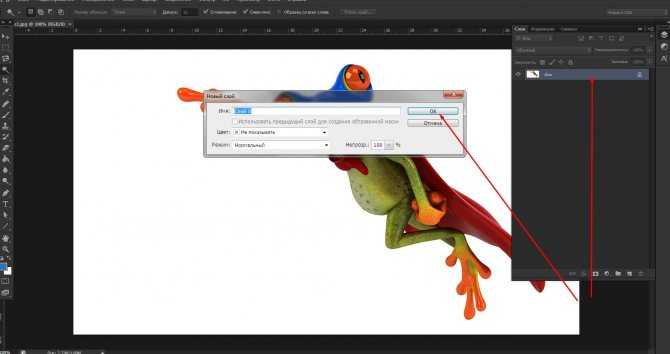 Об использование таких программ как Photoshop или GIMP, не может быть и речи, если вы не занимаетесь этим профессионально. Попытка это сделать в профессиональных фото-редакторах будет бесполезной для большинства людей и пустой тратой времени.
Об использование таких программ как Photoshop или GIMP, не может быть и речи, если вы не занимаетесь этим профессионально. Попытка это сделать в профессиональных фото-редакторах будет бесполезной для большинства людей и пустой тратой времени.
Но существуют и онлайн-сервисы, доступные для массового пользователя, однако большинство из них являются платными. Существует всего несколько бесплатный сервисов, с которыми справится даже ребенок. О них мы сейчас и поговорим!
Remove.bg
Remove.bg — это бесплатный онлайн-сервис, предназначенный для автоматического удаления фона с фотографий. Нужно только загрузить изображение на сайт, а все остальное сделает программа. Процесс полностью автоматизирован. Remove.bg обрабатывает изображения довольно быстро. Впрочем, время обработки зависит от размера файла. Максимальный размер загружаемого файла – 8 Мб.
Программа попытается распознать человека, чтобы он остался на снимке. Все остальное считается фоном и подлежит удалению.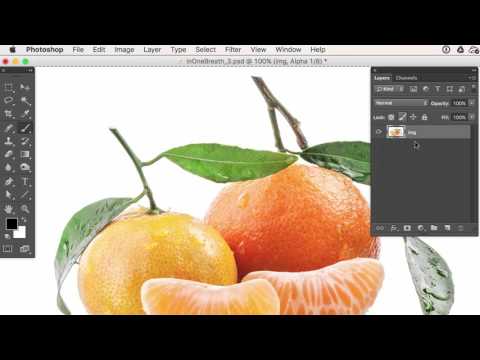 Люди должны находиться на переднем плане. Если они расположены вдали, система может не распознать их.
Люди должны находиться на переднем плане. Если они расположены вдали, система может не распознать их.
У remove.bg есть расширение для Photoshop. После его установки в редакторе появится новый пункт в меню Window → Extensions → Remove Background. Удалить фон в Photoshop можно будет одним кликом. Когда вы нажимаете эту кнопку, изображение обработается через API remove.bg. Поэтому нужно наличие подключения к интернету и ключ API (который можно найти в настройках учетной записи на сайте). Нет никакой разницы редактируете вы фото продукции или портретные снимки — хорошо обрабатываются даже сложные края, например, такие как волосы.
Кроме всего прочего, доступная отдельная программа для Windows, Mac и Linux. С ее помощью можно в автоматическом режиме массово удалять фон с выбранных изображений. Просто перетащите их в окно десктоп-программы. Вы можете перетаскивать даже целые папки из любого места на вашем компьютере и определять сами, где сохранять изображения без фона в настройках.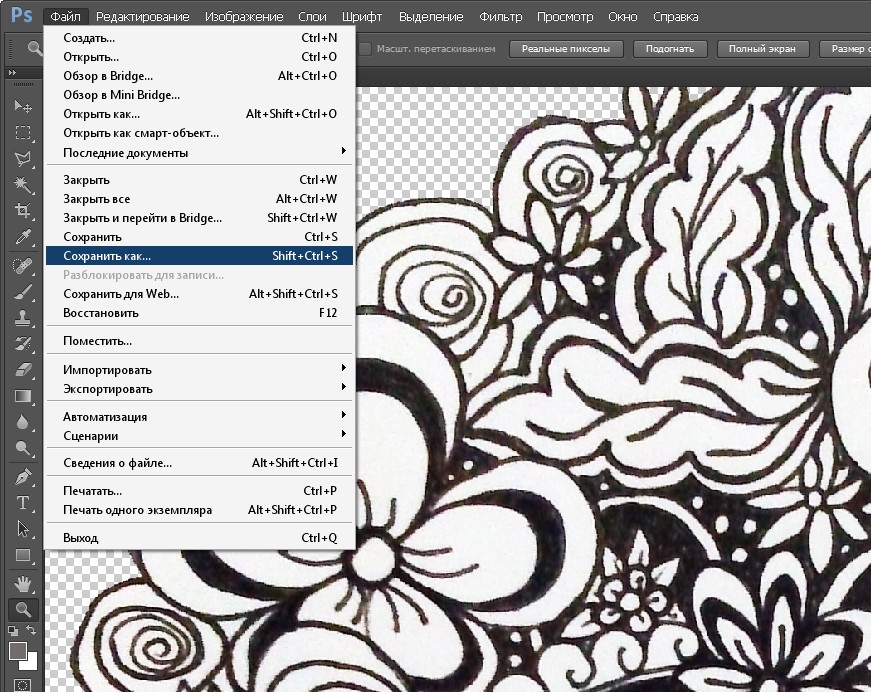 При необходимости можно выбрать цвет фона, которые будут применяться ко всем изображениям.
При необходимости можно выбрать цвет фона, которые будут применяться ко всем изображениям.
Photoshop Online
Photoshop Express – это облегченная онлайн-версия Photoshop с базовыми функциями для редактирования фото. В него недавно добавили возможность фонового размытия, которая может удалить фон на любом изображении с объектами на переднем плане. При этом конечное фото сохраняет своё изначальное разрешение, что очень круто.
Чтобы убрать фон с фото и сохранить его высокое разрешение, пройдите по этой ссылке на Adobe Photoshop Express. После загрузки фото, нужно будет войти в аккаунт Adobe – его можно создать бесплатно или авторизоваться через аккаунт Google или Apple. После авторизации — загруженное фото откроется в редакторе, сбоку которого есть большая кнопка для устранения фона – нажмите её и сервис все сделает сам.
После этого вы можете скачать готовый файл, кликнув по кнопке Download – откроется диалоговое окно загрузки, в котором вы сможете выбрать формат изображения. Рекомендуем сохранять в формате PNG.
Рекомендуем сохранять в формате PNG.
PhotoRoom
PhotoRoom – это бесплатное приложение для Android. Оно работает на основе ИИ и безукоризненно работает с фонами – достаточно лишь одного клика. После того, как вы уберёте фон с фотографии или изображения товара, приложение предложит несколько фонов на его замену, включая платные. Кроме этого есть возможность заменить объекты на переднем плане фото – тоже в один клик.
PhotoRoom заточен на работу с изображениями для интернет-магазинов. Просто выбираете фото, жмёте одну кнопку и презентабельное фото товара готово. Приложение весит мало и работает на чем угодно. В бесплатной версии, однако же, в нижней части фото будет оставаться небольшой вотермарк – к счастью, обрезать его не составит большого труда.
Пользоваться PhotoRoom очень просто: загрузите его отсюда, откройте и импортируйте нужное фото. В приложении также ест несколько тестовых изображений, с ними вы можете проверить, как оно справляется с фонами.
Unscreen
Unscreen – это онлайн-сервис, на котором можно убрать фон у GIF-изображений, а за дополнительную плату – даже у видео.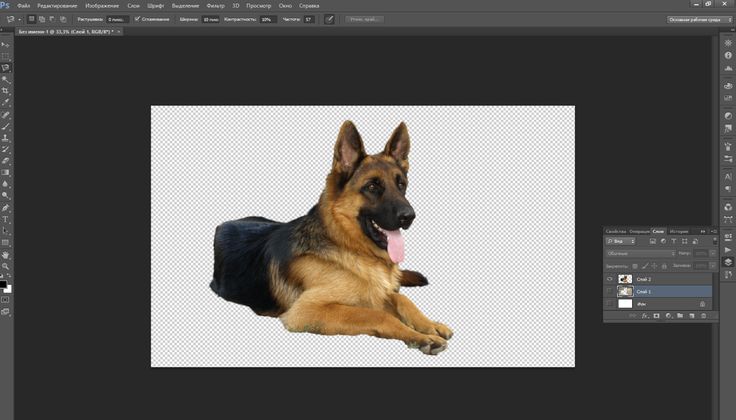 В то же время, вы можете бесплатно поработать с короткими видео (до 5 сек., а при создании бесплатного аккаунта – до 10 сек.) и гифками.
В то же время, вы можете бесплатно поработать с короткими видео (до 5 сек., а при создании бесплатного аккаунта – до 10 сек.) и гифками.
Поскольку гифки часто длятся менее 5 секунд, вы сможете удалить фон без создания аккаунта – просто зайдите на сайт, выберите опцию Free Clips, загрузите файл или выберите гифку из базы GIPHY. Сервис также поддерживает MP4, WebM, OGG и MOV форматы. Можно даже просто вставить URL-ссылку на нужное видео.
Финальный файл можно скачать в формате GIF, APNG или видео, также есть возможность выборочно загрузить отдельные кадры. Единственный недостаток – пресловутые вотермарки в правом нижнем углу, которые особенно заметны при просмотре видео.
Background Burner
Background Burner — это веб-сервис, который позволяет быстро удалить фон с любого изображения. После того, как вы загрузите файл на сайт, он попытается самостоятельно удалить фон из вашего изображения.
Спустя 30 секунд Background Burner покажет результат своей работы. Обычно предоставляется 3-4 варианта на выбора.
Обычно предоставляется 3-4 варианта на выбора.
Если загруженная фотография не слишком сложная, один из вариантов, скорее всего, будет подходящим. Если это так, просто нажмите кнопку Select и скачайте его на компьютер. Если не один из вариантов вам не понравится, то выберите более подходящий вариант и немного подкорректируйте его, доведя до совершенства.
Для этого нажмите на кнопку Touch up и используйте зеленую кисть, чтобы отметить части, которые вы хотите сохранить, и красную, чтобы отметить те части, которые вы хотите стереть. Доступно три размера кисти и возможность увеличения, чтобы обработать мельчайшие детали.
Когда изображение будет готово, его можно будет скачать в формате JPG на белом фоне, либо в PNG с прозрачным. Последнее будет полезно, если хотите поместить его на другую картинку.
При желании прямо на сервисе можно разместить обрезанный фрагмент в уже встроенные картинки из 7 тематических категорий (романтический, путешествие, текстура и другие) или загрузить свою.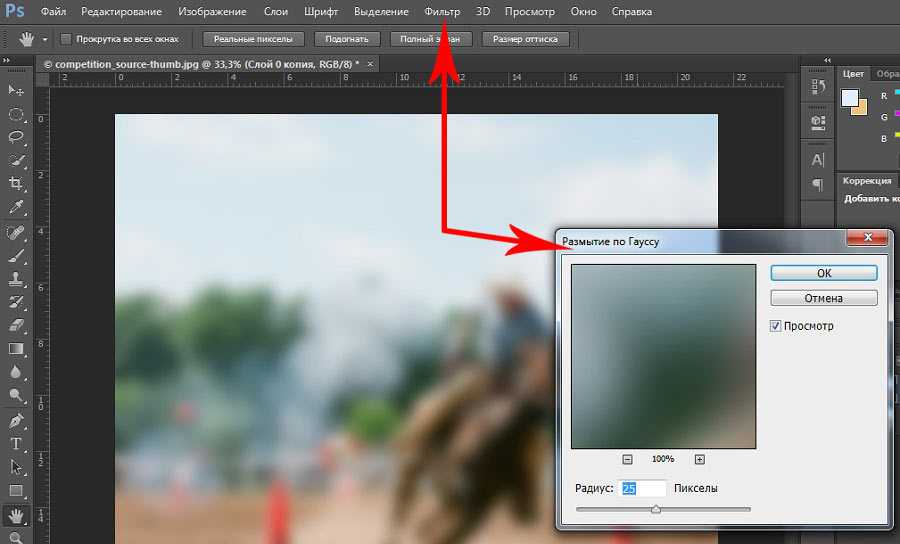
Clipping Magic
Если вы не знакомы с Adobe Photoshop или ищете менее сложный инструмент, то можете использовать Clipping Magic, который удаляет задний фон всего за несколько кликов. Еще одно преимущество заключается в том, что не нужно регистрироваться , чтобы получить первый результат. Все, что вам нужно сделать, это загрузить файл на сервис и выбрать основной объект и фон.
Вместо того, чтобы тратить несколько минут, пытаясь тщательно обвести контур вашего объекта, чтобы отделить его от фона, вы можете просто отметить две области (нужную и не нужную) и алгоритм позаботится обо всём остальном. Если автоматический выбор алгоритма будет недостаточно точен, вы сможете самостоятельно подкорректировать изображение.
Вся работа ведётся с двумя цветовыми кистями — зелёной и красной. Первая наносится на объект, вторая — на фон. Причём, достаточно штрихового обозначения — всё остальное система распознает и сделает сама. Причём сделает это достаточно точно — редко приходится снова повторять эту операцию для лучшего результата.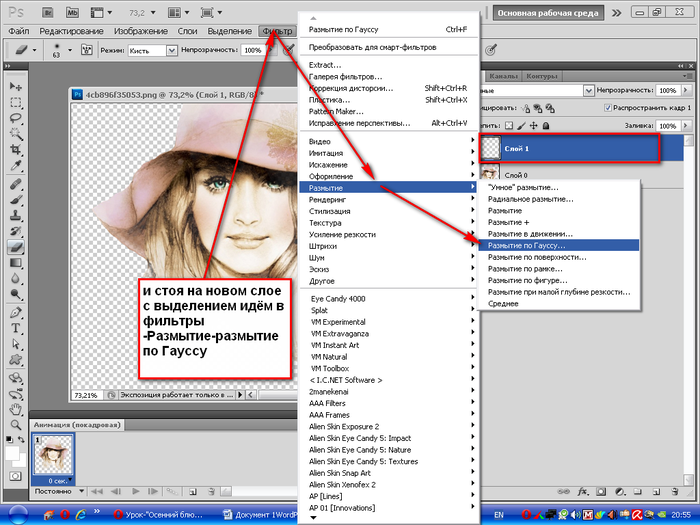 Все операции занимают не больше одной минуты.
Все операции занимают не больше одной минуты.
Теперь, когда ваша фотография готова и весь фон удален, не нажимайте кнопку загрузки, так как она не будет работать, если вы не являетесь платным пользователем. Вместо этого используйте любую программу для создания скриншотов и сделайте снимок вашего отредактированного изображения и сохраните его под нужным именем для дальнейшего редактирования.
Стоит отметить, что вы можете загружать и редактировать столько фото, сколько хотите, но вам нужно будет оплатить 4 доллара за возможность скачать получившийся результат в PNG формате, но можно просто сделать скриншот.
Однако не следует думать, что Clipping Magic — палочка-выручалочка, позволяющая улучшить до приемлемого состояния даже некачественный снимок. Чем менее резким было изображение, чем больше оно затемнено или засвечено — тем выше риск получить плохой результат. То же самое может случиться, если оно было слишком пёстрое.
Make Image Transparent
Есть и абсолютно бесплатный сервис Make Image Transparent, но он весь обвешан рекламой. Мы насчитали 5 рекламных блоков! Но несмотря на это, он отлично справляется со своей задачей.
Мы насчитали 5 рекламных блоков! Но несмотря на это, он отлично справляется со своей задачей.
На скриншоте выше видно, что было достаточно сделать всего 2 грубых мазка, чтобы получить нужный результат. Получившийся результат можно сразу скачать в PNG формате, без необходимости регистрироваться и что-то оплачивать.
Вы можете использовать кнопку ZOOM-IN или ZOOM-OUT, чтобы сделать изображение больше или меньше для лучшей маркировки. Если вы ошибочно замазали что-то не то, то это можно легко удалить с помощью кнопки ERASER или UNDO.
Выводы
Прежде всего, Background Burner полностью бесплатен, и по словам его разработчиков он таким и останется. Он также пытается выполнить большую часть самой тяжелой работы, иногда у него это получается хорошо, а иногда не очень. Это особенно полезно для фотографий, которые не очень сложные и это может сэкономить вам немало времени, если нужно обработать несколько десятков фотографий.
В Clipping Magic вам всегда нужно показывать, какая часть является предметом, а какая — фоном. В настоящее время сервис стоит 4 доллара, если вы хотите скачать результат работы. За 8 долларов появляется возможность массового удаления, т.е. можно загрузить сразу 50 файлов для обработки и затем пачкой скачать обработанные.
В настоящее время сервис стоит 4 доллара, если вы хотите скачать результат работы. За 8 долларов появляется возможность массового удаления, т.е. можно загрузить сразу 50 файлов для обработки и затем пачкой скачать обработанные.
Если вам удобней работать с программами, а не онлайн сервисами, то можете попробовать следующие программы под Mac OS — это Super PhotoCut, под Android и iPhone — AlphaBlur Image Effects или Adobe Photoshop Mix.
Как удалить белый фон в Photoshop – блог remove.bg
Редактирование изображений
4 ноября 2021 г.
У вас есть изображение с белым фоном, но вы хотите его удалить? Не беспокойтесь, мы вас обеспечим — понять, как удалить белый фон в Photoshop с помощью полезного небольшого плагина remove.bg, очень просто. Но сначала давайте поговорим о том, почему снимать изображения с белым фоном и удалять его — это вообще гениально.
Почему имеет смысл снимать на белом фоне
Белый фон отлично подходит для демонстрации вашего продукта, но главная причина, по которой он имеет такой смысл, заключается в том, что он может сэкономить вам кучу денег и времени.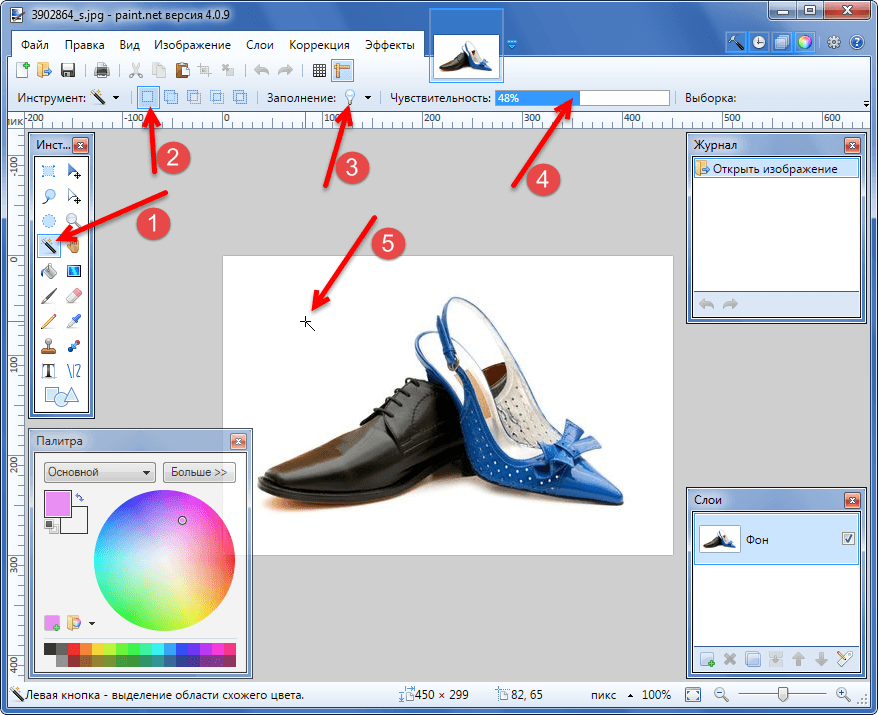 Съемка с белым фоном позволяет:
Съемка с белым фоном позволяет:
Простое и быстрое удаление фона — белый цвет — это лучший контраст, который вы можете получить на фоне продукта или человека, что делает удаление и замену фона более простым и точным, независимо от того, какой инструмент вы используете.
Продвигайте свой продукт в любое время года. – Использование одного и того же солнечного изображения на пляже не работает для вашей рождественской кампании. Сохранение чистого фона означает, что вы можете использовать изображение в любое время года и добавлять графику или фотофон в соответствии с сезоном.
Экономьте время на редактировании — удаление белого фона не только просто, но и упростит процесс редактирования, поскольку вам не придется много подправлять края.
Экономьте деньги за счет массовой фотосъемки и экономии на выездных съемках — проще делать пакетную съемку всех изображений вашего продукта на белом фоне в течение всего года, чтобы их можно было легко использовать повторно в любое время и для любого случая.

Отмечайте особые дни — вспомните Черную пятницу или воскресенье Суперкубка, День матери и День отца, или даже День любви к питомцу или Национальный день братьев и сестер. В календаре праздников более ста отдельных дней, за которыми нужно следить.
Сделать белый фон прозрачным в Photoshop
Когда дело доходит до редактирования белого фона для удаления, процесс заключается в том, чтобы найти белый цвет и изменить его на прозрачный. Прозрачный фон — это когда фон изображения исчезает — он удаляет белый цвет фона и заменяет его серо-белым слоем в виде шахматной доски, сохраняя при этом изображение переднего плана нетронутым. Вы можете узнать больше об удалении прозрачного фона в нашем блоге.
Насколько просто удалить белый фон в Photoshop?
Новые версии Photoshop особенно хороши для этого. Вот как это сделать:
1.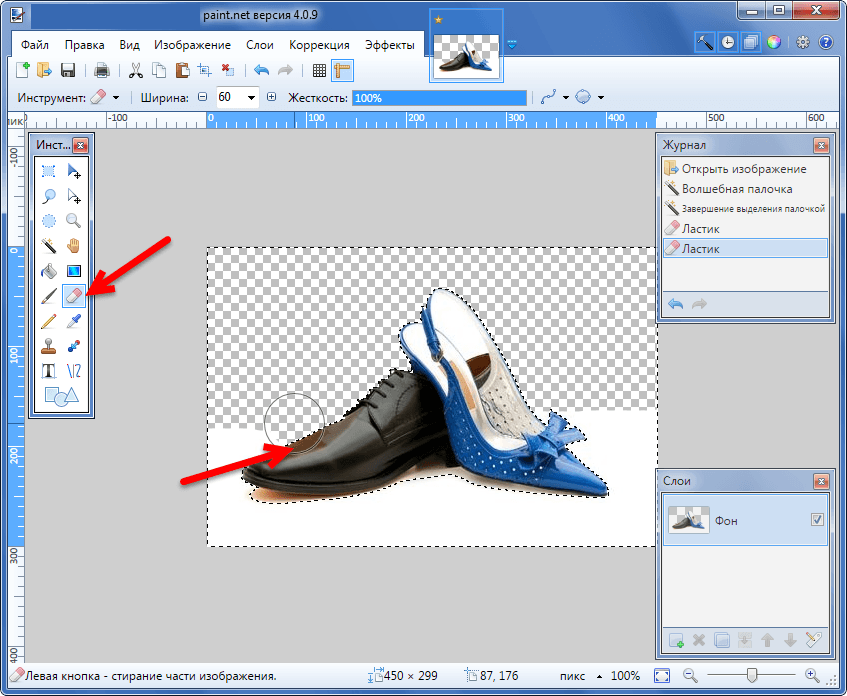 Откройте изображение с белым фоном.
Откройте изображение с белым фоном.
2. Затем перейдите в меню справки на верхней панели и найдите Quick Actions.
3. Откроется отдельное окно, в котором можно выполнить поиск Удалить фон. Инструмент найдет сплошной цветной фон, удалит его и сделает прозрачным.
4. Сохраните новое изображение в формате PNG.
К сожалению, Photoshop не дает наиболее точного результата, когда дело доходит до краев, поэтому вам часто приходится идти и подправлять.
Если вы сейчас осваиваете Photoshop и все еще хотите пойти по этому пути — во что бы то ни стало, дерзайте. Вам также может понравиться наш пост об освоении маскирования слоя в Photoshop.
Но как лучше всего избавиться от белого фона в Photoshop?
remove.bg упрощает удаление белого фона. Это совершенно бесплатно и удаляет ваш фон в течение нескольких секунд после того, как вы перетащите изображение. Мы даже предлагаем выбор фонов, в том числе блочный цвет и затухание, чтобы вы могли мгновенно оживить свои фотографии.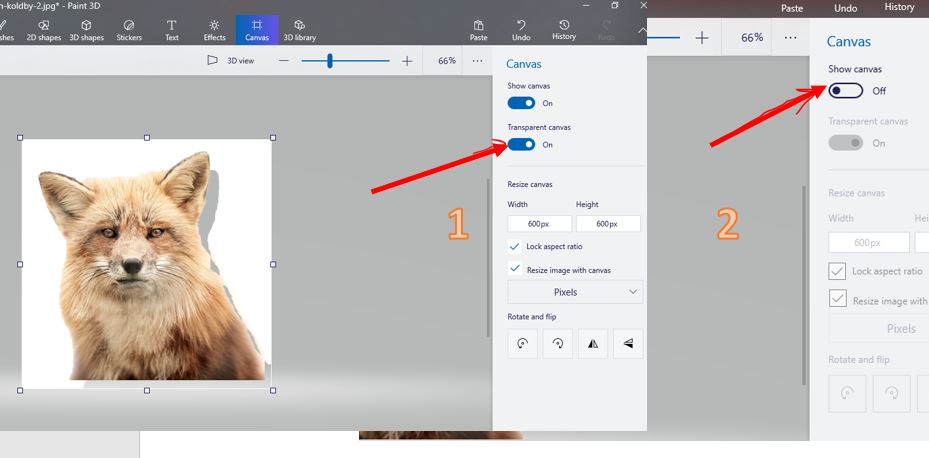
Работаете над другими правками и хотите остаться в Photoshop? Нет проблем — мы упростили удаление белого фона с помощью плагина remove.bg. Его сложный ИИ лучше изолирует труднодоступные части объекта, такие как неуклюжие формы, тонкие волосы и надоедливые тени объектов. Удаление фона одним нажатием кнопки и потрясающие результаты.
Сделайте редактирование проще, выполнив следующие действия:
1. Загрузите бесплатный плагин.
2. Зарегистрируйтесь на сайте remove.bg и получите свое первое изображение бесплатно, чтобы вы могли просмотреть, как оно будет выглядеть. Затем вы можете приобрести больше кредитов и продолжить редактирование других фотографий. Один кредит на одну фотографию начинается всего от 7 центов.
3. Введите свой ключ API в расширение.
4. Найдите remove.bg в раскрывающемся меню «Подключаемые модули Photoshop».
5. Нажмите кнопку Удалить фон и ускорьте процесс удаления фона в Photoshop за считанные секунды.
6.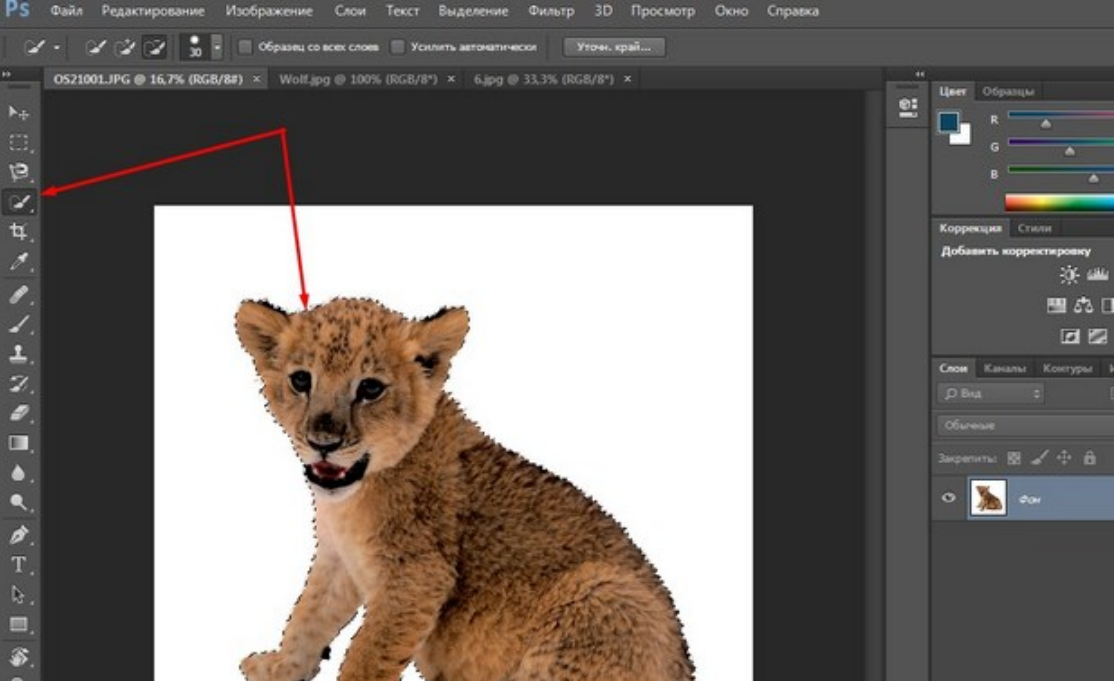 Сохраните изображение в формате PNG и/или продолжите редактирование.
Сохраните изображение в формате PNG и/или продолжите редактирование.
Инструмент редактирования маски слоя плагина — это дополнительный инструмент для удаления или восстановления областей изображения с начальной точкой в один клик — на всякий случай.
Хотите начать удаление белого фона?
Это завершает наш полезный обзор того, как избавиться от белого фона в Photoshop. Почему бы не перейти к remove.bg и не попробовать? Или оптимизируйте свой рабочий процесс Photoshop, чтобы вы могли редактировать эти многочисленные фотографии в кратчайшие сроки.
Получить плагин Photoshop
Все сообщения в блоге
Как удалить белый фон в Photoshop — CatCoq
Вы когда-нибудь задумывались, как убрать белый фон или сделать фон прозрачным в Photoshop? В этом уроке вы узнаете мой пошаговый процесс удаления белого фона в Photoshop.
Я лицензирую все свои произведения искусства, что означает, что они воспроизводятся и используются во всех видах продукции.
Изучение того, как удалить белый фон в Photoshop, является ключевым навыком, который необходимо изучить, если вы хотите получить лицензию на свои работы или продавать свои работы в Интернете. И хотя это кажется немного сложным, на самом деле это очень просто, как только вы освоитесь. Мне требуется всего пара минут, чтобы удалить бумажный фон с моих иллюстраций, и, немного потренировавшись, вы тоже сможете быстро удалить фон со своей работы!
Все, что вам нужно для выполнения этого урока, — это отсканированное или сфотографированное изображение (или что-нибудь с белым фоном!) и Photoshop. Хотите узнать, как отсканировать или сфотографировать свое произведение искусства, чтобы это был высококачественный цифровой файл? Просмотрите
Если у вас еще нет Photoshop, не беда! Вы можете скачать бесплатную пробную версию здесь.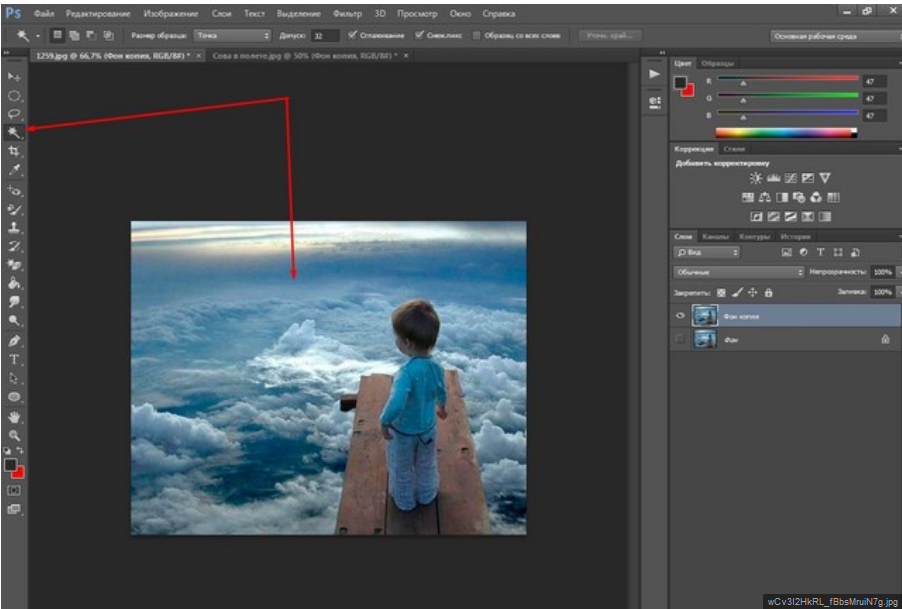
Первый шаг — просто открыть файл с изображением в Photoshop! Если вы отсканировали свое изображение, оно, вероятно, сохранено на вашем рабочем столе, и вы можете перетащить файл оттуда прямо в Photoshop.
Следующим шагом является определение точки белого. Иногда отсканированные изображения могут быть немного темнее исходной картины, поэтому определение точки белого помогает осветлить цифровое изображение и сделать его более верным своей первоначальной форме. Этот шаг применим только в том случае, если вы удаляете белый фон. Поскольку обычно я рисую на белой акварельной бумаге, я всегда включаю этот этап в свой рабочий процесс!
Для начала откройте уровни с помощью сочетания клавиш cmd + L. Вы также можете попасть туда, нажав Изображение → Настройки → Уровни.
На панели уровней есть три пипетки. Чтобы определить белую точку, выберите белую пипетку справа.
Теперь увеличьте белый фон и просто щелкните один раз в любом месте белой области.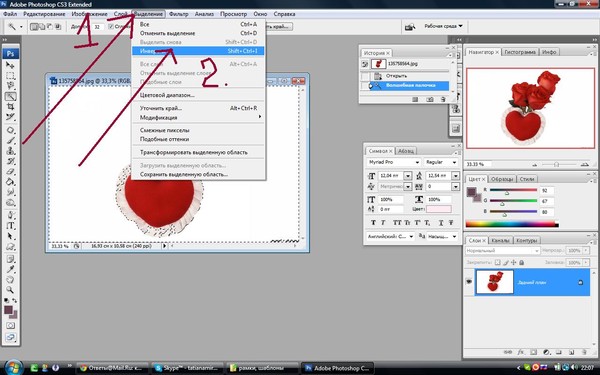 Это небольшая разница, но определение этой белой точки осветляет всю композицию и создает более резкий контраст между окрашенными элементами и белым фоном.
Это небольшая разница, но определение этой белой точки осветляет всю композицию и создает более резкий контраст между окрашенными элементами и белым фоном.
Сначала сделайте копию своего графического слоя с помощью сочетания клавиш cmd + j. Это дает нам гибкость при неразрушающем редактировании.
Теперь, чтобы выбрать фон, используйте инструмент «Волшебная палочка». Вы можете получить это, щелкнув инструмент на панели инструментов или используя сочетание клавиш: w.
Затем установите флажок рядом с «Непрерывный» на панели инструментов в верхней части экрана, чтобы отключить непрерывность. Если смежные области отключены, Photoshop выберет сразу все области одинакового цвета, даже если они не соприкасаются друг с другом.
Теперь вы можете щелкнуть в любом месте на белом фоне с помощью инструмента «Волшебная палочка», и он выделит для вас большую часть белого фона.
Теперь найдите время, чтобы просмотреть свою работу и убедиться, что нет никаких частей фона, которые не попали в выделение. В моем примере на текстуре бумаги есть несколько маленьких серых пятен, которые не попали в выделение.
Причина этого в том, что они были немного темнее, чем белый цвет, который я изначально выбрал с помощью инструмента «Волшебная палочка». Но вы можете легко захватить любые отставшие, удерживая Shift и щелкая по ним, чтобы добавить их в выборку. Когда вы нажимаете на одну из этих небольших областей, она должна автоматически захватывать другие области аналогичного цвета.
В моем примере получилось почти все, но вы можете продолжать удерживать Shift и щелкать в невыбранных областях, пока не будет выделен весь ваш белый фон.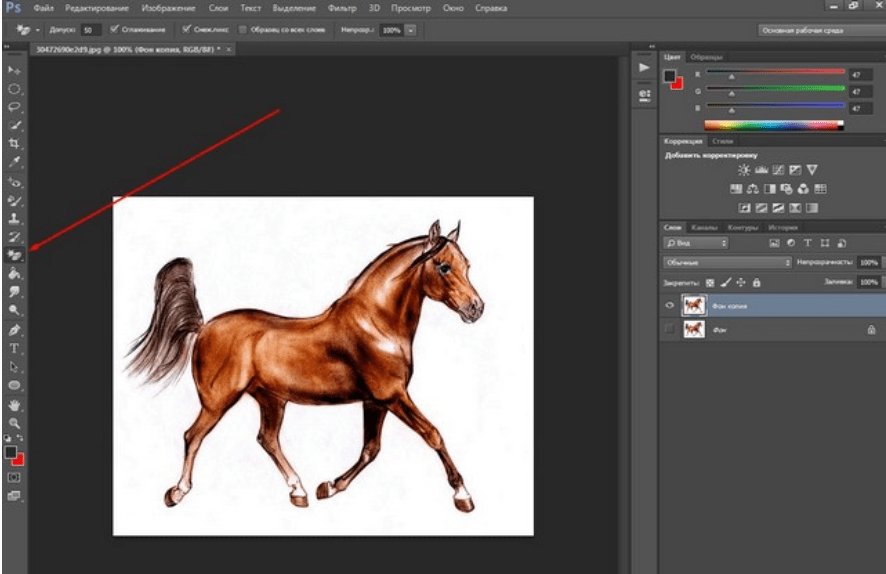
На этом шаге мы внесем несколько небольших изменений, чтобы убедиться, что наша иллюстрация выглядит естественно, когда мы удаляем белый фон.
Во-первых, инвертируйте ваш выбор. Это переворачивает выделение с белого фона на выделение самой иллюстрации. Вы можете попасть туда, нажав Select → Inverse.
Теперь нажмите «Выбрать» → «Изменить» → «Развернуть».
Отсюда увеличьте выделение на 1 пиксель. Это просто добавляет немного больше пространства вокруг иллюстрации, поэтому мы не вырезаем никаких важных деталей.
Теперь нажмите Select → Modify → Feather и растушуйте на 1 пиксель. Возможно, вы не заметите здесь разницы, но растушевка немного размывает края вашей иллюстрации, чтобы она выглядела более естественной и менее «обрезанной».
Теперь пришло время удалить фон! Для этого убедитесь, что ваш слой выбран, и щелкните значок «Добавить маску слоя» в нижней части панели слоев.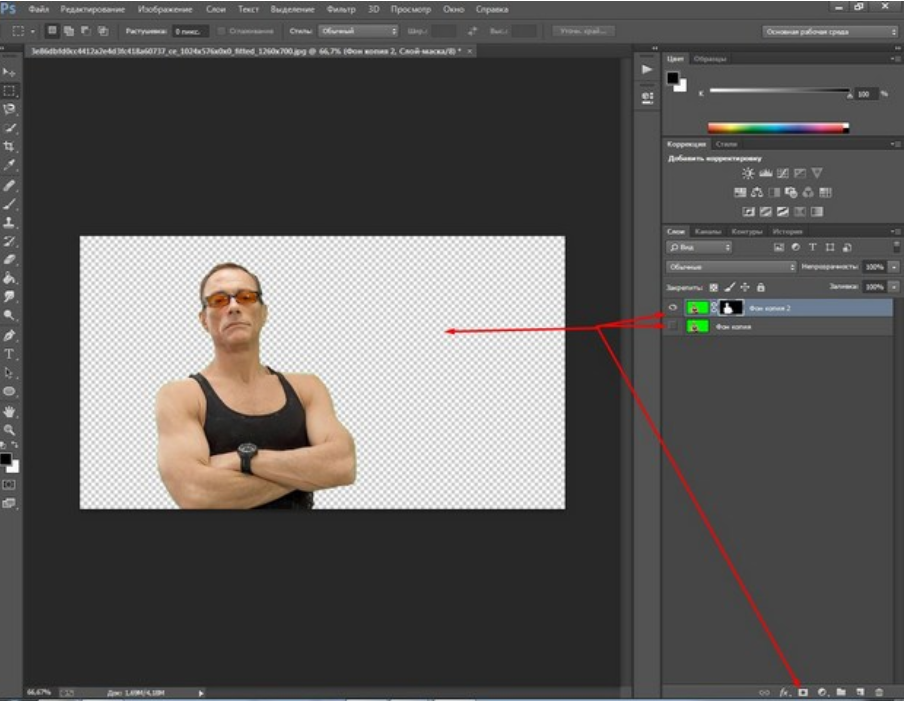 Это значок прямоугольника с кружком посередине.
Это значок прямоугольника с кружком посередине.
Теперь вы должны увидеть серый и белый клетчатый фон, который в Photoshop обозначает прозрачность. Причина, по которой мы используем маску вместо полного удаления фона, заключается в том, что она дает нам возможность показывать или скрывать части исходной иллюстрации, а не удалять их полностью. Я покажу вам, что я имею в виду, когда мы будем уточнять детали на следующем шаге!
Если вы рисуете акварелью, как и я, есть вероятность, что выделение вырезало некоторые белые области на вашей иллюстрации, а также фон. Когда я увеличил свою иллюстрацию, я увидел клетчатый прозрачный фон, проглядывающий в некоторых местах. Увеличьте иллюстрацию, чтобы увидеть, есть ли на ней подобные области. Если это так, вы можете легко добавить эти области обратно!
Убедитесь, что слой выбран, нажмите кнопку «Эффекты» на панели слоев (значок fx) и выберите «Наложение цвета».
Теперь выберите цвет, который поможет вам увидеть большой контраст между иллюстрацией и фоном.
Обратите внимание, что это не окрашивает вашу иллюстрацию в другой цвет! Вы просто временно используете его, чтобы увидеть, что было вырезано, а что нужно добавить обратно. Когда я увеличиваю свою иллюстрацию, теперь я могу ясно видеть, какие области иллюстрации были вырезаны, и я хочу добавить обратно. .
Теперь, поскольку мы использовали маску, чтобы скрыть белый фон, мы можем закрасить те области, которые были удалены по ошибке. Для этого выберите инструмент «Кисть» (сочетание клавиш: B).
Теперь перейдите на панель слоев и убедитесь, что маска выбрана. Это черно-белая миниатюра рядом с миниатюрой основного слоя.
При использовании маски белый цвет представляет видимые области слоя, а черный — скрытые области. Чтобы выявить скрытые области, убедитесь, что вы рисуете белым цветом. Если ваши цвета не выглядят так, вы можете нажать «D» на клавиатуре, чтобы сбросить их на черный и белый по умолчанию.
Чтобы выявить скрытые области, убедитесь, что вы рисуете белым цветом. Если ваши цвета не выглядят так, вы можете нажать «D» на клавиатуре, чтобы сбросить их на черный и белый по умолчанию.
Теперь вы можете просто закрасить любые области, которые хотите вернуть.
Если есть какие-либо области, которые вы хотите стереть, вы можете использовать тот же метод, но переключите основной цвет на черный с помощью сочетания клавиш «X». В моем примере у меня было несколько случайных брызг краски, которые я хотел удалить. Поэтому я сменил цвет переднего плана на черный и закрасил эти брызги!
Вы можете продолжить выполнение этих шагов, чтобы очистить оставшуюся часть иллюстрации. Мне нравится увеличивать масштаб, чтобы убедиться, что я ничего не упустил, и когда я чувствую, что все вычищено, я перехожу к последнему шагу!
Мы почти закончили! Но если вы похожи на меня, у вас могут быть какие-то затянувшиеся области на заднем плане из-за брызг краски, пыли на сканере или водяных знаков во время рисования.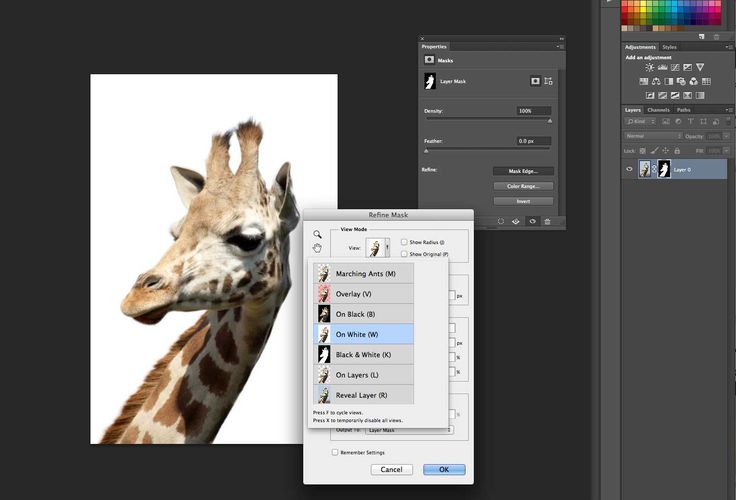 Потребовалось бы много времени, чтобы просмотреть и поймать все это с помощью метода рисования, который мы использовали в последнем шаге, поэтому я покажу вам быстрый способ изолировать вашу иллюстрацию и полностью удалить фон, не беспокоясь об этих маленьких дополнительных кусочках. .
Потребовалось бы много времени, чтобы просмотреть и поймать все это с помощью метода рисования, который мы использовали в последнем шаге, поэтому я покажу вам быстрый способ изолировать вашу иллюстрацию и полностью удалить фон, не беспокоясь об этих маленьких дополнительных кусочках. .
Обратите внимание, что это будет работать только в том случае, если у вас есть оригинальная копия вашего рисунка под слоем, на котором есть маска. Мы продублировали этот слой в предыдущем шаге, поэтому убедитесь, что он у вас есть, прежде чем переходить к этой части.
Теперь наведите указатель мыши на имя слоя (не на миниатюру) замаскированного слоя, щелкните правой кнопкой мыши и выберите «Растрировать стиль слоя». Что это делает, так это сглаживает этот слой со всей проделанной нами работой, такой как маска и наложение цвета на месте. Итак, теперь у нас есть версия с наложением цвета на нашу иллюстрацию, нависающую над исходной иллюстрацией.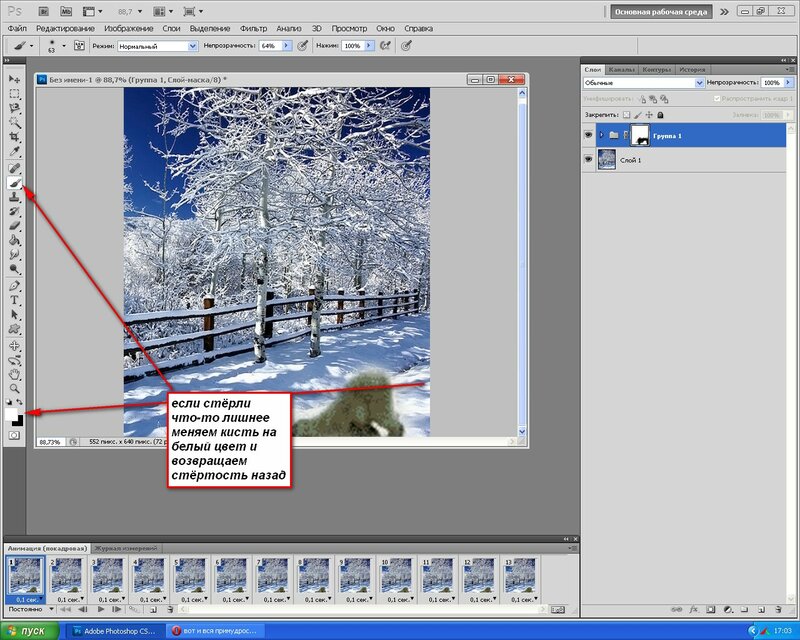
Далее мы хотим выделить только основную иллюстрацию, а не лишние отставшие. Для этого мы снова возьмем волшебную палочку (сочетание клавиш: w) и на этот раз убедимся, что contiguous повернут на .
Это означает, что при выборе части иллюстрации будут выбраны только те области, которые касаются выбранной части. Если бы мы отключили непрерывность и попытались выбрать иллюстрацию, она выбрала бы каждую синюю вещь на холсте, которая нам не нужна.
Теперь начните выбирать сегменты вашей иллюстрации один за другим. Обязательно все время удерживайте нажатой клавишу Shift, чтобы каждый щелчок добавлял к предыдущему выбору.
Протестируйте, чтобы убедиться, что у вас все получилось, выбрав «Правка» → «Вырезать». Если вся ваша иллюстрация была удалена, значит, у вас есть все! Затем используйте cmd + z, чтобы отменить вырез и вернуть свой выбор.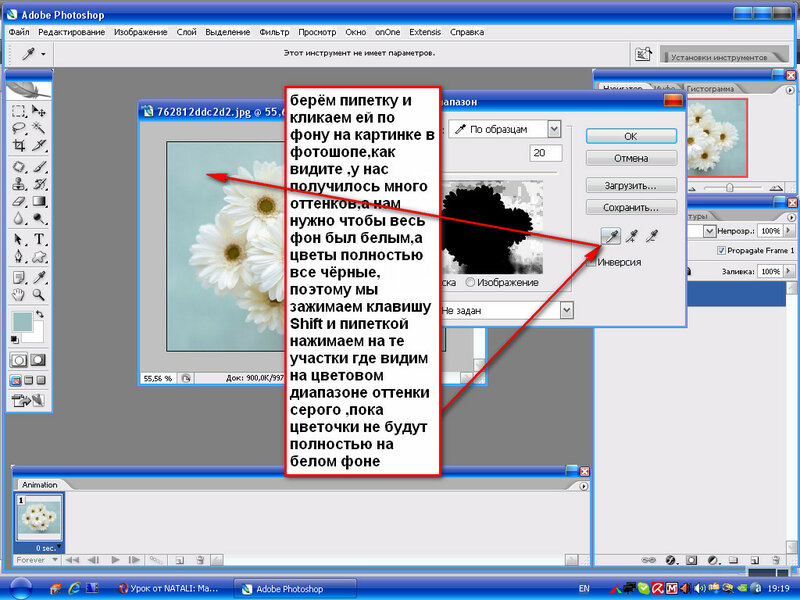
Теперь отключите видимость слоя сплошного цвета, включите видимость исходного слоя иллюстрации, а затем используйте комбинацию клавиш cmd + J, чтобы продублировать исходный слой. Это копирует все выделение на новый слой, оставляя нам красивую, чистую версию иллюстрации без фона.
Затем удалите исходный слой иллюстрации и слой маски. Вы можете сказать, какой из них является новым, потому что он будет иметь клетчатый фон, а старый по-прежнему будет иметь белый фон. Итак, теперь у нас есть единственная работа, полностью изолированная от бумажного фона!
Вы можете либо экспортировать файл в формате png, чтобы сохранить прозрачный фон, либо продолжить работу над ним в зависимости от вашей цели.
Вы можете делать гораздо больше со своим произведением искусства после того, как оно будет оцифровано таким образом. Вы можете создавать повторяющиеся узоры, добавлять различные фоны или добавлять металлические акценты в свои картины, и это лишь некоторые из вариантов!
Этот курс представляет собой подробное руководство по всему, что вам нужно знать о превращении ваших картин в продукты.