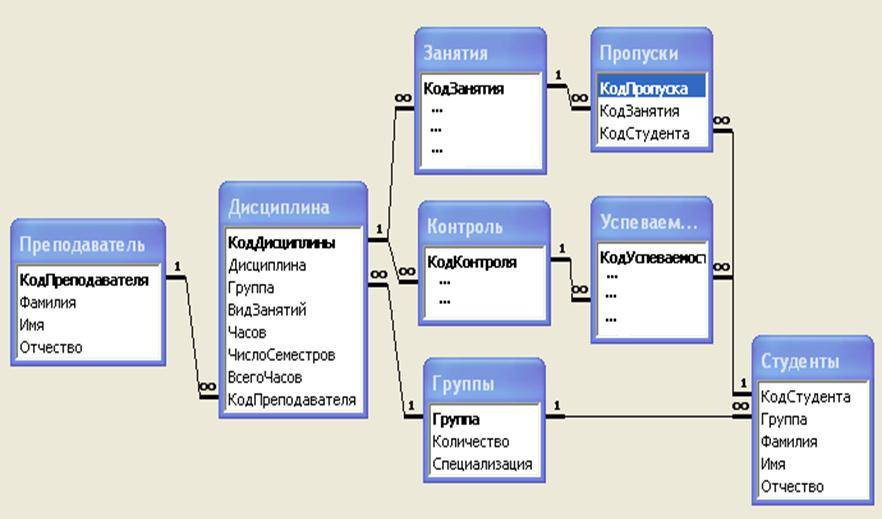Создание базы данных в Access
Краткое руководство по работе с Access
Обучение работе с Access
Краткое руководство по работе с Access
Краткое руководство по работе с Access
Создание базы данных
-
Создание базы данных
Статья -
Добавление первичного ключа
Статья -
Резервное копирование базы данных
Статья -
Создание запроса, формы или отчета
Статья -
Дополнительные сведения
Далее: Знакомство с Access
Чтобы создавать базы данных с помощью Access, не нужно быть специалистом и писать код.
Продуманные шаблоны помогут вам быстро получить результат. Вы можете быстро находить нужные данные с помощью запросов, мгновенно создавать формы для удобного ввода данных, а также обобщать данные с помощью отчетов с группировкой и сводных отчетов. Десятки мастеров позволят сразу приступить к эффективной работе.
-
Откройте Access.
Если приложение Access уже открыто, на вкладке Файл выберите пункт Создать.
-
Выберите пустую базу данных или шаблон.
Введите имя базы данных, выберите расположение, а затем нажмите кнопку Создать.
Когда база данных откроется, при необходимости нажмите кнопку Включить содержимое на желтой панели сообщений.
Дополнительные сведения см. в статье Создание базы данных.
Импорт данных из Excel
-
Откройте книгу Excel, убедитесь в том, что каждый столбец имеет заголовок и содержит данные одного типа, а затем выделите диапазон.
-
На вкладке Внешние данные нажмите кнопку Excel.

Нажмите кнопку Обзор, чтобы найти файл Excel, оставьте значения по умолчанию и нажмите кнопку ОК.
-
Установите флажок Первая строка содержит заголовки столбцов, а затем нажмите кнопку Далее.
-
Заполните остальные страницы мастера и нажмите кнопку Готово.
Дополнительные сведения см. в статье Импорт или связывание данных в книге Excel.
Пошаговое создание таблиц в базе данных Access
Всем привет! В этом уроке разберем пошаговое создание таблиц в базе данных Access.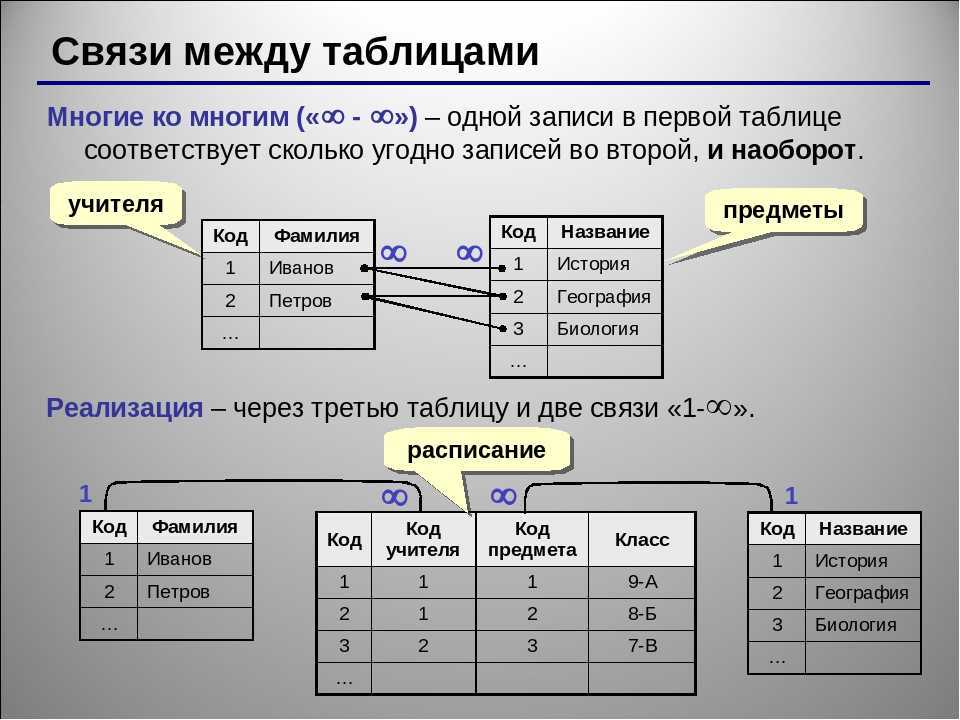 От вас потребуется только читать и повторять. Поехали!
От вас потребуется только читать и повторять. Поехали!
Цель: научиться создавать таблицы базы данных, задавать их структуру, выбирать типы полей и управлять их свойствами; освоить приемы наполнения таблиц конкретным содержанием.
Руководитель малого предприятия, выполняющего сборку персональных компьютеров из готовых компонентов, заказал разработку базы данных, основанной на двух таблицах комплектующих. Одна таблица содержит данные, которые могут отображаться для клиентов при согласовании спецификации изделия, — в ней указаны розничные цены на компоненты. Вторая таблица предназначена для анализа результатов деятельности предприятия – в ней содержаться оптовые цены на компоненты и краткая информация о поставщиках (клиенты предприятия не имеют доступа к данным этой таблицы).
1. Запустите программу Microsoft Access (Пуск — Программы — Microsoft Office — Microsoft Access).
2. В окне Microsoft Access включите переключатель Новая база данных.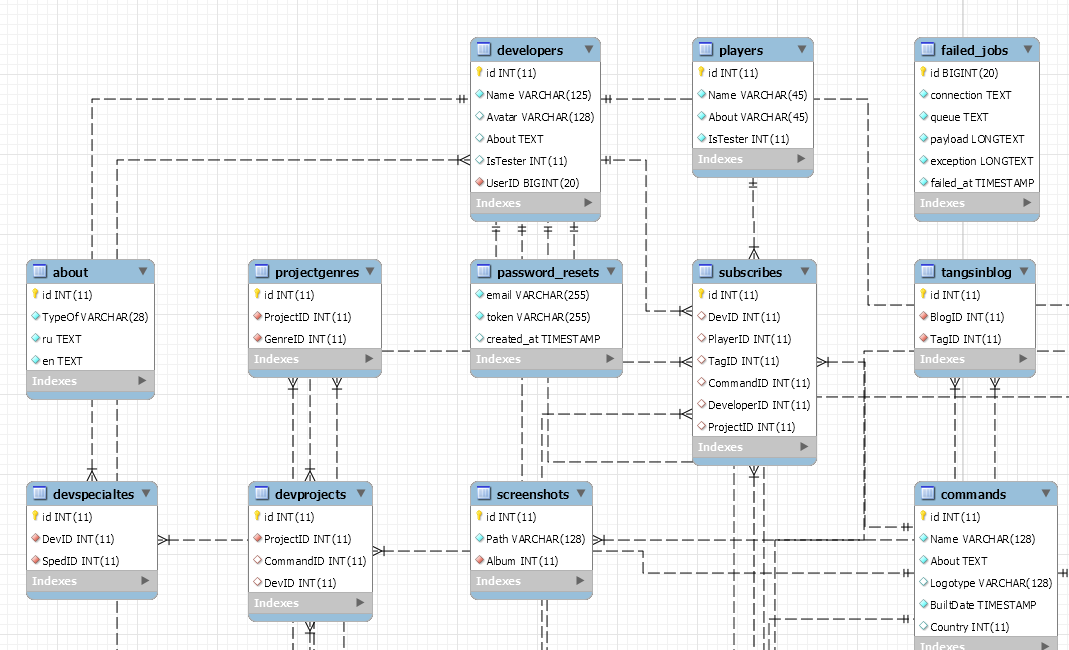
Создание БД Access — Пошаговое создание таблиц в базе данных Access
3. На боковой панели выберите место, где будет храниться база данных, дайте файлу имя: Комплектующие. Убедитесь, что в качестве типа файла выбрано Базы данных Microsoft Access и щелкните по кнопке Создать. В результате на экране должно появиться окно новой базы данных. Автоматически будет запущен режим создания первой таблицы:
4. Перейти из режима таблицы в режим конструктора, выбрав его в меню:
Когда программа запросит имя таблицы, ввести название: Комплектующие и нажать Ok. Откроется окно конструктора, в котором мы будем создавать структуру таблицы:
Создание Таблицы Access — Пошаговое создание таблиц в базе данных Access
5. Для первой таблицы введите следующие поля:
Обратите внимание на то, что в данном случае поле Цена задано не денежным типом, а числовым. Данные, относящиеся к денежному типу, имеют размерность, выраженную в рублях (если работа выполняется с версией Microsoft Access, локализованной в России).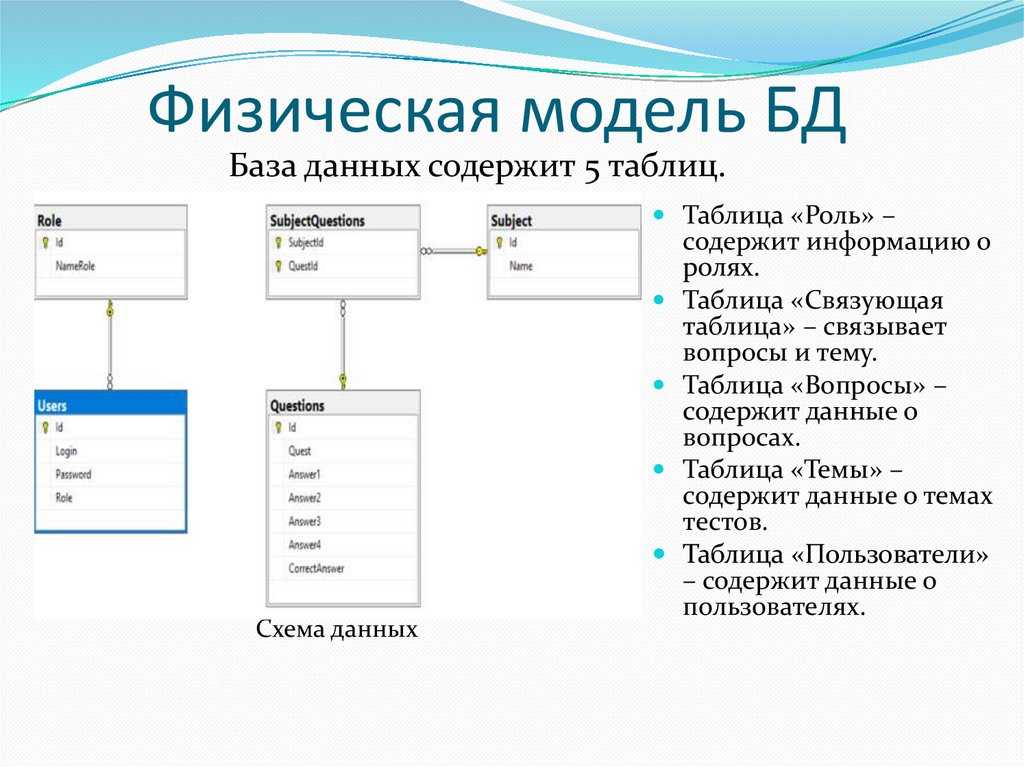 Но стоимость компонентов вычислительной техники выражать в этой единице измерения не принято. Для сравнимости цен разных поставщиков обычно используют “условные единицы”. В таких случаях удобно использовать поле числового типа, чтобы не перенастраивать всю СУБД.
Но стоимость компонентов вычислительной техники выражать в этой единице измерения не принято. Для сравнимости цен разных поставщиков обычно используют “условные единицы”. В таких случаях удобно использовать поле числового типа, чтобы не перенастраивать всю СУБД.
Таблица «Комплектующие» — Пошаговое создание таблиц в базе данных Access
6. Щелкните на поле Цена. В нижней части бланка задайте свойство Число десятичных знаков, равным 2.
7. Для связи с будущей таблицей поставщиков надо задать ключевое поле. Поскольку здесь ни одно поле явно не претендует на “уникальность”, используем комбинацию полей Компонент и Модель. Выделите оба поля в верхней части бланка (при нажатой клавише SHIFT). Щелчком правой кнопки мыши откройте контекстное меню и выберите в нем пункт Ключевое поле.
После этого рядом с этими полями будет отображаться «ключ».
8. Закройте окно Конструктора (обычное закрытие – через «крест» в верхнем правом углу окна конструктора).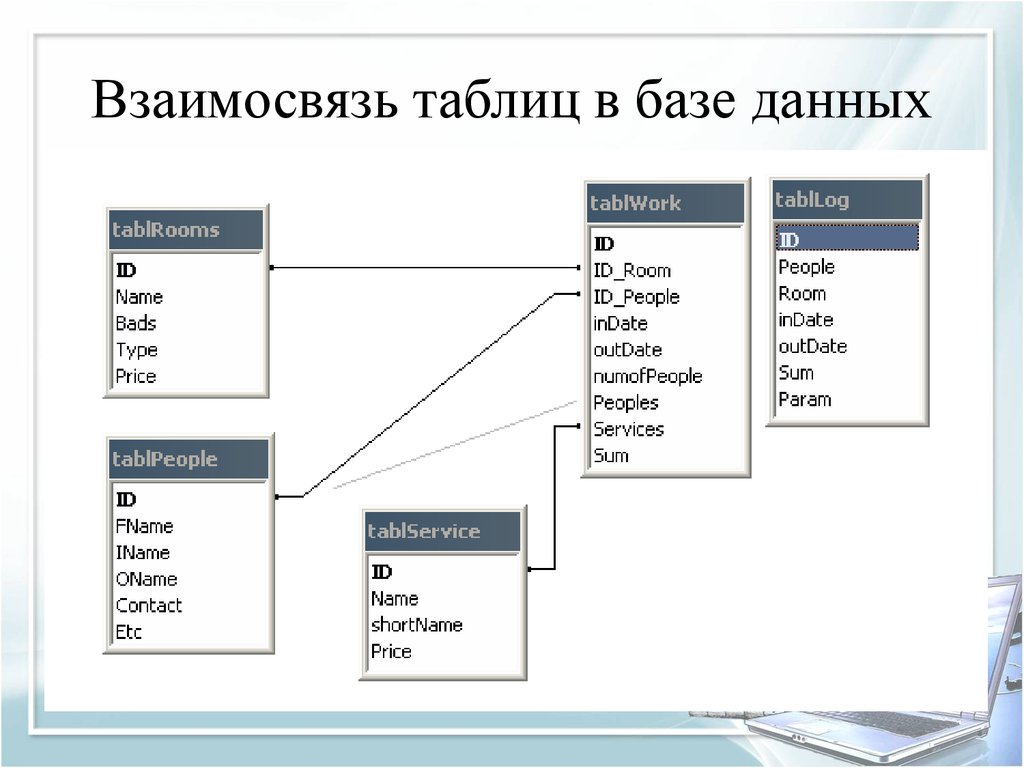
На запрос сохранения изменённой структуры таблицы ответить согласием.
9. Повторив действия пунктов 4-8, создайте таблицу Поставщики, в которую входят следующие поля:
Для этого нужно выполнить следующее: меню Создать — Таблица.
Выбрать режим Конструктора.
Обратите внимание на то, что поле номера телефона является текстовым, несмотря на то, что обычно номера телефонов записывают цифрами. Это связано с тем, что они не имеют числового содержания. Номера телефонов не сравнивают по величине, не вычитают из одного номера другой и т.д. Это типичное текстовое поле.
Ключевое поле можно не задавать – для текущей задачи оно не требуется.
10. В левой боковой панели окна базы данных двойным щелчком откройте по очереди созданные таблицы и наполните их экспериментальным содержанием (по 10 записей).
11. Закончив работу, закройте таблицы и завершите работу с программой.
В этом уроке на простом примере было показано Пошаговое создание таблиц в базе данных Access.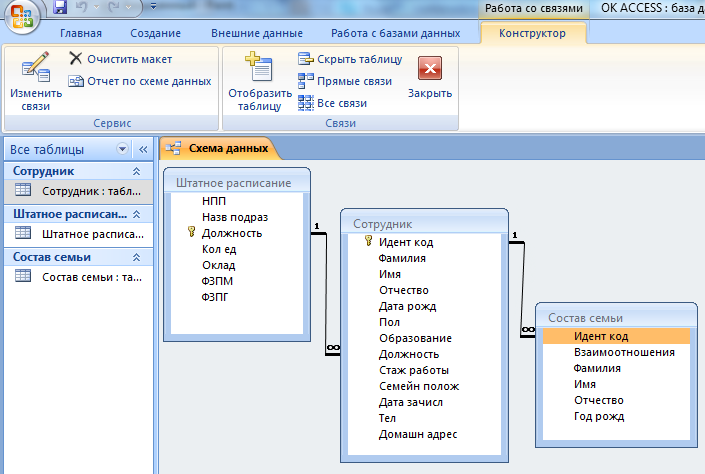 Если было интересно, то рекомендую посмотреть видеоурок ниже.
Если было интересно, то рекомендую посмотреть видеоурок ниже.
Продолжение следует…
УРОК 1: Пошаговое создание таблиц в базе данных Access
УРОК 2: Создание межтабличных связей в базе Access
УРОК 3: Создание запроса на выборку данных в базе Access
УРОК 4: Создание запросов с параметром в базе Access
УРОК 5: Создание перекрёстного запроса в базе Access
УРОК 6: Создание запросов на изменение в базе Access
УРОК 7: Создание и заполнение форм в базе Access
Создать базу данных в Access
Доступ к быстрому запуску
Доступ к обучению
Доступ к быстрому запуску
Доступ к быстрому запуску
Создать базу данных
- Создать базу данных
Статья - Добавить первичный ключ
Статья - Сделайте резервную копию вашей базы данных
Статья - Создание запроса, формы или отчета
Статья - Узнать больше
Статья
Следующий: Введение в доступ
С помощью Access вы можете создать базу данных, не написав код и не будучи экспертом по базам данных.
Хорошо продуманные шаблоны помогают быстро создавать базы данных. Легко находите нужные данные с помощью запросов. Мгновенно создавайте формы для простого ввода данных. Суммируйте данные в групповых и сводных отчетах. Десятки Wizards упрощают начало работы и продуктивность.
Создать базу данных
Если Access уже открыт, выберите File > New .
Выберите Пустая база данных или выберите шаблон.
- org/ListItem»>
Введите имя базы данных, выберите расположение, а затем выберите Создать .
Дополнительные сведения см. в разделе Создание новой базы данных.
Импорт данных из Excel
Откройте книгу Excel, убедитесь, что каждый столбец имеет заголовок и тип данных, а затем выберите диапазон данных.
Выберите Внешние данные > Excel .
- org/ListItem»>
Выберите Просмотрите , чтобы найти файл Excel, примите значения по умолчанию и нажмите 9.0036 ОК .
Выберите Содержит ли первая строка ваших данных заголовки столбцов? , а затем нажмите
Завершите остальные экраны мастера и выберите Готово .
Дополнительные сведения см. в разделе Импорт или ссылка на данные в книге Excel.
Как создать базу данных в Excel (с шаблонами и примерами)
Будучи владельцем бизнеса или руководителем проекта, вы вначале справляетесь с большинством задач самостоятельно. Маркетинг, стратегия бренда, общение с клиентами — список можно продолжить! Но есть одна вещь, которую вы должны масштабировать: управление данными.
Базы данных предназначены не только для крупных компаний с сотнями или тысячами клиентов и продуктов. Это для тех, кто хочет перевести ручную работу на автопилот, чтобы отслеживать, извлекать и защищать все типы информации.
Если вы используете Excel в качестве временного инструмента для импорта и экспорта работы, попробуйте ClickUp! У вас будет бесплатный доступ к действенным отчетам, записям об изменениях и мощным интеграциям — без технической головной боли.
Создайте идеальную базу данных без кода в ClickUpКак создать базу данных в Excel (с шаблонами и примерами)
Как создать базу данных в Excel
Если вы боролись с созданием или поддержкой базы данных, вы можете почувствовать каждый день — это первый день, потому что отслеживание — это трудоемкая задача в Excel.
Итак, давайте узнаем, как создать базу данных в Excel, чтобы обойти сложности и перейти к хорошему: взаимодействию с нашими данными!
В этом руководстве мы используем Microsoft Word для Mac версии 16.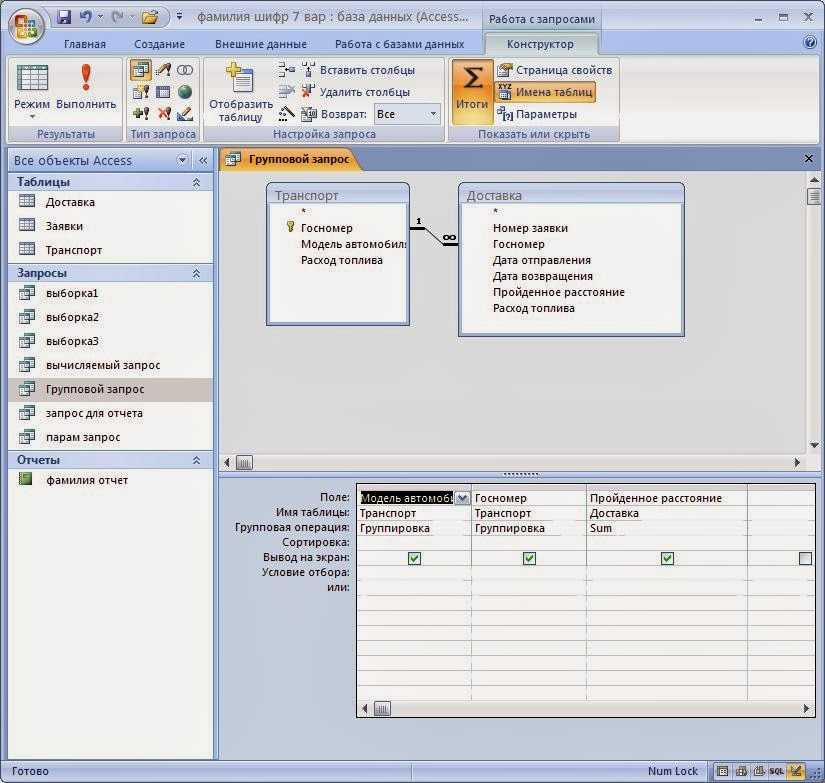 54 для демонстрации базы данных управления клиентами. Упомянутые функции могут выглядеть иначе, если вы используете другую платформу или версию.
54 для демонстрации базы данных управления клиентами. Упомянутые функции могут выглядеть иначе, если вы используете другую платформу или версию.
Шаг 1. Настройка структуры электронных таблиц
Откройте электронную таблицу Excel, поместите курсор в ячейку A1 и введите название своей базы данных.
Перейдите к следующей строке и слева направо используйте клавишу Tab для перемещения по пустой базе данных, чтобы добавить заголовки столбцов. Не стесняйтесь использовать этот список в качестве вдохновения для вашей электронной таблицы:
- Имя клиента
- Контактное лицо
- Электронная почта
- Уровень здоровья (раскрывающийся список)
- Уровень поддержки (раскрывающийся список)
- Уровень взаимодействия (раскрывающийся список) 53 Last Touchpoint
- Оценка NPS
Вернитесь к заголовку базы данных и выделите первую строку до последнего столбца таблицы. С Вкладка Главная на панели инструментов меню нажмите Объединить и центрировать .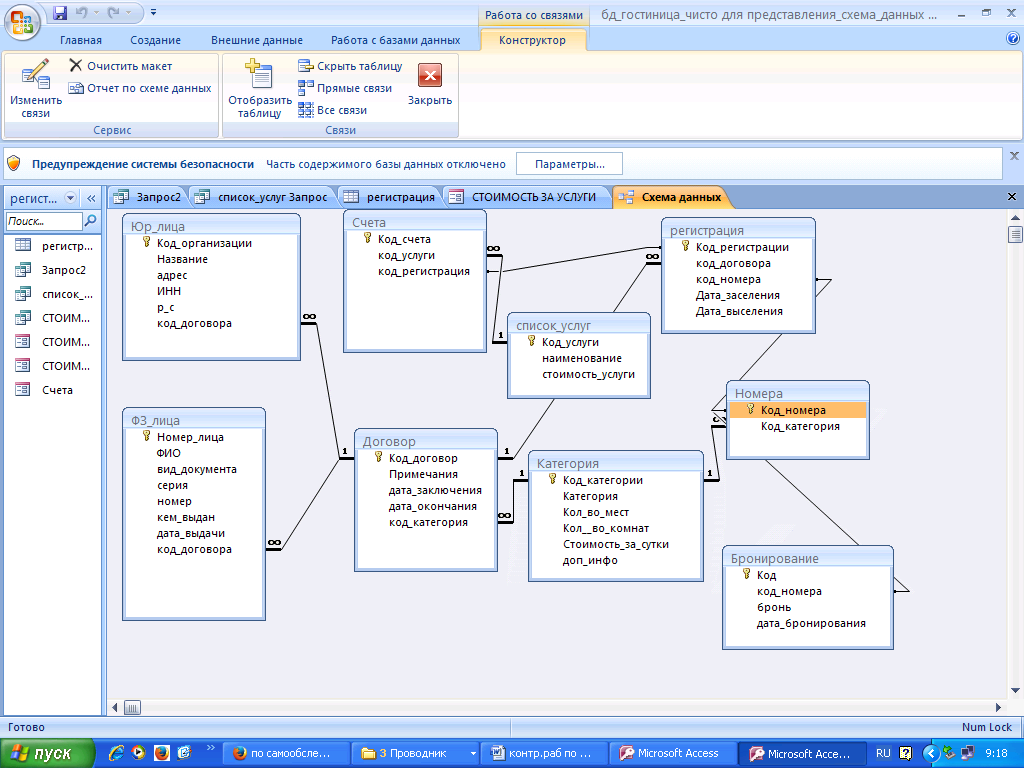
Шаг 2: Добавьте или импортируйте данные
У вас есть возможность вручную ввести данные или импортировать данные из существующей базы данных, используя вкладку «Внешние данные». Имейте в виду, что у вас будет поле базы данных для определенных столбцов. Вот еще один список для вдохновения:
- Имя клиента
- Контактное лицо
- Электронная почта
- Уровень здоровья (раскрывающийся список: Риск оттока , Средний , Очень Хороший )
- Уровень поддержки (раскрывающийся список: Золотой , Серебряный уровень ) 55 (выпадающий: Высокий , Средний , Низкий )
- Последняя точка взаимодействия
- Оценка NPS
Массовое редактирование в Excel может быть пугающим, поэтому выполняйте эту часть медленно!
Шаг 3.
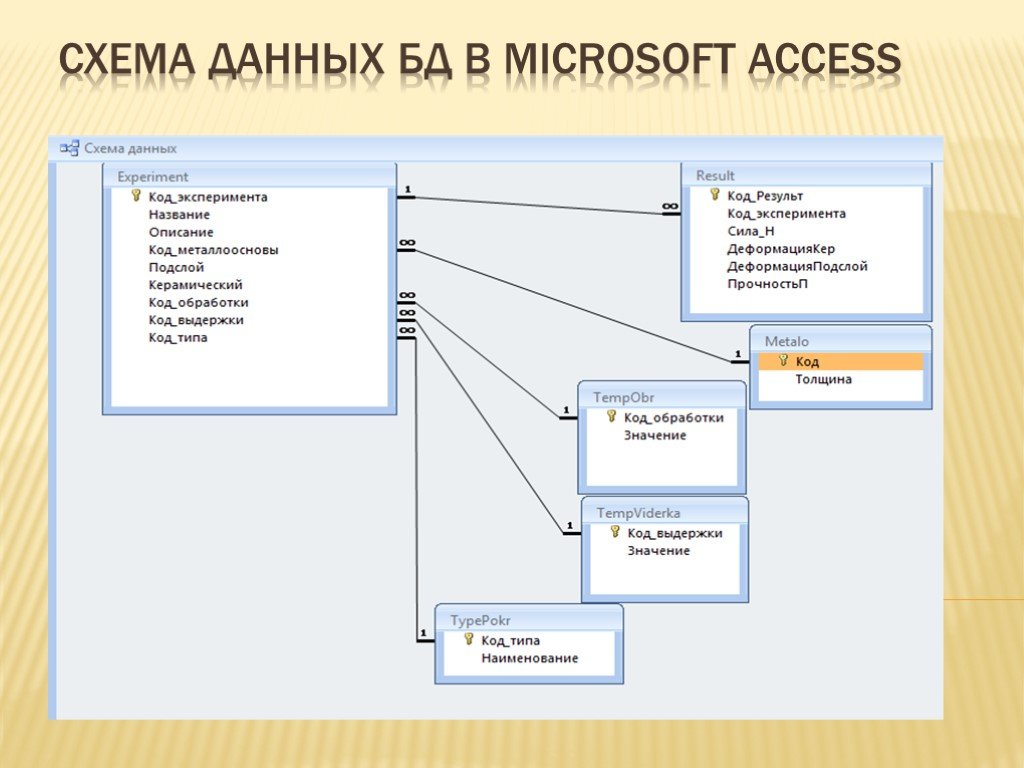 Преобразуйте данные в таблицу
Преобразуйте данные в таблицуТеперь давайте преобразуем ваши данные в таблицу модели данных!
Щелкните внутри любой ячейки с данными (избегайте пустых строк) и на панели инструментов меню выберите вкладку Вставка > Таблица . Будут выбраны все строки и столбцы с вашими данными. Мы не хотим, чтобы заголовок был включен в таблицу, поэтому мы должны вручную выделить таблицу без заголовка. Затем нажмите OK .
Создано в Microsoft ExcelШаг 4. Отформатируйте таблицу
Из Таблица Вкладка в панели инструментов меню, выберите любой дизайн таблицы в соответствии с вашими предпочтениями. Знание того, где будет отображаться ваша таблица, поможет вам принять решение. Взгляд на электронную таблицу на большом экране в конференц-зале, а не на 16-дюймовом ноутбуке, полностью меняет опыт человека с данными!
Создано в Microsoft ExcelШаг 5: Сохраните электронную таблицу базы данных
Наконец, сохраните свою электронную таблицу, потому что вам придется возвращаться и вручную редактировать базу данных несколько раз в день или неделю, добавляя самую свежую информацию.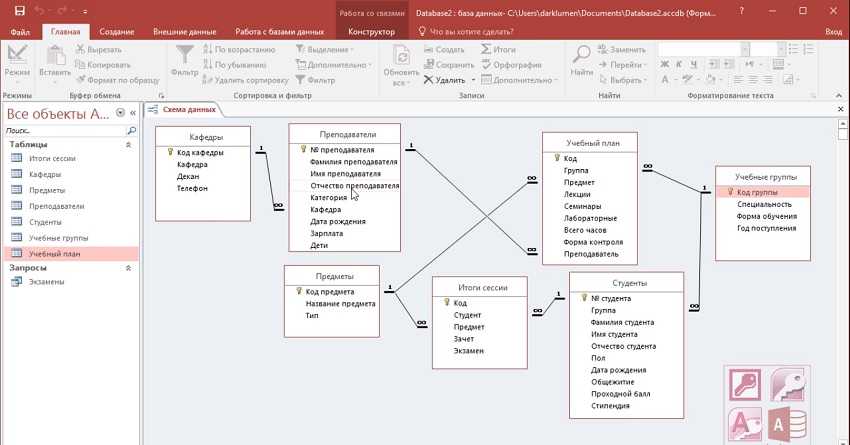 Настройте Future You на успех, чтобы не рисковать начинать все сначала!
Настройте Future You на успех, чтобы не рисковать начинать все сначала!
Перейдите к файлу > Сохранить Как > Назовите базу данных > щелкните Сохранить .
Создано в Microsoft ExcelБесплатные шаблоны баз данных
Ознакомьтесь с этими готовыми шаблонами, чтобы быстро приступить к созданию базы данных!
1. Шаблон успеха клиента от ClickUp
Отслеживание последних действий клиента, контактов, обновлений учетной записи и рисков в ClickUp2. Шаблон инвентарного списка Excel
с помощью шаблонов ExcelСкачать этот шаблон
3. Шаблон инвентаризации склада Excel
через шаблоны ExcelЗагрузить этот шаблон
4. Шаблон списка контактов Excel
через шаблоны ExcelЗагрузить этот шаблон
Связанные ресурсы:
Как создать базу данных с помощью табличного представления ClickUp
Если вы находитесь в положении, когда вы будете использовать базу данных ежедневно — это означает, что это важный инструмент для выполнения вашей работы — Excel не будет поддерживать ваш рост в долгосрочной перспективе.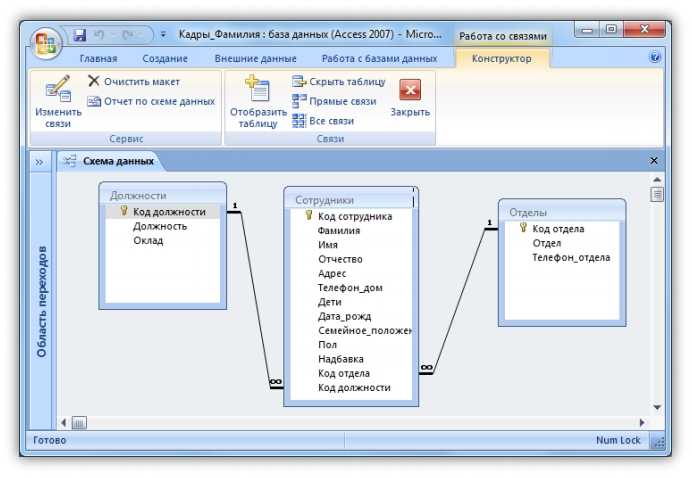
Excel не является программным обеспечением базы данных, созданным для современного рабочего места. Рабочие всегда в пути и в первую очередь мобильны. Рабочий процесс Excel отнимает время, которое должно быть потрачено на установление клиентских подключений и сосредоточение внимания на рутинных задачах.
Если вам нужно решение для управления проектами и клиентами под одной крышей, попробуйте ClickUp!
В ClickUp легко создать простую, но мощную базу данных. Импортируйте свою работу практически из любого места с помощью бесплатной функции импорта Excel и CSV от ClickUp. Или наоборот! После создания базы данных в ClickUp вы можете экспортировать ее в виде файла Excel или CSV.
Является ли сквозная безопасность непреложным условием для вашего инструмента базы данных? То же самое для ClickUp!
В ClickUp действует одна из самых строгих политик в нашей отрасли, которая гарантирует, что ваши данные никогда не попадут в руки третьих лиц.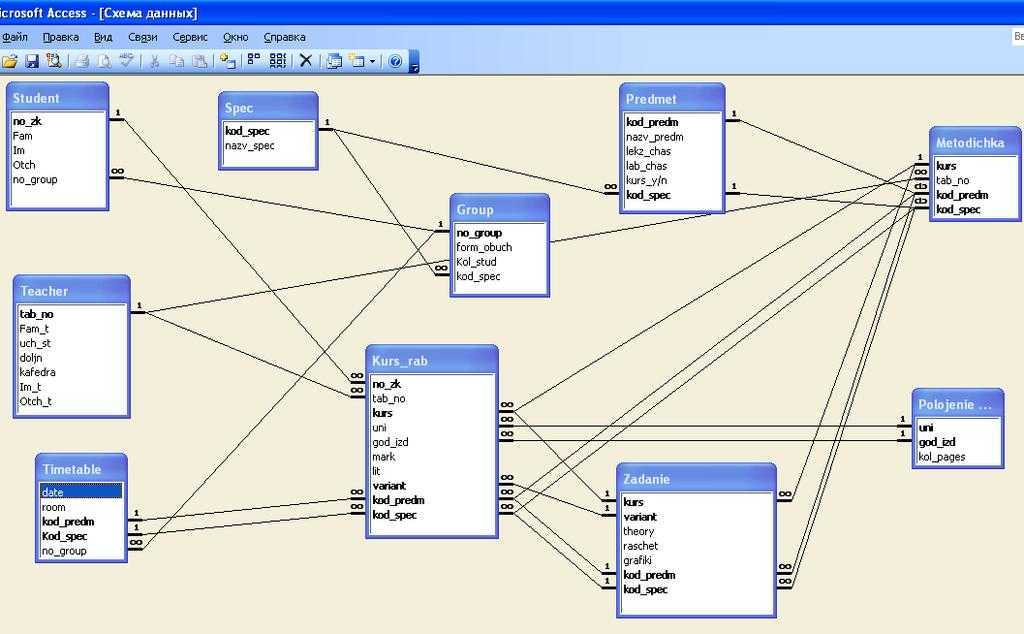 Если у вас есть секретный вопрос или проблема, пожалуйста, не стесняйтесь спрашивать нас в любое время!
Если у вас есть секретный вопрос или проблема, пожалуйста, не стесняйтесь спрашивать нас в любое время!
Использование табличного представления в ClickUp похоже на использование электронной таблицы Excel, только:
- Возможности организации данных безграничны с помощью настраиваемых полей ClickUp
- Расширенные параметры фильтрации упрощают поиск данных и деятельность
- Задачи в ClickUp позволяют планировать, организовывать и совместно работать над любым проектом
- Встроенные или сторонние интеграции в ClickUp объединяют ваши любимые инструменты вместе
- Параметры форматирования требуют меньшего количества кликов, чтобы просматривать только те данные, которые вам нужны прямо сейчас
. Имеется обширная библиотека бесплатных шаблонов Sales и CRM ClickUp, которые вы можете использовать в цифровой песочнице с примерами данных, если вы хотите увидеть потенциал ClickUp или получить несколько идей базы данных для ваших собственных.