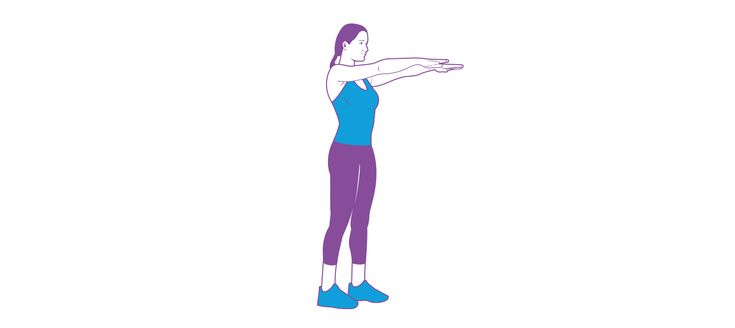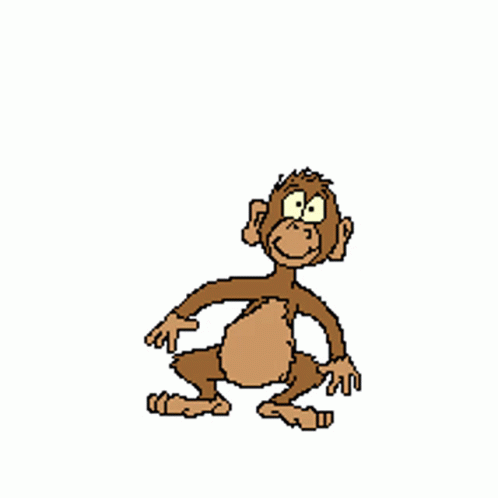Как сделать так, чтобы картинка двигалась на видео (в бесплатном редакторе VSDC)
В бесплатной версии редактора VSDC вы можете сделать так, чтобы любые добавленные на видео изображение, иконка, текст или маска перемещались из пункта А в пункт Б — как это показано на иллюстрации ниже. Воспроизвести этот эффект легко с помощью инструмента, который называется Движение. Вы также сможете откорректировать скорость движения объекта и применить эффекты трансформации к самому объекту в процессе движения.
Если вы увлекаетесь монтажом, можно найти массу применений эффекту Движение: например, анимированное интро для видео, имитация спецэффектов и даже бегущая новостная строка.
В этой инструкции мы будем «двигать» картинку в формате .PNG, однако, вы сможете применить этот эффект к любому другому медиафайлу на сцене. Прежде чем приступать к работе, убедитесь в том, что на вашем компьютере установлена последняя версия VSDC.
Как применить эффект движения к картинке на видео: инструкция
Запустите VSDC и добавьте основное видео или изображение, которое будет служить фоном. Для этого используйте кнопку Импортировать контент на стартовом экране. Затем загрузите тот медиафайл, к которому вы планируете применить эффект движения. Если вы загружаете картинку, воспользуйтесь комбинацией клавиш Ctrl + I или вкладку меню Вставить объект. В нашем случае это изображение формата .PNG с прозрачным фоном.
Для этого используйте кнопку Импортировать контент на стартовом экране. Затем загрузите тот медиафайл, к которому вы планируете применить эффект движения. Если вы загружаете картинку, воспользуйтесь комбинацией клавиш Ctrl + I или вкладку меню Вставить объект. В нашем случае это изображение формата .PNG с прозрачным фоном.
Разместите изображение в стартовой точке, откуда начнётся движение, затем выполните следующие действия:
- Сделайте двойной щелчок по изображению
- В меню слева выберите инструмент Движение
- Во всплывающем окне оставьте настройки, выставленные по умолчанию, и нажмите OK
- Щелчком мыши укажите точку на сцене, в которую должна будет двигаться картинка
Чтобы увидеть результат, воспользуйтесь функцией предпросмотра. По умолчанию, объект будет двигаться из точки А в точку Б на протяжении всего видео.
Как применить специальные эффекты к движущемуся объекту
В этой части инструкции мы расскажем, как добавить эффекты непосредственно к движущемуся объекту и изменить скорость движения.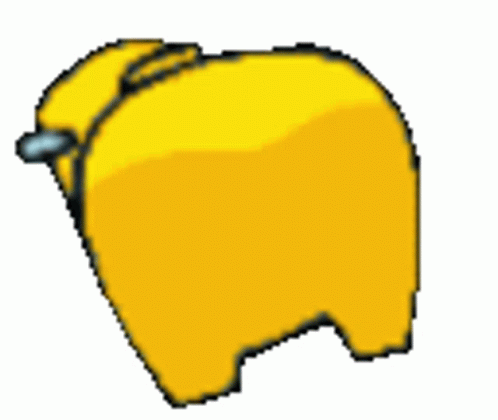
Во-первых, вы можете вручную изменить момент начала движения и момент окончания движения объекта. По умолчанию, объект будет двигаться на протяжении всего видео, поэтому от продолжительности видео напрямую зависит и скорость движения объекта. Чтобы изменить эти параметры, необходимо сдвинуть контрольные точки на шкале времени. Например, перемещая жёлтую контрольную точку влево, вы сокращаете продолжительность движения объекта и увеличиваете скорость.
В результате, чем короче расстояние между контрольными точками, тем быстрее объект будет двигаться из пункта А в пункт Б.
Во-вторых, к самому объекту можно применить все те же эффекты, которые вы бы применили к обычному видео. Возьмём в качестве примера эффекты перехода: появление и исчезание. Если вы применяете их к движущемуся объекту, вместо того, чтобы внезапно появиться на сцене, он плавно появится в начале траектории движения и плавно исчезнет в конце.
Удачно здесь будут смотреться в том числе и эффекты трансформации.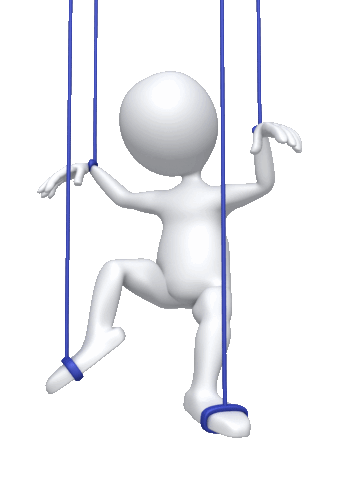 Например, для нашей иллюстрации мы использовали эффект переворота и эффект огня. Просто разместите курсор на том моменте, в который должен появиться эффект, перейдите в меню Видеоэффекты и выберите Трансформация >> Поворот. Затем вручную отрегулируйте продолжительность эффекта на шкале времени.
Например, для нашей иллюстрации мы использовали эффект переворота и эффект огня. Просто разместите курсор на том моменте, в который должен появиться эффект, перейдите в меню Видеоэффекты и выберите Трансформация >> Поворот. Затем вручную отрегулируйте продолжительность эффекта на шкале времени.
Нужны дополнительные приёмы анимации?
Бесплатная версия VSDC позволяет создавать только траектории движения, состоящие из двух точек. Для построения траектории из трёх точек и более вам понадобится VSDC Pro – продвинутая версия редактора, доступная за $19.99 в год. Детальную инструкцию по работе c инструментом Движение в версии VSDC Pro вы найдёте здесь.
Если же вам необходимо, чтобы добавленная иллюстрация двигалась по траектории конкретного объекта на видео, удобнее всего это сделать с помощью модуля отслеживания движения. Этот инструмент также доступен в версии Pro. Он позволяет применить выбранную траекторию к любому объекту, добавленному на сцену буквально в несколько кликов.
8 Лучших Инструментов для Легкого Создания Анимированных Фотографий
Неудивительно, что новейшие технологии, включающие анимированные фотографии или гифки, заняли центральное место.
Эти циклы иногда забавны и могут использоваться, чтобы выразить то, чего нельзя передать словами. Что, если вы хотите создать анимированное фото с помощью бесплатного программного обеспечения для создания анимированных видео по вашему выбору? Вам интересно то же самое?
Хорошо! Теперь вы можете сделать это сами. С помощью этой статьи мы познакомим вас с некоторыми действительно полезными создателями анимированных фотографий, которые дадут информацию о том, как анимировать картинку. Давайте начнем с этих инструментов и приступим к созданию собственных GIF-файлов.
- Часть 1: Лучший Редактор Анимированных Фотографий на Телефоне
- Часть 2: Лучший Редактор Фотографий для Создания GIF
Рекомендуемый анимированный инструмент: Filmora
Если вы хотите иметь больше элементов управления для анимационных фотографий, здесь мы рекомендуем использовать Filmora.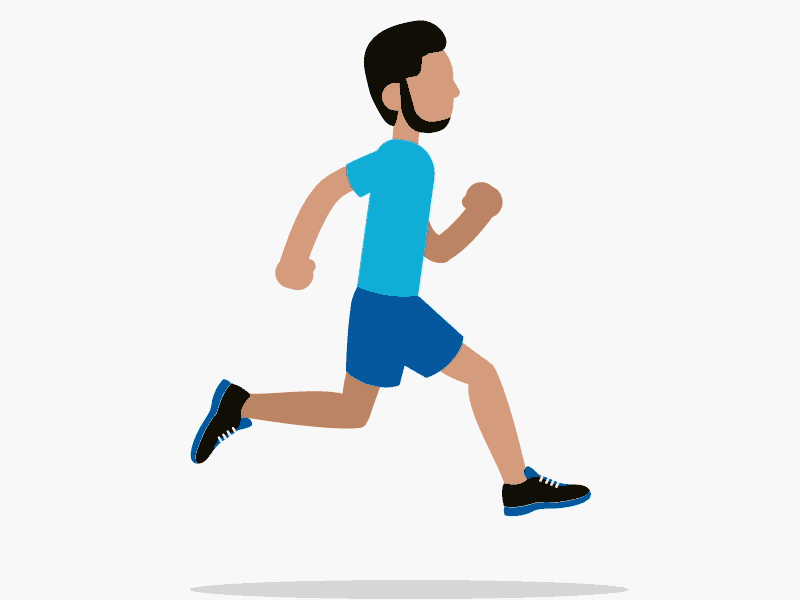
Вы можете использовать эффекты мультфильма, чтобы сделать анимированную фотографию одним щелчком мыши. Вам просто нужно импортировать свою фотографию, чтобы легко начать создавать анимацию. Кроме того, цветокоррекция и аудиомикшер поднимут вашу анимированную фотографию на новый уровень. Загрузите его бесплатно, чтобы попробовать!
Примечание: Вы можете использовать Filmora для создания анимированных фотографий, добавляя ключевые кадры, если вы хотите иметь больше элементов управления.
Скачать Бесплатно
Для Win 7 или новее (64 бит OS)
Безопасная загрузка
Скачать Бесплатно
Для macOS 10.12 или новее
Безопасная загрузка
Часть 1: Лучший Редактор Анимированных Фотографий на Телефоне
Во-первых, в этом разделе мы хотели бы познакомить вас с некоторыми приложениями, которые помогут вам создавать анимацию изображений на вашем телефоне.
1. Animate Me
Первым создателем анимационных изображений является Animate me, который нравится только пользователям iPhone. Другими словами, это приложение можно установить только на устройство iOS.
Вы можете создавать забавные видеоролики, электронные открытки или анимировать любую картинку. В электронных открытках вы можете добавить любое лицо, чтобы сделать его более привлекательным и интересным. Это приложение можно использовать, чтобы оживить себя, своих домашних животных или кого угодно.
Это впечатляющее приложение, которое стоит попробовать, чтобы рассмешить других, создавая потрясающие гифки.
Особенности Animate Me
- Приложение предлагает более 100 новых электронных открыток и еженедельно добавляет новые карты.
- Вы можете добавить несколько звуков для каждого персонажа и заставить их говорить.
- Кроме того, доступны «маски героев», которые можно использовать на лице персонажа.
Минусы
- Иногда происходит сбой при открытии
- Непонятная навигация между разными вкладками
2.
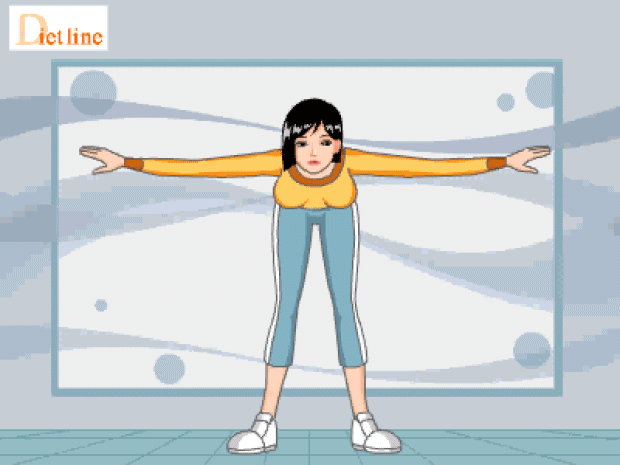 Loopsie
LoopsieLoopsie — еще один производитель графических анимаций, доступный как для пользователей Android, так и для iPhone. Это одно из лучших приложений для создания фото и видео, которое можно использовать на мобильном телефоне.
Loopsie можно использовать бесплатно и представляет собой смесь изображений и видео.
Особенности Loopsie
- Помимо того, что он чрезвычайно прост в использовании, он обеспечивает выходное разрешение, полностью адаптированное для социальных нужд.
- Можно напрямую поделиться в Facebook, Instagram или WhatsApp.
- При работе с этим приложением для создания креативных фото или видео штатив не понадобится..
Минусы
- Импортированные видео будут ранжироваться случайным образом.
- Не хватает руководства на своем веб-сайте
3. Picstun
Следующим разработчиком графической анимации является Picstun, предназначенный для пользователей устройств Android. Это профессиональное приложение-фотоаниматор, создающее потрясающие анимированные видеоэффекты, которые можно применить к изображению для его анимации.
Это профессиональное приложение-фотоаниматор, создающее потрясающие анимированные видеоэффекты, которые можно применить к изображению для его анимации.
Загрузите это приложение и придайте своей фотографии творческий вид.
Особенности Picstun
- Это приложение дает возможность обрезать или поворачивать изображение, а также многочисленные анимированные видеоэффекты, которые можно добавить к изображению и оживить его.
- Вы можете предварительно просмотреть файл перед его сохранением. Кроме того, вы можете легко сохранить его на SD-карте.
- Он позволяет вам делиться своим выходным файлом с различными социальными платформами, такими как Facebook, Gmail, YouTube и т. д.
Минусы
- Иногда происходит сбой, если вы импортируете слишком много фотографий
- Анимированные эффекты ограничены
Часть 2: Лучший Редактор Фотографий для Создания GIF
В этом разделе вы обновите программное обеспечение или программы, чтобы узнать, как анимировать изображение на компьютере. Вот они.
Вот они.
1. GIF Brewery
GIF Brewery — это бесплатное программное обеспечение для пользователей Mac, которое предлагает очень простой, легкий и интуитивно понятный пользовательский интерфейс. Любой может использовать его для создания креативных и потрясающих GIF-файлов из видео, поскольку для его использования не требуется специальных знаний в области создания видео.
Вы можете изменить размер и обрезать видео и даже установить предпочтительную частоту кадров.
Особенности GIF Brewery
- С помощью этого средства создания анимации изображений вы можете применять множество подписей или накладывать изображения.
- Простые параметры сохранения, а файлы можно легко отправить в iMessage или по почте.
- Есть удивительные фильтры, которые можно применить к фотографиям, например, цветокоррекция.
Минусы
- Вы не можете удалить отдельные кадры при создании GIF
- Иногда случаются ошибки
2.
 GIFMaker.me
GIFMaker.meGIFMaker.me — это инструмент, который поможет вам создавать фото-анимацию в Интернете. Этот онлайн-редактор анимированных фотографий позволяет пользователям легко создавать GIF-файлы, слайд-шоу и анимированные видео с музыкой.
GIFMaker.me поддерживает операционные системы Windows, Mac и Linux. Вам просто нужен веб-браузер и нужно загрузить изображение.
Особенности GIFMaker.me
- Этот инструмент дает возможность уменьшить размер, обратить или изменить размер GIF, объединить или разделить несколько GIF.
- Есть варианты для установки скорости анимации или размера холста.
- Для этого не требуется регистрироваться.
Минусы
- В интерфейсе непросто ориентироваться
- Максимальное количество загружаемых изображений — 300.
3. GIF Toaster
Еще одно приложение для создания GIF-файлов — GIF Toaster, которое претендует на звание лучшего приложения для создания GIF-файлов. Вы находитесь всего в 4 шагах от создания своего креативного GIF-изображения, когда используете это приложение. Просто выберите фотографию, которую хотите преобразовать в GIF, а затем установите параметры кодирования. Начните кодирование, а затем просто выберите вкладку «GIF», чтобы придать своему изображению эффект GIF.
Вы находитесь всего в 4 шагах от создания своего креативного GIF-изображения, когда используете это приложение. Просто выберите фотографию, которую хотите преобразовать в GIF, а затем установите параметры кодирования. Начните кодирование, а затем просто выберите вкладку «GIF», чтобы придать своему изображению эффект GIF.
Особенности GIF Toaster
- Приложение может преобразовывать любой формат мультимедиа в GIF.
- Он создает GIF без ущерба для качества.
- Он доступен на английском, корейском и японском языках.
Минусы
- Стрелки запуска и остановки нелегко нажимать
- Редко он не может получить доступ к Фотопленке
4. Animated GIF Maker
Этот инструмент для создания анимации или GIF-файлов также является онлайн-инструментом. Это означает, что вы можете выполнять фото-анимацию онлайн, просто перейдя в свой веб-браузер. Вы можете загружать изображения размером до 6 МБ.
Особенности Animated GIF Maker
- Это приложение позволяет загружать несколько файлов за раз.

- Он может конвертировать в GIF даже разные форматы и размеры.
- После создания GIF вы можете настроить его, изменив размер или обрезав.
5. 3Dthis
Последний, но не менее важный инструмент в сегодняшнем списке лучших инструментов для создания фото-анимации в Интернете — это 3Dthis. С помощью этого онлайн-инструмента вы можете легко создавать 3D-модели и довольно быстро изменять анимацию.
Особенности 3Dthis
- С помощью этого веб-приложения вы можете создавать готовые к печати 3D-проекты.
- Он позволяет эффективно преобразовывать изображения для 3D-моделирования.
Окончательный Вердикт
Надеемся, что на ваш вопрос «как оживить картинку» теперь есть ответ. Ни одного, мы дали несколько вариантов решения этого вопроса. С помощью этих создателей анимированных фотографий вы легко получите то, что вам нужно. Мы предоставили вам несколько лучших создателей GIF, включая Filmora , которые можно использовать на разных платформах. Так что наслаждайтесь анимацией и созданием забавных и полезных GIF-файлов. Спасибо, что прочитали этот пост.
Так что наслаждайтесь анимацией и созданием забавных и полезных GIF-файлов. Спасибо, что прочитали этот пост.
Скачать Бесплатно
Для Win 7 или новее (64 бит OS)
Безопасная загрузка
Скачать Бесплатно
Для macOS 10.12 или новее
Безопасная загрузка
Мария Матвеева
Мария Матвеева писатель и любитель все, что связано с видео.
Автор @Мария Матвеева
Как заставить неподвижные изображения двигаться
Краткое содержание
Как заставить неподвижные изображения двигаться? Вы пришли в нужное место. Этот пост покажет вам самый простой способ сделать движущиеся изображения онлайн бесплатно. Подпишитесь на нас и узнайте, как заставить изображение двигаться за несколько кликов.
Хотите анимировать неподвижное изображение, чтобы оно двигалось, или даже добавить движение или анимацию к неподвижному изображению, чтобы создать более динамичные движущиеся изображения в видео?
FlexClip позволяет легко добавить эту функцию к вашим изображениям в несколько кликов. И вам не понадобится опыт проектирования или загрузка какого-либо программного обеспечения и оплата за него, чтобы создавать движущиеся изображения. С помощью бесплатного онлайн-инструмента FlexClip вы можете с легкостью создавать собственные движущиеся изображения.
Кроме того, онлайн-редактор видео FlexClip предлагает красивые готовые шаблоны видео, вдохновляющие вас на создание потрясающих видео из ваших фотографий:
Предварительный просмотр
Романтическое предложение
Использовать этот шаблон
Предварительный просмотр
Слайд-шоу домашних животных
Использовать этот Шаблон
Как заставить неподвижные изображения перемещаться в Интернете
FlexClip предлагает два способа бесплатной анимации изображения в Интернете: сделать неподвижное изображение движущимся с помощью функции анимации или использовать функцию движения «Картинка в картинке».
Способ 1. Переместить неподвижное изображение с помощью простой анимации
Шаг 1
Посетите домашнюю страницу FlexClip, а затем вы можете начать с шаблона или с нуля. Или вы также можете нажать одну из кнопок ниже, чтобы начать работу напрямую.
Начать сейчас Просмотр шаблонов
Шаг 2
Перейдите в Медиафайлы, чтобы загрузить изображения из локальной папки или с телефона, а затем добавьте их на временную шкалу. Вы также можете найти потрясающие изображения на обширных стоковых носителях FlexClip и бесплатно использовать их в своем видео.
Загрузите свои изображения
Шаг 3
После добавления изображений на временную шкалу вы можете быстро анимировать их с помощью функции анимации в верхней части экрана. Здесь вы можете выбрать различные эффекты анимации для вашей фотографии: увеличение/уменьшение, перемещение влево/вправо и т. д. Вы можете либо нажать кнопку «Применить ко всем фонам», чтобы анимировать другие изображения одним щелчком, либо выбрать другой эффект для других.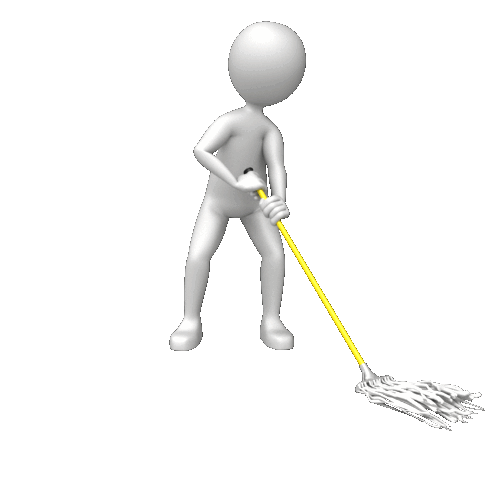 фото одно за другим.
фото одно за другим.
Анимированное изображение
Метод 2 Заставьте неподвижные изображения двигаться с помощью параметра движения «картинка в картинке»
Помимо использования простой анимации для движения неподвижных изображений, вы также можете анимировать свои фотографии, полагаясь на функцию движения PIP FlexClip, которая позволяет применять больше анимаций, таких как мы стираем, исчезаем, всплываем и переворачиваем
Шаг 1
Также перейдите в раздел «Медиа» и сначала загрузите свои фотографии в медиатеку. Затем щелкните значок «Картинка в картинке» в левом нижнем углу миниатюры фотографии, чтобы добавить ее. как наложение на новую сцену. Вы можете изменить цвет фона, чтобы он соответствовал изображению.
Добавить изображение в раскадровку с помощью PIP
Шаг 2
Нажмите кнопку «Движение», чтобы добавить потрясающую анимацию к фотографии, чтобы она двигалась по вашему желанию. После этого вы также можете получить доступ к опции для настройки фотографии — добавить фильтры, отрегулировать яркость, перевернуть и изменить размер и т. д. освоили способ анимации фотографии, здесь мы хотим показать вам, как повысить уровень вашего движущегося изображения, чтобы сделать его более динамичным и привлекательным.
д. освоили способ анимации фотографии, здесь мы хотим показать вам, как повысить уровень вашего движущегося изображения, чтобы сделать его более динамичным и привлекательным.
Совет 1. Добавьте динамический текст к движущемуся изображению
Движущееся изображение с динамическим текстом гораздо привлекательнее неподвижного изображения. С FlexClip вы можете легко добавить динамический текст к движущейся фотографии в несколько кликов.
Просто перейдите на боковую панель и сфокусируйтесь на текстовом разделе, прокрутите вниз, чтобы выбрать нужный текстовый эффект, добавьте его к изображению, затем вы можете ввести свой контент и настроить его с помощью шрифта, цвета, положения и продолжительности.
Доска изображений: добавление анимированного текста к движущемуся изображению
Совет 2. Добавление анимированных эффектов к движущимся изображениям
FlexClip также предоставляет различные потрясающие элементы — стикеры с эмодзи, облачка с текстом и другие формы — которые можно добавлять к движущимся изображениям, чтобы сделать их более динамичными и привлекательными.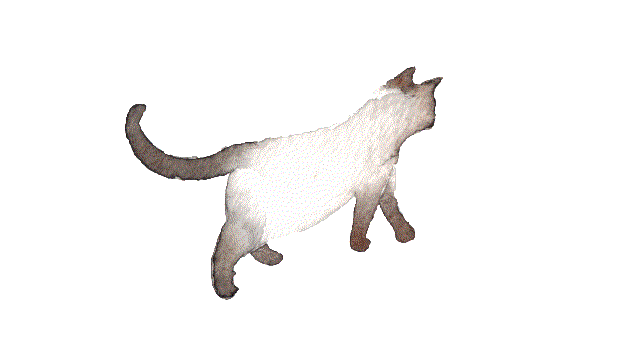
Довольно легко добавлять анимированные эффекты к вашим изображениям. Просто перейдите на боковую панель и переключитесь на опцию «Элементы», здесь вы увидите множество элементов, как динамический элемент, так и другие простые элементы. Вы можете либо выбрать готовый динамический элемент, либо выбрать простой элемент, а затем добавить к ним анимацию вручную.
Доска изображений: добавьте анимированный элемент в движущееся изображение
Совет 3: используйте ритмическую музыкальную дорожку
Возможно, вы уже знаете о важности музыки, и вас не удивит, что различная фоновая музыка видео может передать зрителям разные чувства. Если вы хотите сделать движущееся изображение более динамичным, лучшим выбором будет ритмичная музыка.
Final Words
Вот и все, как анимировать неподвижное изображение и создавать эффекты движущихся изображений в видео. Надеемся, что с помощью инструмента, инструкций и советов, которыми мы поделились здесь, каждый сможет с легкостью заставить неподвижное фото двигаться и создавать привлекательные движущиеся изображения в видео.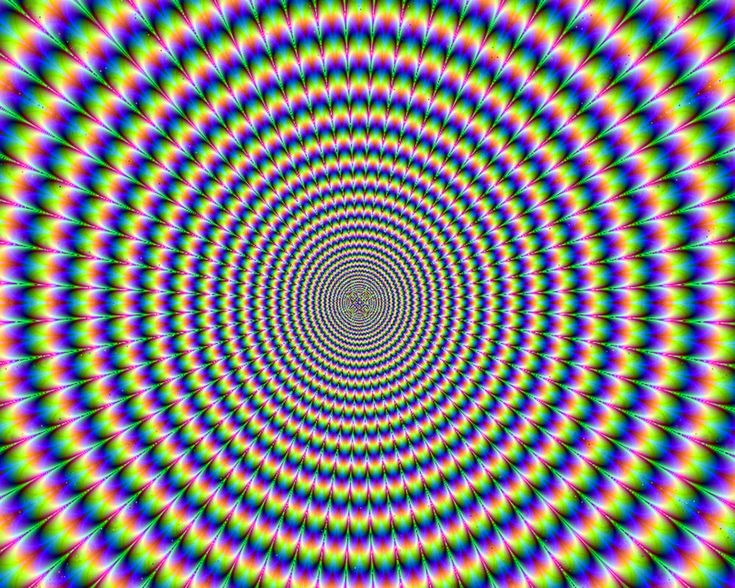
Сэнди /
Многолетний опыт профессиональной фотосъемки. Очень любит записывать каждую деталь жизни. Сэнди увлечена всем, что связано с производством видео, и любит изучать советы и рекомендации по этому поводу.
Как сделать движущееся изображение
Просматривая ленту в социальных сетях, вы, вероятно, сталкивались с необычными движущимися изображениями. Их называют синемаграфами, и они мгновенно привлекают внимание. Вот почему они так широко используются в рекламе в Instagram и Facebook. Если вы хотите продвигать продукт в социальных сетях или просто произвести впечатление на своих подписчиков в Insta, обязательно попробуйте синемаграфию.
В синемаграфе часть изображения остается статичной, а остальная часть живая и находится в движении. Хорошая новость заключается в том, что добиться такого эффекта несложно. Давайте посмотрим, как сделать движущуюся картинку.
Во-первых, вам нужно решить, какая часть фотографии оживет. Синемаграф работает лучше, когда движение постоянное и повторяющееся — так его легче зациклить. Вот почему такие вещи, как развевающиеся на ветру волосы, текущая вода и вращающиеся предметы, идеально подходят для этой цели. Когда дело доходит до неподвижной части изображения, лучше всего заморозить объекты, которые обычно находятся в движении, например, людей. например. Как часто вы видите людей, стоящих абсолютно неподвижно? Точно. Вот почему синемаграфы, где люди стоят абсолютно неподвижно, завораживают.
Начните с видеосъемки, а затем возьмите неподвижный или стоп-кадр из этого видео. Далее вам нужно вырезать область, в которой вы хотите иметь движение. После того, как неподвижное фото будет наложено на видео, будет казаться, что вырезанная часть движется. Таким образом, часть изображения движется, а часть неподвижна. Теперь все, что вам нужно сделать, это зациклить это движение, чтобы оно стало бесконечным. Но не волнуйтесь, это намного проще, чем может показаться.
Таким образом, часть изображения движется, а часть неподвижна. Теперь все, что вам нужно сделать, это зациклить это движение, чтобы оно стало бесконечным. Но не волнуйтесь, это намного проще, чем может показаться.
Заставьте ваши фотографии двигаться с Movavi
Вот краткое руководство о том, как самостоятельно создавать движущиеся неподвижные изображения с помощью программы Movavi.
Во-первых, вам нужно снять видео. Как только вы решите, что снимать, можно приступать к съемке. Самая важная часть здесь — штатив. Вы не можете сделать синемаграф из дрожащего видео. Во время съемки старайтесь размещать основные объекты в кадре так, чтобы они были на расстоянии друг от друга и не перекрывались. Субъект должен стоять на видео.
Загрузите видео в Видеоредактор Movavi. Удалите звук — он вам не понадобится. Посмотрите материал и найдите кадр, в котором предмет и окружение смотрятся лучше всего. Щелкните видео правой кнопкой мыши и выберите Вставить стоп-кадр . Затем выберите стоп-кадр и выберите Показать в папке.
Затем выберите стоп-кадр и выберите Показать в папке.
В открывшейся папке вы увидите фото из видео. Скопируйте фото и переместите его в рабочую папку. Откройте Фоторедактор Movavi и перетащите фотографию в рабочую область. Нажмите Изменить фон .
Используйте зеленую кисть, чтобы выделить объект и все объекты, которые вы хотите заморозить. Используйте красную кисть, чтобы выделить область, в которой вы хотите, чтобы объекты двигались. Нажмите Далее и уточните края выделенных областей. Когда вы закончите с этим, нажмите Next .
Область, отмеченная красным, будет вырезана из фотографии. Если вам не нравится результат, используйте ползунки Blur Edges и Shift Edges, чтобы исправить контур. Наконец, нажмите Примените и сохраните фотографию как файл PNG.
Вернитесь в Видеоредактор Movavi и перетащите фотографию на временную шкалу. Переместите фотографию на дорожку наложения и поместите ее над исходным видео. Растяните клип так, чтобы он соответствовал продолжительности видео. Выберите участок, в котором вы хотите зациклить движение — это должен быть короткий сегмент, не более 2-3 секунд. Выберите клипы обеих видеодорожек. Вырежьте сегмент ножницами и удалите ненужные части.
Растяните клип так, чтобы он соответствовал продолжительности видео. Выберите участок, в котором вы хотите зациклить движение — это должен быть короткий сегмент, не более 2-3 секунд. Выберите клипы обеих видеодорожек. Вырежьте сегмент ножницами и удалите ненужные части.
Скопируйте сегмент и вставьте его один или несколько раз на временную шкалу. Количество копий повлияет на продолжительность вашего финального видео. Вставьте плавный переход между копиями сегмента. Установите продолжительность перехода на 1 секунду. Если сегмент был выбран правильно, бленд между клипами будет бесшовным.
Осталось только сохранить результат. Если вы хотите иметь видео, нажмите Экспорт , выберите нужный формат видео, а затем нажмите Старт .
Если вы хотите сохранить свой проект в виде повторяющегося изображения, которое вы можете разместить на веб-сайте или отправить своим друзьям, вам следует использовать формат GIF. GIF-файлы должны занимать как можно меньше места, чтобы они загружались быстро.