Как сделать коллаж на Айфоне
До того как в запрещенной в России социальной сети Инстаграм появилась возможность выкладывать посты с несколькими фотографиями, было модно объединять их в коллаж и размещать. Зачастую читаемость таких снимков была на достаточно низком уровне, но зато можно было показать одним махом несколько изображений своим подписчикам. Однако возможность склеить фотографии может принести и определенную пользу. Если надо сравнить две картинки, то объединение — это самый лучший вариант в такой ситуации.
Объединение фото иногда необходимо для удобства просмотра.
❗️ПОДПИСЫВАЙСЯ НА НАШ КАНАЛ В ЯНДЕКС.ДЗЕНЕ И ЧИТАЙ ЭКСКЛЮЗИВНЫЕ СТАТЬИ БЕСПЛАТНО
Для того,чтобы склеить несколько изображений в один файл, существует большое количество различных вариантов, начиная от онлайн сервисов и заканчивая приложениями для мобильных устройств и настольных компьютеров. Давайте разберемся, как можно объединить несколько фотографий.
Содержание
- 1 Склеить фото онлайн
- 2 Коллаж в Инстаграме
- 3 Коллаж на телефоне
- 4 Сделать коллаж из фото
Склеить фото онлайн
Первый и самый доступный вариант, который не требует установки отдельного софта, — это онлайн сервисы. С учетом того, что по работе мне достаточно часто приходится объединять изображения, скриншоты и фотографии, я остановился именно на таком варианте. Чтобы им воспользоваться, сделайте следующее:
С учетом того, что по работе мне достаточно часто приходится объединять изображения, скриншоты и фотографии, я остановился именно на таком варианте. Чтобы им воспользоваться, сделайте следующее:
- Перейдите на сайт FilesMerge.com.
- Пролистайте немного вниз и с помощью кнопки «Выберите файл с компьютера» добавьте интересующие вас изображения.
- Дождитесь их загрузки на сервис и пролистайте еще немного вниз.
- Выберите способ объединения: вертикально, горизонтально или колонками.
- Нажмите кнопку «Объединить» и загрузите полученный файл.
Нельзя назвать этот вариант в чистом виде способом создания коллажей. Он просто объединяет фотографии в один файл. Но зачастую именно это многим пользователям и надо. Поэтому, если вы не ищите никакой дополнительной функциональности, советую этот способ. Работает очень быстро и качественно. За несколько месяцев активного взаимодействия с ним ни разу не было никаких проблем.
Коллаж в Инстаграме
Layout позволяет создавать квадратные коллажи.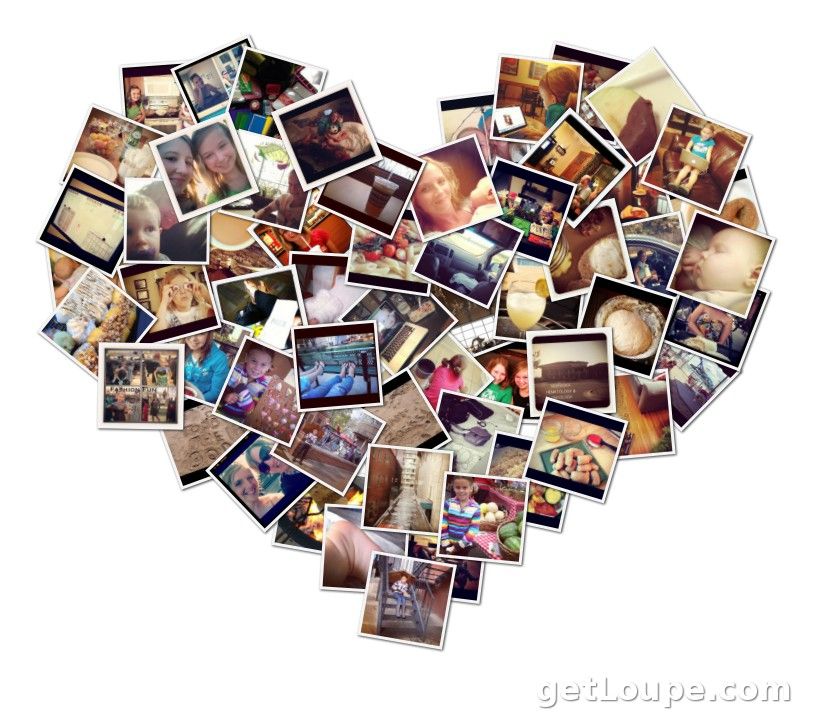
Если вам необходимо создать коллаж для размещения в том же Инстаграме, то лучше всего воспользоваться для этого специальным приложением, разработанным самим Инстаграмом. Называется оно «Layout» и доступно в App Store бесплатно. Оно достаточно просто в использовании и не требует никаких дополнительных навыков.
- Загрузите приложение Layout из App Store и запустите его.
- Предоставьте программе доступ ко всем фотографиям.
- Отметьте галочками нужные для объединения снимки.
- В верхней части приложения выберите нужный макет и нажмите на него.
- Установите интересующие вас настройки и нажмите кнопку «Сохранить» в правом верхнем углу.
- Если вы хотите сразу выложить результат в Инстаграм, то нажмите соответствующую кнопку.
- Если хотите просто сохранить полученное изображение, то нажмите кнопку «Еще» и выберите «Сохранить в Файлы».
После этого вы сможете найти полученный коллаж в файлах на смартфоне. Сохранить напрямую в галерею объединенную картинку, к сожалению, не получится. Поэтому приходится в качестве перевалочного приложения задействовать «Файлы». Из минусов программы можно отметить то, что итоговый результат всегда имеет соотношение сторон 1:1. Квадрат подходит не под все ситуации.
Сохранить напрямую в галерею объединенную картинку, к сожалению, не получится. Поэтому приходится в качестве перевалочного приложения задействовать «Файлы». Из минусов программы можно отметить то, что итоговый результат всегда имеет соотношение сторон 1:1. Квадрат подходит не под все ситуации.
Коллаж на телефоне
MixGram имеет большое количество разных настроек. Но некоторые доступны только по подписке.
Но возможностей Layout может быть мало некоторым пользователям. В такой ситуации следует обратиться к приложению MixGram. Сама программа и часть ее функциональности бесплатны, но отдельные возможности придется разблокировать за деньги с использованием встроенных покупок. В MixGram есть огромное количество различных шаблонов для составления коллажей. Доступны как варианты с прямыми сторонами, прямоугольники и квадраты с разным соотношением сторон, так и различные необычные по форме сочетания, например, в виде пазла.
❗️ПОДПИСЫВАЙСЯ НА ТЕЛЕГРАМ-КАНАЛ СУНДУК АЛИБАБЫ. ТАМ КАЖДЫЙ ДЕНЬ ВЫХОДЯТ ПОДБОРКИ САМЫХ ЛУЧШИХ ТОВАРОВ С АЛИЭКСПРЕСС
Но самой интересной возможностью можно назвать выбор соотношения сторон итогового изображения. То есть вы не будете ограничены, как в Layout, картинкой квадратной формы. Можно выбрать и 16:9, и даже 9:16. То есть крутить так, как удобно. Для создания коллажа в MixGram нужно сделать следующее:
- Загрузите приложение MixGram из App Store и зайдите в него.
- Если вы не планируете оформлять подписку на доступ ко всем функциям, то выберите любой из доступных шаблонов, который не отмечен короной.
- Нажатием на каждую часть коллажа добавьте интересующие вас изображения.
- Отдельно настройте размер итогового изображения, добавьте текст и при необходимости эмодзи.
- Нажмите кнопку «Сохранить» в правом верхнем углу.
- В появившемся окне выберите «Сохранить изображение».
- Программа запросит доступ к приложению «Фото», который необходимо предоставить.

После этих действий готовый коллаж появится в приложении «Фото». Вы сможете поделиться им любым удобным способом, и не придется устраивать танцы с бубном, чтобы его туда сохранить. Благо MixGram, в отличие от Layout, это поддерживает.
Сделать коллаж из фото
Приложение «Коллаж» позволяет бесплатно настроить значительно больше, чем все предыдущие.
Но больше всего лично мне понравилась программа с лаконичным названием «Коллаж». Она тоже насыщена встроенными покупками, но, по крайней мере, основная функциональность доступна без лишних затрат. Чтобы создать коллаж при помощи одноименного приложения, необходимо сделать следующее:
- Загрузите приложение «Коллаж» из App Store и зайдите в него.
- При открытии приложения вы сразу видите стандартный макет из двух вертикальных фотографий.
- Нажмите на значок в верхнем левом углу для загрузки выбора фотографий и отметьте нужные изображения.
- Настройте размер итогового коллажа, макет, задайте фон и толщину рамок.

- В нижнем левом углу нажмите на кнопку сохранить, просмотрите рекламу, и коллаж появится в вашей медиатеке.
❗️ПОДПИШИСЬ НА НАШ ЧАТИК В ТЕЛЕГРАМЕ. ТАМ СОБРАЛИСЬ ТОЛЬКО ИЗБРАННЫЕ ЧИТАТЕЛИ
Достаточно удобное приложение с очень простыми настройками. Даже самый неискушенный пользователь сможет с ним совладать. Его базовой функциональности хватит практически для любых задач, и не будет необходимости тратить деньги ни на какие встроенные покупки.
Смартфоны AppleФото на iPhoneФоторедакторы
Как сделать коллаж из фото
Хотели бы сделать эффектный коллаж
из своих любимых фото?
Установите ФотоКОЛЛАЖ! Пользуясь этим редактором, вы легко
объедините снимки в яркую композицию:
- Создавайте коллажи за 5 минут на основе шаблонов
- Украшайте снимки рамками и накладывайте фильтры
- Дополняйте коллаж фигурами, надписями и клипартом
Попробуйте создать коллаж прямо сейчас! Установите софт:
Скачать бесплатно
01 августа 2019
Автор статьи: Дмитрий Жданов
4. 3
Оценок: 7
(Ваша: )
3
Оценок: 7
(Ваша: )
Не знаете, что подарить другу на день рождения? Фотоколлаж – это необычное и яркое решение. Соберите самые красивые фотографии и сделайте из них шедевр. Вот увидите – именинник будет приятно удивлен! А чтобы воплотить эту креативную идею в жизнь, вам пригодится удобная программа для создания коллажей.
Мы предлагаем вам использовать утилиту «ФотоКОЛЛАЖ». Это наглядный софт на русском языке, предназначенный для оригинального оформления фотографий. В данной инструкции мы поэтапно расскажем, как сделать коллаж из фото быстро и качественно. Выполните 6 несложных шагов и подготовьте незабываемый подарок близким и друзьям.
Скачать бесплатно
Содержание:
Как сделать коллаж из фото?
- 1. Скачайте программу ФотоКОЛЛАЖ
- 2. Задайте настройки коллажа
- 3. Выберите шаблон коллажа
- 4.
 Как сделать коллаж из фотографий
Как сделать коллаж из фотографий - 5. Отредактируйте фотоколлаж
- 6. Сохраните проект
1Скачайте программу ФотоКОЛЛАЖ
Сначала вам следует скачать программу для создания коллажей на нашем сайте. Небольшой размер утилиты позволит произвести загрузку дистрибутива буквально за несколько минут. Откройте скачанный файл и установите приложение, следуя указаниям Мастера Установки. Запустите программу и приступайте к следующему шагу нашей инструкции.
2Задайте настройки коллажа
В главном меню выберите пункт «Создать новый проект». Вам предлагается три варианта работы. Начните создавать коллаж с нуля посредством нажатия кнопки «Чистый проект». В появившейся вкладке укажите предпочтительные параметры страницы – формат, ширину, высоту, разрешение, ориентацию страницы. По окончании выбора настроек кликните кнопку «Готово».
3Выберите шаблон коллажа
Благодаря такому разнообразию шаблонов вы узнаете, как сделать свадебный коллаж, коллаж в старинном стиле или оригинальную открытку, виньетку и т.д. Для применения того или иного оформления дважды кликните по нему.
4Как сделать коллаж из фотографий
Теперь необходимо загрузить те фотографии, которые вы хотите использовать в проекте. Подберите снимки хорошего качества, после чего нажмите кнопку «Фотографии». Найдите нужные вам изображения в одной из папок компьютера. Далее поочередно перетащите их на выбранный шаблон коллажа.
Далее поочередно перетащите их на выбранный шаблон коллажа.
5Отредактируйте фотоколлаж
На данном этапе мы расскажем, как сделать коллаж из фотографий интереснее и привлекательнее. Для этого понадобится помощь встроенного редактора. Программа оснащена обширным каталогом функций, который позволяет изменить цветовую гамму фона коллажа, добавить причудливые эффекты, рамки, надписи, клипарт. Всем этим можно украсить будущий коллаж в таких разделах как
6Сохраните проект
Итак, вы знаете, как сделать коллаж из фото в программе «ФотоКОЛЛАЖ». Созданный проект осталось только сохранить наиболее удобным способом. Программа предлагает несколько вариантов сохранения фотоколлажа: в его исходном виде, в качестве одного из шаблонов или в формате JPEG, PNG, BMP, TIFF, GIF.
Доступно более 300
готовых шаблонов коллажей!
Скачать бесплатно
Работает на Windows 11, 10, 8, 7, XP
Как сделать фото коллаж на телефоне Хонор и Хуавей в 2022 году
В смартфонах Хуавей и Хонор есть немало полезных опций, облегчающих жизнь. Например, многие пользователи не знают, как сделать фото коллаж на телефоне Honor и Huawei. Они прибегают к установке сторонних приложений, хотя на многих смартфонах с последними версиями оболочек EMUI и Magic UI, такая функция уже есть. О том, как сделать коллаж из фотографий на Хонор и Хуавей и пойдет речь в этой статье.
Что такое коллаж?
В наши дни редкий фоторедактор не содержит функцию составления коллажа. Данная функция объединяет несколько фотографий в одну. В зависимости от предусмотренного функционала, пользователи могут менять размеры и положение фоток в коллаже, а также применять к ним различные эффекты. В результате получается оригинальное изображение, которое можно будет опубликовать в социальных сетях или сохранить на память. Плюс, после объединения нескольких снимков в коллаж, можно будет удалить снимки, тем самым освободив место на смартфоне.
Способы создания коллажей на Huawei и Honor
Рассмотрим, каким образом можно сделать коллаж фотографий.
Через Галерею
Сделать простой, но при этом красивый коллаж в смартфонах Хонор и Хуавей можно через стандартное приложение «Галерея», доступное на каждом устройстве.
Открыв приложение, следует нажать на значок в виде трех вертикальных точек, расположенных в правом верхнем углу экрана. При нажатии появится окно, где необходимо выбрать «Создать коллаж».
Приложение покажет все фотографии и картинки, сохраненные на телефоне в различных альбомах и предложит выбрать от 2 до 9 изображений. О том, что фото выбрано, сообщит появившаяся подсветка и галочка на синем фоне. Затем остается нажать на кнопку «Создать».
Приложение перенесет вас в следующее окно, где будут доступны различные опции. Основную часть экрана занимает превью того, как будет выглядеть фотоколлаж. В нижней части экрана располагаются возможные варианты создания фотоколлажа на Хонор и Хуавей. В первую очередь, пользователи могут указать, нужна ли рамка, нажав на соответствующую кнопку в левом нижнем углу. Цвет и размеры рамок, к сожалению, менять нельзя.
Зато, выбор расположения и размера фотографий большой и зависит от количества выбранных изображений. Например, можно сделать так, чтобы они все были одинакового размера, сделать одну или пару фоток больше других и многое другое.
А еще, если нажать на фотку, то будут доступны 2 опции: отразить изображение по горизонтали и повернуть его на 90 градусов. На этом функционал стандартного приложения заканчивается. Для сохранения остается нажать на кнопку в правом верхнем углу и созданный коллаж появится в галерее.
На этом функционал стандартного приложения заканчивается. Для сохранения остается нажать на кнопку в правом верхнем углу и созданный коллаж появится в галерее.
Через сторонние приложения
Более расширенный простор для творчества дают фоторедакторы, доступные для скачивания в Play Маркете и App Gallery. Таких приложений очень много. Поэтому рассмотрим лишь несколько самых популярных.
PicsArt
Picsart: редактор фото и видео
Developer: PicsArt, Inc.
Price: Free
Один из самых популярных фоторедакторов с кучей инструментов. Является платным, но по части составления коллажей ограничений нет. Приложение позволяет:
- объединять до 10 фоток;
- предоставляет несколько десятков шаблонов;
- менять пропорции;
- регулировать размер рамок;
- добавлять фон;
- применять фильтры;
- накладывать текст и др.
А если оформить платную подписку, то будет доступно еще много полезных опций по редактированию фотографий.
Collage Maker
Фоторедактор | Фотоколлаж
Developer: Photo Editor & Collage Maker
Price: Free
Как видно из названия, приложение специализируется на создании фотоколлажей. Хотя в нем есть и простой фоторедактор. Приложение является условно-бесплатным, но и в бесплатной версии имеет много полезных инструментов, например:
- объединение до 20 снимков;
- 20 макетов;
- возможность менять пропорции;
- наложение фона;
- регулировка размера рамок;
- добавление фильтров, наклеек, текстов
- и многое другое.
В платной же версии будет доступно огромное количество новых шаблонов различной тематики и фильтров. Кстати фильтры в Collage Maker можно примять индивидуально для каждого изображения.
Layout from Instagram
Layout from Instagram
Developer: Instagram
Price: Free
Как видно из названия, это приложение от разработчиков Инстаграм. Функционал у нее довольно скромный, как у стандартного приложения Галерея для Huawei и Honor, но кому-то может понравиться удобный интерфейс.
Функционал у нее довольно скромный, как у стандартного приложения Галерея для Huawei и Honor, но кому-то может понравиться удобный интерфейс.
Layout from Instagram имеет следующие возможности:
- объединение до 9 фоток;
- несколько десятков шаблонов;
- добавление рамок;
- изменение размеров картинок;
- отражение и поворот.
Ну а после завершения редактирования, результатом можно будет сразу поделиться в своем аккаунте в Instagram.
Видео-инструкция
Как видите, сделать коллаж из фотографий на Honor и Huawei можно не прибегая к помощи фоторедакторов, воспользовавшись встроенным инструментом. Ну а если, нужен более широкий функционал, то всегда можно воспользоваться сторонними приложениями, скачав их с Play Маркета или App Gallery.
Как сделать фотоколлаж на iPhone: Программы и идеи
Фотоколлаж идеально подходит для того, чтобы запечатлеть тему или рассказать историю с помощью фотографий. Кроме того, их невероятно легко создавать, и они идеально подходят для публикации в Instagram, Facebook или Twitter. Хотите сделать свой собственный красивый фотоколлаж на своем iPhone? Вот несколько простых способов сделать это, а также несколько советов, как сделать ваш коллаж заметным.
Как сделать коллаж на iPhone бесплатно
Вам не нужно тратить большие деньги, чтобы создать простой фотоколлаж. На самом деле, у вас, вероятно, уже есть инструменты, необходимые для его создания — прямо на вашем телефоне. И Google Фото, и Layout от Instagram позволяют легко создавать фотоколлажи на вашем iPhone.
Создайте свой фотоколлаж с помощью Google Фото
- Если у вас еще нет Google Фото, загрузите его и откройте на своем iPhone.
- На главной странице Google Фото нажмите «Библиотека» в нижней части экрана.

- Нажмите «Утилиты».
- Прокрутите вниз до «Создать новый» и нажмите «Коллаж».
- Появится экран со всеми фотографиями из вашей библиотеки Google Photo и инструкциями по выбору от 2 до 9 фотографий для вашего коллажа. Коснитесь тех, которые вы хотите включить в свой коллаж. На каждой выбранной фотографии появится галочка.
- Выбрав фотографии, нажмите «Создать».
- Ваш коллаж будет создан автоматически. Оттуда вы можете нажать значок загрузки, чтобы добавить его в библиотеку фотографий iPhone.
Сделайте фотоколлаж с помощью Layout by Instagram
- Загрузите Layout by Instagram из App Store и откройте его на своем iPhone.
- Ваши фотографии появятся на экране. Просто коснитесь тех, которые вы хотите использовать в своем коллаже.
- В верхней части экрана над вашими фотографиями появятся различные варианты коллажей. Пролистайте их и выберите наиболее понравившуюся раскладку.

- Затем вы будете перенаправлены на экран редактирования, где сможете заменить отдельные фотографии, перевернуть фотографии, создать зеркальное отображение фотографии или добавить рамку. Вы также можете использовать большой и указательный пальцы для увеличения отдельных фотографий.
- Если вы довольны результатами, нажмите «Сохранить».
- С помощью значков в нижней части экрана выберите сохранение фотографии в Instagram, Facebook или в фотопленке.
- Нажмите «Готово».
Как создать коллаж с помощью приложения для фотоколлажей для iPhone
Если вам нужны дополнительные функции, чтобы ваш коллаж выделялся, вы можете попробовать одно из более продвинутых приложений для создания коллажей. Вот инструкции по созданию фотоколлажей с помощью двух наших любимых приложений.
Создайте свой коллаж с помощью LiveCollage
- Загрузите LiveCollage из App Store и откройте его на своем iPhone.

- Нажмите «Коллаж», чтобы начать создание.
- Коснитесь +, чтобы выбрать макет и быстро начать создание коллажа. (Для любого варианта макета с розовой короной в углу требуется премиум-подписка.)
- Выбрав макет, вы можете нажать +, чтобы добавить фотографии в коллаж.
- Используйте инструменты редактирования, перечисленные в нижней части экрана, чтобы изменить границу, макет и фон.
- Если вы довольны результатами, коснитесь значка загрузки, чтобы сохранить свое творение в библиотеке фотографий.
Объединение фотографий в коллаж с помощью Pic Stitch
- Загрузите Pic Stitch из App Store и откройте его на своем iPhone.
- Выберите рамку для коллажа из классического макета или причудливого макета. На экране появится рамка вашего коллажа.
- Коснитесь центра рамки, чтобы открыть библиотеку фотографий и выбрать свои фотографии, и ваши фотографии появятся в нижней части экрана.

- Перетащите каждую фотографию в то место, где она должна появиться в коллаже.
- Фотография откроется, и вы сможете отредактировать ее с помощью фильтров и/или текста.
- Когда вы закончите, нажмите «Готово», и ваша фотография появится в коллаже.
- Коснитесь каждой фотографии, чтобы изменить ее положение в рамке.
- Измените соотношение сторон коллажа, нажав «Соотношение сторон».
- Когда вы закончите, нажмите «Экспорт», чтобы сохранить фотографию в альбоме «Фотопленка».
Как сделать ваши фотоколлажи выдающимися
Теперь, когда вы знаете основы, вот несколько советов, которые помогут вашим фотоколлажам выделиться из массы.
Использовать общий цвет
Вы не хотите, чтобы фотографии в вашем коллаже были настолько похожи, что зрителям приходилось смотреть дважды, чтобы заметить разницу, но использование общего цвета на всех фотографиях придаст вашему фотоколлажу целостный вид.
Посмотреть этот пост в Instagram
Пост, которым поделилась Сюзанна | Стилист интерьера (@ensuus)
Попробуйте создать абстрактный фотоколлаж
Существует множество различных способов добавить немного абстрактности вашему фотоколлажу. С помощью приложений, описанных в этом руководстве, вы можете создавать причудливые формы и необычные границы. Или вы можете просто использовать одну и ту же фотографию несколько раз в своем коллаже. Эта фотография была создана с помощью Layout из Instagram без каких-либо границ, что выглядит как одно абстрактное изображение.
Посмотреть эту публикацию в Instagram
Пост, опубликованный Стефани Летофски (@layout_by_stephanie)
Фотоколлажи — это увлекательный и творческий способ рассказать свою историю. Если вы ищете новый способ демонстрации своей коллекции фотографий, загрузите одно или несколько приложений, упомянутых выше, и займитесь созданием новых и вдохновляющих работ, чтобы поделиться ими в социальных сетях или с друзьями.
Если вы ищете новый способ демонстрации своей коллекции фотографий, загрузите одно или несколько приложений, упомянутых выше, и займитесь созданием новых и вдохновляющих работ, чтобы поделиться ими в социальных сетях или с друзьями.
Это было примерно:
- Приложения
- Фотография
Тара Шац
Писатель-путешественник. Фотограф. Любитель собак и природы.
Как делать фотоколлажи на Facebook
Facebook добавляет интересную новую функцию автоматического создания коллажей, которая появляется, когда вы делитесь фотографиями с камеры вашего телефона. Когда вы нажмете кнопку фотографий, вы увидите автоматически созданные коллажи на основе места и времени, когда вы их сделали.
В зависимости от вашей цели, вы можете создать свой собственный коллаж в 3 простых шага с помощью создателя коллажей:
- Определите правильные размеры
- Выберите шаблон
- Добавьте фотографии по вашему выбору
У пользователей Facebook печально известная короткая продолжительность концентрации внимания. Они используют социальные сети для развлечения и общения с друзьями и семьей. Если они не чувствуют, что контент, на который они смотрят, выполняет эти задачи, они просто будут продолжать прокручивать страницу или закроют приложение. Вот почему для бренда крайне важно, чтобы у вас была возможность быстро связаться со своей аудиторией и рассказать свою историю.
Они используют социальные сети для развлечения и общения с друзьями и семьей. Если они не чувствуют, что контент, на который они смотрят, выполняет эти задачи, они просто будут продолжать прокручивать страницу или закроют приложение. Вот почему для бренда крайне важно, чтобы у вас была возможность быстро связаться со своей аудиторией и рассказать свою историю.
Использование нашего бесплатного онлайн-конструктора коллажей позволит вам эффективно рассказать историю своего бренда. Используя фотоколлаж, вы можете помочь своей аудитории понять более длинную историю с одного взгляда, вместо того, чтобы рассчитывать на то, что они будут щелкать по нескольким фотографиям в альбоме.
Как создать фотоколлаж для Facebook на самом деле очень просто, но вы должны убедиться, что делаете это правильно. В этом посте мы рассмотрим советы о том, как сделать фотоколлаж для обложки, профиля и поста Facebook, чтобы вы могли быть уверены, что у вас есть все необходимое. Прежде чем мы углубимся, для всех вас здесь, чтобы создать коллажи для личных учетных записей в социальных сетях — это тоже для вас! Давайте углубимся в детали.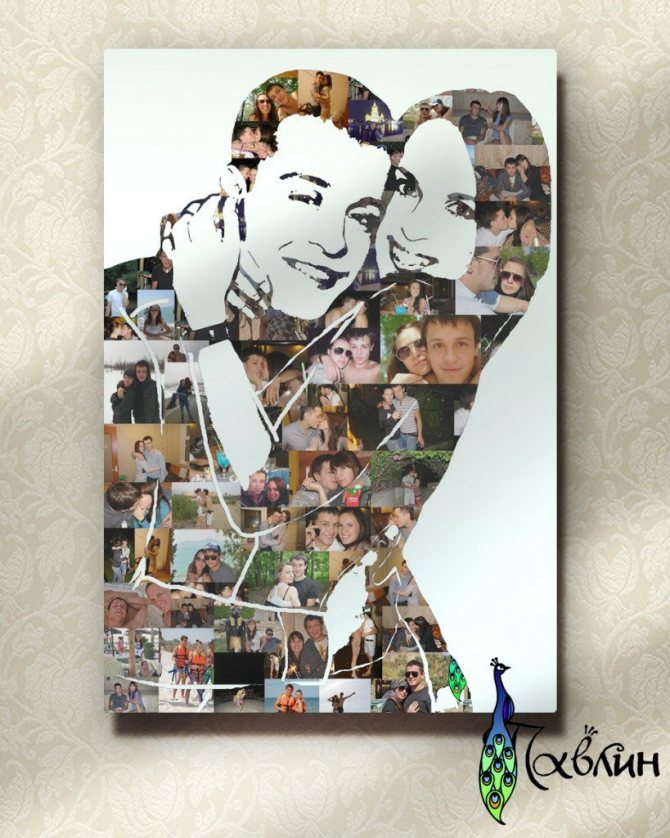
Как сделать коллаж из фотографий на обложке Facebook
Большинство людей на Facebook будут взаимодействовать с вашим контентом в своих лентах, а не в вашем профиле.
Но люди, которые посещают ваш профиль, чрезвычайно ценны. Подумайте об этом — они только что отвлеклись от своей ленты новостей, чтобы проверить вашу страницу, домашнюю базу вашего бренда на Facebook, поэтому вы определенно хотите произвести хорошее впечатление, и ваша обложка — большая часть этого.
Вот как создать фотоколлаж для обложки Facebook за три шага.
Шаг 1. Правильно определите размеры
Обложки Facebook имеют размер 820 x 312, поэтому вам необходимо разработать коллаж в точном соответствии с этой спецификацией, чтобы ваш коллаж идеально вписался в Facebook.
Шаг 2. Выберите шаблон
Далее вам нужно будет использовать шаблон, чтобы получить правильный макет.
Шаблоны позволяют легко перетаскивать фотографии на нужное место вместо того, чтобы вручную размещать каждую фотографию и рамку. Попробуйте наш бесплатный инструмент для создания коллажей и различные шаблоны — от простого макета всего из двух фотографий до более сложной сетки. Подумайте об истории, которую вы хотите рассказать, и выберите сетку фотографий, которая поможет вашей аудитории визуализировать историю вашего бренда.
Попробуйте наш бесплатный инструмент для создания коллажей и различные шаблоны — от простого макета всего из двух фотографий до более сложной сетки. Подумайте об истории, которую вы хотите рассказать, и выберите сетку фотографий, которая поможет вашей аудитории визуализировать историю вашего бренда.
Шаг 3. Добавьте свои фотографии
Теперь самое интересное — добавьте свои фотографии в шаблон. С Promo.com очень легко добавлять фотографии и идеально вписывать их в коллаж.
Просто нажмите кнопку «+» и выберите фотографии со своего компьютера, из облачного хранилища или из нашей библиотеки из тысяч фотографий.
Вы можете искать темы, которые соответствуют вашему бренду, аудитории и целям.
После того, как вы поместите свои фотографии в шаблон, вы можете редактировать каждую из них, щелкая по ней. У вас есть варианты масштабирования, поворота и отражения, чтобы получить идеальный дизайн.
Вот и готов коллаж для обложки Facebook с точностью до пикселя!
Примечание. Если вы действительно хотите оживить ситуацию, попробуйте видеообложку для Facebook. Инструмент видеообложки Promo.com позволяет вам получить правильные размеры для вашего видео и загрузить его на Facebook, и это на 100% бесплатно! Вы также можете выполнить поиск в нашей библиотеке видеоклипов, чтобы получить идеальные кадры для вашего бренда.
Если вы действительно хотите оживить ситуацию, попробуйте видеообложку для Facebook. Инструмент видеообложки Promo.com позволяет вам получить правильные размеры для вашего видео и загрузить его на Facebook, и это на 100% бесплатно! Вы также можете выполнить поиск в нашей библиотеке видеоклипов, чтобы получить идеальные кадры для вашего бренда.
Как сделать коллаж для изображения профиля Facebook
Перейдите к бесплатному инструменту для создания коллажей, войдя в свою учетную запись Promo.com. Мы предлагаем выбрать шаблон из более простых сеток без слишком большого количества полей. Если вы попытаетесь втиснуть слишком много фотографий, многие из них окажутся слишком маленькими для большинства людей.
Процесс для этого начинается так же, как шаги, показанные выше. Теперь, когда у вас есть убийственный коллаж на обложке Facebook, почему бы не использовать ту же технику в своем профиле?
Размер вашей фотографии профиля Facebook составляет 180 x 180 пикселей. Если вы не уверены, как это будет выглядеть, вы всегда можете использовать наш бесплатный инструмент для изменения размера изображения, чтобы убедиться, что вы получите идеальный вид для своей фотографии профиля. Нужен более полный список размеров изображений и видео на Facebook? Ознакомьтесь с этим постом по теме: Лучшие размеры изображений в социальных сетях: Facebook, Twitter, Instagram и другие.
Если вы не уверены, как это будет выглядеть, вы всегда можете использовать наш бесплатный инструмент для изменения размера изображения, чтобы убедиться, что вы получите идеальный вид для своей фотографии профиля. Нужен более полный список размеров изображений и видео на Facebook? Ознакомьтесь с этим постом по теме: Лучшие размеры изображений в социальных сетях: Facebook, Twitter, Instagram и другие.
Далее давайте посмотрим, как создавать фотоколлажи, которые будут публиковаться в лентах новостей Facebook вашей аудитории.
Как создать фотоколлаж для постов в Facebook
Воспользуйтесь бесплатным инструментом для создания коллажей на Promo.com. Выберите свой шаблон, добавьте свои фотографии (или выберите некоторые из нашей огромной библиотеки стоковых фотографий) и настройте каждую фотографию. Вы можете изменять размер фотографий, добавлять текст, фильтры, водяные знаки и наклейки, чтобы оживить свой бренд на Facebook.
Как мы упоминали в начале этого сообщения, большинство людей, которые взаимодействуют с вами или вашим брендом, будут делать это из своей ленты новостей, а не из вашего профиля или страницы Facebook. Тем не менее, имеет смысл использовать коллажи в своих постах на Facebook, чтобы вы могли применить те же методы повествования, которые мы рассмотрели ранее, к людям, которые натыкаются на ваш контент в своих лентах.
Тем не менее, имеет смысл использовать коллажи в своих постах на Facebook, чтобы вы могли применить те же методы повествования, которые мы рассмотрели ранее, к людям, которые натыкаются на ваш контент в своих лентах.
К счастью, процесс создания фотоколлажа для поста в Facebook в основном такой же, как и для обложки или профиля. И хорошая новость заключается в том, что вы можете двойное погружение — этот метод работает как для сообщений вашего личного профиля, так и для вашей фирменной страницы!
Нам, маркетологам, нужно научиться рассказывать увлекательные истории, чтобы находить общий язык с аудиторией. Однако из-за природы социальных сетей у нас часто очень мало времени, мало персонажей и мало места для раскрытия наших историй. Фотоколлажи — отличный способ быстро и эффективно донести ваше сообщение через социальные сети. Создателем коллажей с легкостью могут пользоваться как опытные профессионалы, так и новички.
Мы надеемся, что этот пост помог вам вывести свои навыки фотоколлажа на новый уровень.
Сделайте фотоколлаж для Facebook уже сегодня!
Создавайте видео для Facebook за считанные минуты
Повышайте интерес и вовлекайте пользователей с помощью специально созданных видео для Facebook. Добавьте к нашим инструментам редактирования более 110 миллионов вариантов видеоряда, анимированные тексты и многое другое
Начать сейчас
facebook Реклама в Facebook коллаж
2 простых способа сделать фотоколлаж на iPhone
- Существует множество приложений, которые можно использовать для создания коллажей на iPhone путем объединения нескольких фотографий.
- Вы можете найти конструктор коллажей в Google Фото, нажав «Библиотека», а затем «Утилиты».
- Canva — это особенно мощное средство для создания коллажей с тысячами уникальных шаблонов.

Коллаж — это мощный способ представить свои фотографии. Объединив несколько фотографий в одно изображение, вы можете рассказать историю или поделиться важным моментом, используя только один визуальный элемент.
На iPhone нет встроенного способа создания собственного коллажа, но вы можете выбрать одно из множества приложений для работы с фотографиями, которые могут выполнить эту работу. Например, в Google Фото есть режим коллажа, а еще один из наших фаворитов — это приложение под названием Canva. Вот как сделать коллаж с помощью обоих приложений.
Как сделать коллаж на iPhone с помощью Google Фото
Возможно, на вашем iPhone уже установлен Google Фото, что делает его очень удобным способом создания коллажа. Если нет, установите Google Фото из App Store. Тогда вот что делать:
1. Запустите приложение Google Photos .
2. Внизу экрана нажмите Библиотека .
3. В верхней части экрана нажмите Утилиты .
Вы можете найти инструмент коллажа в разделе «Утилиты» Google Фото. Дэйв Джонсон4. В разделе Создать новый нажмите Коллаж .
5. Выберите 2-9 фотографий из фотопленки и нажмите Создать .
Выберите несколько изображений, и Google Фото автоматически склеит коллаж. Дэйв Джонсон
Дэйв ДжонсонКоллаж автоматически сохраняется в фотопленке.
Как сделать коллаж на iPhone с помощью Canva
Лучшая причина использовать Canva, а не Google Фото, заключается в том, что у Canva не один шаблон фотоколлажа, а тысячи. Если вы еще не используете приложение, установите Canva из App Store, а затем используйте его для создания коллажа:
1. Запустите приложение Canva .
2. В поле поиска в верхней части экрана введите «коллаж» и нажмите Поиск .
3. В результатах поиска коснитесь записи Photo Collage , слева от которой есть значок коллажа.
4. Прокрутите результаты коллажей и коснитесь того, который вам нравится.
5. Когда коллаж появится на экране, коснитесь одной из фотографий в шаблоне, а затем коснитесь Заменить . Выберите фотографию из фотопленки, чтобы вставить ее в коллаж. Повторите это для всех остальных фотографий в коллаже.
6. Вы можете использовать инструменты в нижней части экрана, чтобы продолжить настройку коллажа — изменить цвет фона, добавить или отредактировать текст и т. д.
д.
Коллаж автоматически сохраняется в фотопленке.
Дэйв Джонсон
Внештатный писатель
Дэйв Джонсон — журналист, пишущий о потребительских технологиях и о том, как индустрия трансформирует спекулятивный мир научной фантастики в современную реальную жизнь.



 Как сделать коллаж из фотографий
Как сделать коллаж из фотографий



%20%D0%9A%D0%BE%D0%BB%D0%BB%D0%B0%D0%B6.%20%D0%A1%D0%BE%D0%B2%D1%80%D0%B5%D0%BC%D0%B5%D0%BD%D0%BD%D1%8B%D0%B9%20%D1%84%D0%BE%D1%82%D0%BE%D0%BA%D0%BE%D0%BB%D0%BB%D0%B0%D0%B6%2C%20XXI%20%D0%B2%D0%B5%D0%BA.jpg)