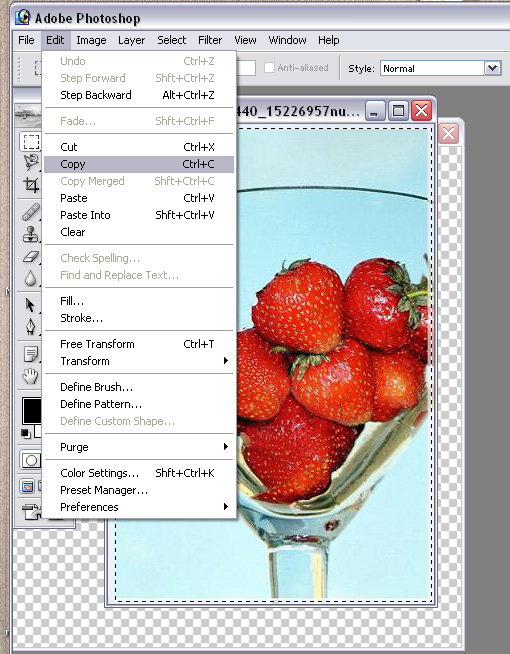Как в фотошопе изменить прозрачность
Главная » Разное » Как в фотошопе изменить прозрачность
Как сделать прозрачность картинки в Фотошопе
Пожалуй, одной из самых интересных и необычных функций в Photoshop является “непрозрачность”. Благодаря ней, прозрачными можно сделать не только главные объекты, но и заливку, чтобы оставить видимыми только стили слоя.
В этом уроке мы детально ознакомимся с тем, как работать с непрозрачностью в Фотошопе и в каких случаях его можно эффективно применять. Также вы узнаете, как благодаря этой функции задать определенной картинке прозрачность.
Основная непрозрачность слоя
Главные показатели и настройки непрозрачности находятся на самом верху палитры слоев и измеряются с помощью %. Изменять показатель можно как ползунком, так и вводом значения.
На скриншоте выше установлен показатель прозрачности 0,5 и через него виден нижний слой. Т.к. наш нижний слой это просто белый цвет с рамкой, то наш основной логотип стал бледным. Но для демонстрации самой функции этого достаточно.
Но для демонстрации самой функции этого достаточно.
Непрозрачность заливки
Если основная непрозрачность может действовать в отношении всего слоя, то такая функция как «Заливка» не трогает стили слоя.
Допустим, мы зашли в “параметры наложения” и применили к слою стиль «Тиснение».
После того, как стили применены, устанавливаем показатели «Заливки» на 0%.
При такой настройке исчезнет все, кроме стиля. Мы, кстати, наложили еще и узор, чтобы выглядело получше.
Благодаря такой функции можно создать прозрачные объекты, например, водяные знаки.
Непрозрачность и отдельный объект
Чтобы сделать прозрачным только один объект на слое, необходимо применить маску слоя, например, с помощью волшебной палочки.
Затем надо нажать на кнопку ALT и кликнуть по маске внизу панели слоев.
Результатом станет исчезнувший объект, на месте которого появится черная область такой же формы. Следующим шагом будет нажатие клавиши CTRL и клик по миниатюре в панели слоев.
После этого на холсте появится выделение:
Теперь его необходимо инвертировать с помощью комбинации горячих клавиш CTRL+SHIFT+I.
Теперь область выделения нужно залить любым оттенком серого цвета, так как черный полностью закроет область, а белый наоборот. Нажимаем клавиши SHIFT+F5 и выбираем цвет.
Затем нажимаем ОК и получаем выбранную непрозрачность, исходя из выбранного цвета.
Чтобы убрать выделение, нажимаем CTRL+D.
Непрозрачность градиента
Неравномерную градиентную непрозрачность можно также получить с помощью маски. Для этого достаточно создать белую маску с помощью специальной кнопки.
Следом нужно выбрать инструмент «Градиент», оттенок которого может быть белым, черным или серым, т.к. только эти цвета распознает маска.
Затем, находясь на маске, зажимаем левую кнопку мыши и тянем градиент. Делать это можно в любую сторону, а если не получится, то можно повторить.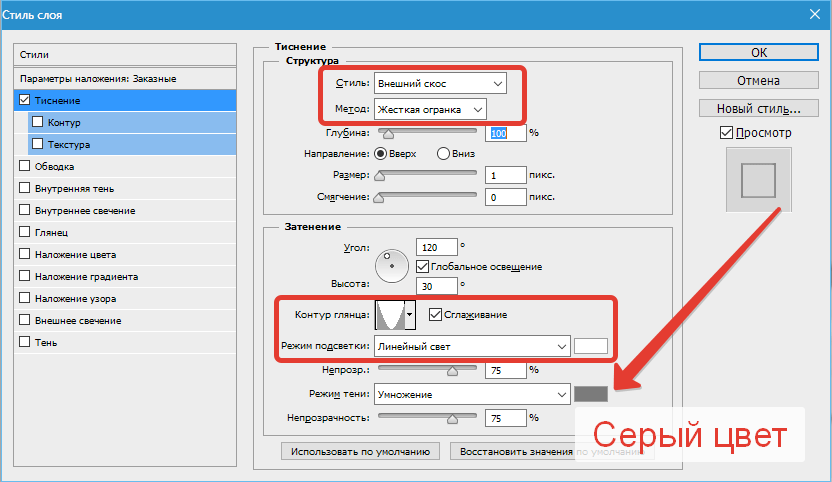
Это все, что пока можно делать с непрозрачностью. Надеемся, что этот урок помог вам. До “встречи”!
Использование прозрачности и подложки в Photoshop Elements
Матирование фона, поддерживаемое форматами GIF, PNG и JPEG, имитирует прозрачность путем заливки или смешивания прозрачных пикселей с матовым цветом, который соответствует фону веб-страницы. Матирование фона работает лучше всего, если фон веб-страницы сплошной и если вы знаете, что это за цвет.
Чтобы создать прозрачность фона или матирование фона в оптимизированном изображении, вы должны начать с изображения, которое содержит прозрачность.Вы можете создать прозрачность, когда создаете новый слой или используете Background Eraser или Magic Eraser.
При работе с файлами GIF или PNG ‑ 8 вы можете создать резкую прозрачность: все пиксели, которые прозрачны более чем на 50% в исходном изображении, полностью прозрачны в оптимизированном изображении, а все пиксели непрозрачны более чем на 50% в исходном изображении полностью непрозрачны в оптимизированном изображении. Используйте четкую прозрачность, если вы не знаете цвет фона веб-страницы или когда фон веб-страницы содержит текстуру или узор.Однако имейте в виду, что прозрачность с резкими краями может вызвать неровные края изображения.
Используйте четкую прозрачность, если вы не знаете цвет фона веб-страницы или когда фон веб-страницы содержит текстуру или узор.Однако имейте в виду, что прозрачность с резкими краями может вызвать неровные края изображения.
.
Как сделать фон прозрачным в Photoshop
Узнайте, как сделать фон прозрачным в Photoshop, и откройте для себя более быструю альтернативу в редакторе Shutterstock.
Есть много способов вырезать объект или удалить фон из изображения. Многие начинают с фотошопа. Два популярных метода маскирования в Photoshop используют инструменты выделения, такие как Magic Wand, Lasso, а также режим Select и Mask. Между тем, режим быстрой маски использует кисть для рисования фона.
Эти методы можно использовать для более сложного удаления фона, но иногда требуется быстрый и простой вариант для удаления фона. Если вы ищете бесплатную и простую альтернативу Photoshop, мы покажем вам, как Shutterstock Editor может помочь вам сделать фон прозрачным за несколько простых шагов.![]()
Метод 1. Инструменты и маски выделения
Шаг 1. Использование инструмента Magic Wand Tool
Выберите инструмент Magic Wand Tool в окне «Инструменты».Начните с Допуск 20% в меню Опции .
Измените допуск по мере необходимости, чтобы добавить новые области к выделению.
Вы можете добавить к выделению с помощью Magic Wand, удерживая Shift и щелкая в другой области. Вы можете вычесть из выделенного, удерживая Option и щелкнув область, которую вы не хотите включать.
Шаг 2. Используйте инструмент «Лассо» для точной настройки выделения
Когда у вас есть грубый выбор объекта или фона, используйте инструмент Lasso для точной настройки краев.Удерживайте Shift и перетащите, чтобы добавить к выделению.
Существует три варианта инструмента «Лассо». Вы найдете их, нажав и удерживая лассо в меню «Инструменты»:
- Лассо — Щелкните и перетащите курсор, чтобы нарисовать выделение от руки.

- Polygonal Lasso — Создание многоугольной области выделения путем добавления точек к форме выделения.
- Магнитное лассо — Автоматическое добавление к выделению путем обводки области.
Обратите внимание на изображение выше, как выделение переходит в сумку. Я использовал Лассо, держал Shift и нарисовал небольшую область, чтобы заново выделить этот край. Чтобы зафиксировать выделение, убегающее от мешка, я удерживаю Option и делаю то же самое, чтобы удалить эту область выделения.
Шаг 3. Используйте панель «Выделение и маска» для уточнения выделения
Когда вы будете удовлетворены грубым выбором, нажмите кнопку Select and Mask в меню Options в верхней части экрана.Или нажмите Command + Option + R , чтобы открыть окно.
Поэкспериментируйте с настройками Global Refinement, чтобы получить более плавный выбор.
В разделе Global Refinements начните со следующих настроек для большого изображения с высоким разрешением:
- Smooth : 3
- Feather : .
 3px
3px - Shift Edge : -20
Это сделает выделение более плавным, смягчит края и слегка сузится, чтобы уменьшить любое отражение фона.Вот что я имею в виду:
Если вы застряли, лучше всего нажать Отмена и исправить выбор вручную с помощью Magic Wand или Lasso, а затем вернуться в окно Select and Mask.
Шаг 4. Создайте маску слоя для удаления фона
В Output Settings внизу окна Select and Mask выберите Layer Mask из списка. Окно закроется, а слой с вашим объектом будет иметь маску, скрывающую фон.Затем вы можете активировать или деактивировать маску, щелкнув правой кнопкой мыши значок маски слоя в окне «Слои».
Когда активирована маска слоя, фон становится прозрачным.
Метод 2: Быстрая маска
В этом методе используется инструмент Quick Mask в Photoshop. Это способ быстро создать маску с помощью кисти. Подобно рисованию на маске слоя, вы будете переключать цвета переднего плана, чтобы добавить или удалить из маски.
Активируйте быструю маску с помощью кнопки в нижней части окна «Инструменты».
Включите / выключите режим быстрой маски в нижней части панели инструментов или просто нажмите Q.
Затем активируйте инструмент кисти (B) . В режиме быстрой маски на палитре отображаются только два цвета: черный, используемый для скрытия содержимого, и белый, используемый для отображения содержимого. Идея состоит в том, чтобы закрасить фон — ту часть, которую вы хотите удалить — черным цветом. Область, которую вы закрашиваете, станет красной.
В режиме быстрой маски области, которые вы закрашиваете, станут красными, показывая вам выделение.
Совет: Чтобы сделать большие выделения быстрее, используйте кисть большого размера и щелкните один раз в качестве отправной точки в области, которую нужно исключить. Затем, удерживая Shift, щелкните следующую точку. Это заполнит пространство между ними по прямой линии.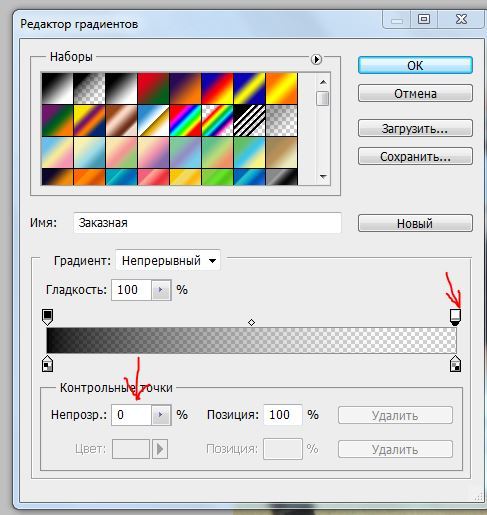
Чтобы сделать маску более детальной, просто увеличьте масштаб и уменьшите размер кисти, чтобы закрасить или округлить меньшие углы и кривые.
Теперь вы можете переключаться между режимом быстрой маски и стандартным режимом редактирования, нажимая Q на клавиатуре.Это покажет вам живой выбор.
Если вы хотите продолжить работу, просто нажмите Q, чтобы вернуться в режим быстрой маски и продолжить работу.
Когда вы довольны выбором, нажмите кнопку «Добавить маску слоя» в нижней части окна «Слои», чтобы замаскировать фон.
Альтернативы удалению фона в Photoshop
Если вам нужно выполнить только базовые задачи дизайна, например удаление фона, Photoshop может не подойти.Это дорого и сложно научиться. Вот несколько простых в использовании альтернатив:
- Powerpoint имеет инструмент под названием Remove Background , который начинает с выбора объекта переднего плана, замаскированного от фона.
 У вас также есть возможность добавлять или удалять определенные части.
У вас также есть возможность добавлять или удалять определенные части. - Бесплатные веб-сайты — Существует множество бесплатных приложений и веб-сайтов, которые позволяют пользователям вручную удалять фон. Хотя они могут быть просты в использовании, к минусам относятся проблемы с надежностью и точностью, а также отсутствие безопасности системы.
- Shutterstock Editor — Средство удаления фона в Editor позволяет легко вырезать формы и элементы из изображения. Со всеми другими инструментами дизайна в приложении вы можете создать профессиональный дизайн за половину шагов и с гораздо меньшими хлопотами.
Как удалить фон в редакторе
Shutterstock Editor — отличная альтернатива всему вышеперечисленному — мощный бесплатный инструмент для редактирования с новой функцией удаления фона. У вас есть не только прямой доступ ко всей библиотеке изображений Shutterstock и тщательно подобранным коллекциям, вы также можете настроить лицензионное изображение перед загрузкой.
Если вы следовали описанному выше методу быстрой маски, это будет несложно. Если вы сочли его слишком техническим, вы будете счастливы, что этот инструмент так же прост, как перетаскивание курсора. С помощью трех простых шагов вы быстро удалите фон с любого изображения:
- Найдите и выберите изображение
- Используйте инструмент «Удалить фон»
- Загрузите лицензионный образ
Чтобы начать работу, откройте редактор в своем браузере. Найдите и выберите изображение, затем нажмите Удалить фон под Инструменты изображения в правой части окна.
Хорошее маленькое изображение собачки через Пола Стивена
Просто нажмите на кнопку — Удалить и закрасьте фон. Это уберет фон. Чтобы настроить выделение, нажмите + Добавить и закрасьте объект, который хотите сохранить. Уменьшите размер кисти с помощью ползунка Размер кисти , чтобы получить более подробную информацию, или увеличьте его, чтобы блокировать большие участки за раз.
В желтой области отображается предварительный просмотр того, что будет удалено.
Между каждым шагом программа будет настраиваться и показывать вам результаты. Часть, которую нужно удалить, будет выделена желтым цветом. Когда вас устраивает предварительный просмотр, просто нажмите Применить .
Теперь вы можете загрузить свое полностью лицензированное изображение с удаленным фоном и использовать его где угодно. Убедитесь, что вы сохранили его как PNG, чтобы сохранить прозрачность.
Для получения дополнительных уроков и техник продолжайте читать:
Обложка фонового изображения через FabrikaSimf , изображение кошелька через Creative Lab
.
Основы Photoshop: делать больше со слоями
Урок 10: Делаем больше со слоями
/ ru / photoshopbasics / резкость и снижение шума / содержание /
Введение
Как мы уже говорили в нашем уроке по пониманию слоев, есть много способов использовать слои в Photoshop. Пока что мы рассмотрели несколько основных навыков, в том числе использование корректирующих слоев. В этом уроке мы рассмотрим некоторые из более продвинутых параметров: , такие как непрозрачность , режимов наложения , масок слоев и групп слоев .Мы также предоставим ссылки на дополнительные ресурсы, если вы хотите узнать больше об использовании этих инструментов.
Пока что мы рассмотрели несколько основных навыков, в том числе использование корректирующих слоев. В этом уроке мы рассмотрим некоторые из более продвинутых параметров: , такие как непрозрачность , режимов наложения , масок слоев и групп слоев .Мы также предоставим ссылки на дополнительные ресурсы, если вы хотите узнать больше об использовании этих инструментов.
Если вы хотите продолжить, вы можете загрузить наш файл с примером.
Непрозрачность слоя
Вы можете управлять непрозрачностью почти для каждого слоя в документе Photoshop. Непрозрачность определяет, насколько прозрачным или непрозрачным будет слой. Другими словами, он контролирует, насколько слои ниже могут быть видны. Взгляните на пример ниже.
В этом примере используются два разных текстовых слоя и фоновый слой. Текстовый слой горы имеет непрозрачность 100% .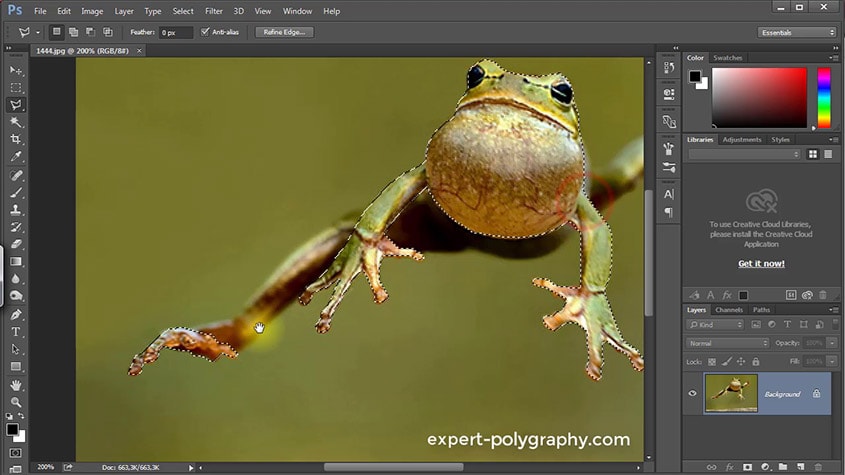 Этот слой полностью непрозрачен, что означает, что под буквами ничего не видно. Напротив, текстовый слой appalachian имеет непрозрачность 15% . Этот слой в основном прозрачный, то есть вы можете видеть через букв фонового слоя.
Этот слой полностью непрозрачен, что означает, что под буквами ничего не видно. Напротив, текстовый слой appalachian имеет непрозрачность 15% . Этот слой в основном прозрачный, то есть вы можете видеть через букв фонового слоя.
Вы также можете изменить непрозрачность корректирующего слоя , чтобы сделать его более тонким.Например, если у вас слишком интенсивный слой Curves, вы можете уменьшить непрозрачность до 70-80%. Во многих ситуациях это может быть проще, чем изменять сам корректирующий слой.
Для регулировки непрозрачности слоя:
- Выберите нужный слой, затем щелкните стрелку раскрывающегося списка Непрозрачность в верхней части панели слоев .
- Щелкните и перетащите ползунок , чтобы настроить непрозрачность. Вы увидите изменение непрозрачности слоя в окне документа по мере перемещения ползунка.Если вы установите непрозрачность на 0%, слой станет полностью прозрачным или невидимым.

Попробуй!
Откройте файл примера, затем отрегулируйте непрозрачность Text слоев , чтобы увидеть эффект.
Прозрачность фона
По умолчанию в большинстве документов Photoshop используется фоновый слой . Вы не можете настроить прозрачность слоя Background , и его нельзя скрыть.Это потому, что вы не хотите, чтобы фон был прозрачным для большинства проектов, особенно если вы работаете с фотографией.
Однако в некоторых ситуациях может потребоваться прозрачный фон . Например, если вы создаете логотип для веб-сайта, прозрачный фон позволит просвечивать цвет фона веб-сайта, придавая логотипу более цельный и профессиональный вид.
Если вы следуете примеру файла, попробуйте скрыть все слои, кроме слоя Acorn.Видите шахматный узор позади желудя? Это означает, что фон полностью прозрачный . При сохранении изображения шахматная доска фактически не будет экспортирована; это только указывает на прозрачность.
Обратите внимание: если вы хотите, чтобы ваше изображение имело прозрачный фон, вам необходимо сохранить его в формате , который поддерживает прозрачность . Мы рекомендуем использовать формат PNG-24 , который доступен в диалоговом окне «Сохранить для Интернета».Файлы JPEG не могут иметь прозрачный фон, поэтому они сохранят все прозрачные области как белые.
.
Смотрите также
- Как в фотошопе сделать карту нормалей
- Как вывести изображение из фотошопа
- Как называется приложение фотошоп
- Как чертить ровные линии в фотошопе
- Как увеличивать или уменьшать изображение в фотошопе
- Как в фотошопе сделать фото нужного размера
- Как поставить размеры в фотошопе стрелочками
- Как в фотошопе вытащить направляющие
- Завис фотошоп как сохранить
- Как повернуть в фотошопе штамп
- Как в фотошопе накладывать маску
Как сделать прозрачный фон в Photoshop CS5
Когда изображение или рисунок, с которым вы работаете в Adobe Photoshop, включает элементы на отдельных слоях, вам, вероятно, потребуется работать с некоторой прозрачностью.
Это может быть сложно в зависимости от уже существующих характеристик изображения, что может заставить вас задаться вопросом, как сделать прозрачный фон в Photoshop.
К счастью, есть несколько способов добиться этого, которые мы обсудим в нашем руководстве ниже.
Вы можете столкнуться с необходимостью создания прозрачного фона в Photoshop, когда в проекте требуется разместить изображение поверх существующего фона.
Программы для Windows, мобильные приложения, игры — ВСЁ БЕСПЛАТНО, в нашем закрытом телеграмм канале — Подписывайтесь:)
Настройка по умолчанию в Adobe Photoshop CS5 включает создание новых изображений с белым фоном.
Есть много ситуаций, когда белый фон идеально подходит для создания вашего изображения, поэтому вы, вероятно, не задумывались о настройке этого параметра.
Если вы планируете создать многослойное изображение или хотите создать прозрачное изображение PNG для своего веб-сайта, то вы, вероятно, обнаружили, что белый фон на самом деле имеет значение цвета пикселя, и это значение необходимо удалить.
Есть несколько различных вариантов, когда вы хотите узнать, как сделать прозрачный фон в Photoshop CS5, поэтому вы можете прочитать это руководство, чтобы определить, какое решение подходит для вашей ситуации.
Как создать новое изображение с прозрачным фоном в Photoshop CS5
Это самое простое из двух решений, и с него, безусловно, следует начинать, если это возможно.
Шаг 1: Запустите Adobe Photoshop CS5, нажмите «Файл» в верхней части окна, затем нажмите «Создать». Это откроет новое окно.
Шаг 2: Щелкните раскрывающееся меню справа от «Содержимое фона», затем выберите параметр «Прозрачный».
Шаг 3: Внесите другие необходимые изменения в размер и формат нового изображения, затем нажмите кнопку «ОК», чтобы создать пустое изображение.
Все пустое пространство на вашем изображении будет прозрачным при условии, что оно сохранено в формате файла, поддерживающем прозрачность.
Если вы создаете изображение, которое будет размещено на веб-сайте, вам, вероятно, следует использовать формат файла PNG, так как JPEG не поддерживает прозрачность.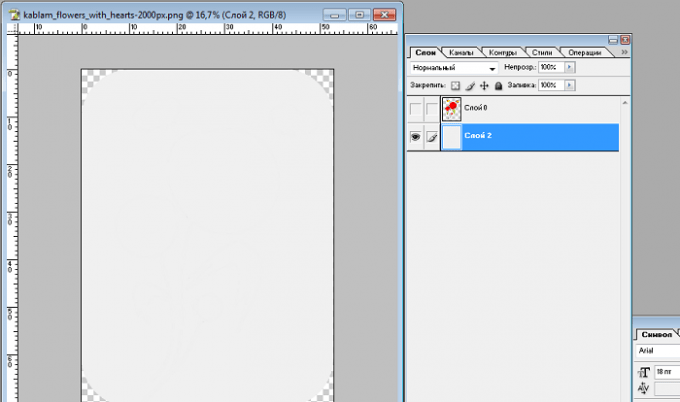
Все, что вы добавляете к изображению, будет иметь заданную вами прозрачность. Вы можете выбрать непрозрачность для каждого слоя, отрегулировав параметр «Непрозрачность» в верхней части панели «Слои».
Резюме – Как сделать новое изображение с прозрачным фоном в Photoshop
- Щелкните Файл.
- Щелкните Создать.
- Нажмите раскрывающееся меню «Содержимое фона», затем нажмите «Прозрачный».
- Нажмите кнопку ОК, чтобы сделать новое изображение в Photoshop с прозрачным фоном.
К сожалению, каждая ситуация, связанная с прозрачностью в Photoshop, не будет с новым изображением, поэтому вы можете продолжить ниже с нашим руководством по Photoshop с прозрачным фоном и увидеть несколько способов сделать фон прозрачным в существующем изображении.
Как изменить существующий фон на прозрачный фон в Photoshop CS5
Решение этой проблемы немного сложнее, чем решение создания прозрачного фона с нуля.
Если вы работаете с многослойным изображением, а существующий фоновый слой является только белым фоном по умолчанию, вы можете удалить этот слой.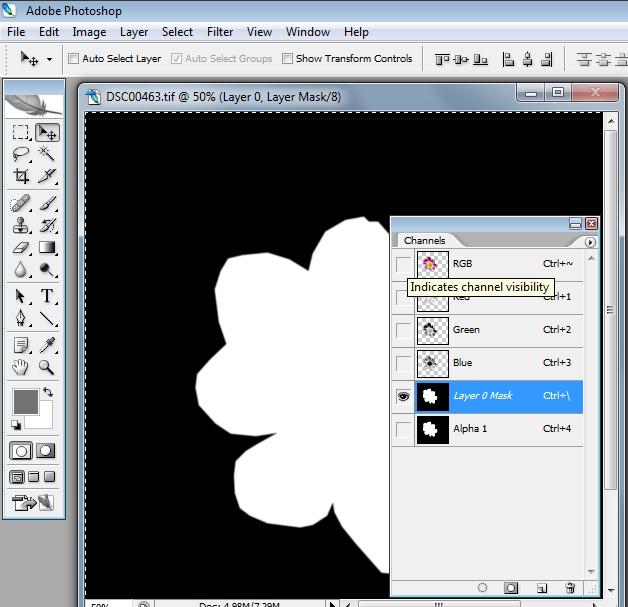
Шаг 1: Щелкните правой кнопкой мыши фоновый слой на панели «Слои» в правой части окна, выберите параметр «Удалить слой», затем подтвердите, что хотите удалить слой.
Любая прозрачность в вашем изображении теперь должна быть в силе.
Резюме — Как сделать прозрачный фон в Photoshop на изображении с существующим фоновым слоем
- Найдите панель «Слои».
- Щелкните правой кнопкой мыши фоновый слой, затем выберите параметр «Удалить слой».
- Нажмите кнопку Да, чтобы подтвердить, что вы хотите удалить фоновый слой.
Таким образом, если на изображении был сплошной цветной слой, теперь он должен исчезнуть, и на изображении должна быть некоторая прозрачность.
Но если вы не можете удалить весь слой, потому что он содержит контент, который должен остаться на изображении, вам нужно будет использовать некоторые инструменты редактирования, чтобы изменить фон на прозрачный в Photoshop.
Наша статья продолжается ниже дополнительными вариантами того, как сделать прозрачный фон в Photoshop.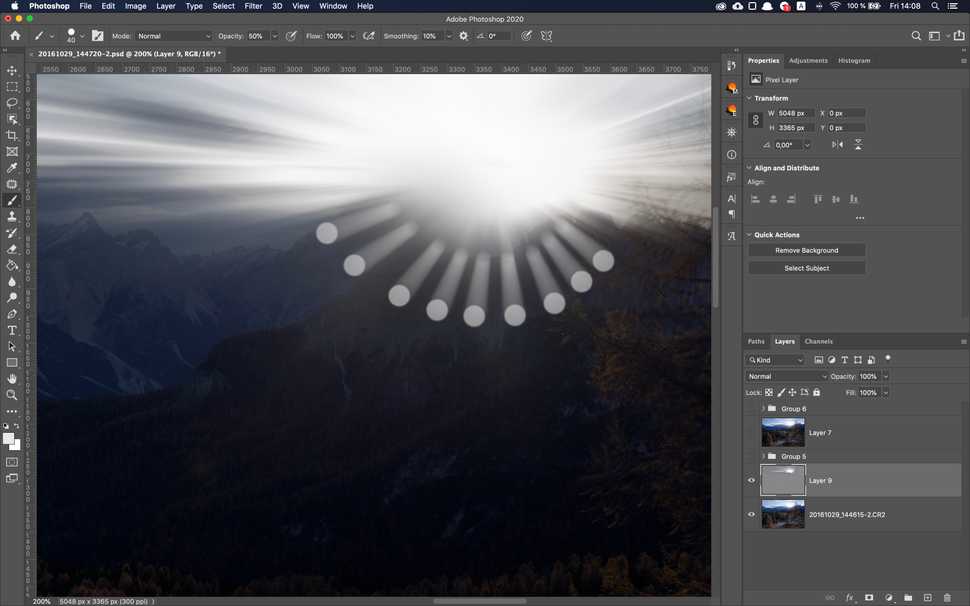
Как использовать Волшебный ластик для удаления сплошного цветного фона
Если у вас есть контент на фоновом слое, который вы хотите сохранить, вам нужно проявить немного творчества, чтобы удалить нежелательный цвет фона.
Вы можете использовать инструмент «Волшебный ластик» (щелкните правой кнопкой мыши инструмент «Ластик» на панели инструментов, затем щелкните инструмент «Волшебный ластик»), чтобы удалить все смежные области этого цвета на вашем слое.
Если вы обнаружите, что этот метод удаляет часть контента, который вы хотите сохранить, вы можете отменить стирание, а затем изменить параметр «Допуск» в верхней части окна. Чем ниже число допуска, тем точнее будет действие магического стирания.
Вы также можете разблокировать фоновый слой, а затем использовать обычный ластик, чтобы вручную стереть ненужные элементы фона.
Дополнительный параметр включает изменение непрозрачности слоя.
Последний вариант — использовать один из инструментов лассо, чтобы выбрать контент, который вы хотите сохранить, нажать Shift + Ctrl + I, чтобы инвертировать выделение, затем нажать Ctrl + X, чтобы удалить ненужный фон.
Вы также можете рассмотреть возможность использования инструмента «Волшебная палочка» для удаления фонового содержимого с изображения.
Например, если вы хотите сделать фон логотипа прозрачным, но логотип находится на слое со сплошным цветом, вы можете создать прозрачный фон из этого слоя, выбрав инструмент «Волшебная палочка», щелкнув по сплошному цвету, а затем удалив это для создания прозрачного фона на этом слое.
Как только вы настроите изображение с необходимой прозрачностью, вы обнаружите, что обычно проще создать новый слой в изображении, когда вы хотите добавить больше содержимого. Этот новый слой должен быть прозрачным, но вы всегда можете использовать шаги, описанные в разделе в начале этой статьи, чтобы сделать белый фон прозрачным.
Не существует единого решения, которое будет работать во всех возможных сценариях, касающихся прозрачного фона в файле изображения, но если вы освоитесь с каждым из этих инструментов, вы сможете сделать прозрачный фон в Photoshop CS5 практически для любого изображения, которое вы сталкиваетесь.
Отказ от ответственности: Большинство страниц в Интернете содержат партнерские ссылки, в том числе некоторые на этом сайте.
Программы для Windows, мобильные приложения, игры — ВСЁ БЕСПЛАТНО, в нашем закрытом телеграмм канале — Подписывайтесь:)
Как сделать фон прозрачным в фотошопе?
Вы когда-нибудь застревали в ситуации, когда на фотографиях есть нежелательные элементы, которыми вы хотите поделиться в социальных сетях? У вас когда-нибудь была головная боль при удалении беспорядочного фона на фотографиях? Не беспокойтесь, мы здесь, чтобы предложить вам полное руководство о том, как удалить фон с изображения и сделать фон прозрачным в Photoshop за несколько простых шагов.
Получите прозрачные (PNG) фоны за несколько шагов.
Что такое прозрачный фон t и почему он полезен? Большинство изображений занимают определенное количество пикселей и имеют цвет во всех этих пикселях, даже если этот цвет белый. Прозрачный фон не имеет ничего в фоновых пикселях, что позволяет просвечивать то, что находится за ним.
Прозрачный фон не имеет ничего в фоновых пикселях, что позволяет просвечивать то, что находится за ним.
Прозрачный фон может помочь сфокусироваться на определенной части изображения, если он используется правильно. И его можно применять для направления взгляда зрителя и улучшения дизайна. Таким образом, с прозрачным фоном можно создать что угодно с вашим творчеством и воображением.
В Photoshop так много инструментов, но для того, чтобы сделать фон прозрачным, вот несколько быстрых и удобных инструментов на ваш выбор.
Инструмент для удаления фона — лучше всего подходит для фотографий без сложных объектов1. Откройте изображение в фотошопе
2. Нажмите Инструмент «Ластик для фона» или нажмите E на клавиатуре.
3. Сотрите ненужную часть
4. Сохраните фото
Инструмент быстрого выбора — лучший для всех объектов1. Откройте изображение в фотошопе
2. Нажмите «Инструмент быстрого выбора» или нажмите W на клавиатуре.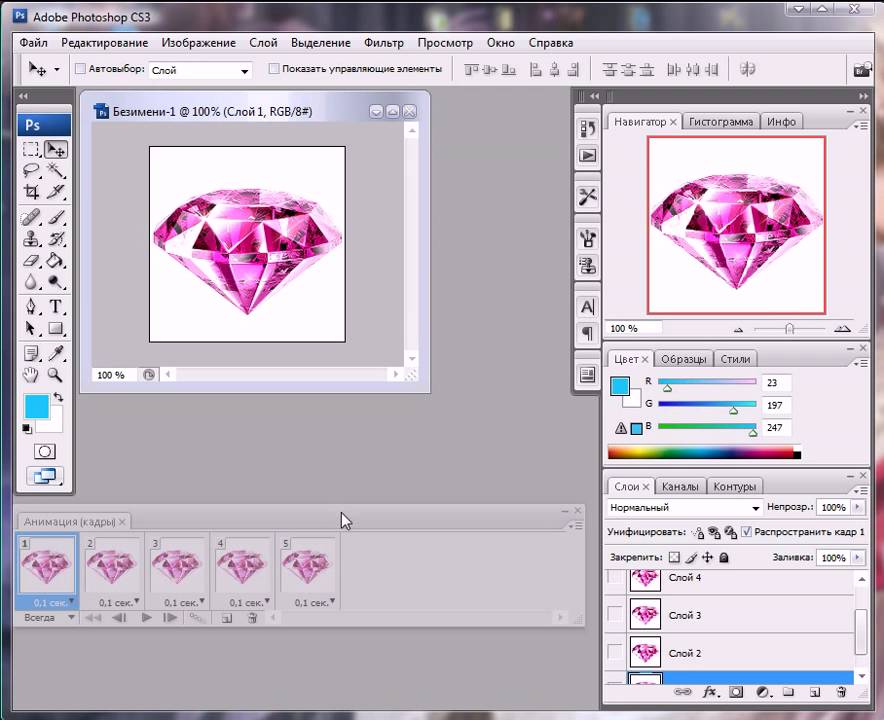
3. Выберите
Используйте инструмент быстрого выбора, чтобы выбрать часть, которую нужно сохранить. Если диапазон начального выбора кадра превышает желаемый диапазон, нажмите Alt, чтобы выбрать лишнюю часть, чтобы удалить часть из выбора; если нужная часть не выбрана при первоначальном выборе, нажмите Shift, чтобы выбрать часть, которую вы хотите добавить к выбору.
4. Сохраните фото
Инструмент «Волшебная палочка» — лучше всего подходит для одноцветной фоновой фотографии с характерными объектами1. Откройте изображение в фотошопе
2. Нажмите инструмент «Волшебная палочка» или нажмите W на клавиатуре.
3. Выберите, что сохранить
4. Сохраните фото
L вспомогательный инструмент — лучший для фигурных предметов1. Откройте изображение в фотошопе
2. Щелкните инструмент «Лассо» или коснитесь L на клавиатуре.
3. Выберите оставшуюся часть
Когда выбран инструмент лассо, выберите полигональную графику с прямыми линиями, такими как квадраты или треугольники, на изображении, чтобы получить желаемую часть.
4. Сохраните фото
P ru Инструмент — лучший для всех объектов1. Откройте изображение в фотошопе
2. Щелкните инструмент «Перо».
3. Выберите оставшуюся часть
Инструмент «Перо» подходит для выделения изображения с прямыми линиями и плавными кривыми. Выровняйте контур изображения и выберите его. Откройте панель «Пути», переименуйте путь по желанию, нажмите Ctrl и щелкните слой пути, чтобы выделить его.
- Скачать фото
Выше мы предложили так много инструментов Photoshop, которые помогут вам узнать, как сделать фон прозрачным, но все же мы здесь, чтобы предложить вам самый простой способ сделать фон прозрачным.
Создание фотошопа png фон альтернатива: удаление фона AI Не знакомы с этими инструментами в Photoshop? Не беспокойтесь! Выберите средство для удаления фона Fotor AI, все будет легко за несколько шагов.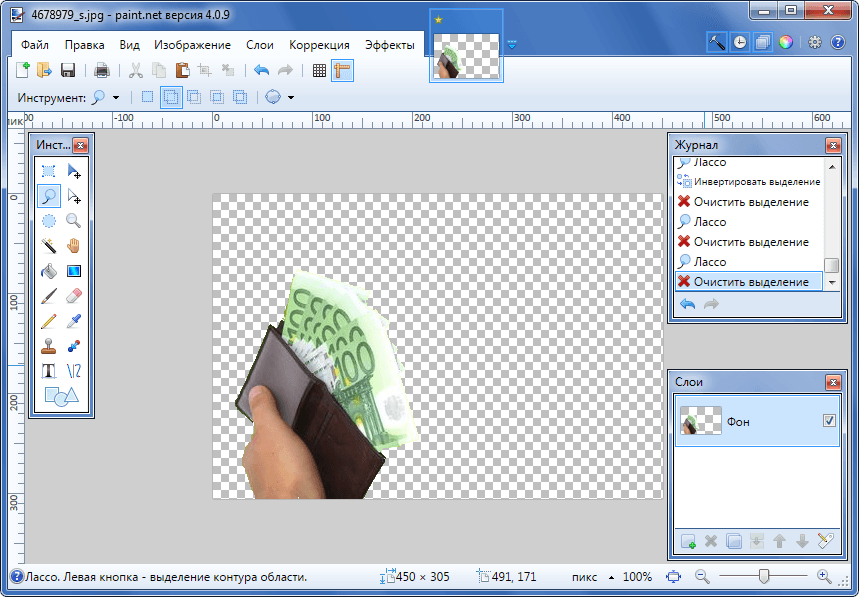 Fotor предоставляет мощное средство для удаления фона с искусственным интеллектом для любых изображений, от изображений профиля, фотографий продуктов до других изображений. Удалите фон с изображения в один клик, получите фон png за 5 секунд.
Fotor предоставляет мощное средство для удаления фона с искусственным интеллектом для любых изображений, от изображений профиля, фотографий продуктов до других изображений. Удалите фон с изображения в один клик, получите фон png за 5 секунд.
Как сделать фон прозрачным в Photoshop
Узнайте, как сделать фон прозрачным в Photoshop, и станьте мастером услуг Photoshop.
Иногда фото товара на сайте лучше без фона. Однако добавить к изображению прозрачный фон можно с помощью магии Photoshop. Однако весь этот процесс требует времени, терпения и навыков.
Сделать фон прозрачным — широко распространенный метод редактирования в Photoshop. Photoshop CC — универсальный инструмент для удаления фона изображения.
Использование прозрачного фона для фотографий продуктов открывает широкий спектр привлекающих внимание изображений. После этого результат изображений выглядит великолепно на этих фотографиях.
Кроме того, прозрачный фон позволяет разместить ваш продукт на любом фоне.
Размер экрана пользователя также зависит от прозрачного фона. Это происходит при разработке веб-сайтов.
Когда создаются файлы логотипа веб-сайта, они должны быть на прозрачном фоне, поскольку это поможет разместить логотип в любом месте. Кроме того, он сочетается с цветом фона страницы.
Зачем делать фон прозрачнымУ людей разные потребности. При печати прозрачный и белый цвета не могут вызывать споров. Оба фона будут одинаковыми во время печати и публикации.
Прозрачный фон будет использоваться, когда редакторы используют Photoshop CC для работы с масками или слоями. Белый фон придаст рельефности. Но не так просто выполнить каждое изображение мгновенно.
Когда редакторы собирают их в одно изображение, то они сталкиваются с этими проблемами. Редакторы, которые начинают создавать новый файл с белым или прозрачным цветом, имеют значение только для первого слоя.
Фон — это первый слой изображения, и он будет заполнен цветом, выбранным в настройках. Однако после этого они могут работать над дополнительным слоем, чтобы добавить его к изображению.
Однако после этого они могут работать над дополнительным слоем, чтобы добавить его к изображению.
Изготовление пустого слоя может быть выполнено с прозрачным фоном. Кроме того, прозрачный фон не имеет ничего в слое. Именно поэтому редактировать изображение будет легко.
Способы сделать фон прозрачнымПроцесс создания прозрачного фона включает в себя то, что должно быть сохранено на изображении, и еще много чего. Но люди могут не знать, какие инструменты Photoshop лучше всего подходят для этой задачи, особенно инструменты выделения.
Таким образом, имидж является важным фактором при выборе инструментов. Однако процесс выбора довольно прост, когда специалисты Photoshop работают с моделью или продуктом с контрастом, темным объектом, светлым фоном и одноцветным логотипом.
Для выполнения этой задачи редакторы, имеющие опыт удаления занятого фона, могут также удалить белый или однотонный фон. Однако использование инструментов выделения Photoshop сэкономит время, используя следующее:
Инструмент «Волшебная палочка» Инструмент «Волшебная палочка» выберет пиксель изображения, который является стандартным цветом. Например, на белом фоне может быть логотип. Затем выберите белую область для выделения. После этого удалите область, чтобы все равно очистить фото.
Например, на белом фоне может быть логотип. Затем выберите белую область для выделения. После этого удалите область, чтобы все равно очистить фото.
Но убрать фон за один присест невозможно, если есть разные фоны. В этом случае дизайнеру приходится многократно использовать описанный выше процесс.
Инструмент «Прямоугольное/эллиптическое выделение»Инструмент «Прямоугольное/эллиптическое выделение» позволяет сделать фон прозрачным.
Сделать фон изображения прозрачным невозможно без предварительного выбора объекта. Инструмент Marquee рисует выделение вокруг объектов. Он выбирает квадратные и прямоугольные формы. Это правый угол фона панели инструментов программного обеспечения Photoshop.
Инструмент «Лассо» Инструмент «Лассо» — это инструмент выделения, доступный в Photoshop, который работает лучше всего. Это облегчает выбор от руки. Инструмент «Лассо» — это самый удобный и интуитивно понятный инструмент выделения в Photoshop для создания прозрачного фона.
Этот инструмент полезен, когда вам нужно удалить неожиданные маленькие или сложные участки изображения Bg, такие как чей-то нос, глаза, цветочный горшок и т. д. . Инструмент «Фоновый ластик» также является хорошим выбором для безупречного фона изображения. Стирание пикселей на слоях делает разделы, которые вы хотите стереть, прозрачными.
Куда бы вы ни перемещали указатель, пиксели в этой области будут удалены, а область станет прозрачной. Маскировка изображения — это термин для этого.
Инструмент быстрого выделенияИнструмент быстрого выделения в Photoshop позволяет сделать фон фотографии прозрачным.
Это лучший инструмент для удаления противоречивых объектов или если на изображении есть размытые детали. Это поможет вам сэкономить время, сохраняя отличную точность и возможность быстро пересматривать.
Инструмент «Быстрый выбор» — лучший вариант, поскольку он быстрее выбирает и настраивает объекты.
Маска слоя Вы также можете сделать фон прозрачным с помощью маски слоя. Фотошоперы выбирают маску слоя, чтобы с точностью сделать фон изображения прозрачным. Он не обрезает изображение, но скрывает ненужные фрагменты.
Фотошоперы выбирают маску слоя, чтобы с точностью сделать фон изображения прозрачным. Он не обрезает изображение, но скрывает ненужные фрагменты.
Этот инструмент может применять маски к слоям фотографий и безвозвратно удалять их. Он также использует белый и черный цвета для отображения и скрытия визуальных частей. Эту опцию можно найти на панели «Слои».
Инструмент выбора объектаИнструмент выбора объекта в Photoshop просто фантастический. Его основная цель — автоматически находить самый заметный объект на изображении. Затем, чтобы отличить выбранный объект от фона, создает вокруг него контур.
Этот инструмент находится в меню «Выбор и маска» в разделе «Выбрать тему».
Цветовой диапазонИспользуя цветовой диапазон, вы можете сделать фон прозрачным. Цветовой диапазон предполагает работу со сложными объектами, такими как деревья, жидкость и дым.
Даже если на изображении есть объект с отверстиями, он точно сохранит цвета и быстро сделает выбор. Это простой процесс для того, чтобы сделать фон прозрачным.
Это простой процесс для того, чтобы сделать фон прозрачным.
Инструмент «Перо» — это наиболее проверенный и надежный способ сделать фон прозрачным в Photoshop. Для выделения с точностью до пикселя вы можете использовать инструмент «Перо», чтобы создать обтравочный контур. Это дает вам максимальный контроль над результатом.
Для создания прозрачного фона в Photoshop все инструменты и стратегии, описанные до инструмента «Перо», могут быть очень эффективными.
Как сделать фон прозрачным в Photoshop CC [Пошаговое руководство] Шаг 01. Используйте фотографии в многослойном файлеСначала откройте Adobe Photoshop CC на своем устройстве. Затем откройте в нем изображение товара. Большая часть изображения в формате JPG. Для завершения этого урока используется изображение продукта с одним цветом фона.
Панель поиска слоев в Adobe Photoshop. Таким образом, панель остается в правой части окна фотографий. Если его там не было, найдите его, нажав на окно. Затем перейдите в раздел слоев из строки меню. Это было в верхней части окна Photoshop.
Если его там не было, найдите его, нажав на окно. Затем перейдите в раздел слоев из строки меню. Это было в верхней части окна Photoshop.
В области панели слоев есть фоновый слой. Дважды щелкните фоновый слой. Появится диалоговое окно нового слоя. Затем он попросит переименовать слой. Назовите его как хотите, или не меняйте имя.
Тогда именем по умолчанию будет слой 0. После этого сохраните его и нажмите ОК.
Таким образом, фоновый слой разблокирован, и фоторедакторы могут удалить с фотографии что угодно.
Затем будет создан прозрачный фон.
Шаг 02: Выберите нужную область на фотографияхИспользуйте инструмент под названием Magic Wand Tools. Вы можете найти этот инструмент на левой стороне. Теперь найдите панель параметров в Photoshop. Увидев его, найдите выбранную тему и щелкните ее.
Это поможет выделить объект на изображении. Следовательно, фон будет отделен от объекта изображения.
Если выделение недостаточно хорошее, инструмент «Волшебная палочка» поможет удалить фон из области выделения. Следовательно, графические редакторы могут добавить больше продукта для выбора в зависимости от выбора.
Следовательно, графические редакторы могут добавить больше продукта для выбора в зависимости от выбора.
В указанном выше продукте Photoshop не мог удалить тень от объекта после выделения. Затем найдите панель опций. Существует значок «Вычесть из выделения» и выберите этот вариант.
После этого с помощью инструментов Magic Wand выберите тень. После этого процесс выбора завершается, если продукты являются предпочтительными.
На изображении может остаться много отверстий после процесса выделения. Итак, покрываем те области, которые отсутствуют на момент выделения.
Шаг 03: Стереть фонНа предыдущем этапе вы выбираете продукт. Затем выполните поиск в обратном порядке, набрав SHIFT+CTRL+I. Этот параметр доступен на панели «Выбор». Когда вы нажимаете кнопку мыши, в нижней части меню появляется обратный параметр.
После выбора инверсного фона нажмите BACKSPACE. У вас будет прозрачный bg. Таким образом, на картинке с серым цветом и белой доской появится прозрачный фон, как в шахматной доске.
Если редакторы хотят отменить выделение, нажмите CTRL+D.
Шаг 04: Формат для сохранения фотографий в ИнтернетеСоздание прозрачного фона — это первый шаг Photoshop. Затем редакторы Photoshop должны убедиться, что они сохраняют продукт изображения в неподходящем формате. Потому что тогда его будет легко использовать на сайте товаров электронной коммерции.
PNG-24 — лучший формат для сохранения изображения. Преимуществ у этого формата много, например, прозрачность нескольких слоев. Кроме того, пиксельный «ореол» не будет создаваться на фоне другого цвета при использовании формата PNG-24.
PNG-8 и GIF являются старыми форматами файлов с прозрачным фоном. Однако эти форматы также могут добавить невероятный эффект ореола. Наконец, PNG-24 — лучший формат для создания эффекта прозрачного фона.
Чтобы сохранить файл в формате PNG-24, выполните несколько действий с клавиатуры. Поэтому нажмите SHIFT, затем ALT. Также CTRL и W. все эти кнопки нажимаются вместе. Однако другой способ — открыть файл и перейти к «Экспортировать и экспортировать как».
все эти кнопки нажимаются вместе. Однако другой способ — открыть файл и перейти к «Экспортировать и экспортировать как».
Эта функция доступна в более ранней версии Photoshop. Если файл «Экспортировать как» не найден, эта версия находит параметр «Сохранить для Интернета». Далее выберите PNG-24, который находится в меню Preset. Это предустановленное меню находится в правой части диалогового окна.
Далее в диалоговом окне есть набор файлов справа от окна. Есть опция Format, а есть формат PNG. Наконец, есть опция прозрачности и отметьте эту опцию. Будьте осторожны при использовании 8-битного файла, потому что тогда преобразование файла будет PNG-8.
Размер фотоВыполняя указанную выше задачу, подождите, пока не появится файл PNG нужного формата. Этот формат можно найти в левой части изображения. Затем проверьте размер фотографии для веб-сайта.
Тем не менее, фотографии большого размера будут снижать скорость загрузки сайта. Таким образом, фотографии веб-сайтов размером 200 КБ или меньше подходят для использования в Интернете.
Когда редакторы выполняют этот процесс, справа появляется диалоговое окно. Следовательно, размер изображения — это возможность регулировать глубину размера фотографии. Например, когда объем фотографии меньше, файл изображения меньше, а когда объем фотографии большой, файл большой.
Кроме того, будьте осторожны с размером и объемом изображения. Кроме того, поддерживайте минимальное соотношение размеров изображения, чтобы фотография не была размытой при загрузке.
На сайте каждый покупатель хочет видеть детали изображения. Каким бы ни было соотношение, которое хочет веб-сайт, всегда будьте готовы сохранить фотографию большего размера.
Потому что у некоторых людей более заметный дисплей, а у некоторых может быть мобильный дисплей. Однако выберите соотношение, которое подойдет для всех презентаций с надлежащей глубиной.
В двух словах, пожалуйста, сосредоточьтесь на размере фотографии и соблюдайте баланс, сводя к минимуму размер файла, когда любой клиент, просматривающий веб-сайт с большим экраном, сохраняет лучшую фотографию. Тем не менее, сохраняйте на сайте другие изображения с реальным размером.
Тем не менее, сохраняйте на сайте другие изображения с реальным размером.
Этот шаг является последним. Описанный выше процесс поможет установить размер фотографии с соответствующей глубиной. Затем найдите кнопку «Экспортировать все» и нажмите ее.
На следующем шаге появится диалоговое окно. В поле редакторы найдут возможность выбрать папку. Их редакторы могут оставить фотографии продуктов для веб-сайта.
Тем не менее, это поможет разделить исходное изображение и отредактированное изображение веб-сайта. Более того, это приведет к путанице при загрузке на сайты. Наконец, сохраните файл изображения с именем .png.
Эффективное использование прозрачного фона при редактировании графикиЖивопись и обои используются в качестве фона в мире графического дизайна.
Правильно, если фон отличный, гармонирует с фотографией и создает великолепное пространство. Но будет неправильно, если фон будет отклоняться от явного отвлечения взгляда.
Веб-сайт, листовки и фотографии в социальных сетях — не очень подробный фон. Тем не менее, редакторы будут помнить, что фотофон не должен быть похож на раскраску, потому что зрители не могут сосредоточиться на определенных областях.
Чтобы создать подходящий фон для фотографий, проведите небольшое исследование. Это даст некоторое представление о фоне. Однако использование белого или сплошного фона не ухудшает качество изображения. Но мы выиграем от добавления прозрачного фона к фотографиям.
Легко получить прозрачный фонПрозрачный фон легко создать с помощью Photoshop. Использование веб-формата для сохранения файла очень просто. Если кто умеет пользоваться программой Photoshop, все будет полезно.
Следующее описание описывает простые шаги создания прозрачного фонового изображения
- Использовать изображение в многослойном файле
- выбрать нужную область из фотографий
- Стереть фон
- готовый к Интернету формат для сохранения изображений
- Теперь Сохраните файл .
 фон может добавить много характера дизайну. Однако этот фон слишком трудно увидеть в тексте. Тогда полупрозрачный фон для них — решение. Создайте видимость текста
фон может добавить много характера дизайну. Однако этот фон слишком трудно увидеть в тексте. Тогда полупрозрачный фон для них — решение. Создайте видимость текста Реклама на веб-сайтах и в социальных сетях — это инструменты веб-маркетинга продуктов. Печатные СМИ также являются обычным местом для рекламы. Однако это зависит от фона фотографий.
Кроме того, цвета, экспозиция, яркость, контрастность, композиция и т. д. должны соответствовать изображению.
Вот пример прозрачного фона белого цвета. Это позволяет размещать черный текст на темных фотографиях.
Может применяться и наоборот. Где белый цвет текста на темном прозрачном фоне фото.
Создайте ощущение воздушности и свежестиДизайнерское чутье покажет открытость и легкость макета, когда дизайн будет прозрачным. Например, новый фасад и аккуратный макет требуют формы фонового ряда, чтобы получить минималистичный дизайн.
Непосредственное использование Viewers FocusФотографии имеют сплошную форму и дизайн краев, но дизайнеры не хотят закрывать дизайн.
 Тогда прозрачный фон — это решение. Когда дизайнер использует технику прозрачности, он должен творчески подойти к этому методу.
Тогда прозрачный фон — это решение. Когда дизайнер использует технику прозрачности, он должен творчески подойти к этому методу.Например, дизайнеры могут использовать дверь, окно или другие формы вырезов для просмотра. Кроме того, они могут управлять уровнем прозрачности, чтобы сфокусироваться на фиксированной области фотографий.
Внимание людей может переключаться на достаточное пространство. Например, в театральной афише форма буквы вырезается сочетанием прозрачного цветного фона. Это поможет зрителям сосредоточиться на главной звезде плаката.
Показать внутренний материалГрафические редакторы также могут использовать прозрачность в упаковке продукта, обложке журнала, еде, другом контейнере и других типах вложений. Этот метод прозрачного фона помогает показать, что находится внутри этой упаковки.
Итак, что может увеличить продажи товара, потому что покупатель может видеть товар под упаковкой?
На этом фото обложка журнала с прозрачным дизайном.
Создание многослойного вида: Название этого журнала полностью написано на прозрачном фоне. Таким образом, этот тип покрытия дает превосходное и отполированное, ощутимое качество, усиливая изображение под прозрачным покрытием.
Название этого журнала полностью написано на прозрачном фоне. Таким образом, этот тип покрытия дает превосходное и отполированное, ощутимое качество, усиливая изображение под прозрачным покрытием.В фотошопе лучше всего использовать прозрачный фон или несколько фонов с различными элементами дизайна. С помощью этих дизайнов вы можете создавать интересные визуальные эффекты и глубину макета.
Эти эффекты и макеты имеют несколько цветов, изображений и размеров.
Прозрачный фон следующих постеров стал полезен при использовании портретов серии событий. Однако часть текста на плакате видна из-за дополнительного прозрачного фона.
При создании слоев фоторедакторы должны сделать эффект более живым, с качественными цветами и очаровательными деталями. Однако теперь текстура несколько просматривается через прозрачный фон, что придает флаеру единый вид.
Отображение текстурыПрозрачный фон используется для скрытия деталей, отвлекающих от изображения.
 Кроме того, фон использует некоторые текстуры и визуальные эффекты различными способами, чтобы создать привлекательность в дизайне.
Кроме того, фон использует некоторые текстуры и визуальные эффекты различными способами, чтобы создать привлекательность в дизайне.Баннер, реклама магазина одежды, использует прозрачный фон. Этот фон отображает рисунок ткани в клетку из основного дизайна .
Эффекты наложения Творческие результатыСуществуют различные типы программного обеспечения для проектирования, которые предоставляют различные режимы и инструменты. Эти инструменты помогают творчески смешивать слои, цвета, фотографии и другие элементы, создавая различные типы визуальных эффектов. Прозрачность и другие настройки сочетают в себе уже описанную технику и методы.
В следующих конструктивных особенностях фоновый слой представляет собой набор цифровых коллажей из старых фотографий и бумажных поверхностей. Кроме того, к рисунку добавляются чернила, нежные краски и почерк. Все это придает изображению аранжировку в античном стиле.
Тем не менее, большая часть дизайна очень интересна.
Усиление брендинга Следовательно, различные уровни прозрачности используются на большой площади фотографии, чтобы объединить части в единое целое.
Следовательно, различные уровни прозрачности используются на большой площади фотографии, чтобы объединить части в единое целое.При проектировании фон должен быть в первую очередь. Кроме того, этот дизайн может помочь представить уникальность и стиль компании. Многие бренды могут иметь свои цвета и узнаваемую привлекательность.
Дизайн годового отчета Google отличается яркими цветами и прозрачным фоном. Этот тип дизайна похож на новый концептуальный проект для повышения ценности бренда.
Ориентируйтесь на известные области:Несколько фотографий или веб-сайтов выделяют важные элементы текста или стратегии. Например, красный баннер, добавленный на фоне черного и белого цветов, придает броский вид.
Также действует специальное предложение со скидкой. Вот как прозрачность используется на фотографиях.
Композиция должна рождать сногсшибательную идею:И, наконец, лучший совет — проявить творческий подход! Например, в проекте графических дизайнеров прозрачность и непрозрачность — это различные инструменты Photoshop.
 Эти инструменты могут создать захватывающий эффект в проекте.
Эти инструменты могут создать захватывающий эффект в проекте.Поэтому начните экспериментировать с проектом в пределах своих возможностей и дайте целостную идею дизайна.
Следующий пример завершит наше описание. Прозрачный фон будет частью творчества, а также количеством визуальной композиции дизайна.
Обложка книги на картинке показывает, что маленький рисунок может многое рассказать. Прозрачный с простым синим прямоугольником означает воду океана. Морская вода взаимодействует с текстом заголовка. Название описывает угрожающий плавник акулы, который находится над водой.
Окончательный вердикт о том, как сделать фон прозрачным в Photoshop :Основная причина прозрачного фона зависит от дизайнера, о котором говорилось выше. Мы делаем это, чтобы дать вам идеи о том, как каждый может использовать прозрачное фоновое изображение.
Однако сочетание прозрачного фонового изображения с другими изображениями может создать зону фокусировки и подчеркнуть фоновую фотографию.



 3px
3px У вас также есть возможность добавлять или удалять определенные части.
У вас также есть возможность добавлять или удалять определенные части.