Фотошоп – это мощная программа для обработки изображений. При помощи редактора вы сможете не только откорректировать недостатки лица и фигуры, но и создать потрясающую фотоманипуляцию с собой в главной роли. Изменить время суток, превратить весну в осень или зиму, нарисовать закат, переодеть модель и многое другое – фоторедактору все под силу. В данной статье мы рассмотрим, как сделать ретушь лица в Фотошопе пошагово. Скачать же Photoshop бесплатно и посмотреть другие уроки по редактированию фотографий вы можете на сайте free-photoshop-rus.ru. Профессиональная ретушь лица в Фотошопе: пошаговая обработка фотографии Если вы ищете урок, как выполнить ретушь лица в Фотошопе для начинающих быстро и легко, то читайте наше руководство. Здесь мы разберем методы, которыми ретушеры превращают модель в гламурную диву с обложки глянцевого журнала. Устраняем крупные дефекты
Таким образом следует устранить все серьезные недостатки: прыщи, родинки, волосинки, попавшие на лицо, особо глубокие мимические морщины. Можно также воспользоваться «Точечной восстанавливающей кистью». Она автоматически берет образцы пикселей для замены, так что вам нужно просто покликать мышкой или пером по проблемной области.
Разглаживаем текстуру Этот способ используют, когда нужна быстрая ретушь кожи в Фотошопе.
Рисуем светотенью Эффект глянцевой, идеально чистой кожи достигается при помощи техники, именуемой Dodge & Burn (додж и берн). Темные участки затемняются, а светлые высветляются. Это необходимо для придания объема картинке, а также для устранения некоторых дефектов: пигментных пятен, синяков под глазами, неправильно расположенных теней и бликов.
В профессиональной ретуши не ограничиваются коррекцией общего светотеневого рисунка, но работают также над локальным. Это очень кропотливая и тяжелая работа. Но вам необязательно ее делать – вышеописанных методов вполне достаточно, чтобы отредактировать кожу. Рассмотрим профессиональную методику лишь вкратце.
Таким образом, светотеневой рисунок выравнивается очень плавно, так что переходы между светлыми областями и темными становятся незаметными. То же самое следует проделать с инструментом «Осветлитель». После работы слейте все слои Ctrl+E. В конце получим вот такую картинку. Делаем взгляд выразительным Глаза – зеркало души, поэтому им стоит уделить особое внимание.
Точно так же отбеливаются зубы, главное – не переусердствуйте. Наносим макияж Можно усилить уже имеющийся мейкап, а можно полностью заменить палитру красок.
Таким же способом нанесите румяна и усильте или измените оттенок губ. Изменяем тон кожи Давайте придадим коже модели золотистый оттенок.
Сравните результат до и после. Заключение Из этой статьи вы узнали, как отредактировать лицо в Фотошопе. Применяя знания на практике, не забывайте о главном правиле: самая лучшая ретушь – незаметная. Пусть никто не догадается, что снимок был обработан в фоторедакторе. Если данное руководство показалось вам слишком сложным, а Фотошоп мудреным, возможно, вам стоит обратить внимание на более простые программы. Например, ФотоМАСТЕР или Fotor. Теги:как фотографировать, обработка фотографии, портрет, постобработка |
Уроки ретуши в фотошопе для начинающих / Skillbox Media
При работе с изображениями, нужно знать, как их можно исправить или улучшить. Чаще всего требуются простые манипуляции, чтобы картинка преобразилась. Рекомендуем запомнить каждый лайфхак, а еще лучше — отточить на практике.
Чаще всего требуются простые манипуляции, чтобы картинка преобразилась. Рекомендуем запомнить каждый лайфхак, а еще лучше — отточить на практике.
При работе с изображениями никогда не используйте инструмент «Ластик»/Eraser Tool. Если сотрете часть изображения, то не сможете его восстановить, когда понадобится. Будете переделывать работу снова, а это потеря времени.
Когда нужно стереть часть изображения, создайте слой-маску и закрасить ненужные области черным цветом при помощи кисти. Вернуть стертые части изображения можно той же кистью, только белого цвета.
Как создавать маски в PhotoshopУбрать фон с картинки можно множеством способов, рассмотрим четыре из них. Если у вас контрастное изображение на однородном (белом или сером) фоне, можно воспользоваться инструментом «Волшебная палочка»/Magic Wand Tool.
В настройках инструмента нужно указать значение допуска (чем выше значение, тем больше будет область выделения), кликнуть по фону и затем залить его черным цветом (если вы используете маски).
Это самый простой и быстрый способ убрать фон с картинки, однако часто инструмент действует очень грубо. Если у вырезанного объекта получились рваные края, стоит пройтись по ним мягкой кистью.
Как пользоваться инструментом «Волшебная палочка»/Magic WandЕсли объект, который вы хотите вырезать, очень сложный (например, дерево), или фон не является однородным, то на помощь придут каналы. Чтобы удалить часть изображения, нужно перейти во вкладку «Каналы»/Channels, выбрать самый контрастный из них, отключить лишние, продублировать контрастный канал, а затем включить инструмент «Кривые»/Curves (Ctrl+M). С помощью кривых нужно сделать так, чтобы части картинки, которые вы хотите сохранить, стали максимально темными.
Очень важно действовать аккуратно: если затемните слой слишком сильно, вы рискуете потерять части изображения. Затем нужно выделить объект, щелкнув по значку канала с зажатым Ctrl, и создать маску (при необходимости инвертируйте выделение, выбрав инструмент «Прямоугольная область»/Rectangular Marquee Tool и щелкнув по выделенной области правой кнопкой мыши).
Чтобы выделять максимально точно, внимательно рассмотрите слой: возможно, некоторые части изображения стоит осветлить или затемнить с помощью инструмента «Затемнитель»/Burn или «Осветлитель»/Dodge. И, разумеется, никто не отменял доработку вырезанного объекта руками — если вам не нравятся какие-то области, стоит пройтись по ним кистью. Аккуратность и внимательность — главный урок ретуши для начинающих, остальное — лишь знание программы.
Как вырезать объект при помощи каналовТретий инструмент — «Выделение и маска»/Select and Mask. Выберите выделение в качестве активного инструмента, и в панели наверху увидите кнопку «Выделение и маска»/Select and Mask. Когда нажмете на кнопку, откроется отдельное окно с настройками выделения и кистей. Вы можете выбрать размер кисти, ее вид, а также цвет и прозрачность обрабатываемой поверхности.
Инструмент «Перо»/Pen Tool наверняка порадует тех, кто раньше работал в программе Adobe Illustrator, — функции инструмента в Photoshop очень похожи. С пером ваша задача — прорисовать контур вырезаемого объекта максимально точно, расставляя опорные точки. Если вырисовываете изгиб, не ставьте точку сразу, а зажмите клавишу мыши — вы увидите, насколько гибкие формы можно вырезать пером. Затем просто закройте контур и залейте его черным, если используете маску. Если нет, то просто вырежьте на свой страх и риск.
Как вырезать объект при помощи пера в PhotoshopПортретная ретушь — это целое направление, которое невозможно рассмотреть в одной статье. Мы покажем несколько приемов, которые помогут подкорректировать фотографию человека.
Недостатки кожи в виде прыщиков, родинок или морщин можно убрать фильтром Camera Raw. В фильтре есть инструмент «Удаление точек»/Spot Removal, с помощью которого и осуществляется коррекция. Отрегулируйте размер корректируемой области, щелкните по месту, которое нужно исправить, а затем выберите максимально похожий участок кожи, только без изъянов. Так шаг за шагом постепенно избавитесь от несовершенств.
Отрегулируйте размер корректируемой области, щелкните по месту, которое нужно исправить, а затем выберите максимально похожий участок кожи, только без изъянов. Так шаг за шагом постепенно избавитесь от несовершенств.
Похожие приемы ретуши применяются и при редактировании изображений продуктов для визуализаций с едой: точно так же, как вы избавляетесь от морщинок, нужно убрать все помятости на булочке гамбургера или темные пятна на банане.
Фильтр Camera Raw для ретуши кожиПохожими на «Удаление точек»/Spot Removal свойствами обладает инструмент «Восстанавливающая кисть», но действует он не столь аккуратно, как Camera Raw. Более того, при помощи фильтра можно снова подкорректировать изображение, если вам что-то потребуется вернуть (вдруг вы случайно замазали культовую родинку Синди Кроуфорд!).
Чтобы быстро выровнять текстуру кожи, советуем установить плагин Nik Collection — он бесплатный. В нем много средств для обработки изображения, например, «Динамическое смягчение кожи». Когда применяете фильтр, он становится отдельным слоем в Photoshop — это очень удобно, особенно когда перестарался и сделал кожу ненатуральной. Чтобы исправить ситуацию, достаточно уменьшить прозрачность слоя с коррекцией.
Когда применяете фильтр, он становится отдельным слоем в Photoshop — это очень удобно, особенно когда перестарался и сделал кожу ненатуральной. Чтобы исправить ситуацию, достаточно уменьшить прозрачность слоя с коррекцией.
Использовать чужие изображения в коммерческих целях — противозаконно и банально некрасиво, но что делать, когда макет и изображения еще не утверждены? Пока клиент будет выбирать идеальную фотографию рукопожатия для раздела о партнерстве, вы рискуете потратить весь лимит изображений на Shutterstock, а сдавать макет с неприглядными копирайтами несолидно.
Чтобы быстро убрать отметки фотобанка с изображения, выделите нужную область инструментом «Лассо»/Lasso Tool, щелкните правой кнопкой мыши и выберите «Выполнить заливку»/Fill. В настройках заливки выставьте параметр «С учетом содержимого»/Content-Aware и наслаждайтесь результатом.
Как убрать копирайты с фотографииЭто очень простой прием, который не дает идеального результата, но бывает очень полезен для иллюстрации макета дизайна или подбора референсов.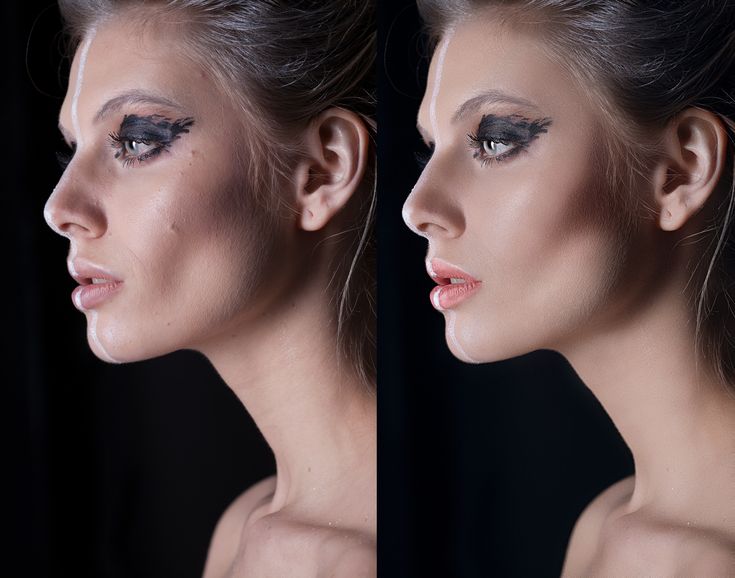 Только не забудьте потом честно скачать все утвержденные изображения с фотобанка — мы уважаем авторские права!
Только не забудьте потом честно скачать все утвержденные изображения с фотобанка — мы уважаем авторские права!
Кривые в Photoshop — это один из наиболее действенных и часто используемых способов настройки контрастности, затемнения или осветления изображения. Чтобы в полной мере освоить инструмент, придется потратить некоторое время на эксперименты, но основные приемы работы с кривыми можно выучить сразу.
Если вы хотите осветлить или затемнить изображение, то можете как воздействовать на кривую целиком (тогда все тона картинки будут изменяться), так и перемещать узловые точки, влияя на количество самых темных и самых светлых участков.
Осветление и затемнение фотографии кривымиОдин из самых простых инструментов создания более контрастного изображения также связан с кривыми. Существует и более простой способ — «Яркость-Контраст»/Brightness-Contrast (поищите его в корректирующих слоях), но кривые дают вам больше контроля над картинкой. Чтобы сделать изображение контрастным, нужно придать линии кривых мягкую s-образную форму.
Чтобы сделать изображение контрастным, нужно придать линии кривых мягкую s-образную форму.
В инструменте можно также переключаться между цветовыми каналами (выпадающий список в окне настроек). Когда воздействуете на кривую определенного цветового канала, вы меняете передачу цветов на изображении. Это помогает добавить фотографии нужный оттенок или, наоборот, избавиться от лишнего.
Работа с кривыми в разных цветовых каналахНе забывайте о существовании масок, ведь вы можете изменить не все изображение целиком, а только его часть. Для этого важно создавать слой с кривыми не с помощью сочетания Ctrl+M, а с помощью панели корректирующих слоев, которая находится в правом нижнем углу. Тогда «Кривые»/Curves станут отдельным слоем в Photoshop, и появятся они сразу со своей маской (если ее нет, то всегда можно создать).
Как редактировать изображения при помощи кривых и масокПолностью изменить цвет объекта можно при помощи инструмента «Цветовой тон-Насыщенность»/Hue-Saturation. Когда вы создадите корректирующий слой, появится окно с разноцветной полосой цветовых тонов. Воздействуя на нее, можно полностью изменить цвет объекта. Также не забывайте о масках, позволяющих осуществлять коррекцию лишь на некоторых частях изображения.
Когда вы создадите корректирующий слой, появится окно с разноцветной полосой цветовых тонов. Воздействуя на нее, можно полностью изменить цвет объекта. Также не забывайте о масках, позволяющих осуществлять коррекцию лишь на некоторых частях изображения.
Если же вам нужно перекрасить однородный по цвету и текстуре объект (например, иконку), сделать это проще в «Параметрах наложения»/Blending Options, выбрав нужный оттенок в разделе «Наложение цвета»/Color Overlay.
Как перекрасить иконку в PhotoshopКак правило, «Рамка»/Crop Tool используется для простого кадрирования, и мало кто обращает внимание на неприглядный значок портфеля наверху, в панели настроек инструмента. Эта функция инструмента «Рамка»/Crop Tool позволяет исправить горизонт на картинке. Чтобы это сделать, нажмите на иконку, а затем выставьте точки горизонта на изображении, показывая Photoshop, где он у вас проходит. Программа мгновенно повернет изображение.
Программа мгновенно повернет изображение.
Обратите внимание, стоит ли у вас галочка возле настройки «С учетом содержимого»/Content-Aware. Если галочки нет, Photoshop просто обрежет вашу картинку, а если есть, то программа попытается достроить изображение, опираясь на информацию в файле.
Зачем нужна настройка «С учетом содержимого»/Content-AwareГрадиенты очень часто используются дизайнерами для коррекции фотографий, заливки или затемнения части изображения. Создать красивый градиент легко, главное найти правильный инструмент. Чаще всего пользуются градиентом, найденным на панели инструментов слева, — но это очень рискованная идея, так как все манипуляции происходят непосредственно с изображением и обратить изменения будет уже нельзя.
Гораздо лучше или создать градиент из меню слоев или же обратиться к параметрам наложения (в них также есть функция наложения градиента). Когда слой с градиентом создан, вам остается лишь подобрать нужные оттенки или выбрать их из предустановленных в программе, а также уменьшить или увеличить прозрачность градиента, его угол и стиль.
Никакие уроки ретуши не помогут за один день стать гуру в области фотокоррекции — это отдельная, сложная и интересная профессия. Но если вам некогда познавать все тонкости работы с Photoshop, а стилизовать фотографию нужно срочно, на помощь придут различные плагины. К примеру, уже упомянутый нами Nik Collection. В нем вы найдете различные варианты обработки фото, и в каждом из них — регулируемые настройки.
Возможности плагина Nik CollectionМы разобрали несколько лайфхаков, которые помогут с коррекцией изображений, но все это лишь вершина айсберга. Если хотите научиться профессиональной ретуши и манипуляциям с фото или попробовать себя в matte-painting, без знающего наставника и основательного подхода к обучению не обойтись.
На курсе «Рекламная графика» вы познакомитесь с основами профессиональной работы в Photoshop, узнаете, как работать с 3D, создавать красивые пейзажи для кино и сочные визуализации для фуд-кампаний, а также поймете, как создаются рекламные изображения для автомобилей и других товаров.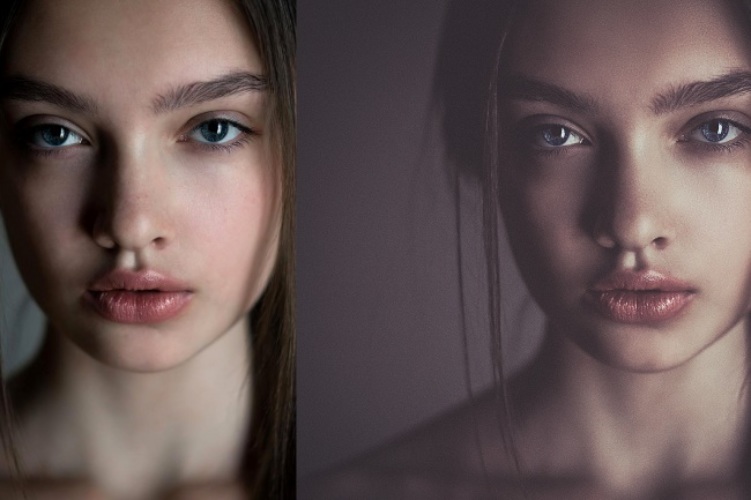
Как сделать ретушь кожи лица в Фотошопе
Ретуширование лица подразумевает под собой сглаживание неровностей и природных дефектов кожного покрова – удаление мелких прыщиков, складок, морщин. Также необходимо выровнять цветовой тон кожи и сделать её более матовой. В дополнении ко всем этим мероприятиям проводится работа с цветокоррекцией, светом и тенью для придания снимку большей выразительности.
В этой статье мы поэтапно разберем, как как нужно делать ретушь кожи лица в Photoshop на практике.
Для примера возьмем фотографию известной модели Алессандры Амбросио.
Содержание: ретушь лица в Photoshop
- Первый этап. Матовая кожа
- Второй этап. Корректируем изъяны кожи
- Третий этап. Корректируем баланс белого и цветность
Первый этап. Матовая кожа
Открываем необходимое изображение в Фотошопе и дублируем слой.
Создаём новый слой и изменяем режим наложения на «Затемнение».
Берем и настраиваем инструмент «Кисть» в соответствии со следующими параметрами, как показано на скриншоте:
Радиус инструмента берём такой, чтобы кистью было удобно работать не залезая на границы смежных частей изображения, например фон, волосы, участки без жирного блеска.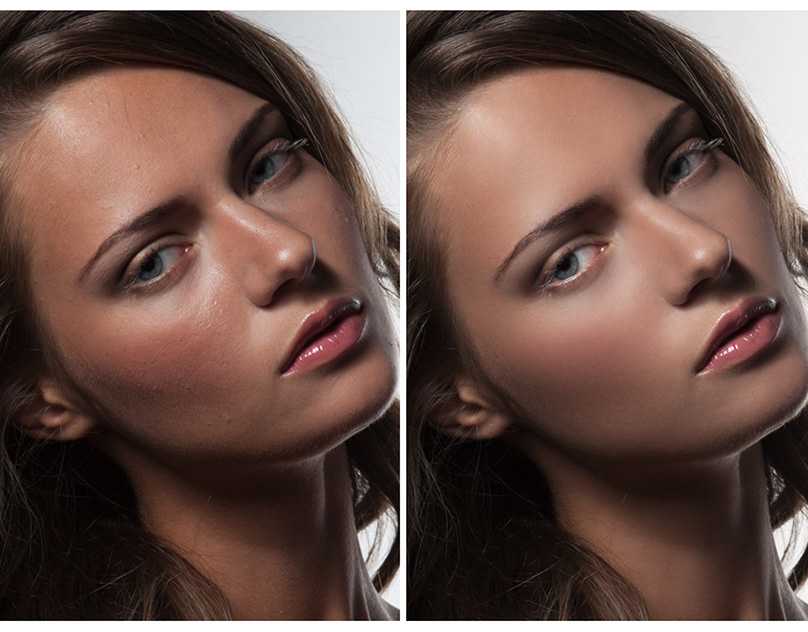 В нашем случае это 8 пикселей (см. скриншот выше).
В нашем случае это 8 пикселей (см. скриншот выше).
С оригинального слоя подбираем как можно более усреднённый оттенок кожи (Инструмент «Пипетка» или клавиша ALT на клавиатуре).
Проводим закрашивание блестящих участков кожи. Работаем на предварительно созданном пустом слое. Если результат кажется слишком выразительным и ненатуральным можно покрутить ползунок «Непрозрачность» в параметрах наложения и подобрать наиболее подходящие значения. Мы выставили 70%.
Второй этап. Корректируем изъяны кожи
Коррекцию прыщиков, морщин начинаем с создания объединённого дубликата слоёв (Ctrl+Alt+Shift+E). Или другой способ – выбираем все слои, кликаем правой кнопкой мыши и в выпадающем меню кликаем на “Дубликат Слоев”:
Затем выбираем последние три слоя, кликаем правой кнопкой мыши и нажимаем “Объединить слои”:
Берём «Восстанавливающую кисть» со значением размера 7-15 пикселей (всегда индивидуально).
С зажатой клавишей ALT кликаем на участке кожи, наиболее близко расположенному к дефекту и «зарисовываем». Повторяем этот этап пока не будут удалены все дефекты с видимых участков кожи.
Повторяем этот этап пока не будут удалены все дефекты с видимых участков кожи.
Красным мы выделили участки на нашей фотографии, которые будет закрашивать.
После закрашивания неровностей, у нас получился такой результат:
Как видите, теперь все достаточно чисто.
Для изменения текстуры кожного покрова переименовываем наш слой и даём ему запоминающееся название, например «Кожный покров», чтобы не потерять. Далее, создаём два его дубликата.
На верхний слой накладываем фильтр «Размытие по поверхности».
С помощью настроек добиваемся приемлемого результата. В этот момент важно не перестараться и не «замылить» крупные объекты, такие как скулы, форму носа, глазниц и так далее. Когда достигнут удовлетворительный результат – жмём «ОК» для подтверждения изменений.
Если после применения фильтра остались видны дефекты – можно повторно применить фильтр.
Добавляем векторную маску. На палитре устанавливаем чёрный цвет и кликаем по кнопке «Добавить векторную маску» с зажатой клавишей Alt.
Изменяем цвет в палитре на белый, берём мягкую кисть и устанавливаем непрозрачность и нажим в районе 25-45%. Инструментом «закрашиваем» кожные дефекты, пока не будет достигнут желаемый результат.
При неудовлетворительном результате можно повторить процесс, создав копию всех слоёв (Ctrl+Alt+Shift+E) и повторить все шаги по порядку.
Предыдущий шаг вместе со всеми дефектами кожи удалил и её естественную текстуру. Кожный покров выглядит «замыленным». Чтобы это исправить, будем использовать заранее созданный слой, под названием «Кожный покров».
Первым делом делаем объединенную копию всех слоёв, после перемещаем слой «Кожный покров» на самый верх.
Используем на нём фильтр «Цветовой контраст» и с помощью регуляторов настраиваем его так, чтобы пропали все части изображения, кроме мельчайших деталей.
Мы выставили значение 1,3 пикселя.
Нажимаем на клавиатуре комбинацию клавиш Ctrl+Shift+U, что обесцветит слой, а в пункте “Режим наложения” выбираем «Перекрытие».
Для ослабления эффекта используем ползунок «Непрозрачность».
Третий этап. Корректируем баланс белого и цветность
После проведения всех действий на коже появятся цветовые пятна и общий цвет станет неровным. Необходима цветокоррекция.
Накладываем слой цветокоррекции «Уровни» и двигаем среднее значение до тех пор, пока с изображения не пропадут ненужные блики.
Снова делаем объединённую копию всех слоёв и дублируем его, нажав на клавиатуре Ctrl+J. Комбинацией клавиш Ctrl+Shift+U делаем копию слоя бесцветной, и изменяем режим наложения слоя на «Мягкий цвет».
К этому же слою применяем эффект «Размытие по Гауссу».
При неудовлетворительной яркости получающегося портрета, на бесцветном слое можно повторно использовать «Уровни».
А теперь сравним изначальную фотографию и наш вариант после обработки:
ДО РЕТУШИ
ПОСЛЕ РЕТУШИ
Как видите, ретушь портрета/фото в Фотошоп – несложный и увлекательный процесс. Использовав все приёмы из этого урока, можно заставить любую кожу выглядеть идеально.
Использовав все приёмы из этого урока, можно заставить любую кожу выглядеть идеально.
Ретушь лица в Photoshop: основы, инструменты и лайфхаки | Статьи | Фото, видео, оптика
Ретушь фотографий — это не только убрать несовершенства лица и почистить фон. Как ни парадоксально, ретушь помогает улучшить композицию фотографии, сконцентрировать внимание зрителя. Человек не отвлекается на висящие над прекрасной архитектурой провода, не считает окурки вокруг модели, которую вы сфотографировали в выгодном ракурсе, и не разглядывает попавшие на лицо случайные волосинки, шерсть на одежде или прыщики в тот момент, когда, по задумке, должен наслаждаться красотой человека и интересным светом. В жизни эти мелочи не мешают нам заметить харизматичного человека или восхититься городом — мы воспринимаем мир, как движущуюся картинку, в динамике. Фотография статична, с ней всё иначе — мы можем часами разглядывать неподвижный кадр, цепляться за недостатки. Именно поэтому важно убрать всё лишнее.
Рассказываем, как сделать базовую ретушь лица в Photoshop, чем штамп отличается от восстанавливающей кисти и точечной восстанавливающей кисти, как ими пользоваться и какой из инструментов предпочтительней в каждом случае.
Слева результат ретуши штампом, восстанавливающей кистью и точечной восстанавливающей кистью, а справа — исходник / Фото: Елизавета Чечевица / instagram.com/chechevic_a
Базовая ретушь кожи в фотошопе
Базовая ретушь или техническая ретушь — это когда фотографию приводят к максимально аккуратному и презентабельному виду, устраняя явные недостатки. Те же провода, расчерчивающие небо города или торчащие в границах кадра провода студийного света, мусор при съемке пейзажа, случайное пятно кофе на одежде модели — это всё можно отнести к объектам, которые следует убрать на базовой ретуши.
Базовая ретушь кожи — это удаление видимых несовершенств на лице или теле модели, которые никак не подчеркнут её индивидуальность и будут зря перетягивать внимание зрителя. Осыпавшаяся тушь, неэстетично перекрывающие лицо выбившиеся волоски, размазанная помада, прыщики — всё это можно отнести к несовершенствам, которые нужно править в первую очередь. Естественно, любой из этих элементов может работать на раскрытие образа модели и идею съемки — всегда анализируйте, что и зачем присутствует в вашем кадре.
Осыпавшаяся тушь, неэстетично перекрывающие лицо выбившиеся волоски, размазанная помада, прыщики — всё это можно отнести к несовершенствам, которые нужно править в первую очередь. Естественно, любой из этих элементов может работать на раскрытие образа модели и идею съемки — всегда анализируйте, что и зачем присутствует в вашем кадре.
С другой стороны, веснушки, шрамы, родинки можно отнести к элементам, которые подчеркивают индивидуальность и которые не нужно убирать на ретуши. Кроме тех случаев, когда клиент сам просит их убрать.
Инструменты для ретуши кожи в Photoshop
Базовая ретушь сделает фотографию чистой и аккуратной, поможет направить внимание зрителя на модель. При этом вы не получите пластиковую кожу, как будто фотографировали киборга, а не человека. Получается, базовая ретушь подойдет, чтобы добиться максимально естественного результата.
Для базовой ретуши лица в Photoshop чаще всего используют:
- Штамп
- Точечная восстанавливающая кисть
- Восстанавливающая кисть
Важно: мы акцентируемся на ретуши кожи, но, поняв принцип действия инструментов, можно ретушировать всё остальное — одежду, фон, предметы.
Штамп в Photoshop
Штамп/Clone Stamp Tool — cамый простой по принципу работы инструмент из четвёрки. Несложное устройство даёт огромные возможности для ретуши. Он помогает, когда все остальные инструменты работают некорректно, оставляя после себя грязь. Но тут же заключается и минус — в инструменте часто приходится менять настройки под ситуацию и нужное время, чтобы приноровиться и «почувствовать» его.
Где находится Штамп в Photoshop. Ищите его на панели инструментов слева или с помощью горячей клавиши S / Иллюстрация автора
Как работает штамп в Photoshop
Принцип работы штампа прост. Есть объект на лице модели, который вам не нравится. Например, прыщик. Но также рядом можно найти с чистой кожей, на которой нет никаких проблем. С помощью штампа можно взять участок с чистой кожей (донорскую область) и закрыть ей проблемную зону. За счёт этого и происходит ретушь.
Как пользоваться штампом в Photoshop:
- Возьмите инструмент Штамп/Clone Stamp Tool.

- Найдите чистую область кожи, откуда будете брать образец, для проблемной зоны.
- Чтобы указать, что именно считать за донорскую область, нажмите Alt, а потом — левую кнопку мыши. Так программа запомнит, что это место — точка отсчёта, откуда он будет брать материал.
- Наведите мышку на участок, который нужно «замазать».
- Зажмите левую кнопку мыши и зарисуйте проблемное место.
Участок кожи до и после единичного применения штампа / Иллюстрация автора
Важнейшие настройки штампа
Штамп берёт ту область и с теми параметрами, которые вы задали. Это даёт огромные возможности для гибкого использования. Рассмотрим самые важные настройки штампа.
- Размер/Size. То, насколько большая будет заплатка. Регулируется с помощью ползунка, клавишами [ (русская буква «х») и ] (буква «ъ» на русской раскладке) или в меню, которое появляется, если кликнуть правой кнопкой мыши по области со снимком. Старайтесь, чтобы размер штампа соответствовал размеру дефекта.
 Например, если нужно убрать волосинку, берите маленький штамп, толщиной чуть больше волоса.
Например, если нужно убрать волосинку, берите маленький штамп, толщиной чуть больше волоса.
- Жёсткость/Hardness. Мягкие или жёсткие границы штампа. Регулируется с помощью ползунка или в меню, вызываемое кликом правой кнопкой мыши по области с фотографией.
Все настройки штампа находятся в верхней части программы и выделены нами красным. На иллюстрации сравнение Штампа с настройкой Жёсткости/Hardness 100% и 0%. Размер инструмента при этом не менялся / Иллюстрация автора
- Непрозрачность/Opacity. Регулирует силу нажима Штампа. Похожими свойствами обладает Нажим/Flow. Чтобы не путаться в нескольких ползунках, Нажим оставляйте неизменным и регулируйте только Непрозрачность.
- Выравнивание/Aligned. Место, откуда берётся заплатка. Если кнопка не нажата, Штамп всегда берёт заплатку из одного и того же места. Лучше её нажать — так не будут плодиться одинаковые заплатки, и ретушь будет естественнее.
- Образец/Simple.
 То, с какого слоя Штамп берёт материал для заплатки. Часто новички думаю, что инструмент не работает, так как забывают про эту настройку.
То, с какого слоя Штамп берёт материал для заплатки. Часто новички думаю, что инструмент не работает, так как забывают про эту настройку.
Если вы ретушируете на прозрачном, пустом слое, ставьте Current & Below/ Текущий слой и ниже. Тогда заплатка будет браться с пустого слоя и слоёв под ним. Если работаете на копии исходного слоя — ставьте Текущий слой / Current Layer, чтобы заплатка бралась только со слоя, на котором вы стоите.
Важно: никогда не ретушируйте на исходнике! Всегда создавайте дубликат или пустой слой, на которых будет происходить основная ретушь. Так, в случае ошибки, вы всегда сможете вернуться к началу.
Восстанавливающая кисть/Healing Brush Tool в Photoshop
Восстанавливающая кисть/Healing Brush Tool работает, как Штамп, но дополнительно подстраховывает пользователя, стараясь подогнать цвет заплатки. Получается, вы выбираете донорскую текстуру, а Восстанавливающая кисть подбирает цвет.
Как пользоваться Восстанавливающей кистью в Photoshop:
- Возьмите инструмент Восстанавливающая кисть/Healing Brush Tool.
 Вызвать его быстро можно горячей клавишей J.
Вызвать его быстро можно горячей клавишей J. - Найдите донорскую область, нажмите Alt, а после — левую кнопку мыши. Так программа запомнит заплатку.
- Зарисуйте проблемную зону, нажав левую кнопку мыши.
Инструмент отлично проявляет себя при ретуши кожи. Проблемы могут возникнуть, когда вы подходите к контрастным границам — участкам с перепадами яркости и цвета. Например, контур губ, ноздри, брови, абрис лица, контур волос. На таких участках Восстанавливающая кисть часто мажет. Это происходит из-за того, что инструмент пытается подогнать цвет, смешивая среднее арифметическое. Всё, как в жизни — если вы пытаетесь смешать черную и белую краску, то получается серая.
В верхнем прямоугольнике на границе лба и волос появилось грязное пятно — это Восстанавливающая кисть смешивает цвета на контрастном участке. В таких областях лучше использовать Штамп / Иллюстрация автора
Настройки Восстанавливающей кисти сходны с настройками Штампа. Но, так как инстурмент полуавтоматический, нужно следить только за Размером кисти/Size и количеством слоёв, которые учитывает инструмент, когда берёт заплатку — Образец/Sample. Тут всё, как и у Штампа — при работе на пустом слое выбирайте Current & Below/ Текущий слой и ниже, а при работе на дубликате — Текущий слой / Current Layer.
Но, так как инстурмент полуавтоматический, нужно следить только за Размером кисти/Size и количеством слоёв, которые учитывает инструмент, когда берёт заплатку — Образец/Sample. Тут всё, как и у Штампа — при работе на пустом слое выбирайте Current & Below/ Текущий слой и ниже, а при работе на дубликате — Текущий слой / Current Layer.
Точечная восстанавливающая кисть/Spot Healing Brush Tool в Photoshop
Точечная восстанавливающая кисть/Spot Healing Brush Tool — нечто среднее между штампом и восстанавливающей кистью. Она также берёт донорскую область и подменяет ей область, которую нужно скрыть. Но точечная восстанавливающая кисть сама находит области для заплатки, компилируя их из пикселей неподалеку и заодно подгоняя цвет.
Звучит удобно — чтобы начать ретушь нужно просто «мазнуть» по области, которая вам не нравится, мышкой. Например, по прыщику, морщинке, выбившемуся волоску. Минус там же, где и плюс — часто восстанавливающая кисть берёт за образец для заплатки неподходящие рандомные области, а также портит текстуру, замыливая её.
Из-за особенностей работы восстанавливающая кисть не всегда подходит для кожи, но она отлично срабатывает на ретуши гладких поверхностей. Например, однотонного студийного фона, гладких бестекстурных предметов или тканей. С помощью ней также удобно убирать выбившиеся волоски.
Сказать точно, насколько качественно сработает кисть в данный конкретный момент, невозможно. Всегда пробуйте — в конце концов, в случае успеха это сэкономит немного времени.
Так как мы не может контролировать, откуда Точечная Восстанавливающая кисть берёт заплатку, могут появиться паттерны — участки с одинаковой текстурой, которые бросаются в глаза / Иллюстрация автора
Какой инструмент когда лучше использовать?
У каждого из инструментов свои особенности, плюсы и ограничения. Нельзя сказать, что какой-то из них предпочтительный, а остальные не нужны. Ретушь пойдет быстрее всего, если использовать их в связке друг с другом.
- Восстанавливающая кисть идеальна для ретуши кожи.
 Она страхует пользователя, создавая среднее арифметическое для цвета. Большую часть ретуши лица можно делать этим инструментом.
Она страхует пользователя, создавая среднее арифметическое для цвета. Большую часть ретуши лица можно делать этим инструментом. - Восстанавливающая кисть «мажет» и делает грязный цвет, когда работа происходит на контрастных границах.
- Штамп — универсальный инструмент. В целом, только им одним можно сделать полноценную техническую ретушь, но, чтобы работать им быстро, надо приноровиться, так как нужно учитывать много настроек. Чтобы ускорить ретушь, используйте восстанавливающую или точечную восстанавливающую кисти.
- Штамп незаменим, когда работа идёт на контрастных границах. Например, поправить контур бровей или губ, убрать волосы в носу и по контуру лица, убрать торчащие ресницы.
- Точечная восстанавливающая кисть проще всего в использовании. Но, так как это максимально автоматизированный инструмент, она часто даёт непредсказуемый результат. Используйте её для чистки фона и других гладких бестекстурных поверхностей. Можно попробовать на коже, но влика вероятность, что она замылится — станет слишком гладкой и неестественной.

Как научиться ретушировать фото в Photoshop
Ретушь фотографий – это довольно сложная задача для тех, кто не знаком с инструментарием Фотошопа. Главное правило – регулярно практиковаться и знать основные функции, которых на самом деле не так и много. Достаточно нескольких опций, и уже можно добиться хорошего результата.
Я подготовил подборку видеоуроков, которые помогут вам углубиться в Фотошоп и прокачать навыки ретуширования фото.
Фотошоп за час
Первое видео, которое я рекомендую посмотреть, – Фотошоп за час. Если вы никогда не сталкивались с Photoshop, а сейчас пришло время его изучить, то это видео определенно для вас. В нем вы познакомитесь с основным инструментарием программы и буквально за час поймете, что в программе нет ничего страшного, а весь функционал на первых порах знать вовсе не обязательно.
youtube.com/embed/4E8sr4QS7OI» title=»YouTube video player»>Комьюнити теперь в Телеграм
Подпишитесь и будьте в курсе последних IT-новостей
Подписаться
Руководство по работе в Photoshop для новичков – быстрый и простой метод
В этом видео раскрываются базовые принципы обработки фотографий, благодаря которым вы быстро научитесь основным методам редактирования изображений в Photoshop. Стоит сразу сказать, что видео на английском языке, но длится оно всего 12 минут, поэтому можно смотреть с субтитрами. Материал сжат так, что этого времени хватит, чтобы узнать об основных функциях и понять, как осуществляется работа в Фотошопе.
Портретная ретушь: интенсив
В этом 20-минутном ролике вы познакомитесь с основным инструментарием для ретуширования любых фотографий, на которых есть лицо человека. Интенсив по портретной ретуши был создан для фотографов, которые занимаются ретушью портретов на любительском уровне и хотели бы значительно продвинуться в осмыслении всего процесса и последовательности действий в нем.
Интенсив по портретной ретуши был создан для фотографов, которые занимаются ретушью портретов на любительском уровне и хотели бы значительно продвинуться в осмыслении всего процесса и последовательности действий в нем.
Цветокоррекция и ретушь репортажной фотографии
На этом мастер-классе вы узнаете, как делать качественные фотографии в поездках. Он был снят специально для туристов, которые возят с собой фотоаппарат и хотят стать фотографами. Все, что вам понадобится, – это телефон и базовые навыки работы с Фотошопом.
Также в Комьюнити вы можете почитать статью о цветокоррекции.
youtube.com/embed/_Bz7mfCCh04?list=PLnsvfxAS4X6hcyWW_Cg-k7iG5AsQ5KGyG» title=»YouTube video player»>Стандартная портретная ретушь
Короткий видеоурок, в котором вы узнаете, как можно всего в несколько кликов сделать любую фотографию лучше. Информация подана таким образом, что каждый пользователь сможет сделать хороший снимок.
Журнальная ретушь портрета
В этом видео Наталья Новак показывает журнальную ретушь портрета с использованием таких инструментов, как:
-
пластика спортивной фигуры;
-
добавление объема волосам;
-
пластика лица;
-
холодное тонирование фотографии;
-
ретуширование цвета снимка;
-
изменение тона фотографии;
-
работа с цветовыми светофильтрами.

Портретная ретушь: серия уроков
Это полноценная серия уроков о том, как из любой фотографии можно создать профессиональный шедевр. Вы узнаете, как устранить различные дефекты, поработать со светом, добавить тени, сгладить кожу, а также познакомитесь с частотным разложением.
Еще несколько гайдов по улучшению фотографии можете почитать в другой статье.
Графический планшет для ретушера
Если у вас есть графический планшет и вы не можете найти ему применение, то этот урок для вас. В нем Алексей Довгуля подробно рассказывает о горячих клавишах и инструментах для работы, а также показывает, как настроить параметры кисти.
Как применять фильтры
Это руководство показывает, что с помощью фильтров в Photoshop можно легко добавить быстрые эффекты к изображению. Фильтры также можно комбинировать для создания уникальных результатов, как показано в этом руководстве.
Инструкция на английском языке, но разобраться в фильтрах не составит никакого труда – все интуитивно понятно, а при желании можно воспользоваться встроенным в браузер переводчиком.
Ссылка на руководство
Первая фотография в Фотошопе
Еще один простой, но эффективный урок на английском. Этот учебник был сделан специально для начинающих – он научит вас тому, как отредактировать первую фотографию. Здесь описаны главные методы, которыми пользуются не только новички, но и опытные ретушеры.
Ссылка на руководство
Быстрая ретушь и обработка губ
Короткое видео о том, как можно быстро и эффективно обработать фотографию. Акцент идет на губах человека в фотографии, но вы узнаете и о других тонкостях Фотошопа.
Экшены для ретуши
Экшены дают возможность записывать стадии обработки фотографии и потом одним кликом применить их на все остальные фотографии. В этом видео вы познакомитесь с этим инструментом: разберете его возможности и посмотрите, как он работает в процессе ретуширования.
Создание шаржа
Вы когда-нибудь хотели создать мультяшную фотографию? Если да, то это видео для вас. В нем будет проведена работа с цветокоррекцией и детализацией изображения, а также показан процесс создания шаржа с нуля – мультяшной обработки. Также будет детально описана настройка пропорций человеческого лица.
В нем будет проведена работа с цветокоррекцией и детализацией изображения, а также показан процесс создания шаржа с нуля – мультяшной обработки. Также будет детально описана настройка пропорций человеческого лица.
Быстрая ретушь
Мастер-класс по быстрому сглаживанию кожи и удалению всех неровностей, пятен и изъянов. Посмотрев это видео, вы сможете обработать свою фотографию так, будто это делал профессионал.
Как сделать аватарку
В этом видеоролике вы познакомитесь с эффектом Dual tone, который позволит сделать крутую аватарку для социальных сетей. Дополнительно будут упомянуты функции ретуши лица и цветокоррекции готового изображения.
Дополнительно будут упомянуты функции ретуши лица и цветокоррекции готового изображения.
Обработка лица
Как быстро обработать фотографию и сделать крутой эффект для фона вашего селфи – обо всем этом рассказывает StudyKvo из видео ниже. Также вы научитесь ретушировать лица и проводить базовую цветокоррекцию изображения.
Эффект бронзовой кожи
Если вы не слышали, что такое бронзовая кожа, то обязательно посмотрите это видео. Думаю, что многим понравится этот эффект. В видео рассмотрен процесс создания бронзового отлива кожи, а также показана легкая ретушь.
Как разгладить кожу
Не у всех людей гладкая кожа, и это нормально, но что делать, если хочется «приукрасить» свое лицо? Можно воспользоваться специальными инструментами в Фотошопе, которые позволяют удалить все неровности на коже и сделать легкую ретушь без эффекта замыливания объекта.
Обработка свадебной фотографии
В этом мастер-классе вы узнаете, как делать поточечную ретушь, а также менять теплые оттенки на холодные. Данными видами ретуши часто занимаются свадебные фотографы, но использовать полученные знания можно где угодно – будь то домашняя фотография либо селфи на фоне пейзажа.
Редактирование фото
Как быстро и профессионально редактировать фотографии – обо всем этом рассказывает опытный редактор. В видео вы познакомитесь с масками, автотонировкой и научитесь делать качественную ретушь. Также в ролике затронуты горячие клавиши, которые ускоряют процесс работы в Фотошопе.
Простая ретушь
Слои в Фотошопе позволяют создавать что-то невероятное. Например, с их помощью можно сделать профессиональную коррекцию фотографии. Это крайне простой способ, который подойдет в тех случаях, когда нет времени на редактирование.
Как убрать прыщи
Прыщи, угри и другие дефекты на лице – всегда неприятно. Чтобы от них избавиться, необязательно идти к косметологу. Вы сами это можете сделать – с помощью Фотошопа. В этом мастер-классе вы познакомитесь со всеми инструментами, которые помогут избавиться от прыщей и других проблем кожи.
ФотоШапито-шоу с Сашей Чалдряном
Это регулярное внеформатное авторское онлайн-шоу, на котором с преподавателя сняты все ограничения. Чтобы участники смогли достигать результата «как на картинке», Саша Чалдрян учит ретушировать. Видео довольно продолжительное, но определенно заслуживает внимания.
Видео довольно продолжительное, но определенно заслуживает внимания.
5 лайфхаков в Photoshop
В этом видео вы узнаете о 5 крутых фишках в Фотошопе, которые позволят вам углубиться в работу Фотошопа:
-
Автовыбор слоев. Это очень удобно, когда используется много слоев.
-
Управление фильтрами. Крутой лайфхак, который позволяет менять непрозрачность фильтра.
-
Аналогичный предыдущему лайфхак. Суть заключается в том, чтобы создать смарт-объект. В таком случае фильтры и коррекцию слоя всегда можно редактировать.
-
Этот лайфхак заключается в том, что, когда в Фотошопе много слоев, то между ними сложно ориентироваться (много групп и так далее).
 Вместо этого можно нажимать ПКМ и выбирать нужный.
Вместо этого можно нажимать ПКМ и выбирать нужный. -
Простой лайфках. Он нужен, чтобы выпрямить заваленный горизонт.
Инструмент «перо» в Фотошопе
Обязательно посмотрите это видео, чтобы стать гуру Фотошопа. Инструмент «Перо» – это база, которую нужно знать. Пользоваться им довольно сложно, поэтому потребуется много практики, а этот ролик поможет вам в быстром освоении инструмента.
Из видео вы узнаете:
-
Способ создания выделения.
-
Простое выделение фигур без гладких углов и дуг.
-
Выделение сложной фигуры в Фотошопе на примере кляксы.
-
Как происходит редактирование созданного контура выделения.

-
Как работает обводка контура, который можно редактировать.
-
Как создать векторную фигуру на основе созданного контура пером.
Вместо заключения
Photoshop – сложная штука, которая требует много времени и навыков. Чтобы добиться хорошего результата, потребуется изучить немало материалов. Я рекомендую пройтись по всем видеороликам, которые я рассмотрел, выделить для себя наиболее значимые, а потом пойти по рекомендациям в Ютюбе. Главное – понять азы и регулярно наращивать полученные знания.
Ретуширование и исправление фотографий
Руководство пользователя Отмена
Поиск
- Руководство пользователя Photoshop
- Введение в Photoshop
- Мечтайте об этом.
 Сделайте это.
Сделайте это. - Новые возможности Photoshop
- Редактирование первой фотографии
- Создание документов
- Photoshop | Часто задаваемые вопросы
- Системные требования Photoshop
- Перенос наборов настроек, операций и настроек
- Знакомство с Photoshop
- Мечтайте об этом.
- Photoshop и другие продукты и услуги Adobe
- Работа с графическим объектом Illustrator в Photoshop
- Работа с файлами Photoshop в InDesign
- Материалы Substance 3D для Photoshop
- Photoshop и Adobe Stock
- Работа со встроенным расширением Capture в Photoshop
- Библиотеки Creative Cloud Libraries
- Библиотеки Creative Cloud в Photoshop
- Работа в Photoshop с использованием Touch Bar
- Сетка и направляющие
- Создание операций
- Отмена и история операций
- Photoshop на iPad
- Photoshop на iPad | Общие вопросы
- Знакомство с рабочей средой
- Системные требования | Photoshop на iPad
- Создание, открытие и экспорт документов
- Добавление фотографий
- Работа со слоями
- Рисование и раскрашивание кистями
- Выделение участков и добавление масок
- Ретуширование композиций
- Работа с корректирующими слоями
- Настройка тональности композиции с помощью слоя «Кривые»
- Применение операций трансформирования
- Обрезка и поворот композиций
- Поворот, панорамирование, масштабирование и восстановление холста
- Работа с текстовыми слоями
- Работа с Photoshop и Lightroom
- Получение отсутствующих шрифтов в Photoshop на iPad
- Японский текст в Photoshop на iPad
- Управление параметрами приложения
- Сенсорные ярлыки и жесты
- Комбинации клавиш
- Изменение размера изображения
- Прямая трансляция творческого процесса в Photoshop на iPad
- Исправление недостатков с помощью восстанавливающей кисти
- Создание кистей в Capture и их использование в Photoshop
- Работа с файлами Camera Raw
- Создание и использование смарт-объектов
- Коррекция экспозиции изображений с помощью инструментов «Осветлитель» и «Затемнитель»
- Бета-версия веб-приложения Photoshop
- Часто задаваемые вопросы | Бета-версия веб-приложения Photoshop
- Общие сведения о рабочей среде
- Системные требования | Бета-версия веб-приложения Photoshop
- Комбинации клавиш | Бета-версия веб-приложения Photoshop
- Поддерживаемые форматы файлов | Бета-вервия веб-приложения Photoshop
- Открытие облачных документов и работа с ними
- Совместная работа с заинтересованными сторонами
- Ограниченные возможности редактирования облачных документов
- Облачные документы
- Облачные документы Photoshop | Часто задаваемые вопросы
- Облачные документы Photoshop | Вопросы о рабочем процессе
- Работа с облачными документами и управление ими в Photoshop
- Обновление облачного хранилища для Photoshop
- Не удается создать или сохранить облачный документ
- Устранение ошибок с облачными документами Photoshop
- Сбор журналов синхронизации облачных документов
- Общий доступ к облачным документам и их редактирование
- Общий доступ к файлам и комментирование в приложении
- Рабочая среда
- Основные сведения о рабочей среде
- Более быстрое обучение благодаря панели «Новые возможности» в Photoshop
- Создание документов
- Работа в Photoshop с использованием Touch Bar
- Галерея инструментов
- Установки производительности
- Использование инструментов
- Сенсорные жесты
- Возможности работы с сенсорными жестами и настраиваемые рабочие среды
- Обзорные версии технологии
- Метаданные и комментарии
- Комбинации клавиш по умолчанию
- Возможности работы с сенсорными жестами и настраиваемые рабочие среды
- Помещение изображений Photoshop в другие приложения
- Установки
- Комбинации клавиш по умолчанию
- Линейки
- Отображение или скрытие непечатных вспомогательных элементов
- Указание колонок для изображения
- Отмена и история операций
- Панели и меню
- Помещение файлов
- Позиционирование элементов с привязкой
- Позиционирование с помощью инструмента «Линейка»
- Наборы настроек
- Настройка комбинаций клавиш
- Сетка и направляющие
- Разработка содержимого для Интернета, экрана и приложений
- Photoshop для дизайна
- Монтажные области
- Просмотр на устройстве
- Копирование CSS из слоев
- Разделение веб-страниц на фрагменты
- Параметры HTML для фрагментов
- Изменение компоновки фрагментов
- Работа с веб-графикой
- Создание веб-фотогалерей
- Основные сведения об изображениях и работе с цветом
- Изменение размера изображений
- Работа с растровыми и векторными изображениями
- Размер и разрешение изображения
- Импорт изображений из камер и сканеров
- Создание, открытие и импорт изображений
- Просмотр изображений
- Ошибка «Недопустимый маркер JPEG» | Открытие изображений
- Просмотр нескольких изображений
- Настройка палитр цветов и образцов цвета
- HDR-изображения
- Подбор цветов на изображении
- Преобразование между цветовыми режимами
- Цветовые режимы
- Стирание фрагментов изображения
- Режимы наложения
- Выбор цветов
- Внесение изменений в таблицы индексированных цветов
- Информация об изображениях
- Фильтры искажения недоступны
- Сведения о цвете
- Цветные и монохромные коррекции с помощью каналов
- Выбор цветов на панелях «Цвет» и «Образцы»
- Образец
- Цветовой режим (или режим изображения)
- Цветовой оттенок
- Добавление изменения цветового режима в операцию
- Добавление образцов из CSS- и SVG-файлов HTML
- Битовая глубина и установки
- Слои
- Основные сведения о слоях
- Обратимое редактирование
- Создание слоев и групп и управление ими
- Выделение, группировка и связывание слоев
- Помещение изображений в кадры
- Непрозрачность и наложение слоев
- Слои-маски
- Применение смарт-фильтров
- Композиции слоев
- Перемещение, упорядочение и блокировка слоев
- Маскирование слоев при помощи векторных масок
- Управление слоями и группами
- Эффекты и стили слоев
- Редактирование слоев-масок
- Извлечение ресурсов
- Отображение слоев с помощью обтравочных масок
- Формирование графических ресурсов из слоев
- Работа со смарт-объектами
- Режимы наложения
- Объединение нескольких фрагментов в одно изображение
- Объединение изображений с помощью функции «Автоналожение слоев»
- Выравнивание и распределение слоев
- Копирование CSS из слоев
- Загрузка выделенных областей на основе границ слоя или слоя-маски
- Просвечивание для отображения содержимого других слоев
- Слой
- Сведение
- Совмещенные изображения
- Фон
- Выделения
- Рабочая среда «Выделение и маска»
- Быстрое выделение областей
- Начало работы с выделениями
- Выделение при помощи группы инструментов «Область»
- Выделение при помощи инструментов группы «Лассо»
- Выбор цветового диапазона в изображении
- Настройка выделения пикселей
- Преобразование между контурами и границами выделенной области
- Основы работы с каналами
- Перемещение, копирование и удаление выделенных пикселей
- Создание временной быстрой маски
- Сохранение выделенных областей и масок альфа-каналов
- Выбор областей фокусировки в изображении
- Дублирование, разделение и объединение каналов
- Вычисление каналов
- Выделение
- Ограничительная рамка
- Коррекции изображений
- Деформация перспективы
- Уменьшение размытия в результате движения камеры
- Примеры использования инструмента «Восстанавливающая кисть»
- Экспорт таблиц поиска цвета
- Корректировка резкости и размытия изображения
- Общие сведения о цветокоррекции
- Применение настройки «Яркость/Контрастность»
- Коррекция деталей в тенях и на светлых участках
- Корректировка «Уровни»
- Коррекция тона и насыщенности
- Коррекция сочности
- Настройка насыщенности цвета в областях изображения
- Быстрая коррекция тона
- Применение специальных цветовых эффектов к изображениям
- Улучшение изображения при помощи корректировки цветового баланса
- HDR-изображения
- Просмотр гистограмм и значений пикселей
- Подбор цветов на изображении
- Кадрирование и выпрямление фотографий
- Преобразование цветного изображения в черно-белое
- Корректирующие слои и слои-заливки
- Корректировка «Кривые»
- Режимы наложения
- Целевая подготовка изображений для печатной машины
- Коррекция цвета и тона с помощью пипеток «Уровни» и «Кривые»
- Коррекция экспозиции и тонирования HDR
- Фильтр
- Размытие
- Осветление или затемнение областей изображения
- Избирательная корректировка цвета
- Замена цветов объекта
- Adobe Camera Raw
- Системные требования Camera Raw
- Новые возможности Camera Raw
- Введение в Camera Raw
- Создание панорам
- Поддерживаемые объективы
- Виньетирование, зернистость и удаление дымки в Camera Raw
- Комбинации клавиш по умолчанию
- Автоматическая коррекция перспективы в Camera Raw
- Обратимое редактирование в Camera Raw
- Инструмент «Радиальный фильтр» в Camera Raw
- Управление настройками Camera Raw
- Обработка, сохранение и открытие изображений в Camera Raw
- Совершенствование изображений с улучшенным инструментом «Удаление точек» в Camera Raw
- Поворот, обрезка и изменение изображений
- Корректировка цветопередачи в Camera Raw
- Краткий обзор функций | Adobe Camera Raw | Выпуски за 2018 г.

- Обзор новых возможностей
- Версии обработки в Camera Raw
- Внесение локальных корректировок в Camera Raw
- Исправление и восстановление изображений
- Удаление объектов с фотографий с помощью функции «Заливка с учетом содержимого»
- Заплатка и перемещение с учетом содержимого
- Ретуширование и исправление фотографий
- Коррекция искажений изображения и шума
- Основные этапы устранения неполадок для решения большинства проблем
- Преобразование изображений
- Трансформирование объектов
- Настройка кадрирования, поворотов и холста
- Кадрирование и выпрямление фотографий
- Создание и редактирование панорамных изображений
- Деформация изображений, фигур и контуров
- Перспектива
- Использование фильтра «Пластика»
- Масштаб с учетом содержимого
- Трансформирование изображений, фигур и контуров
- Деформация
- Трансформирование
- Панорама
- Рисование и живопись
- Рисование симметричных орнаментов
- Варианты рисования прямоугольника и изменения обводки
- Сведения о рисовании
- Рисование и редактирование фигур
- Инструменты рисования красками
- Создание и изменение кистей
- Режимы наложения
- Добавление цвета в контуры
- Редактирование контуров
- Рисование с помощью микс-кисти
- Наборы настроек кистей
- Градиенты
- Градиентная интерполяция
- Заливка и обводка выделенных областей, слоев и контуров
- Рисование с помощью группы инструментов «Перо»
- Создание узоров
- Создание узора с помощью фильтра «Конструктор узоров»
- Управление контурами
- Управление библиотеками узоров и наборами настроек
- Рисование при помощи графического планшета
- Создание текстурированных кистей
- Добавление динамических элементов к кистям
- Градиент
- Рисование стилизованных обводок с помощью архивной художественной кисти
- Рисование с помощью узора
- Синхронизация наборов настроек на нескольких устройствах
- Текст
- Добавление и редактирование текста
- Универсальный текстовый редактор
- Работа со шрифтами OpenType SVG
- Форматирование символов
- Форматирование абзацев
- Создание эффектов текста
- Редактирование текста
- Интерлиньяж и межбуквенные интервалы
- Шрифт для арабского языка и иврита
- Шрифты
- Поиск и устранение неполадок, связанных со шрифтами
- Азиатский текст
- Создание текста
- Ошибка Text Engine при использовании инструмента «Текст» в Photoshop | Windows 8
- Добавление и редактирование текста
- Видео и анимация
- Видеомонтаж в Photoshop
- Редактирование слоев видео и анимации
- Общие сведения о видео и анимации
- Предварительный просмотр видео и анимации
- Рисование кадров в видеослоях
- Импорт видеофайлов и последовательностей изображений
- Создание анимации кадров
- 3D-анимация Creative Cloud (предварительная версия)
- Создание анимаций по временной шкале
- Создание изображений для видео
- Фильтры и эффекты
- Использование фильтра «Пластика»
- Использование эффектов группы «Галерея размытия»
- Основные сведения о фильтрах
- Справочник по эффектам фильтров
- Добавление эффектов освещения
- Использование фильтра «Адаптивный широкий угол»
- Фильтр «Масляная краска»
- Эффекты и стили слоев
- Применение определенных фильтров
- Растушевка областей изображения
- Сохранение и экспорт
- Сохранение файлов в Photoshop
- Экспорт файлов в Photoshop
- Поддерживаемые форматы файлов
- Сохранение файлов в других графических форматах
- Перемещение проектов между Photoshop и Illustrator
- Сохранение и экспорт видео и анимации
- Сохранение файлов PDF
- Защита авторских прав Digimarc
- Сохранение файлов в Photoshop
- Печать
- Печать 3D-объектов
- Печать через Photoshop
- Печать и управление цветом
- Контрольные листы и PDF-презентации
- Печать фотографий в новом макете раскладки изображений
- Печать плашечных цветов
- Дуплексы
- Печать изображений на печатной машине
- Улучшение цветной печати в Photoshop
- Устранение неполадок при печати | Photoshop
- Автоматизация
- Создание операций
- Создание изображений, управляемых данными
- Сценарии
- Обработка пакета файлов
- Воспроизведение операций и управление ими
- Добавление условных операций
- Сведения об операциях и панели «Операции»
- Запись инструментов в операциях
- Добавление изменения цветового режима в операцию
- Набор средств разработки пользовательского интерфейса Photoshop для внешних модулей и сценариев
- Управление цветом
- Основные сведения об управлении цветом
- Обеспечение точной цветопередачи
- Настройки цвета
- Работа с цветовыми профилями
- Управление цветом документов для просмотра в Интернете
- Управление цветом при печати документов
- Управление цветом импортированных изображений
- Выполнение цветопробы
- Подлинность контента
- Подробнее об учетных данных для содержимого
- Идентичность и происхождение токенов NFT
- Подключение учетных записей для творческой атрибуции
- 3D-объекты и технические изображения
- 3D в Photoshop | Распространенные вопросы об упраздненных 3D-функциях
- 3D-анимация Creative Cloud (предварительная версия)
- Печать 3D-объектов
- 3D-рисование
- Усовершенствование панели «3D» | Photoshop
- Основные понятия и инструменты для работы с 3D-графикой
- Рендеринг и сохранение 3D-объектов
- Создание 3D-объектов и анимаций
- Стеки изображений
- Процесс работы с 3D-графикой
- Измерения
- Файлы формата DICOM
- Photoshop и MATLAB
- Подсчет объектов на изображении
- Объединение и преобразование 3D-объектов
- Редактирование 3D-текстур
- Коррекция экспозиции и тонирования HDR
- Настройки панели «3D»
Используя различные инструменты Photoshop, можно легко и просто сводить прыщи, отбеливать зубы, устранять эффект красных глаз и исправлять многие другие дефекты.
Photoshop не поддерживает открытие и редактирование изображений банкнот или валют. См. раздел Система защиты от подделок CDS (Counterfeit Deterrence System).
На панели «Источник клонов» («Окно» > «Источник клонов») можно выбрать инструменты «Штамп» или «Восстанавливающая кисть». Можно задать до пяти образцов и быстро выбирать нужный, при этом не придется заново брать образцы каждый раз, когда выбирается другой источник. Можно отобразить перекрытие образцового источника, чтобы облегчить его клонирование в определенном месте. Источник образца можно также масштабировать или вращать, чтобы лучше соответствовать размеру и ориентации цели клонирования.
Кроме того, панель «Источник клонов» содержит параметры для анимации на основе временной шкалы, позволяющие указать зависимость между кадром исходного ролика образца и кадром целевого ролика (видео или анимации). См. также раздел Клонирование содержимого кадров видео и анимации.
Инструмент «Штамп» предназначен для нанесения одной части изображения поверх другой части этого же изображения или любого другого открытого документа, имеющего тот же цветовой режим. Кроме того, можно переносить часть изображения из одного слоя в другой. Инструмент «Штамп» полезен для копирования объектов или удаления дефекта в изображении.
Кроме того, можно переносить часть изображения из одного слоя в другой. Инструмент «Штамп» полезен для копирования объектов или удаления дефекта в изображении.
Кроме того, инструмент «Штамп» можно использовать для работы с кадрами видео или анимации. См. также раздел Клонирование содержимого кадров видео и анимации.
Для использования инструмента «Штамп» нужно установить пробную точку в область, из которой нужно произвести копирование (клонирование) пикселей и рисовать в другой области. Для того, чтобы продолжить рисование с той точки, где была отпущена кнопка мыши, необходимо выбрать параметр «Выравнивание». При снятом флажке «Выравнивание» рисование всегда начинается с первоначально выбранной пробной точки.
С инструментом «Штамп» можно использовать любой кончик кисти, что позволяет точно контролировать размер области клонирования. Так же для управления процессом переноса изображения можно изменять настройки прозрачности и количества краски.
Изменение изображения с помощью инструмента «Штамп»Выберите инструмент «Штамп» .

Выберите кончик кисти и на панели выбора задайте для кисти режим наложения, непрозрачность и количество краски.
Чтобы указать способ выравнивания выборки пикселей и способ выборки данных из слоев документа, задайте на панели выбора любые из следующих настроек.
Выравнивание
Непрерывная выборка пикселей без потери текущей точки выборки даже при отпускании кнопки мыши. Не выбирайте «Выравнивание», если хотите продолжать использовать выборку пикселей с исходной точки каждый раз при прекращении и повторном начале рисования.
Образец
Выборка данных с указанных вами слоев. Для выборки данных из активного слоя и всех видимых слоев, расположенных под ним, выберите пункт «Текущий и следующие». Для выборки только из текущего слоя выберите «Активный слой». Для выборки со всех видимых слоев выберите «Все слои». Для выборки из всех видимых слоев за исключением корректирующих выберите «Все слои» и щелкните значок «Пропуск корректирующих слоев» справа от всплывающего меню «Образец».

Установите точку выборки, щелкнув мышью на любом открытом изображении при нажатой клавише Alt (Windows) или Option (macOS).
Убедитесь, что находитесь не на корректирующем слое. Инструмент «Штамп» не будет работать на корректирующих слоях.
(Необязательно.) На панели «Источник клонов» можно выбрать дополнительные точки выборки, нажав кнопку источника клонирования .
Вы можете задать до пяти различных источников выборки. Источники выборки сохраняются на панели «Источник клонов» до закрытия документа.
(Необязательно.) На панели «Источник клонов» можно произвести следующие действия.
- Для масштабирования или поворота клонируемого источника введите значения в поля «Ш» (ширина) и «В» (высота) или угол поворота в градусах .
- Чтобы развернуть направление исходного элемента (подходит для
отражения элементов, например для глаз), нажмите кнопку «Отразить по горизонтали» или «Отразить
по вертикали» .

- Чтобы отобразить наложение клонируемого источника, выберите «Показать наложение» и укажите параметры наложения.
Выберите «Отсеченный», чтобы отсечь наложение до размера кисти.
Наведите указатель мыши на область изображения, которую нужно исправить.
Используя инструменты «Штамп» или «Восстанавливающая кисть», вы можете осуществлять выборку источников в текущем документе или в любом открытом документе Photoshop.
При клонировании в видеоролике или анимации можно устанавливать точки выборки как в текущем кадре, так и в другом, даже если он находится в другом слое видео или в другом открытом документе.
На панели «Источник клонов» можно выбрать до пяти источников выборки. Отобранные образцы сохраняются панелью «Источник клонов» до закрытия документа.
Для клонирования кадров видеороликов или анимации откройте панель «Анимация». Если выполняется клонирование не кадров видеороликов или анимации, перейдите к шагу 2.
 Выберите анимацию по временной шкале и переместите указатель текущего времени к кадру, в котором находится источник для выборки.
Выберите анимацию по временной шкале и переместите указатель текущего времени к кадру, в котором находится источник для выборки.Чтобы задать точку выборки, выберите инструмент «Штамп» и щелкните в окне любого открытого документа, удерживая клавишу Alt (Windows) или Option (macOS).
(Необязательно.) Другую точку выборки можно задать, нажав кнопку другого источника клонов на соответствующей панели.
Источник выборки для кнопки источника клонов можно изменить, установив другую точку выборки.
Масштабирование или поворот источника выборки
Выберите инструмент «Штамп» или «Восстанавливающая кисть» и задайте один источник выборки или несколько.
Выбрав источник на панели «Источник клонов», сделайте любое из следующего.
- Для масштабирования источника выборки введите значение
в процентах для поля «Ш» (ширины) или «В» (высоты) или установите их прокруткой.
 По умолчанию
пропорции сохраняются. Для переключения между режимом соблюдения пропорций
и независимым изменением размеров нажмите кнопку
«Сохранять пропорции» .
По умолчанию
пропорции сохраняются. Для переключения между режимом соблюдения пропорций
и независимым изменением размеров нажмите кнопку
«Сохранять пропорции» .
- Чтобы повернуть источник выборки, введите значение в градусах или потяните значок поворота источника выборки .
- Для возврата источника выборки к оригинальному размеру и повороту нажмите кнопку «Сбросить трансформирование» .
- Для масштабирования источника выборки введите значение
в процентах для поля «Ш» (ширины) или «В» (высоты) или установите их прокруткой.
Настройка перекрытия источника выборки
Настройте параметры перекрытия источника выборки так, чтобы лучше видеть перекрытие и используемые изображения при рисовании инструментами «Штамп» и «Восстанавливающая кисть».
Чтобы временно отобразить перекрытие при рисовании инструментом «Штамп», нажмите клавиши Alt + Shift (Windows) или Option + Shift (macOS). При этом кисть временно заменяется на инструмент перемещения перекрытия источника. Перетащите курсор для перемещения перекрытия в другое место.
На панели «Источник клонов» выберите Показать наложение и выполните одно из следующих действий.

- Чтобы убирать перекрытие при нанесении мазков, выберите «Скрывать автоматически».
- Для обрезки перекрытия по размеру кисти включите функцию «Отсеченный».
- Введите процентное значение в текстовое поле «Непрозрачность», чтобы изменить прозрачность перекрытия.
- Выберите режим наложения «Нормальный», «Затемнение», «Осветление» или «Разница» внизу панели «Источник клонов», чтобы изменить внешний вид перекрытия.
- Выберите «Инвертировать», чтобы обратить цвета перекрытия.
Чтобы облегчить совмещение идентичных областей в исходном перекрытии и используемом изображении, установите непрозрачность 50 %, выберите «Инвертировать» и отмените выбор пункта «Отсеченный». Совпадающие области изображений будут выглядеть, как сплошная серая заливка.
Указание смещения источника клонирования.
При использовании инструмента «Штамп» или «Восстанавливающая кисть» можно рисовать в любой части целевого изображение. Параметры перекрытия позволяют увидеть место рисования. Однако если рисунок выполняется в месте, привязанном к точке выборки, можно указать смещение в пикселях по горизонтали и вертикали.
Параметры перекрытия позволяют увидеть место рисования. Однако если рисунок выполняется в месте, привязанном к точке выборки, можно указать смещение в пикселях по горизонтали и вертикали.
На панели «Источник клонов» выберите желаемый источник и введите значения пикселей по осям X и Y для функции «Смещение».
Примечание. Начиная с выпуска Photoshop CC 2015.5 инструмент «Восстанавливающая кисть» можно использовать точно так же, как в Photoshop CC 2014. Выберите «Установки» > «Инструменты» > «Использовать старый алгоритм восстановления для восстанавливающей кисти». Дополнительные сведения об истории версий Photoshop см. в разделе Обзор новых возможностей.
Инструмент «Восстанавливающая кисть» позволяет исправлять дефекты изображения на основе соседних областей. Как и при использовании инструментов клонирования, рисование «Восстанавливающей кистью» происходит с помощью пикселей, выбранных из изображения или узора. Однако инструмент «Восстанавливающая кисть» также сопоставляет текстуру, освещенность, прозрачность и затененность пикселей образца с аналогичными параметрами пикселей восстанавливаемого изображения. В результате этого восстановленные пиксели незаметно смешиваются с изображением.
Однако инструмент «Восстанавливающая кисть» также сопоставляет текстуру, освещенность, прозрачность и затененность пикселей образца с аналогичными параметрами пикселей восстанавливаемого изображения. В результате этого восстановленные пиксели незаметно смешиваются с изображением.
Инструмент «Восстанавливающая кисть» можно применять к кадрам видеороликов или анимации. Рекомендации и примеры использования инструмента «Восстанавливающая кисть» см. в разделе Примеры: «Восстанавливающая кисть» в Photoshop.
Пиксели образца и восстановленное изображениеВыберите инструмент «Восстанавливающая кисть» .
Щелкните образец кисти на панели функций и установите параметры кисти на всплывающей панели.
При использовании чувствительного к нажиму цифрового планшета в меню «Размер» можно установить параметр, отвечающий за изменение размера восстанавливающей кисти в процессе рисования штриха. Выберите элемент «Нажим пера», чтобы изменения совершались в зависимости от нажима.
 Выберите «Копировальное колесико», чтобы изменения совершались в зависимости
от позиции координатного манипулятора пера. Выберите «Выкл.», если изменение
размера не требуется.
Выберите «Копировальное колесико», чтобы изменения совершались в зависимости
от позиции координатного манипулятора пера. Выберите «Выкл.», если изменение
размера не требуется.Режим
Определяет режим наложения. Чтобы сохранить шум, зернистость и текстуру по краям мазка при использовании кисти с мягким кончиком, выберите «Заменить».
Источник
Определяет источник пикселей для восстановления. «Образец» позволяет использовать пиксели из текущего изображения, а «Узор» — пиксели из узора. При выборе опции «Узор» нужно будет выбрать нужный узор на соответствующей всплывающей панели.
Выравнивание
Непрерывная выборка пикселей без потери текущей точки выборки даже при отпускании кнопки мыши. Не выбирайте «Выравнивание», если хотите продолжать использовать выборку пикселей с исходной точки каждый раз при прекращении и повторном начале рисования.
Образец
Выборка данных с указанных вами слоев.
 Для выборки данных
из активного слоя и всех видимых слоев, расположенных под ним, выберите пункт «Текущий и
следующие». Для выборки только из текущего слоя выберите «Активный слой».
Для выборки со всех видимых слоев выберите «Все слои». Для выборки
из всех видимых слоев за исключением корректирующих выберите «Все слои»
и щелкните значок «Пропуск корректирующих слоев» справа от
всплывающего меню «Образец».
Для выборки данных
из активного слоя и всех видимых слоев, расположенных под ним, выберите пункт «Текущий и
следующие». Для выборки только из текущего слоя выберите «Активный слой».
Для выборки со всех видимых слоев выберите «Все слои». Для выборки
из всех видимых слоев за исключением корректирующих выберите «Все слои»
и щелкните значок «Пропуск корректирующих слоев» справа от
всплывающего меню «Образец».Диффузия
Управляет тем, как вставленные области адаптируются к окружающему их изображению. Выберите более низкое значение для изображений с высокой зернистостью или мелкими деталями или более высокое значение — для изображений хорошего качества.
Установите точку выборки, щелкнув ее мышью в любой области изображения при нажатой клавише Alt (Windows) или Option (macOS).
При выборке из одного изображения и применении ее к другому оба изображения должны иметь одинаковый цветовой режим, кроме случая, когда одно из изображений использует режим «Градации серого».

(Необязательно.) На панели «Источник клонов» можно выбрать дополнительные точки выборки, нажав кнопку источника клонирования .
Вы можете задать до пяти различных источников выборки. Отобранные образцы сохраняются панелью «Источник клонов» до закрытия документа.
(Необязательно.) На панели «Источник клонов» выберите нужный источник выборки, нажав кнопку источника клонирования.
(Необязательно.) На панели «Источник клонов» можно произвести следующие действия.
- Для масштабирования или поворота клонируемого источника введите значения в поля «Ш» (ширина) и «В» (высота) или угол поворота в градусах .
- Чтобы отобразить перекрытие клонируемого источника, выберите Показать наложение и задайте его параметры.
Перетащите его на изображение.
При отпускании кнопки мыши выбранные пикселы объединятся с пикселами исходного изображения.
Если в восстанавливаемой области присутствуют высококонтрастные грани, перед использованием инструмента «Восстанавливающая кисть» нужно сделать выделение. Это выделение должно быть больше восстанавливаемой области, но должно точно совпадать с границей контрастных пикселей. При рисовании «Восстанавливающей кистью» такое выделение предотвращает смешивание цветов.
Это выделение должно быть больше восстанавливаемой области, но должно точно совпадать с границей контрастных пикселей. При рисовании «Восстанавливающей кистью» такое выделение предотвращает смешивание цветов.
Инструмент «Точечная восстанавливающая кисть» позволяет быстро удалять с фотографий пятна и другие дефекты. Точечная восстанавливающая кисть работает подобно обычной восстанавливающей кисти: использует выборку пикселей из изображения или узора и сопоставляет их текстуру, освещение, прозрачность и затенение с соответствующими характеристиками исправляемых пикселей. В отличие от обычной для точечной восстанавливающей кисти не требуется указывать точку выборки. Точечная восстанавливающая кисть автоматически осуществляет выборку вокруг ретушируемой области.
Удаление пятен с помощью точечной восстанавливающей кистиДля ретушировании больших областей предпочтительнее использовать простую восстанавливающую кисть, а не точечную. Кроме того, простая восстанавливающая кисть обеспечивает дополнительные возможности при выборе пробных пикселей источника.
Выберите инструмент «Точечная восстанавливающая кисть» на панели инструментов. При необходимости щелкните инструмент «Восстанавливающая кисть», «Заплатка» или «Красные глаза», чтобы отобразить скрытые инструменты и выбрать нужный.
Выберите размер кисти на панели выбора. Рекомендуется выбрать диаметр кисти немного больше восстанавливаемой области, чтобы ее можно было покрыть одним щелчком.
(Необязательно.) Выберите режим наложения из меню «Режим» в панели функций. Чтобы сохранить шум, зернистость и текстуру по краям мазка при использовании кисти с мягким кончиком, выберите «Заменить».
На панели выбора задайте тип кисти.
Соответствие приближения
Использует пиксели по краю выделенного фрагмента, чтобы найти область для использования в качестве заплатки.
Создание текстуры
Использует пиксели выделенной области для создания текстуры.
 Если
текстура не подошла, попробуйте перетащить ее через область еще
раз.
Если
текстура не подошла, попробуйте перетащить ее через область еще
раз.С учетом содержимого
Оценивает ближайшее содержимое, чтобы заполнить выделенную область без заметных границ, сохранив такие ключевые детали, как тени и края объектов.
Чтобы расширить границы выделенной области при использовании параметра «С учетом содержимого», используйте команду «Редактирование» > «Заполнить». (См. раздел Зависимость от содержимого, узор и заливки от истории.)
Для выборки данных со всех видимых слоев в панели функций выберите «Образец со всех слоев». Для выборки только с активного слоя не выбирайте «Образец со всех слоев».
Щелкните область, которую нужно исправить, либо щелкните и проведите кистью, чтобы сгладить дефекты на области большей площади.
Видео | Ретуширование автомобилей в Photoshop
Узнайте, как ретушировать изображения автомобилей в Photoshop.
Скотт Келби (Scott Kelby)
Инструмент «Заплатка» позволяет восстанавливать выделенную область с помощью пикселей из другой области или узора. Аналогично инструменту «Восстанавливающая кисть» инструмент «Заплатка» сопоставляет текстуру, освещение и затененность пикселей выборки аналогичным характеристикам пикселей источника. Кроме того, с помощью инструмента «Заплатка» можно клонировать отдельные области изображения. «Заплатка» позволяет обрабатывать изображения с глубиной 8 или 16 бит на канал.
При восстановлении с помощью пикселей изображения рекомендуется выбирать небольшие области.
Сведения о параметрах инструмента «Заливка с учетом содержимого» см. в разделе Заливка и перемещение с учетом содержимого.
Замена пикселей с помощью инструмента «Заплатка» Изображение с заплаткойВосстановление области с помощью пикселей образца
Выберите инструмент «Заплатка» .

Выполните одно из следующих действий.
- Перетаскиванием по изображению выделите область для восстановления, а затем на панели функций выберите «Источник».
- Перетаскиванием по изображению выделите область для выборки, а затем на панели функций выберите «Назначение».
Область можно также выделить до того, как будет выбран инструмент «Заплатка».
Для коррекции выделенной области выполните одно из следующих действий.
- Удерживая клавишу Shift, выделите на изображении область для добавления к уже выбранной.
- Удерживая клавишу Alt (Windows) или Option (macOS), выделите на изображении область, которую нужно вычесть из уже выбранной.
- Удерживая клавиши Alt + Shift (Windows) или Option + Shift (macOS), выделите на изображении область, которая будет пересекаться с уже выбранной.
Чтобы извлечь из выделенной области текстуру с прозрачным фоном, выберите «Прозрачный».
 Не выбирайте этот пункт, если
требуется полностью заменить целевую область выборкой.
Не выбирайте этот пункт, если
требуется полностью заменить целевую область выборкой.Вариант «Прозрачный» лучше всего подходит для однотонных или градиентных фонов с четко различимыми текстурами (например, птица в голубом небе).
Чтобы настроить скорость, с которой вставленные области адаптируются к окружающему их изображению, отрегулируйте ползунок «Диффузия». Выберите более низкое значение для изображений с высокой зернистостью или мелкими деталями или более высокое значение — для изображений хорошего качества.
Поместите курсор внутри выделенной области и выполните одно из следующих действий.
- Если на панели функций выбрано «Источник», перетащите границу выделенной области в ту область, с которой нужно взять выборку. При отпускании кнопки мыши первоначально выделенная область будет заполнена пикселями образца.
- Если на панели функций выбрано «Назначение», перетащите
границу выделенной области в ту область, на которой необходима заплатка.
 При отпускании
кнопки мыши новая выделенная область будет заполнена
пикселями образца.
При отпускании
кнопки мыши новая выделенная область будет заполнена
пикселями образца.
Восстановление области с помощью узора
Выберите инструмент «Заплатка» .
Курсором выделите на изображении область для восстановления.
Область можно также выделить до того, как будет выбран инструмент «Заплатка».
При необходимости выполните приведенные выше действия 3 и 4, чтобы скорректировать выделение и применить текстуру узора с прозрачным фоном.
Выберите узор на соответствующей панели на панели функций, а затем нажмите «Узор».
Видео | Удаление эффекта «красных глаз» и коррекция белизны зубов
В этом эпизоде Photoshop Playbook Брайан О’Нил Хьюз (Bryan O’Neil Hughes), главный менеджер по продуктам Photoshop, показывает, как с помощью Photoshop удалить эффект красных глаз и сделать белее зубы.
Брайан О’Нил Хьюз (Bryan O’Neil Hughes)
http://www.photoshop.com/people/bryan
Инструмент «Красные глаза» удаляет эффект красных глаз с фотографий людей и животных, снятых с использованием вспышки.
В цветовом режиме RGB выберите инструмент «Красные глаза» . (Инструмент «Красные глаза» находится в одной группе с инструментом «Точечная восстанавливающая кисть» . Удерживайте кнопку инструмента, чтобы отобразить дополнительные инструменты в этой группе.)
Щелкните область, где проявился эффект красных глаз. Если не удалось добиться нужного эффекта, отмените коррекцию, затем установите на панели выбора какие-то из приведенных ниже параметров и щелкните красный глаз еще раз.
Размер зрачка
Увеличение или уменьшение области, которая будет обрабатываться инструментом «Красные глаза».
Величина затемнения
Настройка справляющего затемнения.

Отражение вспышки камеры в сетчатке объекта вызывает эффект красных глаз. Наиболее часто этот эффект возникает при съемке в затемненном помещении, поскольку зрачки при этом расширены. Избежать эффекта красных глаз можно с помощью соответствующей функции фотоаппарата. Гораздо лучше предотвращает появление «красных глаз» использование отдельной вспышки, которая устанавливается на фотоаппарат на большем расстоянии от объектива.
Видео | Коррекция света и удаление ненужных объектов
Брайан О’Нил Хьюз (Bryan O’Neil Hughes), главный менеджер по продуктам Photoshop, объясняет, как удалить ненужные объекты и с помощью кисти для усиления контрастности цветов сбалансировать яркость и температуру цвета людей на фотографии.
Adobe Photoshop
Похожие темы
- Режимы наложения
- Галерея инструментов ретуширования
- Создание узоров
- Фильтры «Размытие»
- Фильтры подменю «Усиление резкости»
- Выбор подготовленной кисти
- Примеры использования инструмента «Восстанавливающая кисть»
- Средство коррекции фотографий в Интернете
Вход в учетную запись
Войти
Управление учетной записью
Вот как ретушировать портреты с помощью Photoshop: руководство
Независимо от того, являетесь ли вы профессиональным фотографом-портретистом или просто нуждаетесь в новом снимке для себя, сделать хорошую фотографию — это только первый шаг. Ретуширование портретов с помощью программного обеспечения для редактирования, такого как Adobe Photoshop, является не менее важным шагом в процессе создания красивого, привлекающего внимание портрета.
Ретуширование портретов с помощью программного обеспечения для редактирования, такого как Adobe Photoshop, является не менее важным шагом в процессе создания красивого, привлекающего внимание портрета.
Ниже вы узнаете, как придать портретным фотографиям профессиональный вид в Photoshop с помощью тонких, но эффективных приемов ретуширования.
Как редактировать портрет в Photoshop
Как и любой вид искусства, ретушь фотографий — творческий и субъективный процесс. Ваши предпочтения и стиль редактирования, скорее всего, будут отличаться от предпочтений других фотографов. В целом, однако, ваша цель при ретушировании портретов должна заключаться в том, чтобы ваш объект выглядел наилучшим образом. В большинстве случаев это означает удаление некоторых недостатков, но также позволяет просвечивать тон и текстуру кожи объекта, а также другие уникальные черты.
При фотошопе портретов ваша цель должна состоять в том, чтобы улучшить черты объекта. В процессе ретуши фотографы-портретисты и редакторы обычно уделяют большое внимание коже, волосам и глазам объекта. Редактирование может включать удаление неровностей и пятен, сглаживание разлетающихся волосков, усиление цвета, исправление контраста и корректировку контуров и бликов.
Редактирование может включать удаление неровностей и пятен, сглаживание разлетающихся волосков, усиление цвета, исправление контраста и корректировку контуров и бликов.
Adobe Photoshop содержит все инструменты, необходимые для внесения этих корректировок. После того, как вы импортируете необработанную фотографию в Photoshop, у вас будет широкий набор инструментов, фильтров и кистей, которые можно использовать для сглаживания недостатков, коррекции цвета и многого другого.
Начните с более качественных фотографийМощная портретная фотография: запечатление вашего объекта в окружении
Пройдите курс
4 шага к ретушированию портретов с помощью Adobe Photoshop
Прежде чем начать, важно найти правильное изображение. редактировать. После фотосессии у вас могут быть сотни портретов на выбор. Потратьте время, чтобы отсортировать свои фотографии и выбрать изображение, которое хорошо передает объект и которое вас в целом устраивает. Даже фотошоп не поможет, если вам не нравится основная композиция картинки.
Даже фотошоп не поможет, если вам не нравится основная композиция картинки.
После того, как вы выбрали изображение, используйте этот урок Photoshop для портретной съемки, чтобы изучить основы ретуширования фотографии от начала до конца.
Шаг 1. Преобразование RAW
Многие фотографы предпочитают снимать в формате RAW, что означает, что камера делает необработанные и несжатые фотографии. Если вы не снимаете в RAW, камера конвертирует изображения в JPEG перед сохранением на карту памяти, а это значит, что часть информации сжимается и теряется. Съемка в формате RAW позволяет сохранить всю эту информацию, что упрощает внесение изменений, например, исправление передержки или недодержки, и позволяет получать изображения более высокого качества.
Если выбранная вами фотография была снята в формате RAW, первым шагом будет открытие ее в Adobe Camera Raw. На этом экране вы можете внести начальные изменения в фотографию, например отрегулировать баланс белого, добавить больше деталей или исправить экспозицию. Когда вы будете удовлетворены этими изменениями, выберите «Открыть изображение», чтобы перейти в Photoshop и начать процесс ретуширования.
Когда вы будете удовлетворены этими изменениями, выберите «Открыть изображение», чтобы перейти в Photoshop и начать процесс ретуширования.
Шаг 2. Очистка изображения
Есть несколько элементов, которые необходимо учитывать при очистке портрета, включая кожу, макияж и волосы. Каждый портрет будет содержать по крайней мере несколько недостатков, которые вы хотите удалить, например пятна, вздутия или небольшие пятна макияжа.
Сначала используйте инструмент «Восстанавливающая кисть», чтобы очистить участки кожи, которые выделяются, например, ярко выраженные пятна, красные пятна или обесцвечивание. Восстанавливающая кисть берет текстуру из области образца (обычно рядом с дефектом или несовершенством) и смешивает ее с цветом и яркостью того места, где вы ее рисуете, — по сути, стирая несовершенство. Для достижения наилучших результатов сделайте кисть немного больше, чем каждое пятно, и используйте жесткую кромку, чтобы сохранить реалистичную текстуру кожи и избежать слишком сильного эффекта размытия.
Вы также можете использовать инструмент клонирования для некоторых исправлений. Этот инструмент дублирует выбранную область фотографии и позволяет рисовать те же самые пиксели в другой области. Это может быть полезно, например, для удаления персикового пуха вокруг носа или подбородка вашего объекта, не размывая границы этой функции. Инструмент клонирования также может быть полезен для исправления недостатков волос вашей модели.
С помощью инструмента клонирования вы можете удалить мелкие волоски с края носа, не размывая границы.Шаг 3. Осветление и затемнение
Осветление и затемнение — важный шаг при обучении созданию портрета в Photoshop. Осветление и затемнение — это метод использования света и тени в изображении для выравнивания тона кожи. Осветление делает область фотографии ярче, а затемнение делает ее темнее. С помощью этих инструментов вы можете выборочно настроить контрастность фотографии, чтобы создать идеальную текстуру кожи.
Для начала откройте два корректирующих слоя кривых — один для осветления и один для затемнения. На слое осветления потяните кривую регулировки немного вверх, чтобы осветлить фотографию, а на слое затемнения потяните кривую вниз. Инвертируйте два слоя, чтобы сделать их невидимыми. Затем просто выберите слой, который вы хотите использовать — осветление или затемнение — и используйте инструмент «Кисть», чтобы показать корректировку кривых в областях, которые вы хотите осветлить или затемнить.
На слое осветления потяните кривую регулировки немного вверх, чтобы осветлить фотографию, а на слое затемнения потяните кривую вниз. Инвертируйте два слоя, чтобы сделать их невидимыми. Затем просто выберите слой, который вы хотите использовать — осветление или затемнение — и используйте инструмент «Кисть», чтобы показать корректировку кривых в областях, которые вы хотите осветлить или затемнить.
Определение того, где следует уклоняться и затемнять, субъективно, но в целом это похоже на нанесение макияжа. Как правило, вам нужно выделить области лица, на которые естественным образом падает свет, например, лоб, переносицу и подбородок. Сосредоточьтесь на местах, где могут падать тени, например, на скулах, линии подбородка и линии роста волос — аналогично контурированию.
Потянув кривую вверх на слое осветления, вы сделаете изображение светлее.Шаг 4. Цветокоррекция
Существует несколько различных методов цветокоррекции. Например, с помощью инструмента карты градиента можно выбрать определенные цвета для бликов и теней. Затем, изменяя непрозрачность, вы можете определить яркость или мягкость этих цветов, в конечном итоге создавая тонкий, но интересный эффект.
Затем, изменяя непрозрачность, вы можете определить яркость или мягкость этих цветов, в конечном итоге создавая тонкий, но интересный эффект.
Для эффективной цветокоррекции полезно иметь четкое представление о дополнительных цветах. Умное выборочное использование дополнительных цветов может сделать ваш портрет ярким, не выглядя резким или неестественным.
Если вы не хотите выполнять эти настройки самостоятельно, попробуйте поэкспериментировать с портретными экшенами Photoshop и портретными фильтрами Photoshop. Вы можете применить эти предустановленные комбинации настроек, чтобы быстро улучшить цвета и тона ваших портретов.
Как только вы будете удовлетворены цветом и тоном портрета, вы будете готовы обрезать, изменить размер, сохранить и поделиться изображением.
Интенсивное использование дополнительных цветов делает этот портрет ярким и привлекательным. Эти четыре шага охватывают большую часть того, как редактировать портрет в Photoshop. Однако, если вы ищете дополнительные, более конкретные правки, такие как изменение цвета глаз, отбеливание зубов, изменение цвета волос и т. д., у вас нет недостатка в учебниках по портретной фотографии в Photoshop, которые вы можете изучить.
д., у вас нет недостатка в учебниках по портретной фотографии в Photoshop, которые вы можете изучить.
Советы по ретушированию
1. Откройте изображение в двух окнах
В раскрывающемся списке «Окно» вы можете открыть одно и то же изображение в двух окнах и расположить их рядом. Любые изменения, которые вы делаете в одном окне, немедленно отражаются в другом. Это позволяет вам увеличивать масштаб и работать с подробной областью, а также видеть, как эти изменения влияют на изображение в целом.
2. Сделайте глаза яркими с помощью контраста
Контраст необходим, чтобы выделить глаза объекта. Не забудьте затемнить некоторые области глаза (например, зрачок и внешний край) и осветлить другие.
Выделите глаза объекта, добавив контраст.3. Превратите свой портрет в изобразительное искусство
Если вам интересно, как сделать портрет похожим на картину в Photoshop, вы можете использовать портретные фильтры Photoshop, чтобы добиться эффекта ручной росписи. В галерее фильтров выберите фильтр «Сухая кисть» и отрегулируйте оттенок и насыщенность, пока не будете удовлетворены результатом. (В качестве альтернативы, если у вас нет фотографии для начала, вы можете научиться рисовать портрет в Photoshop с нуля.)
В галерее фильтров выберите фильтр «Сухая кисть» и отрегулируйте оттенок и насыщенность, пока не будете удовлетворены результатом. (В качестве альтернативы, если у вас нет фотографии для начала, вы можете научиться рисовать портрет в Photoshop с нуля.)
4. Сохранение текстуры кожи с частотным разделением
При ретушировании портрета в Photoshop не стоит стремиться удалить с кожи всю текстуру. Слишком сильное сглаживание может сделать вашу фотографию нереалистичной. Чтобы сохранить текстуру при фиксации тона кожи и теней, вы можете использовать частотное разделение.
5. Используйте фильтры повышения резкости и размытия для добавления деталей и глубины
Хотя эти портретные фильтры Photoshop следует использовать с осторожностью, в некоторых случаях они могут быть полезны. Используйте инструмент повышения резкости, чтобы добавить больше деталей на фотографию, или используйте инструмент размытия, чтобы создать более привлекательную глубину резкости (аналогично портретному режиму на iPhone).
Даже великолепные фотографии можно немного отретушировать. С помощью этих советов вы сможете создавать привлекательные портреты, подчеркивающие естественную красоту ваших объектов.
Узнайте больше о методах ретуширования5 советов для продвинутых пользователей Photoshop: редактирование фотографий за пределами Lightroom
Пройдите курс
Учебники по редактированию и ретушированию фотографий в Photoshop
Помогите своим фотографиям и объектам выглядеть наилучшим образом с помощью наших простых пошаговых инструкций. Пошаговые уроки по редактированию и ретуши фотографий в Photoshop! Используйте наши быстрые ссылки, чтобы перейти к популярным темам, или просмотрите полный список руководств по редактированию и ретушированию фотографий.
Быстрые ссылки
Как изменить цвет в Photoshop
Узнайте, как легко изменить цвет объекта в Photoshop, включая самый быстрый способ выбора объекта и два простых способа изменения цвета!
Удаление прыщей и пятен на коже в Photoshop с помощью точечной восстанавливающей кисти
Узнайте, как удалить прыщи и пятна на коже в Photoshop! Это пошаговое руководство покажет вам, как использовать точечную восстанавливающую кисть, чтобы быстро избавиться от прыщей и мелких пятен, оставив на своем месте здоровую кожу!
Как изменить цвет глаз в Photoshop
Узнайте, как изменить цвет глаз в Photoshop с помощью корректирующего слоя Hue/Saturation! Независимо от того, знаете ли вы, какой цвет глаз вам нужен, или просто хотите поиграть и поэкспериментировать, Photoshop позволяет легко, быстро и весело изменить цвет глаз!
Как отбелить зубы в Photoshop
Зубы выглядят желтыми и тусклыми на ваших фотографиях? Узнайте шаг за шагом, как отбелить зубы и сделать улыбку ярче с помощью Photoshop!
Как сфокусировать стек изображений в Photoshop
Узнайте, как совмещение фокуса в Photoshop может привести к резкому фокусу всей сцены или объекта за счет смешивания глубины резкости нескольких изображений!
Как объединить цвета в изображении с помощью Photoshop
Слишком много разных цветов на фотографии может отвлечь зрителя и уменьшить воздействие вашего изображения. Узнайте, как легко объединить цвета в соответствии с настроением или темой с помощью Photoshop!
Узнайте, как легко объединить цвета в соответствии с настроением или темой с помощью Photoshop!
Как удалить морщины в Photoshop
Узнайте все о Восстанавливающей кисти в Photoshop и о том, как с ее помощью уменьшить темные и отвлекающие морщины.
Инструмент замены цвета в Photoshop
Узнайте, как легко изменить цвет объектов на фотографиях с помощью инструмента замены цвета в Photoshop! Теперь полностью обновлено для Photoshop CS6 и CC!
Инструмент «Ластик фона» в Photoshop
Узнайте все об инструменте «Ластик фона» в Photoshop, в том числе о том, как он работает и как с его помощью можно легко удалить ненужные области фона на фотографиях! Теперь полностью обновлено для Photoshop CS6 и CC!
Как использовать Face-Aware Liquify в Photoshop CC
Узнайте, как изменить форму глаз, носа, рта и т. д. с помощью Face-Aware Liquify в Photoshop CC. Каждая функция, полностью объяснена! Пластическая хирургия никогда не была проще!
Редактируемое мягкое свечение со смарт-фильтрами в Photoshop
Во втором из двух уроков вы узнаете, как смарт-объекты и смарт-фильтры в Photoshop могут помочь нам создать тот же эффект мягкого свечения, что и в предыдущем уроке, но на этот раз с полным сохранением эффекта. редактируется от начала до конца!
редактируется от начала до конца!
Легкий эффект мягкого свечения в Photoshop
В этом первом из двух руководств вы узнаете, как легко улучшить свои фотографии с помощью эффекта мягкого свечения, который смягчает кожу, повышает контрастность и делает цвета более яркими!
Уровни Photoshop: основы настройки изображения
Сделайте свой первый шаг в мир профессионального исправления изображений, научившись легко улучшать тональный диапазон изображения, повышая контрастность и восстанавливая детали, используя настройку изображения уровней в Photoshop!
Понимание гистограмм — изображения в низком и высоком ключе
В этом втором уроке по изучению гистограмм в Photoshop мы рассмотрим различные типы изображений с их естественными более темными (низкий ключ) и более светлыми (высокий ключ) тональными характеристиками и узнайте, почему не существует стандартной, типичной или идеальной гистограммы.
Применение теней/бликов в качестве смарт-фильтра в Photoshop
Нет корректирующего слоя теней/светов в Photoshop? Без проблем! В этом уроке вы узнаете, как получить все преимущества корректирующего слоя, применяя Shadows/Highlights в качестве полностью редактируемого смарт-фильтра!
Восстановление скрытых деталей с помощью теней/бликов в Photoshop
Слишком много контраста в изображении? Узнайте, как корректировка теней/бликов в Photoshop может легко исправить это, выявляя скрытые детали в самых темных и самых светлых областях! Часть 5 в нашей серии по коррекции тона и цвета.
Добавление корректирующего слоя яркости/контрастности в Photoshop
В этом уроке, четвертом в нашей серии по коррекции тона и цвета, мы берем все, что мы узнали о том, как работает команда Photoshop «Яркость/контрастность», и узнаем, как применять ее как полностью редактируемый корректирующий слой!
Применение коррекции яркости/контрастности изображения в Photoshop
В этом третьем уроке из нашей серии по коррекции тона и цвета в Photoshop вы узнаете, как простая коррекция яркости/контрастности изображения может быстро улучшить общую яркость и контрастность ваших фотографий!
Как объединить режимы наложения слоев в Photoshop
Пытаетесь объединить несколько слоев с разными режимами наложения и получаете странные результаты? В этом уроке мы рассмотрим проблему, объясним, почему она возникает, и изучим секретный, скрытый прием, чтобы обойти ее!
Как автоматически выравнивать и комбинировать изображения в Photoshop
Нужно объединить две фотографии вместе, чтобы создать идеальный снимок? Узнайте, как команда Photoshop Auto-Align Layers и маска слоя упрощают компоновку изображений!
Автоматический тон, автоконтраст и автоцвет в Photoshop
В этом учебном пособии по ретушированию фотографий вы узнаете, как три автоматические настройки изображения в Photoshop — автоконтраст, автотон и автоцвет — могут мгновенно исправить проблемы с контрастом и цветовым оттенком на ваших изображениях!
Поворот и выравнивание изображений с помощью инструмента кадрирования в Camera Raw 8
В предыдущем уроке из серии Adobe Camera Raw 8 мы изучили основы кадрирования изображений с помощью инструмента кадрирования. Из этого связанного руководства вы узнаете, как с помощью инструмента «Кадрирование» можно легко поворачивать и выпрямлять изображение.
Из этого связанного руководства вы узнаете, как с помощью инструмента «Кадрирование» можно легко поворачивать и выпрямлять изображение.
Обрезка изображений в Adobe Camera Raw 8
Узнайте, как легко и без повреждений обрезать фотографии с любым нужным соотношением сторон с помощью инструмента «Обрезка» в Adobe Camera Raw 8!
Повышение контрастности и цвета с помощью маски яркости в Photoshop
В этом уроке по ретуши фотографий вы узнаете о малоизвестном приеме выбора пикселей на фотографии на основе значений их яркости, а затем о том, как использовать их для повышения контрастности и насыщенности цвета, чтобы придать ваш образ больше визуального удара! Теперь полностью обновлено для Photoshop CS6!
CS6 Camera Raw – как открывать файлы Raw, JPEG и TIFF
Adobe Camera Raw позволяет нам обрабатывать и редактировать не только файлы RAW непосредственно с нашей цифровой камеры, но и изображения JPEG и TIFF. В этом руководстве вы узнаете, как открыть все три типа файлов в Camera Raw, в том числе посмотрите на некоторые потенциально запутанные параметры для изображений JPEG и TIFF в настройках Camera Raw.
Работа с Camera Raw в Adobe Bridge и Photoshop
Знаете ли вы, что Camera Raw работает как в Photoshop, так и в Adobe Bridge? На самом деле запуск его в Bridge дает определенные преимущества. Узнайте, в чем заключаются эти преимущества и как открывать изображения в Camera Raw, не открывая Photoshop!
Camera Raw или Photoshop — что лучше использовать?
Поскольку необработанные файлы и обработка необработанных изображений в наши дни пользуются большой популярностью, многие люди задаются вопросом, какое приложение им следует использовать для редактирования своих фотографий — Photoshop или Camera Raw. Узнайте, что такое Camera Raw, какое место он занимает в вашем рабочем процессе редактирования и почему ответ на вопрос, какой из них вам следует использовать, — это… и то, и другое!
26 Учебные пособия по профессиональному ретушированию в Photoshop
Adobe Photoshop — это незаменимый инструмент для цифровых художников, когда дело доходит до профессионального ретуширования изображений . Улучшение и ретуширование фотографий в Photoshop — это эффективный способ «работать с тем, что у вас есть». Существует множество советов, приемов и техник для улучшения таких вещей, как тон кожи и несовершенства, а также для улучшения характеристик объекта фотографии во время дизайна. В этой статье представлено огромное количество руководств по ретуши фотографий для пользователей Photoshop с кратким описанием каждого из них, чтобы исключить возможные вопросы.
Улучшение и ретуширование фотографий в Photoshop — это эффективный способ «работать с тем, что у вас есть». Существует множество советов, приемов и техник для улучшения таких вещей, как тон кожи и несовершенства, а также для улучшения характеристик объекта фотографии во время дизайна. В этой статье представлено огромное количество руководств по ретуши фотографий для пользователей Photoshop с кратким описанием каждого из них, чтобы исключить возможные вопросы.
1. Сверхбыстрая и простая ретушь лица
Узнайте, как улучшить плохо сделанную фотографию, уменьшив ее шум, в этом учебном пособии по Photoshop, посвященному улучшению сюжета. Вы также откроете для себя быстрый и простой способ разглаживания кожи человека с реалистичными результатами.
2. Уменьшение 5-часовой тени и щетины в Photoshop
Вы можете узнать, как уменьшить количество щетины на бороде, прочитав этот превосходный учебник по ретушированию в Photoshop. В учебнике рассматриваются методы маскирования слоев, эффективное использование Healing Brush Tool и параметры наложения слоев.
3. Мгновенный виртуальный макияж
В этом руководстве рассматривается простой метод цифрового нанесения макияжа на объект для получения красивого и реалистичного результата. Некоторые используемые инструменты и функции Photoshop: фильтр «Уменьшение шума» , инструмент «Кисть » и инструмент «Ластик» .
4. Изменение цвета глаз
Вы можете использовать Photoshop, чтобы изменить цвет глаз объекта фотографии, прочитав это руководство, в котором описан простой способ сделать это с помощью Режим быстрой маски и Настройка цветового баланса изображения .
5. Увеличение размера груди
В этом быстром и простом уроке по Photoshop вы изучите технику увеличения размера груди на фотографиях (часто используется в печатных журналах) с помощью фильтра Liquify Filter и инструмента Bloat Tool .
6. Базовая ретушь и раскрашивание
Изучите основы ретуширования фотографий и улучшения цвета фотографии с помощью метода раскрашивания. Это значительно улучшит любой веб-дизайн. 9Фильтр 0010 Gaussian Blur , Curves корректировка изображения и фильтр Smart Sharpen — это лишь некоторые из параметров, применяемых в этом уроке Photoshop.
Это значительно улучшит любой веб-дизайн. 9Фильтр 0010 Gaussian Blur , Curves корректировка изображения и фильтр Smart Sharpen — это лишь некоторые из параметров, применяемых в этом уроке Photoshop.
7. Нанесение реалистичной татуировки
Если вы хотите нанести цифровую татуировку на тело объекта — возможно, либо для того, чтобы скрыть недостатки, либо чтобы они выглядели круто — в этом руководстве рассматривается метод, дающий реалистичные результаты.
8. Прогрессирование возраста
Ретушь обычно направлена на уменьшение старения черт лица, но что, если вы хотите сделать наоборот? В этом уроке по ретуши/улучшению вы узнаете, как реалистично состарить черты лица.
9. Отбеливание зубов для улучшения улыбки в Photoshop
В этом учебном пособии по Photoshop вы научитесь осветлять зубы модели, чтобы получить жемчужно-белую улыбку, в которой используется инструмент Quick Selection Tool для простого выбора области и корректировка оттенка/насыщенности слой, чтобы выполнить работу.
10. Профессиональная ретушь фото модели бикини
В этом уроке вы познакомитесь с профессиональными методами улучшения фотографии модели бикини. Найдите несколько методов Photoshop, таких как удаление нежелательных пятен на коже и процесс цифровой аэрографии.
11. Изменение цвета волос
Вы можете улучшить фотографию объекта, изменив его естественные черты. Один из способов добиться впечатляющих результатов — изменить цвет волос человека; этот урок Photoshop покажет вам, как это сделать с помощью основных инструментов маскирования и стилей слоя.
12. Техника аэрографа Superb Skin
Аэрография используется профессиональными визажистами для подготовки объектов к фотосессии. В этом уроке по ретушированию вы узнаете, как выполнить этот процесс в цифровом виде с помощью инструментов Photoshop, таких как Фильтр размытия поверхности и инструмент Кисть для рисования .
13. Преображение лица
В этом учебном пособии по Photoshop профессионального уровня рассматриваются способы, с помощью которых вы можете сделать кому-то полное цифровое преображение, включая то, как отбелить глаза, чтобы объект выглядел более ярким, с помощью инструмента «Кисть для рисования» в в сочетании с режимами наложения слоя.
14. Простая ретушь фотографий лица
Инструмент «Точечная восстанавливающая кисть» , «Преобразование деформации» и загружаемые кисти Photoshop — вот некоторые из вещей, которые этот превосходный учебник по ретушированию лица на Grafpedia использует для улучшения области глаз объекта фотографии.
15. Создание цифрового макияжа
В этом уроке по улучшению фотографий в Photoshop вы узнаете, как наносить цифровой макияж на объект фотографии с помощью нескольких фильтров Photoshop, инструментов маскирования и параметров Настройка изображения .
16. Искусственная гладкая кожа
В этом быстром и простом учебном пособии по Photoshop для начального уровня рассматриваются некоторые основные методы маскирования с использованием режима быстрой маски и инструмента Paint Brush Tool , чтобы сгладить кожу лица человека для получения безупречной поверхности, техника, используемая во многих печатных журналах.
17. Профессиональная ретушь фотографий
В этом видеоруководстве от Abduzeedo вы увидите методы, которые профессионалы используют для улучшения объекта фотографии. Коррекция цвета, изменение формы тела и регулировка глубины резкости — вот лишь некоторые из вещей, которые здесь рассматриваются.
18. Простая цифровая пластика носа в Photoshop
В этом подробном пошаговом учебном пособии по Adobe Photoshop рассказывается о технике улучшения носа человека. Lasso Tool , Free Transform и Healing Brush Tool являются основными функциями Photoshop, используемыми в этом процессе.
19. Профессиональная ретушь фотографий
В этом видеоруководстве по ретушированию фотографий в Photoshop вы познакомитесь с методом цифровой корректировки прически. В уроке рассказывается об удалении нежелательных частей волос, настройке тональных значений и работе с режимами наложения.
20. Быстрая и эффективная ретушь лица
Чем хорош Photoshop, так это тем, что вы часто можете получить исключительные результаты за короткий промежуток времени. В этом пошаговом руководстве по ретушированию лица в Photoshop рассказывается, как добиться реалистичных и впечатляющих результатов за считанные минуты.
В этом пошаговом руководстве по ретушированию лица в Photoshop рассказывается, как добиться реалистичных и впечатляющих результатов за считанные минуты.
21. Цифровое нанесение блеска для губ с помощью планшета
Нанесите блеск для губ на объект фотографии, прочитав это руководство по ретушированию в Photoshop, в котором используется фильтр Liquify и кисть Photoshop, чтобы добавить немного блеска губам человека.
22. Удаление пятен в Photoshop
Инструмент «Точечная восстанавливающая кисть» , фильтр «Размытие по Гауссу» и инструмент «Краска» Кисть 1 являются предметами этого простого в использовании и очень иллюстративного учебника по ретушированию Photoshop, представленного на Tutorialboard.
23. Как добиться идеальной кожи!
В этом простом и чрезвычайно подробном руководстве по Photoshop показано, как улучшить черты кожи объекта фотографии с помощью всего двух инструментов: Healing Brush Tool и Clone Stamp Tool .
24. Гламурная модель
В этом учебном пособии по ретуши фотографий описываются несколько удобных приемов улучшения изображения, таких как использование инструмента «Заплатка» для устранения дефектов кожи и использование инструмента «Турбулентность» для плавного рассеяния пикселей и размытия. недостатки.
25. Действительно крутой цифровой макияж в Photoshop за 10 минут
Вот урок Photoshop для нанесения реалистичного макияжа на фотографии; он использует Dust & Speckle Noise Filter в качестве маски слоя и Shadow/Highlight Image Adjustments для быстрого и безболезненного улучшения ваших изображений.
26. Ретуширование желтой кожи
Вы можете осветлить и смягчить тон и текстуру кожи человека, следуя этому превосходному учебному пособию по Photoshop, в котором используются такие параметры, как режим слоя Soft Light , Selective Color Image Adjustments и Curves Image Настройки .
Есть совет по ретуши фотографий?
Если вы знаете хороший ресурс или совет о том, как цифровым образом улучшить объект фотографии, поделитесь им с остальными в комментариях. * Под редакцией Джейкоба Губе
Связанный контент
- 70 Превосходные ресурсы Photoshop
- 26 красивых уроков Photoshop по созданию плакатов
- Высококачественные бесплатные текстуры в стиле гранж
- Связанные категории : Графический дизайн
Как профессионально ретушировать кожу в Photoshop в 2022 году
Вы замечали безупречные портреты моделей в журналах и на рекламных щитах, и как вы добиваетесь этого удивительно идеального редактирования? В этом уроке показано, как профессионально ретушировать кожу в Photoshop и получать идеальные результаты.
Профессиональное редактирование ретуши кожи не обязательно сложный процесс. Однако чем эффективнее это будет сделано, тем лучших результатов вы добьетесь. Вы замечали безупречные портреты моделей в журналах и на рекламных щитах? И подумайте, как вы можете сделать это удивительное идеальное редактирование самостоятельно? Кроме того, в этом руководстве показано, как профессионально смягчить кожу в Photoshop и получить идеальные результаты.
Вы замечали безупречные портреты моделей в журналах и на рекламных щитах? И подумайте, как вы можете сделать это удивительное идеальное редактирование самостоятельно? Кроме того, в этом руководстве показано, как профессионально смягчить кожу в Photoshop и получить идеальные результаты.
Работа над тонкими, волосами, пятнами и выравниванием тона кожи; эти небольшие изменения будут иметь большое значение в конечном результате изображения. Как бы важна ни была фотография, пост-съемка или пост-редактирование меняют картину. Хотите, чтобы фотография выглядела необычно и естественно по тону? Тогда этот урок предназначен для того, чтобы вы научились делать профессиональную ретушь кожи в Photoshop.
Следуя приведенным ниже шагам, вы узнаете, как придать вашим портретам красивую гладкую и естественную кожу. Этот пошаговый обучающий курс разработан специально для вас. Вы начинаете с удаления прыщей и пятен с помощью кисти Spot Healing в фотошопе, а затем разглаживаете и смягчаете кожу, сохраняя важные детали портрета.
Пошаговые инструкции по профессиональной ретуши фотографии
Шаг 1: Откройте изображение в Photoshop и скопируйте изображение, продублировав фоновый слой. Шаг 2: На панели инструментов выберите «Точечная восстанавливающая кисть» и установите параметр типа «Content Aware» на панели инструментов выше.Шаг 3: Удалите дефекты.
Удалите их, нажав на изображение, и Photoshop моментально вылечит пятна и придаст коже мягкую текстуру кожи. Вы можете настроить размер кисти немного больше, чем пятна, чтобы получить лучшие результаты.
Имейте в виду, что, удаляя пятна, старайтесь делать это естественно, например, удаляя прыщи, прыщи или мелкие проблемы. Тем не менее, лучше не удалять постоянные черты, потому что это делает изображение красивым и реалистичным и показывает, кто они на самом деле.
Шаг 4: Сделайте копию существующего слоя, где вы работали с пятнами, чтобы затем сгладить и смягчить кожу.
Шаг 5: Примените фильтр высоких частот, чтобы сгладить кожу, выбрав «Фильтр» > «Другое» > «Высокие частоты» и установив значение радиуса фильтра высоких частот равным 10.
Шаг 6: После этого перейдите к фильтру> Blur> Gaussian Blur и установите значение радиуса.
Шаг 8: Выберите и добавьте маску слоя, чтобы скрыть эффект сглаживания.
Шаг 9: Выберите кисть и установите белый цвет.
Установите режим наложения на нормальный, непрозрачность на 100% и поток на 100%, а затем проявите эффект сглаживания на коже. ИЛИ вы также можете перейти в «Фильтр»> «Шум»> «Пыль и царапины».
Шаг 10: Просмотрите маску слоя и проверьте эффект сглаживания, если он достаточно хорош, или вы можете уменьшить непрозрачность маскируемого слоя по своему усмотрению.

Вот и все; Ваша отретушированная фотография готова!
Почему ретушь кожи важна для вашего изображения?
Ретушь помогает вашей фотографии привлечь внимание, внося небольшие изменения. Например, редактирование ретуши кожи помогает избежать отвлекающих факторов, таких как развевающиеся волосы, морщины, пятна и т. д. Сохранение естественной текстуры изображения и придание объекту уникального и значимого вида.
Дополнительный совет:
- Убедитесь, что объект на фотографии выглядит максимально естественно. Независимо от того, сколько ретуши вы бы рассмотрели для изображения, оно не должно отражать нереалистичные результаты. Не забудьте сохранить детали изображения и поработать над несколькими неизбежными правками, чтобы сделать ваши фотографии уникальными и привлекательными.
- Объем ретуши зависит от того, где изображение будет использоваться. Фотография, сделанная для журнала, будет иметь другой уровень ретуши, чем фотография, использованная для учетной записи в социальной сети.

- Методы дают представление о том, как над этим работать. Тем не менее, вы должны разработать собственный стиль, чтобы ваша работа выделялась среди других.
Ретушь, несомненно, может быть немного сложным процессом для вас, если вы делаете это в первую очередь, хотя для некоторых правок может потребоваться несколько слоев, чтобы получить результат. Таким образом, наличие базовых знаний по работе со слоями в Photoshop также может помочь вам быстрее учиться. Однако мы уверены, что описанных выше шагов достаточно, чтобы вы начали ретушировать кожу в Photoshop.
Существует множество способов и техник ретуши различных типов продуктов или портретов, но фотошоп может превзойти их. Photoshop — спаситель при редактировании изображений, предоставляющий вам различное количество элементов Photoshop для работы.
Как ретушировать кожу в Photoshop CC всего за несколько кликов
Смотреть видео: Как ретушировать кожу в Photoshop CC
Самые успешные приемы ретуширования портретов — это те, которые позволяют улучшить объект, чтобы он выглядел наилучшим образом, без гиперреалистичных или неестественных эффектов.
В этом уроке мы рассмотрим, как улучшить ваши портреты с помощью простой техники в Photoshop CC (откроется в новой вкладке) для сглаживания оттенков кожи. Для создания эффекта используется хитрая комбинация фильтров и режимов наложения, и самое лучшее в этом то, что результаты не являются чрезмерными.
• Как скачать Photoshop CC (открывается в новой вкладке) и попробовать бесплатно
Пластиковая кожа, лишенная деталей и текстуры, — один из худших грехов ретуши. С помощью этой техники мы можем избежать этого, сглаживая пятна, сохраняя при этом естественную текстуру.
Еще одно преимущество этой техники – то, что для ее применения не требуется много времени. Это может быть не так изящно, как более сложные приемы улучшения кожи (такие как частотное разделение или ретушь на уровне пикселей), но это компенсируется тем, что оно быстрое и относительно простое.
Мы начнем с использования инструмента «Точечная восстанавливающая кисть», чтобы ретушировать любые очевидные пятна или прыщики, затем перейдем к использованию фильтра высоких частот, чтобы размыть детали, а затем к фильтру «Размытие по Гауссу», чтобы сохранить некоторую резкость в размытых областях.
Если это звучит как противоположное тому, что должно происходить — высокие частоты обычно повышают резкость, а размытие по Гауссу — смягчают, — то это потому, что мы применяем наши фильтры к инвертированному слою, установленному в режим наложения линейного света. Наконец, маска слоя позволяет нам ограничить эффект только кожей.
Лучшее на сегодняшний день предложение Adobe Creative Cloud для фотографов
(открывается в новой вкладке)
План для фотографов (20 ГБ)
(открывается в новой вкладке)
9,99 долл. США
/мес.
(открывается в новой вкладке)
Просмотреть сделку (открывается в новой вкладке)
в Adobe (открывается в новой вкладке)
(открывается в новой вкладке)
План Lightroom CC (1 ТБ)
( открывается в новой вкладке)
$9,99
/мес.
(открывается в новой вкладке)
View Deal (открывается в новой вкладке)
в Adobe (открывается в новой вкладке)
(открывается в новой вкладке)
2 План фотосъемки (1 ТБ)
(откроется в новой вкладке)
19,9 долларов США9
/ мес.
(открывается в новой вкладке)
Просмотреть сделку (открывается в новой вкладке)
в Adobe (открывается в новой вкладке)
01 Удаление пятен и меток
(Изображение предоставлено Джеймсом Патерсоном)(открывается в новой вкладке)
Откройте изображение в Photoshop, затем перейдите на панель «Слои» («Окно» > «Слои») и щелкните значок «Новый слой». Возьмите кисть Spot Healing на панели инструментов и установите флажок «Образец всех слоев» в параметрах инструмента. Нанесите краску, чтобы удалить следы и пятна на коже.
Нанесите краску, чтобы удалить следы и пятна на коже.
02 Инвертируйте изображение
(Изображение предоставлено Джеймсом Патерсоном)Продолжайте рисовать на коже, чтобы удалить следы, используя клавиши ] и [ чтобы изменить размер кисти по мере необходимости. Затем нажмите Cmd/Ctrl + Shift + Alt + E, чтобы объединить новый слой, затем перейдите в Image > Adjustments > Invert, чтобы инвертировать тона, создав негатив изображения.
03 Измените режим наложения
(Изображение предоставлено Джеймсом Патерсоном)(открывается в новой вкладке)
Перейдите на панель «Слои» и щелкните раскрывающийся список «Режим наложения» вверху, затем измените его с «Обычный» на «Линейный свет». Затем перейдите к ползунку «Непрозрачность» в верхней части панели «Слои» и уменьшите непрозрачность до 50%. Это даст вам полностью серое изображение.
04 Используйте фильтр верхних частот
(Изображение предоставлено Джеймсом Патерсоном)(открывается в новой вкладке)
Перейдите в меню «Фильтр» > «Другое» > «Высокие частоты». Отрегулируйте ползунок «Радиус», пока не получите количество, которое размывает пятна на коже. Правильное количество будет зависеть от разрешения вашего изображения и размера объекта в кадре, поэтому поэкспериментируйте с настройкой.
Отрегулируйте ползунок «Радиус», пока не получите количество, которое размывает пятна на коже. Правильное количество будет зависеть от разрешения вашего изображения и размера объекта в кадре, поэтому поэкспериментируйте с настройкой.
05 Примените фильтр «Размытие по Гауссу».
(Изображение предоставлено Джеймсом Патерсоном). Настройте низкое значение, которое показывает текстуру кожи. Обычно это около трети значения, используемого для высоких частот. Нажмите ОК. Затем, удерживая клавишу Alt, щелкните значок «Добавить маску слоя» на панели «Слои», чтобы добавить черную маску, скрывающую эффект. 9(Изображение предоставлено: James Paterson) мелкие детали, такие как глаза. Если вы ошиблись и вам нужно стереть часть эффекта, нажмите X, чтобы переключиться на черный цвет, и закрасьте его, чтобы скрыть.(открывается в новой вкладке)
PhotoPlus: журнал Canon (открывается в новой вкладке) — это единственный в мире ежемесячный газетный киоск, который на 100 % посвящен Canon, поэтому вы можете быть уверены, что журнал полностью соответствует вашей системе .
Подробнее:
100 советов по Photoshop (открывается в новой вкладке)
Лучшее программное обеспечение для редактирования фотографий (открывается в новой вкладке): графические редакторы от новичков до профессионалов
Лучшие ноутбуки для редактирования фотографий (открывается в новой вкладке) ): лучшие ноутбуки для фотографов
10 лучших онлайн-курсов по фотографии (открывается в новой вкладке) — от руководств для начинающих до мастер-классов
Лучшие на сегодняшний день предложения Adobe Creative Cloud Photography Plan
(открывается в новой вкладке)
План фотографии (20 ГБ)
(открывается в новой вкладке)
$9,99
/мес.
(открывается в новой вкладке)
Просмотреть сделку (открывается в новой вкладке)
в Adobe (открывается в новой вкладке)
(открывается в новой вкладке) )
План Lightroom CC (1 ТБ)
(открывается в новой вкладке)
9,99 долл. США
США
/ мес. вкладка)
(откроется в новой вкладке)
План фотографии (1 ТБ)
(открывается в новой вкладке)
$19,99
/мес.
(открывается в новой вкладке)
Просмотр сделки (открывается в новой вкладке)
в Adobe (открывается в новой вкладке)
Спасибо, что прочитали 5 статей в этом месяце* Присоединяйтесь сейчас, чтобы получить неограниченный доступ
Наслаждайтесь первым месяцем всего за 1 фунт стерлингов / 1 доллар США / 1 евро
У вас уже есть учетная запись? Войдите здесь
*Читайте 5 бесплатных статей в месяц без подписки
Присоединяйтесь сейчас, чтобы получить неограниченный доступ
Попробуйте первый месяц всего за 1 фунт стерлингов / 1 доллар США / 1 евро
У вас уже есть аккаунт? Войдите здесь
Ведущий технический автор журналов Digital Camera Magazine (открывается в новой вкладке), PhotoPlus: The Canon Magazine (открывается в новой вкладке) и N-Photo: The Nikon Magazine (открывается в новой вкладке). завидный набор навыков в каждом жанре фотографии.
завидный набор навыков в каждом жанре фотографии.
Будь то методы фотосъемки со вспышкой, такие как стробоскопические портреты, проекты астрофотографии, такие как фотографирование северного сияния, или превращение звука в искусство, заставляя краски танцевать на наборе динамиков, учебные пособия и проекты Джеймса столь же креативны, сколь и приятны.
Как редактор журнала «Practical Photoshop», он также является волшебником темных искусств Photoshop, Lightroom и Affinity и способен на настоящую черную магию в цифровой фотолаборатории, что делает его одним из ведущих авторитетов в области программного обеспечения для редактирования фотографий и методы.
Как ретушировать лицо в Photoshop, руководство по рабочему процессу
Цель этого руководства — дать вам общее представление о различных шагах и способах их выполнения. Некоторые из идей, которые я представляю здесь, являются вариантами, которые вы можете использовать или не делать, в зависимости от результата, который вы ищете. Некоторые из идей очень утонченные, а иногда стилистические для моих клиентов высокого уровня, модных и редакционных. Некоторые предпочитают тонкую «корректировку», которая подчеркивает естественность лица, и это, как правило, лучший стиль ретуши, когда ретушь невидима, если вы не сравните результаты до и после. Представленные здесь методы позволят вам использовать любой стиль.
Некоторые из идей очень утонченные, а иногда стилистические для моих клиентов высокого уровня, модных и редакционных. Некоторые предпочитают тонкую «корректировку», которая подчеркивает естественность лица, и это, как правило, лучший стиль ретуши, когда ретушь невидима, если вы не сравните результаты до и после. Представленные здесь методы позволят вам использовать любой стиль.
39
АКЦИИ
Здесь следует философия: начинай с большого и двигайся с малого. Сначала нужно заняться самыми большими областями, такими как общее тонирование и окраска. Затем вы переходите к большим пятнам и морщинам, а затем к более мелким порам и волосам. Наконец, вы можете применить осветление, затемнение и раскрашивание, чтобы добавить форму и стиль.
Другая философия, которой я следую, заключается в том, чтобы ретушировать только временные вещи, такие как прыщи, мешки под глазами и тому подобное. Я не меняю пропорции черт лица и т. д. Я видел слишком много отретушированных фотографий, которые не похожи на оригинал. Большую часть времени мы не пытаемся превратить его в другого человека, а пытаемся выявить лучшее в этом человеке.
Большую часть времени мы не пытаемся превратить его в другого человека, а пытаемся выявить лучшее в этом человеке.
(Письменные шаги, редактирование и изображения скоро)
Как ретушировать лицо в Photoshop за 4 шага
Всем привет, это Колин Смит из PhotoshopCAFE, и сегодня я собираюсь показать вам, как ретушировать портрет.
Итак, когда мы приступаем к ретушированию портретной фотографии, мы просто хотим помнить, что начинаем с большого, а затем переходим к меньшему. Так что это значит? Ну, это означает, что мы сначала устраняем самые большие проблемы, а затем переходим к самым маленьким. Итак, я просто нажму Ctrl J, чтобы скопировать это, чтобы мы могли посмотреть на до и после позже. И мы не собираемся часами ретушировать это. Я просто покажу вам основные рабочие процессы и приемы, чтобы вы могли разобраться в этом сами.
Итак, первое, что мы собираемся сделать, это перейти к фильтру здесь и перейти к фильтру Camera Raw. Теперь, если вы работаете с более ранней версией Photoshop, вам нужно запустить ее в Camera Raw из Bridge или запустить в Lightroom. Итак, что мы собираемся сделать, так это сначала добавить основные исправления, затем мы собираемся войти и сделать нашу ретушь крупным планом. Итак, я вижу здесь, нам нужно немного раскрыть вещи, поэтому давайте немного сдвинем нашу экспозицию. Это зашло немного далеко, обратите внимание, что мы можем опустить наши блики ровно настолько, чтобы сохранить некоторые блики на коже, и то же самое, я хочу немного открыть тени, увидеть немного больше деталей там в ее волосы, так что давайте немного приоткроем их и поиграем. Давайте вернем этих белых. На самом деле, эта экспозиция слишком горячая, давайте ее понизим.
Итак, что мы собираемся сделать, так это сначала добавить основные исправления, затем мы собираемся войти и сделать нашу ретушь крупным планом. Итак, я вижу здесь, нам нужно немного раскрыть вещи, поэтому давайте немного сдвинем нашу экспозицию. Это зашло немного далеко, обратите внимание, что мы можем опустить наши блики ровно настолько, чтобы сохранить некоторые блики на коже, и то же самое, я хочу немного открыть тени, увидеть немного больше деталей там в ее волосы, так что давайте немного приоткроем их и поиграем. Давайте вернем этих белых. На самом деле, эта экспозиция слишком горячая, давайте ее понизим.
Итак, мы можем поместить туда черных и маленькое тело, поэкспериментировать с этими белыми, и я чувствую, что хочу немного раскрыть тени. Ну вот. Вы не хотите открывать его полностью здесь, потому что это вообще не очень лестно, и делает волосы похожими на соломенные, так что вы действительно хотите этого избежать. Но я хочу, чтобы этого было достаточно, чтобы мы могли начать видеть здесь немного цвета и немного четкости. Теперь мы можем ароматизировать это с помощью ползунка Contrast. Так что, если мы добавим этому больше контраста, обратите внимание, что это сделает его более резким и более чувственным. Если мы пойдем другим путем, он покажет более динамичную зернистость, поэтому я просто дважды щелкну, чтобы сбросить его, просто слегка подтолкнув. И еще одна вещь, которую вы хотите сделать, это баланс белого. Убедитесь, что вы правильно установили баланс белого. И мы можем сделать это, выбрав настройки баланса белого здесь, если вы снимали в необработанном виде, или возьмите этот маленький инструмент здесь, а затем щелкните в области, которая должна быть белой, чтобы мы могли найти область здесь, может быть, там, область подробно, нажмите на это; что нейтрализует его. Теперь то, что я хотел бы сделать с портретами, это, может быть, повысить температуру, просто немного коснуться, так что я просто едва дышу на это, и я даю ему +3, и это просто приятно немного разогревает кожу.
Теперь мы можем ароматизировать это с помощью ползунка Contrast. Так что, если мы добавим этому больше контраста, обратите внимание, что это сделает его более резким и более чувственным. Если мы пойдем другим путем, он покажет более динамичную зернистость, поэтому я просто дважды щелкну, чтобы сбросить его, просто слегка подтолкнув. И еще одна вещь, которую вы хотите сделать, это баланс белого. Убедитесь, что вы правильно установили баланс белого. И мы можем сделать это, выбрав настройки баланса белого здесь, если вы снимали в необработанном виде, или возьмите этот маленький инструмент здесь, а затем щелкните в области, которая должна быть белой, чтобы мы могли найти область здесь, может быть, там, область подробно, нажмите на это; что нейтрализует его. Теперь то, что я хотел бы сделать с портретами, это, может быть, повысить температуру, просто немного коснуться, так что я просто едва дышу на это, и я даю ему +3, и это просто приятно немного разогревает кожу.
Выглядит неплохо. Итак, если мы посмотрим сюда, то здесь мы начали и здесь мы закончили. Итак, мы собираемся открыть это сейчас в Photoshop, поэтому мы просто нажмем «ОК», и теперь мы его открываем. Еще раз, мы можем видеть до и после, так что мы просто открыли некоторые детали. Теперь то, что мы хотим сделать, это немного сдвинуть его и начать подчищать. Сейчас есть разные инструменты. Мы могли бы войти сюда и привести в порядок волосы, если бы захотели. Теперь мы можем использовать Восстанавливающую кисть, или некоторым людям нравится использовать инструмент Штамп, и от этого хорошо избавиться. Я использую клавиши со скобками влево и вправо, чтобы сделать объекты немного больше. Вы можете войти сюда и начать вычищать волосы, нажав клавишу Alt или Option здесь, выбрав этот край, а затем просто переместите туда, и вы можете просто клонировать его из случайных волос. Это один из способов сделать это. Конечно, есть разные способы работы, теперь позвольте мне убедиться, что я понял это правильно. Позвольте мне немного увеличить масштаб, чтобы вам было лучше видно.
Итак, если мы посмотрим сюда, то здесь мы начали и здесь мы закончили. Итак, мы собираемся открыть это сейчас в Photoshop, поэтому мы просто нажмем «ОК», и теперь мы его открываем. Еще раз, мы можем видеть до и после, так что мы просто открыли некоторые детали. Теперь то, что мы хотим сделать, это немного сдвинуть его и начать подчищать. Сейчас есть разные инструменты. Мы могли бы войти сюда и привести в порядок волосы, если бы захотели. Теперь мы можем использовать Восстанавливающую кисть, или некоторым людям нравится использовать инструмент Штамп, и от этого хорошо избавиться. Я использую клавиши со скобками влево и вправо, чтобы сделать объекты немного больше. Вы можете войти сюда и начать вычищать волосы, нажав клавишу Alt или Option здесь, выбрав этот край, а затем просто переместите туда, и вы можете просто клонировать его из случайных волос. Это один из способов сделать это. Конечно, есть разные способы работы, теперь позвольте мне убедиться, что я понял это правильно. Позвольте мне немного увеличить масштаб, чтобы вам было лучше видно. И, опять же, нажмите клавишу Alt или Option, подойдите к этой области и просто как бы клонируйте ее. И вы можете пойти туда, чтобы просто избавиться от случайных волосков. Теперь мы можем сделать это таким образом; в этом случае вы могли бы почти просто взять кисть и нарисовать ее. Но давайте посмотрим на некоторые другие вещи, над которыми мы хотим поработать; кожа — очень важно.
И, опять же, нажмите клавишу Alt или Option, подойдите к этой области и просто как бы клонируйте ее. И вы можете пойти туда, чтобы просто избавиться от случайных волосков. Теперь мы можем сделать это таким образом; в этом случае вы могли бы почти просто взять кисть и нарисовать ее. Но давайте посмотрим на некоторые другие вещи, над которыми мы хотим поработать; кожа — очень важно.
Итак, сейчас мы собираемся спуститься вниз и взять инструмент «Восстанавливающая кисть». Итак, мы пойдем туда и возьмем нашу восстанавливающую кисть. Теперь вы можете использовать точечную восстанавливающую кисть, и вы сможете увидеть эти маленькие области, и вы можете просто щелкнуть по ним и заметить, как вы это делаете, такие маленькие области очищаются. Видеть, что? И мы просто получаем эти маленькие поры на этой части ее головы. Теперь разница между точечным исцелением заключается в том, что оно просто берет очко исцеления из случайных. Теперь, если мы возьмем саму «Восстанавливающую кисть», мы нажмем правую клавишу скобки, сделаем ее немного больше, а затем нажмем клавишу Alt или Option, чтобы взять образец области, а затем мы просто отметьте его обратно, поэтому мы часто нажимаем Alt или Option, и это дает нам немного больше контроля над тем, откуда мы семплируем и куда мы сэмплируем.
Несмотря на то, что я делал это, позвольте мне показать вам, что лучше всего создать новый слой прямо сейчас, затем выбрать текущий слой и ниже, а теперь давайте продолжим наше Исцеление. И я немного увеличу масштаб и просто перейду. Так что, если я сейчас нажму Alt или Option, я буду рисовать там своей исцеляющей кистью и рисовать на новом слое. Так что, как видите, я просто вставляю это, но на самом деле не таскаю. Я просто вставляю его, и, как видите, это очень кропотливая работа. Я не пытаюсь торопиться. Я просто не тороплюсь и замечаю, что одна из вещей, которые я не делаю, это то, что я не разжижаю ее лицо, я не меняю форму ее лица или что-то в этом роде. Итак, это дает вам некоторое представление о том, что вы можете с этим сделать, в данном случае мы хотим, чтобы это выглядело естественно. Я не пытаюсь сделать это фальшивым или удалить поры ее кожи. Итак, у нас есть немного здесь, потому что освещение здесь было немного выше, и мы улавливаем небольшую тень под ее глазами здесь, поэтому мы хотим немного поработать над этим, поэтому позвольте мне показать вам способ. сделать это.
сделать это.
Что мы можем сделать, так это просто создать еще один слой поверх, и я назову его «под глазами». И затем, с областью под глазами, что я могу сделать, так это попробовать здесь. Я просто нажму клавишу Alt или клавишу Option, чтобы взять образец из этой области, и теперь я просто собираюсь рисовать здесь. Итак, что я делаю? Я буквально избавляюсь от всего этого. Теперь не беспокойтесь о том, что мы переусердствуем здесь, потому что так и есть. Давайте просто войдем сюда, потому что прямо сейчас это сделает ее немного похожей на манекен, но это нормально, потому что я могу сказать, что мы это исправим, так что давайте просто войдем сюда. И в этот момент вы можете искать любые, например, небольшие морщинки, например, на носу или что-то еще, и мы можем пойти и начать удалять это. Но вы можете видеть, что сейчас мы становимся немного более жесткими с этим материалом, и то, что мы собираемся сделать, это то, что было до и после, поэтому мы просто собираемся откатить его назад, так что мы’ мы возьмем непрозрачность и немного отодвинем ее. Так вот как это было раньше. Мы можем просто поднять его немного, и это немного его уменьшит.
Так вот как это было раньше. Мы можем просто поднять его немного, и это немного его уменьшит.
Хорошо, вот что мы сделали бы с кожей, чтобы вы могли продолжать работать с ней таким образом, особенно если вы хотите получить естественный результат. Что мы можем с ним сделать, так это немного осветлить и затемнить, поэтому я собираюсь нажать клавишу Alt или Option и создать новый слой. Поэтому я, удерживая Alt или Option, щелкнул значок «Новый слой». Это дает мне этот вариант. Итак, мы собираемся изменить режим наложения на Overlay, и мы собираемся щелкнуть заливку с 50% серым цветом. И затем, что это делает, так это просто дает нам слой уклонения и горения, чтобы мы могли неразрушать уклонение и горение. Итак, я нажму маленькую B для кисти, поэтому мы перейдем к инструменту «Кисть». Нам нужна кисть с мягкими краями, чтобы убедиться, что жесткость полностью снижена, и установить непрозрачность — я не знаю — 20 или 30. Так что, если я нажму клавишу 2, это установит ее на 20; Я установил его на 3, он установит его на 30. Итак, я собираюсь установить его на 20% прямо сейчас и нажать клавишу D, чтобы сбросить передний план и фон. Теперь я просто нажму клавишу X.
Итак, я собираюсь установить его на 20% прямо сейчас и нажать клавишу D, чтобы сбросить передний план и фон. Теперь я просто нажму клавишу X.
Я просто установил белый цвет переднего плана. И затем, что мы можем сделать, так это пойти сюда и просто начать немного закрашивать эту область под краями глаз, немного осветляя ее. Видеть, что? Так что мы просто как бы осветляемся под глазами. Это одна из вещей, которые мы хотим сделать, и, возможно, открыть здесь, вокруг щек, поэтому мы просто создаем эту красивую область здесь. То же самое здесь, на переносице, есть еще одно пятно, поэтому просто немного осветлите его и просто закрасьте его. Теперь, если с цветом начинает происходить что-то странное, мы можем изменить режим наложения. Есть и другие режимы наложения, которые мы можем использовать, такие как Мягкий свет, поэтому, если мы посмотрим на это до и после, увидим это? И это немного снижает последствия этого. Так что мы могли бы на самом деле войти сюда и просто пойти туда, и я просто ударю по подбородку, и мы просто сгладим его. Итак, что мы собираемся сделать сейчас, это просто контур лица. Это все еще работает с белым прямо сейчас, и мы просто подходим к этой области и той части под глазами и к щекам.
Итак, что мы собираемся сделать сейчас, это просто контур лица. Это все еще работает с белым прямо сейчас, и мы просто подходим к этой области и той части под глазами и к щекам.
И затем, что вы могли бы сделать в этот момент, мы собираемся переключиться на клавишу X, и теперь мы собираемся перейти в Dark. А с помощью Dark мы можем просто выделить скулы и немного выточить форму лица. Видеть, что? Так что мы просто смешиваем это, и мы могли бы сделать то же самое с другой стороны. Только помни, я делаю это быстро. Вы потратите гораздо больше времени, делая это в реальности, например, если вы хотите работать с большим количеством изображений, чтобы получить точный вид. Я собираюсь перейти под глаза, просто добавлю немного больше теней, и это покажет немного больше формы ее лицу. Так что мы ее вообще не меняем. Мы просто улучшаем, знаете ли, ее естественное тело или ее естественное лицо, я бы сказал. Итак, если мы посмотрим на это до и после, вы увидите, что это не так уж и преувеличено. Это немного тоньше, но давайте немного уменьшим масштаб и посмотрим, что мы сделали до сих пор.
Это немного тоньше, но давайте немного уменьшим масштаб и посмотрим, что мы сделали до сих пор.
Итак, если мы начнем с этого, мы увидим, что немного облегчили ситуацию. Мы немного подлечились там. И затем то, что мы делаем здесь, это просто фиксация под глазами и прочее, а затем немного осветления и затемнения. Вы можете видеть, как на самом деле действуют уклонение и затемнение. Теперь вы можете уменьшить непрозрачность, если хотите быть более тонким. Итак, давайте увеличим масштаб еще одной вещи, которую приятно сделать, я просто собираюсь убедиться, что снова получил белый цвет, и возьму здесь небольшую кисть. Это одна из вещей, которые я люблю делать с уклонением и затемнением: просто зайдите сюда и просто захватите взгляд там. Видеть, что? Мы просто открываем глаз, немного осветляем его, и это показывает больше цвета глаз. Если мы посмотрим на это до и после, увидим, что это действительно имеет большое значение. Еще раз, если вы чувствуете, что заходите слишком далеко, нажмите клавишу X, выберите черный цвет, а затем, возможно, уменьшите непрозрачность до 10%, и вы можете это сделать. Что мне нравится иногда делать, так это обходить края здесь и затемнять их вокруг краев глаза и в зрачке там, и это делает глаза намного более заметными.
Что мне нравится иногда делать, так это обходить края здесь и затемнять их вокруг краев глаза и в зрачке там, и это делает глаза намного более заметными.
В Photoshop есть несколько способов делать что-либо, поэтому мы могли бы создать корректирующий слой Hue/Saturation, поэтому мы идем сюда, мы собираемся выбрать Hue/Saturation, а затем то, что мы Что мы собираемся сделать, так это снизить насыщенность до черно-белого. Теперь, чтобы применить это, мы выбираем здесь. Это наша маска, и мы собираемся нажать Ctrl I или Command I, чтобы инвертировать эту маску, и теперь мы собираемся рисовать кистью, и когда мы рисуем этой кистью, мы собираемся вернуть ее к 100%. Мы просто собираемся закрасить цвет. Видеть, что? Так что это еще один способ сделать это. Так что заметьте, я не просто рисую здесь белым цветом, потому что это сделало бы вас омерзительным, и лучший способ — оставить это там и просто нарисовать, знаете ли, обесцвечивание. Итак, если мы сделаем это сейчас, вы увидите, что нам удалось обесцветить это в глазу.
Теперь некоторые области, как это, может быть, если это немного много, мы можем войти и мы можем клонировать это. Знаешь, мы могли бы использовать Лечебную кисть. Мы могли бы подойти очень, очень близко и позволить мне сделать это прямо сейчас. Позвольте мне взять здесь нашу Восстанавливающую кисть, и мы опустим ее вниз, очень маленькую, и нажмем клавишу Option, чтобы сделать выборку, и вы знаете, вы можете очистить некоторые из этих вен, если они слишком велики. Видеть, что? Все время, вы знаете, мы не красим в белый цвет, потому что это просто сделает его неестественным. Таким образом, вы можете избавиться от вен. Это еще один способ сделать это. А потом есть другие вещи, которые люди будут делать во время этой ретуши. Одна из вещей, которую люди будут делать довольно часто, это, возможно, работа над макияжем. Вы могли бы немного затемнить его. Мы могли бы поработать над волосами. Мы могли бы немного почистить волосы, но я думаю, вы поняли общую идею. Итак, если мы посмотрим на то, с чего мы начали, есть до и есть после.
Итак, следующее, что мы хотим сделать, это, может быть, просто дополнить это, придав небольшой эффект окраски. Так что я собираюсь пойти сюда и пойти в Кривые. Итак, в разделе «Кривые» я хочу задать свои тона. Я собираюсь добавить немного контраста. Давайте немного ослабим черные и немного подтянем светлые участки, но не слишком сильно. Теперь мы собираемся работать с цветом, так что здесь мы можем перейти к отдельным цветам. Итак, если мы перейдем, может быть, к красному цвету здесь, мы можем немного усилить красный цвет, видите это, в определенных частях лица и в светлых участках, давайте сделаем это немного, только штрих. А теперь перейдем к блюзу. Мы собираемся немного усилить блюз и тени, чтобы придать им интересный, знаете, может быть, немного более кинематографический эффект. И затем, мы можем сбалансировать зелень, так что мы берем зелень. Заметьте, если мы пойдем этим путем, это будет выглядеть так. Если мы пойдем другим путем, он выглядит более красным. Так что мы можем просто поиграть там и просто получить хорошую тонировку, знаете ли, чтобы выглядело немного более высококлассно.

 Он называется Inverted High Pass.
Он называется Inverted High Pass.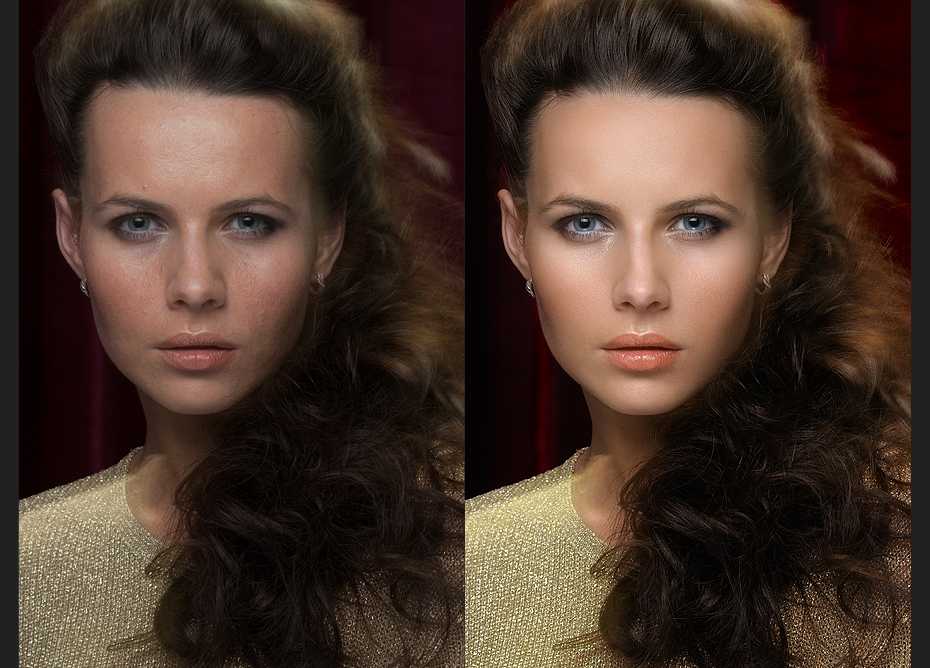 Прокрашивайте все открытые участки, не только лицо, но и плечи, руки, шею. И помните: ваша задача не в том, чтобы напрочь избавиться от пор кожи, а в том, чтобы сделать их аккуратными.
Прокрашивайте все открытые участки, не только лицо, но и плечи, руки, шею. И помните: ваша задача не в том, чтобы напрочь избавиться от пор кожи, а в том, чтобы сделать их аккуратными. 

 Не забывайте, что на них также должны присутствовать тени, которые падают от века. Поэтому верхнюю часть глазного яблока и внешний уголок глаз слегка затемните.
Не забывайте, что на них также должны присутствовать тени, которые падают от века. Поэтому верхнюю часть глазного яблока и внешний уголок глаз слегка затемните.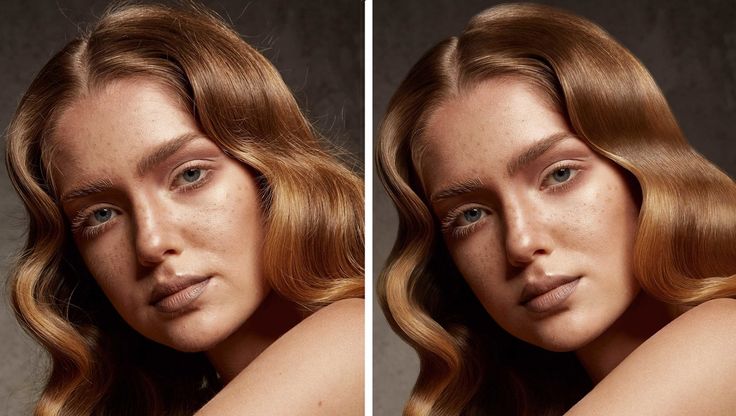
 Затем по маске черной кистью прорисовываем глаза и зубы, чтобы они не затемнялись.
Затем по маске черной кистью прорисовываем глаза и зубы, чтобы они не затемнялись.