Как делать субтитры — Русские субтитры для слабослышащих
Изготовление субтитров с нуля в программе Subtitle Edit 3.2.8 — Загружаем и устанавливаем программу Subtitle Edit — Загружаем и устанавливаем программу VLC видеоплеер, с которой работает Subtitle Edit (Внимание: для 64-битного Windows нужна 64-битная версия VLC плеера) — Запускаем Subtitle Edit. — Программа руссифицирована. Для выбора русского языка выбираем в меню: «Options-Choose language» и из выпадающего списка выбираем «русский». — В меню: «Видео — Видео проигрыватель» выбираем VLC Media Player. — В правом верхнем углу окна программы выберем формат субтитров «SubRip(.srt)» и кодировку «Unicode (UTF8)» или «1251:Cyrillic(Windows)». — В «Настройки-Общие» устанавливаем максимальное число символов в строке = 40. — Загружаем видеофайл: Меню: «Видео — Открыть файл видео». После загрузки видеофайла, если нет окна с видео, нажимаем кнопку «Показать/Скрыть видео» или выбираем этот пункт в меню «Видео». — Под видео должно появиться окно «Форма аудиосигнала». Если его нет, нужно нажать кнопку «Показать/скрыть форму сигнала» или выбрать этот пункт в меню «Видео». Затем щелкаем мышкой на этом окне и ждем, когда создастся диаграмма формы звука — по ней удобно устанавливать границы субтитров, перетаскивая их мышкой. Рядом с видео открывается панель с вкладками: «Перевод, Создание, Настройка». Нам нужна вкладка «Создание».
Теперь можно приступать к набору субтитров. При наборе субтитров пользуюсь тремя основными клавишами: F8 — запуск/пауза видео F9 — вставка субтитра с указанием времени его начала. F10 — проигрывание видео с начала текущей фразы. Разделять и объединять строки субтитров можно с помощью мышки: Для разделения: щелкаем правой кнопкой мышки на строке субтитра и в появившемся меню выбираем «Разделить». Для объединения: выделяем строки, которые нужно объединить (держим клавишу Ctrl и щелкаем мышкой на выбираемых субтитрах), затем нажимаем правую кнопку мышки и выбираем команду «Объединить выделенные строки». Весь процесс создания субтитров сводится к следующему: — Запускаем видео (F8). — Как только слышим начало фразы, нажимаем F9. — Прослушиваем фразу с начала (F10), делаем паузу (F8) и печатаем текст фразы. — Мышкой на диаграмме звукового сигнала настраиваем границы субтитра (перетаскивая границы начала и конца фразы). — Проверяем текст фразы, прослушивая ее снова (F10) и, если все правильно, переходим к следующей фразе. (И так по кругу: F9 — вставка субтитра в начале фразы, F10 — прослушивание, F8 — пауза, печать, настройка мышкой границ, F10 — проверка, переход к следующей фразе). Если в фильме встречаются места, которые трудно разобрать, то в субтитрах ставлю знак ??, чтобы позднее вернуться к этим местам для повторного прослушивания и уточнения. В результате, получаем текст субтитров ко всему фильму. Затем проверяем субтитры на ошибки: «Инструменты — Исправить ошибки». В появившемся окне нажимаем кнопку «Далее» и затем вручную или автоматически исправляем ошибки. (я предпочитаю вручную, так как, например, не хочу объединения коротких строк в диалогах.) Затем просматриваем фильм с готовыми субтитрами, проверяя на оставшиеся ошибки (опечатки, не совсем понятные слова). Примечание: — В отличие от Aegisub при печати текста субтитра клавиша Enter действует как перенос строки. Для перехода к следующему субтитру служит клавиша F9 — вставка нового субтитра. — Стараемся поддерживать количество символов в строке не более 40. Если символов больше, то делаем две строки, нажимая Enter для переноса слов на вторую строку. — Промежуток между субтитрами должен быть около 300 мс (3-4 клеточки на диаграмме звука.) — Длительность показа субтитров должна быть не более 25 символов в секунду, желательно 10-15 симв/с, иначе будет сложно успеть их прочитать. — Программа выделяет желтым и красным цветом строки субтитров, которые слишком длинные или время показа которых слишком коротко. Так можно легко замечать такие ошибки и исправлять их. — Для того, чтобы сдвинуть по времени все субтитры, существует пункт в меню: «Синхронизация-Временной сдвиг всех строк». — Для 64-битной ОС установите 64-битный VLC, иначе он не будет работать в программе Subtitle Edit. |
Добавление субтитров к видеосодержимому для обеспечения специальных возможностей
Добавьте новое измерение к восприятию видеосодержимого с помощью субтитров.
Вовлеките всех учащихся, добавив субтитры к своим видеозаписям. Добавление субтитров к видеозаписям делает содержимое доступным для пользователей с нарушениями слуха. Субтитры помогают всем учащимся воспринимать видеосодержимое. Возможности использования субтитров безграничны.
Примеры
- Их могут читать люди, работающие в шумной обстановке.
- Учащиеся, для которых язык преподавания не является родным, могут читать субтитры на своем родном языке.

- Те, кто учится читать, могут следить за текстом вслед за выступающим.
- Учащиеся видят написание терминов, которые будут в тесте.
- Каждый может найти в сеансе ключевые термины.
Виды субтитров
Существуют различные виды субтитров. Не все виды субтитров отвечают требованиям к специальным возможностям.
- Кодированные субтитры. Видео с кодированными субтитрами обозначается узнаваемым значком CC
. Использование кодированных субтитров не является обязательным. Пользователи могут включить или выключить их в своем видеопроигрывателе или с помощью других элементов управления. Кодированные субтитры для видео на телевидении считываются декодером, которым оснащены все телевизоры, продаваемые на территории США. Кодированные субтитры для видео в Интернете считываются универсальным проигрывателем, если в этой программе имеется поддержка кодированных субтитров. Не все версии медиапроигрывателей поддерживают кодированные субтитры. Кодированные субтитры не являются частью видеопотока и существуют в отдельном текстовом потоке.

Пользователи, которым требуется включить кодированные субтитры, должны понимать, как включить их в своих телевизорах или проигрывателях. Включите инструкции для пользователей в ваш курс.
- Обычные субтитры. В видео, доступ к которому выполняется через Интернет, для вывода текста на экран могут использоваться обычные субтитры. Обычные субтитры отображаются всегда, поскольку являются частью видеопотока. Они не зависят от различных функций универсального проигрывателя. Пользователям не нужно знать, как включить субтитры. Недостаток обычных субтитров в том, что, если видео сжато, возможна потеря их качества и читаемости. Некоторых пользователей они могут отвлекать.
- Описание звуковых эффектов. Добавление описания звуковых эффектов, например «скрип пола» или «звук разбивающегося стекла», помогает получить более яркие впечатления при просмотре. Описание звуковых эффектов является частью обычных или кодированных субтитров. Они дополняют недостающие сведения, которые диктор предоставить не может.
 Например, если диктор сообщает: «Как видно, вывод основывается на трех основных моментах», но не называет эти три основные момента, звуковое описание помогает восполнить недостающие сведения с помощью субтитров.
Например, если диктор сообщает: «Как видно, вывод основывается на трех основных моментах», но не называет эти три основные момента, звуковое описание помогает восполнить недостающие сведения с помощью субтитров. - Субтитры в режиме реального времени. Такие субтитры (также известны как «текст в режиме реального времени») отображаются синхронно с событием, например потоковым видео или сеансом Blackboard Collaborate, и представляют собой службу транскрибирования, похожую на TTY/TDD для телефонов. Службы транскрибирования не входят в состав Blackboard Learn. Обычно эта служба платная и ее необходимо заказать до начала мероприятия.
- Субтитры. Надписи под изображением с переводом только диалогов без включения звуковых эффектов и других описаний, ориентированные на зрителей, которые видят и слышат.

Поиск содержимого с субтитрами
Самый простой и быстрый способ добавить содержимое с субтитрами в курс — найти видео, которые уже снабжены субтитрами. Относительно небольшой процент видео имеет субтитры, но их можно найти, используя при поиске фильтрацию. В YouTubeTM введите искомый термин, добавьте запятую, после чего введите «cc». Например, выполняя поиск видео с субтитрами на массовых открытых онлайн-ресурсах (MOOC), в текстовое поле введите «MOOC, cc».
В службах iTunes® и Hulu® есть фильтры, которые помогут найти видео с субтитрами. Одно только наличие субтитров в видео не делает фактическое содержимое ни лучше, ни хуже, чем видео без субтитров. Перед добавлением видео с субтитрами к курсу полностью просмотрите файл, чтобы убедиться, что субтитры введены точно, а содержимое соответствует вашим ожиданиям.
Добавление субтитров к видеозаписи в YouTube
Вы можете ввести субтитры для любого видео, которое вы загрузили в свою учетную запись YouTubeTM.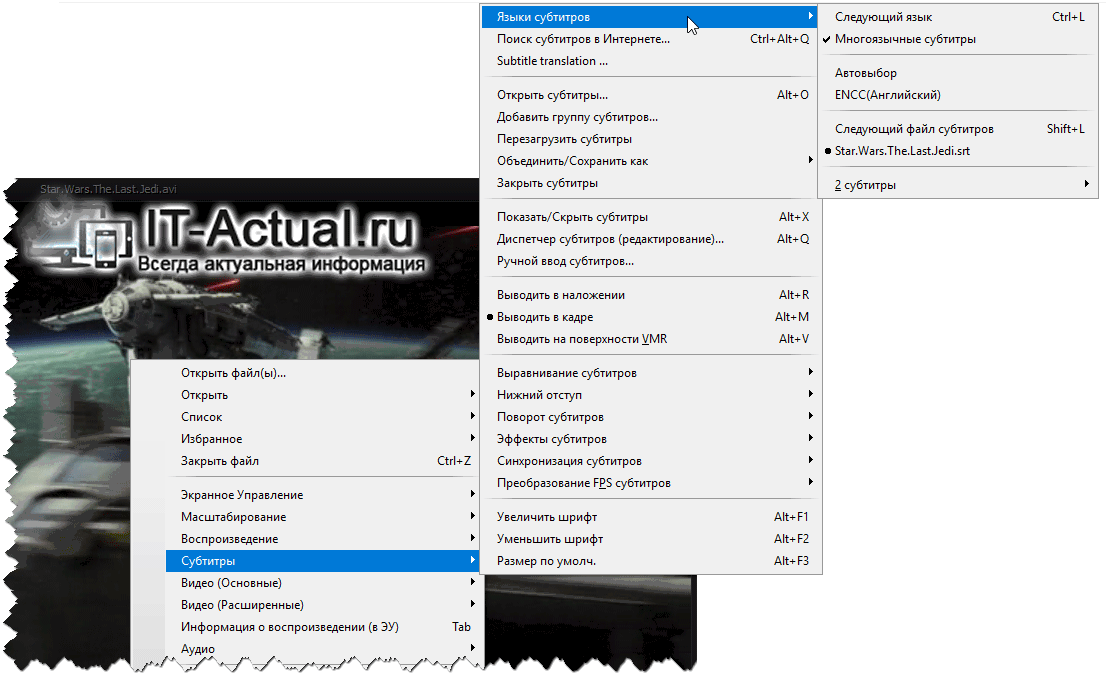 Для этого на YouTube предусмотрена служба автоматического добавления субтитров.
Для этого на YouTube предусмотрена служба автоматического добавления субтитров.
Наличие раскадровки является очень важным моментом, даже если создается неформальное видео. Сделайте план видео и запишите, что вы собираетесь сказать. Вы потратите немного больше времени на подготовительном этапе, но это сэкономит вам его в будущем. Раскадровка обеспечит лучшую синхронизацию субтитров с видео и меньшее число дублей. Кроме того, вы сможете скопировать и вставить свой рассказ в YouTube, вместо того чтобы повторно набирать его в редакторе субтитров.
Использование функции «Синхронизация»
- Перейдите в раздел «Менеджер видео».
- Рядом с видео, к которому вы хотите добавить субтитры, щелкните раскрывающееся меню возле кнопки Изменить.
- Выберите пункт Субтитры. В раскрывающемся меню выберите язык, наиболее часто звучащий в видеоролике, и щелкните Установить язык.
- Щелкните кнопку Добавить новые субтитры.
- Выберите язык обычных или кодированных субтитров, которые вы хотите создать.

- Щелкните Транскрибировать и синхронизировать текст.
- Скопируйте и вставьте все звуковое сопровождение в текстовое поле. Если вы создаете кодированные субтитры, проверьте, добавлены ли звуковые эффекты, например [музыка] или [аплодисменты], позволяющие определить фоновые звуки.
- Щелкните Синхронизировать, чтобы синхронизировать ваши субтитры с видео.
Синхронизация может занять несколько минут. На время ожидания вы вернетесь к экрану со списком видеозаписей. По завершении формирования субтитры автоматически будут опубликованы в вашем видеоролике.
Добавление субтитров вручную
Иногда не удается выполнить транскрибирование и синхронизацию субтитров автоматически. В этом случае можно добавлять субтитры вручную.
- Перейдите к пункту меню Субтитры, выберите язык видео и щелкните Добавить новые субтитры.
- Запустите видео и воспроизведите его в течение 4–8 секунд, а затем нажмите на паузу.
 По возможности старайтесь запускать и останавливать видеоролик во время естественных пауз в разговоре.
По возможности старайтесь запускать и останавливать видеоролик во время естественных пауз в разговоре. - Скопируйте текст сопровождения из транскрипции и вставьте в текстовое поле текст, который произносился в это же время.
- Щелкните кнопку добавления субтитров (+). При необходимости перетащите границы текстового поля, чтобы лучше соотнести текст с произнесенным рассказом.
- Повторите пункты 2–4 для остальной части произнесенного текста.
- Добавив весь произнесенный текст, щелкните Опубликовать.
Работа с автоматическими субтитрами
- Загрузите видео на YouTube.
- Подождите от двух до шести часов.
- Войдите в учетную запись YouTube и щелкните пункт «Менеджер видео».
- Рядом с видео, субтитры к которому вы хотите редактировать, щелкните раскрывающееся меню возле кнопки Изменить.
- Выберите пункт Субтитры.
- Щелкните Автоматические субтитры.
- Измените существующие субтитры (иногда результаты соответствий в автоматическом режиме получаются смешными, поэтому работа доставит вам удовольствие).

И хотя работа функции автоматического ввода субтитров в YouTube далека от идеальной, она поможет выполнить 80 % работы. Чем четче ваши голос и дикция, тем лучше будут результаты. Главное преимущество средства автоматического ввода субтитров — это синхронизация кодов времени с содержимым видео. Вам остается лишь отредактировать существующий текст в каждом кадре.
Как делать хорошие субтитры: руководство по золотым правилам
Вы хотите знать, как правильно делать хорошие субтитры и повышать доступность вашего видео? Вот то, что вы ищете
Жан-Марк
13 ноября 2020 г.
субтитры
Как вы, наверное, знаете, добавление субтитров к вашим видео имеет решающее значение для доступности контента
Если все сделано правильно, добавление субтитров гарантирует ваши видео будут просмотрены до 90% до конца, по сравнению с 66% среднего видео. Масштабируется до большей суммы, это огромный выигрыш!
Масштабируется до большей суммы, это огромный выигрыш!
Однако делать субтитры сложнее, чем кажется. Расшифровка, синхронизация и перевод многих звуковых последовательностей особенно сложны и должны соответствовать очень специфическим стандартам.
В Checksub мы уже четыре года внимательно следим за тем, как создатели видео работают над своими субтитрами. Будь то вручную или с помощью автоматического программного обеспечения, мы покажем вам «лучшую практику» создания хороших субтитров 🙂 .
Как правильно транскрибировать видео?
Один из самых частых вопросов о субтитрах — знать, как сделать хорошую транскрипцию, от речи до текста. На самом деле, это требует не только хорошего восприятия на слух, но и точного метода обработки. Здесь мы подробно расскажем об этом шаг за шагом.
Как создать файл субтитров
Возможно, вы уже это знаете, но если вы не используете решение для автоматического создания субтитров, вам необходимо сначала создать файл субтитров (SRT, Web VTT), соответствующий базовому форматированию.
Напоминаем временные и текстовые коды формата SRT, поддерживаемого практически всеми типами видеоплатформ:
Что следует помнить об этой структуре, так это важность выбора правильных временных последовательностей и их правильной синхронизации с видео. Это предполагает знание определенных правил.
Золотые правила транскрипции
Официальные учреждения, такие как BBC или Channel 4, дают множество рекомендаций относительно дословной транскрипции. Следуя нашему собственному опыту, вот что вам нужно знать:
- При расшифровке вручную используйте такие инструменты, как сочетания клавиш или наушники, чтобы сосредоточиться на звуке.
- Чтобы сделать последовательность субтитров, вы должны разделить свои предложения на две относительно равные части, как пирамиду. Это примерно соответствует 40 символам в строке (CPL) для верхней строки и немного меньше для нижней строки.
- Всегда поддерживайте среднюю скорость от 20 до 30 символов в секунду (CPS).
 Вы можете разобраться с этим самостоятельно или воспользоваться инструкциями в вашем программном обеспечении.
Вы можете разобраться с этим самостоятельно или воспользоваться инструкциями в вашем программном обеспечении. - Последовательность должна длиться от 1 до 8 секунд. 1 секунда — это минимум, чтобы мозг прочитал сообщение. 8 секунд более чем достаточно, чтобы понять это.
- Начинайте все последовательности с заглавной буквы и логически обрезайте их (полное предложение, грамматическое предложение…).
- Обратите внимание на пунктуацию и особенно на написание слов.
- Некоторые слова могут быть неразборчивы или непонятны при прослушивании. При чтении важно использовать контекст. Омофоны (даже фонетические) иногда могут сбить вас с толку.
- Если части слова цензурированы или опущены, поставить …. или *** (например, f***)
- Метатекстовые обозначения определяются символами: – изменение характера во время диалога, [] голос за кадром, комментарии и шумы, ♫музыка, () дополнительные указания. Не злоупотребляйте этими символами.
- Вы можете не отображать субтитры во время смены сцены или важных действий.

Синхронизация аудио и видео
Знать, как синхронизировать каждую последовательность слов с речью, пожалуй, самая большая трудность. Вдохновленный рабочим процессом профессиональных субтитров, вот способ сделать это эффективно:
- Вы можете сначала разделить свою транскрипцию в соответствии с предложениями, а затем вырезать эти предложения одно за другим в соответствии с последовательностями.
- Вам необходимо точно определить последовательность, когда говорящий начинает говорить. Если говорящие говорят быстро, можно попробовать убрать несколько слов, но не слова в начале или в конце предложения.
- Всегда отображать субтитры, когда губы говорящего двигаются (важно для чтения по губам).
- Не забудьте синхронизировать текст со словами каждого участника. В случае действительно запутанного диалога между несколькими людьми вам может понадобиться выделить речь одних людей над другими. Важно сохранить преемственность, которая имеет смысл.

- Обязательно отображайте субтитры в начале сцены и удаляйте их в конце сцены.
- Просмотрите результат несколько раз, чтобы проверить плавность субтитров.
Перевод субтитров: несколько советов
Хотя перевод субтитров часто отдается на аутсорсинг машинному переводу или профессиональным услугам, перевод субтитров — это искусство, требующее большой тщательности. Вот что нужно помнить при переводе на любой язык и для любой национальности:
- Не пытайтесь перевести предложение буквально. Вместо этого постарайтесь найти другие выражения, более понятные для языка говорящего.
- Некоторые языки, такие как японский, занимают больше места, чем другие языки. Попробуйте адаптировать их формулировки, создавая более короткие и эффективные переводы.
- Примите во внимание различия между национальностями одного языка (например, США и, например, из Англии).
- Подумайте о регистре и контексте, чтобы понять сложные сцены.

- Когда дело доходит до каламбуров и культурных отсылок, иногда приходится проявлять изобретательность!
- Вдохновитесь субтитрами к фильмам, которые часто делают специалисты.
Как правильно настроить субтитры?
Часто игнорируемые позиционирование, размер, цвет, шрифт и макет не являются бесполезными деталями. Наоборот, они во многом определяют разборчивость и ясность ваших субтитров. Чтобы выбрать правильные настройки, вот несколько важных советов:
- Субтитры обычно располагаются в центре и внизу. Однако иногда они могут мешать видимости определенной информации, и вам нужно их переместить.
- Избегайте использования ярких цветов, таких как красный или зеленый.
- Размер субтитров следует оптимизировать в соответствии с размером экрана различных типов (в среднем 2% экрана для настольных и портативных компьютеров).
- Наиболее читаемые субтитры белого цвета с прозрачным черным фоном, который адаптируется ко всем настройкам.

- Если вам не нужны отличающиеся друг от друга шрифты, вы можете выбрать классические шрифты без засечек, такие как Roboto, Tiresias, Times New Roman. Если вы хотите немного больше оригинальности, здесь вы можете ознакомиться с лучшим руководством по шрифтам для субтитров.
Как выбрать между кодированными субтитрами и открытыми титрами?
Когда вы создали файл субтитров, вам может быть интересно, как добавить субтитры к вашему видео. Многие платформы дают вам возможность впоследствии добавить файл субтитров в виде субтитров (CC). Но также есть возможность записывать в видео субтитры с определенными параметрами. Все зависит от вашей цели:
- С закодированными субтитрами вы можете полностью настроить свои субтитры, сделать их немедленно доступными для вашей аудитории и избежать проблем с автоматическим отображением. Это безопасный и эффективный способ повысить доступность вашего контента.
- Некодированные субтитры — полезная опция, доступная во многих социальных сетях (YouTube, Facebook…).
 Они экономят ваше время и позволяют вашей аудитории контролировать и настраивать свое отображение. Но более продвинутые настройки, такие как форматирование шрифта, не учитываются. Мы рекомендуем это, если вы хотите дать вашей аудитории больше контроля.
Они экономят ваше время и позволяют вашей аудитории контролировать и настраивать свое отображение. Но более продвинутые настройки, такие как форматирование шрифта, не учитываются. Мы рекомендуем это, если вы хотите дать вашей аудитории больше контроля.
Автоматическое создание субтитров: экономьте время благодаря простым решениям
Как видите, создание хороших субтитров — сложная и тщательная задача. Неудивительно, что многие компании передают этот процесс на аутсорсинг специализированным и опытным агентствам и профессионалам.
Однако в последние годы на рынке появилось несколько интересных программ для автоматических субтитров. Благодаря таким технологиям, как улучшенное распознавание речи и механизм перевода, эргономичный редактор субтитров и инструменты для совместной работы, они сэкономят вам огромное количество времени при создании видео. Их уникальные функции гарантируют превосходный результат по сравнению с решениями по умолчанию, такими как YouTube.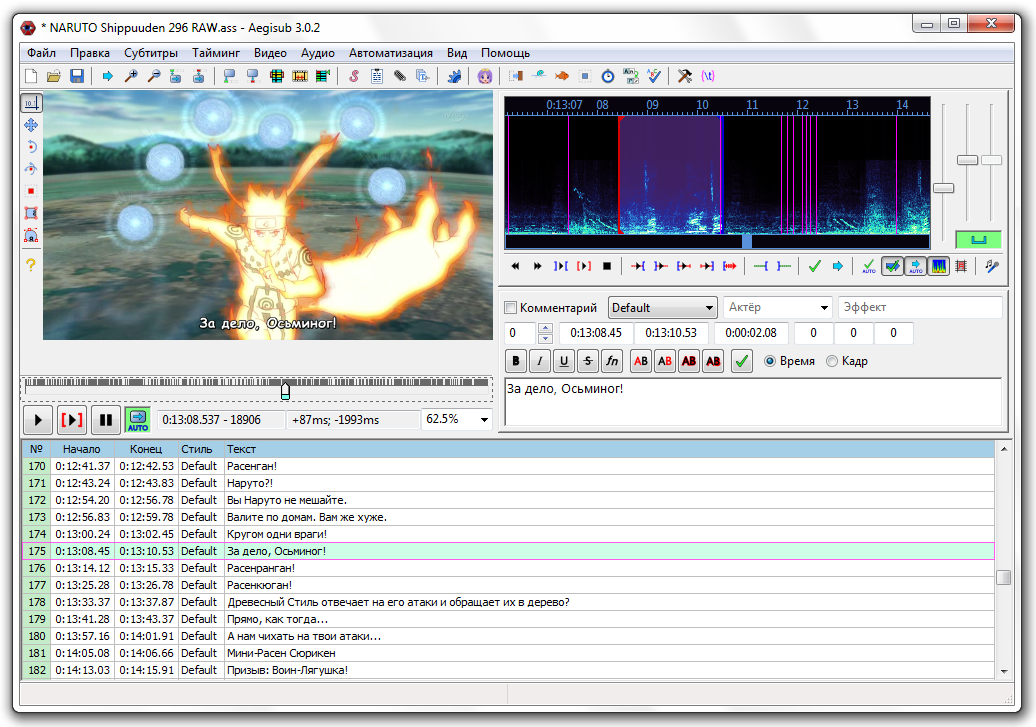
Здесь мы представляем вам дополнительную ценность нашего автоматического решения для создания субтитров для создателей видео Checksub.com.
Уже 4 года мы работаем над решением для автоматических субтитров, которое объединяет создателей видео. Со временем мы предоставляем инструмент, который экономит их время во всех аспектах их работы:
- Расширенный API распознавания голоса и автоматического перевода для анализа вашего видео, включая 128 различных доступных языков.
- Мощный и простой в использовании онлайн-редактор субтитров
- Совместная платформа для работы с переводчиками, клиентами и другими партнерами
Процесс прост:
- Загрузите свое видео
- Укажите язык оригинала и языки, которые вы можете получить (всего 128 языков) в целом).
- Проверьте результат и внесите изменения индивидуально или вместе с командой.
- Экспортируйте файл стенограммы и делайте с ним все, что хотите.
 Или закодируйте субтитры в свое видео
Или закодируйте субтитры в свое видео
Вам решать, что больше всего поможет вам в вашем проекте субтитров. Желаем удачи! 😉
Полное руководство по субтитрам YouTube
- Вы можете добавить субтитры к своим видео на YouTube несколькими способами, например, загрузив предварительно записанный файл или используя автоматическую синхронизацию.
- Для некоторых видео, загружаемых на YouTube, субтитры создаются автоматически.
- Если вы решите добавлять подписи вручную, есть сочетания клавиш, которые помогут вам ускорить процесс.
Когда вы создаете видео для YouTube, важно учитывать вашу аудиторию, в том числе глухих или слабослышащих зрителей. Добавление субтитров и титров — это один из способов сделать ваши видео более доступными, чтобы больше людей могли смотреть и наслаждаться вашим контентом.
Вот что вам нужно знать, чтобы добавить субтитры и подписи к своим видео на YouTube.
Подсказка: Вы можете просмотреть субтитры к видео, которое вы смотрите на YouTube, нажав кнопку Кнопка «CC» внизу видео.
Существует несколько вариантов добавления субтитров: загрузка заранее написанного файла, использование автосинхронизации, ввод их вручную или использование автоперевода.
Загрузить предварительно написанный файлЗагрузить файл, содержащий то, что говорится в видео, — это один из способов добавления субтитров к видео.
Подсказка: Чтобы это работало, у вас должен быть правильный тип файла. Например, SubRip, SubViewer или LRC будут работать при правильном форматировании.
1. Войдите в свою учетную запись YouTube Studio.
2. Выберите Субтитры , расположенные на левой боковой панели.
Выберите Субтитры , расположенные на левой боковой панели.
4. Выберите Добавить язык и выберите предпочитаемый язык.
5. В разделе Субтитры нажмите Добавить .
Нажмите «Добавить». Девон Дельфино 6. Выберите Загрузить файл .
Выберите Загрузить файл .
7. Выберите любой С синхронизацией или Без синхронизации , до выбора Продолжить .
Выберите вариант и нажмите «Продолжить». Девон Дельфино 8.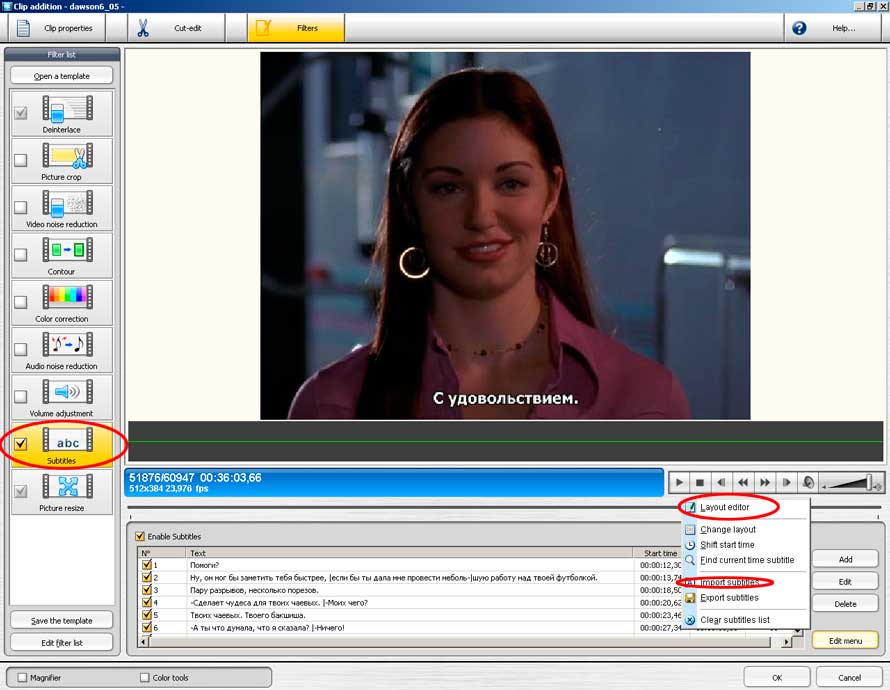 Выберите файл, который хотите загрузить.
Выберите файл, который хотите загрузить.
9. Нажмите Сохранить черновик или Опубликовать .
Либо сохраните черновик, либо нажмите «Опубликовать». Девон Дельфино Авто-синхронизацияАвто-синхронизация позволяет вам напечатать расшифровку полностью сразу, а затем расшифровка автоматически синхронизируется с синхронизацией вашего видео.
1. Зайдите в Студию YouTube и выберите Субтитры на левой боковой панели.
2. Выберите свое видео из списка и нажмите Добавить , расположенную под субтитрами.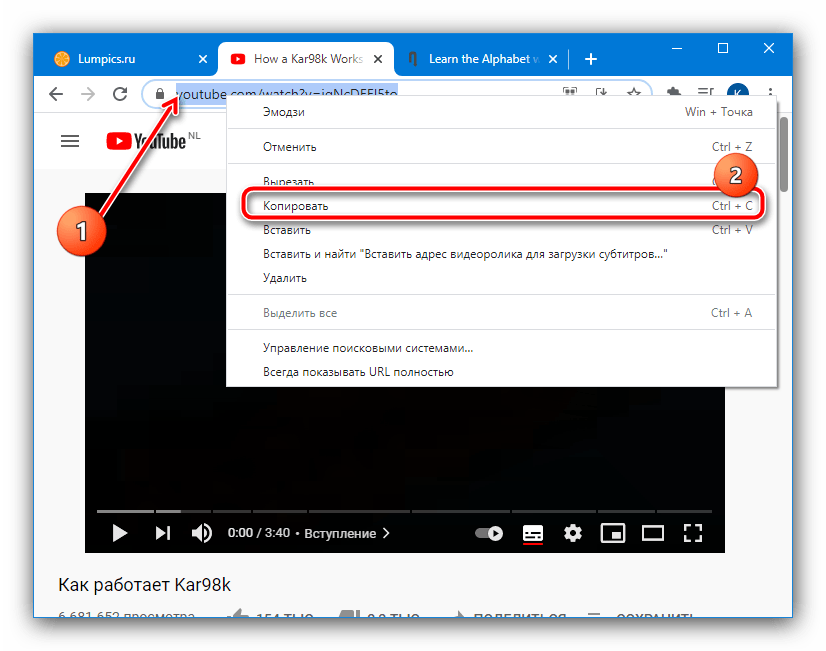
3. Выберите Автосинхронизация во всплывающем меню.
Нажмите «Автосинхронизация». Девон Дельфино4. Введите всю стенограмму вашего видео в текстовое поле слева или щелкните три точки рядом с Изменить тайминги и выберите Загрузить файл .
Если вы не хотите вводить свою стенограмму, вы можете вместо этого загрузить файл, содержащий вашу стенограмму. Девон Дельфино Важно: Используемая расшифровка должна быть на языке, поддерживаемом технологией распознавания речи YouTube, а качество звука должно быть хорошим.
5. После добавления текста или загрузки файла выберите Редактировать тайминги .
Нажмите «Изменить время». Девон Дельфино6. Нажмите Сохранить и закрыть .
Введите вручную1. Войдите в свою учетную запись YouTube Studio.
2. Выберите Субтитры на левой боковой панели.
3. Выберите желаемое видео.
4. Нажмите Добавить , под Субтитры .
5. Выберите Введите вручную .
6. Воспроизведите видео и введите титры или субтитры, при необходимости изменив временные метки. Вы должны добавить текстовые теги, такие как [аплодисменты] или [гром], чтобы дать зрителям необходимый контекст.
Введите текст в поле слева. Девон Дельфино 7. Выберите Опубликовать , когда будете готовы.
Выберите Опубликовать , когда будете готовы.
Использование сочетаний клавиш при добавлении подписей может ускорить процесс:
- Shift + стрелка влево: Вернуться на 1 секунду назад.
- Shift + стрелка вправо: Перейти на 1 секунду вперед.
- Shift + пробел: Приостановить или воспроизвести видео.
- Shift + ввод: Добавить новую строку.
- Shift + стрелка вниз: Редактировать следующий субтитр.
- Shift + стрелка вверх: Редактировать предыдущий субтитр.
- Введите: Добавьте субтитры.
YouTube автоматически добавляет субтитры к определенным длинным видео и короткометражкам. Просто имейте в виду, что эта функция ограничена 13 языками.
Автоматические субтитры также внедряются для прямых трансляций. Однако это ограничено англоязычными потоками от тех, у кого более 1000 подписчиков.
После создания вы все еще можете просматривать автозаголовки и вносить необходимые изменения:
1. Войдите в свою учетную запись и перейдите в Студию YouTube.
2. Выберите Субтитры на левой боковой панели.
3. Выберите видео, которое хотите просмотреть.
4. В разделе Субтитры щелкните три точки рядом с видео, которое вы хотите просмотреть или отредактировать.
5. Просмотр автозаголовков и Редактирование или Удаление частей автозаголовков по желанию.
Если вы видите много ошибок в ваших автоматических субтитрах, это может происходить по нескольким основным причинам, на которые вы можете обратить внимание при создании будущих видео:
- Субтитры пока недоступны, потому что сложный звук в вашем видео.



 Деление происходит в месте переноса строки.
Деление происходит в месте переноса строки.



 Например, если диктор сообщает: «Как видно, вывод основывается на трех основных моментах», но не называет эти три основные момента, звуковое описание помогает восполнить недостающие сведения с помощью субтитров.
Например, если диктор сообщает: «Как видно, вывод основывается на трех основных моментах», но не называет эти три основные момента, звуковое описание помогает восполнить недостающие сведения с помощью субтитров.

 По возможности старайтесь запускать и останавливать видеоролик во время естественных пауз в разговоре.
По возможности старайтесь запускать и останавливать видеоролик во время естественных пауз в разговоре.
 Вы можете разобраться с этим самостоятельно или воспользоваться инструкциями в вашем программном обеспечении.
Вы можете разобраться с этим самостоятельно или воспользоваться инструкциями в вашем программном обеспечении.
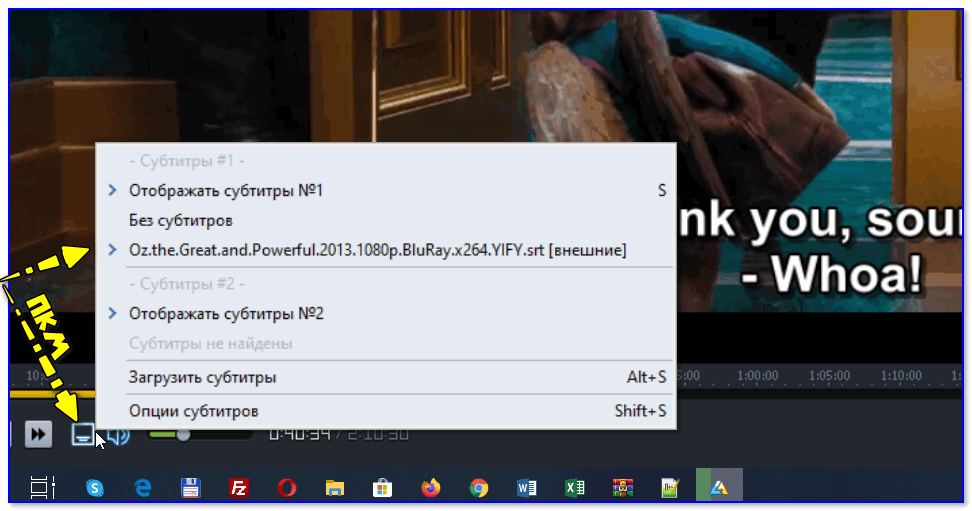


 Они экономят ваше время и позволяют вашей аудитории контролировать и настраивать свое отображение. Но более продвинутые настройки, такие как форматирование шрифта, не учитываются. Мы рекомендуем это, если вы хотите дать вашей аудитории больше контроля.
Они экономят ваше время и позволяют вашей аудитории контролировать и настраивать свое отображение. Но более продвинутые настройки, такие как форматирование шрифта, не учитываются. Мы рекомендуем это, если вы хотите дать вашей аудитории больше контроля. Или закодируйте субтитры в свое видео
Или закодируйте субтитры в свое видео