Ввод с помощью экранной клавиатуры на iPhone
В приложениях на iPhone Вы можете использовать экранную клавиатуру для ввода и редактирования текста. Для ввода текста можно также использовать клавиатуру Magic Keyboard и диктовку.
Ввод текста с помощью экранной клавиатуры
Если приложение поддерживает ввод текста, коснитесь текстового поля, чтобы открыть экранную клавиатуру. Касайтесь отдельных клавиш, чтобы ввести текст, или используйте функцию QuickPath, позволяющую вводить слова, проводя пальцем от одной буквы к другой (функция доступна не для всех языков). Чтобы завершить ввод слова, поднимите палец. Вы можете использовать любой метод во время ввода текста и даже переключаться между ними прямо в середине предложения. (Если Вы коснетесь клавиши после того, как ввели слово с помощью скольжения, все слово будет удалено.)
Примечание. Если Вы вводите текст с помощью скольжения, будут отображаться варианты вводимого слова, а также наиболее вероятные варианты следующего слова.
Во время ввода текста можно выполнить любое из описанных ниже действий.
Ввод прописных букв. Коснитесь клавиши или, удерживая клавишу , проведите пальцем до буквы.
Включение фиксации регистра прописных букв. Дважды коснитесь клавиши .
Быстрая вставка точки с пробелом. Дважды коснитесь клавиши пробела.
Правописание. Коснитесь слова с ошибкой (подчеркнутого красным), чтобы просмотреть предлагаемые исправления, затем коснитесь предложенного варианта, чтобы заменить слово, или введите исправление.
Ввод цифр, знаков препинания и символов. Коснитесь или .
Отмена последней операции редактирования. Смахните влево тремя пальцами, затем коснитесь «Отменить» в верхней части экрана.
Повтор последней операции редактирования. Смахните вправо тремя пальцами, затем коснитесь «Повторить» в верхней части экрана.
Ввод символов эмодзи.
 Для переключения на клавиатуру эмодзи коснитесь кнопки или кнопки . Чтобы найти эмодзи, введите обычно используемое слово, например «сердце» или «смайлик», в поле поиска над клавиатурой эмодзи, а затем пролистайте появившиеся эмодзи. Чтобы вернуться к обычной клавиатуре, коснитесь или , затем коснитесь ABC в левом нижнем углу.
Для переключения на клавиатуру эмодзи коснитесь кнопки или кнопки . Чтобы найти эмодзи, введите обычно используемое слово, например «сердце» или «смайлик», в поле поиска над клавиатурой эмодзи, а затем пролистайте появившиеся эмодзи. Чтобы вернуться к обычной клавиатуре, коснитесь или , затем коснитесь ABC в левом нижнем углу.
Включение тактильного оповещения для экранной клавиатуры
Можно настроить параметры клавиатуры таким образом, чтобы слышать или чувствовать касания клавиш при вводе текста.
Откройте «Настройки» > «Звуки, тактильные сигналы» > «Отклик клавиатуры».
Включите параметр «Звук», чтобы слышать касания при вводе текста; включите параметр «Тактильные сигналы», чтобы чувствовать касания при вводе текста.
Как превратить клавиатуру в трекпад
Коснитесь клавиши пробела одним пальцем и удерживайте ее, пока цвет клавиатуры не станет светло-серым.

Переместите точку вставки, перетягивая палец по клавиатуре.
Чтобы выбрать текст, коснитесь клавиатуры и удерживайте ее вторым пальцем, затем скорректируйте выбранную область, перемещая первый палец по клавиатуре.
См. раздел Выбор, вырезание, копирование и вставка текста, в котором приведены дополнительные способы выбора текста.
Ввод символов с диакритикой или использование других знаков при вводе текста
Во время ввода текста на клавиатуре коснитесь и удерживайте букву, цифру или символ, похожий на тот, который Вы хотите ввести.
Например, чтобы ввести букву «é», коснитесь и удерживайте клавишу «e», а затем проведите пальцем, чтобы выбрать нужный вариант.
Вы также можете выполнить любые из следующих действий.
На тайской клавиатуре. Чтобы выбрать местные варианты цифр, нажмите и удерживайте соответствующую арабскую цифру.
На китайской, японской и арабской клавиатуре.
 Коснитесь предложенного символа или варианта в верхней части клавиатуры, чтобы его ввести, или смахните влево, чтобы посмотреть другие предлагаемые варианты.
Коснитесь предложенного символа или варианта в верхней части клавиатуры, чтобы его ввести, или смахните влево, чтобы посмотреть другие предлагаемые варианты.Примечание. Чтобы посмотреть весь список вариантов, коснитесь стрелки вверх справа. Чтобы вернуться к короткому списку, коснитесь стрелки вниз.
Перемещение текста
В текстовом редакторе выберите текст, который Вы хотите переместить.
Коснитесь выбранного текста и удерживайте его, пока он не приподнимется. Затем перетяните его в другое место в приложении.
Если выполните перетягивание к нижнему или верхнему краю длинного документа, он автоматически начнет прокручиваться.
Если Вы передумали перемещать текст, отпустите его до перетягивания, или перетяните его за пределы экрана.
Настройка параметров ввода текста
Для удобства ввода текста на iPhone Вы можете включить специальные функции ввода текста, такие как интеллектуальный ввод текста и автокоррекция.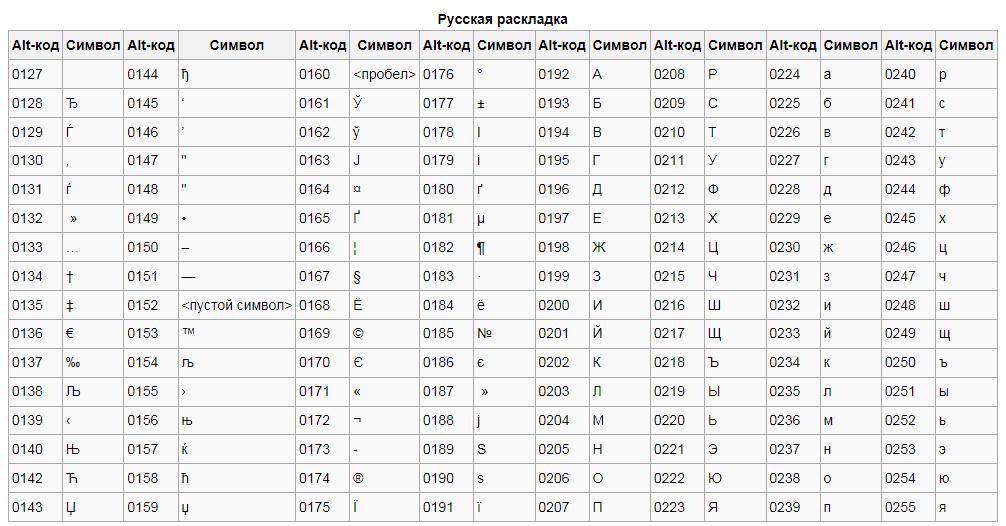
Во время ввода текста при помощи экранной клавиатуры коснитесь и удерживайте кнопку или кнопку , затем коснитесь «Настройки клавиатуры». Вы также можете открыть «Настройки» > «Основные» > «Клавиатура».
Включите или выключите специальные функции ввода текста в списке (в разделе «Все клавиатуры»).
Ввод одной рукой
Чтобы Вам было удобнее вводить текст одной рукой, можно подвинуть клавиатуру ближе к большому пальцу.
Коснитесь и удерживайте кнопку или кнопку .
Коснитесь одной из раскладок клавиатуры. (Например, выберите кнопку , чтобы подвинуть клавиатуру к правому краю экрана.)
Чтобы снова расположить клавиатуру по центру, коснитесь правого или левого края клавиатуры.
См. такжеВыбор, вырезание, копирование и вставка текста на iPhoneИспользование экранной клавиатуры с помощью VoiceOver на iPhone
Как поставить знаки больше или равно (≥) и меньше или равно (≤)
Знаки больше или равно и меньше или равно — математические знаки неравенства.
Знаки больше или равно и меньше или равно на клавиатуре в Windows
Есть несколько вариантов написания знаков: ⩽ и ⩾, ≤ и ≥, ≦ и ≧
На клавиатуре клавиш со знаками нет, поэтому для их написания в Ворде применяются различные методы:
- сочетания клавиш Alt + Num;
- сочетания клавиш Alt + X;
- символы Word;
- символы Windows.
Сочетание клавиш Alt + Num
1. Для написания знака ⩾ следует одной рукой нажать клавишу Alt и, удерживая её, другой рукой ввести на клавиатуре цифры 1 0 8 7 8. Отпустите Alt — получится знак ⩾.
Для написания знака ⩽ следует одной рукой нажать клавишу Alt и, удерживая её, другой рукой ввести на клавиатуре цифры 1 0 8 7 7. Отпустите Alt — получится знак ⩽.
Обратите внимание, 1-й вариант знаков не отображается в некоторых браузерах.
2. Для написания знака ≥ следует одной рукой нажать клавишу Alt и, удерживая её, другой рукой ввести на клавиатуре цифры 8 8 0 5. Отпустите Alt — получится знак ≥.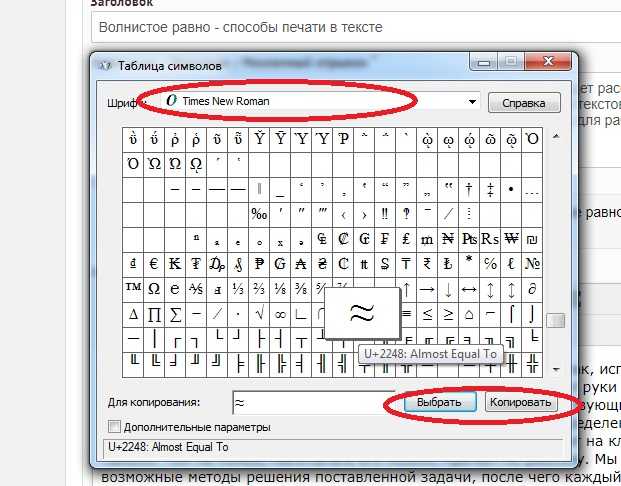
Для написания знака ≤ следует одной рукой нажать клавишу Alt и, удерживая её, другой рукой ввести на клавиатуре цифры 8 8 0 4. Отпустите Alt — получится знак ≤.
3. Для написания знака ≧ следует одной рукой нажать клавишу Alt и, удерживая её, другой рукой ввести на клавиатуре цифры 8 8 0 7. Отпустите Alt — получится знак ≧.
Для написания знака ≦ следует одной рукой нажать клавишу Alt и, удерживая её, другой рукой ввести на клавиатуре цифры 8 8 0 6. Отпустите Alt — получится знак ≦.
Сочетание клавиш Alt + X в Microsoft Word
1. В месте знака ≥ напечатайте 2265, переведите клавиатуру на английскую раскладку и нажмите одновременно Alt и X — появится знак больше или равно.
В месте знака ≤ напечатайте 2264, переведите клавиатуру на английскую раскладку и нажмите одновременно Alt и X — появится знак меньше или равно.
2. В месте знака ≧ напечатайте 2267, переведите клавиатуру на английскую раскладку и нажмите одновременно Alt и X — появится знак больше или равно.
В месте знака ≦ напечатайте 2266, переведите клавиатуру на английскую раскладку и нажмите одновременно Alt и X — появится знак меньше или равно.
Для ноутбуков, у которых на клавиатуре нет цифрового блока, нужно дополнительно нажать клавишу Fn и использовать функциональные клавиши с цифрами.
Знаки ≥, ≧, ≤, ≦ в символах Word
Устанавливаем курсор в нужное место текста → вкладка Вставка → Символ → Другие символы… → Набор: математические операторы. Выделяем символ больше или равно или меньше или равно → Вставить.
Знак в таблице символов Windows
Открываем программу символов. Для её вызова нажимаем Пуск → Выполнить → charmap.exe → ОК.
В окне таблицы найдите значок больше или равно и меньше или равно. Выделите его, нажмите кнопку Выбрать и Копировать.
Остаётся лишь вставить символ в нужное место сочетанием клавиш Ctrl и V.
Как набрать знаки больше или равно и меньше или равно на клавиатура в Mac
Больше или равно ≥ — ⌥ и >
Меньше или равно ≤ — ⌥ и
Вёрстка знаков больше или равно и меньше или равно
// html ≤ ≤ или ≤ // html ≥ ≥ или ≥ // html ≦ ≦ // html ≧ ≧
Знаки ⩽ и ⩾, ≤ и ≥, ≦ и ≧ отбивают от смежных символов и чисел пробелом.
Правильно: 5 ≥ 4 Неправильно: 5≥5
Как создавать пользовательские сочетания клавиш в Windows
Вчера я помогал своему другу настроить новый компьютер, и они спросили меня, как создавать настраиваемые сочетания клавиш в Windows. Они говорили мне, что с их плохим зрением может быть трудно найти значки, и они хотели иметь возможность использовать свой компьютер без мыши, когда это возможно. Я был рад помочь, и за несколько минут мы создали ярлыки для всех их любимых программ. Сегодня я расскажу, как и зачем создавать собственные сочетания клавиш в Windows и как они могут помочь людям со слабым зрением и слепотой открывать наиболее часто используемые программы. Этот пост был разработан с использованием Windows 10.
Ссылки по теме
- Настройки специальных возможностей для слабовидящих в Windows 10
- Компьютерный класс для учащихся с плохим зрением
Зачем создавать собственные сочетания клавиш в Windows?
 Вот некоторые из этих преимуществ:
Вот некоторые из этих преимуществ:- Упрощение использования компьютера
- Более эффективно — не нужно искать значки
- Поощряет независимость и позволяет пользователям легко находить программы
- Отличная практика использования клавиатуры
- Наличие резервного варианта на случай, если кто-то не сможет найти значок
В случае моего друга мы решили создать сочетания клавиш, потому что они полагаются на программу увеличения для доступа к своему компьютеру, и многие значки похожи друг на друга. Лично я решил создать собственные сочетания клавиш для себя, потому что у меня колеблющееся зрение, и я хочу убедиться, что могу использовать свой компьютер, независимо от того, насколько плохое у меня зрение.
Ссылки по теме
- Как сделать клавиатуру более заметной
- Выбор компьютерной мыши с плохим зрением
Как создать пользовательские сочетания клавиш
Большинство программ Windows поддерживают создание пользовательских сочетаний клавиш, если программа предварительно закреплена на панели задач в нижней части экрана. Вот как создать собственные сочетания клавиш в Windows:
Вот как создать собственные сочетания клавиш в Windows:
Если нужной программы нет на панели задач в нижней части экрана:
- Перейти в меню «Пуск»
- Щелкните правой кнопкой мыши имя/значок нужной программы
- Щелкните пункт меню с надписью «еще», а затем «добавить на панель задач»
- Значок должен отображаться на панели задач сразу после нажатия «добавить на панель задач»
После того, как программа появится на панели задач:
- Щелкните правой кнопкой мыши нужный значок
- В нижней части выпадающего меню над «открепить» щелкните правой кнопкой мыши имя программы. Это может занять некоторое время, чтобы всплыло
- Щелкните левой кнопкой мыши «свойства»
- Нажмите на текстовое поле с надписью «горячая клавиша»
- Введите желаемую комбинацию клавиш, нажимая клавиши
- После завершения нажмите «ОК».
- При желании удалите приложение с панели задач, нажав «открепить»
Ограничения сочетания клавиш
- Все сочетания клавиш должны начинаться с клавиши «Ctrl»
- Вторая клавиша должна быть «alt» или «shift»
- Третьей клавишей может быть любая буква, цифра или знак препинания
- Для ярлыка может быть не более трех нажатий клавиш
Рекомендации по созданию пользовательских сочетаний клавиш
Вот мои советы по созданию пользовательских сочетаний клавиш, которые имеют смысл и легко запоминаются:
- Для легко запоминающихся сочетаний клавиш первая буква названия программы должна соответствовать сочетанию клавиш.
 Например, если бы я создавал ярлык для Microsoft Visio, я бы использовал «V» в качестве ярлыка .
Например, если бы я создавал ярлык для Microsoft Visio, я бы использовал «V» в качестве ярлыка . - Если вы предпочитаете использовать цифры, сделайте так, чтобы ваша наиболее часто используемая программа имела «1» в качестве ярлыка
- При необходимости добавление тактильных меток на клавиатуру может помочь пользователям запомнить, какое сочетание клавиш
- По возможности привлекайте пользователя к созданию ярлыков, если вы создаете их для кого-то другого. Таким образом, вы можете убедиться, что ярлыки понятны им.
- Сочетания клавиш можно использовать, даже когда открыто другое приложение. Убедитесь, что ярлыки не переопределяют функции других приложений.
Ссылки по теме
- Выбор технологии: ноутбук
- Мой школьный ноутбук
Мои личные сочетания клавиш
Вот несколько примеров моих личных сочетаний клавиш для открытия программ в Windows. Не стесняйтесь использовать их на своем компьютере:
- Microsoft Word= ctrl+shift+w
- Microsoft PowerPoint= ctrl+shift+s
- Ножницы = ctrl+alt+c
- Анаконда= ctrl+alt+m
- Google Chrome= Ctrl+Shift+G
Ссылки по теме
- Разработка документов со специальными возможностями с помощью Microsoft Word
- Как создавать доступные презентации PowerPoint
Документирование сочетаний клавиш
Одна из самых важных вещей, которые необходимо сделать при создании пользовательских сочетаний клавиш для Windows, — это задокументировать их назначение.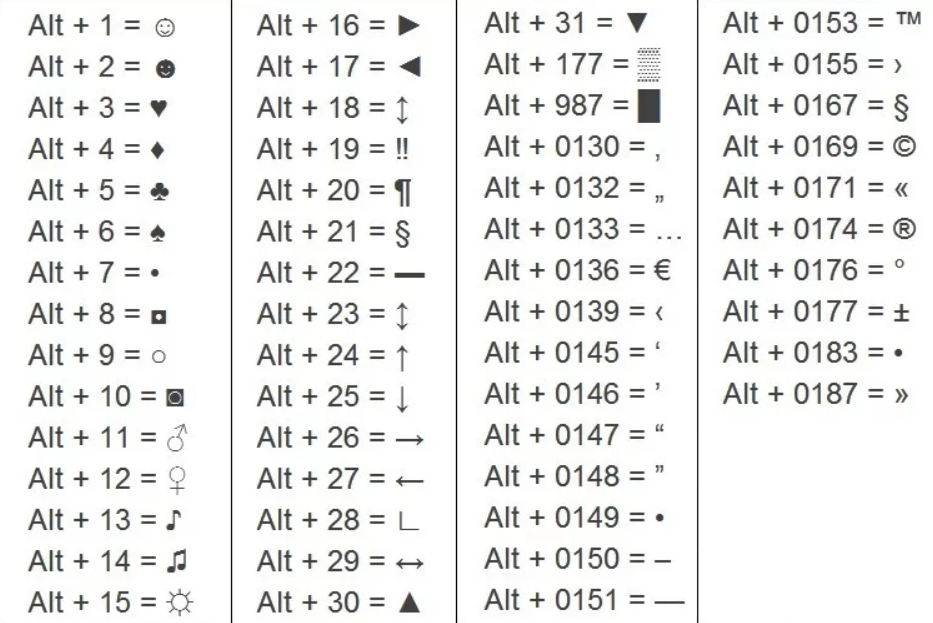 Хотя пользователь по-прежнему может открыть программу, щелкнув значок или выполнив поиск, все же полезно знать, как получить доступ к различным программам с помощью клавиатуры. Я рекомендую записать ярлыки в документ и хранить его в легкодоступном месте или распечатать и повесить рядом с компьютером. Эта информация не так важна, как пароль, поэтому не беспокойтесь, если ее увидят другие люди.
Хотя пользователь по-прежнему может открыть программу, щелкнув значок или выполнив поиск, все же полезно знать, как получить доступ к различным программам с помощью клавиатуры. Я рекомендую записать ярлыки в документ и хранить его в легкодоступном месте или распечатать и повесить рядом с компьютером. Эта информация не так важна, как пароль, поэтому не беспокойтесь, если ее увидят другие люди.
Ссылки по теме
- Как создавать безопасные и легко запоминающиеся пароли
- Десять технических навыков, которые нужны каждому студенту колледжа
Заключительные мысли
Знания как создавать собственные сочетания клавиш в Windows оказались для меня невероятно полезными, поскольку они позволяют мне эффективно использовать компьютер, независимо от того, насколько плохое у меня зрение. Я настоятельно рекомендую использовать настраиваемые сочетания клавиш для открытия программ в Windows людям, у которых возникают проблемы с поиском программ на экране, или тем, кто просто хочет работать более эффективно.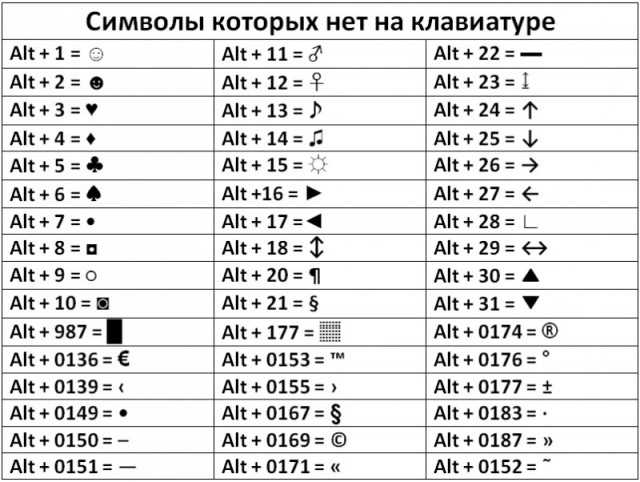
Как создать сочетание клавиш для отображения или скрытия значков на рабочем столе
РЕКОМЕНДУЕТСЯ:
Загрузите инструмент восстановления ПК, чтобы быстро находить и автоматически исправлять ошибки Windows.
Множество ярлыков приложений, файлов и папок легко загромождают красивый рабочий стол. Создание новой папки на рабочем столе и перемещение всех ярлыков программ и других материалов на рабочем столе в эту новую папку — один из способов очистить рабочий стол без фактической очистки материала.
Многие пользователи компьютеров предпочитают по возможности скрывать значки на рабочем столе. Хотя мы можем быстро скрыть все значки на рабочем столе, щелкнув правой кнопкой мыши рабочий стол, выбрав «Просмотр», а затем сняв флажок «Показать значки на рабочем столе», сочетание клавиш для быстрого отображения или скрытия значков на рабочем столе было бы здорово.
Сочетание клавиш для отображения/скрытия значков на рабочем столе
Как вы, вероятно, знаете, операционная система Windows не предлагает собственного сочетания клавиш для отображения или скрытия значков на рабочем столе.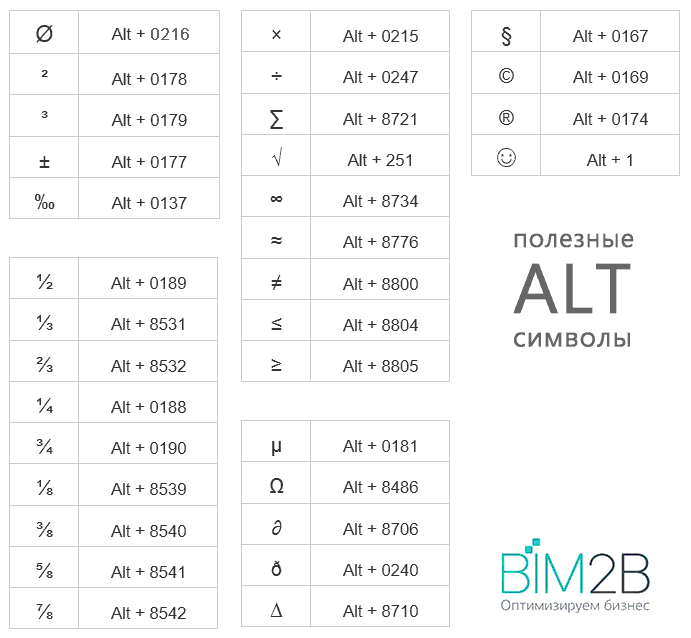 Хотя большинство веб-сайтов рекомендуют использовать программу HideDesktopIcons, дело в том, что она работает не всегда.
Хотя большинство веб-сайтов рекомендуют использовать программу HideDesktopIcons, дело в том, что она работает не всегда.
К счастью, есть работающая программа для отображения или скрытия значков на рабочем столе с помощью сочетания клавиш. Actual Hide Desktop Icons — бесплатная программа, предназначенная для быстрого отображения или скрытия значков на рабочем столе. Программа портативна и совместима со всеми версиями Windows от Windows 7 до Windows 10.
Чтобы назначить сочетание клавиш для отображения или скрытия значков на рабочем столе, вам просто нужно закрепить программу Actual Hide Desktop Icons на панели задач. Например, если вы закрепили Actual Hide Desktop в крайнем левом углу панели задач (рядом с кнопкой «Пуск»), вы можете использовать горячую клавишу Windows + 1 для быстрого отображения/скрытия значков на рабочем столе.
Создание сочетания клавиш для отображения или скрытия значков на рабочем столе
И если вы хотите назначить специальную горячую клавишу, не закрепляя программу на панели задач, следуйте приведенным ниже инструкциям:
Шаг 1: Нажмите здесь, чтобы загрузить Actual Программа скрытия значков на рабочем столе.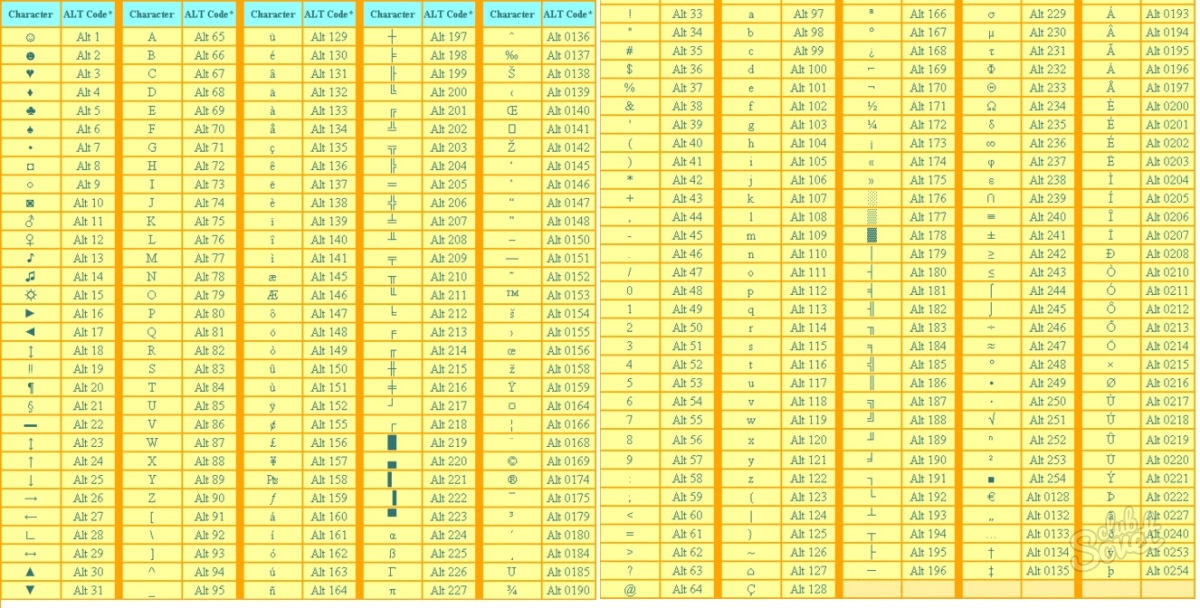
Шаг 2: Щелкните правой кнопкой мыши на файле ActualHideDesktopIcons.exe, щелкните Отправить на , а затем щелкните Рабочий стол (создать ярлык) , чтобы создать ярлык программы Actual Hide Desktop Icons на рабочем столе.
Шаг 3: Теперь щелкните правой кнопкой мыши на ярлыке Actual Hide Desktop Icons и выберите параметр Properties , чтобы открыть диалоговое окно свойств.
Шаг 4: Здесь, на вкладке Shortcut , установите флажок рядом с Shortcut Key (см. рисунок), назначьте сочетание клавиш, нажав Ctrl+Alt+любую клавишу, и, наконец, нажмите кнопку Apply чтобы сохранить ярлык.
Вот и все!
Горячая клавиша для отображения/скрытия значков на рабочем столе с помощью AutoHotKey
Если вы действительно заинтересованы в создании сочетания клавиш для отображения или скрытия значков на рабочем столе с помощью AutoHotKey, вот как это сделать.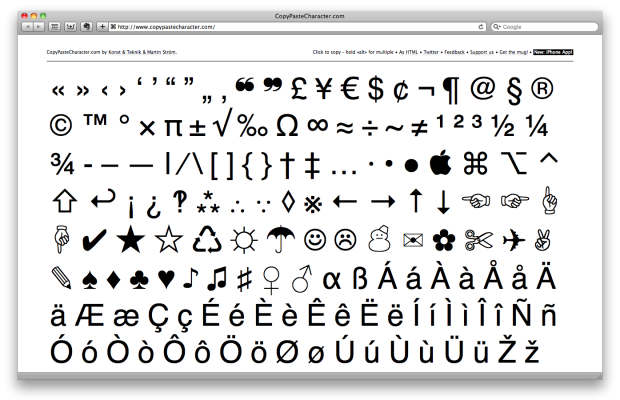

 Для переключения на клавиатуру эмодзи коснитесь кнопки или кнопки . Чтобы найти эмодзи, введите обычно используемое слово, например «сердце» или «смайлик», в поле поиска над клавиатурой эмодзи, а затем пролистайте появившиеся эмодзи. Чтобы вернуться к обычной клавиатуре, коснитесь или , затем коснитесь ABC в левом нижнем углу.
Для переключения на клавиатуру эмодзи коснитесь кнопки или кнопки . Чтобы найти эмодзи, введите обычно используемое слово, например «сердце» или «смайлик», в поле поиска над клавиатурой эмодзи, а затем пролистайте появившиеся эмодзи. Чтобы вернуться к обычной клавиатуре, коснитесь или , затем коснитесь ABC в левом нижнем углу.
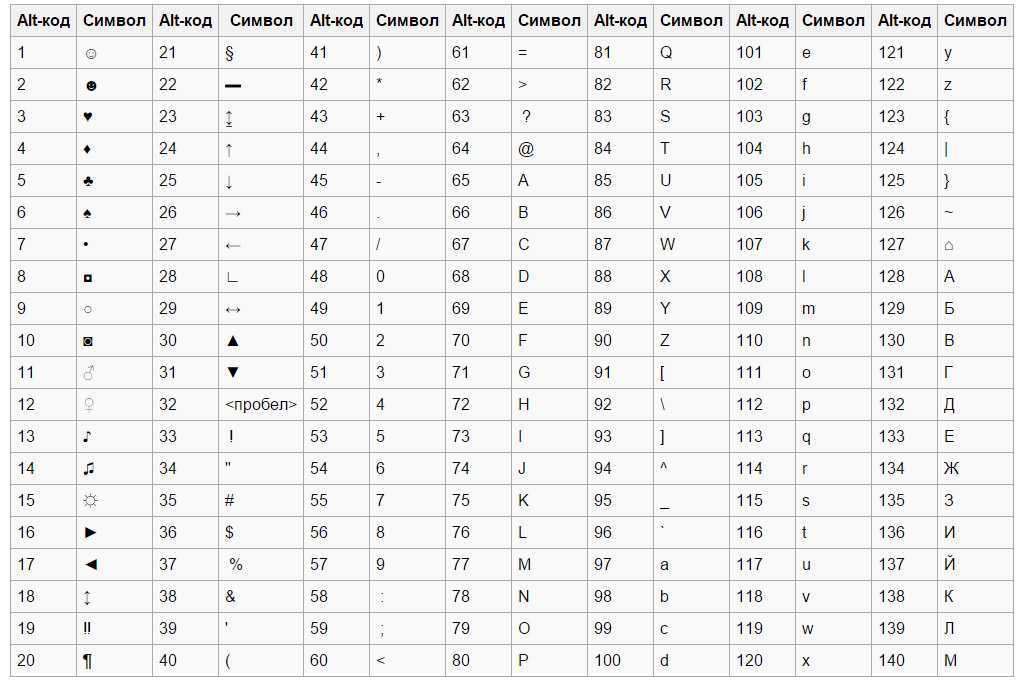 Коснитесь предложенного символа или варианта в верхней части клавиатуры, чтобы его ввести, или смахните влево, чтобы посмотреть другие предлагаемые варианты.
Коснитесь предложенного символа или варианта в верхней части клавиатуры, чтобы его ввести, или смахните влево, чтобы посмотреть другие предлагаемые варианты.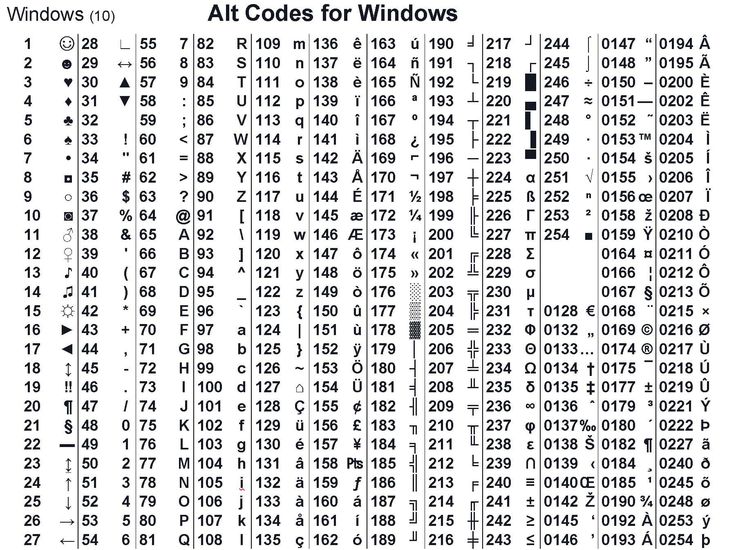 Например, если бы я создавал ярлык для Microsoft Visio, я бы использовал «V» в качестве ярлыка
Например, если бы я создавал ярлык для Microsoft Visio, я бы использовал «V» в качестве ярлыка