Sublime Text 3 жив. (Настройка и работа) / Хабр
AmedomaryВремя на прочтение 3 мин
Количество просмотров64K
CSS *HTML *
Recovery mode
Из песочницы
Sublime Text 3 — кроссплатформенный текстовый редактор.
Краткий гайд для начинающих работать в sublime и в сфере вёрстки. Тут собрано всё самое необходимое и важное. (По ссылкам найдёте больше, если это нужно)
Будем рассматривать его для Вёрстки на Pug / Less, где нам не нужен огромный функционал отладки. Поэтому именно этот редактор (по моему мнению) побеждает своих конкурентов как в скорости работы так и в функционале.
1. Установка программы и контроль за дополнениями (Package Control)
- Устанавливаем Sublime Text 3.
 Тут всё просто — качаем и запускаем.
Тут всё просто — качаем и запускаем.
Тут мы можем Скачивать, устанавливать, удалять, просматривать дополнения и т.д.
2. Настройки программы:
- Используем пробелы, вместо
табов.
«translate_tabs_to_spaces»: true - Размер
табаравен 4 пробела.
«tab_size»: 4Вы спросите зачем?
Что бы случайно не нажать пробел и таб вместе, и не сломать сборку pug.
А так же для единообразия работы в команде. - Строки не должны заканчиваться пустыми символами.
Для этого используем плагин TrailingSpaces.
— Пожалуй на этом обязательные MustHave настройки заканчиваются. Перейдём к индивидуальным:
- Полноэкранный режим F11 + скрытие панели menu (alt). Позволяет максимально использовать монитор для работы и не отвлекаться на статус панели OS.

- Запрет переноса строки. Наверное лучшее свойство из перечисленных. Не даёт путаться в pug синтаксисе. Показывает всегда ожидаемый код и вложенность независимо от размера экрана. Горизонтальная прокрутка осуществляется shift + колёсико, (либо тачПанель)
«word_wrap»: «false» - Themes. Ничего не могу сказать по этому поводу. Просто найдите то, что нравится (желательно использовать тёмную схему). Я использую „theme“: „Material-Theme-Darker.sublime-theme“.
- Подсветка синтаксиса. Ну я думаю тут не должно быть проблем. Если следить, что бы расширение и подсветка совпадали (Pug for Pug, а не Jade for Pug)
- View → Side Bar → Hide Open Files — Освобождает пространство для дерева проекта. Т.к это поле так и так дублируется вкладками и тремя точками сверху
3. Полезные клавиши ‘hotkey’ :
- В первом пункте скажем, что пропустим все стандартные сочетания, такие как ctrl(⌘) + Z (⌘ — далее просто ctrl).

- Пожалуй следующее самое популярное сочетание это:
crtl + P — Позволяет выполнить поиск по файлам открытого вами проекта. Позволяет избавится от огромного дерева открытых стилей. - Следующее по важности:
ctrl + D — Поиск копий выделенного текста. Идеально подходит для мульти-редактирования. И для поиска дублей. Особенно в больший файлах и больших фрагментов. Для мульти-курсора зажмите ctrl и используйте мышь. - ctrl + L
- Поиск… Ну наверное первое это ctrl+F — поиск по файлу. Второе и более важное это поиск в папке по множеству файлов ctrl + shift + F (Можно вызвать кликнув по папке правой кнопкой и выбрать ‘Find in folder…’) Советую не включать в поиск папку «Известного толстячка»
- ctrl + shift + up/down — Перемещает строку наверх/вниз (меняет их местами).
 Удобно для работы со стилями и переменными.
Удобно для работы со стилями и переменными. - Теперь небольшой туториал по комбинациям комбинаций клавиш. Вы наверное видели эти комбинации через запятую. Вот и я видел… а теперь я знаю как их использовать. Для этого по очереди нажимаем эти комбинации (можно не отпускать общую мод клавишу)
- ctrl + K, ctrl + 4 — Скрывает все ветки, вложенность которых больше 4. Аналог стрелочки свернуть. (ctrl + K, ctrl + J — разворачивает всё что есть)
- ctrl + K, ctrl + B — Скрывает/показывает SideBar. (хорошо работает с F12)
Теги:
- html
- css
- less
- pug
- sublime text 3
Хабы:
- CSS
- HTML
Всего голосов 19: ↑7 и ↓12 -5
Комментарии 25
Максим @Amedomary
Frontent ux/ui — developer
Сайт Twitter
Комментарии Комментарии 25
Краткое руководство по Sublime Text
Sublime Text — один из лучших текстовых редакторов в мире. Количество встроенных функций и расширений, которые доступны благодаря плагинам восхищает даже самого искушенного пользователя. Git, Vim, Python, Shell Script, регулярные выражения — все лучшие изобретения человечества собраны в этой маленькой программе. Приложение невероятно красиво и удобно в использовании. Один раз открыв Sublime вы не закроете его никогда.
Количество встроенных функций и расширений, которые доступны благодаря плагинам восхищает даже самого искушенного пользователя. Git, Vim, Python, Shell Script, регулярные выражения — все лучшие изобретения человечества собраны в этой маленькой программе. Приложение невероятно красиво и удобно в использовании. Один раз открыв Sublime вы не закроете его никогда.
Установка
Скачать установочные файлы можно на официальном сайте продукта. У приложения есть версии для OS X, Windows и Linux.
Удивительно, но столь функциональное приложение весит всего лишь чуть более 7 мегабайт. Установка мгновенна и не требует участия пользователя.
Пользоваться продуктом без ограничений функций можно бесплатно, но приложение иногда очень ненавязчиво напоминает о необходимости приобретения лицензии. Sublime Text один из немногих продуктов, который своим высочайшим качеством вызывает непреодолимое желание поделиться своими кровными с разработчиками. Тем более что текстовый редактор настолько хорош и стоит гораздо больше, чем те $70, которые за него просят.
Если имеются трудности с пониманием английского языка, можно установить плагин для русификации меню. Подробнее об установке плагинов будет рассказано ниже.
Основы использования
При запуске программы открывается безымянный текстовый файл.
В левом нижнем углу отображается строка и символ, на котором сейчас находится курсор. При наборе текста в Sublime кажется, будто клавиши под пальцами становятся мягче и процесс печати идет резвее.
Если подвести указатель мыши к верхней стороне экрана, то отобразится меню. В разделе File можно сохранить текущий документ или открыть новый для редактирования.
Файл можно сохранить под любым расширением.
И в большинстве популярных кодировок:
Верно и обратное. В Sublime можно открыть файл с любым расширением и кодировкой.
К слову, в Sublime вся введенная информация сохраняется автоматически. Текстовый редактор крайне редко принудительно завершает работу (у меня это было один-единственный раз, когда я пыталась сделать 20 тысяч замен символов в тексте одной командной), но даже в таком случае ни один напечатанный символ не пропадет.
Перемещение по документу
С правой стороны экрана отображается структура текста документа в миниатюре, которая позволяет мгновенно перемещаться из одной части файла в другую.
Переставить курсор на определенную строку или символ можно с помощью меню Goto.
Если полоса прокрутки случайно убежала далеко от местоположения курсора, то выручит пункт меню Scroll — > Scroll To Selection.
Но самая мощь Sublime ощущается при использовании закладок. Добавить закладку в текст можно с помощью пункта меню Goto -> Bookmarks -> Toogle Bookmark. Перемещаться между закладками можно с помощью команд Next Bookmark и Previous Bookmark.
Поиск и замена
Если выбрать пункт меню Find ->Find, то внизу экрана появится панель поиска.
C окошком для ввода искомых символов и кнопками в правой части экрана все понятно. Разберемся для чего нужны иконки в левом нижнем углу экрана.
Разберемся для чего нужны иконки в левом нижнем углу экрана.
Самая левая кнопка включает поддержку регулярных выражений. Объяснять что это такое и зачем они нужны в этой статье не будем. Об этом лучше почитать у Джеффри Фридла.
Следующая за ней кнопка делает поиск чувствительным к регистру.
Кнопка с двумя кавычками настраивает поиск на нахождение только точных совпадений. Пример: на запрос «7» найдется только » 7 «, а «87» и «78» не найдется.
По умолчанию, поиск идет в тексте начиная от текущего положения курсора и далее вправо и вниз (по ходу чтения). Кнопка с перевернутой стрелкой позволяет сменить это направление на противоположное.
Рядом с белым окном находится кнопка, которая подсвечивает все найденные в тексте совпадения. А кнопка слева от нее ограничивает область поиска выделенным фрагментом.
Аналогичная панель появляется при вызове пункта меню Find -> Replace.
Палитра команд
Для повышения продуктивности многие команды можно запускать из палитры команд, которая открывается из пункта меню Tools -> Command Palette.
Темы
Стандартный внешний вид Sublime безупречен. Для тех кто с этим не согласен есть пара десятков дополнительных тем оформления. Они доступны из пункта меню Preferences — > Color Sheme.
Настройки
Настройки Sublime меняются путем редактирования текста конфигурационного файла. К каждому параметру прилагается как минимум один абзац пояснений, что позволяет без труда разобраться что к чему. Обратите внимание, что выбранную тему оформления тоже можно менять через текст конфигурационного файла.А теперь перейдем к функциям Sublime, которые делают его великолепным редактором кода.
Подсветка синтаксиса
Подсветка синтаксиса в этом текстовом редакторе выглядит просто волшебно. Вот, к примеру, немного PHP и SQL:А вот HTML + JavaScript:
Sublime Text умеет эффектно подсвечивать код, написанный на трех десятках языков программирования.
- AppleScript;
- ActionScript;
- C;
- C++;
- C#;
- CSS;
- D;
- Dylan;
- Erlang;
- HTML;
- Groovy;
- Go;
- Haskell;
- Java;
- JavaScript;
- LaTeX;
- Lisp;
- Lua;
- Markdown;
- MATLAB;
- OCaml;
- Perl;
- PHP;
- Python;
- R;
- Ruby;
- SQL;
- TCL;
- XML;
- YAML.

Чтобы включить соответствующие оформление надо просто сохранить файл под правильным расширением.
Если вам нужно подсвечивать Brain Fuck, Fortran или еще какую-нибудь экзотику, то можно написать для этой цели собственный плагин или установить уже готовый.
Автодополнение кода
Sublime можно полюбить только за то, что кавычки и скобки в нем не нужно набирать два раза.
Стоит ввести в Sublime один символ, как он тут же предложит варианты завершения строки:
Для людей которые любят называть переменные наподобие «$moyPosledniyZimniyDenKogdaYaKatalsyaNaKonkah» эта функция бесценна.
Сворачивание кода
Если при взгляде на код голова кругом идет от иерархии циклов и условий, то значит это плохой код чтобы в нем разобраться без Sublime не обойтись. Слева, в том месте где отображается нумерация строк возле начала циклов и условий есть засечки, которые позволяют скрывать ненужные блоки кода. Для PHP эта функция работает отлично:
Сниппеты
Сниппет — это фрагмент кода или текста для многократного использования. В пункте меню Tools -> Snippets есть несколько десятков сниппетов для веб-разработчиков.
В пункте меню Tools -> Snippets есть несколько десятков сниппетов для веб-разработчиков.
При желании можно создавать собственные сниппеты и использовать коллекции чужих сниппетов.
Проекты
Еще одна замечательная функция Sublime, которая пригодится не только программистам — возможность объединить несколько файлов в один проект, что позволяет открывать и закрывать эти файлы одним движением руки, а также применять к ним групповые операции.
Чтобы отобразить в Sublime боковую панель с обозревателем файлов необходимо перетащить нужную папку на поле для набора текста.
Теперь можно сохранить выбранные файлы в виде проекта с помощью пункта меню Project -> Save Project As. После этого файлами можно манипулировать как отдельным проектом.
Сочетания клавиш
Для каждой команды в Sublime есть сочетание клавиш, которое позволяет мгновенно ее запускать. Их очень легко выучить, так как они написаны возле соответствующего пункта меню.
Макросы
Для автоматизации своих действий в Sublime не нужно знать ни одного языка программирования. Ведь есть функция записи активностей пользователя. Для начала записи макроса необходимо выбрать пункт меню Tools — > Start Record Macro и выполнить необходимые действия.
Для запуска записанного макроса используется команда Playback Macro. Записанный макрос можно сохранить под расширением sublime-macro и делиться им с другими пользователями.
Vim
Гарантированный способ повысить скорость набора кода — научиться работать в текстовом редакторе vim, который существует уже почти четверть века. Он позволяет работать с текстом не притрагиваясь к мыши или трекболу. Это повышает производительность труда как минимум на треть. Задача освоения vim не самая простая, но она стоит того, чтобы за нее взяться.
Для работы в режиме Vim, в стандартной комплектации Sublime есть плагин Vintage Mode. По умолчанию он находится в неактивном состоянии.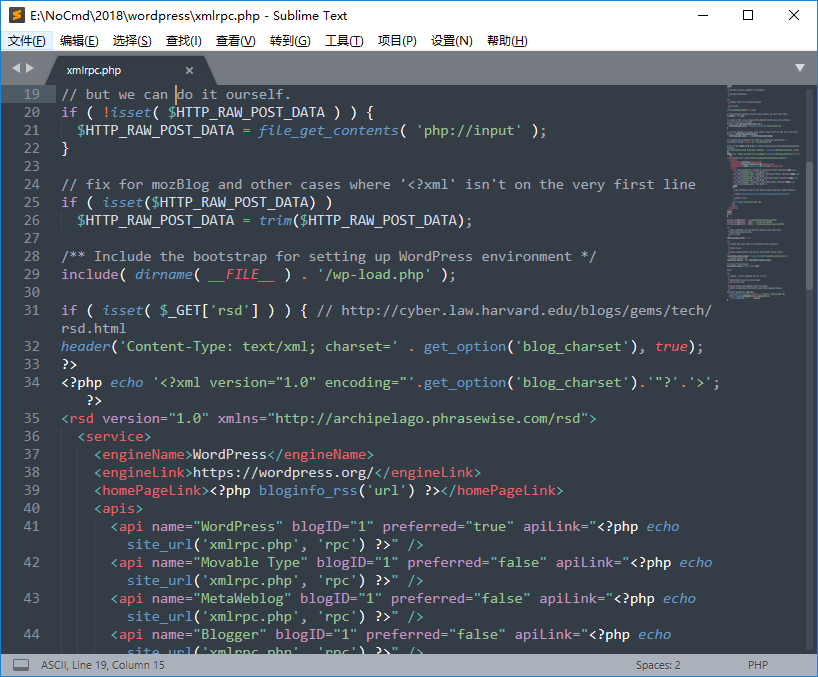 Включить его можно прописав в конфигурационном файле значение true для параметра vintage_start_in_command_mode.
Включить его можно прописав в конфигурационном файле значение true для параметра vintage_start_in_command_mode.
"vintage_start_in_command_mode": true
И указать каким образом будет производиться вход и выход из vim режима:
{ "keys": ["j", "j"], "command": "exit_insert_mode",
"context":
[
{ "key": "setting.command_mode", "operand": false },
{ "key": "setting.is_widget", "operand": false }
]
}Если вы пока еще не работали с vim, то велика доля вероятности что вам стоит научиться это делать. Вот эту картинку можно поставить на рабочий стол и в минуты размышлений созерцать ее и запоминать комбинации клавиш для vim/Vintage Mode для Sublime:
Плагины
Скачать различные плагины для Sublime можно на сайте Package Control. Вот небольшая подборка дополнений, которые на мой взгляд являются самыми полезными:
- Package Control. Это дополнение позволяет управлять всеми плагинами для Sublime;
- Git.
 Плагин для работы с популярной системой контроля версий;
Плагин для работы с популярной системой контроля версий; - Terminal. Использование командной строки в разы ускоряет работу с файлами проекта;
- Alignment. Выравнивает отступы в HTML, CSS, JavaScript и PHP;
- Trimmer. Убирает лишние пробелы;
- ColorPicker. Мгновенно подбираем цвет и вставляем в текст его шестнадцатеричный код;
- MarkdownEditing. Удобная подсветка синтаксиса Markdown.
Написать свой плагин для Sublime может любой разработчик, владеющий языком Python. Подробнее о Sublime API и написании плагинов можно прочитать в статье How to create a Sublime Text 2 Plugin.
Где искать дополнительную информацию
На русском языке
На habrahabr.ru можно найти много интересных статей по тегам Sublime и Sublime Text 2.
Есть сайт с русскоязычной документацией по Sublime, но на данный момент на нем довольно мало информации.
На английском языке
О новых версиях можно почитать в официальном блоге продукта.
У пользователей Sublime Text есть форум, на котором за все время создано около 15 тысяч тем и каждый человек может задать свой вопрос.
О Sublime Text издана отдельная книга, которая содержит самое полное руководство по использованию текстового редактора. Стоит она 40 долларов, но ее авторы гарантируют, что это скромная инвестиция окупится мгновенно.
Для владельцев iOS-девайсов:
- Ошибка «Обнаружен iPhone, но его не удалось правильно идентифицировать» — как исправить
- Как скинуть фото с айфона на комп через айтюнс
- Как делиться покупками в семейном доступе на iPhone
✅ Подписывайтесь на нас в Telegram, ВКонтакте, и Яндекс.Дзен.
Руководство для начинающих по Sublime Text 3
Sublime, без сомнения, является предпочтительным облегченным редактором для разработчиков, он не требует много места для установки и работать с ним просто весело. Цель этого блога — помочь вам настроить основные расширения, необходимые при работе с Sublime: Package Control, профессиональный пакет тем с четким дизайном, а также основную функцию Sublime «Goto Everywhere». Я использую Mac, но эта концепция также хорошо работает в Windows, проверьте соответствующий ярлык в Интернете, и это должно быть простым и плавным процессом.
Я использую Mac, но эта концепция также хорошо работает в Windows, проверьте соответствующий ярлык в Интернете, и это должно быть простым и плавным процессом.
Прежде чем идти вперед, убедитесь, что Sublime Text Editor 3 установлен правильно. Если вы еще не установили его, вы можете скачать его здесь.
1. Контроль пакетов
Все еще со мной? Потрясающий! Давайте начнем. Прежде всего, самое удивительное в Sublime — это разнообразная коллекция пакетов, которые вы можете установить. Пакеты варьируются от больших, таких как Git и SublimetoCodeIntel, до небольших удобных виджетов, таких как палитра цветов и автоматическое заполнение пути. Продолжайте проверять и искать наиболее полезные пакеты для себя — это очень важная часть вашего ежедневного кодирования с помощью Sublime. Поэтому обо всем по порядку, давайте установим Package Control.
Руководство по установке находится здесь
Нажмите
ctrl + `(обычно тот, что находится под Esc)
Затем вставьте код из приведенной выше ссылки в свою консоль, это может сбить с толку вставку большого графика кода в вашу возвышенную консоль Python , но это работает, так что давайте сделаем это.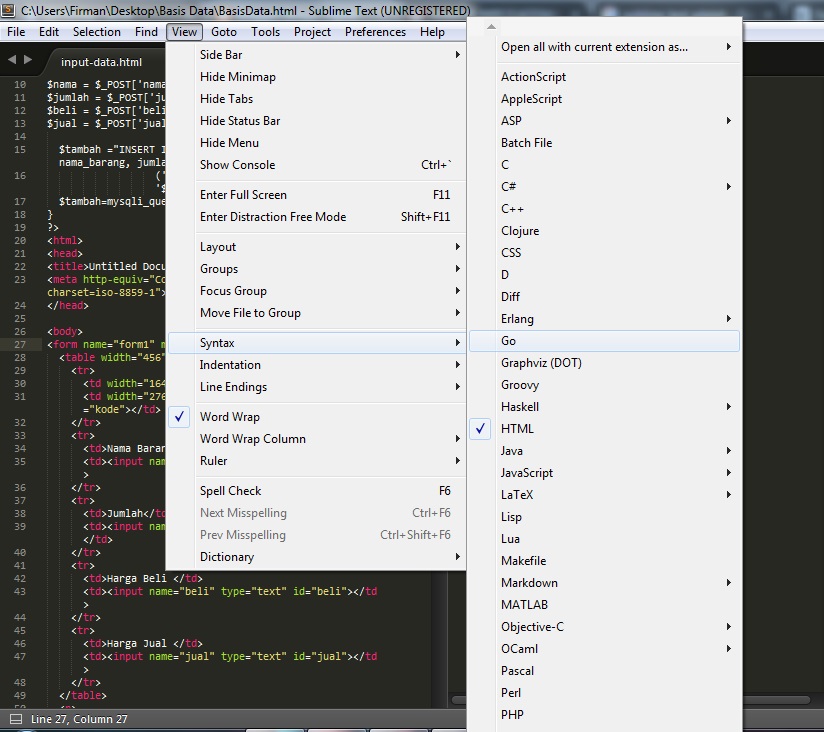
Теперь попробуйте нажать
Cmd + Shift + p
Затем введите «Установить пакет», вы должны увидеть это сейчас:
2. Тема
Перед установкой любого функционального пакета давайте сделаем sublime еще красивее, поищем тему!
- Установить пакет сверху
- Затем введите «Тема»
Вы должны увидеть большой список тем прямо сейчас, вы можете сначала выполнить поиск в Интернете, чтобы просмотреть некоторые темы, выбрать хорошую цветовую схему, которая вам нравится, а затем найти ее здесь. Я хотел бы предложить ту, которую я использую, называется «Тема — itg.flat»
После установки предпочитаемой вами темы шрифт и цветовая схема для возвышенного, возможно, уже были обновлены. Но это не похоже на то, что вы видели в другом месте, не так ли? Это потому, что вам также нужно обновить настройки пользовательского интерфейса для возвышенного, для itg.flat это даст вам более плоский вид после обновления.
Перейдите к:
Этот файл на самом деле перезаписывает настройки в файле JSON с настройками по умолчанию. Если вы ошибетесь с этим пользовательским файлом, просто удалите их, чтобы восстановить исходные настройки. Так что не стесняйтесь поиграть с ним, здесь вы можете определить настройки из руководства поставщика вашей темы, здесь я опубликую свой образец
{
"color_scheme": "Пакеты/тема - itg.flat/itg.dark.tmTheme",
"размер_шрифта": 14,
"highlight_line": правда,
"highlight_modified_tabs": правда,
"theme": "itg.flat.dark.sublime-тема"
} Обратите внимание, что формат JSON важен для Sublime Settings, если вы не уверены в нем, проверьте его с помощью онлайн-валидатора JSON. Теперь, когда этот шаг выполнен, у вас будет восхитительная рабочая среда для написания кода:
.
3. Goto Everywhere
Одна из самых замечательных функций, предоставляемых возвышенным, называется «Goto Everywhere», для меня это больше похоже на «Найти все». Как только вы к этому привыкнете, ваша продуктивность значительно повысится, так как вы сэкономите огромное количество времени на поиске вещей. Вот краткий список его наиболее распространенных целей использования:
Как только вы к этому привыкнете, ваша продуктивность значительно повысится, так как вы сэкономите огромное количество времени на поиске вещей. Вот краткий список его наиболее распространенных целей использования:
- Быстрый переход к файлу
- Быстрый переход к строке
- Быстро найти символ
Чтобы активировать эту функцию, нажмите комбинацию клавиш:
Cmd + p
Затем для других целей вы просто нажимаете разные кнопки, чтобы активировать функцию,
- Перейти к файлу: непосредственно введите имя файла
- Перейти к номеру строки: нажмите
:, затем введите номер строки, на которую вы хотите перейти, - Символ перехода: нажмите
@, после чего автоматически появится список опций. Перемещайтесь по символу, который вы ищете, или вводите его напрямую. Это чаще всего используется при поиске идентификаторов HTML и имен классов.
До сих пор я кратко рассмотрел основные функции, которые предоставляет возвышенное. В следующем блоге этой серии я объясню, как сделать вашу работу еще проще, используя возвышенные проекты, фрагменты и макросы.
А пока, адиос!!!
В следующем блоге этой серии я объясню, как сделать вашу работу еще проще, используя возвышенные проекты, фрагменты и макросы.
А пока, адиос!!!
Автор Team LoginRadius
LoginRadius — ведущий поставщик облачной платформы управления идентификацией клиентов и доступом (cIAM).
Полное руководство по настройке Sublime Text для Python
Содержание
ОбзорВ последние годы Python стал одним из самых популярных языков программирования. Нет сомнений в том, что Python предлагает замечательные возможности для разработки в таких областях, как искусственный интеллект, нейронные сети, большие данные и т. д. Чтобы в полной мере воспользоваться этими функциями, очень важно использовать идеальный редактор кода. Одним из таких исключительных редакторов кода для Python является Sublime Text.
В этой статье мы рассмотрим пошаговое руководство о том, как настроить Sublime Text для полной разработки Python, как использовать многие команды, функции и сочетания клавиш, которые делают Sublime text мощным инструментом и как вы можете улучшить некоторые из основных функций, используя различные пакеты.
Sublime Text — это легкий кроссплатформенный редактор кода, наиболее популярный благодаря своей скорости, простоте, простоте использования и надежной поддержке сообщества. Это невероятный редактор кода из коробки, даже без каких-либо надстроек или настроек. Тем не менее, дополнительные пакеты и пользовательские настройки могут значительно повысить уровень, поскольку в них представлены различные новые функции, которые могут значительно расширить функциональные возможности. Богатая экосистема пакетов, предлагаемая возвышенным текстом, позволяет очень легко настроить текстовый редактор специально для того, для чего вы хотите его использовать. Некоторые из пакетов универсальны и упрощают использование, в то время как другие очень специфичны для области разработки.
По умолчанию возвышенный текст можно использовать с любым языком программирования, но его поддержка Python считается одной из лучших. Ниже вы найдете полное руководство по использованию Sublime Text для Python.
Достаточно этих трех слов, чтобы понять причину выбора Sublime Text для разработки Python, простоты, интерфейса и настройки. Все функции, предлагаемые возвышенным текстом, направлены на улучшение интерфейса и, как следствие, делают редактор кода чрезвычайно простым. Кроме того, его обширные настраиваемые параметры делают его идеальным выбором для редактора кода.
1. ПростотаБудучи легким редактором кода, Sublime Text работает очень быстро. Создатели также сделали упор на то, чтобы процесс был гладким и простым. Редактор кода сразу же открывается при открытии, в отличие от других IDE, которым требуется значительное время для загрузки, а затем приветствуют вас бомбардировкой сообщений и подсказок.
Функции автосохранения также упрощают работу, так как вы можете просто оставить свою работу, и в следующий раз она откроется именно с того места, на котором вы остановились, поэтому вам не придется беспокоиться о сохранении вашей работы в случае низкого заряда батареи или внезапного выключение.
Sublime Text использует минималистский подход к своему интерфейсу. Интерфейс, предлагаемый Sublime text, является одним из самых чистых интерфейсов, которые вы можете получить из редактора кода. Нет ненужных боковых и нижних панелей, которые часто занимают большую часть экрана, показывая только то, что требуется, предоставляя вам достаточно места, чтобы сосредоточиться на своем коде.
Интерфейс также поддерживает несколько проектов по отдельности. Открытие нового проекта не приведет к закрытию вашего текущего проекта; он открывает для вас отдельное новое окно. Это разделение может быть очень полезным, особенно когда вы ссылаетесь на несколько баз кода.
3. Индивидуальная настройка Sublime Text предлагает некоторые богатые функции из коробки, такие как настройки отступов, проверки орфографии, привязки клавиш, множественный выбор и шаблоны файлов. Кроме того, наиболее яркой функцией настройки Sublime Text является возможность расширения текущих функций с помощью надстроек, называемых пакетами.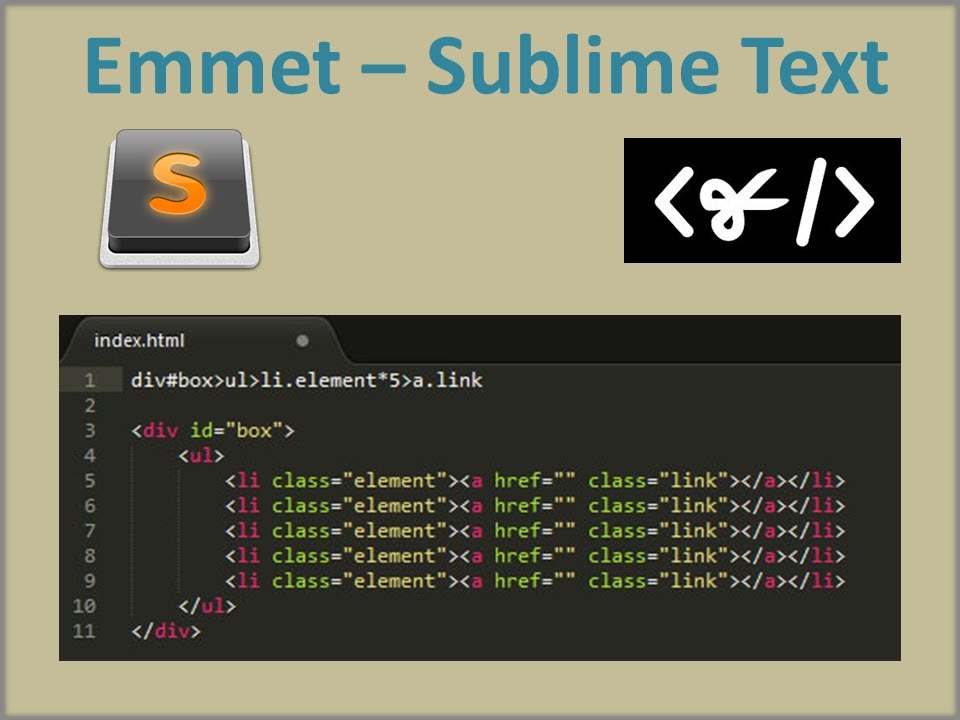 Эти пакеты можно объяснить как подключаемые расширения для выполнения дополнительных задач. Мы обсудим некоторые пакеты для Python позже в этой статье.
Эти пакеты можно объяснить как подключаемые расширения для выполнения дополнительных задач. Мы обсудим некоторые пакеты для Python позже в этой статье.
Примечание. Следующие шаги предназначены для операционной системы Windows. Эти инструкции могут различаться для операционных систем MACOS и Linux.
Шаг 1. Загрузите и установите Sublime Text и Python на свое устройствоПоследнюю версию Sublime Text (в настоящее время Sublime Text 4) можно бесплатно загрузить с сайта sublimetext.com. После загрузки запустите файл .exe, чтобы завершить простой процесс установки.
На вашем компьютере также должен быть установлен Python. Если вы еще этого не сделали, вы можете загрузить и установить Python с сайта python.org.
Шаг 2. Настройка Sublime Text для Python Sublime Text поставляется практически настроенным и готовым к работе. Однако, если вы хотите установить Sublime Text для Python, вам следует установить и настроить встроенный терминал. Чтобы настроить его,
Однако, если вы хотите установить Sublime Text для Python, вам следует установить и настроить встроенный терминал. Чтобы настроить его,
- Перейдите в «Палитру команд», расположенную в меню «Инструменты».
- Введите «Установить контроль пакетов» и выберите его в раскрывающемся меню. Это установит «Управление пакетами» в вашем редакторе Sublime Text. Если он успешно установлен, появится всплывающее сообщение с запросом
- . После этого установите «Terminus», снова начав вводить «Управление пакетами» и выбрав «Управление пакетами: установить пакет» из раскрывающегося списка.
- Теперь вы получите новый раскрывающийся список со всеми доступными пакетами, которые вы можете установить, чтобы улучшить работу с Sublime Text для python.
- Выберите «Конечная станция» из этого списка. Это загрузит пакет «terminus». После завершения он появится в разделе «Настройки» -> «Настройки пакета» -> «Терминус».
- Вы можете открыть терминал, снова открыв «Палитру команд» и введя «Терминус».
 Выберите «Терминус: открыть оболочку по умолчанию в панели». Это откроет консоль.
Выберите «Терминус: открыть оболочку по умолчанию в панели». Это откроет консоль. - Последним шагом настройки является установка синтаксиса на Python. Для этого снова откройте «Палитру команд» и введите «Python».
- Выберите параметр «Установить синтаксис: Python». Это гарантирует, что ваша подсветка, цветовая схема и автоматический отступ основаны на синтаксисе Python.
Как и в случае управления пакетами и завершения, Sublime text предлагает множество пакетов для улучшения вашего опыта программирования на Python. Вы можете установить любые пакеты, которые хотите, используя палитру команд, точно так же, как процесс установки терминала, упомянутый выше.
Package Control — основной пакет для установки других пакетов. Вам нужно сначала установить его, прежде чем вы сможете установить что-либо. После установки управления пакетами у вас будет возможность выбрать «Управление пакетами: установить пакет». Это предоставит список доступных пакетов для Sublime Text.
Это предоставит список доступных пакетов для Sublime Text.
Ниже приведены некоторые из лучших пакетов в возвышенном тексте, которые вам понадобятся для начала кодирования на питоне с использованием возвышенного текста.
– Tabnine для возвышенногоTabnine — это пакет автозавершения кода на основе ИИ, который может сократить время написания кода и сократить количество ошибок, предлагая лучшие практические рекомендации. Он поддерживает более 30 языков программирования, и Python — один из них.
— RequirementstxtRequirementstxt — это очень полезный пакет, обеспечивающий подсветку синтаксиса и простое управление версиями для ваших файлов requirements.txt.
— Anaconda Anaconda — хорошая альтернатива requirementstxt для подсветки синтаксиса и управления версиями. Он может превратить редактор Sublime Text в полноценную среду IDE, готовую к работе с Python, за счет включения анализа кода, автодополнения, форматирования autopep8, средства проверки сложности McCabe Vagrant и поддержки Docker.
Пакеты Git позволяют разработчикам выполнять некоторые из наиболее распространенных команд git из Sublime Text. Вы можете использовать такие команды, как git add, commit и push прямо из возвышенного текста.
— GitGutterПакет GitGutter помогает отслеживать файлы, которые были отредактированы с момента последней фиксации в git. Он добавляет небольшой символ рядом с номерами строк, которые указывают на обновленный статус репозитория git.
— Auto DocstringПакет Auto Docstring позволяет пользователям создавать шаблон строки документации Python для выбранного метода, функции или класса. Он также позволяет добавлять строки документации для каждой функции в файле кода и переключаться между стилями Google и Numpy даже после создания строк документации.
– AutoPEP8 Пакет AutoPEP8 автоматически преобразует ваш код Python в руководство по стилю PEP 8.

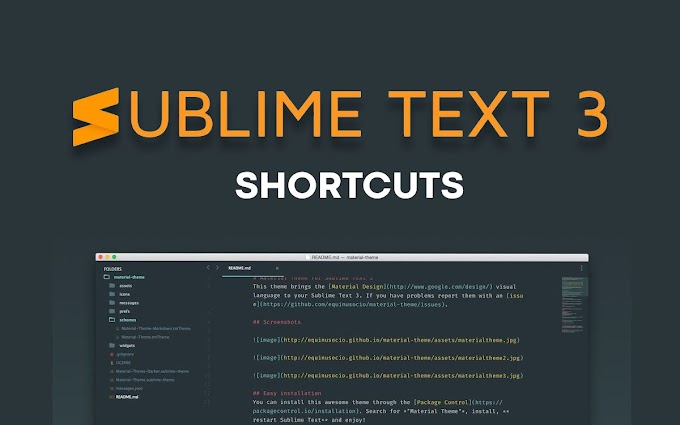
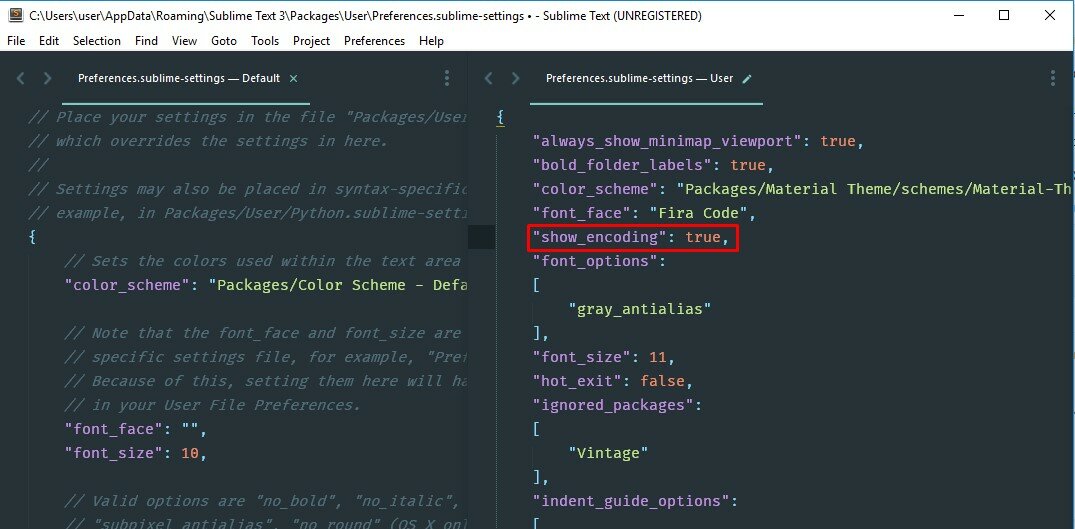
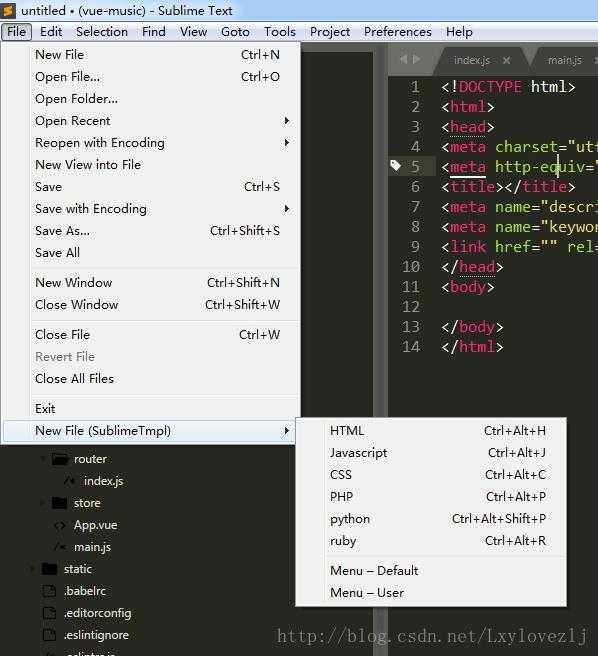 Удобно для работы со стилями и переменными.
Удобно для работы со стилями и переменными.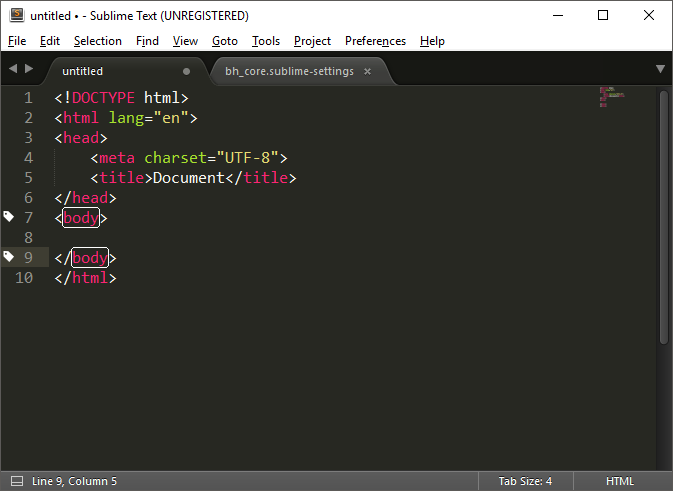
 Плагин для работы с популярной системой контроля версий;
Плагин для работы с популярной системой контроля версий; Выберите «Терминус: открыть оболочку по умолчанию в панели». Это откроет консоль.
Выберите «Терминус: открыть оболочку по умолчанию в панели». Это откроет консоль.