Как загрузить базу MySQL без тяжелых последствий
От автора: с перевозимым грузом нужно быть осторожнее, и проверять его на опасность сразу при погрузке. Вон товарищ мой, работая на такси, подвез девушку по указанному адресу. За 10 минут (пока ехали) успел в нее влюбиться и предложение сделать. В том году на свадьбе гуляли, а в этом жена другу тройню родила! В общем, надо быть внимательнее с тем, что грузите. В том числе и с данными, поэтому сегодня научимся, как загрузить базу MySQL без последствий.
Присоединение данных
Перенос информации является извечной «проблемой» технологической эпохи. После изобретения ПК стало,конечно, проще, но теперь все упирается в перемещение данных с одного устройства на другое.
Если конкретнее, то такая же проблема возникает и в любой СУБД. Перенос базы с одного сервера на другой может вызвать ненужную головную боль. Особенно, если осуществляется импорт данных на другие «рельсы». Нам крупно повезло, поскольку большая часть современных СУБД тесно «дружат» с SQL. Но все равно, как загрузить MySQL,знать нужно и важно. Ну, хотя бы для экономии своего «драгоценного» времени.
Но все равно, как загрузить MySQL,знать нужно и важно. Ну, хотя бы для экономии своего «драгоценного» времени.
Начнем обзор с рассмотрения возможностей импорта данных с помощью программных оболочек:
phpMyAdmin – запускаем программу, заходим во вкладку «Импорт». Здесь в разделе «Импортируемый файл» выбираем вариант «Обзор вашего ПК» или второй, если присоединяете сохраненную ранее копию БД. Но мы остановимся на первом.
Через проводник указываете нужный для загрузки файл, и внизу жмете «Ок».
Бесплатный курс по PHP программированию
Освойте курс и узнайте, как создать динамичный сайт на PHP и MySQL с полного нуля, используя модель MVC
В курсе 39 уроков | 15 часов видео | исходники для каждого урока
Получить курс сейчас!После того, как загрузится база MySQL, программа выведет отчет об успешно завершенном импорте.
С помощью phpMyAdmin можно присоединять и заархивированные БД, но если алгоритм сжатия будет неправильно обработан приложением, то его система выдаст ошибку.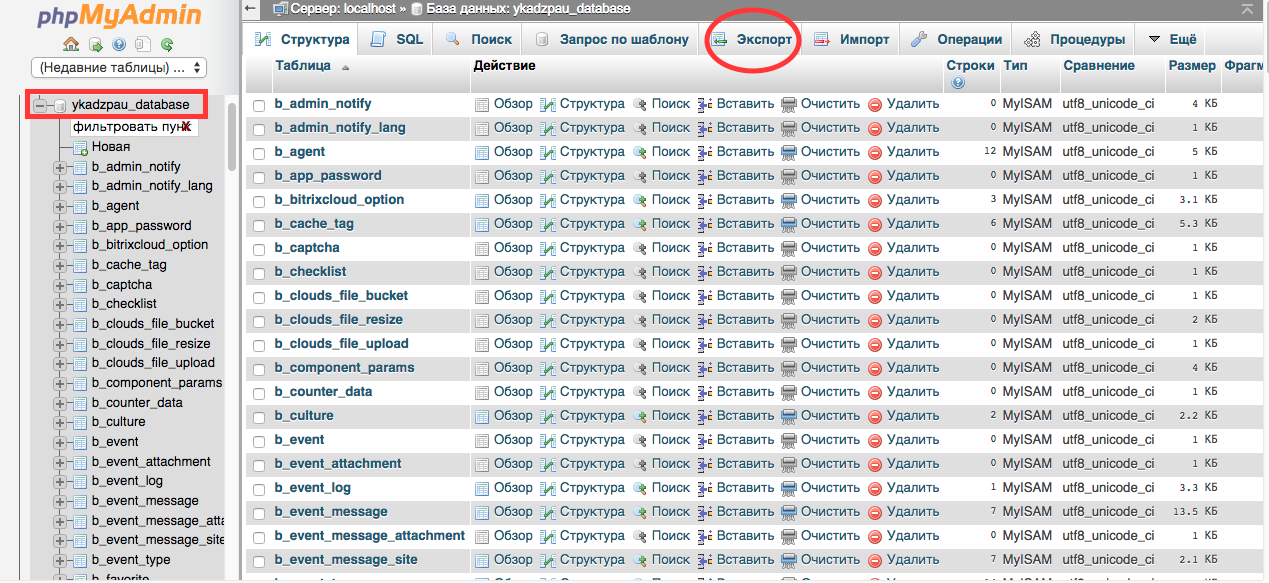 Поэтому советую переносить уже разархивированные источники.
Поэтому советую переносить уже разархивированные источники.
MySQL Workbench – после запуска программы на основной вкладке «Home» выберите нужное подключение (если у вас их несколько).
Затем в открывшейся вкладке подключения перейдите в боковое меню слева. Здесь выберите раздел «Data Import/Restore». После этого в основной рабочей области на вкладке «Import from Disc» в «Import Options» активируйте нужный вариант переноса данных.
Первый предназначен для импорта папки сохраненного дампа, а второй – для присоединения одиночного файла SQL. Мы выбираем последний («Import from Self-Contained File»). Но перед тем, как загрузить базу данных в MySQL, через проводник ОС задайте место расположения источника.
Для начала переноса в правом углу окна нажмите «Start Import». За прогрессом выполнения импорта можно наблюдать, перейдя на соседнюю вкладку «Import Progress». Кроме индикатора состояния здесь отображаются все сведения о ходе выполнения процесса: время начала, время окончания, сообщения об ошибках и другая отладочная информация.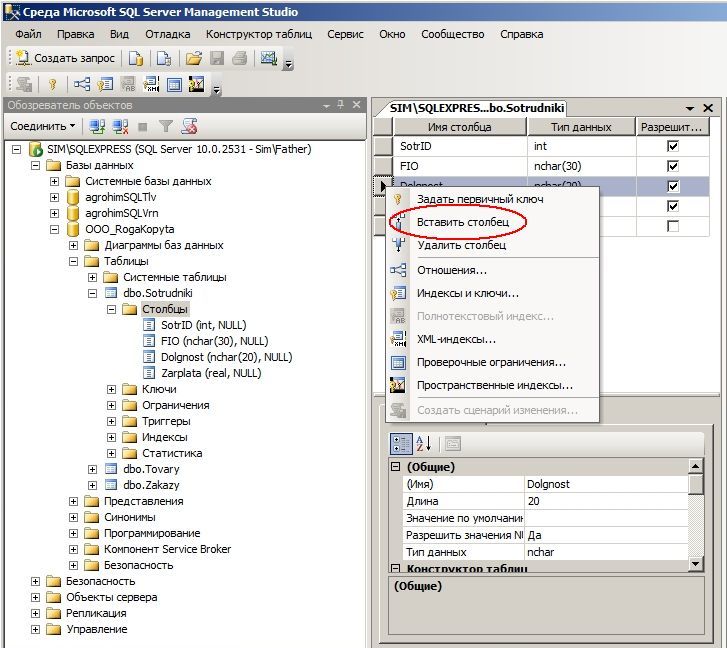
Программная платформа MySQL Workbench позволяет переносить источники практически любого размера. А c помощью phpMyAdmin вам удастся импортировать лишь базу объемом до 2 «метров». Это ограничение стоит учитывать при выборе основного инструмента для администрирования СУБД.
Средства командной строки
В MySQL импорт базы можно осуществлять не только программными оболочками, но и через встроенную клиентскую утилиту, которая работает через интерфейс командной строки. Порядок действий:
Заходите в командную строку, и через нее запускаете исполняемый файл экземпляра СУБД. Для этого следует указать путь к «экзешнику», пароль и учетную запись, под которой входите в MySQL. Понятно, что эта учетка должна обладать соответствующими привилегиями на импорт-экспорт данных или правами администратора.
Затем указываем источник, который нужно присоединить к серверу СУБД. Если файл находится в другой директории, то прописываем путь к нему. Пример:
Бесплатный курс по PHP программированию
Освойте курс и узнайте, как создать динамичный сайт на PHP и MySQL с полного нуля, используя модель MVC
В курсе 39 уроков | 15 часов видео | исходники для каждого урока
Получить курс сейчас! Z:\usr\local\mysql-5.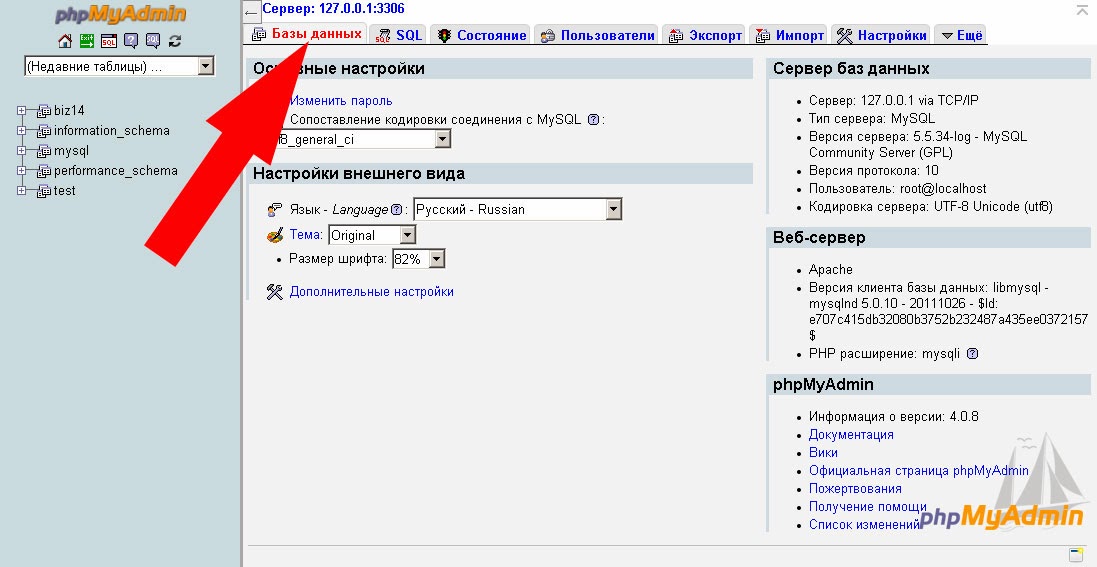
Z:\usr\local\mysql-5.5\bin\mysql.exe -u root source Z:\home\localhost\dump\world.sql |
Теперь проверим, как мы импортировали базу данных MySQL: удачно или нет. Выведем список всех БД, содержащихся на сервере:
После выполнения запроса мы видим, что база удачно импортирована нами на текущий экземпляр сервера СУБД. Но это еще не значит, что вся структура перенесенной БД сохранена. Давайте попробуем выяснить это, и выведем список все таблиц:
Если и этих доказательств того, что указанную базу MySQL импортировать получилось, мало, то можно вывести все строки любой из таблиц. Например, city:
Вот теперь можно с уверенностью утверждать, что мы удачно присоединили «аттаченную» базу к своему СУБД. И для этого у нас все доказательства «на руках» .
Импорт других форматов
Но не всегда данные для импорта доступны в удобном формате. Чаще всего (как назло) нужно «приаттачить» источник, информация в котором представлена в другом виде. Благо, что разработчики программных оболочек предвидели эту нестыковку, и реализовали в приложениях соответствующий функционал.
Чаще всего (как назло) нужно «приаттачить» источник, информация в котором представлена в другом виде. Благо, что разработчики программных оболочек предвидели эту нестыковку, и реализовали в приложениях соответствующий функционал.
Рассмотрим, как загрузить данные XML в MySQL на примере phpMyAdmin. Запускаем программу, снова заходим на вкладку «Импорт». Проделываем те же шаги, что и в предыдущем примере, но дополнительно указываем формат импортируемого источника. Я перенесу на сервер CSV источник, но вся процедура одинакова для всех вариантов, перечисленных в раскрывающемся списке.
Указываем в проводнике файл, устанавливаем нужный формат, жмем «Ок», и вы счастливый обладатель новой базы. Ну, вот и все, что касается того, как загрузить базу MySQL. Надеюсь, вы научились этой процедуре. А также уяснили, что всегда нужно проверять перемещаемый груз на опасность. Иначе тоже можете лишиться статуса холостяка и стать через несколько месяцев «троекратным» папой. Хотя мой друг даже рад этому .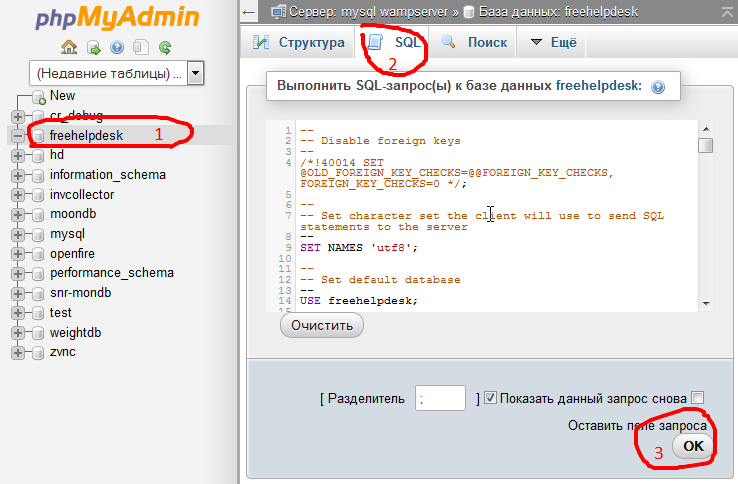
Бесплатный курс по PHP программированию
Освойте курс и узнайте, как создать динамичный сайт на PHP и MySQL с полного нуля, используя модель MVC
В курсе 39 уроков | 15 часов видео | исходники для каждого урока
Получить курс сейчас!Хотите изучить MySQL?
Посмотрите курс по базе данных MySQL!
СмотретьКраткое руководство. Создание сервера Базы данных Azure для MySQL с помощью портала Azure
- Чтение занимает 4 мин
В этой статье
База данных Azure для MySQL — это управляемая служба, которая позволяет запускать, администрировать и масштабировать в облаке базы данных MySQL с высоким уровнем доступности.Azure Database for MySQL is a managed service that you use to run, manage, and scale highly available MySQL databases in the cloud.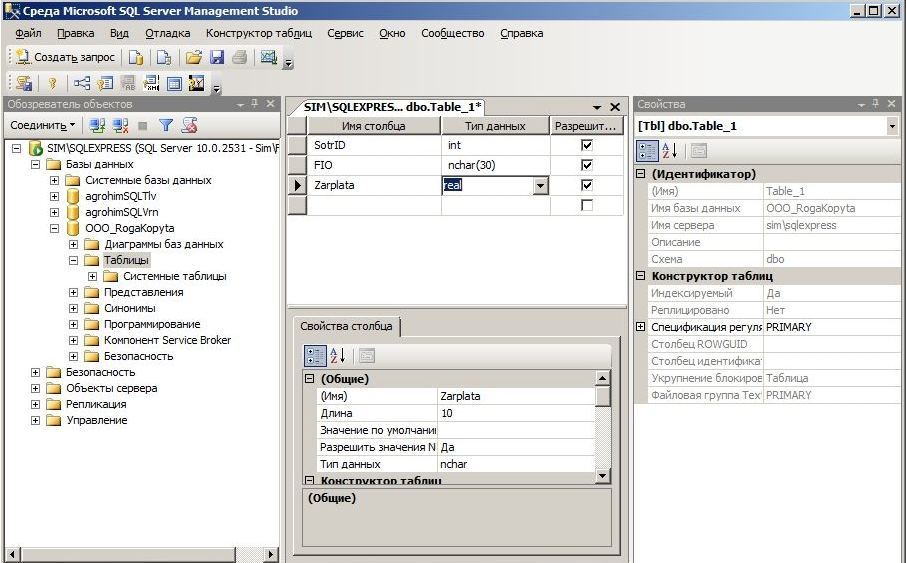
Предварительные требованияPrerequisites
Требуется подписка Azure.An Azure subscription is required. Если у вас еще нет подписки Azure, создайте бесплатную учетную запись Azure, прежде чем начинать работу.If you don’t have an Azure subscription, create a free Azure account before you begin.
Создание отдельного сервера Базы данных Azure для MySQLCreate an Azure Database for MySQL single server
Чтобы создать отдельный сервер Базы данных Azure для MySQL, перейдите на портал Azure.Go to the Azure portal to create a MySQL Single Server database. Найдите и выберите База данных Azure для MySQL:Search for and select Azure Database for MySQL:
Выберите Добавить.

На странице Select Azure Database for MySQL deployment option (Выберите вариант развертывания Базы данных Azure для MySQL) выберите Отдельный сервер:On the Select Azure Database for MySQL deployment option page, select Single server:
Введите основные параметры для нового отдельного сервера:Enter the basic settings for a new single server:
ПараметрSetting Рекомендуемое значениеSuggested value Описание ПодпискаSubscription Ваша подпискаYour subscription Выберите нужную подписку Azure.Select the desired Azure subscription. Группа ресурсовResource group myresourcegroupmyresourcegroup Введите новую группу ресурсов или уже имеющуюся из подписки.  Enter a new resource group or an existing one from your subscription.
Enter a new resource group or an existing one from your subscription.Имя сервераServer name mydemoservermydemoserver Укажите уникальное имя.Enter a unique name. Имя сервера может содержать только строчные буквы, цифры и знак дефиса (-).The server name can contain only lowercase letters, numbers, and the hyphen (-) character. Длина должна составлять от 3 до 63 символов.It must contain 3 to 63 characters. Источник данныхData source NoneNone Чтобы создать сервер с нуля, выберите Нет.Select None to create a new server from scratch. Выберите Резервная копия, только если восстановление выполняется из геоизбыточной резервной копии существующего сервера.Select Backup only if you’re restoring from a geo-backup of an existing server. РасположениеLocation Нужное расположениеYour desired location Выберите расположение из списка.  Select a location from the list.
Select a location from the list.ВерсияVersion Последний основной номер версииThe latest major version Используйте последний основной номер версии.Use the latest major version. См. все поддерживаемые версии.See all supported versions. Вычисления и хранилищеCompute + storage Используются значения по умолчаниюUse the defaults Ценовая категория по умолчанию — Общего назначения
Просмотрите страницу цен и при необходимости обновите значения по умолчанию. Review the pricing page, and update the defaults if you need to.
Review the pricing page, and update the defaults if you need to.Имя администратораAdmin username mydemoadminmydemoadmin Укажите имя администратора сервера.Enter your server admin user name. Не используйте для имени учетной записи администратора такие варианты: azure_superuser, admin, administrator, root, guest или public.You can’t use azure_superuser, admin, administrator, root, guest, or public for the admin user name. ПарольPassword Пароль.A password Новый пароль для администратора сервера.A new password for the server admin user. Длина пароля должна составлять 8–128 символов с комбинацией прописных или строчных букв, цифр и символов, отличных от буквенно-цифровых (!, $, #, % и т. 
Примечание
Используйте ценовую категорию «Базовый», если для вашей рабочей нагрузки не требуется большое количество вычислительных ресурсов и операций ввода-вывода.Consider using the Basic pricing tier if light compute and I/O are adequate for your workload. Обратите внимание, что серверы, созданные в ценовой категории «Базовый», нельзя масштабировать до ценовых категорий «Общего назначения» или «Оптимизированная для операций в памяти».Note that servers created in the Basic pricing tier can’t later be scaled to General Purpose or Memory Optimized.
Щелкните Просмотр и создание, чтобы подготовить сервер.Select Review + create to provision the server.
Дождитесь, пока на странице портала появится сообщение Развертывание выполнено.
 Wait for the portal page to display
Wait for the portal page to display
Возникли проблемы? Сообщите нам!Having problems? Let us know.
Настройка правила брандмауэра на уровне сервераConfigure a server-level firewall rule
По умолчанию новый сервер защищен брандмауэром.By default, the new server is protected with a firewall. Чтобы выполнить подключение, необходимо предоставить доступ к IP-адресу, выполнив следующие действия:To connect, you must provide access to your IP by completing these steps:
Перейдите в раздел Безопасность подключения в левой области ресурса сервера.Go to Connection security from the left pane for your server resource. Если вы не знаете, как найти ресурс, см. раздел об открытии ресурса.If you don’t know how to find your resource, see How to open a resource.

Выберите Добавить текущий IP-адрес клиента и щелкните Сохранить.Select Add current client IP address, and then select Save.
Примечание
Чтобы избежать проблем с подключением, проверьте, разрешает ли сеть исходящий трафик на порт 3306, который использует служба «База данных Azure для MySQL».To avoid connectivity problems, check if your network allows outbound traffic over port 3306, which is used by Azure Database for MySQL.
Вы можете добавить дополнительные IP-адреса или указать диапазон адресов, чтобы подключаться к серверу с любого из этих IP-адресов.You can add more IPs or provide an IP range to connect to your server from those IPs. Дополнительные сведения см. в статье об управлении правилами брандмауэра для сервера Базы данных Azure для MySQL.For more information, see How to manage firewall rules on an Azure Database for MySQL server.
Возникли проблемы? Сообщите нам об этомHaving problems? Let us know
Подключение к серверу с помощью mysql.
 exeConnect to the server by using mysql.exe
exeConnect to the server by using mysql.exeВы можете использовать mysql.exe или MySQL Workbench, чтобы подключиться к серверу из локальной среды.You can use either mysql.exe or MySQL Workbench to connect to the server from your local environment. В этом кратком руководстве показано, как использовать mysql.exe в Azure Cloud Shell для подключения к серверу.In this quickstart, we’ll use mysql.exe in Azure Cloud Shell to connect to the server.
Откройте Azure Cloud Shell на портале, нажав первую кнопку на панели инструментов, как показано на следующем снимке экрана.Open Azure Cloud Shell in the portal by selecting the first button on the toolbar, as shown in the following screenshot. Запишите имя нового сервера, имя администратора этого сервера и подписку для сервера из раздела Обзор, как показано на снимке экрана.Note the server name, server admin name, and subscription for your new server in the Overview section, as shown in the screenshot.

Примечание
Если вы открываете Cloud Shell первый раз, отобразится запрос на создание группы ресурсов и учетной записи хранения.If you’re opening Cloud Shell for the first time, you’ll be prompted to create a resource group and storage account. Это одноразовое действие,This is a one-time step. которое автоматически применяется для всех сеансов.It will be automatically attached for all sessions.
Воспользуйтесь следующей командой в терминале Azure Cloud Shell.Run the following command in the Azure Cloud Shell terminal. Замените показанные здесь значения реальными именами сервера и администратора.Replace the values shown here with your actual server name and admin user name. Для службы «База данных Azure для MySQL» к имени администратора требуется добавить
@\<servername>, как показано ниже:For Azure Database for MySQL, you need to add@\<servername>to the admin user name, as shown here:mysql --host=mydemoserver. mysql.database.azure.com --user=myadmin@mydemoserver -p
mysql.database.azure.com --user=myadmin@mydemoserver -p
Вот так выглядит этот процесс в терминале Cloud Shell:Here’s what it looks like in the Cloud Shell terminal:
Requesting a Cloud Shell.Succeeded. Connecting terminal... Welcome to Azure Cloud Shell Type "az" to use Azure CLI Type "help" to learn about Cloud Shell user@Azure:~$mysql -h mydemoserver.mysql.database.azure.com -u myadmin@mydemoserver -p Enter password: Welcome to the MySQL monitor. Commands end with ; or \g. Your MySQL connection id is 64796 Server version: 5.6.42.0 Source distribution Copyright (c) 2000, 2020, Oracle and/or its affiliates. All rights reserved. Oracle is a registered trademark of Oracle Corporation and/or its affiliates. Other names may be trademarks of their respective owners. Type 'help;' or '\h' for help. Type '\c' to clear the current input statement. mysql>В том же терминале Azure Cloud Shell создайте базу данных с именем
guest:In the same Azure Cloud Shell terminal, create a database namedguest:mysql> CREATE DATABASE guest; Query OK, 1 row affected (0. 27 sec)
27 sec)
Переключитесь на базу данных
guest:Switch to theguestdatabase:mysql> USE guest; Database changedВведите
quitи нажмите клавишу ВВОД, чтобы выйти из mysql.Enterquit, and then select Enter to quit mysql.
Возникли проблемы? Сообщите нам!Having problems? Let us know.
Очистка ресурсовClean up resources
Вы создали сервер службы «База данных Azure для MySQL» в группе ресурсов.You have now created an Azure Database for MySQL server in a resource group. Если вы ожидаете, что в будущем эти ресурсы вам не понадобятся, их можно удалить, удалив группу ресурсов или сам сервер MySQL.If you don’t expect to need these resources in the future, you can delete them by deleting the resource group, or you can just delete the MySQL server. Чтобы удалить группу ресурсов, выполните следующие шаги.To delete the resource group, complete these steps:
- Войдите на портал Azure; найдите в поиске и выберите Группы ресурсов.
 In the Azure portal, search for and select Resource groups.
In the Azure portal, search for and select Resource groups. - В списке групп ресурсов выберите имя группы ресурсов.In the list of resource groups, select the name of your resource group.
- На странице Обзор для группы ресурсов выберите Удалить группу ресурсов.On the Overview page for your resource group, select Delete resource group.
- В диалоговом окне подтверждения введите имя группы ресурсов и щелкните Удалить.In the confirmation dialog box, type the name of your resource group, and then select Delete.
Чтобы удалить сервер, нажмите кнопку Удалить на странице Обзор сервера, как показано ниже:To delete the server, you can select Delete on the Overview page for your server, as shown here:
Дальнейшие действияNext steps
Не можете найти нужную информацию? Сообщите нам!Can’t find what you’re looking for? Let us know.
Создание базы данных MySQL в cPanel
3933 Посещений
Знание, как создать базу данных в cPanel, может понадобится вам из разных причин. Например: вы только создали новый хост-аккаунт и вам нужно создать в нем базу данных для переноса данных из уже существующего хост-аккаунта.
Для начала, под этим аккаунтом, вам нужно зайти на главную страницу cPanel. Здесь, выбираете категорию “Базы данных” и переходите в раздел “Базы данныхMySQL”.
Для того, чтобы создать новую базу данных, вводите ее название в поле и нажимаете кнопку “Создать”.
Дальше спускаетесь ниже и переходите к разделу создания пользователя, заполняя все нужные поля.
Следующим важным шагом, будет привязка пользователя к базе данных и выставление ему привилегий. Зачем это нужно? Во-первых, мы привязываем пользователя именно к нужной базе данных поскольку они, пока что независимые друг от друга единицы. И для того, чтобы пользователь имел возможность управлять базой данных, нужно их связать.
Зачем это нужно? Во-первых, мы привязываем пользователя именно к нужной базе данных поскольку они, пока что независимые друг от друга единицы. И для того, чтобы пользователь имел возможность управлять базой данных, нужно их связать.
Во-вторых, мы должны выставить ему привилегии. Именно так, вы даете ему права на управление. В окошке, напротив «Все права» делаете отметку и выбираете «Внести изменения» внизу страницы.
Теперь, в разделе пользователей и текущих баз данных вы увидите внесенные изменения. Также, вам понадобится пароль и если вы его забудете, есть возможность смены пароля, выбрав указанную на картинке функцию.
Обращаем ваше внимание на то, что имя пользователя и базы данных состоит из двух частей. Так называемого префикса с нижним подчеркиванием перед именем, которые вы, непосредственно, прописывали. Первая часть, это логин который присваивается вам для входа в cPanel и он уникален. Функция разработана для избежания дубляжа, если имена которые вы присвоите базе данных и пользователю будут перекликаться с теми, что уже могут быть на хостинге.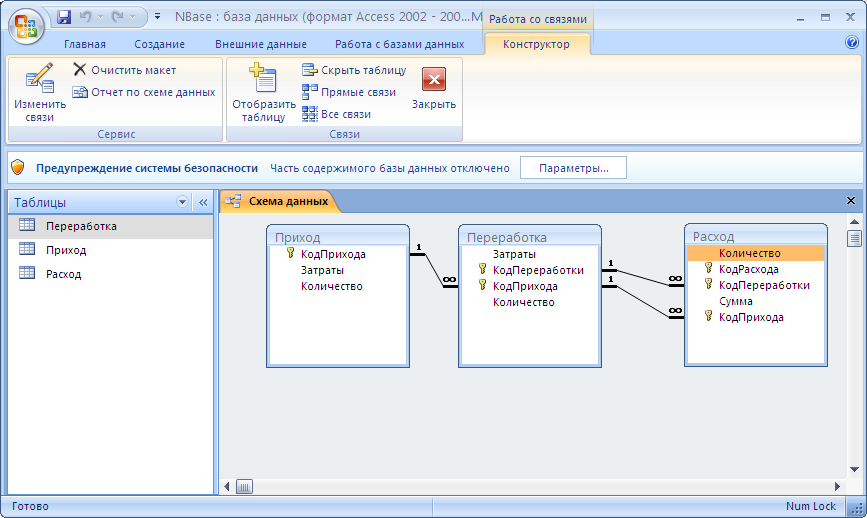
Создайте новую базу данных с помощью MySQL Workbench
Будучи новичком в MySQL, я установил последнюю версию MySQL Workbench (5.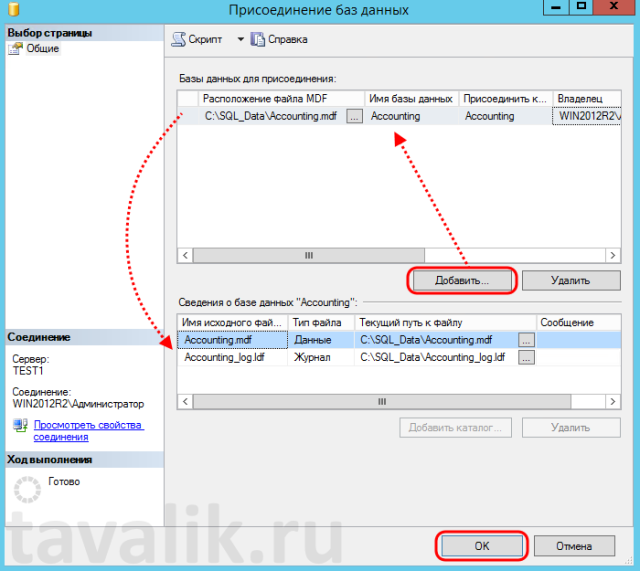 2.33). Я хотел бы знать, как вы можете создать базу данных с помощью этого приложения. На вкладке Обзор редактора SQL отображается несколько «MySQL Schema», являются ли эти схемы существующими базами данных?
2.33). Я хотел бы знать, как вы можете создать базу данных с помощью этого приложения. На вкладке Обзор редактора SQL отображается несколько «MySQL Schema», являются ли эти схемы существующими базами данных?
Поделиться Источник Ant 01 апреля 2011 в 15:49
8 ответов
- Как автоматически обновить базу данных в MySQL Workbench?
Я только что скачал MySQL Workbench 5.2, и мне это очень нравится. Я создал базу данных, используя новое соединение, и создал свою базу данных как обычно. Затем я создал модель EER и использовал базу данных. Затем я отредактировал некоторые поля в своей базе данных (в модели non EER), но новые…
- Изменение схемы базы данных с помощью MySQL Workbench
Используя MySQL Workbench, я создал ERD и схему базы данных. Я развернул базу данных на своем рабочем сервере и получил оперативные данные.
 Теперь мне нужно изменить свою схему. Вместо того чтобы вносить изменения в базу данных live server, я хотел бы изменить ERD, протестировать его, а затем…
Теперь мне нужно изменить свою схему. Вместо того чтобы вносить изменения в базу данных live server, я хотел бы изменить ERD, протестировать его, а затем…
255
- Запуск Инструментальных Средств MySQL.
- На левой панели окна приветствия выберите базу данных для подключения в разделе «Open Connection to Start Querying».
- Откроется окно запроса. На его левой панели есть раздел под названием «Обозреватель объектов», который показывает список баз данных. (Примечание: термины «schema» и «database» являются синонимами в этой программе.)
- Щелкните правой кнопкой мыши на одной из существующих баз данных и выберите «Create Schema…». Это вызовет мастер, который поможет вам создать базу данных.
Если вы предпочитаете сделать это в SQL, введите этот запрос в окно запроса:
CREATE SCHEMA Test
Нажмите CTRL + Enter, чтобы отправить его, и вы увидите подтверждение на панели вывода под окном запроса.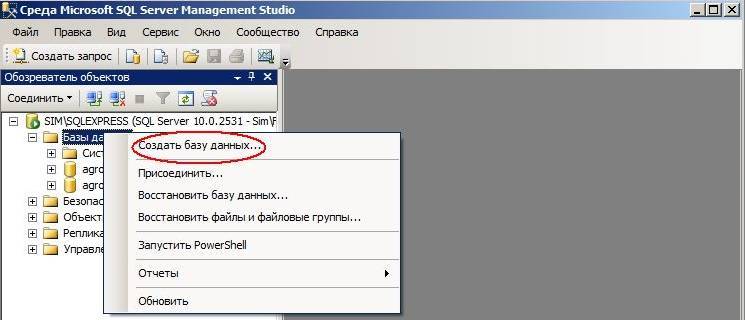 Однако вам придется щелкнуть правой кнопкой мыши на существующей схеме на панели объектов и нажать кнопку «Refresh All», чтобы она появилась.
Однако вам придется щелкнуть правой кнопкой мыши на существующей схеме на панели объектов и нажать кнопку «Refresh All», чтобы она появилась.
Поделиться Zach Rattner 01 апреля 2011 в 16:49
64
Нажмите на символ базы данных со знаком плюс (показано на рисунке ниже). Введите имя и нажмите кнопку Apply .
Это сработало в MySQL Workbench 6.0 году
Поделиться SaiyanGirl 04 марта 2014 в 06:06
15
Как создать базу данных в MySQL Workbench 6.3
- На вкладке Главная (1) — > Щелкните правой кнопкой мыши на баннере локального экземпляра (2) — >Открытое Соединение (3)
- Щелкните правой кнопкой мыши на пустом месте в окне схемы (1) -> создать схему (2)
- Введите имя базы данных (1) — > применить (2)
Поделиться фымышонок 21 октября 2016 в 15:48
- Как импортировать мою базу данных в mysql workbench?
Я создал базу данных с помощью MySQL.
 его подключение к файлу моего сайта. теперь я должен переместить свой сайт my server.how, чтобы подключить сервер базы данных ? Database Name: mysql_24172_abacu Database Server: ********** Database User: abacu Database Password: ********* как подключить этот…
его подключение к файлу моего сайта. теперь я должен переместить свой сайт my server.how, чтобы подключить сервер базы данных ? Database Name: mysql_24172_abacu Database Server: ********** Database User: abacu Database Password: ********* как подключить этот… - Попытка создать базу данных NEW в MySQL workbench 6.3 (значки выделены серым цветом — почему)
В связи с сообщением Stack Overflow, найденным в строке ниже, значки, упомянутые в этом сообщении, в моем случае выделены серым цветом. Создайте новую базу данных с помощью MySQL Workbench Моя система CentOS 7 MariaDB (вся документация, которую я читал на MySQL workbench, утверждает, что он будет…
11
В MySQL верстаке 6.0 CE.
- Вы запускаете MySQL Workbench.
- В строке меню нажмите на базу данных и выберите «Connect to Database»
- Он по умолчанию показывает вам настройки по умолчанию, в противном случае вы выбираете имя хоста, имя пользователя и пароль.
 и нажмите кнопку ОК.
и нажмите кнопку ОК. - Как и выше, определите, что вы должны нажать кнопку Записать в существующую базу данных, но если у вас нет существующей новой базы данных, то вы можете выбрать эту опцию из меню значков, которое находится под строкой меню. Теперь держите имя так, как вы хотите, и наслаждайтесь ….
Поделиться Rizwan Shamsher Kaim Khani 22 октября 2013 в 09:52
3
Те, кто новичок в MySQL & пользователях Mac; обратите внимание, что соединение отличается от базы данных.
Шаги по созданию базы данных.
Шаг 1: Создайте соединение и нажмите, чтобы войти внутрь
Шаг 2: Нажмите на значок базы данных
Шаг 3: назовите свою схему базы данных
Шаг 4: применить запрос
Шаг 5: Ваш DB создан, наслаждайтесь…
Поделиться Mohammad Zaid Pathan 30 марта 2020 в 19:10
2
вы можете использовать эту команду :
CREATE {DATABASE | SCHEMA} [IF NOT EXISTS] db_name
[create_specification] . ..
create_specification:
[DEFAULT] CHARACTER SET [=] charset_name
| [DEFAULT] COLLATE [=] collation_name
..
create_specification:
[DEFAULT] CHARACTER SET [=] charset_name
| [DEFAULT] COLLATE [=] collation_name
Поделиться omid haghighatgoo 18 марта 2014 в 06:58
0
во-первых, вы должны создать модели. модель по умолчанию-sakila, поэтому вы должны создать ее. если вы уже создали новый, перейдите в раздел База данных > Forward Engineer. тогда ваша модель будет существовать в локальном instance:80
Forward engineer — это создание базы данных в выбранном вами хосте!
Поделиться Jetwiz 12 марта 2020 в 02:49
0
Этот ответ предназначен для Ubuntu пользователей, ищущих решение без написания SQL запросов.
Ниже приведен начальный экран, который вы получите после его открытия
В правом верхнем углу, где написано администрирование , нажмите на стрелку справа
Это покажет схему (вместо администрирования), и вы сможете увидеть базу данных sys.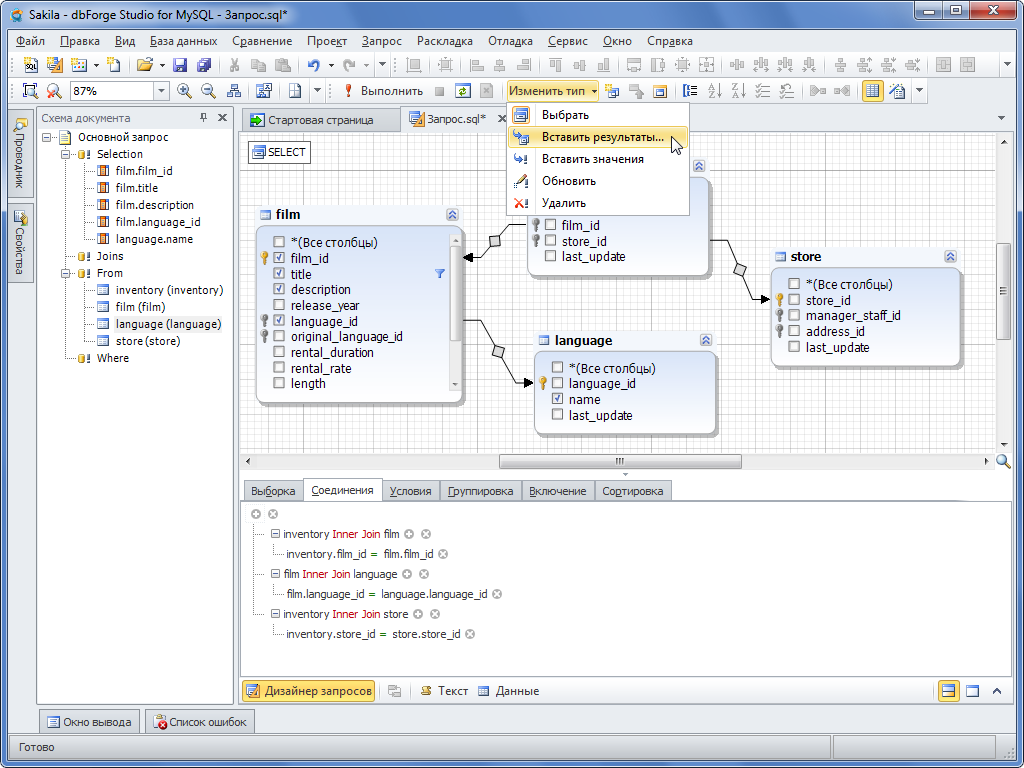
Щелкните правой кнопкой мыши в серой области после функций и выберите команду создать схему...
Это откроет следующее место, где я создаю таблицу с именем StackOverflow_db
Щелчок по правой нижней кнопке с надписью «Apply»,
И в этом новом представлении тоже нажмите на «Apply». В конце концов вы получите базу данных под названием StackOverflow_db
Поделиться Tiago Martins Peres 李大仁 02 июня 2020 в 11:35
Похожие вопросы:
Создайте новую базу данных MySQL с помощью Workbench
Я просто пытаюсь создать новую базу данных MySQL с несколькими простыми таблицами. Я создал новую модель EER в Workbench, поэтому у меня есть смоделированная база данных, которую я хочу, со всеми…
MySQL Workbench — как клонировать базу данных на одном сервере с другим именем?
Я использую MYSQL Workbench и хочу клонировать базу данных на том же сервере с другим именем. Он должен дублировать всю структуру таблиц и данные в новую базу данных. Я знаю, что обычный способ,…
Он должен дублировать всю структуру таблиц и данные в новую базу данных. Я знаю, что обычный способ,…
как вставить / отредактировать данные в базу данных(ы), которые я создал в CLI с помощью mysql workbench?
как вставить / отредактировать данные в базу данных(ы), которые я создал в CLI с помощью mysql workbench? Я создал базу данных mysql в CLI, и теперь я хочу отредактировать таблицы и их содержимое с…
Как автоматически обновить базу данных в MySQL Workbench?
Я только что скачал MySQL Workbench 5.2, и мне это очень нравится. Я создал базу данных, используя новое соединение, и создал свою базу данных как обычно. Затем я создал модель EER и использовал…
Изменение схемы базы данных с помощью MySQL Workbench
Используя MySQL Workbench, я создал ERD и схему базы данных. Я развернул базу данных на своем рабочем сервере и получил оперативные данные. Теперь мне нужно изменить свою схему. Вместо того чтобы.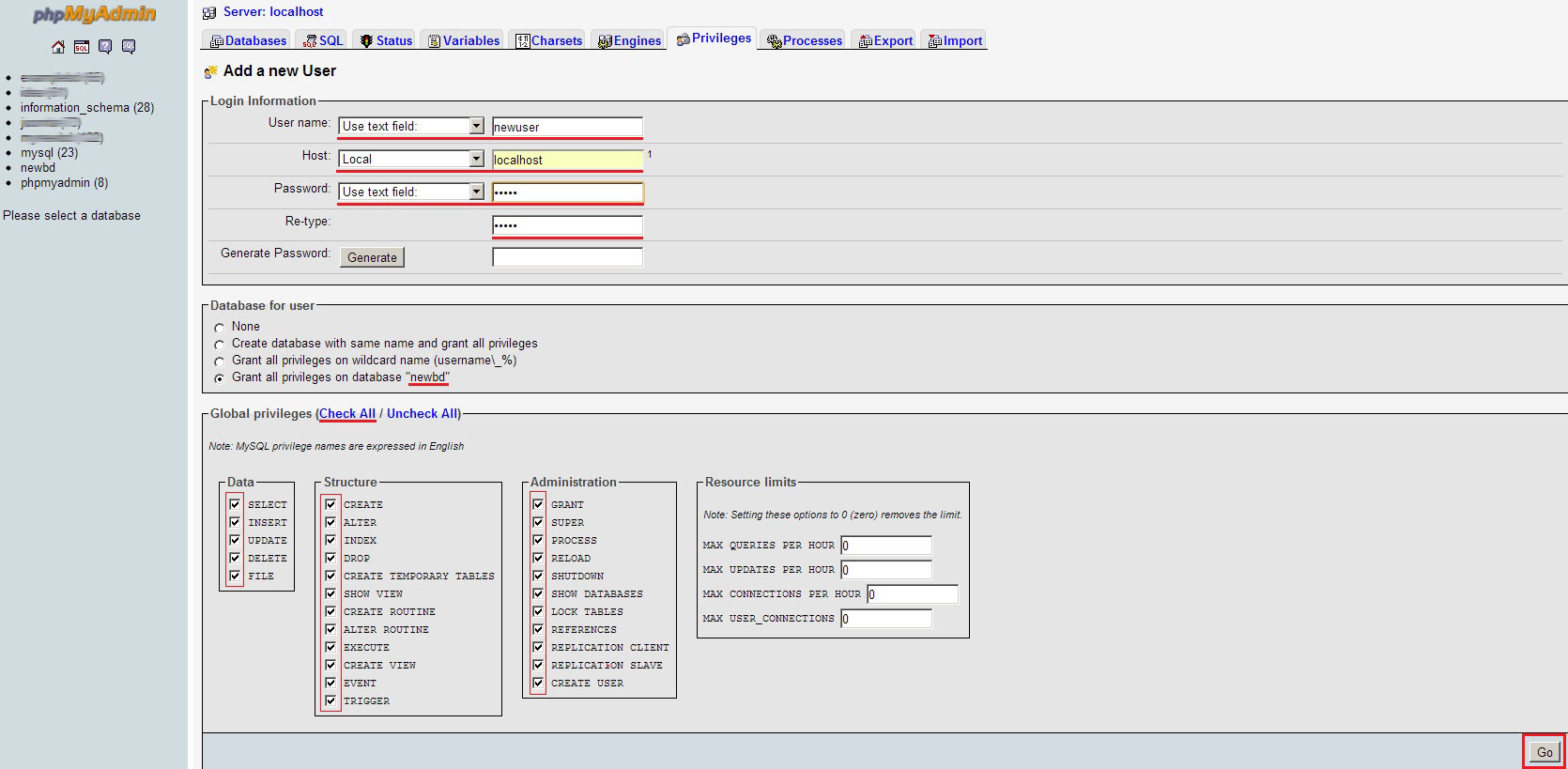 ..
..
Как импортировать мою базу данных в mysql workbench?
Я создал базу данных с помощью MySQL. его подключение к файлу моего сайта. теперь я должен переместить свой сайт my server.how, чтобы подключить сервер базы данных ? Database Name: mysql_24172_abacu…
Попытка создать базу данных NEW в MySQL workbench 6.3 (значки выделены серым цветом — почему)
В связи с сообщением Stack Overflow, найденным в строке ниже, значки, упомянутые в этом сообщении, в моем случае выделены серым цветом. Создайте новую базу данных с помощью MySQL Workbench Моя…
Создайте базу данных с помощью mysql workbench
Я новичок в интернете и хотел бы создать базу данных с пользователем username : admin / password : admin. Дело в том, что я действительно мало знаю о базах данных. Я установил MySQL Workbench на…
Создайте новую базу данных без использования MySQL Workbench
На машине установлен MySQL, но верстак MySQL не установлен. Как правило, мы создаем DB с помощью верстака. Есть ли способ создать новую базу данных без использования MySQL Workbench?
Как правило, мы создаем DB с помощью верстака. Есть ли способ создать новую базу данных без использования MySQL Workbench?
Импорт данных в MySQL Workbench
У меня есть база данных с 6 таблицами, и я хочу импортировать эти таблицы в существующую базу данных в MySQL Workbench. Я использовал phpMyAdmin для экспорта базы данных в файл .sql и импортировал…
Как импортировать и экспортировать базы данных в MySQL и MariaDB
Введение
Эта статья в первую очередь рассчитана на новичков в администрировании, для тех, кто хочет научиться самостоятельно производить импорт и экспорт баз данных. Зачем вам может это понадобиться? Допустим, вы хотите самостоятельно сделать бэкап, чтобы в дальнейшем при необходимости восстановить определенную версию базы данных. Или вам нужно сделать перенос сайта на другой сервер либо в другую среду разработки. В общем, причин может быть множество, поэтому понимание того, как сначала сделать, а потом импортировать резервную копию, лишним не будет.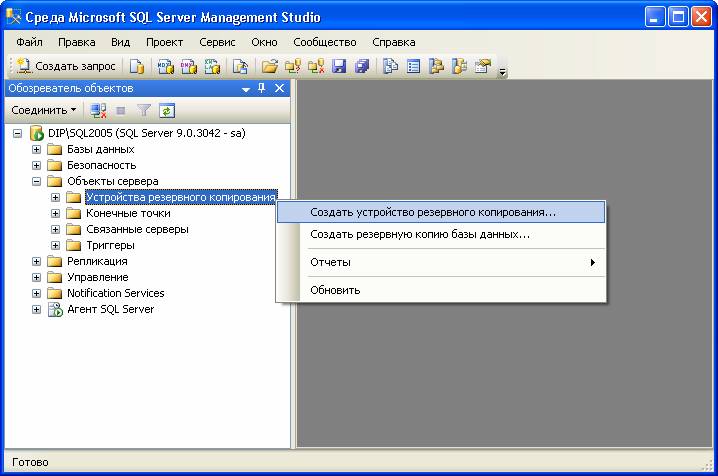
Для того, чтобы выполнить все дальнейшие действия, у вас должны быть:
а) доступ к серверу на базе Linux, на котором работает MySQL/MariaDB;
б) название базы данных и данные доступа к ней.
Используем консоль
Экспорт
Для того, чтобы произвести экспорт, мы будем использовать утилиту mysqldump. При помощи нее осуществляется работа с текстовыми файлами базы данных. Итак, вы должны знать название базы данных, а также иметь доступ (логин и пароль) к аккаунту, который имеет, по крайней мере, доступ read only (только для чтения).
Для экспорта базы данных введите вот такую команду:
mysqldump -u имя_пользователя -p название_БД > data-dump.sql
в которой нужно ввести имя пользователя с необходимым доступом, название нужной вам базы данных, а также data-dump.sql – файл в текущей директории, куда будут сохранены данные.
После ввода этой команды вы не увидите никакого вывода на экране, однако вы можете проверить содержимое файла data-dump. sql для того, чтобы убедиться, что теперь он является резервной копией вашей базы данных.
sql для того, чтобы убедиться, что теперь он является резервной копией вашей базы данных.
Содержимое файла должно выглядеть примерно так, как показано ниже. В документе будет указано название базы данных (в данном случае MySQL), ее название и другие данные.
-- MySQL dump 10.13 Distrib 5.7.16, for Linux (x86_64) -- -- Host: localhost Database: database_name -- ------------------------------------------------------ -- Server version 5.7.16-0ubuntu0.16.04.1
Если во время процесса экспорта будут какие-нибудь ошибки, утилита mysqldump выведет на экран сообщение о них.
Импорт
Для того, чтобы импортировать существующий файл в MySQL или MariaDB, вам нужно начать с создания новой базы данных. Именно в нее вы затем загрузите содержимое резервной копии.
Сначала подключитесь к базе данных в качестве root-пользователя (либо другого пользователя, который сможет создать новую базу данных):
После того, как вы подключились к консоли MySQL, создайте новую базу данных (в данном случае new_database):
mysql> CREATE DATABASE new_database;
После этого на экране появился следующий вывод:
Output Query OK, 1 row affected (0.00 sec)
Теперь для выхода из консоли MySQL нажмите CTRL+D. Далее переходите к самому импорту. Сделать это можно, введя вот такую команду:
$ mysql -u имя_пользователя -p new_database < data-dump.sql
Команда очень похожа на команду экспорта, вам нужно ввести имя пользователя, название новой базы данных, куда вы будете импортировать данные (в качестве примера new_database), и название самого файла, который вы собираетесь импортировать (data-dump.sql).
Если команда выполнена корректно, то никакого вывода на экране вы не увидите; на экране могут отобразиться только сообщения о каких-то ошибках. Как и в случае с экспортом, проверить, точно ли все прошло успешно, вы можете путем подключения к MySQL и просмотра данных. Сделать это можно, к примеру, используя команды USE и SHOW. Команда use определяет, какая база данных будет использоваться в дальнейших запросах. Введите:
И тогда при всех последующих запросах в данном сеансе автоматически будет использоваться эта база данных.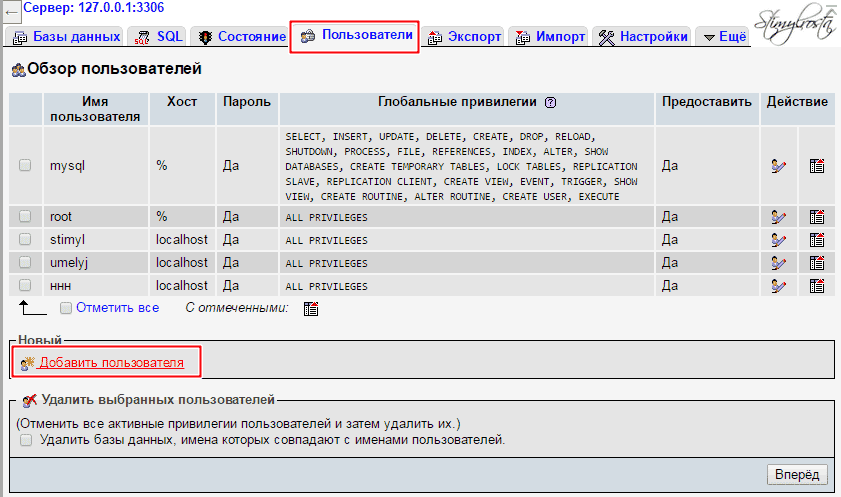 Данную установку можно изменить, использовав команду use с названием другой базы данных.
Данную установку можно изменить, использовав команду use с названием другой базы данных.
Что касается команды show, то она используется для того, чтобы посмотреть информацию о самих базах данных, о таблицах, столбцах, которые они содержат, а также о состоянии сервера.
Допустим, нам нужно посмотреть, список таблиц в базе. Для этого вводим:
Хотите увидеть список столбцов в какой-то определенной таблице? Используйте команду SHOW COLUMNS FROM и название нужно вам таблицы:
SHOW COLUMNS FROM название_таблицы
Статистику по работе сервера можно получить в ответ на команду:
mysql> SHOW GLOBAL STATUS;
Используем phpMyAdmin
Экспорт и импорт баз данных можно также делать через phpMyAdmin. В общем и целом, пожалуй, это даже более простой путь, чем использование консоли.
Экспорт
Зайдите в phpMyAdmin и выберите базу данных, с которых вы хотите работать.
Далее выберите вкладку «Экспорт» и, в зависимости от своих предпочтений, быстрый или обычный метод экспорта.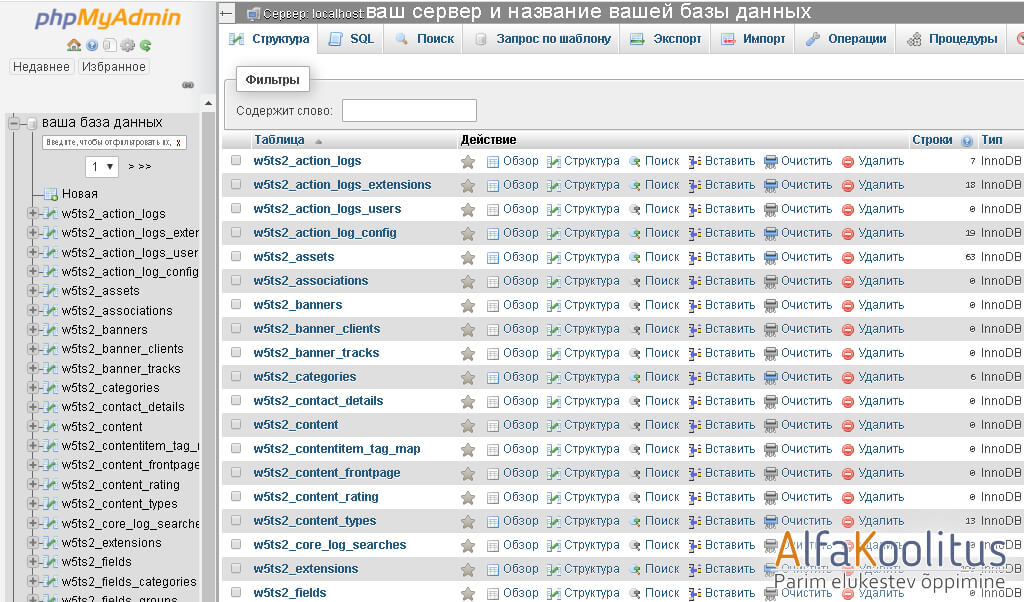 Второй подойдет для тех, кто хочет самостоятельно выставить все настройки.
Второй подойдет для тех, кто хочет самостоятельно выставить все настройки.
После внесения нужных изменений нажмите «Вперед» и выберите, куда хотите поместить созданный файл. Все, экспорт базы данных был успешно выполнен.
Импорт
Выполнить импорт базы данных тоже совсем несложно. Как и в предыдущем случае, в списке слева выберите нужную вам базу данных, а затем перейдите во вкладку «Импорт».
Выберите файл для импорта на вашем компьютере и проверьте настройки. Скорее всего, они подойдут для импортирования вашего файла, но при желании их можно изменить. Нажмите кнопку «Вперед» — и будет выполнен импорт файла. Вы увидите надпись вроде такой:
Импорт успешно завершён, выполнено 32 запроса.
Ниже в красной рамке могут идти сообщения о возникших ошибках (например, о дублировании).
В списке слева вы можете выбрать базу данных, с которой работали, и посмотреть имеющиеся файлы, а также их содержимое (и изменить их).
Заключение
Выбор подходящего метода экспорта и импорта баз данных зависит только от вас и ваших предпочтений – кому-то проще работать в консоли, а для кого-то понятнее phpMyAdmin. Главное, нужно регулярно делать бэкапы, в том числе и ваших баз данных.
Кстати, полезную информацию о базах данных я также нашел в Справочном центре Timeweb.
Как создать базу данных mysql
Cоздание базы данных mysql
Для установки Joomla на хостинг необходимо наличие база данных на хостинге. Поэтому, сейчас будем учиться создавать базу данных mysql.
Создание базы данных mysql на хостинге
Для создания базы данных mysql войдите в панель управления хостингом и кликните по иконке БАЗЫ MySQL
В открывшемся окне жмем СОЗДАТЬ БАЗУ. Перед вами откроется окно, в котором будет предложено имя базы данных. По умолчанию оно совпадает с логином, в моём случае это — puteshestru. Затем вводим пароль и наша база данных mysql создана, но в ней нет ни одной таблицы. Поэтому, нам нужно экспортировать базу данных mysql сайта, разработанного на Денвере, с компьютера на хостинг.
Затем вводим пароль и наша база данных mysql создана, но в ней нет ни одной таблицы. Поэтому, нам нужно экспортировать базу данных mysql сайта, разработанного на Денвере, с компьютера на хостинг.
Для экспорта нам нужно сохранить базу данных сайта на компьютере в файле с расширением .sql.
Создание архива с базой данных mysql для переноса базы данных на хостинг
Во-первых, нужно открыть базу данных, которую вы собираетесь архивировать. Для этого в адресной строке браузера набираем: http://localhost/Tools/phpMyAdmin/. Слева ищем базу данных сайта (например — mysait) и кликаем по ней мышью
В открывшемся окне нужно нажать на кнопку меню Export
В нижней части открывшегося окна, поставьте галочку напротив Save as file и нажмите Go. Сохраните файл в какой-либо папке на вашем компьютере
На всякий случай проверьте в какой кодировке сохранён файл.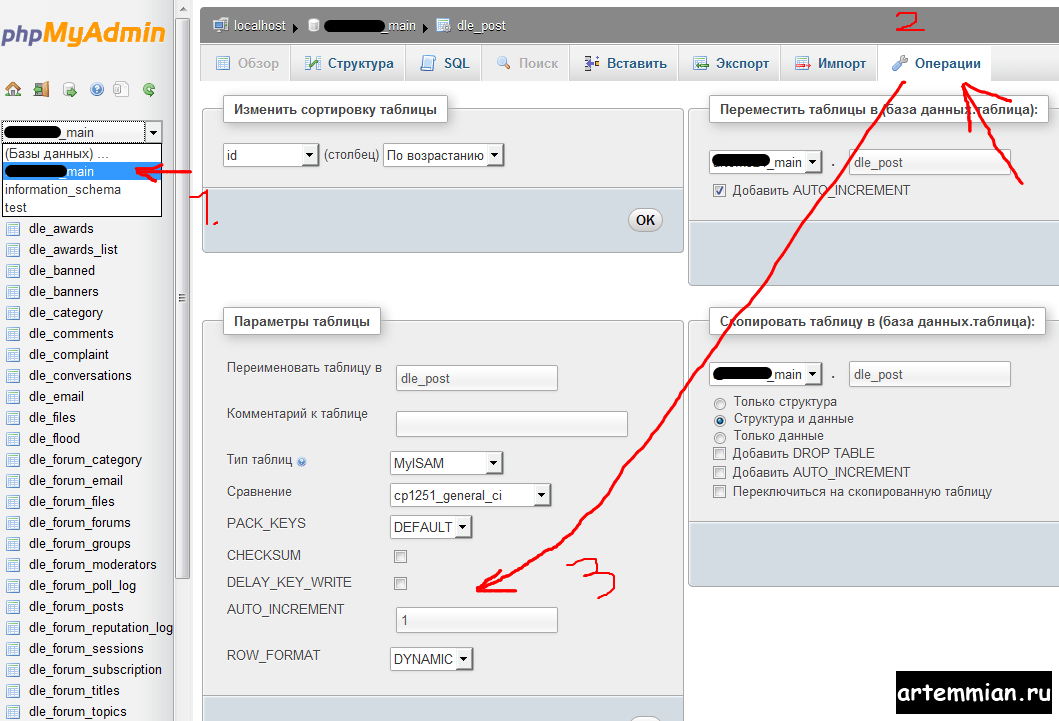 Для этого кликните правой мышью по сохранённому файлу mysait.sql и откройте его с помощью блокнота
Для этого кликните правой мышью по сохранённому файлу mysait.sql и откройте его с помощью блокнота
Затем кликните по меню ФАЙЛ и выберите Сохранить как…
Файл должен быть в кодировке UTF-8. Для этого выберите нужную кодировку и нажмите СОХРАНИТЬ
И так мы сохранили нашу базу данных сайта на компьютере в файле с расширением .sql. Теперь нам нужно экспортировать базу данных sql на сервер.
Импорт базы данных mysql на хостинг
Для того, чтобы импортироваь базу данный на сервер, войдите в панель управления хостинга и кликните по иконке БАЗЫ MySQL.
В открывшемся окне кликните по значку PMA. Откроется phpMyAdmin для редактирования базы
Теперь нажмите кнопку ИМПОРТ и через ОБЗОР найдите на компьютере файл mysait. sql и нажмите ОК. Если файл удачно загрузиться, появится сообщение ИМПОРТ УСПЕШНО ЗАВЕРШЕН
sql и нажмите ОК. Если файл удачно загрузиться, появится сообщение ИМПОРТ УСПЕШНО ЗАВЕРШЕН
Создание архива с файлами сайта для переноса на хостинг
И так, база данных нашего сайта находится на сервере. Теперь, для переноса сайта, нужно загрузить на сервер дистрибутив Joomla и остальные файлы, поэтому открываем диск с сайтом: Z:/home/mysait/www и упаковываем файлы, находящиеся в папке www в zip-архив. Это делается следующим образом: выделите все файлы в папке www и кликните по ним правой мышью — добавить в архив…
Выбираем ZIP и жмём ОК
Архив с файлами нашего сайта создан. Мы всё подготовили для размещения сайта на хостинге. Следующая статья о том, как перенести Joomla на хостинг через FTP-соединение с помощью программы Total Commander.
У Вас недостаточно прав для добавления комментариев. Возможно, Вам необходимо зарегистрироваться на сайте.
Как скопировать базу данных MySQL
Описание: в этой статье показано, как скопировать базу данных MySQL на одном и том же сервере и с одного сервера на другой.
Копирование базы данных MySQL на тот же сервер
Чтобы скопировать базу данных MySQL, вам необходимо выполнить следующие шаги:
- Сначала создайте новую базу данных, используя оператор CREATE DATABASE.
- Во-вторых, экспортируйте все объекты базы данных и данные базы данных, из которой вы хотите скопировать, используя инструмент mysqldump.
- В-третьих, импортируйте файл дампа SQL в новую базу данных.
Для демонстрации мы скопируем базу данных classicmodels в базу данных classicmodels_backup.
Шаг 1. Создайте базу данных classmodels_backup:
Сначала войдите на сервер базы данных MySQL:
>mysql -u root -p Enter password: **********
Затем используйте оператор CREATE DATABASE следующим образом:
> CREATE DATABASE classicmodels_backup;
В-третьих, используйте команду SHOW DATABASES для проверки:
> SHOW DATABASES
Сервер базы данных MySQL возвращает следующий вывод:
+----------------------+ | Database | +----------------------+ | classicmodels | | classicmodels_backup | | information_schema | | mysql | | performance_schema | | sys | +----------------------+ 6 rows in set (0.00 sec)
Как видите, мы успешно создали базу данных classicmodels_backup.
Шаг 2 . Копирование объектов базы данных и данные в файл SQL с помощью инструмента mysqldump.
Предположим, вы хотите сбросить объекты базы данных и данные базы данных classicmodels в файл SQL, расположенный в папке D:\db, вот команда:
>mysqldump -u root -p classicmodels > d:\db\classicmodels.sql Enter password: **********
По сути, эта команда инструктирует mysqldump войти на сервер MySQL, используя учетную запись пользователя root с паролем, и экспортирует объекты базы данных и данные classicmodels базы данных в d:\db\classicmodels.sql. Обратите внимание, что оператор(>) означает экспорт.
Шаг 3 . Импортируйте файл d:\db\classicmodels.sql в базу данных classicmodels_backup.
>mysql -u root -p classicmodels_backup < d:\db\classicmodels.sql Enter password: **********
Обратите внимание, что оператор (<) означает импорт.
Чтобы проверить импорт, вы можете выполнить быструю проверку с помощью команды SHOW TABLES.
> SHOW TABLES FROM classicmodels_backup;
Он вернул следующий вывод:
+--------------------------------+ | Tables_in_classicmodels_backup | +--------------------------------+ | customers | | employees | | offices | | orderdetails | | orders | | payments | | productlines | | products | +--------------------------------+ 8 rows in set (0.01 sec)
Как видите, мы успешно скопировали все объекты и данные из базы данных classicmodels в базу данных classicmodels_backup.
Скопируйте базу данных MySQL с одного сервера на другой
Чтобы скопировать базу данных MySQL с сервера на другой, выполните следующие действия:
- Экспортируйте базу данных на исходном сервере в файл дампа SQL.

- Скопируйте файл дампа SQL на конечный сервер
- Импортируйте файл дампа SQL на конечный сервер
Давайте посмотрим, как скопировать базу данных classicmodels с сервера на другой.
Сначала экспортируйте базу данных classicmodels в файл db.sql.
>mysqldump -u root -p --databases classicmodels > d:\db\db.sql Enter password: **********
Обратите внимание , что опция –database позволяет включить mysqldump как операторы CREATE DATABASE и USE в файле SQL дамп. Эти операторы создадут базу данных classicmodels на конечном сервере и сделают новую базу данных базой данных по умолчанию для загрузки данных.
Вкратце, следующие операторы включаются в начало файла дампа SQL, когда мы используем –databaseoption.
CREATE DATABASE `classicmodels`. USE `classicmodels`;
В-третьих, импортируйте файл db.sql на сервер базы данных, предполагая, что файл db.sql был скопирован в папку c:\tmp\.
>mysql -u root -p classicmodels < c:\tmp\db.sql
В этой статье вы шаг за шагом научились копировать базу данных MySQL на тот же сервер и копировать базу данных с одного сервера на другой.
Если вы нашли ошибку, пожалуйста, выделите фрагмент текста и нажмите Ctrl+Enter.
3.3.1 Создание и выбор базы данных
3.3.1 Создание и выбор базы данных
Если администратор создает вашу базу данных за вас при настройке Поднимите свои разрешения, вы можете начать его использовать. В противном случае вам понадобится самому создать:
mysql> СОЗДАТЬ зверинец БАЗЫ ДАННЫХ; В Unix имена баз данных чувствительны к регистру (в отличие от SQL
ключевые слова), поэтому вы всегда должны ссылаться на свою базу данных как зверинец , не как Зверинец , MENAGERIE , или
какой-то другой вариант.Это также верно для имен таблиц. (Под
Windows это ограничение не действует, хотя вы должны
обращаться к базам данных и таблицам, используя один и тот же регистр
на протяжении данного запроса.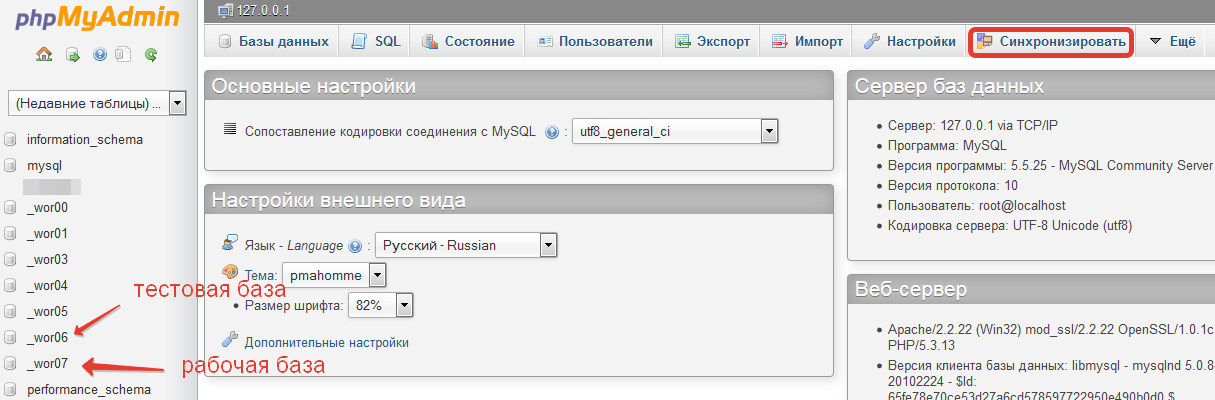 Однако по ряду причин
рекомендуется всегда использовать один и тот же регистр
который использовался при создании базы данных.)
Однако по ряду причин
рекомендуется всегда использовать один и тот же регистр
который использовался при создании базы данных.)
Примечание
Если вы получите сообщение об ошибке, например ERROR 1044 (42000): Отказано в доступе пользователю micah @ localhost к базе данных ‘зверинец’ при попытке создать базу данных, это означает, что в вашей учетной записи нет необходимых привилегии делать это.Обсудите это с администратором или см. Раздел 6.2, «Контроль доступа и управление учетной записью».
Создание базы данных не выбирает ее для использования; ты должен сделать это
явно. Чтобы зверинец стал нынешним
база данных, используйте этот оператор:
mysql> ИСПОЛЬЗОВАТЬ зверинец
База данных изменена Ваша база данных должна быть создана только один раз, но вы должны выбрать
это для использования каждый раз, когда вы запускаете mysql сеанс.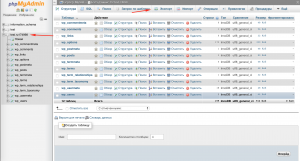 Вы можете сделать это, выполнив
Вы можете сделать это, выполнив Заявление USE , как показано в
пример. В качестве альтернативы вы можете выбрать базу данных на
командная строка при вызове mysql . Только
укажите его имя после любых параметров подключения, которые вы можете
нужно предоставить. Например:
оболочка> mysql -h хост -u пользователь -p зверинец
Введите пароль: ******** Важный
зверинец в только что показанной команде , а не ваш пароль.если ты
хотите ввести свой пароль в командной строке после -p , вы должны сделать это без
промежуточное пространство (например, как -p , не
как пароль -p ).
Однако ввод пароля в командной строке не
рекомендуется, потому что это подвергнет его поиску со стороны других
пользователи вошли в систему на вашем компьютере. пароль 
Примечание
Вы можете в любой момент увидеть, какая база данных выбрана в данный момент
используя SELECT БАЗА ДАННЫХ () .
Как создать базу данных MySQL с помощью phpMyAdmin
phpMyAdmin — популярный веб-инструмент администрирования, используемый для администрирования серверов и баз данных MySQL. В этом руководстве показано, как создать новую базу данных и нового пользователя для доступа к этой базе данных на сервере MySQL с помощью phpMyAdmin.
- Вам потребуется учетная запись пользователя root или администратора баз данных на сервере MySQL или учетная запись пользователя с разрешением на создание новых баз данных.
- Вам потребуется доступ к экземпляру phpMyAdmin, соответствующим образом настроенному для администрирования сервера MySQL.
- Если вам требуется выделенный веб-сервер с MySQL и phpMyAdmin, посетите нашу страницу служб веб-хостинга.
Перейдите к своему URL-адресу phpMyAdmin с помощью веб-браузера и войдите в систему, используя свой логин пользователя root или dba , как показано.
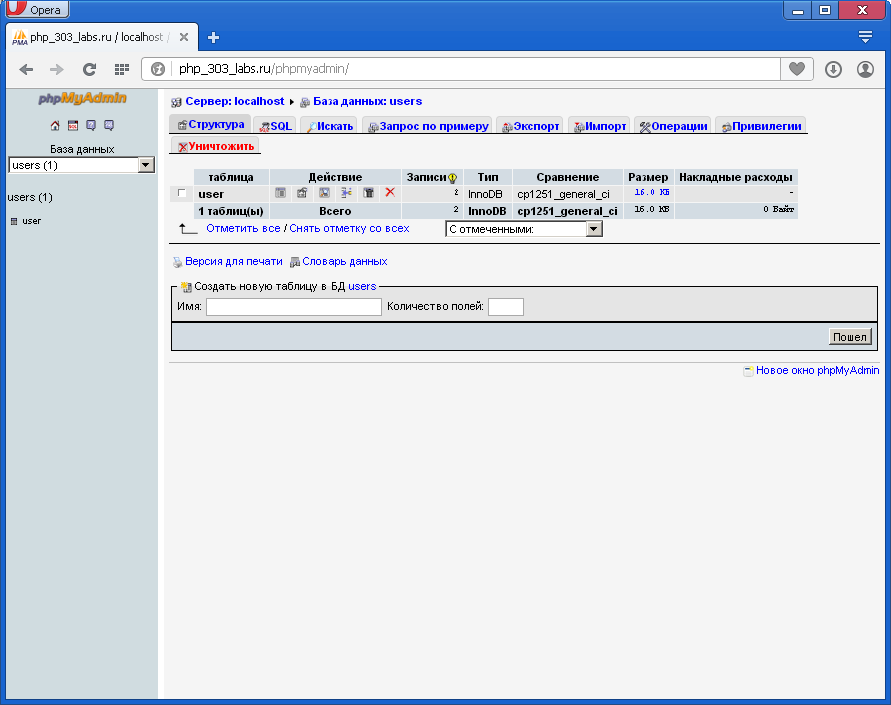
В главном меню выберите Базы данных
В поле создания базы данных введите имя для своей базы данных. Оставьте раскрывающийся список сопоставления, если вы хотите использовать сопоставление схемы MySQL по умолчанию.Щелкните Создать .
Теперь ваша база данных будет видна справа под списком доступных баз данных. Чтобы настроить новую учетную запись пользователя для доступа к этой базе данных, щелкните Пользователи в главном меню. Выберите опцию Добавить пользователя под списком доступных пользователей сервера.
В разделе Информация для входа введите имя пользователя , localhost и пароль в поля, как показано.При желании вы можете нажать кнопку Создать , чтобы создать для вас случайный пароль.
Раздел, относящийся к ГЛОБАЛЬНЫМ привилегиям пользователей, — это привилегии, которые вы хотите назначить этому пользователю, которые применяются ко всем базам данных на сервере. Рекомендуется делать НЕ назначать эти разрешения, если вы точно не знаете, что делаете. Гораздо безопаснее назначать отдельные учетные записи пользователей для каждой части программного обеспечения или веб-сайта, для которых потребуется доступ только к определенной базе данных .Поэтому оставьте этот раздел ПУСТОЙ , а затем нажмите кнопку Добавить пользователя .
Рекомендуется делать НЕ назначать эти разрешения, если вы точно не знаете, что делаете. Гораздо безопаснее назначать отдельные учетные записи пользователей для каждой части программного обеспечения или веб-сайта, для которых потребуется доступ только к определенной базе данных .Поэтому оставьте этот раздел ПУСТОЙ , а затем нажмите кнопку Добавить пользователя .
После создания пользователя вы можете увидеть его в списке на странице «Пользователи». Щелкните Изменить права , чтобы назначить доступ к определенной базе данных.
Еще раз выйдите из раздела «Глобальные привилегии» ПУСТО . Прокрутите вниз до раздела Привилегии, связанные с базой данных . Выберите из списка базу данных , к которой пользователь должен иметь доступ, и щелкните GO .
Назначьте разрешения, как показано, чтобы предоставить пользователю доступ к данной базе данных. Следующие разрешения рекомендуются для совместимости с большинством современных веб-приложений.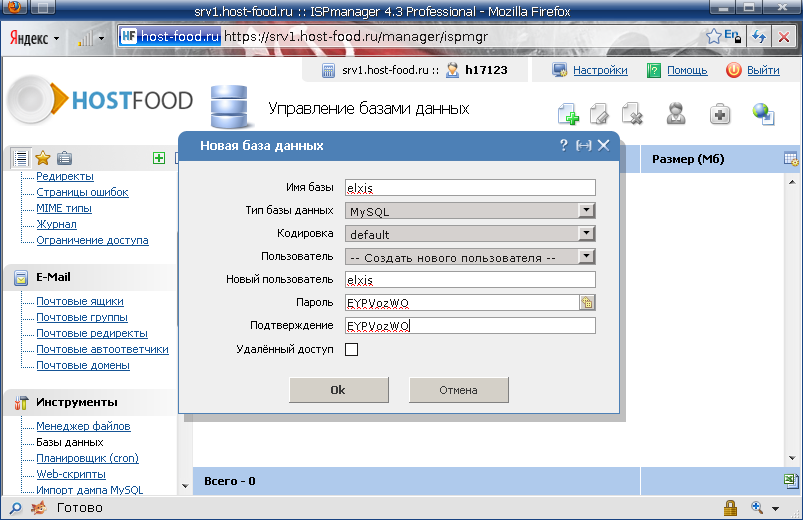
Выбрать, вставить, обновить, удалить, создать, изменить, индексировать, удалить, создать временные таблицы, заблокировать таблицы
Нажмите GO после выбора соответствующих прав.
Если вы сейчас нажмете на опцию редактирования привилегий пользователей, вы увидите, что новые привилегии для конкретной базы данных теперь перечислены как принадлежащие пользователю.
Нажмите кнопку «Выход» в верхнем левом углу и проверьте свой новый логин с помощью phpMyAdmin.
Проверьте свой новый логин, используя его для входа в phpMyAdmin.ПРИМЕЧАНИЕ: phpMyAdmin должен быть настроен в режиме аутентификации cookie по умолчанию, чтобы иметь возможность входить на сервер MySQL с любым именем пользователя.
Если вы можете видеть только свою новую базу данных в списке схем слева, то ваша новая база данных и имя пользователя, скорее всего, готовы к использованию.
Как создать базу данных MySQL с помощью MySQL Workbench
MySQL workbench — это программный агент с графическим интерфейсом пользователя Windows, используемый для администрирования серверов и баз данных MySQL, и часто устанавливается по умолчанию на сервере Windows, на котором запущен MySQL, однако вы также можете установить его удаленно на клиентском компьютере или компьютере разработчика.
 В этом руководстве показано, как создать новую базу данных и нового пользователя для доступа к этой базе данных на сервере MySQL с помощью phpMyAdmin.
В этом руководстве показано, как создать новую базу данных и нового пользователя для доступа к этой базе данных на сервере MySQL с помощью phpMyAdmin.- Вам потребуется учетная запись пользователя root или администратора баз данных на сервере MySQL или учетная запись пользователя с разрешением на создание новых баз данных.
- Серверы MySQL обычно не допускают входа пользователя root с удаленного хоста. Сначала вам нужно будет создать учетную запись пользователя DBA или использовать MySQL Workbench, локально установленную на сервере Mysql.
- Вам необходимо установить рабочую среду MySQL.Чтобы загрузить последнюю версию, нажмите сюда.
Откройте программное обеспечение MySQL Workbench.
ДВОЙНОЙ щелкните свой экземпляр MySQL в разделе SQL Development Workbench, чтобы создать новую схему.
ПРИМЕЧАНИЕ. Базы данных в MySQL Workbench называются схемами.
Workbench MySQL может потребовать входа в систему на вашем сервере MySQL. Введите свой root или пользователя и пароль, которому были назначены привилегии сервера dba.
Введите свой root или пользователя и пароль, которому были назначены привилегии сервера dba.
Щелкните значок New Schema в меню, а затем введите имя для вашей новой базы данных в поле, как показано.Нажмите кнопку Применить , чтобы сгенерировать сценарий SQL.
Нажмите кнопку Применить еще раз, чтобы выполнить оператор создания базы данных и создать новую базу данных.
Нажмите Готово .
Теперь ваша база данных должна быть указана слева вместе с другими схемами вашей базы данных.
Щелкните значок Home в верхнем левом углу, чтобы вернуться на экран Workbench Central.Щелкните свой экземпляр сервера MySQL в разделе Server Administrator рабочей среды MySQL, чтобы создать нового пользователя базы данных и назначить привилегии для вашей новой базы данных.
Щелкните Пользователи и привилегии . Затем нажмите Добавить учетную запись . Введите имя входа для нового пользователя, введите localhost и новый пароль , как показано. Щелкните Применить , чтобы создать новую учетную запись пользователя.
Введите имя входа для нового пользователя, введите localhost и новый пароль , как показано. Щелкните Применить , чтобы создать новую учетную запись пользователя.
Чтобы назначить этому пользователю права доступа к определенной базе данных, щелкните вкладку Привилегии схемы . Щелкните учетную запись пользователя в списке пользователей слева. Нажмите кнопку Добавить запись .
Выберите радио-опцию Selected Schema и выберите схему базы данных из списка.
Выберите соответствующие привилегии, чтобы разрешить пользователю доступ к выбранной базе данных. Для большинства современного программного обеспечения веб-сайтов требуются только разрешения, перечисленные ниже. Щелкните Сохранить изменения, чтобы завершить настройку нового пользователя.
Выбрать, Вставить, Обновить, Удалить, Создать, Изменить, Индексировать, Удалить, Создать временные таблицы, Блокировать таблицы
Теперь вы можете протестировать свой новый логин, используя MySQL Workbench со своей вновь созданной учетной записью.
Как создать или удалить базу данных MySQL или пользователя
Базы данных предлагают метод простого управления большими объемами информации через Интернет. Они необходимы для запуска многих веб-приложений, таких как доски объявлений, системы управления контентом и онлайн-магазины розничной торговли.
Примечание. Торговые посредники могут создавать учетные записи с именами пользователей длиной до 16 символов. Обратите внимание, что базы данных MySQL и имена пользователей будут включать только первые 8 символов.Например:- Имя пользователя cPanel: longyusername
- База данных MySQL: longyu_wrdp1
- Имя пользователя MySQL: longyu_johndoe
Перейти к разделу:
Это видео покажет вам, как легко создать базу данных и пользователя базы данных и назначить этого пользователя вашей новой базе данных.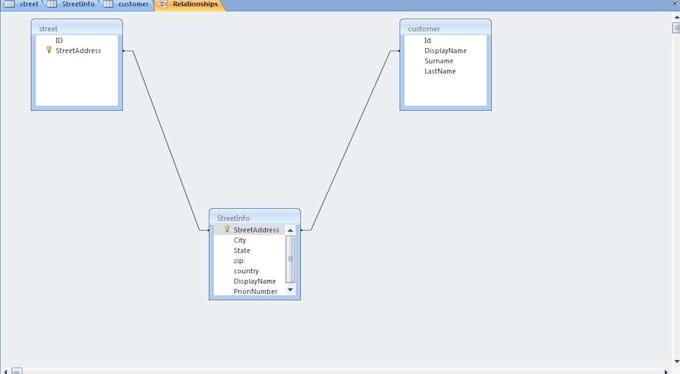 Это стандартная практика для всех, кто хочет вручную установить сторонние программы, использующие базы данных MySQL.
Это стандартная практика для всех, кто хочет вручную установить сторонние программы, использующие базы данных MySQL.
Заявление об ограничении ответственности : у вас может быть более новая версия cPanel, но шаги должны быть относительно такими же.
Создание или удаление базы данных MySQL
Создание базы данных MySQL
- Войдите в cPanel и найдите Базы данных . Возьми меня туда!
- Щелкните Базы данных MySQL .
- В поле «Новая база данных» введите имя базы данных.
- Щелкните Создать базу данных .
- Нажмите Вернуться .
- Новая база данных появится в таблице Current Databases .
Удалить базу данных MySQL
- Перейдите в раздел Current Databases баз данных MySQL.
- В столбце Действия таблицы щелкните Удалить рядом с базой данных, которую вы хотите удалить.

- Подтвердите, что вы хотите окончательно удалить базу данных.
Создание или удаление пользователя базы данных
Что такое пользователь MySQL и почему это важно?
Пользователь MySQL — это запись на сервере MySQL, созданная для целей аутентификации. Это отличается от имен пользователей, которые вы используете при входе в Windows или даже в cPanel / WHM. Настройка пользователя MySQL обеспечивает большую безопасность баз данных вашего веб-сайта, поскольку вы можете назначать разрешения каждому пользователю. Помимо вас, владельца веб-сайта, вы не хотите предоставлять любому пользователю полный доступ к своей базе данных.
После создания базы данных вам нужно будет создать пользователя и назначить привилегии. Обратите внимание, что учетные записи пользователей MySQL должны создаваться отдельно от учетных записей электронной почты и веб-администратора.
Обратите внимание, что учетные записи пользователей MySQL должны создаваться отдельно от учетных записей электронной почты и веб-администратора.
Создание пользователя базы данных
- Войдите в cPanel и найдите Базы данных . Возьми меня туда!
- Щелкните Базы данных MySQL .
- Щелкните Перейти к пользователям MySQL в верхнем левом углу страницы.
- В Добавить нового пользователя введите имя пользователя.
- Введите пароль в поле Пароль .
- Чтобы создать надежный пароль, нажмите кнопку Создать пароль .
- Введите пароль еще раз в поле Пароль (еще раз) .
- Щелкните Создать пользователя .
Удалить пользователя базы данных
- Перейдите в раздел Current Users базы данных MySQL .

- В столбце Удалить щелкните Удалить рядом с пользователем, которого вы хотите удалить.
Определите права пользователя и их важность
Вам нужны определенные пользователи, чтобы иметь разрешения для выполнения задач управления веб-сайтом, таких как выполнение запросов или изменение баз данных. Это когда мы даем привилегии. Привилегии определяют, как пользователь может взаимодействовать с базой данных. Например, привилегии будут определять, может ли пользователь добавлять и удалять информацию.
Назначить права пользователю базы данных
- Войдите в cPanel и найдите Базы данных .Возьми меня туда!
- Щелкните Базы данных MySQL .
- В разделе Добавить пользователя в базу данных выберите пользователя из раскрывающегося меню Пользователь .
- В раскрывающемся меню База данных выберите базу данных, к которой вы хотите разрешить доступ пользователю.

- Щелкните Добавить .
- На экране обслуживания учетной записи MySQL выберите привилегии, которые вы хотите предоставить пользователю, или выберите ВСЕ ПРИВИЛЕГИИ .
- Щелкните Внесите изменения .
Отменить назначение пользователя из базы данных
- Перейдите в раздел Current Databases в MySQL Databases .
- Найдите базу данных, которую вы хотите изменить.
- В столбце Привилегированные пользователи для этой базы данных щелкните X рядом с пользователем, которого вы хотите удалить.
Использование базы данных
Теперь, когда вы можете создавать базы данных и пользователей и назначать соответствующие привилегии, вы можете использовать следующие статьи в качестве справочных материалов при редактировании и подключении к своим базам данных.
Удаление базы данных без использования cPanel
Следующие шаги выполняются с использованием SSH. Если вы знаете, как его использовать, выполните следующие действия; однако, если вам нужна помощь, свяжитесь с нами по телефону или через чат.
- Сделайте резервную копию базы данных с помощью SSH, используя приведенную ниже командную строку. Используйте свой пароль cPanel.
имя пользователя @ домен [~] # mysqldump --password username_database> username_database.db Введите пароль: (Пароль cPanel) имя пользователя @ домен [~] # - Затем используйте команду DROP DATABASE внутри mysql, чтобы удалить базу данных.
mysql> ПОКАЗАТЬ БАЗЫ ДАННЫХ КАК "username_database"; + ------------------------------ + | База данных (username_database) | + ------------------------------ + | username_database | + ------------------------------ + 1 ряд в комплекте (0,02 сек) mysql> DROP DATABASE username_database; Запрос в порядке, затронуто 0 строк (0,00 сек) mysql> ПОКАЗАТЬ БАЗЫ ДАННЫХ КАК "username_database"; Пустой набор (0,02 сек) mysql>
Перейдите по ссылке DROP DATABASE Statement для получения дополнительной информации об этой команде.
Отбросить одного или нескольких пользователей одновременно
Использование оператора MySQL DROP USER позволяет удалять учетные записи пользователей, а также их привилегии из базы данных.
Синтаксис:
DROP USER ‘user’ @ ’host’; - Пользователь : учетная запись пользователя, которую нужно удалить.
- Хост : имя хост-сервера учетной записи пользователя. Формат : ‘user_name’ @ ’host_name’.
Пример:
УДАЛИТЬ ПОЛЬЗОВАТЕЛЯ ‘snappy01’ @ ’localhost’; Чтобы удалить несколько учетных записей пользователей, используйте следующий формат:
УДАЛИТЬ ПОЛЬЗОВАТЕЛЯ ‘snappy01’ @ ’localhost’, ‘snappy02’ @ ’localhost’; Предоставление привилегий в MySQL
Чтобы предоставить привилегии пользователям в MySQL, вам сначала необходимо иметь привилегии CREATE USER и GRANT .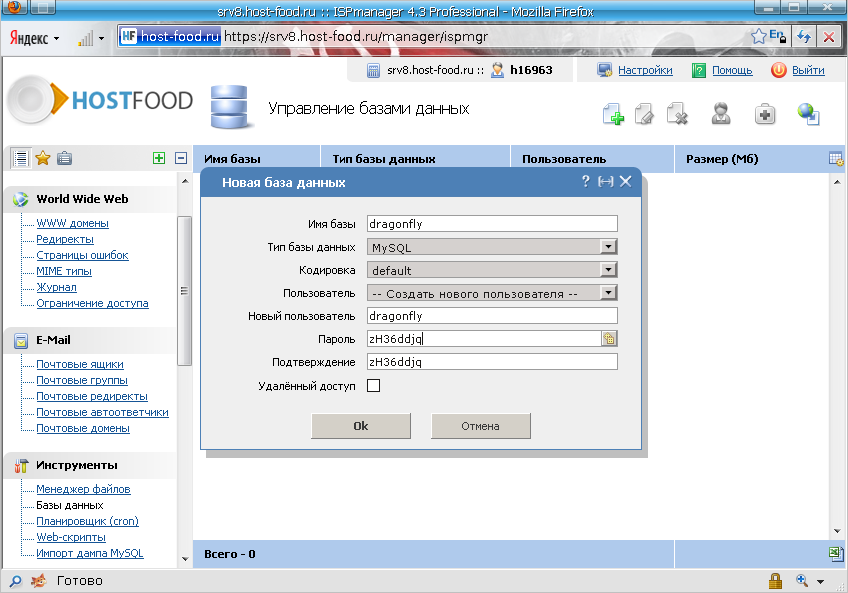
Синтаксис :
ПРЕДОСТАВИТЬ разрешение1, разрешение2 НА имя_базы_данных TO 'user' @ 'localhost'; Пример:
GRANT SELECT, INSERT, DELETE ON example_db TO ‘snappy02’ @ ’localhost’;
Просмотр привилегий в MySQL
Чтобы показать существующих пользователей и их привилегии в MySQL, выполните команду SHOW GRANT .
Синтаксис :
ПОКАЗАТЬ ГРАНТЫ ДЛЯ 'database_user' @ 'localhost'; Пример:
SHOW GRANTS для ‘snappy02’ @ ’localhost’; Пример вывода:
mysql> ПОКАЗАТЬ ГРАНТЫ ДЛЯ ‘snappy02’ @ 'localhost';
+ ------------------------------------------------- ----------------- +
| Гранты для snappy02 @ localhost |
+ ------------------------------------------------- ----------------- +
| ПРЕДОСТАВЛЯЕТ ИСПОЛЬЗОВАНИЕ *.* TO `snappy02` @` localhost` |
| GRANT SELECT, INSERT, UPDATE ON `example_db`. * TO` snappy02` @ `localhost` |
* TO` snappy02` @ `localhost` | Как создавать и выбирать базы данных MySQL
MySQL — самая популярная система управления реляционными базами данных с открытым исходным кодом.
В этом руководстве объясняется, как создавать базы данных MySQL или MariaDB с помощью командной строки.
Прежде чем начать #
Мы предполагаем, что в вашей системе уже установлен сервер MySQL или MariaDB.
Все команды выполняются от имени администратора (минимальные права, необходимые для создания новой базы данных — CREATE ) или с учетной записью root.
Чтобы получить доступ к оболочке MySQL, введите следующую команду и введите свой пароль пользователя root MySQL при появлении запроса:
mysql -u root -p Если вы не установили пароль для своего пользователя root MySQL, вы можете пропустить вариант -p .
Создание базы данных MySQL #
Создание новой базы данных MySQL так же просто, как выполнение одной команды.
Чтобы создать новую базу данных MySQL или MariaDB, введите следующую команду, где имя_базы_данных — это имя базы данных, которую вы хотите создать:
CREATE DATABASE имя_базы_данных; Запрос в порядке, затронута 1 строка (0.00 сек)
Если вы попытаетесь создать базу данных, которая уже существует, вы увидите следующее сообщение об ошибке:
ОШИБКА 1007 (HY000): не удается создать базу данных «имя_базы_данных»; база данных существует
Чтобы избежать ошибок, если база данных с тем же именем, которое вы пытаетесь создать, существует, используйте оператор IF NOT EXISTS :
CREATE DATABASE IF NOT EXISTS имя_базы_данных; Запрос в порядке, 1 строка затронута, 1 предупреждение (0.00 сек)
В выходных данных выше Query OK означает, что запрос был успешным, а 1 предупреждение сообщает нам, что база данных уже существует, и новая база данных не была создана.
В Linux имена баз данных и таблиц MySQL чувствительны к регистру.
Просмотреть все базы данных MySQL #
Для просмотра созданной базы данных из оболочки MySQL выполните следующую команду:
SHOW DATABASES; Приведенная выше команда распечатает список всех баз данных на сервере.Результат должен быть примерно таким:
+ -------------------- +
| База данных |
+ -------------------- +
| information_schema |
| имя_базы_данных |
| mysql |
| performance_schema |
| тест |
+ -------------------- +
5 рядов в наборе (0,00 сек)
Выбор базы данных MySQL #
При создании базы данных новая база данных не выбирается для использования.
Чтобы выбрать базу данных перед началом сеанса MySQL, используйте следующий оператор:
USE имя_базы_данных; База данных изменена
После выбора базы данных все последующие операции, такие как создание таблиц, выполняются с выбранной базой данных.
Каждый раз, когда вы хотите работать с базой данных, вы должны выбирать ее с помощью оператора USE .
Вы также можете выбрать базу данных при подключении к серверу MySQL, добавив имя базы данных в конце команды:
mysql -u root -p имя_базы_данных Создайте базу данных MySQL с
mysqladmin # Вы также можете использовать утилиту mysqladmin для создания новой базы данных MySQL из терминала Linux.
Например, чтобы создать базу данных с именем имя_базы_данных , вы должны использовать следующую команду:
mysqladmin -u root -p create database_name Conclusion #
Мы показали вам, как создавать и выбирать базы данных MySQL с помощью оболочки MySQL и команды mysqladmin .
Не стесняйтесь оставлять комментарии, если у вас есть вопросы.
Как импортировать файл SQL с помощью командной строки в MySQL?
Использование:
mysql -u root -p пароль -D имя_базы_данных << import. sql
sql
Для получения подробной информации используйте справку MySQL — mysql --help .
Я думаю, что это будут полезные варианты в нашем контексте:
[~] $ mysql --help
mysql Ver 14.14 Distrib 5.7.20, для osx10.12 (x86_64) с использованием оболочки EditLine
Авторское право (c) 2000, 2017, Oracle и / или ее дочерние компании. Все права защищены.
Использование: mysql [ОПЦИИ] [база данных]
- ?, --help Показать справку и выйти.
-I, --help Синоним -?
--bind-address = имя IP-адрес для привязки.-D, --database = имя используемой базы данных.
--delimiter = имя Используемый разделитель.
--default-character-set = name Установить набор символов по умолчанию.
-f, --force Продолжить, даже если мы получим ошибку SQL.
-p, --password [= имя] Пароль для использования при подключении к серверу.
-h, --host = name Подключиться к хосту.
-P, --port = # Номер порта для использования по умолчанию или 0 по умолчанию для my.cnf, $ MYSQL_TCP_PORT, / etc / services, встроенный по умолчанию (3306) в порядке предпочтения. --protocol = name Протокол, используемый для подключения (tcp, socket, pipe,
-s, --silent Молчи.Печатайте результаты с табуляцией в качестве разделителя, каждая строка на новой строке.
-v, --verbose Напишите больше. (-v -v -v дает формат вывода таблицы).
-V, --version Вывести информацию о версии и завершить работу.
-w, --wait Подождать и повторить попытку, если соединение прервано.
--protocol = name Протокол, используемый для подключения (tcp, socket, pipe,
-s, --silent Молчи.Печатайте результаты с табуляцией в качестве разделителя, каждая строка на новой строке.
-v, --verbose Напишите больше. (-v -v -v дает формат вывода таблицы).
-V, --version Вывести информацию о версии и завершить работу.
-w, --wait Подождать и повторить попытку, если соединение прервано.
Что интересно, если мы импортируем большую базу данных и не имеем индикатора выполнения. Используйте Pipe Viewer и наблюдайте за передачей данных через pipe
Для Mac, brew install pv
Для Debian / Ubuntu: apt-get install pv .
Для других см. pv — Pipe Viewer
pv import.sql | mysql -u root -p пароль -D имя_базы_данных
1,45 ГБ 1:50:07 [339,0 КБ / с] [=============>] 14% ETA 11:09:36
1,46 ГБ 1:50:14 [246 КБ / с] [=============>] 14% ETA 11:09:15
1,47 ГБ 1:53:00 [385 КБ / с] [=============>] 14% ETA 11:05:36
Как создавать и удалять базы данных MySQL и пользователи
Базы данных предлагают метод простого управления большими объемами информации через Интернет. Они необходимы для запуска многих веб-приложений, таких как доски объявлений, системы управления контентом и онлайн-магазины розничной торговли.
Они необходимы для запуска многих веб-приложений, таких как доски объявлений, системы управления контентом и онлайн-магазины розничной торговли.
Для начала вам необходимо войти в свою панель управления Bluehost.
- Для учетных записей Bluerock — Щелкните вкладку Advanced в боковом навигационном меню слева.
- Для устаревших учетных записей — Щелкните cPanel в подменю, которое расположено в верхней части экрана.
Если вы не уверены, использует ли учетная запись интерфейс Legacy или Bluerock, см. Раздел «Bluerock vs Legacy», чтобы определить, какие шаги следует выполнить.
Создание или удаление базы данных MySQL
Создание базы данных MySQL
- В разделе База данных выберите Базы данных MySQL .
- В поле «Новая база данных» введите имя базы данных.
- Щелкните «Создать базу данных».
- Нажмите «Назад».
- Новая база данных появится в таблице «Текущая база данных».

- Новая база данных появится в таблице «Текущая база данных».
Удалить базу данных MySQL
- В разделе База данных выберите Базы данных MySQL .
- Перейдите в раздел Current Databases
- Щелкните ссылку Delete Database рядом с базой данных, которую вы хотите удалить
Создание или удаление пользователя базы данных
После создания базы данных необходимо будет создать пользователя и добавить его права во вновь созданную базу данных. Обратите внимание, что учетные записи пользователей MySQL должны создаваться отдельно от учетных записей электронной почты и веб-администратора.
Создание пользователя базы данных
- В разделе База данных выберите Базы данных MySQL .
- Найдите раздел Пользователи MySQL инструмента Базы данных MySQL .
 Чтобы быстро найти этот раздел, нажмите «Перейти к пользователям MySQL».
Чтобы быстро найти этот раздел, нажмите «Перейти к пользователям MySQL». - В разделе «Добавить нового пользователя» введите имя пользователя.
Примечание: Имя пользователя должно состоять из 7 букв или короче. - Введите пароль в поле Пароль .
- Чтобы создать надежный пароль, нажмите кнопку «Создать пароль».
- Введите пароль еще раз в поле Пароль (еще раз) .
- Щелкните «Создать пользователя».
Удалить пользователя базы данных
- Войдите в свою панель управления Bluehost.
- В разделе База данных выберите Базы данных MySQL .
- Перейдите в раздел Current Users
- Щелкните красный значок «X» рядом с пользователем, которого вы хотите удалить
Определение прав пользователя
Привилегии определяют, как пользователь может взаимодействовать с базой данных. Например, они будут определять, может ли пользователь добавлять и удалять информацию.
Например, они будут определять, может ли пользователь добавлять и удалять информацию.
Назначить пользователя базы данных
- В разделе База данных выберите Базы данных MySQL .
- В разделе «Добавить пользователя в базу данных» выберите пользователя из раскрывающегося меню Пользователь .
- В раскрывающемся меню База данных выберите базу данных, к которой вы хотите разрешить доступ пользователю.
- Щелкните Добавить .
- На экране обслуживания учетной записи MySQL выберите привилегии, которые вы хотите предоставить пользователю, или выберите ВСЕ ПРИВИЛЕГИИ .
- Щелкните Внесите изменения .
Отменить назначение пользователя
Чтобы отменить назначение, пользователь из базы данных щелкает красный значок «X» рядом с пользователем в таблице базы данных.
Использование базы данных
Теперь, когда вы можете создавать базы данных, пользователей и назначать соответствующие привилегии, вы можете использовать следующие статьи в качестве справочника по редактированию и подключению к вашим базам данных.

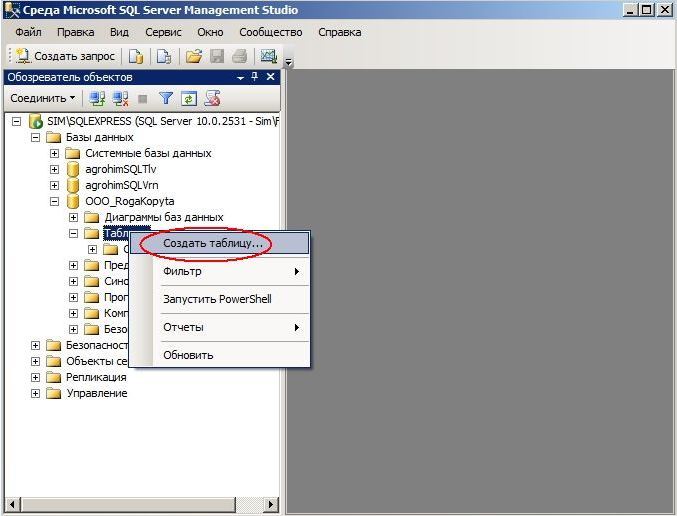
 Enter a new resource group or an existing one from your subscription.
Enter a new resource group or an existing one from your subscription.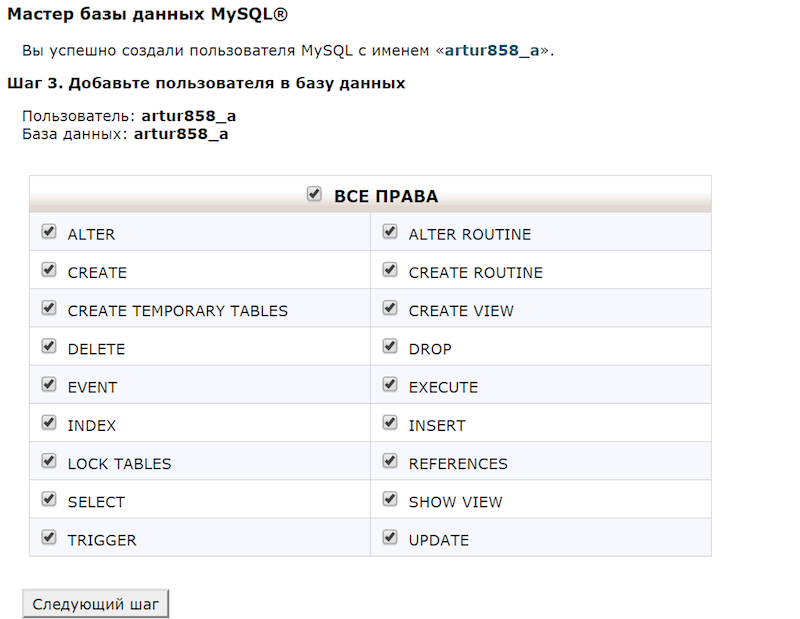 Select a location from the list.
Select a location from the list. Review the pricing page, and update the defaults if you need to.
Review the pricing page, and update the defaults if you need to.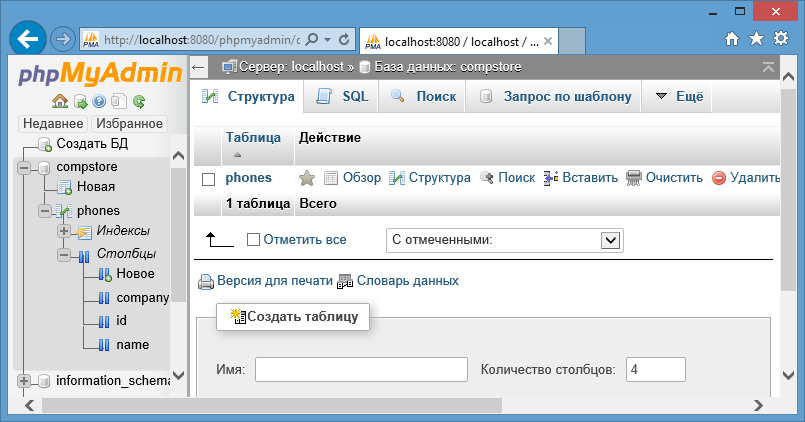
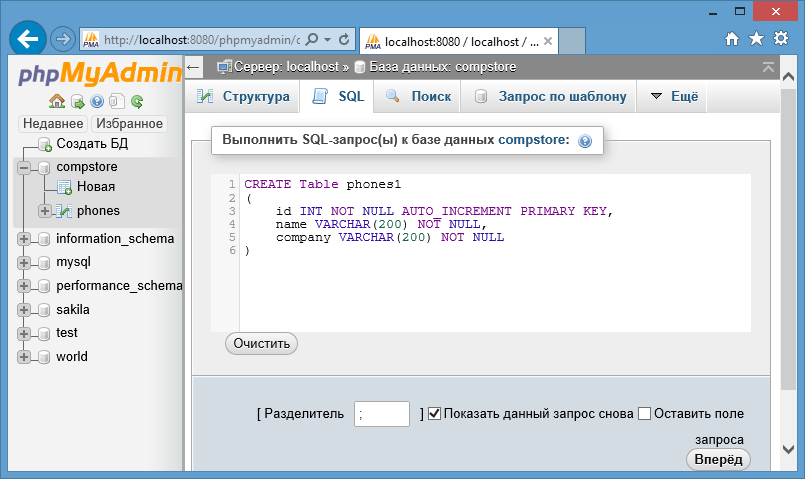 Wait for the portal page to display
Wait for the portal page to display 

 mysql.database.azure.com --user=myadmin@mydemoserver -p
mysql.database.azure.com --user=myadmin@mydemoserver -p
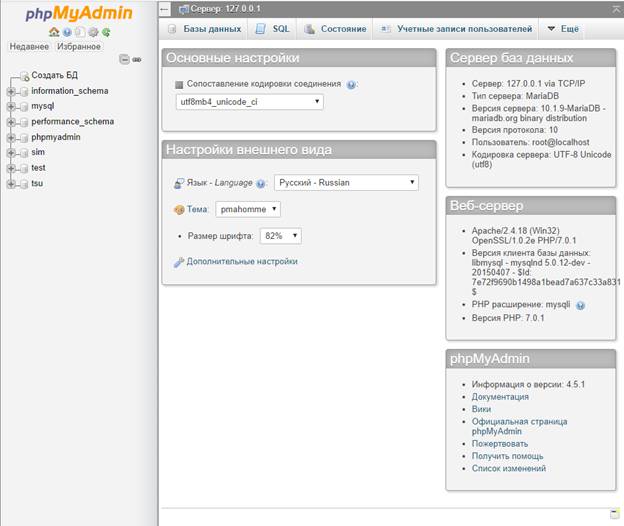 27 sec)
27 sec)
 In the Azure portal, search for and select Resource groups.
In the Azure portal, search for and select Resource groups. Теперь мне нужно изменить свою схему. Вместо того чтобы вносить изменения в базу данных live server, я хотел бы изменить ERD, протестировать его, а затем…
Теперь мне нужно изменить свою схему. Вместо того чтобы вносить изменения в базу данных live server, я хотел бы изменить ERD, протестировать его, а затем… его подключение к файлу моего сайта. теперь я должен переместить свой сайт my server.how, чтобы подключить сервер базы данных ? Database Name: mysql_24172_abacu Database Server: ********** Database User: abacu Database Password: ********* как подключить этот…
его подключение к файлу моего сайта. теперь я должен переместить свой сайт my server.how, чтобы подключить сервер базы данных ? Database Name: mysql_24172_abacu Database Server: ********** Database User: abacu Database Password: ********* как подключить этот…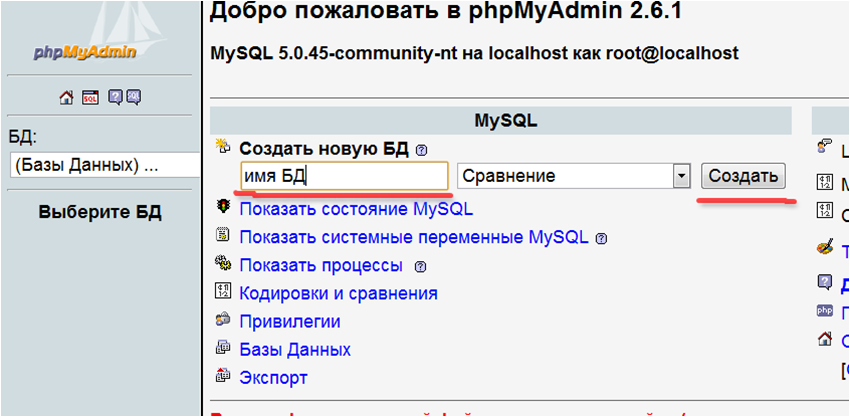 и нажмите кнопку ОК.
и нажмите кнопку ОК.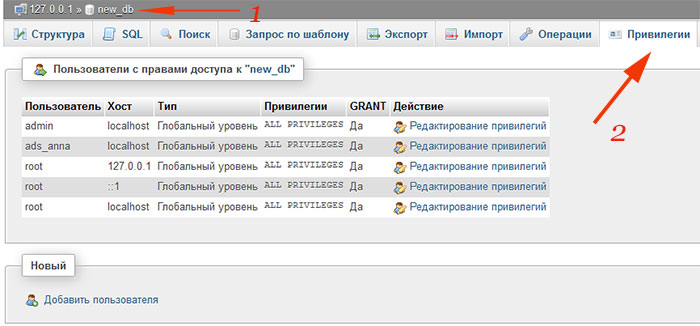 ..
create_specification:
[DEFAULT] CHARACTER SET [=] charset_name
| [DEFAULT] COLLATE [=] collation_name
..
create_specification:
[DEFAULT] CHARACTER SET [=] charset_name
| [DEFAULT] COLLATE [=] collation_name
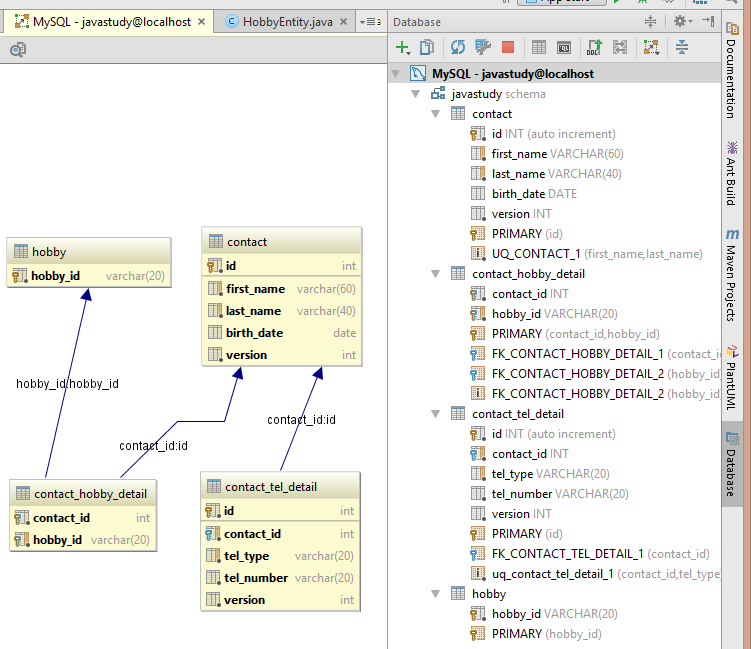 00 sec)
00 sec)
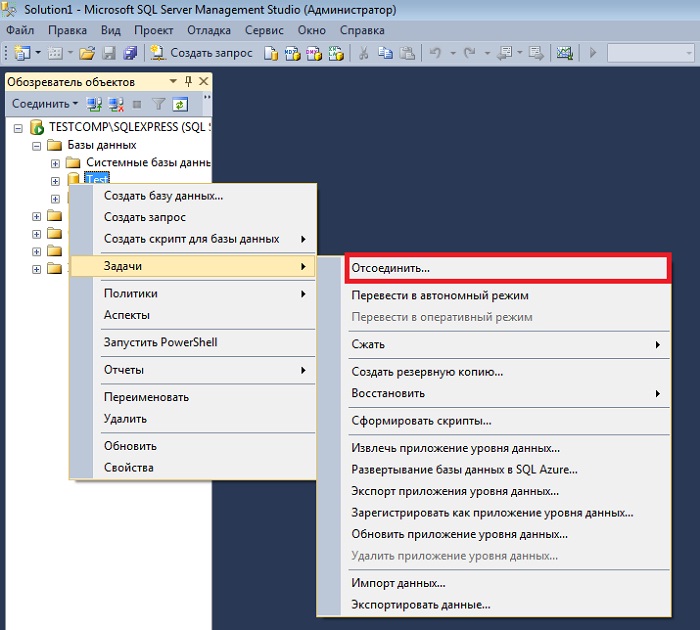 sql
sql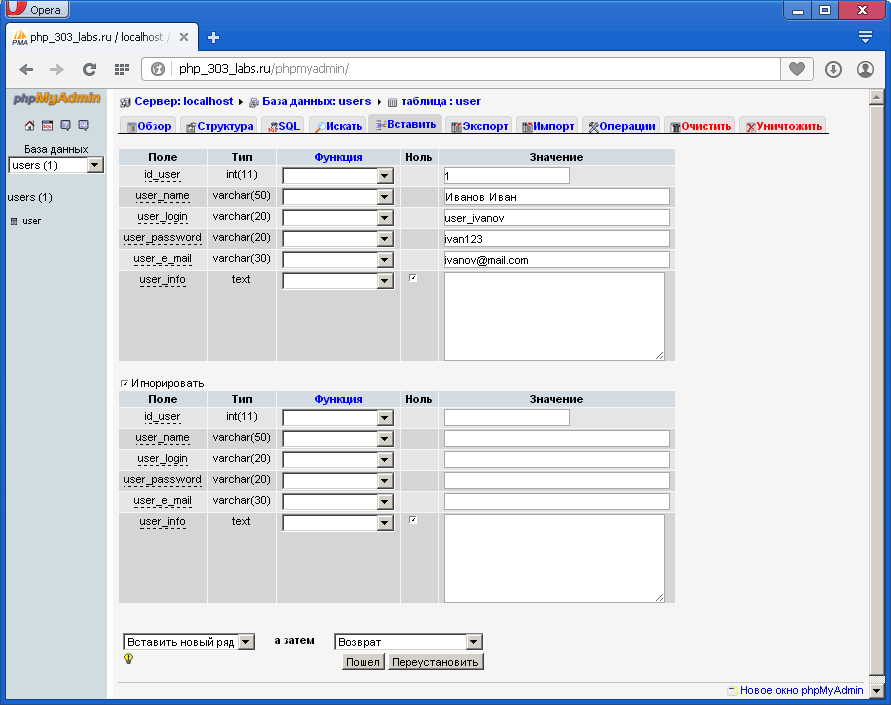
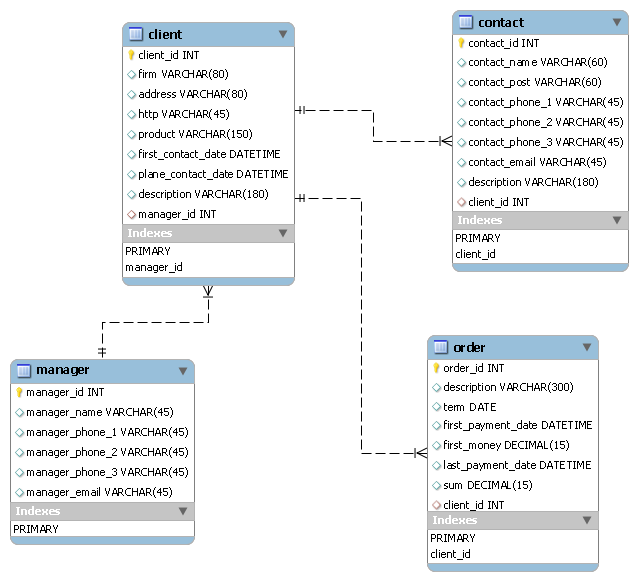

 * TO` snappy02` @ `localhost` |
* TO` snappy02` @ `localhost` | 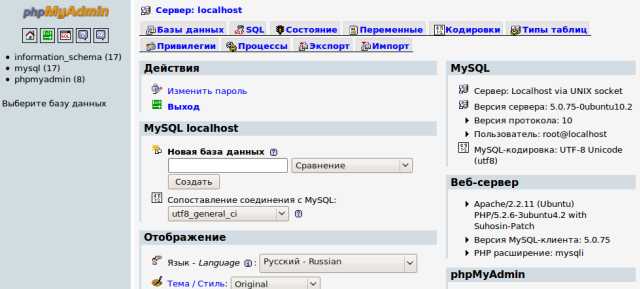 sql
sql
 --protocol = name Протокол, используемый для подключения (tcp, socket, pipe,
-s, --silent Молчи.Печатайте результаты с табуляцией в качестве разделителя, каждая строка на новой строке.
-v, --verbose Напишите больше. (-v -v -v дает формат вывода таблицы).
-V, --version Вывести информацию о версии и завершить работу.
-w, --wait Подождать и повторить попытку, если соединение прервано.
--protocol = name Протокол, используемый для подключения (tcp, socket, pipe,
-s, --silent Молчи.Печатайте результаты с табуляцией в качестве разделителя, каждая строка на новой строке.
-v, --verbose Напишите больше. (-v -v -v дает формат вывода таблицы).
-V, --version Вывести информацию о версии и завершить работу.
-w, --wait Подождать и повторить попытку, если соединение прервано.
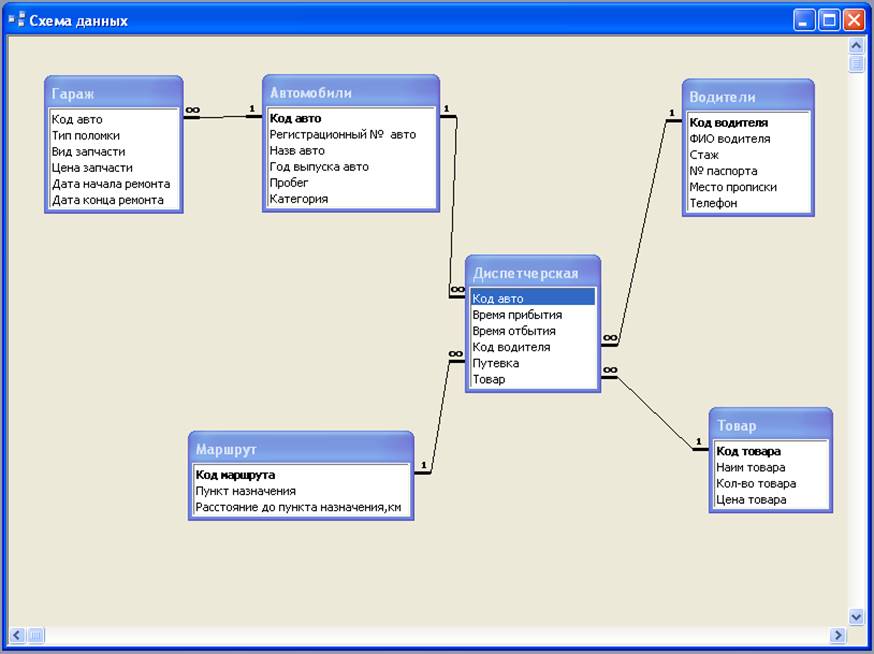 Чтобы быстро найти этот раздел, нажмите «Перейти к пользователям MySQL».
Чтобы быстро найти этот раздел, нажмите «Перейти к пользователям MySQL».