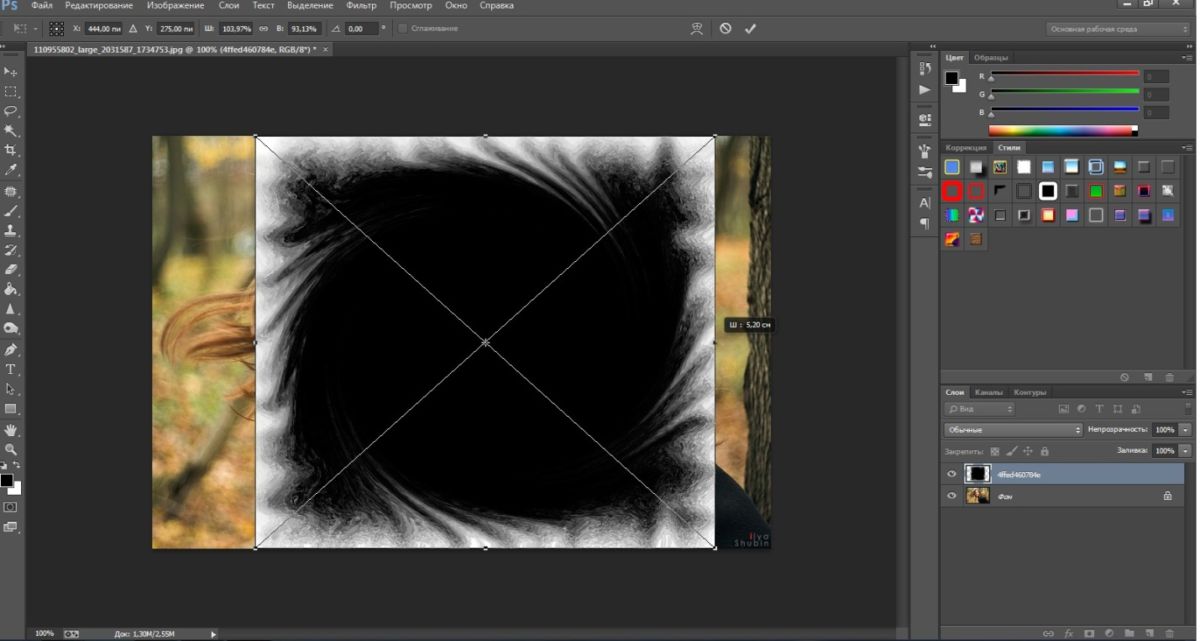Создание маски слоя (Layer Mask) в Photoshop
Маска слоя позволяет быстро изменять части изображения, локально накладывать эффекты и фильтры для ретуши портретов, увеличивать резкость или наоборот размывать фон, расширять динамический диапазон снимка (один из видов HDR фотографии), объединять несколько разных фотографий в коллаж и т.д. Владение навыками работы с масками не менее важно умения работать со слоями, поскольку практически в любой серьезной обработке фотографии в Photoshop используются обе эти техники. Удобство работы с масками заключается в возможности — быстро исправить ошибки, возникшие при длительной обработке фотографии.
В Photoshop маска слоя скрывает под собой слои лежащие ниже. Белый цвет маски обозначает 100% непрозрачные пиксели слоя, к которому применили маску, черный цвет — полностью прозрачные, а различные уровни серого создают соответствующую степень прозрачности. При этом в палитре Layers («Слои») к прямоугольнику, обозначающему слой, рядом добавиться второй прямоугольник.
Для наглядности создадим файл с двумя слоями: нижний зальем синим цветом, а верхний красным. Затем применим к верхнему слою маску. Для этого заходим в меню «Layer» («Слой»), выбираем «Layer Mask» («Маска слоя») и «Reveal All» («Показать все»). К выбранному слою будет добавлена белая маска. Соответственно при выборе «Hide All» («Скрыть все») — чёрная маска.
Второй способ применить маску слоя следующий. Находясь на выбранном слое, нажимаем кнопку «Add Laer Mask» («Добавить маску слоя»). К выбранному слою будет добавлена белая маска. Для добавления чёрной маски нужно нажать на кнопку «Add Laer Mask» («Добавить маску слоя»), удерживая клавишу alt.
Окончательное создание маски слоя происходит после рисования на нём.
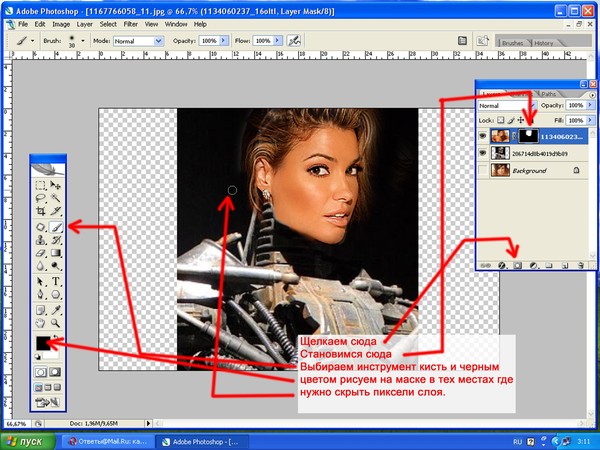 Возьмем кисточку, на палитре инструментов слева выберем черный цвет, выберем маску слоя и нарисуем пятно на нашем рисунке. Будет видно, что в процессе рисования открывается нижний слой, мы как бы делаем «дырку» в маске. Под черным цветом на маске, на изображении будет виден предыдущий слой. Обратите внимание, что верхний красный слой при этом не повреждён — маска «решает» какие пиксели показывать, а какие скрыть. Если возникнет необходимость в уменьшении «дырки», то достаточно переключить цвет на противоположный и исправить ошибку.
Возьмем кисточку, на палитре инструментов слева выберем черный цвет, выберем маску слоя и нарисуем пятно на нашем рисунке. Будет видно, что в процессе рисования открывается нижний слой, мы как бы делаем «дырку» в маске. Под черным цветом на маске, на изображении будет виден предыдущий слой. Обратите внимание, что верхний красный слой при этом не повреждён — маска «решает» какие пиксели показывать, а какие скрыть. Если возникнет необходимость в уменьшении «дырки», то достаточно переключить цвет на противоположный и исправить ошибку.Важно помнить, что в палитре слоев может быть выбран как сам слой, так и его маска. Для выбора слоя или маски достаточно щелкнуть по их прямоугольникам. При этом выбранный объект будет обводиться тонкой угловой рамкой.
В процессе работы маску слоя можно инвертировать, нажав клавиши (Ctrl+I). Заливать Основным (Alt + Backspace) и Фоновым (Ctrl + Backspace) цветами.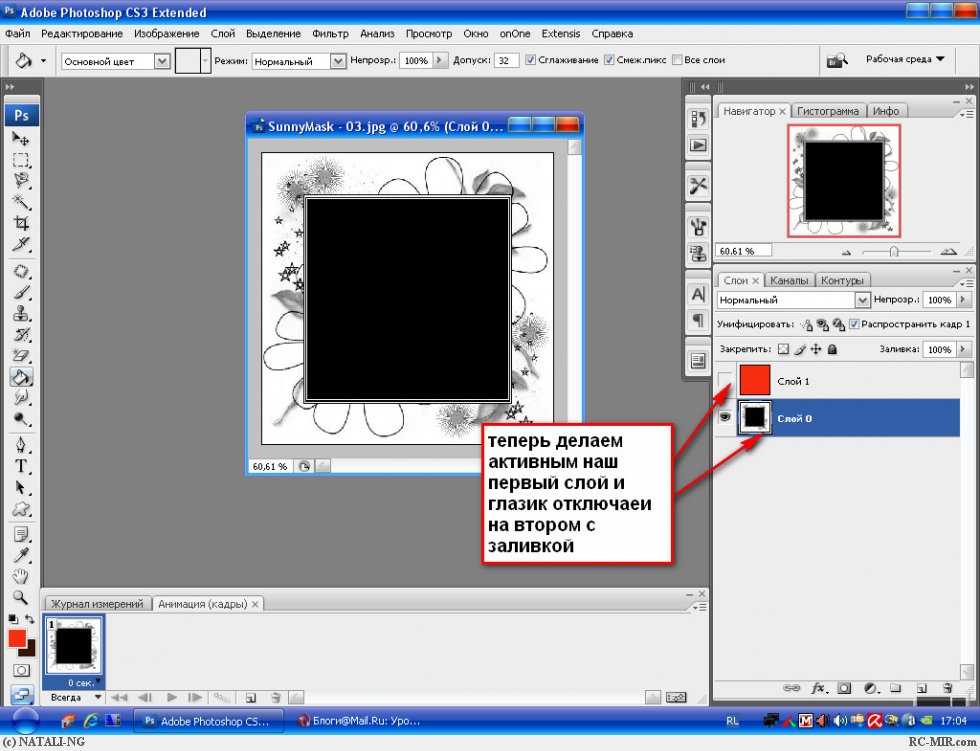
Если говорить о конкретных примерах практического применения техники создания маски слоя, то именно она делает возможным обработку фотографий при помощи многочисленных корректирующих слоёв.
Яркостные маски – Маски в Adobe Photoshop
Основные виды масок
Фундаментальная основа Adobe Photoshop — это, конечно же, слои. Но они не были бы столь популярными, если бы не имели одного действительно мощного инструмента для манипуляций с ними — масок.
Если говорить образно, то слои можно представить как листы кальки в классической мультипликации. Каждый верхний слой перекрывает предыдущий. Но представим, что калька непрозрачна, и через нее мы не видим что под ней. Но стерев непрозрачную основу, мы сможем «заглянуть» на слой ниже. Это и есть
Как это работает?
В Adobe Photoshop белая маска означает полную ее непрозрачность, а черная — наоборот полную прозрачность.
Если мы расположим два цветных слоя один под другим, то верхний слой полностью перекроет нижний и мы увидим в итоге только оранжевый цвет.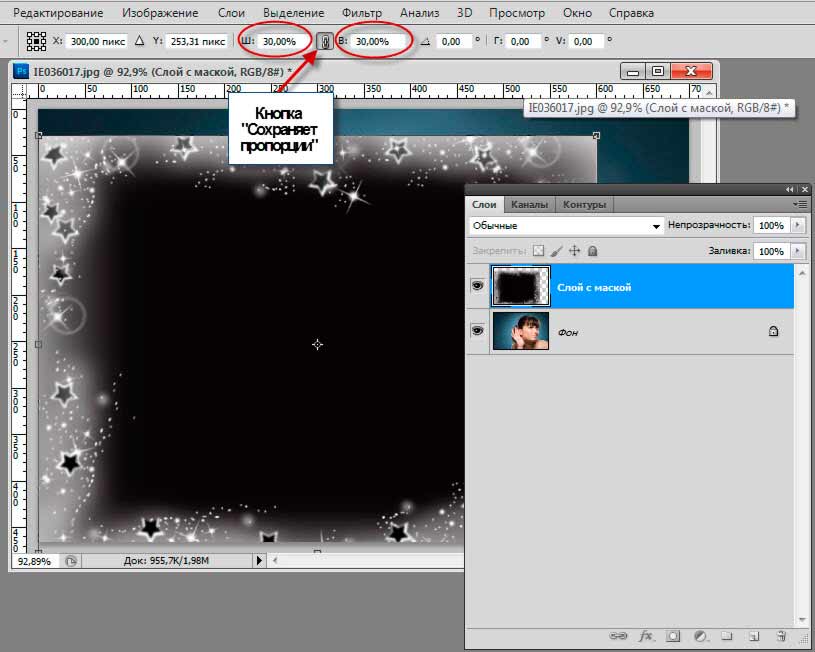
Маска всегда отображается справа от основного слоя и является чёрно-белой.
Создать маску можно нажав на иконку в нижней части панели слоёв. Клик левой кнопкой мыши создаст белую маску текущему выделенному слою. Если зажать кнопку Alt и кликнуть по иконке, то слою задастся чёрная маска.
Если у слоя уже есть маска и вы кликнете по иконке маски ещё раз, то создастся векторная маска — такие маски не применяются при обработке фотографий. Чтобы не запутаться, запомните, что рядом со слоем должна отображаться только одна маска, а не две.
Добавим к верхнему слою белую маску (нажав на иконку в нижней части панели). Ничего не поменялось, так как белая (полностью не прозрачная маска) равносильна ее отсутствию.
А теперь возьмем черную кисть непрозрачную кисть и нарисуем ею на белой маске что-нибудь.
И мы видим, как в этом месте «проявится» нижний слой.
Маски не были бы столь удобны, если бы не умели работать с полутонами.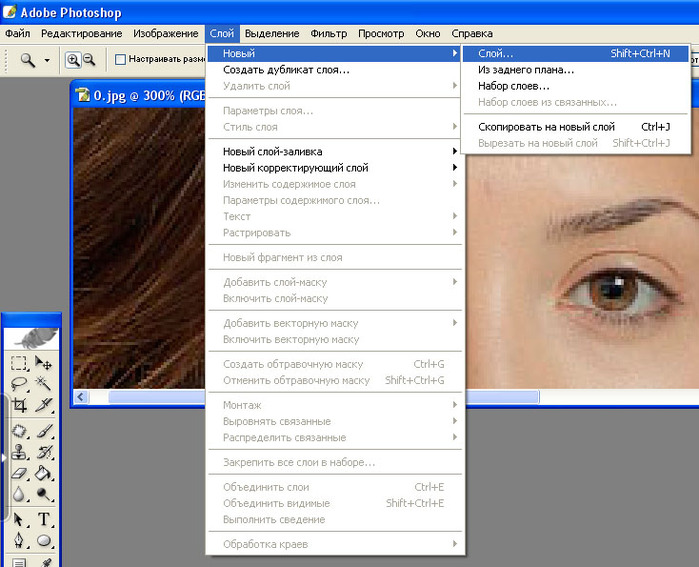 То есть они позволяют не только полностью показать то, что находится на слое ниже, но и показать это частично, с какой-то долей прозрачности. При этом верхний и нижний слои как-бы смешиваются.
То есть они позволяют не только полностью показать то, что находится на слое ниже, но и показать это частично, с какой-то долей прозрачности. При этом верхний и нижний слои как-бы смешиваются.
Если мы сделаем маску градиентной — с переходами от черного к белому (то есть от полностью прозрачного до полностью непрозрачного состояния), то мы увидим как «смешиваются» два слоя в пропорциях, заданных непрозрачностью маски.
Таким образом оперируя градиентами от черного к белому мы можем проявлять наш слой в нужных местах и в нужных пропорциях.
Применение в фотографии
Давайте посмотрим как разные виды масок можно применить при обработке фотографий. В реальных работах разные подходы чаще всего комбинируются.
Маска мягкой прозрачной кистью
Не смотря на описанные во Введении ограничения, вручную нарисованная кистью маска по прежнему является одним из самых мощных инструментов при обработке.
Ручная прорисовка кистью не даёт проработать контрастные объекты типа деревьев на фоне заката, но у неё есть одно большое преимущество — возможность задать Мягкость (Hardness) и Прозрачность (Opacity).
Попробуйте создать новый слой с ярко выраженным эффектом. Например, создайте корректирующий слой Hue/Saturation и поднимите насыщенность всего изображения.
Теперь задайте этому слою чёрную маску, например выбрав белую маску и инвертировав её через Image — Adjustments — Invert или нажав Ctrl+I (Cmd+I на Маке).
Выберите мягкую кисть белого цвета и задайте ей прозрачность 15%. Если теперь выбрать чёрную маску и начать рисовать на ней кистью, то каждое движение будет понемногу проявлять ваш эффект.
На примере я намеренно не только поднял насыщенность, но и поменял тон, чтобы лучше было видно силу эффекта в зависимости от уровня прозрачности кисти.
Так, подбирая мягкость и прозрачность кисти, можно аккуратно проявлять как простые однослойные эффекты, так и сложные, составные, многослойные группы эффектов.
Градиентная маска
Эффект градиентной маски почти полностью повторяет эффект градиентного фото-фильтра, позволяя создавать мягкие переходы, например затемняя яркую верхнюю часть кадра.
Принцип работы градиентной маски похож на мягкую кисть, в основном тем, что в градиенте вы можете контролировать где будет проходить и насколько жёсткой будет граница между белой и чёрной частью маски, а значит сможете аккуратно и равномерно показать или спрятать какую-то часть изображения или эффекта.
Чаще всего градиентная маска применяется когда в изображении есть какая-то видимая и чёткая граница, например между небом и землёй или водой. Также как и с реальным фото-фильтром, наличие контрастных объектов, пересекающих эту границу, очень нежелательно.
«Эффектом», который вы проявляете градиентной маской, может быть более тёмная экспозиция или, например, корректирующий слой затемняющей кривой.
Цветовая маска
Цветовая маска создаётся на основе какого-то цвета. Средствами Adobe Photoshop её можно создать выбрав Select -> Color Range. В открывшемся окне можно выбрать желаемый цвет и отрегулировать силу выделения.
Получившуюся выделенную область можно применить к слою в виде маски.
Как вы, наверно, догадались, такая маска позволяет производить манипуляции над цветовой частью изображения. Например, можно выделить все синие оттенки и поменять их тон с помощью корректирующего слоя Hue/Saturation.
Работать с цветовой маской стоит очень осторожно и тщательно смотреть чтобы не оставалось каких-нибудь артефактов, которые будут заметны вблизи.
Яркостная маска
Яркостная маска строится на основе яркости изображения. Это самый полезный и удобный инструмент для точной корректировки фотографии.
Чтобы создать яркостную маску вручную нужно перейти во вкладку Каналы (Channels). Если кликнуть на канале зажав предварительно кнопку Ctrl (Cmd на MacOS), то Adobe Photoshop выделит ту часть изображения, которая светлее 50% сер
Как инвертировать маску слоя в Photoshop — Brendan Williams Creative
Маски слоя — один из самых важных инструментов в Photoshop. Они не только помогают вам создавать выделения, но и позволяют уточнять слои и индивидуальные настройки. Когда вы добавляете выделения или дублируете маски слоя, нередко можно увидеть противоположное тому, что вы хотите. Вот почему так полезно научиться инвертировать маску слоя.
Когда вы добавляете выделения или дублируете маски слоя, нередко можно увидеть противоположное тому, что вы хотите. Вот почему так полезно научиться инвертировать маску слоя.
В этом уроке вы узнаете, как инвертировать маску слоя в Photoshop, чтобы сэкономить массу времени. Вместо того, чтобы переделывать всю маску слоя, вы можете использовать несколько сочетаний клавиш и приемов, чтобы инвертировать маску, которую вы уже использую. Давайте начнем!
Как инвертировать маску слоя
Прежде чем что-либо делать, убедитесь, что выбрана маска слоя, нажав на маску . Вокруг маски слоя появится белая рамка, указывающая, что она выбрана. Теперь любые внесенные вами изменения будут влиять на маску, а не на ваше изображение!
Самый простой способ инвертировать маску слоя в Photoshop — это сочетание клавиш Command + I (Mac) или Control + I (ПК).
Это переключит все на противоположный цвет в вашей маске слоя.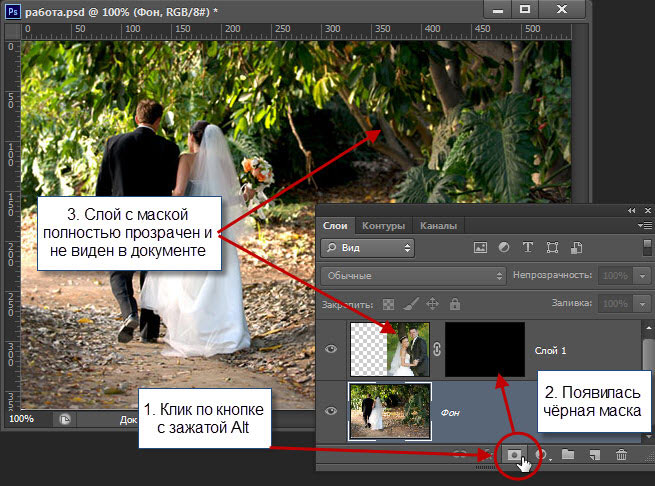 Теперь черное становится белым, а белое становится черным, меняя местами прозрачные области.
Теперь черное становится белым, а белое становится черным, меняя местами прозрачные области.
Вместо использования сочетания клавиш вы также можете перейти к Image > Adjustments > Invert , чтобы добиться того же результата.
Как инвертировать новую маску слоя
Когда вы создаете новую маску слоя, вы можете сначала сделать ее полностью черной (или прозрачной). По умолчанию, когда вы создаете новую маску слоя, она на 100% белая (видимая), что означает, что вам нужно инвертировать маску после этого.
Вместо того, чтобы создавать новую маску слоя и использовать инвертированный ярлык выше, есть еще лучший метод.
Выберите слой, к которому вы хотите добавить маску слоя. Затем удерживайте Option (Mac) или Alt (ПК) и щелкните значок маски слоя, чтобы создать новую маску.
Вместо белой маски с самого начала будет создана черная перевернутая маска.
Использование этой простой техники избавляет вас от необходимости инвертировать маску слоя с помощью сочетания клавиш.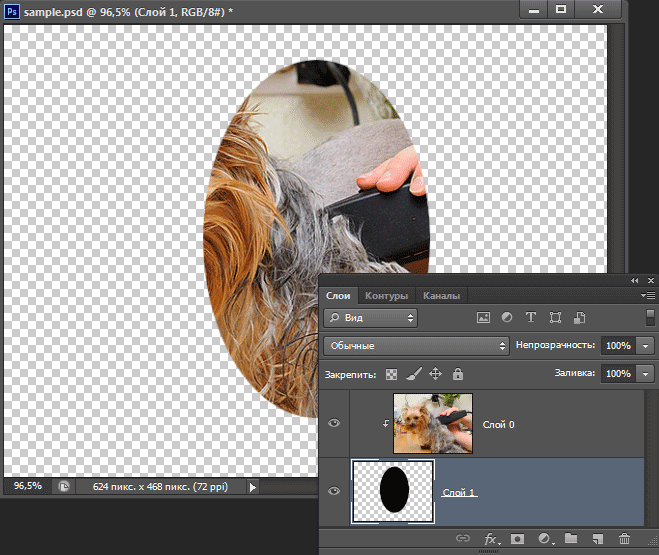 Теперь он перевернут и готов к работе в момент создания!
Теперь он перевернут и готов к работе в момент создания!
Как дублировать и инвертировать маску слоя
Я уже много говорил о том, как дублировать маски слоя в другом посте, но теперь давайте добавим изюминку. Вместо того, чтобы просто дублировать или инвертировать маску слоя, вы можете сделать это сразу.
Просто удерживайте Option + Shift (Mac) или Control + Shift (ПК), щелкните и перетащите маску слоя на новый слой. Это одновременно продублирует и инвертирует вашу маску слоя!
Этот прием еще раз здорово сэкономит время и избавит вас от необходимости создавать совершенно новую маску слоя.
Узнайте больше: Как дублировать и перемещать слои-маски в Photoshop
Дополнительные уроки Photoshop для вас:
- Как группировать слои в Photoshop
- Разница между сгруппированными и связанными слоями
- 4 9 лучших способов Вырезание изображений в Photoshop
- Как центрировать текст и слои
- Как обводить изображения в Photoshop
Заключение
Изучение того, как инвертировать маску слоя в Photoshop, является важным навыком для любого творческого человека.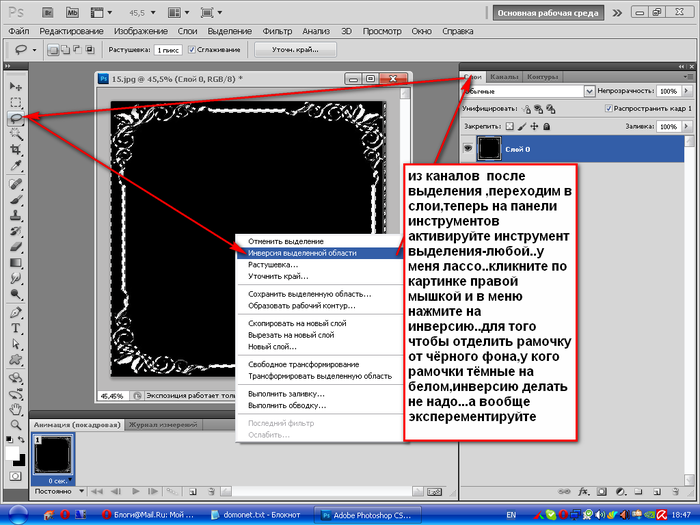 Это не только экономит время, но и значительно упрощает получение подходящей маски. Запомнив ярлыки и советы, которые вы узнали здесь, вам больше никогда не придется беспокоиться о том, как инвертировать маску слоя!
Это не только экономит время, но и значительно упрощает получение подходящей маски. Запомнив ярлыки и советы, которые вы узнали здесь, вам больше никогда не придется беспокоиться о том, как инвертировать маску слоя!
Хотите больше подобных руководств? Подпишитесь на нашу еженедельную рассылку, чтобы получать больше фотографий и советы по редактированию фотографий прямо на ваш почтовый ящик!
– Брендан 🙂
Как применить маску слоя в Adobe Photoshop
by Isha Misra
Isha Misra написала эту статью в рамках программы бакалавриата по архитектурному дизайну на третьем курсе по выбору, MADAboutMADA . На факультативе студенты знакомятся с цифровыми медиа и тем, как они могут иметь отношение к архитектуре, дизайну и художественным профессиям.
Маскирующие слои могут быть особенно полезны для архитектурных проектов, таких как коллажи и редактирование визуализаций. Инструмент позволяет скрывать части изображения, не удаляя его, что дает вам гораздо больше гибкости и уверенности при использовании фотошопа, поскольку вы можете вносить изменения без перезагрузки всего изображения.
Инструмент позволяет скрывать части изображения, не удаляя его, что дает вам гораздо больше гибкости и уверенности при использовании фотошопа, поскольку вы можете вносить изменения без перезагрузки всего изображения.
Что такое маска слоя?
Применение масок к слою — это обратимый способ скрыть часть слоя. Этот метод обеспечивает большую гибкость редактирования, в отличие от безвозвратного стирания или удаления части слоя.
Что вам нужно знать:
Маски слоев могут быть окрашены в черный, белый или серый цвет, и каждый цвет имеет определенную функцию.
- ЧЕРНЫЙ, чтобы скрыть: добавление черного цвета к маске слоя скрывает слой с маской и показывает, что находится в слое ниже.
- БЕЛЫЙ для раскрытия: добавление белого цвета к маске слоя просто показывает слой с маской.
- СЕРЫЙ используется для уровня непрозрачности: Добавление различных оттенков серого приводит к различной непрозрачности слоя с маской.
В этом уроке мы узнаем, как создать это изображение, применяя маски слоя.
Материалы:
- Adobe Photoshop
- Следующие два изображения:
- Earth-Western-Hemisphere.jpg
- Tree.jpg
Процедура:
Шаг 2 | Выберите слой на панели «Слои» и нажмите кнопку «Добавить маску слоя» в нижней части панели. Миниатюра маски белого слоя появится на выбранном слое, раскрывая все на выбранном слое. |
|---|---|
Шаг 3 | Нажмите на слой с деревом и инструментом «Волшебная палочка» выберите силуэт дерева. Должна быть пунктирная белая линия, указывающая на выбор. |
Шаг 4 | Теперь нужно заменить силуэт дерева изображением земли, поэтому слой с маской необходимо скрыть. |