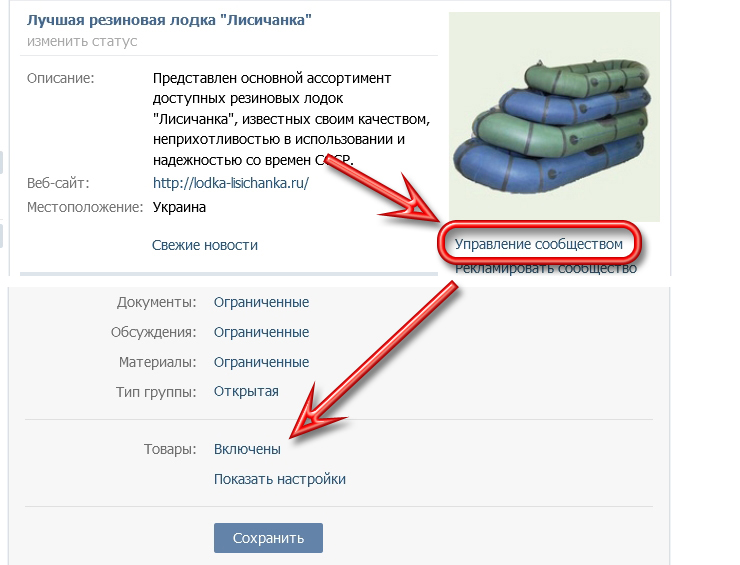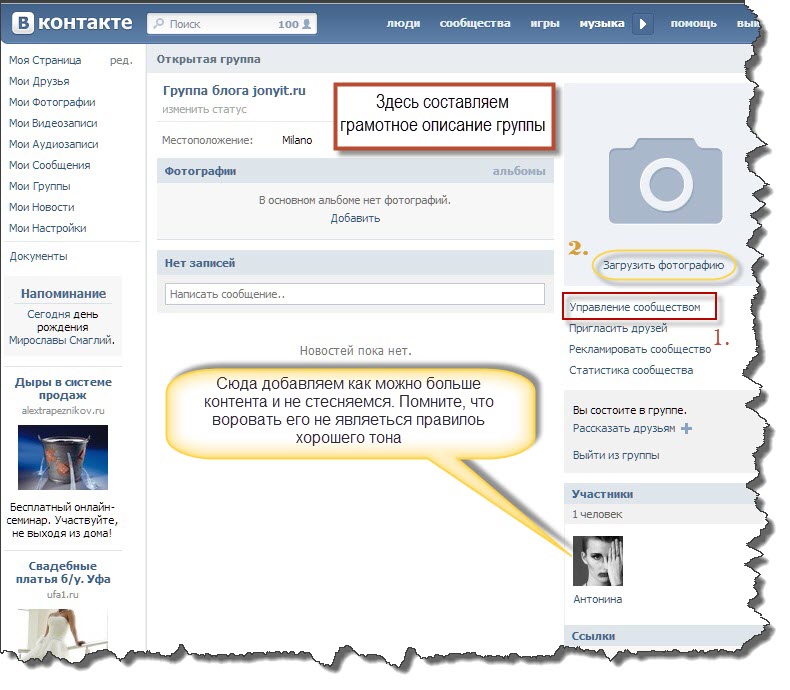Как добавить и изменить контакты в группе Вконтакте?
Раздел «Контакты» в группе ли в сообществе — основной инструмент, которые дает возможность подписчикам и гостям связываться с руководством. Если администраторы были скрыты, людям приходится прибегать к ухищрениям и методам их поиска.
В этой статье мы поговорим про оформление этого блока. Ведь там можно указывать не только прямые ссылки на страницы пользователей.
Содержание
- Как добавить контактную информацию в группе Вконтакте?
- Редактируем и вносим изменения
- Доступны ли эти настройки с телефона
- Видео гид. Добавляем и изменяем контакты в сообществе в ВК
Эта настройка доступна только для руководства. Чтобы вносить изменения, вы должны быть создателем сообщества, либо Вас нужно назначить администратором.
Учтите, что при создании группы, блок «Контакты» автоматически начинает отображаться в правом блоке меню.
Блок «Контакты»И там сразу будет показана ссылка на страницу руководителя.
При добавлении нового руководителя, и его страница автоматически публикуется в этом блоке.
Мы плавно подошли к первому варианту добавления контакта — назначаем нового руководителя.
Открываем раздел «Управление«. Затем идем на вкладку «Участники«, и здесь «Руководители«. Жмем на кнопку «Добавить руководителя«, находим нужно человека в списке и нажимаем рядом с ним на кнопку «Назначить руководителем«. Определяем уровень прав. И самое главное, ставим галочку для пункта «Отображать в списке контактов«. Сохраняем изменения.
Редактируем и вносим изменения
Необязательно обходиться только ссылкой на страницу. Можно добавить и контактные адреса. Либо вообще оставить только их, и не показывать профили руководства.
Чтобы сделать это, нажмите на ссылку «Ред.«, в блоке с контактами. В появившемся окне нажимаем на ссылку «Добавить контакт«. И в открывшемся окне заполняем 4 пункта:
- Ссылка на страницу;
- Должность;
- Телефон;
- Email.

Можно выбирать любое поле на выбор. Когда заполните, нажимаем на кнопку «Сохранить«.
В результате мы получим новый контакт. Посмотрите сами.
Новый контакт в группеКак видите, нет ссылки на страницу. Но зато указана почта для связи.
В некоторых сообществах оставляют только такой вариант — указывают только почту и телефон. Давайте сделаем также, внеся необходимые изменения.
Такой вариант вполне имеет место быть.
Доступны ли эти настройки с телефона
Вы можете вносить некоторые правки, работая через приложение на своем смартфоне. Но интерфейс несколько урезан. Вы не сможете просто создать пункт с контактными данными — обязательно должна быть страница пользователя. Делается следующим образом.
Заходим в группу, открываем меню в верхней части экрана. Затем раздел «Руководители«. Здесь рядом с нужной страницей открываем меню, и жмем «Редактировать«.
Активируем пункт «Отображать в блоке контактов«.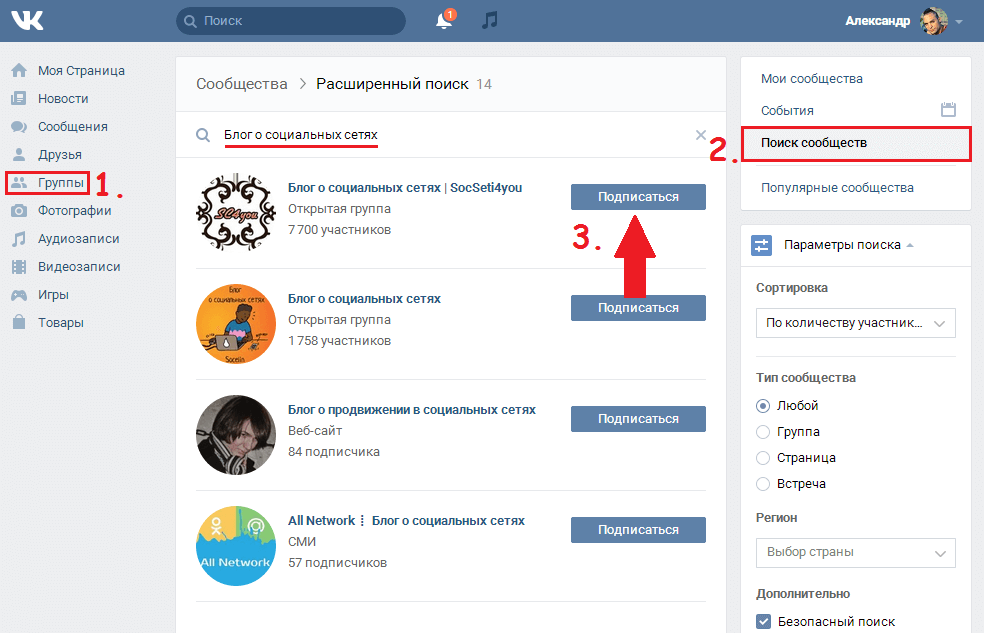 Появиться три поля — заполняем их и сохраняем изменения.
Появиться три поля — заполняем их и сохраняем изменения.
Дело сделано.
Видео гид. Добавляем и изменяем контакты в сообществе в ВК
Как добавить в группу в ВК друзей и людей не из списка друзей
Каждый администратор новоявленного сообщества должен знать как добавить в группу в ВК друзей — от этого зависит ее продвижение и успешное функционирование. И правда, какой смысл вести группу, если в ней не будет жизни — общения, комментирования, обсуждений разных вопросов. Формирование списка контактов в продвижении является одной из первых задач после создания, стартового наполнения и оформления площадки.
В этой статье мы рассмотрим, как добавить в группу в ВКонтакте друзей с телефона и компьютера, вы узнаете, можно ли добавить пользователей не из вашего френд-листа, а также познакомитесь с полезными лайфхаками на эту тему.
Как добавить в группу в ВК своих друзей через компьютер
Чуть позже мы разберем, как в ВК добавить в группу людей не из списка друзей, а, для начала, научимся рассылать приглашения своим собственным френдам. Именно они станут вашей первой аудиторией, будут преданно ставить лайки и охотно разошлют пригласительные уже по своим контактам из ВК.
Именно они станут вашей первой аудиторией, будут преданно ставить лайки и охотно разошлют пригласительные уже по своим контактам из ВК.
Обратите внимание, клавиша «Пригласить друзей» имеется только в группах, если тип вашего сообщества — публичная страница, воспользоваться данной возможностью у вас не получится. В этом случае рекомендуем на время перевести площадку из паблика в группу, а через 30 дней снова вернуться к нужному формату.
Итак, чтобы добавить участников в группу ВКонтакте через комп, вам нужно выполнить следующие манипуляции:
- Появится список контактов — щелкайте напротив тех пользователей, которым вы хотели бы разослать запросы;
- Если хотите отсортировать френдов, нажмите на ссылку «Позвать друзей из полного списка»;
- Откроется окно, в котором людей можно отсортировать по полу, возрасту, местоположению. Кстати, эта опция очень полезная, ведь при грамотном подходе к рассылке пригласительных, положительные отклики случаются гораздо чаще.

Помните, заявки нельзя рассылать бездумно, особенно если в вашем списке контактов несколько сотен пользователей из самых разных сегментов, причем, многие из них не являются вашими близкими знакомыми. Если сразу несколько человек пожалуются на вашу группу, назвав рассылку приглашений спамом, вас могут заблокировать. Первичная блокировка в ВК, как правило, длится несколько часов, последующие санкции могут привести к пожизненному бану.
Тщательно продумайте, кому будет интересна тематика вашей площадки, эффектно ее оформите, придумайте классное сообщение, которое сопровождает рассылку. И потом не забывайте развивать свое сообщество, создавайте обсуждения в группе, проводите опросы и голосования. В общем, поддерживайте градус активности!
Как добавить в группу в ВК через телефон
- Чтобы самостоятельно добавить подписчиков в группу ВКонтакте с мобильного устройства, вам нужно зайти в сообщество и нажать на три вертикальные точки в правом верхнем углу дисплея;
- Далее выберите команду «Пригласить друзей»;
- Выбирайте людей, которых хотите к себе добавить и щелкайте по их профилям;
- Через телефон вы не сможете воспользоваться фильтрами и отсортировать контакты, как это возможно в десктопной версии сайта ВК.

Если при попытке добавить кого-либо в свое сообщество, вы увидите сообщение типа «пользователь запретил отправлять себе приглашения», значит, увы, таким образом сделать его своим участником у вас не выйдет. Человек наложил ограничения на подобные действия через свои настройки приватности.
Итак, мы рассмотрели, как добавить друзей в группу в Контакте с телефона — на наш взгляд, заниматься этим делом удобнее, все же, через компьютер. Однако, если требуется добавить конкретных людей, небольшое количество, можно воспользоваться и телефоном.
Обратите внимание, кнопка «Пригласить друзей» есть не только у владельца, админов и модераторов группы. Добавить людей в сообщество в Контакте волен любой его участник, поэтому смело просите френдов рассылать пригласительные по своим собственным спискам. Это относится только к группам открытого и закрытого типа.
Как добавить людей из незнакомой аудитории
Ну что же, первый этап пройден, все друзья уже подписались и вступили в ваше сообщество, что делать дальше? Следующий шаг — привлечение сторонней аудитории. Это процесс не такой простой, как предыдущий, зато он гораздо более продуктивный. Если незнакомый человек принял ваше приглашение, значит страничка его действительно заинтересовала, не потому, что он ваш бывший одноклассник и хочет поддержать, а потому, что у вас классный контент. Запомните, с точки зрения продвижения, каждый незнакомый подписчик стоит 5 ваших френдов, поэтому данный вопрос вы должны изучить всесторонне!
Это процесс не такой простой, как предыдущий, зато он гораздо более продуктивный. Если незнакомый человек принял ваше приглашение, значит страничка его действительно заинтересовала, не потому, что он ваш бывший одноклассник и хочет поддержать, а потому, что у вас классный контент. Запомните, с точки зрения продвижения, каждый незнакомый подписчик стоит 5 ваших френдов, поэтому данный вопрос вы должны изучить всесторонне!
Итак, давайте научимся добавлять подписчиков в группу ВКонтакте — не друзей, а незнакомых людей, которые являются вашей целевой аудиторией.
- Как мы уже упоминали выше, попросите своих друзей, которые уже стали участниками вашего сообщества, добавить своих френдов через кнопку «Пригласить». Они смогут добавить участника в закрытую группу в Контакте, и, разумеется, в открытую, но не в частную, поэтому, предварительно, проверьте свой формат и, при необходимости, поменяйте его.
В сообщества частного типа отправлять приглашения могут лишь владельцы площадок, а именно, их непосредственные руководители (даже не админы или модераторы).
- Приготовьтесь к кропотливой ручной работе — выпишите группы с похожим направлением деятельности и изучите их список контактов. Для этого нужно зайти на площадку, перейти в раздел с участниками, нажать «Показать полный список». Теперь отфильтруйте результаты, чтобы отсортировать максимально целевых пользователей. Далее жмите напротив каждого «Добавить в друзья», а после одобрения — отправляйте им приглашение из группы. Запомните, только так у вас получится добавить живых подписчиков в группу ВКонтакте.
- Существуют различные программы по накрутке — мы не рекомендуем к ним обращаться. Такой софт накручивает ботов — мертвую аудиторию, которая не будет проявлять никакой активности. Согласитесь, это выглядит странно, когда при 20 тысячах участников, в группе гуляет сквозняк, а фотки набирают по 5 с половиной лайков. Кстати, если администрация ВК заподозрит вас в нечестных действиях, вы можете попасть под временный, а то и постоянный, блок.
- Вы можете заказать таргетированную рекламу — она дает очень хорошие результаты, ведь система специально отбирает пользователей, которые действительно являются вашей целевой публикой.

- Размещение рекламных постов в целевых сообществах. Разумеется, услуга тоже платная. Вам нужно будет придумать классный пост, который непременно зацепит людей и простимулирует их решение вступить в ваше сообщество.
- Заказ проекта анализа пользователей через поисковые системы. Это самый дорогой метод, который, однако, дает великолепные результаты. Проект выполняют профессионалы, которые знают абсолютно все инструменты продвижения, от стандартного мониторинга ниши, до создания отдельного сайта с контентом, который будет содержать скрытую и ненавязчивую рекламу вашей группы.
Итак, мы рассмотрели, как добавить друзей в группу в Контакте, если я создатель или же, если я простой участник. Также мы разобрали, как привлекать стороннюю аудиторию. Кстати, вы должны знать, что в сутки с одного аккаунта можно разослать только 40 приглашений.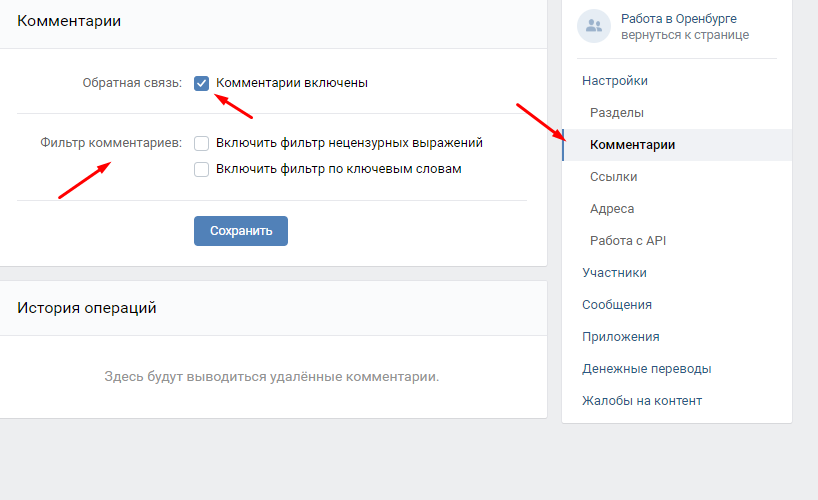 Давайте разберем, как обойти данный лимит:
Давайте разберем, как обойти данный лимит:
- Некоторые ресурсы утверждают, что алгоритмы ВК берут за сутки промежуток в 12 часов, поэтому, фактически, за 24 часа можно разослать 80 заявок. Будьте аккуратны, проверяя эту информацию, а еще, не отправляйте приглашения одно за другим, без интервала — система может решить, что к работе подключился автоматический софт.
- Если лимит исчерпан — вступите в одну из групп типа «Добавить в друзья» — воспользуйтесь поиском, вы найдете их в огромном количестве. Станьте их участником и размещайте на стене посты с просьбой добавиться к вам и отправлять приглашения;
- Побудите людей самостоятельно к вам добавляться — работайте над контентом, пишите сообщения, сделайте статус-призыв;
Мало просто добавить пользователей в группу ВК, их надо еще и удержать, заставить проявлять активность. Если у вас интернет-магазин — сделать людей своими покупателями. Тщательно и кропотливо изучайте информацию по продвижению групп, работайте аккуратно, остерегайтесь действий, которые могут привести к тому, что Вашу группу заблокируют в соцсети.
Как создать группу контактов или список рассылки в Outlook
Если вы регулярно отправляете электронные письма одной и той же группе людей, будь то по работе или для удовольствия, вы можете сэкономить время, создав группу контактов в Outlook.
Если вы регулярно отправляете электронные письма одной и той же группе людей в Outlook, вы можете сэкономить время, создав новую группу контактов . Группа контактов (также известная как группа адресов электронной почты , список рассылки или список контактов ) позволяет одновременно добавлять группу адресов в электронную почту. Это экономит ваше время, так как вам не нужно добавлять каждого человека по одному.
Это также снижает риск добавления кого-либо по ошибке или использования неправильного адреса электронной почты. Здесь мы покажем вам, как создать группу контактов в Microsoft Outlook на рабочем столе и в Интернете.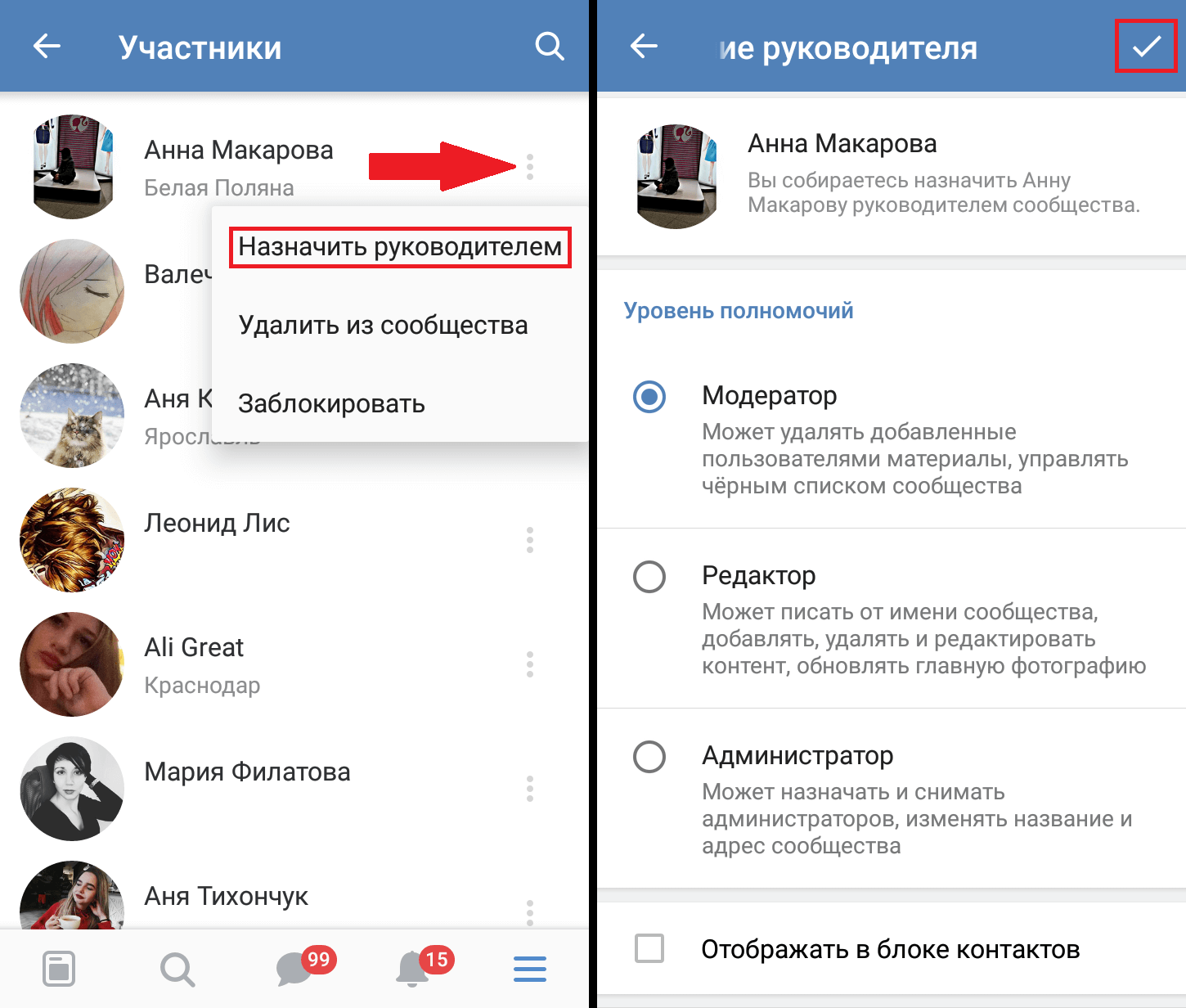
Как создать группу контактов в Outlook на ПК или Mac
Если вы используете настольное приложение Outlook на ПК или Mac, вы можете создать новую группу контактов, выполнив следующие действия:
- Запустите приложение и нажмите на значок Люди (Контакты).
- Перейдите на вкладку Home и нажмите New Contact Group на ленте.
- Дайте вашей группе имя вверху.
- Нажмите Добавить участников на ленте и выберите Из контактов Outlook или Из адресной книги (по вашему желанию). Вы также можете настроить это в следующем меню, если это необходимо.
- Чтобы добавить по одному участнику, выберите их в списке и нажмите кнопку Members внизу слева. Можно также дважды щелкнуть их имя.
- Чтобы добавить более одного участника за раз, удерживайте Ctrl при выборе каждого человека, затем щелкните Участники .
 Вы можете добавлять как отдельных лиц, так и группы. Чтобы использовать другой список контактов, щелкните раскрывающийся список в правом верхнем углу под адресной книгой.
Вы можете добавлять как отдельных лиц, так и группы. Чтобы использовать другой список контактов, щелкните раскрывающийся список в правом верхнем углу под адресной книгой. - После того, как вы добавите всех в свою контактную группу Outlook, вы увидите их адреса справа от кнопки Members . Нажмите OK , если вы закончили.
- Просмотрите имя группы и участников, затем нажмите Сохранить и закрыть в левом верхнем углу, когда закончите.
- Новая группа появится в вашем списке Люди (или Контакты). Щелчок по списку позволяет просмотреть текущих участников. Вы также можете отправить им электронное письмо напрямую, нажав Отправить электронное письмо .
Как редактировать группу контактов в Outlook на ПК
Если вы хотите добавить или удалить членов группы контактов Outlook или изменить имя группы, щелкните правой кнопкой мыши группу в Список людей (контакт) и выберите Редактировать контакт .
Затем вы увидите меню начальной настройки группы контактов. Отсюда вы можете изменить имя группы или использовать кнопки Добавить участников или Удалить участника на ленте (при необходимости).
Когда вы будете готовы, нажмите Сохранить и закрыть после внесения любых изменений в группу.
Как создать список контактов в Outlook Online
Используя веб-сайт Outlook, вы также можете создавать и поддерживать списки контактов для своей учетной записи Outlook. Группы контактов здесь работают точно так же, как и в настольном приложении Outlook, позволяя отправлять электронные письма обычной группе контактов.
Если вы хотите создать группу контактов в Outlook Online, выполните следующие действия:
- Для начала откройте веб-сайт Outlook и войдите в систему.
- Щелкните стрелку рядом с цифрой 9.0005 Новый контакт в левом верхнем углу, затем нажмите Новый список контактов .

- Введите имя списка контактов .
- Введите имя или адрес электронной почты для каждого человека, которого вы хотите включить. Вы можете добавлять как отдельных лиц, так и группы.
- При желании введите описание списка, чтобы помочь вам запомнить цель группы.
- Нажмите Создать .
Ваш список контактов появится в вашем списке контактов. Он также появится в Все списки контактов раздел навигации Люди слева.
Как и прежде, вы можете просмотреть членов вашей контактной группы или использовать группу для отправки электронной почты, нажав Отправить электронную почту.
Как редактировать список контактов в Outlook Online
Если вы хотите добавить или удалить членов контактной группы (или изменить имя группы) в Outlook Online, щелкните правой кнопкой мыши группу в списке «Люди (контакт)» список.
В меню выберите Редактировать . Либо выберите свою группу, затем нажмите Изменить справа.
Вы можете изменить имя списка, ввести имя или адрес электронной почты, чтобы добавить новых участников, или щелкнуть значок X (расположен справа от участника), чтобы удалить их.
Когда будете готовы, нажмите Сохранить , чтобы завершить внесение изменений.
Как отправить электронное письмо группе контактов в Outlook
Независимо от того, используете ли вы Outlook на рабочем столе или в Интернете, отправить электронное письмо в созданную вами группу очень просто.
В меню Написать начните с ввода имени группы контактов в поле Кому . Вы должны увидеть группу в виде предложения — выберите группу или список, и они появятся в поле.
Если вы хотите развернуть его, чтобы просмотреть адреса электронной почты всех участников, нажмите значок плюс слева. Затем вы увидите всех в группе или списке в поле To .
Затем вы увидите всех в группе или списке в поле To .
Экономьте время и уменьшайте количество ошибок с помощью групп электронной почты в Outlook
Вы можете создать группу контактов Outlook или список для своих лучших друзей, членов семьи, коллег или проектной группы. Все зависит от тебя! Это может сэкономить вам много времени на ввод имен или адресов электронной почты один за другим, гарантируя, что вы отправляете электронные письма на правильные адреса (и избегаете любых потенциальных неудач).
Чтобы узнать больше, узнайте, как добавить контакты в список надежных отправителей в Outlook.
Связанные элементы:Microsoft Outlook, Outlook.com, Productivity
Добавление группового контакта в приложение «Контакты» в MacOS | Справка
Перейти к основному содержаниюПоследнее изменение 25.04.2023
Создав Групповой контакт в приложении Контакты , вы можете связать несколько адресов электронной почты с одной записью . Эта функция позволяет легко отправить электронное письмо группе людей.
Эта функция позволяет легко отправить электронное письмо группе людей.
В этих инструкциях предполагается, что вы уже добавили отдельные контакты в приложение «Контакты» в MacOS. Контакты позволяют добавить несколько существующих контактов или добавить новый контакт в группу. Дополнительные сведения о добавлении отдельных контактов см. в следующей статье:
- Добавление контакта в приложение «Контакты» в MacOS
Чтобы создать групповой контакт в приложении «Контакты » , следуйте приведенным ниже инструкциям.
- Откройте приложение «Контакты» с док-станции или в папке «Приложения » .
- Нажмите кнопку со знаком плюс → Новая группа (рис. 1).
- В столбце Group под On My Mac появится новая запись.
- Введите описательное имя для группы, например « History 107 » (для вашего класса History) или « Family », а затем нажмите клавишу Return на клавиатуре.

- Создав группу, вы можете добавлять в нее контакты. Чтобы добавить контакты в группу, нажмите «Все контакты» в меню слева, затем перетащите контакты из столбца Имя на созданный вами групповой контакт.
- Если контакты не добавляются в ваш список, проверьте, создали ли вы смарт-список. Контакты не могут быть добавлены в смарт-списки.
- Вы также можете создать Новые контакты в группе, еще раз нажав кнопку со знаком плюс и выбрав Новый контакт .
Рисунок 1:
Чтобы использовать свой групповой контакт в Mail , составьте новое сообщение электронной почты и введите имя группового контакта в поле Кому: . Письмо будет отправлено всем участникам группы.
Чтобы скрыть адреса электронной почты участников группы друг от друга, необходимо ввести имя контакта группы в поле СК:. Электронное письмо будет отправлено всем в группе, но адреса электронной почты будут скрыты от всех.
Если поле Bcc не отображается, выберите View в верхней строке меню, затем выберите Поле адреса Bcc . Это поле теперь будет доступно при написании сообщений.
Чтобы создать групповой контакт в приложении Контакты , следуйте приведенным ниже инструкциям.
- Откройте приложение «Контакты » из Finder или на панели запуска .
- Нажмите кнопку со знаком плюс → Новый список.
- Новая запись появится в столбце Все контакты под На моем Mac .
- Введите описательное имя для списка, например « History 107 » (для вашего класса History) или « Family », а затем нажмите клавишу Return на клавиатуре.
- Создав список, вы можете добавлять в него контакты. Чтобы добавить контакты в свой список, щелкните «Все контакты» в меню слева, затем перетащите контакты из списка имен 9.


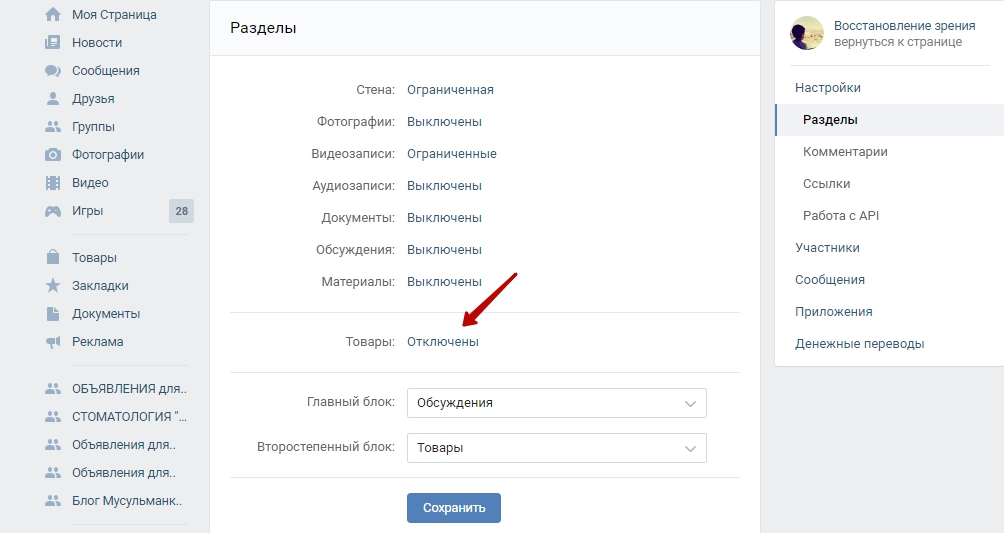

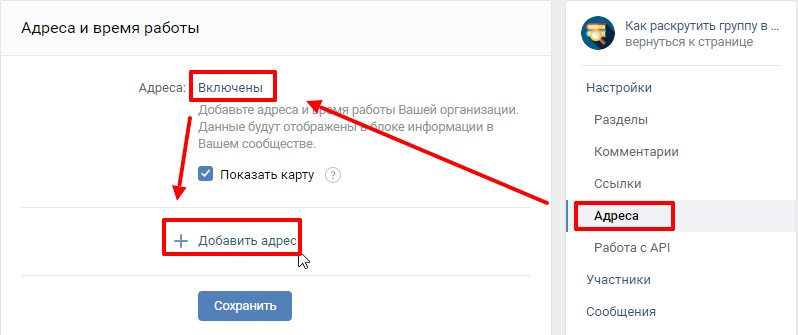
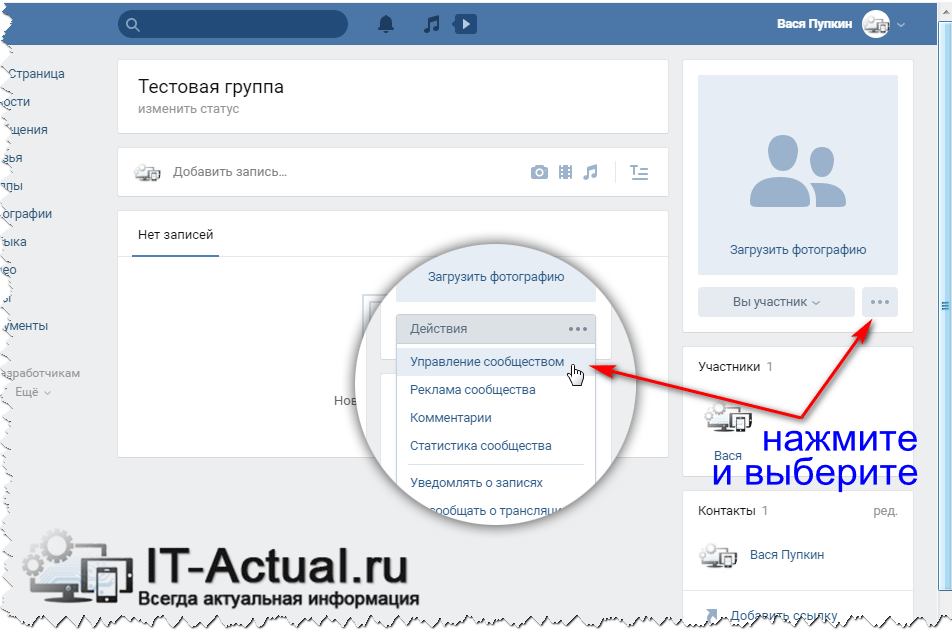

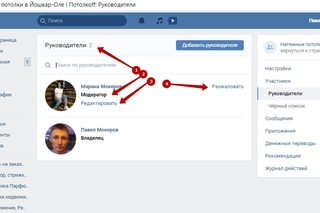 Вы можете добавлять как отдельных лиц, так и группы. Чтобы использовать другой список контактов, щелкните раскрывающийся список в правом верхнем углу под адресной книгой.
Вы можете добавлять как отдельных лиц, так и группы. Чтобы использовать другой список контактов, щелкните раскрывающийся список в правом верхнем углу под адресной книгой.