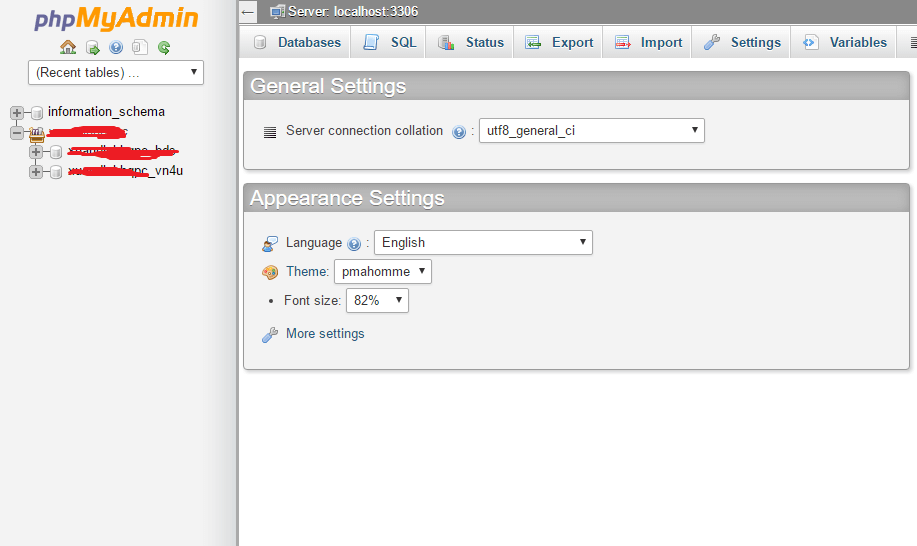Как добавить картинку? — Вопросы и ответы — Джино
В правой панели с виджетами, в выпадающем списке вверху, найдите категорию «Изображения», выберите виджет и переместите его в нужное место на странице.
Наведите курсор на изображение, выберите из расположенных посередине кнопок: загрузить изображение с компьютера или выбрать снимок из галереи изображений.
При выборе фото с компьютера в открывшемся окне перейдите в папку, где лежит необходимая вам картинка и выберите изображение. После загрузки изображения вы можете увеличить или уменьшить его, обрезать или оставить изначальный вид, а также вернуться назад, если фотография вам не подходит.
При выборе галереи откроется форма поиска. Для достижения наилучших результатов лучше искать картинки, используя английский язык, но для удобства сделан автоматический перевод через Яндекс.Переводчик. После загрузки фотографии вы можете проделать все те действия, которые описаны в пункте 3.

При выборе кнопки «Настройки изображения» в разделе «Размер и форма» вы можете изменить размер картинки и ее форму, соответственно. А в разделе «Изображение» можно:
а) добавить текст, который будет отображаться при наведении курсора на фото, в строку «Подсказка»;
б) добавить HTTP-адрес в строку «Ссылка», к которому будет осуществляться переход при нажатии на изображение;
в) выбрать увеличение изображения, поставив галочку «Показывать увеличенное изображение по клику».
- С помощью чего редактируется сайт?
- Как изменять текст виджетов?
- Как добавить ссылку?
- Можно ли вернуть удаленный по ошибке текст или картинку?
- Можно ли поменять фон и цвет?
- Как добавить свою карту?
- Можно ли открывать фотографии в увеличенном размере?
- Как настроить для фотографий просмотр с прокруткой?
- Можно ли изменить размер или форму картинки?
- Как добавить свое видео?
- Как добавить ссылки на соцсети?
- Можно ли восстановить информацию, если не нажали «Сохранить» и закрыли редактор?
- Как сделать ссылку на определенное место на странице?
- Возможно ли принимать платежи на сайте, созданном на «Джино.
 Лендинге»?
Лендинге»? - Как добавить ссылку на кнопку?
- Как сделать меню?
- Как поменять иконку?
- Для чего нужен «Расширенный режим»?
- Можно ли разделить страницу на секции с разным фоном?
- Как сделать кнопку «Позвонить»?
- Как добавить анимацию на страницу?
Пример: Как подключить SSH
Работа в phpMyAdmin | REG.
 RU
RUПрежде чем описать работу в phpMyAdmin, мы расскажем, что такое SQL и для чего создавалась MySQL.
Что такое SQL и зачем он нужен
SQL (Structured Query Language) — структурированный язык запросов. Прототип этого языка появился после реляционной алгебры в конце 70-х годов. Его разработала компания IBM Research. Язык назывался SEQUEL, что расшифровывается как Structured English Query Language, но по мере развития слово «English» ушло из этого словосочетания. SQL — это «полный язык баз данных». Это значит, что он включает в себя:
- средства определения точек сохранения транзакции и фиксации или откатов транзакций,
- средства определения и манипулирования схемой БД,
- средства определения структур физического уровня, поддерживающих эффективное выполнение запросов,
- средства определения ограничений целостности и триггеров,
- средства определения представлений БД,
- средства авторизации доступа к отношениям и их полям.

Язык SQL используется для работы с реляционными базами данных. Реляционные базы данных — это базы с наборами данных, между которыми уже предопределены связи. Данные в них организованы в виде таблиц, эти таблицы состоят из строк и столбцов. В каждом столбце хранится свой тип данных, а в строках — наборы связанных значений, которые относятся к одному объекту или сущности.
Реляционная система управления базами данных (РСУБД) – система управления реляционными базами данных. Самая известная РСУБД – MySQL. Пользователь взаимодействует с ней на языке SQL, посылая запросы к базе данных. Чтобы было удобно работать с этой базой данных, на языке PHP было написано веб-приложение с графическим интерфейсом. Оно получило название phpMyAdmin.
Как войти в phpMyAdmin
Чтобы узнать, как запустить phpMyAdmin, войдите в панель управления хостингом и следуйте соответствующей инструкции:
ISPmanager
cPanel
Plesk
В меню слева выберите пункт Базы данных. Кликните по названию базы данных, которую хотите открыть в phpMyAdmin, и нажмите Web интерфейс БД:
Кликните по названию базы данных, которую хотите открыть в phpMyAdmin, и нажмите Web интерфейс БД:
Обратите внимание: если вид вашей панели управления отличается от представленного в статье, в разделе «Основная информация» переключите тему с paper_lantern на jupiter.
В разделе «Базы данных» выберите phpMyAdmin:
phpMyadmin, вход MySQL
Перейдите в раздел «Базы данных». Выберите нужную базу данных и кликните
Как узнать пароль базы данных
Логин и пароль от базы данных можно увидеть в конфигурационном файле сайта.
Информация о конфигурационных файлах, хранящих настройки подключения к базам данных популярных CMS. Если вашей CMS нет в списке или ваш сайт создан без использования CMS, обратитесь к разработчику сайта или на тематические форумы.
Доступ в phpMyAdmin по прямой ссылке в ISPmanager и Plesk
В ISPmanager и Plesk присутствует возможность доступа в phpMyAdmin по прямой ссылке (cPanel такой функционал отсутствует). Это удобно, когда необходимо дать доступ разработчикам сайта. Ссылка для входа в phpMyAdmin выглядит следующим образом:
Это удобно, когда необходимо дать доступ разработчикам сайта. Ссылка для входа в phpMyAdmin выглядит следующим образом:
- ISPmanager: https://serverXX.hosting.reg.ru/phpmyadmin/, где serverXX.hosting.reg.ru — адрес сервера хостинга, его можно узнать в статье Пароли для доступа к хостингу.
- Plesk: https://splX.hosting.reg.ru:8443/phpmyadmin, где splX.hosting.reg.ru:8443 — адрес сервера хостинга, его можно узнать в статье Пароли для доступа к хостингу
База данных u1234567_default
Для подключения к phpMyAdmin вы можете использовать уже созданную базу данных u1234567_default (где u1234567 — ваш логин хостинга), которая автоматически создаётся при заказе хостинга. Реквизиты доступа к данной БД приведены в статье Пароли для доступа к хостингу.
Внимание База данных u1234567_default создаётся только при заказе тарифных планов от «Host-0» и выше. Если вы заказывали тарифный план «Host-Lite», а потом повысили его до более высокого, данная БД не создаётся. Вам необходимо создать БД самостоятельно по инструкции: Как создать базу данных MySQL
Вам необходимо создать БД самостоятельно по инструкции: Как создать базу данных MySQL
Не могу войти в phpMyAdmin
Чтобы зайти в phpMyAdmin, необходимо использовать логин и пароль пользователя базы данных. Не путайте логин и пароль пользователя базы данных с логином и паролем от услуги хостинга (u1234567).
Если пароль базы данных не подходит, вы можете изменить его на новый при помощи инструкции: Как изменить пароль базы данных?
Как создать, удалить или изменить таблицу в базе данных phpMyAdmin
Внимание! Редактирование базы данных может привести к некорректной работе вашего сайта. Перед внесением изменений создайте бэкап вашего сайта или обратитесь к разработчикам.
Как добавить новую таблицу в базу данных
-
1.
Нажмите по необходимой базе данных:
Внизу страницы в блоке «Создать таблицу» введите Имя новой таблицы, количество столбцов и нажмите ОК:
-
3.
Укажите данные для создания таблицы:
Localhost, phpMyAdmin, как зайти
Расшифровка значений:
- Имя создаваемых столбцов;
- Тип данных для каждого столбца;
- Длина значения каждой строки в таблице;
- По умолчанию — значение по умолчанию, которое добавляется, если строка пустая;
- Сравнение — кодировка данных;
- NULL — строка в таблице может быть пустой;
Индекс:
- PRIMARY — первичный ключ. Служит для однозначной идентификации строки;
- UNIQUE — уникальный индекс. В отличии от PRIMARY можеть использовать значение NULL;
- INDEX — индекс, который может использоваться в нескольких строках;
- FULLTEXT — полнотекстовый индекс;
- A_I (auto_increment) — автоматический счетчик для первичного ключа;
- Комментарий — пояснения для строки;
- org/HowToStep»>
4.
Нажмите Сохранить:
Как удалить базу данных phpMyAdmin
-
1.
Нажмите по таблице, которую вы хотите удалить:
-
2.
Перейдите на вкладку Операции:
-
3.
В блоке «Удалить данные или таблицу» нажмите Удалить таблицу (DROP):
-
4.
Нажмите ОК, чтобы подтвердить удаление:
Как изменить данные в таблице базы данных
- org/HowToStep»>
1.
Нажмите по необходимой базе данных:
-
2.
Нажмите по таблице, в которой вы хотите изменить данные:
-
3.
Выберите нужную строку и нажмите Изменить:
-
4.
Внесите изменения и нажмите ОК:
Вопрос, как обновить phpMyAdmin на хостинге, не рассматривается в данной статье, так как phpMyAdmin обновляется автоматически для всего сервера.
Помогла ли вам статья?
Да
раз уже
помогла
Как запустить MySQL и phpMyAdmin с помощью Docker | by Mahbub Zaman
Администрирование MySQL стало проще благодаря Docker
Фото bongkarn thanyakij из Pexels и Guillaume Bolduc на Unsplash Управление сервером MySQL с помощью интерфейса командной строки может быть сложным для многих людей. Это становится намного проще, когда мы можем работать с графическим интерфейсом. Инструмент администрирования базы данных phpMyAdmin решает эту проблему. Мы можем использовать этот инструмент через веб-интерфейс. Он поддерживает MySQL и MariaDB с широким спектром операций, таких как импорт данных, экспорт данных, выполнение операторов SQL и многое другое.
Это становится намного проще, когда мы можем работать с графическим интерфейсом. Инструмент администрирования базы данных phpMyAdmin решает эту проблему. Мы можем использовать этот инструмент через веб-интерфейс. Он поддерживает MySQL и MariaDB с широким спектром операций, таких как импорт данных, экспорт данных, выполнение операторов SQL и многое другое.
Мы будем использовать Docker для нашей настройки, потому что запуск и управление phpMyAdmin на другом компьютере может быть нервным для управления средой. Docker решает эту проблему, используя свою технологию контейнеризации, которая использует образы Docker. Ранее я обсуждал, как запустить MySQL с помощью Docker. Вы можете прочитать следующий пост, в котором я рассказал о некоторых основных концепциях и командах MySQL и Docker.
Как запустить MySQL с помощью Docker
Запустить MySQL с меньшими усилиями
в направлении datascience.com
Из этого поста вы узнаете, как подключить phpMyAdmin к серверу MySQL с помощью Docker. Этот метод сэкономит ваше время и усилия, поскольку вам не нужно устанавливать или настраивать phpMyAdmin и MySQL.
Этот метод сэкономит ваше время и усилия, поскольку вам не нужно устанавливать или настраивать phpMyAdmin и MySQL.
Существует два способа подключения phpMyAdmin к MySQL с помощью Docker. В первом методе мы будем использовать один файл компоновки Docker. Для второго я покажу вам, как подключиться к уже работающему контейнеру MySQL Docker. Во-первых, вам нужно будет установить Docker. Я буду использовать macOS для обоих методов.
Метод 1
В этом методе мы будем использовать файл компоновки Docker. Нам нужно поместить docker-compose.yml в папку. Имя папки, используемое в этой настройке, — phpMyAdmin . Давайте разберем отдельные компоненты файла docker-compose.yml .
версия: «3.1»,
сервисы:
БД:
образ: mysql
перезапуск: всегда
среда:
MYSQL_ROOT_PASSWORD: root
MYSQL_DATABASE: test_db
порты:
- «0308» 93:30033 phpmyadmin:
образ: phpmyadmin/phpmyadmin:последний
перезапуск: всегда
среда:
PMA_HOST: db
PMA_USER: root
PMA_PASSWORD: root
порты:
- "8080:80"
a тег первой версии чтобы определить формат файла Compose, который равен 3. 1. Существуют и другие форматы файлов — 1, 2, 2.x и 3.x. Получите дополнительную информацию о форматах файлов Compose из документации Docker здесь.
1. Существуют и другие форматы файлов — 1, 2, 2.x и 3.x. Получите дополнительную информацию о форматах файлов Compose из документации Docker здесь.
Мы следуем за нашим тегом версии по хэшу сервисов. Внутри этого мы должны определить службы, которые мы хотим использовать для нашего приложения. Для нашего приложения у нас есть два сервиса, дб, и phpmyadmin .
Чтобы сделать процесс установки быстрым и легким, мы используем готовый официальный образ MySQL и phpMyAdmin для тега изображения.
Когда мы используем всегда для тега перезапуска, контейнер всегда перезапускается. Это может сэкономить время. Например, вам не нужно запускать контейнер каждый раз, когда вы перезагружаете машину вручную. Он перезапускает контейнер, когда либо перезапускается демон Docker, либо сам контейнер перезапускается вручную.
Мы определили переменные среды в теге среды, которые мы будем использовать для аутентификации базы данных и phpMyAdmin.
Наконец, тег ports используется для определения портов хоста и контейнера. Для службы db он сопоставляет порт 3308 на узле с портом 3306 в контейнере MySQL. Для службы phpmyadmin он сопоставляет порт 8080 на хосте с портом 80 в контейнере phpMyAdmin.
Теперь запустите следующую команду из того же каталога, где находится находится файл docker-compose.yml . Команда docker compose up запускает и запускает все ваше приложение. Если вы столкнулись со следующей ошибкой, это означает, что вы уже используете контейнер Docker на порту 3308. Чтобы решить эту проблему, вам нужно перейти на другой порт или вы можете остановить другой контейнер.
Привязка для 0.0.0.0:3308 не удалась: порт уже выделен
Теперь выберите любой веб-браузер и перейдите по следующему адресу.
http://локальный:8080
Вуаля! вы должны увидеть веб-страницу, подобную приведенной ниже, в вашем браузере.
Панель администратора Как видите, внизу есть предупреждающее сообщение. Давайте исправим это сейчас.
Давайте исправим это сейчас.
Все готово для управления вашей базой данных!
Метод 2
В этом методе вы узнаете, как подключить док-контейнер phpMyAdmin к уже запущенному контейнеру MySQL. Это полезно, когда у вас нет службы phpMyAdmin в вашем файле docker-compose.
Во-первых, нам нужно вывести список всех текущих сетей Docker с помощью следующей команды.
docker network ls
Теперь вы должны увидеть phpmyadmin_default из списка. Наша цель здесь — найти сеть приложений, которую мы создали с помощью файла docker-compose в первом методе. Поскольку мы не указали сетевое имя в файле docker-compose для нашего приложения, Docker предоставит сетевое имя на основе имени каталога с _default в конце. В этом случае phpmyadmin_default . Если вас интересуют сети Docker, проверьте здесь.
Молодцы, вы успешно идентифицировали сеть! Наконец, мы можем запустить автономный контейнер Docker phpMyAdmin, который подключен к нашей желаемой сети.
docker run --name stand-alone-phpmyadmin --network phpmyadmin_default -p 8081:80 phpmyadmin/phpmyadmin:latest
Команда docker run используется для запуска контейнера из образа. Здесь мы используем phpmyadmin/phpmyadmin:latest изображение.
Флаг --name (необязательно) используется для присвоения контейнеру определенного имени. Если вы не хотите его указывать, Docker присвоит имя случайным образом.
Флаг --network используется для подключения к сети Docker.
Флаг -p уже обсуждался в этом посте.
Теперь выберите любой веб-браузер и перейдите по следующему адресу. Используйте root в качестве имени пользователя и пароля для входа в систему.
http://localhost:8081/index.php
Этот метод полезен, если вы хотите подключить несколько контейнеров Docker.
Управление базой данных может оказаться непростой задачей, если мы используем интерфейс командной строки. Веб-инструмент phpMyAdmin решает эту проблему, а Docker упрощает весь процесс. Я использую эту настройку для экспериментов с запросами MySQL, что экономит много времени. Используя Docker, мне не нужно беспокоиться о настройке MySQL и phpMyAdmin. Я надеюсь, что это поможет вам начать работу с MySQL, phpMyAdmin и Docker.
Как смонтировать каталог внутри контейнера Docker
Сосредоточьтесь на написании кода, не беспокоясь об управлении средой
в направлении datascience.com
Как установить phpMyAdmin в любой операционной системе
Управление базой данных — сложная, но необходимая часть запуска веб-сайта. К счастью, существует такое программное обеспечение, как phpMyAdmin, которое значительно упрощает этот процесс. Этот популярный инструмент администрирования может показаться сложным в освоении, но доступ к вашей базе данных и ее изменение станут легкой задачей, как только вы освоите ее.
Самое сложное — это знать, как установить phpMyAdmin и настроить его на своем веб-сервере. Если у вас возникли проблемы, вы, конечно, не единственный.
В этой статье мы шаг за шагом покажем вам, как установить phpMyAdmin во всех основных операционных системах, а также как настроить его оттуда.
Начнем!
Предпочитаете смотреть видеоверсию?
Что такое phpMyAdmin?За каждым сайтом стоит база данных. Эта база данных позволяет хранить данные, начиная от информации об учетной записи пользователя и заканчивая сообщениями, которые вы размещаете на своем сайте. Хотя существует множество служб баз данных, MySQL является самой популярной. И, скорее всего, именно его использует ваш сайт. MariaDB является распространенной альтернативой.
Прямое взаимодействие с MySQL может быть сложным и запутанным, особенно если вы новичок в администрировании веб-сайтов. Но взаимодействие с вашими базами данных часто является необходимой частью обслуживания сайта.
phpMyAdmin был создан, чтобы предоставить визуальный интерфейс на основе браузера для MySQL и упростить работу с вашей базой данных. Из-за его популярности многие службы веб-хостинга включают доступ к phpMyAdmin, включая Kinsta.
Управление базой данных может быть сложным 😅 Существует phpMyAdmin, чтобы сделать этот процесс намного проще ✅ Узнайте, как установить и настроить его прямо здесь.Нажмите, чтобы твитнуть Зачем вам нужен phpMyAdmin?Без такого инструмента, как phpMyAdmin, единственным способом доступа к базе данных является командная строка. Это означает, что у вас нет визуального интерфейса — только текстовая подсказка, в которую вы вводите команды. Такой способ может сбить с толку и даже привести к случайной поломке вашего сайта.
phpMyAdmin является бесплатным и открытым исходным кодом. Его поддерживает широкий спектр веб-хостов, и вы даже можете установить его самостоятельно, не заплатив ни цента. И после того, как вы его установили, выполнение команд базы данных из визуального интерфейса стало гораздо более интуитивным.
Все еще в раздумьях? Вы можете сами попробовать phpMyAdmin, чтобы понять, подходит ли вам этот менеджер баз данных. После того, как вы протестировали его и решили, что он вам понравится, вы можете установить инструмент на свой сервер.
Требования для установки phpMyAdmin, к счастью, относительно просты. Если у вас есть какой-либо веб-сервер, вы почти наверняка сможете его запустить. Вот подробные требования:
- Любой веб-сервер
- MySQL или MariaDB 5.5 или новее
- Веб-браузер, поддерживающий Javascript, файлы cookie и Bootstrap 4.5 (для доступа к phpMyAdmin)
- PHP 7.2.5 или новее
- Дополнительные требования к PHP: расширение сеанса и SPL, хэш, ctype и поддержка JSON. Другие расширения, такие как mbstring, могут повысить производительность или добавить дополнительную второстепенную функциональность (полный список см. на странице требований).
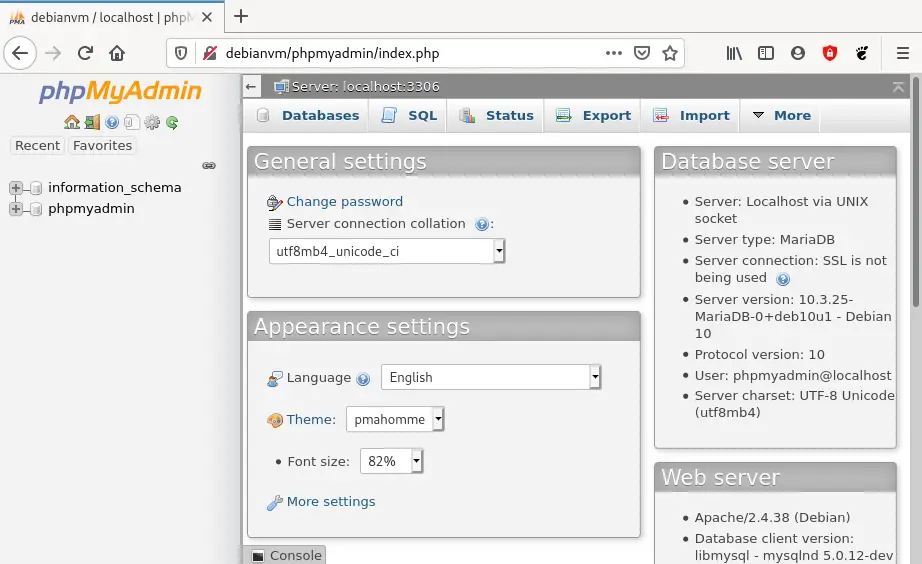
Прежде чем пытаться установить phpMyAdmin, помните, что на многих веб-хостингах он уже установлен. Кинста среди них; если вы хотите получить доступ к диспетчеру баз данных, войдите в свою учетную запись Kinsta, затем перейдите на вкладку Info и найдите Доступ к базе данных .
Перед установкой phpMyAdmin проверьте документацию вашего веб-хостинга, чтобы убедиться, что он еще не установлен.
Шаг за шагом: установка phpMyAdminПосле того, как вы убедились, что ваш сервер поддерживает phpMyAdmin, пришло время приступить к его установке. Веб-серверы поставляются с широким спектром операционных систем, поэтому мы включили все самые популярные из них, включая Windows, Mac и несколько дистрибутивов Linux.
Вот пошаговая инструкция по установке phpMyAdmin.
Как установить phpMyAdmin в Windows 10 Согласно требованиям, вам понадобится веб-сервер с PHP и база данных для использования phpMyAdmin. Хотя вы, несомненно, можете загрузить Apache, PHP и MySQL вручную, есть гораздо более простой способ запустить сервер на компьютере с Windows.
Хотя вы, несомненно, можете загрузить Apache, PHP и MySQL вручную, есть гораздо более простой способ запустить сервер на компьютере с Windows.
WAMP (Windows, Apache, MySQL и PHP) — это бесплатное программное обеспечение, позволяющее легко создать сервер со всеми предварительными условиями. Вы также можете попробовать XAMPP для Windows (Apache, MariaDB, PHP и Perl), если он вам больше подходит.
Домашняя страница WAMPserver.После того, как вы загрузите один из них, вам останется только установить его и пройти процесс установки.
Предположим, вы используете WAMP или XAMPP. Оба они уже поставляются с phpMyAdmin! В браузере перейдите по адресу http://localhost/phpMyAdmin , , и вы должны увидеть экран входа в систему, подтверждающий, что вы все установили правильно.
Установка phpMyAdmin на Mac немного отличается. Все предпосылки одинаковы. Но поскольку macOS поставляется с Apache и PHP, вам не нужно их загружать.
С Mac у вас есть два варианта: вы можете использовать XAMPP так же, как и с другими операционными системами, или установить все вручную.
Список загрузки XAMPP OSX.Загрузите XAMPP для OS X, откройте его и поместите в папку «Приложения».
Откройте XAMPP Control из /Applications/XAMPP/manager-osx.app , чтобы запустить серверы Apache и MySQL. Если вы затем посетите http://localhost , вы увидите, что все работает правильно, а ваш логин phpMyAdmin находится в разделе «Инструменты».
Если вместо этого вы установите phpMyAdmin вручную, процесс будет простым. Поскольку у вас уже есть Apache и PHP, вам нужно скачать только MySQL. Убедитесь, что вы выбрали macOS в раскрывающемся списке. Загрузите и установите файл, следуйте инструкциям и запишите все предоставленные вам имена пользователей и пароли.
Затем вы можете открыть Системные настройки и запустить MySQL, чтобы запустить сервер. Вы также можете запустить Apache, выполнив эту команду в Терминале:
sudo apachectl startКоманда для запуска Apache в Терминале Mac.
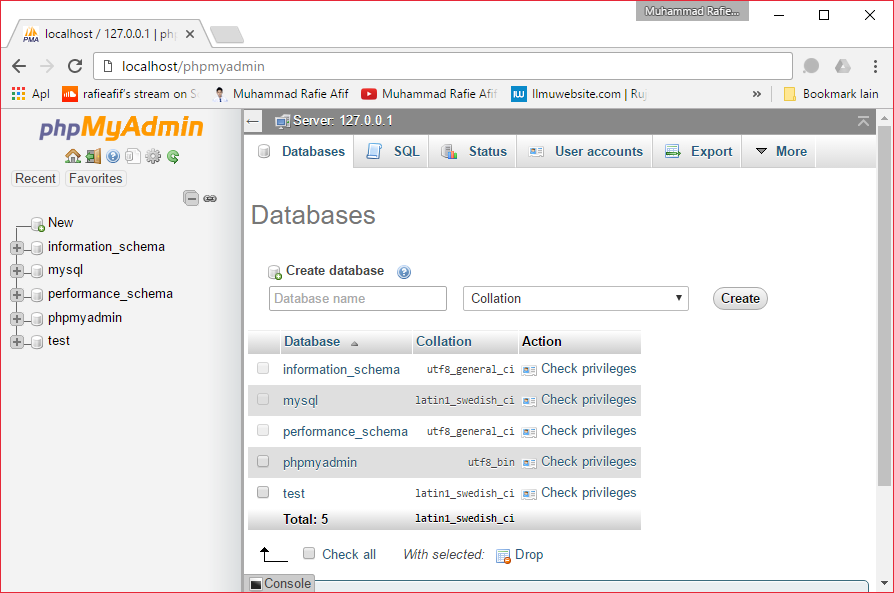
Осталось установить phpMyAdmin. Переименуйте папку в «phpMyAdmin» и переместите ее в /Library/WebServer/Documents/. Убедитесь, что он установлен правильно, посетив http://localhost/phpMyAdmin в браузере.
Если у вас установлен Homebrew, другой вариант — ввести команду: brew install phpMyAdmin.
Как установить phpMyAdmin на UbuntuБудучи одним из самых популярных и доступных для использования дистрибутивов Linux, Ubuntu является хорошим выбором для вашего сервера.
В то время как ручная установка Apache и MySQL всегда возможна, Linux имеет свой собственный «стек» стандартного серверного программного обеспечения, известного как LAMP (Linux, Apache, MySQL и PHP). В отличие от WAMP и XAMPP, он не поставляется с phpMyAdmin, поэтому вам нужно будет установить его вручную. К счастью, Ubuntu позволяет выполнять все установки через командную строку.
Во-первых, убедитесь, что tasksel включен. Серверные версии Ubuntu должны быть установлены, но если у вас настольная версия, вы можете включить ее с помощью этой команды:
sudo apt-get install tasksel
После этого вы можете использовать tasksel для установки сервера LAMP с помощью этой команды:
sudo tasksel install lamp-serverУстановка сервера LAMP через командную строку в Ubuntu.
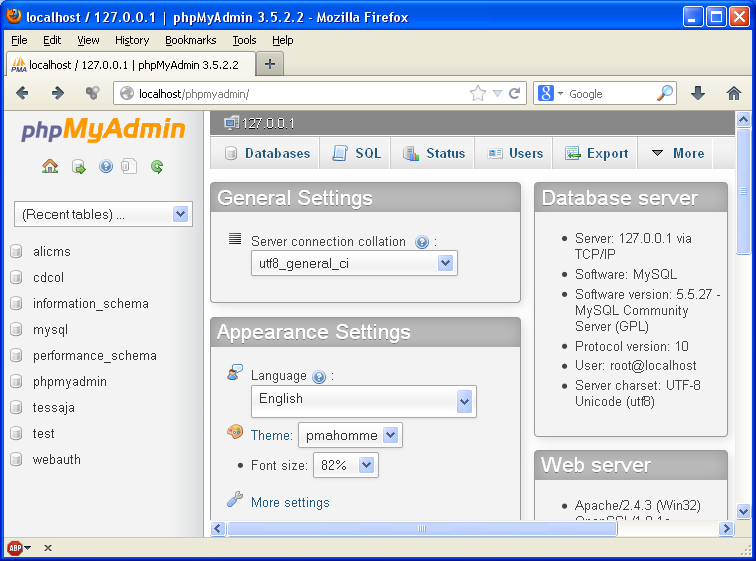
Теперь вы можете установить phpMyAdmin:
sudo apt install phpMyAdmin
Теперь у вас есть все необходимые файлы для запуска сервера на вашем компьютере.
Как установить phpMyAdmin на CentOS 7Установка phpMyAdmin на CentOS 7 очень похожа на другие дистрибутивы, но команды немного отличаются, так как эта ОС использует Yum, а не типичную команду apt.
Также не существует простого стека LAMP, который устанавливает сразу все необходимые серверные компоненты, поэтому вам придется загружать Apache, MySQL и PHP вручную. К счастью, их можно легко получить через командную строку.
Во-первых, давайте загрузим стек LAMP с помощью командной строки, начиная с Apache:
sudo yum install httpd.service
Чтобы запустить сервер Apache и убедиться, что он работает при загрузке, используйте следующие команды:
sudo systemctl start httpd.service sudo systemctl включить httpd.service
Теперь пришло время установить базу данных. CentOS 7 по умолчанию устанавливает MariaDB. Он также полностью совместим с phpMyAdmin, поэтому его безопасно использовать. Хотя вместо этого можно загрузить MySQL, это гораздо более сложный процесс. Давайте воспользуемся MariaDB:
CentOS 7 по умолчанию устанавливает MariaDB. Он также полностью совместим с phpMyAdmin, поэтому его безопасно использовать. Хотя вместо этого можно загрузить MySQL, это гораздо более сложный процесс. Давайте воспользуемся MariaDB:
sudo yum install mariadb-server mariadb
Теперь мы можем запустить его и запустить при загрузке:
sudo systemctl start mariadb sudo systemctl enable mariadb.service
Чтобы завершить установку MariaDB и обеспечить ее безопасность, запустите настройку безопасной установки с помощью следующей команды.
sudo mysql_secure_installation
Наконец, мы можем установить PHP с дополнительным пакетом MySQL.
sudo yum install php php-mysql
Вам также потребуется перезапустить сервер Apache, чтобы он правильно работал с PHP.
sudo systemctl restart httpd.service
Таким образом, у вас есть необходимый стек LAMP, и вы, наконец, можете приступить к загрузке phpMyAdmin. Поскольку его нет в репозитории Yum, вам нужно будет установить репозиторий EPEL с помощью этой команды:
sudo yum install epel-release
И установите phpMyAdmin.
sudo yum install phpMyAdmin
В CentOS 7 требуется еще несколько шагов, но теперь у вас должен быть готовый к настройке сервер.
Как установить phpMyAdmin на DebianКак и в CentOS 7, вам потребуется вручную установить стек LAMP с помощью командной строки. Во-первых, давайте установим Apache с помощью этой команды:
sudo apt install apache2
Затем мы установим MariaDB. Как и CentOS 7, этот дистрибутив Linux лучше работает с MariaDB, и мы рекомендуем вам использовать его.
sudo apt install mariadb-server
Как и в случае с CentOS 7, вы должны запустить безопасную установку, чтобы добавить пароль базы данных и убедиться, что все безопасно.
sudo mysql_secure_installation
Наконец, мы можем установить PHP и несколько дополнительных пакетов, которые потребуются вашему серверу для работы.
sudo apt install php php-mysql libapache2-mod-php
И мы можем закончить, установив phpMyAdmin.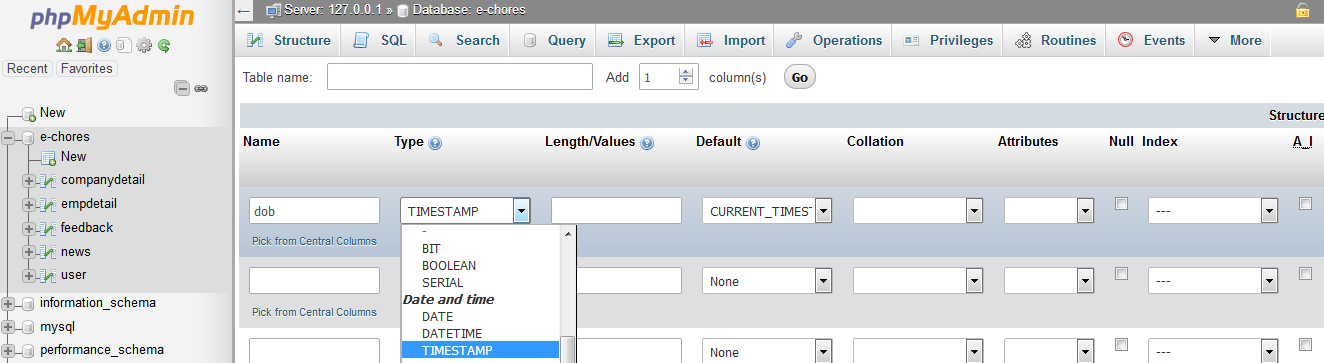
sudo apt установить phpMyAdminКак получить доступ к phpMyAdmin
После правильной установки phpMyAdmin доступ к нему и вход в систему одинаковы в любой операционной системе.
Вам понадобится адрес вашего веб-сервера, затем добавьте /phpMyAdmin/ в конец. Если вы только что настроили сервер на своем компьютере, адрес, скорее всего, будет просто «localhost», поэтому перейдите по этой ссылке:
http://localhost/phpMyAdmin
Это также может быть IP-адрес или даже именованный адрес, если это сервер, который у вас уже есть в сети. Если вы не уверены, вы, вероятно, можете найти адрес в конфигурационных файлах Apache или MySQL.
Когда вы окажетесь на экране входа в систему, вам потребуется имя пользователя и пароль. Если это новая установка, имя пользователя, скорее всего, «root», и вы можете оставить пароль пустым. Если это не сработает, пароль может быть «password».
Экран входа в phpMyAdmin.
Если вы не можете войти в систему, проверьте файлы конфигурации phpMyAdmin или MySQL, чтобы найти данные для входа. Возможно, вы также изменили данные для входа в систему в процессе установки.
Пользователи Linux должны попробовать следующую команду Linux, если у них возникли проблемы с доступом к странице или входом в систему:
sudo dpkg-reconfigure phpMyAdmin
Наконец, вы должны отметить, что если вы используете веб-хостинг, такой как Kinsta, с предустановленным phpMyAdmin, вы обычно можете найти информацию для входа и ссылки на панели управления хостингом. В этом случае вам не нужно устанавливать phpMyAdmin на сервер вручную.
Настройка phpMyAdminКогда менеджер баз данных установлен и готов к работе в вашей системе, вы должны знать, как настроить phpMyAdmin. Как и в случае с любым серверным программным обеспечением, вам наверняка захочется поработать с настройками.
Ненастроенный phpMyAdmin также может представлять потенциальную угрозу безопасности. Есть несколько дополнительных шагов, которые необходимо предпринять, чтобы заблокировать вашу систему.
Есть несколько дополнительных шагов, которые необходимо предпринять, чтобы заблокировать вашу систему.
Если вам когда-нибудь понадобится восстановить резервную копию вашей базы данных, вы всегда можете использовать phpMyAdmin для импорта нового файла SQL. Всегда делайте резервные копии, прежде чем вносить какие-либо существенные изменения в базу данных или ее настройки, особенно если вы работаете не только на тестовом сервере.
Как выполнять SQL-запросыТеперь, когда у вас работает phpMyAdmin, вы должны знать, как делать то, для чего он создан: выполнение SQL-запросов.
Вы можете выполнять запросы либо на главной странице (это будет применяться ко всему сайту), либо в определенной базе данных или таблице. Щелкните вкладку SQL в верхней части экрана, введите команду и нажмите Go .
Запуск SQL-запроса в phpMyAdmin.Вот список общих запросов SQL:
- Выберите: Самый важный тег, используемый в начале почти каждого запроса.

- Создать таблицу: Создать новую таблицу.
- Изменить таблицу: Добавить новые столбцы.
- Вставка: Добавить новые строки.
- Удалить: Удалить столбцы.
- Обновление: Редактировать значения в таблице.
- Sum(): Суммирует все значения.
- Avg(): Усреднение значений.
- Count(): Подсчитывает количество заполненных столбцов.
- Round(): Округляет значение до заданного вами целого числа.
- Макс(): Возвращает наибольшее значение.
- Min(): Возвращает наименьшее значение.
- Между: Выберите столбцы в определенном диапазоне.
- Группировать по: Группировать таблицы по данным.
- Заказ по: Заказ приводит к определенным результатам.

Конечно, есть еще команды, которые нужно выучить, но это лишь некоторые из них.
Как изменить URL-адрес phpMyAdmin по умолчанию Оставить ссылку доступа phpMyAdmin по умолчанию ( http://website.com/phpMyAdmin ) может представлять угрозу безопасности.
Если вы сделаете эту страницу легкодоступной, хакеры смогут посетить ее и попытаться взломать ваше имя пользователя и пароль. Может быть еще хуже, если вы оставили учетные данные по умолчанию «root» и «password».
Но, изменив URL-адрес на что-то известное только вам, вы можете значительно затруднить доступ неизвестных пользователей к этой странице и попытаться угадать пароль.
Открыть phpMyAdmin.conf в текстовом редакторе, который вы можете найти под C:\wamp\alias в Windows/WAMP, xampp\apache\conf\extra в XAMPP, /etc/httpd/conf.d в Linux или /usr/conf/extra на Mac.
Вы должны увидеть эту строку там:
Псевдоним /phpMyAdmin /usr/share/phpMyAdmin
Измените путь /phpMyAdmin на новый адрес по вашему выбору. Например:
Например:
Псевдоним /exampleURL /usr/share/phpMyAdmin
Теперь вы можете получить доступ к этому уникальному URL-адресу для phpMyAdmin, посетив установленный вами пользовательский адрес ( http://website.com/exampleURL ).
Другой вариант — настроить второй уровень безопасности с помощью шлюза аутентификации. После перемещения страницы входа phpMyAdmin в секретное место, вы можете защитить эту страницу паролем, чтобы сделать ее еще менее вероятной для злоумышленников.
Пользователи Linux на сервере NGINX могут выполнить следующие команды в командной строке для создания шлюза аутентификации (это также возможно на серверах Apache).
Начните с создания зашифрованного пароля (измените «example» на любое другое) и запишите результат:
openssl passwd example
Создайте файл конфигурации в папке NGINX и дайте ему имя:
sudo nano /etc /nginx/examplename
Введите имя пользователя и пароль в этот файл, следя за двоеточием:
exampleusername:examplepassword
Теперь откройте файл конфигурации NGINX.
sudo nano /etc/nginx/сайты-доступны/по умолчанию
В блоке «сервер» мы добавим наш шлюз, вставив следующий код (не забудьте изменить значения).
расположение /пример {
auth_basic "Вход";
auth_basic_user_file /etc/nginx/examplename; Первый /example должен быть тем, что вы установили для своего URL-адреса phpMyAdmin, и вы можете изменить имя переменной auth_basic на все, что хотите, а последний /examplename должен быть именем файла паролей, который вы создали ранее.
Теперь при входе в систему вам нужно будет ввести учетные данные, которые вы установили, прежде чем вы увидите логин phpMyAdmin.
Adminer: более простая альтернатива phpMyAdmin
Adminer — это бесплатный инструмент управления базами данных с открытым исходным кодом, похожий на phpMyAdmin. Ранее называвшийся phpMinAdmin, Adminer был явно разработан как более простая и лучшая альтернатива phpMyAdmin.
Легко развернуть на любом веб-сервере. Все, что для этого требуется, — это загрузить один легкий PHP-файл.
Все, что для этого требуется, — это загрузить один легкий PHP-файл.
Даже DevKinsta, бесплатный набор инструментов локальной разработки от Kinsta, использует Adminer для запуска своего менеджера баз данных. Он поддерживает множество мощных функций управления базами данных, таких как простое переключение баз данных, просмотр и редактирование таблиц, управление значениями базы данных, импорт и экспорт баз данных, выполнение SQL-запросов и многое другое.
Администратор управляет менеджером баз данных DevKinsta.Вы можете узнать больше об Adminer, его функциях и способах его использования в нашей специальной статье об Adminer.
Нужна помощь в установке и настройке этого популярного инструмента администрирования? ⬇️ Это руководство поможет вам ✅Нажмите, чтобы твитнуть Резюме Первое использование phpMyAdmin может быть пугающим. Но как только вы узнаете, как его установить и настроить, доступ к вашей базе данных будет таким же простым, как вход в WordPress.


 Лендинге»?
Лендинге»?