Применение инструмента Яркость/Контрастность для улучшения фото в Photoshop
Ранее, в нашей серии уроков по коррекции проблем тона и цвета в фотографиях, мы рассмотрели три автоматические корректировки изображений (это Автотон, Автоконтраст и Автоматическая цветовая коррекция), конкретно, как они могут мгновенно увеличить контрастность и даже удалить нежелательный цветовой оттенок в фотографии. Затем мы узнали, как мы можем применить эти команды в качестве корректирующих слоев (подробнее здесь), чтобы в дальнейшем была возможность изменения редактирования изображений (метод неразрушающего редактирования).
Но несмотря на то, что команды автоматической коррекции безусловно, популярны благодаря тому, что они выполняют исправления быстро и самостоятельно, они не всегда выдают наилучший результат.
Собственно, никакой автоматический инструмент никогда не выдаст лучший результат, чем человек, а особенно человек, прочитавший этот урок ))).
Так что в данном уроке мы рассмотрим первый из ручных способов настройки изображений в Photoshop — инструментом Яркость/Контрастность (Brightness/Contrast). Если вы новичок в Photoshop и слова «корректировка изображения вручную» звучит для вас немного страшно, не волнуйтесь. Как мы увидим далее, нет ничего проще и понятнее, чем улучшение изображения с помощью команды Яркость/Контрастность, тем более, что у данного инструмента имеется всего лишь два ползунка; один для яркости, и один для контраста! Как просто, не правда ли?
Если вы новичок в Photoshop и слова «корректировка изображения вручную» звучит для вас немного страшно, не волнуйтесь. Как мы увидим далее, нет ничего проще и понятнее, чем улучшение изображения с помощью команды Яркость/Контрастность, тем более, что у данного инструмента имеется всего лишь два ползунка; один для яркости, и один для контраста! Как просто, не правда ли?
Как и у большинства инструментов коррекции изображения в Photoshop, у Яркость/Контрастность имеется два разных способа применения. Первым из них является прямое применение инструмента в виде статической регулировки, второй — в качестве корректирующего слоя. Здесь мы рассмотрим всё, что нам нужно знать о том, как работает Яркость/Контрастность и как применять его в качестве статической регулировки. В следующем уроке на основе полученных знаний мы применим эту команду как корректирующий слой для неразрушающего редактирования.
Здесь я буду использовать Photoshop CC (Creative Cloud), но все сказанное в уроке полностью совместимо с Photoshop CS6 и подходит к версиям ниже, если учесть некоторые изменения интерфейса.
Ниже я расположил фото, которое буду использовать в работе, это изображение выглядит несколько тёмным и плоским. Давайте посмотрим, как команда Photoshop Яркость/Контрастность сможет его улучшить:
Исходное фото
Содержание
Шаг 1: Дублируем фоновый слой
Как я уже говорил, мы начнем с того, научиться применять Яркость/Контраст в качестве статической настойки. Термин «статическая настройка» означает, что мы будем совершать изменения фактических пикселей в изображении. Как правило, этого стоит избегать, т.к. изменяется исходная фотография, что затрудняет изменение последствий готового редактирования. Тем не менее, имеются меры, с помощью которых мы сможем сделать наше редактирование менее разрушительными, и основная из этих мер — работа не с оригиналом, а с дубликатом фотографии.
Откроем изображение в Photoshop и сразу нажимаем Ctrl+J для дублирования фонового слоя. Новый слой будет автоматически назван «Слой 1» (или «Layer 1») и расположен над фоновым слоем.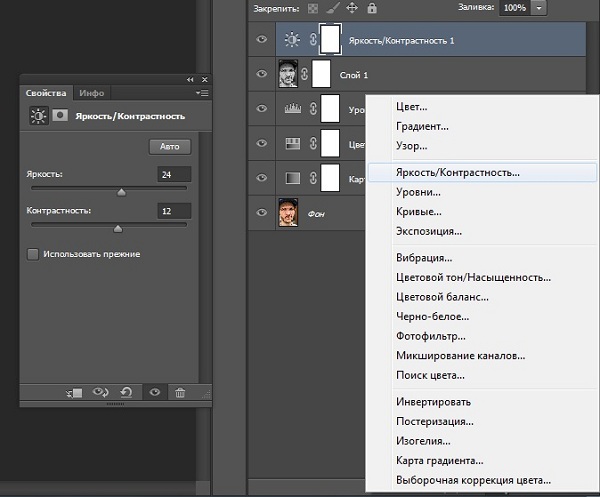
Шаг 2: Переименование копии фонового слоя
Photoshop автоматически именует новые слои не информативно, типа «Layer 1», это название нам ничего не говорит о том, для чего будет использоваться слой. Давайте исправим это и дадим ему осмысленное название — дважды кликните непосредственно по названию «Слой 1» (или «Layer 1»), оно должно выделиться,и введите собственное имя, я так и назову его — «BrightnessContrast».
В результате, панель слоёв должна выглядеть следующим образом:
Верхний слой переименован в «Brightness/Contrast».
Шаг 3: Выбор инструмента Яркость/Контрастность
На данный момент слой «Brightness/Contrast» у нас является активным (он должен быть выделен синим цветом), перейдите к вкладке меню «Изображение» (Image) в верхней части экрана, выберите пункт «Коррекция» (Adjustments), а затем самый верхний в списке пункт «Яркость/Контрастность» (Brightness/Contrast):
Переход к инструменту «Яркость/Контрастность»
После чего Photoshop мгновенно откроет диалоговое окно этого инструмента:
Диалоговое окно инструмента «Яркость/Контрастность».
Шаг 4: Нажимаем кнопку «Авто» (Auto) в диалоговом окне
Перед тем, как начать перетаскивать ползунки яркости и контрастности, первое, что хочет сделать пользователь — это нажать на кнопку «Авто» (Auto), которая была добавлена в качестве новой опции в команду «Brightness/Contrast» в Photoshop CS6.
Нажатие на эту кнопку указывает Photoshop задать собственные, предположительно лучшие установки для повышения качества снимка. Это несколько больше, чем простой подбор, Photoshop анализирует ваше изображение и сравнивает его с аналогичными изображениями от многих профессиональных фотографов, затем пытается сопоставить свой результат с аналогичными снимками:
Нажатие на кнопку Auto.
После нажатия на кнопку Auto, Photoshop в течение нескольких секунд будет анализировать вашу фотографию (время зависит от размера фото), после чего выдаёт результат, почти всегда является улучшением по сравнению оригиналом. В моем случае, Photoshop решил установить значение яркости на 43 и контрастности на 14. Сравните оригинальное и улучшенное фото с помощью наведения/снятия курсора мышки на картинку:
Сравните оригинальное и улучшенное фото с помощью наведения/снятия курсора мышки на картинку:
Автоматические настройки Яркости и Контраста по алгоритмам Photoshop.
Шаг 5: Отрегулируйте Яркость и Контрастность при помощи ползунков
Если вы помните из урока «Автотон, Автоконтраст, Автоматическая цветовая коррекция«, что после применения этих команд, коррекции изображения изменить уже нельзя, т.к. они не предлагают способа изменить результаты, то к автонастройке Яркость/Контрастность это утверждение не относится. После того, как вы уже нажали кнопку Auto, вы можете сделать свои собственные ручные настройки для дальнейшего улучшения изображения с помощью соответствующих ползунков. Перемещение ползунков вправо увеличит яркость и контрастность, перемещение влево уменьшит.
В моем случае, я хочу сделать фотографию немного в стиле «арт», так что я перетащу ползунок Яркость его немного влево, чтобы понизить яркость до значения 38. Затем я немного усилю контраст, переместив соответствующий ползунок вправо до значения примерно 35.
Каждое изображение будет отличаться, каждый имеет свой собственный вкус, так что здесь нет никакого рецепта, который следует запомнить. Просто перемещайте ползунки, смотрите на изображение изображение фиксируйте изменения и оставьте то, что вам больше понравится:
Ручная регулировка яркости и контрастности с помощью ползунков. Для сравнения с оригиналом, наведите/снимите курсор мыши с изображения.
По умолчанию мы видим в документе уже отредактированное изображение. Если же вы хотите сравнить свои результаты с тем, как изображение выглядело до корректировки, просто снимите опцию предварительного просмотра (Preview).
Совет: Вы можете быстро включать/отключать опцию предварительного просмотра нажатием клавиатурной клавиши Р.
Снимите галку, чтобы посмотреть исходное изображение.
Опция «Использовать прежние»
По умолчанию эта опция отключена, и не зря. Сейчас я поставлю галку, чтобы выбрать эту опцию:
Выбор опции «Использовать прежние».
Как вы уже могли догадаться исходя из ее названия, опция включает использование устаревших алгоритмов изменения Яркости/Контрастности, тех алгоритмов, которые использовались до обновлений Photoshop CS3. Тогда настройка Яркость/Контрастность была, мягко говоря, не лучшей, и вот почему. Давайте перетащим ползунок яркости до упора вправо и посмотрим, что произойдёт.
Мое изображение выглядит теперь светлым, все тёмные тона выбиты. Это произошло потому, что при включенной «Использовать прежние», Photoshop увеличил яркость тупо в линейном режиме. Другими словами, он просто взял все тональные значения изображения (света, тени и полутона) и осветлил их все на одинаковое значение. Области, которые были светлыми, стали чисто белыми, тёмные области стали светлыми.
Давайте сравним это с современным алгоритмом, для чего просто снимем галку с «Использовать прежние», иными словами, включим алгоритмы, введённые от Photoshop CS3, затем перетащим ползунок яркости до упора вправо. Результат:
Результат:
Вид изображения с максимальной яркостью при отключенной опции «Использовать прежние».
Сейчас изображение является также слишком ярким (как правило, при реальном редактировании значение яркости никогда не увеличивается до максимума), но, обратите внимание, что тёмные области все еще остались темными и сохранились подробности в ярких областях.
Дело в том, что в отличии от устаревших версий, новая регулировка яркости нелинейна. Photoshop вначале определяет, какие тональные значения нуждаются в осветлении и осветляет их по отдельности в зависимости от того, на сколько их следует осветлить. Это позволяет избежать осветления тёмных, затенённых деталей и также предотвращает осветления ярких участков до чисто белого (все из которых вымылись в чисто белый при использовании устаревших алгоритмов):
Подобное происходит при понижении значения яркости.
Регулировка контрастности работает аналогично, а при максимальном значении и при включённой опции «Использовать прежние» даёт интересный эффект:
Контрастность на максимуме, «Использовать прежние» включена.
Сброс значений Яркость/Контрастность на исходные
Если вы нажали кнопку «Авто» и полученные результаты вам не понравились, или вы просто хотите убрать все ваши настройки и начать редактирование заново, зажмите клавишу Alt и нажмите кнопку «Сбросить» (Reset). Нажатие Alt изменяет значение кнопки с «Отмена» (Cancel) на «Сбросить» (Reset). При нажатии Reset значения яркости и контрастности будут установлены на ноль.
Изменение кнопки с «Отмена» (Cancel) на «Сбросить» (Reset).
Шаг 6: Нажмите кнопку OK
Когда вы будете удовлетворены результатом, нажмите кнопку OK, чтобы зафиксировать изменения и закрыть диалоговое окно команды.
Как мы рассмотрели ранее, при открытом окне инструмента, сравнить отредактированный вариант с исходным изображением можно, включая/отключая опцию предварительного просмотра. Теперь же, когда мы закрыли окно инструмента и приняли изменения, более мы не имеем доступа к опции предварительного просмотра. Но всё-таки имеется способ сравнить оригинал и отредактированную версию, для этого просто нажмите на значок видимости слоя «BrightnessContrast»:
Отключение видимости слоя нажатием на соответствующий значок.
Это действие скроет из видимости верхний слой («BrightnessContrast») в документе, открывая для просмотра исходное изображение, расположенное на фоновом слое под ним.
Нажмите снова на тот же значок видимости (пустой квадрат в месте, где раньше был глаз), чтобы включить видимость слоя «BrightnessContrast» обратно.
Шаг 7: Понижение непрозрачности слоя (необязательно)
Если вы решили, что ваши новые настройки Яркости/Контрастности оказывают слишком интенсивное влияние на фотографию, то имеется простой способ уменьшить их влияние. Убедитесь, слой «BrightnessContrast» по-прежнему выбран, а затем просто понизьте значение «Непрозрачности» (Opacity) в правом верхнем углу панели слоев. Значение «Непрозрачности» по умолчанию задано в 100%, что означает , что слой «BrightnessContrast» полностью блокирует видимость исходного изображения. Понижение непрозрачности позволяет частично показать исходное изображение на фоновом слое через слой «BrightnessContrast». Чем больше вы уменьшите значение, тем меньшее влияние будет иметь ваша скорректированная версия.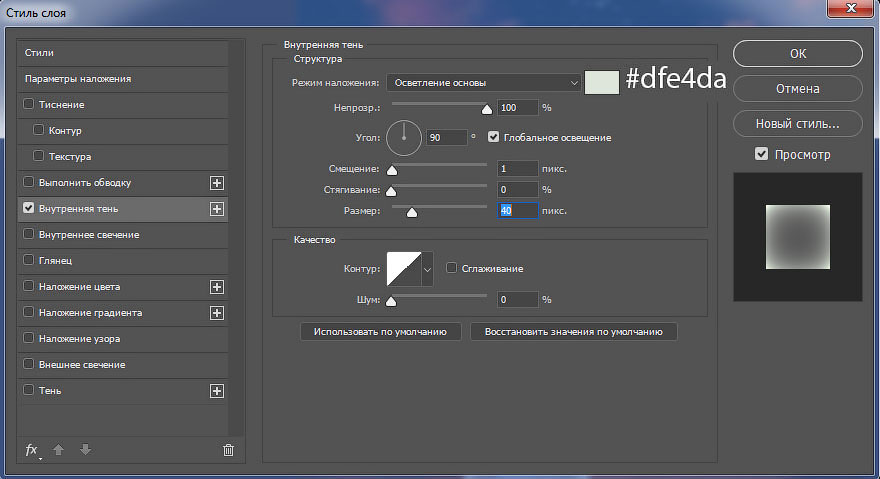
Подробный гайд по слоям в Photoshop: что это, зачем нужны, как пользоваться | Урок | Фото, видео, оптика
Слой в Photoshop — это как стопка прозрачных плёнок, которые накладываются одна на другую. Одна плёнка тонирует в определённый цвет, другая — поднимает контраст, третья меняет резкость, четвёртая — добавляет на фотографию новый объект. В результате получается изображение, состоящее из наложенных друг на друга фрагментов. Похоже на детскую 3D книжку, в которой из объёмных кустов выскакивает картонный заяц.
Рассказываем, что такое такое слой в фотошопе, объясняем, как пользоваться слоями, отвечаем на самые важные вопросы в формате блица, а в конце даём шпаргалку с горячими клавишами.
Как открыть слои в Photoshop?
Как сделать новый слой в Photoshop?
Из чего состоит слой?
Что такое слой-маска в Photoshop?
Как добавить к слою маску?
Что такое корректирующий слой в Photoshop?
Что такое Фоновый слой / Background?
Как переименовать слой?
Как выделить слои в Photoshop?
Как выделить несколько слоёв в Photoshop?
Как объединить слои в Photoshop?
Как скопировать слой?
Как удалить слой?
Как изменить цвет слоя в Photoshop?
Как сохранить слои в Photoshop?
Как вставить слой в Photoshop?
Как изменить размер слоя в Photoshop?
Как объединить слои в группы?
Слои в Photoshop — список горячих клавиш
 Без них невероятно тяжело качественно и быстро обработать фотографию / Иллюстрация: Елизавета Чечевица, Фотосклад.Эксперт
Без них невероятно тяжело качественно и быстро обработать фотографию / Иллюстрация: Елизавета Чечевица, Фотосклад.ЭкспертКак открыть слои в Photoshop?
Работать со слоями без палитры Слои / Layers гораздо дольше. Найдите её в командном меню Окно / Windows — Слои / Layers. Альтернатива — клавиша F7.
Так как палитра нужна постоянно, окошко лучше прикрепить на рабочее пространство справа.
Достаточно подхватить палитру и сдвинуть вбок, пока не появится синяя полоска / Иллюстрация автораКак сделать новый слой в Photoshop?
Новый слой в Photoshop можно сделать тремя способами:
1. Внизу на панели Слои / Layers нажать на квадратик с плюсом.
2. В командной строке сверху: Слой / Layers — Новый/ New — Слой / Layers.
3. Нажать сочетание Shift + Ctrl + N. Откроется окно, где слой можно назвать, выбрать цвет и режим наложения.
Кнопка, позволяющая в один клик создать новый слой / Иллюстрация автораРемарка: в этом меню цвет лишь подсвечивает слой, а не заливается им.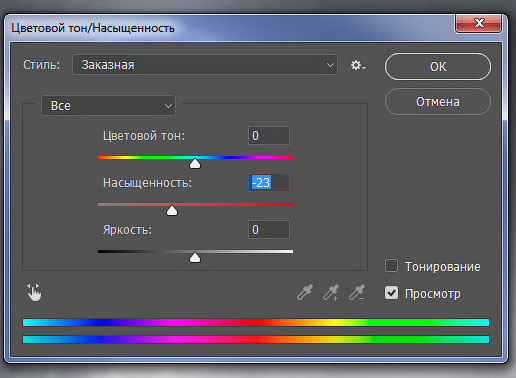 Это помогает систематизировать их для удобства, если вы работаете с большим количеством слоёв.
Это помогает систематизировать их для удобства, если вы работаете с большим количеством слоёв.
Из чего состоит слой?
Третий и четвёртый пункты необязательны. Они есть, если вы создали корректирующий слой или добавили к слою маску / Иллюстрация автораЕсли смотреть слева направо, слой состоит из:
- Значка видимости. Кликните на него, чтобы слой стал невидимым. Удобно, если нужно посмотреть до-после.
- Превью слоя или настроек слоя, если вы работаете с корректирующими слоями.
- Скрепки, если у слоя есть слой-маска. Она делает так, что слой и маска передвигаются и трансформируются одновременно, если нужно изменить размер слоя.
- Слоя маски. Это чёрный, белый или чёрно-белый прямоугольник. Если кликнуть на него, вы переключитесь на работу с маской.
- Имени слоя.
Что такое слой-маска в Photoshop?
Маска — трафарет, рисуя по которому можно стереть коррекцию с определённой области. Например, перекрасить только платье/глаза/волосы модели, не трогая всё остальное. Подробно о том, что такое маски и как ими пользоваться, читайте в тексте.
Подробно о том, что такое маски и как ими пользоваться, читайте в тексте.
Как добавить к слою маску?
Чтобы добавить к слою маску, нажмите на чёрный прямоугольник с кругом в центре. Либо зайдите в командное меню Слой / Layers — Слой-маска / Layer Mask — Показать всё / Reveal All.
Корректирующие слои сразу создаются с масками — для них делать её дополнительно не нужно / Иллюстрация автораЧто такое корректирующий слой в Photoshop?
Корректирующие слои — группа слоёв, которые меняют изображение под собой. Они могут поднимать контраст, затемнять, осветлять, тонировать, перекрашивать отдельные части фотографии, делать картинку чёрно-белой.
Они не содержат пиксели, только настройки. Из-за этого они мало весят, не утяжеляя картинку, а также позволяют в любой момент изменить свои настройки. Достаточно дважды кликнуть на иконку слоя, которая находится между значком глаза и скрепкой.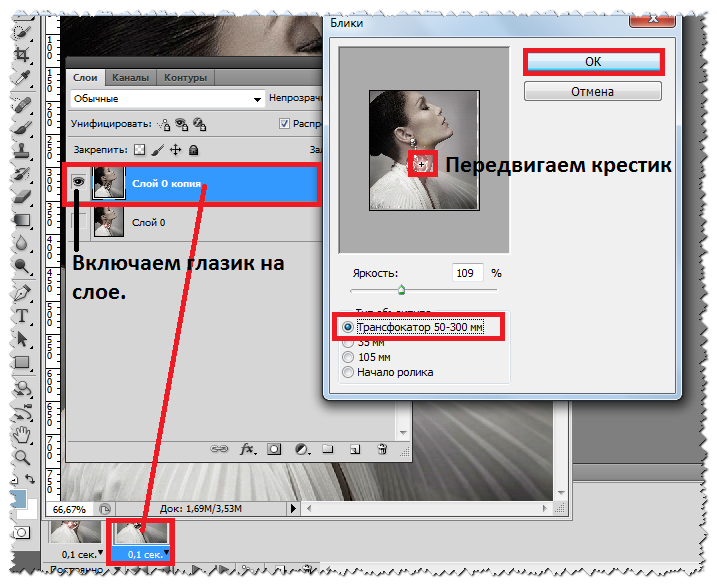
Что такое Фоновый слой / Background?
Фоновый слой — первый слой, который появляется, когда вы открываете фотографию или создаёте новый документ.
Рядом с ним стоит иконка замка. Она запрещает стирать со слоя пиксели, менять непрозрачность, перемещать его, изменять размер, добавлять в группу, ставить под ним слои.
Кликните на замок. Она тут же исчезнет, а фоновый слой станет обычным / Иллюстрация автораКак переименовать слой?
Чтобы переименовать слой в Photoshop, кликните по его названию два раза. Альтернатива: Слой / Layer — Переименовать Слой / Rename Layer.
Как выделить слои в Photoshop?
Чтобы начать работать со слоем, его нужно выбрать. Для этого кликните по нему левой кнопкой мыши.
Следите за тем, куда нажимаете: если нажать на маску, то перейдёте в режим работы с ней, а если на превью/иконку слоя, то перейдёте в работу со слоем, либо в параметры корректирующего слоя.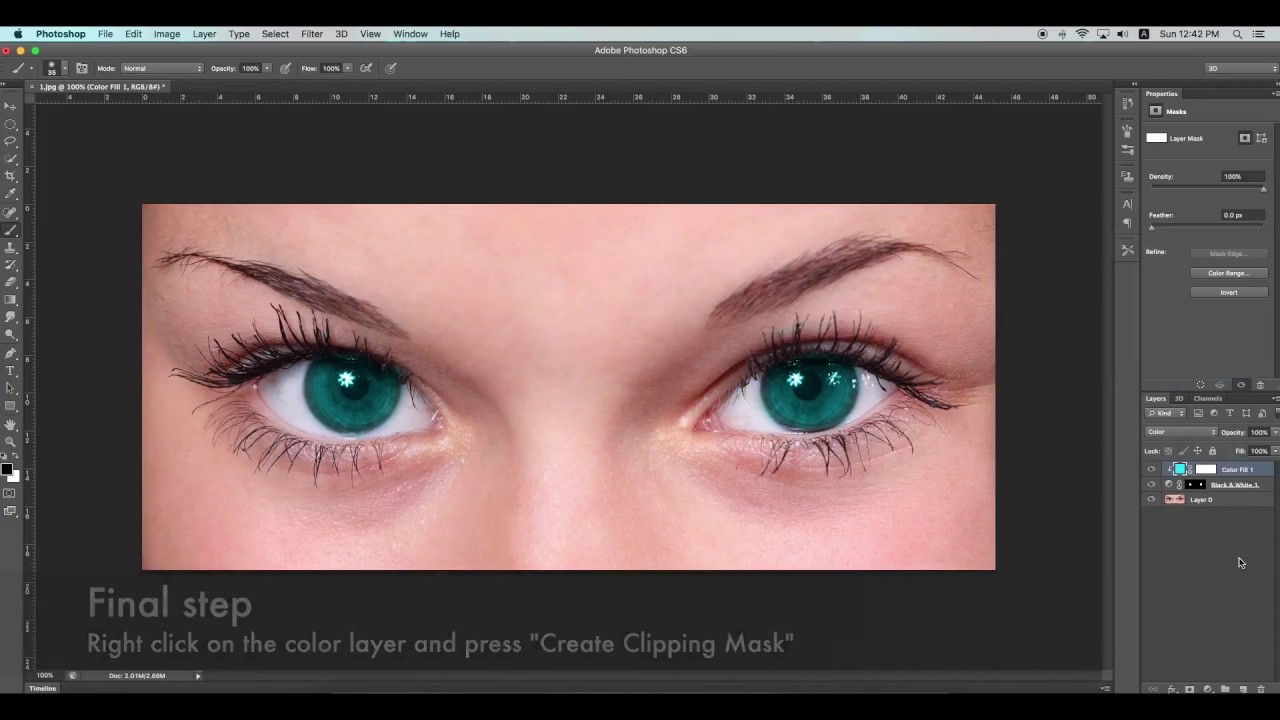
Как выделить несколько слоёв в Photoshop?
Чтобы выделить слои, есть два способа:
1. Чтобы выделить несколько слоёв подряд: нажмите на первый слой, зажмите Shift и кликните на последний слой.
2. Чтобы выделить несколько слоёв вразнобой: нажмите на первый нужный слой, зажмите Ctrl и, не отпуская его, прокликайте остальные нужные слои.
Выделенные слои окрашены в тёмно-серый / Иллюстрация автораКак объединить слои в Photoshop?
Если нужно слить слои в один:
1. Выделите все слои, нажмите правую кнопку мыши и в появившемся списке найдите Объединить слои / Merge Layer.
2. Зайдите в командное меню Слой / Layer — Объединить видимые / Merge Layer.
3. Нажмите Shift + Ctrl + E.
Как скопировать слой?
Скопировать слой можно тремя способами:
1. Встать на слой, кликнуть правой кнопкой мыши и выбрать пункт Скопировать слой / Duplicate Layer.
2. Нажать на слой и в командной строке сверху найти Слой / Layer — Скопировать слой / Duplicate Layer.
3. Нажать сочетание горячих клавиш Ctrl + J.
Как удалить слой?
Выделите слой щелчком мыши и выберите один из вариантов:
1. Нажмите клавишу Delete на клавиатуре.
2. Подхватите слои и перенесите на значок мусорной корзины слева внизу на палитре Слои.
3. Нажмите правой кнопкой мыши и выберите Удалить слой / Delete Layer.
4. Слой / Layer — Удалить / Delete — Слой / Layer.
Как изменить цвет слоя в Photoshop?
Кликните по слою правой кнопкой мыши и выберите любой из предложенных цветов. Важно: это не заполнит слой цветом, а лишь выделит среди остальных для более простой навигации.
Так выглядят перекрашенные слои в палитре / Иллюстрация автораКак сохранить слои в Photoshop?
Если вы не доделали работу и хотите вернуться к ней позже, необходим файл, в котором сохранятся слои с настройками. Для этого нужно сохранить фотографию в специальном формате — .PSD. Он разработан Adobe, чтобы сохранять промежуточный результат работы.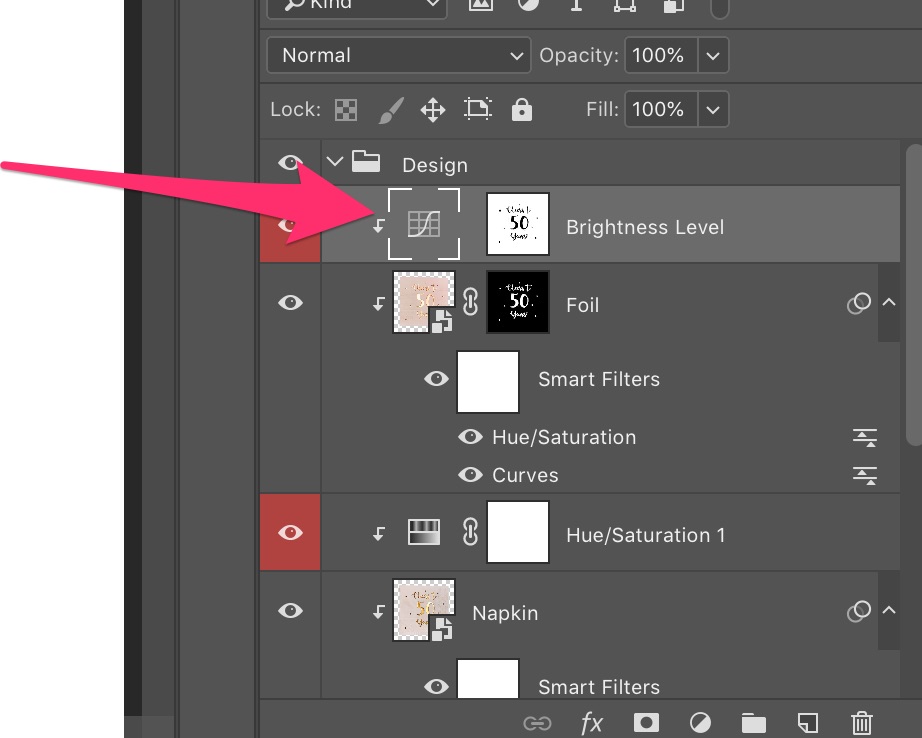
Чтобы сохранить фотографию в формате .PSD:
1. Выберите команду в меню Файл / File — Сохранить как / Save as… или нажмите горячие клавиши Shift + Ctrl + S.
2. В меню сохранения выберите в выпадающем списке формат .PSD.
Как вставить слой в Photoshop?
- Если на фотографию нужно добавить ещё файл, например, при коллажировании, просто подхватите нужную картинку и переместите её в рабочее пространство нужного файла.
- Если нужно перенести слой с одной фотографии на другую, например, чтобы затонировать серию снимков в один цвет:
- Выделите все нужные слои.
- Перетащите их на название файла, куда хотите перенести слои.
Как изменить размер слоя в Photoshop?
Чтобы изменять размер слоя и двигать его, воспользуйтесь функцией Свободное трансформирование / Free Transform. Она находится в меню Редактирование / Edit — Свободное трансформирование / Free Transform, либо активируется горячими клавишами Ctrl + T. Появится рамка, сдвигая которую можно менять размеры и местоположение слоя.
Она находится в меню Редактирование / Edit — Свободное трансформирование / Free Transform, либо активируется горячими клавишами Ctrl + T. Появится рамка, сдвигая которую можно менять размеры и местоположение слоя.
Как объединить слои в группы?
Чтобы добавить слои в группу, воспользуйтесь одним из вариантов:
1. Выделите слои и нажмите на иконку папки внизу на палитре слоёв.
2. Выберите слои и нажмите Ctrl + G.
3. Нажмите на иконку папки, чтобы создать группу, а после подхватите выбранные слои и переместите в созданную группу.
4. Выделите нужные слои и выберите команду Слой / Layer — Новый / New — Группа / Group.
Слои в Photoshop — список горячих клавиш
Список горячих клавиш есть в самой программе. Он находится в меню Окно / Window — Рабочее пространство / Workspace — Клавиатурные сокращения и меню / Keyboard Shortcuts and Menus. Мы же приводим самые важные сочетания горячих клавиш для быстрой работы со слоями.
| Команда | Горячие клавиши |
| Создать новый слой | Shift + Ctrl + N |
| Создать копию слоя | Ctrl + J |
| Создать группу | Ctrl + G |
| Расформировать группу | Shift + Ctrl + G |
| Удалить слой | Delete |
| Скрыть слой | Ctrl + < |
| Скрыть все слои, кроме одного | Alt + клик по слою, который нужно оставить |
| Переместить слой наверх | Shift + Ctrl + ] |
| Переместить слой вниз | Shift + Ctrl + [ |
| Поднять слой на 1 позицию выше | Ctrl + ] |
| Опустить слой на 1 позицию ниже | Ctrl + [ |
| Объединить слои | Ctrl + E |
| Объединить видимые слои (с включенным значком глаза) | Shift + Ctrl + E |
| Объединённая копия всех нижележащих слоёв | Shift + Ctrl + Alt + E |
Добавление корректирующего слоя яркости/контрастности в Photoshop
Автор сценария Стив Паттерсон.
В предыдущем уроке этой серии по коррекции тона и цвета в Photoshop мы узнали все о корректировке изображения «Яркость/контрастность» и о том, как с ее помощью можно быстро и легко улучшить общую яркость и контрастность изображения.
В отличие от полностью автоматических команд Auto Tone, Auto Contrast и Auto Color, которые мы рассмотрели в начале этой серии статей и которые не предлагают возможности корректировки или точной настройки результатов после их применения, команда Brightness/Contrast дает нам ручное управление наши настройки с простыми в использовании независимыми ползунками яркости и контрастности.
Есть два способа применить команду Photoshop Яркость/Контрастность; один как статическая корректировка , другой как корректирующий слой . Мы рассмотрели, как применить его в качестве статической корректировки в предыдущем уроке. Однако проблема со статическими корректировками заключается в том, что они вносят постоянные изменения в пиксели нашего изображения, что затрудняет возвращение и повторное редактирование позже.
Поскольку я рассказал все о том, как работает команда «Яркость/Контрастность» в предыдущем уроке, здесь я буду двигаться немного быстрее, чтобы мы могли больше сосредоточиться на том, как применять ее в качестве корректирующего слоя. Если вы не знакомы с командой «Яркость/контрастность», я настоятельно рекомендую сначала прочитать наше руководство «Применение настройки яркости/контрастности изображения в Photoshop», прежде чем продолжить. Как и во всех уроках этой серии, я использую Photoshop CC (Creative Cloud), но все также полностью совместимо с Photoshop CS6

Вот изображение, которое я сейчас открыл в Photoshop. Это неплохо, но определенно нужно повысить яркость и контрастность. Давайте посмотрим, как корректирующий слой «Яркость/Контрастность» может улучшить его и как он может это сделать, не изменяя навсегда ни одного пикселя изображения:
Исходное изображение.
Шаг 1. Добавьте корректирующий слой яркости/контрастности
Раньше, когда мы учились применять Яркость/Контрастность в качестве статической корректировки, первое, что нам нужно было сделать, это сделать копию нашего изображения и поместить ее на новый слой. Таким образом, мы могли бы применить корректировку, не повредив исходное изображение. С корректирующими слоями в этом нет необходимости, потому что они полностью неразрушающие. Все, что нам нужно сделать, это добавить один, и есть несколько способов сделать это. Один из них — перейти в меню
Перейдите в меню «Слой» > «Новый корректирующий слой» > «Яркость/контрастность».
Другой способ — щелкнуть значок «Яркость/контрастность» на панели «Коррекция» Photoshop . Это первый значок слева в верхнем ряду (название каждого корректирующего слоя будет отображаться при наведении курсора мыши на значки):
.Щелкните значок «Яркость/контрастность» на панели «Коррекция».
Если вы не видите панель «Коррекция» на своем экране, перейдите в меню Окно , где вы найдете список всех панелей, доступных в Photoshop, затем выберите Коррекция . Галочка рядом с именем означает, что панель в данный момент открыта, поэтому вам может потребоваться просто найти ее (по умолчанию она вложена в панель «Стили», а начиная с CC 2014 — в панели «Стили» и «Библиотеки»). Если вы не видите галочку, выберите панель «Коррекция», чтобы открыть ее:
Выбор панели «Коррекция» в меню «Окно».
Третий способ добавления корректирующего слоя «Яркость/Контрастность», который я использую чаще всего, — щелкнуть значок «Новый слой-заливка» или «Корректирующий слой » в нижней части панели «Слои»:
Щелкните значок «Новый слой-заливка» или «Корректирующий слой».
Затем выбрав Яркость/Контрастность из списка:
Выбор корректирующего слоя яркости/контрастности.
С изображением пока ничего не произойдет, но над изображением на панели «Слои» появится новый корректирующий слой «Яркость/Контрастность»:
Панель «Слои» с корректирующим слоем «Яркость/Контрастность».
Шаг 2. Нажмите кнопку «Авто»
Когда мы применили Яркость/Контрастность в качестве статической настройки, параметры и элементы управления для нее открывались в отдельном диалоговом окне. С корректирующими слоями они появляются на панели свойств , которая была добавлена в Photoshop в CS6. Здесь мы видим те же Ползунки яркости и контрастности , кнопка Auto и параметр Use Legacy , все из которых мы подробно рассмотрели в предыдущем уроке:
Параметры яркости/контрастности на панели свойств.
Как и раньше, первое, что мы обычно хотим сделать, это нажать кнопку Auto , которая позволяет Photoshop сравнить ваше изображение с аналогичными изображениями других профессиональных фотографов, пытаясь определить идеальные настройки яркости и контрастности:
Нажатие кнопки Авто.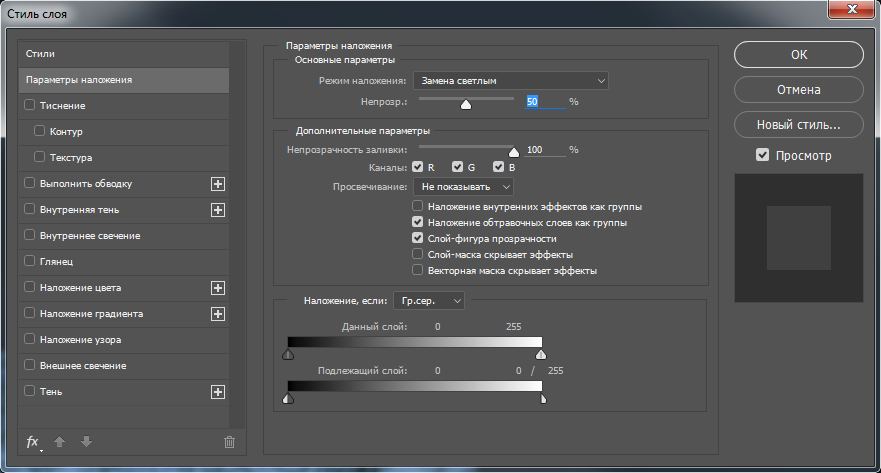
В моем случае Photoshop решил установить яркость на 54 и контрастность на 66. Конечно, каждое изображение уникально, поэтому, если вы следите за своей собственной фотографией, скорее всего, эти значения будут другими:
Автоматические настройки яркости и контрастности, предложенные Photoshop.
Вот мое изображение с автоматическими настройками:
Изображение после нажатия кнопки Авто.
Шаг 3. Настройте ползунки яркости и контрастности
Если вы считаете, что после нажатия кнопки «Авто» ваше изображение может выглядеть лучше, вы можете выполнить дополнительные настройки с помощью ползунков «Яркость» и «Контрастность» . Перетаскивание ползунка вправо увеличивает яркость или контрастность. Перетащите влево, чтобы уменьшить яркость или контрастность.
Мне нравится то, что придумал Photoshop, по большей части, но я думаю, что я немного уменьшу значение яркости, может быть, до 45 или около того, и увеличу контрастность до 75.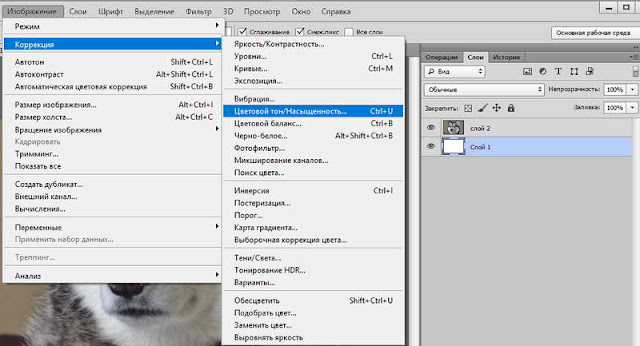
Ручная регулировка яркости и контрастности с помощью ползунков.
Вот моя фотография после ручной корректировки. Для сравнения, оригинальная нетронутая версия слева. Скорректированная версия справа:
Сравнение регулировки яркости/контрастности «до и после».
Опция «Использовать наследие»
Так же, как и статическая версия команды Яркость/Контрастность, версия корректирующего слоя включает Использовать прежнюю версию , который указывает команде «Яркость/Контрастность» вести себя так, как это было до Photoshop CS3. Я не буду тратить на это много времени, потому что я подробно рассмотрел его в предыдущем уроке, но просто в качестве быстрого освежения (и для тех, кто еще не читал предыдущий урок), я щелкну внутри его флажок, чтобы выбрать его (по умолчанию отключен):
Выбор параметра «Использовать прежние версии».
Use Legacy указывает команде «Яркость/Контрастность» вести себя так, как она действовала до Photoshop CS3, когда Adobe внесла в нее значительные улучшения. В то время (в CS2 и более ранних версиях) единственное, с чем действительно хорошо работала функция «Яркость/Контрастность», — это разрушало ваше изображение. В качестве быстрого примера, когда включено «Использовать наследие», я перетащу ползунки «Яркость» и «Контрастность» вправо до упора, увеличив оба до максимального значения. Это приводит к полностью размытому изображению (со странными цветовыми артефактами). Это потому, что все, что сделал Photoshop, — это довел пиксели изображения до предела, превратив более светлые тона в чистый белый, а более темные тона в чистый черный:
Изображение с включенным параметром «Использовать прежние версии» и параметрами «Яркость» и «Контрастность», установленными на максимальные значения.
Для сравнения, то же увеличение яркости и контрастности приводит к тому, что изображение, хотя и слишком яркое, все же сохраняет большую часть своих деталей, когда параметр «Использовать прежнее» отключен:
То же увеличение яркости и контрастности, но с выключенным параметром Use Legacy.
Аналогичным образом, если я снова включу «Использовать прежние версии» и перетащу ползунки «Яркость» и «Контрастность» до упора влево, уменьшив их до минимальных значений, я получу изображение, которое не просто слишком темное; в нем вообще не осталось деталей:
Снижение яркости и контрастности до минимальных значений при включенном использовании Legacy.
При выключенном параметре «Использовать устаревшее» такое же уменьшение яркости и контрастности по-прежнему сохраняет большую часть деталей изображения нетронутыми. В наши дни нет причин включать параметр «Использовать устаревшие» (за исключением случаев, подобных этому, когда вы просто хотите сравнить старую версию «Яркость / контрастность» с тем, насколько лучше она работает сегодня). По умолчанию он отключен, и лучше просто оставить его выключенным:
То же уменьшение яркости и контрастности, но с выключенным параметром «Использовать устаревшее».
Сравнение исходной и скорректированной версий вашего изображения
Возможно, вы заметили, что на панели «Свойства» нет той же опции «Предварительный просмотр», которую мы видели в статической версии «Яркость/контрастность». Параметр «Предварительный просмотр» позволил нам временно скрыть наши настройки в документе, чтобы мы могли просматривать исходное изображение. Означает ли это, что мы не можем сделать это с помощью корректирующего слоя? Неа! Это просто означает, что фактической опции предварительного просмотра нет, но есть простой способ сделать это. Просто нажмите значок видимости слоя в нижней части панели свойств для включения и выключения корректирующего слоя яркости/контрастности:
Параметр «Предварительный просмотр» позволил нам временно скрыть наши настройки в документе, чтобы мы могли просматривать исходное изображение. Означает ли это, что мы не можем сделать это с помощью корректирующего слоя? Неа! Это просто означает, что фактической опции предварительного просмотра нет, но есть простой способ сделать это. Просто нажмите значок видимости слоя в нижней части панели свойств для включения и выключения корректирующего слоя яркости/контрастности:
Значок видимости слоя на панели свойств.
Если его отключить, вы снова увидите исходное изображение в документе:
Исходное, нескорректированное изображение.
Щелкните тот же значок видимости еще раз, чтобы снова включить корректирующий слой и просмотреть изображение с примененными настройками яркости и контрастности. Это упрощает сравнение двух версий, чтобы убедиться, что вы на правильном пути:
Исправленная версия.
Если этот маленький значок глаза на панели «Свойства» выглядит знакомым, это потому, что это тот же значок видимости, что и на панели «Слои» , и они оба делают одно и то же.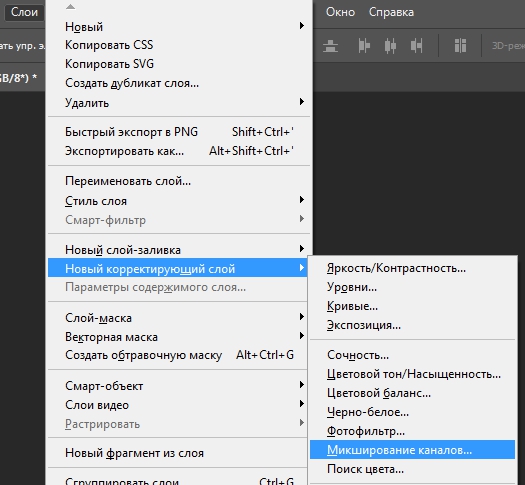 Нажатие на любой из них включает и выключает корректирующий слой:
Нажатие на любой из них включает и выключает корректирующий слой:
Тот же значок видимости на панели «Слои».
Сброс настроек яркости/контрастности
В любой момент вы можете сбросить ползунки «Яркость» и «Контраст» обратно на значение по умолчанию 0, щелкнув значок 9.0017 Значок сброса в нижней части панели свойств:
Значок сброса восстанавливает значения по умолчанию.
Повторное редактирование настроек яркости и контрастности
Если бы мы применяли Яркость/Контрастность в качестве статической корректировки, нам нужно было бы щелкнуть OK в диалоговом окне, чтобы принять наши настройки и применить их к изображению, после чего пиксели на слое изменились бы навсегда. С корректирующими слоями в этом нет необходимости, потому что они всегда остаются редактируемыми без потери качества изображения. Чтобы показать вам, что я имею в виду, я добавлю в документ второй корректирующий слой, на этот раз выбрав размер 9.0017 Vibrance регулировка для усиления цвета. Чтобы добавить его, я нажму на его миниатюру на панели настроек :
Чтобы добавить его, я нажму на его миниатюру на панели настроек :
Добавление корректирующего слоя Vibrance.
Обратите внимание, что при добавлении этого нового корректирующего слоя мои настройки яркости/контрастности на панели свойств (правый верхний угол снимка экрана ниже) были заменены настройками вибрации. Поскольку это не учебник о том, как работает Vibrance, я просто быстро увеличу значение Vibrance примерно до 30 и значение Saturation до 10: 9.0003
На панели «Свойства» теперь отображаются параметры настройки «Вибрация», а не «Яркость/Контрастность».
Если я хочу вернуться к этому моменту и повторно отредактировать настройки яркости/контрастности, все, что мне нужно сделать, это щелкнуть маленький значок миниатюры на слое «Яркость/контрастность» на панели «Слои»:
Щелкните значок миниатюры Яркость/Контрастность.
Это выбирает корректирующий слой Яркость/Контрастность и возвращает панель свойств к настройкам Яркость/Контрастность, чтобы я мог вносить любые необходимые изменения:
На панели «Свойства» отображаются настройки любого выбранного корректирующего слоя.
И вот оно! Вот как можно легко улучшить общую яркость и контрастность изображения и сохранить ваши настройки как полностью редактируемыми, так и неразрушающими, применяя Яркость/Контрастность в качестве корректирующего слоя в Photoshop! В следующем уроке мы узнаем, как восстановить скрытые детали в тенях и светлых участках изображения с помощью мощной настройки изображения «Тени/Света» в Photoshop!
Получите все наши уроки Photoshop в формате PDF! Загрузите их сегодня!
Настройка яркости с помощью корректирующего слоя «Уровни» — видеоурок по Photoshop
Из курса: Photoshop 2021 Quick Start
Отрегулируйте яркость с помощью корректирующего слоя «Уровни».
 “
“ — [Рассказчик] Как я упоминал в предыдущем фильме, когда вы настраиваете яркость в корректирующем слое оттенка и насыщенности, вы, как правило, не получаете наилучших результатов, так как вы теряете много деталей при создании изображения. темный или слишком яркий. Итак, что вы должны делать вместо этого? Что ж, мне нравится использовать корректирующий слой A level для управления яркостью моей корректировки. Вы можете создать его, перейдя к значку нового корректирующего слоя и выбрав уровни. На панели свойств вы можете отрегулировать яркость этого изображения, перетаскивая маркеры управления B. Обратите внимание, что когда я делаю настройку, она влияет на все изображение. Но я хочу повлиять только на диван. Одним из решений будет дублирование маски из нижнего слоя на корректирующий слой уровней. Но это не самый эффективный способ работы, потому что если вам нужно настроить маску, вам придется сделать одинаковую настройку на обеих масках слоя. Вместо этого вы можете создать группу и использовать только одну маску слоя для всего ее содержимого. для этого выберите корректирующий слой уровней, затем, удерживая клавишу Shift, нажмите на корректирующий слой оттенка и насыщенности, чтобы выбрать оба. Выбрав оба слоя, нажмите Control G на Windows, Command G на Mac, чтобы поместить эти слои в группу. В Photoshop вы можете переименовать слой или группу, дважды щелкнув уровень и введя новое имя. Я позвоню этой группе, изменение цвета. Всегда полезно называть свои слои группами, чтобы оставаться организованными. Вы можете щелкнуть значок группы «i», чтобы отключить эффекты, и вы можете щелкнуть его еще раз, чтобы вернуть их. Нажмите на эту стрелку, чтобы развернуть группу, чтобы вы могли видеть содержимое, корректирующий слой уровней все еще влияет на все изображение, но вы можете исправить это, выбрав маску слоя из корректирующего слоя оттенка и насыщенности и просто перетащив ее на группу. Теперь ко всем слоям, которые мы поместили в эту группу, будет применена одна и та же маска слоя.
Вместо этого вы можете создать группу и использовать только одну маску слоя для всего ее содержимого. для этого выберите корректирующий слой уровней, затем, удерживая клавишу Shift, нажмите на корректирующий слой оттенка и насыщенности, чтобы выбрать оба. Выбрав оба слоя, нажмите Control G на Windows, Command G на Mac, чтобы поместить эти слои в группу. В Photoshop вы можете переименовать слой или группу, дважды щелкнув уровень и введя новое имя. Я позвоню этой группе, изменение цвета. Всегда полезно называть свои слои группами, чтобы оставаться организованными. Вы можете щелкнуть значок группы «i», чтобы отключить эффекты, и вы можете щелкнуть его еще раз, чтобы вернуть их. Нажмите на эту стрелку, чтобы развернуть группу, чтобы вы могли видеть содержимое, корректирующий слой уровней все еще влияет на все изображение, но вы можете исправить это, выбрав маску слоя из корректирующего слоя оттенка и насыщенности и просто перетащив ее на группу. Теперь ко всем слоям, которые мы поместили в эту группу, будет применена одна и та же маска слоя.
