Как управлять несколькими почтовыми ящиками и учетными записями в Gmail
Для многих людей их электронный почтовый ящик сродни списку дел. Темы цепочек писем играют роль заголовков задач, и, конечно же, их всегда больше, чем следовало бы иметь для продуктивной работы. Каждый поток сообщений требует ответа и реакции, и чтобы эффективно справляться со всеми делами, необходимо уметь не только правильно устанавливать их приоритетность, но и настроить свой почтовый ящик так, чтобы он по-особому сортировал и отображал всю входящую корреспонденцию.
Здесь-то вам и поможет такая функция Gmail, как Multiple Inboxes (Несколько папок «Входящие»).
Содержание статьи
Возможно ли иметь несколько учетных записей Gmail?
Несколько папок «Входящие»
1. Перейдите к настройкам Gmail
2. В открывшейся навигационной панели кликните на вкладку «Расширенные»
3. Прокрутите вниз до пункта «Дополнительные папки» и выберите «Включить»
4. Создайте ярлыки для каждого типа электронных писем, которые вы хотели бы собирать отдельно
 Создав ярлыки, вернитесь к «Настройкам»
Создав ярлыки, вернитесь к «Настройкам»6. Установите метки, которые вы хотели бы видеть в своих почтовых ящиках
7. Сохраните все произведенные изменения и вернитесь обратно в свою по-новому организованную почту
Один ящик для нескольких учеток
1. Перейдите к настройкам учетной записи
2. Присоедините дополнительную учетную запись к основной
3. Подтвердите добавленный адрес электронной почты
4. Введите код подтверждения
5. Перейдите в настройки, в раздел «Пересылка и POP/IMAP» дополнительного аккаунта
6. Добавьте адрес электронной почты основной учетной записи в настройки «Пересылки и POP/IMAP»
7. Подтвердите адрес электронной почты для пересылки
Возможно ли иметь несколько учетных записей Gmail?
Ответ вас не удивит: «Да, каждый может завести себе несколько учетных записей Gmail». Многие специалисты имеют как личную учетную запись, так и рабочую, привязанную к CRM компании, в которой они трудятся.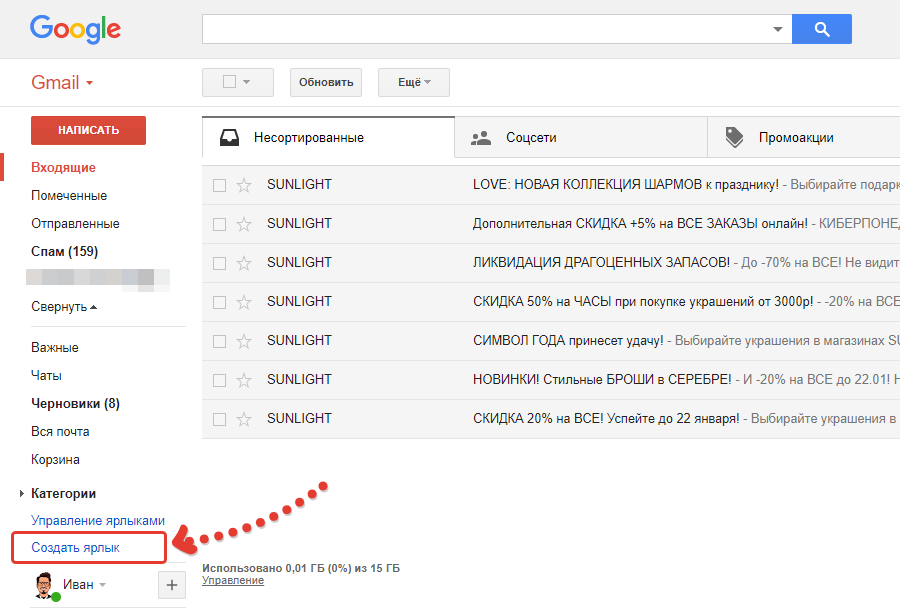 Некоторые обзаводятся еще одной «учеткой» специально для спама: это очень удобно, когда вам нужно где-нибудь ввести свой адрес электронной почты, чтобы получить доступ к закрытому контенту или специальному предложению, но при этом вы не хотите, чтобы впоследствии ваш рабочий или личный адрес стало заваливать письмами рекламного содержания.
Некоторые обзаводятся еще одной «учеткой» специально для спама: это очень удобно, когда вам нужно где-нибудь ввести свой адрес электронной почты, чтобы получить доступ к закрытому контенту или специальному предложению, но при этом вы не хотите, чтобы впоследствии ваш рабочий или личный адрес стало заваливать письмами рекламного содержания.
Но для начала разберемся со значением нескольких терминов:
- основной почтовый ящик: это почтовый ящик Gmail, который есть у большинства пользователей. Здесь хранится вся ваша входящая корреспонденция, которую вы можете либо архивировать, либо перевести в другую папку.
-
несколько папок «Входящие»: это своего рода новые почтовые мини-ящики, которые отображаются рядом с основным, а создаются путем его разделения на несколько сегментов, каждый из которых будет настроен на получение писем определенного типа. Обратите внимание, что воспользоваться этой функцией возможно только в тех учетных записях, которые не используют вкладки Gmail Promotions и т.

Вас заинтересовала эта функция? Если да, то предлагаем вашему вниманию руководство из 7 шагов, которое поможет вам разобраться с функцией Multiple Inboxes и настроить ее для продуктивной работы. В результате вы сможете экономить на работе с электронной почтой кучу времени.
Читайте также: 32 горячие клавиши Gmail, которые сэкономят вам до 60 часов в год
Несколько папок «Входящие»
1. Перейдите к настройкам Gmail
Просто кликните по «шестеренке» в правом верхнем углу основной папки входящих сообщений Gmail. В меню, которое появится перед вами, выберите «Настройки».
2. В открывшейся навигационной панели кликните на вкладку «Расширенные»
3. Прокрутите вниз до пункта «Дополнительные папки» и выберите «Включить»
Обязательно нажмите «Сохранить изменения», после чего Gmail автоматически перенаправит вас обратно на ваш почтовый ящик. Но это еще не все…
4. Создайте ярлыки для каждого типа электронных писем, которые вы хотели бы собирать отдельно
Левую панель почтового ящика прокрутите вниз до слова «Ещё» и нажмите на его, затем кликните на «Создать ярлык». Так вы сможете создать папки, в которые будут попадать письма конкретного типа или содержания. Введите название и нажмите «Создать».
Так вы сможете создать папки, в которые будут попадать письма конкретного типа или содержания. Введите название и нажмите «Создать».
Сегментировать письма можно по самым разным основаниям. К примеру, некоторые выделяют отдельный мини-ящик для писем, которые требуют немедленного ответа. Еще один можно выделить для хранения списка дел или вещей, которые нельзя забыть. Остальные письма можно поместить в другой мини-ящик и просмотреть их позже, когда будет время.
Совет: вам будет проще ориентироваться среди всех мини-ящиков, если вы дополните каждую метку цветом. При нажатии на гамбургер-меню рядом с названием ярлыка на левой панели, откроется меню, где вы и сможете выбрать «Цвет метки»: цвет помогает визуально определить тематику входящих сообщений.
5. Создав ярлыки, вернитесь к «Настройкам»
Снова щелкните по иконке «шестеренка», перейдите в раздел настроек и в верхней панели нажмите на вкладку «Несколько папок “Входящие”»:
6.
 Установите метки, которые вы хотели бы видеть в своих почтовых ящиках
Установите метки, которые вы хотели бы видеть в своих почтовых ящикахПод строкой «Текущие запросы в нескольких папках “Входящие”» вам будет необходимо ввести дополнительные почтовые ящики, которые вы хотели бы видеть наряду с основным. Все они соответствуют тем меткам, о которых шла речь на 4-ом шаге. Для правильного отображения этих почтовых ящиков убедитесь, что все значения вы вводите верно. К примеру, поисковый запрос нужно вводить в формате «is:имя метки». Запросы следует вводить строчными буквами, а вместо пробелов ставить дефис:
Вы также можете выбрать максимальное количество цепочек, отображаемых на странице для новых входящих сообщений, в разделе «Максимальный размер страницы». Ниже можно выбрать расположение дополнительных панелей.
7. Сохраните все произведенные изменения и вернитесь обратно в свою по-новому организованную почту
Вуаля! Теперь ваш обновленный почтовый ящик должен выглядеть примерно так, как показано ниже.
Если созданные вами дополнительные панели не отображаются, снова перейдите в «Настройки» и убедитесь, что в разделе «Категории» галочка стоит только напротив пункта «Несортированные».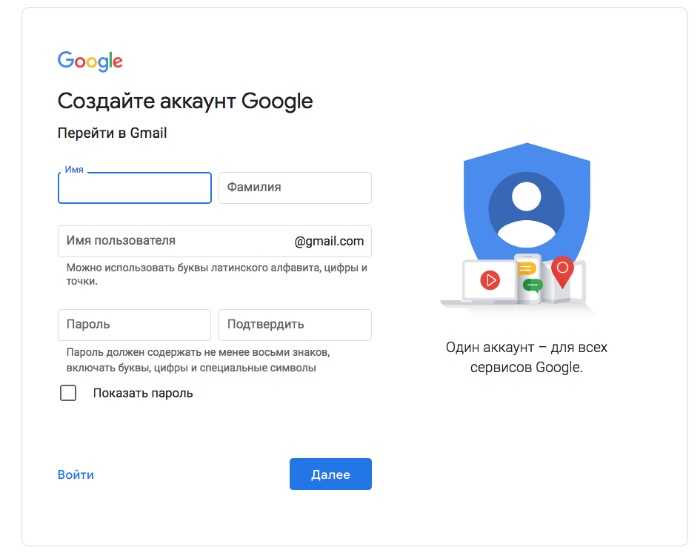
Далее рассмотрим шаги по использованию одного почтового ящика для нескольких учетных записей Gmail.
Если у вас есть несколько учетных записей Gmail, вы можете выбрать один, с которого вы будете отправлять письма, а все остальные просто присоединить к нему. Ниже — руководство по тому, как это сделать.
Читайте также: Как оптимизировать Gmail с помощью системы фильтров?
Один ящик для нескольких учеток
1. Перейдите к настройкам учетной записи
2. Присоедините дополнительную учетную запись к основной
В разделе «Отправлять письма как:» нажмите на «Добавить другой адрес электронной почты»:
Затем введите свое полное имя и адрес электронной почты, который вы хотите добавить. Вы также можете поставить или убрать флажок напротив надписи «Использовать как псевдоним». Если вы планируете отправлять письма с добавленного адреса от имени другого пользователя, уберите флажок. Подробнее об этой функции почитайте в справочной информации Google.
Если вы планируете отправлять письма с добавленного адреса от имени другого пользователя, уберите флажок. Подробнее об этой функции почитайте в справочной информации Google.
Поставленный флажок означает, что письма, отправленные на дополнительный адрес электронной почты, будут отображаться в папке «Входящие» основной учетной записи Gmail, в чем, собственно, и заключается ваша задача. После того, как вы установили флажок, нажмите кнопку «Далее».
3. Подтвердите добавленный адрес электронной почты
Нажмите на кнопку «Отправить подтверждение»: на ваш второй адрес будет отправлено письмо.
4. Введите код подтверждения
Откройте письмо, скопируйте указанный там код подтверждения и вставьте его в поле «Введите и проверьте код подтверждения». Нажмите кнопку «Подтвердить»:
5. Перейдите в настройки, в раздел «Пересылка и POP/IMAP» дополнительного аккаунта
 Перейдите в раздел настроек добавленного аккаунта, кликните по вкладке «Пересылка и POP/IMAP».
Перейдите в раздел настроек добавленного аккаунта, кликните по вкладке «Пересылка и POP/IMAP».6. Добавьте адрес электронной почты основной учетной записи в настройки «Пересылки и POP/IMAP»
Нажмите на кнопку «Добавить адрес пересылки». Сюда необходимо ввести адрес своего основного аккаунта. Нажмите кнопку «Далее», а затем — «Подтвердить». Появится окно, где вам следует нажать кнопку «Продолжить», и на ваш основной аккаунт Gmail будет отправлено письмо с подтверждением:
7. Подтвердите адрес электронной почты для пересылки
Скопируйте код подтверждения из письма и вставьте его в поле «Код подтверждения» в настройках «Пересылки» вашей дополнительной учетной записи Gmail. Нажмите на кнопку «Подтвердить».
8. Выберите вариант пересылки
Наконец, установите флажок напротив пункта «Пересылать копии входящих сообщений на адрес…» и выберите подходящий вам вариант пересылки из выпадающего списка.
Как только вы выберете один из вариантов и сохраните изменения, письма с вашего дополнительного аккаунта Gmail будут перенаправлены на ваш основной аккаунт. Возможность работать со всей входящей корреспонденцией из одного аккаунта позволит вам существенно экономить время и упростит процесс управления несколькими почтовыми ящиками.
Возможность работать со всей входящей корреспонденцией из одного аккаунта позволит вам существенно экономить время и упростит процесс управления несколькими почтовыми ящиками.
Надеемся, эти советы помогут вам в работе с клиентами. Рекомендуем также прочитать статью «6 поисковых операторов для мониторинга конкурентов: site, intext, related и другие», из которой вы узнаете, как более эффективно осуществлять поиск.
Высоких вам конверсий!
По материалам: blog.hubspot.com Изображение: pixabay.com
05-12-2019
Добавление учетной записи Gmail в Outlook
Outlook для Microsoft 365 Outlook 2021 Outlook 2019 Outlook 2016 Еще…Меньше
В последнем обновлении Outlook для Microsoft 365 теперь проще добавить учетную запись Gmail в Outlook.
Важно:
-
Этот новый способ настройки Gmail и Outlook будет Outlook для Microsoft 365 пользователей в течение следующих нескольких недель. Если вы не видите точные экраны, показанные здесь, см.
 статью Добавление учетной записи электронной почты в Outlook инструкции по настройке электронной почты.
статью Добавление учетной записи электронной почты в Outlook инструкции по настройке электронной почты. -
Если вы уже добавили учетную запись Gmail в Outlook для Microsoft 365, может появиться запрос на обновление пароля.
Эти действия будут одинаковыми независимо от того, добавляете ли вы первую учетную запись Gmail или дополнительные учетные записи Gmail Outlook.
-
Выберите пункты Файл > Добавить учетную запись.
-
Введите свой адрес электронной почты и нажмите кнопку Подключиться.
org/ListItem»>
-
Если вы ранее включили двух коэффициентную проверку подлинности для Gmail, вам будет предложено ввести код, отправленный на ваше мобильное устройство. Если 2-факторная проверка подлинности не включена, переключение к шагу 6.
-
Появится окно разрешения учетной записи Google. Нажмите кнопку Разрешить.
org/ListItem»>
-
Если установить на моем телефоне Outlook Mobile,вы также будете перенастройы на веб-сайт, где сможете ввести свой номер мобильного телефона, и получите ссылку для скачивания Outlook для iOS или Outlook для Android. Установка Outlook Mobile — отличный способ быть в курсе всех предстоящих в пути.
-
Outlook запустит окно Gmail с запросом пароля. Введите пароль и выберите Войти.
Важно: После подключения учетной записи Gmail к Outlook в почтовом ящике Gmail может появиться предупреждение о том, что обнаружен новый логоп из Internet Explorer. Это ожидаемое поведение.
После Outlook добавления учетной записи Gmail вы можете добавить еще одну учетную запись электронной почты или на выбор готово.
Советы:
Если вам нужны инструкции по добавлению учетной записи электронной почты с помощью расширенных настроек, см. раздел Добавление учетной записи POP или IMAP в Outlook для Windows с помощью расширенных настроек в статье «Добавление учетных записей электронной почты с помощью расширенных настроек».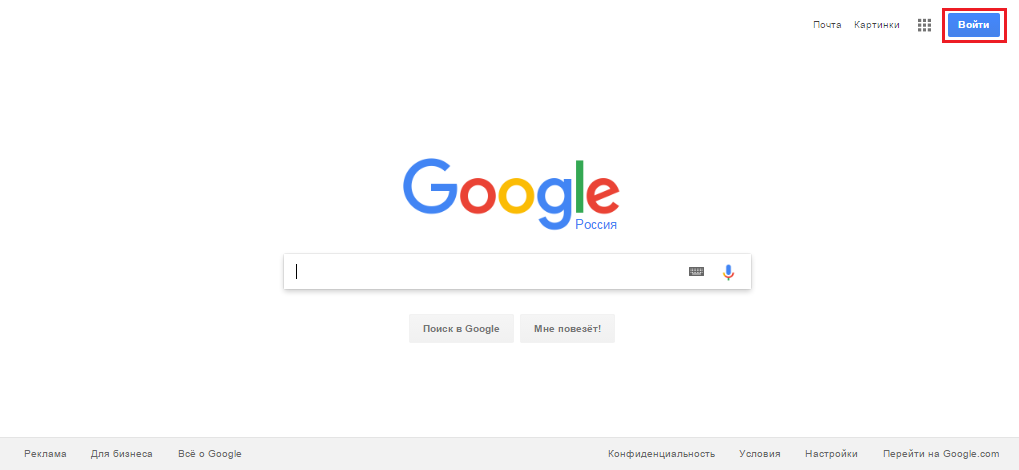
Не удается войти в Outlook c помощью пароля
Если Outlook не принимает ваш пароль и вы знаете, что используете правильный пароль для своей учетной записи Gmail, возможно, у вас есть более старая версия Outlook, которая в настоящее время не поддерживает эту быструю настройку Gmail. В этом случае вам потребуется использовать двух коэффициентную проверку подлинности и пароль приложения, чтобы убедиться, что вы пытаетесь получить доступ к учетной записи Gmail.
Учетную запись электронной почты Gmail можно добавить в Outlook без двухфакторной проверки подлинности и пароля приложения, но для подключения к своей учетной записи вы должны будете включить параметр «Ненадежные приложения разрешены». Мы не рекомендуем делать это. Лучше включите двухфакторную проверку подлинности и используйте пароль приложения.
Чтобы включить двухфакторную проверку подлинности и получить пароль приложения, выполните указанные ниже действия.
-
Перейдите в Gmail в браузере, а затем выберите значок приложений Google в верхнем правом углу экрана.
-
Выберите свою учетную запись.
-
Слева выберите Безопасность.
-
Если двухшаговая проверка отключена, в области Вход в Google щелкните ссылку рядом с>, чтобы включить ее.
 В обратном случае перейдите к действию 4.
В обратном случае перейдите к действию 4.-
На первом экране нажмите кнопку ПРОДОЛЖИТЬ.
-
По запросу введите пароль Gmail и нажмите кнопку ДАЛЕЕ.
-
Введите свой номер телефона и выберите, как вы хотите получить коды подтверждения: текстовым сообщением или звонком. Затем нажмите кнопку Далее.
org/ListItem»>
Введите полученный код и нажмите кнопку Далее.
-
-
Чтобы завершить настройку двухфакторной проверки подлинности, нажмите кнопку ВКЛЮЧИТЬ.
-
Вернитесь на предыдущий экран, нажав стрелку влево в верхней части экрана рядом с надписью Двухэтапная аутентификация.
Выберите > справа от строки Пароли приложений.
Введите свой пароль Google и нажмите кнопку Войти. В нижней части следующей страницы выберите элементы Почта и Компьютер Windows в раскрывающихся списках, затем нажмите кнопку Создать.
Служба Google покажет ваш пароль приложения. Скопируйте его (без пробелов) и введите, когда Outlook запросит пароль.
Добавление учетной записи Gmail
-
Выберите Outlook > параметры >учетных записей.
org/ListItem»>
-
Введите свой адрес электронной почты и нажмите кнопку Продолжить.
-
Введите пароль и нажмите кнопку Добавить учетную запись.
-
Нажмите Продолжить.
org/ListItem»>
-
Выберите учетную запись, чтобы войти в нее.
-
Введите пароль учетной записи.
-
Появится окно разрешения учетной записи Google.
 Нажмите кнопку Разрешить.
Нажмите кнопку Разрешить. -
Нажмите кнопку Открыть microsoft Outlook.
-
Нажмите кнопку Готово, чтобы приступить к работе с Outlook 2016 для Mac.
Щелкните значок «плюс» (+) и выберите Добавить учетную запись.
Во sign in to your Gmail account within Outlook для Mac. Это относится к пользователям, которые используют сборку 16.15.18070902 и более поздних версий.
Вы уже добавили свою учетную запись Gmail в Outlook см. улучшенную auth для существующих пользователей Gmail.
Если вы добавили учетную запись Google в Outlook для Mac раньше выпуска улучшенного интерфейса проверки подлинности для учетных записей Google IMAP, то вам потребуется еще раз выполнить вход с помощью браузера, чтобы подключиться к вашей учетной записи.
- org/ListItem»>
-
Выберите учетную запись.
-
Вам будет предложено разрешить приложению Outlook доступ к почте, контактам и календарям. Выберите Разрешить.
-
Вам будет предложено вернуться в Outlook. Выберите Разрешить.
org/ListItem»>
Выберите пункт Войти в Google.
Нажмите кнопку Готово, чтобы приступить к работе с Outlook 2016 для Mac.
-
Выберите пункты Сервис > Учетные записи.
-
Выберите учетную запись электронной почты, которую хотите изменить.
-
Обновите описание учетной записи, личные сведения, имя пользователя и пароль или другие параметры в зависимости от типа изменяемой учетной записи.

-
После внесения изменений нажмите кнопку ОК.
Двухфакторная проверка подлинности обеспечивает дополнительную защиту вашей учетной записи. При каждом входе в свою учетную запись Gmail с нового устройства вы будете получать разовый код на свой телефон. Чтобы завершить вход, введите этот код.
-
Перейдите в Gmail в браузере, а затем выберите значок приложений Google в верхнем правом углу экрана.
org/ListItem»>
-
Выберите пункт Двухэтапная аутентификация и следуйте инструкциям.
Выберите Мой аккаунт. В разделе Безопасность и вход щелкните Вход в аккаунт Google.
Thunderbird и Gmail | Справка Thunderbird
Thunderbird может быть настроен на бесшовную работу со службой Gmail от Google. Сообщения будут синхронизироваться между локальной версией Thunderbird и веб-интерфейсом Gmail.
С 30 мая 2022 Google больше не позволяет использовать доступ с Ненадёжных приложений для аккаунтов Gmail, таким образом, требуется ОAuth. Если вы используете предоставленные Google «пароли приложений», Thunderbird версии 91.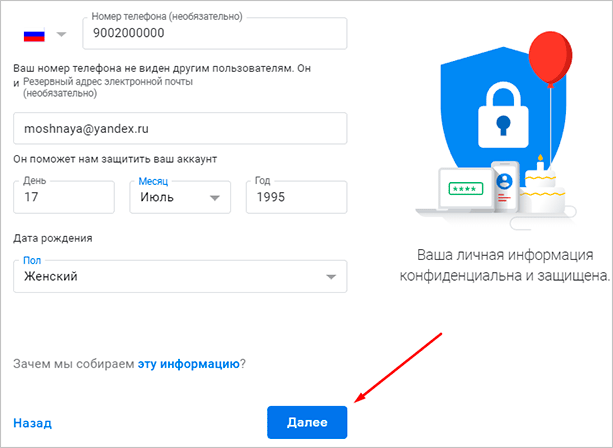 8.0 и более новые будут совершать этот переход для вас. В дальнейшем аккаунты Gmail не будут работать в Thunderbird 31 и более старых, потому что они не поддерживают Google OAuth (реализовано в баге 849540).
8.0 и более новые будут совершать этот переход для вас. В дальнейшем аккаунты Gmail не будут работать в Thunderbird 31 и более старых, потому что они не поддерживают Google OAuth (реализовано в баге 849540).
Оглавление
- 1 Настройка учетной записи Gmail
- 2 Особенности Gmail
- 2.1 Архивирование сообщений
- 2.2 Подписка на папки и синхронизация сообщений
- 2.2.1 Метки Gmail и папки Thunderbird
- 2.2.2 Подписка или отписка на папки (метки)
- 2.2.3 Синхронизация папок (меток)
- 3 Обновление учётной записи Gmail на использование OAuth
- 4 Полезные дополнения
- 5 Дополнительная информация
Чтобы настроить Thunderbird для работы с Gmail, сначала включите IMAP в учетной записи Gmail.
Прочтите инструкции Gmail для получения помощи. (для новых учетных записей Gmail IMAP включен по умолчанию).
Двойным щелчком включите «Доступ для непроверенных приложений». Для получения справки прочтите статью Google о «непроверенных приложениях».
Далее выберите Файл > Создать > Настроить мою учётную запись почты…. Появится диалог Настройка учетной записи почты. После того как вы введёте информацию об учетной записи (настоящее имя, email адрес и пароль), Thunderbird автоматически настроит соединение с Gmail. Щёлкните Готово, войдите в свой аккаунт Google, если будет предложено и все! Thunderbird начнёт загружать существующие сообщения и ваш Gmail будет готов к использованию.
Для получения более подробной информации, пожалуйста, прочитайте:
- Автоматическая настройка учётной записи
- Первые шаги с IMAP на Gmail
- Советы Gmail по IMAP.
Архивирование сообщений
Для того, чтобы соответствовать поведению Gmail, Thunderbird архивирует ваши сообщения в папке Вся Почта, а не в папке Архивы, как для других учетных записей (как описывается в статье Архивирование Сообщений).
Кнопка Настройки архивации… отключена для учетной записи Gmail, так как нет необходимости определять настройки архивации для Gmail.
Подписка на папки и синхронизация сообщений
Метки Gmail и папки Thunderbird
Gmail использует специальную реализацию протокола IMAP. В этй реализации метки Gmail преобразуются в папки Thunderbird. Когда вы применяете метку к сообщению в Gmail, Thunderbird создает папку с тем же именем, что и метка, и помещает сообщение в эту папку. Также, если вы переместите сообщение в некую папку в Thunderbird, Gmail создаст метку с именем папки и присвоит её сообщению.
В примере, показанном ниже, папки уровня [Gmail] (Personal, Receipts, Travel и Work) соответствуют меткам Gmail.
Есть также набор специальных вложенных папок [Gmail]:
- Вся почта: содержит все сообщения учетной записи Gmail, включая отправленые и архивированные сообщения.
 Любые сообщения, которые вы увидите во входящих, также будут видны в папке [Gmail]/Вся почта.
Любые сообщения, которые вы увидите во входящих, также будут видны в папке [Gmail]/Вся почта. - Черновики: содержит все черновые сообщения.
- Отправленные: содержит все отправленные сообщения.
- Спам: содержит сообщения, помеченные Gmail или Thunderbird как спам.
- Избранное: содержит сообщения, помеченные Gmail или Thunderbird как избранные.
- Корзина: содержит удалённые сообщения.
- Важные: содержит сообщения, которые Gmail пометил как «важные». (Смотрите обзор Стиль «Приоритетные» для получения большей информации об этой возможности Gmail).
Подписка или отписка на папки (метки)
Вы можете выбрать, какие папки Gmail будут отображаться в Thunderbird. По умолчанию все папки Gmail отображаются так, как описано выше. Чтобы настроить отображение папки, щёлкните правой кнопкой мыши по названии учётной записи и выберите Подписаться.
Снимите флажки с тех папок, которые не нужно отображать в Thunderbird.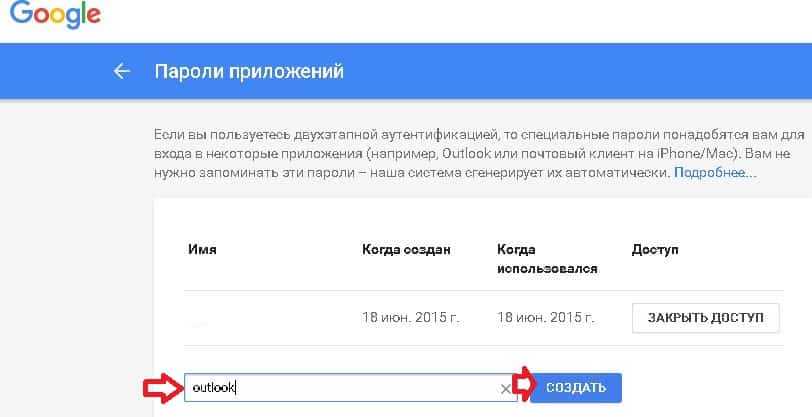 Сообщения по прежнему будут загружаться и будут доступны в папке Вся Почта. Они также будут показаны в результатах поиска. Однако, метка Gmail (папка Thunderbird) показана не будет.
Сообщения по прежнему будут загружаться и будут доступны в папке Вся Почта. Они также будут показаны в результатах поиска. Однако, метка Gmail (папка Thunderbird) показана не будет.
Синхронизация папок (меток)
Если вы хотите видеть все метки и сообщения Gmail в Thunderbird, но не хотите, чтобы все сообщения загружались в систему, то вам нужно изменить настройки синхронизации. Это позволит определить, какая папка будет синхронизирована. Если не синхронизировать папку, то заголовки сообщений по прежнему будут отображаться в Thunderbird, но содержимое будет загружено только когда вы щёлкните по заголовку сообщения.
Чтобы определить как сообщения будут загружаться, нужно установить настройки синхронизации для учетной записи и для отдельных папок. (Инструменты > Параметры учетной записи…Правка > Параметры учетной записи…) Прочтите статью Синхронизация IMAP для получения большей информации.
Thunderbird нормально настроится или обновится на OAuth для вашей учётной записи Gmail автоматически.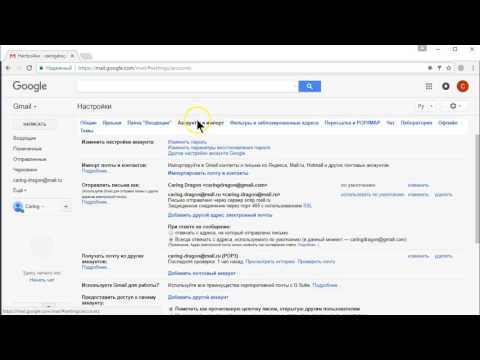 Если что-то идёт не так, ниже описаны некоторые подсказки, которые вы можете использовать для ручной проверки. Для получения дополнительной информации, как решить различные проблемы с OAuth, прочитайте, пожалуйста, статью Автоматический перевод почтовых аккаунтов Google на аутентификацию oAuth3.0.
Если что-то идёт не так, ниже описаны некоторые подсказки, которые вы можете использовать для ручной проверки. Для получения дополнительной информации, как решить различные проблемы с OAuth, прочитайте, пожалуйста, статью Автоматический перевод почтовых аккаунтов Google на аутентификацию oAuth3.0.
Нижеследующее применимо и к учётным записям POP, и к учётным записям IMAP.
Включение куки в Thunderbird.
- Нажмите на кнопку меню и затем на Настройки, которые открываются в новой вкладке.
- Выберите Приватность и защита.
- ПВ разделе «Содержимое веб-сайтов» отметьте флажок Принимать куки с сайтов.
Вам может потребоваться настроить исключение.
- Нажмите на кнопку Исключения…
- Добавьте исключение для https://accounts.google.com
- Настройте на Разрешить.
- Нажмите на Сохранить изменения.
Изменение Метода аутентификации в Параметрах учётной записи.
- Нажмите на кнопку меню (или на панель меню ИнструментыПравка) и выберите Параметры учётной записи, которые открываются в новой вкладке.
Изменение Метода аутентификации для исходящего SMTP:
- На панели слева выберите учётную запись POP/IMAP и найдите внизу справа Исходящий сервер (SMTP).
- Нажмите на кнопку Изменить SMTP-сервер.
- Настройте Метод аутентификации: OAuth.
- Нажмите на OK.
Изменение исходящего Метода аутентификации:
- На панели слева выберите Параметры сервера для учётной записи Gmail.
- Настройте Метод аутентификации: OAuth.
Выйдите из Thunderbird и подождите несколько секунд, пока завершатся фоновые процессы. Затем запустите Thunderbird.
Gmail попросит вас ввести адрес электронной почты Gmail и обычный пароль, который совпадает с тем, который вы используется для учётной записи веб-почты Gmail.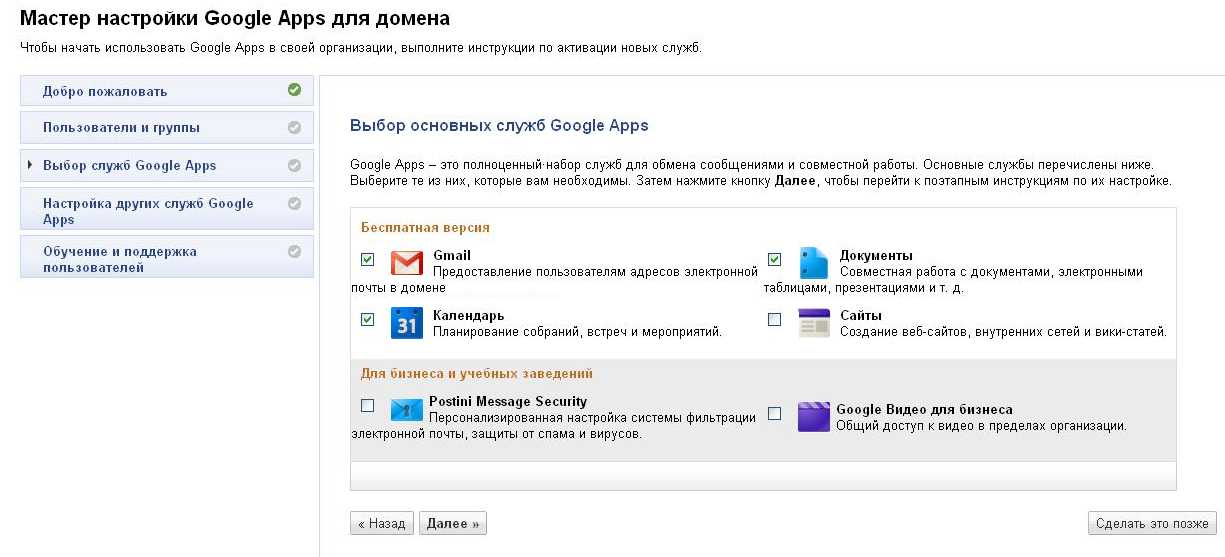 Следуйте инструкциям, чтобы разрешить Thunderbird подключаться к серверу.
Следуйте инструкциям, чтобы разрешить Thunderbird подключаться к серверу.
Токен OAuth будет сохранён в Thunderbird в том же расположении, где находятся пароли.
- Если вы хотите синхронизировать контакты Thunderbird и Gmail, то можно попробовать Google Contacts или gContactSync.
- Есди вы хотите синхронизировать календари Lightning и Google Calendar, то прочитайте статью Использование Lightning с Календарем Google.
- Используйте дополнение Flat Folder Tree, чтобы отобразить подпапки в папке [Gmail] IMAP на том же уровне, что и все остальные папки.
- Gmail Buttons облегчает перемещение сообщений в папки Корзина и Спам. Бета-версия также показывает все метки Gmail для каждого сообщения.
- Статья в поддержке Google.
- Тикет, в котором можно отслеживать проблемы использования Gmail в Thunderbird (баг 402793).
Поделитесь этой статьёй: http://mzl.la/1ApHkvb
Эти прекрасные люди помогли написать эту статью:
Unghost, Harry, Anticisco Freeman, Roman_604, Valery Ledovskoy
Станьте волонтёром
Растите и делитесь опытом с другими. Отвечайте на вопросы и улучшайте нашу базу знаний.
Отвечайте на вопросы и улучшайте нашу базу знаний.
Подробнее
Настройка The Bat! для Gmail.com по POP3
Популярный почтовый клиент The Bat! Professional поддерживает работу с неограниченным количеством почтовых ящиков и обеспечивает возможность работы с самыми разнообразными поставщиками услуг электронной почты, в том числе и с таким известным почтовым сервисом, как Gmail от Google.
Для обеспечения взаимодействия профессиональной версии почтового клиента The Bat! и сервиса Gmail.com необходимо произвести соответствующие настройки как на стороне Gmail, так и в почтовой программе The Bat!
Для дальнейших действий нам понадобится зарегистрированный почтовый ящик на сервисе Gmail.com и установленный на компьютере почтовый клиент The Bat! с проведёнными первичными настройками.
Напомним, что для получения электронной почты с Gmail могут использоваться такие протоколы, как POP и IMAP. По протоколу IMAP вы можете работать с почтой Gmail сразу на нескольких устройствах с возможностью синхронизации писем в режиме реального времени.
По протоколу POP, в свою очередь, вы можете включить доступ только на одном компьютере без синхронизации писем в реальном времени — они будут скачиваться в The Bat! так часто, как часто будет происходить забор почты. Учитывая тот факт, что мы рассматриваем работу с Gmail применительно к защищённой версии The Bat!, то остановимся на варианте с протоколом POP, исключая тем самым возможность коллективной работы с нашей почтой с разных устройств.
Кроме того при настройке будем также учитывать, что начиная с 30 мая 2022 года компания Google прекратила поддержку методов аутентификации, использующих имя и пароль для доступа к учётной записи. С этой даты подключение к почтовым ящикам Gmail возможно с применением более защищённой технологии OAuth 2.0.
Пользователи The Bat! Professional смогут и далее без каких-либо ограничений использовать ящики Gmail — программа поддерживает протокол авторизации OAuth 2.0, который теперь требует Google.
Итак, приступим непосредственно к настройкам:
- Авторизуйтесь через web-интерфейс в своём почтовом ящике на Gmail
- Нажмите иконку «Настройки» и затем «Все настройки» в открывшемся меню
- Откройте вкладку «Пересылка и POP/IMAP»
- В разделе «Доступ по протоколу POP» выберите «Включить POP для всех писем»
- Для пункта «Когда письма загружаются с помощью POP» укажите «удалять копии сообщений из аккаунта «Gmail»
- ВАЖНО: если у вас имеются свои требования относительно хранения писем на сервере, можете придерживаться их
- Нажмите кнопку «Сохранить изменения» для продолжения
- Для создания нового ящика в The Bat! выберите в меню пункт «Ящик» и затем «Новый почтовый ящик .
 ..»
..»
- Заполните открывшуюся форму, указав адрес электронной почты и пароль на Gmail
- В качестве протокола укажите «IMAP или POP»
- Нажмите кнопку «Далее» для продолжения настроек
- Приступаем к настройке входящей почты
- В пункте «Для получения почты использовать» укажите «POP — Post Office Protocol v3»
- В качестве адреса сервера — pop.gmail.com
- Соединение — Безопасное на спец. порт (TLS)
- Порт — 995
- Имя и пароль пользователя — согласно вашим авторизационным данным на Gmail
- Нажмите «Далее» для перехода к следующему шагу
- Заполняем данные для исходящей почты
- В качестве адреса сервера исходящей почты укажите smtp.gmail.com
- Соединение — Безопасное на спец. порт (TLS)
- Порт — 465
- Отметьте галочкой «Мой сервер SMTP требует аутентификации»
- Нажмите «Далее» для продолжения
- Проверьте введённые сведения об учётной записи и нажмите кнопку «Готово» для выхода из процедуры создания почтового ящика
- При первой попытке получения почты необходимо подтвердить право The Bat! работать с почтой на Gmail.
 com
com - Для этого нажмите кнопку «Открыть в системном браузере» и сформированный в дальнейшем код вставьте в строку под стрелочкой
- Для осуществления задачи необходимо войти в свой аккаунт Google, указав имя
- И пароль от вашего аккаунта
- Для подтверждения личности также необходимо ввести ваш номер телефона, зарегистрированный в Google
- А в следующем окне — код, полученный в СМС, отправленном на указанный номер телефона
- Теперь нам необходимо подтвердить право The Bat! работать с почтой на Gmail.com
- Нажмите кнопку «Разрешить», если вы доверяете The Bat! выполнять перечисленные действия
- Скопируйте код авторизации, указанный в новом окне
- Вернитесь в The Bat! и вставьте код в поле «под стрелочкой»
- Осталось указать метод аутентификации, актуальный с 30 мая 2022 года
- Для этого необходимо выбрать пункт меню The Bat! «Свойство почтового ящика»
- Далее в разделе «Получение почты» нажимаем кнопку «Аутентификация»
- Где и выбираем актуальный метод аутентификации — OAUTH
ВАЖНО: Обладателям The Bat! версий v8 и ниже необходимо обновить почтовую программу до актуальной версии из-за изменений на серверах Google.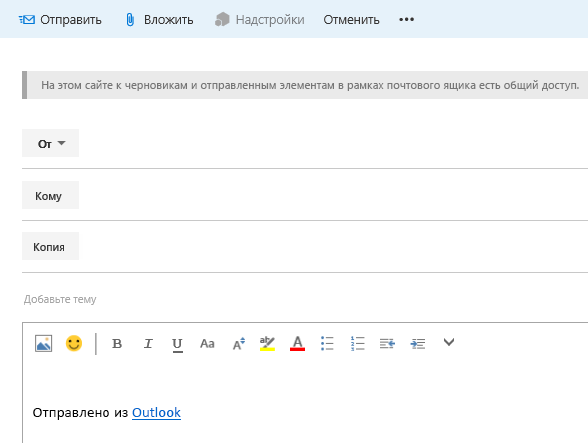
На этом процесс настройки почтового клиента The Bat! для работы с электронной почтой сервиса Gmail.com можно считать завершённым. Если в процессе настройки The Bat! для Gmail у вас возникли какие-либо вопросы, то можете задать их по электронной почте, либо по телефону, указанному на сайте.
9114 30.05.2022
Как создать вторую почту на gmail. Как создать почтовый ящик на Google (Гугл) — регистрируем почту Gmail
Если вы занимаетесь продвижением своего сайта или предлагаете такие услуги клиентам, без своего аккаунта в Google вам просто не обойтись. К тому же почта Gmail является самой продвинутой и защищённой. Давайте разберёмся, как создать почту Gmail и аккаунт в Google.
Почему нужно создать почту Gmail
Электронная почта Gmail предлагает очень удобный интерфейс, не уступающий десктопным почтовым клиентам типа Outlook. Почта Гмейл доступна абсолютно с любых устройств. Как через веб-версию, так и через мобильные приложения для Android, iPhone и т. д.
д.
В связи с недавними событиями в Украине, а именно подписанием Петром Порошенко указа о блокировке популярных российских интернет-сервисов, украинские пользователи mail.ru и почты Яндекса задаются вопросом: обходить блокировку или переходить на новый почтовый сервис? И если переходить, то на какой?
Украинские почтовики ничем выдающимся не отличаются и вообще малоизвестны. Поэтому оптимальным решением будет переход на почту Google. При этом совершенно не обязательно удалять ящики на Мейле или Яндексе. Достаточно создать почту Gmail, настроить сбор почты из этих ящиков в Джимейл, и важные письма никуда не пропадут. Так как почта Google бесплатная (не считая корпоративной, но о ней поговорим в другой статье), вы вообще ничего не теряете.
Создать почту Gmail – это одновременно и создать аккаунт в Google. А аккаунт в Гугле открывает множество возможностей: вы сможете , создать свой канал на YouTube или монетизировать сайт с помощью Google AdSense.
Первое, о чём надо помнить, – это адрес gmail. com . Именно.com. Не путайте с gmail.ru. Этот домен не имеет к Гуглу никакого отношения, хотя поисковик, вероятно, и пытался отсудить этот адрес. Впрочем, сейчас.ru вообще не доступен.
com . Именно.com. Не путайте с gmail.ru. Этот домен не имеет к Гуглу никакого отношения, хотя поисковик, вероятно, и пытался отсудить этот адрес. Впрочем, сейчас.ru вообще не доступен.
Если вам комфортнее смотреть видео, чем читать текст, посмотрите видеоинструкцию, демонстрирующую процесс регистрации. Отмечу, что это видео немного устарело, в интерфейсе Гмейла произошли изменения, но в целом процедура регистрации осталась прежней.
- Несортированные – сюда попадают письма, не попавшие в другие вкладки;
- Соцсети – сюда попадают уведомления из социальных сетей и т. д.;
- Промоакции – сюда попадают всякие рекламные рассылки, на которые вы имели неосторожность подписаться;
- Оповещения – сюда приходят автоматические уведомления о платежах, счетах и т. д.;
- Форумы – сюда приходят оповещения с форумов, рассылки и т. д.
По умолчанию включены только 3. Включить или отключить остальные можно путём нажатия на плюсик справа от крайней вкладки.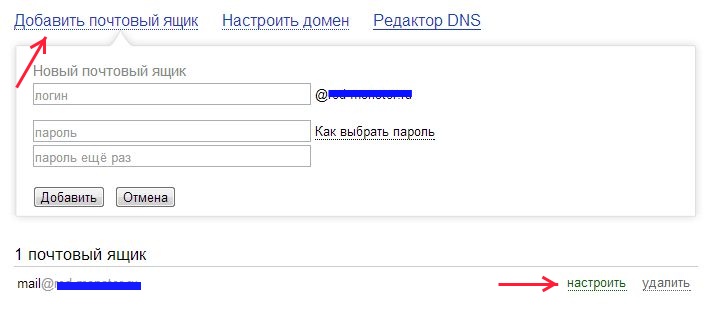
Как показывает практика, гмейл не всегда корректно определяет, в какую вкладку помещать ту или иную корреспонденцию. Например, в “Промоакции” могут приходить рассылки из ваших любимых блогов. А во вкладку “Соцсети” – уведомления от Google Analytics.
Вы можете перетаскивать письма из одной вкладки в другую. Перед вами откроется окошко с вопросом “Всегда помещать письма с данного адреса в данную вкладку? “. Смело нажимайте “Да “.
Когда закончите с настройкой вкладок, можно приступить к выбору темы оформления ящика.
Подпись
Вы можете добавить подпись, которая будет автоматически добавляться в конец отправляемых писем. Для этого нажмите на значок шестерёнки в верхнем левом углу интерфейса почты. В раскрывшемся меню выберите пункт “Настройки “. Промотайте страницу вниз, пока не увидите пункт “Подпись “.
Если вы будете использовать почту для общения с клиентами и коллегами, лучше заполнить поле официальными данными. К примеру, вы можете указать свои Ф.И.О., номер телефона и должность.
К примеру, вы можете указать свои Ф.И.О., номер телефона и должность.
Импорт и сбор почты
Вы можете перенести ваши контакты и имеющуюся в других ящиках корреспонденцию в Gmail. Для этого в настройках перейдите во вкладку “Аккаунты и импорт ” и проведите соответствующие настройки.
- Импорт почты и контактов – здесь вы можете указать, из какого ящика перенести контакты и переписку. Это делается только для существующих писем, то есть новые письма автоматически переносится не будут;
- Добавить почтовый аккаунт – здесь можно указать ящик, с которого гмейл будет импортировать почту. Естественно, у вас должен быть доступ к этому ящику. Можно настроить сбор почты из нескольких старых или служебных ящиков, объединив всю корреспонденцию в одном.
Темы оформления
Если вы хотите сменить стандартную белую гугловскую тему оформления почты, откройте вкладку “Темы ” в настройках. Там нажмите на “Установить тему ” и выберите понравившийся вариант.
Заключение
Как видите, почта Google – мощный инструмент. Он не зря является одним из самых популярных в мире, конкурируя разве что с Hotmail. Но в СНГ этой почтой мало кто пользуется. Некоторые заказчики даже отказываются работать с исполнителем, если его рабочий ящик находится не на гмейле, а, например, на мейлру. Отсутствие почтового ящика gmail – это своего рода маркёр несерьёзности исполнителя. Особенно в сфере IT или маркетинга. Но даже и для повседневной жизни эта почта – лучший выбор. Благодаря уровню безопасности и защиты от спама.
Gmail.com (джимейл или гмайл) — это крупнейший в мире почтовый сайт. Принадлежит он поисковику Google. Здесь можно бесплатно создать электронную почту, а также вместе с ней получить Диск (хранилище для своих файлов).
1 . Открываем сайт gmail.com . Нажимаем на «Создать аккаунт» внизу.
2 . Заполняем форму с правой стороны.
Имя и фамилия
. Здесь нужно указать свои данные, желательно настоящие. Ведь если вдруг у вас в будущем возникнут сложности со входом в ящик, то благодаря этой информации можно будет вернуть доступ.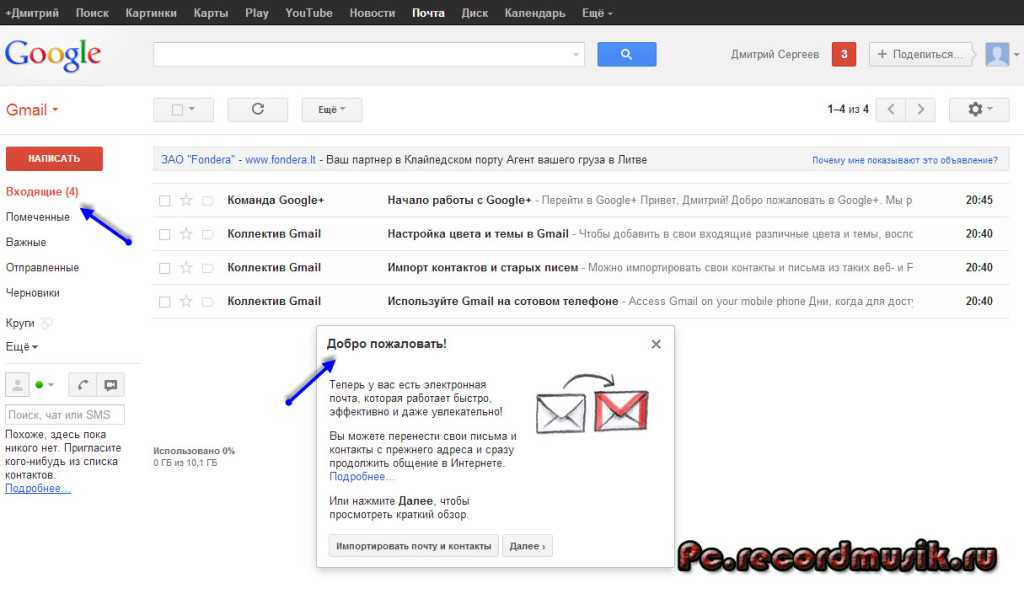 При желании эти данные потом можно будет скрыть.
При желании эти данные потом можно будет скрыть.
Имя пользователя . Очень важное поле — это и будет название вашего ящика (логин). Оно должно состоять только из английских букв, также можно использовать цифры и точки. Его нужно просто придумать и напечатать.
Это и есть адрес электронной почты (e-mail), куда будут поступать письма. Именно его и нужно будет сказать человеку, чтобы он смог вам что-нибудь прислать.
С выбором имени пользователя могут возникнуть проблемы. Дело в том, что каждый такой логин уникален — он принадлежит только одному человеку. И очень многие названия уже зарегистрированы, а, значит, выбрать их нельзя.
Допустим, я хочу получить логин umnik . Печатаю его в поле и нажимаю кнопку Enter на клавиатуре. Система такое имя не разрешает — говорит, слишком короткое.
Ладно, значит, дописываю еще пару букв и нажимаю Enter. Но Гуглу опять не нравится: оказывается, такое имя уже кем-то занято.
Чуть ниже система показывает логины, которые свободны для регистрации.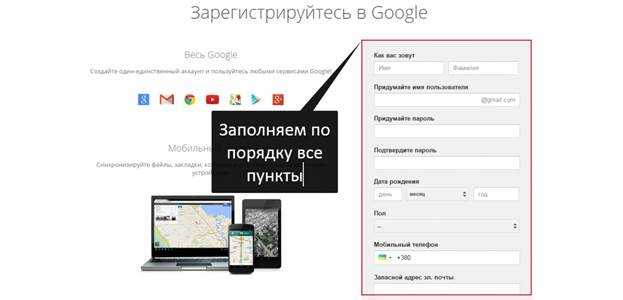 Гугл их автоматически сложил из моего имени и фамилии, а также добавил что-то похожее на придуманное мною.
Гугл их автоматически сложил из моего имени и фамилии, а также добавил что-то похожее на придуманное мною.
Можно выбрать любое из них. Но я советую еще немного потрудиться и подобрать что-то лучше — короче и проще для запоминания. Дело в том, что это название сменить уже будет нельзя.
Конечно, можно потом зарегистрировать другой ящик, настроить переадресацию писем на него из старого адреса. Но зачем такие сложности, если можно сразу выбрать нормальное название.
Чтобы упростить задачу, после ввода желаемого логина нажимайте на кнопку Enter и смотрите, что предлагает система. Она будет показывать разные свободные названия после каждого нажатия. Может, что-то и подойдет.
Если имя свободно для регистрации, то после нажатия на Enter, поле для его ввода не будет подсвечено красным.
Многие сначала не понимают, как важно иметь хороший адрес. Конечно, если почта нужна не для переписки, а для чего-то другого (регистрации в Google Play, например), то подойдет любое название. Но если вы планируете получать на нее письма, то адрес очень и очень важен.
Но если вы планируете получать на нее письма, то адрес очень и очень важен.
В идеале он должен быть простым и не слишком длинным, таким, чтобы можно было продиктовать по телефону. Желательно все же без цифр и точек. И никаких «пупсиков», «красоток» и «кисочек»!
Весьма забавно, когда на визитке серьезного дядьки написано puzatik45.
Пароль и подтверждение пароля . Здесь нужно напечатать буквенно-числовой код, которым вы будете свой ящик открывать. В нем могут быть использованы только буквы английского алфавита и цифры, размер должен быть не менее восьми символов. Очень желательно, чтобы буквы были разного регистра (и большие и маленькие) — так хакерам будет сложнее взломать ящик.
Обязательно запишите этот пароль в надежное место!
Проверено: забывается он моментально, а вот войти без него в свою почту вы просто-напросто не сможете.
Дата рождения, пол
. Эти поля тоже обязательны для заполнения. Информация из них нигде использоваться не будет. Как и в случае с именем/фамилией, лучше указывать свои настоящие данные. Так будет проще вернуть доступ к ящику, если со входом возникнут проблемы.
Так будет проще вернуть доступ к ящику, если со входом возникнут проблемы.
Другая информация . Мобильный телефон, запасной адрес эл. почты и страна — эти данные можно не указывать.
3 . После заполнения всех обязательных полей нажимаем «Далее». Если система не пускает, значит, какое-то поле заполнено не так, как надо. Оно будет подсвечено красным, а чуть ниже написано, что с ним не так.
4 . Появится окошко, в котором будут написаны условия регистрации в почте gmail.com. Их нужно принять, иначе ящик вы не получите.
Кнопка «Принимаю» станет доступна только после того, как вы с ними ознакомитесь.
Вот и всё! Ящик зарегистрирован и Гугл с радостью сообщает его адрес. Записываем его в надежное место и нажимаем на «Перейти к сервису Gmail».
Сразу после этого откроется ваша новая почта.
Адрес электронной почты
Если вы внимательно читали то, что я рассказывал до этого, то должны помнить про имя пользователя. Я говорил, что именно оно и является адресом вашего электронного ящика. Но это не совсем так: у каждой почты в Интернете кроме логина есть еще одна часть. В случае с Гугл, это @gmail.com
Но это не совсем так: у каждой почты в Интернете кроме логина есть еще одна часть. В случае с Гугл, это @gmail.com
Получается, правильное название электронного ящика состоит из имени пользователя (логина) и приставки @gmail.com. И адрес этот должен быть одним сплошным словом без пробелов. Точка в конце не ставится.
Пример правильно написанного адреса:
Именно такое вот полное название и нужно диктовать людям, писать на визитках, сайтах и в других местах. Если вы дадите человеку лишь укороченный вариант, письмо он отправить не сможет — оно просто не дойдет. Но только адрес должен быть ваш собственный, а не тот, который написан на этой картинке:)
Как узнать адрес своего ящика
Как только вы попали в свой новый ящик, Гугл вас приветствует и кратко рассказывает о возможностях почты. Окошко это мы закрываем — больше оно появляться не будет.
Чтобы узнать адрес своей почты на Гмайл, нужно нажать на значок с буквой вашего имени вверху справа. Появится небольшое окошко, где он будет написан.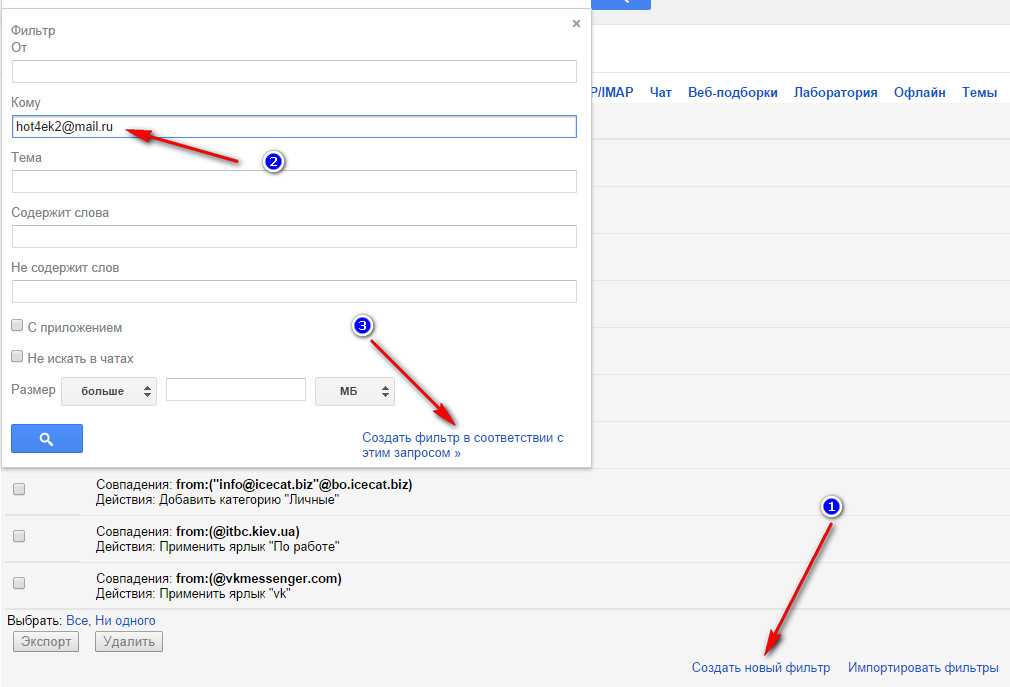
Как войти в свою почту после регистрации
Хорошо, ящик у нас есть. Но как в него попасть спустя время: день, два, месяц, год…
Все очень просто: обычно программа для Интернета (браузер) помнит данные от почты и загружает ее автоматически. Вам нужно только открыть сайт Гугл , и в правом верхнем углу нажать на картинку с маленькими квадратиками, где выбрать значок почты.
Сразу после этого должен открыться ваш ящик с новыми и старыми письмами. А если вдруг программа для Интернета забудет данные от почты, то нужно будет их ввести.
Зачем нужен электронный ящик Gmail
Конечно, в первую очередь, почта нужна, чтобы отправлять и получать электронные письма. Кроме текста, можно пересылать документы, фотографии и другие файлы.
Но Гугл создал еще кучу других полезных сервисов, которые также становятся вам доступы после получения ящика на gmail.com. Немного о наиболее популярных:
Диск
(google.com/drive). Бесплатное хранилище для ваших файлов объемом 15 ГБ. Туда можно загружать данные с компьютера, телефона или планшета, а потом открывать или скачивать их удаленно (например, с другого устройства). Или же сделать какие-то файлы доступными для других пользователей.
Туда можно загружать данные с компьютера, телефона или планшета, а потом открывать или скачивать их удаленно (например, с другого устройства). Или же сделать какие-то файлы доступными для других пользователей.
Документы (google.com/docs). Через этот сервис можно создавать документы, таблицы, презентации и формы. Они сохраняются в ваш Гугл диск и в любой момент их можно будет переслать, скачать, а также отредактировать, в том числе, и несколькими людьми сразу.
YouTube (youtube.com). Самый известный в мире видеохостинг. Через аккаунт в Gmail можно подписываться на интересные каналы, а также публиковать свои ролики и даже на них зарабатывать.
Google Play (play.google.com) — приложения, игры, книги, музыка и фильмы для телефонов и планшетов на Android.
Google+ (plus.google.com) — социальная сеть.
Все это становится автоматически вашим после получения почты в Gmail. То есть вместе с ящиком вам дается аккаунт в каждой из этих систем, которыми, к слову, вовсе необязательно пользоваться.
Как создать почту на Gmail.com — бесплатном сервисе от Google? Нет ничего проще. При этом Вы получите самый функциональный и защищенный почтовый сервис . Но это еще не все, вместе с электронной почтой Вы получите аккаунт в Google, а вместе с ним — доступы к многочисленным бесплатным сервисам от Гугл. Электронную почту Gmail.com Гугл предоставляет бесплатно.
1. Какие сервисы от Google станут доступны вместе с почтой Gmail?
- Гугл диск — облачное хранилище (15 ГБ),
- Youtube — доступ к созданию своего канала на популярном видеохостинге,
- Google+ — это соц сеть, если у Вас свой сайт, то для продвижения в Гугл рекомендую публиковать здесь анонсы статей,
- Google Play — огромный портал для скачивания игр, программ, книг,
- Google Документы — презентации, таблицы (бесплатная альтернатива xls), рисунки,
- Blogger — бесплатный хостинг, для размещения сайтов,
- Google Keep — для сохранения нужной информации в один клик,
- Google Календарь — для планирования встреч и дел,
- Google Hangouts — онлайн чат и видео и голосовая связь (альтернатива Скайпу),
- Google фото — хранение, редактирование, публикация фото.
 Фото хранятся на диске,
Фото хранятся на диске, - Google переводчик — перевод сайтов и текстов.
Совсем недавно сервис Gmail от Google вышел на 1-е место в мире по количеству пользователей, обогнав популярный сервис Outlook.com.
2. Каковы преимущества почты Gmail.com?
- функциональность, многократно превышающая другие почтовые сервисы,
- доступ с любого устройства, которое подключено к интернету,
- возможность подключить пересылку писем с других Ваших почтовых ящиков,
- безопасность, защита от взлома (работа через защищенный при помощи шифрования протокол https),
- автоматическая сортировка входящих писем,
- защита от спама, одна из лучших спаморезок.
3. Как выбрать имя для Еmail адреса?
Если почта нужна Вам для онлайн бизнеса, рекомендую использовать свое реальное имя или название Вашего сайта, это вызовет максимальное доверие Ваших партнеров и клиентов.
Так как Google имеет огромную популярность, получить желаемое имя для Емайл адреса довольно проблематично.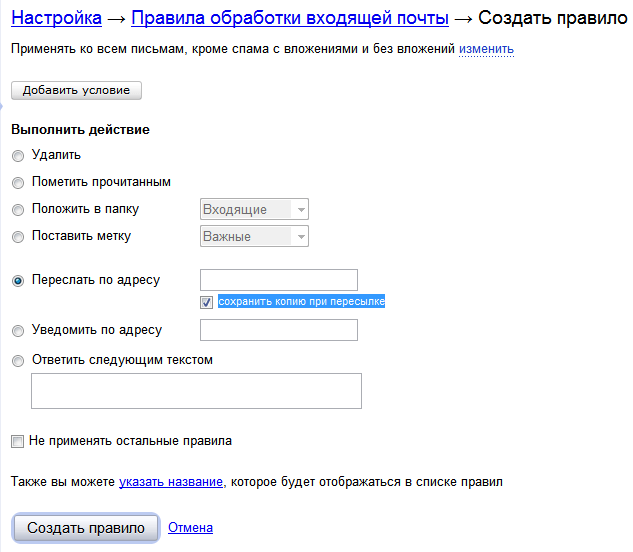 Имейте в виду, что при его создании можно использовать точки.
Имейте в виду, что при его создании можно использовать точки.
ВАЖНО! Перед тем, как приступить к инструкции по регистрации, думаю, следует сообщить Вам такую полезную информацию. Не перепутайте сервис Gmail.com c Gmail.ru. Последний не имеет к Гуглу никакого отношения. Gmail.ru — это платный почтовый сервис.
4. Как создать почту на gmail.com?
Для создания электронной почты на Gmail.com перейдите по ссылке:
Регистрация почты Gmail.com >>>
Введите свои данные, включая номер телефона для восстановления пароля при необходимости, введите страну, нажмите «Далее».
В следующем экране подтвердите согласие с Правилами конфиденциальности и Условиями использования Gmail, нажав кнопку Принять.
5. Как настроить безопасный вход в свою почту, защитить почту от взлома?
На этом шаге очень рекомендую Вам настроить безопасность и вход. Если хотите защитить свою почту от взлома, установите двухэтапную аутентификацию входа в Gmail почту: с вводом пароля и отправкой кода на телефон. Причем, при ее активации, можно определить свой компьютер, как надежный, тогда при входа с него на почту не надо будет каждый раз вводить код, присланный на телефон. Настройки можно выполнить по этой ссылке:
Причем, при ее активации, можно определить свой компьютер, как надежный, тогда при входа с него на почту не надо будет каждый раз вводить код, присланный на телефон. Настройки можно выполнить по этой ссылке:
6. Как входить в почту Gmail.com?
Входить в свою почту Вы всегда сможете, либо набрав в поисковой строке «gmail.com» , либо с любой страницы любого из сервисов Гугла, кликнул по кнопке , которая находится в правом верхнем углу экрана. Затем нажмите на значок почты Gmail и вуаля — Вы в своей почте!
Итак, вот интерфейс Вашей новой почты Gmail.com . Пришло первое приветственное письмо от Google.
7. Как выполнить основные настройки?
Настроек и полезных функций есть очень много. Для их описания понадобилась бы отдельная статья. Для использования почты будет достаточно выполнить несколько настроек, о которых я сейчас расскажу.
- Кнопка «Установите приложение Gmail». Чтобы иметь доступ к почте с телефона, установите приложение Gmail на свой мобильный телефон, кликнув по этой кнопке и следуйте простым инструкциям.
- Кнопка «Как пользоваться почтой Gmail». Обязательно ознакомьтесь, здесь много полезной информации.
- Кнопка «Выберите тему» предоставляет выбор фона для почты.
- Кнопка «Измените фото профиля» позволяет установить фото профиля, выбрав и загрузив фото с компьютера. Фото будет отображаться в правом верхнем углу экрана.
- Кнопка «Импорт адресов и почты» позволит настроить пересылку писем со всех своих других почтовых ящиков, чтобы видеть все письма в одном приложении. Вы сможете и получать письма, и отправлять от имени любого своего почтового адреса.
8. Gmail.com почта входящие — как настроить?
Здесь нужно отметить тот факт, что почта от Гугл имеет одну из лучших в мире спаморезку, в то время как другие почтовые сервисы вообще никак со спамом не борются.
Далее, если все письма будут попадать в одну папку «Входящие», то у Вас очень скоро накопятся тысячи непрочитанных писем. Поэтому лучше настроить автоматическую сортировку писем. В частности, меня раздражают рассылки, от которых нельзя отписаться. Так вот, можно выполнить настройки по их отправке в отдельную папку (создать для нее ярлык) с одновременным удалением.
Автоматическую сортировку входящих писем в почте Gmail настроить очень прочно, используя это полезное видео:Итак, Вы теперь знаете, как создать почту на gmail.com, как настроить безопасный вход и защитить свою почту от взлома, как выполнить основные настройки почты, включая очень важную автоматическую сортировку входящих писем.
Желаю вдохновения для всех Ваших планов и проектов!
Пишите свои вопросы в комментариях.
Здравствуйте, дорогие читатели. В век технологий большинство людей, если не брать бабушек и дедушек, хотя и они наверно тоже стали более продвинутыми в плане интернета, забыли что такое писать письма в ручную и выстаивать огромные очереди в почтовых отделениях. Мы перешли на такой удобный способ общения как электронная почта.
Мы перешли на такой удобный способ общения как электронная почта.
И правда, данный способ коммуникации гораздо удобнее обычного письма. Не нужно ждать неделями, отправил и адресат тут же получил — просто невероятная экономия времени. Вот о таком виде быстрой переписке мы и поговорим с вами в этой статье, а в особенности о том, как создать электронную почту в гугле.
Это сервис, который позволяет вам отправлять сообщения в разные концы света за считанные секунды. Более того, к ним вы можете прикреплять документы, сканы, фотографии или аудио и видео записи. Здесь нужно отметить, что это — электронная почта. А значит для ее функционирования вам необходимо иметь компьютер и интернет.
Виды почтовых сервисов
Самыми распространенными сервисами в наше время являются: Yandex, Google и Mail. Каждый из них имеет свои преимущества и отличия. Поговорим немного о каждом в отдельности.
Мэйл.руЭто портал, со
зданный для общения, дата основания которого 1998 год.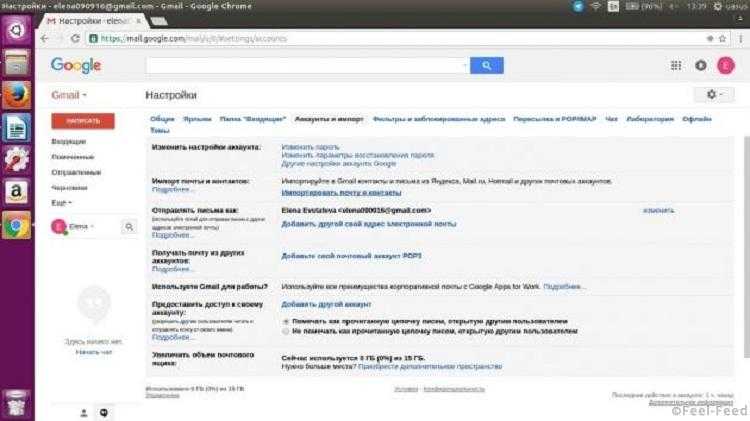 Первоначально mail создавался как служба отправки сообщений, позже на сайте стали появляться разнообразные разделы, которые позволяют получать своим пользователям информацию о погоде, различных новостях.
Первоначально mail создавался как служба отправки сообщений, позже на сайте стали появляться разнообразные разделы, которые позволяют получать своим пользователям информацию о погоде, различных новостях.
Сейчас мэйл занимает 5-е место по росту количества пользователей. Это достаточно не плохой почтовый клиент, которые предоставляет широкие возможности для своих потребителей.
Яндекс почта
Анонс поисковой системы прошел в 1997 году и представлялся как поисковый механизм, однако за годы работы стал еще и мультипорталом, имеющим свой магазин, возможность прослушивания музыки, места для хранения информации в сети и т.д. И, конечно же, еще одно основное направление этой компании – почтовый сервис.
Гугл
Поисковая система Google была основана в 1998 году, и как почта стал существовать только в 2007 году. Однако даже в то время он обладал рядом значительных преимуществ по сравнению со своими конкурентами. Об этом мы поговорим позже. Это не только поисковая система и e-mail клиент, но и огромное количество полезных сервисов, начиная от игровых и заканчивая достаточно серьезными бизнес проектами.
Создать почтовый ящик на любом из этих сервисов можно абсолютно бесплатно, все зависит только от ваших предпочтений. Сегодня мы поговорим о том, как создать новую учетную запись в Google. Вот пошаговая инструкция по регистрации, которая будет подкреплена фото для более полного понимания.
Инструкция регистрации в Google
1. Первое, что необходимо сделать, это зайти на сам сайт https://www.google.ru/
2. Далее в верхнем правом углу следует нажать кнопку «Войти»3. После этого у вас откроется страница с вводом данных, но так как вы первоначально регистрируетесь, их у вас нет, поэтому на этой странице необходимо отметить «Добавить аккаунт»
4. После этого у вас появляется поле с вводом e-mail, однако, вам пока вводить нечего, поэтому вы нажимаете на «Создать аккаунт»
5. Google предлагает вам зарегистрироваться, давайте сделаем это и перейдем к колонке с данными:
Первое, что необходимо ввести это ваше имя и фамилию. Далее вы придумываете себе имя пользователя, то есть логин и вводите в следующее поле.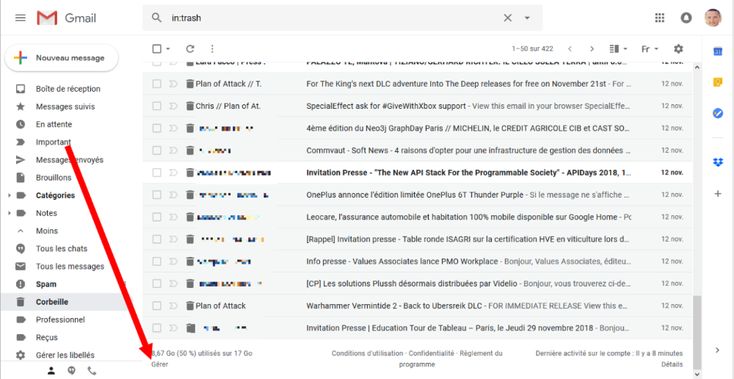
Примечание: Если вы ввели имя пользователя, которое уже существует в системе, вас об этом оповестят.
После этого вам нужно придумать и ввести пароль и повторить его.
Примечание: Если пароль введен не верно, то система так же оповестит вас об этом.
6. После этого вам надо доказать, что вы не робот и ввести цифры с картинки.
Страна определяется автоматически, но если вы хотите ее изменить, вам нужно выбрать стрелочку, после чего всплывет окно и вы сможете указать то, что вам нужно. Мы остановились на России.
Теперь вам остается отметить галочкой, что вы согласны со всем, что вам предлагают и отметить «Далее».
7. Все, ваш аккаунт готов! Нажимайте кнопку «Перейти к сервису Gmail» и можете приступать к работе!
Как пользоваться почтовым ящиком Google
Давайте посмотрим, каким же образом вы будете пользоваться своей учетной записью.
Вы можете войти в свой аккаунт абсолютно с любой страницы гугл-поиска. В правом верхнем углу будет указан ваш логин, нажав на который, откроется поле, где будет написано: «Мой аккаунт».
В правом верхнем углу будет указан ваш логин, нажав на который, откроется поле, где будет написано: «Мой аккаунт».
Нажав на эту кнопку вы попадаете в меню, где можете настроить сам аккаунт, его безопасность и конфиденциальность.
Теперь перейдем к самому ящику. Для того чтобы в него войти, вам необходимо отметить либо значок «Почта» либо значок с квадратиками все в том же правом верхнем углу. После чего откроется меню функций, где вам необходимо нажать на кнопку «Почта».
После этого у вас откроется окно вашего электронного ящика.
Разберем некоторые функции ящика в GoogleВот таким образом выглядит окно самого ящика, в котором уже есть 3 входящих письма от Google.
Здесь вы можете не только написать кому-то, но еще и увидеть сколько сообщений у вас всего, сколько вы отправили, получили, в какое время и т.д.
Для того чтобы вы могли написать письмо, вам необходимо выбрать красную кнопку «Написать» и вы увидите как в правом нижнем углу появилось окно ввода данных.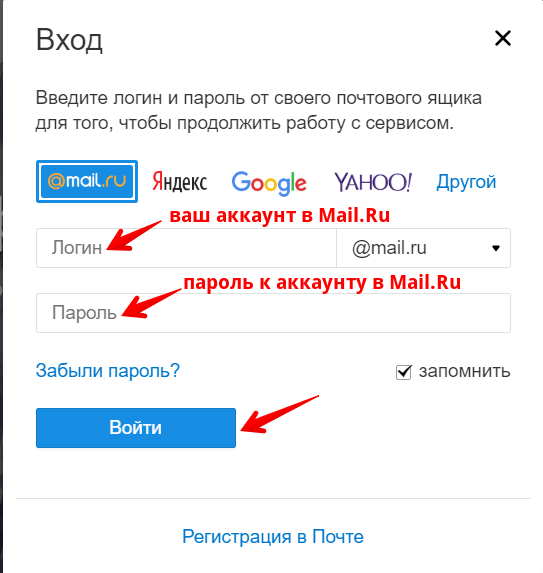
Здесь вы можете ввести адрес получателя, тему и сам текст, а так же, добавить документ или изображение, воспользоваться смайликами.
Все достаточно просто.
Для того чтобы оправить письмо, вам необходимо просто нажать на кнопку «Отправить».
Преимущества работы в Google
- Возможность хранения до 15 ГБ информации на виртуальном диске, пока это единственная компания, которая предоставляет такой объем памяти.
- Так же вы можете загружать свои документы на Диск, с помощью которого их можно быстро и легко отправлять своим друзьям и коллегам.
- Фото и видео загружаются без помощи разнообразных программ. Вам всего — лишь нужно перетащить документ в окно сообщений.
- Вы можете привязать учетную запись к любому сайту, который поддерживает эту систему, например youtube, и получать уведомления оттуда.
- Так же информация о новом сообщении доступна на любой странице поиска, а если вы пользуетесь Google chrome, то специальное приложение покажет вам новое сообщение, которое пришло только что.

Можно много говорить о преимуществах работы с Google. Самое главное, что она приспособлена не только для работы на компьютере, но и на смартфонах и планшетах. Ну вот вы и узнали про существование такого удобного сервиса и вам осталось лишь завести учетную запись и наслаждаться его возможностями!
С Уважением, Екатерина Калмыкова
Наверное, каждый из нас когда-то столкнулся с необходимостью отослать электронное письмо, а для этого требуется электронный почтовый ящик. Это весьма удобная и полезная вещь, поэтому в данной статье будет рассказано о том, как создать почтовый ящик на одном из самых популярных и удобных сервисов, то есть на Google (Гугл) .
Пару слов о преимуществах почты от Google:
Регистрируем почтовый ящик на gmail
1) Заходим на сайт для регистрации
Первое, что Вам необходимо сделать, это открыть браузер и зайти на сайт mail.google.com или gmail.com , для этого нужно. Эти два разных адреса приведут Вас на одну и ту же страницу, поэтому я предпочитаю второй вариант, он короче. На открывшейся странице ищите вот такое изображение:
На открывшейся странице ищите вот такое изображение:
Нас же интересует большая красная кнопка «Создайте аккаунт». Нажимаем и перемещаемся на страницу, где необходимо заполнить регистрационные данные
2) Создание аккаунта в Google
Чтобы зарегистрироваться придется заполнить немаленькую анкету, но не волнуйтесь, всё сделаем вместе и аккуратно. Если нужен другой язык, то справа вверху есть переключатель оного.
Имя и Фамилия — здесь их и указываем. Необязательно настоящие, можно сделать вот так:
однако именно так будут автоматически подписываться письма и так к Вам будут обращаться. Заполняем дальше
Имя пользователя (логин) — это именно то, что будет перед значком @ в адресе почты, например, если это сomputer, то адрес будет [email protected]
Требования к имени пользователя:
- длина от 6 до 30 символов
- из символов можно использовать лишь буквы латинского алфавита (a-z), цифры (0-9) и точки (.), пробелы недопустимы.
 Латинские буквы можете использовать как строчные, так и прописные — воспринимаются одинаково
Латинские буквы можете использовать как строчные, так и прописные — воспринимаются одинаково - такого имени пользователя не должно существовать, поэтому рассчитывать, что computer, например, еще свободно, не приходится. Но давайте проверим и заодно посмотрим как Гугл будет предлагать другие варианты имени, если введенное уже занято. Для примера введу shabananton. Нажимаем кнопку «проверьте, не занято ли имя» и видим следующее
конечно же занято (несложно догадаться кем) и Google предлагает выбрать один из вариантов с дописанными цифрами. Это, конечно, не очень красиво, поэтому советую поэкспериментировать еще, использовать точку и займите поскорее отличное имя! Например так:
Если же доступно, значит можно двигаться дальше!
Укажите пароль — нужно придумать пароль для почты. Это важная часть регистрации на любом сайте, поэтому отнеситесь к этой процедуре со всей серьезностью, особенно если ящик будет использоваться для деловой переписки или получения корреспонденции.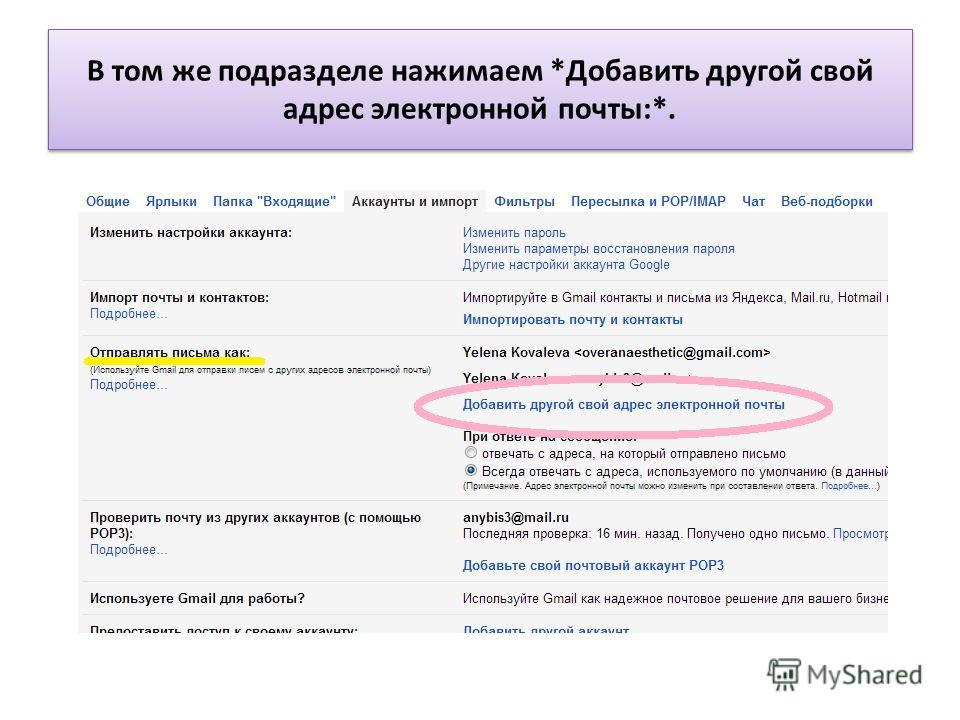
Советы по выбору пароля:
- в данном случае он должен быть не менее 8 символов
- пробелы недопустимы
- используйте только латинские буквы , причем желательно и строчные и прописные, здесь они различаются, в отличие от имени пользователя
- используйте цифры, специальные символы (хотя бы знак подчеркивания _ или дефис -)
- не используйте этот же пароль на других сайтах, потому что если кто-то сможет его разузнать (ящик-то узнать проще простого уже), то последствия будут плачевные
- не используйте в качестве пароля дату рождения, фамилию, телефон или любую другую информацию, которую можно легко получить (из Вашей странички в социальной сети, например)
- можно воспользоваться онлайн-сервисом подбора пароля www.genpas.ru , если с фантазией нелады
- вопрос не должен быть связан с паролем
- ответ должен легко приходить вам на ум, но сложно угадываться. В общем, быть неочевидным
Например вот так:
дальше нужно указать страну, она должна определиться автоматически, а также дату рождения. С датой рождения будьте аккуратны, потому как если вам меньше 13 лет (то есть если вы так укажете), то в регистрации будет отказано. Почему?
С датой рождения будьте аккуратны, потому как если вам меньше 13 лет (то есть если вы так укажете), то в регистрации будет отказано. Почему?
Google зарегистрирован в США. А в США есть закон по защите детей. В котором говорится, что нельзя собирать данные о детях меньше 13 лет. В том числе и регистрационные для аккаунтов. Вот так-то
После возраста следует следует ненавистная всем каптча — картинка, с которой необходимо вписать символы. Это такая защита от автоматических регистраций.
Регистр букв не учитывается. Также посередине есть пиктограмма для людей с ограниченными способностями, по нажатии на которую информацию надо воспринимать не визуально, а на слух. То есть будет слышен шум, на фоне которого голос (на языке страницы, то есть в данном примере — на русском) будет произносить цифры. Их и надо ввести. Если не можете прочитать, что написано, нажмите самую левую пиктограмму — текст обновится.
После чего нужно нажать кнопку
Откроется следующая страница приветствия, на которой можно будет зайти в созданный почтовый ящик.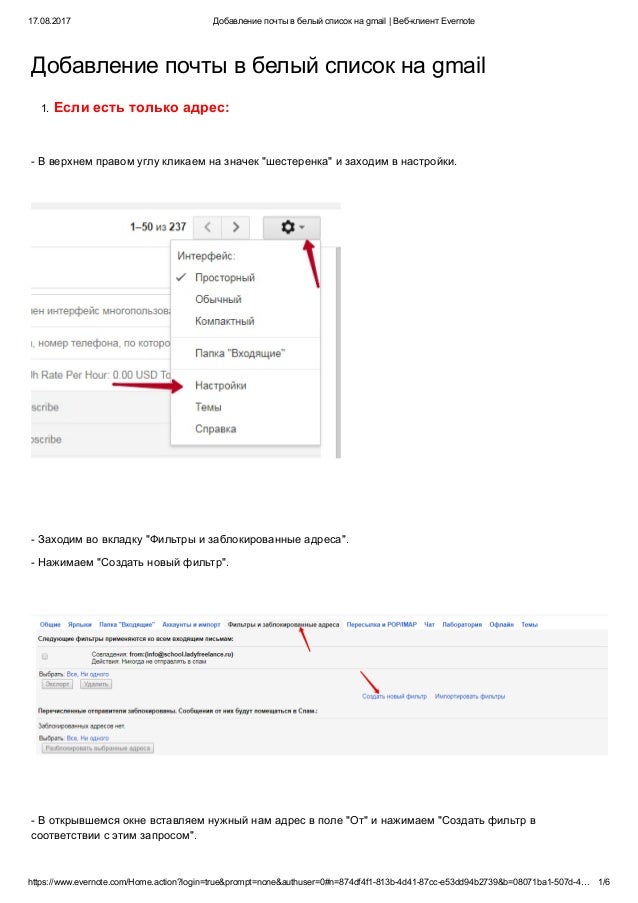
Как подключить другие ящики в Рамблер/почту
Вы можете перенести все свои письма с любого другого сервиса на стабильную и надежную Рамблер/почту. Вы сможете получать в почтовый ящик на Рамблере письма с ваших адресов на Gmail, Mail.ru, Яндекс.Почты и любых других служб.
Подключение Gmail
Подключение Яндекс.Почты
Подключить другой почтовый сервис
Отключение приема писем с другой почты
Удаление подключенной почты из списка
Подключение Gmail
Для получения писем с Gmail в Рамблер/почту в настройках аккаунта Google необходимо разрешить доступ небезопасным приложениям. Для этого перейдите по этой ссылке и включите Небезопасные приложения.
Затем на компьютере перейдите в свою Рамблер/почту. Для загрузки всех новых писем с Gmail на Рамблер нажмите в правом верхнем углу своего почтового ящика кнопку Настройки и перейдите в раздел Сбор почты.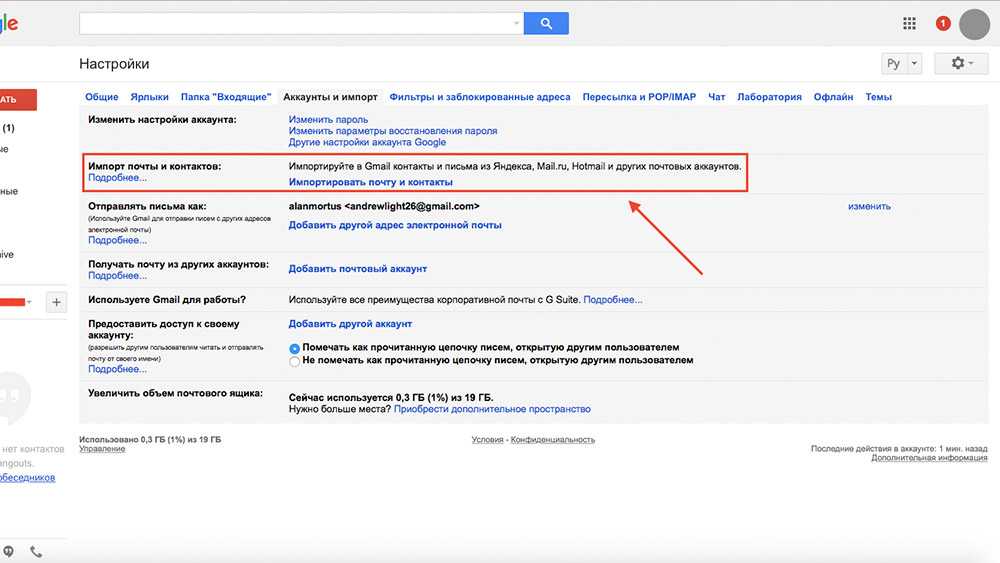 Нажмите на логотип Gmail.
Нажмите на логотип Gmail.
В открывшемся окне введите полный адрес своей почты на Gmail и пароль от нее. Чтобы перенести все имеющиеся на Gmail письма в ящик на Рамблер/почте, отметьте пункт Скачать старые письма. Затем нажмите кнопку Подключить.
Если форма сообщает «Ошибка — неверный логин или пароль», но вы уверены в правильности написания пароля, возможно, Gmail в целях безопасности остановил попытку подключения. В ваш почтовый ящик на Gmail вы получите письмо с предупреждением о попытке входа в аккаунт. В этом письме нажмите кнопку Посмотреть действия и на открывшейся странице нажмите кнопку Да. После этого попробуйте вновь подключить Gmail в настройках Сбора почты на Рамблере.
Подключение Яндекс.Почты
Для получения писем с Яндекс.Почты в Рамблер/почту в настройках Яндекса необходимо включить доступ с помощью почтовых клиентов. Для этого на компьютере перейдите в свою Яндекс.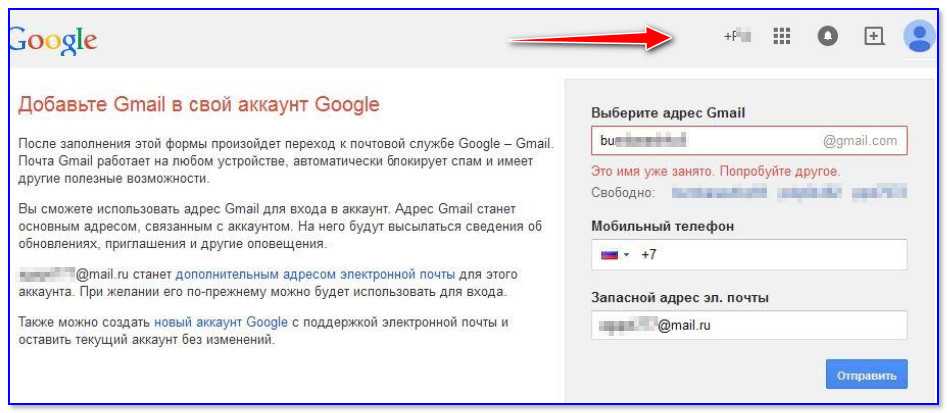 Почту. Затем в правом верхнем углу нажмите на значок шестеренки и выберите Прочие.
Почту. Затем в правом верхнем углу нажмите на значок шестеренки и выберите Прочие.
На открывшемся экране в списке слева выберите пункт Почтовые программы. Затем разрешите доступ С сервера imap.yandex.ru по протоколу IMAP, а в способах авторизации отметьте Портальный пароль.
Если на Яндексе вы используете двухфакторную аутентификацию с помощью одноразовых паролей из приложения Яндекс.Ключ или входите по паролю + СМС, вместо пункта Портальный пароль у вас будет Пароли приложений и OAuth-токены. Его необходимо включить.
Также для привязки почты к Рамблеру потребуется создать пароль приложения.
Для этого перейдите на страницу управления аккаунтом и прокрутите страницу до раздела Пароли и авторизация. Нажмите Пароли приложений, затем Создать новый пароль.
Нажмите иконку Почта и придумайте любое название будущему паролю, например «Рамблер/почта».
Далее потребуется ввести одноразовый пароль из приложения Яндекс.Ключ. После этого система сгенерирует вам индивидуальный пароль, с помощью которого Рамблер/почта сможет подключиться к вашей Яндекс.Почте. Введите этот пароль на этапе настройки сборщика писем на Рамблере.
Затем на компьютере перейдите в свою Рамблер/почту. Для загрузки всех новых писем с Яндекса на Рамблер нажмите в правом верхнем углу своего почтового ящика кнопку Настройки и перейдите в раздел Сбор почты. Нажмите на логотип Яндекса.
В открывшемся окне введите полный адрес своей почты на Яндексе и пароль от нее. Чтобы перенести все имеющиеся на Яндекс письма в ящик на Рамблер/почте, отметьте пункт Скачать старые письма. Затем нажмите кнопку Подключить.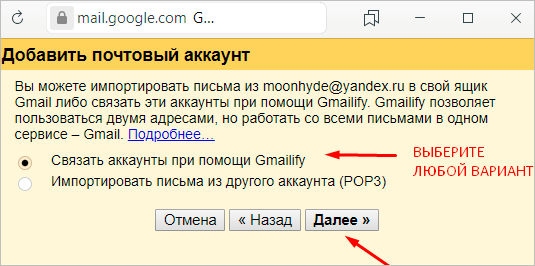
Подключить другой почтовый сервис
Вы можете добавить сбор почты с любого почтового сервиса, в том числе тех, которых нет в списке популярных.
Для загрузки всех новых писем с других почтовых сервисов на Рамблер нажмите в правом верхнем углу своего почтового ящика кнопку Настройки и перейдите в раздел Сбор почты.
В открывшемся окне введите полный адрес почты, с которой вы хотите собирать письма, и пароль от нее. Чтобы перенести все полученные ранее письма в ящик на Рамблер/почте, отметьте пункт Скачать старые письма. Затем нажмите кнопку Подключить.
Отключение приема писем с другой почты
Вы можете остановить сбор писем, не удаляя подключенную почту из настроек.
Для этого откройте Рамблер/почту, нажмите в правом верхнем углу своего почтового ящика кнопку Настройки и перейдите в раздел Сбор почты. Переключите ползунок слева от названия почтового ящика, прием почты с которого хотите прекратить. Как только переключатель станет серым, сбор почты прекратится.
Как только переключатель станет серым, сбор почты прекратится.
Чтобы вновь начать сбор почты, включите ползунок рядом с нужным адресом.
Удаление подключенной почты из списка
Вы можете полностью удалить из сборщика писем подключенную ранее почту. Удаление никак не повлияет на уже принятые письма или вашу почту на другом сервисе.
Откройте Рамблер/почту, нажмите в правом верхнем углу своего почтового ящика кнопку Настройки и перейдите в раздел Сбор почты. В списке нажмите на адрес, который хотите удалить из сборщика писем. В открывшемся окне отметьте пункт Удалить ящик и нажмите кнопку Удалить.
Как управлять несколькими почтовыми ящиками и учетными записями в Gmail
Мой почтовый ящик действует как мой список дел. Некоторые из моих электронных писем посвящены незавершенному проекту, некоторые касаются отношений, над которыми я работаю, с новым писателем, и каждое из них требует определенного ответа и расстановки приоритетов в течение дня.
Вот где может помочь «Несколько почтовых ящиков» Gmail.
Могу ли я иметь несколько учетных записей Gmail?
Краткий ответ: » Да, вы можете иметь несколько учетных записей Gmail. » Многие специалисты имеют как личную учетную запись Gmail, так и рабочую учетную запись Gmail, привязанную к их CRM. Если вы продавец, вы можете распределить учетные записи определенных размеров или этапы лидов по разным ящикам или учетным записям Gmail.
Многие люди также имеют отдельную учетную запись Gmail для спама. Таким образом, когда вам нужно ввести адрес электронной почты, чтобы получить доступ к закрытому контенту или получить специальное предложение, вы не будете получать маркетинговые электронные письма на свой профессиональный почтовый ящик.
Несколько почтовых ящиков Gmail
Несколько почтовых ящиков — это мини-почтовые ящики, которые Google предлагает в вашем основном почтовом ящике. Разделите папку «Входящие» на разделы в зависимости от типа электронной почты, темы или личных предпочтений.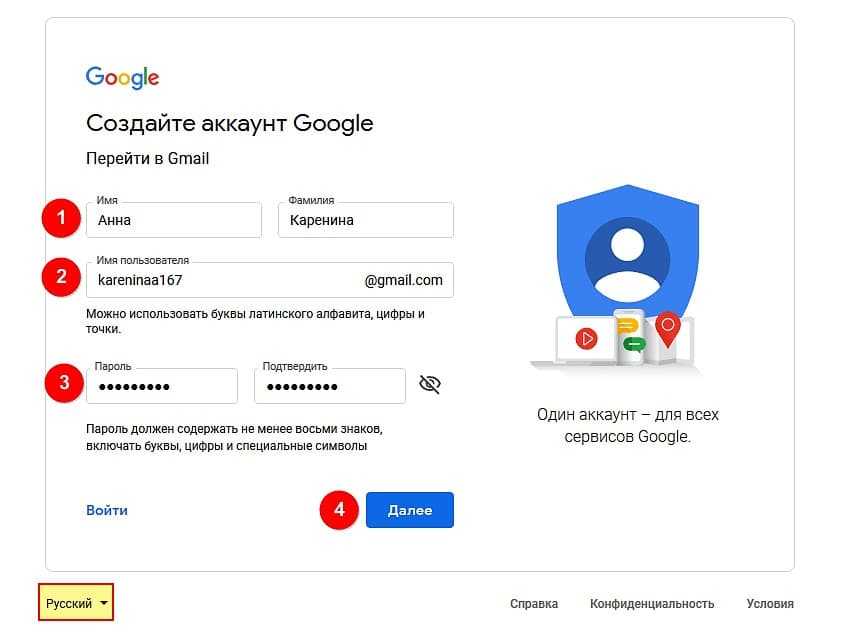 Стоит отметить, что вы не можете реализовать несколько почтовых ящиков, если вы используете вкладки Gmail «Промоакции», «Социальные сети», «Обновления» или «Форумы».
Стоит отметить, что вы не можете реализовать несколько почтовых ящиков, если вы используете вкладки Gmail «Промоакции», «Социальные сети», «Обновления» или «Форумы».
Во-первых, давайте определим некоторые термины:
- Основной почтовый ящик : это основной почтовый ящик Gmail, который в настоящее время есть у большинства пользователей. Он сохраняет всю вашу электронную почту по мере ее поступления и покидает этот раздел только тогда, когда вы архивируете электронную почту или перемещаете ее в другую папку.
- Несколько почтовых ящиков : это новые мини-почтовые ящики, которые мы создаем вместе с вашим основным почтовым ящиком, чтобы разделить ваш почтовый ящик на несколько разделов в зависимости от типа электронной почты. Они могут быть реализованы только для учетных записей, которые не использовать вкладки «Промоакции» и т. д. в Gmail.
Заинтересованы в нескольких почтовых ящиках? Ниже приведены семь шагов, которые я предпринял для организации и реализации своей.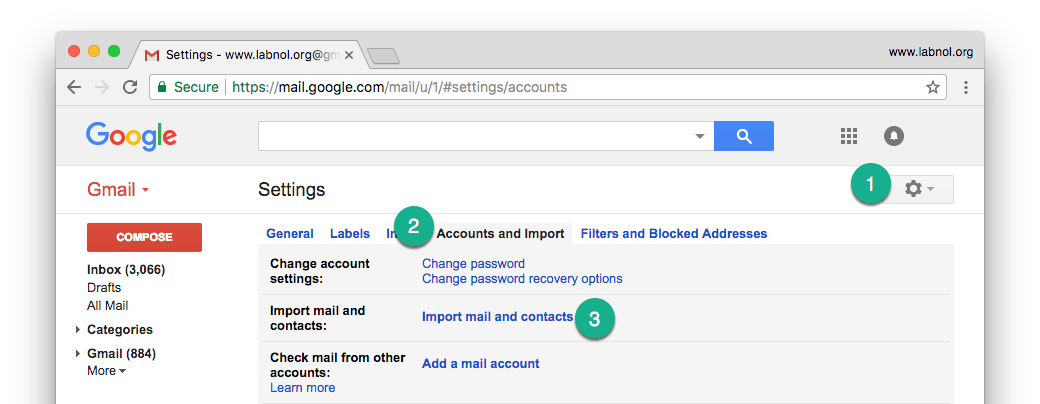
В результате я экономлю часы времени на ежедневной работе с электронной почтой — и вы тоже можете.
1. Перейдите к настройкам Gmail.
Просто щелкните значок шестеренки в правом верхнем углу основного почтового ящика Gmail. В появившемся раскрывающемся списке выберите «Настройки».
2. В появившейся верхней панели навигации нажмите «Дополнительно».
3. Прокрутите вниз до «Несколько почтовых ящиков» и выберите «Включить».
Обязательно нажмите «Сохранить изменения», после чего Gmail автоматически перенаправит вас обратно в папку «Входящие». Но это еще не все…
4. Создайте метки для каждого типа электронной почты, который вы хотите разделить.
На левой панели папки «Входящие» прокрутите вниз и нажмите «Дополнительно», «Создать новый ярлык». Вы можете создавать различные группы, в которые хотите группировать разные типы электронной почты. Введите имя ярлыка и нажмите «Создать».
Мне нравится организовывать свои почтовые ящики в зависимости от приоритета электронной почты.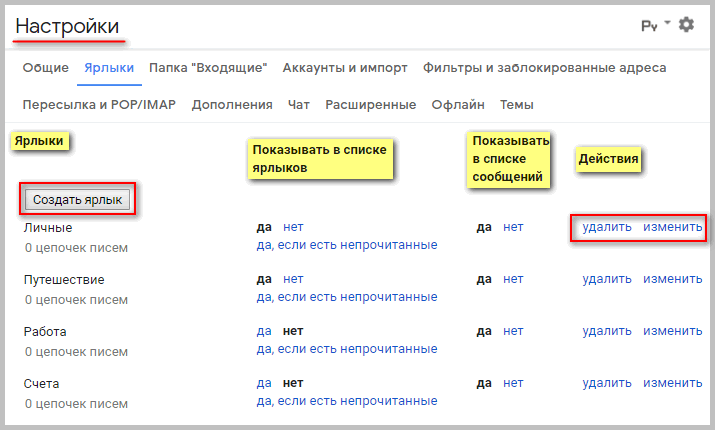 Некоторые из моих электронных писем требуют ответа, даже если я не могу получить их сразу. Другие пункты списка дел, которые я просто не могу забыть. Остальные электронные письма в конечном итоге являются элементами, которые я могу сохранить в невыполненной работе, чтобы вернуться к ним.
Некоторые из моих электронных писем требуют ответа, даже если я не могу получить их сразу. Другие пункты списка дел, которые я просто не могу забыть. Остальные электронные письма в конечном итоге являются элементами, которые я могу сохранить в невыполненной работе, чтобы вернуться к ним.
— Профессиональный совет —
Для большей организованности в папке «Входящие» я помечаю каждую этикетку цветом. Нажав маленькую стрелку вниз рядом с меткой на левой панели, я просто выбираю «Цвет метки», что помогает мне визуально представить несколько моих почтовых ящиков.
5. Создав ярлыки, вернитесь в «Настройки».
Перейдите и щелкните значок шестеренки, «Настройки», а затем нажмите «Несколько почтовых ящиков» в верхней части навигации.
6. Теперь установите ярлыки, которые должны отображаться в ваших почтовых ящиках.
В разделе «Текущие поиски нескольких почтовых ящиков» я ввожу дополнительные почтовые ящики, которые я хотел бы иметь в своем почтовом ящике.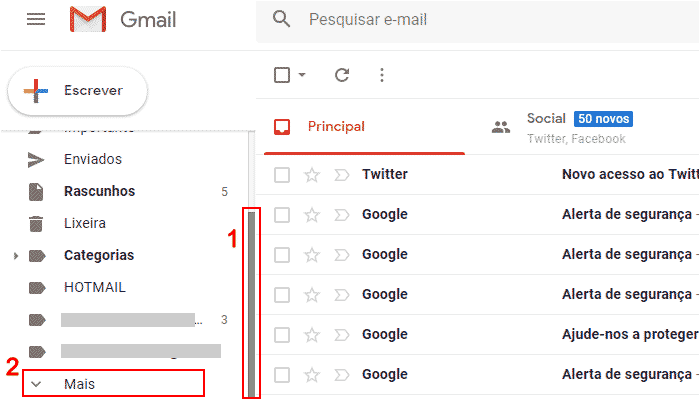 Они соответствуют меткам, которые я упомянул на четвертом шаге. Чтобы правильно отображать эти почтовые ящики, обязательно используйте формат «is:имя-метки». Ваши запросы должны быть в нижнем регистре и использовать тире вместо пробелов.
Они соответствуют меткам, которые я упомянул на четвертом шаге. Чтобы правильно отображать эти почтовые ящики, обязательно используйте формат «is:имя-метки». Ваши запросы должны быть в нижнем регистре и использовать тире вместо пробелов.
Вы также можете выбрать максимальное количество писем, которые могут одновременно отображаться в каждом почтовом ящике, в разделе «Максимальный размер страницы». Я также предпочитаю, чтобы мои новые несколько почтовых ящиков отображались справа от моего основного почтового ящика (как показано на графике на седьмом шаге).
— Профессиональный совет —
Чтобы помочь мне справиться с моими электронными письмами, я часто планирую напоминания по электронной почте с HubSpot Sales Hub. Таким образом, я могу напомнить себе по электронной почте, когда мне нужно выполнить задачу, запланировав доставку электронной почты в мой почтовый ящик в срок.
7. Нажмите «Сохранить изменения», чтобы вернуться к организованному почтовому ящику.

Вуаля! Теперь ваш новый почтовый ящик должен выглядеть примерно так, как показано ниже.
Если несколько панелей входящих не отображаются, перейдите к значку шестеренки, «Настройки», «Входящие» и убедитесь, что «Основной» является единственным выбранным параметром в разделе «Категории».
Далее давайте рассмотрим шаги по использованию одного почтового ящика для нескольких учетных записей Gmail.
Несколько учетных записей Gmail Один почтовый ящик
- Перейдите к настройкам «Учетные записи».
- Добавьте дополнительную учетную запись Gmail к основной учетной записи Gmail.
- Нажмите кнопку «Отправить подтверждение».
- Перейдите к параметрам «Пересылка и POP/IMAP» дополнительной учетной записи.
- Добавьте адрес электронной почты основной учетной записи в настройки «Переадресация».
- Добавьте адрес электронной почты основной учетной записи в настройки «Переадресация».

- Подтвердите адрес электронной почты для пересылки.
- Выберите вариант переадресации.
Если у вас несколько учетных записей Gmail, вы можете выбрать основной почтовый ящик для отправки и объединить свои дополнительные аккаунты с основным. Ниже мы рассмотрим шаги по настройке.
1. Перейдите к настройкам «Учетные записи».
Если есть одна учетная запись Gmail, которую вы проверяете чаще других, используйте ее в качестве основного почтового ящика. Перейдите к значку шестеренки, нажмите «Настройки», а затем нажмите «Учетные записи» в верхней части навигации.
2. Добавьте дополнительную учетную запись Gmail к основной учетной записи Gmail.
В разделе «Отправить письмо как:» нажмите ссылку «Добавить другое электронное письмо».
Затем введите свое полное имя и дополнительный адрес электронной почты, который вы хотите добавить. Вы можете установить или снять флажок слева от «Рассматривать как псевдоним» (см.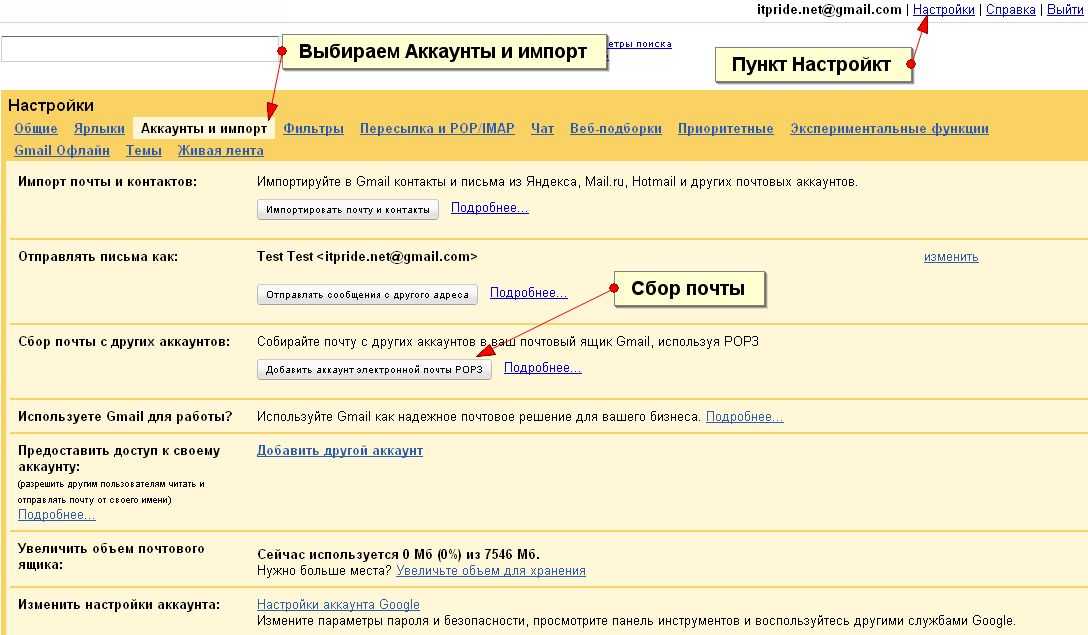 эту статью Google для получения дополнительной информации). появится в папке «Входящие» основной учетной записи Gmail, что является целью, которую мы пытаемся достичь в этом примере. Установив флажок, нажмите кнопку «Следующий шаг >>».
эту статью Google для получения дополнительной информации). появится в папке «Входящие» основной учетной записи Gmail, что является целью, которую мы пытаемся достичь в этом примере. Установив флажок, нажмите кнопку «Следующий шаг >>».
3. Нажмите кнопку «Отправить подтверждение».
Нажмите кнопку «Отправить подтверждение», чтобы отправить электронное письмо с подтверждением в папку «Входящие» вашей дополнительной учетной записи Gmail.
4. Введите код подтверждения.
Когда вы получите электронное письмо с подтверждением, скопируйте код подтверждения, вставьте его в поле с надписью «Введите и подтвердите код подтверждения» и нажмите кнопку «Подтвердить».
5. Перейдите к настройкам дополнительной учетной записи «Пересылка и POP/IMAP».
Следующим шагом будет пересылка сообщений электронной почты из дополнительной учетной записи в основную. Перейдите в «Настройки» дополнительной учетной записи и щелкните вкладку «Пересылка и POP/IMAP» в верхней панели навигации.
6. Добавьте адрес электронной почты основной учетной записи в настройки «Переадресация».
В разделе «Переадресация» нажмите кнопку «Добавить адрес для переадресации». Здесь вы введете адрес электронной почты для основной учетной записи. Нажмите кнопку «Далее», а затем кнопку «Подтвердить». Появится всплывающее окно, вы нажмете кнопку «Продолжить», и на вашу основную учетную запись Gmail будет отправлено электронное письмо с подтверждением.
7. Подтвердите адрес электронной почты для пересылки.
Скопируйте код подтверждения из электронного письма и вставьте его в поле кода подтверждения в настройках «Пересылка» в дополнительной учетной записи Gmail. Нажмите кнопку «Подтвердить».
8. Выберите вариант переадресации.
Наконец, установите флажок «Пересылать копию входящей почты на…» и выберите параметр пересылки в раскрывающемся списке.
После выбора параметра электронные письма из дополнительной учетной записи Gmail будут пересылаться в вашу основную учетную запись Gmail. Хранение всех ваших электронных писем в одном месте сэкономит ваше время и упростит управление несколькими почтовыми ящиками.
Хранение всех ваших электронных писем в одном месте сэкономит ваше время и упростит управление несколькими почтовыми ящиками.
Если вы хотите работать еще эффективнее, попробуйте следующие сочетания клавиш Chrome.
Темы: Инструменты электронной почты для продаж Конструктор шаблонов писем
Не забудьте поделиться этим постом!
Как использовать несколько почтовых ящиков в Gmail
Вы пытаетесь манипулировать несколькими почтовыми ящиками Gmail на работе? Например, ваша служба поддержки клиентов может ежедневно отслеживать две папки входящих сообщений: свою рабочую учетную запись Gmail и общую учетную запись службы поддержки. Последний — это учетная запись, совместно используемая вашей службой поддержки клиентов, к которой клиенты могут обращаться с запросами. У него может быть такой адрес, как [email protected].
Если ваша команда отслеживает несколько почтовых ящиков, вы можете повысить их продуктивность, научив их управлять несколькими почтовыми ящиками в Gmail .
В зависимости от типа вашего почтового ящика существует множество способов настроить Gmail, чтобы вы могли получить доступ к нескольким почтовым ящикам.
Как настроить несколько почтовых ящиков в Gmail
Любой пользователь, у которого есть учетная запись Gmail, может добавлять мини-почтовые ящики в свой основной почтовый ящик . Это упрощает организацию папки «Входящие» по различным разделам в зависимости от типа электронного письма, проекта, к которому оно относится, или человека, который его отправил.
Gmail, Google Workspace и GSuite предоставляют встроенный (и бесплатный) способ совместного использования нескольких почтовых ящиков в одной учетной записи. Это отличный вариант для индивидуального пользователя , которому нужен доступ к нескольким учетным записям. Мы не рекомендуем использовать этот вариант, если вы пытаетесь открыть доступ к нескольким почтовым ящикам в команде. Перейдите к следующему разделу, если это вы.
Чтобы добавить несколько почтовых ящиков в свою учетную запись Gmail, выполните следующие действия:
- В правом верхнем углу Gmail нажмите значок Значок шестеренки , чтобы увидеть настройки, но не нажимайте «Просмотреть все настройки» .
- Прокрутите вниз и в разделе Входящие Тип выберите Несколько почтовых ящиков .
- Теперь выберите Настроить.
- Теперь используйте поисковый запрос , чтобы определить, как вы видите свой новый почтовый ящик. В этом разделе вы должны увидеть две колонки: «Поисковый запрос» и «Заголовок панели». В столбце «Название панели» введите имя первого многократного почтового ящика 9.0023 вы хотите добавить в свой основной почтовый ящик. Имя должно описывать тип писем, которые будут отправляться на этот почтовый ящик. Например, если вы хотите создать отдельный почтовый ящик для всех электронных писем, отправленных вашим руководителем, пометьте его именем своего руководителя.

- Введите » to: support @company.com», чтобы создать папку «Входящие» для электронной почты, отправляемой на другую учетную запись.
- При желании введите имя для нового почтового ящика в разделе имя.
- После того, как вы закончите определение нескольких почтовых ящиков, прокрутите страницу вниз. В разделе «Максимальный размер страницы» введите количество писем, которые вы хотите видеть в каждом из ваших почтовых ящиков. Это количество писем, которые вы увидите в каждом почтовом ящике при просмотре основного почтового ящика.
- Затем перейдите к разделу «Расположение нескольких почтовых ящиков», чтобы выбрать, хотите ли вы, чтобы несколько почтовых ящиков отображались справа, над или под основным почтовым ящиком .
- Теперь нажмите Сохранить изменения.
Как управлять почтовым ящиком Gmail с несколькими почтовыми ящиками
Когда вы вернетесь к своему почтовому ящику, вы должны увидеть только что созданные несколько почтовых ящиков. Теперь правила, которые вы применили для определения каждого почтового ящика, должны вступить в силу. Например, предположим, что вы создали отдельный почтовый ящик для всех электронных писем, отправленных вашим руководителем. После выполнения описанных выше шагов это правило вступит в силу, а это означает, что все электронные письма от вашего менеджера должны появляться в вашем новом почтовом ящике, а не в основном.
Теперь правила, которые вы применили для определения каждого почтового ящика, должны вступить в силу. Например, предположим, что вы создали отдельный почтовый ящик для всех электронных писем, отправленных вашим руководителем. После выполнения описанных выше шагов это правило вступит в силу, а это означает, что все электронные письма от вашего менеджера должны появляться в вашем новом почтовом ящике, а не в основном.
Управление несколькими почтовыми ящиками Gmail аналогично управлению одним почтовым ящиком Gmail. Вы можете выбрать способ организации, расстановки приоритетов и ответа на входящие электронные письма. Единственная разница в том, что вам нужно будет проверить все ваши почтовые ящики, а не только ваш основной почтовый ящик.
Как отправлять электронную почту с другой учетной записи
Если вы хотите отправлять электронную почту с другой учетной записи, отличной от той, в которую вы вошли, вам необходимо добавить в свою учетную запись еще один адрес электронной почты и подтвердить его.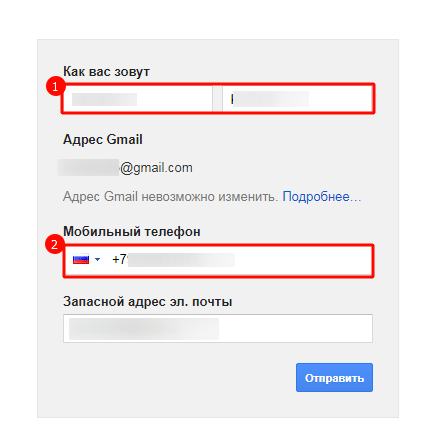
- В правом углу Gmail нажмите «Настройки».
- Перейдите на вкладку Аккаунты .
- Прокрутите вниз до раздела «Отправить почту как» и нажмите Добавить другой адрес электронной почты .
- Введите адрес электронной почты, с которого вы хотите отправить сообщение.
- Нажмите Следующий шаг , а затем Отправить подтверждение .
- Если это школьная или рабочая учетная запись, вам может потребоваться ввести SMTP-сервер, а также имя пользователя и пароль для этой учетной записи.
- Нажмите Добавить учетную запись .
- Войдите в только что добавленную учетную запись.
- Найдите подтверждающее сообщение от Gmail и щелкните ссылку.
Плюсы и минусы использования нескольких почтовых ящиков в Gmail
Использование нескольких почтовых ящиков в Gmail имеет некоторые преимущества, в том числе:
- Поскольку все остается в Gmail, вашей команде не нужно будет учиться использовать другой инструмент для управления их почтовые ящики.

- Легко настроить . Создание нескольких почтовых ящиков занимает всего несколько минут, поэтому вы можете сразу приступить к работе.
- Это помогает вам классифицировать ваши электронные письма, чтобы они были организованы.
- Вы можете определить свои собственные почтовые ящики, что позволит вам настроить работу в соответствии с вашими потребностями.
- Бесплатно . Как и в других продуктах Google, функция нескольких почтовых ящиков Gmail бесплатна для всех пользователей.
Существует также ряд недостатков при использовании Gmail для управления несколькими почтовыми ящиками, в том числе:
- Вы не можете использовать Gmail для настройки нескольких почтовых ящиков, если вы в настоящее время используете «Промоакции», «Социальные сети» или другие вкладки для организации своей электронной почты. Если вы полагаетесь на эти вкладки, чтобы упорядочить свой почтовый ящик, возможно, это не лучший вариант для вас.

- Вы можете управлять не более чем пятью почтовыми ящиками на одну учетную запись , поэтому вам нужно сделать правильный выбор при выборе наилучшего способа определения каждого из нескольких почтовых ящиков.
- Это неэффективный способ управления общими почтовыми ящиками Gmail , которые являются почтовыми ящиками, к которым может получить доступ более одного человека.
- Эта функция была не создана для групп поддержки клиентов , поэтому она не идеальна для управления запросами в службу поддержки клиентов. Добавление нескольких почтовых ящиков не даст вам доступа к другим функциям, необходимым для совместной работы с вашей командой по запросам в службу поддержки.
- Некоторым людям не нравится расположение нескольких почтовых ящиков Gmail , которое более запутанно, чем расположение стандартного почтового ящика Gmail.
Суть? Это отличный способ упорядочить электронные письма в папке «Входящие», но он не идеален для групп поддержки клиентов, которые управляют несколькими почтовыми ящиками.
Ограничения для нескольких почтовых ящиков Gmail
Использование встроенной функции Gmail для нескольких почтовых ящиков отлично работает, если вам просто нужно отделить один почтовый ящик от другого в интерфейсе Gmail. Но это не очень помогает, если вам нужно сотрудничать с командой.
Большинство людей, которые хотят управлять несколькими почтовыми ящиками в Gmail, действительно ищут общий почтовый ящик. это , особенно – верно, если один из ваших почтовых ящиков – это учетная запись службы поддержки или справки. Вероятно, вам нужно больше функций, чем встроенная опция Gmail. Например, было бы неплохо знать статус электронной почты клиента? Или установить приоритет? Как насчет возможности поручить это другому члену команды? Вам понадобится сторонний инструмент для обработки этих функций.
Следует ли вашей службе поддержки клиентов использовать Gmail для управления несколькими почтовыми ящиками?
Краткий ответ? Нет, эта функция не предназначена для групп обслуживания клиентов, которым необходимо управлять несколькими почтовыми ящиками.
Почему? Многочисленные почтовые ящики Gmail не оснащены инструментами, которые нужны службам поддержки для эффективной совместной работы над запросами клиентов. Это включает в себя возможность видеть, когда кто-то уже работает над входящим запросом.
Например, проблемы могут возникнуть всякий раз, когда этот представитель видит входящее электронное письмо от клиента в общей учетной записи службы поддержки клиентов. Представитель сразу видит запрос и начинает на него отвечать.
Однако они не знают, что другой член команды, который также отслеживает этот общий почтовый ящик, уже отвечает на него, поэтому клиент получает два ответа на свой запрос . Кроме того, они забывают изменить адрес электронной почты «от» перед отправкой электронного письма. В результате клиент получает ответ со своего личного рабочего адреса электронной почты , а не с адреса электронной почты службы поддержки @yourcompany.com.
В этой функции также отсутствуют другие важные инструменты, необходимые вашей команде поддержки клиентов, включая возможность назначать задачи, общаться друг с другом и обновлять статус задач.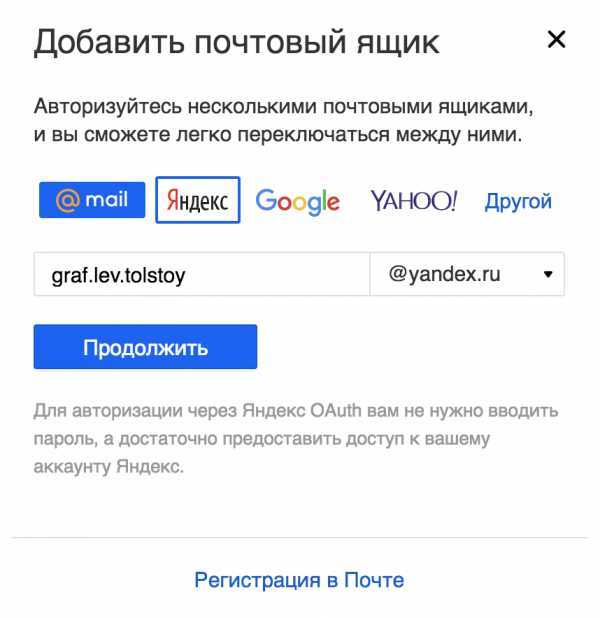
Вот некоторые из многих причин, по которым ваша служба поддержки не должна использовать эту функцию для управления общим почтовым ящиком.
Зачем вам нужен инструмент для управления несколькими учетными записями Gmail?
Управлять несколькими учетными записями Gmail без стороннего инструмента, такого как Keeping, непросто. Почему? Без правильных инструментов вам может потребоваться входить и выходить из разных учетных записей для доступа к нескольким почтовым ящикам. Это неэффективный способ контролировать ваши почтовые ящики или отслеживать вашу работу.
Если слишком много людей входят и выходят из одной и той же учетной записи, Gmail может даже временно заблокировать учетную запись, что может повлиять на способность вашей команды отвечать на запросы клиентов.
Суть? Gmail не был создан для групп поддержки клиентов , поэтому в нем нет функций, необходимых вашей команде для управления рабочим аккаунтом, помимо общего аккаунта службы поддержки.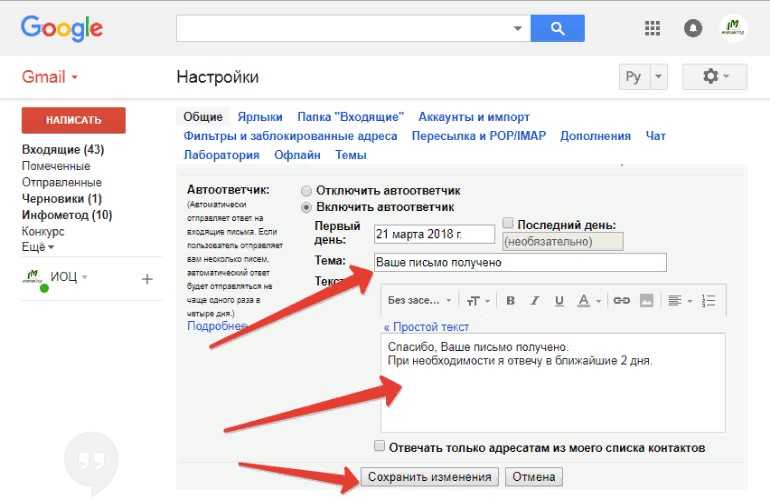 По этой причине крайне важно использовать сторонний инструмент, такой как Keeping , для эффективного управления несколькими учетными записями Gmail.
По этой причине крайне важно использовать сторонний инструмент, такой как Keeping , для эффективного управления несколькими учетными записями Gmail.
Хранение: лучший способ управления несколькими учетными записями электронной почты
Хранение — это программное обеспечение, которое позволяет вам и вашей команде совместно управлять несколькими учетными записями электронной почты .
Он специально разработан для компаний, у которых есть несколько почтовых ящиков и которые хотят централизовать их все в одном интерфейсе. С Keeping вы можете добавлять неограниченное количество почтовых ящиков. Добавить и управлять доступом вашей команды к нескольким почтовым ящикам Gmail очень просто.
Работают все функции Gmail: поиск, фильтры, подписи электронной почты, прикрепленные файлы, переадресация электронной почты, история, сочетания клавиш и многое другое. У вас также будет доступ ко всем функциям Keeping, которые были разработаны, чтобы максимально упростить управление несколькими учетными записями электронной почты.
Как Keeping упрощает управление несколькими учетными записями Gmail
Приложение Keeping было создано со всеми функциями, необходимыми для управления несколькими учетными записями электронной почты и удобной поддержкой клиентов, включая:
- Обнаружение конфликтов. Вам не придется беспокоиться о том, что ваша команда будет дублировать свои усилия, если вы используете Keeping для управления своими почтовыми ящиками. Keep разработан с функцией, которая сообщает вам, когда кто-то уже ответил на электронное письмо или находится в процессе ответа. Таким образом, вы не будете тратить время на работу с запросом, который уже обрабатывается.
- Задачи. Сохранение превращает каждое электронное письмо в задачу, которую можно поручить другим членам вашей команды обслуживания клиентов.
- Обновления статуса. Сохранение позволяет обновлять статус каждой задачи в папке «Входящие» на «Открыта», «Закрыта» или «Ожидает», что упрощает отслеживание запросов в службу поддержки.

- Общие заметки. Keeping позволяет вам прикреплять заметки к задачам, чтобы вы могли добавить важный контекст или предоставить подробности о конкретном запросе членам вашей команды.
- Отчетность . Вы можете получить отчеты, чтобы оценить, насколько хорошо ваша команда обрабатывает входящие запросы на обслуживание клиентов. Вы можете увидеть важные показатели, такие как количество входящих запросов и среднее время ответа.
- Автоматика. Установите правила «если/то» для автоматического назначения задач, определения приоритета входящих запросов или удаления спама из общей папки «Входящие». Это устраняет многие ручные и трудоемкие задачи, связанные с управлением запросами в службу поддержки клиентов.
- Общие шаблоны. Ваша команда не должна вручную печатать ответы на часто задаваемые вопросы. Сохраните ответы на эти часто задаваемые вопросы, чтобы ваша команда могла вставить ответ в электронное письмо всего несколькими щелчками мыши.

- Подтверждение получения. Сообщите своим клиентам, что вы получили их запрос и работаете над ответом, используя Keeping для настройки автоматического получения подтверждений.
- Сторонние интеграции. Благодаря Keeping вы можете видеть все данные, необходимые для ответа на запросы в службу поддержки клиентов, в своем почтовом ящике Gmail. Просто используйте Keeping для подключения к сторонним инструментам, таким как Shopify, Slack, Google Sheets и другим.
Почему стоит выбрать Хранение?
Существует множество инструментов для управления электронной почтой, но ни один из них не может сравниться с Keeping. Вот некоторые из причин, почему:
- Keep невидим для ваших клиентов. Ваши клиенты не будут знать, что вы используете Keeping для управления своей работой по поддержке клиентов. Он совершенно невидим для всех, кто не состоит в вашей команде.
- Хранение работ непосредственно в Gmail .
 Вам не нужно переключаться между учетными записями, программами или приложениями Gmail для управления несколькими почтовыми ящиками. Хранение позволяет вам управлять всем прямо в вашем почтовом ящике Gmail.
Вам не нужно переключаться между учетными записями, программами или приложениями Gmail для управления несколькими почтовыми ящиками. Хранение позволяет вам управлять всем прямо в вашем почтовом ящике Gmail. - Мы никогда не будем хранить ваши данные. В отличие от других служб поддержки, мы не будем держать ваши данные в заложниках, если вы решите прекратить пользоваться нашими услугами. Это ваши данные, поэтому они всегда будут принадлежать вам.
- Мы предоставляем супер оперативную поддержку. Вы никогда не застрянете в разговоре с чат-ботом, если вам понадобится помощь. Вы всегда будете разговаривать с настоящим живым человеком из нашей службы поддержки.
- Хранение безопасно и надежно. Главным приоритетом для хранения данных является безопасность и конфиденциальность. Мы размещаемся непосредственно на серверах Google, и все данные шифруются как при передаче, так и при хранении.
Как настроить несколько почтовых ящиков Gmail с помощью Keeping
Чтобы начать управлять общими почтовыми ящиками с помощью Gmail, потребуется всего несколько минут.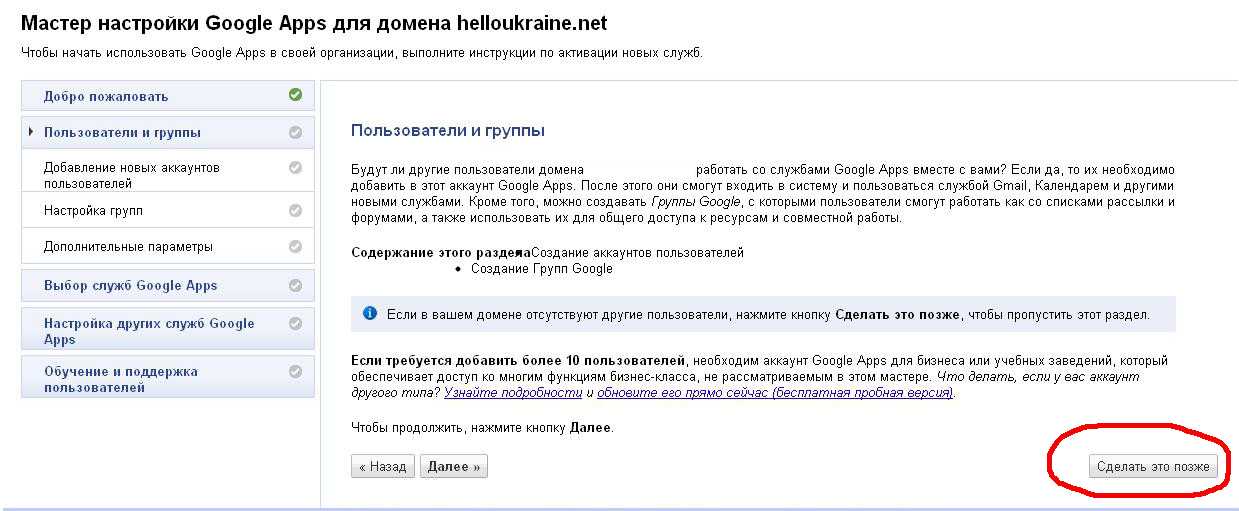 Что делать:
Что делать:
- Войдите в Keeping, используя учетную запись Gmail, которую вы используете для работы. Вы должны использовать свою рабочую учетную запись Gmail, а не общую учетную запись вашей команды.
- Введите название вашей компании и общий адрес электронной почты , который вы используете для обслуживания и поддержки клиентов.
- Войдите в свой общий адрес электронной почты с помощью Keeping, и Keeping автоматически синхронизирует электронную почту, поступающую сюда . При желании вы также можете использовать функцию переадресации Gmail.
- Вы можете попросить Сохранение до отправьте тестовое письмо на ваш общий аккаунт, чтобы убедиться, что переадресация электронной почты работает правильно.
Суть: как лучше всего управлять несколькими почтовыми ящиками Google?
Keeping — это единственный инструмент, разработанный специально для групп поддержки клиентов, которым необходимо управлять несколькими почтовыми ящиками Google.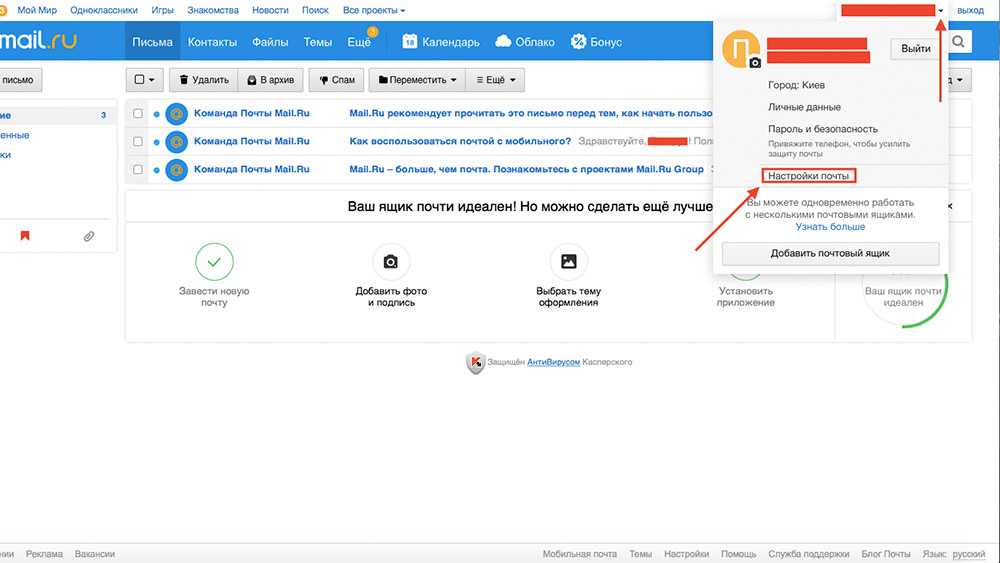 Он также работает непосредственно в Gmail, поэтому вашей команде не нужно учиться пользоваться новым инструментом, чтобы начать использовать Keeping. Это лишь некоторые из многих причин, по которым малые и средние предприятия полагаются на Keeping для управления своими почтовыми ящиками и обслуживания клиентов. Начните свой бесплатная пробная версия сегодня, чтобы узнать больше о том, как Keeping может упростить управление вашими усилиями по обслуживанию клиентов.
Он также работает непосредственно в Gmail, поэтому вашей команде не нужно учиться пользоваться новым инструментом, чтобы начать использовать Keeping. Это лишь некоторые из многих причин, по которым малые и средние предприятия полагаются на Keeping для управления своими почтовыми ящиками и обслуживания клиентов. Начните свой бесплатная пробная версия сегодня, чтобы узнать больше о том, как Keeping может упростить управление вашими усилиями по обслуживанию клиентов.
Часто задаваемые вопросы (FAQ)
Можно ли иметь несколько учетных записей Gmail в одном почтовом ящике?
Да. В Gmail есть функция «Несколько почтовых ящиков», которая позволяет вам отделять электронную почту от учетной записи Gmail в одном почтовом ящике. Включите несколько почтовых ящиков в настройках Gmail, чтобы попробовать это.
Как я могу просмотреть все свои учетные записи Gmail в одном месте?
Есть несколько способов просмотреть все свои учетные записи Gmail в одном месте. Если вы хотите иметь несколько разделов «Входящие» и не делитесь своими почтовыми ящиками с командой, вы можете использовать бесплатную функцию Gmail для нескольких почтовых ящиков. Таким образом, вы увидите общий почтовый ящик рядом с основным почтовым ящиком.
Если вы хотите иметь несколько разделов «Входящие» и не делитесь своими почтовыми ящиками с командой, вы можете использовать бесплатную функцию Gmail для нескольких почтовых ящиков. Таким образом, вы увидите общий почтовый ящик рядом с основным почтовым ящиком.
Что делать, если несколько почтовых ящиков Gmail не отображаются?
Вы не можете настроить несколько почтовых ящиков Gmail, если вы в настоящее время используете вкладки «Промоакции», «Социальные сети», «Обновления» или «Форумы» в своем почтовом ящике. Если несколько почтовых ящиков Gmail не отображаются после выполнения перечисленных выше действий, вам, скорее всего, нужно отключить эти вкладки.
Для этого нажмите «Настройки». Затем прокрутите вниз и нажмите «Входящие», чтобы открыть настройки почтового ящика. Убедитесь, что «Основной» — это единственный вариант, выбранный в разделе «Категории». Если выбраны другие параметры, снимите с них флажки и нажмите «Сохранить» перед выходом. Если снять эти флажки, несколько почтовых ящиков появятся в вашем основном почтовом ящике.
В чем преимущества наличия нескольких почтовых ящиков в Gmail?
Хранение всей электронной почты в одном месте может быть огромным преимуществом. Вход в несколько учетных записей Gmail может стать обременительным, и легко пропустить электронную почту, если вы не проверяете другую учетную запись постоянно. В зависимости от количества получаемых вами электронных писем встроенные функции Gmail могут быть всем, что вам нужно.
Как работает Хранение?
Подключите общую учетную запись службы поддержки вашей команды к Keeping, либо а) перенаправив электронное письмо в Keeping, либо б) используя «Войти через Google». Затем Keeping автоматически начнет отправлять копии электронных писем, отправленных на эту общую учетную запись, в папку «Входящие» каждого члена команды. Наше расширение Chrome автоматически удерживает эти электронные письма от вашего основного почтового ящика. Вы найдете их в новой папке, расположенной непосредственно под папкой «Черновики» в папке «Входящие» Gmail. Это позволяет отделить электронные письма службы поддержки от остальной части вашей работы.
Это позволяет отделить электронные письма службы поддержки от остальной части вашей работы.
Вам потребуется установить панель инструментов Keeping из магазина Google Chrome. Эта панель инструментов предоставит вам доступ ко всем функциям Keeping прямо из вашего почтового ящика Gmail.
Нужна ли учетная запись Gmail для использования Keeping?
Да, Keeping работает исключительно с Gmail и требует для работы учетную запись Gmail.
Сохраняет ли Keeping мой пароль Gmail?
Нет, Keeping не сохраняет ваш пароль Gmail. Вы должны ввести свой пароль Gmail во время входа в систему. Однако Keeping использует так называемый OAuth, который позволяет нам взаимодействовать с серверами Google, даже не видя и не сохраняя ваш пароль Gmail.
Могу ли я просматривать несколько почтовых ящиков в Gmail?
Без сохранения вы можете просматривать до пяти почтовых ящиков в Gmail. Однако функция нескольких почтовых ящиков Gmail не была разработана для групп поддержки клиентов, поэтому она не содержит функций, необходимых для эффективного управления общим почтовым ящиком.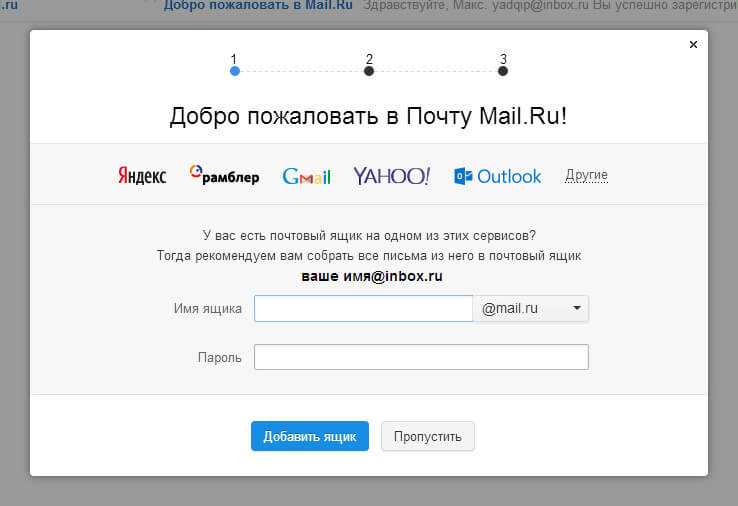 Хранение позволяет управлять любым количеством почтовых ящиков.
Хранение позволяет управлять любым количеством почтовых ящиков.
Как выглядят несколько почтовых ящиков в Gmail?
Многие люди любят Gmail за его чистый и простой дизайн. Но если вы используете функцию нескольких почтовых ящиков Gmail, привычный вам минималистичный макет почтового ящика изменится. Каждый почтовый ящик, который вы добавляете в свою учетную запись Gmail, будет отображаться на отдельной панели, что затрудняет упорядочение, отслеживание электронных писем и управление рабочей нагрузкой.
Как лучше всего управлять несколькими учетными записями Gmail?
Хранение – лучший способ управлять несколькими почтовыми ящиками в рамках одного аккаунта Gmail. Сохранение превращает каждое электронное письмо Gmail в назначаемый билет службы поддержки. Вы можете использовать Keeping, чтобы делегировать работу членам команды, делиться заметками, вставлять шаблоны в электронные письма, обновлять статусы задач, автоматизировать ручные задачи и многое другое. Благодаря Keeping все эти функции будут доступны в вашем почтовом ящике Gmail.
Объединение нескольких учетных записей Gmail в одну папку «Входящие»: шаг за шагом
Вероятно, у каждого пользователя Gmail есть несколько учетных записей, которые они используют для разных целей. Теперь пользователям требуется как минимум четыре адреса электронной почты; по одному для личного использования, вопросов, связанных с работой, конкретных проектов и общих почтовых ящиков для управления командой.
Если ни один из этих аккаунтов не подключен, легко потерять фокус и тратить время на переключение между ними всеми, не говоря уже о риске пропустить сообщения или оставить электронные письма без ответа.
К счастью, Gmail может помочь пользователям управлять несколькими учетными записями Gmail и адресами электронной почты — и все это из одного почтового ящика. В этом блоге вы узнаете, как сделать именно это: подключить несколько почтовых ящиков Gmail с одного адреса.
Использование Gmelius может еще больше повысить вашу эффективность, когда вы создаете общий почтовый ящик или интегрируете инструменты управления проектами, чтобы помочь вам сотрудничать из вашей учетной записи Gmail, но мы выделим некоторые дополнительные функции Gmelius после того, как покажем вам, как интегрировать разные учетные записи Gmail. .
.
Во-первых, вам нужно знать, как включить функции Gmail для управления почтовыми ящиками. Затем вам нужно знать, как передать методы и интеграции на аутсорсинг, чтобы максимизировать эффективность.
Управление несколькими учетными записями Gmail в одном почтовом ящике
Gmail имеет множество функций для управления несколькими учетными записями, включая, помимо прочего:
- Связывание учетных записей
- Импорт электронной почты из учетных записей, отличных от Gmail
- Управление подписями для нескольких учетных записей
- Настройка нескольких почтовых ящиков
Эти первые шаги помогут улучшить общение и организовать вашу повседневную жизнь. Однако, если вы хотите повысить эффективность своих профессиональных почтовых ящиков, вам следует взглянуть на некоторые другие функции Gmelius и двустороннюю интеграцию с вашими любимыми инструментами.
Выполните следующие действия, чтобы связать несколько учетных записей с ноутбука или настольного компьютера. После активации эта функция Gmail использует одну учетную запись в качестве основного получателя для всех учетных записей. Вы по-прежнему сможете легко переключаться между отдельными профилями и отвечать на электронные письма с отдельных адресов.
После активации эта функция Gmail использует одну учетную запись в качестве основного получателя для всех учетных записей. Вы по-прежнему сможете легко переключаться между отдельными профилями и отвечать на электронные письма с отдельных адресов.
- Начните с учетной записи, которая станет основной учетной записью
- В правом верхнем углу браузера выберите значок « Настройки ».
- В разделе «Быстрые настройки» выберите » Просмотреть все настройки »
- Выберите четвертую вкладку слева под названием « Accounts »
- В разделе «Отправить почту как:» выберите « Добавить другой адрес электронной почты »
- Введите соответствующее имя адреса и выберите « Следующий шаг »
- Нажмите кнопку « Отправить подтверждение »
- Подтвердите свой дополнительный адрес электронной почты
- Выберите способ ответа по умолчанию
- В дополнительной учетной записи перейдите в « Настройки» > «Пересылка и POP/IMAP» > «Пересылка: »
- Нажмите « Добавить адрес для пересылки » и введите адрес Gmail вашей основной учетной записи .
- Скопируйте/вставьте код подтверждения, чтобы подтвердить свой адрес переадресации
- Выберите вариант переадресации
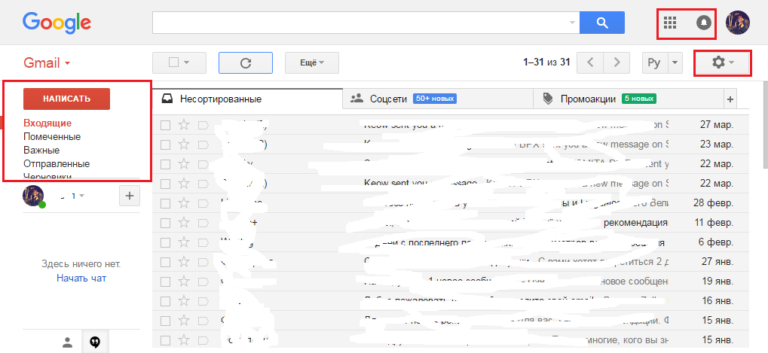
В начало
Импорт сообщений электронной почты из учетных записей, отличных от Gmail
Также можно использовать основной почтовый ящик Gmail для отправки и получения электронных писем из учетных записей, отличных от Gmail. Вы сможете импортировать электронные письма не более чем из пяти других учетных записей. Если вам нужно импортировать более пяти учетных записей, лучше всего переадресовать электронные письма.
- Начните с учетной записи, которая станет основной
- В правом верхнем углу браузера выберите значок «Настройки»
- В разделе «Быстрые настройки» выберите «Просмотреть все настройки»
- Выберите четвертую вкладку слева под названием «Учетные записи»
- В разделе «Проверить почту из других учетных записей:» выберите «Добавить учетную запись электронной почты»
- Добавьте учетные записи электронной почты из которого вы хотите импортировать сообщения
- Следуйте процессу проверки
После добавления дополнительных учетных записей Gmail в основную папку «Входящие» вы можете легко присвоить каждой из них уникальную подпись электронной почты.
- Начните с учетной записи, которая станет основной
- В правом верхнем углу браузера выберите значок «Настройки»
- В разделе «Быстрые настройки» выберите «Просмотреть все настройки»
- Прокрутите вниз до «Подпись:»
- Выберите «Создать новый» , если у вас еще нет подписи, или выберите каждый адрес электронной почты, добавленный в вашу учетную запись, чтобы изменить его подпись
- Нажмите «Сохранить изменения» внизу страницы
Вернуться к началу
Настройка нескольких почтовых ящиков Gmail
После того, как вы подключите все учетные записи Gmail к своей основной учетной записи, вы также можете настроить группы электронной почты для своей основной почтовой папки. Несколько почтовых ящиков Gmail — это, по сути, мини-почтовые ящики в вашем основном почтовом ящике, которые позволяют вам просматривать классифицированные электронные письма.
- Начните с учетной записи, которая станет основной учетной записью
- В правом верхнем углу браузера выберите » Настройки значок »
- В разделе «Быстрые настройки» выберите » Просмотреть все настройки »
- Выберите третью вкладку слева под названием « Входящие »
- Выберите «Тип папки «Входящие»» aa « Несколько почтовых ящиков »
- В разделе «Несколько разделов входящих» назначьте поисковые запросы для ваших почтовых ящиков
- Дайте своим почтовым ящикам имя (необязательно)
- Выберите, сколько диалогов будет отображаться во входящих
- Выберите положение нескольких почтовых ящиков
- Нажмите «Сохранить изменения»
Вернуться к началу
Множественные интеграции
Gmelius помогает интегрировать учетные записи, предоставляя функции, обеспечивающие беспрепятственный переход между учетными записями и организацию, и все это непосредственно в Gmail.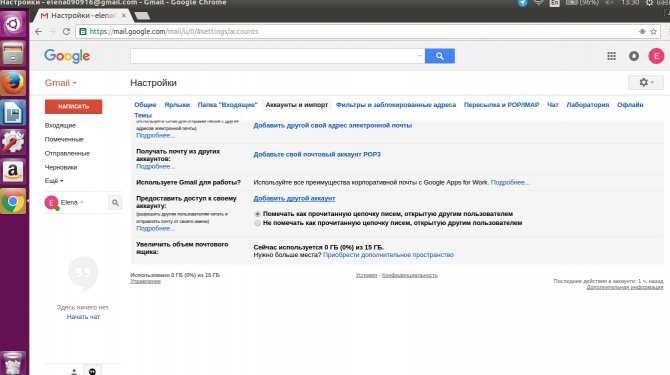 Мы предоставляем такие функции, как:
Мы предоставляем такие функции, как:
- Управление автоматизацией рабочих процессов: одновременное обновление нескольких задач и назначений непосредственно из почтового ящика.
- Примечания к электронному письму: Добавьте дополнительную информацию вместе с основным адресом электронной почты.
- Аналитика: выявляйте узкие места в рабочем процессе с помощью новой аналитики для каждого члена команды и каждого почтового ящика.
- Общие черновики электронной почты: создавайте совместные электронные письма для идеальных ответов с помощью общих черновиков электронной почты.
Вернуться к началу
Организуйте все свои учетные записи Gmail сегодня
Переключение между разными учетными записями Gmail может стоить вам времени, внимания и, возможно, расположения важных контактов и клиентов. Выполнив шаги, описанные в этой статье, чтобы управлять несколькими учетными записями Gmail из одного почтового ящика, вы сможете решать повседневные задачи с гораздо более эффективной электронной почтой.
Если вы или ваша компания хотите повысить эффективность и продуктивность, попробуйте Gmelius и создайте совместные почтовые ящики для своих команд. Мы предоставляем все функции и дизайны, необходимые вашим сотрудникам для достижения успеха. Назначайте и обрабатывайте электронные письма прямо в Gmail, синхронизируя их в режиме реального времени, чтобы каждый всегда был в курсе последних событий. Ознакомьтесь с другими нашими функциями и интеграциями и узнайте, как Gmelius создан для улучшения взаимодействия и совместной работы в команде. Готовы начать? Зарегистрироваться сегодня!
Как импортировать и управлять несколькими учетными записями электронной почты в Gmail
Зачем использовать настольный почтовый клиент для управления несколькими учетными записями электронной почты, если можно просто добавить еще один адрес электронной почты (или два или три) в Gmail?
Вы можете использовать Gmail на компьютере и телефоне; это удобно. Мы покажем вам, как добавить несколько электронных писем в свою учетную запись Gmail и с легкостью управлять ими.
Мы покажем вам, как добавить несколько электронных писем в свою учетную запись Gmail и с легкостью управлять ими.
В течение многих лет я использовал мощный почтовый клиент для настольных компьютеров. Однако когда я переключился, я обнаружил, что Gmail так же хорош, если не лучше. С тех пор, как я переключился, мне больше не нужно беспокоиться о резервном копировании или перемещении моего профиля, я освободил несколько гигабайт места на жестком диске, и независимо от того, где я проверяю свою почту, меня всегда приветствует одна и та же знакомая настройка почтового ящика.
В свою очередь, Gmail предлагает мощную защиту от поиска и спама, а также чистый дизайн. Вы даже можете запустить Gmail как настольный почтовый клиент, если вам это нравится.
Подобно настольному клиенту, Gmail может работать с несколькими учетными записями электронной почты. Кроме того, он делает импорт почты с учетных записей POP3 довольно простым, автоматически заполняя для вас необходимую информацию о сервере POP.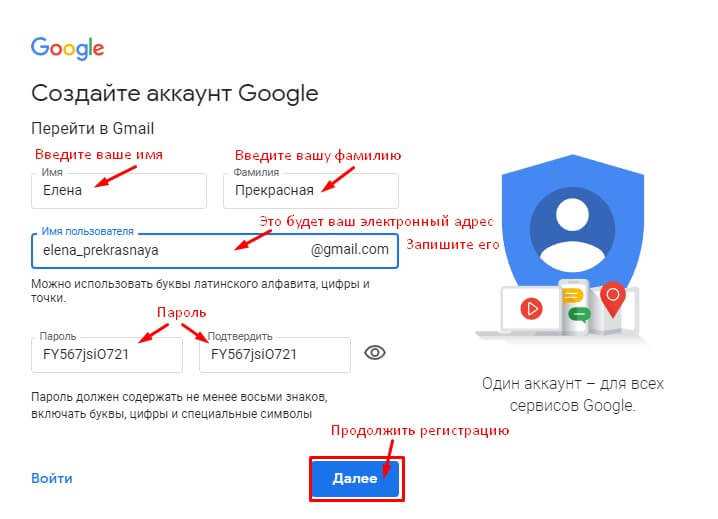
Как импортировать учетную запись электронной почты в Gmail
Вы отказываетесь от старой учетной записи электронной почты, но хотели бы синхронизировать контакты и архивировать эти электронные письма в Gmail? Тогда вам следует использовать функцию импорта Gmail.
Чтобы импортировать электронные письма из старой Yahoo Mail или другой учетной записи веб-почты, вам нужно сделать следующее:
- Откройте Google Mail, щелкните значок колеса в правом верхнем углу и выберите Просмотреть все настройки на боковой панели быстрых настроек, которая появляется справа.
- В настройках Gmail перейдите на вкладку Аккаунты и импорт .
- Нажмите Импорт почты и контактов .
- Введите адрес электронной почты, нажмите Продолжить и следуйте инструкциям на экране.
- В следующем окне выберите детали, которые вы хотите импортировать.
Примечание : Gmail может импортировать только почту из папки «Входящие» вашей старой учетной записи.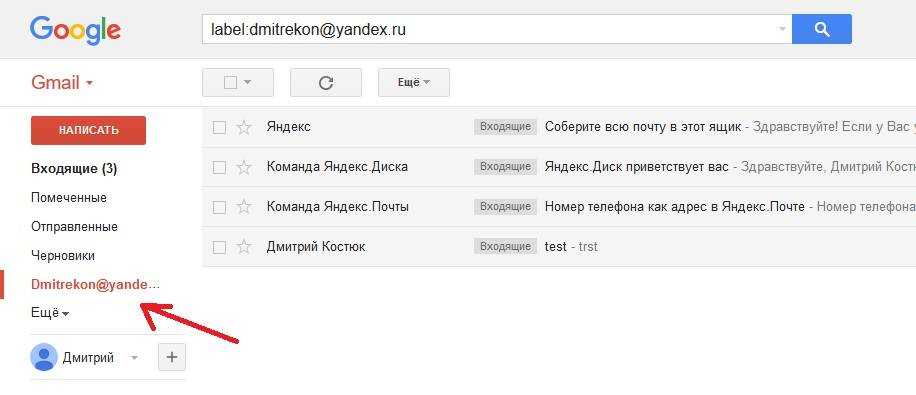 Если вы хотите импортировать почту из папок, вы должны постепенно перемещать сообщения в папку «Входящие» своей старой учетной записи и, если вам действительно нужно, помечать их по мере их поступления в вашу учетную запись Gmail. С некоторым планированием и правильными методами вы можете делать это массово.
Если вы хотите импортировать почту из папок, вы должны постепенно перемещать сообщения в папку «Входящие» своей старой учетной записи и, если вам действительно нужно, помечать их по мере их поступления в вашу учетную запись Gmail. С некоторым планированием и правильными методами вы можете делать это массово.
Как добавить еще один адрес электронной почты в Gmail с помощью протокола POP3
Если вы хотите управлять другой учетной записью под крышей Gmail, но при этом использовать ее для отправки и получения электронной почты, вы пойдете немного другим путем.
Совет : Обеспокоены тем, что вы можете импортировать много спама? Сначала узнайте, как найти учетные записи, связанные с вашим адресом электронной почты.
Чтобы добавить стороннюю учетную запись электронной почты в Gmail, выполните следующие действия:
- В Gmail перейдите к Настройки > Учетные записи и импорт .
- В разделе Проверить почту с других учетных записей нажмите Добавить учетную запись электронной почты .

- После того, как вы введете адрес электронной почты, Gmail, вероятно, предварительно заполнит некоторую информацию; дополните пароль и выберите предпочтительные настройки.
Совет : рекомендуется создавать ярлыки для соответствующих учетных записей, если вы хотите рассматривать дополнительную учетную запись как отдельную учетную запись электронной почты. В этом случае я также рекомендую опцию Архивировать входящие сообщения (пропустить входящие). Во второй части этой статьи я объясню, как вы можете создать второй почтовый ящик для учетной записи электронной почты на основе ее метки.
После того, как вы успешно добавили учетную запись, Gmail должен предложить добавить ее в качестве псевдонима, что означает, что вы сможете отправлять электронные письма с этого адреса. Если вы согласны, вам нужно будет подтвердить свой новый псевдоним электронной почты, как описано ниже.
Как добавить псевдоним электронной почты в Gmail
Чтобы добавить псевдоним электронной почты в Gmail, сделайте следующее:
- Перейдите к Настройки > Учетные записи и импорт .

- В разделе Отправить письмо как нажмите Добавить другой адрес электронной почты .
- Введите адрес электронной почты и нажмите Следующий шаг .
- Убедитесь, что предварительно заполненная информация верна, введите свой пароль и нажмите Добавить учетную запись .
- Дождитесь письма с кодом подтверждения, щелкните ссылку подтверждения или введите код и нажмите Подтвердить .
Теперь, когда вы добавили в Gmail одну или несколько учетных записей электронной почты, как вам лучше управлять ими? Вы можете решить эту задачу несколькими способами.
Во-первых, вы можете относиться ко всей входящей почте одинаково и полагаться на автоматические настройки псевдонимов электронной почты. В качестве альтернативы, если вы хотите удалить старый адрес электронной почты, вы можете выбрать параметр Всегда отвечать с адреса по умолчанию для своих псевдонимов и позволить своим контактам самостоятельно определить новый адрес.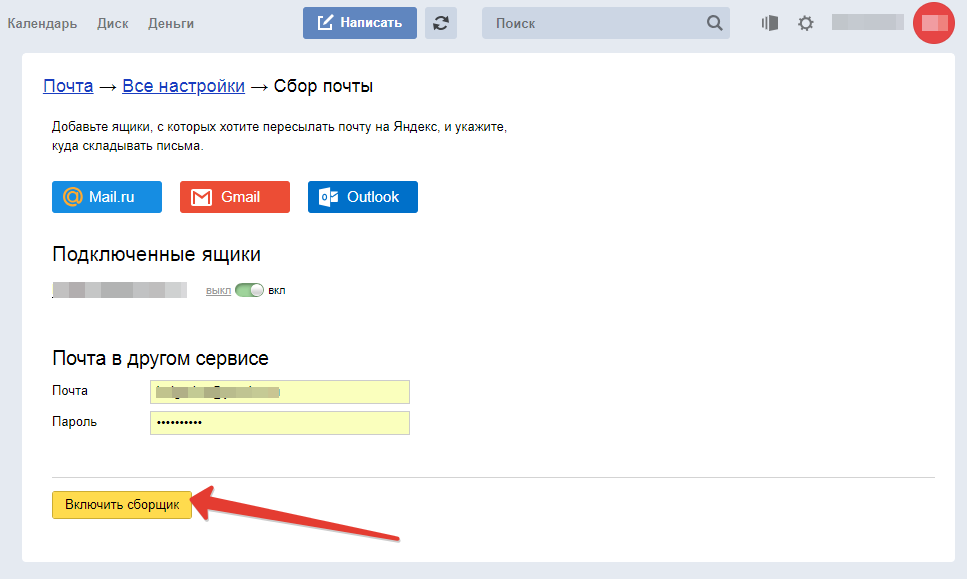
Как включить несколько почтовых ящиков в Gmail
Однако, если вы добавили учетные записи электронной почты для работы или других проектов, вы можете захотеть сохранить эти почтовые ящики отдельно. В этом случае я рекомендую использовать бывшую функцию Лаборатории Gmail под названием 9.0022 Несколько почтовых ящиков .
Перейдите к Настройки > Входящие и рядом с Типом входящих выберите Несколько почтовых ящиков в раскрывающемся меню.
Как настроить несколько почтовых ящиков в Gmail
Параметр «Несколько почтовых ящиков» позволяет создать до пяти поисковых запросов, которые будут отображаться вместе с вашим обычным почтовым ящиком.
Я настроил отдельные почтовые ящики для помеченной почты (раздел 1), важной почты (раздел 2) и черновиков (раздел 3). Вы можете использовать стандартные поисковые операторы Gmail для создания почтовых ящиков на основе запросов. Вы можете установить максимальный размер страницы от до 99 диалогов на панель. Вы также можете определить позицию для нескольких почтовых ящиков , как выше, ниже или рядом с вашим обычным почтовым ящиком.
Вы также можете определить позицию для нескольких почтовых ящиков , как выше, ниже или рядом с вашим обычным почтовым ящиком.
Примечание : Вы можете комбинировать несколько поисковых операторов для создания запроса. Это делает функцию «Несколько почтовых ящиков» особенно мощной. Вы можете обратиться к официальному обзору поисковых операторов Gmail или начать с нашей подборки пяти приемов поиска Gmail, которые вы должны знать.
Вот несколько поисковых запросов для папки «Входящие», которые вы можете попробовать:
- Фильтр для важных и непрочитанных писем .Несколько папок «Входящие» автоматически связываются с почтой Gmail по умолчанию. Но вы можете воссоздать некоторые функции папки «Приоритетные» в Gmail, например отдельный список важных и непрочитанных писем. Просто введите поисковый запрос is:important AND unread , и все готово.
- Создать почтовый ящик на основе ярлыков .
 Это удобный поисковый запрос, если вы решили помечать и архивировать входящие сообщения с добавленной учетной записи электронной почты. Например, я мог бы использовать label:MakeUseOf для фильтрации писем с моего соответствующего адреса электронной почты.
Это удобный поисковый запрос, если вы решили помечать и архивировать входящие сообщения с добавленной учетной записи электронной почты. Например, я мог бы использовать label:MakeUseOf для фильтрации писем с моего соответствующего адреса электронной почты.
Когда вы закончите настройку нескольких почтовых ящиков, это может выглядеть примерно так:
Совет . Если у вас несколько адресов Gmail, вот как управлять несколькими учетными записями Google на вашем телефоне Android.
Наслаждайтесь настройкой новой учетной записи Gmail
Теперь, когда вы объединили все свои сторонние учетные записи электронной почты в Gmail, не рассматривали ли вы возможность связать вместе свои адреса электронной почты Google?
Изображение предоставлено: alexey_boldin/Depositphotos
Как создавать папки в Gmail: пошаговое руководство
Если вы не знаете, как создавать папки в Gmail, ваш почтовый ящик контролирует вас.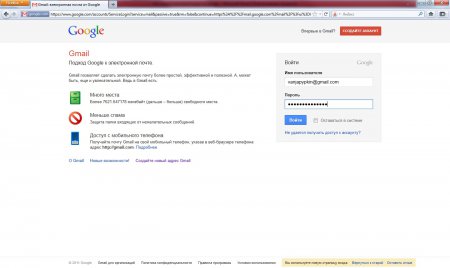
Каждый раз, когда приходит новое сообщение, вы дезорганизованы больше, чем когда-либо.
Папки упрощают работу с почтовыми ящиками и повышают эффективность работы с электронной почтой.
Пришло время взять все под контроль и превратить свой почтовый ящик из загроможденного беспорядка в картину успеха.
Ниже приведены простые приемы организации ваших старых сообщений, а также бонусный способ создания папок для будущих писем.
Увеличьте скорость ответов Какие сообщения электронной почты подходят вам лучше всего? Узнайте сейчас и начните получать более высокие показатели ответов
Как создавать папки в Gmail за 30 секунд
Прежде всего: в Gmail папки обозначаются ярлыками .
Теперь эта часть проста. Мол, очень просто.
Чтобы создать ярлык, все, что вам нужно сделать, это перейти в левую часть папки «Входящие» и нажать Еще . Оттуда вы увидите параметр Создать новый ярлык . Во всплывающем окне назовите свой ярлык:
Оттуда вы увидите параметр Создать новый ярлык . Во всплывающем окне назовите свой ярлык:
Вот так.
Примечание: Вы также заметите опцию Вложить ярлык под — где вы можете создавать новые подпапки.
Допустим, у вас есть основная папка для оповещений Google, и вы хотите упорядочить оповещения по электронной почте по месяцам. Вы можете создать ярлык «Оповещения Google», а затем вложенные папки, такие как «Январь» и «Февраль», чтобы вкладывать каждый месяц под ним.
Другой способ создания меток — через настройки:
- Щелкните значок Настройки .
- Перейдите на вкладку Этикетки .
- Внизу нажмите Создать новую метку .
- Назовите метку.
- Щелкните Сохранить .
Используйте эти хаки для входящих сообщений
Как быстро добавить ярлык к сообщению, отправленному вам
Теперь давайте рассмотрим, как создавать папки в Gmail для сообщений, уже находящихся в вашем почтовом ящике:
- Откройте сообщение.

- Нажмите кнопку Этикетка (со значком метки).
- Отметьте каждую метку, которую хотите добавить, или введите новую метку.
Совет для профессионалов: Добавляйте метки к нескольким сообщениям, выбирая письма в папке «Входящие» и нажимая кнопку Ярлык .
Хотите, чтобы ваши шаблонные электронные письма были еще эффективнее? Отслеживание электронной почты будет уведомлять вас, когда получатель читает ваши электронные письма, щелкает ссылку и просматривает вложения.
Как автоматически маркировать сообщения электронной почты на основе критериев поиска
Эта часть потрясающая.
Если вы хотите знать, как создавать папки в Gmail, но не хотите делать это каждый раз, это для вас.
Нажмите на значок курсора вниз в строке поиска Google, вы можете создавать автоматические метки на основе критериев.
После определения критериев нажмите Создать фильтр с этим поиском (нижний правый угол), затем примените метку, щелкнув Выбрать метку раскрывающийся список:
Повышение производительности почтового ящикаВсе в одном наборе инструментов для экономии времени
Как превратить этикетку вложения в родительскую этикетку
- В Настройки нажмите Изменить в столбце действий (для ярлыка, который вы хотите переместить).

- Убедитесь, что Метка гнезда под не отмечена флажком.
- Щелкните Сохранить .
Организуйте отправленные сообщения с помощью этих хитростей
Как с легкостью управлять ярлыками Gmail
После создания ярлыков может потребоваться их настройка.
Если вам нужно переименовать ярлык, скрыть тот, который вы не хотите удалять, или вообще удалить ярлык, для этого есть простое решение на вкладке Labels в Settings .
Вы можете попасть туда, нажав Еще в левой части папки «Входящие» (затем Управление ярлыками ), или через Настройка затем Этикетки (как указано в предыдущем шаге).
На этом экране вы увидите свои метки (и вложенные метки) в списке с возможностью показать или скрыть их в списке меток или списке сообщений.
Отсюда вы также можете удалять или редактировать свои ярлыки:
Как добавить ярлык к отправляемому сообщению
Этот трюк пригодится, когда вы отправляете исходящие сообщения, которые хотите пометить :
- Нажмите Напишите .

- В правом нижнем углу нажмите Дополнительные параметры .
- Щелкните Метка .
- Выберите метку для добавления.
Бонус: как создавать папки для будущих писем
Что, если я скажу вам, что вы можете настроить папки для будущих писем, что сэкономит вам время на написание и поиск старых писем?
Вот почему мы создали инструмент, который сделает это за вас. Он называется «Шаблоны» и отображается в виде кнопки в папке «Входящие».
Конечная картинка: ваши будущие электронные письма уже написаны для вас — они ждут, когда вы добавите пользовательскую информацию и нажмете «отправить».
Вот некоторые преимущества наличия библиотеки шаблонов:
- Быстрая и простая организация: классифицируйте свои сообщения (холодные электронные письма, последующие действия, расставание и т. д.) для быстрой справки.
- Предварительно заполненные сообщения : Информация, которую вы продолжаете вводить, уже доступна для вас с заполнителями для изменяемой информации.
 Что это значит для вас? Меньше ошибок, больше времени. Это беспроигрышный вариант.
Что это значит для вас? Меньше ошибок, больше времени. Это беспроигрышный вариант.
Вот как вы можете начать работу с шаблонами:
- Получите Yesware в своем почтовом ящике (совершенно бесплатно, 60-секундная установка).
- Нажмите на модуль Шаблоны.
- Создавайте и сохраняйте шаблоны (или берите бесплатные из нашего блога — Добавьте эту страницу в закладки на будущее ).
Устали переписывать электронные письма? Сохраняйте наиболее эффективные электронные письма в виде шаблонов
5 идей для папок, чтобы поддерживать актуальность папки «Входящие»
Ваши привычки электронной почты многое говорят о вас.
Независимо от того, являетесь ли вы типом «нулевого почтового ящика» или совершенно не беспокоитесь о нагромождении электронных писем, вам все равно нужен способ поддерживать порядок.
Когда вы научитесь создавать папки в Gmail, вы сможете сделать еще один шаг вперед и настроить ярлыки для всех будущих электронных писем, чтобы вам не пришлось беспокоиться об этом в будущем.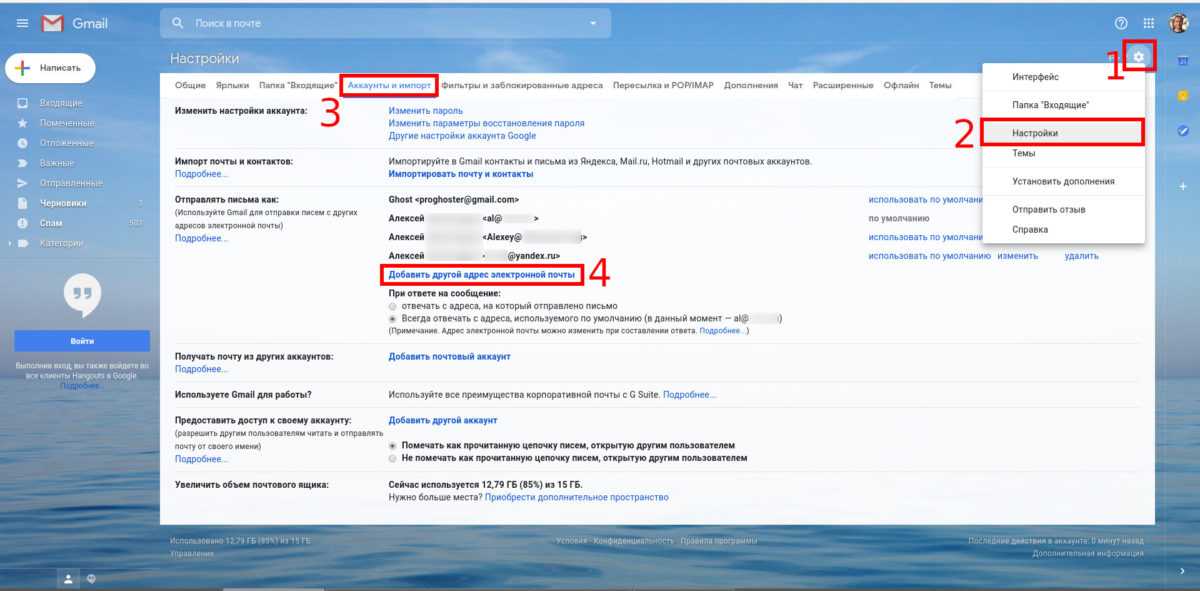
Вот 5 папок, которые вы можете использовать, чтобы сделать свой почтовый ящик простым списком дел:
- Входящие : Если вы не отвечаете немедленно и не ждете немедленного ответа, здесь не должно быть писем.
- Сегодня : С учетом времени. Требуется быстрый ответ.
- Эта неделя: До конца недели необходимо оставаться в центре внимания.
- Этот месяц: Требуется долгосрочный ответ.
- FYI : электронное письмо, на которое вам может понадобиться ссылка позже. Чисто информационный.
Совет профессионала : Установите электронное письмо с напоминанием на пятницу, чтобы отвечать на электронные письма в папке «Входящие» на этой неделе.
Однако способ организации электронной почты зависит от того, что для вас наиболее полезно.
В конце концов, это ваш почтовый ящик.
Для начала перечислите несколько категорий, к которым могут относиться ваши сообщения, и начните с них. Помните, что вы всегда можете удалить или изменить метки, если методы не работают.
Помните, что вы всегда можете удалить или изменить метки, если методы не работают.
Дополнительные руководства, которые помогут поддерживать порядок в папке «Входящие»:
- 13 способов повысить эффективность работы с электронной почтой
- Как создавать шаблоны Gmail для продаж
- 18 удивительных расширений Gmail, о которых вы не знали
Как создавать папки и ярлыки в Gmail
- Чтобы создавать и редактировать папки в Gmail, перейдите в раздел «Ярлыки» в настройках.
- Gmail использует ярлыки вместо папок для организации сообщений электронной почты, но ярлыки функционируют аналогично папкам.
- Вы также можете создать ярлык из сообщения электронной почты как на компьютере, так и в мобильном приложении Gmail.
Папки необходимы для организации почтового ящика. Gmail использует ярлыки вместо папок, но по сути это одно и то же. Но, в отличие от папок, к электронному письму в Gmail можно применить более одного ярлыка.
Gmail использует ярлыки вместо папок, но по сути это одно и то же. Но, в отличие от папок, к электронному письму в Gmail можно применить более одного ярлыка.
Чтобы использовать метку в качестве «папки», используйте параметр «Переместить в», чтобы переместить электронное письмо или цепочку сообщений из папки «Входящие» в метку, доступ к которой можно получить на левой панели папки «Входящие».
Например, все электронные письма, связанные с работой для конкретного клиента, могут быть помещены в одну папку, а электронные письма, связанные с планированием свадьбы, могут храниться в другой. Вы даже можете вкладывать ярлыки в другие ярлыки, которые действуют как вложенные папки.
Вот как это сделать.
Как создать папку в Gmail на рабочем столе1. Перейдите на веб-сайт Gmail. Войдите в свою учетную запись, если вы еще не вошли в нее.
2. Щелкните значок настроек в виде шестеренки в правом верхнем углу экрана, затем выберите Просмотреть все настройки .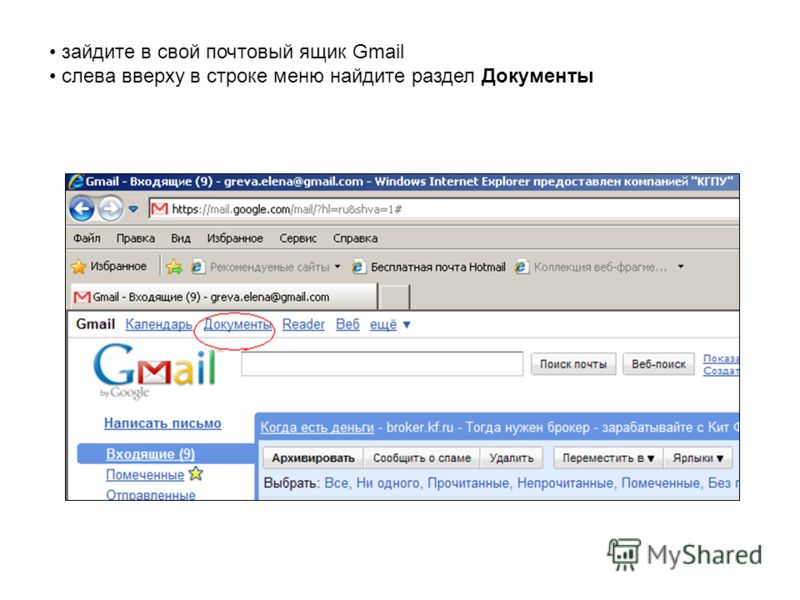
3. На вкладке Labels прокрутите вниз до раздела Labels и щелкните Create new label .
4. Введите имя нужной этикетки, затем нажмите Создать . Если вы хотите, чтобы новая этикетка была вложена в существующую этикетку (например, во вложенную папку), установите флажок рядом с Вложить этикетку под и выберите папку, в которую вы хотите поместить новую этикетку.
Имена ярлыков могут содержать не более 225 символов.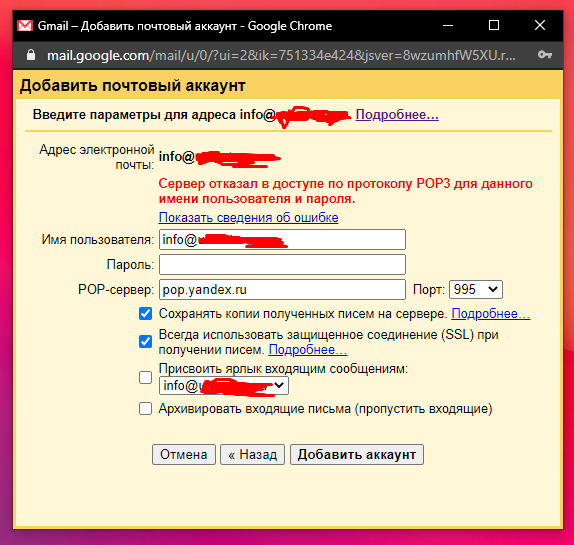 Эбигейл Абесамис Демарест
Эбигейл Абесамис ДемарестПодсказка: Вы также можете создать метку из сообщения электронной почты, щелкнув значок Ярлыки , а затем Создать новый .
Как создать папку в Gmail в мобильном приложении1. Откройте приложение Gmail на iPhone, iPad или Android. Войдите в свою учетную запись, если вы еще не вошли в нее.
2. Коснитесь трех горизонтальных линий в верхнем левом углу экрана.
3. Прокрутите вниз до Раздел Labels , затем нажмите Create new .
Прокрутите вниз список уже созданных ярлыков, чтобы создать новый.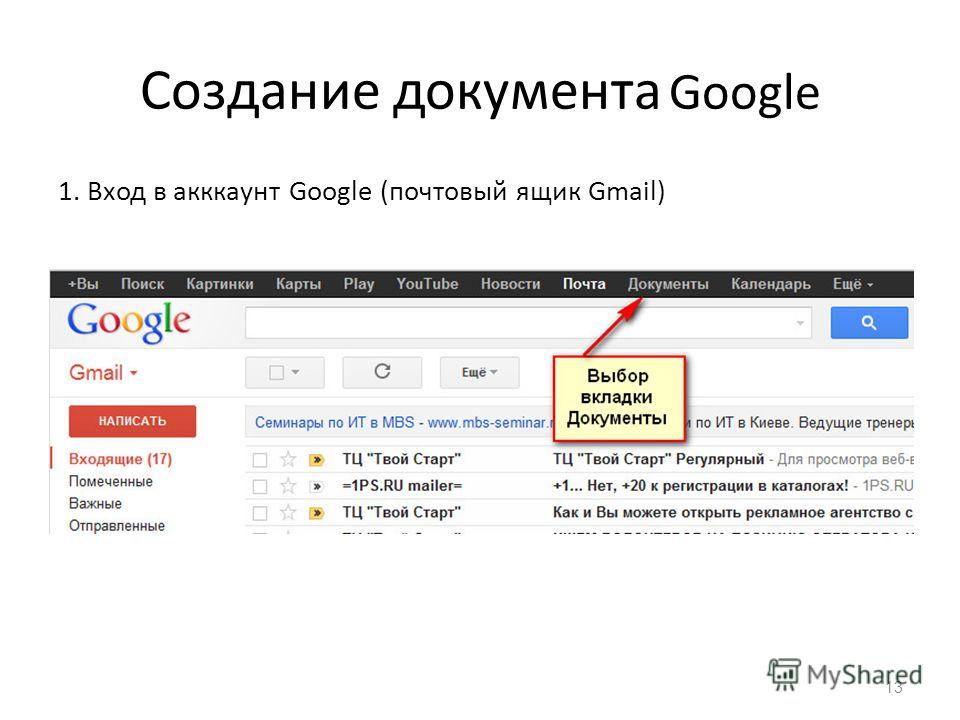 Эбигейл Абесамис Демарест
Эбигейл Абесамис Демарест4. Во всплывающем меню введите название нужной метки (не более 225 символов), затем нажмите Готово .
Подсказка: Вы также можете создать метку из сообщения электронной почты, коснувшись значка с тремя точками в правом верхнем углу экрана. Нажмите Переместите , затем плюс + символ .
Как применять ярлыки в Gmail 1. В папке «Входящие» Gmail на рабочем столе установите флажки рядом с письмами, которые вы хотите пометить, и нажмите значок 9.0022 Значок метки в правой части верхней панели инструментов. В папке «Входящие» Gmail в мобильном приложении коснитесь значка кругового профиля отправителя в каждом электронном письме, которое вы хотите пометить, затем коснитесь значка с тремя точками и выберите Ярлык во всплывающем окне.
2. Как на настольном, так и на мобильном устройстве установите флажки , соответствующие ярлыкам, которые вы хотите применить (вы можете выбрать несколько). На рабочем столе нажмите Применить , а на мобильном устройстве нажмите на галочке 9.0023 отметка , чтобы применить метки.
Упорядочивайте свой почтовый ящик Gmail, назначая ярлыки отдельным письмам или группам писем. Эбигейл Абесамис Демарест Совет: Чтобы переместить помеченное сообщение из папки «Входящие» в папку с ярлыками, щелкните значок Переместить в вместо значка Ярлыки , затем щелкните имя папки, в которую вы хотите переместить сообщения. ) к. Обратите внимание, что вы можете выбрать только одну папку назначения.
) к. Обратите внимание, что вы можете выбрать только одну папку назначения.
1. В папке «Входящие» Gmail на рабочем столе щелкните значок Показать параметры поиска , который выглядит как три заштрихованные линии, в правой части строки поиска.
2. Задайте параметры фильтра. Вы можете фильтровать по От , до , Тема , Содержит слова , Нет имеет , Размер и Дата .
3. После установки критериев нажмите Создать фильтр .
Автоматические фильтры помогут вам упорядочить и быстро найти релевантные электронные письма без необходимости вручную помечать отдельные электронные письма.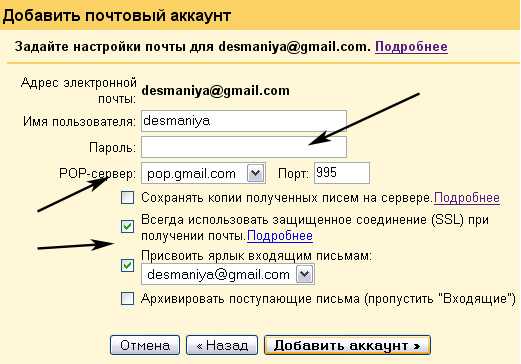 Эбигейл Абесамис Демарест
Эбигейл Абесамис Демарест4. На следующей странице установите флажок рядом с . Примените метку и выберите метку из раскрывающегося меню.
5. Щелкните Создать фильтр .
Выберите «Применить метку» и выберите метку в раскрывающемся списке. Эбигейл Абесамис Демарест Как изменить или удалить ярлык На рабочем столе: 1.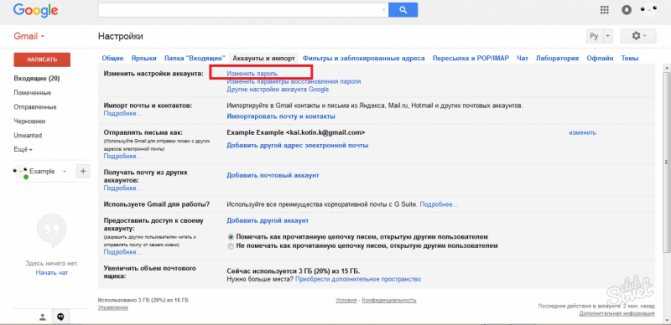 В папке «Входящие» Gmail на рабочем столе щелкните значок настроек в виде шестеренки в правом верхнем углу экрана, затем выберите Посмотреть все настройки .
В папке «Входящие» Gmail на рабочем столе щелкните значок настроек в виде шестеренки в правом верхнем углу экрана, затем выберите Посмотреть все настройки .
2. На вкладке Labels прокрутите вниз до раздела Labels .
3. Чтобы изменить метку, щелкните имя метки, введите новое имя, затем нажмите Enter или Вернуть ключ . Либо нажмите соответствующую кнопку редактирования на вкладке Действия . В этом окне вы также можете изменить свойства вложенности этикетки.
Добавляйте, удаляйте и редактируйте ярлыки в этом разделе меню «Настройки». Эбигейл Абесамис Демарест 4. Чтобы удалить метку, нажмите соответствующую кнопку удаления на вкладке Действия , затем нажмите Удалить .
Чтобы удалить метку, нажмите соответствующую кнопку удаления на вкладке Действия , затем нажмите Удалить .
1. В приложении Gmail коснитесь значка из трех горизонтальных линий в верхнем левом углу рядом со строкой поиска.
2. Прокрутите вниз и коснитесь Настройки .
3. На следующем экране выберите адрес электронной почты, к которому вы хотите применить изменения.
4. Прокрутите вниз на следующей странице и выберите Настройки меток в разделе Ярлыки .
Перейдите в «Настройки ярлыка». Грейс Элиза Гудвин/Инсайдер 5.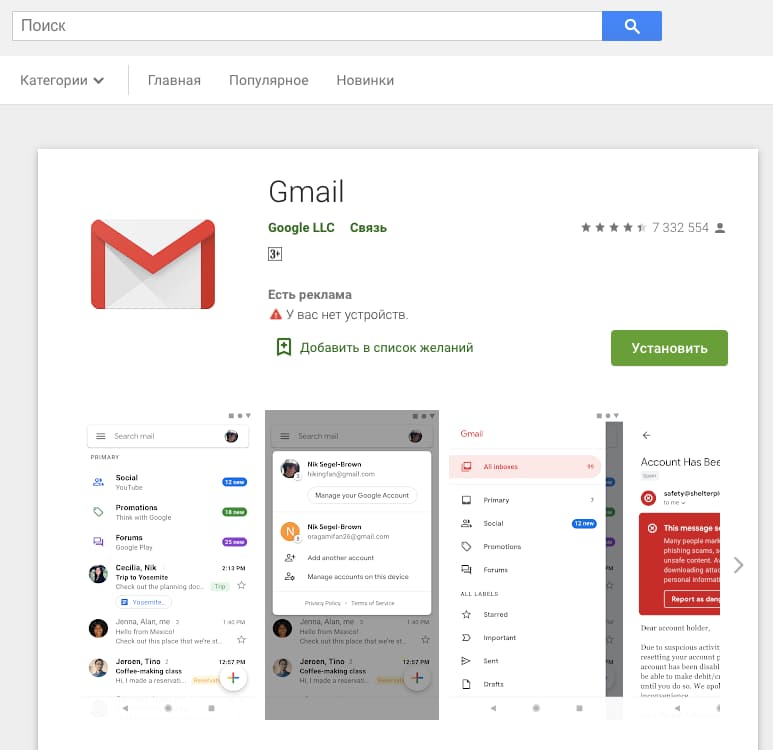

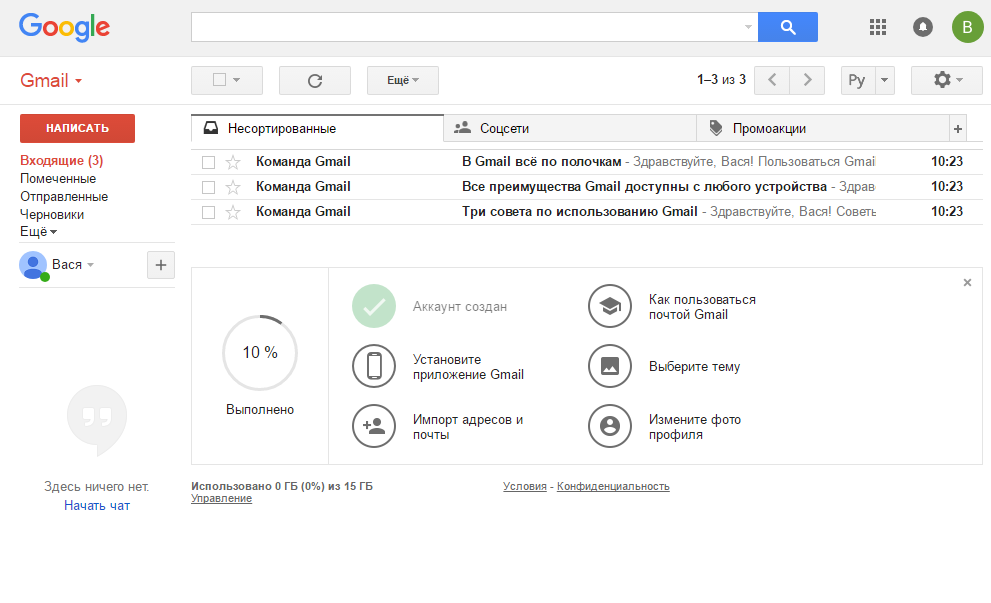
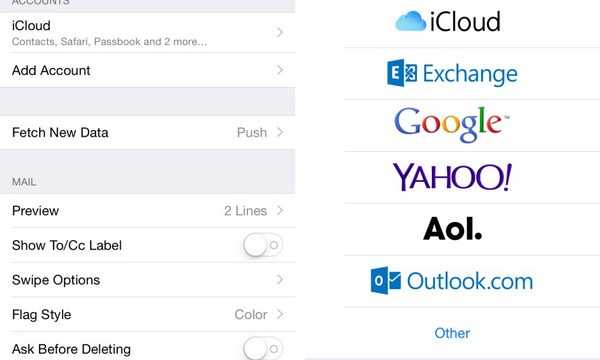 статью Добавление учетной записи электронной почты в Outlook инструкции по настройке электронной почты.
статью Добавление учетной записи электронной почты в Outlook инструкции по настройке электронной почты. В обратном случае перейдите к действию 4.
В обратном случае перейдите к действию 4.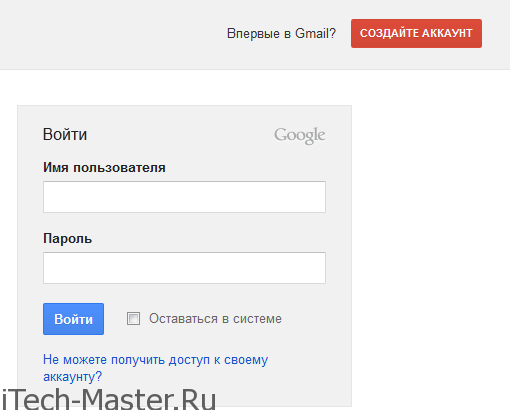 Нажмите кнопку Разрешить.
Нажмите кнопку Разрешить.
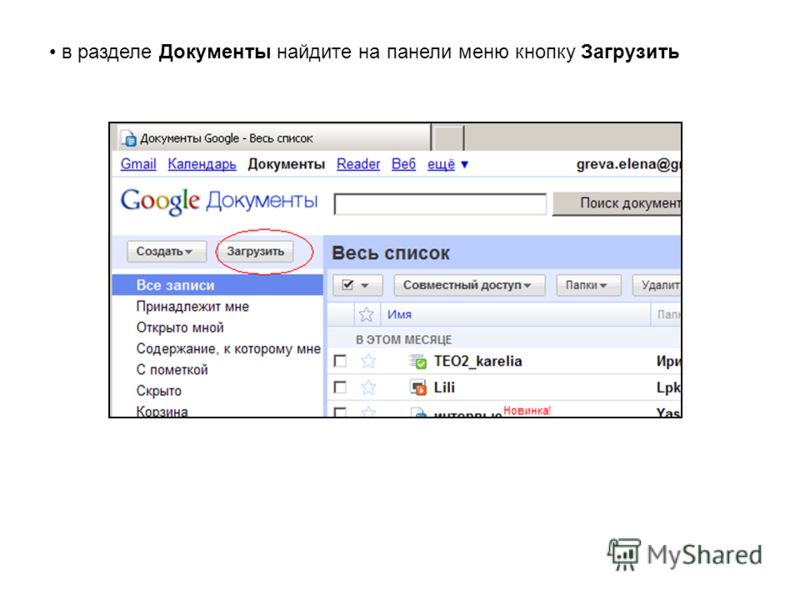 Любые сообщения, которые вы увидите во входящих, также будут видны в папке [Gmail]/Вся почта.
Любые сообщения, которые вы увидите во входящих, также будут видны в папке [Gmail]/Вся почта. ..»
..» com
com Фото хранятся на диске,
Фото хранятся на диске,
 Латинские буквы можете использовать как строчные, так и прописные — воспринимаются одинаково
Латинские буквы можете использовать как строчные, так и прописные — воспринимаются одинаково



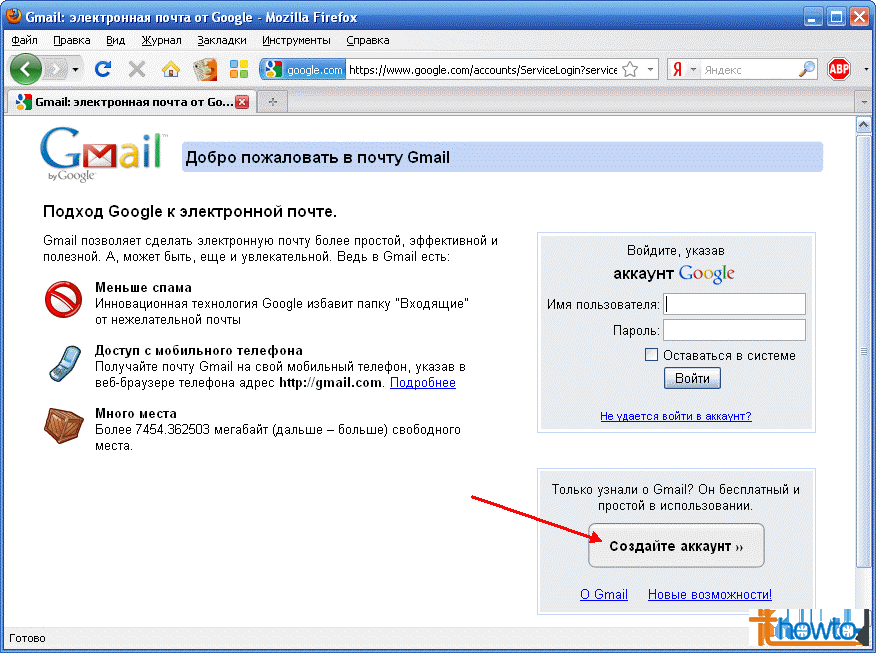
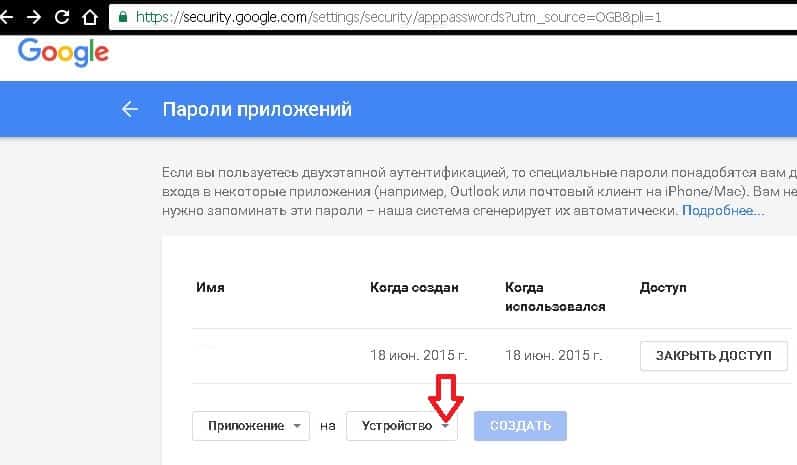
 Вам не нужно переключаться между учетными записями, программами или приложениями Gmail для управления несколькими почтовыми ящиками. Хранение позволяет вам управлять всем прямо в вашем почтовом ящике Gmail.
Вам не нужно переключаться между учетными записями, программами или приложениями Gmail для управления несколькими почтовыми ящиками. Хранение позволяет вам управлять всем прямо в вашем почтовом ящике Gmail.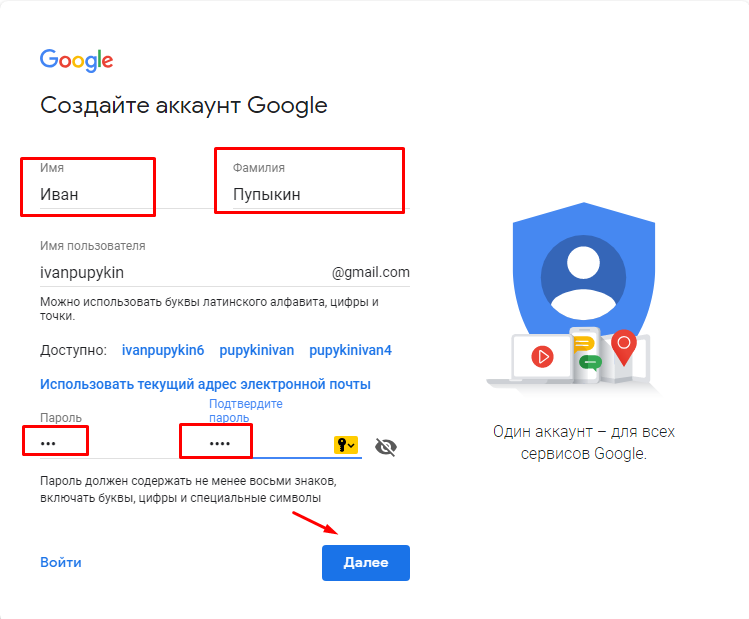

 Это удобный поисковый запрос, если вы решили помечать и архивировать входящие сообщения с добавленной учетной записи электронной почты. Например, я мог бы использовать label:MakeUseOf для фильтрации писем с моего соответствующего адреса электронной почты.
Это удобный поисковый запрос, если вы решили помечать и архивировать входящие сообщения с добавленной учетной записи электронной почты. Например, я мог бы использовать label:MakeUseOf для фильтрации писем с моего соответствующего адреса электронной почты.


 Что это значит для вас? Меньше ошибок, больше времени. Это беспроигрышный вариант.
Что это значит для вас? Меньше ошибок, больше времени. Это беспроигрышный вариант.