Как загрузить видео на ютуб с телефона: пошаговая инструкция
Больше половины авторов используют мобильные гаджеты в качестве основного инструмента для просмотра роликов и ведения канала. Определённые преимущества в этом есть, в чём вы сами убедитесь, ознакомившись с инструкцией, как загрузить видео на Ютуб с телефона.
Всего в несколько шагов новый, обработанный ролик будет опубликован и доступен зрителям к просмотру. А простота действий и наличие некоторых функций, точно понравятся тем, кто не любит долго заниматься видеомонтажом.
Шаг 1 – Установите приложение YouTube
Производители заботятся о том, чтобы ходовые приложения были предустановлены в их устройствах. Но иногда нужных сервисов нет (а может, случайно удалились…). Тогда на помощь приходят Play Market и App Store. Чтобы не тратить ваше время на поиски софта, я оставлю ссылки на официальное приложение видеохостинга:
https://play.google.com/store/apps/details?id=com.google.android.youtube&hl=ru
https://apps.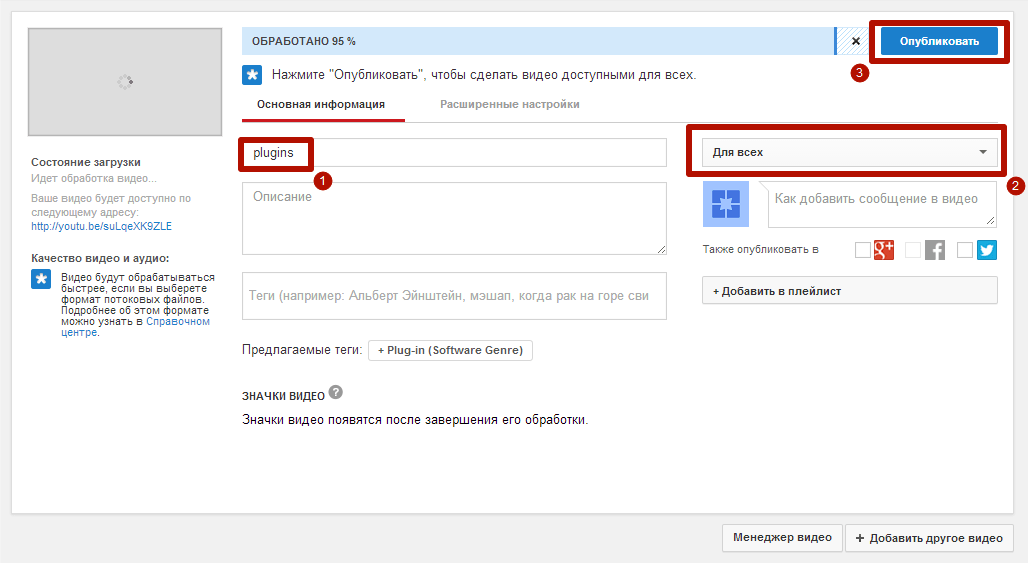 apple.com/ru/app/youtube/id544007664
apple.com/ru/app/youtube/id544007664
Перейдите по нужной, а затем коснитесь кнопки «Установить/Загрузить», если она активна.
Шаг 2 – Регистрация или вход в Гугл аккаунт
Дальнейшее использование сервиса потребует наличие у пользователя зарегистрированного аккаунта и открытого ютуб-канала. Иначе, можно только просматривать чужие записи, в качестве гостя. Чтобы открыть полный функционал видеохостинга, пройдите следующие два шага. Если все профили запущены и готовы к работе – переходите сразу к Шагу 4.
Регистрация на Google сервисах осуществится напрямую из приложения Ютуб:
- Для начала, просто коснитесь его иконки – откроется главная страница.
- Найдите в правом углу экрана картинку для входа и выберите из выпадающего списка свой профиль на Gmail.
- Нажмите «+Добавить аккаунт», если создаете новый. А затем руководствуйтесь подсказками на экране, пока не дойдёте до финала.
Для регистрации нового пользователя понадобятся ваши личные данные: имя, фамилия, телефонный номер. Логин и пароль придумаете уже по ходу дела.
Логин и пароль придумаете уже по ходу дела.
Шаг 3 – Создание канала
До того, как выложить видео на Ютуб с планшета или телефона, нужно будет оформить специальную площадку для их хранения, изменения, проведения аналитики и многого другого – т.е. создать канал.
Краткий порядок действий:
- После авторизации в личном кабинете, нажмите снова по значку с аватаром профиля.
- Откройте «Мой канал» и заполните все поля, которые предложит Ютуб.
Если при выполнении Шагов 2 и 3 возникли вопросы, почитайте на сайте подробные инструкции, как правильно создавать новый профиль и канал, здесь или вот здесь.
А вообще, чтобы сделать все максимально правильно у меня уже написаны две подробнейшие инструкции, как создавать канал с нуля:
Также ютуб позволяет иметь сразу несколько каналов. Как это делается узнайте в пошаговой инструкции, Как создать второй канал на ютуб
Шаг 4 – Как выложить видео с телефона
Интерфейсы приложений для мобильных устройств (планшета, телефона) на базе Андроид и iOS практически идентичны, так что инструкция будет одна для всех.
Снимите или выберите видео из вашей библиотеки
- Рядом с фотографией профиля найдите значок видеокамеры и нажмите по нему.
- В первый раз, у приложения может не быть доступа к камере и микрофону телефона, поэтому тапните по кнопке «Открыть доступ» и во всех всплывающих окошках установите отметки «Разрешить».
- Теперь в открывшемся окне можете выбирать один из способов загрузки: снимите новый клип или добавьте существующий из личного альбома.
Обрезка видео
Также, перед тем как добавить с телефона ваше видео на Ютуб, проведите несколько дополнительных настроек: например, сократите длительность записи, установите эффекты или параметры доступа.
Инструмент для обрезки видео находится внизу, под проигрывателем. Чтобы начать, коснитесь ползунков и перетаскивайте их влево-вправо, до необходимого момента съёмки.
Инструмент обрезкиДобавление фильтров
Редактор мобильного ютуб-приложения оснащён несколькими фильтрами.
- Для украшения ролика одним из имеющихся эффектов, коснитесь «волшебной палочки» .
- Подберите нужный фильтр и нажмите по нему, чтобы увидеть, как поменяется внешний вид записи. Изменения сохранятся автоматически, так что, если ничего не подошло, вернитесь к изображению с подписью «Оригинал».
Название и описание ролика
Когда монтаж закончен, прокрутите страницу вниз, и заполните оставшиеся поля:
- Название – вложите в эти 100 символов всю суть вашего творения.
- Описание – расскажите кратко, о чём речь в публикуемом контенте; добавьте ключевые слова и хештеги, при необходимости. Ограничение – 5000 симв.
- Также установите настройки доступа. Например, если ролик не предназначен широкому кругу зрителей, установите доступ по ссылке или ограничьте полностью его просмотр.
- Место съемки – может пригодиться тем зрителям, которым интересно знать, где было отснято видео.
Загрузка
- Для старта загрузки нажмите синюю стрелку в правом верхнем углу окна.
 На обработку качественного материала может уйти до 15 минут. Дождитесь, пока она завершится, постарайтесь не выходить из приложения.
На обработку качественного материала может уйти до 15 минут. Дождитесь, пока она завершится, постарайтесь не выходить из приложения. - По окончании вы увидите, что ролик появился в разделе «Видео» – теперь он доступен зрителям для просмотра.
- Если отснятый материал вам не нравится, можете удалить его, нажав по значку с тремя точками и выбрав «Удалить».
- Загруженный контент можно будет отредактировать в любое время.
К сведению: видеоклип, снятый в HD-качестве, поначалу будет показываться зрителям только в формате 360 р. Через несколько часов станет доступно максимальное качество.
Указание аудитории
После того, как с телефона получилось залить видео на Ютуб, нужно еще указать, разрешено ли смотреть вашу запись детям. Согласно действующим правилам, личные сведения о них находятся под особой защитой. Обязательно пройдите по ссылке studio.youtube.com. Так вы попадете на страницу «Творческой студии» в мобильном браузере, или же, можете скачать одноименное приложение.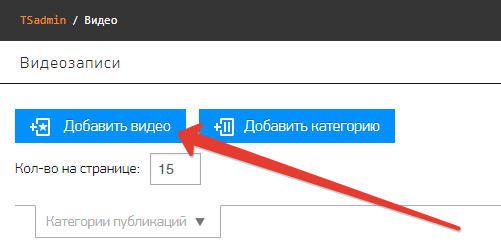
Найдите загруженную видеозапись и перейдите к её расширенным настройкам. Затем в графе «Аудитория» поставьте нужную отметку.
А музыку можно добавить к ролику?
Раньше в приложении присутствовала такая функция, но в обновленном интерфейсе музыку добавить нельзя. Теперь, чтобы подключить к видеозаписи аудиодорожку потребуется полная версия сайта YouTube, открытая в браузере компьютера или на мобильном устройстве.
В моей статье Фонотека Ютуба и как ей пользоваться простым и понятным языком об этом рассказано.
Как загрузить вертикальное видео
Проигрыватель сервиса подстроится под любое видео – будь оно вертикальным или квадратным. Но для комфортного просмотра записи, самым удачным форматом является горизонтальный.
В чем различие между загрузкой и публикацией?
Загрузка видео – это его импорт на платформу сайта. После публикации, загруженная запись будет доступна для просмотров, комментариев и отметок «Нравится».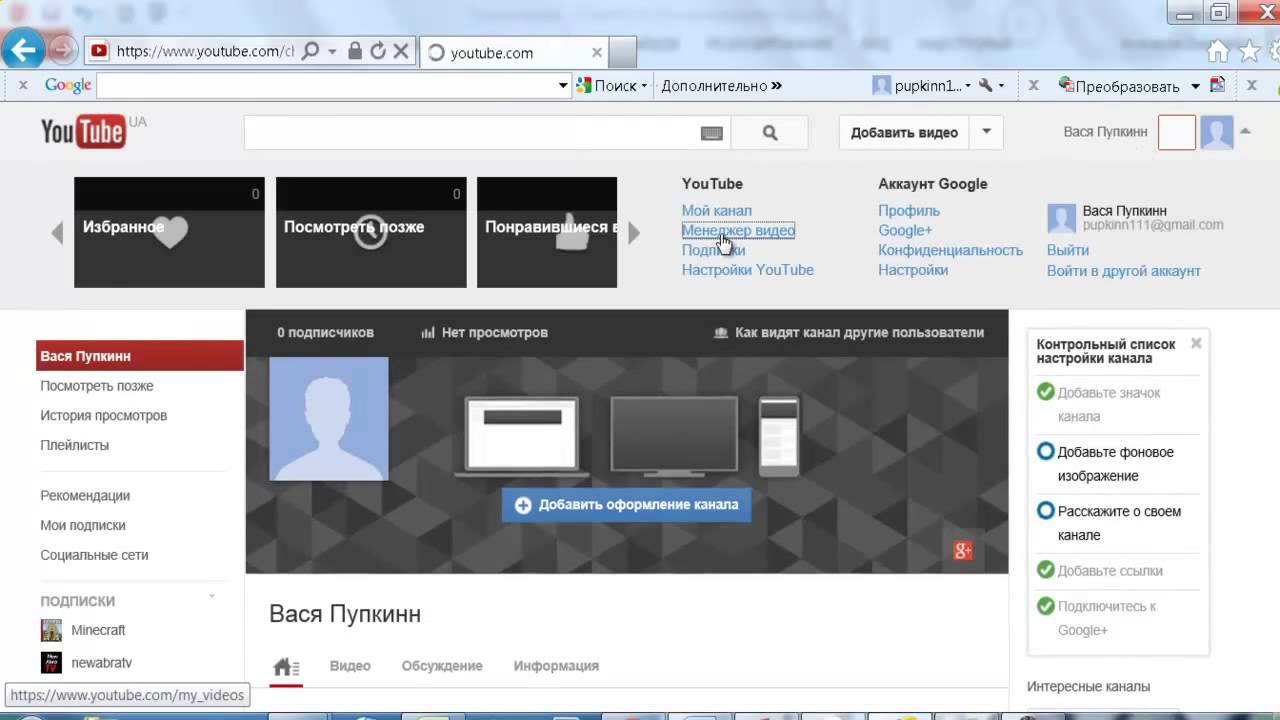
Какой длины можно загружать ролики?
До подтверждения вашего аккаунта продолжительность всех добавляемых клипов ограничена 15 минутами. После прохождения «персонификации» по номеру телефона вы сможете залить даже 12-часовой фильм (но не больше!).
Если хотите узнать, как загружать длинные видео на ютуб (до 10 часов), то читайте мою инструкцию, как это правильно сделать.
Также размер файла не может превышать 128 ГБ.
Заключение
Процесс заливки нового видео на канал через приложение Ютуб не отнял много времени и сил. Обнаружились как преимущества, так и недостатки в этом способе публикации роликов. Но думаю, что каждый автор извлечет пользу из прочитанного. Ведь даже сторонникам компьютерного функционала иногда нужно срочно выложить новый материал на канале, а под рукой нет ничего кроме телефона с камерой.
Однако, если вы все-таки хотите узнать, как загружать видео на ютуб с ПК, то читайте эту статью. Разница в том, что с компьютера доступно гораздо больше возможностей при загрузке.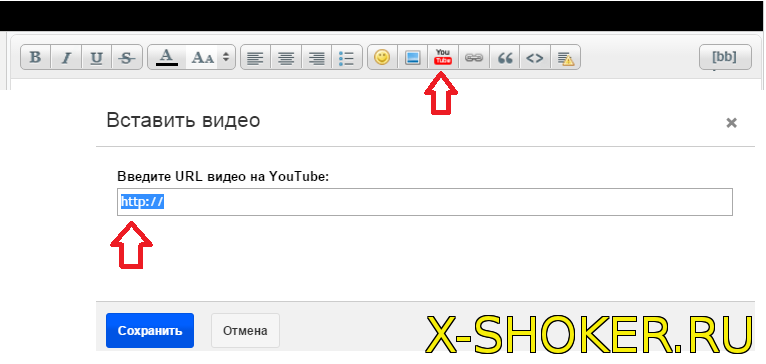 Удачи!
Удачи!
3 2 голоса
Рейтинг статьи
Как создать видео для YouTube
Какую тематику выбрать для YouTube видео
Вот несколько популярных категорий, в которых можно создавать интересные и востребованные видео:
- Юмор. Это популярный жанр, который не ограничивается форматами. Свое шоу, обзоры роликов, смешные новости, стендап — выбирайте то, что у вас получается лучше всего.
- Обзоры товаров. Еще одна популярная тематика.
- Влоги. Живой формат, в котором блогер или бренд показывают свою жизнь или рабочий процесс.
- Творчество. Каверы на популярные треки, создание мультфильмов и другое.
Направлений, тематик и форматов — огромное количество. Главное выбрать то, что у вас будет получаться.
Где сделать видео для ютуба
Создать качественное видео, которое подойдет по всем требованиям, можно с помощью сервиса SUPA.
Сервис имеет все нужные настройки и шаблоны для создания хорошего YouTube видео.
Также SUPA дает возможность создать видео для различных социальных сетей, например Facebook, Instagram, Twitter
Что делать после создания видео
После того как вы создали свое видео для ютуба, его нужно загрузить на видеохостинг.
С правой стороны от поиска, на главной странице сайта есть кнопка «Upload» — нажмите ее, чтобы перейти на страницу загрузки созданного ютуб видео.
Загрузка может занять много времени. Все зависит от размера вашего youtube видео. Пока оно загружается, вы можете добавить описание. Здесь нужно будет указать название видео, его описание и ключевые слова. Очень важно заполнять максимально полно все эти разделы, ведь от них зависит, смогут ли пользователи находить ваше ютуб видео и как сам видеохостинг будет его рекомендовать и продвигать.
Также важно писать в этих полях правду и не использовать кликбейт. Ведь тогда пользователи, скорее всего, будут ставить вашему YouTube видео дизлайки, в результате чего оно будет понижаться в результатах поисковой выдачи.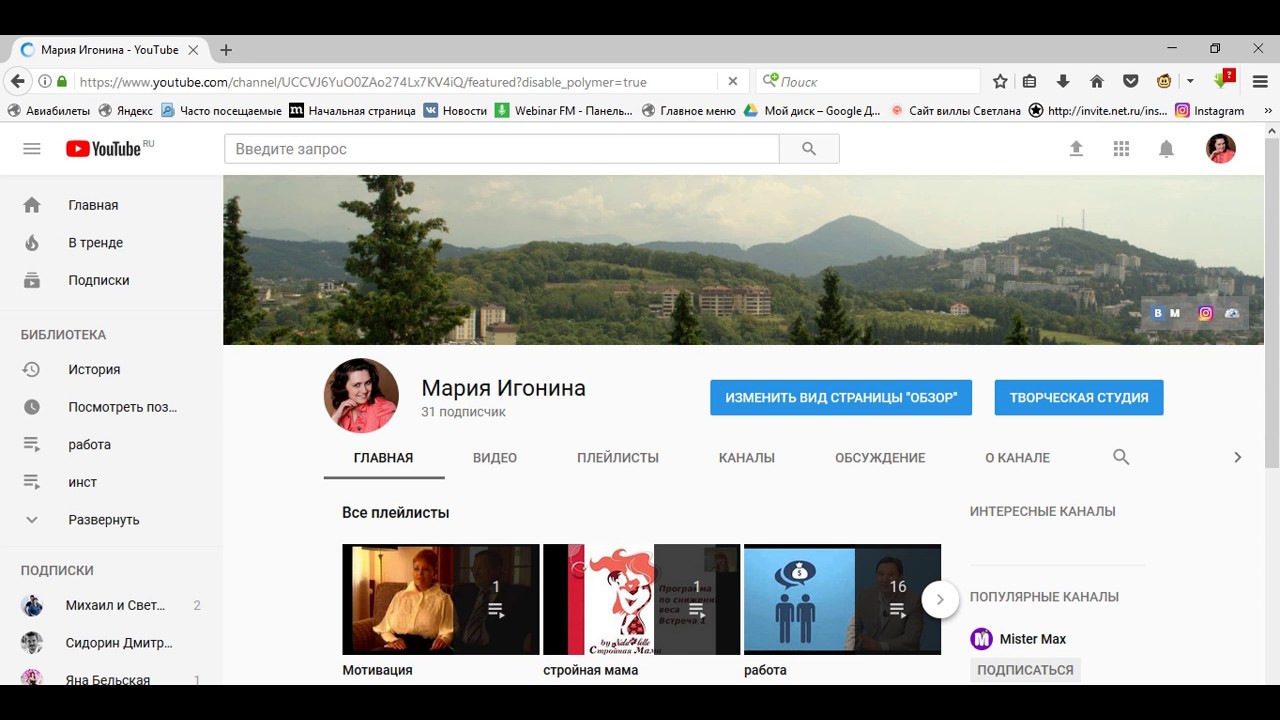
Вам необходимо дождаться пока видео полностью загрузится и обработается. Когда это произойдет, вы получите ссылку. Не пугайтесь, если в первое время видео не будет показываться, либо будет плохого качества. YouTube нужно время, чтобы сделать ваше видео полностью готовым к показу другим людям.
Как добавить видео на ютуб канал с компьютера или телефона
Все, что нужно для старта – это добавить видео на Ютуб…….
Мы рассмотрим :
- Как загрузить ролик с компьютера + все секреты
- С Телефона
Но не спешите в бой, а лучше узнайте наши эксклюзивные рекомендации о том, как добавить видео, а также сделать успешное начало карьеры ↓↓↓
Как и для чего ?
Не секрет, что сюда может любой пользователь добавить свой видеоролик.
А зачем это, собственно, нужно ???
- Во-первых → у вас есть уникальный облачный сервис с неограниченным пространством;
- Во-вторых→ добавляйте сюда любые ролики и воспроизводите их во время конференций;
- В-третьих →создавайте здесь ваши подборки и коллекции;
- В-четвертых→ загружайте видео и зарабатывайте на просмотрах или рекламе $
Но прежде чем загружать на сервис какие-либо ролики вы должны быть знакомы с базовыми правилами, которые уберегут вас от опасности, а также сделают старт максимально эффективным.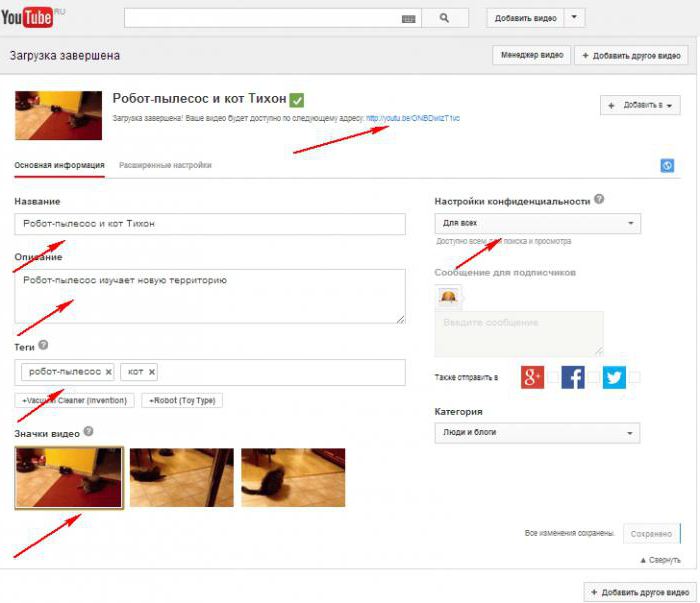
5 ошибок — Не Делайте Это
Вы можете прямо сейчас добавить ролик, но вскоре ваш канал заблокируют из-за банального «незнания»
1. Политика системы. Нельзя добавлять ролики со спамом, пропагандой насилия и прочее (подробнее читайте https://goo.gl/hor4Po). 2. Уникальность. Не используйте материала, защищенные авторским правом (подробно по ссылке https://goo.gl/tGKspv).
3. Слишком коротки и чрезмерное длинные видео. В одном случае ролик не успевает заинтересовать, а в другом – утомляет.
4. Обработка. Сделайте качественные эффекты, фоновую музыку и подсказки – все это может улучшить видео.
5. Не публикуйте оскорбительных роликов – это может привести к блокировки аккаунта.
Инструкция по добавлению :
Для начала войдите на свой канал и кликните на стрелку в верхней части экрана рядом с оповещениями.
После этого вы попадете на страницу с загрузкой — https://www.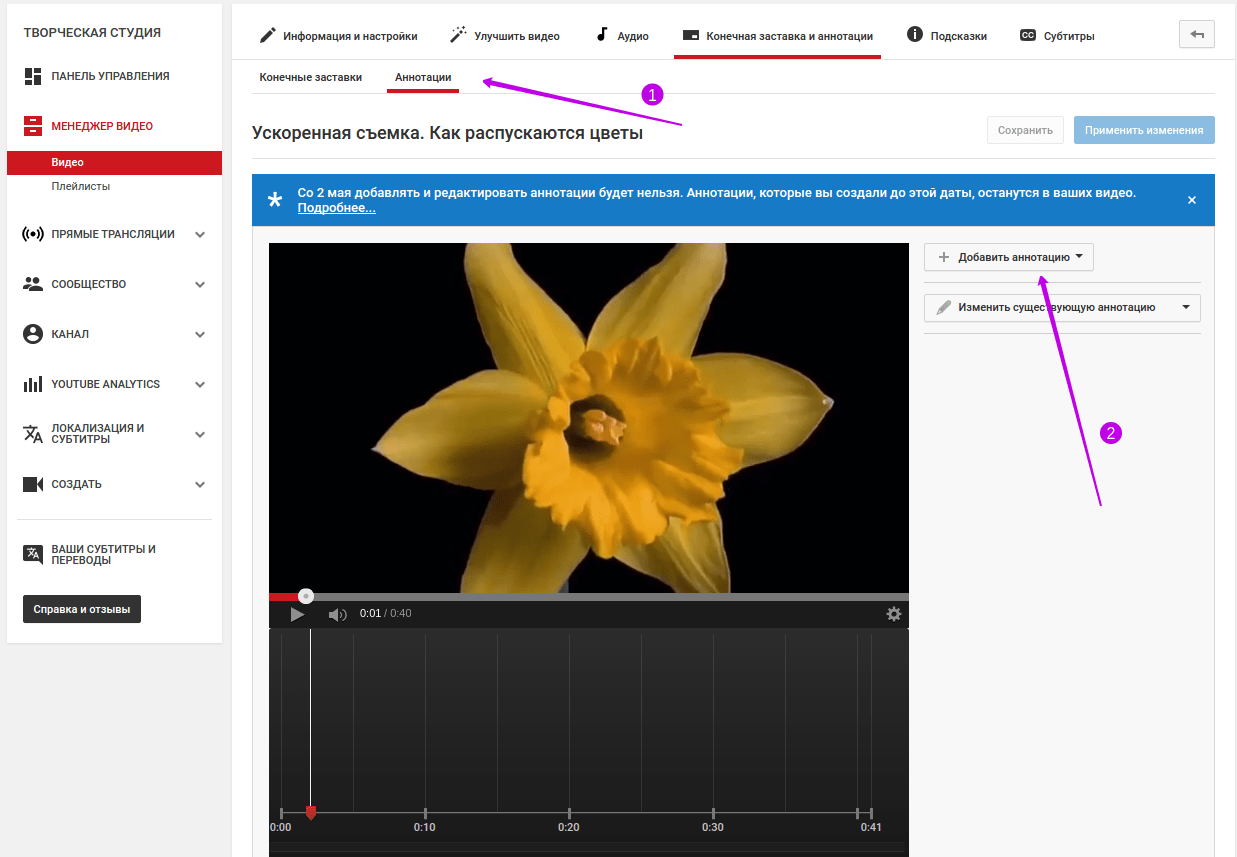 youtube.com/upload
youtube.com/upload
Уже при загрузке система предлагает вам выбрать тип доступа или, проще говоря, кому можно просматривать данное видео.
Варианты доступа на Ютубе: ↓↓↓
- Открытый – такие ролики доступны в общем поиске и могут использоваться для монетизации;
- Доступ по ссылке – только обладатели прямого адреса могут смотреть видео;
- Ограниченный доступ – вы выставляете пользователей, которые могут просматривать ролик;
- Запланировано – такой ролик еще не будет опубликован до определенной даты.
Далее вам нужно кликнуть на стрелку и указать расположение файла на компьютере………
Обратите внимание
Для добавления видео на Ютуб в 2018-2019 году поддерживается множество форматов (AVI, FLV, MPEG4, MPEGPS, 3GPP, WMV, WebM и MOV), но оптимальным считается MPEG4 с кодеком H.264 !!!
После подтверждения — начнется загрузка и кодирование видео в формат FLV.
Еще один очень важный момент!
Ролики с продолжительностью более 15 минут не будут опубликоваться – для этого потребуется подтверждение номера телефона в аккаунте.
Во время добавления видео на страницу в Ютубе необходимо заполнить такие поля: ↓↓↓
- Название
- Описание
- Теги
→ Также если в аккаунте настроена такая возможность, то можно выбрать уникальный значок для видео, а также добавить ролик в плейлист.
Пример значков ↓↓↓
Уделите внимание оптимизации – аккуратно прописывайте ключевые слова в заголовки и описания, а также проставляйте теги.
С Мобильного устройства
Так как аудитория мобильных пользователей преодолела порог в 60%, будет актуальным опубликовать инструкцию для добавления видео на Ютуб: ↓↓↓
В некоторых девайсах на Android и iOS есть уже встроенный функционал, позволяющий быстро поделиться роликом.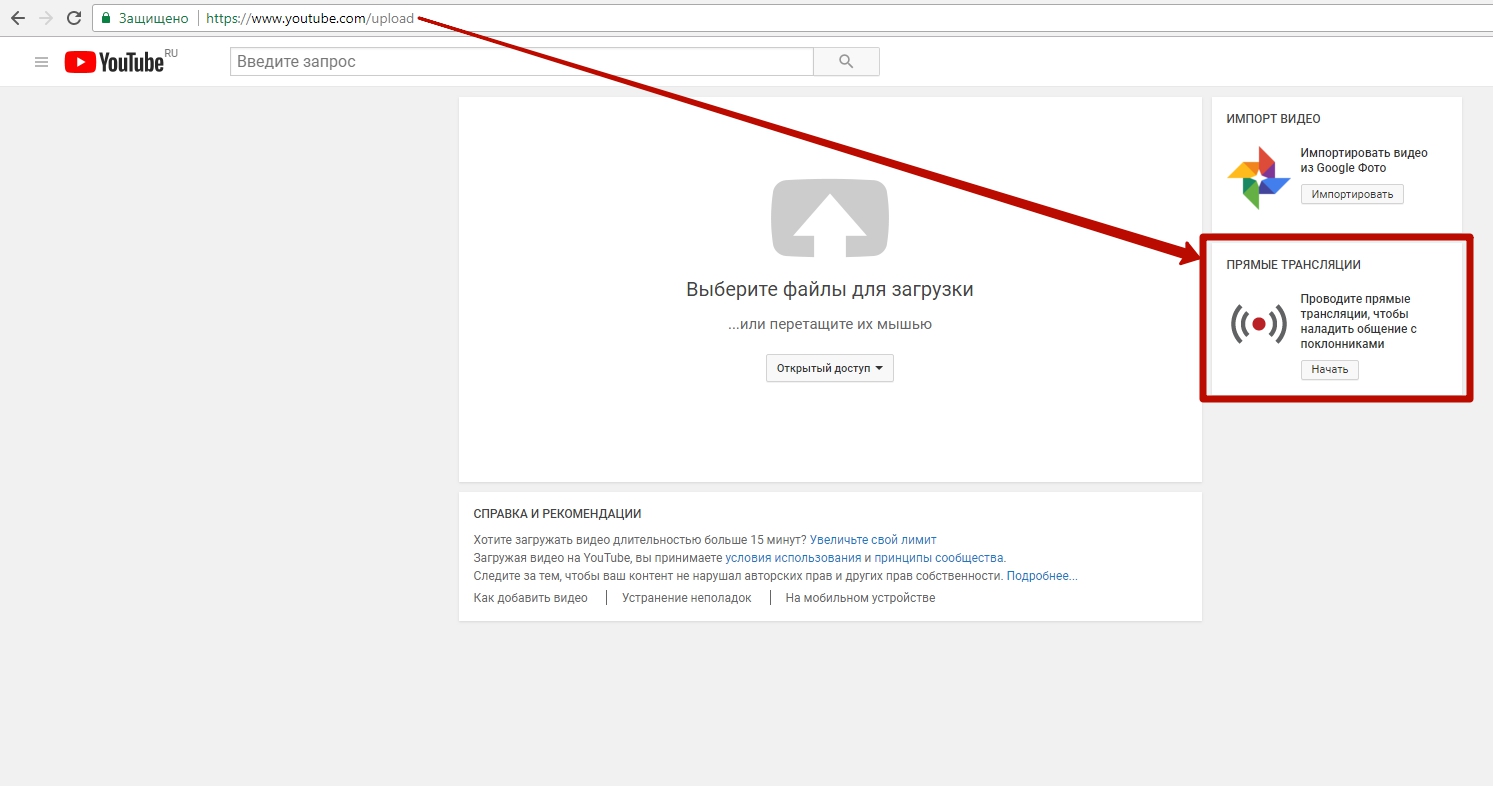
Так, в меню требуется выбрать «Share» и следовать инструкциям помощника.
Впрочем, не менее простой вариант – это использовать приложение YouTube, где имеется соответствующий функционал: ↓↓↓
- Заходим в приложение;
- Откройте консоль управления слева и выполните вход;
- Перейдите в свой аккаунт и в верхнем правом углу нажмите «Настройки»;
- Выберите «Добавить» и укажите расположение ролика;
- Теперь стоит заполнить поле описания, заголовок, выбрать теги и конфиденциальность.
P.S — если все еще остались какие то вопросы — смотрите ↓
Также для обладателей современных гаджетов не составит труда зайти в свой аккаунт через браузер и добавить видер в Ютуб традиционным способом…………..
Не важно где вы оказались – теперь вы без особого труда сможете проявлять активность в своем аккаунте.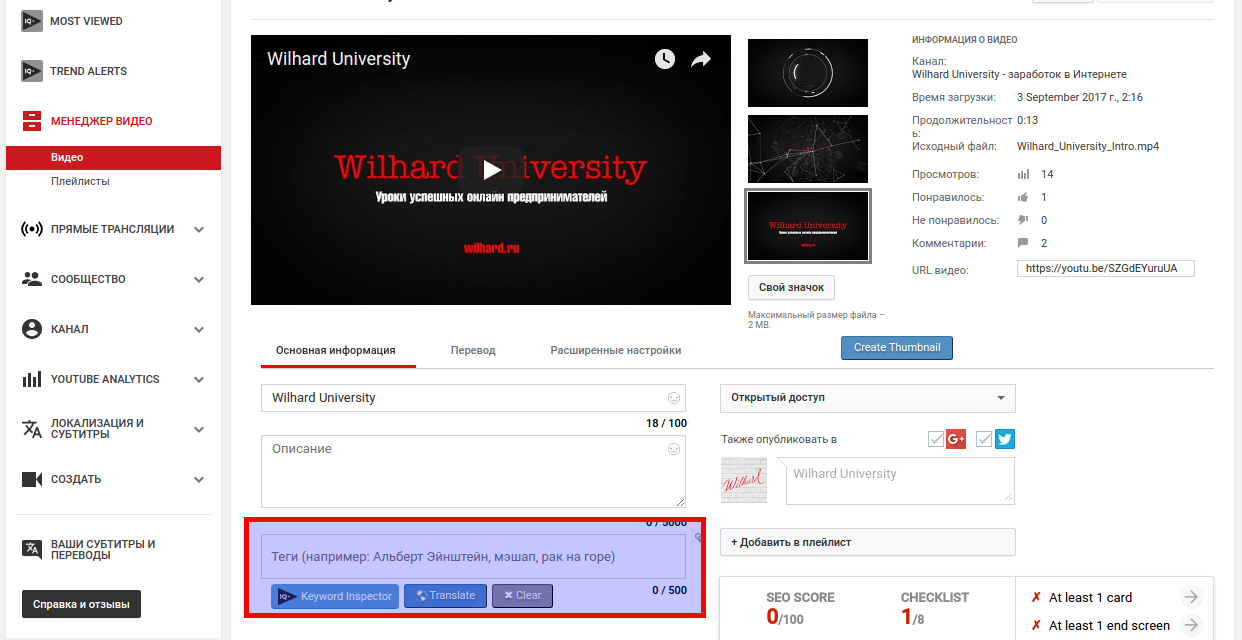
Как добавить видео на YouTube без проблем?
Привет, на связи Игорь Зуевич. YouTube является крупнейшим медиа хостингом по всему миру. Это уникальный сервис, который позволяет совершенно бесплатно просматривать видеоролики. Этот портал объединяет людей по всему миру. Каждый день данным сайтом пользуется около двух миллиардов людей. Как не удивительно, но этот видеохостинг превзошел все ожидания. Здесь можно не только просматривать видео, но также создать собственный канал, на котором можно размещать личные видео, фильмы или клипы. Запись может быть, как профессиональной, так и любительской.
Канал YouTube не имеет ограничений по загрузке видео. На канале их может быть большое количество. Что касается просмотров и комментариев, то тут могут быть определенные ограничения. Если просматривать видео могут, как зарегистрированные, так и незарегистрированные пользователи, то оставлять комментарии могут только официальные пользователи хостинга.
Особенности видеороликов
Загрузка видео на YouTube осуществляется в самых популярных форматах, как MPEG, AVI и прочие. Здесь у пользователей не должно возникнуть проблем. При их загрузке данные форматы автоматически преобразуются в поддерживаемый формат FLV. Для данной задачи используется кодек Н.263. Данный кодек и обеспечивает просматривание видео в режиме онлайн.
Если у пользователя не проигрывается видео на компьютере с Ютуба, то тут могут быть самые разные причины. Очень частой причиной является отсутствие соответствующего плеера на компьютере. Чтобы устранить данную проблему, требуется просто загрузить новую версию Flash Player.
Способ добавления видео на YouTube
Разработчики сервиса YouTube предлагают удобный и простой способ загрузки видеороликов. Это можно делать как с компьютера, так и с мобильного приложения Вариантов очень много.
В верхней части, около иконки с изображением профиля находится стрелка, показывающая вверх.
Нажав на нее, перед пользователем открывается окно, которое позволит выбрать ролик из имеющегося на устройстве, и приступить к загрузке.
Во время загрузки пользователь сможет ввести название видеоролика, описание. При желании можно использоваться расширенные настройки, которые открывают новые возможности перед пользователем.
Как только видео загрузится, то оно автоматически и обработается. В данной вкладке можно изменить настройки доступа и ограничить количество людей, которые могут просматривать ролик. После выбора новых настроек требуется нажать
Видео сразу же появится на странице пользователя и его можно будет посмотреть.
Уникальные возможности для пользователей
Сегодня каждый пользователь сможет не только загружать новые видео, но также связать аккаунт с другими социальными сетями, как Facebook, Twitter и прочие. Видео сразу же будут публиковаться на интегрированных аккаунтах. Глядя на эту особенность становится понятно, что YouTube является эффективным и удобным способом продвижения. Теперь не только подписчики в Ютубе смогут смотреть новые видео, но также друзья из социальных сетей.
Использование встроенного видеоредактора позволит обрезать ролики или соединить. При желании на видео можно наложить музыкальное сопровождение. Уникальных возможностей очень много и каждый сможет реализовать их.
Как видите, если вы уже знаете о том, что можно быстро добавить необходимое видео на канал YouTube, то пошаговая инструкция позволит выполнить все пункты правильно и загрузить видео на YouTube без проблем. Действовать лучше сообща и вместе с теми людьми, у которых уже есть опыт и результаты. Приходите в наши программы, заодно и заработаете больше!
С Вами,
— Игорь Зуевич.
Обязательно скачайте:
Если следующие 5 минут вы можете инвестировать в самообразование, то переходите по ссылке и читайте следующую нашу статью:
Оставьте комментарий к этой статье ниже
Как вставить видео с ютуба на фейсбук или Загрузить
Как показывает статистика последних лет, видеоконтент находится на первых местах в предпочтениях интернет аудитории. А самая большая база видеороликов находится на Youtube………….
Сегодня поговорим о том, как можно использовать видео с ютуба на фейсбук – все способы и небольшие секреты )
Репост — Это Самый простой способ
Самый простой способ разместить ролик в социальной сети – сделать его репост.
Как поделиться видео с ютуба в фейбук:↓↓↓
- Зайдите на youtube, откройте нужный ролик.
- Нажмите значок «Поделиться».
- Во всплывающем окне выберите значок социальной сети.
- Если на устройстве выполняется автоматический вход – вы попадете в свой профиль на фейсбуке (или потребуется ввести логин/пароль от соцсети).
- Будет создана публикация со вставленным видео. Дополните ее текстом, определите аудиторию.
- Укажите место размещения: хроника, группа, личное сообщение или страница, которой вы управляете (выбор доступен только в веб-версии, в мобильном приложении вы сможете поделиться только в личном профиле).
- Нажмите кнопку «На Facebook», или «Опубликовать» чтобы завершить процесс.
Есть еще один способ: в момент выбора соцсети доступна для копирования ссылка на ютуб, после того, как вы ее скопируете, вы можете самостоятельно создать публикацию в фейсбук и вставить ее. После опубликования текст ссылки преобразуется в миниатюру видео.
Обратите внимание: в публикации будет отображаться эскиз и название ролика, но посмотреть его в фейсбуке не удастся, по клику будет происходить переход на ютуб. Но, используя этот метод, вы сможете привлечь внимание аудитории фейсбука к собственному ютуб-каналу.
Загрузка
Главное отличие этого способа – возможность использовать ролик без перехода на внешний сайт и смотреть его через социальную сеть, так как он позволяет загрузить видео на фейсбук с ютуба добавить его в свою публикацию, альбом или личное сообщение.
Это делается в два этапа:
1. Скачивание видео с YouTube:
Для этого необходимо прибегнуть к помощи одного из онлайн-сервисов:
1) ru.savefrom.net
2) https://220youtube.com/
3) https://getvideo.org/
Принцип их действия предельно прост: скопированную ссылку из ютуба необходимо вставить в специальную строку, после чего начать процесс загрузки. Файл будет сохранен на вашем устройстве.
2. Загрузка:
Теперь, имея нужный файл, можно создавать новую публикацию, как обычно. Нажмите кнопку «Фото/видео», после чего откроется проводник. Откройте нужный файл и дождитесь окончания загрузки.
Стрим
Прямые живые трансляции можно устраивать сразу на нескольких площадках. Если вы самостоятельно создаете видео контент, это позволит за один и тот же промежуток времени охватить гораздо более широкую аудиторию. Одновременный стрим на ютуб и фейсбук можно устроить через один из сервисов:
1. https://facecast.net/ru/ — отечественная компания с большими мощностями и набором услуг, сервис платный.
2. https://restream.io/ — англоязычный сервис, некоторые функции бесплатны, но для трансляции на фейсбук необходимо приобретать платный пакет.
Как загрузить видео в максимальном качестве на Youtube?: dmitry_novak — LiveJournal
Те, кто пользуется Youtube более-менее «профессионально», постоянно сталкиваются с ухудшением качества роликов после загрузки. Особенно страдают видео, где много движения — битрейта не хватает, чтобы нормально их воспроизвести.
Проблема здесь не в параметрах компрессии ваших файлов и кодеках, не ломайте голову, это уже сделали до вас. Если вы загружаете неплохой исходник 1080p с битрейтом 30-50 Mb/s, а на выходе с Youtube получается около 6-7 Mb/s — то проблема точно не у вас 🙂
Эх, Гугль…
Можно конечно пойти на Vimeo, купить платный аккаунт и всех поиметь. Но социализация там мне не нравится. Ютуб более популярен, доступен и т.д. Поэтому я попробовал разобраться, как выжать максимум с Youtube.
Теоретически, Youtube «оптимизирует» файлы. Ну, сейчас много мобильного трафика и т.д. Практически же — убивается качество. По моему опыту больше всего страдает именно 1080p — это самый популярный HD-формат, и он после загрузки оказывается кастрирован просто отвратительно.
Смотрите, вот два скриншота — первый сделан с оригинала, второй — с файла, скачанного с Youtube (с помощью удобного, простого и бесплатного приложения 4K Video Downloader, очень рекомендую, есть под Win и Mac).
Оригинал (фрагмент 100%):
Этот исходник я запилил на Яндекс-диск: https://yadi.sk/i/UoiDJtS1gJHjq
И выход из Youtube (фрагмент 100%):
Как это выглядит на Youtube: http://www.youtube.com/watch?v=AF9iDjGIhZQ (не забывайте включать 1080p в настройках).
Видно, что от исходного качества практически ничего не осталось. Битрейт уменьшился с 34 до 4 мегабит — то есть более чем в восемь раз!
Надо понимать, что наращивать битрейт исходника при рендере выше 20-30 Mb/s практически бесполезно — все равно это будет пересчитано и пережато ютубом в те же самые 4-6 Mb/s.
Вместе с тем, понятно и другое — слишком увеличивать битрейт интернет потока все-таки бесчеловечно — у многих пользователей загрузка будет очень долгой, да и не все мобильные устройства потянут нормально проигрывание. Плохо, что управлять качеством мы уже никак не можем.
Но есть одна хитрость. Если при экспорте из монтажки выставить размер видео, немного превосходящий 1080p, то Youtube как бы переключается на более высокий битрейт.
Для эксперимента я отрендерил тот же ролик в разрешении 2048х1152. Понятно, что здесь будет интерполяция, которая сама по себе качества не прибавит, но мы пытаемся обмануть Ютуб и переключить его на повышенный битрейт, не раздувая критически исходник.
Получаем после рендера чуть более крупный файл (около 700 мб), заливаем на Youtube. И хотя при проигрывании ролика в настройках мы видим все тот же пункт 1080p, но картинка в конечном счете получается намного лучше по качеству (видео сохраняется с Youtube в формате «2K», окно проигрывателя уменьшено до 1080p):
При небольшом увеличении исходника битрейт переконвертации вырос больше чем вдвое — с 4 до 10 Mb/s, и мне кажется, что это разумный предел для интернет-загрузки.
Вот так выглядит залитый ролик на Youtube: http://www.youtube.com/watch?v=6ElvfhfFL5o (не забывайте включать 1080p в настройках).
Не идеально, конечно, но для 10 Mb/s — более чем адекватно.
Надо еще понимать, что проблема низкого битрейта актуальна конечно не для всех видео. У меня здесь трудный случай — много движения по площади кадра, и для улучшения грейдинга я добавил немного зерна, которое само по себе съедает полезный объем видеопотока.
Пока что я знаю только такой способ нарастить качество роликов до более-менее смотрибельного. Если у вас есть какие-то свои наработки — буду рад комментариям.
Как вставить видео с YouTube в Документы Google
Службы Google являются отличной альтернативой Office 365. Он находится в сети, он бесплатный и может выполнять практически все, что может Office. Это также позволяет упростить совместную работу без необходимости настраивать SharePoint, определенные учетные записи Microsoft и все другие конфигурации.
Ядро Служб Google включает бесплатные службы и приложения, в том числе Google Диск, Документы Google, Google Sheets, Gmail, Календарь Google и многое другое. Конечно, есть Google Search и YouTube (принадлежит Google). Различные приложения и службы Google, как правило, хорошо интегрируются и работают вместе, что значительно облегчает сотрудничество с друзьями и коллегами.
Это простой способ внести свой вклад в кусок письма. Документы Google автоматически сохраняют изменения, которые затем видны вашим соавторам. Вы можете оставлять комментарии и отслеживать изменения в документах, над которыми вы сотрудничаете.
Google Doc даже дает вам возможность назначать другим пользователям права на вашу работу. От «Только просмотр» до комментирования и редактирования, документ универсален и прост в использовании. Благодаря функции автоматического сохранения изменения доступны в режиме реального времени.
Помимо упомянутых выше замечательных вещей, вы можете встроить видео YouTube в Google Doc. Это займет немного работы, но наличие видео в вашем документе довольно аккуратно.
Продолжайте читать, чтобы узнать, как встраивать видео YouTube в Google Doc. Это небольшой обходной путь, но он доказал свою эффективность.
Как встроить видео YouTube в Google Doc
Как и следовало ожидать, учитывая, что Google управляет Документами и владеет YouTube, встраивать видео YouTube в Документы Google довольно легко. К сожалению, для этого нужно сделать несколько дополнительных шагов и кое-какие ноу-хау.
Начнем с выбора видео, которое мы хотели бы добавить, и перехода на Google Slides. И Слайды, и Документы являются бесплатными и чрезвычайно полезными инструментами. Мы не можем встроить URL-адрес видео YouTube непосредственно в Документ Google. Сначала используя Google Slides, мы сможем добавить видео в ваш Документ Google.
Следуйте этим инструкциям, чтобы добавить видео YouTube в слайд Google:
- открыто Google Slides а также
- Начать новую презентацию.
- Выберите «Видео» в раскрывающемся меню «Вставить»
- Найдите видео на YouTube на вкладке «Поиск» или перейдите на вкладку «По URL», чтобы напрямую вставить URL на видео YouTube.
- Нажмите «Выбрать», чтобы добавить видео на слайд
- Скопируйте видео, нажав Ctrl + C (Cmd + C на Mac)
Встраивание видео YouTube в Google Docs
Теперь, когда мы скопировали ссылку из Google Slides, мы готовы встроить ссылку в Документы Google.
- Нажмите «Вставить» на панели инструментов вверху.
- Нажмите на «Рисование»
- Нажмите «Новый»
Теперь вы можете вставить изображение видео, затем нажмите «Сохранить и закрыть», чтобы поместить изображение видео в документ Google.
Выберите изображение видео, затем выберите «Ссылка» в раскрывающемся меню «Вставить» в Документах Google.
- Введите URL-адрес видео на YouTube и нажмите «Применить».
- Кнопка воспроизведения будет отсутствовать, поэтому, чтобы получить кнопку воспроизведения, дважды щелкните изображение видео в Google Docs, показывая видео и изображение воспроизведения в Draw.
- Наконец, просто нажмите кнопку воспроизведения, и видео будет воспроизведено на месте.
Если вы хотите узнать больше об аспекте Google Slides этого процесса, ознакомьтесь с разделом Как вставить видео YouTube в Google Slide.
Как вставить видео не из YouTube в Документы Google
YouTube может быть крупнейшим хранилищем видео в интернете, но он не единственный. Возможно, вы также создали свое собственное видео и хотите включить его в свой документ, не загружая его сначала на YouTube. Вы можете сделать это, следуя этим инструкциям:
- Сохраните видео на свой локальный компьютер, а затем загрузите его на Google Drive.
- Получите доступную ссылку на видео с Google Диска.
- Сделайте снимок экрана с первым кадром видео, который будет заполнять документ.
- Откройте документ по вашему выбору и нажмите, где вы хотите, чтобы видео появилось.
- Нажмите «Вставить», затем «Изображение» и поместите снимок экрана в документ.
- Перетащите, измените размер и перемещайте скриншот до тех пор, пока он не уместится.
- Держите скриншот выделенным и выберите Вставить, а затем Ссылка.
- Добавьте общую ссылку из шага 2 и нажмите «Применить».
Чтобы сделать снимок экрана, сделайте видео на весь компьютер и нажмите Ctrl + PrtScn (Windows). Это сделает снимок экрана и поместит его в папку загрузки по умолчанию.
Откройте изображение в программе редактирования графики, такой как Paint.net, и измените его размер по мере необходимости. Сохраните его в том же месте на Google Диске, что и видео, для дальнейшего использования.
Вы можете, конечно, загрузить видео YouTube на свой компьютер, вплоть до Google Drive и связать его, но это не оптимально. В зависимости от того, как вы его настроили, иногда качество видео для собственного размещения видео может быть ограничено до 360p.
Это хорошо для большинства презентаций, но если вам нужна высокая четкость, лучше использовать YouTube напрямую.
Добавление изображений в Документы Google
Если вы хотите обойти видео YouTube и вставить изображения или добавить их в свой контент, следуйте этим инструкциям:
- Выберите изображение, которое вы хотите загрузить, и перейдите в Документ Google
- Выберите «Вставить» на панели сверху
- Нажмите «Изображение» – это должен быть первый вариант в раскрывающемся списке.
- Выберите метод, который вы хотите загрузить (со своего компьютера, с помощью URL-адреса, поиска в Интернете и т. Д.)
- Двойной клик на выбранном вами изображении
Изображение автоматически появится в вашем документе. Если вам нужно изменить его размер, просто нажмите на изображение. Переместите курсор в углы, верх или низ, и перетащите изображение до нужного размера.
Как указывалось выше, нет необходимости беспокоиться о сохранении документа после загрузки контента, поскольку он имеет функцию автосохранения. Даже если вы потеряете подключение к Интернету или ваш компьютер умрет, внесенные вами изменения все равно останутся.
Как загрузить видео на YouTube
Теперь, когда вы успешно создали свой собственный канал YouTube и потратили бесчисленные часы на создание и редактирование видеоконтента, пора его запустить. Поздравляю! YouTube может стать мощной платформой для малого бизнеса, поскольку он бесплатный и отличный способ привлечь трафик на ваш сайт. Создавая отличный видеоконтент, вы можете расширить свою аудиторию и увеличить свое влияние в Интернете. Однако это не так просто, как просто записать и выложить видео в мир.В этой статье мы покажем вам шаг за шагом, как загрузить видео на ваш канал YouTube:
Перед загрузкой видео
Убедитесь, что ваш видеофайл поддерживается : Прежде чем вы сможете успешно загрузить свое видео на YouTube, вы должны убедиться, что платформа действительно поддерживает видео, которое вы используете. К счастью, — это YouTube — самая популярная в мире видеоплатформа, поэтому она поддерживает большинство форматов видеофайлов. Вы можете найти полный список поддерживаемых файлов здесь:.MOV
.MPEG4
.MP4
.AVI
.WMV
.MPEGPS
.FLV
3GPP
WebM
DNxHR
ProRes
DNxHR
ProRes Как видите, шансы, что ваш видеофайл не поддерживается, невелики. Однако, если вашего типа видеофайла нет в списке выше, вам нужно будет повторно экспортировать его, используя поддерживаемый формат. Кроме того, вы можете воспользоваться средством устранения неполадок YouTube, чтобы узнать, как его преобразовать.
Для вашего видео не нужна музыка перед загрузкой. : Если вы не могли решить, какую музыку вы хотите для своего видео, и если содержание того требует, то вы на самом деле не в плохом состоянии. Благодаря обширной (и бесплатной) фонотеке YouTube вы можете добавлять музыку и звуковые эффекты к своему творению после его загрузки. Это обеспечивает большую гибкость, так как вы можете изменить звуковую дорожку на другую, если она вам не понравится позже. Хотя не всем эта функция обязательно понадобится (или, возможно, параметры звука YouTube — не ваша чашка чая), тем не менее, это полезно знать.Как загрузить видео на YouTube
Войдите в свою учетную запись YouTube.
Щелкните значок видео в правом верхнем углу окна, который можно найти рядом со значком пользователя, сообщениями, приложениями и уведомлениями.
Нажмите «Загрузить видео».
Затем нажмите «выбрать файлы для загрузки», чтобы найти видеофайл, сохраненный на вашем компьютере. Или вы можете перетащить его в окно.
Необязательный шаг — выбрать настройки конфиденциальности для вашего видео (подробнее об этом ниже).Если вы решите остановиться после этого, вы технически достигли того, о чем эта статья. А именно ваше видео теперь будет на YouTube. Тем не менее, у него не будет надлежащего описания и тегов, которые имеют решающее значение, если вы хотите, чтобы ваш контент был найден сообществом зрителей. Кроме того, если вы не измените название видео, оно автоматически будет иметь то же имя файла, что и при загрузке с компьютера. Чтобы этого избежать (и правильно завершить процесс), вам необходимо заполнить следующие разделы:
Добавьте заголовок, удобный для поисковых систем, чтобы его было легче найти в поисковых системах.
Добавьте описание видео, чтобы люди знали, о чем ваш контент, перед его просмотром.
Добавьте теги, которые действуют как инструменты, помогающие обнаруживать ваше видео.
Оптимизация видео на YouTube — это не то, на чем можно экономить. Определение правильных ключевых слов откроет безграничные возможности для поиска вашего видео либо во встроенном поиске Google, либо на YouTube. Если вам нужна помощь с этим важным аспектом работы с YouTube, обязательно ознакомьтесь с нашим руководством по , чтобы ваши видео на YouTube получили высокий рейтинг .
Добавление последних штрихов
Теперь, когда ваше видео успешно загружено, пора воспользоваться встроенными инструментами YouTube. Эти инструменты могут быть полезны для улучшения вашего видео так или иначе для вашей аудитории.
Аудиотека : с легкостью добавляйте песни и звуковые эффекты из собственной библиотеки YouTube.
Размытие лиц : Если вы хотите (или нуждаетесь) размыть лица людей в видео, для этого есть специальный раздел на вкладке «Улучшения».Также есть опция «пользовательского размытия» для дополнительного размытия.
Конечные заставки : Добавьте конечную заставку к последним 5–20 секундам вашего видео, демонстрируя элементы вашего канала, такие как дополнительные видео, плейлисты, ссылки и кнопки подписки. Вы даже можете применять шаблоны, чтобы упростить этот процесс.
Карты : Карты могут указывать зрителям на определенную ссылку (из списка подходящих сайтов) и отображать настроенные изображения, заголовки и призывы к действию в зависимости от типа карты.
Скрытые субтитры : Если вы хотите добавить скрытые субтитры к своему видео, YouTube сделает это легко. Просто выберите язык, а затем загрузите файл или расшифруйте все разговорные части видео для автоматической синхронизации.
Поделитесь своим видео со всем миром
Теперь, когда ваше видео было успешно загружено на YouTube, его могут найти другие. Однако вы также можете распространять информацию самостоятельно. Поделитесь ссылкой с друзьями и семьей, а также в социальных сетях, чтобы получить как можно больше просмотров.По мере роста популярности вашего канала вы, возможно, в конечном итоге сможете зарабатывать на YouTube.
Если у вас есть веб-сайт (и давайте посмотрим правде в глаза, нет причин не делать этого), вы можете легко добавить недавно загруженное видео YouTube прямо на его страницы. Такое приложение, как Wix Video, позволяет добавлять отдельное видео или даже создавать плейлист прямо на вашем сайте. Вы также можете использовать создатель видео Wix, чтобы легко создавать короткие видеоролики, которые вы можете разместить на своем сайте.
Кроме того, вы можете синхронизировать свой канал YouTube со своим веб-сайтом, чтобы новые видео добавлялись автоматически — и, наоборот, вы можете загружать файлы на YouTube прямо из Wix Video.Это отличный способ убедиться, что ваш веб-сайт и аккаунт YouTube всегда обновляются и выглядят свежо.
Блейк Стимак
Менеджер сообщества и социальных сетей
Как загрузить видео на YouTube Made Simple
Есть причина, по которой YouTube является вторым по популярности веб-сайтом в мире: видео — это будущее Интернета . Независимо от того, являетесь ли вы компанией, музыкантом, влиятельным лицом или просто творческим человеком, невозможно обойтись без YouTube как платформы номер один для бесплатной загрузки ваших видео.
Есть много способов загрузить видео на YouTube. В этой статье показано, как загрузить видео из веб-браузера , со своего смартфона и с других платформ, таких как iMovie. Наконец, мы кратко поговорим о важности скрытых субтитров и о том, как вы можете добавить их в свои видео на YouTube.
Как загрузить видео на YouTube с помощью веб-браузера 1. Войдите в правую учетную запись GoogleВо-первых, убедитесь, что вы вошли в правильный аккаунт Google на YouTube.Вы можете проверить это, щелкнув значок профиля в правом верхнем углу веб-сайта YouTube. Отобразится адрес электронной почты, с которым вы вошли на YouTube.
2. Загрузите видео с помощью нового интерфейса YouTubeСовет для профессионалов: , если у вас несколько учетных записей Google, убедитесь, что вы выбрали фотографии профиля, которые легко различимы. Так будет проще определить, с какой учетной записью Google вы вошли.
Затем щелкните значок камеры в правом верхнем углу и щелкните «Загрузить видео».YouTube в настоящее время разрабатывает новый способ загрузки видео. Если вы видите уведомление с надписью «Перейти к загрузке видео (бета)» в верхней части экрана, нажмите на него. Если вы не видите уведомления, значит, вы уже используете новый интерфейс.
Новый интерфейс покажет вам всплывающее окно, в котором вы можете выбрать видеофайл или , перетащив его во всплывающее окно. Как только вы выберете видеофайл, YouTube начнет процесс загрузки.В зависимости от размера видеофайла и скорости вашего интернет-соединения этот процесс может занять от нескольких секунд до нескольких часов.
3.Заполните данные о видеоСовет от профессионалов: лучший формат видеофайлов для YouTube — это MP4 с видеокодеком H.264 и аудиокодеком AAC. Этот формат дает вам видео высокого качества , сохраняя при этом небольшой размер видеофайла. Для наилучшего просмотра видео файлы должны иметь собственную частоту кадров и соотношение сторон 4: 3 или 16: 9.
Пока видео загружается, вам нужно добавить название и описание. Оба являются отличными возможностями для ввода ключевых слов, на которые вы хотите настроить таргетинг. Выберите ключевые слова, которые обычно ищет ваша аудитория! Вы также сможете добавить значок. Вы можете выбрать тот, который YouTube автоматически генерирует из вашего видео, или вы можете загрузить собственный эскиз.
Совет от профессионалов: почти всегда лучше загружать собственные значки для видео.Персонализированная миниатюра обычно более четкая и актуальная, чем автоматически созданная миниатюра из вашего видео.
Есть много других опций, которые вы можете изучить во всплывающем окне. Например, вы можете добавить свое видео в список воспроизведения, чтобы вашим зрителям было проще перемещаться по вашему каналу YouTube . Вам также необходимо указать, предназначено ли ваше видео для детей (в соответствии с Законом США о защите детей в Интернете). Вы также можете добавить сюда теги и загрузить соответствующие субтитры.
Когда вы нажмете «Далее» и когда загрузка вашего видео завершится, вы сможете добавить конечную заставку или подсказки для продвижения связанного видеоконтента. Это немного сложнее и не требуется. Наконец, в качестве последнего шага процесса загрузки вы можете выбрать видимость вашего контента. Есть четыре варианта:
- Для всех: видео сразу же выходит в эфир. Вы также можете запустить премьеру видео, которая установит обратный отсчет и позволит вашим зрителям смотреть видео, взаимодействуя друг с другом.
- Не в списке: видео транслируется, но может быть найдено только людьми, у которых есть ссылка. Он пока не будет отображаться в результатах поиска.
- Личное: это видео можете просматривать только вы и выбранные вами люди.
- Расписание: установите дату и время, когда ваше видео будет транслироваться.
Как загрузить видео с помощью мобильного приложения YouTubeСовет от профессионалов: установите для вашего видео статус «частный» или «частный» при публикации. Таким образом, вы можете убедиться, что это именно то, что вам нужно, прежде чем поделиться им с более широкой аудиторией.Просто убедитесь, что вы изменили его видимость для всех, когда начнете продвигать его.
В настоящее время большинство смартфонов оснащено достаточно мощной камерой для создания высококачественных видеороликов на YouTube. Добавьте к этому встроенное программное обеспечение для редактирования видео на смартфонах, и неудивительно, что все больше и больше людей загружают видео на YouTube через свои мобильные устройства. Вот как вы также можете загружать видео на YouTube с помощью телефона.
1.Откройте приложение YouTube и войдите в системуСначала откройте приложение YouTube. Опять же, убедитесь, что вы вошли в правильный аккаунт Google (посмотрите в правом верхнем углу). Затем щелкните значок камеры рядом со значком поиска. Вы попадете на экран, где есть две большие кнопки («запись» и «начать»), а также все ваши видео под ними. Приложение YouTube сразу же собирает все видеофайлы на вашем телефоне и аккуратно представляет их вам. Выберите видеофайл, который хотите загрузить.
2.Отредактируйте видео и заполните его данныеК видеофайлу вы сможете добавить музыку, щелкнув значок музыкальной ноты в верхнем левом углу. Вы также можете добавить видеофильтр, щелкнув палочку в верхнем правом углу, и вы можете обрезать видео, перемещая левый или правый ползунок под видео.
Под этими параметрами вы можете добавить заголовок, описание, местоположение и видимость видео. Когда вы нажмете «Далее», видео начнет загружаться, и вы попадете в менеджер видео вашего канала YouTube.
Как загрузить видео на YouTube с помощью другого программного обеспеченияМногие профессиональные инструменты для редактирования видео, такие как iMovie, дадут вам возможность загружать на YouTube прямо из самого инструмента. Вам решать, хотите ли вы это сделать. Если этот инструмент дает вам те же возможности для редактирования вашего видео и помогает вам сосредоточиться, тогда нет причин, по которым вам не следует загружать видео с помощью инструмента, который вы используете.
Однако большинство инструментов не предоставляют те же возможности для настройки видео.В этом случае желательно экспортировать видео в нужный формат и загрузить его прямо на YouTube в соответствии с приведенными выше инструкциями.
Как добавлять титры на YouTubeНе все смогут смотреть ваше видео со звуком. Некоторые люди могли забыть свои наушники или ехать в шумном поезде. Вот почему всегда стоит добавлять к видео субтитры.
Хотя YouTube может автоматически создавать субтитры, вам лучше использовать такую службу, как Rev.com, если вам нужны точные субтитры, которые не вызывают у вас смущения. Rev дает вам самые точные субтитры по очень доступной цене. Узнайте здесь, как добавить субтитры к вашему видео на YouTube и как использовать нашу интеграцию с YouTube.
Примечание : Rev в настоящее время является предпочтительным поставщиком субтитров для YouTube. В рамках этого партнерства любой, кто использует интеграцию Rev YouTube, получает 12% скидку на все заказы с субтитрами.
В этой статье мы показали вам, как бесплатно загружать видео на YouTube через веб-браузер или телефон.Кроме того, мы говорили о важности скрытых субтитров и указали вам места, где вы можете узнать, как загружать субтитры и субтитры в свое видео.
Мы надеемся, что это начало увлекательного путешествия на YouTube.
Редактируйте видео YouTube и добавляйте аннотации
Если вы читали наше руководство о том, как добавить видео YouTube на свой веб-сайт, возможно, вам будет интересно настроить свои собственные видео на YouTube. В этой статье мы рассмотрим некоторые отличные ресурсы YouTube, о которых вы, возможно, не знали, в том числе онлайн-видеоредактор, предоставляемый YouTube.Мы также покажем вам, как добавлять аннотации к вашим видео на YouTube (аннотации — это те маленькие информационные пузыри, которые мы все видели в видео на YouTube).
Использование видеоредактора YouTube
Для начала, если вы заинтересованы в настройке и улучшении своего собственного видео (или любого другого видео, если на то пошло), вам нужно будет использовать видеоредактор. Хотя существует множество отличных автономных приложений, есть также несколько полезных онлайн-инструментов, которые вы можете использовать, чтобы выделить свое видео из толпы.Видеоредактор YouTube — один из таких инструментов.
Чтобы использовать YouTube Video Editor, вы должны войти в свою учетную запись YouTube (или Google). Вы можете выбирать из видеороликов, которые вы лично загрузили на YouTube, или выбирать из сотен видеороликов Creative Commons, не защищенных авторскими правами. Вы также можете выбрать музыку из сотен звуковых дорожек, которые YouTube предоставляет для использования вместе с вашими видео.
Когда вы выбираете видео либо из ваших собственных загруженных видео, либо из видео Creative Commons, вы можете просмотреть его или перетащить его вниз по пути видео под списком видео, как показано ниже:
Затем вы можете добавить переход (предусмотрены различные переходы, включая затухание, смахивание и т. Д.) Между этим видео и следующим выбранным вами, перетаскивая переход вниз на видеотракт, как вы это делали с самим видео.Затем вы можете добавить еще одно видео и повторить процесс (вы можете сначала добавить видео, а затем добавить переходы, если хотите).
После того, как вы упорядочили видео и переходы, вы можете добавить звуковую дорожку, еще раз выбрав звуковую дорожку, как вы это делали с видео и переходами, и перетащив ее на звуковую дорожку, которая находится прямо под дорожкой видео. , как вы можете видеть на скриншоте выше.
Когда вы будете удовлетворены выбранными видео и аудио, вы можете опубликовать новое видео на своем собственном канале YouTube, нажав кнопку публикации в правом верхнем углу страницы (опять же, вы можете увидеть это на изображении, показанном выше).Вот как это выглядит после публикации:
Вы можете посмотреть это видео в прямом эфире здесь. Это немного, но было создано с помощью редактора YouTube, и я добавил примечание и аннотацию, о чем мы и поговорим дальше!
Как добавлять аннотации и примечания к видео на YouTube
При просмотре видео на YouTube вы можете нажать кнопку «Изменить детали видео», которая находится непосредственно над самим видео в левой части экрана. Как только вы это сделаете, вы сможете редактировать следующие данные:
- Заголовок — это заголовок, который появляется в строке заголовка браузера, а также на самой странице
- Описание — это описание, которое появляется под видео Категория
- — это категория, в которой будет отображаться видео, когда пользователи просматривают YouTube.
- Теги — это теги, которые используются, когда пользователи ищут видео Лицензия
- — это тип лицензии, которую использует видео, будь то лицензия Creative Commons или стандартная лицензия YouTube
После того, как вы отредактировали детали, вы захотите убедиться, что ваши настройки верны, и YouTube предоставляет вам область для этого:
Вы также можете выбрать эскиз для своего видео на основе эскизов, взятых из самого видео.Если ваше видео зависит от региона, вы также можете выбрать местоположение на карте и установить детали для 3D-видео, если ваше видео было создано в 3D. А теперь перейдем к аннотациям и заметкам!
Так же, как вы выбрали Редактировать детали видео при просмотре видео на странице YouTube, вы также можете выбрать Редактировать аннотации:
Когда вы перейдете на страницу редактирования аннотаций, вы увидите свое видео вместе с областью выбора аннотаций под ним, как показано ниже:
По мере воспроизведения видео полоса в области выбора аннотаций также перемещается.В любой момент вы можете щелкнуть раскрывающийся список Добавить аннотацию справа, в результате чего появится следующий раскрывающийся список, который позволяет вам выбрать один из нескольких различных типов аннотаций:
После того, как вы выбрали тип аннотации, вы можете переместить аннотацию в нужное место на видео, увеличить ее и добавить саму аннотацию (текст). Вы также можете редактировать любые существующие аннотации, выбрав их в раскрывающемся списке Редактировать существующие аннотации. Когда вы добавляете аннотацию, вы также можете добавить ссылку на веб-сайт и указать, когда в видео будет отображаться ссылка (в секундах).К счастью, временная шкала находится под видео в области выбора аннотаций, поэтому вам не придется гадать. Вот наше видео с добавленной аннотацией:
Если вам нужна дополнительная информация о создании и редактировании видеоаннотаций, YouTube создал специальную страницу, посвященную этой теме.
Заключение
Как видите, редактировать видео и добавлять к ним текст, ссылки и аннотации легко, если вы используете собственные инструменты YouTube. Если у вас есть какие-либо комментарии или предложения по этой статье, не стесняйтесь оставлять комментарии ниже!
Как добавить видео на канал YouTube
Добавление видеоконтента на YouTube может оказаться сложным, особенно если вы управляете несколькими ресурсами Google из своей учетной записи Google.Ниже приведены основные инструкции о том, как добавить видео на канал YouTube, при условии, что вы уже создали учетную запись Google (см .: Как создать учетную запись Google) и вошли в систему:
- Вы должны увидеть маленькое круглое изображение профиля в правом верхнем углу страницы. Если вы управляете несколькими продуктами или каналами, вы не можете войти в нужный канал по умолчанию. Если вы уже находитесь на правильном канале, переходите к шагу 3.
- Чтобы переключиться на канал, на который вы хотите загрузить контент, щелкните круглое изображение профиля, подождите, пока появится раскрывающийся список, а затем выберите канал, которым вы хотите управлять.
- Теперь вы должны войти в канал, которым хотите управлять, и должны увидеть соответствующее изображение профиля канала в правом верхнем углу. На этом этапе у вас есть два варианта загрузки видео: 1) Выберите видео «Загрузить» в правом верхнем углу слева от изображения профиля. или 2) Щелкните изображение профиля, чтобы снова развернуть параметры, но нажмите кнопку «Creator Studio» непосредственно под изображением профиля; Creator Studio предоставит вам те же возможности для загрузки, но также покажет статус вашего канала и загруженные видео.
- На странице загрузки выберите видео, которое вы хотите загрузить. Перед выбором файла для загрузки у вас есть возможность выбрать статус конфиденциальности видео (см .: Типы конфиденциальности видео YouTube). По умолчанию — общедоступный, но вы можете выбрать в раскрывающемся списке в области загрузки файлов, хотите ли вы также, чтобы видео было частным или частным.
- После того, как вы выбрали видео, которое хотите загрузить, начнется загрузка и обработка вашего видео. Это может занять некоторое время, и вам не следует закрывать браузер на этом этапе.
- После загрузки видео настройте все необходимые параметры и обязательно установите полезные и информативные заголовок и описание видео. Будьте осторожны, выбирая «Частное» или «Не в списке», если вы не хотите, чтобы ваше видео было доступно для поиска на YouTube / Google.
Короткая ссылка на эту страницу: B0LD.us/?add-youtube-video
Как добавить видео YouTube в свой курс
Последнее обновление: 6 ноября 2020 г., 10:05:31 PST
Заинтересованы в добавлении видео YouTube в свой курс? Вот как.
Вы можете обнаружить, что на YouTube существует видео, которое поддерживает учебные цели вашего курса. Вы можете добавить видео с YouTube в свой курс тремя способами:
- Встраивание с использованием редактора расширенного содержимого (RCE)
- Встраивание с использованием кода встраивания
- Добавление видео в «Мои медиа»
| RCE Встроенный | Код для вставки | Добавить в «Мои медиа» | |
| Зачем вам это нужно |
|
|
|
| Предварительные требования |
| ||
| Предупреждения |
|
|
|
Чтобы узнать больше, разверните любой из приведенных ниже разделов.
Этот способ, пожалуй, самый простой, потому что вы просто используете кнопку в редакторе расширенного содержания. Единственная загвоздка в том, что видео YouTube должно быть общедоступным, а не частным или частным (другие категории видимости YouTube). То есть вам нужно иметь возможность искать и находить его, если вы были на основном сайте YouTube.
Имея это в виду, вот как встроить видео:
- Создайте или щелкните любой учебный материал в одном из ваших модулей, в котором используется редактор форматированного текста (страница, задание и т. Д.).
- Нажмите «Изменить». Вы должны быть перенаправлены на страницу, где вы можете редактировать элемент курса.
- Щелкните значок YouTube в редакторе мультимедийного содержания.
- Воспользуйтесь окном поиска, чтобы найти видео YouTube, которое вы хотите встроить.
- Щелкните синюю кнопку «встроить».Либо, если вам нужно немного больше контроля над тем, как отображается видео, нажмите направленную вниз курсорную стрелку рядом с надписью «Встроить», и вы можете выбрать один из следующих вариантов:
- Обратная ссылка будет содержать ссылку на видео, которая приведет пользователя на основной сайт YouTube, в дополнение к добавлению небольшой встроенной версии видео под ссылкой. Когда пользователь щелкает видео, оно становится немного больше (хотя пользователь все еще может развернуть проигрыватель до максимума).
- Embed small встроит проигрыватель с шириной 320 пикселей и высотой 240 пикселей.
- Embed medium встроит проигрыватель с шириной 640 пикселей и высотой 480 пикселей.
- Embed large вставит проигрыватель шириной 800 пикселей и высотой 600 пикселей.
- Обязательно нажмите «Сохранить» внизу экрана.
В конечном итоге размер видеоплеера зависит от вас, и вы можете поиграть с параметрами размера, если хотите. Тем не менее, в плеере любого размера учащиеся всегда могут развернуть плеер, чтобы заполнить свой экран.
Подсказка
Помните о материалах, защищенных авторским правом. Вполне возможно, что встраиваемое вами видео YouTube может содержать материал, защищенный авторским правом, например поп-песню, которая воспроизводится в фоновом режиме. Хотя YouTube делает все возможное, чтобы удалять видео с таким содержанием, старайтесь избегать использования видео, которые, как вы знаете, содержат нарушения авторских прав.
Еще один способ добавить видео с YouTube в курс — это самому взять код для встраивания с YouTube.Вот как это сделать:
- Перейти на страницу видео на YouTube.
- Под видеопроигрывателем нажмите кнопку с надписью «Поделиться».
- Нажмите кнопку «встроить».
- Щелкните «Копировать» в правом нижнем углу окна встраивания.
- Вернитесь к своему курсу на Canvas, щелкните нужный элемент курса и нажмите «Изменить».
- В редакторе мультимедийного содержимого щелкните значок «Вставить / отредактировать мультимедиа». (Похоже на небольшую киноленту с треугольной кнопкой воспроизведения внутри.)
- В появившемся окне щелкните вкладку «Встраивание».
- Вставьте код встраивания, который вы скопировали с YouTube.
- Необязательно, но настоятельно рекомендуется : после вставки кода внедрения добавьте следующий код после URL-адреса YouTube, который вы видите в коде, без кавычек: «? Rel = 0». Это отключит случайные предложения связанных видео, которые отображаются в конце видео, и вместо этого будет отображать похожие видео только с существующего канала.См. Пример ниже.
Нажмите «ОК». Вы должны увидеть свое встроенное видео в редакторе многофункционального контента.
Щелкните «Сохранить» в правом нижнем углу экрана.
подсказок
- Вы можете встраивать видео, не внесенные в список на YouTube. Когда вы используете значок YouTube в редакторе мультимедийного контента для встраивания видео, вы ограничены теми видео, которые вы можете искать, т. Е. Общедоступными видео. С другой стороны, видео не в списке нельзя найти с помощью поиска на YouTube, но ссылку на него можно отправить кому угодно.
- Это работает для видео не на YouTube. Используя этот метод, вы можете использовать встроенные коды с любого сайта, а не только с YouTube. Удобно!
- Помните о материалах, защищенных авторским правом. Вполне возможно, что встраиваемое вами видео YouTube может содержать материал, защищенный авторским правом, например поп-песню, которая воспроизводится в фоновом режиме.Хотя YouTube делает все возможное, чтобы удалять видео с таким содержанием, старайтесь избегать использования видео, которые, как вы знаете, содержат нарушения авторских прав.
Либо отдельно, либо в дополнение к встраиванию видео YouTube в элемент курса, вы также можете добавить его в раздел «Мои мультимедиа», а затем выбрать публикацию в любом из ваших курсов. Процесс довольно прост.
- Перейдите на главный сайт YouTube, найдите свое видео и скопируйте его URL.
- Войдите в Canvas, введите любой из ваших курсов и нажмите «Мои медиа».
- Нажмите синюю кнопку с надписью «Добавить» в правом верхнем углу экрана и выберите «YouTube» в появившемся меню.
- Вставьте URL-адрес видео, которое вы хотите добавить в галерею мультимедиа.
- Нажмите «Предварительный просмотр». Подождите, пока маленькая синяя полоса прогресса в верхней части экрана завершит свою анимацию.(Это может быть трудно заметить.) Подробности видео должны быть указаны ниже.
- Введите любые сведения о видео, которые вам нравятся, и нажмите «Сохранить» внизу экрана.
Теперь видео находится в «Моих медиа», и вы можете опубликовать его на любом из ваших курсов, чтобы оно отображалось в медиа-галерее.
Добавление видео YouTube в «Мои медиа» дает несколько преимуществ:
- Любые создаваемые вами списки воспроизведения видео могут содержать видео YouTube.
- Вы можете создать собственное название и описание для контента YouTube, объясняя его контекст.
- Видео останется в разделе «Мои медиа» на будущее, что позволит вам повторно использовать его для других курсов при желании.
Подсказки
- Этот метод работает для видео «не в списке». Хотя Canvas сообщает вам, что поддерживаются только общедоступные видео YouTube, на самом деле вы можете добавлять видео YouTube «не в списке» в «Мои медиа». Как упоминалось выше, поиск неуказанных видео на YouTube невозможен, но их можно посетить, если у вас есть ссылка.
- Помните о материалах, защищенных авторским правом. Вполне возможно, что встраиваемое вами видео YouTube может содержать материал, защищенный авторским правом, например поп-песню, которая воспроизводится в фоновом режиме. Хотя YouTube делает все возможное, чтобы удалять видео с таким содержанием, старайтесь избегать использования видео, которые, как вы знаете, содержат нарушения авторских прав.
Добавление титров к видео YouTube
Есть три способа добавить субтитры к видео YouTube. Для всех троих вы должны быть владельцем видео.
- Воспользуйтесь редактором субтитров YouTube. YouTube автоматически создает субтитры для большинства видео, когда они загружаются с помощью технологии распознавания речи. Эти сгенерированные машиной подписи редко бывают полностью точными.Однако, если их точность приличная, а подписи можно улучшить с помощью лишь нескольких незначительных исправлений, самый простой способ исправить их — сделать это прямо на YouTube. Инструкции см. На странице справки «Редактировать титры» на YouTube.
- Аутсорсинг . Такие компании, как Automatic Sync Technologies, 3PlayMedia, cielo24 и многие другие поставщики услуг субтитров, будут добавлять субтитры к видео за определенную плату. Свяжитесь с этими компаниями напрямую для получения дополнительной информации.
- Сделай сам .В Интернете доступны бесплатные инструменты, которые позволяют легко добавлять субтитры к собственному видео. См. Раздел «Добавление субтитров к собственному видео бесплатно» для получения дополнительной информации.
Конечным продуктом, созданным с помощью второго и третьего вариантов, является файл с субтитрами. Большинство файлов с субтитрами представляют собой простые текстовые файлы с временными кодами, указывающими время начала и окончания. Популярные форматы файлов с субтитрами включают SRT, WebVTT и TTML, все из которых поддерживаются YouTube.
Чтобы добавить субтитры к видео на YouTube, вы должны быть владельцем учетной записи YouTube, в которой размещено видео.Конкретные шаги по загрузке файла с субтитрами часто меняются по мере обновления интерфейса YouTube. Однако общая последовательность довольно последовательна.
Шаг 1. Выберите
YouTube Studio Войдите в YouTube, затем выберите YouTube Studio в раскрывающемся меню.
Шаг 2. Выберите
субтитров Выберите Субтитры в меню слева в YouTube Studio, затем нажмите на название видео, к которому вы хотите добавить субтитры.
Шаг 3. Щелкните
ДОБАВИТЬ Ссылка В меню субтитров для вашего видео щелкните ДОБАВИТЬ , чтобы открыть диалоговое окно для добавления файла с субтитрами.
Шаг 4. Выберите
Загрузите файл Выбрать Загрузить файл из трех представленных вариантов.
Шаг 5. Перейдите к файлу с субтитрами
После выбора переключателя Файл субтитров во всплывающем диалоговом окне перейдите к месту расположения файла с субтитрами с помощью кнопки Выбрать файл .
Как добавить / встроить видео YouTube в сообщение или страницу WordPress (2021)
- Home /
- Основы /
- Как добавить / встроить видео YouTube в сообщение или страницу с помощью нового редактора WordPress (2021)
- Кевин Малдун
- Последнее обновление:
Если вы хотите встроить видео YouTube в сообщение или страницу WordPress с помощью нового редактора WordPress, то вы попали в нужное место!
В этом руководстве мы покажем вам, как вставить видео YouTube в ваш контент с помощью нового редактора WordPress одним из трех способов.
Приступим…
Метод 1. Простое встраивание видео с YouTube
Самый простой способ встроить видео YouTube — использовать копирование и вставку.
Шаг 1. Скопируйте URL-адрес видео YouTube
Чтобы встроить любое видео YouTube в сообщение или страницу, вам необходимо знать его URL.
Один из способов узнать это — нажать кнопку «Поделиться», которая отображается под каждым видео YouTube, после чего будет загружено поле с URL-адресом видео. Кроме того, вы можете просто скопировать URL-адрес видео из своего браузера.
Шаг 2. Вставьте URL-адрес видео YouTube
Одна из лучших особенностей нового редактора WordPress — то, что он упрощает процесс добавления контента.
Когда вы добавляете новую запись или страницу в WordPress, вы увидите сообщение «Начать писать или введите /, чтобы выбрать блок». (Если на странице уже есть контент, это сообщение будет отображаться в нижней части области холста.)
Возможно, вы уже знаете, что если вы начнете вводить текст в этом поле, WordPress автоматически создаст блок «Абзац».Возможно, вы не знаете, что таким способом можно легко встроить видео с YouTube.
Все, что вам нужно сделать, чтобы встроить видео YouTube, — это вставить URL вашего видео YouTube в поле «Начать писать».
WordPress автоматически создаст новый блок контента YouTube, используя URL-адрес видео, который вы вставили в область контента.
Это самый быстрый способ встроить видео YouTube в сообщение или страницу WordPress, но есть альтернативные методы.
Метод 2. Встраивание видео YouTube с помощью блока YouTube
видео YouTube также можно вставлять в сообщения и страницы с помощью блока YouTube.
Шаг 1. Скопируйте URL-адрес видео YouTube
Скопируйте URL-адрес вашего видео YouTube, который вы можете получить в браузере или с помощью кнопки «Поделиться», которая отображается под каждым видео YouTube.
Шаг 2. Нажмите кнопку «(+) Добавить блок»
В редакторе WordPress щелкните символ (+) в верхнем левом углу страницы. Это загружает все доступные блоки содержимого.
Шаг 3. Выберите блок YouTube
Выберите блок YouTube в разделе блоков «Встраивание» или найдите его, выполнив поиск по запросу «YouTube» в поле поиска вверху списка заблокированных.
Шаг 4. Введите URL-адрес вашего видео на YouTube
Введите URL-адрес вашего видео YouTube, а затем нажмите кнопку «Встроить». В результате ваше видео YouTube будет встроено в ваш пост или на страницу.
Метод 3. Встраивание видео YouTube с помощью видеоблока
Видеоблок WordPress также можно использовать для вставки видео.
Шаг 1. Скопируйте URL-адрес видео YouTube
Скопируйте URL-адрес своего видео на YouTube из браузера или нажав кнопку «Поделиться» под видео.
Шаг 2. Нажмите кнопку «(+) Добавить блок»
Щелкните символ (+) в верхнем левом углу страницы, чтобы загрузить все доступные блоки.
Шаг 3. Выберите видеоблок
Выберите видеоблок в разделе «Общие блоки» списка блокировки. Кроме того, вы можете найти этот блок, выполнив поиск по запросу «Видео» в поле поиска вверху.
Шаг 4. Введите URL-адрес вашего видео на YouTube
Нажмите кнопку «Вставить из URL» и вставьте URL своего видео YouTube в поле.Когда вы нажимаете кнопку возврата, ваше видео YouTube будет встроено в ваш пост или страницу WordPress.
Часто задаваемые вопросы
А как насчет встроенного блока?
Блок встраивания работает так же, как блок YouTube — он просто запрашивает URL вашего видео YouTube, а затем создает из него блок YouTube.
Какой метод встраивания видео YouTube лучше всего?
Ни один из этих методов не лучше других — каждый из них создает блок YouTube из URL-адреса видео, поэтому способ создания блока не имеет значения.
Как добавить подпись?
Под вашим видео можно ввести подпись.
Текст можно отформатировать разными способами — вы можете использовать полужирный шрифт, курсив, код и зачеркивание.

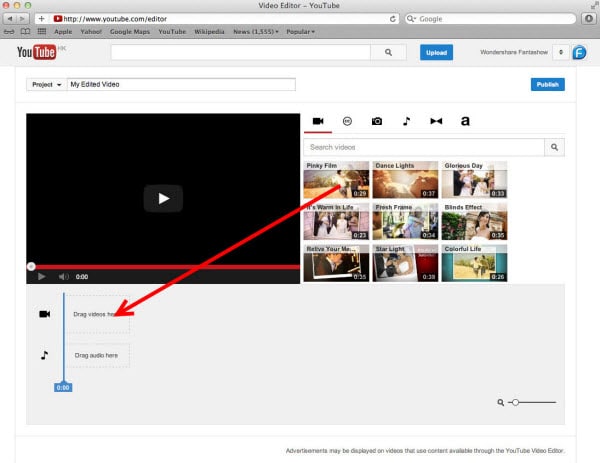 На обработку качественного материала может уйти до 15 минут. Дождитесь, пока она завершится, постарайтесь не выходить из приложения.
На обработку качественного материала может уйти до 15 минут. Дождитесь, пока она завершится, постарайтесь не выходить из приложения.