ссылки | Новое окно или вкладка? — Дизайн на vc.ru
Jacob Nielsen и Anna Kaley
Для того, чтобы решить, открывать ссылки в новом окне или новой вкладке, внимательно изучите контекст, в котором действует пользователь, а также его задачи и последующие шаги.
Избегать открытия новых окон браузера является строгим правилом веб-юзабилити еще с 1999 года. Сегодня это правило распространяется и на новые вкладки в браузере, и на это что есть ряд причин:
- Большое количество окон и вкладок увеличивает информационный шум, а также требует больше усилий для его контроля.

- Новые окна и вкладки могут вызвать дезориентацию, поскольку пользователи зачастую не осознают, что открылось новое окно или вкладка. Эта проблема усугубляется на мобильных устройствах, где не отображается предыдущее окно.
- Менее технически подкованным пользователям сложно управлять несколькими окнами и вкладками, особенно на мобильных устройствах. Более того, на планшетах, где у пользователей может быть открыто несколько окон и вкладок, ситуация становится еще более запутанной.
- Новые окна и вкладки не позволяют использовать кнопку «Назад», чтобы вернуться на предыдущую страницу, что заставляет пользователей потратить больше усилий для возвращения к предыдущему контенту.
- Новые окна и вкладки не являются инклюзивными для незрячих и слабовидящих пользователей, особенно когда они открываются за пределами увеличенной зоны экрана.
Есть одна весомая причина, чтобы открывать страницу в новом окне —
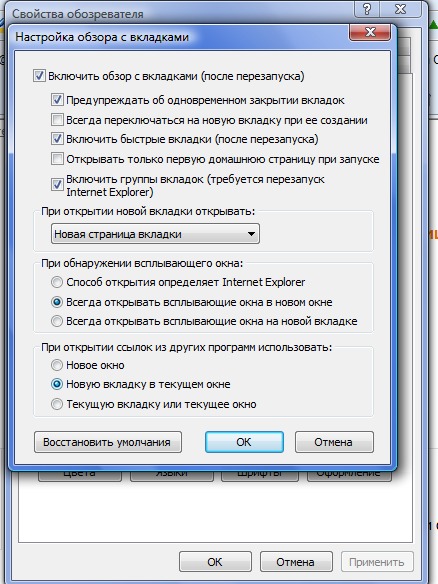
Например, если пользователь изучает сложную тему, такую как медицина, ему может понадобиться материал курса в одном окне, а информация о лекарствах и дозировках — в другом. В подобных ситуациях пользователю будет удобно обращаться ко второму окну во время работы в первом — при условии, что два окна могут отображаться рядом на одном экране.
Студент-медик готовится к экзамену, параллельно используя два окна браузера. После того как ссылки из материалов курса открылись в новом окне, он изменил размер окон, чтобы поместить их на одном экране. Можно также заметить, что в правом окне браузера открыто несколько вкладок, что позволяет быстро переключаться между необходимой информацией.
Обычно в пользу открытия ссылок в новой вкладке или окне браузера приводится два аргумента:
- Ссылка на контент другого типа.
 Этот аргумент небезупречен, так как подразумевает, что пользователи всегда выполняют одни и те же задачи с файлами определенных форматов. Например, в одном случае пользователю необходимо распечатать PDF файл, чтобы повесить его на стену офиса, а в другом — открыть PDF файл с инструкциями по сборке мебели на мобильном устройстве. В первом случае открытие PDF файла в новой вкладке будет предпочтительней, так как пользователь просто закроет вкладку с файлом, после того, как его распечатает. Во втором случае пользователю, который просматривает информацию на мобильном устройстве, может понадобиться вернуться на предыдущую страницу, что будет удобно совершить с помощью кнопки «Назад». Поэтому в этом случае открытие PDF файла в той же вкладке будет предпочтительней — оно соответсвует контексту и задаче пользователя.
Этот аргумент небезупречен, так как подразумевает, что пользователи всегда выполняют одни и те же задачи с файлами определенных форматов. Например, в одном случае пользователю необходимо распечатать PDF файл, чтобы повесить его на стену офиса, а в другом — открыть PDF файл с инструкциями по сборке мебели на мобильном устройстве. В первом случае открытие PDF файла в новой вкладке будет предпочтительней, так как пользователь просто закроет вкладку с файлом, после того, как его распечатает. Во втором случае пользователю, который просматривает информацию на мобильном устройстве, может понадобиться вернуться на предыдущую страницу, что будет удобно совершить с помощью кнопки «Назад». Поэтому в этом случае открытие PDF файла в той же вкладке будет предпочтительней — оно соответсвует контексту и задаче пользователя. - Удержать пользователей на веб-сайте. Этот аргумент подразумевает, что вкладка или окно, в котором открыт изначальный веб-сайт, послужит пользователям напоминаем вернуться.

- Дополнительные вкладки/окна создают дополнительную информационную нагрузку.
- После того как пользователи переключатся на новую вкладку/окно, чтобы выполнить необходимую задачу, нет гарантий того, что они вернутся на изначальный веб-сайт.
- Пользователи не глупы и могут понять, зачем нужны дополнительные окна и вкладки. Это может повлиять на уровень их доверия к сайту и бренду.
- Если пользователи захотят покинуть сайт, приложение или документ, они в любом случае это сделают.
Ожидания, потребности и реакции пользователя не зависят от формата файла или типа ссылки, поэтому нельзя обобщить правило, когда стоит открывать ссылки в новом окне или вкладке, а когда нет. Это решение больше связано с контекстом пользователей, их задачами и тем, что они будут делать дальше с контентом, размещенным по ссылке.
Это решение больше связано с контекстом пользователей, их задачами и тем, что они будут делать дальше с контентом, размещенным по ссылке.
Факторы, которые следует учитывать
В недавнем исследовании было выяснено, что реакция пользователей на открытие ссылок в новом окне/вкладке зависят от следующих факторов:
- Контекст: Пользователей, выполняющих повседневные, непринужденные задачи, гораздо меньше беспокоили новые вкладки или окна браузера, чем пользователей, которые находились в сценариях с высокой нагрузкой или срочностью.
- Устройство: Пользователи на мобильных устройствах больше раздражались, когда ссылки открывались в новых вкладках, поскольку они не могли использовать кнопку «Назад» для возврата к предыдущему экрану, в то время как доступ к предыдущей вкладке был затруднен.

- Задача: Страницы, открытые на новой странице/вкладке, положительно воспринимались пользователями, когда задача включала один из следующих типов действий:
- Сравнивание содержимого вкладок или окон браузера.
- Объединение информации из разных вкладок или окон.
У пользователя открыто два окна браузера, пока он заполняет документы. Поскольку для пользователя это совершенно новый процесс, открытие веб-страниц и форм в новых окнах и вкладках позволяет использовать весь контент вместе.
— Использование нескольких вкладок браузера для

— Использование исходной вкладки браузера в качестве отправной точки для других.
Пользователь использует папку Google Диска как отправную точку для доступа к формам и документам, каждый из которых открывается в новой вкладке браузера. После завершения своей задачи, пользователь закрывает вкладку и возвращается к исходной, чтобы перейти к следующей вкладке.
Когда не стоит открывать новые окна и вкладки
Для следующих типов задач пользователи не оценили переход на новую вкладку или окно браузера:
- Быстрый просмотр новой страницы, за которым следует возврат на предыдущую вкладку/окно.

- Многоступенчатые рабочие процессы. В этих случаях пользователи предпочтут нажать кнопку «Назад», чтобы перейти к предыдущим этапам процесса.
- Больше количество уже открытых вкладок/окон.
По этим причинам важно следить за тем, чтобы пользователи понимали свою задачу, контекст использования и среду, прежде чем открывать страницу в новой вкладке или окне. Возможные задачи пользователя могут быть слишком разными и невозможно знать наверняка, какое решение будет лучшим. Если вы решите открыть ссылку в новой вкладке или окне браузера, используйте контекстные сообщения или иконки, чтобы пользователи знали об этом заранее.
В данном Интранете используются иконки и пояснительный текст для ссылок, которые открываются в новой вкладке/окне. Таким образом пользователи будут подготовлены к этому действию.
Таким образом пользователи будут подготовлены к этому действию.
PDF и другие не-HTML документы
Зачастую пользователи сбиваются с толку, когда веб-сайты перенаправляют на документы, отличные от HTML, такие как PDF-файлы, документы Word, электронные таблицы и презентации, вместо контента непосредственно на веб-странице. Это связано с тем, что такие форматы файлов предлагают значительно отличающийся пользовательский интерфейс от обычных HTML-страниц. Поэтому рекомендуется не использовать другие форматы файлов, а размещать всю информацию на HTML веб-сайтах.
В ситуациях, когда все же приходится использовать ссылки на другие форматы файлов, стоит учитывать следующие рекомендации:
- Загрузка файлов в исходном формате напрямую по ссылкам.
 Скачав документ напрямую по ссылке, пользователи смогут открыть и редактировать документ в выбранном ими программном обеспечении. Однако в случае с PDF файлами возможен и вариант открытия документа в новой вкладке/окне. Окончательное решение зависит от того, какую именно задачу хочет выполнить пользователь с PDF файлом.
Скачав документ напрямую по ссылке, пользователи смогут открыть и редактировать документ в выбранном ими программном обеспечении. Однако в случае с PDF файлами возможен и вариант открытия документа в новой вкладке/окне. Окончательное решение зависит от того, какую именно задачу хочет выполнить пользователь с PDF файлом. - Открытие ссылок на PDF документы в новых вкладках на компьютере. Обычно пользователи либо объединяют информацию в PDF файле с информацией на исходной вкладке, либо распечатывают PDF файл. Для таких сценариев лучше всего подойдет PDF файл, открытый в новой вкладке или окне. Однако если пользователь взаимодействует с документом на мобильном устройстве, рекомендуется открывать PDF файл в той же вкладке, что позволит пользователю вернуться на исходную страницу с помощью кнопки «Назад».
Итоги: что и когда делать
Как правило, рекомендуется открывать ссылки в текущей вкладке или окне браузера. Тем не менее, если открытие новой вкладки/окна поможет пользователям в решении их задач, следует обратить внимание не только на тип ссылки и её контент, но и на другие факторы, которые можно выявить с помощью юзабилити тестов, контекстных запросов и полевых исследований.
Тем не менее, если открытие новой вкладки/окна поможет пользователям в решении их задач, следует обратить внимание не только на тип ссылки и её контент, но и на другие факторы, которые можно выявить с помощью юзабилити тестов, контекстных запросов и полевых исследований.
Если исследования показывают, что пользователи склоняются к просмотру нескольких фрагментов контента в отдельных окнах браузера, вероятно, будет безопасно открывать эти ссылки в новых окнах. Если же пользователи полагаются на вкладку браузера как на отправную точку и возвращаются к ней позже, открывать ссылки в новых вкладках может быть оптимальным решением. Однако, если пользователи раздражаются и теряются при открытии новых вкладок или окон, тогда лучше открывать ссылки в той же вкладке и в том же окне.
Иными словами, не стоит перегружать пользователя новыми вкладками и окнами только потому что вам кажется, что это может помочь пользователям.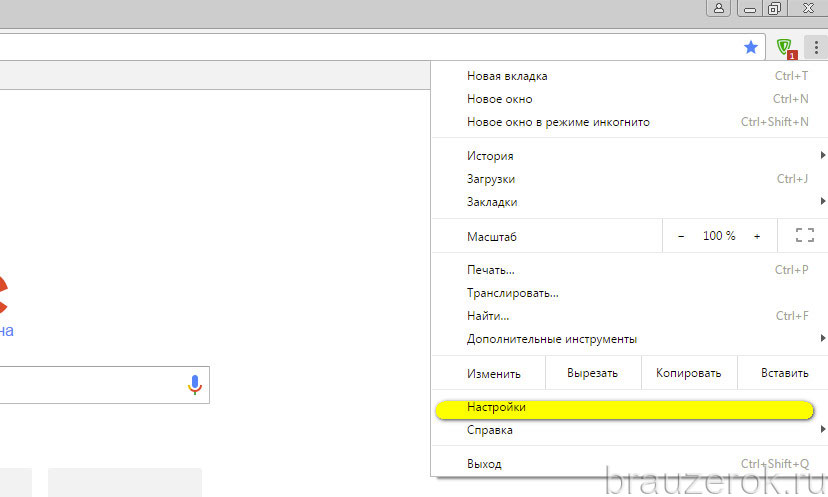 Принимайте решения, основываясь на личных исследованиях и наблюдениях.
Принимайте решения, основываясь на личных исследованиях и наблюдениях.
Какую команду нужно выполнить чтобы открыть новое окно в программе
Нарисуйте блок схему. Нарисуйте 2 блок схемы по коду с картинки . (это один код)
Помогите решить задачу на PYTHON, пожалуйста
В файле input.txt записаны данные об участниках конкурса «Рога и Копыта»: фамилии, имена и количество бал
… лов, набранных в первом туре. Во второй тур проходят участники, которые набрали более K баллов в первом туре. Напишите программу, которая выводит в файл output.txt фамилии и инициалы всех участников, прошедших во второй тур, с нумерацией.
Входные данные
В первой строке файла input.txt записано натуральное число K . В следующих строках записаны данные об участниках в следующем формате:
<фамилия> <имя> <количество баллов>
Данные каждого участника записаны в отдельной строке, все элементы разделены одиночными пробелами. Выходные данные
Программа должна вывести в файл output.txt фамилии и инициалы всех участников, прошедших во второй тур, с нумерацией. Имя нужно сократить до одной буквы. В последней строке нужно вывести количество участников второго тура.
входные данные
80
Smith Jack 80
Cormen Alex 92
Mirabella Maria 78
выходные данные
1) A. Cormen
1
Выходные данные
Программа должна вывести в файл output.txt фамилии и инициалы всех участников, прошедших во второй тур, с нумерацией. Имя нужно сократить до одной буквы. В последней строке нужно вывести количество участников второго тура.
входные данные
80
Smith Jack 80
Cormen Alex 92
Mirabella Maria 78
выходные данные
1) A. Cormen
1
pygame.display.get_surface магынасы
маган электронды пошта аркылы акпарат келды кандаи акпарат келды
Чому доцільно розбити складну задачу на підзадачі під час скла-дання алгоритму її розв’язування? помогите пожалуста
3.Pr = 1for i in range(1, 4): Pr *= iprint(Pr)Какое число будет выведено?(Баллов: 1)61249
Помогите пж с заданиями. Решите через питон.
Добрый день, мне по информатике задали практическую работу, можете помочь с решением, буду очень благодарен
ПОМОГИТЕ ДАЮ 80 БАЛЛОВ!!!!
Зайдите на сайт бесплатной интерактивной службы переводов
или воспользуйтесь другим онлайн-переводчиком. Выполните компью
… терный перевод текста.
На проверку пришлите скриншот окна переводчика, который вы использовали, с отображением полученного перевода.
Выполните компью
… терный перевод текста.
На проверку пришлите скриншот окна переводчика, который вы использовали, с отображением полученного перевода.
3.срочно помогите плиззззз!!!!
Как открыть новое окно в excel. Как в Excel открыть два окна
За то, как размещены на экране окна, содержащие разные документы или копии одного и того же документа, на ленте инструментов отвечает палитра Окно вкладки Вид (рис. 1.11).
Инструменты палитры Окно описаны ниже.
Новое окно — эта команда открывает новое окно, помещая в него текущий (уже открытый в другом окне) документ (книгу Excel). Это дает возможность просматривать и редактировать одновременно две разные таблицы одной книги или две разные области одной и той же таблицы.
Упорядочить все — управляет размещением нескольких окон на экране. Эти окна могут возникнуть в результате открытия нескольких книг одновременно во время одного сеанса работы с Excel либо в результате выполнения команды Новое окно. Кнопка Упорядочить все выводит на экран диалоговое окно, показанное на рис. 1.12. В этом окне вы можете выбрать, как будут размещены на экране окна и надо ли размещать все окна, открытые в данном сеансе Excel, или только окна текущей книги.
Кнопка Упорядочить все выводит на экран диалоговое окно, показанное на рис. 1.12. В этом окне вы можете выбрать, как будут размещены на экране окна и надо ли размещать все окна, открытые в данном сеансе Excel, или только окна текущей книги.
Открытие нескольких документов (книг) во время одного сеанса Excel имеет некоторую специфику. В отличие от Word, Excel не создает отдельное и независимое окно для каждого нового документа, все окна вновь создаваемых или открываемых книг размещаются внутри основного окна Excel, являясь его дочерними окнами, поэтому их невозможно переместить за границы основного окна. В то же время каждое вновь создаваемое дочернее окно отображается отдельной кнопкой на панели задач Windows.
Скрыть — эта команда делает невидимым окно текущего документа. При этом документ остается открытым и активным. Можно, последовательно выполняя команду Скрыть, «спрятать» несколько документов или все открытые в данный момент документы.
Отобразить — эта команда делает видимыми окна, скрытые командой.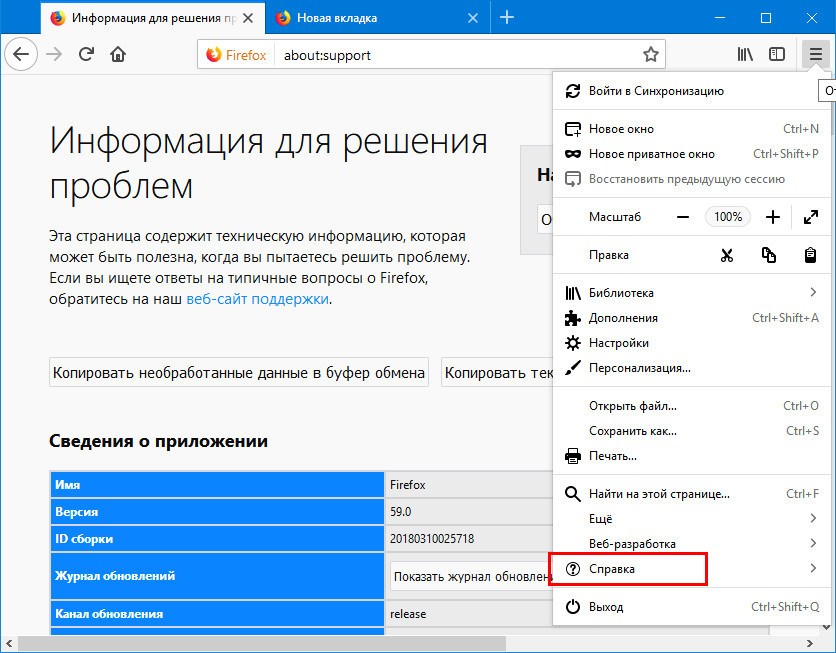 При этом на экран выводится диалоговое окно (рис. 1.13), в котором можно выбрать, какое именно окно из тех, что в настоящий момент скрыты, сделать видимым.
При этом на экран выводится диалоговое окно (рис. 1.13), в котором можно выбрать, какое именно окно из тех, что в настоящий момент скрыты, сделать видимым.
Разделить — эта команда выводит в рабочую область текущей таблицы (текущего листа) разделительные линии (рис 1.14). Эти линии можно перетаскивать мышью влево и вправо (вертикальную) или вверх и вниз (горизонтальную). Обратите внимание на то, что области, на которые оказывается разделенным лист, становятся независимыми друг от друга с точки зрения навигации. Об этом, в частности, говорит наличие двух вертикальных и двух горизонтальных полос прокрутки. Показательно также наличие разрыва в последовательности имен столбцов (после C сразу идет BS) и в нумерации строк (после 6 сразу идет 81). Таким образом, в одном видимом фрагменте листа собраны четыре далеко разнесенных друг от друга области одной и той же таблицы. Повторный щелчок на кнопке Разделить отменяет ранее созданное разделение.
Закрепить области — это подменю, содержащее три команды: Закрепить области, Закрепить верхнюю строку, Закрепить первый столбец. Команда Закрепить области делает разделительные линии гораздо менее заметными и убирает дополнительные полосы прокрутки. Это несколько снижает возможность независимой навигации внутри разделенных областей, но не исключает ее вовсе. Полностью «неподвижным» делается только левый верхний фрагмент таблицы, по остальным фрагментам перемещение происходит в обычном порядке. После разделения листа команда Закрепить области превращается в команду Снять закрепление областей. Аналогично команде Закрепить области работают и команды Закрепить верхнюю строку и Закрепить первый столбец. Различие в том, что область закрепления фиксирована и предназначена для отображения заголовков таблицы и ее первой колонки.
Команда Закрепить области делает разделительные линии гораздо менее заметными и убирает дополнительные полосы прокрутки. Это несколько снижает возможность независимой навигации внутри разделенных областей, но не исключает ее вовсе. Полностью «неподвижным» делается только левый верхний фрагмент таблицы, по остальным фрагментам перемещение происходит в обычном порядке. После разделения листа команда Закрепить области превращается в команду Снять закрепление областей. Аналогично команде Закрепить области работают и команды Закрепить верхнюю строку и Закрепить первый столбец. Различие в том, что область закрепления фиксирована и предназначена для отображения заголовков таблицы и ее первой колонки.
Рядом — этот инструмент не имеет подписи и обозначен только значком. Он позволяет выбрать в списке, помимо текущего окна, еще одно и расположить их рядом, чтобы их было удобно сравнить (например, два списка, которые должны быть идентичны, или два набора значений для поиска различий).
Синхронная прокрутка — этот инструмент не имеет подписи и обозначен только значком. После расположения двух окон рядом для сравнения позволяет включить режим, при котором прокрутка на 20 строк в одном окне вызывает синхронную прокрутку на 20 строк в другом окне, открытом для сравнения.
Восстановить расположение окон — этот инструмент не имеет подписи и обозначен только значком. Если после включения режима сравнения Рядом вы передвигали окна, меняли их расположение, щелчок на этом инструменте снова расположит их так, чтобы каждое из окон занимало ровно половину экрана.
Сохранить рабочую область — команда невероятно удобная, если вы работаете сразу с несколькими документами и потратили много времени на их взаимное и удобное расположение на экране. Выполнение этой команды создает дополнительный файл (по умолчанию он называется resume.xlw , но вы можете задать ему другое имя). В следующий раз вместо того, чтобы по очереди открывать каждый из документов и размещать его на экране, просто откройте этот файл. Все документы, которые были открыты и размещены на момент создания файла рабочей области, откроются и разместятся на экране автоматически.
Все документы, которые были открыты и размещены на момент создания файла рабочей области, откроются и разместятся на экране автоматически.
Перейти в другое окно — выводит на экран раскрывающийся список всех окон, отображенных в данный момент внутри основного окна Excel. Щелкая на имени окна в этом списке, вы делаете его активным и выводите на передний план, если оно до того было закрыто другими окнами. Обратите внимание на то, что я написал «отображенных», а не «открытых». Дело в том, что, когда вы скрываете окно при помощи команды Скрыть, его имя одновременно удаляется из этого списка. Таким образом, о наличии скрытых окон можно узнать, только выполнив команду Отобразить.
Microsoft Excel — одна из самых удобных программ для работы с таблицами и графиками. Она обладает огромным функционалом, с которым в первую очередь нужно разобраться, чтобы сделать все качественно. Для работы с Microsoft Excel не обязательно все время вводить макросы или формулы, так как программа обладает функцией мгновенного заполнения. Это значит, что можно ввести какую-либо формулу или макрос хотя бы один раз и программа запомнит ее и на этой основе можно рассчитать оставшиеся данные. С помощью сводной таблицы, Microsoft Excel позволяет производить очень быстро даже самые сложные математические расчеты. Кроме всего вышеперечисленного, Microsoft Excel может построить необходимую пользователю диаграмму (которую можно изменить), произвести экспресс-анализ и т.д.
Это значит, что можно ввести какую-либо формулу или макрос хотя бы один раз и программа запомнит ее и на этой основе можно рассчитать оставшиеся данные. С помощью сводной таблицы, Microsoft Excel позволяет производить очень быстро даже самые сложные математические расчеты. Кроме всего вышеперечисленного, Microsoft Excel может построить необходимую пользователю диаграмму (которую можно изменить), произвести экспресс-анализ и т.д.
Открытие нескольких окон в Microsoft Excel
Для работы с Microsoft Excel нужно обладать минимальными математическими знаниями, чтобы составлять собственные формулы и производить иные манипуляции. Все остальное программа сможет сделать самостоятельно. К сожалению, как и большинство программ, полностью разобраться в программе бывает достаточно трудно. Например, у некоторых пользователей может появиться необходимость в том, чтобы Microsoft Excel открывал документы сразу в два окна. Эта функция позволяет гораздо быстрее производить расчеты, анализировать данные и т. д. К сожалению, далеко не все знают о такой функции, а даже если и знают, то не могут активировать ее.
д. К сожалению, далеко не все знают о такой функции, а даже если и знают, то не могут активировать ее.
В принципе, открыть документы в два окна в Excel довольно легко. Для этого нужно запустить саму программу Microsoft Excel и найти вкладку «Окно». Далее, в появившемся списке нужно найти строку «Расположить» и щелкнуть по ней. После этого пользователю будет предложено выбрать один из четырех вариантов расположения окон. Стоит отметить один существенный нюанс, который заключается в том, что подобная функция имеется только в Microsoft Excel 2007 и Microsoft Excel 2010, а в предыдущих версиях программы ее нет.
В случае, если у вас установлен Microsoft Excel 2003 (или более поздние версии), можно просто после открытия программы щелкнуть на кнопке «Свернуть в окно» (находится рядом с крестиком в правом верхнем углу окна). После этого необходимо открыть другой документ и сделать то же самое. Далее нужно подкорректировать размер окон (навести курсор мыши на границу окна и, удерживая левую кнопку мыши, перетаскивать до оптимальных размеров).
Как открыть Excel в разных окнах? Если Вы работает в нескольких книгах сразу, приходится переключаться между книгами, чтобы уточнить информацию? А если информацию на одном листе, но в начале и конце листа — тоже неудобно проверять. Как удобно перемещать данные между этими книгами?
Как открыть Excel в разных окнах (для двух и более книг)?
Для того, чтобы открыть несколько книг одновременно рядом можно нажать кнопку «Восстановить окно», рядом с крестиком — кнопкой закрытия. Тогда 2 окна можно разместить рядом, потащив за границы окон. Точно так же, кстати можно растаскивать любые окна программ в Windows.
Помимо этого можно нажать Вид – Разделить для одной книги.
Чтобы одновременно прокручивать оба листа — нажмите «Синхронная прокрутка»
Как открыть начало и конец листа одновременно
Для удобства проверки информации на одном листе (в начале и в конце листа например) существуют возможность разделить области просмотра. Для этого выберите меню Вид — Разделить.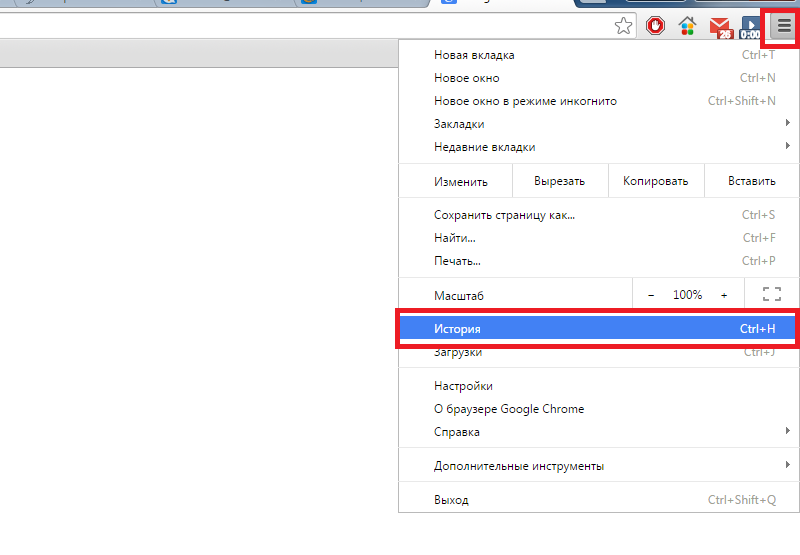 Появится полоски раздела окон. Расположите их как удобно.
Появится полоски раздела окон. Расположите их как удобно.
Для облегчения правки «длинных» таблиц можно разделить экран на части. В одной части раздела могут располагаться исходные данные, в другой — формулы и их обработки, а в третьей — результирующий график.
Как перетащить, скопировать данные на другой лист
Так называемый способ Drag-and-drop («Тащи и бросай») так удобен, что если начать им пользоваться, то уже не остановишься. Т.е. если перетаскивать (перемещать) данные на одном листе умеют многие. То о том, что можно скопировать эти данные, зажав кнопку ctrl, можно скопировать данные перетащив их. К сожалению, Excel не позволяет перетаскивать выделенные данные с одного листа на другой, а начинает прокрутку этого листа, думая, что вы хотите переместить эти данные вниз или вбок.
При этом в рамках раздела из предыдущего пункта это очень удобно!
Как открыть разные программы рядом?
Существует горячие клавиши для размещения окон по углам — это Win (кнопка Пуск) + стрелочка влево/вправо. После нажатия окно займет левую половину экрана и наоборот. Так можно расположить окна, чтобы было удобно работать в нескольких файлах одновременно.
После нажатия окно займет левую половину экрана и наоборот. Так можно расположить окна, чтобы было удобно работать в нескольких файлах одновременно.
Если нажать Win + вверх, то окно откроется на весь экран. Win + стрелка вниз свернуть в окно, 2 раза свернуть окно в ленту.
Для Эксель каждый файл (документ) принято называть рабочей книгой, в ней расположены рабочие листы. Активный лист рабочей книги – это рабочее окно Excel. В любой момент времени может быть активно только одно рабочее окно, даже если у вас открыто несколько книг. Именно в нём вы можете осуществлять операции. Очень важно уметь настраивать окна, т.к. правильно организованное рабочее пространство – залог комфортной работы с программой.
В правом верхнем углу окна (в строке заголовка) расположены 5 кнопок, 3 из которых предназначены для работы с окнами:
- Справка Excel
- Параметры отображения ленты
- Свернуть окно
- Восстановить окно / Развернуть окно
- Закрыть окно
Команды управления окнами Excel
Рабочее окно книги может находиться в одном из трёх состояний:
- Развернуто – занимает весь экран, видно максимальную площадь листа.
 Чтобы развернуть окно – нажмите одноименную кнопку в строке заголовка
Чтобы развернуть окно – нажмите одноименную кнопку в строке заголовка
- Восстановлено – занимает часть экрана, освобождая место для обзора других окон. Чтобы восстановить окно – нажмите «Восстановить окно » в строке заголовка. Эта команда «спарена» с предыдущей, т.е. одной кнопкой можно развернуть восстановленное окно или восстановить развёрнутое
Книга2 — Восстановленное окно Microsoft Excel
- Свёрнуто (минимизировано) . Если рабочее окно пока не используется – можно его свернуть, чтобы освободить место для активной рабочей области. Нажмите «Свернуть окно» в адресной строке, рабочее окно исчезнет, а его минимизированная адресная строка окажется в левом нижнем углу экрана. Чтобы развернуть или восстановить такое окно – нажмите на соответствующую кнопку в его адресной строке
Если вы используете несколько книг – может понадобиться отобразить сразу несколько рабочих окон на экране. Для этого используем следующие приёмы:
- Изменить размеры окна вручную .
 Сначала восстановите окно, после этого наведите мышью на любую из рамок окна или его угол. Курсор станет двунаправленной стрелкой. Зажимайте левую кнопку мыши и тяните границы листа в нужную сторону. Этот приём универсален для всех окон в Microsoft Windows.
Сначала восстановите окно, после этого наведите мышью на любую из рамок окна или его угол. Курсор станет двунаправленной стрелкой. Зажимайте левую кнопку мыши и тяните границы листа в нужную сторону. Этот приём универсален для всех окон в Microsoft Windows.
- Использовать команду на ленте . Перейдите Вид – Окно – Упорядочить всё . Откроется диалоговое окно настройки отображения с четырьмя комбинациями окон. Выберите тот, который подходит вам в данный момент. Команда не обрабатывает минимизированные окна.
Как я уже говорил ранее, активным для работы может быть только одно окно из всех, отображённых на экране. Чтобы переключать активные окна, я знаю 4 способа:
- Кликнуть мышью . Это самый простой метод, если на экране видна хотя бы часть окна – смело жмите на неё. Окно будет активировано и отображено поверх остальных
- Выбрать на панели задач Windows – один из самых популярных способов. Просто кликните на ярлыке нужной рабочей книги
- Использовать горячие клавиши .
 Для циклического переключения между рабочими окнами нажимайте на клавиатуре Ctrl+Tab
(прямое направление) и Shift+Ctrl+Tab
(обратное направление). Аналог этой комбинации – Ctrl+F6
и Shift+Ctrl+F6
.
Для циклического переключения между рабочими окнами нажимайте на клавиатуре Ctrl+Tab
(прямое направление) и Shift+Ctrl+Tab
(обратное направление). Аналог этой комбинации – Ctrl+F6
и Shift+Ctrl+F6
. - С помощью ленточной команды . Выполните команду: Вид – Окно – Перейти в другое окно . Откроется список доступных окон, выбирайте и переходите
Если вы закончили в рабочей книге – закройте её, чтобы освободить виртуальную память компьютера. Для этого существует, как минимум, 4 способа:
- Нажмите кнопку «Закрыть » (х) в адресной строке книги
- Выполните команду Файл – Закрыть
- Используйте комбинацию клавиш Ctrl+W
- Используйте комбинацию клавиш Alt+F4 Эта команда заканчивает работу Excel, будут закрыты все окна
Если вы не сохранили документ перед закрытием – программа спросит, нужно ли выполнить сохранение. Выберите «Сохранить», чтобы сохранить все изменения и закрыть файл; «Не сохранять» — чтобы закрыть книгу без сохранения; «Отмена» — оставить книгу открытой, не сохранять изменения.
Многие недооценивают возможности, которые даёт правильная работа с окнами Microsoft Excel. Потренируйтесь в применении всех изложенных правил и поймёте, что они могут принести значительную пользу, если информация находится в нескольких файлах и каждый из них должен быть всегда под рукой. Если же данные расположены на разных листах одной рабочей книги – вам будет полезен мой пост о работе с листами.
Если что-то из данного материала вы не поняли – пишите комментарии, я обязательно отвечу. Всегда ваш, Александр Томм.
3 комментария
Сергей, здравствуйте.
 CTRL+F6 и CTRL+TAB — выполняют одну и ту же операцию. Если работает одна комбинация — должна работать и другая. Проверьте работоспособность самой клавиши TAB.
CTRL+F6 и CTRL+TAB — выполняют одну и ту же операцию. Если работает одна комбинация — должна работать и другая. Проверьте работоспособность самой клавиши TAB.
Чтобы назначить другую комбинацию клавиш — можно воспользоваться макросом и назначить ему удобное сочетание клавиш. Но это не самый лучший выход
Добрый день. Такая проблема — переключение между окнами в excel 2016 не работает по средством нажатия стрелкой мыши, окна меняются, но данные показываются с последнего открытого файла. Горячим сочетанием клавиш CTRL+F6 и с помощью ленточной команды это получается, но это не удобно, а CTRL+TAB не получается. Подскажите пожалуйста в чем дело и как быть? Может быть можно сменить CTRL+F6 на более удобную комбинацию?
Александр, спасибо за ответ. CTRL+TAB не работает, потому что окна открытых файлов excel располагаются в одном окне вкладками вверху и переключение идет между этим окном и другими открытыми программами, а не между файлами excel. Искал в настройках, чтобы сделать расположение окон, как было по старинке — на панели задач, но не нашел.
Internet Explorer 11
Internet Explorer 11 входит в состав обновлений до Windows 8.1 и Windows RT 8.1. Internet Explorer упрощает навигацию в Интернете и позволяет просматривать веб-страницы в максимально высоком качестве. Овладев некоторыми полезными жестами и приемами, вы сможете оценить удобство своего нового браузера и наслаждаться просмотром своих любимых сайтов.
Основы работы в браузере
Приступим. Чтобы открыть Internet Explorer 11, нажмите плитку Internet Explorer на начальном экране.
- Универсальная адресная строка
— Адресная строка — это отправная точка для просмотра веб-страниц, совмещающая адресную строку и поле поиска, что позволяет просматривать веб-страницы, выполнять поиск и получать рекомендации. Когда адресная строка не используется, она скрывается, освобождая место для отображения веб-сайтов. Чтобы открыть адресную строку, проведите пальцем вверх от нижнего края экрана или щелкните панель в нижней части экрана. Адресную строку можно использовать тремя способами.
— Просмотр веб-страниц. Введите URL-адрес в адресной строке, чтобы перейти непосредственно к сайту. Или нажмите адресную строку, чтобы открыть список часто посещаемых вами сайтов.
— Поиск. Введите запрос в адресной строке и нажмите кнопку Кнопка «Переход», чтобы выполнить поиск в Интернете с помощью поисковой системы, выбранной по умолчанию.
— Получение рекомендаций. Не знаете, какие сайты посетить? Введите слово в адресной строке, чтобы получать рекомендации по веб-сайтам, приложениям и поиску по мере ввода. Просто нажмите одну из рекомендаций над адресной строкой. - Одновременное использование нескольких вкладок и окон
С помощью вкладок можно открыть несколько сайтов в одном окне браузера, что упрощает открытие и закрытие вкладок, а также переключение между сайтами. На панели вкладок отображаются вкладки и окна, открытые в Internet Explorer. Чтобы открыть панель вкладок, проведите пальцем вверх от нижнего края экрана или щелкните правой кнопкой мыши.
Открытие вкладок и переключение между ними
Чтобы открыть новую вкладку, нажмите кнопку Создать вкладку Кнопка «Создать вкладку». Затем введите URL-адрес, поисковый запрос или выберите один из часто посещаемых или избранных сайтов.
Если у вас открыто несколько вкладок, вы можете переключаться между ними с помощью касаний или щелчков. Вы можете открыть до 100 вкладок в одном окне. Чтобы закрыть вкладку, нажмите кнопку Закрыть в углу вкладки.
Вы можете открыть до 100 вкладок в одном окне. Чтобы закрыть вкладку, нажмите кнопку Закрыть в углу вкладки. - Использование нескольких окон браузера
Вы также можете открывать несколько окон Internet Explorer 11 и просматривать два окна одновременно. Чтобы открыть новое окно, нажмите и удерживайте (или щелкните правой кнопкой мыши) плитку Internet Explorer на начальном экране, а затем нажмите кнопку Открыть новое окно.
Вы можете просматривать два окна одновременно. Откройте одно окно и перетащите его к верху правой или левой части экрана. Затем перетащите другое окно из левой части экрана к центру.
Совет
Вы можете закрепить адресную строку и вкладки в нижней части экрана, чтобы быстро открывать сайты и выполнять поиск. Нажмите чудо-кнопку Параметры, выберите пункт Параметры, а затем в разделе Внешний вид установите для параметра Всегда показывать адресную строку и вкладку значение Вкл.
Изучив основы работы в браузере, вы можете изменять домашние страницы, добавлять сайты в избранное и закреплять их на начальном экране.
Вот как вы можете добавить домашнюю страницу:
Домашние страницы — это сайты, которые открываются при запуске нового сеанса Internet Explorer. Вы можете выбрать несколько сайтов, например ваши любимые новостные сайты или блоги, которые будут загружаться при открытии браузера. Таким образом, наиболее часто посещаемые сайты будут всегда готовы.
1. Проведите пальцем от правого края экрана и коснитесь чудо-кнопки Параметры.
(Если вы используете мышь, переместите указатель в правый нижний угол экрана, затем вверх и щелкните Параметры.)
2. Нажмите Параметры, а затем в разделе Домашние страницы выберите Управление.
3. Введите URL-адрес нужного сайта и нажмите Добавить текущий сайт, чтобы сделать его домашней страницей.
Вот как вы можете сохранить сайт в избранном:
Сохранение сайта в избранном — это простой способ запомнить понравившиеся сайты (если вы обновили систему до Windows 8. 1 с Windows 8 и вошли с помощью учетной записи Майкрософт, ваши избранные сайты импортированы автоматически).
1 с Windows 8 и вошли с помощью учетной записи Майкрософт, ваши избранные сайты импортированы автоматически).
1. Перейдите к нужному веб-сайту.
2. Проведите пальцем вверх от нижнего края экрана или щелкните правой кнопкой мыши, чтобы открыть команды приложения, а затем нажмите кнопку «Избранное», чтобы открыть панель «Избранное».
3. Нажмите Добавить в избранное, а затем — Добавить.
Вот как вы можете закрепить сайт на начальном экране:
При закреплении сайта на начальном экране создается плитка, позволяющая переходить на сайт одним касанием. Некоторые закрепленные сайты с помощью уведомлений будут сообщать вам о появлении нового контента. Вы можете закреплять любое количество сайтов и упорядочивать их в группы на начальном экране.
1. Проведите пальцем вверх от нижнего края экрана или щелкните правой кнопкой мыши, чтобы открыть команды приложения.
2. Нажмите Кнопка «Избранное», Закрепить сайт, а затем — Закрепить на начальном экране.
Совет
Вы можете быстро переключаться между избранными сайтами и вкладками с помощью кнопок Избранное Кнопка «Избранное» и Вкладки Кнопка «Вкладки» в командах приложения.
Как просматривать веб-контент, сохранять его и делиться им
Во время просмотра веб-страниц обратите внимание на значок Режим чтения Значок режима чтения в адресной строке. В режиме чтения скрываются лишние элементы, например реклама, что упрощает просмотр. Нажмите значок, чтобы открыть страницу в режиме чтения. Чтобы вернуться к просмотру веб-страниц, снова нажмите значок.
Настройка параметров режима чтения
1. Проведите пальцем от правого края экрана и коснитесь чудо-кнопки Параметры. Если вы используете мышь, переместите указатель в правый нижний угол экрана, затем вверх и щелкните Параметры.
2. Нажмите Параметры и в разделе Режим чтения выберите стиль шрифта и размер текста.
Вы можете выбирать различные варианты стиля.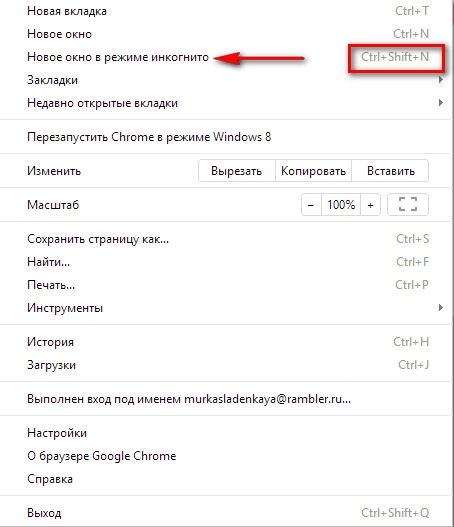
Сохранение страниц в режиме чтения
Обнаружив страницу или другой контент, который вы хотите просмотреть позже, вы можете добавить его в «Список для чтения» вместо того, чтобы отправлять себе ссылку по электронной почте или оставлять открытые вкладки. «Список для чтения» — это ваша личная библиотека контента. Вы можете добавлять в него статьи, видео и другое содержимое непосредственно из Internet Explorer, не покидая открытую страницу.
1. Проведите пальцем от правого края экрана и затем коснитесь чудо-кнопки Поделиться. Если вы пользуетесь мышью, переместите указатель в верхний правый угол экрана, затем вниз и нажмите чудо-кнопку Поделиться.
2. Нажмите Список для чтения, а затем — Добавить. Ссылка на содержимое будет сохранена в «Списке для чтения».
Защита конфиденциальности
Общение, покупки, обучение, обмен файлами, работа — все то, чем вы, вероятно, ежедневно занимаетесь в Интернете — может сделать ваши личные сведения доступными для других людей.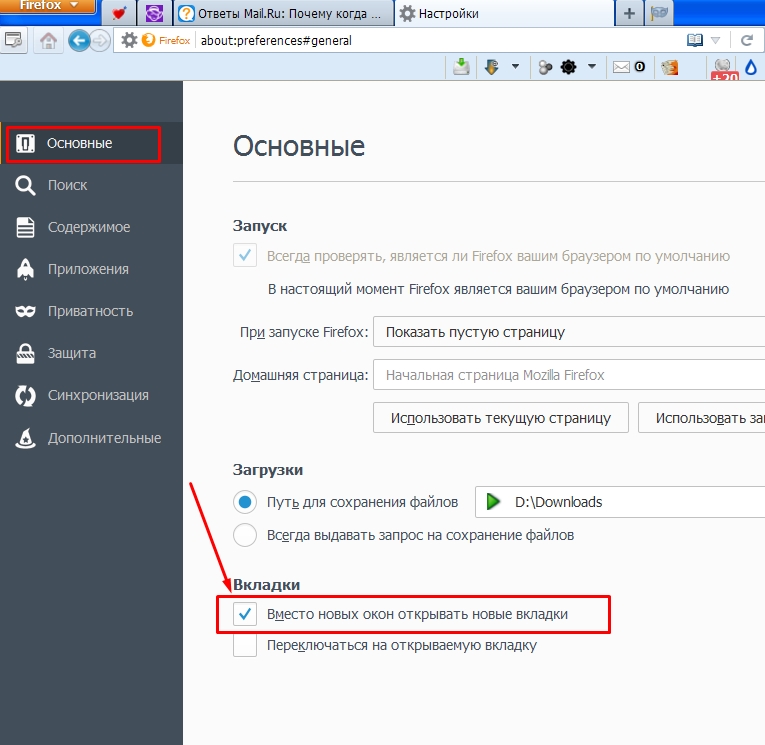 Internet Explorer обеспечивает лучшую защиту в фоновом режиме и предоставляет больше возможностей управления конфиденциальностью. Вот как вы можете защитить свою конфиденциальность при просмотре веб-страниц:
Internet Explorer обеспечивает лучшую защиту в фоновом режиме и предоставляет больше возможностей управления конфиденциальностью. Вот как вы можете защитить свою конфиденциальность при просмотре веб-страниц:
Использование защиты от слежения и заголовка Do Not Track для защиты конфиденциальности. Слежение — это способ, которым веб-сайты, сторонние поставщики контента, рекламные агентства и другие лица узнают о том, как вы используете сайты. Это может предусматривать отслеживание посещаемых вами страниц, выбранных ссылок, приобретенной и просмотренной продукции.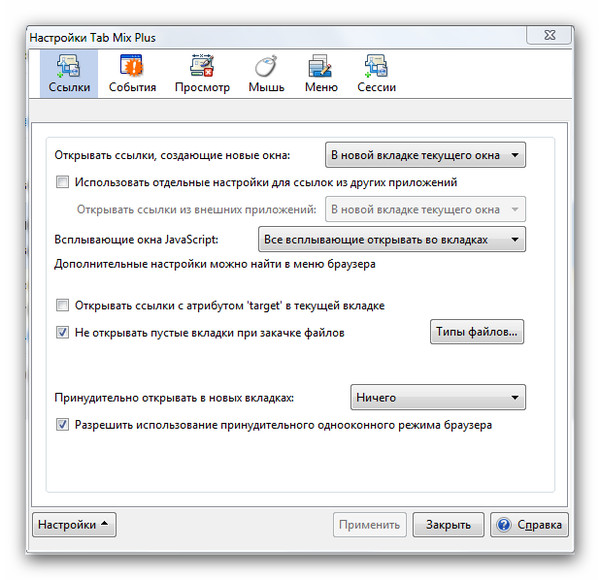 В Internet Explorer вы можете использовать защиту от слежения и заголовок Do Not Track, чтобы ограничивать сбор информации о просмотре веб-страниц третьими сторонами и устанавливать параметры конфиденциальности для посещаемых сайтов.
В Internet Explorer вы можете использовать защиту от слежения и заголовок Do Not Track, чтобы ограничивать сбор информации о просмотре веб-страниц третьими сторонами и устанавливать параметры конфиденциальности для посещаемых сайтов.
Просмотр в режиме InPrivate в Microsoft Edge
Приновый Microsoft Edge окна InPrivate будут удаляться ваш история браузера, файлы cookie и данные сайта, а также пароли, адреса и данные формы.
Окно InPrivate можно открыть несколькими способами:
-
Щелкните правой кнопкой мыши значок Microsoft Edge на панели задач и выберите Новое окно InPrivate.
-
В Microsoft Edge щелкните ссылку правой кнопкой мыши и выберите Открыть ссылку в окне InPrivate.
-
В Microsoft Edge выберите Параметры и другие параметры > окно «Создать inPrivate».

Другие пользователи, использующие это устройство, не увидят ваши действия в Интернете, однако ваше учебное заведение, организация, в которой вы работаете, и поставщик услуг Интернета по-прежнему смогут получить доступ к этим данным.
Что Microsoft Edge делает с вашими данными в режиме InPrivate?
Режим просмотра InPrivate:
-
удаляет журнал браузера, журнал загрузок, файлы cookie и другие данные сайтов, кэшированные изображения и файлы, пароли, данные автозаполнения форм, разрешения для сайтов и данные размещенных приложений при закрытии всех окон режима InPrivate;
-
сохраняет избранное и загруженные файлы, чтобы вы могли получить к ним доступ при следующем использовании Microsoft Edge;
-
позволяет получить доступ к избранному, паролям и данным заполнения форм из профиля, используемого для открытия окна InPrivate;
-
разрешает расширения, которым вы предоставили разрешение на запуск во режиме просмотра InPrivate.

-
Автоматически используйте поиск InPrivate с Microsoft Bing для поиска в строке поиска целевой страницы InPrivate и на Bing.com. Если поисковой системой по умолчанию является Bing, поиск в адресной строке также будет использовать поиск InPrivate.
Примечания:
-
Microsoft Edge не может запретить расширениям сохранять журнал браузера в режиме InPrivate.
-
При использовании клавиатуры Windows IME для набора текста и рукописного ввода можно собирать данные, чтобы улучшить возможности распознавания языка и предложения. Чтобы прекратить сбор данных и ввод данных Microsoft в процессе использования клавиатуры Windows IME в окнах InPrivate и обычного просмотра, перейдите в Параметры Windows > Конфиденциальность > Персонализация рукописного ввода и ввод текста.

-
Такие веб-страницы, как edge://settings, edge://favorites и edge://history, невозможно просмотреть в окне InPrivate. При открытии этих страниц в режиме InPrivate они будут открыты в стандартном окне просмотра.
Просмотр InPrivate не позволяет:
-
не сопоставляет журнал браузера с учетной записью Майкрософт и не использует эти данные для улучшения продукта;
-
не сохраняет новые пароли, адреса и данные, заполненные в веб-формах;
-
Разрешить повторно открывать недавно закрытые вкладки и окна из параметров и других > история > недавно закрытых.
Является ли просмотр веб-страниц в режиме InPrivate более безопасным?
Просмотр InPrivate не обеспечивает дополнительную защиту от вредоносных веб-сайтов и не предоставляет дополнительной блокировки рекламы. Веб-сайты по-прежнему могут персонализировать для вас содержимое во время сеанса просмотра InPrivate, поскольку файлы cookie и другие разрешения сайта не удаляются до тех пор, пока не будут закрыты все окна режима InPrivate.
Веб-сайты по-прежнему могут персонализировать для вас содержимое во время сеанса просмотра InPrivate, поскольку файлы cookie и другие разрешения сайта не удаляются до тех пор, пока не будут закрыты все окна режима InPrivate.
Чтобы предотвратить персонализацию контента и рекламы на веб-сайтах, переключите уровень предотвращения отслеживания на строгий в Microsoft Edge или перейдите в параметры и дополнительные параметры > Параметры > Разрешения для сайта > файлы cookie и данные сайта и включите параметр Блокировать сторонние файлы cookie. Это может привести к неожиданному поведению некоторых сайтов.
Когда просмотр InPrivate недоступен?
Дети с включенными через семейную группу отчетами о действиях или веб-фильтрами, не могут использовать режим InPrivate. Школы или организации могут использовать групповую политику, чтобы запретить пользователям просмотр InPrivate.
Pyqt5, Как Открыть Новое Окно После Нажатия Qbutton
Я нажал кнопку Тип платформы, но Ui_Form не отображается
Я пробовал exec_() но процесс завершился с exit code -1073740791 (0xC0000409)
Я хочу открыть новое окно QWidget при нажатии на кнопку
Детали: В Python я хочу сделать еще одно окно, когда я нажимаю кнопку первого виджета.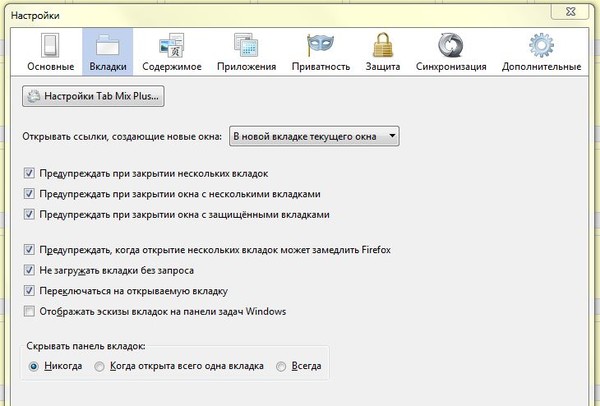 Я пытался следить за другим содержанием, но программа завершилась с кодом ошибки. Буду признателен, если вы сообщите мне, в чем проблема.
Я пытался следить за другим содержанием, но программа завершилась с кодом ошибки. Буду признателен, если вы сообщите мне, в чем проблема.
import sys
from PyQt5 import QtCore, QtGui, QtWidgets
class Ui_Main_Widget(QtWidgets.QWidget):
def __init__(self):
super().__init__()
self._mutex = QtCore.QThread()
self.setupUi(Main_Widget)
def setupUi(self, Main_Widget):
Main_Widget.setObjectName('Main_Widget')
Main_Widget.resize(1272, 640)
self.All_GroupBox = QtWidgets.QGroupBox(Main_Widget)
self.All_GroupBox.setGeometry(QtCore.QRect(20, 10, 1231, 611))
font = QtGui.QFont()
self.All_GroupBox.setFont(font)
self.All_GroupBox.setObjectName('All_GroupBox')
self.verticalLayoutWidget = QtWidgets.QWidget(self.All_GroupBox)
self.verticalLayoutWidget.setGeometry(QtCore.QRect(20, 30, 261, 331))
self.verticalLayoutWidget.setObjectName('verticalLayoutWidget')
self.Button_VerticalLayout = QtWidgets. QVBoxLayout(self.verticalLayoutWidget)
QVBoxLayout(self.verticalLayoutWidget)
self.Button_VerticalLayout.setContentsMargins(0, 0, 0, 0)
self.Button_VerticalLayout.setObjectName('Button_VerticalLayout')
self.PlatformType_Button = QtWidgets.QPushButton(self.verticalLayoutWidget)
self.PlatformType_Button.setMinimumSize(QtCore.QSize(0, 45))
self.PlatformType_Button.setObjectName('PlatformType_Button')
self.Button_VerticalLayout.addWidget(self.PlatformType_Button)
def PlatformType_Clicked(self):
dialog = Ui_Form(self)
self.dialogs.append(dialog)
dialog.show()
dialog.exec_()
class Ui_Form(QtWidgets.QWidget):
def __init__(self, parent=None):
super(Ui_Form, self).__init__(parent)
def setupUi(self, Form):
Form.setObjectName('Form')
Form.resize(422, 190)
if __name__ == '__main__':
app = QtWidgets.QApplication(sys.argv)
Main_Widget = QtWidgets.QWidget()
ui = Ui_Main_Widget()
Main_Widget.show()
app.exec_()
Московский государственный лингвистический университет
Новости
11 Мая 2021
В МГЛУ стартовал опрос для студентов и аспирантовТрадиционно для изучения общественного мнения студентов и аспирантов МГЛУ кафедра социологии Института международных отношений и социально-политических наук МГЛУ проводит анонимное исследование.
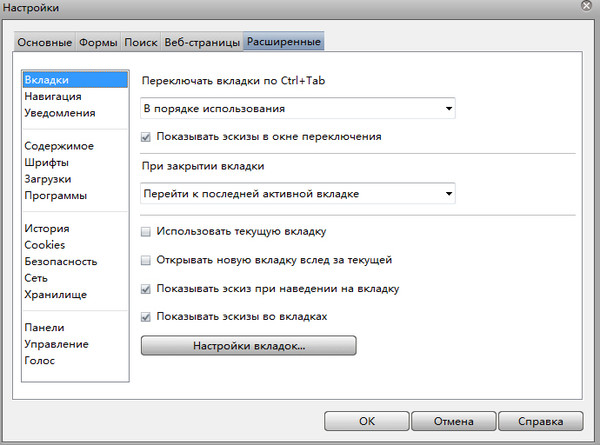
07 Мая 2021
С Днём Победы!Ректор МГЛУ И.А. Краева поздравляет ветеранов, профессорско-преподавательский состав, выпускников, аспирантов и студентов с Днём Победы.
30 Апреля 2021
Мнение экспертов: МГЛУ занимает лидирующие позиции в отраслевых и международных рейтингахМГЛУ вошел в топ-100 второй лиги Национального агрегированного рейтинга — 2020, а программа «Международные культурные проекты и программы» признана лучшей образовательной программой.
30 Апреля 2021
Гала-концерт проекта «English Humour vs. American Humor»23 апреля в актовом зале МГЛУ состоялся заключительный гала-концерт общеуниверситетского лингвострановедческого проекта, посвященного британскому и американскому юмору «English Humour vs. American Humor».
30 Апреля 2021
В МГЛУ прошла акция «Диктант Победы»29 апреля МГЛУ выступил площадкой для проведения международной просветительской акции «Диктант Победы».

26 Апреля 2021
Конференция «Аутентичный диалог — 2021»: итоги и перспективыС 22 по 24 апреля в МГЛУ в четвертый раз состоялась международная научно-практическая конференция «Аутентичный диалог России и франкофонного мира в пространстве культуры, языка и литературы», которая прошла в смешанном формате (оффлайн и на платформе Google meet). В конференции приняло участие более ста человек: представители МГЛУ и ведущих российских и иностранных вузов. Участвовали зарубежные спикеры из Франции, Индии, Азербайджана, Белоруссии.
26 Апреля 2021
Студентка МГЛУ – победитель конкурса студенческих работ ВЦИОМПодведены итоги XIII ежегодного конкурса студенческих работ, проводимого Всероссийским центром изучения общественного мнения (ВЦИОМ). Архив новостей
Jerry Herman — Open a New Window текст и перевод песни
[МАМЭ]
Откройте новое окно
Откройте новую дверь
Путешествуйте по новому шоссе
Это никогда не пробовали раньше
Прежде, чем вы обнаружите, что вы тупой
Пробиваете те же часы
Идете той же натянутой веревкой
Как и все блок
Парень, которым вы должны быть, трехмерен
Впитывая жизнь
До кончиков пальцев
Всякий раз, когда они говорят, что вы немного нетрадиционны
Просто положите большой палец
Поднимите к носу
И покажите им, как
Танцевать в новом ритме
Свистите новую песню
Тост с новым винтажом
Шипение не шипит слишком долго
Есть только один способ заставить пузыри оставаться
Просто путешествовать по новому шоссе
Танцовать в новом ритме
Открыть новое окно
Каждый день!
Если ты последуешь за своей тетушкой-мамой
Я приму эту клятву, моя маленькая любовь
Что в последний день твоей жизни
Ты будешь улыбаться той же юной улыбкой
Теперь ты улыбаешься, моя маленькая любовь
Если Вы просыпаетесь каждое утро
И отодвигаете ставни
И обещаете мне, что это будут
Первые слова, которые вы произнесете:
Откройте новое окно
Откройте новую дверь
Путешествуйте по новому шоссе
Этого никогда не было пробовал до
Прежде, чем обнаружишь, что ты тупица
Пробиваешь те же часы
Ходишь по той же натянутой веревке
Как и все на блоке
Парень, которым ты должен быть, трехмерен
Впитывая жизнь
До кончиков пальцев
[МАЙМ и ПАТРИК]
Когда они говорят, что ты немного нетрадиционный
[ПАТРИК]
Просто приложи большой палец
К носу
[МАМА]
И покажи им, как это делать
[ALL]
Танцуй под новый ритм
насвистывать новую песню
Тост с новым урожаем
Шипение не шипит слишком долго
Есть только один способ заставить пузыри оставаться
Просто путешествовать по новому шоссе
Танцуй в новом ритме
Открывай новое окно каждый день!
[КОМПАНИЯ]
Открыть новое окно
Открыть новую дверь
Путешествовать по новому шоссе
Это никогда не пробовали раньше
Прежде, чем вы обнаружите, что вы тупица
Пробиваете те же часы
Идете по той же натянутой веревке
Как и все на блоке
Парень, которым вы должны быть, трехмерен
Впитывая жизнь
До кончиков пальцев
Всякий раз, когда они говорят, что вы немного нетрадиционны
Просто положите большой палец
До носа
И покажите им, как
Танцуй в новом ритме
Насвисти новую песню
Тост с новым винтажом
Шипение не шипит слишком долго
Есть только один способ заставить пузыри оставаться
Просто путешествовать по новому шоссе
Танцовать в новом ритме
Насвистывайте новую песню о любви
Toast with a new vintage
Открывайте новое окно каждый день!
Как открыть новую вкладку в интернет-браузере?
Обновлено: 31. 12.2020 компанией Computer Hope
12.2020 компанией Computer Hope
Существуют различные методы открытия новой пустой вкладки или ссылки в новой вкладке в Интернет-браузерах.В следующих разделах показано, как сделать и то, и другое. Чтобы продолжить, выберите нужный вариант из списка ниже и следуйте инструкциям.
Как открыть новую пустую вкладку
Метод первый
Самый быстрый способ открыть новую вкладку во всех браузерах — нажать комбинацию клавиш Ctrl + T (для пользователей ПК) или Command + T (для пользователей Mac).
Метод второй
У каждого браузера есть маленький значок рядом с самой правой вкладкой на панели вкладок.Пользователи могут щелкнуть этот значок, чтобы открыть новую вкладку. Ниже приведены примеры того, как эти значки выглядят в различных браузерах.
Google Chrome — Mozilla Firefox — Microsoft Edge — Internet Explorer — Opera —
Третий метод
Примечание Этот метод работает только в Google Chrome и Opera.
Щелкните правой кнопкой мыши пустую часть панели вкладок и выберите Новая вкладка из раскрывающегося меню.
Как открыть гиперссылку в новой вкладке
Все современные браузеры поддерживают возможность открывать ссылку в новой вкладке.
- Откройте любой браузер.
- Найдите ссылку, которую вы хотите открыть, в новой вкладке.
- Щелкните ссылку правой кнопкой мыши и выберите Открыть ссылку в новой вкладке из раскрывающегося меню.
Если ваша мышь оснащена средним колесиком, наведите курсор на ссылку и нажмите на колесико. Если все сделано правильно, ссылка откроется в новой вкладке.
Другие полезные уловки с вкладками в браузере
- По ошибке закрыть вкладку? Нажмите Ctrl + Shift + T , чтобы открыть последнюю закрытую вкладку.Это действие можно выполнить несколько раз, чтобы открыть несколько закрытых вкладок.
- Вкладки можно упорядочить, щелкнув вкладку и перетащив ее в другое место на панели вкладок.

- Пользователи могут перемещать вперед по вкладкам, нажимая Ctrl + Tab , и назад , нажимая Ctrl + Shift + Tab .
Как открывать новое окно для отображения результатов при каждом поиске | Small Business
Просматривая список поиска и щелкая по ссылкам, попробуйте открыть несколько окон, чтобы сравнить различное содержимое одновременно.Например, каждое новое окно можно изменить, чтобы вы могли разместить два или более окон справа от экрана, в то время как список поиска остается видимым слева. Настраиваемая настройка размера каждого окна позволяет скрыть нежелательные пробелы или рекламу вокруг содержимого. Вместо того, чтобы щелкать каждую вкладку, которая открывает один новый сайт и скрывает предыдущий контент, вы можете быстро проанализировать несколько сайтов, а затем спланировать свои следующие действия на основе ваших интернет-исследований.
Свойства Интернета
Нажмите и удерживайте клавишу «Windows», а затем нажмите «X», чтобы открыть меню быстрой ссылки.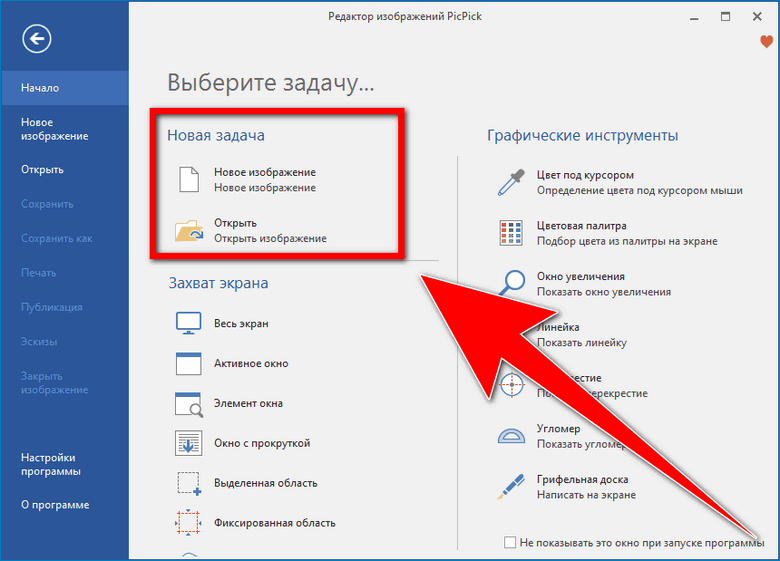
Щелкните или коснитесь «Панель управления», а затем щелкните или коснитесь «Свойства обозревателя», чтобы открыть диалоговое окно «Свойства обозревателя».
Щелкните или коснитесь вкладки «Общие». Щелкните или коснитесь «Вкладки», чтобы отобразить параметры для настроек просмотра с вкладками.
Щелкните или коснитесь переключателя для «Новое окно» в разделе «Открывать ссылки из других программ в». Нажмите «ОК». Нажмите «Применить», а затем «ОК», чтобы закрыть диалоговое окно «Свойства Интернета». Сохраните и закройте все открытые файлы и программы.
Нажмите и удерживайте клавишу «Windows» и нажмите «I», чтобы открыть чудо-кнопку «Настройки». Щелкните или коснитесь «Питание», а затем щелкните или коснитесь «Перезагрузка».
Проверьте, нажав «Ctrl» и щелкнув ссылку в следующих результатах поиска, чтобы увидеть, отображается ли содержимое веб-страницы в новом окне.
Щелчок правой кнопкой мыши в Google Chrome, Microsoft Internet Explorer и Mozilla Firefox
Введите условия поиска или фразы в строку поиска браузера и нажмите «Ввод».
Щелкните правой кнопкой мыши предпочтительную ссылку в результатах поиска.
Нажмите «Открыть ссылку в новом окне». Нажмите кнопку «Восстановить», а затем нажмите и перетащите рамку, чтобы изменить размер окна.
Настройки поиска Google
Включите файлы cookie в соответствии с настройками вашего браузера. Откройте страницу настроек поиска Google (см. Ссылку в разделе «Ресурсы»).
Щелкните, чтобы добавить галочку рядом с «Открывать каждый выбранный результат в новом окне браузера».
Щелкните или коснитесь «Сохранить», а затем щелкните или коснитесь «ОК».
Ссылки
Ресурсы
Предупреждения
- Информация в этой статье относится к Google Chrome 26, Internet Explorer 10 и Windows 8 Pro.Он может незначительно или значительно отличаться от других версий или продуктов.
Открыть ссылки в новом окне — почему и как
Погодите, а куда оно делось ?! Это было просто здесь!
Это фразы, о которых вы никогда не хотите, чтобы пользователи вашего сайта думали. Но когда пользователь нажимает ссылку на вашем сайте и попадает на сторонний сайт, не открывая новое окно или вкладку, вы настраиваете их на разочарование.
Но когда пользователь нажимает ссылку на вашем сайте и попадает на сторонний сайт, не открывая новое окно или вкладку, вы настраиваете их на разочарование.
Вот несколько советов о том, когда открывать ссылки в новом окне и как это делать на своем веб-сайте.
Краткое примечание о браузерах
Будет ли страница открываться в новом окне или в новой вкладке, зависит от индивидуальных настроек каждого пользователя. По большей части современные браузеры по умолчанию открывают страницы в новой вкладке, а не в новом окне. Некоторые старые браузеры работают наоборот и открываются в новом окне вместо новой вкладки. Поскольку это в значительной степени вне вашего контроля как администратора веб-сайта, я использую термины «новое окно» и «новая вкладка» как синонимы в этом посте. Просто хочу быть уверенным, что мы все на одной волне.Итак, где мы были…
Зачем открывать ссылки в новом окне?
Основная причина проста: вы хотите, чтобы люди оставались на вашем сайте. Если пользователь нажимает ссылку на вашем веб-сайте и уходит с него, маловероятно, что он потратит время на возврат. Конечно, они могут нажать кнопку «Назад» в своем браузере или повторно ввести ваш URL. Но это лишняя работа для вашего пользователя. Достаточно сложно в первую очередь привлечь заинтересованного посетителя на ваш сайт. Вам следует постараться максимально упростить им жизнь, когда они окажутся на вашем сайте.
Если пользователь нажимает ссылку на вашем веб-сайте и уходит с него, маловероятно, что он потратит время на возврат. Конечно, они могут нажать кнопку «Назад» в своем браузере или повторно ввести ваш URL. Но это лишняя работа для вашего пользователя. Достаточно сложно в первую очередь привлечь заинтересованного посетителя на ваш сайт. Вам следует постараться максимально упростить им жизнь, когда они окажутся на вашем сайте.
Уместно ли открывать ссылку в одном окне?
Конечно, есть. Идея открытия ссылки в новом окне ни в коем случае не является жестким правилом. Лучший способ понять это — просматривать каждую страницу, думая о своем пользователе. Если бы вы были посетителем своего веб-сайта, ожидали бы вы, что ссылка откроется в новом окне или в том же окне?
Как правило, если ссылка ведет пользователя на другую страницу вашего веб-сайта (также известную как внутренняя ссылка на веб-сайт), она, вероятно, должна открываться в том же окне.Если ссылка уводит пользователя с вашего сайта, откройте ее в новом окне.
Как открывать ссылки в новом окне
Поскольку основные принципы открытия ссылки в новом окне сильно различаются в зависимости от того, как построен ваш веб-сайт, я сосредоточусь на том, как это сделать в самой популярной системе управления контентом, WordPress. Мы также добавим старый добрый HTML на всякий случай.
Открытие ссылок в новом окне в WordPress
Чтобы открыть ссылку в новом окне в WordPress, все, что вам нужно сделать, это установить флажок рядом с «Открыть ссылку в новом окне / вкладке» при добавлении ссылки.Это так просто. Теперь, как следует из названия, ваша ссылка откроется в новом окне или на новой вкладке.
Примечание. Для этой демонстрации я использую WordPress версии 3.3.1. В более старой версии WordPress ваше диалоговое окно, скорее всего, будет выглядеть иначе. Если вы видите раскрывающееся меню, выберите вариант с надписью «Открыть ссылку в новом окне» для достижения той же цели.
Открытие ссылок в новом окне в HTML
Скорее всего, если вы пишете HTML, вы знаете, как это сделать, но я хочу убедиться, что мои основы покрыты.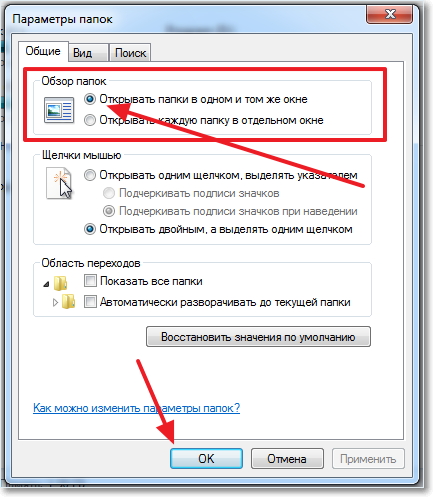 Чтобы эти ссылки открывались в новом окне, все, что вам нужно сделать, это добавить небольшой код.
Чтобы эти ссылки открывались в новом окне, все, что вам нужно сделать, это добавить небольшой код.
Исходная ссылка (открывается в том же окне)
WordPress
Результирующая ссылка: WordPress
Новая ссылка (открывается в новом окне после добавления target = ”_ blank” )
WordPress
Результирующая ссылка: WordPress
Ваша ссылка откроется в новом окне.
Поделитесь своими мыслями
Как вы думаете? Вам как пользователю нравится или не нравится, когда ссылки открываются в новых окнах? Как администратор веб-сайта, вы склонны открывать свои ссылки в том же окне или в новом? Мы будем рады услышать ваши мысли.
Ярлык— Как заставить ⌘N открывать новое окно в Safari? Ярлык
— Как заставить ⌘N открывать новое окно в Safari? — Спросите у другогоСеть обмена стеков
Сеть Stack Exchange состоит из 176 сообществ вопросов и ответов, включая Stack Overflow, крупнейшее и пользующееся наибольшим доверием онлайн-сообщество, где разработчики могут учиться, делиться своими знаниями и строить свою карьеру.
- 0
- +0
- Авторизоваться Зарегистрироваться
Ask Different — это сайт вопросов и ответов для опытных пользователей оборудования и программного обеспечения Apple.Регистрация займет всего минуту.
Зарегистрируйтесь, чтобы присоединиться к этому сообществуКто угодно может задать вопрос
Кто угодно может ответить
Лучшие ответы голосуются и поднимаются наверх
Спросил
Просмотрено 275 раз
⌘N в настоящее время открывает новую вкладку в Safari, но я бы хотел, чтобы эта клавиша открывала новое окно (например, в Chrome).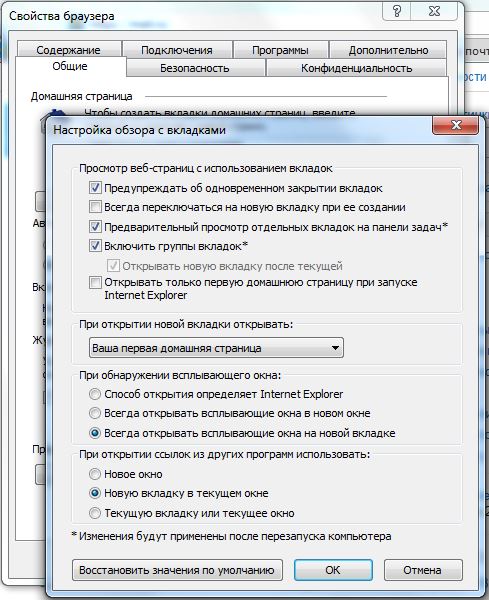 Есть ли способ это сделать?
Есть ли способ это сделать?
Создан 05 сен.
шиповник2311 серебряный знак33 бронзовых знака
4В системных настройках > Закрепите , если Предпочитать вкладки при открытии документов: имеет значение Всегда , что приведет к открытию вкладки вместо нового окна .
Изменение его на вручную позволит ⌘N открыться в новом окне .
Существует также Только в полноэкранном режиме вариант .
Создан 05 сен.
44.5k88 золотых знаков7272 серебряных знака9191 бронзовый знак
В основном отвечает user3439894s, но в macOS BigSur эта опция находится в меню System Preferences -> General .
ответ дан 1 апр в 18:00
devdev30311 золотой знак22 серебряных знака99 бронзовых знаков
Вы должны войти в систему, чтобы ответить на этот вопрос.

Не тот ответ, который вы ищете? Посмотрите другие вопросы с метками safari shortcut.
Лучше всего спрашивать разные работает с включенным JavaScriptВаша конфиденциальность
Нажимая «Принять все файлы cookie», вы соглашаетесь с тем, что Stack Exchange может хранить файлы cookie на вашем устройстве и раскрывать информацию в соответствии с нашей Политикой в отношении файлов cookie.
Принимать все файлы cookie Настроить параметры
HTML Открыть ссылку в новом окне
Вы можете использовать HTML-код на этой странице, чтобы ссылка открывалась в новом окне.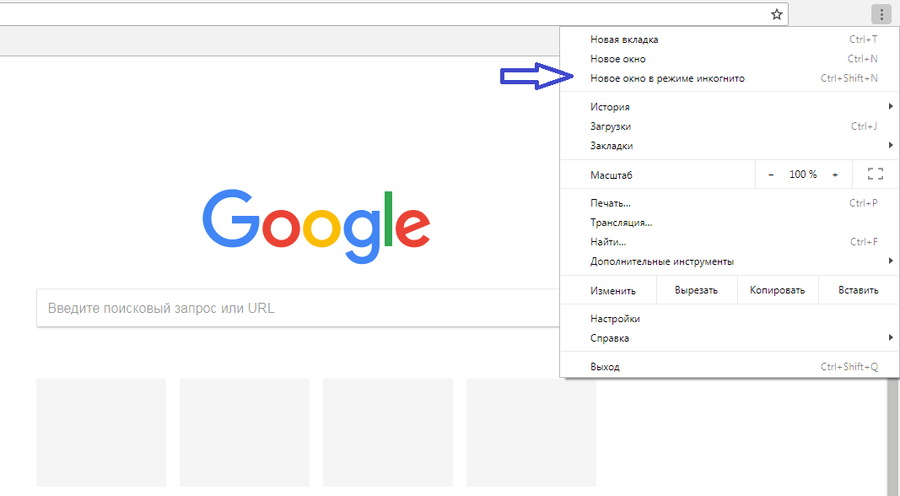
Пример
Как показано в приведенном выше примере, чтобы открыть ссылку в новом окне, вы просто добавляете target = "_ blank" в тег привязки.Все остальное остается как обычная ссылка.
Если у вас много ссылок, и вы добавите target = "_ blank" к каждой из них, все они откроются в собственном пустом окне. Это может сильно раздражать пользователя, особенно если у вас много ссылок, каждая из которых открывается в отдельной вкладке или окне. Пользователи могут избежать нажатия на ссылки, если при каждом нажатии открывается пустое окно.
Пользователи могут избежать нажатия на ссылки, если при каждом нажатии открывается пустое окно.
Есть способ решить эту проблему. Читайте дальше…
Повторная загрузка пустого окна / вкладки
Вместо того, чтобы называть свое окно _blank , вы можете дать ему имя по вашему выбору.Затем все URL-адреса будут загружены на той же вкладке (если вы используете одно и то же имя).
Например, если у вас есть политика загрузки всех внешних ссылок на отдельной вкладке, вы можете назвать эту вкладку, скажем, external . Тогда каждая ссылка, содержащая target = "external" , будет открываться в этом окне / вкладке. Это гарантирует, что новые окна не будут появляться каждый раз, когда пользователь нажимает на ссылку.
Вот пример того, что происходит, когда вы используете target = "_ blank" для всех ссылок:
- html.am/html-tutorial/ «target =» _ blank «> Учебное пособие по HTML
- HTML-шаблоны
- HTML-теги
А вот те же ссылки, но с target = "external" (но это может быть любое имя по вашему выбору):
Существуют и другие ключевые слова, которые можно использовать с target , а также различные значения в зависимости от названий окон / вкладок, которые уже открыты, изолированы ли они от песочницы и т. Д.Посетите веб-сайт W3C, если вам интересно.
Создание «всплывающего окна»
Вы также можете использовать JavaScript, чтобы открыть новое окно. Используя JavaScript, вы также можете указать, как должно выглядеть окно. Это распространенный метод создания «всплывающего окна». Для получения дополнительной информации см. Всплывающие окна.
Дополнительные коды ссылок
Вы можете сделать гораздо больше с помощью HTML-ссылок. Вот еще несколько кодов ссылок HTML, каждый из которых предназначен для определенной цели.
Как открывать внешние ссылки в новом окне или вкладке с помощью WordPress
Вы хотите открывать внешние ссылки из сообщений вашего блога в новом окне?
Открытие внешних ссылок в новом окне позволяет пользователям переходить по ссылке, не покидая вашего веб-сайта.
Многие новички не могут найти возможность открыть ссылку в окне в основном потому, что она не сразу видна, когда вы добавляете ссылку в WordPress.
В этом руководстве для начинающих мы покажем, как легко открывать внешние ссылки в новом окне на вашем сайте WordPress. Мы также покажем различные способы сделать это, чтобы вы могли выбрать тот, который вам больше всего подходит.
Почему и когда следует открывать внешние ссылки в новом окне?
Внешние ссылки — это ссылки на веб-сайты, которыми вы не владеете или не контролируете.Обычно, если вы добавляете ссылку на внешний веб-сайт, ваши посетители просто покидают ваш сайт, щелкнув ссылку.
Хотя некоторые эксперты по пользовательскому опыту говорят, что не следует открывать внешние ссылки в новом окне, мы с этим не согласны.
Видите ли, большинство пользователей легко забывают последний веб-сайт, который они посещали. Если у них открыто несколько вкладок, велика вероятность, что они никогда больше не смогут найти ваш сайт.
Для удобства пользователей мы рекомендуем открывать внешние ссылки в новом окне или на новой вкладке.Таким образом, исходная веб-страница не теряется, и пользователи могут возобновить просмотр вашего веб-сайта, переключившись обратно.
Еще одно преимущество открытия внешних ссылок в новом окне — это увеличение количества просмотров страниц и вовлеченности пользователей на вашем сайте. Пользователи с большей вероятностью вернутся на предыдущую вкладку и дочитают статью.
Пользователи, которые проводят больше времени на вашем сайте, с большей вероятностью присоединятся к вашей электронной рассылке новостей, подпишутся на вас в социальных сетях, оставят комментарии и купят ваши продукты.
При этом давайте посмотрим, как легко открывать внешние ссылки в новом окне WordPress.
Видеоурок
Подписаться на WPBeginner
Если вы предпочитаете письменные инструкции, просто продолжайте читать.
Открыть внешнюю ссылку в новом окне редактора Гутенберга
Новый редактор блоков WordPress имеет встроенную функцию, которая позволяет открывать внешние ссылки в новом окне. Однако опция скрыта за кнопкой, поэтому новички часто ее не замечают.
Просто отредактируйте сообщение в блоге или страницу, на которую вы хотите добавить внешнюю ссылку.Затем выберите текст, который вы хотите связать, и нажмите кнопку вставки ссылки (или нажмите CTRL + K в Windows / Command + K в Mac).
Появится всплывающее окно для вставки ссылки. Просто введите ссылку и нажмите на стрелку вниз рядом с ней. Это откроет возможность открыть новую вкладку ссылки.
Щелкните, чтобы переключить параметр, а затем нажмите клавишу ввода. Выбранный текст теперь будет связан, и вы сможете просмотреть его, посетив свой веб-сайт.
Открыть внешнюю ссылку в новом окне с помощью классического редактора
WordPress представил новый редактор блоков с WordPress 5.0. Многие пользователи предпочитают использовать старый редактор, установив плагин классического редактора.
Если вы все еще пользуетесь классическим редактором, мы рекомендуем вам начать использовать новый редактор. Он современный, быстрый и включает в себя множество новых функций, которые вы упускаете.
Однако, если вы по-прежнему хотите использовать классический редактор, то вы можете открыть ссылку в новом окне с помощью классического редактора.
Во-первых, вам нужно отредактировать сообщение или страницу, на которую вы хотите добавить ссылку.Затем выберите текст, который вы хотите связать, и нажмите кнопку добавления ссылки.
Появится всплывающее окно, в котором вы можете добавить внешнюю ссылку. После этого нажмите на значок шестеренки рядом с ним. Это вызовет всплывающее окно с расширенной вставкой ссылки.
Отсюда вам нужно установить флажок рядом с окном «Открыть ссылку в новой вкладке», а затем нажать кнопку «Обновить», чтобы добавить ссылку.
Теперь вы можете сохранить свой пост и просмотреть его, чтобы увидеть ссылку в действии.
Открытие ссылки в новой вкладке с помощью вкладки текста в классическом редакторе
Если вы используете HTML-редактор с пометкой «Текст» в старом классическом редакторе, то вот как вы открываете внешнюю ссылку в новом окне.
Просто выберите текст, который вы хотите связать, и нажмите кнопку «Добавить ссылку». Появится расширенное всплывающее окно «Вставить ссылку».
Отсюда вы можете добавить ссылку и установить флажок «Открыть ссылку в новой вкладке».После этого нажмите кнопку «Добавить ссылку», и всплывающее окно исчезнет. Теперь вы увидите HTML-код ссылки в текстовом редакторе.
Теперь вы можете сохранить изменения и просмотреть сообщение, чтобы увидеть внешнюю ссылку в действии.
Как открывать внешние ссылки в новом окне с помощью HTML
Иногда вам может потребоваться написать HTML, чтобы добавить ссылку в WordPress. Например, когда вы используете режим HTML в новом редакторе блоков или добавляете ссылку в файл шаблона темы WordPress.
Вам нужно будет добавить ссылку, используя следующий HTML-код.
Текст ссылки
Просто замените example.com URL-адресом внешней ссылки, а текст ссылки — текстом, на который вы хотите создать ссылку.
Целевой параметр в этом коде указывает браузерам открывать ссылку в новом окне или на новой вкладке.
Автоматически открывать все внешние ссылки в новом окне с помощью плагина WordPress
Может показаться, что вручную проверять параметр для каждой внешней ссылки, которую вы добавляете, требует дополнительной работы.Однако со временем вы к этому привыкнете.
Если вы ведете блог с несколькими авторами или часто забываете открывать внешние ссылки в новой вкладке, вы можете использовать для этого плагин.
Во-первых, вам необходимо установить и активировать плагин «Открыть внешние ссылки в новом окне». Для получения дополнительной информации см. Наше пошаговое руководство по установке плагина WordPress.
Плагин работает «из коробки» и автоматически открывает внешние ссылки в новом окне.
На самом деле он не меняет внешние ссылки в сообщениях вашего блога.Вместо этого он использует JavaScript для открытия внешних ссылок в новом окне.
Примечание: Имейте в виду, что при деактивации плагина не будут открываться внешние ссылки в новом окне.
Мы надеемся, что эта статья помогла вам узнать, как легко открывать внешние ссылки в новом окне WordPress. Вы также можете увидеть наш полный список самых полезных советов, приемов и приемов WordPress, которые вы можете использовать на своем веб-сайте.
Если вам понравилась эта статья, то подпишитесь на наш канал YouTube для видеоуроков по WordPress.Вы также можете найти нас в Twitter и Facebook.
.

 Этот аргумент небезупречен, так как подразумевает, что пользователи всегда выполняют одни и те же задачи с файлами определенных форматов. Например, в одном случае пользователю необходимо распечатать PDF файл, чтобы повесить его на стену офиса, а в другом — открыть PDF файл с инструкциями по сборке мебели на мобильном устройстве. В первом случае открытие PDF файла в новой вкладке будет предпочтительней, так как пользователь просто закроет вкладку с файлом, после того, как его распечатает. Во втором случае пользователю, который просматривает информацию на мобильном устройстве, может понадобиться вернуться на предыдущую страницу, что будет удобно совершить с помощью кнопки «Назад». Поэтому в этом случае открытие PDF файла в той же вкладке будет предпочтительней — оно соответсвует контексту и задаче пользователя.
Этот аргумент небезупречен, так как подразумевает, что пользователи всегда выполняют одни и те же задачи с файлами определенных форматов. Например, в одном случае пользователю необходимо распечатать PDF файл, чтобы повесить его на стену офиса, а в другом — открыть PDF файл с инструкциями по сборке мебели на мобильном устройстве. В первом случае открытие PDF файла в новой вкладке будет предпочтительней, так как пользователь просто закроет вкладку с файлом, после того, как его распечатает. Во втором случае пользователю, который просматривает информацию на мобильном устройстве, может понадобиться вернуться на предыдущую страницу, что будет удобно совершить с помощью кнопки «Назад». Поэтому в этом случае открытие PDF файла в той же вкладке будет предпочтительней — оно соответсвует контексту и задаче пользователя.


 Скачав документ напрямую по ссылке, пользователи смогут открыть и редактировать документ в выбранном ими программном обеспечении. Однако в случае с PDF файлами возможен и вариант открытия документа в новой вкладке/окне. Окончательное решение зависит от того, какую именно задачу хочет выполнить пользователь с PDF файлом.
Скачав документ напрямую по ссылке, пользователи смогут открыть и редактировать документ в выбранном ими программном обеспечении. Однако в случае с PDF файлами возможен и вариант открытия документа в новой вкладке/окне. Окончательное решение зависит от того, какую именно задачу хочет выполнить пользователь с PDF файлом. Чтобы развернуть окно – нажмите одноименную кнопку в строке заголовка
Чтобы развернуть окно – нажмите одноименную кнопку в строке заголовка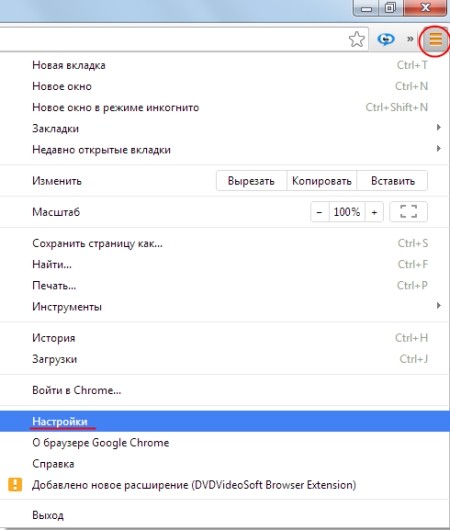 Сначала восстановите окно, после этого наведите мышью на любую из рамок окна или его угол. Курсор станет двунаправленной стрелкой. Зажимайте левую кнопку мыши и тяните границы листа в нужную сторону. Этот приём универсален для всех окон в Microsoft Windows.
Сначала восстановите окно, после этого наведите мышью на любую из рамок окна или его угол. Курсор станет двунаправленной стрелкой. Зажимайте левую кнопку мыши и тяните границы листа в нужную сторону. Этот приём универсален для всех окон в Microsoft Windows. Для циклического переключения между рабочими окнами нажимайте на клавиатуре Ctrl+Tab
(прямое направление) и Shift+Ctrl+Tab
(обратное направление). Аналог этой комбинации – Ctrl+F6
и Shift+Ctrl+F6
.
Для циклического переключения между рабочими окнами нажимайте на клавиатуре Ctrl+Tab
(прямое направление) и Shift+Ctrl+Tab
(обратное направление). Аналог этой комбинации – Ctrl+F6
и Shift+Ctrl+F6
. CTRL+F6 и CTRL+TAB — выполняют одну и ту же операцию. Если работает одна комбинация — должна работать и другая. Проверьте работоспособность самой клавиши TAB.
CTRL+F6 и CTRL+TAB — выполняют одну и ту же операцию. Если работает одна комбинация — должна работать и другая. Проверьте работоспособность самой клавиши TAB.
 Вы можете открыть до 100 вкладок в одном окне. Чтобы закрыть вкладку, нажмите кнопку Закрыть в углу вкладки.
Вы можете открыть до 100 вкладок в одном окне. Чтобы закрыть вкладку, нажмите кнопку Закрыть в углу вкладки.

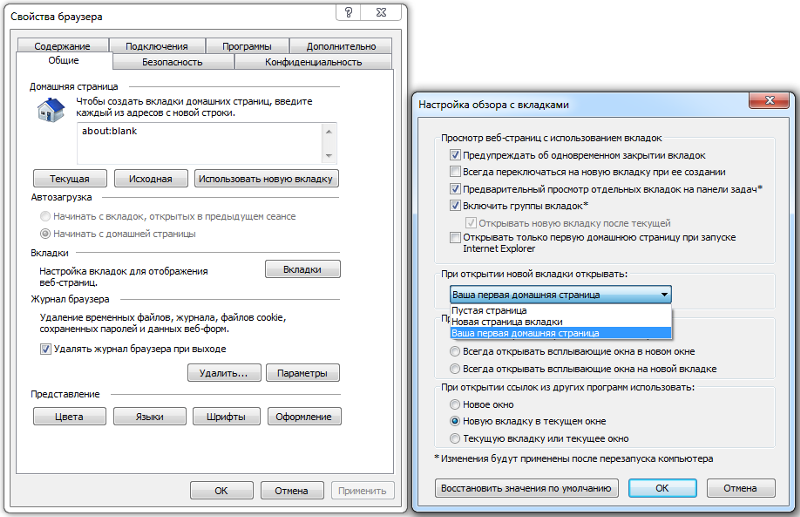
 QVBoxLayout(self.verticalLayoutWidget)
QVBoxLayout(self.verticalLayoutWidget)